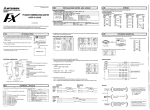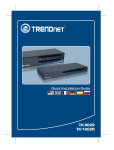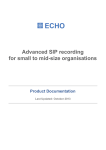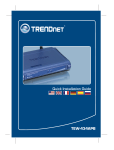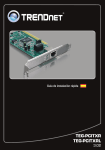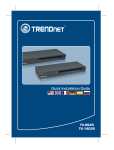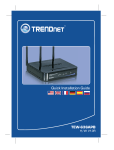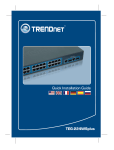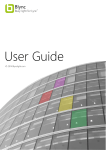Download Instalación - Pluscables
Transcript
Quick Installation Guide TS-S402 Table ofofContents Table Contents Español ..................................................................................................... 1. Antes de iniciar .................................................................................. 2. Instalación del Hardware ................................................................... 3. Configuración del servidor de almacenamiento ................................ 4. Uso del TS-S402 ............................................................................ 1 1 2 4 7 Troubleshooting ........................................................................................ 13 Version 11.28.2007 1. Antes de iniciar Contenidos del paquete TS-S402 ? CD-ROM del controlador y la herramienta ? Guía de instalación rápida ? ? Base de soporte ? Adaptador de alimentación (12V DC, 7.0A) ? Abrazaderas de montaje Requisitos del sistema Navegador Web: Internet Explorer (6.0 ó superior) ? ? Un PC con adaptador de red instalado correctamente. ? Un conmutador o Hub de red con puerto LAN de red disponible. ? Un cable de red RJ-45. ? Un disco duro SATA I/II o dispositivo de almacenamiento USB 2.0 (Ej. disco flash, disco duro externo) ? iTunes (optional) Nota: El disco duro y el dispositivo de almacenamiento USB no están incluidos. Aplicación 2-Bay SATA I/II Network Storage Enclosure (TS-S402) Internet 300Mbps Wireless N Gigabit Router (TEW-633GR) Printers 10/100Mbps 10/100Mbps Multi-Port Print Server (TE100-P21) Workstation with Gigabit PCI Adapter (TEG-PCITXR) Gigabit Wireless 300Mbps 1 Español Cable/DSL Modem Notebook with 300Mbps Wireless N PC Card (TEW-621PC) 2. Instalación del Hardware 1. Fije el soporte de disco duro suministrado a ambos lados del disco duro SATA 3.5'' con los tornillos provistos. 2. En la parte frontal del TS-S402, presione para abrir la cubierta de la carcasa. 3. Introduzca el disco duro en una de las dos ranuras. Luego conecte el cable de datos SATA y el cable de alimentación al disco duro. 4. Repita los pasos 1-3 para un segundo disco duro. 5. Si tiene un dispositivo de almacenamiento USB, conéctelo a uno de los 2 puertos USB en la parte frontal o posterior del TS-S402. 2 Español 6. Conecte un cable RJ-45 del conmutador/Hub al puerto LAN del TS-S402. 7. Conecte el cable de alimentación al adaptador de alimentación. 8. Conecte el adaptador de alimentación externo al servidor de almacenamiento y luego a una toma de corriente. 9. Presione el botón de encendido. 10. Compruebe que las siguientes luces del panel están encendidas: Power (Encendido), LAN, HDD y WLAN La instalación ha sido completada Registre su producto Para asegurar los más altos niveles de servicio y apoyo al cliente, registre su producto en línea en: www.trendnet.com/register Gracias por elegir TRENDnet 3 Español 3. Configuración del servidor de almacenamiento Nota: Se le recomienda configurar el servidor de almacenamiento desde un PC por cable de red. Dado que el servidor de almacenamiento por defecto de la dirección IP es 192.168.10.10, compruebe que ningún otro dispositivo de red tenga asignada esta misma dirección IP. Para usuarios de Windows 1. Inserte el CD-ROM de la herramienta en su unidad de CDROM y luego haga clic en Install Utility (Instalar herramienta). 2. Siga las instrucciones del Installation Wizard (Asistente de instalación) y luego haga clic en Finish (Finalizar). Repita los pasos 1 y 2 para cada PC cliente de Windows. 3. Haga doble clic en el icono NAS Utility (Herramienta NAS). 4. Seleccione el servidor de almacenamiento y haga clic en Attach (Adjuntar). 4 Español 5. Haga clic en Yes (Sí). 6. Introduzca la ID de usuario y contraseña del administrador Después haga clic en Login (Entrar). Por defecto Usuario: admin Contraseña: admin 7. Seleccione el tipo de fomato (Ej. EXT2, EXT3) y luego haga clic en Next (Siguiente). 8. Haga clic en OK para continuar. 9. Haga clic en Finish (Finalizar). 5 Español 10. Haga clic en Device Setting (Configurar dispositivo). 11. Introduzca el Nombre de usuario y la Contraseña, y después haga clic en OK. Por defecto: Usuario: admin Contraseña: admin 12. Haga clic en Configuration (Configuración) y después en Networking (Red). Configure la IP Address (Dirección IP), Subnet mask (Máscara de subred), Gateway (Puerta de enlace) y después haga clic en Modify (Modificar). Nota: La dirección IP debe coincidir con el mismo segmento de red de su red. Su configuración inalámbrica ha finalizado. Para obtener información más detallada sobre la configuración y las opciones de configuración avanzadas de TS-S402 por favor consulte la sección de resolución de problemas, el CD-ROM de la Guía del Usuario, o el sitio Web de Trendnet en http://www.trendnet.com. 6 Español 4. Uso del TS-S402 Añadir usuario 1. En la configuración del navegador, haga clic en Share Management (Gestión compartida) y luego en User Management (gestión del usuario) Después haga clic en la señal verde Plus. Si está creando una carpeta compartida, omita este paso y continúe con Creación de la carpeta. 2. Introduzca el Nombre de usuario y la Contraseña, confirme la contraseña y luego haga clic en Apply (Aplicar). 3. Haga clic en la señal verde Plus para añadir usuarios adicionales. Nota: Sólo puede usar un Nombre de usuario en un PC a la vez. Añada un nombre de usuario para cada cliente que tendrá acceso al TS-S402. 7 Español Creación de la carpeta 1. Haga clic en Share Management (Gestión compartida), y luego en Share Folder (Compartir carpeta). Seleccione el Nombre del disco e introduzca el Nombre de la carpeta. Carpeta compartida Seleccione Anonymous (Anónimos) y luego haga clic en Apply (Aplicar). Carpeta privada Haga clic en Private Folder (Carpeta privada). Seleccione un usuario, después haga clic en Add New User (Añadir nuevo usuario). Haga clic en Read Only (Sólo lectura) para dar acceso de sólo lectura, luego haga clic en Apply (Aplicar). Cómo acceder a la carpeta en un PC cliente de Windows 1. Abra la herramienta NAS (ver pasos 2 y 3 en la Sección 3: Configure el servidor de almacenamiento). 8 Español 2. Introduzca el Nombre de usuario del cliente y la Contraseña. Después haga clic en Login (Entrar). Ver Add User (Añadir usuario) si no ha añadido un usuario. 3. Haga clic derecho en la carpeta y luego en Mount (Instalar). 4. Si está accediendo a una carpeta privada, le aparecerá esta ventana. Haga clic en OK. 5. Seleccione una Drive (unidad) disponible (Ej. Z:) y haga clic en Finish (Finalizar). 6. Haga doble clic en la carpeta (Ej. compartir <Z:> Z representa la unidad disponible que seleccionó en el paso 2) 9 Español 7. Repita los pasos 1-7 en cada PC de Windows. Datos de respaldo en las unidades USB para compartir carpeta en disco duro 1. Mantenga oprimido el botón Backup (Copia de seguridad) en la parte frontal del servidor de almacenamiento hasta que parpadeen los LED del SYS y HDD/HDD2. 2. Espere hasta que los LED del SYS y HDD/HDD2 sean continuos. 4. Le aparecerá la copia de la carpeta del USB. 10 Español Configuración del servidor iTunes 1. En la configuración del navegador para el TS-S402, haga clic en Configuration (Configuración) y luego en Server Preference (Servidor preferente). iTunes está activado por defecto. Si iTunes está desactivado, seleccione Enable (activar) y luego haga clic en Apply (Aplicar). 2. Haga clic en Service Configuration (Configuración del servicio) y luego en Servidor iTunes. Introduzca un nombre de servidor iTunes, seleccione Share Folder (compartir carpeta) y luego entre un tiempo de actualización (segundos). Haga clic en Enable (Activar) para activar la protección de la contraseña. Escriba y confirme la contraseña, luego haga clic en Apply (Aplicar). 11 Español 3. En un PC cliente, abra iTunes. Haga clic en iTunes Servers (Servidores iTunes). Si ha habilitado la contraseña, introduzca la contraseña y luego haga clic en OK. 4. Si tiene alguna música en la carpeta compartida, le aparecerán las canciones ahora. 12 Español Troubleshooting Q1: Can I connect or disconnect the USB storage device while the TS-S402 is on? A1: Yes, you can connect or disconnect any external USB device while the computer is on, because the USB interfaces are Plug-and-Play and hot-pluggable. Q2: The NAS utility is unable to detect the Storage Server. What should I do? A2: First, check your hardware settings again by following the instructions in section 2. Second, make sure the LAN lights is lit. Third, disable any software firewall programs (e.g. Norton Internet Security, McAfee). If you are running Windows XP or Vista, disable the built-in firewall. Fourth, try installing the NAS utility on another Windows PC. Fifth, Take a pin or paperclip, press on it for 15 seconds and then let go. Sixth, put a static IP address in the same subnet as the storage server. Then open up your browser and type in the address bar http://192.168.10.10. Then hit Enter. Please see the steps below for instructions on putting a static IP address on your Windows PC: 1. Go into the Control Panel and double-click the Network Connections icon, right-click the Local Area Connection icon and then click Properties. 2. Click Internet Protocol (TCP/IP) and then click Properties. Then click on Use the following IP address, and make sure you assign your network adapter an IP address in the subnet of 192.168.10.x. Q3: I am unable to mount or access the SATA hard drive. What should I do? A3: First, verify that the SATA hard drive has been properly installed (see section 2). Second, connect the SATA hard drive to the second SATA power and data cable. Third, double click on My Computer. If you were able to mount the device, you should see the icon for drive under Network Drives. 13 Q4: What file formats are supported? A4: EXT2 and EXT3 file formats are supported for hard drive. FAT16, FAT32 and NTFS file formats are support for USB storage devices. Q5: I setup a password on my storage server, but I forgot it. How do I reset the storage server to factory defaults. A5: There is a reset button on the back of the storage server. Take a pin or paperclip, press on it for 15 seconds and then let go. The default user name and password is admin. Q6: I press on the power button on the TS-S402 to turn it off, but it remains on. What should I do? A6: Make sure to press the power button all the way in and hold for five seconds. Q7: When I connect the storage device to a Gigabit switch, I am not getting Gigabit speeds. What should I do? A7: Make sure you are using CAT-5e or CAT-6 Ethernet Cables. Some CAT-5 cables are not rated to run in Gigabit. If you still encounter problems or have any questions regarding the TS-S402, please contact TRENDnet's Technical Support Department. 14 Certifications This equipment has been tested and found to comply with FCC and CE Rules. Operation is subject to the following two conditions: (1) This device may not cause harmful interference. (2) This device must accept any interference received. Including interference that may cause undesired operation. Waste electrical and electronic products must not be disposed of with household waste. Please recycle where facilities exist. Check with you Local Authority or Retailer for recycling advice. NOTE: THE MANUFACTURER IS NOT RESPONSIBLE FOR ANY RADIO OR TV INTERFERENCE CAUSED BY UNAUTHORIZED MODIFICATIONS TO THIS EQUIPMENT. SUCH MODIFICATIONS COULD VOID THE USER’S AUTHORITY TO OPERATE THE EQUIPMENT. ADVERTENCIA En todos nuestros equipos se mencionan claramente las caracteristicas del adaptador de alimentacón necesario para su funcionamiento. El uso de un adaptador distinto al mencionado puede producir daños fisicos y/o daños al equipo conectado. El adaptador de alimentación debe operar con voltaje y frecuencia de la energia electrica domiciliaria existente en el pais o zona de instalación. TRENDnet Technical Support US . Canada Toll Free Telephone: 1(866) 845-3673 24/7 Tech Support Europe (Germany . France . Italy . Spain . Switzerland . UK) Toll Free Telephone: +00800 60 76 76 67 English/Espanol - 24/7 Francais/Deutsch - 11am-8pm, Monday - Friday MET Worldwide Telephone: +(31) (0) 20 504 05 35 English/Espanol - 24/7 Francais/Deutsch - 11am-8pm, Monday - Friday MET Product Warranty Registration Please take a moment to register your product online. Go to TRENDnet’s website at http://www.trendnet.com/register 20675 Manhattan Place Torrance, CA 90501 USA Copyright ©2007. All Rights Reserved. TRENDnet.