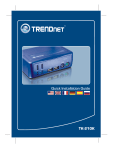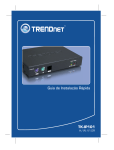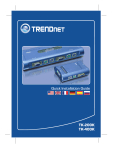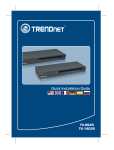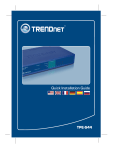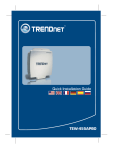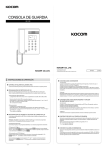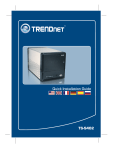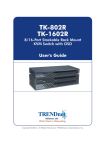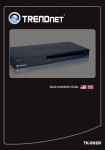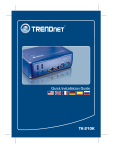Download TRENDnet TK-1602R User's Manual
Transcript
Quick Installation Guide TK-802R TK-1602R Table ofofContents Table Contents English ..................................................................................................... 1. Before You Start ................................................................................ 2. How to Install ..................................................................................... 3. Operation ........................................................................................... 1 1 2 5 Troubleshooting ......................................................................................... 10 Version 11.09.2006 1. Before You Start Package Contents TK-802R/TK-1602R Quick Installation Guide Daisy-Chain Cable Rack-Mount kit AC Power Adapter (9V DC, 1A) System Requirements PS/2 Keyboard PS/2 Mouse VGA Compatible Monitor KVM Cables Windows 98/ME/2000/XP/2003 Server, Linux, and Netware Application Stand Alone PC 8 PC 6 PC 4 8/16 Ports Stackable Rack Mount KVM Switch with OSD PC 2 (TK-802R/TK-1602R) Monitor Keyboard Mouse PC 7 PC 3 PC 5 PC 1 Daisy-Chain PC 8 PC 6 PC 4 PC 2 Daisy-Chain 8/16 Ports Stackable Rack Mount KVM Switch with OSD Monitor (TK-802R/TK-1602R) Keyboard Mouse PC 7 PC 5 1 English PC 3 PC 1 2. How to Install 1. Turn OFF all computers and their peripherals, and then disconnect all power cords. 2. Use the KVM cables to connect each computer to the KVM switch. Note: Do not use the supplied daisy-chain cable to connect to your computer. You must purchase these KVM cables separately. 3. Connect the shared PS/2 keyboard, monitor, and PS/2 mouse to the KVM switch's Console Port. (TK-1602R shown) 4. Connect the included AC Power Adapter to the KVM switch and then to a power outlet. 5. Turn ON the connected computers one-by-one and wait until each computer's desktop appears. 2 English Daisy-Chain Note: 1. Must use the daisy chain cable provided with the KVM switch 2. Only daisy chain the KVM switch with another TK-802R or TK-1602R. 3. Stackable up to 16 KVM switches 6. Connect one end of the daisychain to the Daisy chain in port on the first (master) KVM switch. 7. Connect the opposite end of the daisy-chain cable to the Console port on the second (slave) switch. 8. If you have a third KVM switch, connect one end of the daisy chain to the Daisy chain in port on the second KVM switch. Then connect the opposite end of the daisy-chain cable to the Console port on the third (slave) switch. Repeat for each additional switch. 9. Press Port 1 button on the first (master) switch for 3 seconds to initialize the daisy chain. 3 English Note: DO NOT PRESS the port 1 button for 3 seconds or longer on any slave switch because this will initialize only the switches downstream from this slave switch. 10. Turn ON the connected computers one-by-one and wait until each computer's desktop appears. Rack Mount The KVM Switch can be mounted in an EIA standard-size, 19-inch rack, which can be placed in a wiring closet with other equipment. Note: If you would like to mount the KVM switch to a EIA 19” equipment rack, install the included mounting brackets to the sides of the KVM switch, secure them with the screws provided, and then mount the KVM switch to the equipment rack with the hardware provided by the equipment rack manufacturer. 11. Attach the mounting brackets to both sides of the switch and secure them with the provided screws. 12. Carefully position the switch onto the rack. Align the bracket to the screw holes on the rack, then use the screws provided with the equipment rack to mount the switch. Your installation is now complete. 4 English 3. Operation Note: To switch between computers, you can use the front-panel push buttons or the Hot Key commands. LED Indicators Bank Number: Indicates the number or sequence of the switch when daisy chained. This number is 01 when the switch is not daisy chained. Red LED light: KVM cable is connected and PC is powering the KVM switch. Green LED light: Indicates the selected PC port is active, whether the computer is turned on or off. Push Buttons Press the push buttons to switch between computers. 5 English Hot-Key Commands A keyboard hot-key command consists of at least three keystrokes: Hot-Key command = ScrLk + ScrLk + Command key(s) After pressing the ScrLk key, you have 2 seconds to press the ScrLk key again. You then have another 2 seconds to press a command key. A beep confirms that the KVM switch is in "Hot-Key" mode. If you do not press a key within 2 seconds, the switch will exit hot-key mode. To select a specific PC port: Select PC = ScrLk + ScrLk + A + B + Y Bank number + Z Port number For example, to select port 1, hit the following key sequence: Select PC = ScrLk + ScrLk + 0 + 1 + 0 + 1 For example, to select port 10 of the 10th KVM switch on a series of daisy chained TK-1602R's you hit the following key sequence: Select PC = ScrLk + ScrLk + 1 + 0 + 1 + 0 Note: When using the KVM switch standalone, type in 0 + 1 for the bank number. For a list of all the Hot-Key commands, please see the Quick Reference Sheet. 6 English 7 English A Change PC Name ScrLk Find PC by Name --- F R + ScrLk + ScrLk Reflash EEPROM + ScrLk + B + ScrLk + ScrLk Autoscan Beep Sound On/Off + ScrLk + PgDn + ScrLk + PgUp ScrLk ScrLk Next higher bank Next lower bank + ScrLk + (Arrow down) + ScrLk Y Next higher channel + (Arrow up) B + ScrLk + + ScrLk (ab) = bank number (yz)= 2-digit channel number ScrLk + ScrLk + Hot-Keys Next lower channel Select PC Command Z --- Use arrow keys to select and then hit enter ----- --- --- --- --- Use arrow keys to select and then hit enter --- --- --- PgDn PgUp --- Press Push Button for a specific port to the switch Use arrow keys to select and then hit enter Use arrow keys to select and then hit enter Front-panel OSD Description Change the PC Name Search presence of a specific PC by name Restore to Factory Defaults except password Toggle On/Off beep during autoscan mode Select the next higher bank when multiple switches are daisy chained Select the next lower bank when multiple switches are daisy-chained Select the next higher connected channel. Only works within active bank. Select the next lower connected channel. Only works within active bank. Select the active bank (switch) and channel (computer) Quick Reference Sheet for TK-802R/TK-1602R 8 English End Press any button or key Press any button or key Press any key on keyboard Stop Autoscan End Autoscan activity Specify a delay within a range of 5~99 seconds Autoscan through every connected channel for quick browsing of each channel Press any push button --- --- S Activates OSD menu --- --- Press on button 1 for 3 seconds Resets/reboot/initialize daisy-chain and activates password protection Description --- Front-panel Use arrow keys to navigate, then hit enter to select and edit name + ScrLk + + ScrLk + Space Bar + ScrLk + OSD --- ScrLk ScrLk ScrLk Hot-Keys Autoscan with Programmable Delay Time Autoscan Show OSD Menu Reset / Initialize Command Quick Reference Sheet for TK-802R/TK-1602R On Screen Display (OSD) Control To activate the OSD Menu, use the following hot-key command: ScrLk + ScrLk + Space Bar Note: For detailed information about the operation of the OSD, please refer the User's Guide. 9 English Troubleshooting Q1: Do I need to use the included external AC adapter? A1: It is recommended that you use the included external AC adapter with the TK-802R/TK-1602R KVM switch. Q2: Can I connect or disconnect the KVM cables while the computers are turned on? A2: Yes, you can connect or disconnect the KVM cables while the computers are turned on, because the interface is Hot-Pluggable. Q3: Will the KVM switch restore the keyboard settings when switching between computers? A3: Yes, the KVM switch will restore the keyboard settings when switching between computers. (i.e.: Caps Lock, Num Lock, etc.) Q4: The KVM switch prompts for a password. What should I do? A4: The default password is 00000000. Type this in. If this does not work, follow the below procedure to reset the KVM switch: 1) Shutdown your computers 2) Unplug the power to the KVM switch 3) Press on the reset button using a pin or paper clip. The reset button is on the back of the KVM switch, next to the power. 4) Plug the power while still pressing on the reset button. 5) Wait for the beep and let go. If you still encounter problems or have any questions regarding the TK-802R/TK-1602R, please contact Trendnet's Technical Support Department. 10 Limited Warranty TRENDnet warrants its products against defects in material and workmanship, under normal use and service, for the following lengths of time from the date of purchase. TK-802R/TK-1602R - 2-Year Warranty If a product does not operate as warranted above during the applicable warranty period, TRENDnet shall, at its option and expense, repair the defective product or part, deliver to customer an equivalent product or part to replace the defective item, or refund to customer the purchase price paid for the defective product. All products that are replaced will become the property of TRENDnet. Replacement products may be new or reconditioned. TRENDnet shall not be responsible for any software, firmware, information, or memory data of customer contained in, stored on, or integrated with any products returned to TRENDnet pursuant to any warranty. There are no user serviceable parts inside the product. Do not remove or attempt to service the product by any unauthorized service center. This warranty is voided if (i) the product has been modified or repaired by any unauthorized service center, (ii) the product was subject to accident, abuse, or improper use (iii) the product was subject to conditions more severe than those specified in the manual. Warranty service may be obtained by contacting TRENDnet office within the applicable warranty period for a Return Material Authorization (RMA) number, accompanied by a copy of the dated proof of the purchase. Products returned to TRENDnet must be pre-authorized by TRENDnet with RMA number marked on the outside of the package, and sent prepaid, insured and packaged appropriately for safe shipment. 11 WARRANTIES EXCLUSIVE: IF THE TRENDnet PRODUCT DOES NOT OPERATE AS WARRANTED ABOVE, THE CUSTOMER'S SOLE REMEDY SHALL BE, AT TRENDnet'S OPTION, REPAIR OR REPLACEMENT. THE FOREGOING WARRANTIES AND REMEDIES ARE EXCLUSIVE AND ARE IN LIEU OF ALL OTHER WARRANTIES, EXPRESSED OR IMPLIED, EITHER IN FACT OR BY OPERATION OF LAW, STATUTORY OR OTHERWISE, INCLUDING WARRANTIES OF MERCHANTABILITY AND FITNESS FOR A PARTICULAR PURPOSE. TRENDnet NEITHER ASSUMES NOR AUTHORIZES ANY OTHER PERSON TO ASSUME FOR IT ANY OTHER LIABILITY IN CONNECTION WITH THE SALE, INSTALLATION MAINTENANCE OR USE OF TRENDnet'S PRODUCTS. TRENDnet SHALL NOT BE LIABLE UNDER THIS WARRANTY IF ITS TESTING AND EXAMINATION DISCLOSE THAT THE ALLEGED DEFECT IN THE PRODUCT DOES NOT EXIST OR WAS CAUSED BY CUSTOMER'S OR ANY THIRD PERSON'S MISUSE, NEGLECT, IMPROPER INSTALLATION OR TESTING, UNAUTHORIZED ATTEMPTS TO REPAIR OR MODIFY, OR ANY OTHER CAUSE BEYOND THE RANGE OF THE INTENDED USE, OR BY ACCIDENT, FIRE, LIGHTNING, OR OTHER HAZARD. LIMITATION OF LIABILITY: TO THE FULL EXTENT ALLOWED BY LAW TRENDnet ALSO EXCLUDES FOR ITSELF AND ITS SUPPLIERS ANY LIABILITY, WHETHER BASED IN CONTRACT OR TORT (INCLUDING NEGLIGENCE), FOR INCIDENTAL, CONSEQUENTIAL, INDIRECT, SPECIAL, OR PUNITIVE DAMAGES OF ANY KIND, OR FOR LOSS OF REVENUE OR PROFITS, LOSS OF BUSINESS, LOSS OF INFORMATION OR DATE, OR OTHER FINANCIAL LOSS ARISING OUT OF OR IN CONNECTION WITH THE SALE, INSTALLATION, MAINTENANCE, USE, PERFORMANCE, FAILURE, OR INTERRUPTION OF THE POSSIBILITY OF SUCH DAMAGES, AND LIMITS ITS LIABILITY TO REPAIR, REPLACEMENT, OR REFUND OF THE PURCHASE PRICE PAID, AT TRENDnet’S OPTION. THIS DISCLAIMER OF LIABILITY FOR DAMAGES WILL NOT BE AFFECTED IF ANY REMEDY PROVIDED HEREIN SHALL FAIL OF ITS ESSENTIAL PURPOSE. Governing Law: This Limited Warranty shall be governed by the laws of the state of California. AC/DC Power Adapter, Cooling Fan, Cables and Power Supply carry a 1 Year Warranty 12 Certifications This equipment has been tested and found to comply with FCC and CE Rules. Operation is subject to the following two conditions: (1) This device may not cause harmful interference. (2) This device must accept any interference received. Including interference that may cause undesired operation. Waste electrical and electronic products must not be disposed of with household waste. Please recycle where facilities exist. Check with you Local Authority or Retailer for recycling advice. NOTE: THE MANUFACTURER IS NOT RESPONSIBLE FOR ANY RADIO OR TV INTERFERENCE CAUSED BY UNAUTHORIZED MODIFICATIONS TO THIS EQUIPMENT. SUCH MODIFICATIONS COULD VOID THE USER’S AUTHORITY TO OPERATE THE EQUIPMENT. ADVERTENCIA En todos nuestros equipos se mencionan claramente las caracteristicas del adaptador de alimentacón necesario para su funcionamiento. El uso de un adaptador distinto al mencionado puede producir daños fisicos y/o daños al equipo conectado. El adaptador de alimentación debe operar con voltaje y frecuencia de la energia electrica domiciliaria existente en el pais o zona de instalación. TRENDnet Technical Support US . Canada Toll Free Telephone: 1(866) 845-3673 24/7 Tech Support Europe (Germany . France . Italy . Spain . Switzerland . UK) Toll Free Telephone: +00800 60 76 76 67 English/Espanol - 24/7 Francais/Deutsch - 11am-8pm, Monday - Friday MET Worldwide Telephone: +(31) (0) 20 504 05 35 English/Espanol - 24/7 Francais/Deutsch - 11am-8pm, Monday - Friday MET Product Warranty Registration Please take a moment to register your product online. Go to TRENDnet’s website at http://www.trendnet.com 20675 Manhattan Place Torrance, CA 90501 USA Copyright ©2006. All Rights Reserved. TRENDnet.