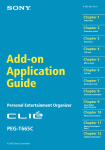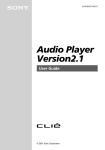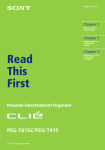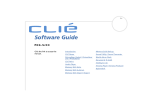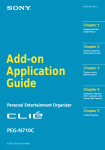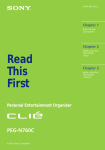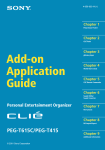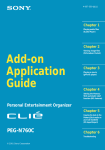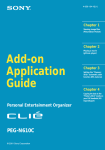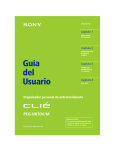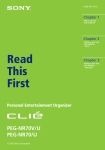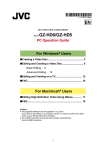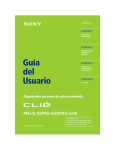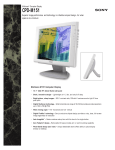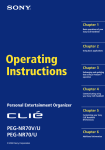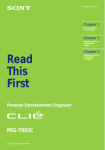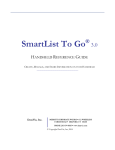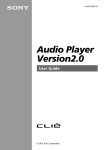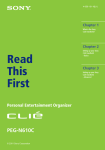Download PEG-NR70V/U, PEG-NR70/U
Transcript
4-662-644-11(1) Chapter 1 Audio Player Chapter 2 CLIÉ Camera Chapter 3 PictureGear Pocket Chapter 4 CLIÉ Paint Add-on Application Guide Chapter 5 gMovie player Chapter 6 CLIÉ Mail Chapter 7 World Alarm Clock Chapter 8 CLIÉ Remote Commander Personal Entertainment Organizer Chapter 9 Sound Utility/ Sound Converter Chapter 10 Memory Stick Autorun Chapter 11 PEG-NR70V/U PEG-NR70/U © 2002 Sony Corporation Memory Stick Import/ Export Chapter 12 Additional information RECYCLING LITHIUM-ION BATTERIES Lithium-Ion batteries are recyclable. You can help preserve our environment by returning your used rechargeable batteries to the collection and recycling location nearest you. For more information regarding recycling of rechargeable batteries, call toll free 1-800-822-8837, or visit http://www.rbrc.org/ Caution: Do not handle damaged or leaking lithium-ion batteries. On the supplied software • Copyright laws prohibit reproducing the software or the software manual in whole or in part, or renting the software without the permission of the copyright holder. • In no event will SONY be liable for any financial damage or loss of profits, including claims made by third parties, arising out of the use of the software supplied with this player. • In the event a problem occurs with this software as a result of defective manufacturing, SONY will replace it at SONY’s option or issue a refund. However, SONY bears no other responsibility. • The software provided with this player cannot be used with equipment other than that which it is designated for use with. • Please note that, due to continued efforts to improve quality, the software specifications may be changed without notice. • The software library incorporated in CLIÉ™ handheld is based in part on the work of the Independent JPEG Group. Program © 2002 Sony Corporation, © 2002 Palm, Inc., or its subsidiaries. All rights reserved. Documentation © 2002 Sony Corporation Sony, Memory Stick, the Memory Stick logo, Jog Dial, OpenMG, and PictureGear are trademarks of Sony Corporation. Walkman is a registered trademark of Sony Corporation. Graffiti, HotSync, and Palm OS are registered trademarks, and the HotSync logo and Palm are trademarks of Palm, Inc. or its subsidiaries. IBM and PC/AT are registered trademarks of International Business Machines Corporation. Microsoft, Windows, Windows NT, Outlook and the Windows 98 logo are registered trademarks of Microsoft Corporation. MMX and Pentium are registered trademarks of Intel Corporation. Pumatech, the Pumatech logo, Intellisync and Intellisync Lite are trademarks of Pumatech, Inc. that may be registered in some jurisdictions. Adobe and Adobe Acrobat Reader are trademarks of Adobe Systems Incorporated. PrimoSDK for CD Partial software replication technology by VERITAS Software Corporation. QuickTime and the QuickTime logo are trademarks used under license. QuickTime is registered in the U.S. and other countries. Eudora is a registered trademark of the University of Illinois Board of Trustees, licensed to QUALCOMM Incorporated. Eudora Pro is a registered trademark of QUALCOMM Incorporated. This product includes fonts owned by TypeBank Co., Ltd. under license. All other trademarks are trademarks of their respective owners. Sample movies and music: cocoro~.prc (from DVD Hawaiian Breeze - KOHALA Collection (CCBN-27013)) Music: Mango Cooler (Composed by Charles Michael Brotman. Performed by KOHALA) Copyright © 2001 cocoronetworks, inc. Copyright © 1998, 2001 Palm Records, Inc. All rights reserved. http://www.cocoronet.com/en/ CAUTION Please contact your nearest Sony dealer regarding the problem you are experiencing with your Sony product. 2 Table of Contents Chapter 1 Playing audio files (Audio Player) What you can do with the Audio Player ............................. 10 Requirements for Audio Player ...... 11 To play MP3 format audio files on your CLIÉ handheld ..................... 11 To play ATRAC3 format audio files on your CLIÉ handheld ..................... 11 Requirements for SonicStage LE .... 12 System requirements ....................... 12 When you are using the OpenMG Jukebox software with other portable players or CLIÉ handhelds ................ 14 Installing ........................................ 16 Installing the SonicStage LE software on your computer ............................ 16 Importing audio files into your computer (in ATRAC3 format) ........ 18 Recording audio CDs onto the hard disk .......................................... 18 Importing songs via EMD ................ 20 Importing MP3, WAV and WMA files to the SonicStage LE software ......... 23 Transferring audio files from your computer to your CLIÉ handheld ................................ 26 Preparing your CLIÉ handheld for file transfer ...................................... 26 Transferring MP3 format audio files to your CLIÉ handheld .............. 28 Transferring ATRAC3 format audio files to your CLIÉ handheld .............. 29 Playing audio files on your CLIÉ handheld ........................ 31 Connecting/attaching the supplied headphones ..................................... 31 Playing audio files ........................... 32 Playing in various modes ................. 35 Selecting playback audio files (Pick up) .......................................... 36 Switching the display ....................... 37 Switching the Jog Dial navigator function for Audio Player ................. 38 Playing audio files with the supplied remote controller ............... 40 Protecting your CLIÉ handheld from accidental pressure on its controls ... 42 Switching the album (Custom album) ............................... 43 Changing the background design .. 44 Installing skin files to your CLIÉ handheld ................................. 44 Uninstalling skin files from your CLIÉ handheld ................................. 45 Notes on Memory Stick media ....... 46 Notes on using SonicStage LE ........ 48 What is “Check-In/Check-Out”? ...... 48 On copyright protection ................... 49 Differences between the HotSync operation and the Check-In/Out procedure ........................................ 50 Transferring songs from your CLIÉ handheld to your computer (Check-In) ........................................ 51 Notes on playing audio files ............ 53 Restrictions on copyright protection by OpenMG ..................................... 55 Using Help files .............................. 56 Audio Player menu items ............... 57 Continued on next page 3 Table of Contents Chapter 2 Recording still images (CLIÉ Camera) What you can do with CLIÉ Camera 60 Using the CLIÉ Camera ................... 61 Locating CLIÉ Camera parts and controls ............................................ 61 Setting the camera preferences ....... 63 Recording still images ..................... 65 Using the self timer ......................... 66 Viewing and editing recorded images ............................................. 66 CLIÉ Camera menu items ............... 67 Chapter 3 Viewing image files (PictureGear Pocket) What you can do with PictureGear Pocket ........................ 70 Installing ........................................ 71 Installing the PictureGear software on your computer ............. 71 Viewing image files stored in your CLIÉ handheld ........................ 72 Transferring image files to your CLIÉ handheld .......................... 72 Viewing image files with your CLIÉ handheld .......................... 74 Viewing image files stored in Memory Stick media ...................... 78 Copying image files ....................... 80 Saving image files stored on your CLIÉ handheld to a Memory Stick media (Export) ............................................ 80 Saving image files stored on a Memory Stick media to your CLIÉ handheld (Import) ........................................... 81 Beaming image files ........................ 82 4 Managing image files .................... 83 Categorizing image files .................. 83 Attaching comments to image files . 84 Deleting image files ......................... 84 Displaying image files one after another (PhotoStand) .................... 85 Making a PhotoStand setting .......... 85 Starting PhotoStand ........................ 87 Viewing sample image files ........... 88 PictureGear Pocket menu items ..... 89 Photo list screen .............................. 89 Image file screen ............................. 90 PhotoStand screen ........................... 92 Chapter 4 Drawing on image files (CLIÉ Paint) What you can do with CLIÉ Paint ... 94 Starting CLIÉ Paint ......................... 95 Drawing with CLIÉ Paint ................ 96 Elements of the edit screen ............. 96 Painting with the tools .................... 98 Saving edited images .................. 100 Saving edited image files on your CLIÉ handheld ........................ 100 Using the menu ............................ 101 Changing the canvas size .............. 101 Attaching image files to e-mail using the CLIÉ Mail application ..... 102 Chapter 5 Playing a movie (gMovie player) What you can do with gMovie player .............................. 104 Installing ...................................... 105 Install the PictureGear 4.5Lite software on your computer ........... 105 Playing movies with your CLIÉ handheld .............................. 106 Transferring movies to your CLIÉ handheld ............................... 106 Playing movies ............................... 108 Playing sample movie files .......... 111 gMovie menu items ..................... 112 Media list screen ........................... 112 Movie file screen ........................... 112 Chapter 6 Transferring e-mails from your computer ...................................... 138 Compatibility with other e-mail software ........................................ 138 Changing your computer's e-mail client software settings ................. 139 Setting up your computer for HotSync e-mail transfers ................ 141 Setting up your CLIÉ handheld for HotSync e-mail transfers ................ 142 Transferring an e-mail .................... 143 Installing ...................................... 117 Installing the CLIÉ Mail application on your CLIÉ handheld ................... 117 Installing the CLIÉ Mail Conduit software on your computer ........... 118 Advanced operations for CLIÉ Mail ...................................... 144 Sorting e-mails according to specific conditions (filtering e-mail) ........... 144 Setting advanced e-mail receiving options .......................................... 146 Creating a signature ...................... 148 Setting display options .................. 149 Switching mail accounts ................ 150 Sending and receiving e-mail ...... 119 Writing and sending e-mail ........... 119 Elements of the CLIÉ Mail screen ... 122 Receiving e-mail ............................ 124 CLIÉ Mail menu items .................. 151 E-mail list screen ........................... 151 E-mail screen ................................. 152 Address edit screen ....................... 153 Sending and receiving mail (CLIÉ Mail) What you can do with CLIÉ Mail .. 116 Reading and writing e-mail ......... 125 Replying to an e-mail message ...... 125 Editing and sending draft e-mail ... 127 Forwarding an e-mail ..................... 129 Sending and receiving attachments131 Reading sent or received e-mail messages ....................................... 133 Managing your e-mails ................ 134 Deleting e-mail .............................. 134 Managing your e-mails using personalized categories ................. 136 Chapter 7 Viewing the World Alarm Clock (World Alarm Clock) What you can do with World Alarm Clock ....................... 156 Installing ...................................... 157 Using the World Alarm Clock ....... 158 Viewing world time ....................... 158 Setting the clock alarm .................. 159 Stopping the alarm ........................ 162 World Alarm Clock menu items .... 163 Continued on next page 5 Table of Contents Chapter 8 Using your CLIÉ handheld as a remote control (CLIÉ Remote Commander) What you can do with CLIÉ Remote Commander ............ 166 Installing ...................................... 167 Preparing the CLIÉ Remote Commander for your use ............. 168 Assigning devices to the CLIÉ Remote Commander .............. 168 Assigning operations to the application buttons and Jog Dial navigator ...... 171 Changing the name of a sound data 184 Sorting the sound data list ............ 185 Sound Utility menu items ............ 186 Chapter 10 Setting the Memory Stick automatic start function (Memory Stick Autorun) What you can do with MS Autorun 188 Setting Auto-run for an application 190 MS Autorun menu items .............. 192 Chapter 11 Using the CLIÉ handheld as a remote control ............................. 173 Remote-controlling a device .......... 173 Viewing the device name assigned to each quick-start button ............. 174 Copying data to the Memory Stick media in your CLIÉ handheld (Memory Stick Import/Export) CLIÉ Remote Commander menu items .................................. 175 Installing ...................................... 195 Installing the MS Export software on your computer .......................... 195 Chapter 9 Importing your favorite sound files (Sound Utility/Sound Converter) What you can do with Sound Converter/Sound Utility ............... 178 Installing ...................................... 179 Installing the Sound Converter software on your computer ........... 179 Storing sound data in your CLIÉ handheld .............................. 180 Transferring sound data to your CLIÉ handheld ............................... 180 Setting imported sound data as alarm sounds ................................. 181 Managing sound data .................. 182 Playing sound data on your CLIÉ handheld ............................... 182 Deleting sound data ...................... 184 6 What you can do with MS Import/Export ........................ 194 Installing CLIÉ applications using MS Import/Export ........................ 196 Using your CLIÉ handheld as a removable disk .......................... 198 MS Import menu items ................ 199 Chapter 12 Additional information Problems for Audio Player ........... 202 On playback ................................... 202 On connection with the computer . 203 Others ............................................ 204 Index ............................................ 206 Appendix ...................................... 210 Manufacturing companies supported by the CLIÉ Remote Commander application ..................................... 210 About the manuals Welcome to the Sony Personal Entertainment Organizer (referred to as the “Sony CLIÉ Handheld” or “CLIÉ handheld” in this manual). Your Sony CLIÉ Handheld comes with three manuals: Read This First The Read This First manual gives you an overview of your CLIÉ handheld’s features, hardware and software setup, installation instructions, and other important details. Before reading the other manuals, read the Read This First manual. Operating Instructions The Operating Instructions manual describes all you need to know about how to use your CLIÉ handheld and the Personal Information Management (PIM) applications that come with it. This manual shows you how to: ■ Turn on and off your CLIÉ handheld, reset the CLIÉ handheld, and enter data in greater detail (Chapter 1) ■ Use the Personal Information Management applications: Date Book, Address Book, To Do List, Memo Pad, and Calculator (Chapter 2) ■ Perform a HotSync operation with your computer (Chapter 3) ■ Exchange data with another handheld using beaming or Memory Stick media (Chapter 4) ■ Personalize your CLIÉ handheld with your own preferences settings (Chapter 5) ■ Back-up data or transfer data into a different CLIÉ handheld, maintain your CLIÉ handheld and use the Troubleshooting guide and other technical information (Chapter 6) Continued on next page 7 About the manuals Add-on Applications Guide (this manual) The Add-on Applications Guide describes how to install and use the supplied add-on applications, including: ■ Audio Player and SonicStage LE ■ CLIÉ Camera ■ PictureGear™ Pocket, PhotoStand, and PictureGear 4.5Lite ■ CLIÉ Paint ■ gMovie™ ■ CLIÉ Mail ■ World Alarm Clock ■ CLIÉ Remote Commander ■ Sound Utility and Sound Converter ■ Memory Stick Autorun (MS Autorun) ■ Memory Stick Import (MS Import) and Memory Stick Export (MS Export) The three manuals all describe operations of two models of the CLIÉ handheld (PEG-NR70V/U or PEG-NR70/U). All illustrations of the unit are of PEG-NR70V/U, unless specified otherwise. Differences between the two models are described in their relative sections. 8 Chapter 1 Chapter 1 Playing audio files (Audio Player) This chapter describes how to play audio files on your CLIÉ handheld. What you can do with the Audio Player Audio Player is an application that plays audio files on your CLIÉ handheld. Play back MP3 and ATRAC3 format audio files The Audio Player application plays both MP3 and ATRAC3 format audio files recorded on (MagicGate) Memory Stick media. To play ATRAC3 format audio files on your CLIÉ handheld, you must use MagicGate Memory Stick media (color: white). To play MP3 files, you can use standard Memory Stick media (color: purple). (For details on the two types of Memory Stick media, see “Notes on Memory Stick media” on page 46.) Audio Player Ver. 2.2 supports MP3 files that meets the following specifications. • Format: MP3 (MPEG-1 Audio Layer-3) • Sampling frequency: 44.1 kHz • Bit rate: 32 to 256 kbps • File extension: .mp3 or .rmp Note Depending on the audio file, you may not be able to play some files even if they meet all the above specifications. Change the playback display You can use various playback displays such as Visual Effect view or List view. You can also change your Audio Player application’s background design and the color of displayed text by installing add-on sample files (Skin files). 10 Requirements for Audio Player Chapter 1 To play MP3 format audio files on your CLIÉ handheld Audio Player You need the following software and media: • Audio Player Version 2.2 application (pre-installed on your CLIÉ handheld) for managing MP3 format audio file on your CLIÉ handheld. • MagicGate Memory Stick media (not supplied) or standard Memory Stick media (not supplied). Overview of the procedure: 1 2 3 Ready any MP3 audio files on your computer. Transfer audio files from your computer to your CLIÉ handheld. (See page 26.) Play audio files on your CLIÉ handheld. (See page 31.) To play ATRAC3 format audio files on your CLIÉ handheld You need the following software and media: • Audio Player Version 2.2 application (pre-installed on your CLIÉ handheld) for managing ATRAC3 format audio file on your CLIÉ handheld. • SonicStage LE software (supplied in the installation CD-ROM) for managing ATRAC3 format audio files on your computer. • MagicGate Memory Stick media (not supplied). You cannot use standard Memory Stick media with ATRAC3 audio files. Overview of the procedure: 1 2 3 4 Install the SonicStage LE software onto your computer. (See page 12.) Import audio files into the SonicStage LE software. (See page 18.) Transfer audio files from your computer to your CLIÉ handheld. (See page 26.) Play audio files on your CLIÉ handheld. (See page 31.) 11 Requirements for SonicStage LE System requirements Before installing the SonicStage LE software, make sure that your computer meets the following hardware requirements. • IBM computer PC/AT or Compatible – CPU: MMX™ Pentium® 233 MHz or higher – Hard disk drive space: 60 MB or more (The required free space differs according to the version of your Windows® OS, or the amount of audio files that you handle.) – RAM: 64 MB or higher (128 MB or more recommended for Windows® XP) – CD-ROM drive – Sound Board – USB port • Operating System: – Windows® 98 Second Edition – Windows® 2000 Professional – Windows® Me – Windows® XP Home Edition – Windows®XP Professional. The following environments are not supported: – Windows® 95, Windows NT® – A dual boot with any Operating System – Any upgraded Operating System. • Display: High (16 bit) Color or better (800 × 480 pixels or higher) • Internet access: for Web registration and EMD services Notes • We do not assure trouble-free operation for all computers satisfying the system requirements. • The environment of your computer, such as when the CPU of your computer is slower than Pentium III 450MHz, may affect the operating speed of the SonicStage LE software. 12 Chapter 1 Audio Player Notes on using the SonicStage LE software with Windows 2000 or Windows XP Professional SonicStage LE software users with Windows 2000/Windows XP Professional models should be aware of the following: • Only Administrators are allowed to install and uninstall the SonicStage LE software. • To use the application, log on with the user name Administrator or Power User. • Do not remove or insert a CD-ROM drive connected via a PC card while the SonicStage LE software is running. • Only Windows 2000 Professional/Windows XP Professional is supported. Notes on performing the System Restore function on Windows® Millennium Edition, Windows XP Home Edition, or Windows XP Professional If you perform the System Restore function of System Tools on Windows® Me/Windows XP Home Edition/Windows XP Professional, the SonicStage LE database may be damaged and all music files recorded or imported may not play. Follow the steps below to back-up and restore all audio files managed by the SonicStage LE software. 1 Before performing the System Restore function, back up your audio files by using the SonicStage Backup Tool. This will help prevent unwanted loss of your audio files. 2 After performing the System Restore function, restore your music files by using the SonicStage Backup Tool. This will help ensure the reliability of playback. For details on using the SonicStage Backup Tool, refer to the online help for the SonicStage LE software. Note If audio files become unplayable because you executed System Restore, an error dialog box may be displayed when you try to play one. In this case, follow the messages displayed. 13 Requirements for SonicStage LE When you are using the OpenMG Jukebox software with other portable players or CLIÉ handhelds You need to perform the following before installing the SonicStage LE software on your computer. If you are using the following devices, the OpenMG Jukebox software may be installed on your computer. • VAIO Music Clip • Network Walkman • Memory Stick Walkman • CLIÉ handheld PEG-N710C Series, PEG-N760C Series First, find out which version of the OpenMG Jukebox software you have. If you aren’t sure: 1 2 3 Start the OpenMG Jukebox software. Click Help, and click About OpenMG Jukebox from the menu. The version number displays in the dialog box. When your OpenMG Jukebox software is Version 1.x or 2.0 In this case, follow the steps below before installing the SonicStage LE software. Note Be sure to Check-In any items Checked-Out using the OpenMG Jukebox software before installing the SonicStage LE software. You may not be able to Check-In an audio file Checked-Out using the OpenMG Jukebox software after installing the SonicStage LE software. 1 2 14 Take a backup of your audio files using the OpenMG Backup Tool. Uninstall OpenMG Jukebox Ver.1.x/2.0 or upgrade it to Ver.2.2. • When uninstalling Ver.1.x/2.0: You can continue using all OpenMG Jukebox audio data in the SonicStage LE software. 1 2 3 Take a backup of your audio files using the OpenMG Backup Tool. Uninstall OpenMG Jukebox Ver.2.2 or leave it on the hard disk of your computer. • When uninstalling Open MG Jukebox Ver.2.2: You can continue using all OpenMG Jukebox audio data in the SonicStage LE software. • When keeping Open MG Jukebox Ver.2.2 : You can continue using all OpenMG Jukebox audio data in both the SonicStage LE software and in OpenMG Jukebox Ver.2.2. (You cannot use SonicStage LE software and the OpenMG Jukebox software simultaneously.) Install the SonicStage LE software (page 16). To use your portable players with the SonicStage LE software In order to make other portable players and CLIÉ handhelds that worked with the OpenMG Jukebox software to work with the SonicStage LE software, install the drivers for the devices. • When your OpenMG Jukebox is Ver.1.x: Install the drivers from the CD-ROM supplied with the device. • When your OpenMG Jukebox is Ver.2.0: Install the drivers from the following Web page. http://sony.com/walkmanproductsupport 15 Audio Player When your OpenMG Jukebox software is Version 2.2 Chapter 1 3 • When upgrading Ver.1.x/2.0 to Ver.2.2: You can continue using all OpenMG Jukebox audio data in both the SonicStage LE software and in OpenMG Jukebox Ver.2.2. (You cannot use SonicStage LE software and the OpenMG Jukebox software simultaneously.) To upgrade OpenMG Jukebox, download and install the OpenMG 2.2 upgrade from the following Sony CLIÉ Customer Support Website. http://www.ita.sel.sony.com/support/clie Install the SonicStage LE software (page 16). Installing You do not need to install the Audio Player application onto your CLIÉ handheld The Audio Player application is pre-installed at the factory. This section describes how to install the SonicStage LE software. Installing the SonicStage LE software on your computer Install the SonicStage LE software onto the hard disk of your computer. For details on the file types compatible with the SonicStage LE software, see the SonicStage Help files. Notes • Be sure to install the software before placing your CLIÉ handheld in the transfer mode on the cradle. Do not install the software while the cradle’s USB cable is connected to your computer. • If the “Installing:” message continues to appear without advancing to the next step for some time, click the “InstallShield Wizard” on the taskbar. 1 Exit all applications and follow the steps below on your computer. 2 Insert the installation CD-ROM into the CD-ROM drive of your computer. The setup program starts automatically. 3 4 5 Click Install CLIÉ Utilities. Click Install CLIÉ Audio Software. Click SonicStage LE. The installation starts. Follow the instructions displayed on the screen. 6 After the installation is complete, click Restart. The installation ends and your computer restarts. 16 Chapter 1 Notes If you already have the SonicStage LE software installed on your VAIO computer Click Install SonicStage CLIÉ Module – for VAIO PCs Only instead of clicking SonicStage LE in step 5 on page 16. Note when uninstalling the SonicStage LE software • When uninstalling the SonicStage LE software from your computer, delete the following files: - SonicStage 1.1.10 - OpenMG CLIÉ Additional Module • Uninstalling the SonicStage LE software may disable other music player applications. • When uninstalling the SonicStage LE software, it is recommended that you take a backup of audio files using the SonicStage Backup Tool. You can restore the audio information to the SonicStage LE software the next time you install it. 17 Audio Player • Do not delete, move, or edit the installed folders using Windows Explorer or any other application. If you do so, the SonicStage LE database may become unstable or damaged. • Do not simultaneously press the Alt key and the Tab key of your computer during the installation process. • Do not install OpenMG Jukebox Ver.1.x or 2.x to overwrite an existing OpenMG Jukebox Ver.2.2 or SonicStage LE software. If they are overwritten, the registered tracks may be lost in the SonicStage LE software and the OpenMG Jukebox software. If such installation accidentally starts, quit the process immediately. • Audio files backed up in the SonicStage LE software using the SonicStage Backup Tool can be restored in OpenMG Jukebox Ver.2.2, but cannot be restored in OpenMG Jukebox Ver.1.x or 2.0. Importing audio files into your computer (in ATRAC3 format) To manage audio files with the SonicStage LE software, you need to store audio files on the hard disk of your computer. There are three ways to import audio files into the SonicStage LE software on your computer: • record audio CDs onto the hard disk •import songs via EMD • import MP3, WAV and WMA files by converting it to ATRAC3 format. (To play MP3 files without converting them into ATRAC3 format, skip this section and go to page 26.) Note Do not remove your CLIÉ handheld while the SonicStage LE software is running. Recording audio CDs onto the hard disk Songs recorded from audio CDs can be registered on the hard disk to Playlists and managed with the SonicStage LE software. 1 Double-click the SonicStage icon on the Windows desktop, or click Start, point to Programs (All Programs in Windows XP), SonicStage, and then click SonicStage. The SonicStage LE software starts. 2 Insert the CD you want to record into the CD-ROM drive of your computer. The CD window and the tracks of the audio CD appear. If the CD window is not displayed automatically, click the CD tab to display the CD window. Note When recording from an audio CD in your CD-ROM drive for the first time, the CD Drive Optimization dialog box appears when you insert the audio CD, in order to verify that the CD-ROM drive can perform the recording properly. Click Start to verify your CD-ROM drive. 18 Chapter 1 Bit Rate drop-down list Audio Player CD tab (Rec to Jukebox) button (Rec Stop) button 3 Select the recording bit rate. From the drop-down list, select the bit rate for recording. If you accidentally clear the (check mark) of a song you want to record, click the song number again. 4 Confirm that a (check mark) appears by the songs you want to record. To clear the songs you do not want to record, click the song numbers (track numbers). The (check mark) disappears. 5 Click (Rec to Jukebox). The Select Playlist dialog box appears. 6 Click one of the following to create or select a Playlist. • Create a new Playlist: Creates a new Playlist for the currently selected songs. Type the name of the Playlist you want to create. • Add to Playlist: Adds the currently selected songs to an existing Playlist. Select the Playlist from the drop-down list. 7 Click Start Rec. Recording starts. The Playlist window is displayed, and the selected songs are registered as a Playlist. 19 Importing audio files into your computer To stop recording Click (Rec Stop). The recording is stopped. To resume recording, click (Rec to Jukebox) again. When resumed, the recording starts from the beginning of the song that was previously stopped. To create a new Playlist In the Playlist window, click New Playlist. Type the name of the Playlist you want to create in the Create New Playlist dialog box. To add songs to an existing Playlist Click Add to Playlist in step 6, and select the Playlist from the dropdown list. About Bit Rates In the SonicStage LE software, the bit rate for recording an audio CD can be chosen from among 132 kbps/105 kbps/66 kbps. The sound quality and available recording time after the conversion will be different depending on the selected bit rate. A Higher value makes the sound quality better, but the size of the recorded data file will be bigger thus shortening the total Check-Out time available on your CLIÉ handheld. Likewise, a lower value means lower sound quality, but lengthens the total Check-Out time available on your CLIÉ handheld. When you use an optional 128 MB MG Memory Stick media, you can record for approximately the following length of time: • When you record at 132 kbps: approx. 120 min. • When you record at 105 kbps: approx. 160 min. • When you record at 66 kbps: approx. 240 min. Importing songs via EMD What is an Electronic Music Distribution (EMD) service? EMD stands for Electronic Music Distribution, which is a generic name for services that distribute digital audio content via the Internet or other kinds of networks. 20 Chapter 1 Downloading audio files from EMD service Web sites Audio Player You must be able to access the Internet from your computer. Sign up with an Internet service provider, properly configure your computer, and configure the settings of your Web browser before using this service. Tip The OpenMG Home Page provides a guide to EMD service Web sites that support OpenMG and information on how to use EMD services. Refer to this OpenMG Home Page for more information about importing audio files using EMD services. 1 Access the Web site of an EMD service. EMD services supporting the OpenMG technology are introduced in the OpenMG Home Page. • To access the sites from the SonicStage LE software: A link to the OpenMG Home Page is provided in the software. 1 Double-click the SonicStage icon on the Windows desktop, or click Start, point to Programs (All Programs in Windows XP), SonicStage, and then click SonicStage. 2 Click the Internet tab to display the Internet window. An introduction to the OpenMG Home Page appears on the window. [Internet] tab 3 Click the button or logo on the window. The connection to the Internet starts and the OpenMG Home Page appears. Follow the instructions to access the EMD service Web sites. • To access the sites from another Web browser: 1 On your Web browser window, display the Web page of an EMD service directly or from a link in the OpenMG Home Page (http://www.openmg.com/us/). Continued on next page 21 Importing audio files into your computer 2 Click an audio file for downloading (for example, MP3 files or WMA files compatible with WMT). Downloading starts automatically. If you click an audio file that requires purchasing, the default Web browser starts up to display the online transaction page. After the process is completed, the audio file is allowed to be imported into the SonicStage LE software. 3 Import downloaded audio files into the SonicStage LE software. If audio files are imported automatically, they are registered as playlists, determined by the EMD service. If they are not imported automatically, select the audio files you want in the Import window and then import them into the SonicStage LE software (see the following “Importing MP3, WAV and WMA files”). Note Audio files cannot be imported automatically by clicking if you use a Web browser (for example, Internet Explorer or Netscape) other than the Internet window of the SonicStage LE software. In this case, after downloading, specify the audio files in the Import window to import them. Tips • You can also import audio files from software such as Liquid Player into the SonicStage LE software. Refer to the OpenMG Home Page (http://www.openmg.com/us/) for details. • Some Internet settings (for example, proxy server) are related to the settings of Internet Explorer. If your computer is set to be used within a firewall, etc., confirm the settings of Internet Explorer before the connection. Note When specifying the location to be used to store songs, do not choose a folder on removable media, such as a CD-R, CD-RW, MO, or ZIP. Choose a folder on the hard disk of your computer. 22 • WAV files: linear PCM WAV files, 16 bits, monaural/stereo, 32 kHz/44.1 kHz/48 kHz. • WMA (Windows Media Audio) files downloaded via EMD: 16 bit WMA files compatible with WMT (Windows Media Technology), monaural/stereo, 44.1 kHz. Depending on the copyright protection, some WMA files may not be available for importing. Notes on importing MP3 files To import MP3 files into the supplied SonicStage LE software using the Windows® 98 operating system, Microsoft® Windows Media™ Player Version 6.4 or later is necessary. If Windows Media™ Player is not installed on your computer, it can be downloaded from the OpenMG Web site (http://www.openmg.com/us/). If your operating system is Windows® 98 Second Edition, Windows® Millennium Edition, Windows® 2000 Professional or Windows XP, Windows Media™ Player Version 6.4 or later is already installed. To transfer (Check-Out) songs to your CLIÉ handheld, it is necessary to convert the audio files to be Checked-Out into ATRAC3 format. Audio files converted into ATRAC3 format can be imported to the SonicStage LE software by using the Import feature. (It is also possible to import files in their original format and then convert them into ATRAC3 format when they are Checked-Out.) 1 Select Options from the Tools menu, and then click the Import tab. 2 From “Store the converted files here,” click “Set location to save the converted EMD file.” The Location to save the file dialog box appears. Continued on next page 23 Audio Player The following audio files can be imported into the SonicStage LE software and converted to the ATRAC3 format. (To play MP3 files without converting them into ATRAC3 format, see page 28.) • MP3 files: 16 bit MP3 files, monaural/stereo, 32 kHz/44.1 kHz/48 kHz. Chapter 1 Importing MP3, WAV and WMA files to the SonicStage LE software Importing audio files into your computer 3 4 Click OK. 5 Click to select the check box for MagicGate Memory Stick Device. 6 7 Click OK. From”File format after import,” select “The setting changes the file format to the best appropriate one for your External Device/Media.” Click the Import tab to display the Import window. Import tab Bit Rate drop-down list Format drop-down list File Tree view File List view 8 Select the audio format you want to import from the Format drop-down list. 9 To import data while converting it into the ATRAC3 format, select the recording bit rate (see page 20) from the Bit Rate drop-down list. Note When you select “Convert all to ATRAC3” from “File format after import” and select the recording bit rate in step 4, you cannot change the recording bit rate. 24 Chapter 1 10 In the File Tree view, click the folder containing the The audio files in the selected folder are listed in the File List view. 11 Click to select an audio file you want to import from the File List view. 12 Click to select the desired Playlist on the right side of the window, and then click (Import). The audio file you selected in step 11 can be imported into the Playlist. Based on the setting made in step 4, the file is imported in its original format or converted into the ATRAC3 format. Notes • The original MP3/WAV files imported are referenced by the SonicStage LE software when playing back or Checking-Out the data. Therefore, to prevent moving or deleting the files, copy them to a specific folder on the hard disk before importing them to the SonicStage LE software. If the original file is stored on removable media and the source media is removed, the following messages are displayed when you try to playback or Check-Out the data. – For playback: “Cannot play selected song. The song file not found.” – For Check-Out: “Detected song(s) which cannot be checked-out.” • When the original file is on a network, the same messages are displayed when your computer is not connected to the network. • When you delete an audio file, note that the original MP3/WAV file is also deleted when you select “Delete the song file from the computer.” Tips • You can import all of the audio files on the drive dedicated on your computer to the SonicStage LE software at one time. For details, refer to “Importing audio files from your computer” - “Importing songs” in the SonicStage LE Help. • If the music title is included in the data, as it is in the ID3 data of MP3 format files, the title is displayed in the Title column of the Playlist view of the SonicStage LE software. If the title data is not included, the file name is displayed in the Title column. 25 Audio Player audio file you want to import. Transferring audio files from your computer to your CLIÉ handheld Preparing your CLIÉ handheld for file transfer 1 After making sure that the write-protect tab is not set to LOCK, insert the Memory Stick media into the Memory Stick slot. If you want to transfer and play ATRAC3 format audio files that are recorded by the SonicStage LE software, use MagicGate Memory Stick media. Memory Stick indicator The Memory Stick indicator lights in orange while accessing a Memory Stick media. 2 On the Application Launcher screen, rotate the Jog Dial navigator to select AudioPlayer and then press the Jog Dial navigator. Or, tap the AudioPlayer icon on the Application Launcher screen. 26 Chapter 1 The Audio Player application starts. Audio Player 3 4 Place your CLIÉ handheld on the cradle. Tap Menu , Options, and then Transfer. The CLIÉ handheld enters the file transfer mode. Proceed to transferring audio files (page 28 or 29). Notes on using the Audio Player application • Once transferring has started, do not do any of the following until transferring is complete. – Disconnect the USB cable. – Remove the MagicGate Memory Stick media. – Remove your CLIÉ handheld from the cradle. – Tap Exit on the Audio Player application. – Press any application buttons on your CLIÉ handheld or the HotSync button on the cradle. – Tap Home . • If the Start-Up function of the SonicStage LE software is set to ON, the SonicStage LE software automatically starts when your CLIÉ handheld is in the transfer mode when you place it on the cradle. (Refer to the online Help for more information.) 27 Transferring audio files from your computer to your CLIÉ handheld Transferring MP3 format audio files to your CLIÉ handheld After preparing your CLIÉ handheld as described on pages 26-27, you can copy MP3 format audio files to the Memory Stick media inserted in your CLIÉ handheld using the Windows Explorer. 1 Double-click the My Computer icon on your Windows desktop. (For Windows XP, click Start, and click My Computer.) 2 3 Double-click the Removable Drive icon. Double-click the Palm, Programs (All Programs in Windows XP), and then MSAudio folder. If these folders do not exist, create them manually in the Memory Stick media using Windows Explorer. 4 Drag to the MSAudio folder the MP3 format audio files that you want to transfer. Tip You can transfer MP3 audio files to the Memory Stick media inserted in your CLIÉ handheld using the Memory Stick Import/Export applications (see page 194). If your computer has a Memory Stick slot You can copy the MP3 format audio file to a Memory Stick media inserted in the computer’s Memory Stick slot. In the Memory Stick media’s PALM folder, first make the PROGRAMS folder, and then the MSAUDIO folder. Then follow the steps above. When you insert the Memory Stick media into your CLIÉ handheld, you can play the audio files with the Audio Player application. When you use an optional 128 MB MagicGate Memory Stick media, you can record for approximately the following length of time: • When you record at 256 kbps: approx. 65 min. • When you record at 128 kbps: approx. 130 min. • When you record at 96 kbps: approx. 170 min. 28 Chapter 1 Audio Player Transferring ATRAC3 format audio files to your CLIÉ handheld Make sure to finish preparing your CLIÉ handheld as described on pages 26-27. You can only use a MagicGate Memory Stick media (color: white) to transfer audio files. 1 2 Start the SonicStage LE software. Click the Transfer tab to display the Transfer window. Your computer recognizes the CLIÉ handheld and a list of audio files appears on the right side of the window. Check-In/Out tab (Out) button Playlist view 3 In the File Tree view on the left side of the window, select the Playlist containing the songs you want to Check-Out. The songs in the Playlist are listed in the Playlist view in the center of the window. 4 In the Playlist view, select the song(s) to be Checked-Out. To Check-Out multiple songs at the same time, hold down the Ctrl key and click the songs to be selected. Continued on next page 29 Transferring audio files from your computer to your CLIÉ handheld 5 Click (Out). Check-Out starts and the song(s) is added to the end of the song list in your CLIÉ handheld. Note You can select “1 step mode” or “2 step mode” for Checking-Out audio files. In “2 step mode,” you must click the (Start) button after selecting the songs. Refer to the online Help for details. To stop Check-Out Click (Stop). Note Once Check-In has started, do not do any of the following until the Check-In/Out is complete. • Disconnect the USB cable. • Remove the MagicGate Memory Stick media. • Remove your CLIÉ handheld from the cradle. • Tap Exit on the Audio Player application. • Press any application buttons on your CLIÉ handheld or the HotSync button on the cradle. • Tap Home . When Check-Out is complete Tap OK in the Audio Player application’s confirmation dialog box. The transfer mode is canceled and the previous screen appears. If you use Windows 2000 Professional/Windows Me/Windows XP operating systems, a warning message appears when you tap Exit. In this case, click OK. 30 Playing audio files on your CLIÉ handheld Chapter 1 Audio Player Connecting/attaching the supplied headphones 1 Connect the headphones to the mini-plug of the supplied remote controller. 2 Connect the connecting cord of the remote controller to the headphones jack of your CLIÉ handheld. Notes • Do not connect equipment that is connected to other equipment such as an amplifier, to the headphones jack of your CLIÉ handheld. It may damage your CLIÉ handheld. • If you connect the headphones to your CLIÉ handheld, you will hear the tapping sounds or the beep of the CLIÉ handheld through them as well. The tapping sounds will be silenced altogether during audio playback or playback stand-by. • Put the headphone with the “R” mark on your right ear and the headphone with the “L” mark on your left ear. 31 Playing audio files on your CLIÉ handheld Playing audio files You can play audio files using the Audio Player application. You can also use other applications during playback. Charge the battery before starting playback. Notes • The automatic shut-off does not function during playback. • If the battery power level runs low, playback stops automatically. In this case, however, you can still use other applications such as Memo Pad or Address Book. Charge the battery before it becomes completely empty. 1 After making sure that the write-protect tab is not set to LOCK, insert the Memory Stick media into the Memory Stick slot. If you want to transfer and play ATRAC3 format audio files that are recorded by the SonicStage LE software, use MagicGate Memory Stick media. 2 3 Connect the headphones. On the Application Launcher screen, rotate the Jog Dial navigator to select Audio Player and then press the Jog Dial navigator. Or, tap the Audio Player icon on the Application Launcher screen. The Audio Player application starts and then reads the TOC information such as the song name and artist name of the songs in the Memory Stick media. This may take several seconds. Note Do not remove the Memory Stick media at this time. If you do so, the audio data may be damaged and a malfunction may occur. 32 Tap Chapter 1 4 . Audio Player Playback starts from the first song. The track information appears during playback. Playback stops automatically when the song reaches the end. If you cannot start playback Make sure that the HOLD switch on your CLIÉ handheld is not set to HOLD. To stop playback Tap . On other operations Pause Go to the beginning of the current track Go to previous tracks Go to the beginning of the next track Go to the beginning of succeeding tracks Go backward Go forward Tap Tap Tap Tap Tap Tap Tap . . repeatedly. . repeatedly. continuously. continuously. 33 Playing audio files on your CLIÉ handheld Adjusting the volume You can adjust the volume in the following ways: • Tap or . • Rotate the Jog Dial navigator.* • Press the scroll buttons of the CLIÉ handheld. * Only if you select 1 (Volume control) in the Jog function select screen (page 38). Turning on Mega Bass When you turn MEGA BASS on, lower frequency signals are boosted for a more clear and powerful bass sound. To turn the Mega Bass on, tap and change it to . Protecting your hearing (AVLS) The AVLS (Automatic Volume Limiter System) function keeps down the maximum volume to protect your ears. To use AVLS, tap to change it to . Notes on battery life during audio playback With a fully-charged battery, your CLIÉ handheld can play music for approximately the following length of time. The battery life varies depending on the conditions and environment where you use your handheld. • If you do not set the HOLD switch to HOLD and turn on the backlight to the maximum level, your CLIÉ handheld can playback audio continuously for about 2 hours. • If you set the HOLD switch to HOLD, your CLIÉ handheld can playback audio continuously for about 7 hours. Since the battery power level falls rapidly during audio playback, the Battery Low warning appears earlier than with normal use. In this case, if you stop audio playback immediately, you may still be able to use other applications. 34 Chapter 1 Audio Player Playing in various modes Playing tracks repeatedly Tap the repeat button to select the desired repeat playback item. • REP OFF: normal playback • REP ALL: repeats all tracks • REP 1: repeats current playback track You can use repeat playback during shuffle or reverse playback For example, when you set shuffle playback to On during repeat playback, the Audio Player application plays all tracks repeatedly in random order. Repeating a specific part of a song (A-B repeat function) You can choose to play a specific part of a song repeatedly. 1 2 During playback, tap at the repeat starting point. The . Playback starts from the first song. Tap icon changes to at the repeat end point. The icon changes to the specified points. , and repeat playback starts between To cancel the A-B repeat function Tap to change the icon to . Playing tracks in random order/reverse order Tap the repeat button to select the desired playback item. Each time you tap the playback mode icon, the playback mode changes. • CONTINUE: normal playback • SHUFFLE: plays tracks in random order • REVERSE: plays backward from the last tracks played Note When you tap REVERSE or SHUFFLE, the playback sound is interrupted for a moment. This is not a malfunction. 35 Playing audio files on your CLIÉ handheld Selecting playback audio files (Pick up) You can choose to only play the audio files that you select. 1 Tap Menu , Tools, and PickUp. The PickUp screen appears. 2 Tap to select the check boxes of the audio files that you want to play. 3 4 After selecting, tap OK. Start playback. The Audio Player application plays only the selected audio files. To play all audio files Tap Select All in the Pick up screen. 36 Chapter 1 Audio Player Switching the display You can switch the display. Choose from the following three. • Normal view: Displays the title and artist name of the currently playing audio file, the number of the audio file, and playback controls. • Visual Effect view: Displays the visual effect or spectrum analyzer with playback progress. Playback controls are also displayed. In Visual Effect view, you can change the effect by tapping . • List view: Displays a title and an artist name of audio files that are stored in the (MagicGate) Memory Stick media. Playback controls are also displayed. In List view, you can play the desired audio file by tapping the file directly. You can also change displayed items by tapping . List view Visual Effect view To change the view, tap the icon on the Audio Player. • To change to the normal view, tap (normal). • To change to the visual effect view, tap • To change to the list view, tap (VE). (list). 37 Playing audio files on your CLIÉ handheld Switching the Jog Dial navigator function for Audio Player You can select the Jog Dial navigator function for when you use the Audio Player application. You can select to either adjust the volume, go to specific tracks, scan forwards or backwards with the Jog Dial navigator. 1 Tap the JogDial icon at the top left of the screen, or hold the Jog Dial navigator down for a few seconds. The Jog function select screen appears. 2 Tap the desired setup, or rotate the Jog Dial navigator to select the desired setup. • 1 (Volume control): You can adjust the volume by rotating the Jog Dial navigator. When you press the Jog Dial navigator, the playback starts/stops. • 2 (AMS) : You can go to the beginning of the previous/ succeeding tracks by rotating the Jog Dial navigator. When you press the Jog Dial navigator, the playback starts/stops. • 3 (Speed): You can go backward/forward by rotating the Jog Dial navigator. When you press the Jog Dial navigator, the playback starts/stops. • 4 (Position): You can control the playback point manually by rotating the Jog Dial navigator. When you press the Jog Dial navigator, the playback starts/stops. • 5 (Select track): When you use the Audio Player application in List view, you can select the playback audio file by rotating the Jog Dial navigator. When you press the Jog Dial navigator (in List view), playback starts from the selected file. 38 Chapter 1 3 Tap OK. 39 Audio Player The Jog Dial navigator icon at the top left of the screen changes to the icon you selected, and the Jog Dial navigator function for the Audio Player application is switched to the one of your choice. Playing audio files on your CLIÉ handheld Playing audio files with the supplied remote controller You can start playback even when your CLIÉ handheld is turned off by using the supplied remote controller. Volume adjustment button ./> button N/x button 1 After making sure that the write-protect tab is not set to LOCK, insert the Memory Stick media into the Memory Stick slot. 2 3 Connect the headphones. Press N on the remote controller. Playback starts from the first song. Playback stops automatically when the last song reaches the end. To stop playback Press x on the remote controller. Notes • If playback does not start even when you press N on the remote controller, hold N down again for a few seconds. • If the remote controller does not work, check and make sure that the check box for Enable background play is selected ( ) in the Audio Player application’s Preferences screen (page 58). 40 Chapter 1 On other operations Audio Player Pause Go to the beginning of the current track Go to previous tracks Go to the beginning of the next track Go to the beginning of succeeding tracks Go backward Go forward Adjust the volume Press x. Press .. Press . repeatedly. Press >. Press > repeatedly. Press . and hold. Press > and hold. Press + or –. Locking the controls (Hold) To prevent the controls from being accidentally operated when you carry the player, use the HOLD function. Slide the HOLD switch of the remote controller to HOLD. None of the controls on the remote controller will operate. HOLD switch 41 Playing audio files on your CLIÉ handheld Protecting your CLIÉ handheld from accidental pressure on its controls Slide the HOLD switch of your CLIÉ handheld to HOLD. HOLD switch The screen display turns off even during an operation, and none of the controls on your CLIÉ handheld will operate. Note While the HOLD switch of your CLIÉ handheld is set to HOLD, you can only operate the controls of the remote controller. To check whether your CLIÉ handheld is playing audio files while the HOLD switch of your CLIÉ handheld is set to HOLD Check the Memory Stick indicator of your CLIÉ handheld. If the indicator is flashing, your CLIÉ handheld is in the playback mode. 42 Chapter 1 MP3 audio files and ATRAC3 audio files in the MagicGate Memory Stick media are separately managed as the custom album with Audio Player Ver. 2.2. If you insert the MagicGate Memory Stick media that stores both MP3 and ATRAC3 format audio files and start Audio Player Ver. 2.2, only the ATRAC3 format audio files are displayed and played. To switch the album, do as follows. 1 Tap Menu , Tools, and then About Memory Stick. The album information of the ATRAC3 audio files appears. 2 Tap MP3. The playback album is switched to the MP3 custom album. The next time you start playback, MP3 format audio files stored in the MagicGate Memory Stick media are played. 3 Tap OK. To return to the ATRAC3 custom album Tap ATRAC3 in step 2. 43 Audio Player Switching the album (Custom album) Changing the background design You can change your Audio Player application’s background design and the color of displayed text by installing add-on sample files (Skin files). Installing skin files to your CLIÉ handheld You can install the skin files via your computer’s hard disk. Place your CLIÉ handheld on the cradle, and then install the Palm Desktop for CLIÉ software on your computer from the supplied CDROM. 1 Double-click the Palm Desktop for CLIÉ icon on the Windows desktop. The Palm Desktop for CLIÉ software starts. 2 Click Install. The Install Tool dialog box appears. 3 4 Select a user name from the user list. Click Add. Make sure that the Add-on folder is selected. If the Add-on folder is not selected, select it manually. At the default setup, the Add-on folder is stored in the Sony Handheld folder of the Program Files folder. 5 6 Double-click the AudioPlayerSkin Samples folder. Double-click to select the skin file of your choice. The selected file is added to the File Name list. 7 8 Click Done. Press the HotSync button on the cradle. The file specified in step 6 is installed on your CLIÉ handheld during the HotSync operation. 44 Chapter 1 You can uninstall the add-on skin files from your CLIÉ handheld using the Memory Stick Gate (MS Gate) application. For details on the MS Gate application, see “Exchanging data via Memory Stick media” in the Operating Instructions manual. 1 Rotate the Jog Dial navigator to select MS Gate and then press the Jog Dial navigator. Or tap the MS Gate icon on the Application Launcher screen. The MS Gate application starts. The data in your CLIÉ handheld is listed. 2 Press the Jog Dial navigator to select Internal. You can also tap the arrow V in the upper right corner to select Internal from the drop-down list. 3 4 Tap to select the AudioPlayerSkin file. Tap DELETE. The delete File dialog box is displayed. 5 Tap OK. The skin file selected in step 3 is deleted from the CLIÉ handheld. 6 Tap the Home icon to return to the Application Launcher screen. 45 Audio Player Uninstalling skin files from your CLIÉ handheld Notes on Memory Stick media What is Memory Stick media? Memory Stick media is a new compact, portable and versatile Integrated Circuit recording medium with a data capacity that exceeds that of a floppy disk. The Memory Stick media is specially designed for exchanging and sharing digital data among Memory Stick media compatible products. Because it is removable, a Memory Stick media can also be used for external data storage. Types of Memory Stick media There are two types of Memory Stick media: – MagicGate Memory Stick media (hereinafter referred to as MG Memory Stick) (color: white) that is equipped with “MagicGate” copyright protection technology. – Memory Stick media (color: purple) that is not equipped with “MagicGate” copyright protection technology. To play ATRAC3 format audio files that are recorded or converted by the SonicStage LE software on your CLIÉ handheld, you have to use a MagicGate Memory Stick media. Be sure to use MG Memory Stick media with the logo. When you play MP3 format audio files, you can use the standard Memory Stick media. For playback of ATRAC3 and/ or MP3 format audio files For playback of MP3 format audio files Note Your CLIÉ handheld supports Memory Stick media with a capacity of up to 128 MB. 46 Chapter 1 What is “MagicGate”? Notes on use To avoid damaging data, do not: • remove Memory Stick media or unplug the AC power adaptor during reading or writing of data. • use Memory Stick media in a location subject to static electricity or electric noise. On the TOC reading time When you start the Audio Player application, the application starts reading the TOC information such as the song name and artist name of the songs in the Memory Stick media. Depending on the number of songs stored in the Memory Stick media, this may take a few seconds. You cannot operate the Audio Player application while it is reading the TOC information; this is not a malfunction. On formatting the Memory Stick media The Memory Stick media is shipped with FAT format as the standard format. To format the Memory Stick media, use devices compatible with Memory Stick media. For details, refer to the Operating Instructions manual. Note If you format your Memory Stick media using your computer, further operation with your CLIÉ handheld is not guaranteed. Format Memory Stick media using the CLIÉ handheld according to the procedures in the Operating Instructions manual. 47 Audio Player “MagicGate” is a copyright protection technology for MG Memory Stick media and compliant products, such as your CLIÉ handheld. Authentication ensures that protected content is transferred only between compliant devices and MG Memory Stick media, and that protected content is recorded and transferred in an encrypted format to prevent unauthorized copying or playback. Notes on using SonicStage LE What is “Check-In/Check-Out”? Transferring audio files to a digital music player from your computer is called “Check-Out.” Returning Checked-Out audio files to that computer is called “Check-In.” Here, the “Check-In” and “Check-Out” means transferring ATRAC3 audio files between the SonicStage LE software and your CLIÉ handheld. Check-Out You can Check-Out the same song up to three times at any one time. 48 Check-In If you Check-In the song at least once, you can CheckOut the same song again. Chapter 1 OpenMG technology* allows you to enjoy digital music while maintaining the copyrights of its holders. The SonicStage LE software encrypts audio files in OpenMG format and stores them on the hard disk of your computer to prevent unauthorized distribution. * The copyright protection technology of your CLIÉ handheld conforms to SDMI (Secure Digital Music Initiative) specifications. Your CLIÉ handheld has some restrictions on recording and playback to protect copyrights. You can Check-In audio files only to the same computer from which they were Checked-Out. They cannot be copied or Checked-In to other computers. For details, see “Restrictions on copyright protection by OpenMG” on page 55. You can Check-In audio files only to the computer from which they were Checked-Out. You cannot copy or move audio files to another computer. You cannot Check-In audio files to any computer other than the computer used for Check-Out. Restrictions on audio content High quality digital audio content is widely available through music distribution services on the Internet. To protect the copyrights of its holders from unauthorized distribution, some audio content is distributed with certain restrictions on recording and playback. For example, the playback period or playback count for the data may be limited. 49 Audio Player On copyright protection Notes on using SonicStage LE Differences between the HotSync operation and the Check-In/Out procedure The Check-In (transferring digital audio files to your computer)/Out (transferring digital audio files to your CLIÉ handheld) procedure differs from the HotSync operation in several ways. When you perform the HotSync operation • Since the HotSync Manager of the Palm Desktop for CLIÉ software manages the operation, the computer recognizes your CLIÉ handheld as a Palm OS compatible handheld. • You can perform the HotSync operation even when your CLIÉ handheld is turned off. • The data transfer starts when you press the HotSync button on the cradle. When you perform the Check-In/Out procedure • Since the SonicStage LE software manages the operation, the computer recognizes your CLIÉ handheld as a USB Mass storage device. • You cannot perform the Check-In/Out procedure if your CLIÉ handheld is turned off. • Pressing the HotSync button will stop the data transfer. 50 Chapter 1 Audio Player Transferring songs from your CLIÉ handheld to your computer (Check-In) You can return audio files recorded on your CLIÉ handheld to your computer’s hard drive (Check-In). You can return them only to the same computer from which the tracks were Checked-Out. 1 Start the SonicStage LE software and place your CLIÉ handheld on the cradle. 2 On the Application Launcher screen, rotate the JogDial navigator to select AudioPlayer and then press the JogDial navigator. Or, tap the AudioPlayer icon on the Application launcher screen. The Audio Player application starts. 3 Tap Menu , Options, and then Transfer. Your CLIÉ handheld enters the transfer mode and your computer recognizes the CLIÉ handheld. 4 Select the song to be Checked-In from the song list of the MG Memory Stick in your CLIÉ handheld. To Check-In mutiple songs at the same time, hold down the Ctrl key and click the songs to be selected. 5 Click (In). Check-In starts. Note You can select to “1 step mode” or “2 step mode” for Checking-In audio files. In “2 step mode,” you must click (Start) after selecting the songs. Refer to the online Help for details. 51 Notes on using SonicStage LE To stop Check-In Click (Stop). Note Once the Check-In has started, do not disconnect the USB cable or Memory Stick until the Check-In is complete. Doing so may damage the data or cause a malfunction. Hint If you want to Check-In all the audio files on your CLIÉ handheld, click (In All). All the songs in the MG Memory Stick in your CLIÉ handheld are CheckedIn. 52 Chapter 1 Audio Player Notes on playing audio files For the latest information on the SonicStage LE software, see the Website of the portable audio customer support. (http://www.openmg.com) On installing the SonicStage LE software Be sure to install the SonicStage LE software from the supplied CDROM before connecting the unit to your computer. If you place your CLIÉ handheld on the cradle and the CLIÉ handheld enters the transfer mode before the software is properly installed, your computer selects an inappropriate driver and the unit may not work correctly. Take backups of songs When operations that modify the operating system (for example, system recovery or system restoration) are performed, be sure to use the SonicStage Backup Tool beforehand to take a backup, and then run the operation. For details, see the online Help. 53 Notes on using SonicStage LE On system suspend/system hibernation mode • Do not change to system suspend/system hibernation mode during the following modes: – recording songs from an audio CD – playing songs using the SonicStage LE software – placing your CLIÉ handheld in the transfer mode on the cradle • If you put your computer in system suspend/system hibernation mode during CD recording, file import, Check-In, or Check-Out songs may be lost and the system may not be recovered normally. • If you replace the MG Memory Stick during system suspend/system hibernation mode, songs may be lost after the system resumes. • If you are using Windows® 2000 Professional: When you put the computer in suspend/system hibernation mode while you place your CLIÉ handheld in the transfer mode on the cradle, and the SonicStage LE software is started immediately upon system resume, the message “Cannot initialize OpenMG PD Manager” may appear. In this case, click OK and then disconnect and reconnect your CLIÉ handheld and restart the SonicStage LE software. On the write-protect tab of the MG Memory Stick media When using the SonicStage LE software, the contents of a MagicGate Memory Stick media may not be displayed if you insert it with the write-protect tab set to LOCK, even if you re-insert it after unlocking it. In this case, disconnect and reconnect your CLIÉ handheld and restart the SonicStage LE software. 54 Chapter 1 The SonicStage LE software features OpenMG, a copyright protection technology developed by Sony to protect music copyrights. OpenMG uses a high-level cryptographic technology to protect music contents with computers. Users should be notified of the restrictions mentioned below. 1.This product can only be used with a computer on which the supplied SonicStage LE software has been installed. 2.Music recorded on the hard disk using the SonicStage LE software cannot be played if copied onto other computers. 3.Music contents Checked-Out from a computer cannot be played if copied onto other computers. 4.Music contents Checked-Out from a computer must be Checked-In to the same computer. You cannot Check-In to other computers. 5.Installation of the same SonicStage LE software onto other computers is not permitted. 6.Usage Rules for using music: If a Usage Rule is included in the music by way of the copyright holder or the distributor, operation will be restricted to use permitted by the Usage Rule. For music (such as compact discs) that do not contain a Usage Rule, the Default Usage Rule of SDMI will be followed. This Default Usage Rule states that one file can be Checked-Out up to three times only. 7.On music contents that are not compatible with the SonicStage LE software: Under the supervision of SDMI, this software prohibits recording of music with a copy prohibition signal. 8.Upgrading the supplied SonicStage LE software: This software was developed in accordance with the current arrangement between Sony and SDMI. If this arrangement is modified in the future, some of the software functions may become unavailable. Sony may offer an upgrade kit in this case at additional user expense. 55 Audio Player Restrictions on copyright protection by OpenMG Using Help files The supplied software includes two types of Help files: • SonicStage LE Help: Help files on how to use the SonicStage LE software. • CLIÉ Help: Help files on how to use your CLIÉ handheld with SonicStage LE software when it’s connected to your computer. Displaying Help files You can display the Help files either of the following ways: • Click Start, Programs (All Programs in Windows XP), SonicStage LE, and then SonicStage LE Help or CLIÉ Help. • Start the SonicStage LE software, and then select the desired Help file from the Help menu. 56 Audio Player menu items About Memory Stick Shows the information for the (MG) Memory Stick media inserted into your CLIÉ handheld and album information. MP3 audio files and ATRAC3 audio files in the (MG) Memory Stick media are separately managed as Album. You cannot play both format audio files continuously. If you want to switch the album to be played, tap the desired album. About Album Shows the current album information of MP3 audio files or ATRAC3 audio files. About Track Shows the information for the track being played or selected. PickUp Shows the PickUp screen to select playback audio files. For details, see “Selecting playback audio files (Pick up)” on page 36. Options menu Transfer Sets your CLIÉ handheld to the transfer mode. The transfer mode screen appears and other controls will not operate. Preferences Shows the preference screen. • Enable operation beep: If you want the beep to sound when you use controls, tap to select the check box. Continued on next page 57 Audio Player Tools menu Chapter 1 The following items appear when you tap the MENU icon. This section explains the menu commands specific to the Audio Player application. For the Edit menu, see “Using the Edit menu” in the Operating Instructions manual. Audio Player menu items • Enable background play: If you want to continue to play audio files while you use other applications, tap to select the check box. If you want to start playback from the remote controller, tap to select the check box. Tap to clear this check box if you want to disable background play. • Reset PB mode by album change: If you want to reset the playback mode to the factory preset setting when you change the album or the Memory Stick media, tap to select the check box. • JOG extended push: Changes the function when you push the Jog Dial navigator for a certain length of time. Tap to select the check box of the desired function. – Select JOG func: Shows the jog function screen. For details, see “Switching the Jog Dial navigator function for Audio Player” on page 38. – Change view: Switches the display view as follows: Normal view c Visual Effect view c List view c Normal view c ... For details, see “Switching the display” on page 37. About Audio Player Shows version information for the Audio Player application. 58 Recording still images (CLIÉ Camera) This chapter describes how to record still image files on your CLIÉ handheld and on Memory Stick media. This feature is only available for PEG-NR70V/U. Chapter 2 Chapter 2 What you can do with CLIÉ Camera CLIÉ Camera is a camera application for your CLIÉ handheld. Take a picture You can record still images with the CLIÉ Camera application. You can store the images on your CLIÉ handheld (in PictureGear Pocket (PGP) format) or the Memory Stick media (choose from PictureGear Pocket (PGP) format or DCF format). Next step: Edit, view, and send images from your CLIÉ handheld There is a wide range of use for your recorded images, including: • Viewing them with the PictureGear Pocket application. • Drawing on them with the CLIÉ Paint application. • Making a slide show with the Photo Stand application. • Attaching them to e-mail with the CLIÉ Mail application. • Manipulate the DCF format (the standard format for digital still cameras) images stored on Memory Stick media with other graphics programs on your personal computer. • Manipulate the PGP format images with other graphics programs on your personal computer after converting them to DCF format with the PictureGear Pocket application. 60 Using the CLIÉ Camera Locating CLIÉ Camera parts and controls Chapter 2 CLIÉ Camera 1 Camera (PEG-NR70V/U only) Rotates to face the subject of your photograph. 2 CAPTURE button (PEG-NR70V/U only) Press to capture still images with the camera. 3 Viewfinder Displays the image the camera is currently seeing. 4 White balance indicator Displays the current white balance setting. 5 Brightness indicator Displays the current brightness setting. Continued on next page 61 Using the CLIÉ Camera 6 (Rotate) button Tap this button to rotate (CAPTURE), (Timer), (Viewer) 90° for your convienience when capturing images with the CLIÉ handheld long side down in a portrait orientation. Tap again to return to standard display. 7 (Camera Preferences) button Displays the Camera Preferences screen where you can adjust various camera settings, including the capture sound, the white balance, and the effect setting. 8 Counter Indicates the number of images you can record with the amount of memory currently available in the CLIÉ handheld or Memory Stick media. Note The indicated number may not be accurate when recording DCF format images. 9 Effect setting indicator Displays the currently selected effect. 0 Date setting indicator Appears when the date setting is On. qa (CAPTURE) button Tap this button to record an image. qs (Viewer) button Starts the PictureGear Pocket application to view recorded images. qd (Timer) button Tap this button to record an image with the timer. 62 Setting the camera preferences Chapter 2 Before taking a picture, adjust the preferences as desired. Settings remain in effect until you change them. On the Application Launcher screen, rotate the Jog Dial navigator to select CLIÉ Camera, and press the Jog Dial navigator. Or, tap the CLIÉ camera icon on the Application Launcher screen. You can also start the CLIÉ Camera application by pressing the CAPTURE button. The CLIÉ Camera application starts. 2 Tap (Camera preferences). The Camera preferences screen appears. Continued on next page 63 CLIÉ Camera 1 Using the CLIÉ Camera 3 Adjust the camera preferences as necessary. • Save to: Tap the arrow V, and select where to store the captured image and in what format. • Size: Tap the arrow V, and select an image size from 320✕240, 160✕120, or 88✕88 (Address Book size). • Date: The date will be recorded on the lower right corner of the image. Select On or Off. The format of the date will depend on your CLIÉ handheld’s Preferences settings. • Shutter Sound: Tap the arrow V, and select from three sound types. • Shutter Sound Vol: Tap the arrow V, and select from Low, Medium, and High. • Effect*: Changes the color and the contrast. Select from Off, B&W (monotone), Sepia (sepia tone), Neg. Art (negative art), and Solarize. • White Balance*: Choose a white balance setting based on the lighting conditions. Select from Auto, Indoor A (incandescent light), Indoor B (flourescent light), and Outdoor. • Brightness*: Select a brightness setting from -2 to +2. * The effect of these setting options can be viewed in the preview window in the Camera preferences screen. 4 64 Tap OK. Recording still images On the Application Launcher screen, rotate the Jog Dial navigator to select CLIÉ Camera, and press the Jog Dial navigator. Or, tap the CLIÉ Camera icon on the Application Launcher screen. You can also start the CLIÉ Camera application by pressing the CAPTURE button. The CLIÉ Camera application starts. 2 Adjust the screen position, and aim the lens at whatever you want to take a picture of. The display screen and the lens can be rotated to face you or face away from you. You can also capture images with the CLIÉ handheld's long side down. You can rotate the lens. You can use the CLIÉ handheld long side down. Tip When taking pictures with the CLIÉ handheld’s long-side down, tap (Rotate) to rotate some of the buttons to match the view in your view finder. 3 Tap (CAPTURE) to record an image. You can also record images by pressing the CAPTURE button, the Jog Dial navigator, or the Space key on the hardware keyboard. The captured images will be recorded on your CLIÉ handheld or the Memory Stick media depending on the Camera preferences setting. This may take a few moments. 65 CLIÉ Camera 1 Chapter 2 To record an image to paste in the Address Book, make sure to take the picture in 88✕88. Using the CLIÉ Camera Using the self timer The self-timer feature allows you time to enter the scene and be included in the picture. 1 After performing step 2 in “Recording still images”(page 65), tap (Timer). The timer button lights in orange. 2 Tap (CAPTURE). An image will be recorded automatically in about 10 seconds. Viewing and editing recorded images To view the captured images, tap (Viewer). The PictureGear Pocket application starts (for details, see page 74). From the PictureGear Pocket application, you can jump to the CLIÉ Paint application to edit the recorded image or to the CLIÉ Mail application to attach the image to e-mail (for details, see pages 76-77). 66 CLIÉ Camera menu items CLIÉ Camera Options menu Chapter 2 The following items appear when you tap the MENU icon. This section describes the menu commands specific to the CLIÉ camera application. About CLIÉ Camera Shows version information for the CLIÉ Camera application. 67 Chapter 3 This chapter describes how to view image files on your CLIÉ handheld. Chapter 3 Viewing image files (PictureGear Pocket) What you can do with PictureGear Pocket PictureGear Pocket is a picture album application for your CLIÉ handheld. View and manage still images anytime, anywhere Using the PictureGear Pocket application, you can view still image files from various sources, including those taken with a digital camera or the CLIÉ Camera application (supplied with PEG-NR70V/U only) or downloaded from the Internet. The images can either be stored on your CLIÉ handheld or Memory Stick media, and you can copy the image files between them as well. All image files can be sorted into categories, which you can personalize. You also can add comments to each image. Use PictureGear Pocket as a photo stand or a clock with BGM Using the PhotoStand function, you can display image files that are created on a computer or image files taken with a digital camera. You can also use your CLIÉ handheld to display the current time on your CLIÉ handheld screen while using the PhotoStand function. You can also have music play in the background during the PhotoStand slide show. Beam image files Use IR (Infrared) communication to exchange image files easily with other CLIÉ handheld users. You cannot beam image files to other Palm OS-based devices. Paste image files to address entries You can paste an image to an address entry. For details, refer to the Operating Instructions manual. Jump to editing and mailing applications The PictureGear Pocket application lets you jump easily to other applications to: • Draw on the image files with the CLIÉ Paint application. • Attach the image files to e-mail with the CLIÉ Mail application. (This feature is only available when you have the CLIÉ Mail application installed on your CLIÉ handheld.) 70 Installing You do not need to install the PictureGear Pocket application on your CLIÉ handheld The PictureGear Pocket application is pre-installed at the factory. This section describes how to install the PictureGear software. 1 Insert the Installation CD-ROM into your computer’s CDROM drive. The installation launcher window appears. 2 3 4 Click Install CLIÉ Utilities. Click Install CLIÉ Image software. Click Install PictureGear 4.5Lite. The PictureGear 4.5Lite software installation starts. Follow the on-screen instructions to complete the installation. 5 Click Exit. To start the PictureGear 4.5Lite software From the Start Menu, click Programs (All Programs in Windows® XP), PictureGear 4.5Lite, and PictureGear 4.5Lite. For details on how to use the PictureGear 4.5Lite software, see the Help files of the PictureGear 4.5Lite software. If you already have the PictureGear 5.x software installed on your computer Click Install CLIÉ Plug-in for PictureGear 5.x instead of clicking PictureGear 4.5Lite in step 4 above. 71 PictureGear Pocket You can convert the image files stored in your computer using the PictureGear 4.5Lite software. To view image files or movies with your CLIÉ handheld, use the PictureGear Pocket application or the gMovie player. Chapter 3 Installing the PictureGear software on your computer Viewing image files stored in your CLIÉ handheld You can transfer image files taken by a digital still camera or downloaded from the Internet, etc. to your CLIÉ handheld. These items can be managed using the PictureGear 4.5Lite software on your computer. You can also optimize the photos for displaying them on your CLIÉ handheld using PictureGear 4.5Lite software before transferring them to your CLIÉ handheld. For details on how to save image files in the format supported by PictureGear 4.5Lite software, refer to the instruction manual of the devices or imaging software you are using. Transferring image files to your CLIÉ handheld Prepare and format the image files you want to display on your CLIÉ handheld with the PictureGear 4.5Lite software and then transfer them to your CLIÉ handheld. Note In PictureGear 5.x and above, it is recommended that the CLIÉ file transfer options found under the Utility menu be used instead of those under the File menu. 1 Start the PictureGear 4.5Lite software. See page 71 for details. 2 Select the image file you want to send. You can also select multiple images by holding down the Ctrl or Shift keys while clicking. 3 From the File menu, select Output services and then Install the image during the next HotSync. The User name dialog box appears. Note When transferring images to the CLIÉ handheld using the PictureGear 5.x software, click Utility instead of File, then click Reserve to install to CLIÉ. 4 Click the arrow V to the right of the text box, and then select a user name. If necessary, click “Still settings” and set the size and compression for the image file you want to send in the Settings for PictureGear dialog box. 72 5 Click OK. The image file you want to send and the user name are registered in PictureGear software. 6 Chapter 3 Place your CLIÉ handheld on the cradle, then press the HotSync button on the cradle. The registered image file(s) are automatically sent to your CLIÉ handheld during the HotSync operation. PictureGear Pocket To save an image file to a Memory Stick media You can also transfer image files directly to a Memory Stick media. Install the Memory Stick Export (MS Export) software on your computer beforehand (page 195). 1 Connect the cradle to a computer in which you have installed the MS Export software. 2 3 4 Insert a Memory Stick media in your CLIÉ handheld. Place your CLIÉ handheld on the cradle. On the Application Launcher screen of your CLIÉ handheld, rotate the Jog Dial navigator to select MS Import and press the Jog Dial navigator. Or, tap the MS Import icon on the Application Launcher screen. The Memory Stick Import application starts. 5 6 7 Start the PictureGear 4.5Lite software on your computer. Select the desired image on the PictureGear 4.5Lite software. From the File menu on the same screen, click Output services, then select “Output CLIE Handheld format file to MemoryStick.” The “Output CLIE Handheld format file to MemoryStick” dialog box appears. Note When transferring images to a Memory Stick media using the PictureGear 5.x software, click Utility instead of File, then click Output to Memory Stick for CLIÉ. 8 From the list next to Save into drive, select the Memory Stick drive. 9 Click OK. 73 Viewing image files stored in your CLIÉ handheld Viewing image files with your CLIÉ handheld 1 On the Application Launcher screen, rotate the Jog Dial navigator to select PG Pocket and then press the Jog Dial navigator. Or, tap the PG Pocket icon on the Application Launcher screen. The PictureGear Pocket application starts. 2 74 Tap the arrow V on the top center of the screen to select Internal. 3 Rotate the Jog Dial navigator to display the desired image file, then press the Jog Dial navigator. Or, tap the desired image. The selected image appears. Chapter 3 PictureGear Pocket 4 When you want to hide icons displayed at the bottom of your CLIÉ handheld screen, tap (hide icons). When you want to display them again, tap the screen, or press the Jog Dial navigator or the BACK button. 5 When you want to show another image file, rotate the Jog Dial navigator. Another image file appears. 6 To return to the photo list screen, tap BACK button. , or press the To return from the detailed information screen to the image file list screen, tap Close on the lower right of the screen or press the BACK button. 75 Viewing image files stored in your CLIÉ handheld Viewing detailed information for the image file Tap (details) while the image file is displayed. Detailed information for the image file appears. Magnifying image files 1 2 Tap while the image file is displayed. Rotate the Jog Dial navigator to magnify the image file. When you press the Jog Dial navigator, the image file is automatically magnified on the screen. If you rotate the Jog Dial navigator counter-clockwise, the image is magnified. If you rotate the Jog Dial navigator clockwise, the image is reduced. 3 If part of the image is outside the bounds of the screen, you can pan by dragging on the screen with your stylus. 4 To return to the photo list screen, press the BACK button. Drawing on image files (CLIÉ Paint) You can draw and paint on a PGP-format or DCF-format image file with the CLIÉ Paint application. To start the CLIÉ Paint application, tap while the image file is displayed. For details on the CLIÉ Paint application, see pages 93-102. 76 Attaching image files to e-mail (CLIÉ Mail) The image files managed with the PictureGear Pocket application can be attached to and sent by e-mail using the CLIÉ Mail application. This feature is only available when you have the CLIÉ Mail application installed on your CLIÉ handheld. Tap while the image file is displayed. 2 Follow steps 3 to 5 in ”Writing and sending e-mail” (page 119). Note Once you send the mail, the display will not return to the PictureGear Pocket application. If you move the e-mail to the Outbox by tapping Send Later, the display will return to the PictureGear Pocket application. Changing the image file list screen You can change the image file list screen to display items by name and date/size, or by thumbnail image. By name and date (List mode) By thumbnail image (Preview mode) To display the image file list by name and date/size (List mode) Tap . To display the image file list by thumbnail image (Preview mode) Tap . 77 PictureGear Pocket When the selected image is in PGP format, a confirmation dialog box appears. To send the image in DCF format, tap YES. To send it in PGP format, tap NO. The CLIÉ Mail application starts. Chapter 3 1 Viewing image files stored in Memory Stick media Image files shot by a digital still camera or digital video camera recorder and recorded in a Memory Stick media are stored in the DCF (Design rule for Camera File system) format. This format differs from the PGP format which is the standard for the PictureGear Pocket application. You can view both PGP-format image files and DCF-format image files using the PictureGear Pocket application. In addition, you can convert DCF-format image files into PGP-format image files and PGP-format image files into DCF-format image files, and then save them to your CLIÉ handheld or Memory Stick media. DCF-format images must be saved in a Memory Stick media as it cannot be saved on your CLIÉ handheld. 1 On the Application Launcher screen, rotate the Jog Dial navigator to select PG Pocket, and press the Jog Dial navigator. Or, tap the PG Pocket icon on the Application Launcher screen. The PictureGear Pocket application starts. 78 2 Insert the Memory Stick media into the Memory Stick slot. 3 Tap the arrow V on the top center of the screen to select MS. 4 If you want to view DCF image files taken by digital still cameras or etc., tap DCF. If you want to view image files converted by the PictureGear Pocket application or the PictureGear 4.5Lite software, tap PGP. Chapter 3 PictureGear Pocket Notes on DCF-format image files • DCF (Design rule for Camera File system) is an industry standard format for storing image files established by JEIDA (Japan Electronic Industry Development Association). • Using the PictureGear Pocket application, you cannot view image files shot by a device that does not support the DCF format such as the Sony digital video camera recorder DCR-TRV9000 or Sony digital still camera DSC-D700/D770. • DCF-format image files are stored in the DCIM directory of the Memory Stick media. • You cannot move, copy or transfer DCF-format image files using the Memory Stick gate (MS Gate) application. However, you can convert them into PGPformat image files using PictureGear Pocket application, and save them to your CLIÉ handheld. • DCF-format image files may take more time to be displayed than PGP-format image files, especially while playing music on your CLIÉ handheld. 79 Copying image files Saving image files stored on your CLIÉ handheld to a Memory Stick media (Export) 1 2 Display the image file that you want to save (page 74). Tap (Import/Export). The Import/Export dialog box appears. • Format: Select the format (PGP or DCF) to save the image in. • Category: To change the category of the image files, tap the arrow V and select the desired category. • Delete the original image: To delete the original image file stored on your CLIÉ handheld, tap to select this check box. •Print setting (DPOF): To print the image with a DPOF (Digital Print Order Format)-compatible printer, select DCF in Format, then tap to select Print setting (DPOF). The selected image file will be saved on Memory Stick media in DPOF. 3 Tap OK. The selected image file is saved to the Memory Stick media. Note If you save images marked in DPOF to the Memory Stick media, all DPOF settings for image files previously stored on the Memory Stick media will be overwritten and cleared. To cancel the operation Tap Cancel in step 3 above. Saving multiple image files to a Memory Stick media at once 1 In the photo list screen, tap (Import/Export). The check boxes used for selecting the image files appear. 80 2 3 Tap the check boxes to select the image files you want to save. Tap Export. The Import/Export dialog box appears. Tap OK. Saving image files stored on a Memory Stick media to your CLIÉ handheld (Import) 1 Display the image file in the Memory Stick media that you want to save (page 78). 2 Tap (Import/Export). The Import/Export dialog box appears. • Category: To change the category of the image files, tap the arrow V and select the desired category. • Delete the original image: To delete the original image file stored on the Memory Stick media, tap to select this check box. • Color: Select the color option from 16 bit color (65,536 colors), or 8 bit color (256 colors). This option only appears when the selected image is in DCF format. 3 Tap OK. If the selected image file is in DCF format, it is converted to the PGP format and saved to the CLIÉ handheld. Depending on the image file, this may take a few seconds. To cancel the operation Tap Cancel in step 3 above. Saving multiple image files to your CLIÉ handheld at once You can copy both DCF- and PGP-format image files from a Memory Stick media to your CLIÉ handheld with the following procedure. The DCF format files will be automatically converted into PGP format. Continued on next page 81 PictureGear Pocket With the Import feature, DCF-format image files (for example, images taken with a digital camera) will be automatically converted into PGP format when saved on your CLIÉ handheld. Chapter 3 4 Copying image files 1 In the photo list screen, tap (Import/Export). The check boxes used for selecting the image files appear. 2 Tap the check boxes to select the image files you want to save. 3 Tap Import. The Import/Export dialog box appears. 4 Tap OK. The selected image files are saved to the CLIÉ handheld. Depending on the image file, this may take a few seconds. Beaming image files You can beam PGP-format image files stored on your CLIÉ handheld or the inserted Memory Stick media to another Palm OS PDA. (You cannot beam DCF-format image files.) Notes • If Beam Receive in the Preferences menu is set to Off, you cannot receive data using the beaming feature. Before beaming data, make sure to set Beam Receive to On. • You can only beam one image file at a time. • Do not beam a 16-bit image file to a CLIÉ handheld with PictureGear Pocket Ver.1.x installed, as it is not compatible with 16-bit image files. If you do, the screen of the receiving handheld goes blank; in such cases, tap the screen to recover to the state before beaming. 82 1 Display the image file that you want to beam (page 74 or 78). 2 Follow the steps in “Beaming Information” in the Operating Instructions manual. Managing image files Categorizing image files You can manage image files using categories such as Business or Personal. You can also create personalized categories. Tap in the image file list screen. The check boxes used for selecting the image files appear. Tap the check boxes to select the image file(s) you want to categorize. 3 Tap Categorize. The confirmation dialog box appears. 4 5 Tap the arrow V, and select the desired category. Tap OK. Personalizing categories Select Edit Categories in step 4 above. The Edit Categories screen is displayed. Tap New, and enter a name for the new category. You can always rename the categories by tapping Rename instead of tapping New. To delete a category Select the category you want to delete in the Edit Categories screen, and tap Delete. 83 PictureGear Pocket 2 Chapter 3 1 Managing image files Attaching comments to image files You can attach comments to PGP-format image files stored on your CLIÉ handheld. Note You cannot attach comments to image files stored on a Memory Stick media. 1 Display the image file that you want to enter a comment (page 74). 2 Tap (details). The Details screen is displayed. 3 4 Enter your comment in the Comment field. Tap Close. If you wish to enter comments to other image files, you can tap Prev or Next here to go to other image files in the same category. Deleting image files 1 Tap in the image file list screen. Then, tap the check boxes to select the image file(s) you want to delete. Or, tap 2 while the image file is displayed. Tap Delete. The confirmation dialog box appears. 3 Tap OK. To cancel deleting Tap Cancel in step 3 above. 84 Displaying image files one after another (PhotoStand) Using the PhotoStand function, you can display image files one after another when you place your CLIÉ handheld on the cradle. In addition, you can have background music play on the speaker. You can also use your CLIÉ handheld as a clock by displaying the current time using the PhotoStand application. Chapter 3 Making a PhotoStand setting In the photo list screen of PictureGear Pocket, tap (PhotoStand). The check boxes used for selecting the image files appear. 2 Tap to select the image file(s) which you want to display with the PhotoStand function. 3 Tap PhotoStand. The PhotoStand application starts, and the PhotoStand Settings screen appears. 4 Make your settings. • Title: Enter the desired PhotoStand title. • Sort By: Select the order in which to display the image files. • Effect: Select the transition effect to be used between images or choose the clock type. Continued on next page 85 PictureGear Pocket 1 Displaying image files one after another (PhotoStand) • Display Interval: Set an interval to determine the length of time an individual image file will be displayed. • Loop: If you do not want to repeat image files automatically from the start, tap to clear this check box. • BGM: If you want a music to play in the background, tap to select this check box. The tracks in the MP3 (or the ATRAC3) album stored in the inserted (MG) Memory Stick media are played in order. You can control the BGM with the AV Controller dialog box (page 87) or the Settings dialog box (page 92). • Thumbnail: Tap this check box to allow images be displayed faster but at a lower image quality. This option appears only if you select DCF format images stored on a Memory Stick media for the PhotoStand. • Image Info: If you want the title, date of creation, and comments for each image to scroll on the screen, tap to select this check box. • Show the icon: To not have each PhotoStand file’s icon appear on the Application Launcher screen, tap to clear this check box. • Autorun: If you want to the PictureGear Pocket application to start automatically when you insert Memory Stick media into your CLIÉ handheld, tap to select this check box. This option appears only if you select the images stored on the Memory Stick media for the PhotoStand. 5 Tap Save. The image files that you selected in step 2 and the settings you made in step 4 are saved with a PhotoStand title. Notes • Do not copy the PhotoStand settings between the Memory Stick media and your CLIÉ handheld. A malfunction may occur. • To enjoy background music during a PhotoStand slideshow using the remote controller, make sure that the Enable background play check box is selected in the Audio Player application’s Preferences screen. To view the Preferences screen, start the Audio Player application and tap Options, then Preferences. 86 Starting PhotoStand 1 Or, tap the PhotoStand icon on the Application Launcher screen. Chapter 3 On the Application Launcher screen, rotate the Jog Dial navigator to select PhotoStand and then press the Jog Dial navigator. PictureGear Pocket The PhotoStand application starts. 2 3 Tap the PhotoStand title that you want to play. Tap Play. Image files in the selected category appear one after another. DCF-format image files may take more time to be displayed than PGP-format image files, especially while playing music on your CLIÉ handheld. To start PhotoStand title lists stored on the Memory Stick media Select “VMS” in step 2 above. Adjusting the BGM during a PhotoStand slideshow Tap anywhere on the screen while a PhotoStand slideshow is playing. The AV Controller dialog box appears. (If no audio file is stored in the inserted Memory Stick media, this dialog box will not appear.) Tap + or – to adjust the volume. The volume settting remains effective until you change it. To stop the BGM, tap x. To skip back or forward within the selected album, tap . or >. To play the BGM, tap N. To return to the PhotoStand screen Tap Close. Exiting PhotoStand Press the Jog Dial navigator. Or, if you have a BGM playing, tap the screen, and tap Finish in the AV Controller dialog box. 87 Viewing sample image files You can view sample image files installed on your computer. Install the Palm Desktop for CLIÉ software to your hard disk using the supplied CD-ROM and then place your CLIÉ handheld on the cradle. 1 Double-click the Palm Desktop for CLIÉ icon on the Windows desktop. The Palm Desktop for CLIÉ software starts. 2 Click Install. The Install Tool dialog box appears. 3 4 Select a user name from the user list. Click Add. Make sure that the Add-on folder is selected. If the Add-on folder is not selected, select the folder manually. At the default setup, Add-on folder is stored in the Sony Handheld folder of the Program Files folder. 5 6 Double-click the PGPocket Samples folder. Double-click the sample image file you want to view on the screen of your CLIÉ handheld. The selected image file name is added to the File Name list. If you want to view other sample images, repeat this step. 7 8 Click Done. Press the HotSync button on the cradle. The selected sample image files will be installed on your CLIÉ handheld. 9 Start the PictureGear Pocket application. For details, see page 74. 88 PictureGear Pocket menu items The following items appear when you tap the MENU icon. This section describes the menu commands specific to the PictureGear Pocket application. Chapter 3 Photo list screen View menu PictureGear Pocket List Changes the view of the photo list screen. PhotoStand Starts the PhotoStand application. Image menu Import/Export Shows the import/export screen. Tap the check boxes to select the image file(s) you want to import/ export. For details, see “Copying image files” on page 80. Delete Shows the Delete screen. Tap to select the image file(s) you want to delete. Categorize Shows the Categorize screen. Tap to select the image file(s) you want to categorize. Options menu Preference (available only when you view image files stored in the Memory Stick media) Shows the Preference screen. Tap to select the default image format. About PictureGear Pocket Shows version information for the PictureGear Pocket application. Continued on next page 89 PictureGear Pocket menu items Image file screen View menu Back Returns to the photo list screen. Details Shows detailed information for the image file. Zoom Magnifies the image file. For details, see “Magnifying image files” on page 76. First Image Shows the first image file. Prev Image Shows the previous image file. Next Image Shows the next image file. Last Image Shows the last image file. Hide Tool bar Hides the tool bar at the bottom of the screen. Tap the image to show the hidden tool bar. 90 Image menu Import/Export Imports/exports the currently selected image file. For details, see “Copying image files” on page 80. Chapter 3 Delete Deletes the currently selected image file. PictureGear Pocket Beam Beams the currently selected image file to another CLIÉ handheld. CLIÉ Paint The CLIÉ Paint application starts. CLIÉ Mail (available only when you have the CLIÉ Mail application installed on your CLIÉ handheld) The CLIÉ Mail application starts. Options menu Preference Shows the Preference screen. • Default Display Format of the Memory Stick: If you want to choose the default display for viewing images stored in Memory Stick media, select PGP or DCF. • Display Loop: If you want to cycle through the image file list using the Jog Dial navigator with the first image and the last image coming back-to-back, tap to select this check box. About PictureGear Pocket Shows version information for the PictureGear Pocket application. Continued on next page 91 PictureGear Pocket menu items PhotoStand screen Options menu Settings Shows the Settings dialog box. • Image position: Adjusts the displaying position of the image. • Playing order: Changes the playing order of the BGM (background music). • Volume slider: Adjusts the volume of the BGM (background music). About PhotoStand Shows version information for the PhotoStand application. 92 Chapter 4 Drawing on image files (CLIÉ Paint) Chapter 4 This chapter describes how to draw on image files on your CLIÉ handheld. What you can do with CLIÉ Paint CLIÉ Paint is a drawing application that allows you to draw on images. Note The CLIÉ Paint application is compatible with the 16-bit-color PictureGear Pocket format (PGPF) and DCF (JPEG) format. It is not compatible with 8-bit-color formats. Draw on image files or on a white background Using the CLIÉ Paint application, you can draw and paint on: • a PGP-format image file stored on your CLIÉ handheld. • a PGP-format or DCF-format image file stored on Memory Stick media. • a white background. Save edited images in different formats When you save images you've edited, you can choose to save them in DCF format or PGP format, depending on where you plan to store and view the image. If you wish to store the image on your CLIÉ handheld, save the image in PGP format. If you are mailing it to a friend's computer where the recipient uses viewers other than the PictureGear Lite software, choose the DCF format and save it on Memory Stick media. Change the screen (canvas) size Whether to enhance your edited image or to use it in a different application (such as to paste to an Address Book entry), you can cut out sections from images or add margins to images by altering the canvas size from the original image. Jump to mailing applications The CLIÉ Paint application lets you jump easily to other applications to: • Attach the image files to e-mail with the CLIÉ Mail application. (This feature is only available when you have the CLIÉ Mail application installed on your CLIÉ handheld.) • View the saved image files using the full screen of the PictureGear Pocket application. 94 Starting CLIÉ Paint You can choose to draw on a white background or on a PGP or DCF image. 1 On the Application Launcher screen, rotate the Jog Dial navigator to select CLIÉ Paint, and then press the Jog Dial navigator. Or, tap the CLIÉ Paint icon on the Application Launcher screen. 2 Select what to work with. 95 CLIÉ Paint Note If the original image in DCF format is larger than the maximum canvas size (320✕320), the image is reduced to 1/2, 1/4, or 1/8 size to fit in the 320✕320 canvas. If the reduced image is still larger, it will not be displayed. Chapter 4 • To work on a white background: Tap to select the screen size of your drawing (320✕320, 320✕240, 240✕320, 160✕160, 160✕120, 120✕160, or 88✕88). A white drawing area (canvas) of the selected size is displayed. • To work on a PGP or DCF format image: Tap Load Image. The PictureGear Pocket application’s image file list screen is displayed. Tap to select the desired image file, then tap the CLIÉ Paint icon. Drawing with CLIÉ Paint Elements of the edit screen 1 Menu Button Displays the menu screen. • Create new Image: Displays a new white background to draw on. • Load Image: Imports a PGP-format image stored on the CLIÉ handheld or a PGP-/DCF-format image stored on the inserted Memory Stick media to the CLIÉ Paint application. • Over write: Over-writes the former image with the edited one (the former image will not remain). • Save As New: Saves the edited image under a new name (the image before editing will remain). • Resize the canvas: Changes the size of the displayed image or canvas. • CLIÉ Mail: Attaches the edited image to an e-mail using the CLIÉ Mail application.(This feature is only available when you have the CLIÉ Mail application installed on your CLIÉ handheld.) • PG Pocket: Displays the edited image using the full screen of the PictureGear Pocket application. • : Shows the version information of the CLIÉ Paint application. • Cancel: Returns to the edit screen. 96 2 UNDO/REDO Cancels the last operation (UNDO), or when tapped right after UNDO, recovers the cancelled operation(REDO). 3 Color palette Switches the displayed tool icons with the three boxes on the bar. 5 Tool icons Shows the tools to draw shapes, patterns, and letters. For details on how to use each tool, see page 98. 97 CLIÉ Paint 4 Tool switch bar Chapter 4 Shows colors and grayscale shades for drawing letters or objects. Choose a color or grayscale shade from the palette. The bottom left tab of the palette shows the presently selected color or shade (including a color or shade sampled with the color sampler tool). To select a color not displayed on the color palette, tap the bottom left tab. Tapping it displays the color-picker and the RGB color level bars. Select a color or adjust the color level and tap OK to change the color. To return to the palette without changing the selected color or shade, tap Cancel. Drawing with CLIÉ Paint Painting with the tools 1 On the edit screen, tap the box on the Tool switch bar until the tool of your choice is displayed. 2 3 Tap a palette tab to select a color/shade. Tap to select the tool icon and draw on the image or the white background. Pen tool: Creates a free-hand line in the selected color/ shade. • Eraser tool: Erases an object drawn with a tool (pen, line, ellipse, rectangle, rounded rectangle, letter, stamp, spray, blur, mosaique). • Note You cannot erase details of the original image file. You also cannot erase the performed edits once it is saved. Color sampler tool: Samples a color/shade from the original image file to the color palette. • Scroll tool: Scrolls the image when you are editing a 320 ✕ 320 image. • Line tool: Creates straight lines in the selected color/shade. • Ellipse tool (no fill/ solid fill): Creates ellipses in the selected color/shade. • Rectangle tool (no fill/ solid fill): Creates rectangles in the selected color/shade. • Rounded rectangle tool (no fill/ solid fill): Creates rectangles with round-corners in the selected color/shade. • Letter tool: Select to draw letters on the image using keyboards or Graffiti® writing. After you enter the letters and tap OK, the entered letters are displayed with a dotted border around it. In this state, you can drag it with the stylus and change its location on the image. Tap anywhere outside the dotted border to place it. • 98 Pattern stamp tool: Lets you stamp various patterns on the image. Tapping this tool opens the stamp option screen. After you tap to select the pattern, the selected pattern is displayed with a dotted border around it. While it is boxed, you can change its size by tapping one of the Stamp size icons (see below), or drag it with the stylus and change its location on the image. Tap anywhere outside the dotted border to place it. • Spray tool: Gives a sprayed effect in the selected color/shade. • Blur tool: Gives a blurred, soft-focus effect where you trace with the stylus. • Mosaique tool: Gives a mosaique effect where you select with the stylus. • Stroke icons Spray size icons Stamp size icons Quitting the edits If you wish to quit editing without saving the edits, tap . Tap to select New Image or Load Image from the menu, and tap OK when a confirmation dialog box appears. You can continue with the CLIÉ Paint application, switch to a different application, or turn off your CLIÉ handheld. 99 CLIÉ Paint After selecting the tool (and a pattern for the pattern stamp tool), tap to select one of the four Stroke icons, Spray size icons, or Stamp size icons to change its width or size. With the Stroke icon, you can change the stroke width for the following tools: pen, eraser, line, ellipse (no fill), rectangle (no fill), rounded rectangle (no fill), and blur. You can also change the letter size for the letter tool with the stroke icons. The Spray size icon changes the spray size for the spray tool, and the Stamp size icon changes the stamp size for the pattern stamp tool. Chapter 4 Changing the stroke width, letter size, spray size, or stamp size Saving edited images If you wish to save the edited images (you can choose to save it in DCF format or PGP format), follow the steps below. Saving edited image files on your CLIÉ handheld 1 When you finish editing, tap . The Menu screen is displayed. 2 Tap Over write or Save As New. • Over write: Replaces the former image with the edited one. The former image will not remain in memory. • Save As New: Saves the edited image under a new name. The original image will remain in memory. 3 If you selected Save As New in step 2, select where and in what format the image is to be saved. If you select PGP, you must enter a new name for the edited image and tap OK to save it. If you select JPEG (DCF), the image is automatically given a numbered name and saved. Note Depending on the image, it may take awhile for the image to be saved. To delete a saved image Start PictureGear Pocket and tap to select the image file you want to delete. Tap Menu , Image, and then tap Delete. 100 Using the menu Changing the canvas size By selecting Resize the canvas from the menu, you can crop images or add margins to images (note that the image itself will not be reduced to fit or expand to fill the chosen canvas size). For example, you can cut out a certain section of a larger image by selecting the 88✕88 canvas, and then paste it to an Address Book entry. Tap in the CLIÉ Paint application, and tap Load Image. Then, select the image you want to edit. Or, start PictureGear Pocket and open the image you want to edit, then tap . The CLIÉ Paint application starts. Chapter 4 1 CLIÉ Paint 2 Tap 3 Tap to select the desired canvas size. , and tap Resize the canvas. The original image and the selected size canvas frame are displayed together. Continued on next page 101 Using the menu 4 Drag the frame over the image, and tap outside the frame to cut it out or margin it. The edited result is displayed. Attaching image files to e-mail using the CLIÉ Mail application By selecting CLIÉ Mail from the menu, you can attach the edited image files to e-mail using the CLIÉ Mail application. This feature is only available when you have the CLIÉ Mail application installed on your CLIÉ handheld. Note Make sure you save the edited images in the CLIÉ Paint application before following the steps below. 1 Tap , and tap CLIÉ Mail. When the selected image is in PGP format, a confirmation dialog box appears. To send the image in DCF format, tap YES. To send it in PGP format, tap NO. The CLIÉ Mail application starts. 2 Follow steps 3 to 5 in “Writing and sending e-mail” (page 119). Note Once you send the mail, the display will not return to the CLIÉ Paint application. If you move the e-mail to the Outbox by tapping Send Later, the display will return to the CLIÉ Paint application. 102 Chapter 5 Playing a movie (gMovie player) This chapter describes how to play a movie on your CLIÉ handheld. Chapter 5 What you can do with gMovie player gMovie is an application which allows you to display or play back movie file created with Windows® applications such as PictureGear 4.5Lite, on your CLIÉ handheld. Play movies on your CLIÉ handheld You can play a movie that has been converted to the proper format and then transferred from your computer, or stored in the Memory Stick media. You can enjoy your favorite movies anytime and anywhere. 104 Installing You do not need to install gMovie player on your CLIÉ handheld The gMovie player is pre-installed at the factory. Install the PictureGear 4.5Lite software on your computer Install the PictureGear 4.5Lite software on your computer according to the instructions on page 71. Chapter 5 gMovie player 105 Playing movies with your CLIÉ handheld You can transfer to your CLIÉ handheld movies that are shot by a digital still camera or downloaded from the Internet, etc., and that are managed by the PictureGear 4.5Lite software on your computer. You will need to optimize the movies on your CLIÉ handheld by the PictureGear 4.5Lite software before transferring the movies. For details on operations, or on how to save the movies in the format supported by the PictureGear 4.5Lite software, refer to the online Help of the PictureGear 4.5Lite software. Transferring movies to your CLIÉ handheld Prepare and format the items you want to display on your CLIÉ handheld with PictureGear 4.5Lite software, and then transfer them to your CLIÉ handheld. 1 Start the PictureGear 4.5Lite software. See page 71 for details. 2 Select the movie you want to send. You can also select multiple movies by holding down the Ctrl or Shift keys while clicking. 3 From the File menu, select Output services and then Install the image during the next HotSync. The User name dialog box appears. 4 Click the arrow V to the right of the text box, and then select a user name. If necessary, click Movie settings and set the size and compression for the image you want to send in the “Settings for Movies on CLIÉ Handheld” dialog box. 5 Click OK. The images you want to send and the user name are registered in the PictureGear software. 6 Place your CLIÉ handheld on the cradle, and then press the HotSync button on the cradle. The registered images are automatically sent to your CLIÉ handheld during the HotSync operation. 106 To save a movie to the Memory Stick media You can also transfer movie files directly to a Memory Stick media. Install the Memory Stick Export (MS Export) software on your computer beforehand (page 195). 1 Connect the cradle to a computer in which you have installed the MS Export software. 2 3 4 Insert a Memory Stick media in your CLIÉ handheld. Place your CLIÉ handheld on the cradle. Or, tap the MS Import icon on the Application Launcher screen. The Memory Stick Import application starts. Start the PictureGear 4.5Lite software on your computer. 7 From the File menu on the same screen, click Output services, then select “Output CLIÉ Handheld format file to MemoryStick.” Select the desired movie on the PictureGear 4.5Lite software. The “Output CLIÉ Handheld format file to MemoryStick” dialog box appears. 8 From the list next to Save into drive, select the Memory Stick drive. 9 Click OK. 107 gMovie player 5 6 Chapter 5 On the Application Launcher screen of your CLIÉ handheld, rotate the Jog Dial navigator to select MS Import and press the Jog Dial navigator. Playing movies with your CLIÉ handheld Playing movies 1 On the Application Launcher screen, rotate the Jog Dial navigator to select gMovie and then press the Jog Dial navigator. Or, tap the gMovie icon on the Application Launcher screen. The gMovie player starts and the movie list screen appears. Movie list: is displayed for movies stored in the inserted Memory Stick media. displays the detail of the movie. Information column: “Audio+video” indicates that this movie has recorded audio. A movie without audio is indicated as “video.” Movie title Display switch icons: Tap to switch the type of information displayed in the information column. : Shows the movie types. : Shows the screen size in pixels. : Shows the running time*. : Shows the file size. * If the movie has many frames per second, the actual running time may be longer than indicated. 108 2 Tap the movie you want to play. Or, rotate the Jog Dial navigator, and press to play a movie. Playback starts. Chapter 5 To stop playback gMovie player Tap (Stop). To resume playback, tap (Play). To locate the starting point of the movie Tap (Locate). To adjust the volume Tap the longer lines to the right in (Volume) to increase the volume; tap the shorter lines to the left to decrease the volume. To return to the movie list screen Tap (Return) at the upper-right corner of the screen. To play the next movie Tap (Next) at the upper-right corner of the screen. To play movies one after another (continuous playback) Tap and hold (Next) at the upper-right corner of the screen for a few seconds. The icon changes into (Continuous) and movies stored in your CLIÉ handheld are played one after another. To return to the normal playback, tap and hold (Continuous) for a few seconds. 109 Playing movies with your CLIÉ handheld Using the remote controller Go to next file Press >. Go to previous file Press .. Play Press B. Stop playback Press x. Adjust the volume Press + or –. To delete a movie 1 Display the movie you want to delete, and then tap Menu . 2 3 Tap Delete. Tap OK. The selected movie is deleted, and then the movie list screen appears. 110 Playing sample movie files You can view sample movie files installed on your computer. Install the Palm Desktop for CLIÉ software to your hard disk using the supplied CD-ROM and then place your CLIÉ handheld on the cradle. 1 Double-click the Palm Desktop for CLIÉ icon on the Windows desktop. The Palm Desktop for CLIÉ software starts. 2 Click Install. The Install Tool dialog box appears. 3 4 Select a user name from the user list. Click Add. Double-click the gMovie Samples folder. Double-click the sample movie file you want to play on the screen of your CLIÉ handheld. The selected movie file name is added to the File Name list. If you want to view other sample movies, repeat this step. 7 8 Click Done. Press the HotSync button on the cradle. The selected sample movie files will be installed on your CLIÉ handheld. 9 Start the gMovie player application. For details, see page 108. 111 gMovie player 5 6 Chapter 5 Make sure that the Add-on folder is selected. If the Add-on folder is not selected, select the folder manually. At the default setup, Add-on folder is stored in the Sony Handheld folder of the Program Files folder. gMovie menu items The following items appear when you tap the MENU icon on your CLIÉ handheld screen. This section describes the menu commands specific to gMovie player. Media list screen Media menu About gMovie Shows version information of the gMovie application. Movie file screen Media menu Details Shows detailed information of the current media. Beam Media Transfers the data contained in the current media to another CLIÉ handheld via the IR port. For details about beaming, see the Operating Instructions manual supplied with the CLIÉ handheld. Delete Deletes the current media. Tap OK in the Delete Media dialog box to perform deletion. Tap Cancel to cancel deletion. Preferences Displays the available options for movie playback: • Loop movie playback: If you want to play the current movie file repeatedly, tap to select this check box. When this check box is cleared, movies will no longer play continuously. • Limit maximum volume: If you want to limit the maximum volume of the audio, tap to select this check box. 112 • Audio Channels: Both: When you are using both the left and right headphones, select this to enjoy both channels of the movie’s audio. Left: When you are using just the left headphone, select this to have just the left channel of the movie’s audio come from the left headphone. Right: When you are using just the right headphone, select this to have just the right channel of the movie’s audio come from the right headphone. Note About gMovie Chapter 5 You cannot have both channels of the movie’s audio come from just the left or the right headphone. gMovie player Shows version information for the gMovie application. 113 Chapter 6 Sending and receiving mail (CLIÉ Mail) This chapter describes how to send and receive mail on your CLIÉ handheld. Chapter 6 What you can do with CLIÉ Mail CLIÉ Mail is an e-mail client application for the CLIÉ handheld. Manage e-mails received or sent with your computer on your CLIÉ handheld You can transfer e-mail messages from your computer to your CLIÉ handheld and read them on your CLIÉ handheld screen. You can also write a reply and transfer it to your computer for sending. Manage multiple mail accounts If you have several e-mail accounts, you can receive and send messages using any account simply by switching the account setting. Manage your e-mails by category You can manage your e-mail not only by standard categories such as Inbox or Send, but also categories you have created yourself, such as Private or Business. Attach data to your e-mail messages You can attach the following data to your e-mail message. • Applications and data on your CLIÉ handheld • Address Book entries • Memo Pad memos • PGP-format and DCF-format image files Note The CLIÉ Mail application can display up to 30,000 characters for each e-mail message. 116 Installing Installing the CLIÉ Mail application on your CLIÉ handheld You can install the CLIÉ Mail application via your computer's hard disk. Before installation, be sure to have the Palm Desktop for CLIÉ software installed on your computer, and have the CLIÉ handheld seated correctly in the cradle. Make sure you acquire an e-mail address for your CLIÉ handheld and your computer from an Internet service provider before you follow the steps below. 1 Double-click the Palm Desktop for CLIÉ icon on the Windows desktop. The Palm Desktop for CLIÉ software starts. Click Install. Chapter 6 2 The Install Tool dialog box appears. Select a user name from the user list. CLIÉ Mail 3 4 Click Add. Make sure that the Add-on folder is selected. If the Add-on folder is not selected, select it manually. At the default setup, the Add-on folder is stored in the Sony Handheld folder of the Program Files folder. 5 6 Double-click the CLIÉ Mail folder. Double-click CLIÉ Mail.prc. CLIÉ Mail.prc is added to the File Name list. 7 Repeat steps 4 and 5 and double-click CmPIAddress.prc, CmPIMemo.prc, CmPIEDIT.prc, CmPIPGP.prc, and CmPIPRCDB.prc. The selected files are added to the File Name list. 8 9 Click Done. Press the HotSync button on the cradle. The files specified in steps 6 and 7 are installed on your CLIÉ handheld during the HotSync operation. 117 Installing When directly connecting your CLIÉ handheld to the Internet Acquire an e-mail address from an Internet Service Provider before following the steps below. Note Your CLIÉ handheld needs an additional accessory (not supplied) to directly exchange e-mails via the Internet. 1 On your CLIÉ handheld, start the CLIÉ Mail application (see page 119). 2 3 Tap Menu , Options, and then Accounts. Tap New. Follow the on-screen instructions to enter the e-mail account, such as the e-mail address, you are going to use with your CLIÉ handheld. Installing the CLIÉ Mail Conduit software on your computer To synchronize e-mail messages between your computer and your CLIÉ handheld, you must install the CLIÉ Mail Conduit software. Install the CLIÉ Mail Conduit software from the supplied CD-ROM. 1 Insert the Installation CD-ROM into your computer’s CDROM drive. The installation launcher window appears. 2 3 Click Install CLIÉ Utilities. Click Install CLIÉ Mail Conduit. A confirmation dialog box appears. The CLIÉ Mail Conduit software installation starts. Follow the on-screen instructions to complete the installation. 4 Click Exit. For details on how to use the CLIÉ Mail Conduit software, see “Transferring e-mails from your computer” on pages 138-143. 118 Sending and receiving e-mail Writing and sending e-mail To familiarize yourself with the CLIÉ Mail application, write and send a test e-mail message. Note If your CLIÉ handheld is not connected to a network, you cannot directly send emails from your CLIÉ handheld but must perform a HotSync operation to transfer e-mails to your computer for sending. 1 On the Application Launcher screen, rotate the Jog Dial navigator to select CLIÉ Mail, and press the Jog Dial navigator. Or, tap the CLIÉ Mail icon on the Application Launcher screen. Chapter 6 CLIÉ Mail The CLIÉ Mail application starts and the e-mail list screen appears. Continued on next page 119 Sending and receiving e-mail 2 Tap . The e-mail edit screen appears. 3 Enter an e-mail address, a subject and body text. You can use the e-mail address you registered in your CLIÉ handheld's Address Book. For details, see page 121. 4 Tap Send. A menu appears. 5 If you want to send the e-mail immediately, tap Send Now, otherwise tap Send Later. • Send Now: Sends the e-mail immediately. • Send Later: Stores the e-mail in the Outbox category. You can send an e-mail stored in the Outbox category by tapping . When you want to check e-mail messages saved in the Outbox category, tap the arrow V in the top right corner of the screen, and then tap Outbox. 120 Saving an unfinished message Tap Draft instead of tapping Send (see step 4 on page 120). To view your saved drafts, tap the arrow V in the top right corner of the screen, and select Draft. Sending mail later from the Outbox Tap or . All e-mail messages stored in the Outbox category are sent at once. Choosing an e-mail address from the Address Book Chapter 6 When you tap To, CC, or BCC on the e-mail edit screen, the address screen appears. You can use the address reference function by tapping Lookup. For details on the Lookup function, refer to the Operating Instructions manual. CLIÉ Mail 121 Sending and receiving e-mail Elements of the CLIÉ Mail screen 1 Attachment icon If a file is attached to an e-mail message, the attachment icon appears to the left of the Sender column. 2 Read/unread display This icon indicates whether you have viewed the indicated e-mail message. 3 (Receive) button Downloads new e-mails. 4 (Send) button Sends e-mails stored in the Outbox category. 5 (New mail) button Displays the New Mail edit screen. 6 (Send and Receive) button Sends e-mails stored in the Outbox category and downloads new emails at the same time. 122 7 Categories list Switches the category that is currently displayed on your CLIÉ handheld. To switch the category, tap the arrow V, and select the desired category. 8 (Move) button Displays the E-mail Move screen. For details, see page 137. 9 (Telephone) icon Displays the online status. You can also switch between online and offline modes. • : Your CLIÉ handheld is connected to the Internet (online). • : Your CLIÉ handheld is not connected to the Internet (offline). (Delete) button Chapter 6 0 Displays the E-mail Delete screen. For details, see page 134. CLIÉ Mail 123 Sending and receiving e-mail Receiving e-mail Download the e-mail you sent on page 119 with the CLIÉ Mail application. Note If your CLIÉ handheld is not connected to a network, you cannot directly receive e-mails with your CLIÉ handheld but must transfer received e-mails from your computer by a HotSync operation. 1 On the Application Launcher screen, rotate the Jog Dial navigator to select CLIÉ Mail, and press the Jog Dial navigator. Or, tap the CLIÉ Mail icon on the Application Launcher screen. The CLIÉ Mail application starts and the e-mail list screen appears. 2 Tap . Your CLIÉ handheld connects to the Internet and downloads any new e-mails. The new e-mail appears in the e-mail list screen. 3 Rotate the Jog Dial navigator to select the e-mail you want to read, and then press the Jog Dial navigator. You can also read the mail by tapping it directly. The message is displayed. If the text of the message extends beyond the screen Rotate the JogDial navigator to scroll the screen, or tap the scroll bar. 124 Reading and writing e-mail Replying to an e-mail message Note If your CLIÉ handheld is not connected to a network, you cannot directly send emails from your CLIÉ handheld but must perform a HotSync operation to transfer e-mails to your computer for sending. 1 On the Application Launcher screen, rotate the Jog Dial navigator to select CLIÉ Mail, and press the Jog Dial navigator. Or, tap the CLIÉ Mail icon on the Application Launcher screen. The CLIÉ Mail application starts and the e-mail list screen appears. 2 Tap the arrow V in the top right corner of the screen, and then tap Inbox. Chapter 6 The Inbox e-mail list screen appears. CLIÉ Mail 3 Rotate the Jog Dial navigator to select the e-mail you want to answer, and then press the Jog Dial navigator. You can also open the e-mail by tapping it directly. The message is displayed. Continued on next page 125 Reading and writing e-mail 4 Tap Reply. The e-mail edit screen appears with "Re:" inserted at the head of the subject. 5 Enter your message. When adding more recipients to your message, you can use the email address you registered in your CLIÉ handheld's Address Book. For details, see page 121. 6 Tap Send. A menu appears. 7 If you want to send the e-mail immediately, tap Send Now, otherwise tap Send Later. • Send Now: Sends the e-mail immediately. • Send Later: Stores the e-mail in the Outbox category. You can send an e-mail which is stored in the Outbox category by tapping . When you want to check e-mail messages saved in the Outbox category, tap the arrow V in the top right corner of the screen and then tap Outbox. Saving an unfinished message Tap Draft instead of tapping Send (see step 6 above). To view your saved drafts, tap the arrow V in the top right corner of the screen, and select Draft. Sending e-mail later from the Outbox Tap or . All e-mail messages stored in the Outbox category are sent at once. 126 Editing and sending draft e-mail Note If your CLIÉ handheld is not connected to a network, you cannot directly send emails from your CLIÉ handheld but must perform a HotSync operation to transfer e-mails to your computer for sending. 1 On the Application Launcher screen, rotate the Jog Dial navigator to select CLIÉ Mail, and press the Jog Dial navigator. Or, tap the CLIÉ Mail icon on the Application Launcher screen. The CLIÉ Mail application starts and the e-mail list screen appears. 2 Tap the arrow V in the top right corner of the screen, and then tap Draft. Chapter 6 The Draft e-mail list screen appears. CLIÉ Mail 3 Rotate the Jog Dial navigator to select the e-mail message you want to rewrite and send, and then press the Jog Dial navigator. You can also open the mail by tapping it directly. The message is displayed. 4 5 6 Tap Edit. Rewrite the text. Tap Send. A menu appears. Continued on next page 127 Reading and writing e-mail 7 If you want to send the e-mail immediately, tap Send Now, otherwise tap Send Later. • Send Now: Sends the e-mail immediately. • Send Later: Stores the e-mail in the Outbox category. You can send an e-mail which is stored in the Outbox category by tapping . When you want to check e-mail messages saved in the Outbox category, tap the arrow V in the top right corner of the screen, and then tap Outbox. Saving an unfinished message Tap Draft instead of tapping Send (see step 6 on page 127). To view your saved drafts, tap the arrow V in the top right corner of the screen, and then select Draft. Sending e-mail later from the Outbox Tap or . All e-mail messages stored in the Outbox category are sent at once. 128 Forwarding an e-mail 1 Perform steps 1 and 2 of “Replying to an e-mail message” on page 125. 2 Rotate the the Jog Dial navigator to select the e-mail message you want to forward, and then press the Jog Dial navigator. You can also open the e-mail by tapping it directly. The message is displayed. 3 Tap Forward. The e-mail edit screen appears with "Fwd:" inserted at the beginning of the subject. 4 You can use the e-mail address you registered in your CLIÉ handheld's Address Book. For details, see page 121. CLIÉ Mail 5 Tap Send. A menu appears. 6 Chapter 6 Enter the e-mail address to which you want to forward the message. If you want to send the e-mail immediately, tap Send Now, otherwise tap Send Later. • Send Now: Sends the e-mail immediately. • Send Later: Stores the e-mail in the Outbox category. You can send an e-mail which is stored in the Outbox category by tapping . When you want to check e-mail messages saved in the Outbox category, tap the arrow V in the top right corner of the screen, and then tap Outbox. 129 Reading and writing e-mail Saving an unfinished message Tap Draft instead of tapping Send (see step 5 on page 129). To view your saved drafts, tap the arrow V in the top right corner of the screen, and select Draft. Sending e-mail later from the Outbox Tap or . All e-mail messages stored in the Outbox category are sent at once. 130 Sending and receiving attachments Attaching documents, applications, or images to your e-mail You can send or receive attached documents, applications, or images using the CLIÉ Mail application. Tip You can convert PGP (PictureGear Pocket)-format images to DCF-format before attaching it to your e-mail. If you do so, you can view the attached images on a computer with viewers other than the PictureGear Lite software. For converting image files, see page 80. 1 2 Write an e-mail message. Tap Attach. Chapter 6 The Attachments screen appears. CLIÉ Mail 3 Tap the arrow V and tap the type of data you want to attach. • PG Pocket: PictureGear Pocket image files stored on your CLIÉ handheld. • Address: Address entries from the Address Book. • Memo: Memos from the Memo Pad. • PRC/PDB: Applications or data installed on your CLIÉ handheld. • MS (DCF): DCF-format image files stored on Memory Stick media. • MS (PG Pocket): PGP (PictureGear Pocket)-format image files stored on Memory Stick media. Continued on next page 131 Reading and writing e-mail 4 5 Tap the data you want to attach from the displayed list. Tap OK. The display returns to the e-mail edit screen. 6 Send your message. Viewing an attached file When you download an e-mail with an attachment, you can preview the data or its properties. If appropritate, you can save the attached file to the designated folders of the CLIÉ handheld or the Memory Stick media, thus adding the file to your CLIÉ handheld's Address Book, Memo Pad, or PictureGear Pocket database. 1 Download the e-mail. For details, see “Receiving e-mail” on page 124. If you receive an e-mail message with a file attached, the Attachments screen appears. 2 If you want to preview the attachment, tap Preview. The contents of the attached document appears. To return to the Attachments screen, tap OK. 3 If you want to save the attached file, tap Save. The attached file is saved on your CLIÉ handheld. Note, however, that a DCF-format image file can only be stored on an inserted Memory Stick media. 4 Tap OK. Notes • You cannot view nor save JPEG-format image files except those in DCF-format. • DCF-format image files may take more time to be displayed than PGP-format image files. 132 Reading sent or received e-mail messages Received or sent e-mail messages are stored on your CLIÉ handheld by the category. 1 On the Application Launcher screen, rotate the Jog Dial navigator to select CLIÉ Mail, and press the Jog Dial navigator. Or, tap the CLIÉ Mail icon on the Application Launcher screen. The CLIÉ Mail application starts and the e-mail list screen appears. 2 Tap the arrow V in the top right corner of the screen, and then tap the category in which the e-mail you want to read is stored. Chapter 6 CLIÉ Mail The e-mail list screen of the selected category appears. • Inbox: A list of all received e-mails • Outbox: A list of e-mails to be sent when you tap or . • Trash: A list of e-mails to be deleted. • Sent: A list of e-mails that have already been sent. • Draft: A list of e-mails saved as unfinished drafts. • Edit Categories: Select when you want to create a new category to save e-mails. For details, see "Managing your e-mails using personalized categories" (page 136). 3 Rotate the Jog Dial navigator to select the e-mail you want to read, and then press the Jog Dial navigator. You can also open the mail by tapping it directly. The message is displayed. 133 Managing your e-mails Deleting e-mail 1 On the Application Launcher screen, rotate the Jog Dial navigator to select CLIÉ Mail, and press the Jog Dial navigator. Or, tap the CLIÉ Mail icon on the Application Launcher screen. The CLIÉ Mail application starts and the e-mail list screen appears. 2 Tap the arrow V in the top right corner of the screen, and then tap the category in which the e-mail message you want to delete is stored. 3 Tap . A check box appears to the left of the e-mail list. 4 Tap to select the check box of the e-mail messages you want to delete. 5 Tap Delete. E-mail messages you have selected are moved to the Trash category. 6 Tap the arrow V in the top right corner of the screen, and then tap Trash. The Trash e-mail list screen appears. 134 7 Tap . A check box appears to the left of the e-mail list. 8 Tap to select the check box of the e-mail messages you want to delete. 9 Tap Delete. The confirmation dialog box appears. 10To delete the selected e-mail messages, tap OK. E-mail messages you have selected are completely deleted from your CLIÉ handheld. To cancel By tapping Menu , then Mail, and then the Empty Trash command after you perform steps 1 to 5 on page 134, you can delete all of the e-mail messages in the Trash category at once. 135 CLIÉ Mail Deleting messages using the Empty Trash command Chapter 6 Tap Cancel in step 10 above. The e-mail messages selected in step 4 are still stored in the Trash category. If you want to check the e-mail messages in the Trash category, tap the arrow V in the top right corner of the screen and then tap Trash. Managing your e-mails Managing your e-mails using personalized categories You can manage your e-mail messages using personalized categories, such as Private, Business, or New Project. To manage your e-mails using a personalized category, first create the desired category. Creating personalized categories 1 Tap the arrow V in the top right corner of the screen, and then tap Edit Categories. The Edit Categories screen appears. 2 Tap New. The Edit Categories dialog box appears. 3 Enter a new category name, and then tap OK. Your personalized category is created. 4 136 Tap OK. Managing e-mails using personalized categories Here is an example of how to manage the e-mails by moving them from the Inbox category to your personalized category. 1 Tap the arrow V in the top right corner of the screen, and then tap Inbox. The Inbox e-mail list screen appears. 2 Tap . A check box appears to the left of the messages in the e-mail list. Chapter 6 Tap and select the check box of the e-mail messages you want to move. 4 Tap Move and tap the category to which you want to move your e-mail messages. The e-mail messages you selected in step 3 are moved to the selected category. To cancel the move Tap Cancel in step 4 above. Automatically categorizing (filtering) e-mail messages as they are downloaded By setting a filter, you can automatically delete or categorize e-mail messages that meet your specified criteria as you receive them (see page 144). Filters have a wide range of uses, including automatically deleting e-mail messages from undesired sources and automatically filing all e-mail traffic from a busy mailing list. 137 CLIÉ Mail 3 Transferring e-mails from your computer You can transfer e-mails from your computer to your CLIÉ handheld and read them on your CLIÉ handheld's screen. You can also write a reply on your CLIÉ handheld and transfer it to your computer for sending. Tip You can have your e-mail fully synchronized between your CLIÉ handheld and computer during a HotSync operation, including: – Deleting e-mail messages on your computer that you have deleted on your CLIE handheld. – Having those e-mail messages on your computer marked as read that you have opened and saved to the Inbox category on your CLIÉ handheld. See page 142 for details. Compatibility with other e-mail software When you use the following e-mail client software, you can transfer emails from your computer and store them on your CLIÉ handheld. • Microsoft Outlook Express • Microsoft Outlook 97/98/2000/2002 • Eudora 3.0.3 or later Note You can only transfer e-mails in the Inbox and Outbox folders on your computer and those in the Inbox and Outbox categories on your CLIÉ handheld. You cannot transfer e-mails stored in other locations. 138 Changing your computer's e-mail client software settings To transfer an e-mail from your computer to your CLIÉ handheld, follow the procedures below. If you are using Microsoft Outlook as your e-mail client software, you do not need to change any setting here. When using Microsoft Outlook Express 5.0 or later 1 Click Start from the taskbar, point to Settings, and click Control Panel. 2 Double-click the Internet icon. 3 4 Click the Programs tab. 5 Click OK. Make sure that Outlook Express is selected in the E-mail drop down list of the Internet programs group. The Internet setting for your computer is set to Microsoft Outlook Express. 6 Change the e-mail transfer setting on your CLIÉ handheld. 1 Click the icon in the Windows task tray, and then click Custom from the shortcut menu. 2 Double-click CLIÉ Mail. Or, click Change after clicking CLIÉ Mail. The CLIÉ Mail window appears. 3 Choose Synchronize the files. Then from the Mail System dropdown list, select Micrsoft Outlook Express. 4 Click to select the Set as Default check box. 5 Click OK. 139 CLIÉ Mail The Internet Options dialog box appears. Chapter 6 The Control Panel window appears. If you have the Windows 2000/XP operating system on your computer, skip steps 1 and 2, and double-click the Internet Options icon. Transferring e-mails from your computer When using Eudora Pro 1 Start Eudora Pro on your computer, and then click Options from the Tools menu. The Options window appears. 2 3 4 Click MAPI in the left pane. Click Always from Use Eudora MAPI server. Click OK. The Internet setting for your computer is set to Eudora Pro. 5 Change the e-mail transfer setting on your CLIÉ handheld. 1 Click the icon in the Windows task tray, and then click Custom from the shortcut menu. 2 Double-click CLIÉ Mail. Or, click Change after clicking CLIÉ Mail. The CLIÉ Mail window appears. 3 Choose Synchronize the files. Then from the Mail System dropdown list, select Eudora Pro. 4 Click to select the Set as Default check box. 5 Click OK. 140 Setting up your computer for HotSync e-mail transfers Specify the e-mail client software and mail folders for use in the HotSync transfer. 1 Double-click the Palm Desktop for CLIÉ software icon on the Windows® deskop, or click Start, point to Programs (All Programs in Windows®), then Sony Handheld, and click Palm Desktop for CLIÉ. The Palm Desktop for CLIÉ software starts. 2 3 Click Custom from the HotSync menu. Double-click CLIÉ Mail. Or click Change after clicking CLIÉ Mail. The CLIÉ Mail window appears. Chapter 6 CLIÉ Mail 4 Click Synchronize the files or Overwrites handheld. • Synchronize the files: Synchronizes e-mails between your computer and CLIÉ handheld. (For detailed settings, see page 142.) • Overwrites handheld: Overwrites e-mails on the CLIÉ handheld with those on your computer. • Do Nothing: Does not allow e-mails to be synchronized between your computer and CLIÉ handheld during a HotSync operation. 5 Select the e-mail client software you use from the dropdown list. 6 7 Click OK. Click Done. 141 Transferring e-mails from your computer Setting up your CLIÉ handheld for HotSync e-mail transfers When you select “Synchronize the files” in step 4 of “Setting up your computer for HotSync e-mail transfers” on page 141, you can specify various settings on transferring e-mails. Note Make sure you install the CLIÉ Mail application before following the steps below. 1 Tap Menu on the e-mail list screen, and then tap Options, then HotSync Options. The HotSync Options screen appears. 2 Select the type of e-mails to be transferred. • All: Transfers and synchronizes all e-mail messages on your computer and on your CLIÉ handheld. You can also specify how many day’s worth of mail should be transferred. • Send only: Transfers e-mail messages in the Outbox category on your CLIÉ handheld to the Outbox folder of the e-mail client software on your computer. • Filter: Transfers e-mail messages that matches specific conditions. Specify the conditions under which messages are to be transferred, or not transferred. • Unread: Transfers unread e-mail messages on your computer to your CLIÉ handheld. You can also specify how many day’s worth of mail should be transferred. 3 142 Tap OK. Transferring an e-mail Place your CLIÉ handheld in the cradle, and then press the HotSync button on the cradle. The HotSync operation starts and synchronizes your e-mail. Chapter 6 CLIÉ Mail 143 Advanced operations for CLIÉ Mail Sorting e-mails according to specific conditions (filtering e-mail) You can specify filters to automatically sort newly arrived mail into specific categories. By setting a filter, you can refuse e-mail messages which meet specific conditions or sort e-mail messages, automatically sending them to a specific category. 1 Tap Menu on the e-mail list screen, tap Options, and then tap Filters. The Filters screen appears. 2 Tap New. The Filter Editor screen appears. 3 Specify the filter setting. • Filter name: Enter a name for the filter. • To: Specify a trigger for the filter based on text in the e-mail's To, Subject, From, or CC fields. • Contains next strings: Specify a trigger for the filter based on text in the body of the e-mail. • Retrieve: Specify whether the filtered e-mail is to be received or refused. • Move to: Specify the category to which the filtered e-mail is to be moved. A filter setting for all mail with "CLIÉ" in the subject to be moved to the CLIÉ category when received. 144 4 5 Tap OK. To activate the filter, tap to select the check box of the desired filter. The selected filter is activated. 6 Tap OK. The e-mail list screen appears. To temporarily cancel filtering Tap to clear the check box of the filter in step 5 above. To delete the filter Tap Delete in step 4 above. Tap OK when the confirmation dialog box appears. Chapter 6 CLIÉ Mail 145 Advanced operations for CLIÉ Mail Setting advanced e-mail receiving options You can choose to receive only the e-mail header, which contains the from, subject, and date items, and just the first few lines of the text. You can then choose to receive the remainder of the e-mail text for messages you want to read the entire text. You can also specify the number of e-mail messages to be downloaded in a single connection. Using this function, you can reduce telecommunication costs, but still get the messages you need. 1 Tap or on the e-mail list screen. The Receive screen appears. 2 Select the number of text lines you want to receive in one connection. • All: Downloads all of each e-mail message. • Headers + Bodies: Downloads only the header, which contains the from, subject, and date items, and so on, and the beginning of the body text. You can specify the number of text lines you want to receive in one connection. 3 Select the number of e-mail messages you want to receive in one connection. • All: Downloads all of your e-mail messages. • Most Recent: Specifies the number of e-mail messages you want to download each time you connect. If the number of e-mail messages on your mail server is more than the specified number, you will only receive e-mail messages up to the specified number. 4 When you want to use several filters at the same time, tap to check Use Filters for each one. When using filters together, you receive only the e-mail messages which meet the conditions of all the filters. For details about filtering e-mail messages, see page 144. 5 146 Tap OK. If you have chosen to receive only part of an e-mail message “Retrieve on next connecting” check box appears at the end of the text. Tap to select this check box to receive the remainder of the message at next receiving. Chapter 6 CLIÉ Mail 147 Advanced operations for CLIÉ Mail Creating a signature You can register a mail signature. After registering your signature, you can add it automatically when you send e-mail messages. 1 Tap Menu on the e-mail list screen, then Options, and then tap Signatures. The Signatures screen appears. 2 Tap the arrow V, and then tap the type of signature. You can register up to three signatures. This function is convenient for using different signatures in different situations. 3 Enter the signature, and then tap OK. The signature is automatically added to your e-mail messages. To switch the signature Tap the arrow V, and then tap the signature you want on the signature screen. To cancel the adding of the signature Tap the arrow V, and then tap No Signatures on the signature screen. 148 Setting display options Selecting the sort order In the CLIÉ Mail application, e-mail messages are displayed in order by date and time. You can also display e-mail messages by sender or subject. Tap the column you want to sort by when displaying e-mail messages on the e-mail list screen. E-mail messages are displayed in the selected order. When you tap the same column again, e-mail messages are displayed in the reverse order. Selecting the items displayed 1 Chapter 6 In the CLIÉ Mail application, the sender, date, and subject are displayed for each e-mail message. However, you can select which items are to be displayed. CLIÉ Mail On the e-mail list screen, tap the arrow B on the right side of the e-mail screen. Arrow B The Show Options dialog box appears. 2 Tap to select the check box next to the items you want to display on the e-mail list screen. 3 Tap OK. The items you have selected are displayed. 149 Advanced operations for CLIÉ Mail Switching mail accounts You can switch the mail account you are currently using and receive and send e-mail using up to 8 accounts with the CLIÉ Mail application. Note You can receive e-mail from all mail accounts at once, but you can only send emails from one account at a time. If you want to send an e-mail message from different account, switch to the account you want to use, and then send the e-mail message. 1 Tap Menu on the e-mail list screen, then Options, and then tap Accounts. The Accounts screen appears. 2 Tap to select the check box of the account you want to activate. 3 To switch to the e-mail account you want to use to send a message, tap the desired account, and then tap Set to Outgoing Server. The Outgoing server changes to that of the selected account. 4 150 Tap OK. CLIÉ Mail menu items The following items appear when you tap the MENU icon. This section describes the menu commands specific to the CLIÉ Mail application. For the Edit menu, see “Using the Edit menu” in the Operating Instructions manual. E-mail list screen Mail menu Empty Trash Deletes all e-mail messages stored in the Trash category. Options menu Chapter 6 Accounts Shows the Accounts screen. CLIÉ Mail Preferences Shows the Preferences screen. • Server Timeout: Specifies the length of the timeout interval to be used when connecting to the mail server. • Disconnect after send/receive: Disconnects the connection immediately after the CLIÉ Mail application sends or receives e-mail messages. • Disconnect on Exit: Disconnects the connection when you exit the CLIÉ Mail application. • Redial: Specifies the number of redial attempts to be used when making a connection. Signatures Shows the Signature screen. For details, see “Creating a signature” on page 148. Continued on next page 151 CLIÉ Mail menu items Show Options Shows the Show Options screen. You can choose whether or not to display the subject, sender, and date and time. Tap to select the check box of items you want to display. Filters Shows the Filters screen. For details, see “Sorting e-mails according to specific conditions (filtering e-mail)” on page 144. HotSync Options Changes the settings to be used for e-mail synchronization. For details, see “Setting up your CLIÉ handheld for HotSync e-mail transfers ” on page 142. About CLIÉ Mail Shows version information for the CLIÉ Mail application. E-mail screen Options menu Go to Top Shows the beginning of the e-mail list. Go to Bottom Shows the end of the e-mail list. 152 Address edit screen Options menu Lookup Shows the Lookup screen. Chapter 6 CLIÉ Mail 153 Chapter 7 Viewing the World Alarm Clock (World Alarm Clock) This chapter describes how to use your CLIÉ handheld as an alarm clock showing the world time and date. Chapter 7 What you can do with World Alarm Clock The World Alarm Clock is an application that you can install on your CLIÉ handheld and that provides you with an additional clock, which can give you the local time, the time around the world, and also work as an alarm clock. As a clock showing local time You can view the present local time on your World Alarm Clock application, and also set the clock to show Daylight Saving Time. As a world clock showing the time around the world In addition to the local time of your area, you can also view on your World Alarm Clock application the local time of up to three other areas of your choice around the world in a single time line, and the date of each area. The world clock time line enables you to see whether you are ahead or behind of a certain area in time and date, and can thus help you in communicating with your business partners worldwide. As an alarm clock capable of a variety of sounds You can set several alarms on your World Alarm Clock application (in LED or sound ) for a certain time or day of the week. The tone for the alarm can be selected from among the sound files you have installed on your CLIÉ handheld or from the preinstalled sound files. 156 Installing You can install the World Alarm Clock application via your computer’s hard disk. Before installation, be sure to have the Palm Desktop for CLIÉ software installed on your computer, and have the CLIÉ handheld seated correctly in the cradle. 1 Double-click the Palm Desktop for CLIÉ icon on the Windows desktop. The Palm Desktop for CLIÉ software starts. 2 Click Install. The Install Tool dialog box appears. 3 4 Select a user name from the user list. Click Add. Double-click the WAC folder. Double-click WAC_enUS.prc. World Alarm Clock 5 6 Chapter 7 Make sure that the Add-on folder is selected. If the Add-on folder is not selected, select it manually. At the default setup, the Add-on folder is stored in the Sony Handheld folder of the Program Files folder. WAC_enUS.prc is added to the File Name list. 7 8 Click Done. Press the HotSync button on the cradle. The file specified in step 6 is installed on your CLIÉ handheld during the HotSync operation. 157 Using the World Alarm Clock Viewing world time 1 On the Application Launcher screen, rotate the Jog Dial™ navigator to select WA Clock and then press the Jog Dial navigator. Or, tap the WA Clock icon on the Application Launcher screen. The World Alarm Clock application starts and the clock screen is displayed. Elements of the clock screen The clock with the time and date of your present time zone (all of which you set for your CLIÉ handheld) Set Alarm icon: If an alarm is set, the icon will be marked black. Time line with the date The clock for different time zones (To select the time zones you wish to view here, see “Selecting other time zones to be displayed” on page 159.) Daylight Saving Time icon: Tap to change the indicated time to daylight saving time (the color of the icon changes). Tap again to return to former indication. Note The World Alarm Clock application displays the time according to the time setting for the CLIÉ handheld. Make sure you set the correct date and time in the CLIÉ handheld’s Date & Time Preferences screen. For details, refer to Chapter 5 of the Operating Instructions manual. 158 Selecting other time zones to be displayed You can select up to three areas to be displayed other than your present location. The time and date for these other areas will be displayed on the lower half of the clock screen. 1 On the clock screen, tap the area name (the default setting is “USA (Pacific)”) for the smaller clock on the lower half of the screen. The Set Time Zone screen appears. 2 Tap to select the time zone, and tap OK. Previewing the future time and date You can preview the time and date ahead of the present time with the Jog Dial navigator. Rotate the Jog Dial navigator to preview the future time for all time zones in 15 minute units. To return to the present time view, wait ten seconds or press the BACK button. 1 On the clock screen, tap the Set Alarm the Alarm mark. icon next to The Set Alarm screen appears. If you already have an alarm set on the selected number, the Set Alarm screen for the last set alarm will be displayed. Set Alarm icon Continued on next page 159 World Alarm Clock You can set up to five alarms. To set an alarm for other days or days of the week, set an alarm within the Date Book. See “Editing Date Book events” in the Operating Instructions manual for details. Chapter 7 Setting the clock alarm Using the World Alarm Clock 2 3 Tap the arrow V next to Off, and select On. On the Comment line, enter a note that you would like to attach to the alarm. When the alarm goes off, the comment entered here is displayed on screen. 4 Tap the Time box. The Set Time screen appears. 5 Set the time. 1 Tap the hour box and tap the arrow v or V to set the hour. 2 Tap the minute box and tap the arrow v or V to set the minute. 3 Tap to select AM or PM. 6 Tap OK. The display returns to the Set Alarm screen. 7 Tap the numbered/lettered box to set a one-time or repeating alarm. • 1: Sets a one-time alarm. • E: Sets a daily repeating alarm. • S, M, T, W, T, F, S: Sets a weekly repeating alarm. You can select more than one day of the week. 8 Set the alarm type. 1 Tap the check boxes to select the type of alarm from Sound or LED. A combination of two or all three will work as well. 2 If you selected Sound in 1: Select the tone of the alarm. Tap the arrow V beneath the Sound check box to select from the dropdown list. Tip If you import a tone of your choice to your CLIÉ handheld using the Sound Converter software, they will appear here in the drop-down list. 160 3 If you selected Sound in 1: Select the way you want the alarm to sound. • Crescendo: Tap the check box to select this if you want the alarm to increase its volume while it sounds. • Duration: Tap the arrow V next to this item to select the length of time the alarm will go on when left alone. The choices are 5, 10, 15, 30 or 45 seconds. Notes • If the alarm volume is low, Crescendo may not function. • Be sure to set the time length in Duration so that it is more than twice the length of the sound file, or else Crescendo will not function. 9 Select the repeating options. • Remind Me: Select how many times the alarm repeats itself. The choices are Once, Twice, 3 Times, 5 Times, or 10 Times. • Play Every: Select how often the alarm repeats itself. The choices of interval are 1, 3, 5, 10, 15, 20, or 30 minutes. Chapter 7 10 Tap OK. ). Changing the alarm setting 1 On the clock screen, tap the Set Alarm alarm you wish to change. icon of the The Set Alarm screen for that alarm appears. 2 3 Make the changes in the Set Alarm screen. Tap OK. Tip To clear the set setting, tap Default in the Set Alarm screen. The setting for that alarm number will return to the default setting. 161 World Alarm Clock The display returns to the clock screen. The Set Alarm icon for the active alarms will be marked black ( Using the World Alarm Clock Cancelling a set alarm You can deactivate an alarm without deleting its setting. 1 On the clock screen, tap the Set Alarm alarm you wish to cancel. icon of the The Set Alarm screen for that alarm appears. 2 Tap the arrow V next to On, and select Off from the drop-down list. The alarm will be deactivated while the setting remains. The deactivated alarms will have no black dots in their circle. Note If you select Off for Alarm Sound/LED Alarm in the General Preferences screen, the sound/LED of the alarm will be deactivated even if you have selected Alarm On here. Stopping the alarm When the alarm goes off, a dialog screen appears. To turn off the alarm and close the screen, tap OK. To have the alarm stop and go off again after a few minutes, tap Snooze. If you do not turn off the alarm The alarm goes off again according to what you set for Remind Me in step 9 on page 161. If you tap Snooze An alarm goes off approximately every 5 minutes until you stop the alarm. 162 World Alarm Clock menu items The following item appears when you tap the MENU icon. This section describes the menu command specific to World Alarm Clock application. Options menu Day Color Set a different color for each day of the week. About World Alarm Clock Shows version information for the World Alarm Clock application. Chapter 7 World Alarm Clock 163 Chapter 8 Using your CLIÉ handheld as a remote control (CLIÉ Remote Commander) This chapter describes how to use your CLIÉ handheld as a remote control for various devices. Chapter 8 What you can do with CLIÉ Remote Commander The CLIÉ Remote Commander is an application you can install on your CLIÉ handheld to enable the CLIÉ handheld to function as a remote control. A single remote control for multiple devices You can control a variety of remote-controlled devices (for example, TV, VCR, DVD player) with a single CLIÉ handheld, switching among them with a tap on the quick-start buttons. Customizable to suit your needs If the four quick-start buttons are not enough to suit your needs, you can always set more devices and select them from the Select menu. You don’t even need to look at the screen... You can assign operations to the Jog Dial™ navigator or to the application buttons on the keyboard panel. For example, if you assign “increase volume” of a certain device to the upward rotation of the Jog Dial navigator, you can always change the volume of that device in that way without switching the control screen. 166 Installing You can install the CLIÉ Remote Commander application via your computer’s hard disk. Before installation, be sure to have the Palm Desktop for CLIÉ software installed on your computer, and have the CLIÉ handheld seated correctly in the cradle. 1 Double-click the Palm Desktop for CLIÉ icon on the Windows desktop. The Palm Desktop for CLIÉ software starts. 2 Click Install. The Install Tool dialog box appears. 3 4 Select a user name from the user list. Click Add. Make sure that the Add-on folder is selected. If the Add-on folder is not selected, select it manually. At the default setup, the Add-on folder is stored in the Sony Handheld folder of the Program Files folder. 5 6 Double-click the RMC folder. Double-click CLIÉ_RMC.prc. The selected file is added to the File Name list. Repeat steps 4 and 5, and double-click the necessary files with the name “-def.prc” (for example, TVdef.prc). The files are added to the File Name list. Click Done. Press the HotSync button on the cradle. Files specified in steps 6 and 7 are installed on your CLIÉ handheld during the HotSync operation. Note The CLIÉ Remote Commander application does not start unless the “-def.prc” applications are installed on your CLIÉ handheld. 167 CLIÉ Remote Commander 8 9 Chapter 8 7 Preparing the CLIÉ Remote Commander for your use Assigning devices to the CLIÉ Remote Commander Note To check whether the manufacturer of your remote-controlled device is supported by the CLIÉ Remote Commander application, refer to the “Appendix” on page 210. 1 On the Application Launcher screen, rotate the Jog Dial™ navigator to select CLIÉ RMC and press the Jog Dial navigator. Or, tap the CLIÉ RMC icon on the Application Launcher screen. The CLIÉ Remote Commander application starts and a list of the pre-assigned device is displayed. 2 Tap New. The New Entry screen is displayed. 168 3 Tap the arrow V next to the following items and select the appropriate settings for your device(s). • Category: Select the device you want to remote-control. Select from TV, VCR, DVD, AV-AMP (amplifier). • Maker: Select the manufacturing company of the remotecontrolled device from the drop-down list. • Mode: Select the remote control mode from the drop-down list (different models may require a different mode in order to operate). • Button: Select which quick-start button you wish to assign the device to. Choose the letter from the drop-down list, or select none. 4 Point the IR port of the CLIÉ handheld toward the device you want to remote-control and tap Test (power on/off). If the device does not respond to the CLIÉ Remote Commander, select a different mode type in step 3. 5 In the Name box, enter a name for this remote control setting (for example, VCR in the den). 6 Tap OK. A confirm dialog box appears. Tap OK. The remote control setting is assigned to the selected quick-start button, and the control screen for the assigned device appears. Chapter 8 7 CLIÉ Remote Commander Example of the VCR remote Continued on next page 169 Preparing the CLIÉ Remote Commander for your use 8 To assign more devices to the other quick-start buttons, tap Select on the control screen and repeat steps 2 to 7. Note Even if the manufacturer of the device is listed on the supported manufacturer list on page 210, some devices cannot be remote-controlled depending on its model or the year of its production. Changing the remote control setting 1 Tap Menu on the control screen of the device of which you want to change the remote control settings. 2 Tap Details from the Options menu. The Details screen appears. 3 Make changes as necessary and tap OK. The CLIÉ RMC dialog box appears. 4 Tap OK. The new remote control setting is set, and the control screen for the assigned device appears. Deleting a remote control setting Tap Delete in step 2 of “Changing the remote control setting” and tap OK. 170 Assigning operations to the application buttons and Jog Dial navigator You can assign operations to the Jog Dial™ navigator or to the application buttons on the keyboard panel. This is convenient for those operations you perform most (for example, adjusting the TV volume), since you do not even have to take out the stylus to operate. 1 On the Application Launcher screen, rotate the Jog Dial™ navigator to select CLIÉ RMC and then press the Jog Dial navigator. Or, tap the CLIÉ RMC icon on the Application Launcher screen. The CLIÉ Remote Commander application starts and the control screen of the last used device is displayed. 2 3 Tap Menu . Tap Key Assignment from the Options menu. The Key Assignment screen appears. Chapter 8 If the check box for Use Key Assignment at the bottom right corner is not selected, tap to select it. If the check box is unmarked, application buttons and Jog Dial navigator cannot be used in the CLIÉ Remote Commander application even if operations are assigned to them. Continued on next page 171 CLIÉ Remote Commander 4 Preparing the CLIÉ Remote Commander for your use 5 Tap the box next to each assignable button (for example, JOG Up). The Key Assignment dialog box for each button appears. 6 Tap the arrow V next to Entry, and select the name of the remote control setting you wish to assign to the key. 7 Tap the arrow V next to Function, and select the operation you want to assign to that button. 8 9 Tap OK. Repeat steps 5 to 8 until you have finished setting all the functions that you want. 10 Tap OK on the Key Assignment screen. 172 Using the CLIÉ handheld as a remote control You can operate a remote-controlled device on the device’s control screen. For those operations you have assigned to the Jog Dial™ navigator or to the application buttons, see page 174. Notes • Be sure to point the IR port of your CLIÉ handheld toward the device that you wish to remote-control. • The reach of the remote-control signal is approximately 5 meters, but it may vary depending on the receiving device or on the environment. • Some buttons on the CLIÉ Remote Commander application’s control screen would not work if the remote-controlled device is not equipped with that function. Note also that some functions may not work depending on its model. Remote-controlling a device Operating a device from the control screen 1 Note If the setting for the last used device has been deleted, the Select Control screen appears. 2 Perform either of the following to switch to the control screen of the device you are about to remote-control. • For devices assigned to a quick-start button: Tap the quick-start button to which it is assigned. • For devices unassigned to a quick-start button: Tap Select, then tap to select the name of the remote control setting from the list. The control screen for the selected device appears. 3 Tap the on-screen buttons to remote-control the device. 173 CLIÉ Remote Commander Or, tap the CLIÉ RMC icon on the Application Launcher screen. The CLIÉ Remote Commander application starts and control screen for the last used device appears. Chapter 8 On the Application Launcher screen, rotate the Jog Dial™ navigator to select CLIÉ RMC and press the Jog Dial navigator. Using the CLIÉ handheld as a remote control Operating devices directly with the Jog Dial navigator or the application button Follow the steps below to perform the assigned operation from the Jog Dial navigator or the application buttons. 1 2 Start CLIÉ Remote Commander. Use the Jog Dial navigator or the application buttons to remote-control the device. Viewing the device name assigned to each quick-start button Tap a quick-start button and hold for over two seconds. The name of the device assigned to each quick-start button is displayed. Quick-start button 174 CLIÉ Remote Commander menu items The following items appear when you tap the MENU icon. This section describes the menu commands specific to the CLIÉ Remote Commander application. For the Edit menu, see “Using the edit menu” in the Operating Instructions manual. Options menu Details Shows the remote control setting for the displayed control screen. Key Assignment The Key Assign screen appears. You can assign operations to the application buttons and the Jog Dial navigator. About CLIÉ RMC Shows version information for the CLIÉ Remote Commander application. Chapter 8 CLIÉ Remote Commander 175 Chapter 9 Importing your favorite sound files (Sound Utility/Sound Converter) This chapter describes how to import sound files from your computer to your CLIÉ handheld. Chapter 9 What you can do with Sound Converter/ Sound Utility The Sound Converter software converts “WAVE format ” sound data (WAV files) or “Standard MIDI File Format 0” sound data (MIDI files) on your computer to a format compatible with your CLIÉ handheld. The Sound Utility application then enables you to play this data on your CLIÉ handheld. Play sound data on your CLIÉ handheld Using the Sound Utility application, you can play sound data that has been transferred from your computer and converted to the CLIÉ handheld compatible format. WAVE formats (WAV files) compatible with Sound Converter: fs = 8 kHz, 16 bit, stereo fs = 8 kHz, 16 bit, monaural fs = 8 kHz, 8 bit, stereo fs = 8 kHz, 8 bit, monaural fs = 22 kHz, 16 bit, stereo fs = 22 kHz, 16 bit, monaural fs = 22 kHz, 8 bit, stereo fs = 22 kHz, 8 bit, monaural Set your favorite sound data as alarm sound You can set imported sound data as alarm sounds in the Date book and in the World Alarm Clock applications. 178 Installing You do not need to install the Sound Utility application on your CLIÉ handeld The Sound Utility application is pre-installed at the factory. This section describes how to install the Sound Converter software. Installing the Sound Converter software on your computer Install the Sound Converter software on your computer using the supplied Installation CD-ROM. 1 Insert the Installation CD-ROM to your computer’s CD-ROM drive. The installation launcher window appears. 2 Click Install CLIÉ Utilities. The CLIÉ Utilities window appears. 3 Click Install Sound Converter. The software installation starts. Follow the on-screen instructions to complete the installation. 4 Click Finish. To start the Sound Converter software 179 Sound Utility/Sound Converter For details on how to use the Sound Converter software, see the Help files of the Sound Converter software. Chapter 9 From the Start menu, click Programs (All Programs in Windows® XP), Sound Converter, and Sound Converter. Storing sound data in your CLIÉ handheld Using the Sound Converter software, you can convert “WAVE format” and “Standard MIDI File Format 0” sound data on your computer. Converted data can be transferred to your CLIÉ handheld via a HotSync operation. Transferring sound data to your CLIÉ handheld On your computer, prepare sound data to be played back on your CLIÉ handheld, then transfer them to your CLIÉ handheld. 1 Start the Sound Converter software. See page 179 for details. 2 Select the sound data to be transferred to your CLIÉ handheld. 1 Click the Add button. The Open dialog box appears. 2 Select the desired sound data from your computer’s drive, then click Open. You also can add files by dragging and dropping the desired files directly to the Sound Converter window. The files are added to the file list. 3 Click the Install button. The Start Installation dialog box appears. 4 Select the User name of your CLIÉ handheld. The registered sound data are transferred to your CLIÉ handheld automatically during the HotSync operation. 5 Click the Execute button. The Installation Complete dialog box appears, and the data are set to be installed in the next HotSync operation. 6 7 Click OK. Press the HotSync button on the cradle. The selected sound data are installed on your CLIÉ handheld. Note If the converted sound data size exceeds approximately 64 KB, the excess portion is deleted. 180 Setting imported sound data as alarm sounds You can set your favorite sound as an alarm sound with the Date Book and the World Alarm Clock applications. Imported sound data are automatically registered in the alarm sounds list in addition to the default sounds. For details on how to change the alarm sound, see “Using the Date Book menus” in the Operating Instructions and “Setting the clock alarm” in this manual (page 159). Date book World Alarm Clock Chapter 9 Sound Utility/Sound Converter 181 Managing sound data You can manage the imported sound data using the Sound Utility application on your CLIÉ handheld. Playing sound data on your CLIÉ handheld You can play transferred sound data using the Sound Utility application. 1 On the Application Launcher screen, rotate the Jog Dial™ navigator to select Sound Utl and then press the Jog Dial navigator. Or, tap the Sound Utl icon on the Application Launcher screen. Sound Utility starts and the imported sound data list is displayed. 2 Tap the desired sound data in the data list, then tap Playback starts. Note Select one sound per playback. You cannot select two or more sounds simultaneously. 182 . To stop playback Tap . To play the sounds repeatedly Tap and change it to . To adjust the volume Tap or to increase or decrease the volume. If the sounds are hard to hear Adjust the sound level of the original sound data, then transfer the data to your CLIÉ handheld again. 1 2 3 4 5 6 7 Delete the sound data (see the following section for details). Perform steps 1 and 2 on page 180. Click the desired data from the data list. From the Edit menu, click Conversion Volume Control. The Conversion Volume Control window is displayed. Adjust the volume by sliding the volume bar. Click OK. Perform steps 3 to 7 on page 180. Notes Note on sound data The playback sound may be distorted depending on its tone and volume. Chapter 9 • Not all the sound data may become easier to hear with the above procedure. • The tone of MIDI sounds may be different when played back on the CLIÉ handheld. Sound Utility/Sound Converter 183 Managing sound data Deleting sound data You can delete unnecessary sound data from your CLIÉ handheld. 1 From the Sound Utility window, tap the desired sound data in the data list, then tap Delete. The Delete Sound Data dialog box appears. 2 Tap OK. The selected data is deleted, and the data list is updated. Note All sound data are stored as two sound files (SMF file, PCM file) in your CLIÉ handheld according to the data type. In case you delete the sound data by mistake, it is recommended to back up these two files. For details, see the Operating Instructions manual provided in the supplied CD-ROM. Changing the name of a sound data 1 From the Sound Utility window, tap the desired sound data in the data list, then tap Rename. The Rename Sound Data dialog box appears. 2 Type the desired name and tap OK. The selected data name is changed, and the data list is updated. 184 Sorting the sound data list You can sort the data list by name, size, playback time, or data type. Tip To sort by the data type, select one of the following: – SMF: A list of Standard MIDI File Format 0 data is displayed. – PCM: A list of WAVE format data is displayed. The WAVE format data are stored as PCM (ADPCM) format in your CLIÉ handheld. Sorting by name Tap the right end of the Name bar in the data list. Tapping the right end repeatedly toggles between ascending and descending order. Sorting by size, time, or type 1 Tap the Size, Time, or Type bar in the data list, then select the desired category. The information on selected category is displayed. 2 Tap the right end of the Size, Time, or Type bar. Tapping the right end repeatedly toggles between ascending and descending order. Chapter 9 Sound Utility/Sound Converter 185 Sound Utility menu items The following item appears when you tap the MENU icon. This section describes the menu command specific to the Sound Utility application. Options menu About Sound Utility Shows version information for the Sound Utility application. 186 Chapter 10 Setting the Memory Stick automatic start function (Memory Stick Autorun) This chapter describes how to set the Memory Stick automatic start function on your CLIÉ handheld. If you want to start an application in the Memory Stick media from the Application Launcher screen, refer to the Operating Instructions manual. Chapter 10 What you can do with MS Autorun Memory Stick Autorun (hereafter referred to as MS Autorun) is an application which allows your CLIÉ handheld to copy and start a specified application automatically when Memory Stick media is inserted into the CLIÉ handheld. Removing the Memory Stick media automatically deletes the application copy from the memory of the CLIÉ handheld. MS Autorun functions as virtual memory to effectively utilize the memory of the CLIÉ handheld. Note It is not recommended that you use MS Autorun application with the Address Book, Date Book, To Do List, Memo Pad, Calculator or Mail applications. Problems may occur if the data of these applications do not reside on your CLIÉ handheld when you perform a HotSync operation. Start an application (.prc) on the CLIÉ handheld automatically If you use a digital still camera that is compatible with Memory Stick media, you can view your images by inserting the Memory Stick media into the CLIÉ handheld. In such a case, you would use the autorun setting to start the PictureGear Pocket application on your CLIÉ handheld. Start an application (.prc) in Memory Stick media automatically This setting is for automatically starting an application which does not access any data, such as game applications, or an application which accesses data in the CLIÉ handheld (not in the Memory Stick media). Start a pre-selected application (.prc) and related database files (.pdb, .prc) in Memory Stick media* This setting automatically displays a specific image or file with an application such as an image viewer or a document reader. You need to specify an application and the related database files before using this auto-run setting. 188 Start an application (.prc) on the CLIÉ handheld automatically with specific database files (.pdb, .prc) from Memory Stick media* This setting is used if the application is located on the CLIÉ handheld and the corresponding database files are located on a Memory Stick media. You can also display the desired data automatically by inserting the Memory Stick media into your CLIÉ handheld. * If you specify PictureGear Pocket as an auto-run application, tap the arrow V on the top center of the screen in the PictureGear Pocket application to select “MS.” Likewise, if you specify gMovie player as an auto-run application, tap the movie file you want to play. You do not need to install the MS Autorun application on your CLIÉ handheld The MS Autorun application is pre-installed at the factory. Notes when using the MS Autorun application Chapter 10 • The auto-run function does not work when the MS Gate application or the MS Autorun application is running. • The specified application may not start automatically depending on the application in use when you insert the Memory Stick media into your CLIÉ handheld. In this case, return to the Application Launcher screen, and then reinsert the Memory Stick media. • Data in the Memory Stick media is not updated when the Memory Stick media is removed. • Return to the Application Launcher screen before removing the Memory Stick media. If the Memory Stick media is removed from your CLIÉ handheld while PictureGear Pocket Ver.1.0 is running, you may not be able to delete the data that was installed by the MS Autorun application. In this case, go to the Tools menu in the MS Autorun application and tap Recover. MS Autorun 189 Setting Auto-run for an application To automatically start an application when you insert a Memory Stick media, perform the following procedure. 1 2 3 4 5 6 7 8 Install an application you want to start automatically on the CLIÉ handheld. Insert the Memory Stick media for which you want to set the auto-run function into the Memory Stick slot. For example, to set the PictureGear Pocket application to start automatically, a Memory Stick media containing still images must be inserted to the CLIÉ handheld. On the Application Launcher screen, rotate the Jog Dial navigator to select MSAutorun and then press the Jog Dial navigator. Or, tap the MSAutorun icon on the Application Launcher screen. The MS Autorun application starts, and the list of applications in your CLIÉ handheld appears. Tap the application you want to set the auto-run function. Tap Set. The setting is stored in the Memory Stick media, and the confirmation dialog box appears. Tap OK. The auto-run setting is completed. Tap Home to return to the Application Launcher screen. Remove the Memory Stick media. To use the auto-run function When the Application Launcher screen is displayed, insert the Memory Stick media with the auto-run setting into your CLIÉ handheld. The application set for auto-run starts automatically. If you remove the Memory Stick media, the auto-run application quits automatically and the Application Launcher screen appears. To set Auto-run for an application in Memory Stick media Install the application on a Memory Stick media, and insert it in the Memory Stick slot. Perform steps 3 to 8 above. To set Auto-run for an application that uses related database files in Memory Stick media 1 190 Install an application (.prc) on the CLIÉ handheld, or on the Memory Stick media in which the related database files (.pdb) are installed. 2 3 4 5 6 7 8 To move applications/database files in the CLIÉ handheld to Memory Stick media, use the Memory Stick Gate application (see the Operating Instructions manual for details). Insert the Memory Stick media in the Memory Stick slot. From the Application Launcher screen, start the MS Autorun application. The list of applications in the Memory Stick media appears. For applications installed on the Memory Stick media, skip this step. For applications installed on the CLIÉ handheld, press the Jog Dial navigator. A list of applications in the CLIÉ handheld appears. From the displayed list, tap the application you want to set the auto-run function. Tap the arrow V next to Select launch app, and tap Select install DBs. The list of applications and data files appears. From the displayed list, tap the desired database file(s). Perform steps 5 to 8 on page 190. Note Data in the Memory Stick media is not automatically updated when you remove the Memory Stick media. To change the auto-run setting From the Application Launcher screen, start the MS Autorun application. Insert the Memory Stick media which you want to change the auto-run setting. Tap the arrow V next to Select launch app, and tap Select install DBs. Tap the files you want to select or deselect, then tap Set, and tap OK. From the Application Launcher screen, start the MS Autorun application. Tap Menu , and tap to select the Disable checkbox. Then, tap OK. From the Application Launcher screen, start the MS Autorun application. Insert the Memory Stick media from which you want to delete the auto-run setting, and tap Menu . Tap Tools, then Delete autorun setting, then tap OK. Tip You can also delete it with your computer, by deleting a file named “\PALM\DEFAULT.ARN” from the Memory Stick media. 191 MS Autorun To delete the auto-run setting Chapter 10 To cancel the auto-run function MS Autorun menu items The following items appear when you tap the MENU icon. This section describes the menu commands specific to the MS Autorun application. Options menu Display log When Memory Stick media is inserted into or removed from your CLIÉ handheld, a history log is created. From the Options menu, you can view this information by tapping Display log. Tools The following buttons appear in the Tools dialog box: • Recover: This button is displayed if the auto-run function is performed and the MS Autorun application is started without removing the Memory Stick media. You can delete the application and database files copied into your CLIÉ handheld. • Delete autorun setting: This button is displayed if the auto-run setting file is stored in the inserted Memory Stick media. You can delete the auto-run setting in the Memory Stick media. Preferences Displays the Preferences dialog box. The following items appear on this dialog box: •Autorun:s Disable: You can temporarily cancel the auto-run function. • MS List: You can switch the format of the list of data in Memory Stick media. About MS Autorun Shows version information for the MS Autorun application. 192 Chapter 11 Copying data to the Memory Stick media in your CLIÉ handheld (Memory Stick Import/ Export) This chapter describes how to copy the data on your computer to the Memory Stick media in your CLIÉ handheld directly without performing a HotSync operation. Chapter 11 What you can do with MS Import/Export Both Memory Stick (MS) Import and Memory Stick (MS) Export are applications designed to help you copy the data on your computer to the Memory Stick media on your CLIÉ handheld directly without performing a HotSync operation. Notes • When copying the data on your computer, you have to use both the MS Import application for your CLIÉ handheld and the MS Export software for your computer at the same time. • The MS Import application is already installed on your CLIÉ handheld, but you have to install the MS Export software to your computer (page 195). Install CLIÉ applications without performing a HotSync operation Using the MS Import/Export applications, you can install application files (.prc or .pdb) or transfer MP3 files (.mp3, .rmp) to the Memory Stick media in your CLIÉ handheld without performing a HotSync operation. Use your CLIÉ handheld as a removable disk The MS Import/Export applications enable you to use the Memory Stick media inserted in your CLIÉ handheld as another removable disk drive on your computer. Like other removable drives, you can copy and move files between your CLIÉ handheld and your computer using the Windows® Explorer. 194 Installing You do not need to install the MS Import application on your CLIÉ handheld The MS Import application is pre-installed at the factory. This section describes how to install the MS Export software. Installing the MS Export software on your computer Install the MS Export software on your computer using the supplied Installation CD-ROM. 1 Insert the installation CD-ROM into the CD-ROM drive of your computer. The setup program starts automatically. 2 3 Click Install CLIÉ Utilities. Click Install Memory Stick Export. The installation starts. Follow the instructions displayed on the screen. After the installation is completed, the installation screen reappears. 4 Click Finish. The installation of MS Export software ends. MS Import/Export Chapter 11 195 Installing CLIÉ applications using MS Import/Export You can install applications for your CLIÉ handheld into the Memory Stick media without performing HotSync operation, if you use MS Import/Export applications. 1 Connect the cradle to a computer in which you have installed the MS Export software. 2 3 4 Insert the Memory Stick media into your CLIÉ handheld. Place your CLIÉ handheld on the cradle. On the Application Launcher screen, rotate the Jog Dial navigator to select MS Import and then press the Jog Dial navigator. Or, tap the MS Import icon on the Application Launcher screen. The MS Import application starts. 5 Drag and drop add-on application files (.prc or .pdb) or MP3 files (.mp3, .rmp) to the MS Export shortcut icon on your Windows desktop. These files are automatically copied to the appropriate folders. If the application file type could not be recognized by the MS Export The Entry Form dialog box appears. In this case, enter the application name and destination folder to which the application will be copied. 6 When you finish, tap Disconnect or tap Home . Note Do not remove the Memory Stick media while the cradle is connected to your computer. If your computer is Windows 2000/Windows Me/Windows XP A warning message appears when you tap Disconnect on your CLIÉ handheld. Click OK, and then continue operations. 196 Confirming the contents of the Memory Stick media after copying the application Restart the MS Export software, then click the Memory Stick Drive tab of the MS Export software. Note You cannot copy applications by dragging them to the Memory Stick Drive window of the MS Export software. MS Import/Export Chapter 11 197 Using your CLIÉ handheld as a removable disk 1 Connect the cradle to a computer in which you have installed the MS Export software. 2 3 4 Insert the Memory Stick media in your CLIÉ handheld. Place your CLIÉ handheld on the cradle. On the Application Launcher screen, rotate the Jog Dial navigator to select MS Import and then press the Jog Dial navigator. Or, tap the MS Import icon on the Application Launcher screen. MS Import application starts. 5 Operate the desired file or data using Windows Explorer, etc. Not only can you copy or delete data stored in the Memory Stick media, you can also write data in your computer to the Memory Stick media. Note When you copy the application to the PALM/Launcher folder of the Memory Stick media, some applications on your CLIÉ handheld may not display the file list of the Memory Stick media appropriately. 6 When you finish the operation, tap Disconnect or tap Home . Note Do not remove the Memory Stick media while the cradle is connected to your computer. If your computer is Windows 2000/Windows Me/Windows XP A warning message appears when you tap Disconnect on your CLIÉ handheld. Click OK, and then continue with the operations. 198 MS Import menu items The following item appears when you tap the MENU icon. This section describes the menu command specific to the MS Import application. Options menu About MS Import Shows version information for the MS Import application. MS Import/Export Chapter 11 199 Chapter 12 Additional information This chapter describes how to troubleshoot your problems on using your CLIÉ handheld. Chapter 12 Problems for Audio Player On playback The number of the audio files do not appear when I start the Audio Player application. , If the Memory Stick media you inserted has many audio files recorded, you may not be able to operate the CLIÉ handheld for a few seconds; this is not a malfunction. There is no sound. , Adjust the volume. The volume does not increase. , Cancel the AVLS function (page 34). Sound skips. , Playback sound may be distorted when you tap REVERSE or SHUFFLE during playback; this is not a malfunction. Sound skips or noise occurs. , When you operate other applications or data processing during playback, noise may occur. Sound is distorted. , Record audio files with the higher bit rate value. There is no sound from one of the channels of the headphones. , Make sure that the headphones plug is connected securely. Cannot locate the next track. , During shuffle playback with the repeat function turned off, you cannot locate the next track when you play the last track of the album. In this case, set the playback mode to ALL REP and then locate the track. 202 The playback suddenly stopped. , The battery is exhausted. You need to recharge it. , The connector of the Memory Stick media may be dirty. Remove and insert it several times. Cannot play audio files which have playback limitations. , You cannot play such files beyond the limited period. The buttons on the remote controller do not operate. , Make sure the HOLD switch on the remote controller is not set to HOLD. On connection with the computer The computer does not identify the CLIÉ handheld when I place it on the cradle. , Make sure your CLIÉ handheld is in the transfer mode. , It may take a few seconds to identify your CLIÉ handheld with OpenMG* authentication. Wait a moment. * A technology used in the SonicStage LE software. , If you use other applications on your computer, exit them and then place your CLIÉ handheld on the cradle again. If the problem continues, restart your computer. The connection abruptly shuts itself off. , Connect the supplied AC power adapter to the cradle. , Make sure the cradle is correctly connected to your computer. Continued on next page 203 Chapter 12 , Make sure your CLIÉ handheld is correctly placed on the cradle. Additional information , Make sure the your cradle is correctly connected to your computer. Problems for Audio Player Only a few songs can be Checked-Out (The recordable time is short). , The free memory space of the Memory Stick media in your CLIÉ handheld may be smaller than the size of the audio files you want to Check-Out. Check-In unnecessary songs to make more memory space. Audio files in the Memory Stick media do not appear on the computer’s screen despite being connected. , Insert the Memory Stick media and then reconnect the CLIÉ handheld to your computer. The computer/CLIÉ handheld do not operate normally when they are connected. , If you are connecting the devices with a USB hub or a USB extension cable, normal operation is not guaranteed. Use the supplied cradle. Others The CLIÉ handheld’s usual operating sounds cannot be heard. , When the headphones are connected to the CLIÉ handheld, the system beep, alarm and game sounds can only be heard through them. Cannot insert the Memory Stick media in the slot. , Make sure you insert the Memory Stick media in the correct direction. The Memory Stick media do not work. , If you format your Memory Stick media using your computer, further operation with your CLIÉ handheld is not guaranteed. Format the Memory Stick media using the CLIÉ handheld according to the procedures in the Operating Instructions manual. 204 Cannot operate the CLIÉ handheld for a few seconds after inserting the Memory Stick media. , When you insert Memory Stick media which has many audio files recorded on it, you may not be able to operate your CLIÉ handheld for a few seconds; this is not a malfunction. Wait until the title of the audio file appears or the Memory Stick indicator stops flashing. Additional information Chapter 12 205 Index Transferring songs from CLIÉ handheld to computer (Check-In) . 51 Troubleshooting .......................... 202 Uninstalling skin files .................... 45 What you can do with Audio Player ................................. 10 A ATRAC3 format audio files To play ATRAC3 format audio files .................................... 11 Importing audio files into your computer (in ATRAC3 format) ....... 18 Audio Player Connecting/attaching the supplied headphones .................................. 31 Copyright protection .............. 49, 55 Differences between HotSync and Check-In/Out ................................ 50 Help files ...................................... 56 Importing audio files into your computer (in ATRAC3 format) ....... 18 Installing skin files ........................ 44 Menu items .................................. 57 Notes ................................ 46, 48, 53 Playing audio files ........................ 32 Playing audio files with the supplied remote controller ........... 40 Playing in various modes .............. 35 Preparing for file transfer ............. 26 Protecting from accidental pressure on the controls ............................. 42 Selecting playback audio files (Pick up) ....................................... 36 Switching the album (Custom album) ............................ 43 Switching the display ................... 37 Switching the Jog Dial navigator function ........................................ 38 To play ATRAC3 format audio files ..................................... 11 To play MP3 format audio files ..... 11 Transferring MP3 format audio files to CLIÉ handheld .......................... 28 206 B Beam ....................................... 82, 112 C Check-In/Out ............................. 48, 50 CLIÉ Camera Locating CLIÉ Camera parts and controls ........................................ 61 Menu items .................................. 67 Recording still images .................. 65 Setting the camera preferences .... 63 Using the self timer ...................... 66 Viewing and editing recorded images .......................................... 66 What you can do with CLIÉ Camera ................................. 60 CLIÉ Mail Changing your computer’s e-mail client software settings ... 139 Compatibility with other e-mail software .......................... 138 Creating a signature ................... 148 Deleting e-mail ........................... 134 Editing and sending draft e-mail 127 Elements of the CLIÉ Mail screen 122 Forwarding an e-mail ................. 129 Managing your e-mails using personalized categories .............. 136 Menu items ................................ 151 Reading sent or received e-mail messages .................................... 133 Receiving e-mail ......................... 124 Replying to an e-mail message ... 125 Sending/receiving attachments .. 131 Setting advanced e-mail receiving options ....................................... 146 Setting display options ............... 149 Setting up your CLIÉ handheld for HotSync e-mail transfers ............ 142 Setting up your computer for HotSync e-mail transfers ............ 141 Sorting e-mails according to specific conditions (filtering e-mail) ........ 144 Switching mail accounts ............. 150 Transferring an e-mail ................ 143 What you can do with CLIÉ Mail 116 Writing and sending e-mail ........ 119 CLIÉ Mail Conduit ....................... 118 CLIÉ Paint Attaching image files to e-mail using the CLIÉ Mail application .. 102 Changing the canvas size ........... 101 Elements of the edit screen .......... 96 Painting with the tools ................. 98 Saving edited image files on your CLIÉ handheld ............................ 100 Starting CLIÉ Paint ........................ 95 What you can do with CLIÉ Paint .. 94 Menu items ................................ 112 Playing movies ........................... 108 Playing sample movie files ......... 111 Transferring movies to your CLIÉ handheld ............................ 106 What you can do with gMovie player ............................ 104 H Headphones .................................... 31 Help file ........................................... 56 I Installing CLIÉ Mail .................................... 117 CLIÉ Mail Conduit ....................... 118 CLIÉ Remote Commander ........... 167 Memory Stick Export .................. 195 PictureGear 4.5Lite ....................... 71 SonicStage LE ............................... 16 Sound Converter ......................... 179 World Alarm Clock ...................... 157 M Memory Stick media Notes on Memory Stick media ..... 46 Viewing image files stored in Memory Stick media ..................... 78 Saving image files stored on a Memory Stick media to your CLIÉ handheld (Import) ........................ 81 Continued on next page 207 Chapter 12 Assigning devices to the CLIÉ Remote Commander ........... 168 Assigning operations to the application buttons and Jog Dial navigator .................................... 171 Menu items ................................ 175 Remote-controlling a device ....... 173 Viewing the device name assigned to each quick-start button .......... 174 What you can do with the CLIÉ Remote Commander .................. 166 gMovie player Additional information CLIÉ Remote Commander G Index Saving image files stored on your CLIÉ handheld to a Memory Stick media (Export) .............................. 80 Setting the Memory Stick automatic start function (MS Autorun) .......... 187 Memory Stick (MS) Autorun Menu items ................................ 192 Setting Auto-run for an Application ............................ 190 What you can do with MS Autorun ................................ 188 Memory Stick (MS) Import/Export Installing CLIÉ applications using MS Import/Export ....................... 196 Menu items ................................ 199 Using your CLIÉ handheld as a removable disk ........................... 198 What you can do with MS Import/Export ....................... 194 Menu items Audio Player ................................. 57 CLIÉ Camera ................................. 67 CLIÉ Mail .................................... 151 CLIÉ Remote Commander ........... 175 gMovie ....................................... 112 MS Autorun ................................ 192 MS Import .................................. 199 PictureGear Pocket ....................... 89 Sound Utility ............................... 186 World Alarm Clock ...................... 163 MP3 format audio files Importing MP3 audio files to the SonicStage LE software ................ 23 To play MP3 format audio files ....... 11 Transferring MP3 format audio files to your CLIÉ handheld .................. 28 208 O OpenMG ......................... 14, 21, 49, 55 P PhotoStand ...................................... 85 PictureGear Lite ....................... 71, 105 PictureGear Pocket Attaching comments to image files .................................... 84 Beaming image files ..................... 82 Categorizing image files ............... 83 Deleting image files ...................... 84 Making a PhotoStand setting ....... 85 Menu items .................................. 89 Saving image files stored on a Memory Stick media to your CLIÉ handheld (Import) ........................ 81 Saving image files stored on your CLIÉ handheld to a Memory Stick media (Export) .............................. 80 Starting PhotoStand ..................... 87 Transferring image files to your CLIÉ handheld .............................. 72 Viewing image files stored in Memory Stick media ..................... 78 Viewing image files with your CLIÉ handheld .............................. 74 Viewing sample image files .......... 88 What you can do with PictureGear Pocket ........................................... 70 Playing audio files See “Audio Player” Playing movie files See “gMovie player” S V SonicStage LE Differences between the HotSync operation and the Check-In/Out procedure ..................................... 50 Notes on using SonicStage LE ...... 48 On copyright protection ............... 49 Restrictions on copyright protection by OpenMG .................................. 55 System requirements .................... 12 Transferring songs from CLIÉ handheld to computer (Check-In) . 51 What is “Check-In/Check-Out”? ... 48 When you are using the OpenMG Jukebox software ......................... 14 Sound Utility/Sound Converter See “PictureGear Pocket” Viewing world time See “World Alarm Clock” W WAVE format ................. 178, 180, 185 WAV file ............................ 23, 25, 178 Windows 2000 ......... 12, 13, 23, 30, 54, 139, 196, 198 Windows Me ............................. 12, 13, 30, 196, 198 Windows XP .... 12, 13, 18, 23, 28, 30, 56, 71, 179, 196, 198 WMA file ............................. 18, 22, 23 WMT .......................................... 22, 23 World Alarm Clock Menu items ................................ 163 Setting the clock alarm ............... 159 Stopping the alarm ..................... 162 Viewing world time .................... 158 What you can do with World Alarm Clock .......................................... 156 Additional information Changing the name of a sound data ................................. 184 Deleting sound data ................... 184 Menu items ................................ 186 Playing sound data on your CLIÉ handheld .................................... 182 Setting an imported sound data as alarm sounds .............................. 181 Sorting the sound data list ......... 185 Transferring sound data to your CLIÉ handheld ............................ 180 What you can do with Sound Converter/Sound Utility .............. 178 Viewing image files Standard MIDI File Format 0 MIDI file ...................... 178, 180, 185 T Chapter 12 Transfer mode .................................. 27 Troubleshooting ............................. 202 209 Appendix Manufacturing companies supported by the CLIÉ Remote Commander application Note Some devices cannot be remote-controlled depending on its model or the year of its production. TV Sony, Akai, Emerson, General Electric, Hitachi, JVC, Magnavox, Mitsubishi/MGA, NEC, Panasonic, Philips, Pioneer, RCA/PROSCAN, Samsung, Sanyo, Sharp, Symphonic, Toshiba VCR Sony, Aiwa, Akai, Emerson, Funai, General Electric, Hitachi, JVC, Magnavox, Mitsubishi/MGA, NEC, Orion, Panasonic, Philips, Pioneer, RCA/PROSCAN, Samsung, Sanyo, Sharp, Symphonic, Toshiba DVD Sony, Aiwa, Denon, Harman/Kardon, Hitachi, JVC, KLH, Onkyo, Panasonic, Philips, Pioneer, RCA, Samsung, Sharp, Shinco, Sylvania, Thomson, Toshiba, Yamaha, Zenith AV-AMP (amplifier) Sony, Kenwood, Onkyo, Pioneer, Technics, Yamaha 210 Additional information Chapter 12 211 For the latest support information, check our official Sony CLIÉ Web site http://www.sony.com/clie/