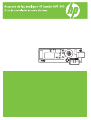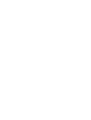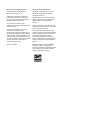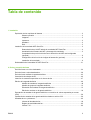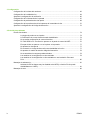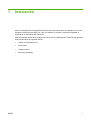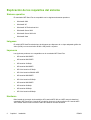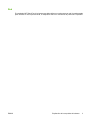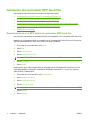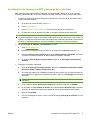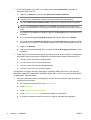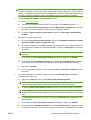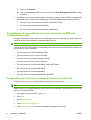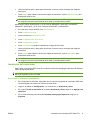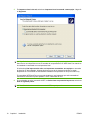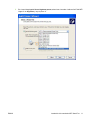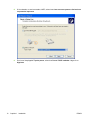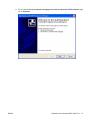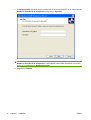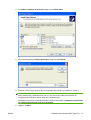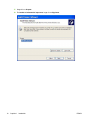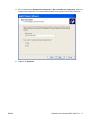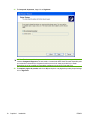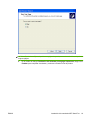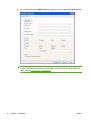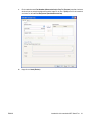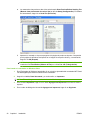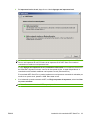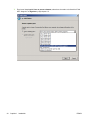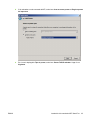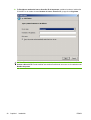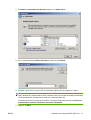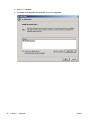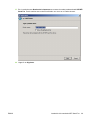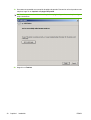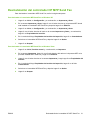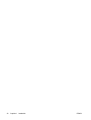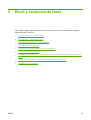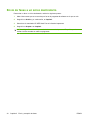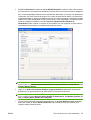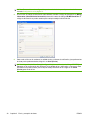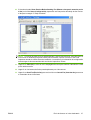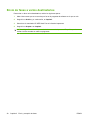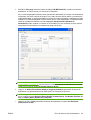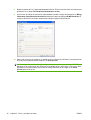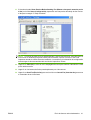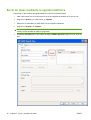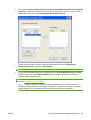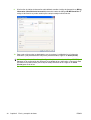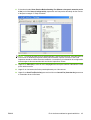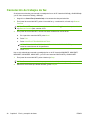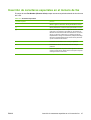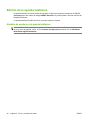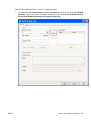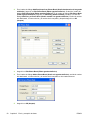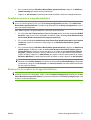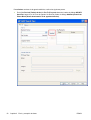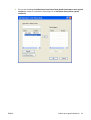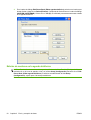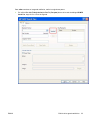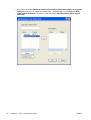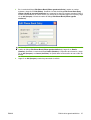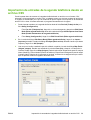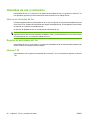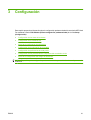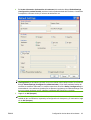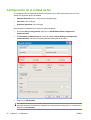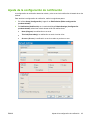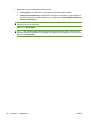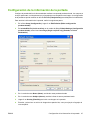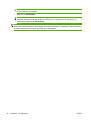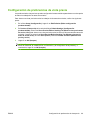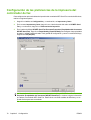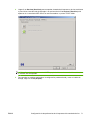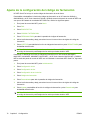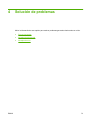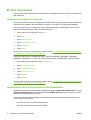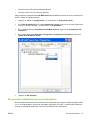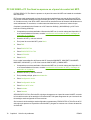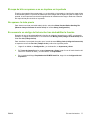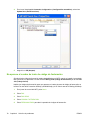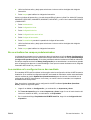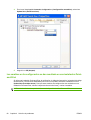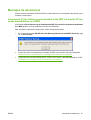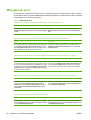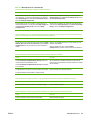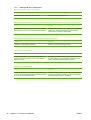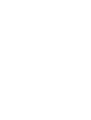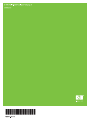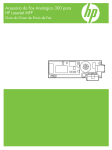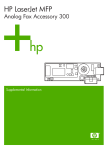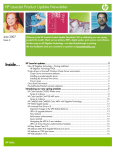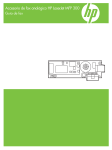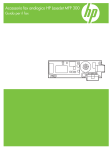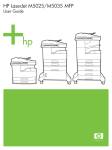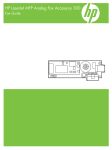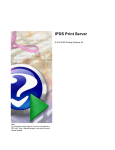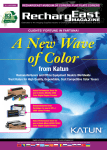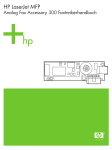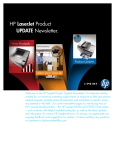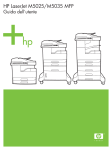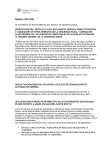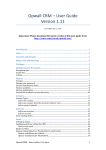Download HP LaserJet MFP
Transcript
Accesorio de fax analógico HP LaserJet MFP 300 Guía de controlador de envío de faxes Derechos de copyright y licencia Avisos de marcas comerciales © 2008 Copyright Hewlett-Packard Development Company, L.P. Windows® y Windows® XP son marcas comerciales registradas de Microsoft Corporation en EE.UU. Prohibida la reproducción, adaptación o traducción sin autorización previa y por escrito, salvo lo permitido por las leyes de propiedad intelectual (copyright). La información contenida en esta publicación está sujeta a modificaciones sin notificación previa. Las únicas garantías de los productos y servicios HP se exponen en las declaraciones expresas de garantía que se adjuntan a ellos. Nada de lo que se dice en este documento deberá interpretarse como constituyente de una garantía adicional. HP no será responsable de los posibles errores técnicos, de edición u omisiones que contenga este documento. Edición 1, 04/2008 Windows Vista es una marca registrada o comercial de Microsoft Corporation en los Estados Unidos y/o en otros países/ regiones. Todos los productos mencionados en este documento pueden ser marcas comerciales de sus respectivas empresas. Las leyes locales del país/región pueden prohibir el uso de este equipo fuera del país/ región especificado. En la legislación de la mayoría de países/regiones queda estrictamente prohibida la conexión de equipos de telecomunicaciones (máquinas de fax) no autorizados a redes telefónicas públicas. ENERGY STAR® y el logotipo ENERGY STAR® son marcas de la Agencia de Protección Ambiental de los Estados Unidos (United States Environmental Protection Agency) registradas en EE.UU. Tabla de contenido 1 Instalación Explicación de los requisitos del sistema ............................................................................................. 2 Sistema operativo ................................................................................................................ 2 Imágenes ............................................................................................................................. 2 Impresora ............................................................................................................................. 2 Hardware ............................................................................................................................. 2 Red ...................................................................................................................................... 3 Instalación del controlador MFP Send Fax .......................................................................................... 4 Determinación de si el MFP admite el controlador MFP Send Fax ..................................... 4 Actualización del firmware del MFP y descarga del controlador ......................................... 5 Comprobación de que la función de correo electrónico del MFP está configurada (opcional) ............................................................................................................................. 8 Configuración de la función de códigos de facturación (opcional) ...................................... 8 Instalación del controlador ................................................................................................... 9 Desinstalación del controlador HP MFP Send Fax ............................................................................ 31 2 Envío y recepción de faxes Envío de faxes a un único destinatario .............................................................................................. 34 Envío de faxes a varios destinatarios ................................................................................................. 38 Envío de faxes mediante la agenda telefónica ................................................................................... 42 Cancelación de trabajos de fax .......................................................................................................... 46 Inserción de caracteres especiales en el número de fax ................................................................... 47 Edición de la agenda telefónica ......................................................................................................... 48 Añadido de nombres a la agenda telefónica ..................................................................... 48 Añadido de grupos a la agenda telefónica ........................................................................ 51 Eliminación de nombres de la agenda telefónica .............................................................. 51 Edición de nombres en la agenda telefónica ..................................................................... 54 Exportación de entradas de la agenda telefónica a un archivo de valores separados por comas (CSV) .................................................................................................................................................. 58 Importación de entradas de la agenda telefónica desde un archivo CSV .......................................... 59 Llamadas de voz y reintentos ............................................................................................................. 60 Informe de llamadas de fax ............................................................................................... 60 Registro de actividades del fax .......................................................................................... 60 Informe T.30 ...................................................................................................................... 60 ESWW iii 3 Configuración Configuración de los datos del remitente ........................................................................................... 62 Configuración de la calidad de fax ..................................................................................................... 64 Ajuste de la configuración de notificación .......................................................................................... 65 Configuración de la información de la portada ................................................................................... 67 Configuración de preferencias de vista previa ................................................................................... 69 Configuración de las preferencias de la impresora del controlador de fax ........................................ 70 Ajuste de la configuración del código de facturación ......................................................................... 72 4 Solución de problemas Errores funcionales ............................................................................................................................ 74 La página de prueba no se imprime .................................................................................. 74 La notificación de correo electrónico está deshabilitada ................................................... 74 No se recibe confirmación de correo electrónico ............................................................... 75 PC FAX SEND o PC Fax Send no aparece en el panel de control del MFP. .................... 76 El mapa de bits no aparece o no se imprime en la portada .............................................. 77 No aparece la vista previa ................................................................................................. 77 Es necesario un código de facturación tras deshabilitar la función ................................... 77 No aparece el cuadro de texto de código de facturación .................................................. 78 No se actualizan los campos predeterminados ................................................................. 79 Los cambios en la configuración no dan resultado ............................................................ 79 Los cambios en la configuración no dan resultado en una instalación Point-andPrint ................................................................................................................................... 80 Mensajes de advertencia ................................................................................................................... 81 Advertencia PC fax feature may be disabled at the MFP (La función PC fax puede deshabilitarse en el MFP) .................................................................................................. 81 Mensajes de error .............................................................................................................................. 82 iv ESWW 1 Instalación Utilice el controlador HP LaserJet MFP Send Fax para enviar faxes desde el ordenador a uno o más periféricos multifuncionales (MFP) HP. Una vez instalado, se accede al controlador mediante la impresión en el controlador MFP Send Fax. Esta guía describe las funciones de fax que se incluyen en el controlador MFP Send Fax y proporciona instrucciones sobre las siguientes tareas: ESWW ● Instalar el controlador de fax ● Enviar faxes ● Configurar el fax ● Solucionar problemas 1 Explicación de los requisitos del sistema Sistema operativo El controlador MFP Send Fax es compatible con los siguientes sistemas operativos: ● Windows® 2000 ● Windows® XP ● Windows® XP Professional x64 ● Windows® Server 2003 ● Windows® Server 2003 x64 ● Windows® Vista Imágenes El módulo MFP Send Fax admite tipos de imágenes que disponen de un súper adaptador gráfico de video (SVGA) con una resolución de 800 x 600 píxeles o superior. Impresora Los siguientes productos son compatibles con el controlador MFP Send Fax: ● HP LaserJet M3035MFP ● HP LaserJet M3027MFP ● HP LaserJet 4345mfp ● HP LaserJet M4345MFP ● HP Color LaserJet 4730mfp ● HP Color LaserJet CM6040 MFP ● HP LaserJet M5025MFP ● HP Color LaserJet 5035mfp ● HP LaserJet M5035MFP ● HP LaserJet 9040mfp ● HP LaserJet 9050mfp ● HP Color LaserJet 9500mfp Hardware Debe instalar el Accesorio de fax analógico HP LaserJet MFP 300 en el MFP antes de instalar el controlador MFP Send Fax. Consulte la guía del fax Accesorio de fax analógico HP LaserJet MFP 300 si desea obtener más información sobre la instalación de este hardware. 2 Capítulo 1 Instalación ESWW Red El controlador MFP Send Fax de la impresora se debe utilizar en una impresora en red. No está pensado para utilizarse en una impresora local, un dispositivo USB o en conexiones de puerto serie o paralelo. ESWW Explicación de los requisitos del sistema 3 Instalación del controlador MFP Send Fax Este capítulo proporciona instrucciones sobre las siguientes tareas: ● Determinación de si el MFP admite el controlador MFP Send Fax ● Actualización del firmware del MFP y descarga del controlador ● Comprobación de que la función de correo electrónico del MFP está configurada (opcional) ● Configuración de la función de códigos de facturación (opcional) ● Instalación del controlador Determinación de si el MFP admite el controlador MFP Send Fax Las versiones más actuales del firmware del MFP son compatibles con el controlador MFP Send Fax. Determine si el firmware del MFP es compatible con el controlador MFP Send Fax en el HP LaserJet 4345mfp y 9040/9050mfp y el HP Color LaserJet 4730mfp y 9500mfp: 1. En el panel de control del MFP, pulse Menú. 2. Pulse FAX. 3. Pulse ENVÍO DE FAX. 4. Pulse ENVÍO DE PC A FAX. NOTA: Si ENVÍO DE PC A FAX no aparece en el menú del MFP, actualice el firmware del MFP. 5. Pulse ACTIVADO. 6. Pulse SALIR. Comprobación de si el firmware del MFP es compatible con el controlador MFP Send Fax en el HP LaserJet M3035MFP, M3027MFP, M4345MFP, M5025MFP, M5035 MFP, y el HP Color LaserJet CM4730 MFP y CM6040 MFP 1. En el panel de control del MFP, pulse Administración. 2. Pulse Configuración inicial. 3. Pulse Configuración de fax. 4. Pulse Envío de PC a fax. NOTA: Si Envío de PC a fax no aparece en el menú del MFP, actualice el firmware del MFP. 4 5. Pulse Activado. 6. Pulse Guardar. Capítulo 1 Instalación ESWW Actualización del firmware del MFP y descarga del controlador Para actualizar el firmware del MFP y descargar el controlador MFP Send Fax en el HP LaserJet 4345mfp y 9040/9050mfp y el HP Color LaserJet 4730mfp y 9500mfp, realice los siguientes pasos: 1. Consulte la información sobre la configuración del panel de control del MFP para determinar la versión actual del firmware. a. En el panel de control del MFP, pulse Menú. b. Pulse INFORMACIÓN. c. Pulse IMPRIMIR CONFIGURACIÓN. Se imprimirá la página de configuración. d. El código de fecha del firmware se indica en el capítulo Información del dispositivo. NOTA: El código de fecha del firmware aparece en el siguiente formato: AAAAMMDD XX.XXX.X. La primera cadena de números es la fecha, donde AAAA es el año, MM el mes, y DD, el día. Por ejemplo, un código de fecha del firmware que empieza con 20040225 representa el 25 de febrero de 2004. La segunda cadena de números representa el número de revisión del firmware. 2. 3. Vaya a Descarga de Software y Controladores del MFP. a. Visite http://www.hp.com. b. Introduzca el número de modelo del MFP en el cuadro de texto Buscar y pulse Entrar. c. En el panel Seleccione un producto de la ventana Resultados de la búsqueda, seleccione el número de modelo específico del MFP donde se instalará el firmware. d. En el panel Enlaces rápidos para productos, haga clic en Descargar controladores y software. Descargue el firmware más actual. a. En el panel Seleccionar sistema operativo, haga clic en Sistema para distintos sistemas operativos (BIOS, Firmware, Diagnostics, etc.). b. Si la fecha que aparece en la tabla de firmware es más reciente que el código de fecha que se ha impreso en la página de configuración del MFP, haga clic en Descarga junto al archivo apropiado. NOTA: Diferentes archivos del firmware están disponibles para distintos sistemas operativos. ESWW c. En el cuadro de diálogo Descarga de archivos que aparece, haga clic en Guardar. d. En el cuadro de texto Nombre de archivo de la ventana abierta Guardar como, escriba la ubicación del ordenador donde desea guardar el archivo de actualización del firmware. e. Haga clic en Guardar. f. Una vez descargado el archivo, cierre el cuadro de diálogo Descarga de archivos, si fuese necesario. Instalación del controlador MFP Send Fax 5 4. Si el CD suministrado con el MFP o el accesorio de fax no está disponible, descargue el controlador MFP Send Fax. a. Haga clic en Atrás para volver al panel Seleccionar sistema operativo. NOTA: Si no vuelve al panel Seleccionar sistema operativo cuando hace clic en Atrás, consulte el paso 2 para obtener instrucciones sobre cómo volver a dicho panel. b. En el panel Seleccionar sistema operativo, haga clic en el sistema operativo apropiado. NOTA: El controlador MFP Send Fax es compatible con Windows 2000, Windows XP, Windows XP Professional x64, Windows Server 2003, Windows Server 2003 x64 y Windows Vista. 5. c. En la tabla de controladores que aparece, haga clic en Descarga junto al controlador HP PC Send Fax. d. En el cuadro de diálogo Descarga de archivos que aparece, haga clic en Guardar. e. En el cuadro de texto Nombre de archivo de la ventana Guardar como que aparece, escriba la ubicación de su equipo en la que desea guardar el archivo del controlador MFP Send Fax. f. Haga clic en Guardar. g. Una vez que se ha descargado, cierre el cuadro de diálogo Descarga de archivos, si fuese necesario. Instale el archivo del firmware descargado. Consulte la guía del usuario del MFP correspondiente para obtener instrucciones sobre la instalación de la actualización remota del firmware (RFU): ● Guía del usuario HP LaserJet 4345mfp Series ● Guía del usuario HP Color LaserJet 4730mfp ● Guía del usuario HP LaserJet 9040mfp/9050mfp ● Guía del usuario HP Color LaserJet 9500mfp Para actualizar el firmware del MFP y descargar el controlador MFP Send Fax en el HP LaserJet M3035MFP, M3027MFP, M4345MFP, M5025MFP, M5035 MFP, y el HP Color LaserJet CM4730 MFP y CM6040 MFP, siga estos pasos: 1. 6 Consulte la información sobre la configuración del panel de control del MFP para determinar la versión actual del firmware. a. En el panel de control del MFP, pulse Administración. b. Pulse Información. c. Pulse Páginas Configuración/Estado. d. Pulse Página de configuración. Aparecerá la página de configuración. e. El código de fecha del firmware se indica en el capítulo Información del dispositivo. Capítulo 1 Instalación ESWW NOTA: El código de fecha del firmware aparece en el siguiente formato: AAAAMMDD XX.XXX.X. La primera cadena de números es la fecha, donde AAAA es el año, MM el mes, y DD, el día. Por ejemplo, un código de fecha del firmware que empieza con 20040225 representa el 25 de febrero de 2004. La segunda cadena de números representa el número de revisión del firmware. 2. 3. Vaya a Descarga de Software y Controladores del MFP. a. Visite http://www.hp.com. b. Introduzca el número de modelo del MFP en el cuadro de texto Buscar y pulse Entrar. c. En el panel Seleccionar un producto de la ventana Resultados de la búsqueda, seleccione el número de modelo específico del MFP donde se instalará el firmware. d. En el panel Enlaces rápidos para productos, haga clic en Descargar controladores y software. Descargue el firmware más actual. a. En el panel Seleccionar sistema operativo, haga clic en Sistema para distintos sistemas operativos (BIOS, Firmware, Diagnostics, etc.). b. Si la fecha que aparece en la tabla de firmware es más reciente que el código de fecha que se ha impreso en la página de configuración del MFP, haga clic en Descarga junto al archivo apropiado. NOTA: Diferentes archivos del firmware están disponibles para distintos sistemas operativos. 4. c. En el cuadro de diálogo Descarga de archivos que aparece, haga clic en Guardar. d. En el cuadro de texto Nombre de archivo de la ventana abierta Guardar como, escriba la ubicación del ordenador donde desea guardar el archivo de actualización del firmware. e. Haga clic en Guardar. f. Una vez descargado el archivo, cierre el cuadro de diálogo Descarga de archivos, si fuese necesario. Si el CD suministrado con el MFP o el accesorio de fax no está disponible, descargue el controlador MFP Send Fax. a. Haga clic en Atrás para volver al panel Seleccionar sistema operativo. NOTA: Si no vuelve al panel Seleccionar sistema operativo cuando hace clic en Atrás, consulte el paso 2 para obtener instrucciones sobre cómo volver a dicho panel. b. En el panel Seleccionar sistema operativo, haga clic en el sistema operativo apropiado. NOTA: El controlador MFP Send Fax es compatible con Windows 2000, Windows XP, Windows XP Professional x64, Windows Server 2003, Windows Server 2003 x64 y Windows Vista. ESWW c. En la tabla de controladores que aparece, haga clic en Descarga junto al controlador HP MFP Send Fax. d. En el cuadro de diálogo Descarga de archivos que aparece, haga clic en Guardar. e. En el cuadro de texto Nombre de archivo de la ventana Guardar como que aparece, escriba la ubicación de su equipo en la que desea guardar el archivo del controlador MFP Send Fax. Instalación del controlador MFP Send Fax 7 5. f. Haga clic en Guardar. g. Una vez descargado el archivo, cierre el cuadro de diálogo Descarga de archivos, si fuese necesario. Instale el archivo del firmware descargado. Consulte la guía del usuario del MFP correspondiente para obtener instrucciones sobre la instalación de la actualización remota del firmware (RFU): ● Guía del usuario HP LaserJet M3035MFP y M3037MFP Series ● Guía del usuario HP LaserJet M4345MFP ● Guía del usuario HP LaserJet M5025MFP y M5035MFP Comprobación de que la función de correo electrónico del MFP está configurada (opcional) Configure la función de correo electrónico en el MFP para recibir una notificación de correo electrónico cuando se envíe un fax mediante el controlador MFP Send Fax. NOTA: La función de notificación de correo electrónico es opcional. Consulte la guía del usuario del MFP correspondiente para obtener instrucciones sobre la configuración de la función de correo electrónico: ● Guía del usuario HP LaserJet 4345mfp Series ● Guía del usuario HP Color LaserJet 4730mfp ● Guía del usuario HP LaserJet 9040mfp/9050mfp ● Guía del usuario HP Color LaserJet 9500mfp ● Guía del usuario HP LaserJet M3035MFP y M3037MFP Series ● Guía del usuario HP LaserJet M3037MFP ● Guía del usuario HP LaserJet M4345MFP ● Guía del usuario HP LaserJet M5025MFP y M5035MFP Configuración de la función de códigos de facturación (opcional) HP MFP Send Fax incluye el uso de códigos de facturación al enviar faxes. NOTA: La función de códigos de facturación es opcional. Habilite la función de códigos de facturación en el HP LaserJet 4345mfp y 9040/9050mfp y el HP Color LaserJet 4730mfp y 9500mfp: 8 1. En el panel de control del MFP, pulse Menu. 2. Pulse FAX. 3. Pulse ENVÍO DE FAX. 4. Pulse CÓDIGO FACTURACIÓN. 5. Pulse PERSONALIZADO para abrir la pantalla de códigos de facturación. Capítulo 1 Instalación ESWW 6. Utilice las flechas arriba y abajo para seleccionar el número mínimo de dígitos del código de facturación. 7. Pulse Aceptar para habilitar la función de códigos de facturación o pulse DESACTIVADO para deshabilitar dicha función. NOTA: Si la función de códigos de facturación se habilita en el MFP, se necesita una entrada de código de facturación para trabajos de fax walk-up enviados desde el MFP. Activación del código de facturación en el HP LaserJet M3035MFP, M3027MFP, M4345MFP, M5025MFP, M5035 MFP, y el HP Color LaserJet CM4730 MFP y CM6040 MFP: 1. En el panel de control del MFP, pulse Administración. 2. Pulse Configuración inicial. 3. Scroll to and touch Configuración de fax. 4. Pulse Configuración de envío de fax. 5. Pulse Códigos de facturación. 6. Pulse Personalizado para abrir la pantalla de códigos de facturación. 7. Utilice las flechas arriba y abajo para seleccionar el número mínimo de dígitos del código de facturación. 8. Pulse Aceptar para habilitar la función de códigos de facturación o pulse Desactivado para deshabilitar dicha función. NOTA: Si la función de códigos de facturación se habilita en el MFP, se necesita una entrada de código de facturación para trabajos de fax walk-up enviados desde el MFP. Instalación del controlador Para instalar el controlador MFP Send Fax mediante el Asistente para agregar impresoras de Windows, realice los siguientes pasos: NOTA: Si utiliza el CD de software del sistema suministrado con el MFP, puede instalar el controlador Send Fax eligiendo la ruta “CUSTOM”. Para instalar el controlador en Windows XP ESWW 1. En el Explorador de Windows, haga doble clic en el archivo ejecutable del controlador MFP Send Fax descargado para extraer los archivos del controlador. 2. Haga clic en Inicio, en Configuración y, a continuación, en Impresoras y faxes. 3. En el panel Tareas de impresión de la ventana Impresoras y faxes, haga clic en Agregar una impresora. 4. En el cuadro de diálogo de bienvenida Asistente para agregar impresoras, haga clic en Siguiente. Instalación del controlador MFP Send Fax 9 5. En Impresora local o de red, seleccione Impresora local conectada a este equipo. Haga clic en Siguiente. NOTA: Seleccione Impresora local conectada a este equipo para instalar el controlador MFP Send Fax en una impresora en red. El nombre de la impresora es HP MFP Send Fax cuando se ha instalado el controlador en una impresora local. Si selecciona Una impresora de red o una impresora conectada a otro equipo es necesaria la dirección IP del ordenador. Algunas funciones como la de vista previa del fax no están disponibles si el controlador se ha instalado mediante una impresora en red (Point-and-Print). El controlador MFP Send Fax no se puede instalar en una impresora que está conectada al ordenador a través de un puerto paralelo o serie. Debe estar en red. 6. Si el ordenador ya se ha conectado al MFP, en Seleccionar un puerto de impresora, seleccione Usar el siguiente puerto. NOTA: Si el ordenador no está conectado al MFP, vaya al paso 8. 10 Capítulo 1 Instalación ESWW 7. ESWW En el menú desplegable Usar el siguiente puerto, seleccione el nombre o la dirección IP del MFP. Haga clic en Siguiente y vaya al paso 13. Instalación del controlador MFP Send Fax 11 12 8. Si el ordenador no está conectado al MFP, seleccione Crear un nuevo puerto en Seleccionar un puerto de impresora. 9. En el menú desplegable Tipo de puerto, seleccione Puerto TCP/IP estándar. Haga clic en Siguiente. Capítulo 1 Instalación ESWW 10. En el cuadro de diálogo Asistente para agregar el puerto de impresora TCP/IP estándar, haga clic en Siguiente. ESWW Instalación del controlador MFP Send Fax 13 11. En Agregar puerto, escriba el nombre o la dirección IP de la impresora MFP en el cuadro de texto Nombre o dirección IP de la impresora y haga clic en Siguiente. NOTA: El nombre del puerto predeterminado es el nombre que ha escrito en el cuadro de texto Nombre o dirección IP de la impresora. Puede cambiar este nombre escribiendo un nombre nuevo en el cuadro de texto Nombre del puerto. 12. Haga clic en Finalizar. 14 Capítulo 1 Instalación ESWW 13. En Instalar el software de impresora, haga clic en Utilizar disco. 14. En el cuadro de diálogo Instalar desde disco, haga clic en Examinar. 15. Examine y seleccione el archivo .INF del controlador MFP Send Fax extraído en el paso 1. NOTA: Hay disponibles dos versiones del archivo .INF: una versión de 32 bits para Windows 2000, Windows XP y Windows Server 2003, y una versión de 64 bits para Windows XP Professional x64, Windows Server 2003 x64 y Windows Vista. Si selecciona la versión incorrecta del archivo, aparece el mensaje: La ubicación especificada no contiene información acerca de su impresora. 16. Haga clic en Abrir. ESWW Instalación del controlador MFP Send Fax 15 17. Haga clic en Aceptar. 18. En Instalar el software de impresora, haga clic en Siguiente. 16 Capítulo 1 Instalación ESWW 19. En el cuadro de texto Nombre de la impresora en Dar un nombre a su impresora, escriba un nombre para la impresora. El nombre predeterminado de la impresora es HP MFP Send Fax. 20. Haga clic en Siguiente. ESWW Instalación del controlador MFP Send Fax 17 21. En Compartir impresora, haga clic en Siguiente. NOTA: Puede compartir la impresora seleccionando Nombre del recurso compartido en la ventana Compartir impresora. De este modo, el controlador MFP Send Fax está disponible para una conexión Point-and-Print. Algunas funciones como la de vista previa del fax no están disponibles si se ha accedido al controlador mediante una conexión Point-and-Print. 22. En Imprimir página de prueba, seleccione Sí para imprimir una página de prueba y después haga clic en Siguiente. 18 Capítulo 1 Instalación ESWW NOTA: Si selecciona Sí para imprimir una página de prueba, se envía un fax. No se imprime ninguna página. a. ESWW En el cuadro de diálogo Finalización del Asistente para agregar impresoras, haga clic en Finalizar para completar el asistente y continuar enviando un fax de prueba. Instalación del controlador MFP Send Fax 19 b. En el cuadro de diálogo HP MFP Send Fax, haga clic en la ficha Fax Job (Trabajo de fax). NOTA: No es necesaria la información Setup (Configuración) para enviar una página de prueba. Para ajustar la información del remitente y la configuración del fax para todos los faxes, consulte Configuración en la página 61. 20 Capítulo 1 Instalación ESWW ESWW c. En el cuadro de texto Fax Number (Número de fax) de Fax To (Fax para), escriba el número de fax al que se enviará la página de prueba; haga clic en To -> (Para) con el fin de introducir el número en la lista Fax Recipients (Destinatarios de fax). d. Haga clic en Send (Enviar). Instalación del controlador MFP Send Fax 21 e. La ventana de vista previa se abre si ha seleccionado Show Preview Before Sending Fax (Mostrar vista previa antes de enviar el fax) en la ficha Setup (Configuración). En la barra de herramientas, haga clic en Send Fax (Enviar fax). f. Aparece un mensaje en el que se pregunta si la página de prueba se imprime. Compruebe que la página de prueba se ha impreso en el equipo de recepción de fax y, a continuación, haga clic en OK (Aceptar). NOTA: La página de prueba se ha entregado al número de fax que ha introducido en el cuadro de texto Fax Number (Número de fax) en la ficha Fax Job (Trabajo de fax). Para instalar el controlador en Windows Vista 1. En el Explorador de Windows, haga doble clic en el archivo ejecutable del controlador MFP Send Fax descargado para extraer los archivos del controlador. 2. Haga clic en Inicio, Panel de control y, a continuación, en Impresora. NOTA: El menú Impresora está situado dentro de Hardware y sonido. 22 3. En la ventana Impresora, haga clic en el botón Agregar una impresora en la barra de menús superior. 4. En el cuadro de diálogo de bienvenida Agregar una impresora, haga clic en Siguiente. Capítulo 1 Instalación ESWW 5. En Impresora local o de red, haga clic en el botón Agregar una impresora local. NOTA: Seleccione Elija una impresora local o de red para instalar el controlador MFP Send Fax en una impresora de red. El nombre de la impresora es HP MFP Send Fax cuando el controlador se instala en una impresora local. Si elige Agregar una impresora de red, inalámbrica o Bluetooth, es necesaria la dirección IP del ordenador. Algunas funciones, como la de vista previa del fax, no están disponibles si el controlador se ha instalado mediante una impresora en red (Point-and-Print). El controlador MFP Send Fax no puede instalarse en una impresora conectada al ordenador por medio de un puerto serie, paralelo o USB. Debe estar en red. 6. Si el ordenador ya está conectado al MFP, en Elegir un puerto de impresora, seleccione Usar un puerto existente. NOTA: Si no está conectado al MFP, vaya al paso 8. ESWW Instalación del controlador MFP Send Fax 23 7. 24 En el menú desplegable Usar un puerto existente, seleccione el nombre o la dirección IP del MFP. Haga clic en Siguiente y vaya al paso 12. Capítulo 1 Instalación ESWW ESWW 8. Si el ordenador no está conectado al MFP, seleccione Crear un nuevo puerto en Elegir un puerto de impresora. 9. En el menú desplegable Tipo de puerto, seleccione Puerto TCP/IP estándar. Haga clic en Siguiente. Instalación del controlador MFP Send Fax 25 10. En Escriba un nombre de host o dirección IP de impresora, escriba el nombre o la dirección IP del MFP en el cuadro de texto Nombre de host o dirección IP y haga clic en Siguiente. NOTA: El nombre predeterminado de puerto es el que ha escrito en el cuadro de texto Nombre de host o dirección IP. Puede cambiar este nombre escribiendo uno nuevo en el cuadro de texto Nombre de puerto. 26 Capítulo 1 Instalación ESWW 11. En Instalar el controlador de impresora, haga clic en Utilizar disco. 12. En el cuadro de diálogo Instalar desde disco, haga clic en Examinar. 13. Examine y seleccione el archivo .INF del controlador MFP Send Fax extraído en el paso 1. NOTA: Hay disponibles dos versiones del archivo .INF: una versión de 32 bits para Windows 2000, Windows XP, Windows Server 2003 y Windows Vista; y una versión de 64 bits para Windows XP Professional x64, Windows Server 2003 x64 y Windows Vista x64. Si selecciona la versión incorrecta del archivo, se muestra el siguiente mensaje: La ubicación especificada no contiene información acerca de la impresora. 14. Haga clic en Abrir. ESWW Instalación del controlador MFP Send Fax 27 15. Haga clic en Aceptar. 16. En Instalar el controlador de impresora, haga clic en Siguiente. 28 Capítulo 1 Instalación ESWW 17. En el cuadro de texto Nombre de la impresora se muestra el nombre predeterminado HP MFP Send Fax. Puede cambiar este nombre escribiendo uno nuevo en el cuadro de texto. 18. Haga clic en Siguiente. ESWW Instalación del controlador MFP Send Fax 29 19. Se muestra una pantalla con una opción de página de prueba. Para enviar un fax de prueba a otra máquina, haga clic en Imprimir una página de prueba. NOTA: Aunque el nombre del botón es Imprimir una página de prueba, no se imprime ninguna página localmente. 20. Haga clic en Finalizar. 30 Capítulo 1 Instalación ESWW Desinstalación del controlador HP MFP Send Fax Para desinstalar el controlador MFP Send Fax, realice los siguientes pasos: Para desinstalar el controlador MFP Send Fax en Windows XP 1. Haga clic en Inicio, en Configuración y, a continuación, en Impresoras y faxes. 2. En la ventana Impresoras y faxes, haga clic con el botón derecho en la impresora MFP donde está instalado el controlador MFP Send Fax y después haga clic en Eliminar. 3. Haga clic en Inicio, en Configuración y, a continuación, en Impresoras y faxes. 4. Haga clic con el botón derecho del ratón en la ventana Impresoras y faxes y, a continuación, haga clic en Propiedades del servidor. 5. En el cuadro de diálogo Propiedades del servidor de impresión, haga clic en Controladores. 6. Seleccione el controlador MFP Send Fax y después haga clic en Quitar. 7. Haga clic en Aceptar. Para desinstalar el controlador MFP Send Fax en Windows Vista ESWW 1. Haga clic en Inicio, Panel de control y, a continuación, en Impresora. 2. En la ventana Impresoras, haga clic con el botón derecho del ratón en la impresora MFP en la que está instalado MFP Send Fax y haga clic en Eliminar. 3. Haga clic con el botón derecho en la ventana Impresoras y luego haga clic en Propiedades del servidor. 4. En el cuadro de diálogo Propiedades del servidor de impresión, haga clic en la ficha Controladores. 5. Seleccione el controlador MFP Send Fax y después haga clic en Quitar. 6. Haga clic en Aceptar. Desinstalación del controlador HP MFP Send Fax 31 32 Capítulo 1 Instalación ESWW 2 Envío y recepción de faxes Este capítulo proporciona información acerca del envío de faxes y de la utilización de la agenda telefónica de MFP Send Fax: ESWW ● Envío de faxes a un único destinatario ● Envío de faxes a varios destinatarios ● Envío de faxes mediante la agenda telefónica ● Cancelación de trabajos de fax ● Inserción de caracteres especiales en el número de fax ● Edición de la agenda telefónica ● Exportación de entradas de la agenda telefónica a un archivo de valores separados por comas (CSV) ● Importación de entradas de la agenda telefónica desde un archivo CSV ● Llamadas de voz y reintentos 33 Envío de faxes a un único destinatario Para enviar un fax a un único destinatario, realice los siguientes pasos: 1. Abra el documento que se va a enviar por fax en el programa de software en el que se creó. 2. Haga clic en Archivo y, a continuación, en Imprimir. 3. Seleccione el controlador HP MFP Send Fax en la lista de impresoras. 4. Haga clic en Aceptar o en Imprimir. NOTA: Haga clic en el botón que envía el documento a la impresora. Es posible que éste no reciba el mismo nombre en todos los programas. 34 Capítulo 2 Envío y recepción de faxes ESWW 5. En Fax To (Fax para) del cuadro de diálogo HP MFP Send Fax, escriba el nombre del remitente, el número de fax y el nombre de la compañía. El número de fax es la única información obligatoria. En el cuadro desplegable Recipient Name (Nombre de destinatario) se incluyen los destinatarios individuales, así como nombres de grupos. Si el cuadro de texto está en blanco y se selecciona la lista desplegable, en ésta se mostrarán los últimos 20 nombres utilizados, ordenados por orden alfabético. Si la lista desplegable contiene texto al abrir el menú desplegable, en ésta aparecerán todas las entradas coincidentes. La lista desplegable Recipient Name (Nombre de destinatario) puede contener un máximo de 20 entradas. Una vez alcanzado el límite máximo, una entrada nueva sustituirá a la entrada más antigua de la lista. NOTA: Consulte Inserción de caracteres especiales en el número de fax en la página 47 si desea obtener una lista de caracteres especiales que se pueden utilizar en el campo de texto Fax Number (Número de fax). 6. Haga clic en Add to Phone Book (Añadir a la agenda telefónica) para añadir los datos del destinatario a la agenda telefónica de MFP Send Fax. Este paso es opcional. NOTA: Haga clic en Clear Fields (Borrar campos) para eliminar todos los valores que aparecen en los cuadros de texto Recipient Name (Nombre de destinatario), Fax Number (Número de fax) y Company Name (Nombre de la empresa). 7. ESWW La información predeterminada de la portada aparece en Include With Fax (Incluir en el fax) dentro del cuadro de diálogo HP MFP Send Fax. Esta información se puede cambiar para cualquier trabajo individual de fax. Envío de faxes a un único destinatario 35 NOTA: Para establecer la configuración predeterminada de la portada para todos los faxes, consulte Configuración en la página 61. 8. Si la función de código de facturación está habilitada, escriba el código de facturación en Billing Information (Información de facturación) dentro del cuadro de diálogo HP MFP Send Fax. El código de facturación se puede cambiar para cualquier trabajo individual de fax. 9. Para enviar el fax con el remitente, la calidad de fax, el informe de notificación y las preferencias de vista previa predeterminados, haga clic en Send (Enviar). NOTA: Haga clic en la ficha Setup (Configuración) dentro del cuadro de diálogo HP MFP Send Fax para ver la configuración del remitente, de la calidad de fax, notificación y vista previa. Esta información se puede cambiar para cualquier trabajo individual de fax. Haga clic en Send (Enviar) para enviar el fax. 36 Capítulo 2 Envío y recepción de faxes ESWW 10. Si ha seleccionado Show Preview Before Sending Fax (Mostrar vista previa antes de enviar el fax) en la ficha Setup (Configuración), aparecerá una vista previa del trabajo de fax. Revise el fax para conseguir un mejor resultado. NOTA: La función de vista previa no está disponible si utiliza Point-and-Print. Point-and-Print es una función de Windows que puede utilizar para conectarse, imprimir o enviar un fax a una impresora remota sin utilizar discos de instalación. Los archivos y la información de configuración se descargan de forma automática del servidor de impresión al cliente. 11. Haga clic en View (Ver) o utilice el menú desplegable de zoom para cambiar el tamaño de la vista previa del documento. 12. Haga clic en los botones de flecha para desplazarse por el documento. 13. Haga clic en Send Fax (Enviar fax) para enviar el fax o en Cancel Fax (Cancelar fax) para cerrar el controlador de envío de faxes. ESWW Envío de faxes a un único destinatario 37 Envío de faxes a varios destinatarios Para enviar un fax a varios destinatarios, realice los siguientes pasos: 1. Abra el documento que se va a enviar por fax en el programa de software en el que se creó. 2. Haga clic en Archivo y, a continuación, en Imprimir. 3. Seleccione el controlador HP MFP Send Fax en la lista de impresoras. 4. Haga clic en Aceptar o en Imprimir. NOTA: Haga clic en el botón que envía el documento a la impresora. Es posible que éste no reciba el mismo nombre en todos los programas. 38 Capítulo 2 Envío y recepción de faxes ESWW 5. En Fax To (Fax para) dentro del cuadro de diálogo HP MFP Send Fax, escriba el nombre del destinatario, el número de fax y el nombre de la compañía. En el cuadro desplegable Recipient Name (Nombre de destinatario) se incluyen los destinatarios individuales, así como nombres de grupos. Si el cuadro de texto está en blanco y se selecciona la lista desplegable, en ésta se mostrarán los últimos 20 nombres utilizados, ordenados por orden alfabético. Si la lista desplegable contiene texto al abrir el menú desplegable, en ésta aparecerán todas las entradas coincidentes. La lista desplegable Recipient Name (Nombre de destinatario) puede contener un máximo de 20 entradas. Una vez alcanzado el límite máximo, una entrada nueva sustituirá a la entrada más antigua de la lista. NOTA: El único dato necesario es el número de fax. Inserción de caracteres especiales en el número de fax en la página 47 si desea obtener una lista de caracteres especiales que se pueden utilizar en el campo de texto Fax Number (Número de fax). 6. Haga clic en Add to Phone Book (Añadir a la agenda telefónica) para añadir los datos del destinatario a la agenda telefónica de MFP Send Fax. Este paso es opcional. NOTA: Haga clic en Clear Fields (Borrar campos) para eliminar todos los valores que aparecen en los cuadros de texto Recipient Name (Nombre de destinatario), Fax Number (Número de fax) y Company Name (Nombre de la empresa). 7. ESWW Haga clic en To -> (Para) para añadir los datos del destinatario al campo Fax Recipients (Destinatarios de fax). Envío de faxes a varios destinatarios 39 8. Repita los pasos del 5 al 7 para cada destinatario de fax. El fax se envía a todos los nombres que aparezcan en el campo Fax Recipients (Destinatarios de fax). 9. Si la función de código de facturación está habilitada, escriba el código de facturación en Billing Information (Información de facturación) dentro del cuadro de diálogo HP MFP Send Fax. El código de facturación se puede cambiar para cualquier trabajo individual de fax. 10. Para enviar el fax con el remitente, la calidad de fax, el informe de notificación y las preferencias de vista previa predeterminados, haga clic en Send (Enviar). NOTA: Haga clic en la ficha Setup (Configuración) dentro del cuadro de diálogo HP MFP Send Fax para ver la configuración del remitente, de la calidad de fax, notificación y vista previa. Esta información se puede cambiar para cualquier trabajo individual de fax. Haga clic en Send (Enviar) para enviar el fax. 40 Capítulo 2 Envío y recepción de faxes ESWW 11. Si ha seleccionado Show Preview Before Sending Fax (Mostrar vista previa antes de enviar el fax) en la ficha Setup (Configuración), aparecerá una vista previa del trabajo de fax. Revise el fax para conseguir un mejor resultado. NOTA: La función de vista previa no está disponible si utiliza Point-and-Print. Point-and-Print es una función de Windows que puede utilizar para conectarse, imprimir o enviar un fax a una impresora remota sin utilizar discos de instalación. Los archivos y la información de configuración se descargan de forma automática del servidor de impresión al cliente. 12. Haga clic en View (Ver) o utilice el menú desplegable de zoom para cambiar el tamaño de la vista previa del documento. 13. Haga clic en los botones de flecha para desplazarse por el documento. 14. Haga clic en Send Fax (Enviar fax) para enviar el fax o en Cancel Fax (Cancelar fax) para cerrar el controlador de envío de faxes. ESWW Envío de faxes a varios destinatarios 41 Envío de faxes mediante la agenda telefónica Para enviar un fax mediante la agenda telefónica, realice los siguientes pasos: 1. Abra el documento que se va a enviar por fax en el programa de software en el que se creó. 2. Haga clic en Archivo y, a continuación, en Imprimir. 3. Seleccione el controlador HP MFP Send Fax en la lista de impresoras. 4. Haga clic en Aceptar o en Imprimir. NOTA: Haga clic en el botón que envía el documento a la impresora. Es posible que éste no reciba el mismo nombre en todos los programas. 5. 42 En Fax To (Fax para) dentro del cuadro de diálogo HP MFP Send Fax, haga clic en el icono del libro. Capítulo 2 Envío y recepción de faxes ESWW 6. En el cuadro de diálogo Add Recipients From Phone Book (Añadir destinatarios de la agenda telefónica), seleccione el nombre de cada uno de los destinatarios del fax y haga clic en To -> (Para) para rellenar el campo Fax Recipients (Destinatarios de fax). 7. Cuando haya terminado de añadir a todos los destinatarios al campo Fax Recipients (Destinatarios de fax), haga clic en OK (Aceptar). NOTA: La cantidad máxima de destinatarios de fax es 100. 8. La información predeterminada de la portada aparece en Include With Fax (Incluir en el fax) dentro del cuadro de diálogo HP MFP Send Fax. Esta información se puede cambiar para cualquier trabajo individual de fax. NOTA: Para establecer la configuración predeterminada de la portada para todos los faxes, consulte Configuración en la página 61. NOTA: Cuando la portada se utilice con múltiples destinatarios, en la vista previa sólo se mostrará la portada del primer destinatario. No obstante, la portada se enviará por separado a cada destinatario. En cada portada, sólo se muestra el nombre de un destinatario. ESWW Envío de faxes mediante la agenda telefónica 43 9. Si la función de código de facturación está habilitada, escriba el código de facturación en Billing Information (Información de facturación) dentro del cuadro de diálogo HP MFP Send Fax. El código de facturación se puede cambiar para cualquier trabajo individual de fax. 10. Para enviar el fax a todos los destinatarios con el remitente, la calidad de fax, el informe de notificación y las preferencias de vista previa predeterminados, haga clic en Send (Enviar). NOTA: Haga clic en la ficha Setup (Configuración) dentro del cuadro de diálogo HP MFP Send Fax para ver la configuración del remitente, de la calidad de fax, notificación y vista previa. Esta información se puede cambiar para cualquier trabajo individual de fax. Haga clic en Send (Enviar) para enviar el fax. 44 Capítulo 2 Envío y recepción de faxes ESWW 11. Si ha seleccionado Show Preview Before Sending Fax (Mostrar vista previa antes de enviar el fax) en la ficha Setup (Configuración), aparecerá una vista previa del trabajo de fax. Revise el fax para conseguir un mejor resultado. NOTA: La función de vista previa no está disponible si utiliza Point-and-Print. Point-and-Print es una función de Windows que puede utilizar para conectarse, imprimir o enviar un fax a una impresora remota sin utilizar discos de instalación. Los archivos y la información de configuración se descargan de forma automática del servidor de impresión al cliente. 12. Haga clic en View (Ver) o utilice el menú desplegable de zoom para cambiar el tamaño de la vista previa del documento. 13. Haga clic en los botones de flecha para desplazarse por el documento. 14. Haga clic en Send Fax (Enviar fax) para enviar el fax o en Cancel Fax (Cancelar fax) para cerrar el controlador de envío de faxes. ESWW Envío de faxes mediante la agenda telefónica 45 Cancelación de trabajos de fax Se ofrecen tres métodos para cancelar un trabajo de fax en el HP LaserJet 4345mfp y 9040/9050mfp y el HP Color LaserJet 4730mfp y 9500mfp: 1. Haga clic en Cancel Fax (Cancelar fax) en la ventana de vista previa del fax. 2. En el panel de control del MFP, pulse el icono del fax y, a continuación, el botón rojo Detener/ Cancelar. NOTA: En el MFP, aparecerá el mensaje de estado Cancelling job cuando se pulsa el botón rojo Detener/Cancelar para cancelar el fax. 3. En el panel de control del MFP, cancele los faxes mediante los menús de fax. a. En el panel de control del MFP, pulse Menú. b. Pulse FAX. c. Pulse CANCELAR TRANSMISIÓN ACTUAL. NOTA: Pulse CANCELAR TODAS LAS TRANSMISIONES PENDIENTES para cancelar todas las transmisiones de fax pendientes. d. Pulse SALIR. Hay un sólo método para cancelar un trabajo de fax en el HP LaserJet M3035MFP, M3027MFP, M4345MFP, M5025MFP, M5035 MFP, y el HP Color LaserJet CM4730 MFP y CM6040 MFP: 1. En el panel de control del MFP, pulse el botón rojo Stop. NOTA: Se mostrará un menú en el que aparecerán los trabajos activos que se pueden cancelar. 2. 46 Seleccione el elemento que desee cancelar y pulse Aceptar. Capítulo 2 Envío y recepción de faxes ESWW Inserción de caracteres especiales en el número de fax El campo de texto Fax Number (Número de fax) acepta caracteres especiales además de los números del 0 al 9. Tabla 2-1 Caracteres especiales ESWW Carácter especial Función - Utilice un guión en el número de fax para facilitar su lectura. () Utilice paréntesis en el número de fax para facilitar su lectura. [] Utilice corchetes para ocultar una parte del número de fax de modo que no se imprima en la carátula, en los informes de llamada o en confirmaciones de correo electrónico. Un número de fax, por ejemplo, puede incluir un código de acceso de tarjeta telefónica. Ponga corchetes antes y después del código de acceso de tarjeta telefónica del número de fax para evitar que se muestre esta información. * El asterisco se transmite como un tono por pulsación. # El símbolo de número se transmite como un tono por pulsación. , Una coma representa una pausa de dos segundos cuando se marca el número de fax. Utilice varias comas para una pausa más larga durante la marcación. Inserción de caracteres especiales en el número de fax 47 Edición de la agenda telefónica La agenda telefónica se puede utilizar para guardar los datos de contacto que aparecen en Fax To (Fax para) dentro del cuadro de diálogo HP MFP Send Fax. Se pueden añadir y eliminar nombres de la agenda telefónica. La agenda telefónica de MFP Send Fax se puede importar y exportar. Añadido de nombres a la agenda telefónica NOTA: Puede añadir nombres a la agenda telefónica en la ficha Fax Job (Trabajo de fax) haciendo clic en el icono de agenda, o bien, en la ficha Setup (Configuración) haciendo clic en Edit Phone Book (Editar agenda telefónica). 48 Capítulo 2 Envío y recepción de faxes ESWW Para rellenar la agenda telefónica, realice los siguientes pasos: 1. ESWW En la ficha Fax Job (Trabajo de fax) de Fax To (Fax para) dentro del cuadro de diálogo HP MFP Send Fax, haga clic en el icono de agenda. Se abrirá el cuadro de diálogo Add Recipients from Phone Book (Añadir destinatarios de la agenda telefónica). Edición de la agenda telefónica 49 50 2. En el cuadro de diálogo Add Recipients from Phone Book (Añadir destinatarios de la agenda telefónica), haga clic en Edit Phone Book (Editar agenda telefónica). Se abrirá el cuadro de diálogo Edit Phone Book (Editar agenda telefónica). En el cuadro de diálogo Edit Phone Book (Editar agenda telefónica), haga clic en Add Entry (Añadir entrada) para abrir el cuadro de diálogo Add Entry to Phone Book (Añadir entrada a la agenda telefónica). Escriba el nombre del destinatario, el número de fax y el nombre de la compañía y después haga clic en OK (Aceptar). 3. Haga clic en Edit Phone Book (Editar agenda telefónica). 4. En el cuadro de diálogo Add to Phone Book (Añadir a la agenda telefónica), escriba el nombre del destinatario, el número de fax y el nombre de la compañía en los cuadros de texto. 5. Haga clic en OK (Aceptar). Capítulo 2 Envío y recepción de faxes ESWW 6. En el cuadro de diálogo Edit Phone Book (Editar agenda telefónica), haga clic en Add Entry (Añadir entrada) para añadir nombres adicionales. 7. Haga clic en OK (Aceptar) cuando haya terminado de añadir nombres a la agenda telefónica. Añadido de grupos a la agenda telefónica NOTA: Puede añadir un grupo a la agenda telefónica en la ficha Fax Job (Trabajo de fax) haciendo clic en el icono de agenda, o bien, en la ficha Setup (Configuración) haciendo clic en Edit Phone Book (Editar agenda telefónica). Si añade un grupo desde la ficha Setup (Configuración), vaya al paso 3 de este procedimiento. Para añadir un grupo a la agenda telefónica, realice los siguientes pasos: 1. En la ficha Fax Job (Trabajo de fax) de Fax To (Fax para) dentro del cuadro de diálogo HP MFP Send Fax, haga clic en el icono de agenda. Se abrirá el cuadro de diálogo Add Recipients from Phone Book (Añadir destinatarios de la agenda telefónica). 2. En el cuadro de diálogo Add Recipients from Phone Book (Añadir destinatarios de la agenda telefónica), resalte un nombre de la lista y haga clic en Edit Phone Book (Editar agenda telefónica). 3. En el cuadro de diálogo Edit Phone Book (Editar agenda telefónica), haga clic en Add Group (Añadir grupo). Se abrirá el cuadro de diálogo Add Group to Phone Book (Añadir grupo a agenda telefónica). Escriba el nombre del grupo en el cuadro de texto Group Name (Nombre de grupo) y después escriba un nombre o seleccione uno de la lista situada a la izquierda del cuadro de diálogo. Haga clic en Add (Añadir) para copiar el nombre seleccionado en el cuadro Members (Miembros). Cuando haya terminado de añadir un grupo, haga clic en OK (Aceptar). NOTA: Puede comprobar los datos de contacto antes de añadir la información a un grupo haciendo clic en Details (Detalles). Se abrirá el cuadro de diálogo Details (Detalles). Compruebe la información y haga clic en OK (Aceptar) o en Cancel (Cancelar). No podrá editar la información de este cuadro de diálogo. Eliminación de nombres de la agenda telefónica NOTA: Puede eliminar nombres de la agenda telefónica en la ficha Fax Job (Trabajo de fax) haciendo clic en el icono de agenda, o bien, en la ficha Setup (Configuración) haciendo clic en Edit Phone Book (Editar agenda telefónica). Si elimina nombres de la ficha Setup (Configuración), vaya al paso 3 de este procedimiento. ESWW Edición de la agenda telefónica 51 Para eliminar nombres de la agenda telefónica, realice los siguientes pasos: 1. 52 En la ficha Fax Job (Trabajo de fax) de Fax To (Fax para) dentro del cuadro de diálogo HP MFP Send Fax, haga clic en el icono de agenda. Se abrirá el cuadro de diálogo Add Recipients from Phone Book (Añadir destinatarios de la agenda telefónica). Capítulo 2 Envío y recepción de faxes ESWW 2. ESWW En el cuadro de diálogo Add Recipients from Phone Book (Añadir destinatarios de la agenda telefónica), resalte un nombre de la lista y haga clic en Edit Phone Book (Editar agenda telefónica). Edición de la agenda telefónica 53 3. En el cuadro de diálogo Edit Phone Book (Editar agenda telefónica), seleccione el nombre que desea eliminar y haga clic en Delete (Eliminar). Compruebe la eliminación en el cuadro de diálogo CONFIRM (CONFIRMAR). Si hace clic en Yes (Sí), se eliminará permanentemente esta entrada de la agenda telefónica. Edición de nombres en la agenda telefónica NOTA: Puede editar los nombres de la agenda telefónica en la ficha Fax Job (Trabajo de fax) haciendo clic en el icono de agenda, o bien, en la ficha Setup (Configuración) haciendo clic en Edit Phone Book (Editar agenda telefónica). Si edita los nombres desde la ficha Setup (Configuración), vaya al paso 3 de este procedimiento. 54 Capítulo 2 Envío y recepción de faxes ESWW Para editar nombres en la agenda telefónica, realice los siguientes pasos: 1. ESWW En la ficha Fax Job (Trabajo de fax) de Fax To (Fax para) dentro del cuadro de diálogo HP MFP Send Fax, haga clic en el icono de agenda. Edición de la agenda telefónica 55 2. 56 En el cuadro de diálogo Add Recipients From Phone Book (Añadir destinatarios de la agenda telefónica), seleccione el nombre que desea editar y después haga clic en Edit Phone Book (Editar agenda telefónica). Se abrirá el cuadro de diálogo Edit Phone Book (Editar agenda telefónica). Capítulo 2 Envío y recepción de faxes ESWW 3. En el cuadro de diálogo Edit Phone Book (Editar agenda telefónica), resalte un nombre existente y haga clic en Edit (Editar). Se abrirá el cuadro de diálogo Edit Phone Book Entry (Editar entrada de la agenda telefónica) que mostrará los datos de contacto actuales. Edite el nombre del destinatario, el número de fax y el nombre de la compañía según se requiera y haga clic en OK (Aceptar). Volverá al cuadro de diálogo Edit Phone Book (Editar agenda telefónica). NOTA: Para revisar los datos de contacto antes de enviar el fax, seleccione un nombre en el cuadro de diálogo Edit Phone Book (Editar agenda telefónica) y haga clic en Details (Detalles). Se abrirá el cuadro de diálogo Details (Detalles). Compruebe la información y haga clic en OK (Aceptar) o en Cancel (Cancelar). No podrá editar la información de este cuadro de diálogo. 4. ESWW Haga clic en OK (Aceptar) cuando haya terminado la edición. Edición de la agenda telefónica 57 Exportación de entradas de la agenda telefónica a un archivo de valores separados por comas (CSV) Puede exportar datos de contacto desde la agenda telefónica a un archivo .CSV. 1. 2. 58 Puede exportar nombres de la agenda telefónica desde la ficha Fax Job (Trabajo de fax) o la ficha Setup (Configuración). ● Ficha Fax Job (Trabajo de fax): Haga clic en el icono de agenda y después en Edit Phone Book (Editar agenda telefónica) dentro del cuadro de diálogo Add Recipients from Phone Book (Añadir destinatarios de la agenda telefónica). ● Ficha Setup (Configuración): Haga clic en Edit Phone Book (Editar agenda telefónica). En el cuadro de diálogo Edit Phone Book (Editar agenda telefónica), haga clic en Export… (Exportar) para abrir el cuadro de diálogo File Save As (Guardar archivo como). Escriba la ruta y el nombre de archivo del archivo .CSV exportado y después haga clic en OK (Aceptar). Todas las entradas guardadas en ese momento en la agenda telefónica se exportarán al archivo. Si la ruta y el nombre de archivo ya existen, el archivo .CSV se será reemplazado por el contenido de la agenda telefónica. Capítulo 2 Envío y recepción de faxes ESWW Importación de entradas de la agenda telefónica desde un archivo CSV Puede importar datos de contacto a la agenda telefónica desde un archivo con un formato .CSV adecuado. Al importar desde un archivo CSV, el software asume que el primer registro del archivo es un registro de encabezado, por lo que el contenido del primer registro no se importa. Si la entrada del archivo CSV no tiene el formato adecuado, el programa descartará todo el registro. 1. ESWW Puede importar nombres en la agenda telefónica desde la ficha Fax Job (Trabajo de fax) o la ficha Setup (Configuración). ● Ficha Fax Job (Trabajo de fax): Haga clic en el icono de agenda y después en Edit Phone Book (Editar agenda telefónica) dentro del cuadro de diálogo Add Recipients from Phone Book (Añadir destinatarios de la agenda telefónica). ● Ficha Setup (Configuración): Haga clic en Edit Phone Book (Editar agenda telefónica). 2. En el cuadro de diálogo Edit Phone Book (Editar agenda telefónica), haga clic en Import… (Importar) para abrir el cuadro de diálogo File Open (Abrir archivo). Resalte el archivo que desee importar y haga clic en OK (Aceptar). 3. Una vez que el archivo resaltado haya sido validado, se abrirá el cuadro de diálogo Map Fields (Asignar campos). Resalte una entrada de la columna From (De) y después, un campo de la columna To (A). Haga clic en Map (Asignar). Deberá seleccionar asignaciones para los campos Name (Nombre) y Phone Number (Número de teléfono). Especificar una asignación para el campo Company Name (Nombre de la empresa) es opcional. La selección de asignaciones que realice aquí se aplicará a todos los registros del archivo CSV. Importación de entradas de la agenda telefónica desde un archivo CSV 59 Llamadas de voz y reintentos Las llamadas de voz no se incluyen en el registro de actividades de fax y no generan un informe T.30. Los apartados siguientes ofrecen información sobre reintentos de un trabajo de fax. Informe de llamadas de fax Cuando se agotan todos los intentos para enviar un fax, se imprime un informe de llamadas de fax para el envío de un fax. Muestra el identificador del registro del trabajo de fax. El resultado del último intento se imprime en el informe de llamadas de fax. Un informe de llamadas de fax no se imprime para llamadas de voz. NOTA: El informe de llamadas de fax sólo genera números de trabajo tras el último intento. Si se imprime uno de estos informes manualmente desde el menú y la última llamada no fue el último intento ni una llamada de voz, el número de trabajo será cero. Registro de actividades del fax Las llamadas de voz no se incluyen en el registro de actividades de fax de forma predeterminada. Sólo el último intento se mostrará en dicho registro. Informe T.30 Las llamadas de voz no generan la impresión de un informe T.30. Los reintentos sí generan un informe T.30. 60 Capítulo 2 Envío y recepción de faxes ESWW 3 Configuración Este capítulo proporciona información sobre la configuración predeterminada del controlador MFP Send Fax mediante el botón Edit Defaults (Editar configuración predeterminada) de la ficha Setup (Configuración): ● Configuración de los datos del remitente ● Configuración de la calidad de fax ● Ajuste de la configuración de notificación ● Configuración de la información de la portada ● Configuración de preferencias de vista previa ● Configuración de las preferencias de la impresora del controlador de fax ● Ajuste de la configuración del código de facturación NOTA: Es posible que la configuración predeterminada se haya establecido durante el proceso de instalación. ESWW 61 Configuración de los datos del remitente Los datos predeterminados del remitente se incluyen en todos los faxes que envía mediante el controlador MFP Send Fax, incluidas las portadas. Los datos del remitente se pueden modificar para faxes individuales mediante los campos de texto de la ficha Setup (Configuración). NOTA: Para aplicar cualquier cambio sólo al trabajo actual, marque la casilla de verificación Apply Defaults to this job (Aplicar configuración predeterminada a este trabajo) antes de salir del cuadro de diálogo Default Settings (Configuración predeterminada). Para configurar los datos del remitente, realice los siguientes pasos: 1. 62 En la ficha Setup (Configuración), haga clic en Edit Defaults (Editar configuración predeterminada). Capítulo 3 Configuración ESWW 2. En Sender Information (Información del remitente) del cuadro de diálogo Default Settings (Configuración predeterminada), escriba el nombre predeterminado del remitente, el nombre de la compañía, el número de fax y el número de teléfono de voz. NOTA: La información que aparece en los campos de datos del remitente en la ficha Setup (Configuración) se actualiza la primera vez que se rellenan estos campos dentro del cuadro de diálogo Default Settings (Configuración predeterminada). Si los datos predeterminados del remitente se modifican más tarde, los campos respectivos de la ficha Setup (Configuración) no se actualizarán. Los cambios se guardan pero no aparecen los datos en el cuadro de diálogo. Para que se muestren los datos nuevos, salga del controlador MFP Send Fax y reinícielo. 3. Haga clic en OK (Aceptar). NOTA: Para configurar toda la información predeterminada al mismo tiempo, seleccione la calidad del fax, la notificación, la portada y la configuración de vista previa y, a continuación, haga clic en OK (Aceptar). ESWW Configuración de los datos del remitente 63 Configuración de la calidad de fax La configuración de la calidad del fax define la resolución que el MFP utiliza para enviar el fax. Se ofrecen los siguientes ajustes de calidad: ● Standard (Estándar): 200 x 100 puntos por pulgada (ppp) ● Fine (Fina): 200 x 200 ppp ● Superfine (Superfina): 300 x 300 ppp Para configurar la calidad del fax, realice los siguientes pasos: 1. En la ficha Setup (Configuración), haga clic en Edit Defaults (Editar configuración predeterminada). 2. En Fax Quality (Calidad de fax) del cuadro de diálogo Default Settings (Configuración predeterminada), seleccione la calidad predeterminada para enviar faxes. 3. Haga clic en OK (Aceptar). NOTA: Para configurar toda la información predeterminada al mismo tiempo, seleccione los datos del remitente, la notificación, la portada y la configuración de vista previa y, a continuación, haga clic en OK (Aceptar). 64 Capítulo 3 Configuración ESWW Ajuste de la configuración de notificación La configuración de notificación determina cuándo y cómo se envía la notificación del estado de un fax saliente. Para cambiar la configuración de notificación, realice los siguientes pasos: ESWW 1. En la ficha Setup (Configuración), haga clic en Edit Defaults (Editar configuración predeterminada). 2. En Notification (Notificación) en el cuadro de diálogo Default Settings (Configuración predeterminada), seleccione cuándo desea recibir las notificaciones: ● None (Ninguna): la notificación no se envía. ● This Job (Este trabajo): la notificación se envía al enviar el fax. ● On error (Si error): la notificación se envía cuando se produce un error. Ajuste de la configuración de notificación 65 3. Seleccione el tipo de notificación que desea enviar: ● Print (Imprimir): la notificación se imprime en la impresora predeterminada. ● E-mail (Correo electrónico): la notificación se envía en un mensaje de correo electrónico. Escriba la dirección de correo electrónico en el cuadro de texto E-mail Address (Dirección de correo electrónico). NOTA: La función de correo electrónico se debe configurar en el MFP para recibir una notificación de correo electrónico. 4. Haga clic en OK (Aceptar). NOTA: Para configurar toda la información predeterminada al mismo tiempo, seleccione los datos del remitente, la calidad del fax, la portada y la configuración de vista previa y, a continuación, haga clic en OK (Aceptar). 66 Capítulo 3 Configuración ESWW Configuración de la información de la portada Configure la portada del fax de forma estándar mediante una portada predeterminada. Los campos se incluyen para notas, una línea de asunto y el logotipo de una compañía u otra imagen. La configuración de la portada se puede modificar en la ficha Fax Job (Trabajo de fax) para trabajos de fax individuales. Para cambiar la información de la portada, realice los siguientes pasos: ESWW 1. En la ficha Setup (Configuración), haga clic en Edit Defaults (Editar configuración predeterminada). 2. En Include With Fax (Incluir en el fax), en el cuadro de diálogo Default Settings (Configuración predeterminada), seleccione Cover Page (Single recipient only) (Portada, un único destinatario). 3. En el cuadro de texto Notes (Notas), escriba las notas predeterminadas. 4. En el cuadro de texto Subject (Asunto), escriba la línea de asunto predeterminada. 5. Haga clic en Overlay (Plantilla) para incluir una imagen en la portada. 6. Examine y seleccione un archivo de imagen de mapas de bits, como por ejemplo el logotipo de una compañía. Configuración de la información de la portada 67 NOTA: La imagen de mapa de bits se convierte a escala de grises en la carátula y se sitúa en el tercio superior de la página. 7. Haga clic en OK (Aceptar). NOTA: Para configurar toda la información predeterminada al mismo tiempo, seleccione los datos del remitente, la calidad del fax, la notificación y la configuración de vista previa y, a continuación, haga clic en OK (Aceptar). NOTA: Cuando la portada se utilice con múltiples destinatarios, en la vista previa sólo se mostrará la portada del primer destinatario. No obstante, la portada se enviará por separado a cada destinatario. En cada portada, sólo se muestra el nombre de un destinatario. 68 Capítulo 3 Configuración ESWW Configuración de preferencias de vista previa Las preferencias de vista previa se pueden configurar de forma automática para obtener una vista previa de todos los trabajos de fax antes de enviarlos. Para obtener una vista previa de todos los trabajos de fax antes de enviarlos, realice los siguientes pasos: 1. En la ficha Setup (Configuración), haga clic en Edit Defaults (Editar configuración predeterminada). 2. En Preview (Vista previa) del cuadro de diálogo Default Settings (Configuración predeterminada), seleccione Show Preview Before Sending Fax (Mostrar vista previa antes de enviar el fax) para obtener una vista previa de todos los faxes de forma automática antes de enviarlos. Cuando se selecciona Show Preview Before Sending Fax (Mostrar vista previa antes de enviar el fax), el botón Send (Enviar) cambia a Preview and Send (Mostrar vista previa y enviar). 3. Haga clic en OK (Aceptar). NOTA: Para configurar toda la información predeterminada al mismo tiempo, seleccione los datos del remitente, la calidad del fax, la notificación y la configuración de la portada y, a continuación, haga clic en OK (Aceptar). ESWW Configuración de preferencias de vista previa 69 Configuración de las preferencias de la impresora del controlador de fax Para configurar las opciones básicas de impresión del controlador MFP Send Fax a través de Windows, realice los siguientes pasos: 1. Haga clic en Inicio, en Configuración y, a continuación, en Impresoras y faxes. 2. En la ventana Impresoras y faxes, haga clic con el botón derecho del ratón en HP MFP Send Fax y, a continuación, haga clic en Preferencias de impresión. 3. En el cuadro de diálogo HP MFP Send Fax Document Properties (Propiedades del documento HP MFP Send Fax), haga clic en Paper/Quality (Papel/Calidad) para configurar las propiedades de papel y calidad predeterminadas. Para guardar la configuración y cerrar el cuadro de diálogo, haga clic en OK (Aceptar). NOTA: La ficha Advanced (Avanzadas) del cuadro de diálogo HP MFP Send Fax Document Properties (Propiedades del documento HP MFP Send Fax) no contiene ninguna información que afecte al controlador MFP Send Fax. Esta ficha es una ficha estándar de Windows y no se puede eliminar para este controlador. 70 Capítulo 3 Configuración ESWW 4. Haga clic en Services (Servicios) para comprobar el estado de la impresora y de los suministros o para iniciar el servidor web incorporado. Las opciones de la ficha Services (Servicios) sólo aparecen si el controlador MFP Send Fax está conectado a un puerto TCP/IP válido. NOTA: Consulte la guía del usuario del MFP apropiada si desea obtener más información sobre el servidor web incorporado. 5. ESWW Para guardar los cambios realizados a la configuración predeterminada y cerrar el cuadro de diálogo, haga clic en OK (Aceptar). Configuración de las preferencias de la impresora del controlador de fax 71 Ajuste de la configuración del código de facturación HP MFP Send Fax incluye el uso de códigos de facturación al enviar faxes. Para habilitar o deshabilitar la función de códigos de facturación en el HP LaserJet 4345mfp y 9040/9050mfp y el HP Color LaserJet 4730mfp y 9500mfp a través del panel de control del MFP una vez que se ha instalado el controlador MFP Send Fax, realice los siguientes pasos: 1. En el panel de control del MFP, pulse Menú. 2. Pulse FAX. 3. Pulse ENVÍO DE FAX. 4. Pulse CÓDIGO FACTURACIÓN. 5. Pulse PERSONALIZADO para abrir la pantalla de códigos de facturación. 6. Utilice las flechas arriba y abajo para seleccionar el número mínimo de dígitos del código de facturación. 7. Pulse ACEPTAR para habilitar la función de códigos de facturación o pulse DESACTIVADO para deshabilitar dicha función. NOTA: Si la función de códigos de facturación se habilita en el MFP, se necesita una entrada de código de facturación para trabajos de fax walk-up enviados desde el MFP. Para activar o desactivar la función de códigos de facturación en el HP LaserJet M3035MFP, M3027MFP, M4345MFP, M5025MFP, M5035 MFP, y el HP Color LaserJet CM4730 MFP y CM6040 MFP a través del panel de control del MFP una vez instalado el controlador MFP Send Fax, siga estos pasos: 1. En el panel de control del MFP, pulse Administración. 2. Pulse Configuración inicial. 3. Pulse Configuración de fax. 4. Pulse Configuración de envío de fax. 5. Pulse Códigos de facturación. 6. Pulse Personalizado para abrir la pantalla de códigos de facturación. 7. Utilice las flechas arriba y abajo para seleccionar el número mínimo de dígitos del código de facturación. 8. Pulse Aceptar para habilitar la función de códigos de facturación o pulse Desactivado para deshabilitar dicha función. NOTA: Si la función de códigos de facturación se habilita en el MFP, se necesita una entrada de código de facturación para trabajos de fax walk-up enviados desde el MFP. 72 Capítulo 3 Configuración ESWW 4 Solución de problemas Utilice la información de este capítulo para resolver problemas generales relacionados con el fax: ESWW ● Errores funcionales ● Mensajes de advertencia ● Mensajes de error 73 Errores funcionales Los siguientes capítulos describen los problemas que se pueden producir al utilizar el controlador HP MFP Send Fax. La página de prueba no se imprime Consulte la información sobre la configuración de MFP Send Fax en el panel de control del MFP para determinar si la instalación del controlador es correcta y la función PC Fax Send está habilitada. Para ver la información de configuración del HP LaserJet 4345mfp y 9040/9050mfp y del HP Color LaserJet 4730mfp y 9500mfp, realice los siguientes pasos: 1. En el panel de control del MFP, pulse Menú. 2. Pulse FAX. 3. Pulse ENVÍO DE FAX. 4. Pulse ENVÍO DE PC A FAX. 5. Pulse ACTIVADO. 6. Pulse SALIR. Si Envío de PC a fax no se encuentra en el menú, vaya a PC FAX SEND o PC Fax Send no aparece en el panel de control del MFP. en la página 76 Para ver la información de configuración del HP LaserJet M3035MFP, M3027MFP, M4345MFP, M5025MFP, M5035 MFP, y el HP Color LaserJet CM4730 MFP y CM6040 MFP, siga estos pasos: 1. En el panel de control del MFP, pulse Administración. 2. Pulse Configuración inicial. 3. Pulse Configuración de fax. 4. Pulse Envío de PC a fax. 5. Pulse Activado. 6. Pulse Guardar. Si Envío de PC a fax no se encuentra en el menú, vaya a PC FAX SEND o PC Fax Send no aparece en el panel de control del MFP. en la página 76 La notificación de correo electrónico está deshabilitada El tipo de notificación de correo electrónico está deshabilitado en Notification (Notificación) en la ficha Setup (Configuración) dentro del cuadro de diálogo HP MFP Send Fax porque la función de correo electrónico no está habilitada en el MFP. Consulte la guía del usuario apropiada si desea obtener instrucciones sobre la configuración de la función de correo electrónico: 74 ● Guía del usuario HP LaserJet 4345mfp Series ● Guía del usuario HP Color LaserJet 4730mfp Capítulo 4 Solución de problemas ESWW ● Guía del usuario HP LaserJet 9040mfp/9050mfp ● Guía del usuario HP Color LaserJet 9500mfp Para actualizar la configuración de HP MFP Send Fax tras habilitar la función de correo electrónico en el MFP, realice los siguientes pasos: 1. Haga clic en Inicio, en Configuración y, a continuación, en Impresoras y faxes. 2. En Tareas de impresión en la ventana Impresoras y faxes, haga clic con el botón derecho del ratón en el nombre del MFP y, a continuación, en Propiedades. 3. En el cuadro de diálogo Propiedades de HP MFP Send Fax, haga clic en Configuración del dispositivo. 4. En el menú desplegable Automatic Configuration (Configuracion automática), seleccione Update Now (Actualizar ahora). 5. Haga clic en OK (Aceptar). No se recibe confirmación de correo electrónico No se enviará confirmación de correo electrónico si el equipo de fax receptor no responde, está ocupado o si no se ha alcanzado el número de rellamadas configurado en el MFP. Cuando el MFP alcanza el número de rellamadas configurado, se envía una notificación de confirmación. ESWW Errores funcionales 75 PC FAX SEND o PC Fax Send no aparece en el panel de control del MFP. PC FAX SEND o PC Fax Send no aparece en el panel de control del MFP tras instalar el controlador MFP Send Fax. El Firmware está empaquetado en lotes denominados actualizaciones remotas de firmware (RFUs). Estos lotes contienen actualizaciones de firmware para el MFP y diferentes subsistemas situados en él. Cuando se envía el lote RFU al MFP, éste envía las actualizaciones de firmware individuales a sus otros subsistemas. En ocasiones, no todas estas actualizaciones se producen al mismo tiempo. Complete la actualización del firmware en el HP LaserJet 4345mfp y 9040/9050mfp y el HP Color LaserJet 4730mfp y 9500mfp: 1. Compruebe que se ha actualizado el firmware del MFP con la versión más actual disponible. Si no se ha actualizado el firmware, consulte Actualización del firmware del MFP y descarga del controlador en la página 5 2. Desactive el MFP y vuelva a activarlo. 3. En el panel de control del MFP, pulse Menú. 4. Pulse FAX. 5. Pulse ENVÍO DE FAX. 6. Pulse ENVÍO DE PC A FAX. 7. Pulse ACTIVADO. 8. Pulse SALIR. Lleve a cabo la actualización del firmware del HP LaserJet M3035MFP, M3027MFP, M4345MFP, M5025MFP, M5035 MFP, y el HP Color LaserJet CM4730 MFP y CM6040 MFP: 1. Compruebe que se ha actualizado el firmware del MFP con la versión más actual disponible. Si no se ha actualizado el firmware, consulte Actualización del firmware del MFP y descarga del controlador en la página 5 2. Desactive el MFP y vuelva a activarlo. 3. En la pantalla principal, pulse Administración. 4. Pulse Configuración inicial. 5. Pulse Configuración de fax. 6. Pulse Envío de PC a fax. 7. Pulse Activado. 8. Pulse Guardar. Si ENVÍO DE PC A FAX o Envío de PC a fax sigue sin aparecer en el panel de control del MFP, consulte la Guía del Accesorio de fax analógico HP LaserJet MFP 300 para asegurarse de que el accesorio de fax analógico está configurado de forma correcta. Si el accesorio de fax analógico está configurado correctamente y ENVÍO DE PC A FAX o Envío de PC a fax sigue sin aparecer en el panel de control del MFP, póngase en contacto con el Centro de atención al cliente HP. 76 Capítulo 4 Solución de problemas ESWW El mapa de bits no aparece o no se imprime en la portada El archivo de mapa de bits no aparecerá o no se imprimirá en la portada si el archivo de mapa de bits es demasiado grande. El proceso de tratamiento de la imagen del fax dejará de tratar la imagen de la portada, si eso supusiera una reducción significativa del rendimiento del equipo. Reduzca el tamaño del mapa de bits para incluirlo en la portada. No aparece la vista previa Para obtener una vista previa del trabajo de fax, seleccione Show Preview Before Sending Fax (Mostrar vista previa antes de enviar el fax) en la ficha Setup (Configuración). Es necesario un código de facturación tras deshabilitar la función Después de que se haya deshabilitado la función de código de facturación en el MFP, es necesario introducir un código de facturación en el cuadro de texto Billing Code (Código de facturación) de la ficha Fax Job (Trabajo de fax). Para actualizar el controlador de modo que el cuadro de texto Billing Code (Código de facturación) no aparezca en la ficha Fax Job (Trabajo de fax), realice los siguientes pasos: ESWW 1. Haga clic en Inicio, en Configuración y, a continuación, en Impresoras y faxes. 2. En Tareas de impresión en la ventana Impresoras y faxes, haga clic con el botón derecho del ratón en el nombre del MFP y, a continuación, en Propiedades. 3. En el cuadro de diálogo Propiedades de HP MFP Send Fax, haga clic en Configuración del dispositivo. Errores funcionales 77 4. En el menú desplegable Automatic Configuration: (Configuración automática), seleccione Update Now (Actualizar ahora). 5. Haga clic en OK (Aceptar). No aparece el cuadro de texto de código de facturación Si la función de código de facturación estaba deshabilitada en el MFP cuando se instaló el controlador MFP Send Fax, no aparecerá el cuadro de texto Billing Code (Código de facturación) en la ficha Fax Job (Trabajo de fax). Habilite los códigos de facturación para que aparezca el cuadro de texto de código de facturación en la ficha Fax Job del HP LaserJet 4345mfp y 9040/9050mfp y el HP Color LaserJet 4730mfp y 9500mfp. 78 1. En el panel de control del MFP, pulse Menú. 2. Pulse FAX. 3. Pulse FAX SEND. 4. Pulse CÓDIGO FACTURACIÓN. 5. Pulse PERSONALIZADO para abrir la pantalla de códigos de facturación. Capítulo 4 Solución de problemas ESWW 6. Utilice las flechas arriba y abajo para seleccionar el número mínimo de dígitos del código de facturación. 7. Pulse Aceptar para habilitar los códigos de facturación. Active los códigos de facturación y el cuadro de texto Billing Code en la ficha Fax Job del HP LaserJet M3035MFP, M3027MFP, M4345MFP, M5025MFP, M5035 MFP, y el HP Color LaserJet CM4730 MFP y CM6040 MFP. 1. Pulse Administración. 2. Pulse Configuración inicial. 3. Pulse Configuración de fax. 4. Pulse Configuración de envío de fax. 5. Pulse Códigos de facturación. 6. Pulse Personalizado para abrir la pantalla de códigos de facturación. 7. Utilice las flechas arriba y abajo para seleccionar el número mínimo de dígitos del código de facturación. 8. Pulse Aceptar para habilitar los códigos de facturación. No se actualizan los campos predeterminados La información que aparece en los campos de datos del remitente en la ficha Setup (Configuración) se actualiza la primera vez que se rellenan estos campos dentro del cuadro de diálogo Default Settings (Configuración predeterminada). Si los datos predeterminados del remitente se modifican más tarde, los campos respectivos de la ficha Setup (Configuración) no se actualizarán. Los cambios se guardan pero no aparecen los datos en el cuadro de diálogo. Para que se muestren los datos nuevos, salga del controlador MFP Send Fax y reinícielo. Los cambios en la configuración no dan resultado El controlador MFP Send Fax obtiene la información sobre la configuración del fax de MFP durante la instalación. Si se modifica la configuración del MFP tras instalar el controlador, realice una actualización manual mediante la función Update Now (Actualizar ahora) para sincronizar el controlador con la configuración del MFP. Normalmente, si se cierra y se vuelve a abrir el controlador, se completará automáticamente este proceso. Para sincronizar el controlador con la configuración del MFP mediante Update Now (Actualizar ahora), realice los siguientes pasos: ESWW 1. Haga clic en Inicio, en Configuración y, a continuación, en Impresoras y faxes. 2. En Tareas de impresión en la ventana Impresoras y faxes, haga clic con el botón derecho del ratón en el nombre del MFP y, a continuación, en Propiedades. 3. En el cuadro de diálogo Propiedades de HP MFP Send Fax, haga clic en Configuración del dispositivo. Errores funcionales 79 4. En el menú desplegable Automatic Configuration: (Configuración automática), seleccione Update Now (Actualizar ahora). 5. Haga clic en OK (Aceptar). Los cambios en la configuración no dan resultado en una instalación Pointand-Print Si utiliza una instalación Point-and-Print, la notificación, el código de facturación, la longitud del código de facturación y las funciones habilitadas para el fax no se pueden actualizar mediante la función Update Now (Actualizar ahora). Para que estos cambios de configuración den resultado en una instalación Point-and-Print, elimine la impresora de envío de faxes y vuelva a instalarla. NOTA: La función de vista previa del fax no está disponible si utiliza Point-and-Print. 80 Capítulo 4 Solución de problemas ESWW Mensajes de advertencia Cuando utiliza el controlador HP MFP Send Fax, pueden aparecer los mensajes de advertencia que se muestran a continuación. Advertencia PC fax feature may be disabled at the MFP (La función PC fax puede deshabilitarse en el MFP) La advertencia PC fax feature may be disabled at the MFP (La función PC fax puede deshabilitarse en el MFP) aparece si se ha modificado el puerto del controlador. Para actualizar los ajustes de configuración, realice los siguientes pasos: ESWW 1. En el cuadro de mensaje HP MFP Send Fax Warning (Advertencia de HP MFP Send Fax), haga clic en OK (Aceptar). 2. Compruebe que se ha actualizado el firmware del MFP con la versión más actual disponible. Determinación de si el MFP admite el controlador MFP Send Fax en la página 4 3. Compruebe que la función ENVÍO DE PC A FAX o Envío de PC a fax está habilitada en el MFP. Desinstalación del controlador HP MFP Send Fax en la página 31 Mensajes de advertencia 81 Mensajes de error Si se produce un problema en el fax que evita o interrumpe el envío o recepción de un fax, se genera un mensaje de error que ayuda a determinar la causa del problema. A continuación se ofrece una lista de mensajes con su causa y su solución. Tabla 4-1 Mensajes de error At least one fax number is required (Es necesario, como mínimo, un número de fax) Causa Solución No se había introducido un número de fax en el cuadro de texto Fax Number (Número de fax) de la ficha Fax Job (Trabajo de fax). Introduzca un número de fax en el cuadro de texto Fax Number (Número de fax) de la ficha Fax Job (Trabajo de fax). Missing required information: Billing Code (Falta información necesaria: Código de facturación) Causa Solución No se había introducido un código de facturación en el cuadro de texto Billing Code (Código de facturación) de la ficha Fax Job (Trabajo de fax). Este error sólo se produce cuando está habilitada la función de códigos de facturación. Introduzca un código de facturación en el cuadro de texto Billing Code (Código de facturación) de la ficha Fax Job (Trabajo de fax). The billing code must be at least “n” digits (El código de facturación debe tener, como mínimo, “n” dígitos) Causa Solución El código de facturación se configuró en el MFP para contener un número específico de dígitos. Este error se produce cuando la función de códigos de facturación está habilitada y el código de facturación del cuadro de texto Billing Code (Código de facturación) de la ficha Fax Job (Trabajo de fax) no contiene el número correcto de dígitos. Compruebe el código de facturación que se ha introducido en el cuadro de texto Billing Code (Código de facturación) de la ficha Fax Job (Trabajo de fax). Introduzca un código de facturación que contenga el número especificado de dígitos. Missing required information: E-mail address (Falta información necesaria: Dirección de correo electrónico) Causa Solución No se había escrito una dirección de correo electrónico en el cuadro de texto E-mail address (Dirección de correo electrónico) de la ficha Setup (Configuración) cuando se seleccionó E-mail notification (Notificación de correo electrónico). Escriba una dirección de correo electrónico en el cuadro de texto E-mail address (Dirección de correo electrónico) de la ficha Setup (Configuración). The file cannot be found (No se puede encontrar el archivo) 82 Causa Solución Se ha enviado un fax con una ruta no válida en el cuadro de texto Image (Imagen) de la ficha Fax Job (Trabajo de fax) o de la ficha Setup (Configuración). Escriba una ruta válida a la imagen en el cuadro de texto Image (Imagen) de la ficha Fax Job (Trabajo de fax) o de la ficha Setup (Configuración). Capítulo 4 Solución de problemas ESWW Tabla 4-1 Mensajes de error (continuación) The file cannot be found (No se puede encontrar el archivo) Causa Solución Se ha enviado un fax con una ruta a un archivo de imagen que no se encuentra. La ruta viene especificada en el cuadro de texto Image (Imagen) de la ficha Fax Job (Trabajo de fax) o de la ficha Setup (Configuración). Escriba una ruta válida a la imagen en el cuadro de texto Image (Imagen) de la ficha Fax Job (Trabajo de fax) o de la ficha Setup (Configuración). Se ha enviado un fax con una ruta a un tipo de archivo no válido especificada en el cuadro de texto Image (Imagen) de la ficha Fax Job (Trabajo de fax) o de la ficha Setup (Configuración). Escriba una ruta válida a una imagen de mapa de bits en el cuadro de texto Image (Imagen) de la ficha Fax Job (Trabajo de fax) o de la ficha Setup (Configuración). The e-mail address is not in a recognized format. Do you still want to use it? (La dirección de correo electrónico no aparece en un formato reconocido. ¿Confirma que desea utilizarla?) Causa Solución La dirección de correo electrónico del cuadro de texto E-mail address (Dirección de correo electrónico) de la ficha Setup (Configuración) no es una dirección de correo electrónico válida. Haga clic en Yes (Sí) para enviar el correo electrónico a la dirección especificada. Haga clic en No para volver a la ficha Setup (Configuración) y cambiar la dirección de correo electrónico. Reached maximum number of entries (Alcanzado el número máximo de entradas) Causa Solución La lista Fax Recipients (Destinatarios de fax) contiene el número máximo de destinatarios de fax. Se ha introducido la cantidad máxima de números de fax. Envíe el fax a los destinatarios restantes mediante un trabajo de fax individual. La lista Fax Recipients (Destinatarios de fax) está limitada a 100 entradas. La agenda telefónica contiene el número máximo de entradas. Elimine entradas de la agenda telefónica. La agenda telefónica está limitada a 10.000 entradas. Reached maximum number of entries in a group (Alcanzado el número máximo de entradas de un grupo) Causa Solución Se ha alcanzado el número máximo de entradas del grupo. Elimine entradas del grupo. Reached maximum number of group entries (Alcanzado el número máximo de entradas del grupo) ESWW Causa Solución El grupo contiene el número máximo de entradas. Elimine entradas del grupo. Mensajes de error 83 Tabla 4-1 Mensajes de error (continuación) Data is not valid (Los datos no son válidos) Causa Solución El tipo o el formato de archivo no son correctos. El archivo debe tener el formato CSV. Mapping for minimum required fields not specified (Asignación para campos mínimos requeridos no especificada) Causa Solución La asignación entre los campos de nombre y de número de teléfono (como mínimo) no se ha asignado al archivo CSV. Vuelva a importar el archivo. En el cuadro de diálogo Mapping (Asignación), seleccione la asignación correcta para los campos que no se asignen correctamente. Duplicate group name specified (Nombre de grupo especificado duplicado) Causa Solución Ya existe un nombre de grupo idéntico. Escriba un nuevo nombre de grupo único. Export error (Error al exportar) Causa Solución La agenda telefónica no se ha podido exportar debido a un error de escritura en el archivo o a que no hay suficiente espacio en el disco. Asegúrese de que la ubicación en la que la que se va a guardar la agenda telefónica no está protegida contra escritura y de que hay suficiente espacio disponible en el disco. Import error (Error al importar) 84 Causa Solución La agenda telefónica no se ha podido importar debido a que no se han encontrado entradas válidas para todos los campos o a que existe una entrada duplicada. Asegúrese de que el archivo CSV de origen no está dañado y de que está organizado correctamente. Elimine las entradas duplicadas antes de realizar la importación. Capítulo 4 Solución de problemas ESWW