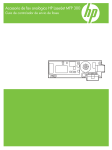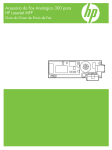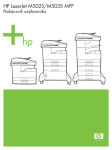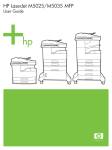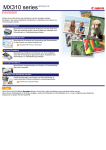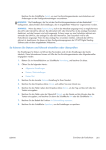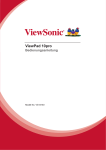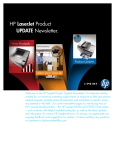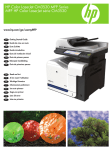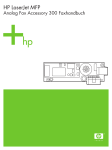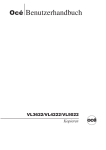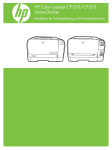Download Analoges Faxzubehör HP Laserjet MFP 300 - DESY
Transcript
HP LaserJet MFP Analog Fax Accessory 300 Faxtreiberhandbuch HP LaserJet MFP Analog Fax Accessory 300 Faxtreiberhandbuch Copyright und Lizenz Marken 2006 Copyright Hewlett-Packard Development Company, L.P. Windows® and Windows® XP sind in den USA eingetragene Marken der Microsoft Corporation. Die Vervielfältigung, Änderung oder Übersetzung ist ohne vorherige schriftliche Genehmigung nur im Rahmen des Urheberrechts zulässig. Die in diesem Dokument enthaltenen Informationen können ohne Vorankündigung geändert werden. Für HP Produkte und Dienstleistungen gelten ausschließlich die in den Gewährleistungserklärungen der jeweiligen Produkte und Dienstleistungen festgelegten Bedingungen. Aus dem vorliegenden Dokument sind keine weiter reichenden Gewährleistungsansprüche abzuleiten. Hewlett-Packard haftet weder für technische oder redaktionelle Fehler noch für Auslassungen in diesem Dokument. Ausgabe 1, 10/2006 Alle in diesem Dokument genannten Produkte sind möglicherweise Marken der jeweiligen Unternehmen. Lokale Gesetze können die Verwendung dieses Geräts außerhalb der angegebenen Länder/Regionen untersagen. In den meisten Ländern/Regionen ist es strengstens untersagt, nicht genehmigte Telekommunikationsgeräte (Faxgeräte) an öffentliche Telefonnetze anzuschließen. ENERGY STAR® und das ENERGY STAR®-Logo sind in den USA eingetragene Marken der US-Umweltschutzbehörde EPA (Environmental Protection Agency). Inhaltsverzeichnis 1 Einrichten Systemvoraussetzungen ...................................................................................................................... 2 Betriebssystem .................................................................................................................... 2 Anzeige ................................................................................................................................ 2 Drucker ................................................................................................................................ 2 Hardware ............................................................................................................................. 2 Netzwerk .............................................................................................................................. 2 Installieren des MFP Send Fax-Treibers .............................................................................................. 3 Ermitteln, ob der MFP Send Fax-Treiber vom MFP-Gerät unterstützt wird ......................... 3 Aktualisieren der MFP-Firmware und Herunterladen des Treibers ..................................... 4 Prüfen der Konfiguration der MFP-E-Mail-Funktion (optional) ............................................. 7 Konfigurieren der Abrechnungscode-Funktion (optional) .................................................... 7 Installieren des Treibers ..................................................................................................... 8 Deinstallieren des HP MFP Send Fax-Treibers ................................................................................. 22 2 Faxen Senden eines Fax an einen einzelnen Empfänger ............................................................................. 24 Senden eines Fax an mehrere Empfänger ........................................................................................ 28 Senden eines Fax über das Telefonbuch ........................................................................................... 32 Abbrechen einen Faxauftrags ............................................................................................................ 36 Einfügen von Sonderzeichen in die Faxnummer ................................................................................ 37 Bearbeiten des Telefonbuchs ............................................................................................................. 38 Hinzufügen von Namen zum Telefonbuch ......................................................................... 38 Hinzufügen von Gruppen zum Telefonbuch ...................................................................... 41 Entfernen von Einträgen aus dem Telefonbuch ................................................................ 41 Bearbeiten von Einträgen im Telefonbuch ......................................................................... 44 Exportieren von Telefonbucheinträgen in eine CSV-Datei ................................................................. 48 Importieren von Telefonbucheinträgen aus einer CSV-Datei ............................................................. 49 3 Konfiguration Festlegen der Absenderinformationen ............................................................................................... 52 Festlegen der Faxqualität ................................................................................................................... 54 Festlegen der Benachrichtigungseinstellungen .................................................................................. 55 Festlegen der Deckblattinformationen ................................................................................................ 57 Festlegen der Vorschaueinstellungen ................................................................................................ 59 Festlegen der Druckeinstellungen des Faxtreibers ............................................................................ 60 Festlegen des Abrechnungscodes ..................................................................................................... 62 4 Fehlerbehebung DEWW iii Funktionsstörungen ............................................................................................................................ 64 Die Testseite wird nicht gedruckt. ...................................................................................... 64 Die E-Mail-Benachrichtigungsfunktion ist deaktiviert. ........................................................ 64 Es werden keine E-Mail-Bestätigungen empfangen. ......................................................... 65 „PC-FAX SENDEN“ oder „PC-Fax senden“ wird nicht auf dem MFP-Bedienfeld angezeigt. .......................................................................................................................... 66 Das Bitmap wird nicht auf dem Deckblatt dargestellt oder gedruckt. ................................ 67 Die Vorschau wird nicht erstellt. ........................................................................................ 67 Die Eingabe eines Abrechnungscodes ist trotz Deaktivierung der Funktion erforderlich. ........................................................................................................................ 67 Das Abrechnungscodefeld wird nicht angezeigt. ............................................................... 68 Die Felder mit den Standardinformationen werden nicht aktualisiert. ............................... 69 Geänderte Einstellungen werden nicht wirksam. ............................................................... 69 Geänderte Einstellungen werden in einer Point-and-Print-Installation nicht wirksam. ...... 70 Warnmeldungen ................................................................................................................................. 71 Warnmeldung „PC fax feature may be disabled at the MFP“ ............................................ 71 Fehlermeldungen ............................................................................................................................... 72 iv DEWW 1 Einrichten Mit dem HP LaserJet MFP Send Fax-Treiber können Sie Faxe von Ihrem Computer aus an ein oder mehrere HP-Multifunktionsprodukte (MFP) senden. Nach der Installation können Sie auf den Treiber zugreifen, indem Sie den Druck an den MFP Send Fax-Treiber leiten. In diesem Handbuch werden die Faxfunktionen des MFP Send Fax-Treibers beschrieben und Anleitungen für die folgenden Aufgaben gegeben: DEWW ● Installieren des Faxtreibers ● Senden von Faxen ● Konfigurieren der Faxeinstellungen ● Fehlerbehebung bei Problemen 1 Systemvoraussetzungen Betriebssystem Der MFP Send Fax-Treiber wird von den folgenden Betriebssystemen unterstützt: ● Windows® 2000 ● Windows® XP ● Windows® XP Professional x64 ● Windows® Server 2003 ● Windows® Server 2003 x64 Anzeige Das MFP Send Fax-Modul unterstützt Anzeigegeräte mit einer SVGA-Auflösung von mindestens 800 x 600 Pixel. Drucker Die folgenden Geräte unterstützen den MFP Send Fax-Treiber: ● HP LaserJet M3035MFP ● HP LaserJet M3027MFP ● HP LaserJet 4345mfp ● HP LaserJet M4345MFP ● HP Color LaserJet 4730mfp ● HP LaserJet M5025MFP ● HP Color LaserJet 5035mfp ● HP LaserJet M5035MFP ● HP LaserJet 9040mfp ● HP LaserJet 9050mfp ● HP Color LaserJet 9500mfp Hardware Das analoge Faxzubehör HP LaserJet MFP 300 muss im Multifunktionsgerät installiert sein, damit der MFP Send Fax-Treiber installiert werden kann. Weitere Informationen über die Installation dieser Hardware finden Sie im Faxhandbuch zum analogen Faxzubehör HP LaserJet MPF 300. Netzwerk Der MFP Send Fax-Treiber kann nur für Netzwerkdrucker verwendet werden. Er eignet sich nicht für lokale Drucker oder für USB-, serielle und parallele Anschlüsse. 2 Kapitel 1 Einrichten DEWW Installieren des MFP Send Fax-Treibers Dieser Abschnitt enthält Anweisungen für folgende Aufgaben: ● Ermitteln, ob der MFP Send Fax-Treiber vom MFP-Gerät unterstützt wird ● Aktualisieren der MFP-Firmware und Herunterladen des Treibers ● Prüfen der Konfiguration der MFP-E-Mail-Funktion (optional) ● Konfigurieren der Abrechnungscode-Funktion (optional) ● Installieren des Treibers Ermitteln, ob der MFP Send Fax-Treiber vom MFP-Gerät unterstützt wird Die aktuellen Versionen der MFP-Firmware unterstützen den MFP Send Fax-Treiber. So ermitteln Sie, ob die MFP-Firmware den MFP Send Fax-Treiber auf den Modellen HP LaserJet 4345mfp und 9040/9050mfp sowie HP Color LaserJet 4730mfp und 9500mfp unterstützt: 1. Drücken Sie am Bedienfeld die Taste Menü. 2. Blättern Sie nach unten, und berühren Sie FAX. 3. Blättern Sie nach unten, und berühren Sie FAX SENDEN. 4. Blättern Sie nach unten, und berühren Sie PC-FAX SENDEN. Hinweis Wenn die Option PC-FAX SENDEN nicht im Menü angezeigt wird, müssen Sie die MFP-Firmware aktualisieren. 5. Berühren Sie ENABLED. 6. Berühren Sie EXIT. So ermitteln Sie, ob die MFP-Firmware den MFP Send Fax-Treiber auf den Modellen HP LaserJet M3035MFP, M3027MFP, M4345MFP, M5025MFP und M5035MFP unterstützt: 1. Berühren Sie auf dem Bedienfeld die Option Administration. 2. Blättern Sie zur Option Initialisierungseinrichtung, und berühren Sie sie. 3. Blättern Sie zur Option Faxeinrichtung, und berühren Sie sie. 4. Blättern Sie nach unten, und berühren Sie PC-FAX SENDEN. Hinweis Wenn die Option PC-FAX SENDEN nicht im Menü angezeigt wird, müssen Sie die MFP-Firmware aktualisieren. DEWW 5. Berühren Sie Aktiviert. 6. Berühren Sie Speichern. Installieren des MFP Send Fax-Treibers 3 Aktualisieren der MFP-Firmware und Herunterladen des Treibers So aktualisieren Sie die MFP-Firmware und laden den MFP Send Fax-Treiber für die Modelle HP LaserJet 4345mfp und 9040/9050mfp sowie HP Color LaserJet 4730mfp und 9500mfp herunter: 1. Zeigen Sie die Konfigurationsdaten auf dem MFP-Bedienfeld an, um die aktuelle Firmware-Version zu ermitteln. a. Drücken Sie am Bedienfeld die Taste Menü. b. Berühren Sie INFORMATION. c. Berühren Sie KONFIGURATIONSSEITE DRUCKEN, um die Konfigurationsseite zu drucken. d. Der Firmware-Datumscode ist im Abschnitt mit den Geräteinformationen aufgeführt. Hinweis Der Firmware-Datumscode hat folgendes Format: JJJJMMTT XX.XXX.X. Die erste Zeichenfolge ist das Datum: JJJJ gibt das Jahr, MM den Monat und TT den Tag an. Ein Firmware-Datumscode, der mit 20040225 beginnt, steht beispielsweise für das Datum 25. Februar 2004. Die zweite Zeichenfolge gibt die Versionsnummer der Firmware an. 2. 3. Rufen Sie die Seite Download für Software & Treiber für Ihr Multifunktionsprodukt auf. a. Go to http://www.hp.com. b. Geben Sie die Modellnummer des MFP-Geräts in das Textfeld Suchen ein, und drücken Sie die Eingabetaste. c. Wählen Sie unter Wählen Sie ein Produkt im Fenster Suchergebnisse die Modellnummer des MFP aus, auf dem die Firmware installiert werden soll. d. Klicken Sie unter Quick Links für Produkte auf Downloads für Software & Treiber. Laden Sie die aktuelle Firmware herunter. a. Klicken Sie im Abschnitt Betriebssystem auswählen auf Betriebssystemübergreifend (BIOS, Firmware, Diagnose etc.). b. Ist das Datum in der Firmware-Tabelle aktueller als das Datum im Datumscode (siehe MFPKonfigurationsseite), klicken Sie neben der entsprechenden Datei auf Download. Hinweis Für die verschiedenen Betriebssysteme stehen unterschiedliche FirmwareDateien zur Verfügung. 4 c. Klicken Sie im Dialogfeld Dateidownload auf Speichern. d. Geben Sie im Feld Dateiname des Fensters Speichern unter das Verzeichnis auf Ihrem Computer ein, in dem die Aktualisierungsdatei für die Firmware gespeichert werden soll. e. Klicken Sie auf Speichern. f. Nachdem die Datei heruntergeladen wurde, schließen Sie ggf. das Dialogfeld Dateidownload. Kapitel 1 Einrichten DEWW 4. Ist die CD, die mit dem MFP oder Faxmodem ausgeliefert wurde, nicht verfügbar, laden Sie den MFP Send Fax-Treiber herunter. a. Klicken Sie auf Zurück, um zum Abschnitt Betriebssystem auswählen zurückzukehren. Hinweis Wenn Sie nach Klicken auf Zurück nicht wieder zum Abschnitt Betriebssystem auswählen gelangen, lesen Sie die Anleitung in Schritt 2, um zu diesem Abschnitt zu navigieren. b. Klicken Sie im Abschnitt Betriebssystem auswählen auf das gewünschte Betriebssystem. Hinweis Der MFP Send Fax-Treiber wird von Windows 2000, WindowsXP, WindowsXP Professional x64, Windows Server 2003 und Windows Server 2003 x64 unterstützt. 5. c. Klicken Sie in der Tabelle mit den Treibern auf die Schaltfläche Download neben dem Treiber HP PC Send Fax. d. Klicken Sie im Dialogfeld Dateidownload auf Speichern. e. Geben Sie im Feld Dateiname des Fensters Speichern unter das Verzeichnis auf Ihrem Computer ein, in dem die Datei mit dem MFP Send Fax-Treiber gespeichert werden soll. f. Klicken Sie auf Speichern. g. Nachdem die Datei heruntergeladen wurde, schließen Sie ggf. das Dialogfeld Dateidownload. Installieren Sie die heruntergeladene Firmware-Datei. Eine Anleitung zur Installation des RemoteFirmware-Updates (RFU) finden Sie im entsprechenden MFP-Benutzerhandbuch: ● HP LaserJet 4345mfp – Benutzerhandbuch ● HP Color LaserJet 4730mfp – Benutzerhandbuch ● HP LaserJet 9040mfp/9050mfp – Benutzerhandbuch ● HP Color LaserJet 9500mfp – Benutzerhandbuch So aktualisieren Sie die MFP-Firmware und laden den MFP Send Fax-Treiber für die Modelle HP LaserJet M3035MFP, M3027MFP, M4345MFP, M5025MFP und M5035MFP herunter: 1. DEWW Zeigen Sie die Konfigurationsdaten auf dem MFP-Bedienfeld an, um die aktuelle Firmware-Version zu ermitteln. a. Berühren Sie auf dem Bedienfeld die Option Administration. b. Blättern Sie zur Option, Informationen, und berühren Sie sie. c. Blättern Sie zur Option Konfiguration/Statusseiten, und berühren Sie sie. d. Blättern Sie zur Option Konfigurationsseite, und berühren Sie sie, um die Konfigurationsseite zu drucken. e. Der Firmware-Datumscode ist im Abschnitt mit den Geräteinformationen aufgeführt. Installieren des MFP Send Fax-Treibers 5 Hinweis Der Firmware-Datumscode hat folgendes Format: JJJJMMTT XX.XXX.X. Die erste Zeichenfolge ist das Datum: JJJJ gibt das Jahr, MM den Monat und TT den Tag an. Ein Firmware-Datumscode, der mit 20040225 beginnt, steht beispielsweise für das Datum 25. Februar 2004. Die zweite Zeichenfolge gibt die Versionsnummer der Firmware an. 2. 3. Rufen Sie die Seite Download für Software & Treiber für Ihr Multifunktionsprodukt auf. a. Go to http://www.hp.com. b. Geben Sie die Modellnummer des MFP-Geräts in das Textfeld Suchen ein, und drücken Sie die Eingabetaste. c. Wählen Sie unter Wählen Sie ein Produkt im Fenster Suchergebnisse die Modellnummer des MFP aus, auf dem die Firmware installiert werden soll. d. Klicken Sie unter Quick Links für Produkte auf Downloads für Software & Treiber. Laden Sie die aktuelle Firmware herunter. a. Klicken Sie im Abschnitt Betriebssystem auswählen auf Betriebssystemübergreifend (BIOS, Firmware, Diagnose etc.). b. Ist das Datum in der Firmware-Tabelle aktueller als das Datum im Datumscode (siehe MFPKonfigurationsseite), klicken Sie neben der entsprechenden Datei auf Download. Hinweis Für die verschiedenen Betriebssysteme stehen unterschiedliche FirmwareDateien zur Verfügung. 4. c. Klicken Sie im Dialogfeld Dateidownload auf Speichern. d. Geben Sie im Feld Dateiname des Fensters Speichern unter das Verzeichnis auf Ihrem Computer ein, in dem die Aktualisierungsdatei für die Firmware gespeichert werden soll. e. Klicken Sie auf Speichern. f. Nachdem die Datei heruntergeladen wurde, schließen Sie ggf. das Dialogfeld Dateidownload. Ist die CD, die mit dem MFP oder Faxmodem ausgeliefert wurde, nicht verfügbar, laden Sie den MFP Send Fax-Treiber herunter. a. Klicken Sie auf Zurück, um zum Abschnitt Betriebssystem auswählen zurückzukehren. Hinweis Wenn Sie nach Klicken auf Zurück nicht wieder zum Abschnitt Betriebssystem auswählen gelangen, lesen Sie die Anleitung in Schritt 2, um zu diesem Abschnitt zu navigieren. b. Klicken Sie im Abschnitt Betriebssystem auswählen auf das gewünschte Betriebssystem. Hinweis Der MFP Send Fax-Treiber wird von Windows 2000, WindowsXP, WindowsXP Professional x64, Windows Server 2003 und Windows Server 2003 x64 unterstützt. 6 c. Klicken Sie in der Tabelle mit den Treibern auf die Schaltfläche Download neben dem Treiber HP MFP Send Fax. d. Klicken Sie im Dialogfeld Dateidownload auf Speichern. Kapitel 1 Einrichten DEWW 5. e. Geben Sie im Feld Dateiname des Fensters Speichern unter das Verzeichnis auf Ihrem Computer ein, in dem die Datei mit dem MFP Send Fax-Treiber gespeichert werden soll. f. Klicken Sie auf Speichern. g. Nachdem die Datei heruntergeladen wurde, schließen Sie ggf. das Dialogfeld Dateidownload. Installieren Sie die heruntergeladene Firmware-Datei. Eine Anleitung zur Installation des RemoteFirmware-Updates (RFU) finden Sie im entsprechenden MFP-Benutzerhandbuch: ● HP LaserJet M3035MFP und M3037MFP – Benutzerhandbuch ● HP LaserJet M4345MFP – Benutzerhandbuch ● HP LaserJet M5025MFP und M5035MFP – Benutzerhandbuch Prüfen der Konfiguration der MFP-E-Mail-Funktion (optional) Konfigurieren Sie die E-Mail-Funktion des Multifunktionsprodukts, damit Sie eine E-MailBenachrichtigung empfangen können, wenn ein Fax mit dem MFP Send Fax-Treiber versendet wurde. Hinweis Die E-Mail-Benachrichtigungsfunktion ist optional. Anleitungen zur Konfiguration der E-Mail-Funktion finden Sie im entsprechenden MFPBenutzerhandbuch: ● HP LaserJet 4345mfp – Benutzerhandbuch ● HP Color LaserJet 4730mfp – Benutzerhandbuch ● HP LaserJet 9040mfp/9050mfp – Benutzerhandbuch ● HP Color LaserJet 9500mfp – Benutzerhandbuch ● HP LaserJet M3035MFP und M3037MFP – Benutzerhandbuch ● HP LaserJet M3037MFP – Benutzerhandbuch ● HP LaserJet M4345MFP – Benutzerhandbuch ● HP LaserJet M5025MFP und M5035MFP – Benutzerhandbuch Konfigurieren der Abrechnungscode-Funktion (optional) HP MFP Send Fax unterstützt die Verwendung von Abrechnungscodes beim Versenden von Faxen. Hinweis Die Abrechnungscode-Funktion ist optional. So aktivieren Sie die Abrechnungscode-Funktion auf den Modellen HP LaserJet 4345mfp und 9040/9050mfp sowie HP Color LaserJet 4730mfp und 9500mfp: DEWW 1. Drücken Sie am Bedienfeld die Taste Menü. 2. Blättern Sie nach unten, und berühren Sie FAX. 3. Blättern Sie nach unten, und berühren Sie FAX SENDEN. Installieren des MFP Send Fax-Treibers 7 4. Blättern Sie nach unten, und berühren Sie ABRECHNUNGSCODE. 5. Berühren Sie BEN.-DEF, um den Bildschirm für Abrechnungscodes zu öffnen. 6. Wählen Sie mit den Auf- und Abwärtspfeilen die Mindestanzahl an Ziffern für den Abrechnungscode. 7. Berühren Sie OK, um die Abrechnungscodefunktion zu aktivieren, oder AUS, um sie zu deaktivieren. Hinweis Wenn die Abrechnungscodefunktion für das Multifunktionsprodukt aktiviert ist, muss ein Abrechnungscode für PC-unabhängige Faxaufträge eingegeben werden. So aktivieren Sie die Abrechnungscodefunktion auf den Modellen HP LaserJet M3035MFP, M3027MFP, M4345MFP, M5025MFP und M5035MFP: 1. Berühren Sie auf dem Bedienfeld die Option Administration. 2. Blättern Sie zur Option Initialisierungseinrichtung, und berühren Sie sie. 3. Scroll to and touch Fax Setup. 4. Blättern Sie zur Option Fax-Sendeeinstellungen, und berühren Sie sie. 5. Blättern Sie nach unten, und berühren Sie Abrechnungscodes. 6. Berühren Sie BEN.-DEF, um den Bildschirm für Abrechnungscodes zu öffnen. 7. Wählen Sie mit den Auf- und Abwärtspfeilen die Mindestanzahl an Ziffern für den Abrechnungscode. 8. Berühren Sie OK, um die Abrechnungscodefunktion zu aktivieren, oder Aus, um sie zu deaktivieren. Hinweis Wenn die Abrechnungscodefunktion für das Multifunktionsprodukt aktiviert ist, muss ein Abrechnungscode für PC-unabhängige Faxaufträge eingegeben werden. Installieren des Treibers Gehen Sie folgendermaßen vor, um den MFP Send Fax-Treiber mit Hilfe des Windows-Assistenten "Neuer Drucker" zu installieren: Hinweis Wenn Sie die mitgelieferte CD mit der KMC-Systemsoftware verwenden, kann der Send Fax-Treiber über die Installationsoption "Benutzerdefiniert" installiert werden. 8 1. Doppelklicken Sie im Windows Explorer auf die EXE-Datei des heruntergeladenen MFP Send FaxTreibers, um die Treiberdateien zu extrahieren. 2. Klicken Sie auf Start, anschließend auf Einstellungen, und wählen Sie Drucker und Faxgeräte. 3. Klicken Sie unter Druckeraufgaben im Fenster Drucker und Faxgeräte auf Drucker hinzufügen. 4. Klicken Sie im Begrüßungs-Dialogfeld des Druckerinstallations-Assistenten auf Weiter. Kapitel 1 Einrichten DEWW 5. Wählen Sie im Fenster Lokaler Drucker oder Netzwerk die Option Lokaler Drucker, der an den Computer angeschlossen ist aus, und klicken Sie auf Weiter. Hinweis Wählen Sie die Option Lokaler Drucker, der an den Computer angeschlossen ist aus, um den MFP Send Fax-Treiber als Netzwerkdrucker zu installieren. Der Druckername lautet HP MFP Send Fax, wenn der Treiber für einen lokalen Drucker installiert wird. Wenn Sie Netzwerkdrucker oder Drucker, der an einen anderen Computer angeschlossen ist wählen, müssen Sie die IP-Adresse des Computers angeben. Bestimmte Funktionen, wie beispielsweise die Faxvorschau, sind nicht verfügbar, wenn der Treiber auf diese Weise installiert wird. Der MFP Send Fax-Treiber kann nicht auf einem Drucker installiert werden, der über einen seriellen oder parallelen Anschluss mit dem Computer verbunden ist. Der Drucker muss an ein Netzwerk angeschlossen sein. 6. Wenn Ihr Computer bereits mit dem Multifunktionsprodukt verbunden ist, wählen Sie unter Druckeranschluss auswählen die Option Folgenden Anschluss verwenden aus. Hinweis Ist Ihr Computer nicht mit dem Multifunktionsprodukt verbunden, fahren Sie mit Schritt 8 fort. DEWW Installieren des MFP Send Fax-Treibers 9 7. 10 Wählen Sie im Dropdown-Menü Folgenden Anschluss verwenden den Namen oder die IPAdresse des MFP-Geräts aus. Klicken Sie auf Weiter, und fahren Sie mit Schritt 13 fort. Kapitel 1 Einrichten DEWW DEWW 8. Ist Ihr Computer nicht mit dem MFP verbunden, wählen Sie unter Einen neuen Anschluss erstellen die Option Druckeranschluss auswählen aus. 9. Wählen Sie im Dropdown-Menü Anschlusstyp die Option Standard-TCP/IP-Anschluss aus. Klicken Sie auf Weiter. Installieren des MFP Send Fax-Treibers 11 10. Klicken Sie im Dialogfeld Standard-TCP/IP-Druckeranschluss hinzufügen auf Weiter. 12 Kapitel 1 Einrichten DEWW 11. Geben Sie unter Anschluss hinzufügen den Namen oder die IP-Adresse des MFP-Geräts in das Textfeld Druckername oder IP-Adresse ein, und klicken Sie danach auf Weiter. Hinweis Der Standard-Anschlussname ist der Name, den Sie in das Textfeld Druckername oder IP-Adresse eingegeben haben. Sie können diesen Namen ändern, indem Sie einen neuen Namen in das Textfeld Anschlussname eingeben. 12. Klicken Sie auf Fertig stellen. DEWW Installieren des MFP Send Fax-Treibers 13 13. Klicken Sie unter Drucker-Software installieren auf Datenträger. 14. Klicken Sie im Dialogfeld Installation von Datenträger auf Durchsuchen. 15. Durchsuchen Sie das Verzeichnis nach der INF-Datei für den MFP Send Fax-Treiber, die Sie in Schritt 1 extrahiert haben, und wählen Sie die Datei aus. Hinweis Es sind zwei Versionen der INF-Datei verfügbar: eine 32-Bit-Version für Windows 2000, Windows XP und Windows Server 2003 und eine 64-Bit-Version für Windows XP Professional x64 und Windows Server 2003 x64. Die Meldung Die angegebene Datei enthält keine Informationen über Ihren Drucker wird angezeigt, wenn Sie die falsche Dateiversion auswählen. 14 Kapitel 1 Einrichten DEWW 16. Klicken Sie auf Öffnen. 17. Klicken Sie auf OK. 18. Klicken Sie unter Drucker-Software installieren auf Weiter. DEWW Installieren des MFP Send Fax-Treibers 15 19. Geben Sie in das Textfeld Druckername unter Name des Druckers einen Namen für den Drucker ein. Der Standard-Druckername ist HP MFP Send Fax. 20. Klicken Sie auf Weiter. 16 Kapitel 1 Einrichten DEWW 21. Klicken Sie unter Druckerfreigabe auf Weiter. Hinweis Sie können den Drucker freigeben, indem Sie im Fenster Druckerfreigabe die Option Freigabename aktivieren. Der MFP Send Fax-Treiber steht dann für eine Point-andPrint-Verbindung zur Verfügung. Bestimmte Funktionen, wie beispielsweise die Faxvorschau, sind nicht verfügbar, wenn mit der Point-and-Print-Verbindung auf den Treiber zugegriffen wird. 22. Wählen Sie unter Testseite drucken die Option Ja, um eine Testseite zu drucken. Klicken Sie anschließend auf Weiter. DEWW Installieren des MFP Send Fax-Treibers 17 Hinweis Wenn Sie Ja zum Drucken einer Testseite auswählen, wird ein Fax gesendet. Die Seite wird nicht ausgedruckt. a. 18 Klicken Sie im Dialogfeld Druckerinstallations-Assistenten schließen auf Fertig stellen, um den Assistenten zu schließen und mit dem Senden eines Testfax fortzufahren. Kapitel 1 Einrichten DEWW b. Klicken Sie im Dialogfeld HP MFP Send Fax auf die Registerkarte Fax Job (Faxjob). Hinweis Die Informationen auf der Registerkarte Setup (Einrichten) sind zum Senden einer Testseite nicht erforderlich. Hinweise zum Einstellen der StandardSenderinformationen und der Faxeinstellungen für alle Faxe finden Sie unter Konfiguration. DEWW Installieren des MFP Send Fax-Treibers 19 20 c. Geben Sie unter Fax To (Fax an) in das Feld Fax Number (Faxnummer) die Faxnummer ein, an die die Testseite gesendet werden soll. Klicken Sie auf To ->, um die Nummer zur Liste Fax Recipients (Fax-Empfänger) hinzuzufügen. d. Klicken Sie auf Send (Senden). Kapitel 1 Einrichten DEWW e. Das Vorschaufenster wird geöffnet, wenn Sie auf der Registerkarte Setup (Einrichten) die Option Show Preview Before Sending Fax (Vorschau vor dem Senden anzeigen) aktiviert haben. Klicken Sie auf der Symbolleiste auf Send Fax (Fax senden) f. Es erscheint eine Meldung mit der Frage, ob die Testseite ausgedruckt wurde. Prüfen Sie, ob die Testseite auf dem Empfangsgerät ausgedruckt wurde, und klicken Sie danach auf OK. Hinweis Die Testseite wird an die Faxnummer gesendet, die Sie auf der Registerkarte Fax Job (Faxjob) in das Textfeld Fax Number (Faxnummer) eingegeben haben. DEWW Installieren des MFP Send Fax-Treibers 21 Deinstallieren des HP MFP Send Fax-Treibers Gehen Sie folgendermaßen vor, um den MFP Send Fax-Treiber zu deinstallieren: 22 1. Klicken Sie auf Start, anschließend auf Einstellungen, und wählen Sie Drucker und Faxgeräte. 2. Klicken Sie im Fenster Drucker und Faxgeräte mit der rechten Maustaste auf den MFP-Drucker, auf dem MFP Send Fax installiert ist, und klicken Sie anschließend auf Löschen. 3. Klicken Sie auf Start, anschließend auf Einstellungen, und wählen Sie Drucker und Faxgeräte. 4. Klicken Sie im Fenster Drucker und Faxgeräte mit der rechten Maustaste, und wählen Sie Servereigenschaften. 5. Klicken Sie im Dialogfeld Eigenschaften von Druckserver auf Treiber. 6. Wählen Sie den MFP Send Fax-Treiber aus, und klicken Sie auf Entfernen. 7. Klicken Sie auf OK. Kapitel 1 Einrichten DEWW 2 Faxen In diesem Kapitel wird beschrieben, wie Sie Faxnachrichten senden und das Telefonbuch des Faxtreibers verwenden können: DEWW ● Senden eines Fax an einen einzelnen Empfänger ● Senden eines Fax an mehrere Empfänger ● Senden eines Fax über das Telefonbuch ● Abbrechen einen Faxauftrags ● Einfügen von Sonderzeichen in die Faxnummer ● Bearbeiten des Telefonbuchs ● Exportieren von Telefonbucheinträgen in eine CSV-Datei ● Importieren von Telefonbucheinträgen aus einer CSV-Datei 23 Senden eines Fax an einen einzelnen Empfänger So senden Sie ein Fax an einen einzelnen Empfänger: 1. Öffnen Sie das zu sendende Dokument mit dem Programm, in dem es erstellt wurde. 2. Klicken Sie auf Datei und dann auf Drucken. 3. Wählen Sie den Treiber "HP MFP Send Fax" in der Druckerliste aus. 4. Klicken Sie auf OK oder Drucken. Hinweis Klicken Sie auf die Schaltfläche zum Senden eines Dokuments an den Drucker. Die Beschriftung der Schaltfläche kann von Programm zu Programm unterschiedlich sein. 24 Kapitel 2 Faxen DEWW 5. Geben Sie im Dialogfeld HP MFP Send Fax unter Fax To (Fax an) den Namen des Empfängers, die Faxnummer und den Firmennamen ein. Die Faxnummer ist die einzige erforderliche Angabe. In der Dropdown-Liste mit den Empfängernamen stehen einzelne Empfänger und Gruppen zur Verfügung. Wenn das Textfeld leer ist und Sie auf die Dropdown-Liste klicken, werden die 20 zuletzt verwendeten Namen in alphabetischer Reihenfolge angezeigt. Wenn Sie Text in das Feld eingeben und danach auf die Dropdown-Liste klicken, werden alle übereinstimmenden Einträge angezeigt. Die Liste Recipient Name (Name des Empfängers) kann bis zu 20 Einträge enthalten. Wenn diese Anzahl erreicht ist, wird durch jeden neuen Eintrag der jeweils letzte ersetzt. Hinweis Im Abschnitt Einfügen von Sonderzeichen in die Faxnummer finden Sie eine Liste der Sonderzeichen, die Sie in das Textfeld Fax Number (Faxnummer) eingeben können. 6. Klicken Sie auf Add to Phone Book (Zu Telefonbuch hinzufügen), um die Empfängerinformationen dem Telefonbuch des Faxtreibers hinzuzufügen. Dieser Schritt ist optional. Hinweis Mit der Schaltfläche Clear Fields (Felder löschen) können Sie den Inhalt der Felder Recipient Name (Name des Empfängers) Fax Number (Faxnummer) und Company Name (Firmenname) löschen. 7. DEWW Die Standardinformationen für das Deckblatt werden im Dialogfeld HP MFP Send Fax im Abschnitt Include With Fax (In Fax einfügen) angezeigt. Diese Informationen können für jeden Faxauftrag geändert werden. Senden eines Fax an einen einzelnen Empfänger 25 Hinweis Anweisungen zum Festlegen der Standarddeckblattinformationen für alle Faxnachrichten finden Sie im Abschnitt Konfiguration. 8. Wenn die Abrechnungscode-Funktion aktiviert ist, geben Sie den Abrechnungscode im Dialogfeld HP MFP Send Fax unter Billing Information (Abrechnungsinformationen) ein. Der Abrechnungscode kann für jeden Faxauftrag geändert werden. 9. Klicken Sie auf die Schaltfläche Send (Senden), wenn das Fax mit den Standardeinstellungen für Absender, Faxqualität, Benachrichtigung und Vorschau gesendet werden soll. Hinweis Wenn Sie die Einstellungen für Absender, Faxqualität, Benachrichtigung und Vorschau überprüfen möchten, klicken Sie im Dialogfeld HP MFP Send Fax auf das Register Setup (Einrichten). Diese Informationen können für jeden Faxauftrag geändert werden. Klicken Sie anschließend auf Send (Senden), um das Fax zu senden. 26 Kapitel 2 Faxen DEWW 10. Wenn Sie auf der Registerkarte Setup (Einrichten) die Option Show Preview Before Sending Fax (Vorschau vor dem Senden anzeigen) aktiviert haben, wird eine Vorschau des Faxauftrags angezeigt. Überprüfen Sie das Fax in der Vorschau. Hinweis Die Vorschaufunktion ist nicht verfügbar, wenn Sie Point-and-Print verwenden. Point-and-Print ist eine Windows-Funktion, mit der Sie ohne Installationsdatenträger eine Verbindung mit einem entfernten Drucker herstellen und mit diesem drucken oder faxen können. Die Dateien und Konfigurationsinformationen werden automatisch vom Druckserver auf den Client übertragen. 11. Klicken Sie auf View (Ansicht), oder verwenden Sie das Dropdown-Menü der Zoomfunktion, um die Größe der Dokumentvorschau zu ändern. 12. Mit den Pfeilschaltflächen können Sie durch das Dokument navigieren. 13. Klicken Sie auf Send Fax (Fax senden), um das Fax zu senden, oder auf Cancel Fax (Fax abbrechen), um den Faxtreiber zu schließen. DEWW Senden eines Fax an einen einzelnen Empfänger 27 Senden eines Fax an mehrere Empfänger So senden Sie ein Fax an mehrere Empfänger: 1. Öffnen Sie das zu sendende Dokument mit dem Programm, in dem es erstellt wurde. 2. Klicken Sie auf Datei und dann auf Drucken. 3. Wählen Sie den Treiber "HP MFP Send Fax" in der Druckerliste aus. 4. Klicken Sie auf OK oder Drucken. Hinweis Klicken Sie auf die Schaltfläche zum Senden eines Dokuments an den Drucker. Die Beschriftung der Schaltfläche kann von Programm zu Programm unterschiedlich sein. 28 Kapitel 2 Faxen DEWW 5. Geben Sie im Dialogfeld HP MFP Send Fax unter Fax To (Fax an) den Namen des Empfängers, die Faxnummer und den Firmennamen ein. In der Dropdown-Liste mit den Empfängernamen stehen einzelne Empfänger und Gruppen zur Verfügung. Wenn das Textfeld leer ist und Sie auf die Dropdown-Liste klicken, werden die 20 zuletzt verwendeten Namen in alphabetischer Reihenfolge angezeigt. Wenn Sie Text in das Feld eingeben und danach auf die Dropdown-Liste klicken, werden alle übereinstimmenden Einträge angezeigt. Die Liste Recipient Name (Name des Empfängers) kann bis zu 20 Einträge enthalten. Wenn diese Anzahl erreicht ist, wird durch jeden neuen Eintrag der jeweils letzte ersetzt. Hinweis Das einzige Feld, das eingegeben werden muss, ist die Faxnummer. Im Abschnitt Einfügen von Sonderzeichen in die Faxnummer finden Sie eine Liste der Sonderzeichen, die Sie in das Textfeld Fax Number (Faxnummer) eingeben können. 6. Klicken Sie auf Add to Phone Book (Zu Telefonbuch hinzufügen), um die Empfängerinformationen dem Telefonbuch des Faxtreibers hinzuzufügen. Dieser Schritt ist optional. Hinweis Mit der Schaltfläche Clear Fields (Felder löschen) können Sie den Inhalt der Felder Recipient Name (Name des Empfängers) Fax Number (Faxnummer) und Company Name (Firmenname) löschen. 7. DEWW Klicken Sie auf die Schaltfläche To ->, um die Empfängerinformationen in das Feld Fax Recipients (Faxempfänger) einzufügen. Senden eines Fax an mehrere Empfänger 29 8. Wiederholen Sie Schritt 5 bis 7 für die weiteren Faxempfänger. Das Fax wird an alle im Feld Fax Recipients (Faxempfänger) aufgelisteten Empfänger gesendet. 9. Wenn die Abrechnungscode-Funktion aktiviert ist, geben Sie den Abrechnungscode im Dialogfeld HP MFP Send Fax unter Billing Information (Abrechnungsinformationen) ein. Der Abrechnungscode kann für jeden Faxauftrag geändert werden. 10. Klicken Sie auf die Schaltfläche Send (Senden), wenn das Fax mit den Standardeinstellungen für Absender, Faxqualität, Benachrichtigung und Vorschau gesendet werden soll. Hinweis Wenn Sie die Einstellungen für Absender, Faxqualität, Benachrichtigung und Vorschau überprüfen möchten, klicken Sie im Dialogfeld HP MFP Send Fax auf das Register Setup (Einrichten). Diese Informationen können für jeden Faxauftrag geändert werden. Klicken Sie anschließend auf Send (Senden), um das Fax zu senden. 30 Kapitel 2 Faxen DEWW 11. Wenn Sie auf der Registerkarte Setup (Einrichten) die Option Show Preview Before Sending Fax (Vorschau vor dem Senden anzeigen) aktiviert haben, wird eine Vorschau des Faxauftrags angezeigt. Überprüfen Sie das Fax in der Vorschau. Hinweis Die Vorschaufunktion ist nicht verfügbar, wenn Sie Point-and-Print verwenden. Point-and-Print ist eine Windows-Funktion, mit der Sie ohne Installationsdatenträger eine Verbindung mit einem entfernten Drucker herstellen und mit diesem drucken oder faxen können. Die Dateien und Konfigurationsinformationen werden automatisch vom Druckserver auf den Client übertragen. 12. Klicken Sie auf View (Ansicht), oder verwenden Sie das Dropdown-Menü der Zoomfunktion, um die Größe der Dokumentvorschau zu ändern. 13. Mit den Pfeilschaltflächen können Sie durch das Dokument navigieren. 14. Klicken Sie auf Send Fax (Fax senden), um das Fax zu senden, oder auf Cancel Fax (Fax abbrechen), um den Faxtreiber zu schließen. DEWW Senden eines Fax an mehrere Empfänger 31 Senden eines Fax über das Telefonbuch So senden Sie ein Fax über das Telefonbuch: 1. Öffnen Sie das zu sendende Dokument mit dem Programm, in dem es erstellt wurde. 2. Klicken Sie auf Datei und dann auf Drucken. 3. Wählen Sie den Treiber "HP MFP Send Fax" in der Druckerliste aus. 4. Klicken Sie auf OK oder Drucken. Hinweis Klicken Sie auf die Schaltfläche zum Senden eines Dokuments an den Drucker. Die Beschriftung der Schaltfläche kann von Programm zu Programm unterschiedlich sein. 5. 32 Klicken Sie im Dialogfeld HP MFP Send Fax unter Fax To (Fax an) auf das Telefonbuchsymbol. Kapitel 2 Faxen DEWW 6. Wählen Sie im Dialogfeld Add Recipients From Phone Book (Empfänger aus Telefonbuch hinzufügen) den Namen des gewünschten Faxempfängers aus, und klicken Sie auf To ->, um die Daten in das Feld Fax Recipients (Faxempfänger) zu übernehmen. 7. Nachdem Sie alle Namen dem Feld Fax Recipients (Faxempfänger) hinzugefügt haben, klicken Sie auf OK. Hinweis 8. Sie können bis zu 100 Faxempfänger angeben. Die Standardinformationen für das Deckblatt werden im Dialogfeld HP MFP Send Fax im Abschnitt Include With Fax (In Fax einfügen) angezeigt. Diese Informationen können für jeden Faxauftrag geändert werden. Hinweis Anweisungen zum Festlegen der Standarddeckblattinformationen für alle Faxnachrichten finden Sie im Abschnitt Konfiguration. Hinweis In der Vorschau einer Faxnachricht mit mehreren Empfängern wird nur das Deckblatt für den ersten Empfänger angezeigt. Es wird jedoch für jeden Empfänger ein eigenes Deckblatt gesendet. Auf den Deckblättern wird nur der Name des jeweiligen Empfängers angezeigt. DEWW Senden eines Fax über das Telefonbuch 33 9. Wenn die Abrechnungscode-Funktion aktiviert ist, geben Sie den Abrechnungscode im Dialogfeld HP MFP Send Fax unter Billing Information (Abrechnungsinformationen) ein. Der Abrechnungscode kann für jeden Faxauftrag geändert werden. 10. Klicken Sie auf die Schaltfläche Send (Senden), wenn das Fax mit den Standardeinstellungen für Absender, Faxqualität, Benachrichtigung und Vorschau an alle Faxempfänger gesendet werden soll. Hinweis Wenn Sie die Einstellungen für Absender, Faxqualität, Benachrichtigung und Vorschau überprüfen möchten, klicken Sie im Dialogfeld HP MFP Send Fax auf das Register Setup (Einrichten). Diese Informationen können für jeden Faxauftrag geändert werden. Klicken Sie anschließend auf Send (Senden), um das Fax zu senden. 34 Kapitel 2 Faxen DEWW 11. Wenn Sie auf der Registerkarte Setup (Einrichten) die Option Show Preview Before Sending Fax (Vorschau vor dem Senden anzeigen) aktiviert haben, wird eine Vorschau des Faxauftrags angezeigt. Überprüfen Sie das Fax in der Vorschau. Hinweis Die Vorschaufunktion ist nicht verfügbar, wenn Sie Point-and-Print verwenden. Point-and-Print ist eine Windows-Funktion, mit der Sie ohne Installationsdatenträger eine Verbindung mit einem entfernten Drucker herstellen und mit diesem drucken oder faxen können. Die Dateien und Konfigurationsinformationen werden automatisch vom Druckserver auf den Client übertragen. 12. Klicken Sie auf View (Ansicht), oder verwenden Sie das Dropdown-Menü der Zoomfunktion, um die Größe der Dokumentvorschau zu ändern. 13. Mit den Pfeilschaltflächen können Sie durch das Dokument navigieren. 14. Klicken Sie auf Send Fax (Fax senden), um das Fax zu senden, oder auf Cancel Fax (Fax abbrechen), um den Faxtreiber zu schließen. DEWW Senden eines Fax über das Telefonbuch 35 Abbrechen einen Faxauftrags Bei den Modellen HP LaserJet 4345mfp und 9040/9050mfp sowie HP Color LaserJet 4730mfp und 9500mfp können Faxaufträge auf drei Arten abgebrochen werden: 1. Klicken Sie im Faxvorschaufenster auf Cancel Fax (Fax abbrechen). 2. Drücken Sie am dem Bedienfeld des MFP-Geräts das Faxsymbol und danach die die rote Taste Stopp/Abbrechen. Hinweis Wenn Sie den Faxauftrag mit der roten Taste Stopp/Abbrechen abbrechen, wird auf dem Bedienfeld die Statusmeldung Job wird abgebrochen angezeigt. 3. Brechen Sie den Faxauftrag über das Bedienfeldmenü ab. a. Drücken Sie am Bedienfeld die Taste Menü. b. Blättern Sie nach unten, und berühren Sie FAX. c. Blättern Sie nach unten, und berühren Sie AKTUELLE ÜBERTRAGUNG ABBRECHEN. Hinweis Berühren Sie die Option ALLE ANSTEHENDEN ÜBERTRAGUNGEN ABBRECHEN, um alle anstehenden Faxübertragungen abzubrechen. d. Berühren Sie BEENDEN. Bei den Modellen HP LaserJet M3035MFP, M3027MFP, M4345MFP, M5025MFP und M5035MFP können Faxaufträge wie folgt abgebrochen werden: 1. Drücken Sie am Bedienfeld die rote Taste Stopp. Hinweis Ein Menü mit den aktiven Aufträgen, die abgebrochen werden können, wird angezeigt. 2. 36 Wählen Sie den gewünschten Auftrag aus, und berühren Sie OK. Kapitel 2 Faxen DEWW Einfügen von Sonderzeichen in die Faxnummer In das Textfeld Fax Number (Faxnummer) können neben den Ziffern 0 bis 9 auch Sonderzeichen eingegeben werden. Tabelle 2-1 Sonderzeichen DEWW Sonderzeichen Funktion - Mit einem Bindestrich können Sie die Lesbarkeit der Faxnummer verbessern. () Mit runden Klammern können Sie die Lesbarkeit der Faxnummer verbessern. [] Mit eckigen Klammern können Sie einen Teil der Faxnummer verbergen, damit dieser nicht auf dem Deckblatt, den Faxrufberichten und den E-Mail-Bestätigungen zu sehen ist. Dies ist beispielsweise dann nützlich, wenn die Faxnummer einen Telefonkarten-Zugriffscode beinhaltet. Setzen Sie den Teil der Faxnummer mit dem Telefonkarten-Zugriffscode in eckige Klammern, um diese Information zu verbergen. * Für das Sternchen wird ein Tonsignal übertragen. # Für das Nummernzeichen wird ein Tonsignal übertragen. , Ein Komma steht für eine Pause von zwei Sekunden beim Wählen der Faxnummer. Geben Sie mehrere Kommas ein, wenn die Pause länger dauern soll. Einfügen von Sonderzeichen in die Faxnummer 37 Bearbeiten des Telefonbuchs Im Telefonbuch können Kontaktinformationen gespeichert werden, die dann im Dialogfeld HP MFP Send Fax im Abschnitt Fax To (Fax an) angezeigt werden. Sie können Namen im Telefonbuch hinzufügen und löschen. Das Telefonbuch kann importiert und exportiert werden. Hinzufügen von Namen zum Telefonbuch Hinweis Sie können dem Telefonbuch Namen hinzufügen, indem Sie auf der Registerkarte Fax Job (Faxjob) auf das Buchsymbol klicken oder auf der Registerkarte Setup (Einrichten) auf Edit Phone Book (Telefonbuch bearbeiten) klicken. 38 Kapitel 2 Faxen DEWW So geben Sie Daten in das Telefonbuch ein: 1. DEWW Klicken Sie im Dialogfeld HP MFP Send Fax auf der Registerkarte Fax Job (Faxjob) unter Fax To (Fax an) auf das Telefonbuchsymbol. Das Dialogfeld Add Recipients from Phone Book (Empfänger aus Telefonbuch hinzufügen) wird geöffnet. Bearbeiten des Telefonbuchs 39 40 2. Klicken Sie im Dialogfeld Add Recipients from Phone Book (Empfänger aus Telefonbuch hinzufügen) auf die Schaltfläche Edit Phone Book (Telefonbuch bearbeiten), um das Dialogfeld Edit Phone Book zu öffnen. Klicken Sie im Dialogfeld Edit Phone Book (Telefonbuch bearbeiten) auf die Schaltfläche Add Entry (Eintrag hinzufügen), um das Dialogfeld Add Entry to Phone Book (Eintrag zu Telefonbuch hinzufügen) zu öffnen. Geben Sie den Namen des Empfängers, die Faxnummer und den Firmennamen ein, und klicken Sie auf OK. 3. Klicken Sie auf Edit Phone Book. 4. Geben Sie im Dialogfeld Add Entry to Phone Book (Eintrag zu Telefonbuch hinzufügen) den Namen des Empfängers, die Faxnummer und den Firmennamen in die Textfelder ein. 5. Klicken Sie auf OK. Kapitel 2 Faxen DEWW 6. Klicken Sie im Dialogfeld Edit Phone Book (Telefonbuch bearbeiten) auf die Schaltfläche Add Entry (Eintrag hinzufügen), wenn Sie weitere Namen hinzufügen möchten. 7. Klicken Sie auf OK, wenn Sie mit der Eingabe von Namen in das Telefonbuch fertig sind. Hinzufügen von Gruppen zum Telefonbuch Hinweis Sie können dem Telefonbuch Gruppen hinzufügen, indem Sie auf der Registerkarte Fax Job (Faxjob) auf das Buchsymbol klicken oder auf der Registerkarte Setup (Einrichten) auf Edit Phone Book (Telefonbuch bearbeiten) klicken. Wenn Sie die Gruppe über die Registerkarte Setup (Einrichten) hinzufügen, fahren Sie mit Schritt 3 dieser Anleitung fort. So fügen Sie dem Telefonbuch eine Gruppe hinzu: 1. Klicken Sie im Dialogfeld HP MFP Send Fax auf der Registerkarte Fax Job (Faxjob) unter Fax To (Fax an) auf das Telefonbuchsymbol. Das Dialogfeld Add Recipients from Phone Book (Empfänger aus Telefonbuch hinzufügen) wird geöffnet. 2. Wählen Sie im Dialogfeld Add Recipients from Phone Book (Empfänger aus Telefonbuch hinzufügen) den gewünschten Namen in der Liste aus, und klicken Sie auf Edit Phone Book (Telefonbuch bearbeiten). 3. Klicken Sie im Dialogfeld Edit Phone Book (Telefonbuch bearbeiten) auf die Schaltfläche Add Group (Gruppe hinzufügen), um das Dialogfeld Add Group to Phone Book (Gruppe zu Telefonbuch hinzufügen) zu öffnen. Geben Sie den Gruppennamen in das Feld Group Name (Gruppenname) ein, oder wählen Sie einen Eintrag in der Liste auf der linken Seite aus. Klicken Sie auf Add (Hinzufügen), um den ausgewählten Namen in das Feld Members (Mitglieder) zu kopieren. Wenn Sie mit dem Hinzufügen von Gruppen fertig sind, klicken Sie auf OK. Hinweis Sie können die Kontaktinformationen vor dem Hinzufügen zu einer Gruppe überprüfen, indem Sie auf die Schaltfläche Details klicken, um das Dialogfeld Details zu öffnen. Überprüfen Sie die Informationen, und klicken Sie anschließend auf OK oder Cancel (Abbrechen). Die Informationen in diesem Dialogfeld können nicht geändert werden. Entfernen von Einträgen aus dem Telefonbuch Hinweis Sie können Einträge aus dem Telefonbuch entfernen, indem Sie auf der Registerkarte Fax Job (Faxjob) auf das Buchsymbol klicken oder auf der Registerkarte Setup (Einrichten) auf Edit Phone Book (Telefonbuch bearbeiten) klicken. Wenn Sie Einträge über die Registerkarte Setup (Einrichten) entfernen, fahren Sie mit Schritt 3 dieser Anleitung fort. DEWW Bearbeiten des Telefonbuchs 41 So entfernen Sie Einträge aus dem Telefonbuch: 1. 42 Klicken Sie im Dialogfeld HP MFP Send Fax auf der Registerkarte Fax Job (Faxjob) unter Fax To (Fax an) auf das Telefonbuchsymbol. Das Dialogfeld Add Recipients from Phone Book (Empfänger aus Telefonbuch hinzufügen) wird geöffnet. Kapitel 2 Faxen DEWW 2. DEWW Wählen Sie im Dialogfeld Add Recipients from Phone Book (Empfänger aus Telefonbuch hinzufügen) den gewünschten Namen in der Liste aus, und klicken Sie auf Edit Phone Book (Telefonbuch bearbeiten). Bearbeiten des Telefonbuchs 43 3. Wählen Sie im Dialogfeld Edit Phone Book (Telefonbuch bearbeiten) den Namen aus, der gelöscht werden soll, und klicken Sie auf Delete (Löschen). Bestätigen Sie das Löschen im Dialogfeld CONFIRM (BESTÄTIGEN). Wenn Sie auf Yes (Ja) klicken, wird der Eintrag dauerhaft aus dem Telefonbuch entfernt. Bearbeiten von Einträgen im Telefonbuch Hinweis Sie können die Einträge im Telefonbuch bearbeiten, indem Sie auf der Registerkarte Fax Job (Faxjob) auf das Buchsymbol klicken oder auf der Registerkarte Setup (Einrichten) auf Edit Phone Book (Telefonbuch bearbeiten) klicken. Wenn Sie Einträge über die Registerkarte Setup (Einrichten) bearbeiten, fahren Sie mit Schritt 3 dieser Anleitung fort. 44 Kapitel 2 Faxen DEWW So bearbeiten Sie Einträge im Telefonbuch: 1. DEWW Klicken Sie im Dialogfeld HP MFP Send Fax auf der Registerkarte Fax Job (Faxjob) unter Fax To (Fax an) auf das Telefonbuchsymbol. Bearbeiten des Telefonbuchs 45 2. 46 Wählen Sie im Dialogfeld Add Recipients From Phone Book (Empfänger aus Telefonbuch hinzufügen) den Eintrag aus, den Sie bearbeiten möchten, und klicken Sie auf Telefonbuch bearbeiten. Das Dialogfeld Edit Phone Book (Telefonbuch bearbeiten) wird geöffnet. Kapitel 2 Faxen DEWW 3. Wählen Sie im Dialogfeld Edit Phone Book (Telefonbuch bearbeiten) den gewünschten Namen aus, und klicken Sie auf Edit (Bearbeiten). Das Dialogfeld Edit Phone Book Entry (Telefonbucheintrag bearbeiten) wird mit den aktuellen Kontaktinformationen geöffnet. Bearbeiten Sie die Informationen in den Feldern, und klicken Sie anschließend auf OK. Sie gelangen dann wieder in das Dialogfeld Edit Phone Book (Telefonbuch bearbeiten) zurück. Hinweis Wenn Sie die Kontaktinformationen vor dem Senden einer Faxnachricht überprüfen möchten, wählen Sie den Namen des Empfängers im Dialogfeld Edit Phone Book (Telefonbuch bearbeiten) aus, und klicken Sie auf Details. Das Dialogfeld Details wird dann geöffnet. Überprüfen Sie die Informationen, und klicken Sie anschließend auf OK oder Cancel (Abbrechen). Die Informationen in diesem Dialogfeld können nicht geändert werden. 4. DEWW Klicken Sie auf OK, wenn Sie die Bearbeitung abgeschlossen haben. Bearbeiten des Telefonbuchs 47 Exportieren von Telefonbucheinträgen in eine CSV-Datei Sie können die Kontaktinformationen aus dem Telefonbuch in eine CSV-Datei exportieren. Bei diesem Dateiformat werden die Werte jeweils durch ein Komma getrennt. 1. 2. 48 Sie können den Export über die Registerkarte Fax Job (Faxjob) oder die Registerkarte Setup (Einrichten) durchführen. ● Registerkarte Fax Job (Faxjob): Klicken Sie auf das Buchsymbol und dann im Dialogfeld Add Recipients from Phone Book (Empfänger aus Telefonbuch hinzufügen) auf die Schaltfläche Edit Phone Book (Telefonbuch bearbeiten). ● Registerkarte Setup (Einrichten): Klicken Sie auf Edit Phone Book (Telefonbuch bearbeiten). Klicken Sie im Dialogfeld Edit Phone Book (Telefonbuch bearbeiten) auf die Schaltfläche Export... (Exportieren), um das Dialogfeld File Save As (Datei speichern unter) zu öffnen. Geben Sie den Dateinamen und Pfad der CSV-Exportdatei ein, und klicken Sie auf OK. Es werden nun alle Einträge im Telefonbuch in die Datei geschrieben. Wenn die angegebene CSV-Datei bereits vorhanden ist, wird ihr Inhalt überschrieben. Kapitel 2 Faxen DEWW Importieren von Telefonbucheinträgen aus einer CSVDatei Sie können Kontaktinformationen aus einer richtig formatierten CSV-Datei in das Telefonbuch importieren. Die Software setzt voraus, dass es sich beim ersten Datensatz in der Datei um den Header handelt, und daher wird dessen Inhalt nicht importiert. Wenn Einträge in der CSV-Datei nicht im richtigen Format vorliegen, wird der gesamte Datensatz ignoriert. 1. DEWW Sie können den Import über die Registerkarte Fax Job (Faxjob) oder die Registerkarte Setup (Einrichten) durchführen. ● Registerkarte Fax Job (Faxjob): Klicken Sie auf das Buchsymbol und dann im Dialogfeld Add Recipients from Phone Book (Empfänger aus Telefonbuch hinzufügen) auf die Schaltfläche Edit Phone Book (Telefonbuch bearbeiten). ● Registerkarte Setup (Einrichten): Klicken Sie auf Edit Phone Book (Telefonbuch bearbeiten). 2. Klicken Sie im Dialogfeld Edit Phone Book (Telefonbuch bearbeiten) auf die Schaltfläche Import... (Importieren), um das Dialogfeld File Open (Datei öffnen) zu öffnen. Wählen Sie die Datei aus, die Sie importieren möchten, und klicken Sie auf OK. 3. Nachdem die Datei validiert wurde, wird das Dialogfeld Map Fields (Felder zuordnen) geöffnet. Wählen Sie zuerst einen Eintrag in der Liste From (Von) und dann den entsprechenden Eintrag in der Liste To (Zu) aus. Klicken Sie danach auf Map (Zuordnen). Sie müssen die Zuordnung für den Empfängernamen und die Faxnummer vornehmen. Die Zuordnung des Firmennamens ist optional. Die ausgewählten Zuordnungen werden für alle Datensätze in der CSV-Datei verwendet. Importieren von Telefonbucheinträgen aus einer CSV-Datei 49 50 Kapitel 2 Faxen DEWW 3 Konfiguration In diesem Kapitel wird beschrieben, wie Sie die Standardeinstellungen für den MFP Send Fax-Treiber über die Schaltfläche Edit Defaults (Standardeinstellungen bearbeiten) auf der Registerkarte Setup (Einrichten) festlegen können: ● Festlegen der Absenderinformationen ● Festlegen der Faxqualität ● Festlegen der Benachrichtigungseinstellungen ● Festlegen der Deckblattinformationen ● Festlegen der Vorschaueinstellungen ● Festlegen der Druckeinstellungen des Faxtreibers ● Festlegen des Abrechnungscodes Hinweis Die Standardeinstellungen wurden unter Umständen bereits während der Installation festgelegt. DEWW 51 Festlegen der Absenderinformationen Die Standard-Absenderinformationen werden in alle Faxnachrichten übernommen, die Sie mit dem MFP Send Fax-Treiber versenden (auch in die Deckblätter). Sie können diese Informationen für bestimmte Faxnachrichten ändern, indem Sie neuen Daten auf der Registerkarte Setup (Einrichten) in die entsprechenden Textfelder eingeben. Hinweis Wenn die Änderungen nur für das aktuelle Fax verwendet werden sollen, aktivieren Sie das Kontrollkästchen Apply Defaults to this job (Standardeinstellungen für diesen Job verwenden), bevor Sie das Dialogfeld Default Settings (Standardeinstellungen) schließen. So legen Sie die Standard-Absenderinformationen fest: 1. 52 Klicken Sie auf der Registerkarte Setup (Einrichten) auf Edit Defaults (Standardeinstellungen bearbeiten). Kapitel 3 Konfiguration DEWW 2. Geben Sie im Dialogfeld Default Settings (Standardeinstellungen) unter Sender Information (Absenderinformationen) die Standardwerte für den Namen des Absenders, die Faxnummer und die Telefonnummer ein. Hinweis Die Absenderinformationen auf der Registerkarte Setup (Einrichten) werden automatisch aktualisiert, wenn Sie zum ersten Mal die Daten in die Felder im Dialogfeld Default Settings (Standardeinstellungen) eingeben. Wenn Sie die Standardeinstellungen später ändern, werden die die entsprechenden Felder auf der Registerkarte Setup (Einrichten) nicht aktualisiert. Die Änderungen werden zwar gespeichert, aber nicht in das Dialogfeld übernommen. Damit die neuen Informationen angezeigt werden, müssen Sie den Faxtreiber schließen und erneut aufrufen. 3. Klicken Sie auf OK. Hinweis Wenn Sie alle Standardinformationen zugleich festlegen möchten, wählen Sie die Einstellungen für Faxqualität, Benachrichtigung, Deckblatt und Vorschau aus, und klicken Sie auf OK. DEWW Festlegen der Absenderinformationen 53 Festlegen der Faxqualität Die Faxqualitätseinstellung bestimmt die Auflösung, mit der die Faxnachrichten gesendet werden. Folgende Qualitätseinstellungen stehen zur Verfügung: ● Standard: 200 x 100 Punkte pro Zoll (dpi) ● Fine (Fein): 200 x 200 Punkt pro Zoll (dpi) ● Superfine (Superfein): 300 x 300 Punkt pro Zoll (dpi) So legen Sie die Faxqualität fest: 1. Klicken Sie auf der Registerkarte Setup (Einrichten) auf Edit Defaults (Standardeinstellungen bearbeiten). 2. Wählen Sie im Dialogfeld Default Settings (Standardeinstellungen bearbeiten) unter Fax Quality (Faxqualität) die Standardqualität für die Faxübertragung aus. 3. Klicken Sie auf OK. Hinweis Wenn Sie alle Standardinformationen zugleich festlegen möchten, geben Sie die Absenderinformationen sowie die Einstellungen für Benachrichtigung, Deckblatt und Vorschau an, und klicken Sie auf OK. 54 Kapitel 3 Konfiguration DEWW Festlegen der Benachrichtigungseinstellungen Mit den Benachrichtigungseinstellungen legen Sie fest, wann und wie die Benachrichtigung über den Status einer ausgehenden Faxnachricht erfolgt. So ändern Sie die Benachrichtigungseinstellungen: DEWW 1. Klicken Sie auf der Registerkarte Setup (Einrichten) auf Edit Defaults (Standardeinstellungen bearbeiten). 2. Wählen Sie im Dialogfeld Default Settings (Standardeinstellungen bearbeiten) mit der Option Notification (Benachrichtigung) aus, wann die Benachrichtigung erfolgen sollen: ● None (Keine): Es werden keine Benachrichtigungen gesendet. ● This Job (Dieser Job): Eine Benachrichtigung wird gesendet, wenn Sie eine Faxnachricht übertragen. ● On Error (Bei Fehler): Eine Benachrichtigung wird gesendet, wenn ein Fehler aufgetreten ist. Festlegen der Benachrichtigungseinstellungen 55 3. Wählen Sie die Art der Benachrichtigung aus: ● Print (Drucken): Die Benachrichtigung wird auf dem Standarddrucker ausgegeben. ● E-mail: Die Benachrichtigung erfolgt per E-Mail. Geben Sie die E-Mail-Adresse in das Textfeld E-mail Address ein. Hinweis Die E-Mail-Funktion muss auf dem MFP-Gerät konfiguriert sein, damit E-MailBenachrichtigungen empfangen werden können. 4. Klicken Sie auf OK. Hinweis Wenn Sie alle Standardinformationen zugleich festlegen möchten, geben Sie die Absenderinformationen sowie die Einstellungen für Faxqualität, Deckblatt und Vorschau an, und klicken Sie auf OK. 56 Kapitel 3 Konfiguration DEWW Festlegen der Deckblattinformationen Vereinheitlichen Sie die Gestaltung des Faxdeckblatts, indem Sie ein Standarddeckblatt verwenden. Es stehen Felder für Anmerkungen, eine Betreffzeile und ein Firmenlogo oder anderes Bild zur Verfügung. Die Deckblatteinstellungen können auf der Registerkarte Fax Job (Faxjob) für einzelne Faxaufträge geändert werden. So ändern Sie die Deckblattinformationen: DEWW 1. Klicken Sie auf der Registerkarte Setup (Einrichten) auf Edit Defaults (Standardeinstellungen bearbeiten). 2. Aktivieren Sie im Dialogfeld Default Settings (Standardeinstellungen bearbeiten) unter Include With Fax (In Fax einfügen) das Kontrollkästchen Cover Page (Single recipient only) (Deckblatt (nur Einzelempfänger)). 3. Geben Sie in das Textfeld Notes (Anmerkungen) die Standardanmerkungen ein. 4. Geben Sie in das Textfeld Subject (Betreff) die Standard-Betreffzeile ein. 5. Klicken Sie auf Browse (Durchsuchen), um dem Deckblatt ein Bild hinzuzufügen. 6. Wählen Sie gewünschte Bitmap-Datei (z. B. ein Firmenlogo) aus. Festlegen der Deckblattinformationen 57 Hinweis Das Bitmap wird in Graustufen konvertiert und im oberen Drittel des Deckblatts angezeigt. 7. Klicken Sie auf OK. Hinweis Wenn Sie alle Standardinformationen zugleich festlegen möchten, geben Sie die Absenderinformationen sowie die Einstellungen für Faxqualität, Benachrichtigung und Vorschau an, und klicken Sie auf OK. Hinweis In der Vorschau einer Faxnachricht mit mehreren Empfängern wird nur das Deckblatt für den ersten Empfänger angezeigt. Es wird jedoch für jeden Empfänger ein eigenes Deckblatt gesendet. Auf den Deckblättern wird nur der Name des jeweiligen Empfängers angezeigt. 58 Kapitel 3 Konfiguration DEWW Festlegen der Vorschaueinstellungen Die Vorschaufunktion kann so eingestellt werden, dass vor dem Senden jedes Faxauftrags automatisch eine Vorschau angezeigt wird. So legen Sie fest, dass die Vorschau vor jedem Senden einer Faxnachricht angezeigt wird: 1. Klicken Sie auf der Registerkarte Setup (Einrichten) auf Edit Defaults (Standardeinstellungen bearbeiten). 2. Aktivieren Sie im Dialogfeld Default Settings (Standardeinstellungen) unter Preview (Vorschau) das Kontrollkästchen Show Preview Before Sending Fax (Vorschau vor dem Senden anzeigen), damit für jedes Fax automatisch eine Vorschau angezeigt wird. Wenn das Kontrollkästchen Show Preview Before Sending Fax (Vorschau vor dem Senden anzeigen) aktiviert ist, ändern sich die Beschriftung der Schaltfläche Send (Senden) in Preview and Send (Vorschau und Senden). 3. Klicken Sie auf OK. Hinweis Wenn Sie alle Standardinformationen zugleich festlegen möchten, geben Sie die Absenderinformationen sowie die Einstellungen für Faxqualität, Benachrichtigung und Deckblatt an, und klicken Sie auf OK. DEWW Festlegen der Vorschaueinstellungen 59 Festlegen der Druckeinstellungen des Faxtreibers So legen Sie die grundlegenden Druckeinstellungen des Faxtreibers in Windows fest: 1. Klicken Sie auf Start, zeigen Sie auf Einstellungen, und klicken Sie auf Drucker und Faxgeräte. 2. Klicken Sie im Fenster Drucker und Faxgeräte mit der rechten Maustaste auf das Symbol HP MFP Send Fax, und wählen Sie Druckeinstellungen. 3. Klicken Sie im Dialogfeld Druckeinstellungen für HP MFP Send Fax auf Papier/Qualität, und legen Sie die Standardeinstellungen für Papier und Qualität fest. Klicken Sie auf OK, um die Standardeinstellungen zu speichern und das Dialogfeld zu schließen. Hinweis Die Registerkarte Advanced (Erweitert) des Dialogfelds Druckeinstellungen für HP MFP Send Fax enthält keine Informationen, die den Faxtreiber betreffen. Es handelt sich um eine Standardregisterkarte von Windows, die nicht für diesen Treiber entfernt werden kann. 60 Kapitel 3 Konfiguration DEWW 4. Auf der Registerkarte Services (Dienste) können Sie den Status des Druckers und des Verbrauchsmaterials überprüfen oder den integrierten Webserver starten. Die Optionen auf der Registerkarte Services (Dienste) werden nur angezeigt, wenn der Faxtreiber mit einem gültigen TCP/IP-Anschluss verbunden ist. Hinweis Weitere Informationen über den integrierten Webserver finden Sie im entsprechenden MFP-Benutzerhandbuch. 5. DEWW Klicken Sie auf OK, um die geänderten Standardeinstellungen zu speichern und das Dialogfeld zu schließen. Festlegen der Druckeinstellungen des Faxtreibers 61 Festlegen des Abrechnungscodes Der HP MFP Send Fax-Treiber unterstützt die Verwendung von Abrechnungscodes beim Senden von Faxnachrichten. So aktivieren Sie nach der Installation des Faxtreibers die Abrechnungscode-Funktion über das Bedienfeld der Modelle HP LaserJet 4345mfp und 9040/9050mfp sowie HP Color LaserJet 4730mfp und 9500mfp: 1. Drücken Sie am Bedienfeld die Taste Menü. 2. Blättern Sie nach unten, und berühren Sie FAX. 3. Blättern Sie nach unten, und berühren Sie FAX SENDEN. 4. Blättern Sie nach unten, und berühren Sie ABRECHNUNGSCODE. 5. Blättern Sie nach unten, und berühren Sie BENUTZERDEFINIERT, um das Fenster für Abrechnungscodes zu öffnen. 6. Wählen Sie mit dem Aufwärts- und Abwärtspfeil die Mindestanzahl an Ziffern für den Abrechnungscode aus. 7. Berühren Sie OK, um die Abrechnungscodefunktion zu aktivieren, oder berühren Sie AUS, um sie zu deaktivieren. Hinweis Wenn die Abrechnungscode-Funktion aktiviert ist, muss ein Abrechnungscode für Faxaufträge eingegeben werden, die direkt am Gerät gesendet werden. So aktivieren Sie nach der Installation des Faxtreibers die Abrechnungscode-Funktion über das Bedienfeld der Modelle HP LaserJet M3035MFP, M3027MFP, M4345MFP, M5025MFP und M5035MFP: 1. Berühren Sie auf dem Bedienfeld die Option Administration. 2. Blättern Sie nach unten, und berühren Sie Initialisierungseinrichtung. 3. Blättern Sie nach unten, und berühren Sie Faxeinrichtung. 4. Blättern Sie nach unten, und berühren Sie Fax-Sendeeinstellungen. 5. Blättern Sie nach unten, und berühren Sie Abrechnungscodes. 6. Berühren Sie Benutzerdefiniert, um das Fenster für Abrechnungscodes zu öffnen. 7. Wählen Sie mit dem Aufwärts- und Abwärtspfeil die Mindestanzahl an Ziffern für den Abrechnungscode aus. 8. Berühren Sie OK, um die Abrechnungscode-Funktion zu aktivieren, oder berühren Sie Aus, um sie zu deaktivieren. Hinweis Wenn die Abrechnungscode-Funktion aktiviert ist, muss ein Abrechnungscode für Faxaufträge eingegeben werden, die direkt am Gerät gesendet werden. 62 Kapitel 3 Konfiguration DEWW 4 Fehlerbehebung Mithilfe der Informationen in diesem Kapitel können Sie allgemeine Faxprobleme beheben: DEWW ● Funktionsstörungen ● Warnmeldungen ● Fehlermeldungen 63 Funktionsstörungen In den folgenden Abschnitten werden Probleme beschrieben, die bei der Verwendung des HP-Treibers „MFP Send Fax“ auftreten können. Die Testseite wird nicht gedruckt. Prüfen Sie die MFP Send Fax-Konfigurationsinformationen auf dem MFP-Bedienfeld, um zu ermitteln, ob die Treiberinstallation erfolgreich war und die Funktion PC-Fax senden aktiviert ist. So zeigen Sie die Konfigurationsinformationen bei den Modellen HP LaserJet 4345mfp und 9040/9050mfp sowie HP Color LaserJet 4730mfp und 9500mfp an: 1. Drücken Sie am Bedienfeld die Taste Menü. 2. Blättern Sie zur Option FAX, und berühren Sie sie. 3. Blättern Sie zur Option FAX SENDEN, und berühren Sie sie. 4. Blättern Sie nach unten, und berühren Sie PC-FAX SENDEN. 5. Berühren Sie AKTIVIERT. 6. Berühren Sie BEENDEN. Wenn „PC-Fax senden“ nicht im Menü enthalten ist, wechseln Sie zu „PC-FAX SENDEN“ oder „PC-Fax senden“ wird nicht auf dem MFP-Bedienfeld angezeigt. So zeigen Sie die Konfigurationsinformationen bei den Modellen HP LaserJet M3035MFP, M3027MFP, M4345MFP, M5025MFP und M5035MFP an: 1. Berühren Sie auf dem Bedienfeld die Option Administration. 2. Blättern Sie zur Option Initialisierungseinrichtung, und berühren Sie sie. 3. Blättern Sie zur Option Faxeinrichtung, und berühren Sie sie. 4. Blättern Sie nach unten, und berühren Sie PC-FAX SENDEN. 5. Berühren Sie Aktiviert. 6. Berühren Sie Speichern. Wenn „PC-Fax senden“ nicht im Menü enthalten ist, lesen Sie den Abschnitt „PC-FAX SENDEN“ oder „PC-Fax senden“ wird nicht auf dem MFP-Bedienfeld angezeigt.. Die E-Mail-Benachrichtigungsfunktion ist deaktiviert. Die E-Mail-Benachrichtigungsoption unter Notification (Benachrichtigung) auf der Registerkarte Setup (Einrichten) des Dialogfelds HP MFP Send Fax (HP MFP Fax senden) ist deaktiviert, da die EMail-Benachrichtigungsfunktion auf dem Multifunktionsprodukt nicht aktiviert wurde. Anleitungen zur Konfiguration der E-Mail-Funktion finden Sie im entsprechenden Benutzerhandbuch: 64 ● HP LaserJet 4345mfp – Benutzerhandbuch ● HP Color LaserJet 4730mfp – Benutzerhandbuch Kapitel 4 Fehlerbehebung DEWW ● HP LaserJet 9040mfp/9050mfp – Benutzerhandbuch ● HP Color LaserJet 9500mfp – Benutzerhandbuch Gehen Sie folgendermaßen vor, um die HP MFP Send Fax-Einstellungen nach der Aktivierung der EMail-Funktion auf dem Multifunktionsprodukt zu aktualisieren: 1. Klicken Sie auf Start, anschließend auf Einstellungen, und wählen Sie Drucker und Faxgeräte. 2. Klicken Sie im Fenster Drucker und Faxgeräte unter Druckeraufgaben mit der rechten Maustaste auf den Namen des Multifunktionsprodukts, und wählen Sie Eigenschaften. 3. Klicken Sie im Dialogfeld Eigenschaften von HP MFP Send Fax auf Geräteeinstellungen. 4. Wählen Sie im Dropdown-Menü Automatische Konfiguration die Option Jetzt aktualisieren. 5. Klicken Sie auf OK. Es werden keine E-Mail-Bestätigungen empfangen. Es werden keine E-Mail-Bestätigungen gesendet, wenn das Faxgerät des Empfängers nicht betriebsbereit oder besetzt ist oder die Anzahl der Wahlwiederholungen, die auf dem MFP konfiguriert wurde, noch nicht erreicht ist. Nachdem das MFP die konfigurierte Anzahl der Wahlwiederholungen erreicht hat, wird die Bestätigungsmeldung gesendet. DEWW Funktionsstörungen 65 „PC-FAX SENDEN“ oder „PC-Fax senden“ wird nicht auf dem MFPBedienfeld angezeigt. „PC-FAX SENDEN“ oder „PC-Fax senden“ wird nicht auf dem MFP-Bedienfeld angezeigt, nachdem der Treiber „MFP Send Fax“ installiert wurde. Firmware wird zu Paketen gebündelt, die als Remote-Firmware-Updates (RFUs) bezeichnet werden. Diese Pakete enthalten Firmware-Aktualisierungen für das MFP sowie Untersysteme auf dem MFP. Wenn das RFU-Paket an das MFP gesendet wird, überträgt das MFP die einzelnen FirmwareAktualisierungen an die jeweiligen Untersysteme. Zuweilen erfolgen nicht alle Aktualisierungen zur gleichen Zeit. Führen Sie die Firmware-Aktualisierung durch (HP LaserJet 4345mfp und 9040/9050mfp und HP Color LaserJet 4730mfp und 9500mfp): 1. Prüfen Sie, ob die MFP-Firmware auf die neue Version aktualisiert wurde. Wurde die Firmware nicht aktualisiert, siehe Aktualisieren der MFP-Firmware und Herunterladen des Treibers. 2. Schalten Sie das MFP aus und wieder ein. 3. Drücken Sie am Bedienfeld die Taste Menü. 4. Blättern Sie nach unten, und berühren Sie FAX. 5. Blättern Sie nach unten, und berühren Sie FAX SENDEN. 6. Blättern Sie nach unten, und berühren Sie PC-FAX SENDEN. 7. Berühren Sie AKTIVIERT. 8. Berühren Sie BEENDEN. Führen Sie die Firmware-Aktualisierung durch (HP LaserJet M3035MFP, M3027MFP, M4345MFP, M5025MFP und M5035MFP): 1. Prüfen Sie, ob die MFP-Firmware auf die neue Version aktualisiert wurde. Wurde die Firmware nicht aktualisiert, siehe Aktualisieren der MFP-Firmware und Herunterladen des Treibers. 2. Schalten Sie das MFP aus und wieder ein. 3. Berühren Sie im Hauptmenü die Option Administration. 4. Blättern Sie nach unten, und berühren Sie Initialisierungseinrichtung. 5. Blättern Sie zur Option Faxeinrichtung, und berühren Sie sie. 6. Blättern Sie nach unten, und berühren Sie PC-FAX SENDEN. 7. Berühren Sie Aktiviert. 8. Berühren Sie Speichern. Wird „PC-FAX SENDEN“ oder „PC-Fax senden“ noch immer nicht auf dem MFP-Bedienfeld angezeigt, lesen Sie im HP LaserJet MFP Faxmodem 300 Faxhandbuch nach, um sich zu vergewissern, dass das Faxmodem korrekt konfiguriert wurde. Ist das Faxmodem richtig konfiguriert, und „PC-FAX SENDEN“ bzw. „PC-Fax senden“ wird trotzdem nicht auf dem MFP-Bedienfeld angezeigt, wenden Sie sich an den HP Kundendienst. 66 Kapitel 4 Fehlerbehebung DEWW Das Bitmap wird nicht auf dem Deckblatt dargestellt oder gedruckt. Das Bitmap wird nicht auf dem Deckblatt dargestellt oder nicht ausgedruckt, wenn die Bitmap-Datei zu groß ist. Der Bilddarstellungsprozess übergeht die Bilddarstellung auf dem Deckblatt, wenn die Leistung des Computers ansonsten stark beeinträchtigt würde. Verringern Sie die Größe des Bitmap, um es auf dem Deckblatt darzustellen. Die Vorschau wird nicht erstellt. Um eine automatische Faxvorschau zu erhalten, aktivieren Sie das Kontrollkästchen Show Preview Before Sending Fax (Vorschau vor dem Senden anzeigen) auf der Registerkarte Setup (Einrichten). Die Eingabe eines Abrechnungscodes ist trotz Deaktivierung der Funktion erforderlich. Nachdem die Abrechnungscodefunktion auf dem Multifunktionsprodukt deaktiviert wurde, muss weiterhin ein Abrechnungscode in das Textfeld Billing Code auf der Registerkarte Fax Job eingegeben werden. Gehen Sie folgendermaßen vor, um den Treiber so zu aktualisieren, dass das Textfeld Billing Code nicht länger auf der Registerkarte Fax Job angezeigt wird: DEWW 1. Klicken Sie auf Start, anschließend auf Einstellungen, und wählen Sie Drucker und Faxgeräte. 2. Klicken Sie im Fenster Drucker und Faxgeräte unter Druckeraufgaben mit der rechten Maustaste auf den Namen des Multifunktionsprodukts, und wählen Sie Eigenschaften. 3. Klicken Sie im Dialogfeld Eigenschaften von HP MFP Send Fax auf Geräteeinstellungen. Funktionsstörungen 67 4. Wählen Sie im Dropdown-Menü Automatische Konfiguration die Option Jetzt aktualisieren. 5. Klicken Sie auf OK. Das Abrechnungscodefeld wird nicht angezeigt. Wenn die Abrechnungscodefunktion zum Zeitpunkt der Installation des Treibers „MFP Send Fax“ auf dem MFP deaktiviert war, wird das Textfeld Billing Code (Abrechnungscode) nicht auf der Registerkarte Fax Job angezeigt. Aktivieren Sie Abrechnungscodes und die Anzeige des entsprechenden Textfelds auf der Registerkarte „Fax Job“ (HP LaserJet 4345mfp und 9040/9050mfp und HP Color LaserJet 4730mfp und 9500mfp). 68 1. Drücken Sie am Bedienfeld die Taste Menü. 2. Blättern Sie nach unten, und berühren Sie FAX. 3. Blättern Sie nach unten, und berühren Sie FAX SENDEN. 4. Blättern Sie nach unten, und berühren Sie ABRECHNUNGSCODE. 5. Blättern Sie nach unten, und berühren Sie BENUTZERDEFINIERT, um das Fenster für Abrechnungscodes zu öffnen. Kapitel 4 Fehlerbehebung DEWW 6. Wählen Sie anhand des Auf- und des Abwärtspfeils die Mindestanzahl an Ziffern für den Abrechnungscode. 7. Berühren Sie OK, um die Abrechnungscodefunktion zu aktivieren. Aktivieren Sie Abrechnungscodes und die Anzeige des entsprechenden Textfelds auf der Registerkarte „Fax Job“ (HP LaserJet M3035MFP, M3027MFP, M4345MFP, M5025MFP und M5035MFP). 1. Berühren Sie Administration. 2. Blättern Sie nach unten, und berühren Sie Initialisierungseinrichtung. 3. Blättern Sie nach unten, und berühren Sie Faxeinrichtung. 4. Blättern Sie nach unten, und berühren Sie Fax-Sendeeinstellungen. 5. Blättern Sie nach unten, und berühren Sie Abrechnungscodes. 6. Berühren Sie Benutzerdefiniert, um das Fenster für Abrechnungscodes zu öffnen. 7. Wählen Sie anhand des Auf- und des Abwärtspfeils die Mindestanzahl an Ziffern für den Abrechnungscode. 8. Berühren Sie OK, um die Abrechnungscodefunktion zu aktivieren. Die Felder mit den Standardinformationen werden nicht aktualisiert. Die Daten in den Senderinformationsfeldern auf der Registerkarte Setup (Einrichten) werden bei der erstmaligen Eingabe der Senderinformationen in die entsprechenden Felder im Dialogfeld Default Settings (Standardeinstellungen) entsprechend aktualisiert. Wenn Sie die Standardeinstellungen später ändern, werden die die entsprechenden Felder auf der Registerkarte Setup (Einrichten) nicht aktualisiert. Die Änderungen werden zwar gespeichert, aber nicht in das Dialogfeld übernommen. Damit die neuen Informationen angezeigt werden, müssen Sie den Faxtreiber schließen und erneut aufrufen. Geänderte Einstellungen werden nicht wirksam. Der Treiber „MFP Send Fax“ übernimmt die MFP-Faxkonfigurationsdaten während der Installation. Wenn die MFP-Einstellungen nach der Treiberinstallation geändert werden, müssen Sie eine manuelle Aktualisierung mit der Funktion Jetzt aktualisieren vornehmen, um den Treiber mit den MFPEinstellungen zu synchronisieren. Normalerweise erfolgt die Aktualisierung automatisch, wenn der Treiber beendet und erneut gestartet wird. Gehen Sie folgendermaßen vor, um den Treiber anhand der Option Jetzt aktualisieren mit den MFPEinstellungen zu synchronisieren: DEWW 1. Klicken Sie auf Start, anschließend auf Einstellungen, und wählen Sie Drucker und Faxgeräte. 2. Klicken Sie im Fenster Drucker und Faxgeräte unter Druckeraufgaben mit der rechten Maustaste auf den Namen des Multifunktionsprodukts, und wählen Sie Eigenschaften. 3. Klicken Sie im Dialogfeld Eigenschaften von HP MFP Send Fax auf Geräteeinstellungen. Funktionsstörungen 69 4. Wählen Sie im Dropdown-Menü Automatische Konfiguration die Option Jetzt aktualisieren. 5. Klicken Sie auf OK. Geänderte Einstellungen werden in einer Point-and-Print-Installation nicht wirksam. Wenn Sie eine Point-and-Print-Installation verwenden, können Benachrichtigungs-, Abrechnungscode-, Abrechnungscodelängen- und faxaktivierte Funktionen nicht mit Hilfe der Option Jetzt aktualisieren aktualisiert werden. Damit Änderungen dieser Einstellungen in einer Point-and-Print-Installation wirksam werden, müssen Sie den Send Fax-Drucker entfernen und danach erneut installieren. Hinweis 70 Die Faxvorschaufunktion ist nicht verfügbar, wenn Sie Point-and-Print verwenden. Kapitel 4 Fehlerbehebung DEWW Warnmeldungen Die folgenden Warnmeldungen können bei Verwendung des Treibers „HP MFP Send Fax“ angezeigt werden. Warnmeldung „PC fax feature may be disabled at the MFP“ Die Warnmeldung PC fax feature may be disabled at the MFP wird angezeigt, wenn der Treiberanschluss geändert wurde. Gehen Sie folgendermaßen vor, um die Konfigurationseinstellungen zu aktualisieren: DEWW 1. Klicken Sie im Meldungsfeld MFP Send Fax Warning auf OK. 2. Prüfen Sie, ob die MFP-Firmware mit der neuesten Version aktualisiert wurde. Siehe Ermitteln, ob der MFP Send Fax-Treiber vom MFP-Gerät unterstützt wird 3. Prüfen Sie, ob die Funktion „PC-FAX SENDEN“ bzw. „PC-Fax senden“ auf dem MFP aktiviert ist. Siehe Deinstallieren des HP MFP Send Fax-Treibers Warnmeldungen 71 Fehlermeldungen Wenn ein Faxproblem auftritt, durch das das Senden oder Empfangen eines Fax verhindert oder unterbrochen wird, wird eine Fehlermeldung erzeugt, welche die Suche nach der Ursache des Problems erleichtert. Im Folgenden finden Sie eine Liste der Fehlermeldungen, der möglichen Ursachen und der Maßnahmen zur Abhilfe. Tabelle 4-1 Fehlermeldungen At least one fax number is required Mögliche Ursache Lösung Es wurde keine Faxnummer in das Textfeld Fax Number auf der Registerkarte Fax Job eingegeben. Geben Sie eine Faxnummer in das Textfeld Fax Number auf der Registerkarte Fax Job ein. Missing required information: Billing Code Mögliche Ursache Lösung Es wurde kein Abrechnungscode in das Textfeld Billing Code auf der Registerkarte Fax Job eingegeben. Dieser Fehler tritt nur dann auf, wenn die Abrechnungscodefunktion aktiviert ist. Geben Sie einen Abrechnungscode in das Textfeld Billing Code auf der Registerkarte Fax Job ein. The billing code must be at least „n“ digits Mögliche Ursache Lösung Für den Abrechnungscode wurde auf dem Multifunktionsprodukt eine bestimmte Anzahl von Ziffern festgelegt. Dieser Fehler tritt auf, wenn die Abrechnungscodefunktion aktiviert ist und der Abrechnungscode im Textfeld Billing Code auf der Registerkarte Fax Job nicht die korrekte Anzahl Ziffern aufweist. Prüfen Sie den Abrechnungscode im Textfeld Billing Code auf der Registerkarte Fax Job. Geben Sie einen Abrechnungscode mit der erforderlichen Anzahl Ziffern ein. Missing required information: E-mail address Mögliche Ursache Lösung Die Option E-mail notification (E-Mail-Benachrichtigung) ist aktiviert, es wurde jedoch keine E-Mail-Adresse in das Textfeld E-mail address auf der Registerkarte Setup (Einrichten) eingegeben. Geben Sie eine E-Mail-Adresse in das Textfeld E-mail address auf der Registerkarte Setup (Einrichten) ein. The file cannot be found 72 Mögliche Ursache Lösung Ein Fax wurde mit einem Bild gesendet, für das im Textfeld Image (Bild) auf der Registerkarte Fax Job oder Setup (Einrichten) ein ungültiger Pfad eingegeben wurde. Geben Sie einen gültigen Bildpfad in das Textfeld Image (Bild) auf der Registerkarte Fax Job oder Setup (Einrichten) ein. Kapitel 4 Fehlerbehebung DEWW Tabelle 4-1 Fehlermeldungen (Fortsetzung) The file cannot be found Mögliche Ursache Lösung Es wurde ein Fax mit einem Bild gesendet, dessen Bilddatei unter dem im Textfeld Image (Bild) auf der Registerkarte Fax Job oder Setup (Einrichten) eingegebenen Pfad fehlt. Geben Sie einen gültigen Bildpfad in das Textfeld Image (Bild) auf der Registerkarte Fax Job oder Setup (Einrichten) ein. Es wurde ein Fax gesendet, für das im Textfeld Image (Bild) auf der Registerkarte Fax Job oder Setup (Einrichten) ein Pfad zu einem ungültigen Dateityp eingegeben wurde. Geben Sie einen gültigen Pfad zu einem Bitmap-Bild in das Textfeld Image (Bild) auf der Registerkarte Fax Job oder Setup (Einrichten) ein. The e-mail address is not in a recognized format. Do you still want to use it? Mögliche Ursache Lösung Die E-Mail-Adresse im Textfeld E-mail address auf der Registerkarte Setup (Einrichten) ist ungültig. Klicken Sie auf Yes (Ja), um die E-Mail an die angegebene Adresse zu senden. Klicken Sie auf No (Nein), um zur Registerkarte Setup (Einrichten) zurückzukehren und die E-Mail-Adresse zu ändern. Reached maximum number of entries Mögliche Ursache Lösung Die Liste Fax Recipients (Faxempfänger) umfasst die Höchstzahl von Faxempfängern. Die maximale Anzahl Faxnummern wurde eingegeben. Verwenden Sie Einzelfaxaufträge, wenn Sie das Fax an weitere Empfänger senden möchten. Die Liste Fax Recipients (Faxempfänger) kann maximal 100 Einträge umfassen. Das Telefonbuch enthält die Höchstzahl möglicher Einträge. Entfernen Sie Einträge aus dem Telefonbuch. Das Telefonbuch kann maximal 10.000 Einträge umfassen. Reached maximum number of entries in a group Mögliche Ursache Lösung Die maximal zulässige Anzahl von Gruppeneinträgen wurde überschritten. Entfernen Sie Einträge aus der Gruppe. Reached maximum number of group entries DEWW Mögliche Ursache Lösung Das Gruppe enthält die Höchstzahl möglicher Einträge. Entfernen Sie Einträge aus der Gruppe. Fehlermeldungen 73 Tabelle 4-1 Fehlermeldungen (Fortsetzung) Data is not valid Mögliche Ursache Lösung Der Dateityp oder das Dateiformat ist nicht korrekt. Die Datei muss eine CSV-Datei sein. Mapping for minimum required fields not specified Mögliche Ursache Lösung Die Zuordnung zwischen Name- und Telefonnummernfeld (Mindestanforderung) in der CSV-Datei funktioniert nicht. Importieren Sie die Datei erneut. Wählen Sie im Dialogfeld „Mapping“ (Zuordnung) die korrekte Zuordnung für die Felder, die nicht richtig zugeordnet wurden. Duplicate group name specified Mögliche Ursache Lösung Es ist bereits ein identischer Gruppenname vorhanden. Geben Sie einen eindeutigen Gruppennamen ein. Export error Mögliche Ursache Lösung Das Telefonbuch konnte nicht exportiert werden, da beim Schreiben in die Datei ein Fehler aufgetreten ist oder nicht genügend Speicher vorhanden war. Stellen Sie sicher, dass das Zielverzeichnis für das Telefonbuch nicht schreibgeschützt ist und dass genügend Speicher auf dem Datenträger zur Verfügung steht. Import error 74 Mögliche Ursache Lösung Der Import des Telefonbuchs ist fehlgeschlagen, da nicht für alle Felder gültige Einträge gefunden wurden oder doppelte Einträge vorhanden waren. Stellen Sie sicher, dass die CSV-Quelldatei unbeschädigt und korrekt aufgebaut ist. Entfernen Sie vor dem Import doppelte Einträge. Kapitel 4 Fehlerbehebung DEWW © 2006 Hewlett-Packard Development Company, L.P. www.hp.com *Q3701-90999* *Q3701-90999* Q3701-90999