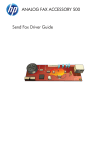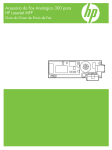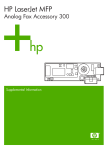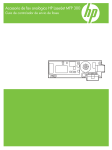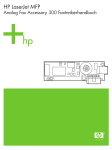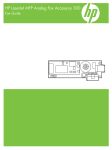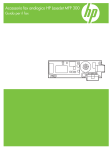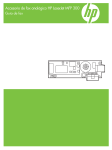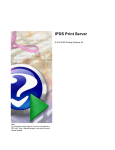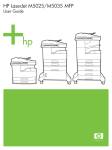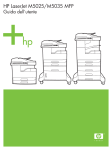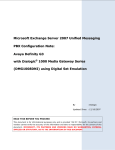Download HP LaserJet MFP Analog Fax Accessory 300 Setup and Install
Transcript
HP LaserJet MFP Analog Fax Accessory 300 Send Fax Driver Guide Copyright and License Trademark Credits © 2008 Copyright Hewlett-Packard Development Company, L.P. Windows® and Windows® XP are U.S. registered trademarks of the Microsoft Corporation. Reproduction, adaptation, or translation without prior written permission is prohibited, except as allowed under the copyright laws. The information contained in this document is subject to change without notice. The only warranties for HP products and services are set forth in the express warranty statements accompanying such products and services. Nothing herein should be construed as constituting an additional warranty. HP shall not be liable for technical or editorial errors or omissions contained herein. Edition 1, 04/2008 Windows Vista is either a registered trademark or trademark of Microsoft Corporation in the United States and/or other countries. All products mentioned herein may be trademarks of their respective companies. Local country/region laws may prohibit the use of this product outside of the countries/ regions specified. It is strictly forbidden by law in most countries/regions to connect nonapproved telecommunications equipment (fax machines) to public telephone networks. ENERGY STAR® and the ENERGY STAR® logo are U.S. registered marks of the United States Environmental Protection Agency. Table of contents 1 Setting up Understanding system requirements .................................................................................................... 2 Operating system ................................................................................................................. 2 Displays ............................................................................................................................... 2 Printer .................................................................................................................................. 2 Hardware ............................................................................................................................. 2 Network ................................................................................................................................ 3 Installing the MFP Send Fax driver ...................................................................................................... 4 Determining if the MFP supports the MFP Send Fax driver ................................................ 4 Upgrading the MFP firmware and downloading the driver ................................................... 5 Verifying that the MFP e-mail feature is configured (optional) ............................................. 8 Configuring the billing-code feature (optional) ..................................................................... 8 Installing the driver ............................................................................................................... 9 Uninstalling the HP MFP Send Fax driver .......................................................................................... 31 2 Faxing Sending a fax to a single recipient ..................................................................................................... 34 Sending a fax to multiple recipients .................................................................................................... 37 Sending a fax by using the phone book ............................................................................................. 40 Canceling a fax job ............................................................................................................................. 44 Inserting special characters in the fax number ................................................................................... 45 Editing the phone book ....................................................................................................................... 46 Adding names to the phone book ...................................................................................... 46 Adding groups to the phone book ...................................................................................... 48 Removing names from the phone book ............................................................................. 48 Editing names in the phone book ...................................................................................... 51 Exporting phone book entries to a comma-separated values (CSV) formatted file ............................ 54 Importing phone book entries from a CSV formatted file ................................................................... 55 Voice Calls and Retries ...................................................................................................................... 56 Fax Call Report .................................................................................................................. 56 Fax Activity Log ................................................................................................................. 56 T.30 Report ........................................................................................................................ 56 3 Configuration ENWW iii Setting the sender information ........................................................................................................... 58 Setting the fax quality ......................................................................................................................... 60 Setting the notification settings ........................................................................................................... 61 Setting the cover page information ..................................................................................................... 63 Setting the preview preference ........................................................................................................... 65 Setting the fax driver printer preferences ........................................................................................... 66 Setting the billing-code configuration ................................................................................................. 68 4 Troubleshooting Functional errors ................................................................................................................................ 70 The test page does not print .............................................................................................. 70 The e-mail notification is disabled ...................................................................................... 70 An e-mail confirmation is not received ............................................................................... 71 PC FAX SEND or PC Fax Send does not appear on the MFP control panel .................... 72 The bitmap does not appear or print on the cover page .................................................... 73 The preview does not appear ............................................................................................ 73 A billing code is required after disabling the feature .......................................................... 73 The billing code text box does not appear ......................................................................... 74 The default fields do not refresh ........................................................................................ 75 Changed settings do not take effect .................................................................................. 75 Changed settings do not take effect in a Point-and-Print installation ................................ 76 Warning messages ............................................................................................................................. 77 PC fax feature may be disabled at the MFP warning ........................................................ 77 Error messages .................................................................................................................................. 78 iv ENWW 1 Setting up You can use the HP LaserJet MFP Send Fax driver to send faxes from your computer to one or more HP multifunction peripherals (MFP). After it is installed, the driver can be accessed by printing to the MFP Send Fax driver. This guide describes the fax functions that are included with the MFP Send Fax driver and provides instructions about the following tasks: ENWW ● Install the fax driver ● Send faxes ● Configure fax settings ● Troubleshoot problems 1 Understanding system requirements Operating system The MFP Send Fax driver is supported on the following operating systems: ● Windows® 2000 ● Windows® XP ● Windows® XP Professional x64 ● Windows® Server 2003 ● Windows® Server 2003 x64 ● Windows® Vista Displays The MFP Send Fax module supports display types that have a super video graphics adapter (SVGA) resolution of 800 x 600 pixels or greater. Printer The following products support the MFP Send Fax driver: ● HP LaserJet M3035MFP ● HP LaserJet M3027MFP ● HP LaserJet 4345mfp ● HP LaserJet M4345MFP ● HP Color LaserJet 4730mfp ● HP Color LaserJet CM6040 MFP ● HP LaserJet M5025MFP ● HP Color LaserJet 5035mfp ● HP LaserJet M5035MFP ● HP LaserJet 9040mfp ● HP LaserJet 9050mfp ● HP Color LaserJet 9500mfp Hardware The HP LaserJet MFP Analog Fax Accessory 300 must be installed in the MFP before installing the MFP Send Fax driver. See the HP LaserJet MFP Analog Fax Accessory 300 Fax Guide for more information about installing this hardware. 2 Chapter 1 Setting up ENWW Network The MFP Send Fax driver must be used on a network printer. It is not intended to be used on a local printer, USB, and serial or parallel connections. ENWW Understanding system requirements 3 Installing the MFP Send Fax driver This section provides instructions about the following tasks: ● Determining if the MFP supports the MFP Send Fax driver ● Upgrading the MFP firmware and downloading the driver ● Verifying that the MFP e-mail feature is configured (optional) ● Configuring the billing-code feature (optional) ● Installing the driver Determining if the MFP supports the MFP Send Fax driver The most current versions of the MFP firmware contain support for the MFP Send Fax driver. Determine if your MFP firmware supports the MFP Send Fax driver on the HP LaserJet 4345mfp and 9040/9050mfp and the HP Color LaserJet 4730mfp and 9500mfp 1. On the MFP control panel, press Menu. 2. Scroll to and touch FAX. 3. Scroll to and touch FAX SEND. 4. Scroll to and touch PC FAX SEND. NOTE: If PC FAX SEND does not appear on your MFP menu, upgrade the MFP firmware. 5. Touch ENABLED. 6. Touch EXIT. Determine if your MFP firmware supports the MFP Send Fax driver on the HP LaserJet M3035MFP, M3027MFP, M4345MFP, M5025MFP, M5035 MFP, and HP Color LaserJet CM4730 MFP and CM6040 MFP 1. On the MFP control panel, touch Administration. 2. Scroll to and touch Initial Setup. 3. Scroll to and touch Fax Setup. 4. Scroll to and touch PC Fax Send. NOTE: If PC Fax Send does not appear on your MFP menu, upgrade the MFP firmware. 4 5. Touch Enabled. 6. Touch Save. Chapter 1 Setting up ENWW Upgrading the MFP firmware and downloading the driver To upgrade the MFP firmware and download the MFP Send Fax driver on the HP LaserJet 4345mfp and 9040/9050mfp and the HP Color LaserJet 4730mfp and 9500mfp, use the following steps: 1. View the configuration information on the MFP control panel to determine the current firmware version. a. On the MFP control panel, press Menu. b. Touch INFORMATION. c. Touch PRINT CONFIGURATION. The configuration page prints. d. The firmware datecode is listed in the section called Device Information. NOTE: The firmware datecode is in the following format: YYYYMMDD XX.XXX.X. The first string of numbers is the date, where YYYY represents the year, MM represents the month, and DD represents the date. For example, a firmware datecode that begins with 20040225 represents February 25, 2004. The second string of numbers represents the revision number of the firmware. 2. 3. Go to Software & driver downloads for your MFP. a. Go to http://www.hp.com. b. Type the MFP model number in the Search text box and press Enter. c. In the Select a product pane in the Search results window, select the model number of the specific MFP where the firmware will be installed. d. In the Product Quick Links pane, click Software & driver downloads. Download the most current firmware. a. In the Select operating system pane, click Cross operating system (BIOS, Firmware, Diagnostics, etc.). b. If the date that is listed in the firmware table is more recent than the datecode that is printed on the MFP configuration page, click Download next to the appropriate file. NOTE: Different firmware files are available for the various operating systems. ENWW c. In the File Download dialog box that opens, click Save. d. In the File Name text box in the Save As window that opens, type the location on your computer where you want to save the firmware update file. e. Click Save. f. After the file has been downloaded, close the File Download dialog box, if necessary. Installing the MFP Send Fax driver 5 4. If the CD that came with the MFP or fax accessory is not available, download the MFP Send Fax driver. a. Click Back to return to the Select operating system pane. NOTE: If you do not return to the Select operating system pane when you click Back, see step 2 for instructions about navigating to it. b. In the Select operating system pane, click the appropriate operating system. NOTE: The MFP Send Fax driver is supported in Windows 2000, Windows XP, Windows XP Professional x64, Windows Server 2003, Windows Server 2003 x64, and Windows Vista. 5. c. In the Driver table that appears, click Download next to the HP PC Send Fax driver. d. In the File Download dialog box that opens, click Save. e. In the File Name text box on the Save As window that opens, type the location on your computer where you want to save the MFP Send Fax driver file. f. Click Save. g. After the file has been downloaded, close the File Download dialog box if necessary. Install the downloaded firmware file. See the appropriate MFP user guide for instructions about installing the remote firmware update (RFU): ● HP LaserJet 4345mfp Series User Guide ● HP Color LaserJet 4730mfp User Guide ● HP LaserJet 9040mfp/9050mfp User Guide ● HP Color LaserJet 9500mfp User Guide To upgrade the MFP firmware and download the MFP Send Fax driver on the HP LaserJet M3035MFP, M3027MFP, M4345MFP, M5025MFP, M5035 MFP, and HP Color LaserJet CM4730 MFP and CM6040 MFP, use the following steps: 1. 6 View the configuration information on the MFP control panel to determine the current firmware version. a. On the MFP control panel, touch Administration. b. Scroll to and touch Information. c. Scroll to and touch Configuration/Status Pages. d. Scroll to and touchConfiguration Page. The configuration page prints. e. The firmware datecode is listed in the section called Device Information. Chapter 1 Setting up ENWW NOTE: The firmware datecode is in the following format: YYYYMMDD XX.XXX.X. The first string of numbers is the date, where YYYY represents the year, MM represents the month, and DD represents the date. For example, a firmware datecode that begins with 20040225 represents February 25, 2004. The second string of numbers represents the revision number of the firmware. 2. 3. Go to Software & driver downloads for your MFP. a. Go to http://www.hp.com. b. Type the MFP model number in the Search text box and press Enter. c. In the Select a product pane in the Search results window, select the model number of the specific MFP where the firmware will be installed. d. In the Product Quick Links pane, click Software & driver downloads. Download the most current firmware. a. In the Select operating system pane, click Cross operating system (BIOS, Firmware, Diagnostics, etc.). b. If the date that is listed in the firmware table is more recent than the datecode that is printed on the MFP configuration page, click Download next to the appropriate file. NOTE: Different firmware files are available for the various operating systems. 4. c. In the File Download dialog box that opens, click Save. d. In the File Name text box in the Save As window that opens, type the location on your computer where you want to save the firmware update file. e. Click Save. f. After the file has been downloaded, close the File Download dialog box, if necessary. If the CD that came with the MFP or fax accessory is not available, download the MFP Send Fax driver. a. Click Back to return to the Select operating system pane. NOTE: If you do not return to the Select operating system pane when you click Back, see step 2 for instructions about navigating to it. b. In the Select operating system pane, click the appropriate operating system. NOTE: The MFP Send Fax driver is supported in Windows 2000, Windows XP, Windows XP Professional x64, Windows Server 2003, Windows Server 2003 x64, and Windows Vista. ENWW c. In the Driver table that appears, click Download next to the HP MFP Send Fax driver. d. In the File Download dialog box that opens, click Save. e. In the File Name text box on the Save As window that opens, type the location on your computer where you want to save the MFP Send Fax driver file. Installing the MFP Send Fax driver 7 5. f. Click Save. g. After the file has been downloaded, close the File Download dialog box, if necessary. Install the downloaded firmware file. See the appropriate MFP user guide for instructions about installing the remote firmware update (RFU): ● HP LaserJet M3035MFP and M3037MFP Series User Guide ● HP LaserJet M4345MFP User Guide ● HP LaserJet M5025MFP and M5035MFP User Guide Verifying that the MFP e-mail feature is configured (optional) Configure e-mail function on the MFP in order to receive an e-mail notification when a fax has been sent by using the MFP Send Fax driver. NOTE: The e-mail notification feature is optional. See the appropriate MFP user guide for instructions about configuring the e-mail function: ● HP LaserJet 4345mfp Series User Guide ● HP Color LaserJet 4730mfp User Guide ● HP LaserJet 9040mfp/9050mfp User Guide ● HP Color LaserJet 9500mfp User Guide ● HP LaserJet M3035MFP and M3037MFP Series User Guide ● HP LaserJet M3037MFP User Guide ● HP LaserJet M4345MFP User Guide ● HP LaserJet M5025MFP and M5035MFP User Guide Configuring the billing-code feature (optional) HP MFP Send Fax supports the use of billing codes when sending faxes. NOTE: The billing-code feature is optional. Enable the billing-code feature on the HP LaserJet 4345mfp and 9040/9050mfp and the HP Color LaserJet 4730mfp and 9500mfp: 8 1. On the MFP control panel, press Menu. 2. Scroll to and touch FAX. 3. Scroll to and touch FAX SEND. 4. Scroll to and touch BILLING CODE. 5. Touch CUSTOM to open the billing-code screen. 6. Use the up and down arrows to select the minimum number of digits in the billing code. 7. Touch OK to enable the billing-code feature or touch OFF to disable the billing-code feature. Chapter 1 Setting up ENWW NOTE: If the billing-code feature is enabled on the MFP, a billing-code entry is required for walkup fax jobs sent from the MFP. Enable the billing code on the HP LaserJet M3035MFP, M3027MFP, M4345MFP, M5025MFP, M5035 MFP, and HP Color LaserJet CM4730 MFP and CM6040 MFP: 1. On the MFP control panel, touch Administration. 2. Scroll to and touch Initial Setup. 3. Scroll to and touch Fax Setup. 4. Scroll to and touch Fax Send Settings. 5. Scroll to and touch Billing Codes. 6. Touch Custom to open the billing-code screen. 7. Use the up and down arrows to select the minimum number of digits in the billing code. 8. Touch OK to enable the billing-code feature or touch Off to disable the billing-code feature. NOTE: If the billing-code feature is enabled on the MFP, a billing-code entry is required for walkup fax jobs sent from the MFP. Installing the driver To install the MFP Send Fax driver by using the Add a Printer wizard in Windows, use the following steps: NOTE: If using the system software CD supplied with the MFP, you can install the Send Fax driver by choosing the “CUSTOM” path. To install the driver in Windows XP ENWW 1. In Windows Explorer, double-click the downloaded MFP Send Fax driver executable file to extract the driver files. 2. Click Start, click Settings, and then click Printers and Faxes. 3. In the Printer Tasks pane in the Printers and Faxes window, click Add a printer. 4. In the Add Printer Wizard welcome dialog box, click Next. Installing the MFP Send Fax driver 9 5. Under Local or Network Printer, select Local printer attached to this computer. Click Next. NOTE: Select Local printer attached to this computer to install the MFP Send Fax driver on a network printer. The printer name is HP MFP Send Fax when the driver is installed on a local printer. If you select A network printer, or a printer attached to another computer, then the IP address of the computer is required. Some features, such as fax preview, are not available if the driver is installed by using the network printer installation (Point-and-Print). The MFP Send Fax driver cannot be installed on a printer that is connected to the computer through a serial or parallel port. It must be on a network. 6. If your computer is already connected to the MFP, under Select a Printer Port, select Use the following port. NOTE: If your computer is not connected to the MFP, go to step 8. 10 Chapter 1 Setting up ENWW 7. ENWW In the Use the following port drop-down menu, select the name or IP address of the MFP. Click Next and then go to step 13. Installing the MFP Send Fax driver 11 12 8. If your computer is not connected to the MFP, select Create a new port under Select a Printer Port. 9. In the Type of port drop-down menu, select Standard TCP/IP Port. Click Next. Chapter 1 Setting up ENWW 10. In the Add Standard TCP/IPPrinter Port Wizard dialog box, click Next. ENWW Installing the MFP Send Fax driver 13 11. Under Add Port, type the MFP printer name or IP address in the Printer Name or IP Address text box and then click Next. NOTE: The default port name is the name that you typed in the Printer Name or IP Address text box. You can change this name by typing a new name in the Port Name text box. 12. Click Finish. 14 Chapter 1 Setting up ENWW 13. Under Install Printer Software, click Have Disk. 14. In the Install From Disk dialog box, click Browse. 15. Browse to and select the MFP Send Fax driver .INF file extracted in step 1. NOTE: Two versions of the .INF file are available: a 32-bit version for Windows 2000, Windows XP, and Windows Server 2003 and a 64-bit version for Windows XP Professional x64, Windows Server 2003 x64, and Windows Vista. The following message displays if you select the wrong version of the file:The specified location does not contain information about your printer. 16. Click Open. ENWW Installing the MFP Send Fax driver 15 17. Click OK. 18. Under Install Printer Software, click Next. 16 Chapter 1 Setting up ENWW 19. In the Printer name text box under Name Your Printer, type a name for the printer. The default printer name is HP MFP Send Fax. 20. Click Next. ENWW Installing the MFP Send Fax driver 17 21. Under Printer Sharing, click Next. NOTE: You can share the printer by selecting Share name on the Printer Sharing window. The MFP Send Fax driver is then available for a Point-and-Print connection. Some features, such as fax preview, are not available if the driver is accessed by using a Point-and-Print connection. 22. Under Print Test Page, select Yes to print a test page and then click Next. 18 Chapter 1 Setting up ENWW NOTE: Selecting Yes to print a test page sends a fax. No page is printed. a. ENWW In the Completing the Add Printer Wizard dialog box, click Finish to complete the wizard and continue sending a test fax. Installing the MFP Send Fax driver 19 b. In the HP MFP Send Fax dialog box, click the Fax Job tab. NOTE: The Setup information is not required to send a test page. To set the default sender information and fax settings for all faxes, see Configuration on page 57. 20 Chapter 1 Setting up ENWW ENWW c. In the Fax Number text box under Fax To, type the fax number where the test page will be sent, click To -> to enter the number in the Fax Recipients list. d. Click Send. Installing the MFP Send Fax driver 21 e. The preview window opens if you selected Show Preview Before Sending Fax on the Setup tab. On the toolbar, click Send Fax. f. A message appears asking if the test page printed. Verify that the test page printed on the receiving fax machine and then click OK. NOTE: The test page is delivered to the fax number that you typed in the Fax Number text box on the Fax Job tab. To install the driver in Windows Vista 1. In Windows Explorer, double-click the downloaded MFP Send Fax driver executable file to extract the driver files. 2. Click Start, click Control Panel, and then click Printer. NOTE: The Printer menu is located under the Hardware and Sound heading. 22 3. In the Printer window, click the Add a printer button on the top menu bar. 4. In the Add printer welcome dialog box, click Next. Chapter 1 Setting up ENWW 5. Under Choose a local or network printer, click the Add a local printer button. NOTE: Select Choose a local or network printer to install the MFP Send Fax driver on a network printer. The printer name is HP MFP Send Fax when the driver is installed on a local printer. If you select Add a network, wireless or Bluetooth printer, then the IP address of the computer is required. Some features, such as fax preview, are not available if the driver is installed by using the network printer installation (Point-and-Print). The MFP Send Fax driver cannot be installed on a printer that is connected to the computer through a serial, parallel, or USB port. It must be on a network. 6. If your computer is already connected to the MFP, under Choose a printer port, select Use an existing port. NOTE: If your computer is not connected to the MFP, go to step 8. ENWW Installing the MFP Send Fax driver 23 7. 24 In the Use an existing port drop-down menu, select the name or IP address of the MFP. Click Next and then go to step 12. Chapter 1 Setting up ENWW ENWW 8. If your computer is not connected to the MFP, select Create a new port under Choose a printer port. 9. In the Type of port drop-down menu, select Standard TCP/IP Port. Click Next. Installing the MFP Send Fax driver 25 10. Under Type a printer hostname or IP address, type the MFP printer name or IP address in the Hostname or IP address text box and then click Next. NOTE: The default port name is the name that you typed in the Hostname or IP address text box. You can change this name by typing a new name in the Port name text box. 26 Chapter 1 Setting up ENWW 11. Under Install the print driver, click Have Disk. 12. In the Install From Disk dialog box, click Browse. 13. Browse to and select the MFP Send Fax driver .INF file extracted in step 1. NOTE: Two versions of the .INF file are available: a 32-bit version for Windows 2000, Windows XP, Windows Server 2003, and Windows Vista; and a 64-bit version for Windows XP Professional x64, Windows Server 2003 x64, and Windows Vista x64 The following message displays if you select the wrong version of the file: The specified location does not contain information about your printer. 14. Click Open. ENWW Installing the MFP Send Fax driver 27 15. Click OK. 16. Under Install the printer driver, click Next. 28 Chapter 1 Setting up ENWW 17. In the Printer name text box the default name HP MFP Send Fax is displayed. You can change this name by typing a new name in the text box. 18. Click Next. ENWW Installing the MFP Send Fax driver 29 19. A screen with a test page option is displayed. To send a test fax to another machine, click Print a test page NOTE: Although the button option is labeled Print a test page, no page is printed locally. 20. Click Finish. 30 Chapter 1 Setting up ENWW Uninstalling the HP MFP Send Fax driver To uninstall the MFP Send Fax driver, use the following steps: To uninstall the MFP Send Fax driver in Windows XP 1. Click Start, click Settings, and then click Printers and Faxes. 2. In the Printers and Faxes window, right-click the MFP printer where MFP Send Fax is installed and then click Delete. 3. Click Start, click Settings, and then click Printers and Faxes. 4. Right-click in the Printers and Faxes window and then click Server Properties. 5. In the Print Server Properties dialog box, click Drivers. 6. Select the MFP Send Fax driver and then click Remove. 7. Click OK. To uninstall the MFP Send Fax driver in Windows Vista ENWW 1. Click Start, click Control Panel, and then click Printer. 2. In the Printers window, right-click the MFP printer where MFP Send Fax is installed and then click Delete. 3. Right-click the Printers window and then click Server Properties. 4. In the Print Server Properties dialog box, click the Drivers tab. 5. Select the MFP Send Fax driver and then click Remove. 6. Click OK Uninstalling the HP MFP Send Fax driver 31 32 Chapter 1 Setting up ENWW 2 Faxing This chapter provides information about sending faxes and using the MFP Send Fax phone book: ENWW ● Sending a fax to a single recipient ● Sending a fax to multiple recipients ● Sending a fax by using the phone book ● Canceling a fax job ● Inserting special characters in the fax number ● Editing the phone book ● Exporting phone book entries to a comma-separated values (CSV) formatted file ● Importing phone book entries from a CSV formatted file ● Voice Calls and Retries 33 Sending a fax to a single recipient To send a fax to a single recipient, use the following steps: 1. Open the document to be faxed in the software program in which it was created. 2. Click File and then click Print. 3. Select the HP MFP Send Fax driver from the list of printers. 4. Click OK or Print. NOTE: Click the button that sends a document to the printer. This might not be labeled the same way in all programs. 5. Under Fax To in the HP MFP Send Fax dialog box, type the recipient name, fax number, and company name. The fax number is the only required information. The Recipient Name drop-down box includes individual recipients as well as group names. If the text box is blank and the drop-down list is selected, the drop-down list contains the 20 most recently used names, sorted in alphabetical order. If the drop-down list contained text when you opened the drop-down menu, the list shows all matching entries. The Recipient Name dropdown list holds a maximum of 20 entries. After the maximum is reached, a new entry replaces the oldest entry in the list. NOTE: See Inserting special characters in the fax number on page 45 for a list of special characters that you can use in the Fax Number text field. 34 Chapter 2 Faxing ENWW 6. Click Add to Phone Book to add the recipient information to the MFP Send Fax phone book. This step is optional. NOTE: Click Clear Fields to remove all of the values in the Recipient Name, Fax Number, and Company Name text boxes. 7. The default cover page information appears under Include With Fax in the HP MFP Send Fax dialog box. This information can be changed for any individual fax job. NOTE: To set the default cover page settings for all faxes, see Configuration on page 57. 8. If the billing-code feature is enabled, type the billing code under Billing Information in the HP MFP Send Fax dialog box. The billing code can be changed for any individual fax job. 9. To send the fax with the default sender, fax quality, notification information, and preview preferences, click Send. NOTE: Click the Setup tab in the HP MFP Send Fax dialog box to view the sender, fax quality, notification, and preview settings. This information can be changed for any individual fax job. Click Send to send the fax. ENWW Sending a fax to a single recipient 35 10. If you selected Show Preview Before Sending Fax on the Setup tab, a preview of the fax job appears. Review the fax for accuracy. NOTE: The preview function is not available when you use Point-and-Print. Point-and-Print is a Windows feature that you can use to connect, print, or fax to a remote printer without using installation disks. Files and configuration information are automatically downloaded from the print server to the client. 11. Click View or use the zoom drop-down menu to change the size of the document preview. 12. Click the arrow buttons to navigate through the document. 13. Click Send Fax to send the fax or click Cancel Fax to close the send fax driver. 36 Chapter 2 Faxing ENWW Sending a fax to multiple recipients To send a fax to a multiple recipients, use the following steps: 1. Open the document to be faxed in the software program in which it was created. 2. Click File and then click Print. 3. Select the HP MFP Send Fax driver from the list of printers. 4. Click OK or Print. NOTE: Click the button that sends a document to the printer. This might not be labeled the same way in all programs. 5. Under Fax To in the HP MFP Send Fax dialog box, type the recipient name, fax number, and company name. The Recipient Name drop-down box includes individual recipients as well as group names. If the text box is blank and the drop-down list is selected, the drop-down list contains the 20 most recently used names, sorted in alphabetical order. If the drop-down list contained text when you opened the drop-down menu, the list shows all matching entries. The Recipient Name drop-down list holds a maximum of 20 entries. After the maximum is reached, a new entry replaces the oldest entry in the list. NOTE: The fax number is the only required information. Inserting special characters in the fax number on page 45 for a list of special characters that you can use in the Fax Number text field. ENWW Sending a fax to multiple recipients 37 6. Click Add to Phone Book to add the recipient information to the MFP Send Fax phone book. This step is optional. NOTE: Click Clear Fields to remove all of the values in the Recipient Name, Fax Number, and Company Name text boxes. 7. Click To -> to add the recipient information to the Fax Recipients field. 8. Repeat steps 5 through 7 for each fax recipient. The fax is sent to all of the names that appear in the FaxRecipients field. 9. If the billing-code feature is enabled, type the billing code under Billing Information in the HP MFP Send Fax dialog box. The billing code can be changed for any individual fax job. 10. To send the fax with the default sender, fax quality, notification information, and preview preferences, click Send. NOTE: Click the Setup tab on the HP MFP Send Fax dialog box to view the sender, fax quality, notification, and preview settings. This information can be changed for any individual fax job. Click Send to send the fax. 38 Chapter 2 Faxing ENWW 11. If you selected Show Preview Before Sending Fax on the Setup tab, a preview of the fax job appears. Review the fax for accuracy. NOTE: The preview function is not available when you use Point-and-Print. Point-and-Print is a Windows feature that you can use to connect, print, or fax to a remote printer without using installation disks. Files and configuration information are automatically downloaded from the print server to the client. 12. Click View or use the zoom drop-down menu to change the size of the document preview. 13. Click the arrow buttons to navigate through the document. 14. Click Send Fax to send the fax or click Cancel Fax to close the send fax driver. ENWW Sending a fax to multiple recipients 39 Sending a fax by using the phone book To send a fax by using the phone book, use the following steps: 1. Open the document to be faxed in the software program in which it was created. 2. Click File and then click Print. 3. Select the HP MFP Send Fax driver from the list of printers. 4. Click OK or Print. NOTE: Click the button that sends a document to the printer. This might not be labeled the same way in all programs. 5. 40 Under Fax To in the HP MFP Send Fax dialog box, click the book icon. Chapter 2 Faxing ENWW 6. In the Add Recipients From Phone Book dialog box, select the name of each fax recipient and click To -> to populate the Fax Recipients field. 7. After you have added all of the fax recipients to the Fax Recipients field, click OK. NOTE: The maximum number of fax recipients is 100. 8. The default cover page information appears under Include With Fax in the HP MFP Send Fax dialog box. This information can be changed for any individual fax job. NOTE: To set the default cover page settings for all faxes, see Configuration on page 57. NOTE: When cover page is used with multiple recipients, the preview will only show the cover page for the first recipient. However, the cover page will be sent separately for each recipient. Only one recipient’s name is shown on each cover page. ENWW Sending a fax by using the phone book 41 9. If the billing-code feature is enabled, type the billing code under Billing Information in the HP MFP Send Fax dialog box. The billing code can be changed for any individual fax job. 10. To send the fax to all of the fax recipients with the default sender, fax quality, notification information, and preview preferences, click Send. NOTE: Click the Setup tab on the HP MFP Send Fax dialog box to view the sender, fax quality, notification, and preview settings. This information can be changed for any individual fax job. Click Send to send the fax. 42 Chapter 2 Faxing ENWW 11. If you selected Show Preview Before Sending Fax on the Setup tab, a preview of the fax job appears. Review the fax for accuracy. NOTE: The preview function is not available when you use Point-and-Print. Point-and-Print is a Windows feature that you can use to connect, print, or fax to a remote printer without using installation disks. Files and configuration information are automatically downloaded from the print server to the client. 12. Click View or use the zoom drop-down menu to change the size of the document preview. 13. Click the arrow buttons to navigate through the document. 14. Click Send Fax to send the fax or click Cancel Fax to close the send fax driver. ENWW Sending a fax by using the phone book 43 Canceling a fax job Three methods are available to cancel a fax job on the HP LaserJet 4345mfp and 9040/9050mfp and the HP Color LaserJet 4730mfp and 9500mfp: 1. Click Cancel Fax in the fax preview window. 2. On the MFP control panel, press the fax icon and then press the red Stop/Cancel button. NOTE: The status message Cancelling job displays on the MFP when the red Stop/Cancel button is pressed to cancel the fax. 3. On the MFP control panel, cancel faxes by using the fax menus. a. On the MFP control panel, press Menu. b. Scroll to and touch FAX. c. Scroll to and touch CANCEL CURRENT TRANSMISSION. NOTE: Scroll to and touch CANCEL ALL PENDING TRANSMISSIONS to cancel all of the pending fax transmissions. d. Touch EXIT. One method is available to cancel a fax job on the HP LaserJet M3035MFP, M3027MFP, M4345MFP, M5025MFP, M5035 MFP, and HP Color LaserJet CM4730 MFP and CM6040 MFP: 1. On the MFP control panel, press the red Stop button. NOTE: A menu displays that lists the active jobs that can be canceled. 2. 44 Select the desired item to cancel and touch OK. Chapter 2 Faxing ENWW Inserting special characters in the fax number The Fax Number text field accepts special characters in addition to the numbers 0 through 9. Table 2-1 Special characters ENWW Special Character Function - Use a hyphen in the fax number to make the number easier to read. () Use parenthesis in the fax number to make the number easier to read. [] Use an opening and closing bracket to hide a portion of the fax number so that it does not print on the fax cover sheet, call reports, or e-mail confirmations. For example, a fax number might include a calling-card access code. Type brackets around the calling-card access code portion of the fax number to prevent showing this information. * The asterisk is transmitted as a touch-tone. # The number sign is transmitted as a touch-tone. , A comma represents a 2-second pause when the fax number is dialed. Use multiple commas for a longer pause during dialing. Inserting special characters in the fax number 45 Editing the phone book The phone book can be used to store the contact information that appears under Fax To in the HP MFP Send Fax dialog box. Names can be added and removed from the phone book. The MFP Send Fax phone book can be imported and exported. Adding names to the phone book NOTE: You can add names to the phone book or the Fax Job tab by clicking the book icon, or on the Setup tab by clicking Edit Phone Book. To populate the phone book, use the following steps: 1. 46 On the Fax Job tab under Fax To in the HP MFP Send Fax dialog box, click the book icon. This opens the Add Recipients from Phone Book dialog box. Chapter 2 Faxing ENWW ENWW 2. In the Add Recipients from Phone Book dialog box click Edit Phone Book. This opens the Edit Phone Book dialog box. In the Edit Phone Book dialog box, click Add Entry to open the Add Entry to Phone Book dialog box. Type the recipient name, fax number, and company name, and then click OK. 3. Click Edit Phone Book. 4. In the Add to Phone Book dialog box, type the recipient name, fax number, and company name in the text boxes. 5. Click OK. 6. In the Edit Phone Book dialog box, click Add Entry to add additional names. 7. Click OK when you are finished adding names to the phone book. Editing the phone book 47 Adding groups to the phone book NOTE: You can add a group to the phone book on the Fax Job tab by clicking the book icon, or on the Setup tab by clicking Edit Phone Book. If you add a group from the Setup tab, go to step 3 of this procedure. To add a group to the phone book, use the following steps: 1. On the Fax Job tab under Fax To in the HP MFP Send Fax dialog box, click the book icon. This opens the Add Recipients from Phone Book dialog box. 2. In the Add Recipients from Phone Book dialog box, highlight a name in the list and click Edit Phone Book. 3. In the Edit Phone Book dialog box, click Add Group. This opens the Add Group to Phone Book dialog box. Type the group name into the Group Name text box and then type a name or select one from the list at the left of the dialog box. Click Add to copy the selected name into the Members box. When you have completed adding a group, click OK. NOTE: You can verify contact information before adding the information to a group by clicking Details. This opens the Details dialog box. Verify the information and click OK or Cancel. You cannot edit information in this dialog box. Removing names from the phone book NOTE: You can remove names from the phone book on the Fax Job tab by clicking the book icon, or on the Setup tab by clicking Edit Phone Book. If you remove names from the Setup tab, go to step 3 of this procedure. 48 Chapter 2 Faxing ENWW To remove names from the phone book, use the following steps: 1. ENWW On the Fax Job tab under Fax To in the HP MFP Send Fax dialog box, click the book icon. This opens the Add Recipients from Phone Book dialog box. Editing the phone book 49 2. 50 In the Add Recipients from Phone Book dialog box, highlight a name in the list and click Edit Phone Book. Chapter 2 Faxing ENWW 3. In the Edit Phone Book dialog box, select the name that you want to delete and then click Delete. Verify the delete in the CONFIRM dialog box. Clicking Yes permanently deletes this entry from the Phone Book. Editing names in the phone book NOTE: You can edit names in the phone book on the Fax Job tab by clicking the book icon, or on the Setup tab by clicking Edit Phone Book. If you edit names from the Setup tab, go to step 3 of this procedure. ENWW Editing the phone book 51 To edit names in the phone book, use the following steps: 1. 52 On the Fax Job tab under Fax To in the HP MFP Send Fax dialog box, click the book icon. Chapter 2 Faxing ENWW 2. In the Add Recipients From Phone Book dialog box, select the name that you want to edit and then click Edit Phone Book. This opens the Edit Phone Book dialog box. 3. In the Edit Phone Book dialog box, highlight an existing name and click Edit. The Edit Phone Book Entry dialog box opens and displays the current contact information. Edit the Recipient Name, Fax Number, and Company Name as needed and click OK. This returns you to the Edit Phone Book dialog box. NOTE: To review contact information before sending the fax, select a name in the Edit Phone Book dialog box and click Details. The Details dialog box opens. Verify the information and click OK or Cancel. You can not edit information in this dialog box. 4. ENWW Click OK when you are done editing. Editing the phone book 53 Exporting phone book entries to a comma-separated values (CSV) formatted file You can export contact information from the phone book to a .CSV file. 1. 2. 54 You can export names from the phone book from the Fax Job or the Setup tab. ● Fax Job tab: Click the book icon and then click Edit Phone Book in the Add Recipients from Phone Book dialog box. ● Setup tab: Click Edit Phone Book. In the Edit Phone Book dialog box, click Export... to open the File Save As dialog box. Type the path and file name of the exported .CSV file and then click OK. All currently saved phone book entries are written to the file. If the file path and name already exist, the existing .CSV file is overwritten with the contents of the phone book. Chapter 2 Faxing ENWW Importing phone book entries from a CSV formatted file You can import contact information to the phone book from a properly formatted CSV file. When importing from a CSV file, the software assumes that the first record in the file is a header record so the contents of the first record are not imported. If the CSV file entry is not properly formatted, the program discards the entire record. 1. ENWW You can import names into the phone book in the Fax Job or the Setup tab. ● Fax Job tab: Click the book icon and then click Edit Phone Book in the Add Recipients from Phone Book dialog box. ● Setup tab: Click Edit Phone Book. 2. In the Edit Phone Book dialog box, click Import... to open the File Open dialog box. Highlight the file you want to import and click OK. 3. After the highlighted file has been validated, the Map Fields dialog box opens. Highlight an entry in the From column and then highlight a field in the To column. Click Map. You must select mappings for the Name and Phone Number fields. Specifying a mapping for the Company name field is optional. The mapping selections you make here apply to all records in the CSV file. Importing phone book entries from a CSV formatted file 55 Voice Calls and Retries Voice calls are not included in the Fax Activity log and do not generate a T.30 report. The following sections provide information on retries of a fax job. Fax Call Report When all fax attempts have been exhausted, a Fax Call Report will be printed for a fax send. It shows the fax job log ID. The result of the final attempt is printed on the Fax Call Report. A Fax Call Report does not print for voice calls. NOTE: A Fax Call Report only generates Job numbers for final attempts. If one of these reports is printed manually from the menu and the last call was neither the final attempt nor a Voice call the Job number will be zero. Fax Activity Log Voice Calls are not included in the Fax Activity Log by default. Only the final attempt will be displayed in the Fax Activity Log. T.30 Report Voice Calls will not cause a T.30 report to print. All retry attempts will cause a T.30 report to print. 56 Chapter 2 Faxing ENWW 3 Configuration This chapter provides information about configuring the default settings for the MFP Send Fax driver by using the Edit Defaults button on the Setup tab: ● Setting the sender information ● Setting the fax quality ● Setting the notification settings ● Setting the cover page information ● Setting the preview preference ● Setting the fax driver printer preferences ● Setting the billing-code configuration NOTE: The default settings might have been set during the installation process. ENWW 57 Setting the sender information The default sender information is included on all faxes that you send by using the MFP Send Fax driver, including cover pages. The sender information can be changed for individual faxes by using the text fields on the Setup tab. NOTE: To apply any changes to the current job only, select the Apply Defaults to this job check box before exiting the Default Settings dialog box. To set the default sender information, use the following steps: 1. 58 On the Setup tab, click Edit Defaults. Chapter 3 Configuration ENWW 2. Under Sender Information in the Default Settings dialog box, type the default sender name, company name, fax number, and voice phone number. NOTE: The information in the sender information fields on the Setup tab is updated the first time that the sender information is typed in the sender information fields in the Default Settings dialog box. If the default sender information is changed later, the sender information fields on the Setup tab are not refreshed. The changes are saved, but the information does not appear in the dialog box. To show the new information, exit from the MFP Send Fax driver and then restart the driver. 3. Click OK. NOTE: To set all of the default information at the same time, select the fax quality, notification, cover page, and preview settings and then click OK. ENWW Setting the sender information 59 Setting the fax quality The fax quality setting defines the resolution that the MFP uses to send the fax. The following are the available quality settings: ● Standard: 200 x 100 dots per inch (dpi) ● Fine: 200 x 200 dpi ● Superfine: 300 x 300 dpi To set the fax quality, use the following steps: 1. On the Setup tab, click Edit Defaults. 2. Under Fax Quality in the Default Settings dialog box, select the default quality for sending faxes. 3. Click OK. NOTE: To set all of the default information at the same time, select the sender information, notification, cover page, and preview settings and then click OK. 60 Chapter 3 Configuration ENWW Setting the notification settings The notification settings determine when and how notification of the status of an outgoing fax is sent. To change the notification settings, use the following steps: 1. On the Setup tab, click Edit Defaults. 2. Under Notification in the Default Settings dialog box, select when to receive notifications: 3. ENWW ● None: notification is not sent. ● This Job: notification is sent when a fax is sent. ● On Error: notification is sent when an error occurs. Select the type of notification to send: ● Print: notification is printed on the default printer. ● E-mail: notification is sent in an e-mail message. Type the e-mail address in the E-mail Address text box. Setting the notification settings 61 NOTE: The e-mail function must be configured on the MFP in order to receive an e-mail notification. 4. Click OK. NOTE: To set all of the default information at the same time, select the sender information, fax quality, cover page, and preview settings and then click OK. 62 Chapter 3 Configuration ENWW Setting the cover page information Standardize the look of the fax cover page by using a default cover page. Fields are available for notes, a subject line, and a company logo or other image. The cover-page settings can be modified on the Fax Job tab for individual fax jobs. To change the cover page information, use the following steps: 1. On the Setup tab, click Edit Defaults. 2. Under Include With Fax in the Default Settings dialog box, select Cover Page (Single recipient only). 3. In the Notes text box, type the default notes. 4. In the Subject text box, type the default subject line. 5. Click Overlay to include an image on the cover page. 6. Browse to and select a bitmap image file, such as a company logo. NOTE: The bitmap image is converted to grayscale on the cover sheet and is located in the top one-third of the page. 7. ENWW Click OK. Setting the cover page information 63 NOTE: To set all of the default information at the same time, select the sender information, fax quality, notification, and preview settings and then click OK. NOTE: When cover page is used with multiple recipients, the preview will only show the cover page for the first recipient. However, the cover page will be sent separately for each recipient. Only one recipient's name is shown on each cover page. 64 Chapter 3 Configuration ENWW Setting the preview preference The preview preference can be set to automatically preview every fax job before it is sent. To preview every fax job before it is sent, use the following steps: 1. On the Setup tab, click Edit Defaults. 2. Under Preview in the Default Settings dialog box, select Show Preview Before Sending Fax to preview each fax automatically before it is sent. When Show Preview Before Sending Fax is selected, the Send button changes to Preview and Send. 3. Click OK. NOTE: To set all of the default information at the same time, select the sender information, fax quality, notification, and cover page settings and then click OK. ENWW Setting the preview preference 65 Setting the fax driver printer preferences To set the basic MFP Send Fax driver printing options through Windows, use the following steps: 1. Click Start, click Settings, and then click Printers and Faxes. 2. On the Printers and Faxes window, right-click HP MFP Send Fax and then click Printing Preferences. 3. In the HP MFP Send Fax Document Properties dialog box, click Paper/Quality to set the default paper and quality properties. To save the settings and close the dialog box, click OK. NOTE: The Advanced tab on the HP MFP Send Fax Document Properties dialog box does not contain any information that affects the MFP Send Fax driver. This tab is a standard Windows tab and cannot be removed for this driver. 66 Chapter 3 Configuration ENWW 4. Click Services to check the status of the printer and supplies or to start the embedded Web server. The Services tab options only appear if the MFP Send Fax driver is connected to a valid TCP/IP port. NOTE: See the appropriate MFP user guide for more information about the Embedded Web server. 5. ENWW To save any changes to the default settings and close the dialog box, click OK. Setting the fax driver printer preferences 67 Setting the billing-code configuration HP MFP Send Fax supports the use of billing codes when sending faxes. To enable or disable the billing-code feature on the HP LaserJet 4345mfp and 9040/9050mfp and the HP Color LaserJet 4730mfp and 9500mfp through the MFP control panel after the MFP Send Fax driver has been installed, use the following steps: 1. On the MFP control panel, press Menu. 2. Scroll to and touch FAX. 3. Scroll to and touch FAX SEND. 4. Scroll to and touch BILLING CODE. 5. Touch CUSTOM to open the billing-code screen. 6. Use the up and down arrows to select the minimum number of digits in the billing code. 7. Touch OK to enable the billing-code feature or touch OFF to disable the billing-code feature. NOTE: If the billing-code feature is enabled on the MFP, a billing-code entry is required for walkup fax jobs that you send from the MFP. To enable or disable the billing-code feature on the HP LaserJet M3035MFP, M3027MFP, M4345MFP, M5025MFP, M5035 MFP, and HP Color LaserJet CM4730 MFP and CM6040 MFP through the MFP control panel after the MFP Send Fax driver has been installed, use the following steps: 1. On the MFP control panel, touch Administration. 2. Scroll to and touch Initial Setup. 3. Scroll to and touch Fax Setup. 4. Scroll to and touch Fax Send Settings. 5. Scroll to and touch Billing Codes. 6. Touch Custom to open the billing-code screen. 7. Use the up and down arrows to select the minimum number of digits in the billing code. 8. Touch OK to enable the billing-code feature or touch Off to disable the billing-code feature. NOTE: If the billing-code feature is enabled on the MFP, a billing-code entry is required for walkup fax jobs sent from the MFP. 68 Chapter 3 Configuration ENWW 4 Troubleshooting Use the information in this chapter to troubleshoot general fax issues: ENWW ● Functional errors ● Warning messages ● Error messages 69 Functional errors The following sections describe issues that might occur when using the HP MFP Send Fax driver. The test page does not print View the MFP Send Fax configuration information on the MFP control panel to determine if the driver installation was successful and the PC Fax Send feature is enabled. To view the configuration information on the HP LaserJet 4345mfp and 9040/9050mfp and the HP Color LaserJet 4730mfp and 9500mfp, use the following steps: 1. On the MFP control panel, press Menu. 2. Scroll to and touch FAX. 3. Scroll to and touch FAX SEND. 4. Scroll to and touch PC FAX SEND. 5. Touch ENABLED. 6. Touch EXIT. If PC Fax Send is not in menu, go to PC FAX SEND or PC Fax Send does not appear on the MFP control panel on page 72 To view the configuration information on the HP LaserJet M3035MFP, M3027MFP, M4345MFP, M5025MFP, M5035 MFP, and HP Color LaserJet CM4730 MFP and CM6040 MFP, use the following steps: 1. On the MFP control panel, touch Administration. 2. Scroll to and touch Initial Setup. 3. Scroll to and touch Fax Setup. 4. Scroll to and touch PC Fax Send. 5. Touch Enabled. 6. Touch Save. If PC Fax Send is not in menu, go to PC FAX SEND or PC Fax Send does not appear on the MFP control panel on page 72 The e-mail notification is disabled The e-mail notification type is disabled under Notification on the Setup tab in the HP MFP Send Fax dialog box because the e-mail function is not enabled on the MFP. See the appropriate user guide for instructions about configuring the e-mail function: 70 ● HP LaserJet 4345mfp Series User Guide ● HP Color LaserJet 4730mfp User Guide Chapter 4 Troubleshooting ENWW ● HP LaserJet 9040mfp/9050mfp User Guide ● HP Color LaserJet 9500mfp User Guide To update the HP MFP Send Fax settings after enabling the e-mail feature on the MFP, use the following steps: 1. Click Start, click Settings, and then click Printers and Faxes. 2. Under Printer Tasks in the Printers and Faxes window, right-click the name of the MFP and then click Properties. 3. In the HP MFP Send Fax Properties dialog box, click Device Settings. 4. In the Automatic Configuration drop-down menu, select Update Now. 5. Click OK. An e-mail confirmation is not received No e-mail confirmation is sent if the receiving fax machine does not answer, or is busy, or if the number of redials that is configured on the MFP has not been reached. After the MFP has reached the configured number of redials, a confirmation notification is sent. ENWW Functional errors 71 PC FAX SEND or PC Fax Send does not appear on the MFP control panel PC FAX SEND or PC Fax Send does not appear on the MFP control panel after installing the MFP Send Fax driver. Firmware is packaged in bundles called remote firmware updates (RFUs). These bundles contain firmware updates for the MFP and different sub-systems located in the MFP. When the RFU bundle is sent to the MFP, the MFP sends the individual firmware updates to its other sub-systems. Sometimes, not all of these updates happen at the same time. Complete the firmware update on the HP LaserJet 4345mfp and 9040/9050mfp and the HP Color LaserJet 4730mfp and 9500mfp: 1. Verify that the MFP firmware has been updated to the most current version available. If the firmware has not been updated, see Upgrading the MFP firmware and downloading the driver on page 5. 2. Turn the MFP off and then turn it on again. 3. On the MFP control panel, press Menu. 4. Scroll to and touch FAX. 5. Scroll to and touch FAX SEND. 6. Scroll to and touch PC FAX SEND. 7. Touch ENABLED. 8. Touch EXIT. Complete the firmware update on the HP LaserJet M3035MFP, M3027MFP, M4345MFP, M5025MFP, M5035 MFP, and HP Color LaserJet CM4730 MFP and CM6040 MFP: 1. Verify that the MFP firmware has been updated to the most current version available. If the firmware has not been updated, see Upgrading the MFP firmware and downloading the driver on page 5. 2. Turn the MFP off and then turn it on again. 3. From the main screen, touch Administration. 4. Scroll to and touch Initial Setup. 5. Scroll to and touch Fax Setup. 6. Scroll to and touch PC Fax Send. 7. Touch Enabled. 8. Touch Save. If PC FAX SEND or PC Fax Send still does not appear on the MFP control panel, see the HP LaserJet MFP Analog Fax Accessory 300 Fax Guide to ensure that the analog fax accessory is configured correctly. If the analog fax accessory is configured correctly and PC FAX SEND or PC Fax Send still does not appear on the MFP control panel, contact HP Customer Care. 72 Chapter 4 Troubleshooting ENWW The bitmap does not appear or print on the cover page The bitmap file will not appear or print on the cover page if the bitmap file is too large. The fax imagerendering process will bypass rendering the image on the cover page if the performance of the computer would be significantly reduced. Reduce the size of the bitmap to include it on the cover page. The preview does not appear To see a preview of the fax job, select Show Preview Before Sending Fax on the Setup tab. A billing code is required after disabling the feature A billing code is required in the Billing Code text box on the Fax Job tab after the billing-code feature has been disabled at the MFP. To update the driver so that the Billing Code text box does not appear on the Fax Job tab, use the following steps: ENWW 1. Click Start, click Settings, and then click Printers and Faxes. 2. Under Printer Tasks on the Printers and Faxes window, right-click the name of the MFP and then click Properties. 3. In the HP MFP Send Fax Properties dialog box, click Device Settings. Functional errors 73 4. In the Automatic Configuration: drop-down menu, select Update Now. 5. Click OK. The billing code text box does not appear If the billing-code feature was disabled at the MFP when the MFP Send Fax driver was installed, the Billing Code text box does not appear on the Fax Job tab. Enable billing codes and make the Billing code text box available on the Fax Job tab on the HP LaserJet 4345mfp and 9040/9050mfp and the HP Color LaserJet 4730mfp and 9500mfp. 74 1. On the MFP control panel, press Menu. 2. Scroll to and touch FAX. 3. Scroll to and touch FAX SEND. 4. Scroll to and touch BILLING CODE. 5. Touch CUSTOM to open the billing-code screen. 6. Use the up and down arrows to select the minimum number of digits in the billing code. 7. Touch OK to enable billing codes. Chapter 4 Troubleshooting ENWW Enable billing codes and make the Billing code text box available on the Fax Job tab on the HP LaserJet M3035MFP, M3027MFP, M4345MFP, M5025MFP, M5035 MFP, and HP Color LaserJet CM4730 MFP and CM6040 MFP. 1. Touch Administration. 2. Scroll to and touch Initial Setup. 3. Scroll to and touch Fax Setup. 4. Scroll to and touch Fax Send Settings. 5. Scroll to and touch Billing Codes. 6. Touch Custom to open the billing-code screen. 7. Use the up and down arrows to select the minimum number of digits in the billing code. 8. Touch OK to enable billing codes. The default fields do not refresh The information in the sender information fields on the Setup tab is updated the first time that the sender information is entered in the sender information fields in the Default Settings dialog box. If the default sender information is changed later, the sender information fields on the Setup tab are not refreshed. The changes are saved, but the information does not appear in the dialog box. To show the new information, exit from the MFP Send Fax driver and then restart the driver. Changed settings do not take effect The MFP Send Fax driver captures MFP fax configuration information during installation. If the MFP settings are changed after the driver is installed, complete a manual update by using the Update Now feature to synchronize the driver with the MFP settings. Normally, closing and reopening the driver will automatically accomplish this process. To synchronize the driver with the MFP settings by using Update Now, use the following steps: ENWW 1. Click Start, click Settings, and then click Printers and Faxes. 2. Under Printer Tasks in the Printers and Faxes window, right-click the name of the MFP and then click Properties. 3. In the HP MFP Send Fax Properties dialog box, click Device Settings. Functional errors 75 4. In the Automatic Configuration: drop-down menu, select Update Now. 5. Click OK. Changed settings do not take effect in a Point-and-Print installation If you are using a Point-and-Print installation, the notification, billing code, billing-code length, and faxenabled features cannot be refreshed by using the Update Now feature. To make these setting changes take effect in a Point-and-Print installation, delete the Send Fax printer and then reinstall the printer. NOTE: The fax preview function is not available when you use Point-and-Print. 76 Chapter 4 Troubleshooting ENWW Warning messages The following warning messages might appear when you use the HP MFP Send Fax driver. PC fax feature may be disabled at the MFP warning The PC fax feature may be disabled at the MFP warning appears if the driver port has been changed. To update the configuration settings, use the following steps: ENWW 1. In the MFP Send Fax Warning message box, click OK. 2. Verify that the MFP firmware has been updated to the most current version available. Determining if the MFP supports the MFP Send Fax driver on page 4 3. Verify that the PC FAX SEND or PC Fax Send feature is enabled on the MFP. Uninstalling the HP MFP Send Fax driver on page 31 Warning messages 77 Error messages If a fax problem occurs that prevents or interrupts sending or receiving a fax, an error message is generated that helps determine the cause of the problem. Here is a list of messages and their cause/ solution. Table 4-1 Error messages At least one fax number is required Cause Solution A fax number was not typed in the Fax Number text box on the Fax Job tab. Type a fax number in the Fax Number text box on the Fax Job tab. Missing required information: Billing Code Cause Solution A billing code was not typed in the Billing Code text box on the Fax Job tab. This error only occurs when billing-code feature is enabled. Type a billing code in the Billing Code text box on the Fax Job tab. The billing code must be at least “n” digits Cause Solution The billing code was configured on the MFP to contain a specified number of digits. This error occurs when the billingcode feature is enabled and the billing code in the Billing Code text box on the Fax Job tab does not contain the correct number of digits. Check the billing code that is typed in the Billing Code text box on the Fax Job tab. Type a billing code that contains the specified number of digits. Missing required information: E-mail address Cause Solution An e-mail address was not typed in the E-mail address text box on the Setup tab when E-mail notification was selected. Type an e-mail address in the in the E-mail address text box on the Setup tab. The file cannot be found 78 Cause Solution A fax was sent with an invalid path specified in the Image text box on the Fax Job tab or the Setup tab. Type a valid path to the image in the Image text box on the Fax Job tab or the Setup tab. A fax was sent with a path to a missing image file specified in the Image text box on the Fax Job tab or the Setup tab. Type a valid path to the image in the Image text box on the Fax Job tab or the Setup tab. A fax was sent with a path to an invalid file type specified in the Image text box on the Fax Job tab or the Setup tab. Type a valid path to a bitmap image in the Image text box on the Fax Job tab or the Setup tab. Chapter 4 Troubleshooting ENWW Table 4-1 Error messages (continued) The e-mail address is not in a recognized format. Do you still want to use it? Cause Solution The e-mail address in the E-mail address text box on the Setup tab is not a valid e-mail address. Click Yes to send the e-mail to the specified address. Click No to return to the Setup tab to change the e-mail address. Reached maximum number of entries Cause Solution The Fax Recipients list contains the maximum number of fax recipients. The maximum number of fax numbers has been entered. Send the fax to any remaining recipients by using a separate fax job. The Fax Recipients list is limited to 100 entries. The phone book contains the maximum number of entries. Remove entries in the phone book. The phone book is limited to 10,000 entries. Reached maximum number of entries in a group Cause Solution The maximum number of group entries has been exceeded. Remove entries from the group. Reached maximum number of group entries Cause Solution The group contains the maximum number of entries. Remove entries from the group. Data is not valid Cause Solution The file type or file format is incorrect. The file must be a CSV file. Mapping for minimum required fields not specified ENWW Cause Solution The mapping between the name and phone number fields (at minimum) is not mapped to the CSV file. Import the file again. In the Mapping dialog box, select the correct mapping for the fields that are not mapping correctly. Error messages 79 Table 4-1 Error messages (continued) Duplicate group name specified Cause Solution An identical group name exists. Type in a new unique group name. Export error Cause Solution The phone book could not be exported as a result of a file-write error or insufficient disk space. Be sure the location where the phone book is to be saved is not write-protected and that disk space is available. Import error 80 Cause Solution The phone book could not be imported because valid entries for all fields could not be found or a duplicate entry exists. Be sure the source CSV file is not corrupt and is organized correctly. Eliminate duplicate entries before importing. Chapter 4 Troubleshooting ENWW