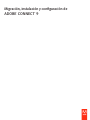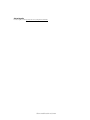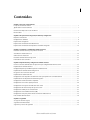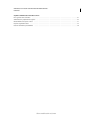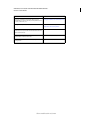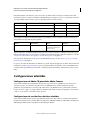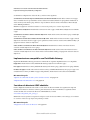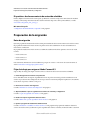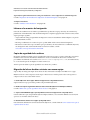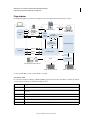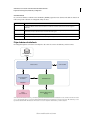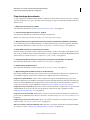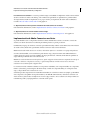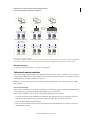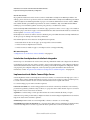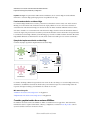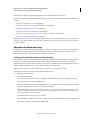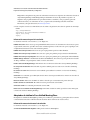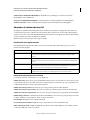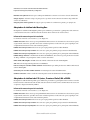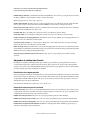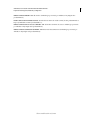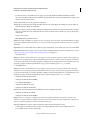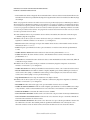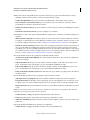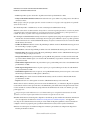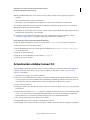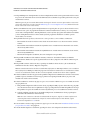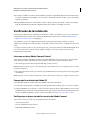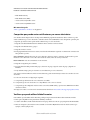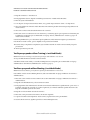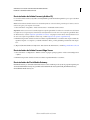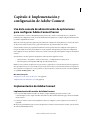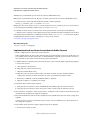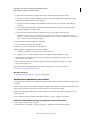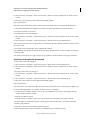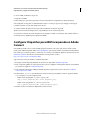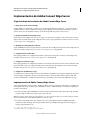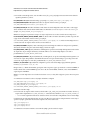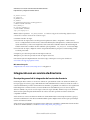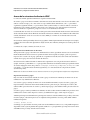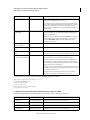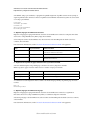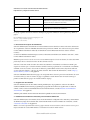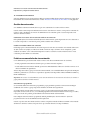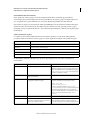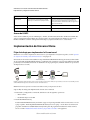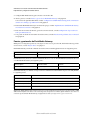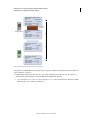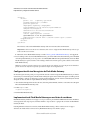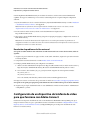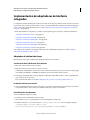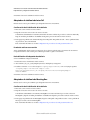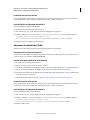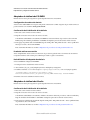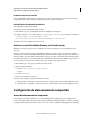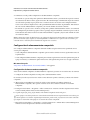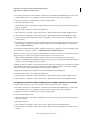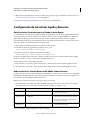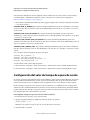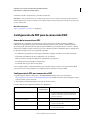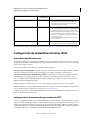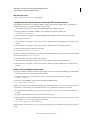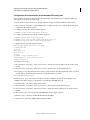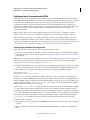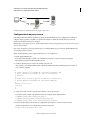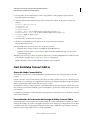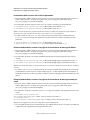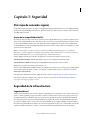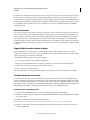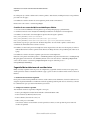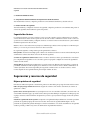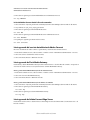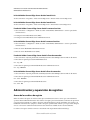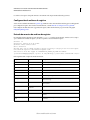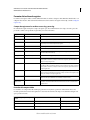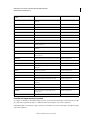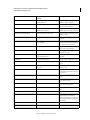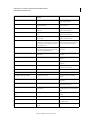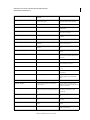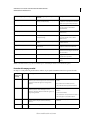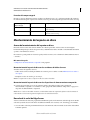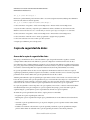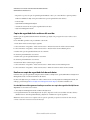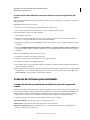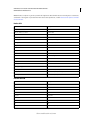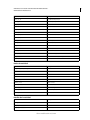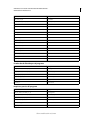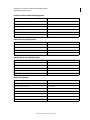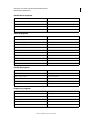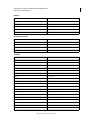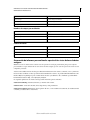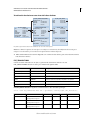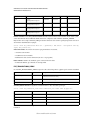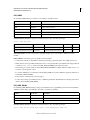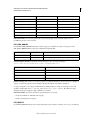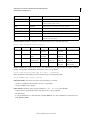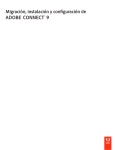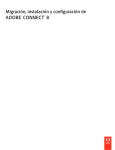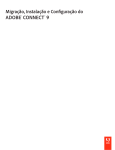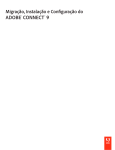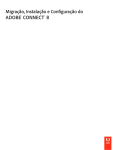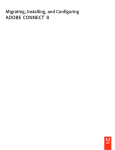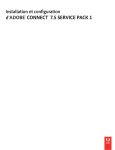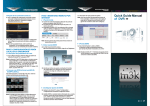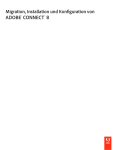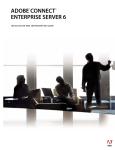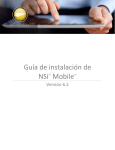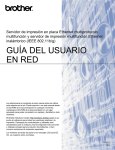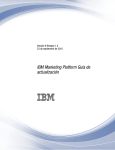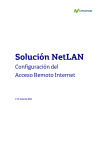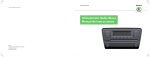Download Migración, instalación y configuración de Adobe Connect 9
Transcript
Migración, instalación y configuración de
ADOBE® CONNECT™ 9
Avisos legales
Avisos legales
Para avisos legales, consulte http://help.adobe.com/es_ES/legalnotices/index.html.
Última modificación 25/9/2014
iii
Contenidos
Capítulo 1: Acerca de este documento
Lo que este documento contiene . . . . . . . . . . . . . . . . . . . . . . . . . . . . . . . . . . . . . . . . . . . . . . . . . . . . . . . . . . . . . . . . . . . . . . . . . . . . . . . . . . . . . . 1
¿Quién debe leer este documento?
.................................................................................... 1
Convenciones empleadas en este documento
Recursos útiles
.......................................................................... 1
........................................................................................................ 1
Capítulo 2: Preparación de la migración, instalación y configuración
Requisitos de instalación . . . . . . . . . . . . . . . . . . . . . . . . . . . . . . . . . . . . . . . . . . . . . . . . . . . . . . . . . . . . . . . . . . . . . . . . . . . . . . . . . . . . . . . . . . . . . . 3
Configuraciones admitidas
............................................................................................ 4
Preparación de la migración
........................................................................................... 6
Preparación de la instalación de Adobe Connect
....................................................................... 8
Preparación de la instalación de adaptadores de telefonía integrados
. . . . . . . . . . . . . . . . . . . . . . . . . . . . . . . . . . . . . . . . . . . . . . . . . 16
Capítulo 3: Instalación o actualización a Adobe Connect 9
Instalación de Adobe Connect y los productos asociados . . . . . . . . . . . . . . . . . . . . . . . . . . . . . . . . . . . . . . . . . . . . . . . . . . . . . . . . . . . . . . 23
Actualización a Adobe Connect 9.3
Verificación de la instalación
. . . . . . . . . . . . . . . . . . . . . . . . . . . . . . . . . . . . . . . . . . . . . . . . . . . . . . . . . . . . . . . . . . . . . . . . . . . . . . . . . . . 28
. . . . . . . . . . . . . . . . . . . . . . . . . . . . . . . . . . . . . . . . . . . . . . . . . . . . . . . . . . . . . . . . . . . . . . . . . . . . . . . . . . . . . . . . . . 30
Instalación de Adobe Connect Edge Server
Desinstalación de los servidores
. . . . . . . . . . . . . . . . . . . . . . . . . . . . . . . . . . . . . . . . . . . . . . . . . . . . . . . . . . . . . . . . . . . . . . . . . . . . 33
. . . . . . . . . . . . . . . . . . . . . . . . . . . . . . . . . . . . . . . . . . . . . . . . . . . . . . . . . . . . . . . . . . . . . . . . . . . . . . . . . . . . . . 33
Capítulo 4: Implementación y configuración de Adobe Connect
Uso de la consola de administración de aplicaciones para configurar Adobe Connect Server
Implementación de Adobe Connect
Configurar Dispatcher para AEM incorporado en Adobe Connect
Implementación de Adobe Connect Edge Server
Integración con un servicio de directorio
Implementación de Universal Voice
. . . . . . . . . . . . . . . . . . . . . . . . . . . . 35
. . . . . . . . . . . . . . . . . . . . . . . . . . . . . . . . . . . . . . . . . . . . . . . . . . . . . . . . . . . . . . . . . . . . . . . . . . . . . . . . . . 35
. . . . . . . . . . . . . . . . . . . . . . . . . . . . . . . . . . . . . . . . . . . . . . . . . . . . . . 39
. . . . . . . . . . . . . . . . . . . . . . . . . . . . . . . . . . . . . . . . . . . . . . . . . . . . . . . . . . . . . . . . . . . . . . 40
. . . . . . . . . . . . . . . . . . . . . . . . . . . . . . . . . . . . . . . . . . . . . . . . . . . . . . . . . . . . . . . . . . . . . . . . . . . . . . 42
. . . . . . . . . . . . . . . . . . . . . . . . . . . . . . . . . . . . . . . . . . . . . . . . . . . . . . . . . . . . . . . . . . . . . . . . . . . . . . . . . . . 50
Configuración de un dispositivo de telefonía de vídeo para que funcione con Adobe Connect
Implementación de adaptadores de telefonía integrados
. . . . . . . . . . . . . . . . . . . . . . . . . . 56
. . . . . . . . . . . . . . . . . . . . . . . . . . . . . . . . . . . . . . . . . . . . . . . . . . . . . . . . . . . . . . 57
Configuración de almacenamiento compartido
. . . . . . . . . . . . . . . . . . . . . . . . . . . . . . . . . . . . . . . . . . . . . . . . . . . . . . . . . . . . . . . . . . . . . . . 61
Configuración de los enlaces Ayuda y Recursos
. . . . . . . . . . . . . . . . . . . . . . . . . . . . . . . . . . . . . . . . . . . . . . . . . . . . . . . . . . . . . . . . . . . . . . . . 64
Configuración de los ajustes de notificación de la cuenta
Configuración del valor de tiempo de espera de sesión
. . . . . . . . . . . . . . . . . . . . . . . . . . . . . . . . . . . . . . . . . . . . . . . . . . . . . . . . . . . . . . 65
. . . . . . . . . . . . . . . . . . . . . . . . . . . . . . . . . . . . . . . . . . . . . . . . . . . . . . . . . . . . . . . . 66
Configuración de PDF para la conversión SWF
. . . . . . . . . . . . . . . . . . . . . . . . . . . . . . . . . . . . . . . . . . . . . . . . . . . . . . . . . . . . . . . . . . . . . . . . . 67
Configuración de la identificación única (SSO)
. . . . . . . . . . . . . . . . . . . . . . . . . . . . . . . . . . . . . . . . . . . . . . . . . . . . . . . . . . . . . . . . . . . . . . . . . 68
Configuración de un proxy inverso frente al servidor de Adobe Connect
. . . . . . . . . . . . . . . . . . . . . . . . . . . . . . . . . . . . . . . . . . . . . . . 72
Host de Adobe Connect Add-in
. . . . . . . . . . . . . . . . . . . . . . . . . . . . . . . . . . . . . . . . . . . . . . . . . . . . . . . . . . . . . . . . . . . . . . . . . . . . . . . . . . . . . . . 74
Capítulo 5: Seguridad
SSL (capa de conexión segura)
. . . . . . . . . . . . . . . . . . . . . . . . . . . . . . . . . . . . . . . . . . . . . . . . . . . . . . . . . . . . . . . . . . . . . . . . . . . . . . . . . . . . . . . . 76
Seguridad de la infraestructura
. . . . . . . . . . . . . . . . . . . . . . . . . . . . . . . . . . . . . . . . . . . . . . . . . . . . . . . . . . . . . . . . . . . . . . . . . . . . . . . . . . . . . . . 76
Sugerencias y recursos de seguridad
. . . . . . . . . . . . . . . . . . . . . . . . . . . . . . . . . . . . . . . . . . . . . . . . . . . . . . . . . . . . . . . . . . . . . . . . . . . . . . . . . . 79
Última modificación 25/9/2014
MIGRACIÓN, INSTALACIÓN Y CONFIGURACIÓN DE ADOBE CONNECT 9
Contenidos
Capítulo 6: Administración de Adobe Connect
Inicio y parada de los servidores . . . . . . . . . . . . . . . . . . . . . . . . . . . . . . . . . . . . . . . . . . . . . . . . . . . . . . . . . . . . . . . . . . . . . . . . . . . . . . . . . . . . . . 81
Administración y supervisión de registros
Mantenimiento del espacio en disco
Copia de seguridad de datos
. . . . . . . . . . . . . . . . . . . . . . . . . . . . . . . . . . . . . . . . . . . . . . . . . . . . . . . . . . . . . . . . . . . . . . . . . . . . . 83
. . . . . . . . . . . . . . . . . . . . . . . . . . . . . . . . . . . . . . . . . . . . . . . . . . . . . . . . . . . . . . . . . . . . . . . . . . . . . . . . . . 91
. . . . . . . . . . . . . . . . . . . . . . . . . . . . . . . . . . . . . . . . . . . . . . . . . . . . . . . . . . . . . . . . . . . . . . . . . . . . . . . . . . . . . . . . . . 92
Creación de informes personalizados
. . . . . . . . . . . . . . . . . . . . . . . . . . . . . . . . . . . . . . . . . . . . . . . . . . . . . . . . . . . . . . . . . . . . . . . . . . . . . . . . . 94
Última modificación 25/9/2014
iv
1
Capítulo 1: Acerca de este documento
Lo que este documento contiene
En este documento se explica cómo instalar, configurar e implementar Adobe® Connect™ 9.3 y los componentes
asociados. El documento también incluye los requisitos previos a la instalación y tareas posteriores a la instalación,
como la verificación, los ajustes manuales, la seguridad del sistema y las tareas de administración.
Para obtener las instrucciones de instalación, configuración e implementación de otras versiones de Adobe Connect,
consulte el catálogo de todos los documentos en http://www.adobe.com/go/learn_Connect_doclisting_es.
¿Quién debe leer este documento?
Este documento está pensado para los usuarios que van a instalar, configurar, administrar o implementar Adobe
Connect y los componentes asociados. Estos usuarios incluyen evaluadores de Adobe Connect, administradores,
desarrolladores y socios de Adobe.
Convenciones empleadas en este documento
Este documento utiliza las siguientes convenciones de nombres de rutas de archivos más habituales.
Nombre
Valor predeterminado
Descripción
[dir_instal_raíz]
C:\Connect
El directorio de instalación predeterminado de
Adobe Connect 9.3 es C:\Connect\9.3.1\. Sin
embargo, el contenido y los registros se colocan en la
carpeta C:\Connect\.
[dir_extracción]
NA
La ubicación de su disco duro en la que se extraen los
archivos del archivo Adobe Connect ESD.
Recursos útiles
Los siguientes recursos pueden ayudarle a obtener más información sobre solución de problemas de Adobe Connect.
Para obtener más información sobre
Consulte
Ayuda y asistencia de Adobe Connect
Ayuda de Adobe Connect
Foros de Adobe Connect, tutoriales, libros blancos, exhibición Comunidad de usuarios de Adobe Connect
de socios, eventos y noticias más recientes
Uso de Adobe Connect , guía
Uso de Adobe Connect
Lista de recursos de Adobe Connect
recursos de Adobe Connect
Vídeos Adobe Connect en Adobe TV
Adobe Connect en Adobe TV
Última modificación 25/9/2014
MIGRACIÓN, INSTALACIÓN Y CONFIGURACIÓN DE ADOBE CONNECT 9
Acerca de este documento
Para obtener más información sobre
Consulte
Descargas y actualizaciones de Adobe Connect como,
complementos de reunión, parches para implementaciones
en el sitio, extensiones, etc.
descargas y actualizaciones de Adobe Connect
Conseguir el complemento más actual de Adobe Connect
Complemento más actual para Windows
Complemento más actual para Mac
SDK y los materiales de aprendizaje para ayudar a los
Centro de desarrollo Adobe Connect
desarrolladores a ampliar la funcionalidad de Adobe Connect
para los usuarios finales
Noticias sobre Adobe Connect, anuncios, prácticas
recomendadas e instrucciones de uso
Blog oficial de Adobe Connect
Cómo solucionar problemas de instalación, implementación
y configuración
Blog de Asistencia técnica de Adobe Connect
Última modificación 25/9/2014
2
3
Capítulo 2: Preparación de la migración,
instalación y configuración
Requisitos de instalación
Las técnicas utilizadas para instalar Adobe® Connect™ varían en función del tipo de instalación que se realice.
• Si va a instalar Adobe Connect por primera vez, consulte los requisitos de instalación, las configuraciones
compatibles y la descripción general técnica. A continuación, consulte “Instalación o actualización a Adobe
Connect 9” en la página 23.
• Si va a realizar la migración desde una versión anterior de Adobe Connect, consulte la información que describe las
novedades de esta versión. Luego, consulte “Preparación de la migración” en la página 6.
Requisitos de hardware, software y usuario
Para ver los requisitos de Adobe Connect y Adobe Connect Edge Server, consulte
www.adobe.com/go/adobeconnect_techspecs.
Requisitos de puertos
La tabla siguiente describe los puertos con los que los usuarios deben poder establecer conexiones TCP.
Número
Dirección bind
Acceso
Protocolo
80
*/Cualquier adaptador
Público
HTTP, RTMP
443
*/Cualquier adaptador
Público
HTTPS, RTMPS
1935
*/Cualquier adaptador
Público
RTMP
Nota: RTMP (protocolo de mensajería en tiempo real) es un protocolo de Adobe.
La tabla siguiente describe los puertos abiertos dentro de un clúster. Todos los servidores de Adobe Connect de un
clúster deben poder establecer conexiones TCP con el resto de los servidores de ese clúster a través de estos puertos.
Nota: Estos puertos no deberían ser públicos, incluso si no utiliza un clúster.
Número
Puerto de origen
Dirección bind
Acceso
Protocolo
8506
Cualquiera
*/Cualquier adaptador
Privado
RTMP
8507
Cualquiera
*/Cualquier adaptador
Privado
HTTP
Todos los servidores de Adobe Connect de un clúster deben poder establecer una conexión TCP con el servidor de la
base de datos en el puerto siguiente:
Número
Puerto de origen
Acceso
Protocolo
1433
Cualquiera
Privado
TSQL
Última modificación 25/9/2014
4
MIGRACIÓN, INSTALACIÓN Y CONFIGURACIÓN DE ADOBE CONNECT 9
Preparación de la migración, instalación y configuración
En la tabla siguiente se describen los puertos de servidor que utiliza Adobe Connect para comunicarse de forma
interna. Estos puertos no pueden ser utilizados simultáneamente por ningún otro proceso o programa de un servidor
que tenga instalado Adobe Connect, ya que esto impediría el inicio de Adobe Connect.
Número
Dirección bind
Acceso
Protocolo
1111
127.0.0.1
Interno
RTMP
2909
127.0.0.1
Interno
RMI
4111
*/Cualquier adaptador
Interno
JMX
8510
127.0.0.1
Interno
HTTP
Si va a instalar un adaptador de telefonía integrado o personalizado, todos los servidores de Adobe Connect de un
clúster deben tener disponible el puerto siguiente:
Número
Dirección bind
Acceso
Protocolo
9080 o 9443
*/Cualquier adaptador
Público si se utiliza el adaptador
de telefonía de Arkadin; de lo
contrario, interno.
HTTP
Algunos adaptadores de telefonía integrados requieren acceso a puertos específicos, además de a los puertos que se
indican en las tablas anteriores. Estos puertos se enumeran en la información de los diferentes adaptadores; consulte
“Preparación de la instalación de adaptadores de telefonía integrados” en la página 16.
Para obtener más información sobre los puertos de Flash Media Gateway, consulte “Puertos y protocolos de Flash
Media Gateway” en la página 51.
Los puertos en el intervalo 8088-8093 son utilizados por Adobe® CQ para la agrupación en clúster. Para obtener más
información, consulte Agrupación CRX. Los puertos predeterminados para CQ Author Server y CQ Publish Server
son 4502 y 4503 respectivamente. En el sistema o sistemas CQ donde está instalado, debe liberar los puertos de este
rango.
Configuraciones admitidas
Configuraciones de Adobe CQ que admite Adobe Connect
Adobe Connect utiliza la tecnología Adobe® CQ para crear y gestionar eventos, plantillas de correo electrónico y
catálogos de eventos. Los servidores CQ Author Server y CQ Publish Server de Adobe admiten la creación y
publicación, respectivamente. Los servidores CQ Author Server y CQ Publish Server se puede instalar con Adobe
Connect en un solo equipo o en equipos diferentes. También puede existir un clúster de CQ Author o de CQ Server,
o ambos, con un servidor o un clúster de Adobe Connect.
Configuraciones de servidor/base de datos admitidas
Adobe Connect utiliza una base de datos para almacenar información sobre usuarios y contenido. El programa de
instalación de Adobe Connect 9.3 incluye Microsoft® SQL Server® 2008 Express Edition y admite Microsoft SQL Server
2008 Enterprise Edition y Microsoft SQL Server 2012 Enterprise Edition.
Última modificación 25/9/2014
MIGRACIÓN, INSTALACIÓN Y CONFIGURACIÓN DE ADOBE CONNECT 9
Preparación de la migración, instalación y configuración
Se admiten las configuraciones de base de datos y Adobe Connect siguientes:
Servidor único con un motor de procesamiento de bases de datos incrustadas Instale Adobe Connect en un equipo
único e instale el motor de procesamiento de bases de datos incrustadas (incluido en el programa de instalación de
Adobe Connect) en el mismo equipo. El motor de procesamiento de bases de datos incrustadas es Microsoft SQL
Server 2008 Express Edition.
Nota: Esta configuración sólo debería utilizarse en entornos de prueba y no en entornos de producción.
Servidor único con SQL Server Instale Adobe Connect en un único equipo e instale MicrosoftSQL Server en el mismo
equipo.
Servidor único con una base de datos externa de SQL Server Instale Adobe Connect en un único equipo e instale SQL
Server en otro equipo.
Servidor único con varias bases de datos externas de SQL Server Instale Adobe Connect en un único equipo e instale
SQL Server en un clúster de varios equipos que no pertenezca a Adobe Connect. Adobe Connect admite el reflejo y la
agrupación de bases de datos de SQL Server.
Varios servidores con una base de datos externa de SQL Server Instale Adobe Connect en un clúster de varios
servidores e instale SQL Server en otro equipo.
Varios servidores con varias bases de datos externas de SQL Server Instale Adobe Connect en un clúster de varios
servidores e instale SQL Server en otro clúster. Adobe Connect admite el reflejo y la agrupación de bases de datos de
SQL Server.
Implementaciones compatibles con Flash Media Gateway
Implemente Flash Media Gateway para activar Voz Universal. Las siguientes implementaciones son compatibles:
Equipo único Instale Adobe Connect, Flash Media Gateway y SQL Server en el mismo equipo.
Dos equipos Instale Adobe Connect y Flash Media Gateway en el mismo equipo y SQL Server en un equipo diferente.
Un clúster de equipos Instale cada servidor de Adobe Connect y cada Flash Media Gateway en su propio equipo. Si va
a instalar Adobe Connect y de FMG en equipos independientes, instale Adobe Connect antes de instalar FMG.
Más temas de ayuda
“Opciones de conferencias de audio y vídeo de Adobe Connect” en la página 16
“Implementación de Universal Voice” en la página 50
Servidores de directorio LDAP admitidos
Puede configurar la autenticación de usuarios con el servicio de directorio LDAP de su organización e importar
información de directorio en Adobe Connect a partir del servidor de directorio LDAP de su organización. Para
obtener una lista de los servidores de directorios LDAP admitidos, consulte
www.adobe.com/go/learn_cnn_sysreqs_es.
Nota: Adobe Connect permite la integración de cualquier servidor de directorio LDAP v.3. Sin embargo, solo se admiten
los servidores de directorio que hayan sido probados por Adobe.
Más temas de ayuda
“Integración con un servicio de directorio” en la página 42
Última modificación 25/9/2014
5
MIGRACIÓN, INSTALACIÓN Y CONFIGURACIÓN DE ADOBE CONNECT 9
Preparación de la migración, instalación y configuración
Dispositivos de almacenamiento de contenido admitidos
Puede configurar el sistema Adobe Connect para que almacene contenido en dispositivos NAS (Network Attached
Storage) y SAN (Storage Area Network). Para obtener una lista de dispositivos NAS y SAN admitidos, consulte
www.adobe.com/go/learn_cnn_sysreqs_es.
Más temas de ayuda
“Configuración de almacenamiento compartido” en la página 61
Preparación de la migración
Rutas de migración
Ejecute el programa de instalación de Adobe Connect para actualizar desde las versiones anteriores de Adobe Connect.
El programa de instalación de Adobe Connect lo guiará a través de la actualización. La rutas de actualización se
mencionan a continuación.
El programa de instalación de Adobe Connect 9.3 admite la actualización desde las siguientes versiones de Adobe
Connect:
• Adobe Connect 9.0
• Adobe Connect 9.1
• Adobe Connect 9.2
Para obtener más información sobre la actualización, póngase en contacto con el servicio de asistencia técnica de
Adobe: www.adobe.com/support/programs/connect.
Flujo de trabajo para migrar a Adobe Connect 9.3
Siga este flujo de trabajo para migrar a Adobe Connect 9.3 desde una de las versiones anteriores admitidas.
1. Probar la migración en un entorno sin producción.
Es recomendable tomar una captura de pantalla del entorno de producción actual y probar la actualización en un
entorno sin producción antes de migrar el entorno de producción. Cuando haya migrado la aplicación correctamente
en un entorno de prueba, continúe con el paso 2.
2. Informar a los usuarios de la migración.
Consulte “Informar a los usuarios de la migración” en la página 7.
3. (Opcional) Realice copias de seguridad de los archivos de contenido y configuración.
Consulte “Copias de seguridad de los archivos” en la página 7.
4. Realice una copia de seguridad de la base de datos.
Consulte “Realice una copia de seguridad de la base de datos” en la página 93.
5. Ejecute el programa de instalación de Adobe Connect
Consulte “Instalación o actualización a Adobe Connect 9” en la página 23. El programa de instalación detiene los
servicios de Adobe Connect y realiza una copia de seguridad de los archivos existentes, incluido el archivo custom.ini.
Última modificación 25/9/2014
6
MIGRACIÓN, INSTALACIÓN Y CONFIGURACIÓN DE ADOBE CONNECT 9
Preparación de la migración, instalación y configuración
(Opcional) Recopile la información necesaria para instalar uno o varios adaptadores de telefonía integrados.
Consulte “Preparación de la instalación de adaptadores de telefonía integrados” en la página 16.
Verifique la instalación.
Consulte “Verificación de la instalación” en la página 30.
Informar a los usuarios de la migración
Para todas las actualizaciones de software, especialmente las que afectan a un grupo de trabajo, la comunicación y
planificación son fundamentales. Antes de iniciar la migración o empezar a agregar módulos a Adobe Connect, Adobe
sugiere que haga lo siguiente:
• Asigne suficiente tiempo para garantizar una migración correcta. La actualización debería adaptarse a su periodo
de mantenimiento normal.
• Informe por adelantado a los usuarios de que no podrán utilizar Adobe Connect durante la migración.
• Informe a los usuarios de los tipos de cambios que se producirán (como nuevas funciones o rendimiento mejorado)
tras la migración. Para obtener más información sobre las novedades, consulte
www.adobe.com/es/products/adobeconnect.html.
Copias de seguridad de los archivos
El asistente de instalación realiza copias de seguridad de los directorios appserv y comserv y del archivo custom.ini, e
instala las nuevas versiones. El asistente de instalación no borra ni sobreescribe el directorio de contenido. Las
personalizaciones realizadas en los archivosConnectProSvc.conf o TelephonyService.conf, en un SO de 64 bits,
no se conservan después de una migración a Adobe Connect 9.x.
Tiene la opción de realizar copias de seguridad de estos directorios y archivos.
Migración de la base de datos existente a un nuevo equipo
Siga este flujo de trabajo para migrar de usar la base de datos incrustada a usar SQL Server 2008 en otro equipo.
Nota: Puede llevar a cabo la migración cuando migre a Adobe Connect. También puede realizar esta migración en
cualquier momento tras instalar Adobe Connect.
1. Instale SQL Server en un equipo distinto al equipo donde se aloja Adobe Connect.
Siga las instrucciones proporcionadas por Microsoft para instalar SQL Server.
2. Realice una copia de seguridad de la base de datos incrustada (SQL Server 2008 Express Edition).
Consulte “Realice una copia de seguridad de la base de datos” en la página 93.
3. Copie el archivo BAK del equipo que aloja Adobe Connect en el equipo donde se aloja SQL Server.
Cuando realiza una copia de seguridad de SQL Server Express Edition, se crea un archivo llamado breeze.bak (en el
que breeze es el nombre de la base de datos).
4. Restaure la base de datos en el equipo que aloja SQL Server.
Para obtener más información sobre la restauración de SQL Server, consulte el artículo Cómo restaurar una copia de
seguridad de base de datos.
Última modificación 25/9/2014
7
MIGRACIÓN, INSTALACIÓN Y CONFIGURACIÓN DE ADOBE CONNECT 9
Preparación de la migración, instalación y configuración
5. Introduzca la información de la base de datos de SQL Server en la consola de administración de aplicaciones
del servidor donde se aloja Adobe Connect.
Seleccione Inicio > Programas > Adobe Connect Server > Configurar Adobe Connect Server.
Preparación de la instalación de Adobe Connect
Descripción general técnica de Adobe Connect
Una instalación de Adobe Connect consta de varios componentes:Adobe Connect Central Application Server, Adobe®
CQ, Adobe® Flash® Media Server, Adobe Connect, Flash Media Gateway (Universal Voice), una base de datos, el
servicio de telefonía de Adobe Connect y adaptadores de telefonía para conferencias de audio.
Adobe Connect Central Application Server se basa en una aplicación Web J2EE que funciona con el motor servlet
Tomcat. El·llamado·servidor·de·aplicaciones·administra usuarios, grupos, contenido bajo demanda y sesiones de
cliente. Entre las tareas del servidor de aplicaciones se incluye el control de acceso, seguridad, cuotas, gestión de
licencias y funciones de gestión y auditoría como tecnología de clústeres, conmutación por errores y replicación.
También transcodifica medios, incluida la conversión de Microsoft® PowerPoint y audio a Adobe® Flash®. El servidor
de aplicaciones se encarga de las solicitudes de reuniones y de transferencia de contenido (diapositivas, páginas HTTP,
archivos SWF y archivos en el pod Compartir archivos) a través de una conexión HTTP o HTTPS.
Determinados componentes de Flash Media Server (FMS), también denominado el servidor de reuniones, se instalan
con Adobe Connect para controlar el flujo de audio y vídeo en tiempo real, la sincronización de datos y la entrega de
contenido rico en medios, incluidas las interacciones de Adobe Connect Meeting. Ciertas tareas de Flash Media Server
incluyen la grabación y reproducción, controlar la sincronización de audio y vídeo y transcodificar (convertir y
empaquetar datos para interactuar y compartir la pantalla en tiempo real). Flash Media Server también reduce la
latencia y la carga del servidor al guardar páginas Web, flujos y datos compartidos a los que se accede con frecuencia.
Flash Media Server transfiere audio, vídeo y los datos de reuniones adjuntos a través del protocolo de mensajería en
tiempo real de Adobe (RTMP o RTMPS).
Flash Media Gateway integra Adobe Connect con su infraestructura SIP/RTP. Flash Media Gateway recibe el audio de
un servidor SIP y lo envía a las salas de reuniones de Adobe Connect. Flash Media Gateway también transmite vídeo
y audio desde los dispositivos de conferencia de vídeo hacia el pod de telefonía de vídeo. Esta solución se denomina
Voz universal.
Adobe Connect requiere una base de datos para el almacenamiento a largo plazo de metadatos de aplicaciones y
transacciones, incluida la información sobre usuarios, grupos, contenido e informes. Puede utilizar el motor de
procesamiento de la base de datos incrustada (SQL Server 2008 Express Edition), incluido en el programa de
instalación de Adobe Connect, o comprar e instalar Microsoft SQL Server 2008 Enterprise Edition o Microsoft SQL
Server 2012 Enterprise Edition.
Adobe Connect admite varios adaptadores de telefonía para las conferencias de audio. Durante el proceso de
instalación, se pueden instalar varios adaptadores.
Última modificación 25/9/2014
8
9
MIGRACIÓN, INSTALACIÓN Y CONFIGURACIÓN DE ADOBE CONNECT 9
Preparación de la migración, instalación y configuración
Flujo de datos
En el diagrama siguiente se muestra cómo fluyen los datos entre la aplicación cliente y Adobe Connect.
Aplicación cliente
JDBC o JDBC con SSL
HTTPS:443
HTTPS:443
HTTP:80
Explorador
Web
Servidores
CQ Author
y CQ Publish
de Adobe
Adobe Connect
Servidor de base
de datos de SQL
HTTP:80
1
HTTP:80
2
A
HTTPS:443
B
API de
servicios
Web
Servidor
Web/aplicación
port 80
HTTP:2222
port 9080
Telephony
integration server
Flash Media Gateway
port 8506
C
Flash Player
RTMPS:443
D
3
RTMP:1935
4
3a
RTMPT:80
4a
Flash Media Server
RTMP:8506
SIP:5060
RTP:5000~5500
PSTN
Servidor SIP
Participantes de la audioconferencia
Servicio de audioconferencia
Servicio de vídeoconferencia
Los datos pueden fluir por una conexión cifrada o sin cifrar.
Conexión sin cifrar
Las conexiones sin cifrar se realizan por HTTP y RTMP y siguen las rutas descritas en la tabla. Los números de la tabla
corresponden a los números en el diagrama de flujo de datos.
Numérica
Descripción
1
El explorador Web del cliente solicita una reunión o un URL de contenido a través de HTTP:80.
2
El servidor Web responde y transfiere el contenido o proporciona al cliente la información para que se pueda conectar
a la reunión.
3
El cliente Flash Player solicita una conexión a la reunión a través de RTMP:1935.
3a
El cliente Flash Player solicita una conexión a la reunión pero sólo puede conectarse a través de RTMP:80.
4
Flash Media Server responde y abre una conexión a largo plazo para el tráfico de flujo de Adobe Connect.
4a
Flash Media Server responde y abre una conexión a largo plazo para el tráfico de túnel de Adobe Connect.
Última modificación 25/9/2014
10
MIGRACIÓN, INSTALACIÓN Y CONFIGURACIÓN DE ADOBE CONNECT 9
Preparación de la migración, instalación y configuración
Conexión cifrada
Las conexiones cifradas se realizan a través de HTTPS y RTMPS y siguen las rutas descritas en la tabla. Las letras de la
tabla corresponden a las letras en el diagrama de flujo de datos.
Letra
Descripción
A
El explorador Web del cliente solicita una reunión o un URL de contenido a través de una conexión segura en
HTTPS:443.
B
El servidor Web responde y transfiere el contenido a través de una conexión segura o proporciona al cliente la
información para que se pueda conectar a la reunión de forma segura.
C
El cliente Flash Player solicita una conexión segura a Flash Media Server a través de RTMPS:443.
D
Flash Media Server responde y abre una conexión segura a largo plazo para el tráfico de flujo de Adobe Connect.
Flujo de datos de telefonía
En el diagrama siguiente se muestra cómo fluyen los datos entre los servicios de telefonía y Adobe Connect.
Servidor de bases
de datos
A
Adobe Connect
B
Proceso del servicio
de telefonía
E
Connect Central
F
D
Flash Media Server
Adaptador
C
G
Puente
de la conferencia
Cliente de Adobe Connect
Meeting
A. Persistencia. B. Gestión de servicios y conmutación por error, conexión al servicio e intermediación de sesión, suministro de datos de usuario
y acceso. C. Comandos nativos y eventos que utilizan API del distribuidor de propiedad para el control de conferencias. D. Comandos y eventos
que utilizan llamadas RPC. E. Suministro. F. Petición de servicio de telefonía. G. Comandos y estado de telefonía.
Última modificación 25/9/2014
MIGRACIÓN, INSTALACIÓN Y CONFIGURACIÓN DE ADOBE CONNECT 9
Preparación de la migración, instalación y configuración
Flujo de trabajo de instalación
Los pasos siguientes le ayudarán a diseñar, instalar y configurar un sistema Adobe Connect. Ciertos pasos requieren
que tome una decisión y otros pasos que realice una tarea. Cada paso le proporciona información relacionada con la
decisión o tarea.
1. Elija las bases de datos que va a utilizar.
Para obtener más información, consulte “Selección de una base de datos” en la página 13.
2. Si ha seleccionado SQL Server en el paso 1, instálelo.
Para obtener más información, consulte la documentación de SQL Server.
Nota: Si va a instalar la base de datos incrustada, no es necesario que realice este paso.
3. (Opcional) Seleccione y recopile la información necesaria para la instalación de adaptadores de telefonía.
Si va a instalar adaptadores de telefonía integrados, recopile la información que necesita el programa de instalación.
Para obtener más información, consulte “Instalación de adaptadores de telefonía integrados” en la página 14.
4. Instale Adobe Connect y los componentes seleccionados.
Durante la instalación de Adobe Connect, también puede instalar los servidores CQ Author y CQ Publish de Adobe,
el motor de procesamiento de bases de datos incrustadas, uno o varios adaptadores de telefonía y Flash Media Gateway
(Universal Voice). Consulte “Instalación o actualización a Adobe Connect 9” en la página 23.
5. Compruebe que Adobe Connect y los componentes seleccionados estén instalados correctamente.
Para obtener más información, consulte “Verificación de la instalación” en la página 30.
6. Implementación de Adobe Connect.
Para obtener más información, consulte “Implementación de Adobe Connect” en la página 35.
7. (Opcional) Integración de Adobe Connect con su infraestructura.
Hay muchas posibilidades de integración de Adobe Connect con la infraestructura existente de su organización. Es
recomendable comprobar si Adobe Connect funciona tras configurar cada una de estas funciones.
Integración con Adobe Omniture Adobe Connect 9 utiliza la tecnología de Adobe Omniture para proporcionar
informes de análisis de eventos detallados. La integración de Adobe SiteCatalyst incluye la entrada de credenciales para
el sitio web de Adobe Omniture en la configuración de Adobe Connect. Para obtener más información, póngase en
contacto con el servicio de soporte de Omniture en el sitio http://www.omniture.com/en/contact/support.
Integración con un proveedor SIP Integre Adobe Connect con el servidor SIP de su organización u otro proveedor SIP
(también llamado proveedor de VoIP) para una experiencia de conferencias de audio optimizada. Consulte
“Implementación de Universal Voice” en la página 50.
Integración con un directorio LDAP Integre Adobe Connect con el servidor de directorio LDAP de su organización
para no tener que administrar varios directorios de usuarios. Consulte “Integración con un servicio de directorio” en
la página 42.
Configuración de una capa de sockets seguros Lleve a cabo todas las comunicaciones de Adobe Connect de forma
segura. Consulte “SSL (capa de conexión segura)” en la página 76.
Almacene contenido en dispositivos NAS/SAN Utilice dispositivos de red para compartir las tareas de almacenamiento
de contenido. Consulte “Configuración de almacenamiento compartido” en la página 61.
Última modificación 25/9/2014
11
MIGRACIÓN, INSTALACIÓN Y CONFIGURACIÓN DE ADOBE CONNECT 9
Preparación de la migración, instalación y configuración
Host de Adobe Connect Add-in Los usuarios pueden descargar con facilidad el complemento Adobe Connect Add-in
desde los servidores de Adobe. Sin embargo, si la normativa de seguridad de su organización no permite realizar
descargas externas, instale el complemento en su propio servidor y la experiencia del usuario aún será fantástica.
Consulte “Host de Adobe Connect Add-in” en la página 74.
8. (Opcional) Selección de la opción de instalación de Adobe Connect en un clúster.
Para obtener más información, consulte “Implementación de Adobe Connect en un clúster” en la página 12.
9. (Opcional) Seleccione si desea instalar servidores Edge.
Para obtener más información, consulte “Implementación de Adobe Connect Edge Server” en la página 14.
Implementación de Adobe Connect en un clúster
Se pueden instalar todos los componentes de Adobe Connect, incluida la base de datos, en un único servidor. No
obstante, este diseño de sistema se recomienda para realizar pruebas, no para la producción.
Normalmente, un grupo de servidores conectados que realizan un trabajo idéntico se denomina clúster. En un clúster
de Adobe Connect, instale una copia idéntica de Adobe Connect en cada servidor del clúster.
Nota: Cuando instale Adobe Connect en un clúster, debe utilizar SQL Server e instalarlo en un equipo independiente.
Si un host del clúster falla, otro host del clúster puede hacerse cargo y alojar la reunión. Debe utilizar hardware o
software de terceros para proporcionar equilibrio de cargas para el clúster. A menudo, el hardware de equilibrio de
cargas también puede funcionar como acelerador SSL.
Nota: En la consola de administración de aplicaciones, puede configurar el almacenamiento compartido de modo que el
contenido se almacene en dispositivos externos y se guarde temporalmente en Adobe Connect Server. Para una
instalación nueva, también puede configurar NAS.
Los sistemas en red de confianza se diseñan con componentes redundantes; si un componente falla, otro componente
idéntico (redundante) puede encargarse del mismo trabajo. Cuando un componente falla y su contraparte se hace
cargo, se ha producido una conmutación de errores.
Sería ideal que cada componente de un sistema fuera redundante, no sólo Adobe Connect. Por ejemplo, podría utilizar
varios dispositivos de equilibrio de carga de hardware (como BIG-IP de F5 Networks), un clúster de servidores con
Adobe Connect y bases de datos de SQL Server en varios equipos externos. Cree su sistema con el mayor número de
redundancias posible y vaya agregándolas a su sistema cuando pueda.
Última modificación 25/9/2014
12
13
MIGRACIÓN, INSTALACIÓN Y CONFIGURACIÓN DE ADOBE CONNECT 9
Preparación de la migración, instalación y configuración
clientes
clientes
Enruta-
Clúster de Adobe Connect/CQ
clientes
Dispositivos de
balanceo de carga
de hardware
Clúster de Adobe Connect/CQ
Clúster de Adobe Connect/CQ
Clúster de SQL Server
Clúster de SQL Server
Clúster de SQL Server
A
B
C
Software Microsoft
Network Load Balancing
Tres opciones de tecnología de clústeres
A. Un clúster con software de equilibrio de carga en red y dos bases de datos externas B. Dispositivos de equilibrio de carga de hardware BIGIP, un clúster y dos bases de datos externas C. Dos dispositivos de equilibrio de carga BIG-IP, un clúster y dos bases de datos externas
Más temas de ayuda
“Configuración de almacenamiento compartido” en la página 61
Selección de una base de datos
Adobe Connect utiliza una base de datos para almacenar información sobre usuarios, contenido, cursos, reuniones e
informes. Puede utilizar el motor de procesamiento de la base de datos incrustada (incluido con el instalador) o puede
instalar SQL Server (que deberá adquirir por separado).
Nota: El motor de procesamiento de la base de datos incrustada en Adobe Connect 9.3 es Microsoft SQL Server 2008
Express Edition.
Base de datos incrustada
El motor de procesamiento de la base de datos incrustada se recomienda para pruebas y desarrollo. Utiliza las mismas
estructuras de datos que SQL Server 2008 Enterprise Edition, pero no es tan sólido.
El motor de procesamiento de la base de datos incrustada tiene las limitaciones siguientes:
• A causa de las restricciones de administración de licencias, debe instalar el motor de procesamiento de bases de
datos incrustadas en el mismo equipo que Adobe Connect. El equipo debe tener un sólo procesador.
• 2 GB es el tamaño máximo de la base de datos.
• El motor de procesamiento de bases de datos incrustadas tiene una interfaz de línea de comandos en vez de una
interfaz gráfica de usuario.
Última modificación 25/9/2014
MIGRACIÓN, INSTALACIÓN Y CONFIGURACIÓN DE ADOBE CONNECT 9
Preparación de la migración, instalación y configuración
Base de datos externa
El programa de instalación de Adobe Connect contiene e instala Microsoft SQL Server 2008 Express Edition. Sin
embargo, para los entornos de producción, Adobe recomienda utilizar Microsoft SQL Server 2008 Enterprise Edition
o Microsoft SQL Server 2012 Enterprise Edition porque es un sistema de administración de bases de datos (DBMS)
más escalable diseñado para admitir un gran número de usuarios simultáneos. SQL Server 2008 Standard Edition
también proporciona interfaces gráficas de usuario para gestionar y consultar la base de datos.
Puede instalar SQL 2008 Standard Edition en el mismo equipo que Adobe Connect o en otro equipo. Si los instala en
diferentes equipos, sincronice los equipos con la misma fuente horaria. Para obtener más información, consulte la nota
técnica siguiente: www.adobe.com/go/2e86ea67.
Instale SQL Server en un modo de inicio de sesión combinado para poder utilizar la autenticación SQL. Defina la base
de datos para que no distinga entre mayúsculas y minúsculas.
Debe utilizar SQL Server en las situaciones de implementación siguientes:
• Para instalar la base de datos en un equipo que no tenga Adobe Connect instalado.
• Si Adobe Connect se implementa en un clúster.
• Si Adobe Connect se instala en equipos con multiprocesadores con Hyper-Threading.
Más temas de ayuda
“Configuraciones de servidor/base de datos admitidas” en la página 4
Instalación de adaptadores de telefonía integrados
Durante el proceso de instalación de Adobe Connect, tiene la posibilidad de instalar varios adaptadores de telefonía.
Cada adaptador requiere una serie de datos específicos. Si dispone de la información, puede configurar el adaptador
durante la instalación inicial de Adobe Connect. Si lo prefiere, puede instalar el adaptador sin configurarlo. Cuando
esté preparado para configurar el adaptador, vuelva a ejecutar el programa de instalación. Para obtener más
información, consulte “Preparación de la instalación de adaptadores de telefonía integrados” en la página 16.
Implementación de Adobe Connect Edge Server
Cuando implementa Adobe Connect Edge Server en la red, los clientes se conectan al servidor Edge que, a su vez, se
conecta a Adobe Connect (también denominado el servidor de origen). Esta conexión se produce sin interrupciones;
los usuarios tienen la sensación de estar conectados directamente al servidor original de la reunión.
Los servidores Edge proporcionan los beneficios siguientes:
Latencia de red reducida Los servidores Edge guardan en una caché el contenido bajo demanda (como reuniones y
presentaciones grabadas) y dividen los flujos en directo, lo que produce menos tráfico hacia el origen. Los servidores
Edge colocan los recursos más cerca de los clientes.
Seguridad Los servidores Edge son una capa adicional entre la conexión a Internet del cliente y el origen.
Si la licencia se lo permite, puede instalar y configurar un clúster de servidores Edge. La implementación de servidores
Edge en un clúster tiene los beneficios siguientes:
Conmutación por error Cuando un servidor Edge falla, los clientes se enrutan a otro servidor Edge.
Compatibilidad con eventos de gran tamaño Si se requieren más de 500 conexiones simultáneas a la misma reunión,
con un servidor Edge único los sockets se agotarán. Un clúster permite más conexiones a la misma reunión.
Última modificación 25/9/2014
14
15
MIGRACIÓN, INSTALACIÓN Y CONFIGURACIÓN DE ADOBE CONNECT 9
Preparación de la migración, instalación y configuración
Equilibrio de cargas Si requiere más de 100 reuniones simultáneas, un sólo servidor Edge no tendrá suficiente
memoria. Los servidores Edge pueden agruparse tras un equilibrador de carga.
Funcionamiento de los servidores Edge
Los servidores Edge autentican a los usuarios y autorizan sus solicitudes de servicios Web, como Adobe Connect
Meeting, en vez de reenviar cada solicitud al servidor de origen y utilizar sus recursos. Si los datos solicitados se
encuentran en el caché del servidor Edge, este devuelve los datos al cliente solicitante sin llamar a Adobe Connect.
Si los datos solicitados no se encuentran en el caché del servidor Edge, el servidor reenvía la solicitud del cliente al
servidor de origen, en el que el usuario se autentica y se autoriza la solicitud de servicios. El servidor de origen devuelve
los resultados al servidor Edge solicitante y el servidor Edge proporciona los resultados al cliente solicitante. El servidor
Edge también almacena esta información en el caché, desde donde será accesible para otros usuarios autenticados.
Ejemplo de implementación de servidor Edge
Considere el ejemplo siguiente de implementación de servidor Edge:
Reunión X
Adobe Connect
Edge Server
BOSTON
Reunión X
Servidor Adobe
Connect Origin
CHICAGO
Reunión X
Adobe Connect
Edge Server
SAN FRANCISCO
Los clientes de Chicago utilizan el origen situado en un centro de datos de Chicago. Los servidores Edge en Boston y
San Francisco acumulan las solicitudes de cliente locales y las reenvían al origen. Los servidores Edge reciben las
respuestas del origen en Chicago y las transmiten a los clientes en sus zonas.
Más temas de ayuda
“Instalación de Adobe Connect Edge Server” en la página 33
“Implementación de Adobe Connect Edge Server” en la página 40
Creación y optimización de un entorno VMWare
La instalación de Adobe Connect en VMWare es similar a su instalación en un equipo físico. Para obtener más
información sobre los requisitos de hardware, software y configuración, consulte las notas del producto sobre la
ejecución de Adobe Connect en un entorno virtual.
Última modificación 25/9/2014
16
MIGRACIÓN, INSTALACIÓN Y CONFIGURACIÓN DE ADOBE CONNECT 9
Preparación de la migración, instalación y configuración
Opciones de conferencias de audio y vídeo de Adobe Connect
Adobe Connect permite establecer la conexión con proveedores de conferencias de audio de dos maneras: Universal
Voice y adaptadores de telefonía integrados. Cada solución aporta ventajas diferentes. Puede configurar una solución
o ambas soluciones para un único proveedor de conferencias de audio. Puede configurar cualquier número de
proveedores de conferencias de audio para una cuenta de Adobe Connect.
Universal Voice habilita a Adobe Connect para enviar y recibir audio de cualquier proveedor de conferencias de
audio. Puede grabar el audio junto con la conferencia Web y transmitirlo a los asistentes que solo utilizan VoIP.
Utilice la opción Universal Voice para integrar dispositivos de telefonía de vídeo que admitan SIP/H.264. De manera
oficial, Adobe Connect admite los dispositivos de conferencias de vídeo Tandberg 990MXP y Edge 95, aunque es
posible que otros dispositivos Tandberg H.264 funcionen correctamente. Para obtener más información, consulte , el
sitio Web de Tandberg.
La solución Universal Voice utiliza un componente llamado Flash Media Gateway que se instala con Adobe Connect.
Flash Media Gateway recibe el audio de un servidor SIP y lo envía a Adobe Connect a través de RTMP. Para utilizar la
opción Voz universal necesita disponer de su propio servidor SIP o de una cuenta con un proveedor SIP. Para obtener
más información sobre la configuración de Flash Media Gateway, consulte “Implementación de Universal Voice” en
la página 50.
Una vez que haya implementado Universal Voice, los administradores de la cuenta pueden utilizar Adobe Connect
Central para configurar la información de las conferencias de audio. Para obtener más información, consulte
Configuración de proveedores de audio para Universal Voice.
Los adaptadores de telefonía integrados son extensiones de Java que facilitan la comunicación entre Adobe Connect
y proveedores específicos de conferencias de audio. Los adaptadores de telefonía integrados proporcionan un mejor
control de llamada. Cuando instale Adobe Connect, puede instalar también varios adaptadores de telefonía. Para
obtener más información, consulte “Instalación de adaptadores de telefonía integrados” en la página 14.
También puede utilizar la API de Java de telefonía para Adobe Connect a fin de desarrollar un adaptador de telefonía
integrado para cualquier proveedor de conferencias de audio.
La siguiente tabla describe las funciones de las dos soluciones:
Proveedor de audio de Universal Voice
Adaptador de telefonía integrado
Difusión de audio sólo para asistentes VoIP
Sí
No (a menos que el adaptador esté
configurado para Voz universal)
Control de llamadas mejorado. Por ejemplo,
silenciar, retener, etc.
No
Sí
Grabación de audio con Adobe Connect
Meeting
Sí
Sí
Requiere Flash Media Gateway (incorporado en Sí
el programa de instalación de Adobe Connect)
No (a menos que el adaptador esté
configurado para Voz universal)
Preparación de la instalación de adaptadores de
telefonía integrados
Los adaptadores de telefonía integrados posibilitan la comunicación entre Adobe Connect y proveedores específicos
de conferencias de audio. Los adaptadores integrados tienen capacidades avanzadas de llamadas, lo que permite que
los organizadores y presentadores puedan controlar la audioconferencia desde la reunión.
Última modificación 25/9/2014
MIGRACIÓN, INSTALACIÓN Y CONFIGURACIÓN DE ADOBE CONNECT 9
Preparación de la migración, instalación y configuración
Para instalar los adaptadores de telefonía integrados, ejecute el instalador de Adobe Connect.
Durante la instalación de los diferentes adaptadores debe proporcionar información específica. Para más información,
consulte:
• “Adaptador de telefonía de Avaya” en la página 17
• “Adaptador de telefonía Cisco Unified MeetingPlace” en la página 18
• “Adaptador de telefonía de InterCall” en la página 19
• “Adaptador de telefonía de MeetingOne” en la página 20
• “Adaptador de telefonía de PGi (antes, Premiere Global) NA o EMEA” en la página 20
• “Adaptador de telefonía de Arkadin” en la página 21
Nota: puede activar varios puentes de audio para Adobe Connect Server. Los anfitriones de reuniones eligen el puente de
audio que se debe utilizar cuando crean una reunión en Adobe Connect Central. Cada reunión puede tener únicamente
un puente de audio.
Adaptador de telefonía de Avaya
El adaptador de telefonía de Avaya Meeting Exchange™ permite que los anfitriones, presentadores y participantes de
las reuniones controlen las funciones de la conferencia de audio desde las salas de reuniones de Adobe Connect.
Efectúe el flujo de trabajo siguiente para activar el adaptador de telefonía.
Trabajo con el servicio de asistencia al cliente de Avaya
Es aconsejable contar con el servicio de asistencia al cliente de Avaya desde el principio del proceso de planificación.
Asegúrese de que dispone de la información de contacto del representante de la cuenta de Avaya y el servicio de
asistencia al cliente de Avaya. Póngase en contacto con el servicio de asistencia de Avaya para informarles de que va a
instalar y utilizar el adaptador, así como para obtener información sobre el puente.
Nota: Necesita un contracto de mantenimiento actual con Avaya que cubra el puente de audio.
1 Póngase en contacto con el servicio de asistencia al cliente de Avaya.
2 Solicite la siguiente información:
• La dirección IP del puente
La comunicación entre Adobe Connect y el adaptador de telefonía se produce a través del puente de Avaya.
• Un nombre de inicio de sesión de administración
Utilice el nombre de inicio de sesión de administración para configurar y reiniciar el puente, cambie el número
de operadores, agregue nuevos usuarios y visualice las estadísticas.
Nota: Avaya utiliza otro nombre de inicio de sesión para el acceso raíz. Normalmente, Avaya no proporciona a los
clientes este nombre de inicio de sesión. Para operaciones que requieran acceso raíz, póngase en contacto con el
servicio de asistencia al cliente de Avaya.
• Un nombre de inicio de sesión de acceso a archivos
Utilice el nombre de inicio de sesión de acceso a archivos para conectarse al directorio de archivos de grabación.
• Un nombre de usuario y una contraseña de Bridge Talk
Última modificación 25/9/2014
17
MIGRACIÓN, INSTALACIÓN Y CONFIGURACIÓN DE ADOBE CONNECT 9
Preparación de la migración, instalación y configuración
Bridge Talk es una aplicación de gestión de conferencias e interlocutores del puente de conferencias de audio de
Avaya Meeting Exchange. Utilice Bridge Talk para determinar si la causa del problema es el puente o el
adaptador. Este programa también sirve para marcar números de teléfono; crear, programar y gestionar
conferencias nuevas; ver conferencias en curso; y supervisar la actividad del puente. Encontrará más
información y una guía del usuario, en www.avaya.com/es.
3 Para comprobar si tiene acceso FTP al directorio de archivos de grabación, introduzca lo siguiente de un mensaje
de FTP:
ftp://bridgeIPAddress
ftp>dcbguest:abc123@machineNameOrIPAddress
ftp>cd /usr3/confrp
ftp>bye
Información necesaria para la instalación
Los elementos marcados con un asterisco (*) son obligatorios.
Habilitar marcación Seleccione esta opción para habilitar la marcación en todo el sistema Si no selecciona esta opción,
se ignorarán las selecciones que realice en las cuatro entradas siguientes. Si selecciona esta opción, especifique cómo
se implementa la marcación en las cuatro entradas siguientes.
Habilitar marcación para el host Seleccione esta opción para permitir que el host realice llamadas.
Habilitar marcación para el presentador Seleccione esta opción para permitir que el presentador realice llamadas.
Habilitar marcación para el participante Seleccione esta opción para permitir que los participantes realicen llamadas.
Habilitar diálogo “Llámame” Si las llamadas de salida están habilitadas, seleccione esta opción para mostrar el cuadro
de diálogo 'Llámame' a los participantes cuando se unan a una reunión.
Nombre de host de Meeting Exchange* El nombre de host o la dirección del servidor de Avaya Meeting Exchange.
Id. del operador de telefonía* El Id. del canal de operador utilizado para la asociación con el servidor de Meeting
Exchange.
Id. de inicio de sesión* El Id. de inicio de sesión utilizado para establecer la conexión con el servidor de Meeting
Exchange.
Contraseña* La contraseña que se utiliza junto el Id. de inicio de sesión para establecer la conexión con el servidor de
Avaya Meeting Exchange.
Directorio de FTP* El directorio de FTP de los archivos de audio que se encuentran en el puente de Avaya.
Nombre de inicio de sesión de FTP* El nombre de usuario para iniciar la sesión de FTP.
Contraseña de FTP* La contraseña para iniciar la sesión de FTP.
Número de acceso telefónico de Meeting Exchange* Un número de teléfono válido que Adobe Connect marca para
conectarse al servidor de Meeting Exchange.
Adaptador de telefonía Cisco Unified MeetingPlace
El adaptador de telefonía de MeetingPlace permite que los anfitriones, presentadores y participantes de las reuniones
controlen las funciones de la conferencia de audio desde las salas de reuniones de Adobe Connect.
Información necesaria durante la instalación
Los elementos marcados con un asterisco (*) son obligatorios.
Servidor de CISCO Unified MeetingPlace* URL para el servidor de MeetingPlace
Última modificación 25/9/2014
18
MIGRACIÓN, INSTALACIÓN Y CONFIGURACIÓN DE ADOBE CONNECT 9
Preparación de la migración, instalación y configuración
Administrador de CISCO Unified MeetingPlace* El identificador que utiliza para conectarse al servidor de
MeeetingPlace como administrador.
Contraseña de CISCO Unified MeetingPlace* Contraseña para la cuenta del administrador de MeetingPlace.
Confirmar contraseña vuelva a escribir la contraseña para la cuenta de administrador de MeetingPlace.
Adaptador de telefonía de InterCall
El adaptador de telefonía de InterCall permite que los anfitriones, presentadores y participantes de las reuniones
controlen las funciones de la conferencia de audio desde las salas de reuniones de Adobe Connect. Este adaptador
requiere un proveedor VoIP o SIP y Flash Media Gateway (Universal Voice) para grabar las reuniones. Efectúe el flujo
de trabajo siguiente para activar el adaptador de telefonía.
Nota: InterCall recomienda utilizar API en lugar de CCAPI.
Planificación de la implementación
Para implementar el adaptador InterCall, es necesario que estén disponibles determinados puertos, tal como se
muestra en la tabla siguiente:
Puerto
Descripción
80
InterCall utiliza el puerto 80 para comunicarse con Adobe Connect a través de HTTP. Este puerto debe
estar abierto para la comunicación entrante, para poder recibir rellamadas de InterCall a Adobe
Connect.
443
InterCall utiliza el puerto 443 para comunicarse con Adobe Connect a través de HTTPS (SSL). Este puerto
debe estar abierto para la comunicación entrante, para poder recibir rellamadas de InterCall a Adobe
Connect.
8443
Adobe Connect utiliza el puerto 8443 para comunicarse con InterCall a través de HTTPS (SSL). Adobe
Connect utiliza este puerto para los servicios de autorizaciones y CCAPI/API. Este puerto debe estar
abierto para poder enviar los mensajes salientes de Adobe Connect a InterCall.
9080
Como ya se ha mencionado, este puerto es necesario para la telefonía en general. Sin embargo,
InterCall requiere que esté abierto en el cortafuegos para todos los nodos de un clúster.
Información necesaria para la instalación
Los elementos marcados con un asterisco (*) son obligatorios.
Habilitar marcación Seleccione esta opción para habilitar la marcación en todo el sistema Si no selecciona esta opción,
se ignorarán las selecciones que realice en las cuatro entradas siguientes. Si selecciona esta opción, especifique cómo
se implementa la marcación en las cuatro entradas siguientes.
Habilitar marcación para el host Seleccione esta opción para permitir que el host realice llamadas.
Habilitar marcación para el presentador Seleccione esta opción para permitir que el presentador realice llamadas.
Habilitar marcación para el participante Seleccione esta opción para permitir que los participantes realicen llamadas.
Habilitar diálogo “Llámame” Si las llamadas de salida están habilitadas, seleccione esta opción para mostrar el cuadro
de diálogo 'Llámame' a los participantes cuando se unan a una reunión.
Host de CCAPI* El URL del servicio CCAPI de InterCall.
Host de autenticación de CCAPI* El URL del servicio de autorizaciones de la CCAPI de InterCall.
URL de rellamada de cliente* El URL de rellamada que utiliza el servicio de InterCall para volver a llamar a Adobe
Connect. Este URL debe ser de acceso público.
Última modificación 25/9/2014
19
MIGRACIÓN, INSTALACIÓN Y CONFIGURACIÓN DE ADOBE CONNECT 9
Preparación de la migración, instalación y configuración
Distintivo de la aplicación* El valor que se utiliza para identificar la conexión con el servicio de audio de InterCall.
Códigos de países* La lista de códigos de países para los que Adobe Connect muestra los números disponibles del
servicio de conferencias.
Código de país de número gratuito El código de país cuyo número de conferencia es gratuito; por ejemplo, US.
Adaptador de telefonía de MeetingOne
El adaptador de telefonía de MeetingOne permite que los anfitriones, presentadores y participantes de las reuniones
controlen las funciones de la conferencia de audio desde las salas de reuniones de Adobe Connect.
Información necesaria para la instalación
Los elementos marcados con un asterisco (*) son obligatorios.
Habilitar marcación Seleccione esta opción para habilitar la marcación en todo el sistema Si no selecciona esta opción,
se ignorarán las selecciones que realice en las cuatro entradas siguientes. Si selecciona esta opción, especifique cómo
se implementa la marcación en las cuatro entradas siguientes.
Habilitar marcación para el host Seleccione esta opción para permitir que el host realice llamadas.
Habilitar marcación para el presentador Seleccione esta opción para permitir que el presentador realice llamadas.
Habilitar marcación para el participante Seleccione esta opción para permitir que los participantes realicen llamadas.
Habilitar diálogo “Llámame” Si las llamadas de salida están habilitadas, seleccione esta opción para mostrar el cuadro
de diálogo 'Llámame' a los participantes cuando se unan a una reunión.
URL de la API de MeetingOne* El URL del servicio API de conferencias de audio de MeetingOne.
SSH Indica si la descarga SSH de grabaciones está habilitada.
Inicio de sesión para el servidor de API de telefonía* El identificador que utiliza para el servicio API de conferencia de
audio de MeetingOne.
Contraseña para el servidor de API de telefonía* Contraseña para la cuenta del administrador.
Confirmar contraseña vuelva a escribir la contraseña para la cuenta de administrador de MeetingPlace.
Adaptador de telefonía de PGi (antes, Premiere Global) NA o EMEA
El adaptador de telefonía de PGi permite que los anfitriones, presentadores y participantes de las reuniones controlen
las funciones de la conferencia de audio desde las salas de reuniones de Adobe Connect. La información de esta sección
se aplica a los adaptadores PGi NA y EMEA.
Información necesaria para la instalación
Los elementos marcados con un asterisco (*) son obligatorios.
Habilitar marcación Seleccione esta opción para habilitar la marcación en todo el sistema Si no selecciona esta opción,
se ignorarán las selecciones que realice en las cuatro entradas siguientes. Si selecciona esta opción, especifique cómo
se implementa la marcación en las cuatro entradas siguientes.
Habilitar marcación para el host Seleccione esta opción para permitir que el host realice llamadas.
Habilitar marcación para el presentador Seleccione esta opción para permitir que el presentador realice llamadas.
Habilitar marcación para el participante Seleccione esta opción para permitir que los participantes realicen llamadas.
Última modificación 25/9/2014
20
MIGRACIÓN, INSTALACIÓN Y CONFIGURACIÓN DE ADOBE CONNECT 9
Preparación de la migración, instalación y configuración
Habilitar diálogo “Llámame” Si las llamadas de salida están habilitadas, seleccione esta opción para mostrar el cuadro
de diálogo 'Llámame' a los participantes cuando se unan a una reunión.
Nota: PGi proporciona los cuatro valores siguientes.
Nombre de host de PGi* El nombre de host o la dirección IP del servicio de conferencias de audio de PGi. Para PGi
NA, este valor suele ser csaxis.premconf.com. Para PGi EMEA, este valor suele ser euaxis.premconf.com.
Número de puerto de PGi* El número de puerto que utiliza Adobe Connect para conectarse al servicio de conferencias
de audio de PGi. Normalmente, este valor es 443.
Id. Web de PGi* El Id. que utiliza para conectarse al servicio de conferencias de audio de PGi.
Contraseña de PGi* La contraseña que utiliza para conectarse al servicio de conferencias de audio de PGi.
Nombre de inicio para descargar grabaciones* El nombre de inicio de sesión utilizado para descargar grabaciones de
audio del servicio de conferencias de audio de PGi.
Contraseña para la descarga* La contraseña que se utiliza junto con el nombre de inicio de sesión para descargar
grabaciones del servicio de conferencias de audio de PGi.
URL de descarga El URL que utiliza Adobe Connect para descargar grabaciones del servicio de conferencias de audio
de PGi. El valor predeterminado para PGi NA es https://ww5.premconf.com/audio/. El valor predeterminado para PGi
EMEA es http://eurecordings.premiereglobal.ie/audio/.
Código de país para el Número de línea universal* El código de país correspondiente para un número de línea
universal.
Adaptador de telefonía de Arkadin
El adaptador de telefonía de Arkadin permite que los anfitriones, presentadores y participantes de las reuniones
controlen las funciones de la conferencia de audio desde las salas de reuniones de Adobe Connect. Este adaptador
requiere un proveedor VoIP o SIP y Flash Media Gateway (Universal Voice) para grabar las reuniones. Efectúe el flujo
de trabajo siguiente para activar el adaptador de telefonía.
Planificación de la implementación
Para que el adaptador de telefonía de Arkadin funcione, debe obtener la dirección IP del host de Adobe Connect Server
que ejecuta los servicios de telefonía, que debe estar en la lista blanca del servidor de seguridad de Arkadin. El servidor
de seguridad de Arkadin admite la dirección IP, por lo que el servidor de Adobe Connect que aloja los servicios de
Arkadin debe tener una dirección IP pública.
Para obtener más información, consulte http://www.arkadin.com/.
Información necesaria para la instalación
Habilitar marcación Seleccione esta opción para habilitar la marcación en todo el sistema Si no selecciona esta opción,
se ignorarán las selecciones que realice en las cuatro entradas siguientes. Si selecciona esta opción, especifique cómo
se implementa la marcación en las cuatro entradas siguientes.
Habilitar marcación para el host Seleccione esta opción para permitir que el host realice llamadas.
Habilitar marcación para el presentador Seleccione esta opción para permitir que el presentador realice llamadas.
Habilitar marcación para el participante Seleccione esta opción para permitir que los participantes realicen llamadas.
Identificador de la aplicación cliente Arkadin* Identificador de la aplicación cliente Arkadin (proporcionado por
Arkadin, no hay ningún valor predeterminado).
Última modificación 25/9/2014
21
MIGRACIÓN, INSTALACIÓN Y CONFIGURACIÓN DE ADOBE CONNECT 9
Preparación de la migración, instalación y configuración
URL del servidor de Arkadin* URL del servidor de Arkadin (proporcionado por Arkadin, no hay ningún valor
predeterminado).
Nombre de host externo de Adobe Connect* Nombre de host externo de Adobe Connect (el valor predeterminado es
https://[nombredehost-externo]/servlet/bamboo/).
URL del servidor de número de acceso a Arkadin* URL del servidor de número de acceso a Arkadin (proporcionado
por Arkadin, no hay ningún valor predeterminado).
URL del servidor de autenticación de Arkadin* URL del servidor de autenticación de Arkadin (proporcionado por
Arkadin, no hay ningún valor predeterminado).
Última modificación 25/9/2014
22
23
Capítulo 3: Instalación o actualización a
Adobe Connect 9
Instalación de Adobe Connect y los productos asociados
Una vez que haya recopilado y revisado la información necesaria (consulte “Preparación de la migración, instalación
y configuración” en la página 3), podrá instalar Adobe® Connect™.
1 Compruebe que el equipo esté conectado a Internet.
2 Inicie sesión como administrador en el equipo. De forma predeterminada, el programa de instalación de Adobe
Connect requiere una cuenta de administrador local diferente a la utilizada para iniciar sesión. Tenga a mano las
credenciales de la cuenta de administrador que desee utilizar para instalar Adobe Connect.
3 Cierre todas las aplicaciones.
4 Extraiga los archivos del archivo ESD de Adobe Connect en una ubicación del disco duro. [dir_extracción] indica
esta ubicación.
5 Haga doble clic en el archivo install.exe. El archivo de instalación de Adobe Connect 9.3 se encuentra disponible en
[dir_extracción]\Connect\9.3.1\Disk1\InstData\VM\install.exe. Si se trata de un DVD, haga doble clic en el archivo
install.exe, que se encuentra en [Unidad de DVD]\Connect\9.3.1\Disk1\InstData\VM\
6 Seleccione un idioma y haga clic en Aceptar para continuar.
7 En la pantalla de introducción, haga clic en Siguiente para continuar.
8 En la pantalla Acuerdo de licencia, seleccione Acepto los términos del Acuerdo de licencia y haga clic en Siguiente.
9 En la pantalla Opciones de implementación, seleccione Implementar Adobe Connect para instalar Adobe Connect.
Proporcione las credenciales de una cuenta de administrador local, distinta a la que utilizó para iniciar sesión, para
instalar Adobe Connect.
Nota: Si decide utilizar otra cuenta de administrador local, asegúrese de que esta tiene los derechos necesarios para
instalar servicios. Para obtener más información, consulte el artículo Add the Log on as a service Right to an Account
(Adición del derecho Iniciar sesión como servicio a una cuenta).
10 Seleccione Realizar las tareas previas a la implementación en segundo plano sin que esto afecte al servidor en vivo.
Si selecciona esta opción, el programa de instalación comienza a instalar Adobe Connect y otros componentes
seleccionados sin implementarlos. Para implementarlos, vuelva a ejecutar el programa de instalación más adelante
y seleccione Implementar Adobe Connect. Puede ejecutar el programa de instalación con ambas opciones
seleccionadas, si es necesario.
11 Lleve a cabo una de las siguientes operaciones para seleccionar la ubicación de instalación de Adobe Connect:
• Haga clic en Siguiente para aceptar la ubicación de instalación predeterminada de Adobe Connect (C:\Connect) o
en Elegir para seleccionar una ubicación diferente.
Nota: Las instalaciones posteriores de Adobe Connect en el mismo equipo comparten contenido y ubicación de registros.
Sin embargo los archivos de las diferentes versiones de Adobe Connect se encuentran en su propia carpeta de versión en
C:\Connect. Si va a realizar la migración desde una versión anterior, se realizan copias de seguridad de todos los archivos,
excepto el contenido y los archivos de registro.
• Si ha seleccionado una ubicación diferente y decide utilizar la ubicación predeterminada en su lugar, haga clic en
Restaurar predeterminada.
Última modificación 25/9/2014
MIGRACIÓN, INSTALACIÓN Y CONFIGURACIÓN DE ADOBE CONNECT 9
Instalación o actualización a Adobe Connect 9
• Si Adobe Connect ya está instalado en este equipo, aparecerá la pantalla Actualizar la instalación existente.
Seleccione la casilla de verificación para confirmar que ha realizado una copia de seguridad de la base de datos y del
directorio raíz de Adobe Connect.
12 Introduzca el número de serie y haga clic en Siguiente.
13 Haga clic en el vínculo para descargar el archivo de licencia de Adobe. Haga clic en Elegir y busque el archivo de
licencia descargado. Haga clic en Siguiente.
14 Elija los productos que desea instalar y haga clic en Siguiente para continuar. Las opciones relacionadas con Adobe
CQ solo se pueden seleccionar si la licencia tiene los eventos activados. De lo contrario, las opciones de CQ están
desactivadas.
• Adobe Connect Server
• Flash Media Gateway (Universal Voice)
Nota: Para instalar solo FMG en un equipo, seleccione esta opción e ignore las demás. Para instalar FMG en un equipo
que ya tenga instalado Adobe Connect Server 9.x, vuelva a ejecutar el programa de instalación y seleccione las opciones
adecuadas.
Importante: Si va a instalar Adobe Connect y FMG en equipos independientes, instale Adobe Connect antes de instalar FMG.
Nota: Flash Media Gateway requiere un proveedor de canal de subida SIP/VoIP. Para obtener más información, consulte
“Opciones de conferencias de audio y vídeo de Adobe Connect” en la página 16.
• CQ Author Server
Nota: Para instalar solo CQ Author Server en un equipo, seleccione esta opción e ignore las demás. Si desea instalar CQ
Author Server en un equipo que ya tenga instalado Adobe Connect Server 9.x, vuelva a ejecutar el programa de instalación
con las opciones adecuadas seleccionadas. Especifique el FQDN y el puerto de CQ Author Server. Si CQ Author Server está
agrupado, especifique la URL del equilibrador de carga y el puerto. Añada el prefijo http:// en la URL.
• CQ Publish Server
Nota: Para instalar solo CQ Publish Server en un equipo, seleccione esta opción e ignore las demás. Para instalar CQ
Publish Server en un equipo que ya tenga instalado Adobe Connect Server 9.x, vuelva a ejecutar el programa de instalación
con las opciones adecuadas seleccionadas. Especifique el FQDN y el puerto de CQ Publish Server. Si CQ Publish Server está
agrupado, especifique la URL del equilibrador de carga y el puerto. Añada el prefijo http:// en la URL.
• Adaptador de telefonía de PGi (NA)
• Adaptador de telefonía de PGi (EMEA)
• Cisco Unified MeetingPlace
• Adaptador de telefonía de Avaya
• Adaptador de telefonía de InterCall
Nota: Instale Adobe Flash Media Gateway (FMG) para utilizar el adaptador InterCall.
• Adaptador de telefonía de Arkadin
• Adaptador de telefonía de MeetingOne
Nota: Al hacer clic en Siguiente, el programa de instalación comprueba el hardware del sistema y continúa con la
instalación si el equipo cumple los requisitos mínimos de sistema. Para obtener una lista completa de los requisitos del
sistema, consulte las especificaciones técnicas de Adobe Connect aquí.
15 En la pantalla Motor de bases de datos incrustadas, realice una de las siguientes acciones:
• Si tiene intención de instalar una base de datos en un equipo diferente, seleccione No instalar el motor de
procesamiento de bases de datos incrustadas.
Última modificación 25/9/2014
24
MIGRACIÓN, INSTALACIÓN Y CONFIGURACIÓN DE ADOBE CONNECT 9
Instalación o actualización a Adobe Connect 9
• Para instalar la base de datos integrada, seleccione Instalar el motor de bases de datos incrustadas. Para llevar a cabo
la instalación en la ubicación predeterminada, haga clic en Siguiente. Para seleccionar una ubicación diferente, haga
clic en Elegir.
Nota: Si el programa de instalación de Adobe Connect 9.3 detecta que Microsoft SQL Server 2008 Enterprise Edition o
Microsoft SQL Server 2012 Enterprise Edition ya está instalado en este equipo, el instalador no instalará la base de datos.
Si va a realizar una migración y la base de datos integrada ya se está utilizando, Adobe Connect utiliza la base de datos
existente. Si el programa de instalación detecta una instancia de Microsoft SQL Server 2005 Express Edition incrustada,
este le solicita que actualice la base de datos. Si el programa de instalación detecta una base de datos externa, este solicita
al usuario que actualice la base de datos.
16 Si tiene instalado el motor de procesamiento de bases de datos incrustadas, introduzca una contraseña segura,
confírmela y haga clic en Siguiente.
17 Defina los valores de los ajustes de conexión de la base de datos que se indican a continuación y haga clic en
Siguiente. Los elementos marcados con un asterisco (*) son obligatorios.
• Host* El nombre de host del equipo en el que se ha instalado la base de datos. Si ha instalado una base de datos
incrustada, el valor es localhost.
• Puerto* El puerto que utiliza la base de datos para comunicarse con Adobe Connect. El valor predeterminado
es 1433.
• Nombre de la base de datos* El nombre de la base de datos. El valor predeterminado es breeze.
• Usuario* El nombre del usuario de la base de datos. Si ha instalado una base de datos incrustada, el valor
predeterminado es sa.
• Contraseña* La contraseña del usuario de la base de datos. Si tiene instalada la base de datos incrustada, definió la
contraseña en el paso anterior.
18 Defina los valores de los ajustes de red que se indican a continuación y haga clic en Siguiente. Los elementos
marcados con un asterisco (*) son obligatorios.
• Nombre de la cuenta* Un nombre que identifica la cuenta de Adobe Connect, como "Cuenta de Adobe Connect".
• Host de Adobe Connect* Un nombre de dominio completo (FQDN) que los clientes utilizan para conectarse a
Adobe Connect. Por ejemplo, si el URL de la cuenta es http://connect.ejemplo.com, el valor de host de Adobe
Connect sería connect.ejemplo.com (no precedido de http://).
• Tipo de instalación Seleccione el tipo de instalación como Simple o Clúster.
19 Defina los valores de los ajustes de correo que se indican a continuación y haga clic en Siguiente. Los elementos
marcados con un asterisco (*) son obligatorios.
• Host SMTP El nombre de host del equipo en el que está instalado el servidor de correo SMTP.
• Nombre de usuario de SMTP El nombre de usuario empleado para autenticarse con el host SMTP. Si este campo
se deja en blanco, Adobe Connect intentará enviar correos electrónicos sin autenticarse con el servidor SMTP.
• Contraseña de SMTP La contraseña del nombre de usuario de SMTP.
• Correo electrónico del sistema* La dirección de correo electrónico a la que se envían los mensajes administrativos.
• Correo electrónico de asistencia técnica* La dirección de correo electrónico a la que se envían las solicitudes de
asistencia técnica del usuario de Adobe Connect.
• Correo electrónico de CCO Una dirección de correo electrónico de copia oculta a la que también se envían todas
las notificaciones de usuario. Esta variable permite el seguimiento administrativo de los mensajes de correo
electrónico enviados a través de Adobe Connect sin mostrar una dirección de correo electrónico interna.
Última modificación 25/9/2014
25
MIGRACIÓN, INSTALACIÓN Y CONFIGURACIÓN DE ADOBE CONNECT 9
Instalación o actualización a Adobe Connect 9
20 Introduzca valores en la pantalla Ajustes de asistencia técnica para proporcionar la información de contacto
utilizada por Adobe Connect cuando los usuarios necesitan asistencia o ayuda.
• Nombre del administrador Proporcione el nombre del administrador de la cuenta de Adobe Connect.
• Correo electrónico de asistencia técnicaProporcione la dirección de correo electrónico a la que los usuarios
pueden dirigir sus consultas y solicitudes de asistencia.
• Teléfono de asistencia técnica Proporciona el número de contacto al que los usuarios pueden llamar para obtener
asistencia.
• Comentarios de asistencia técnica Proporcione cualquier otro comentario.
21 Especifique los valores de los ajustes de almacenamiento compartido que se indican a continuación y haga clic en
Siguiente.
• Almacenamiento compartido Un volumen y directorio en un servidor externo en el que se almacena contenido;
por ejemplo, \\volumen\directorio. Si desea almacenar contenido en varios volúmenes, sepárelos con punto y coma
(;). Antes de configurar esta función, consulte “Configuración de almacenamiento compartido” en la página 61.
• Tamaño de caché de contenido Un número entero entre 1 y 100 que especifica el porcentaje de espacio libre en el
disco que puede utilizarse para almacenar contenido en Adobe Connect. La caché puede superar el porcentaje
especificado, por lo que es recomendable mantener el valor entre 15 y 50. Si deja el cuadro en blanco o introduce 0,
no se utiliza la caché y el contenido se refleja en Adobe Connect o los volúmenes externos. Antes de configurar esta
función, consulte “Configuración de almacenamiento compartido” en la página 61.
22 Si decide instalar servidores CQ, especifique la configuración del host externo.
• ¿Su entorno de CQ tiene SSL habilitado? Seleccione la casilla de verificación si desea acceder a la configuración
de CQ a través de https.
• URL de CQ Author Server* Proporciona el nombre de dominio completo de CQ Author Server, junto con el
puerto. Si CQ Author Server está agrupado, proporcione la URL del equilibrador de carga.
• URL de CQ Publish Server* Proporciona el nombre de dominio completo de CQ Publish Server, junto con el
puerto. Si CQ Publish Server está agrupado, proporcione la URL del equilibrador de carga.
• Prefijo cookie del host de Adobe Connect* Una cadena de texto que se utiliza como prefijo para la cookie del host
de Adobe Connect.
23 Si decide instalar CQ Author Server, especifique los ajustes del clúster y el autor.
• ¿CQ Author Server está agrupado? Seleccione la casilla de verificación si CQ Author Server está agrupado.
• Designación de nodos* Si CQ Author Server está agrupado, un nodo estará designado como nodo maestro y todos
los demás nodos, como esclavos. Elija la designación de nodos del equipo donde va a instalar CQ Author Server.
• IP del nodo maestro* Proporciona la IP del nodo maestro, si está instalando la instancia de CQ Author en un nodo
esclavo.
Nota: Antes de instalar un nodo esclavo de CQ Server, implemente el nodo maestro correspondiente. Éste debe estar
disponible en la red, mientras instala el usuario registrado.
• Nombre de host (i. e., http://)* Especifica la URL del nombre de host del autor.
• Puerto* Especifica el puerto de CQ Author Server. El valor predeterminado es 4502.
• Anfitriones de Publish* Especifica el nombre de dominio completo (FQDN) y el puerto de todos los servidores de
publicación.
24 Si decide instalar CQ Publish Server, especifique su configuración.
• Nombre de host (i. e., http://)* Especifica el nombre de host de CQ Publish Server.
Última modificación 25/9/2014
26
MIGRACIÓN, INSTALACIÓN Y CONFIGURACIÓN DE ADOBE CONNECT 9
Instalación o actualización a Adobe Connect 9
• Puerto* Especifica el puerto del servidor de publicación. El valor predeterminado es 4503.
• Prefijo cookie del host de Adobe Connect* Una cadena de texto que se utiliza como prefijo para la cookie del host
de Adobe Connect.
Nota: el prefijo cookie que especifique aquí debe coincidir exactamente con el prefijo cookie especificado en la pantalla
Ajustes del host externo.
25 Si instala CQ Author o Publish Server, cree una contraseña para la administración de CQ.
Nota: Las credenciales de los administradores de CQ deben ser exactamente iguales para todos los servidores CQ Author
y CQ Publish. Estas credenciales también son necesarias para las posteriores actualizaciones y deben gestionarse con
cuidado. En el futuro, no podrá realizar ninguna actualización sin estas credenciales.
26 Si ha elegido instalar Flash Media Gateway, introduzca los siguientes ajustes y haga clic en siguiente. Los ajustes no
surtirán efecto de forma inmediata. Cuando haga clic en Aceptar para confirmar los ajustes, es posible que Adobe
Connect reinicie todos los servidores Flash Media Gateway. Los ajustes se insertan en todos los servidores de Flash
Media Gateway de un clúster.
• Nombre de usuario El nombre de usuario del perfil SIP que utiliza el servidor de Flash Media Gateway para crear
las sesiones SIP; por ejemplo, sipUN1.
• Contraseña La contraseña del perfil SIP que utiliza el servidor de Flash Media Gateway para crear sesiones SIP.
• Dirección SIP La dirección del servidor SIP para el perfil SIP que utiliza el servidor de Flash Media Gateway para
crear sesiones SIP; por ejemplo, 10.12.13.14.
• Host predeterminado El host predeterminado para el perfil SIP. Este parámetro es la dirección del servidor SIP
que se debe utilizar si falla el registro con el servidor SIP. Normalmente, este parámetro se define en el mismo valor
que la dirección SIP.
• Límite inferior del puerto El número de puerto inferior que se puede utilizar para los datos de audio RTP. El valor
predeterminado es 5000.
• Límite superior del puerto El número de puerto superior que se puede utilizar para los datos de audio RTP. El
valor predeterminado es 6000.
• Caducidad de registro El intervalo, en segundos, en el que Flash Media Gateway renueva su registro con el servidor
SIP. El valor predeterminado es 2400 segundos (40 minutos).
• Puerto SIP El puerto donde el servidor de Flash Media Gateway está a la escucha de solicitudes SIP. El valor
predeterminado es 5060.
• Registro Seleccione si se debe registrar un servidor de Flash Media Gateway en el servidor SIP.
27 Introduzca los valores solicitados para crear una cuenta de administrador y, a continuación, haga clic en Siguiente.
Cada cuenta de Adobe Connect precisa al menos un administrador para realizar tareas en la aplicación Web Adobe
Connect Central. Las cuentas actualizadas ya dispondrán de un administrador de cuenta como mínimo, pero aquí
podrá agregar otro.
Si la persona que instala Adobe Connect no es el administrador que se encargará del mantenimiento de Adobe
Connect, seleccione la opción para cambiar la contraseña en el siguiente inicio de sesión.
28 Rellene la información solicitada para los adaptadores de telefonía que desee instalar. Encontrará más información
sobre los adaptadores de telefonía en “Instalación de adaptadores de telefonía integrados” en la página 14.
Si no dispone de toda la información necesaria pero desea instalar el adaptador igualmente, seleccione Instalar sin
configurar. Cuando esté preparado para especificar la información necesaria, vuelva a ejecutar el instalador.
29 Revise el resumen previo a la instalación. Haga clic en Anterior para cambiar esta configuración. Haga clic en
Instalar para instalar el software.
Última modificación 25/9/2014
27
MIGRACIÓN, INSTALACIÓN Y CONFIGURACIÓN DE ADOBE CONNECT 9
Instalación o actualización a Adobe Connect 9
30 En la pantalla Inicializando el servicio Adobe Connect, realice una de las acciones siguientes y haga clic en
Siguiente:
• Seleccione Iniciar Adobe Connect (recomendado).
• Seleccione la consola de administración de aplicaciones. Seleccione No iniciar Adobe Connect ahora.
31 Si ha elegido iniciar Adobe Connect, aparecerá un mensaje para informarle de que el servicio se está iniciando.
32 Haga clic en Hecho para salir del instalador.
33 Si ha elegido la opción de abrir Adobe Connect, se abrirá Adobe Connect Central. Si ha elegido abrir la consola de
administración de la aplicación, se abre la misma.
34 Asegurarse de que la instalación de Adobe Connect está configurada y funciona correctamente. Consulte
“Verificación de la instalación” en la página 30 para ver las instrucciones de verificación.
Carga de un nuevo archivo de licencia durante la migración
Después de migrar una instalación de Connect, cargue el archivo license.txt como se indica a continuación:
1 Inicie sesión en el servidor de Adobe Connect.
2 Inicie el Administrador de la consola de la aplicación mediante el acceso a http://localhost:8510/console/
en un explorador Web.
3 Haga clic en Ajustes de licencia.
4 Haga clic en el botón Examinar y busque el archivo license.txt.
5 Haga clic en el botón Guardar.
Actualización a Adobe Connect 9.3
Puede actualizar la instalación existente de Adobe Connect ejecutando el programa de instalación. Para preparar la
migración desde una versión anterior y las opciones de actualización disponibles, consulte “Preparación de la
migración” en la página 6.
1 Compruebe que el equipo esté conectado a Internet.
2 Inicie sesión como administrador en el equipo. De forma predeterminada, el programa de instalación de Adobe
Connect requiere una cuenta de administrador local diferente a la utilizada para iniciar sesión. Tenga a mano las
credenciales de la cuenta de administrador local que desee utilizar para actualizar Adobe Connect.
3 Cierre todas las aplicaciones.
4 Extraiga los archivos del archivo ESD de Adobe Connect en una ubicación del disco duro. [dir_extracción] indica
esta ubicación.
5 Haga doble clic en el archivo install.exe. El archivo de instalación de Adobe Connect 9.3 se encuentra disponible
en [dir_extracción]\Connect\9.3.1\Disk1\InstData\VM\install.exe. Si se trata de un DVD, haga doble clic en el
archivo install.exe, que se encuentra en [Unidad de DVD]\Connect\9.3.1\Disk1\InstData\VM\.
6 Seleccione un idioma y haga clic en Aceptar para continuar.
7 En la pantalla de introducción, haga clic en Siguiente para continuar.
8 En la pantalla Acuerdo de licencia, seleccione Acepto los términos del Acuerdo de licencia y haga clic en Siguiente.
Última modificación 25/9/2014
28
MIGRACIÓN, INSTALACIÓN Y CONFIGURACIÓN DE ADOBE CONNECT 9
Instalación o actualización a Adobe Connect 9
9 En la pantalla Opciones de implementación, seleccione Implementar Adobe Connect para instalar Adobe Connect.
Proporcione las credenciales de una cuenta de administrador local, distinta a la que utilizó para iniciar sesión, para
instalar Adobe Connect.
Nota: Asegúrese de que la cuenta de administrador local tenga los derechos necesarios para instalar servicios. Para
obtener más información, consulte el artículo Add the Log on as a service Right to an Account (Adición del derecho
Iniciar sesión como servicio a una cuenta).
10 Seleccione Realizar las tareas previas a la implementación en segundo plano sin que esto afecte al servidor en vivo.
Si selecciona esta opción, el programa de instalación comienza a instalar Adobe Connect y otros componentes
seleccionados sin implementarlos. Para implementarlos, vuelva a ejecutar el programa de instalación más adelante
y seleccione Implementar Adobe Connect. Puede ejecutar el programa de instalación con ambas opciones
seleccionadas, si es necesario.
11 En pantalla Seleccionar productos, seleccione uno o varios productos, como se indica a continuación:
• Para actualizar el servidor de Adobe Connect desde una versión anterior a 9.x, seleccione Servidor de Adobe
Connect.
• Para actualizar una instalación existente de CQ Author Server o instalar una nueva instancia de este servidor,
seleccione CQ Author Server.
• Para actualizar una instalación existente de CQ Publish Server o instalar una nueva instancia de este servidor,
seleccione CQ Publish Server.
• Para instalar un adaptador de telefonía, seleccione el adaptador correspondiente.
12 En la pantalla Actualización de la instalación existente, el directorio de instalación existente se identifica
automáticamente. Realice una copia de seguridad de la base de datos y haga clic en la casilla de verificación para
confirmar.
13 En la pantalla Conexión de la base de datos, especifique los detalles de la base de datos y las credenciales del
administrador de la base de datos. Haga clic en Siguiente.
Nota: Si está utilizando una base de datos incrustada Microsoft SQL Server 2005 Express Edition, esta se actualiza a
Microsoft SQL Server 2008 Express Edition. El programa de instalación de Adobe Connect no actualiza bases de datos
externas. Si está utilizando una base de datos externa incompatible, actualícela a la base de datos compatible.
14 Si decide actualizar el servidor CQ, aparecerá la pantalla Configuración de administración de Adobe Connect. Esta
pantalla no aparece al instalar el servidor CQ por primera vez. Especifique la URL del host y el puerto de la
instalación de Adobe Connect existente.
15 Si decide actualizar los servidores CQ, siga estos pasos. No es necesario realizar estos pasos si se instala un servidor
CQ por primera vez.
a En la pantalla Configuración del host externo de CQ, especifique la URL y el puerto del servidor CQ, y el prefijo
de cookie. Para un clúster tras un equilibrador de carga, especifique la dirección URL del equilibrador de carga.
Esta pantalla solo aparece al actualizar el servidor CQ durante el proceso de actualización de Adobe Connect.
b Si decide actualizar el servidor CQ, en la pantalla Configuración de administración de CQ, especifique las
credenciales del administrador del servidor CQ.
Nota: Si no tiene a mano las credenciales de administrador de CQ Server, haga clic en Omitir verificación de
contraseña para omitir la actualización de CQ Server. Para actualizar CQ Server más adelante, siga las
instrucciones disponibles en este artículo.
16 Si va a instalar los servidores CQ por primera vez, siga los pasos 21 a 23 de la sección “Instalación de Adobe Connect
y los productos asociados” en la página 23.
17 Si decide instalar adaptadores de telefonía, especifique los datos de los adaptadores de telefonía seleccionados.
Última modificación 25/9/2014
29
MIGRACIÓN, INSTALACIÓN Y CONFIGURACIÓN DE ADOBE CONNECT 9
Instalación o actualización a Adobe Connect 9
18 Si se han personalizado los archivos de las instalaciones existentes, la pantalla de migración mostrará una lista de
los archivos e indicará si se han migrado o no estos archivos. Anule la selección de los archivos que no desee migrar.
Haga clic en Siguiente.
19 En la pantalla Resumen previo a la instalación, revise los cambios que haya seleccionado. Cuando esté satisfecho,
haga clic en Instalar. Para cambiar la configuración, haga clic en Anterior y modifique los valores.
Verificación de la instalación
Efectúe las tareas siguientes para confirmar que la instalación se realizó correctamente y que todos los componentes
estándar funcionar bien. Cuando esté preparado para implementar Adobe Connect, consulte “Implementación y
configuración de Adobe Connect” en la página 35.
Para cambiar las opciones de configuración introducidas en el programa de instalación, utilice la consola de
administración de la aplicación. Seleccione Inicio > Programas > Adobe Connect Server > Configuración de Connect
Server.
Los registros de Adobe Connect 9.3 se crean en la carpeta [dir_extracción]\Connect\9.3.1\Disk1\InstData\VM\. En el
caso de que esta ubicación sea de solo lectura, el archivo de registro se crea en la {carpeta de usuario}\Local
Settings\Temp\AdobeConnect.
Inicie una sesión en Adobe Connect Central
Adobe Connect Central es una aplicación Web que le permite administrar Adobe Connect Server. Si puede iniciar
sesión en Adobe Connect Central, la base de datos y Adobe Connect Server podrán comunicarse entre sí.
1 Abra un navegador e introduzca el siguiente URL: http://[nombre del host].
Nota: El parámetro [nombre_host] es el valor definido para el host de Adobe Connect en la pantalla Ajustes de red del
programa de instalación.
2 Introduzca el nombre de usuario y la contraseña para el administrador de la cuenta que ha creado en el programa
de instalación.
Nota: Después de crear otros usuarios, podrá iniciar sesión en Adobe Connect Central con cualquier cuenta de usuario.
Compruebe la instalación de Adobe CQ
Si decide instalar instancias de Adobe CQ Autor y Publish, compruebe su instalación.
1 Compruebe si Adobe CQ Autor y Publish Server están disponible en la red. Buque todos los nodos de un clúster.
2 Edite una plantilla de correo electrónico o evento en Adobe Connect. La edición y almacenamiento correcto de una
plantilla indica que las instancias de CQ están funcionando según lo previsto. Para obtener más información acerca
de cómo modificar las plantillas, consulte "Adobe Connect Events" en la Guía de uso de Adobe Connect.
Verifique que se hayan inciado los servicios de Adobe Connect
Adobe Connect Server se ejecuta como los siguientes servicios de Windows:
• Adobe Connect Service
• Servicio de telefonía de Adobe Connect
• Flash Media Administration Server
Última modificación 25/9/2014
30
MIGRACIÓN, INSTALACIÓN Y CONFIGURACIÓN DE ADOBE CONNECT 9
Instalación o actualización a Adobe Connect 9
• Flash Media Gateway
• Flash Media Server (FMS)
• Adobe Connect CQ-Author Server
• Adobe Connect CQ-Publish Server
Más temas de ayuda
“Inicio y parada de los servidores” en la página 81
Comprobar que puede enviar notificaciones por correo electrónico
Si no ha introducido ningún valor en el campo Host SMTP del programa de instalación, Adobe Connect no podrá
enviar notificaciones por correo electrónico. Si ha introducido un host SMTP, lleve a cabo la siguiente operación para
comprobar que Adobe Connect puede enviar notificaciones por correo electrónico:
1 Haga clic en la ficha Administración de la ficha de inicio de Adobe Connect Central.
2 Haga clic en la ficha Usuarios y grupos.
3 Haga clic en Nuevo usuario.
4 En la página Información de nuevo usuario, introduzca la información requerida. A continuación se muestra una
lista parcial de opciones:
Correo electrónico Utilice la dirección de correo electrónico del nuevo usuario. Asegúrese de seleccionar la opción
Enviar un correo electrónico con los datos de la cuenta de usuario, inicio de sesión y contraseña.
Nueva contraseña Cree una contraseña de 4 a 16 caracteres.
5 Haga clic en Siguiente para continuar.
6 En el encabezado Editar pertenencia al grupo, seleccione un grupo, asigne el usuario al grupo y haga clic en
Finalizar.
7 Deje suficiente tiempo para que el usuario vea su notificación por correo electrónico.
Si el usuario recibe la notificación, Adobe Connect funciona y puede enviar mensajes a través de su servidor de correo
electrónico.
8 Si el correo electrónico no llega, haga lo siguiente:
a Compruebe que la dirección de correo electrónico sea válida.
b Compruebe que el correo electrónico no se haya filtrado como correo no deseado.
c Compruebe que ha configurado Adobe Connect con un host SMTP válido y que el servicio SMTP funciona fuera
de Adobe Connect.
d Póngase en contacto con el servicio de asistencia técnica de Adobe en www.adobe.com/support/programs/connect.
Verificar que puede utilizar Adobe Presenter
Para verificar si puede utilizar Adobe Presenter, publique una presentación de Microsoft PowerPoint en Adobe
Connect para compilarla en una presentación de Flash y visualícela.
1 Si aún no lo ha hecho, instale Adobe Presenter en un equipo cliente de escritorio que ya tenga PowerPoint instalado.
2 Inicie un navegador y abra Adobe Connect Central con el nombre FQDN del servidor de Adobe Connect (por
ejemplo, connect.ejemplo.com).
Última modificación 25/9/2014
31
MIGRACIÓN, INSTALACIÓN Y CONFIGURACIÓN DE ADOBE CONNECT 9
Instalación o actualización a Adobe Connect 9
3 Haga clic en Recursos > Introducción.
4 En la página Introducción, haga clic en Publicar presentaciones > Instalar Adobe Presenter.
5 Inicie la ejecución del instalador.
6 Si no dispone de una presentación Power Point, cree y guarde una presentación de una o dos diapositivas.
7 Seleccione Publicar en el menú de Adobe Presenter en PowerPoint para abrir el Asistente para la publicación de
Adobe Connect.
8 Seleccione Connect e introduzca la información de su servidor.
9 Inicie una sesión con su dirección de correo electrónico y contraseña y siga los pasos siguientes en el Asistente para
la publicación. Compruebe que esté matriculado en el grupo Autores (Administración > Usuarios y grupos en
Adobe Connect Central).
Cuando haya finalizado los pasos del asistente para la publicación, Adobe Presenter cargará su presentación de
PowerPoint en Adobe Connect, que la compilará en una presentación de Flash.
10 Cuando se haya completado la compilación, vaya a la ficha Contenido de Adobe Connect Central y busque la
presentación.
11 Abra la presentación para verla.
Verifique que puede utilizar Training (si está habilitado)
Nota: Adobe Connect Training es una función opcional que debe habilitarse en la licencia.
❖ Vaya a la ficha Formación de Adobe Connect Central.
Si la ficha Formación está visible y es accesible, Training funciona. Compruebe que esté matriculado en el grupo
Administradores de formación (Administración > Usuarios y grupos).
Verificar que puede utilizar Meeting (si está habilitado)
Nota: Adobe Connect Meeting es una función opcional que debe habilitarse en la licencia.
Para verificar si Adobe Connect Meeting funciona, debe estar matriculado en el grupo Anfitriones de reuniones o
Administradores.
1 Inicie una sesión en Adobe Connect Central como usuario matriculado en el grupo Anfitriones de reuniones o
Administradores.
2 Haga clic en la ficha Reuniones y seleccione Nueva reunión.
3 En la página Introducir información de la reunión, introduzca la información requerida. Para la opción Acceso a
la reunión, seleccione la opción Sólo los usuarios registrados y los invitados admitidos pueden entrar en la sala.
Haga clic en Finalizar para crear la reunión.
4 Haga clic en el botón Entrar en la sala de reuniones.
5 Inicie una sesión para entrar en la reunión como Usuario registrado.
6 Si aparece la ventana del complemento Adobe Connect, siga las instrucciones para instalarlo.
Si se abre la sala de reuniones, significa que Adobe Connect Meeting funciona.
Última modificación 25/9/2014
32
MIGRACIÓN, INSTALACIÓN Y CONFIGURACIÓN DE ADOBE CONNECT 9
Instalación o actualización a Adobe Connect 9
Verificar que puede utilizar Events (si está habilitado)
Nota: Adobe Connect Events es una función opcional que debe habilitarse en la licencia.
1 Inicie una sesión en Adobe Connect Central como usuario matriculado en el grupo Administradores de eventos o
Administradores.
2 Vaya a la ficha Administración de eventos de Adobe Connect Central.
Si esta ficha está visible y es accesible, significa que Adobe Connect Events funciona.
Instalación de Adobe Connect Edge Server
Siga los pasos que se indican a continuación para instalar Adobe Connect Edge Server.
Nota: Adobe Connect 8 Edge Server es compatible con Adobe Connect 9.x.
Ejecución del programa de instalación
1 Póngase en contacto con el servicio de mantenimiento y soporte técnico Platinum de Adobe Connect para el
programa de instalación de Edge Server. Encontrará la información de contacto en
http://www.adobe.com/support/programs/connect/.
2 Cierre todas las demás aplicaciones y ejecute el programa de instalación proporcionado por Adobe.
3 Seleccione un idioma del cuadro de diálogo Seleccionar idioma de configuración. Haga clic en Aceptar para
continuar.
4 En la pantalla de configuración, haga clic en Siguiente para continuar.
5 En la pantalla Acuerdo de licencia, seleccione Acepto el acuerdo y haga clic en Siguiente.
6 Realice una de las siguientes acciones:
• Haga clic en Siguiente para aceptar la ubicación de instalación predeterminada (C:\Connect) o haga clic en
Examinar para seleccionar una ubicación diferente y, después, haga clic en Siguiente.
• Si Adobe Connect Edge Server ya está instalado en este equipo, aparece la pantalla Actualizando la Instalación de
Adobe Connect Edge Server existente. Haga clic en Siguiente.
7 En la pantalla Seleccionar carpeta del menú inicio, realice una de las acciones siguientes:
• Haga clic en Siguiente para aceptar la ubicación predeterminada de los accesos directos del menú Inicio.
• Haga clic en Examinar para seleccionar una ubicación diferente.
8 En el cuadro de diálogo Listo para instalar, compruebe la ubicación donde se instalarán Adobe Connect Edge Server
y la carpeta Menú Inicio. Haga clic en Atrás, para comprobar o cambiar estos ajustes, o en Instalar.
9 Haga clic en Finalizar para salir de la instalación de Adobe Connect Edge Server.
Más temas de ayuda
“Implementación de Adobe Connect Edge Server” en la página 40
Desinstalación de los servidores
Si desea desinstalar los servidores, siga las instrucciones de esta sección.
Última modificación 25/9/2014
33
MIGRACIÓN, INSTALACIÓN Y CONFIGURACIÓN DE ADOBE CONNECT 9
Instalación o actualización a Adobe Connect 9
Desinstalación de Adobe Connect y Adobe CQ
Los servidores Adobe Connect, CQ Author, and CQ Publish se pueden desinstalar siguiendo los pasos que se describen
a continuación.
Nota: la desinstalación de Adobe Connect no desinstala SQL Server ni borra los datos generados por el usuario, como los
archivos de registro y las carpetas de contenido.
1 Seleccione Inicio > Programas > Adobe Connect Server > Desinstalar Connect Server.
Importante: Si desea conservar el contenido, haga una copia de seguridad de los archivos de contenido antes de eliminar
la carpeta raíz (en el siguiente paso). Para obtener más información acerca de cómo crear copias de seguridad de datos
de Adobe Connect, consulte “Copias de seguridad de los archivos” en la página 7. Para obtener más información acerca
de cómo crear copias de seguridad de servidores CQ, consulte Repositorio de copias de seguridad de CQ.
2 Elimine la carpeta raíz de Adobe Connect. La ubicación predeterminada es C:\Connect. Esta carpeta contiene las
siguientes carpetas: 9.3.1, registros y contenido. El archivo Adobe_Connect_Install.log está ubicado en la carpeta
9.3.1.
3 (Opcional) Desinstale Microsoft SQL Server. Para obtener más información, consulte http://msdn.microsoft.com.
Desinstalación de Adobe Connect Edge Server
1 Seleccione Inicio > Configuración > Panel de control > Agregar o quitar programas > Adobe Connect Edge Server
> Quitar.
2 Elimine la carpeta raíz de Adobe Connect. La ubicación predeterminada es C:\Connect.
Desinstalación de Flash Media Gateway
Flash Media Gateway se desinstala al desinstalar Adobe Connect. También puede ejecutar el programa siguiente para
desinstalar Flash Media Gateway: Program Files\Adobe\Flash Media Gateway\Uninstall_Flash Media Gateway\
Uninstall Flash Media Gateway.exe.
Última modificación 25/9/2014
34
35
Capítulo 4: Implementación y
configuración de Adobe Connect
Uso de la consola de administración de aplicaciones
para configurar Adobe Connect Server
Tras instalar Adobe® Connect™, Flash Media Gateway, Adobe CQ o Adobe Connect Edge Server y completar la
primera fase de configuración con la consola de administración de aplicaciones, configure cualquiera de las funciones
opcionales e implemente el servidor.
Utilice la consola de gestión de la aplicación para establecer la configuración de la aplicación y los ajustes del servicio
de directorio de Adobe Connect Server y para ver las funciones que están activadas en el servidor.
Cuando instale el servidor, el programa de instalación le solicita que introduzca la configuración de la aplicación.
Después de instalar el servidor, puede utilizar la consola de gestión de la aplicación para editar esta configuración.
Para configurar los ajustes del servicio de directorio, abra la consola de gestión de la aplicación después de instalar el
servidor.
❖ Para abrir la consola de gestión de la aplicación, realice una de las siguientes acciones:
• Seleccione Inicio > Programas > Adobe Connect Server > Configurar Adobe Connect Server.
• En un navegador, abra el siguiente URL: http://localhost:8510/console.
Nota: Si se está ejecutando otra aplicación en el puerto 80, no se podrá abrir la consola de administración de la aplicación.
Detenga la aplicación que se esté ejecutando en el puerto 80 y vuelva a abrir la consola de administración de la aplicación.
Para comprobar si una aplicación se está ejecutando en el puerto 80, abra el símbolo del sistema e introduzca netstat -a
-n -o | findstr LISTEN | findstr " :80 ".
Más temas de ayuda
“Integración con un servicio de directorio” en la página 42
“Implementación de Universal Voice” en la página 50
Implementación de Adobe Connect
Implementación del servidor de Adobe Connect
1 En su servidor DNS, defina un nombre de dominio completo (FQDN) para Adobe Connect (como
connect.miempresa.com). Asigne el nombre de dominio a la dirección IP estática del equipo donde esté instalado
Adobe Connect.
2 Si desea que Adobe Connect esté disponible fuera de la red, configure los puertos siguientes en un servidor de
seguridad:
80 El puerto predeterminado para el servidor de aplicaciones de Adobe Connect. El puerto terciario para el servidor
de reuniones (Flash Media Server).
Última modificación 25/9/2014
MIGRACIÓN, INSTALACIÓN Y CONFIGURACIÓN DE ADOBE CONNECT 9
Implementación y configuración de Adobe Connect
1935 El puerto predeterminado para el servidor de reuniones (Flash Media Server).
443 El puerto predeterminado para SSL. El puerto secundario para el servidor de reuniones (Flash Media Server).
3 Si Adobe Connect y Adobe CQ están en diferentes dominios, añada el parámetro
ENABLE_CQ_PARAMETER_AUTH=true al archivo custom.ini.
Nota: A partir de la versión Adobe Connect 9.2, si instala Adobe Connect Server y Adobe CQ Server en el mismo dominio,
el valor del parámetro DOMAIN_COOKIE se define en el archivo custom.ini.
4 Si el tráfico de Adobe Connect se enruta a través de una puerta de enlace (con una dirección IP diferente),
compruebe que los cortafuegos estén configurados para aceptar solicitudes de la dirección IP de la puerta de enlace.
Para restaurar las personalizaciones, restablézcalas en el nuevo archivo ConnectProSvc.conf. Para obtener ayuda en
la implementación de Adobe Connect, comuníquese con el Soporte de Adobe en
www.adobe.com/support/programs/connect.
Más temas de ayuda
“Requisitos de puertos” en la página 3
Implementación de un clúster de servidores de Adobe Connect
1 Instale y configure Adobe Connect en un servidor dedicado.
Utilice el mismo número de serie y archivo de licencia cada vez que instale Adobe Connect. No instale el motor de
procesamiento de bases de datos incrustadas y, si el almacenamiento compartido precisa un nombre de usuario y
una contraseña, no inicie Adobe Connect desde el programa de instalación.
2 Si el almacenamiento compartido precisa un nombre de usuario y una contraseña, haga lo siguiente para agregarlos
a Adobe Connect Service:
a Abra el panel de control Servicios.
b Haga doble clic en Adobe Connect Service.
c Haga clic en la ficha Iniciar sesión.
d Haga clic en el botón de selección Esta cuenta e introduzca el nombre de usuario del almacenamiento
compartido en el cuadro. La sintaxis del nombre de usuario es [subdominio\]nombre de usuario.
e Introduzca y confirme la contraseña del almacenamiento compartido.
f
Haga clic en Aplicar y, a continuación, en Aceptar.
3 Para iniciar Adobe Connect, haga lo siguiente:
a En el panel de control Servicios, seleccione Flash Media Server (FMS) y haga clic en Iniciar el servicio.
b En el panel de control Servicios, seleccione el servicio Adobe Connect y haga clic en Iniciar el servicio.
4 Seleccione Inicio > Programas > Adobe Connect Server > Configurar Adobe Connect Server para abrir la consola
de administración de aplicaciones. Haga clic en Siguiente.
5 Introduzca la información de la base de datos de SQL Server en la pantalla Ajustes de la base de datos y haga clic en
Siguiente.
Si Adobe Connect se conecta correctamente a la base de datos, verá una confirmación y los ajustes de la base de
datos. Haga clic en Siguiente.
6 En la ventana Ajustes del servidor, haga lo siguiente y haga clic en Siguiente:
a Introduzca un nombre de cuenta.
Última modificación 25/9/2014
36
MIGRACIÓN, INSTALACIÓN Y CONFIGURACIÓN DE ADOBE CONNECT 9
Implementación y configuración de Adobe Connect
b En el campo Host de Adobe Connect, introduzca el nombre del servidor de Adobe Connect.
c Introduzca un número de puerto HTTP. Este número podría ser 80 o 8080 según el equilibrador de carga.
d Introduzca el nombre externo del nodo de clúster.
e Introduzca el nombre de dominio del host SMTP y las direcciones de correo electrónico del sistema y de
asistencia.
f
Si está utilizando almacenamiento compartido, introduzca la ruta del volumen o los volúmenes (separe
volúmenes múltiples con punto y coma)
g Introduzca el porcentaje del servidor de Adobe Connect que desea utilizar como caché local.
Nota: El contenido se escribe en la caché local y el volumen de almacenamiento compartido. El contenido
permanece en la caché local durante 24 horas desde la última vez que se utilizó. Tras 24 horas, si se ha superado
el porcentaje de la caché, el contenido se depura.
7 Cargue el archivo de licencia y haga clic en Siguiente.
8 Cree un administrador y haga clic en Finalizar.
9 Repita los pasos del 1 al 8 para cada servidor del clúster.
10 Para configurar el equilibrador de carga, haga lo siguiente:
a Configure el equilibrador de carga para que escuche al puerto 80.
b Agregue todos los nombres de clúster al archivo de configuración del equilibrador de carga.
Nota: Para obtener información detallada sobre la configuración del equilibrador de carga, consulte la
documentación del distribuidor.
11 Abra un explorador Web e introduzca el nombre de dominio del equilibrador de cargas, por ejemplo,
http://connect.ejemplo.com.
Para obtener ayuda en la implementación de un clúster, comuníquese con el Soporte de Adobe en
www.adobe.com/support/programs/connect.
Más temas de ayuda
“Configuración de almacenamiento compartido” en la página 61
Verificación de operaciones en un clúster
Si un equipo en un clúster se cierra, el equilibrador de carga enruta todas las solicitudes de HTTP a un equipo activo
del clúster.
Cuando se inicia una reunión, el servidor de la aplicación asigna un host primario y de respaldo a la sala de reuniones
según la carga. Cuando el host primario se cierra, el cliente se reconecta al host de respaldo.
También es recomendable verificar que el contenido cargado en un servidor de un clúster se replique en los otros
equipos del clúster.
Los procedimientos siguientes asumen que el clúster contiene dos equipos, el Equipo1 y el Equipo2.
Verificación del equilibrio de cargas y conmutación de error de reuniones
1 Inicie Adobe Connect en ambos equipos.
a Seleccione Inicio > Programas > Adobe Connect Server > Iniciar Adobe Connect Meeting Server.
Última modificación 25/9/2014
37
MIGRACIÓN, INSTALACIÓN Y CONFIGURACIÓN DE ADOBE CONNECT 9
Implementación y configuración de Adobe Connect
b Seleccione Inicio > Programas > Adobe Connect Server > Iniciar el servidor de aplicaciones de Adobe Connect
Central.
2 Inicie una sesión en Adobe Connect Central desde el URL siguiente:
http://[nombredehost]
Para nombredehost, utilice el valor Host de Adobe Connect introducido en la consola de gestión de aplicaciones.
3 Seleccione la ficha Reuniones y haga clic en un vínculo de reunión para entrar en una sala de reuniones.
Cree una nueva reunión si es necesario.
4 Detenga Adobe Connect en el Equipo2.
a Seleccione Inicio > Programas > Adobe Connect Server > Detener el servidor de aplicaciones de Adobe Connect
Central.
b Seleccione Inicio > Programas > Adobe Connect Server > Detener Adobe Connect Meeting Server.
Si la conmutación de errores de la reunión funcionó correctamente, la reunión debería continuar mostrando una luz
de conexión verde.
5 En Adobe Connect Central, haga clic en cualquier ficha o vínculo.
Si el equilibrador de carga funciona, debería ser capaz de enviar solicitudes a Adobe Connect Central correctamente y
recibir respuestas.
Si el clúster contiene más de dos equipos, aplique este procedimiento de iniciar/detener a cada equipo del clúster.
Verificación de la replicación de contenido
1 Inicie Adobe Connect en el Equipo1.
a Seleccione Inicio > Programas > Adobe Connect Server > Iniciar Adobe Connect Meeting Server.
b Seleccione Inicio > Programas > Adobe Connect Server > Iniciar el servidor de aplicaciones de Adobe Connect
Central.
2 Detenga Adobe Connect en el Equipo2.
a Seleccione Inicio > Programas > Adobe Connect Server > Detener el servidor de aplicaciones de Adobe Connect
Central.
b Seleccione Inicio > Programas > Adobe Connect Server > Detener Adobe Connect Meeting Server.
3 Inicie una sesión en Adobe Connect Central desde el URL siguiente:
http://[nombredehost]
Para nombredehost, introduzca el valor Host de Adobe Connect introducido en la consola de gestión de aplicaciones.
4 Cargue una imagen JPEG u otro contenido en Adobe Connect, en el Equipo1:
• Compruebe que es miembro del grupo Autores. (Si es un administrador de cuentas, puede agregarse al grupo
Autores de Adobe Connect Central).
• Haga clic en la ficha Contenido.
• Haga clic en Nuevo contenido y siga los pasos que se muestran en el explorador para agregar contenido.
Tras haber cargado el contenido de la prueba, se abre la página Contenido del usuario y se muestra una lista del
contenido que le pertenezca.
5 Haga clic en el vínculo del contenido actualizado de prueba.
Se abre una página de Datos sobre el contenido con un URL para ver el contenido de prueba.
Última modificación 25/9/2014
38
MIGRACIÓN, INSTALACIÓN Y CONFIGURACIÓN DE ADOBE CONNECT 9
Implementación y configuración de Adobe Connect
6 Anote el URL; lo utilizará en el paso 10.
7 Haga clic en el URL.
8 Inicie el Equipo2, espere hasta que Adobe Connect se haya iniciado completamente y detenga el Equipo1.
Si ha configurado un dispositivo de almacenamiento externo, no tiene que esperar a que el Equipo2 se detenga; el
contenido requerido se copia desde el dispositivo externo.
9 Cierre la ventana del explorador en la que estaba visualizando el contenido de prueba.
10 Abra una nueva ventana del explorador y vaya al URL para ver el contenido de prueba.
Si se muestra el contenido de prueba, la replicación en el Equipo2 se realizó correctamente. Una ventana en blanco o
un mensaje de error significan que la replicación ha fallado.
Configurar Dispatcher para AEM incorporado en Adobe
Connect
Para equilibrar el tráfico en los servidores AEM agrupados instalados como parte de la solución Adobe Connect
Events, puede utilizar Dispatcher. Utilice Adobe PackageShare para obtener el archivo de instalación de Distribuidor
más reciente para su sistema operativo y servidor web. Los servidores web admitidos figuran en una lista en la sección
Plataformas admitidas. Para obtener más información sobre Dispatcher, consulte
http://docs.adobe.com/docs/en/dispatcher.html.
Siga estas instrucciones para instalar y configurar Dispatcher :
1 Descargue e instale Dispatcher utilizando las instrucciones disponibles en Instalar Dispatcher.
2 Para conseguir el equilibrio de carga, siga las instrucciones de configuración de Dispatcher hasta la sección Definir
procesadores de página en Configurar Dispatcher.
3 Para configurar la instancia de AEM para utilizar Dispatcher, siga las instrucciones en la sección Configurar
cuentas de usuario de AEM.
4 Edite el archivo custom.ini de la instalación de Adobe Connect para actualizar los atributos siguientes. Utilice
https en lugar de http si ha configurado SSL.
• Defina el valor del parámetro CQ_AUTHOR_SERVER como
http://[author_dispatcher_URL]:[author_dispatcher_port].
• Defina el valor del parámetro CQ_PUBLISH_SERVER como
http://[publish_dispatcher_URL]:[publish_dispatcher_port].
5 Reinicie servidores e instancias de Dispatcher de Adobe Connect.
Última modificación 25/9/2014
39
MIGRACIÓN, INSTALACIÓN Y CONFIGURACIÓN DE ADOBE CONNECT 9
Implementación y configuración de Adobe Connect
Implementación de Adobe Connect Edge Server
Flujo de trabajo de instalación de Adobe Connect Edge Server
1. Diseño de las zonas del servidor Edge.
Puede configurar servidores Edge o clústeres de servidores Edge en diferentes ubicaciones, o zonas, para asignar y
equilibrar el acceso a Adobe Connect. Por ejemplo, puede configurar un servidor Edge en San Francisco para los
usuarios de la costa oeste de Estados Unidos y un servidor Edge en Boston para los de la costa este.
2. Instalación de Adobe Connect Edge Server.
Instale Adobe Connect Edge Server en todos los equipos de cada zona. Por ejemplo, si tiene un clúster de servidores
Edge en una zona, instale Adobe Connect Edge Server en todos los equipos del clúster. Consulte “Instalación de Adobe
Connect Edge Server” en la página 33.
3. Modifique el servidor DNS para cada zona.
Asigne el FQDN del servidor de origen de Adobe Connect a la dirección IP estática de Adobe Connect Edge Server en
cada zona. Consulte “Implementación de Adobe Connect Edge Server” en la página 40.
4. Configuración del servidor Edge
Debe agregar parámetros de configuración al archivo custom.ini de cada servidor de Adobe Connect Edge Server.
Consulte “Implementación de Adobe Connect Edge Server” en la página 40.
5. Configure el servidor de origen.
Debe agregar parámetros de configuración al archivo custom.ini de cada servidor de Adobe Connect. Asimismo, debe
ajustar el Nombre externo de cada servidor Edge en la consola de gestión de la aplicación en el servidor de origen.
Consulte “Implementación de Adobe Connect Edge Server” en la página 40.
6. Configure un equilibrador de carga.
Si configura varios servidores Edge en una zona, debe utilizar un equilibrador de carga para equilibrar la carga entre
servidores Edge y configurarlo para que escuche al puerto 80. Los servidores Edge escuchan al puerto 8080. Para
obtener más información, consulte la documentación proporcionada por el proveedor del equilibrador de carga.
Implementación de Adobe Connect Edge Server
Antes de implementar los servidores Edge, verifique si Adobe Connect y las funciones adicionales (por ejemplo, SSL,
una integración de servicio de directorios, la identificación única o el almacenamiento de contenido compartido) se
ejecutan correctamente.
1 En el servidor DNS, asigne el FQDN del servidor de origen a la dirección IP estática del servidor Edge. Si instala
servidores Edge en varias zonas, repita este paso para cada zona.
Nota: Si lo prefiere, puede utilizar un archivo de host; en ese caso, cada cliente debe tener un archivo host que dirija la
dirección IP estática del servidor Edge al FQDN del servidor de origen.
2 En Adobe Connect Edge Server, abra el archivo [dir_instal_raíz]\edgeserver\win32\conf\HttpCache.xml y
sustituya el nombre del equipo en la etiqueta Nombre de host por el FQDN del equipo del servidor Edge, por
ejemplo, edge1.miempresa.com.
<!-- The real name of this host. -->
<HostName>edge1.yourcompany.com</HostName>
Última modificación 25/9/2014
40
MIGRACIÓN, INSTALACIÓN Y CONFIGURACIÓN DE ADOBE CONNECT 9
Implementación y configuración de Adobe Connect
3 En Adobe Connect Edge Server, cree un archivo nuevo [dir_instal_raíz]\edgeserver\custom.ini e introduzca los
siguientes parámetros y valores:
FCS_EDGE_HOST El FQDN del servidor Edge, por ejemplo, FCS_EDGE_HOST=edge1.yourcompany.com.
FCS_EDGE_REGISTER_HOST El FQDN del servidor de origen de Adobe Connect, por ejemplo,
FCS_EDGE_REGISTER_HOST=connect.yourcompany.com.
FCS_EDGE_CLUSTER_ID El nombre del clúster. Cada clúster de servidor Edge debe tener un id. único. Cada equipo
dentro del clúster debe tener el mismo id. El formato recomendado es nombredeempresa-nombredeclúster, por
ejemplo, FCS_EDGE_CLUSTER_ID=yourcompany-es.
Nota: debe configurar este parámetro aunque solo vaya a implementar un servidor de Adobe Connect Edge Server.
FCS.HTTPCACHE_BREEZE_SERVER_NORMAL_PORT La dirección IP o el nombre de dominio y número de puerto del
equipo donde está instalado Adobe Connect, por ejemplo,
FCS.HTTPCACHE_BREEZE_SERVER_NORMAL_PORT=connect.yourcompany.com:80. Adobe Connect Edge Server se
conecta al servidor de origen de Adobe Connect en esta ubicación.
FCS_EDGE_PASSWORD (Optativo) Una contraseña para el servidor Edge. Si establece un valor para este parámetro,
debe ajustar el mismo valor para cada servidor Edge y servidor de origen.
FCS_EDGE_EXPIRY_TIME (Optativo) El número de milisegundos que cada servidor Edge debe registrarse en el servidor
de origen antes de que caduque del clúster y el sistema cambie a otro servidor Edge. Empiece con el valor
predeterminado, FCS_EDGE_EXPIRY_TIME=60000.
FCS_EDGE_REG_INTERVAL (Opcional) El intervalo, en milisegundos, en que el servidor Edge intenta registrarse con
el servidor de origen. Este parámetro determina la frecuencia con la que el servidor Edge se pone a disposición del
servidor de origen. Empiece con el valor predeterminado, FCS_EDGE_REG_INTERVAL=30000.
DEFAULT_FCS_HOSTPORT (Opcional) Para configurar los puertos del servidor Edge, agregue la línea siguiente:
DEFAULT_FCS_HOSTPORT=:1935,80,-443.
El signo menos (-) delante de 443 indica que el puerto 443 es un puerto seguro que recibe sólo conexiones RTMPS. Si
intenta solicitar una conexión RTMPS al puerto 1935 o 80, la conexión fallará. Asimismo, una conexión RTMP no
segura al puerto 443 fallará.
Nota: Si el servidor Edge utiliza un acelerador de hardware externo, no hace falta configurar el puerto 443 como puerto
seguro.
A continuación encontrará los valores de ejemplo del archivo config.ini:
FCS_EDGE_HOST=edge.yourcompany.com
FCS_EDGE_REGISTER_HOST=connect.yourcompany.com
FCS_EDGE_CLUSTER_ID=yourcompany-us
FCS.HTTPCACHE_BREEZE_SERVER_NORMAL_PORT=connect.yourcompany.com:80
4 Reinicie el servidor Edge.
5 En el servidor de origen de Adobe Connect, abra el archivo [dir_instal_raíz] \custom.ini en un editor de textos y
asigne el valor del parámetro FCS_EDGE_CLUSTER_ID a un Id. de zona; la sintaxis es edge.FCS_EDGE_CLUSTER_ID
= id-zona. Debe asignar el nombre de id. de clúster a un id. de zona incluso si implementa sólo un servidor Edge.
Cada clúster de servidor Edge debería tener un id. de zona. El id. de zona puede ser cualquier número entero mayor
que 0. Por ejemplo, puede tener tres clústeres asignados a las zonas de la 1 a la 3:
edge.yourcompany-us=1
edge.yourcompany-apac=2
edge.yourcompany-emea=3
A continuación se muestra un archivo custom.ini de ejemplo para el servidor de origen:
Última modificación 25/9/2014
41
MIGRACIÓN, INSTALACIÓN Y CONFIGURACIÓN DE ADOBE CONNECT 9
Implementación y configuración de Adobe Connect
DB_HOST=localhost
DB_PORT=1433
DB_NAME=breeze
DB_USER=sa
DB_PASSWORD=#V1#4cUsRJ6oeFwZLnQPpS4f0w==
# DEBUG LOGGING SETTINGS
HTTP_TRACE=yes
DB_LOG_ALL_QUERIES=yes
# EDGE SERVER SETTINGS
edge.yourcompany-us=1
Nota: Si define un parámetro FCS_EDGE_PASSWORD en el archivo config.ini del servidor Edge, defina la misma
contraseña en el archivo custom.ini del servidor de origen.
6 Reinicie el servidor de origen.
7 En el servidor de origen, abra la consola de gestión de aplicaciones (Inicio > Programas > Adobe Connect
Server > Configurar Adobe Connect Server). Seleccione la ficha Ajustes de la aplicación, a continuación seleccione
Ajustes del Servidor y, en la sección Asignaciones de host, introduzca el Nombre externo del servidor Edge. El
Nombre externo debe ser idéntico al valor establecido para el parámetro FCS_EDGE_HOST en el servidor Edge.
8 En el servidor de origen, configure el servidor de seguridad de Windows para que los servidores Edge puedan
acceder al puerto 8506.
9 Repita los pasos del 2 al 4 para cada servidor Edge en cada zona.
10 Repita los pasos del 5 al 7 para cada servidor de origen en cada zona.
Para obtener ayuda en la implementación de servidores edge, comuníquese con el Soporte de Adobe en
www.adobe.com/support/programs/connect.
Más temas de ayuda
“Implementación de Adobe Connect Edge Server” en la página 14
Integración con un servicio de directorio
Descripción general de la integración del servicio de directorio
Puede integrar Adobe Connect con un servicio de directorio para autenticar usuarios en un directorio LDAP y no
tener que agregar los usuarios y grupos individuales de forma manual. En Adobe Connect, las cuentas de usuario se
crean automáticamente por medio de sincronizaciones manuales o programadas con el directorio de su organización.
Para la integración con Adobe Connect, el servidor del directorio debe utilizar un protocolo de acceso ligero a
directorio (LDAP) o un protocolo de acceso ligero a directorio seguro (LDAPS). LDAP es un protocolo de Internet
cliente-servidor para la búsqueda de información de contacto de usuario a partir de un servidor de directorio
compatible con LDAP.
Adobe Connect se conecta a un directorio LDAP como cliente LDAP. Adobe Connect importa usuarios y grupos y
sincroniza su información con el directorio LDAP. También puede configurar Adobe Connect para que autentique
usuarios en el directorio LDAP.
Adobe Connect se puede integrar con cualquier servicio de directorio compatible con LDAP. Para obtener una lista
de directorios LDAP certificados, consulte www.adobe.com/go/learn_cnn_sysreqs_es.
Última modificación 25/9/2014
42
MIGRACIÓN, INSTALACIÓN Y CONFIGURACIÓN DE ADOBE CONNECT 9
Implementación y configuración de Adobe Connect
Acerca de la estructura de directorio LDAP
Los directorios LDAP organizan la información según la normativa X.500.
Un usuario o grupo en un directorio LDAP se denomina una entrada. Una entrada es una colección de atributos. Un
atributo consiste en un tipo y uno o más valores. Los tipos utilizan cadenas mnemónicas, como ou para unidad
organizativa (organizational unit) o cn para nombre común (common name). Los valores de atributo consisten en
información como el número de teléfono, dirección de correo electrónico y foto. Para averiguar la estructura de
directorio LDAP de su organización, póngase en contacto con su administrador de LDAP.
Cada entrada tiene un nombre de reconocimiento (DN) que describe una ruta hasta la entrada a través de una estructura
de árbol desde la entrada a la raíz. El DN de una entrada en el directorio LDAP es una combinación del nombre de la
entrada (denominado nombre de reconocimiento relativo, RDN) y los nombres de sus entradas antecesoras en la
estructura de árbol.
Una estructura de árbol puede reflejar ubicaciones geográficas o límites departamentales en una empresa. Por ejemplo,
si Alicia Solis es una usuaria en el departamento de QA de Acme, Inc. en Francia, el DN para esta usuaria podría ser el
siguiente:
cn=Alicia Solis, ou=QA, c=Francia, dc=Acme, dc=com
Importación de las ramificaciones de directorios
Al importar usuarios y grupos de un directorio LDAP en Adobe Connect, especificará una ruta a una sección del árbol
LDAP mediante el DN de la sección. Esto especifica el alcance de la búsqueda. Por ejemplo, puede ser que desee
importar sólo los usuarios de un grupo particular en su organización. Para ello, debe saber donde están ubicadas las
entradas de este grupo en la estructura de árbol del directorio.
Una técnica usual es utilizar el dominio de Internet de la organización como raíz para la estructura de árbol. Por
ejemplo, Acme, Inc. podría utilizar dc=com para especificar el elemento raíz del árbol. Un DN que especifica la oficina
de ventas de Singapur de Acme, Inc. podría ser ou=Singapur, ou=Marketing, ou=Empleados, dc=Acme, dc=com. En
este ejemplo, ou es una abreviatura de unidad organizativa y dc es una abreviatura de componente de dominio
(domain component).
Nota: Todos los directorios LDAP no tienen una única raíz. En este caso, puede importar ramificaciones independientes.
Importación de usuarios y grupos
Hay dos formas de estructurar las entradas de usuario y grupo en un directorio LDAP: bajo el mismo nodo de una
ramificación o bajo ramificaciones diferentes.
Si los usuarios y grupos están bajo el mismo nodo en una ramificación LDAP, los ajustes de usuario y grupo para
importar entradas contienen el mismo DN de ramificación. Esto quiere decir que, cuando importe usuarios, debe
utilizar un filtro para seleccionar sólo usuarios y, cuando importe grupos, debe utilizar un filtro para seleccionar sólo
grupos.
Si usuarios y grupos están bajo ramificaciones diferentes en el árbol, utilice un DN de ramificación que seleccione la
ramificación de usuario cuando importe los usuarios y la ramificación de grupo cuando importe los grupos.
También puede importar subramificaciones para importar usuarios de todas las ramificaciones por debajo de un cierto
nivel. Por ejemplo, si deseara importar todos los empleados del departamento de ventas, podría utilizar el DN de
ramificación siguiente:
ou=Sales, dc=Acme, dc=com
Sin embargo, los representantes de ventas pueden estar en subramificaciones. En ese caso, en la pantalla Asignación
del perfil de usuario, ajuste el parámetro Búsqueda de subárbol a true para garantizar que se importen usuarios de las
subramificaciones por debajo de dicho nivel en el árbol.
Última modificación 25/9/2014
43
MIGRACIÓN, INSTALACIÓN Y CONFIGURACIÓN DE ADOBE CONNECT 9
Implementación y configuración de Adobe Connect
Filtrado de entradas seleccionadas
Un filtro especifica una condición que una entrada debe cumplir para ser seleccionada. Esto limita la selección a
entradas dentro de una parte del árbol. Por ejemplo, si el filtro especifica (objectClass=organizationalPerson),
sólo las entradas que tengan el atributo organizationalPerson se seleccionarán para importarse.
Nota: El atributo objectClass debe estar presente en cada entrada en el directorio LDAP.
Grupos y usuarios internos y externos
Los usuarios y grupos que cree directamente en Adobe Connect, en vez de importarlos desde un directorio LDAP, se
denominan usuarios y grupos internos. Los usuarios y grupos importados en la base de datos de Adobe Connect desde
un directorio LDAP se denominan usuarios y grupos externos.
Para garantizar que los grupos importados se mantengan sincronizados con el directorio LDAP externo, no puede
agregar usuarios y grupos internos a grupos externos. Sin embargo, puede agregar usuarios y grupos externos a grupos
internos.
Si el valor del inicio de sesión o el nombre de una entrada de usuario o grupo importada coincide con el inicio de sesión
de una grupo o usuario interno existente, si sincroniza los directorios cambiará el grupo o usuario importado de
interno a externo y pondrá una advertencia en el registro de sincronización.
Integración de Adobe Connect con un directorio LDAP
La integración del servicio de directorio se produce en la ficha Ajustes del servicio de directorio de la consola de
administración de la aplicación. Utilice una cuenta de administrador.
Puede configurar un servidor de directorio para la autenticación de usuarios y sincronización con LDAP. La
configuración puede apuntar a una o varias bifurcaciones de un servicio de directorio.
1. Abrir la consola de gestión de la aplicación.
Seleccione Inicio > Programas > Adobe Connect Server > Configurar Adobe Connect Server.
2. Introduzca los ajustes de conexión del servidor LDAP.
Seleccione la ficha Ajustes del servicio de directorio. Introduzca valores en la pantalla Ajustes LDAP > Ajustes de
conexión y haga clic en Guardar.
Cuando haga clic en Guardar, Adobe Connect prueba la conexión LDAP. Si el resultado de la prueba es negativo, verá
el mensaje siguiente: Los ajustes se guardaron correctamente, pero no se pudo comprobar la conexión con LDAP.
Compruebe el puerto y URL de LDAP.
Última modificación 25/9/2014
44
MIGRACIÓN, INSTALACIÓN Y CONFIGURACIÓN DE ADOBE CONNECT 9
Implementación y configuración de Adobe Connect
Campo
Valor predeterminado
Descripción
URL del servidor LDAP
Sin valor predeterminado.
La forma usual es ldap://[servername:portnumber]. Si su organización
utiliza un servidor LDAP seguro, utilice ldaps://.
Si no especifica un puerto, Adobe Connect utiliza el puerto LDAP estándar
(389) o el puerto LDAPS (636). LDAPS requiere certificados SSL. Si configura
Adobe Connect para que funcione con un bosque de Microsoft Active
Directory cuando se habilita Global Catalog, utilice Global Catalog (puerto
estándar: 3268).
Método de autenticación por
conexión LDAP
Sin valor predeterminado.
El mecanismo para autenticar las credenciales (nombre de usuario LDAP,
contraseña de LDAP) de la cuenta del servicio LDAP para Adobe Connect
(derechos de administración).
Simple (configuración estándar; recomendada). Anónimo (sin contraseña; el
servidor LDAP debe estar configurado para permitir los inicios de sesión
anónimos). Digest MD5 (configure el servidor LDAP para permitir la
autenticación por resumen).
Nombre de usuario de
conexión de LDAP
Sin valor predeterminado.
Inicio de sesión administrativo en el servidor LDAP.
Contraseña de conexión de
LDAP
Sin valor predeterminado.
Contraseña administrativa en el servidor LDAP.
Tiempo de espera de consulta Sin valor predeterminado.
LDAP
El tiempo que puede pasar hasta que se cancele la consulta, en segundos. Si
deja el campo vacío, no hay tiempo de espera. Establezca el valor en 120.
Sin valor predeterminado.
El tamaño de página de los resultados devueltos por el servidor LDAP. Si este
cuadro está en blanco o es 0, no se utiliza un tamaño de página.
Límite de tamaño de página
de consulta de entrada LDAP
Utilice este campo para los servidores LDAP que tienen configurado un
tamaño máximo de resultados. Establezca el tamaño de página a un valor
inferior al tamaño de resultados máximo de forma que todos los resultados se
recuperen del servidor en varias páginas.
Por ejemplo, si intenta integrar un directorio LDAP de gran tamaño que sólo
puede mostrar 1.000 usuarios y quiere importar 2.000 usuarios, la integración
no se realizará correctamente.
Si establece el Tamaño de página de consulta en 100, los resultados se
devolverán en 20 páginas y se importarán todos los usuarios.
A continuación se muestra un ejemplo de sintaxis LDAP para ajustes de conexión:
URL:ldap://ldapserver.mycompany.com:389
UserName:MYCOMPANY\jdoe
Password:password123
Query timeout:120
Authentication mechanism:Simple
Query page size:100
3. Asignación de los perfiles de usuario de Adobe Connect y del directorio LDAP.
Seleccione la ficha Asignación de perfil de usuario, introduzca los valores y haga clic en Guardar.
Campo
Valor predeterminado
Descripción
Iniciar sesión
Sin valor predeterminado.
El atributo de inicio de sesión del servicio del directorio.
Nombre
Sin valor predeterminado.
El atributo de nombre del servicio de directorio.
Apellido
Sin valor predeterminado.
El atributo de apellido del servicio de directorio.
Correo electrónico
Sin valor predeterminado.
El atributo de correo electrónico del servicio de directorio.
Última modificación 25/9/2014
45
MIGRACIÓN, INSTALACIÓN Y CONFIGURACIÓN DE ADOBE CONNECT 9
Implementación y configuración de Adobe Connect
Si ha definido campos personalizados, se agregarán a la pantalla Asignación de perfil de usuario. En este ejemplo se
asigna un perfil de usuario de Adobe Connect a un perfil de usuario LDAP de Active Directory; Inicio de sesión de red
es un campo personalizado.
Login:mail
FirstName:givenName
LastName:sn
Email:userPrincipalName
NetworkLogin:mail
4. (Optativo) Agregue una ramificación de usuario.
Haga clic en Agregar para agregar información de usuario de una ramificación concreta de su empresa. Introduzca
valores en los campos Ramificación y Filtro y haga clic en Guardar.
Si desea importar usuarios de subramificaciones, seleccione True en el menú Búsqueda de subárbol; en el caso
contrario, seleccione False.
Para obtener más información, consulte “Acerca de la estructura de directorio LDAP” en la página 43.
Campo
Valor predeterminado
Atributo/notas LDAP
DN de ramificación
Sin valor predeterminado.
DN (nombre de reconocimiento) del nodo raíz de la ramificación. Se muestra
un vínculo a la ramificación seleccionada.
Filtro
Sin valor predeterminado.
La cadena del filtro de consulta.
Búsqueda de subárbol
True
True o False. Un valor True inicia una búsqueda recursiva de todos los
subárboles de la ramificación.
5. Asignación de los perfiles de grupo de Adobe Connect y del directorio LDAP.
Seleccione la ficha Asignación de perfil de grupo, introduzca los valores y haga clic en Guardar.
Nota: los perfiles de grupo de usuario Adobe Connect no admiten campos personalizados.
Campo
Valor predeterminado
Atributo/notas LDAP
Nombre de grupo
Sin valor predeterminado.
El atributo de nombre de grupo del servicio de directorio.
Miembro del grupo
Sin valor predeterminado.
El atributo de miembro del grupo del servicio de directorio.
A continuación verá una asignación entre los atributos de entrada del grupo LDAP y un perfil de grupo de Adobe
Connect:
Name:cn
Membership:member
6. (Optativo) Agregue una ramificación de grupo.
Haga clic en Agregar para agregar información de usuario de una ramificación concreta de su organización.
Introduzca valores en los campos Ramificación y Filtro; a continuación, haga clic en Guardar.
Si desea importar grupos de subramificaciones, seleccione True en el menú Búsqueda de subárbol; en el caso contrario,
seleccione False.
Para obtener más información, consulte “Acerca de la estructura de directorio LDAP” en la página 43.
Última modificación 25/9/2014
46
MIGRACIÓN, INSTALACIÓN Y CONFIGURACIÓN DE ADOBE CONNECT 9
Implementación y configuración de Adobe Connect
Campo
Valor predeterminado
Atributo/notas LDAP
DN de ramificación
Sin valor predeterminado.
DN (nombre de reconocimiento) del nodo raíz de la ramificación. Cada
ramificación de la organización tiene su propio atributo DN de LDAP. Se
muestra un vínculo a la ramificación seleccionada.
Filtro
Sin valor predeterminado.
La cadena del filtro de consulta.
Búsqueda de subárbol
True
Un valor booleano de true o false. Un valor true inicia una búsqueda
recursiva de todos los subárboles de la ramificación.
El ejemplo siguiente muestra una sintaxis de LDAP para agregar una ramificación de la organización y definir sus
grupos:
DN:cn=USERS,DC=myteam,DC=mycompany,DC=com
Filter:(objectClass=group)
Subtree search:True
7. Introducción de los ajustes de autenticación.
Seleccione la ficha Ajustes de autenticación. Si desea autenticar usuarios de Adobe Connect en el servicio de directorio
de su organización, seleccione “Habilitar la autenticación por directorio LDAP”. Si no selecciona esta opción, Adobe
Connect utiliza la autenticación nativa (las credenciales de usuario almacenadas en la base de datos de Adobe
Connect).
Si selecciona “Habilitar una alternativa para Connect si la autenticación del directorio LDAP no tiene éxito”, Adobe
Connect utiliza la autenticación nativa.
Nota: Esta opción es útil en caso de un error de conexión LDAP temporal en la red. No obstante, las credenciales LDAP
pueden diferir de las credenciales de la base de datos de Adobe Connect.
Seleccione “Crear una cuenta de usuario de Connect tras autenticar correctamente con el directorio LDAP” para
aceptar a los usuarios que se conecten al servidor de Adobe Connect por primera vez si se autentican correctamente
en LDAP. Si todos los usuarios de su servicio de directorio pueden utilizar Adobe Connect, deje seleccionada esta
opción y seleccione “Interno” como tipo de cuenta de usuario. Para obtener más información, consulte “Grupos y
usuarios internos y externos” en la página 44.
Seleccione “Habilitar la matriculación en grupo sólo en el primer inicio de sesión“ para crear un Id. de inicio de sesión
en Adobe Connect y colocar los usuarios en grupos especificados cuando inicien sesión en Adobe Connect por
primera vez. Introduzca los grupos en el cuadro Nombres de grupo.
8. Programe una sincronización.
Seleccione la ficha Ajustes de sincronización. En la pantalla Ajustes de programación, seleccione la casilla de
verificación Habilitar sincronización programada para programar sincronizaciones regulares una vez al día, a la
semana o al mes a una hora determinada. Para obtener más información, consulte “Prácticas recomendadas de
sincronización” en la página 48.
También puede realizar una sincronización manual en la pantalla Acciones de sincronización.
9. Establezca una normativa de contraseñas y una normativa de eliminación.
Seleccione la ficha Ajustes de normativa, seleccione una Normativa de configuración de contraseñas y una Normativa
de eliminación y haga clic en Guardar. Para obtener más información sobre la normativa de contraseñas, consulte
“Gestión de contraseñas” en la página 48.
Nota: si selecciona la opción Eliminar usuarios y grupos durante una sincronización, todos los usuarios externos que se
hayan eliminado del servidor LDAP también se eliminarán del servidor de Adobe Connect.
Última modificación 25/9/2014
47
MIGRACIÓN, INSTALACIÓN Y CONFIGURACIÓN DE ADOBE CONNECT 9
Implementación y configuración de Adobe Connect
10. Previsualice la sincronización.
Seleccione la ficha Acciones de sincronización. En la sección Previsualizar la sincronización de directorio, haga clic en
Previsualizar. Para obtener más información, consulte “Prácticas recomendadas de sincronización” en la página 48.
Gestión de contraseñas
Si no habilita la autenticación LDAP, debe escoger cómo autenticará a los usuarios Adobe Connect.
Cuando Adobe Connect importa la información de usuario de un directorio externo, no importa las contraseñas de
red. Por lo tanto, implemente otro método de administración de contraseñas para los usuarios importados en el
directorio de Adobe Connect.
Notificación a los usuarios de la necesidad de establecer una contraseña
En la pantalla Ajustes de normativa de la ficha Ajustes de Sincronización, puede elegir enviar un correo electrónico a
los usuarios importados con un vínculo que les permite establecer una contraseña.
Establecer un atributo LDAP como contraseña
Puede elegir que la contraseña inicial de un usuario importado sea el valor de un atributo en la entrada de directorio
de dicho usuario. Por ejemplo, si el directorio LDAP contiene un campo de número de id. de empleado, podría
establecer este número como contraseña inicial para los usuarios. Cuando los usuarios inician la sesión con esta
contraseña, pueden cambiar sus contraseñas.
Prácticas recomendadas de sincronización
Como administrador, puede sincronizar Adobe Connect con el directorio LDAP externo de dos formas:
• Puede programar la sincronización de forma que se produzca a intervalos regulares.
• Puede realizar una sincronización manual que sincronice inmediatamente el directorio de Adobe Connect con el
directorio LDAP de la organización.
Antes de importar usuarios y grupos en una sincronización inicial, es recomendable utilizar un explorador LDAP para
verificar los parámetros de conexión. Los exploradores siguientes están disponibles en línea: LDAP Browser/Editor y
LDAP Administrator.
Importante: No reinicie el servidor LDAP ni ejecute otras tareas durante la sincronización. Si lo hiciera, los usuarios o
grupos podrían eliminarse de Adobe Connect.
Sincronizaciones programadas
Se recomienda realizar sincronizaciones programadas, ya que garantizan que Adobe Connect tiene una imagen
actualizada de los usuarios y grupos importados del directorio LDAP de la organización.
Si está importando un gran número de usuarios y grupos, la sincronización inicial puede utilizar un número
importante de recursos. En este caso, se recomienda programar la sincronización inicial en una hora de poco tráfico,
como por la noche. Si lo prefiere, puede realizar la sincronización inicial de forma manual.
Para configurar una sincronización programada, utilice la pantalla Ajustes de sincronización> Ajustes de
programación en la consola de administración de la aplicación.
Cuando se produce una sincronización, Adobe Connect compara las entradas del directorio LDAP con las entradas
del directorio de Adobe Connect e importa solo las que contienen al menos un campo modificado.
Última modificación 25/9/2014
48
49
MIGRACIÓN, INSTALACIÓN Y CONFIGURACIÓN DE ADOBE CONNECT 9
Implementación y configuración de Adobe Connect
Previsualización de la sincronización
Antes de importar usuarios y grupos en una sincronización inicial, Adobe recomienda que previsualice la
sincronización para probar las asignaciones. En una previsualización, los usuarios y grupos no llegan a importarse,
pero se registran errores; puede examinar estos errores para diagnosticar problemas en la sincronización.
Para acceder a los registros de sincronización, utilice la pantalla Registros de sincronización. Cada línea del registro
muestra un evento de sincronización; la sincronización produce al menos un evento para cada (usuario o grupo)
principal procesado. Si se generan advertencias o errores durante la previsualización, se indican en un segundo registro
de advertencia.
Valores del archivo de registro
Los registros de sincronización almacenan valores en un formato separado por comas. En las tablas siguientes,
principal se refiere a las entradas de usuario y grupo. Los valores siguientes se incluyen en las entradas de registro:
Campo
Descripción
Date
El valor de hora-fecha formateado, hasta milisegundos. El formato es aaaaMMdd’T’HHmmss.SSS.
Principal ID
El inicio de sesión o nombre de grupo.
Principal type
Un carácter único: U para usuario, G para grupo.
Event
La acción tomada o condición que se ha producido.
Detail
Información detallada sobre el evento.
La tabla siguiente describe los diferentes tipos de evento que pueden aparecer en los archivos del registro de
sincronización:
Evento
Descripción
Detalle
add
El principal se agregó a Adobe Connect.
Un paquete XML abreviado que describe los campos
actualizados mediante una serie de pares de etiquetas en el
formato <fieldname>valor</fieldname> (por ejemplo,
<first-name>José</first-name>). El nodo principal y
los campos sin actualizar se omiten.
update
El principal es un usuario externo y ciertos
campos se actualizaron.
update-members
El principal es un grupo externo y los principales
se agregaron o quitaron del grupo.
Un paquete XML abreviado describe los miembros
agregados y eliminados. El nodo principal se omite:
<add>ID list</add>
<remove>ID list</remove>
La lista id. es una serie de paquetes <id>principal
ID</id> en los que principal ID es un id. que se indicaría
en la columna principal ID, como un inicio de sesión de
usuario o un nombre de grupo. Si no hay miembros en una
lista de id., el nodo principal se define como <add/> o
<remove/>.
delete
El principal se eliminó de Adobe Connect.
up-to-date
El principal es un principal externo en Adobe
Connect y ya está sincronizado con el directorio
externo. No se realizaron cambios.
Un usuario o grupo creado en Adobe Connect se considera
un principal interno. Un usuario o grupo creado por el
proceso de sincronización se considera un principal externo.
Última modificación 25/9/2014
50
MIGRACIÓN, INSTALACIÓN Y CONFIGURACIÓN DE ADOBE CONNECT 9
Implementación y configuración de Adobe Connect
Evento
Descripción
Detalle
make-external
El principal es un principal interno en Adobe
Connect y se convirtió en un principal externo.
Este evento permite que la sincronización modifique o
elimine el principal y normalmente va seguido por otro
evento que modifica o elimina. Este evento se registra en el
registro de advertencias.
warning
Se produjo un evento de nivel advertencia.
Un mensaje de advertencia.
error
Ha ocurrido un error.
Mensaje de excepción de Java.
Acerca de LDAPS
Adobe Connect admite el protocolo LDAP seguro, LDAPS , de forma nativa. El servidor del directorio LDAP debe
ofrecer conectividad SSL. Para realizar una conexión segura a un servidor del directorio LDAP, use el protocolo
LDAPS en el URL de conexión de la siguiente forma: ldaps:// ejemploServidorDirectorio : númeroPuerto.
Implementación de Universal Voice
Flujo de trabajo para implementar la Voz universal
Nota: Para ver un cuadro comparativo de Universal Voice y los adaptadores de telefonía integrados, consulte “Opciones
de conferencias de audio y vídeo de Adobe Connect” en la página 16.
Universal Voice de Adobe Connect utiliza un componente llamado Flash Media Gateway para enviar y recibir el audio
de un servidor SIP. Instale Flash Media Gateway y configúrelo para comunicarse con un servidor SIP. El servidor SIP
puede alojarse en una infraestructura de otro fabricante o de su propia empresa. (También se llama a los proveedores
de SIP proveedores de VoIP).
SIP/RTP
SIP Server
RTMP
Servidor de
Flash Media Gateway
RTMP
Adobe Connect
Server
El audio se transmite desde un teléfono, a través de un servidor de conferencias de audio (no representado), a través de un servidor SIP y a través
de Flash Media Gateway, hacia una sala de reuniones de Adobe Connect.
Nota: Adobe Connect permite la comunicación bidireccional y los dispositivos de vídeo.
Siga este flujo de trabajo para implementar la solución de Voz universal:
1 Para instalar y configurar la Voz universal, debe llevar a cabo las siguientes operaciones:
• Adobe Connect
• Credenciales del proveedor SIP
2 Instale Flash Media Gateway.
Puede instalar Flash Media Gateway en el mismo equipo en el que tenga instalado Adobe Connect Server o en otro
equipo específico. Puede implementar Flash Media Gateway en un solo equipo o en un clúster de servidores. El
programa de instalación de Flash Media Gateway forma parte del programa de instalación de Adobe Connect
Server. Consulte “Instalación de Adobe Connect y los productos asociados” en la página 23.
Última modificación 25/9/2014
51
MIGRACIÓN, INSTALACIÓN Y CONFIGURACIÓN DE ADOBE CONNECT 9
Implementación y configuración de Adobe Connect
3 Configure Flash Media Gateway para conectarse a un servidor SIP.
4 Abra los puertos. Consulte “Puertos y protocolos de Flash Media Gateway” en la página 51
Si un servidor de seguridad utiliza NAT, consulte “Configuración de Flash Media Gateway para la comunicación
detrás de un cortafuegos que utiliza NAT” en la página 52.
5 Para instalar Flash Media Gateway en un clúster de equipos, consulte “Implementación de Flash Media Gateway
en un clúster de servidores” en la página 55.
6 Para crear una secuencia de marcado y probar la conexión de audio, consulte Configuración de proveedores de
audio para Universal Voice.
7 Si no puede oír el audio de una reunión de Adobe Connect, consulte “Resolución de problemas de Voz universal”
en la página 56.
Puertos y protocolos de Flash Media Gateway
Nota: para ver un diagrama que muestre cómo fluyen los datos entre un proveedor SIP, Flash Media Gateway y Adobe
Connect Server, consulte “Flujo de datos” en la página 9.
Flash Media Gateway escucha las solicitudes de Adobe Connect Central Application Server en el siguiente puerto:
Número de puerto
Dirección de enlace
Protocolo
2222
*/Cualquier adaptador
HTTP
Flash Media Gateway inicia una conexión con Flash Media Server como un cliente RTMP habitual. Flash Media Server
escucha Flash Media Gateway en el siguiente puerto:
Número de puerto
Dirección de enlace
Protocolo
8506
*/Cualquier adaptador
RTMP
Flash Media Gateway se comunica con el proveedor de conferencias de audio mediante los protocolos SIP y RTP de
los siguientes puertos:
Dirección
Norma
Flash Media Gateway a Internet
SRC-IP=<Server-IP>, SRC-PORT=5060, DST-IP=ANY, DST-PORT=5060
Internet a Flash Media Gateway
SRC-IP=ANY, SRC-PORT=5060, DST-IP=<Server-IP>, DST-PORT=5060
Flash Media Gateway a Internet
SRC-IP=<Server-IP>, SRC-PORT=5000_TO_6000, DST-IP=ANY, DST-PORT=ANY_HIGH_END
Internet a Flash Media Gateway
SRC-IP=ANY, SRC-PORT=ANY_HIGH_END, DST-IP=<Server-IP>, DST-PORT=5000_TO_6000
Nota: ANY_HIGH_END significa cualquier puerto por encima de 1024. El intervalo de puertos predeterminado es 50006000. Puede modificar estos valores en la consola de gestión de aplicaciones. También puede actualizar estos valores en
el archivo sip.xml de Flash Media Gateway, configurando los nodos portUpperLimit y portLowerLimit.
Última modificación 25/9/2014
MIGRACIÓN, INSTALACIÓN Y CONFIGURACIÓN DE ADOBE CONNECT 9
Implementación y configuración de Adobe Connect
Configuración de Flash Media Gateway para la comunicación detrás de un
cortafuegos que utiliza NAT
Nota: Puede que no sea necesario completar esta tarea si su cortafuegos es compatible o está preparado para funcionar
con SIP. Ademas, en algunos casos la ALG (puerta de enlace de capa de aplicación) para SIP en un cortafuegos puede
causar problemas. Si no consigue una comunicación exitosa a través de ALG, deshabilite la ALG para SIP en el
cortafuegos y utilice la técnica descrita en esta sección.
La traducción de direcciones de red (NAT) es un proceso que permite que las redes utilicen menos direcciones IP
externas, así como ocultar las direcciones IP internas. NAT cambia las direcciones IP y el número de puerto de los
paquetes que fluyan fuera de una red. Las direcciones IP internas se han cambiado a direcciones IP externas.
Asimismo, NAT intenta remitir las respuestas enviadas a la dirección IP externa a las direcciones IP internas correctas.
Cuando Flash Media Gateway esté al otro lado del servidor de seguridad que utiliza NAT, es posible que no pueda
recibir paquetes del servidor SIP. NAT cambia la dirección IP local y la dirección IP con encabezado UDP (origen del
paquete) de forma que coincidan con la dirección IP externa.
La dirección IP del encabezado UDP es la misma que la dirección IP externa de Flash Media Gateway. Por tanto, si el
servidor SIP utiliza la dirección IP con encabezado UDP para enviar una respuesta, la respuesta buscará Flash Media
Gateway.
La dirección IP del encabezado de contacto es la misma que la dirección IP local de Flash Media Gateway. Por tanto,
si el servidor SIP utiliza la dirección IP con encabezado de contacto SIP para enviar una respuesta, la respuesta no
podrá buscar Flash Media Gateway. La dirección IP local se oculta al otro lado del servidor de seguridad y no está
visible para el servidor SIP.
La siguiente imagen muestra cómo NAT cambia las direcciones IP del servidor de seguridad:
Última modificación 25/9/2014
52
MIGRACIÓN, INSTALACIÓN Y CONFIGURACIÓN DE ADOBE CONNECT 9
Implementación y configuración de Adobe Connect
Flash Media Gateway (interfaz interna)
Direcciones IP
Local:
10.40.60.80:5060
1
Encabezado UDP:
10.40.60.70
Encabezado SIP de contacto: 10.40.60.70
Encabezado SDP:
10.40.60.70
NAT se produce
en el firewall.
Servidor de
Flash Media Gateway
Flash Media Gateway (interfaz externa)
Direcciones IP
Global:
1.2.3.4:5678
2
Encabezado UDP:
1.2.3.4
Encabezado SIP de contacto: 10.40.60.70
Encabezado SDP:
10.40.60.70
Servidor SIP (interfaz externa)
Direcciones IP
Global:
3.4.5.6:5060
3
Encabezado UDP:
1.2.3.4
Encabezado SIP de contacto: 10.40.60.70
Encabezado SDP:
10.40.60.70
SIP Server
Servidor SIP (interfaz interna)
Direcciones IP
Local:
10.40.60.80:5060
4
Encabezado UDP:
1.2.3.4
Encabezado SIP de contacto: 10.40.60.70
Encabezado SDP:
10.40.60.70
NAT cambia la dirección IP
1 Flash Media Gateway (interfaz interna). El encabezado UDP (dirección IP del origen del paquete) y la dirección IP
con encabezado de contacto SIP coinciden con las direcciones IP locales.
2 Flash Media Gateway (interfaz externa). NAT cambia la dirección IP con encabezado UDP a la dirección IP general.
3 Servidor SIP (interfaz externa). El paquete alcanza la interfaz global del servidor SIP. Para alcanzar la interfaz
interna, avance directamente al puerto. Si no se envía el puerto, se pierde el paquete y se rompe la comunicación.
4 Servidor SIP (interfaz interna). El paquete se procesa cuando alcanza esta interfaz. Si el servidor SIP utiliza la
dirección IP con encabezado UDP para enviar la respuesta, ésta alcanza Flash Media Gateway correctamente. Si el
servidor SIP utiliza la dirección IP con encabezado de contacto, la respuesta no podrá alcanzar Flash Media
Gateway.
La siguiente imagen muestra una configuración correcta en la que la dirección IP con encabezado de contacto SIP
coincide con la dirección IP externa de Flash Media Gateway. Este cambio permite que los paquetes se asignen de
nuevo a Flash Media Gateway desde el servidor SIP.
Última modificación 25/9/2014
53
MIGRACIÓN, INSTALACIÓN Y CONFIGURACIÓN DE ADOBE CONNECT 9
Implementación y configuración de Adobe Connect
Flash Media Gateway (interfaz interna)
Direcciones IP
Local:
10.40.60.80:5060
1
Encabezado UDP:
10.40.60.70
Encabezado SIP de contacto: 1.2.3.4
Encabezado SDP:
1.2.3.4
NAT se produce
en el firewall.
Servidor de
Flash Media Gateway
Flash Media Gateway (interfaz externa)
Direcciones IP
Global:
1.2.3.4:5678
2
Encabezado UDP:
1.2.3.4
Encabezado SIP de contacto: 1.2.3.4
Encabezado SDP:
1.2.3.4
Servidor SIP (interfaz externa)
Direcciones IP
Global:
3.4.5.6:5060
3
Encabezado UDP:
1.2.3.4
Encabezado SIP de contacto: 1.2.3.4
Encabezado SDP:
1.2.3.4
SIP Server
Servidor SIP (interfaz interna)
Direcciones IP
Local:
10.40.60.80:5060
4
Encabezado UDP:
1.2.3.4
Encabezado SIP de contacto: 1.2.3.4
Encabezado SDP:
1.2.3.4
Una configuración que permite una comunicación satisfactoria
Para garantizar que Flash Media Gateway pueda recibir los paquetes satisfactoriamente desde un servidor SIP, lleve a
cabo las siguientes operaciones:
1 En Flash Media Gateway, abra el archivo [dir_raíz_instal]/conf/sip.xml en un editor de texto. (La carpeta de
instalación raíz predeterminada es C:\Program Files\Adobe\Flash Media Gateway).
a
Cree una etiqueta <globalAddress> bajo la etiqueta <Profile>. Introduzca la dirección IP externa de Flash
Media Gateway como se indica a continuación:
Última modificación 25/9/2014
54
MIGRACIÓN, INSTALACIÓN Y CONFIGURACIÓN DE ADOBE CONNECT 9
Implementación y configuración de Adobe Connect
...
<Profiles>
<Profile>
<profil e I D>
s ipGateway </profileID>
<userName>141583220 00 </ userName>
<password></password>
<displayName> sipGateway </displayName>
<registrarAddress>8.15.247.100:5060</registrarAddress>
<doRegister>0</doRegister>
<defaulthost>8.15.247.100:5060</defaulthost>
<hostPort> 0 </hostPort>
<context> sipGatewayContext </context>
<globalAddress>8.15.247.49</globalAddress>
<supportedCodecs><codecID> G711u </codecID><codecID> speex </codecID>
</supportedCodecs>
</Profile>
</Profiles>
...
En un clúster, cada servidor Flash Media Gateway debe tener una única dirección IP externa.
Importante: Si la dirección IP externa es dinámica, debe volver a configurar Flash Media Gateway cada vez que
la dirección IP externa cambie.
b Reinicie el servicio Flash Media Gateway. Consulte “Inicio y parada de Flash Media Gateway” en la página 82
2 En el cortafuegos entre el servidor Flash Media Gateway y el servidor SIP reenvíe directamente el puerto SIP (5060
de forma predeterminada) y todos los puertos de voz RTP (5000-6000 de forma predeterminada) al servidor Flash
Media Gateway. Los puertos abiertos en el cortafuegos deben ser los mismos que los puertos abiertos en el servidor
Flash Media Gateway.
Nota: Los servidores se pueden comunicar sin reenvío de puertos. Sin embargo, sin reenvío de puertos las llamadas se
pueden desconectar de forma inesperada, especialmente después de una larga duración.
Configuración del nivel de registro de Flash Media Gateway
Un nivel de registro elevado puede provocar problemas de audio cuando la carga de Flash Media Gateway es elevada.
Cuanto mayor es el nivel de registro, más información incluye el registro. Para escribir en el registro se utiliza potencia
de procesamiento, de modo que hay menos potencia para la transmisión de audio. Adobe recomienda ajustar el nivel
de registro de datos de audio en 4 para disfrutar de un mayor rendimiento.
1 Abra el archivo fmsmg.xml en un editor de texto (de forma predeterminada, el archivo se encuentra en C:\Program
Files\Adobe\Flash Media Gateway\conf).
2 Defina logLevel en 4:
<logLevel>4</logLevel>
3 Reinicie Flash Media Gateway.
Implementación de Flash Media Gateway en un clúster de servidores
Flash Media Gateway instalado en un equipo con dos procesadores puede realizar 100 llamadas de forma simultánea.
Si desea gestionar una carga superior, aumente el número de procesadores o agregue más servidores de Flash Media
Gateway al clúster.
Para implementar un clúster de servidores, instale Flash Media Gateway y Adobe Connect Server en equipos
dedicados. No instale Adobe Connect Server y Flash Media Gateway en los mismos equipos.
Última modificación 25/9/2014
55
MIGRACIÓN, INSTALACIÓN Y CONFIGURACIÓN DE ADOBE CONNECT 9
Implementación y configuración de Adobe Connect
Cuando implemente Flash Media Gateway en un clúster de servidores, Adobe Connect Server administrará el
equilibrio de carga y la conmutación por error. Adobe Connect Edge Server no requiere ninguna configuración
adicional.
1 Ejecute el instalador en todos los servidores del clúster y elija instalar Flash Media Gateway. Consulte “Instalación
o actualización a Adobe Connect 9” en la página 23.
Nota: Para obtener información sobre la implementación de Adobe Connect Server en un clúster, consulte
“Implementación de un clúster de servidores de Adobe Connect” en la página 36.
2 En un servidor de Adobe Connect, abra la consola de administración de aplicaciones en
http://localhost:8510/console.
3 Seleccione los ajustes de Flash Media Gateway y haga clic en Agregar para agregar y configurar más servidores de
Flash Media Gateway.
Nota: Utilice la consola de administración de la aplicación en un servidor para introducir los parámetros de
configuración de todos los servidores del clúster. La consola de administración de la aplicación inserta los ajustes de
configuración en todos los servidores del clúster.
Resolución de problemas de Voz universal
Si no puede escuchar el audio de una conferencia de audio de Universal Voice en una sala de reunión, realice lo
siguiente:
1 Asegúrese de que el volumen de su equipo está alto. Si está usando auriculares, asegúrese de que están conectados
a la clavija de salida.
2 Compruebe la secuencia de marcado. Consulte Prueba de una secuencia de marcado.
3 Verifique que Flash Media Gateway esté configurado correctamente.
a Abra la consola de administración de aplicaciones (http://localhost:8510/console) en Adobe Connect Server y
haga clic en Ajustes de Flash Media Gateway. El estado de cada Flash Media Gateway debe ser "Activo".
b Si no está activo, abra el archivo [dir_raíz_instal]/custom.ini. Asegúrese de ver las siguientes entradas:
FMG_ADMIN_USER=sa
FMG_ADMIN_PASSWORD=breeze
Si no ve las entradas, introdúzcalas y reinicie Adobe Connect Central Application Server.
4 Póngase en contacto con el servicio de soporte técnico de Adobe en www.adobe.com/support/programs/connect.
Si no puede ver la opción para agregar un pod de telefonía de vídeo en el menú de los pods de salas de reuniones:
❖ Asegúrese de que el pod de telefonía de vídeo no esté deshabilitado en Adobe Connect Central > Administración
>Cumplimiento y control.
Configuración de un dispositivo de telefonía de vídeo
para que funcione con Adobe Connect
Puede activar un dispositivo de telefonía de vídeo en una instalación de Flash Media Gateway (FMG) para que se
integre en Adobe Connect. Los pasos para realizar esta tarea se describen en el artículo Configure FMG for a video
telephony device to work with Adobe Connect (Configurar FMG para que un dispositivo de telefonía de vídeo
funcione con Adobe Connect).
Última modificación 25/9/2014
56
MIGRACIÓN, INSTALACIÓN Y CONFIGURACIÓN DE ADOBE CONNECT 9
Implementación y configuración de Adobe Connect
Implementación de adaptadores de telefonía
integrados
Los adaptadores de telefonía integrados cuentan con extensiones de Java que permiten a Adobe Connect conectarse a
un puente de audio. Cuando se instala Adobe Connect, se pueden instalar tantos adaptadores de telefonía integrados
como se desee. Para obtener más información, consulte “Preparación de la instalación de adaptadores de telefonía
integrados” en la página 16.
Cuando haya instalado los adaptadores, consulte los temas siguientes para comprobar y configurar la instalación.
• “Adaptador de telefonía de Avaya” en la página 57
• “Adaptador de telefonía de InterCall” en la página 58
• “Adaptador de telefonía de MeetingOne” en la página 58
• “Adaptador de telefonía de PGi NA” en la página 59
• “Adaptador de telefonía de PGi EMEA” en la página 60
• “Adaptador de telefonía de Arkadin” en la página 60
Para configurar las capacidades de adaptador adicionales una vez finalizada la instalación, consulte Configurar
adaptadores de telefonía de Adobe Connect.
Adaptador de telefonía de Avaya
Efectúe estas dos tareas para confirmar que el adaptador funciona correctamente.
Confirmación de la habilitación de la telefonía
1 Inicie una sesión en Adobe Connect Central.
2 Haga clic en Gestión > Proveedores de servicios de audio.
Si la telefonía está habilitada correctamente, Avaya se mostrará en la lista de proveedores. Seleccione Avaya y haga
clic en Editar para habilitar o deshabilitar el adaptador para toda la cuenta de Adobe Connect.
3 Para agregar un perfil de audio de Avaya, haga clic en Mi perfil > Mis perfiles de audio > Nuevo perfil. En la lista
de proveedores, seleccione Avaya.
Para obtener más información, consulte Configuración de proveedores de audio para Universal Voice.
Prueba de audio en una reunión
❖ Antes de implementar Adobe Connect en un entorno de producción, grabe al menos dos minutos de una reunión.
Compruebe el archivo de la reunión para confirmar que el audio se grabó correctamente.
Deshabilitación del adaptador
Si desea deshabilitar el adaptador Avaya:
1 Detenga el servicio de telefonía de Adobe Connect.
2 Abra el archivo [dir_raíz_instal]\telephony-service\conf\telephony-settings.xml.
3 Establezca el atributo enabled de la etiqueta <telephony-adaptor> en false, como en el ejemplo siguiente:
<telephony-adaptor id="avaya-adaptor" classname="com.macromedia.breeze_ext.telephony.AvayaAdaptor" enabled="false">
Última modificación 25/9/2014
57
MIGRACIÓN, INSTALACIÓN Y CONFIGURACIÓN DE ADOBE CONNECT 9
Implementación y configuración de Adobe Connect
4 Reinicie el servicio de telefonía de Adobe Connect.
Adaptador de telefonía de InterCall
Efectúe estas dos tareas para confirmar que el adaptador funciona correctamente.
Confirmación de la habilitación de la telefonía
1 Inicie una sesión en Adobe Connect Central.
2 Haga clic en Gestión > Proveedores de servicios de audio.
Si la telefonía está habilitada correctamente, InterCall se mostrará en la lista de proveedores. Seleccione InterCall y
haga clic en Editar para habilitar o deshabilitar el adaptador para toda la cuenta de Adobe Connect.
3 Para agregar un perfil de audio de InterCall, haga clic en Mi perfil > Mis perfiles de audio > Nuevo perfil. En la lista
de proveedores, seleccione InterCall.
Para obtener más información, consulte Configuración de proveedores de audio para Universal Voice.
Prueba de audio en una reunión
Antes de implementar Adobe Connect en un entorno de producción, grabe al menos dos minutos de una reunión.
Compruebe el archivo de la reunión para confirmar que el audio se grabó correctamente.
Deshabilitación del adaptador de telefonía
Si desea deshabilitar el adaptador InterCall:
1 Parada del servicio de telefonía de Adobe Connect.
2 Abra el archivo [dir_raíz_instal]\TelephonyService\conf\telephony-settings.xml.
3 Establezca el atributo enabled de la etiqueta <telephony-adaptor> en false, como en el ejemplo siguiente:
<telephony-adaptor id="intercall-adaptor" classname="com.macromedia.breeze_ext.telephony.Intercall.IntercallTelephonyAdaptor"
enabled="false">
4 Reinicie el servicio de telefonía de Adobe Connect.
Adaptador de telefonía de MeetingOne
Efectúe estas dos tareas para confirmar que el adaptador funciona correctamente.
Confirmación de la habilitación de la telefonía
1 Inicie una sesión en Adobe Connect Central.
2 Haga clic en Gestión > Proveedores de servicios de audio.
Si la telefonía está habilitada correctamente, MeetingOne se mostrará en la lista de proveedores. Seleccione
MeetingOne y haga clic en Editar para habilitar o deshabilitar el adaptador para toda la cuenta de Adobe Connect.
3 Para agregar un perfil de audio de MeetingOne, haga clic en Mi perfil > Mis perfiles de audio > Nuevo perfil. En la
lista de proveedores, seleccione MeetingOne.
Para obtener más información, consulte Configuración de proveedores de audio para Universal Voice.
Última modificación 25/9/2014
58
MIGRACIÓN, INSTALACIÓN Y CONFIGURACIÓN DE ADOBE CONNECT 9
Implementación y configuración de Adobe Connect
Prueba de audio en una reunión
Antes de implementar Adobe Connect en un entorno de producción, grabe al menos dos minutos de una reunión.
Compruebe el archivo de la reunión para confirmar que el audio se grabó correctamente.
Deshabilitación del adaptador de telefonía
Si desea deshabilitar el adaptador MeetingOne:
1 Parada del servicio de telefonía de Adobe Connect.
2 Abra el archivo [dir_raíz_instal]\TelephonyService\conf\telephony-settings.xml.
3 Establezca el atributo enabled de la etiqueta <telephony-adaptor> en false, como en el ejemplo siguiente:
<telephony-adaptor id="meetingone-adaptor" classname="com.meetingone.adobeconnect.MeetingOneAdobeConnectAdaptor" enabled="false">
4 Reinicie el servicio de telefonía de Adobe Connect.
Adaptador de telefonía de PGi NA
Efectúe estas tres tareas para asegurarse de que el adaptador funciona correctamente.
Configuración de nombres de dominio
Adobe Connect utiliza HTTP sobre el puerto 443 para la comunicación con PGi. Asegúrese de que Adobe Connect se
puede comunicar con el dominio csaxis.premconf.com.
Confirmación de la habilitación de la telefonía
1 Inicie una sesión en Adobe Connect Central.
2 Haga clic en Gestión > Proveedores de servicios de audio.
Si la telefonía está habilitada correctamente, PGi NA se mostrará en la lista de proveedores. Seleccione PGi NA y
haga clic en Editar para habilitar o deshabilitar el adaptador para toda la cuenta de Adobe Connect.
3 Para agregar un perfil de audio de PGi NA, haga clic en Mi perfil > Mis perfiles de audio > Nuevo perfil. En la lista
de proveedores, seleccione PGi NA.
Para obtener más información, consulte Configuración de proveedores de audio para Universal Voice.
Prueba de audio en una reunión
Antes de implementar Adobe Connect en un entorno de producción, grabe al menos dos minutos de una reunión.
Compruebe el archivo de la reunión para confirmar que el audio se grabó correctamente.
Deshabilitación del adaptador de telefonía
Si desea deshabilitar el adaptador Premiere NA:
1 Abra el archivo [dir_raíz_instal]\TelephonyService\conf\telephony-settings.xml.
2 Establezca el atributo enabled de la etiqueta <telephony-adaptor> en false, como en el ejemplo siguiente:
<telephony-adaptor id="premiere-adaptor" classname="com.macromedia.breeze_ext.premiere.gateway.PTekGateway" enabled="false">
3 Reinicie Adobe Connect.
Última modificación 25/9/2014
59
MIGRACIÓN, INSTALACIÓN Y CONFIGURACIÓN DE ADOBE CONNECT 9
Implementación y configuración de Adobe Connect
Adaptador de telefonía de PGi EMEA
Efectúe estas tres tareas para asegurarse de que el adaptador funciona correctamente.
Configuración de nombres de dominio
Adobe Connect utiliza HTTP sobre el puerto 443 para la comunicación con PGi. Asegúrese de que Adobe Connect se
puede comunicar con el dominio euaxis.premconf.com.
Confirmación de la habilitación de la telefonía
1 Inicie una sesión en Adobe Connect Central.
2 Haga clic en Gestión > Proveedores de servicios de audio.
Si la telefonía está habilitada correctamente, PGi EMEA se mostrará en la lista de proveedores. Seleccione PGi
EMEA y haga clic en Editar para habilitar o deshabilitar el adaptador para toda la cuenta de Adobe Connect.
3 Para agregar un perfil de audio de PGi EMEA, haga clic en Mi perfil > Mis perfiles de audio > Nuevo perfil. En la
lista de proveedores, seleccione PGi EMEA.
Para obtener más información, consulte Configuración de proveedores de audio para Universal Voice.
Prueba de audio en una reunión
Antes de implementar Adobe Connect en un entorno de producción, grabe al menos dos minutos de una reunión.
Compruebe el archivo de la reunión para confirmar que el audio se grabó correctamente.
Deshabilitación del adaptador de telefonía
Si desea deshabilitar el adaptador PGi EMEA:
1 Detenga el servicio de telefonía de Adobe Connect.
2 Abra el archivo [dir_raíz_instal]\TelephonyService\conf\telephony-settings.xml.
3 Establezca el atributo enabled de la etiqueta <telephony-adaptor> en false, como en el ejemplo siguiente:
<telephony-adaptor id="premiere-emea-adaptor" classname="com.macromedia.breeze_ext.premiere.gateway.EMEA.PTekGateway" enabled="false">
4 Reinicie el servicio de telefonía de Adobe Connect.
Adaptador de telefonía de Arkadin
Efectúe estas tres tareas para asegurarse de que el adaptador funciona correctamente.
Confirmación de la habilitación de la telefonía
1 Inicie una sesión en Adobe Connect Central.
2 Haga clic en Gestión > Proveedores de servicios de audio.
Si la telefonía está habilitada correctamente, Arkadin se mostrará en la lista de proveedores. Seleccione Arkadin y
haga clic en Editar a fin de habilitar o deshabilitar el adaptador para toda la cuenta de Adobe Connect.
3 Para agregar un perfil de audio de Arkadin, haga clic en Mi perfil > Mis perfiles de audio > Nuevo perfil. En la lista
de proveedores, seleccione Arkadin.
Para obtener más información, consulte Configuración de proveedores de audio para Universal Voice.
Última modificación 25/9/2014
60
MIGRACIÓN, INSTALACIÓN Y CONFIGURACIÓN DE ADOBE CONNECT 9
Implementación y configuración de Adobe Connect
Prueba de audio en una reunión
Antes de implementar Adobe Connect en un entorno de producción, grabe al menos dos minutos de una reunión.
Compruebe el archivo de la reunión para confirmar que el audio se grabó correctamente.
Deshabilitación del adaptador de telefonía
Para deshabilitar el adaptador de Arkadin:
1 Detenga el servicio de telefonía de Adobe Connect.
2 Abra el archivo [dir_raíz_instal]\TelephonyService\conf\telephony-settings.xml.
3 Establezca el atributo enabled de la etiqueta <telephony-adaptor> en false, como se muestra a continuación:
<telephony-adaptor id="arkadin-adaptor" classname="com.macromedia.breeze_ext.arkadin.ArkadinAdaptor" enabled="true">
4 Reinicie el servicio de telefonía de Adobe Connect.
Ocultar el usuario Flash Media Gateway en la lista Asistentes
Nota: Esta sección hace referencia sólo a los adaptadores de telefonía integrados que se han configurado para Voz
Universal.
Cuando se conecte una sala de reuniones a Flash Media Gateway, la conexión aparece como un usuario en la lista
Asistentes. Para ocultar el usuario Flash Media Gateway en la lista Asistentes, configure el número de conferencia de
audio en el archivo custom.ini. Utilice el mismo número para todos los equipos de un clúster. Puede obtener el número
de conferencia de audio de su proveedor SIP. O bien, si el administrador de la cuenta ha configurado un proveedor de
servicios de audio en Adobe Connect Central, podrá buscar el número en la sala de reuniones.
1 Abra el archivo [dir_instal_raíz]\custom.ini en un editor de texto.
2 Añada el siguiente parámetro:
UV_NUMBER={audio_conference_telephone_number}
// Example:
UV_NUMBER=4155551212
3 Guarde y cierre el archivo custom.ini.
4 Lleve a cabo la siguiente operación para reiniciar el servidor:
a Seleccione Inicio > Programas > Adobe Connect Server > Detener Adobe Connect Central Application Server.
b Seleccione Inicio > Programas > Adobe Connect Server > Iniciar Adobe Connect Central Application Server.
Configuración de almacenamiento compartido
Acerca del almacenamiento compartido
Puede utilizar el programa de instalación o la consola de administración de aplicaciones para configurar Adobe
Connect de forma que utilice dispositivos NAS y SAN para administrar el almacenamiento de contenido. Contenido
es cualquier archivo publicado en Adobe Connect, como cursos, archivos SWF, PPT o PDF y grabaciones archivadas.
Última modificación 25/9/2014
61
MIGRACIÓN, INSTALACIÓN Y CONFIGURACIÓN DE ADOBE CONNECT 9
Implementación y configuración de Adobe Connect
A continuación, verá las posibles configuraciones de almacenamiento compartido:
• El contenido se copia en el dispositivo primario de almacenamiento externo y se traslada a la carpeta de contenido
de cada servidor de Adobe Connect, según sea necesario. El contenido antiguo se elimina de la carpeta de contenido
de cada servidor para dejar espacio para el nuevo contenido tal como sea necesario. Esta configuración libera
recursos en el servidor de la aplicación, lo cual es particularmente útil en un clúster de gran tamaño. Introduzca un
valor en el cuadro Almacenamiento compartido y en el cuadro Tamaño de caché de contenido.
• El contenido se copia en todos los servidores y el dispositivo primario de almacenamiento externo. Se recomienda
esta configuración para clústeres pequeños a menos que tenga una gran cantidad de contenido al que se accede de
forma aleatoria. Introduzca un valor en el cuadro Almacenamiento compartido y deje el cuadro Tamaño de caché
de contenido en blanco.
Nota: si dispone de un clúster de Adobe Connect y no configura los dispositivos de almacenamiento compartido, el clúster
funciona en modo de reflejo completo (el contenido publicado en Adobe Connect se copia en todos los servidores) y el
contenido nunca se elimina de forma automática de ninguno de los servidores.
Configuración de almacenamiento compartido
Si no configuró el almacenamiento compartido durante la instalación, siga las instrucciones especificadas en esta
sección para configurarlo.
• Si está configurando el almacenamiento compartido para un servidor de Adobe Connect, siga las instrucciones de
la primera tarea.
• Si está configurando almacenamiento compartido para un clúster, siga las instrucciones de la primera tarea para un
equipo en el clúster y a continuación siga las instrucciones de la segunda tarea para el resto de equipos del clúster.
Más temas de ayuda
“Dispositivos de almacenamiento de contenido admitidos” en la página 6
Configuración de almacenamiento compartido
Adobe Connect debería configurarse sin almacenamiento compartido y ejecutarse en un servidor antes de continuar.
1 Configure un volumen compartido en un dispositivo de almacenamiento externo.
La cuenta bajo la cual se ejecuta el servicio Adobe Connect debe tener permisos de lectura y escritura en el volumen
compartido.
2 (Opcional) Si está actualizando un servidor de Adobe Connect existente para utilizar volúmenes de
almacenamiento compartido, debe copiar el contenido de uno de los servidores existentes en el volumen
compartido.
a Detenga el servidor (Inicio > Programas > Adobe Connect Server > Detener el servidor de aplicaciones de Adobe
Connect Central y Detener Adobe Connect Meeting Server).
b Copie la carpeta [dir_instal_raíz]\content\7 en el volumen compartido creado en el paso 1.
Ciertos equipos en un clúster pueden tener contenido adicional. Adobe Connect no puede utilizar estos archivos, pero
si desea copiarlos en el volumen compartido para archivarlos, puede escribir y ejecutar una secuencia de comandos
que compare el contenido de cada equipo con el contenido del volumen compartido.
c Inicie·Adobe·Connect·(Inicio¬>¬Programas¬>¬Adobe·Connect·Server¬>¬Iniciar·Adobe·Connect·Meeting·Server·
e·Iniciar el servidor de aplicaciones de Adobe Connect Central).
Última modificación 25/9/2014
62
MIGRACIÓN, INSTALACIÓN Y CONFIGURACIÓN DE ADOBE CONNECT 9
Implementación y configuración de Adobe Connect
3 En Adobe Connect Server, seleccione Inicio > Panel de control > Herramientas administrativas > Servicios para
abrir la ventana Servicios y, a continuación, seleccione Servicio Adobe Connect y haga lo siguiente:
a Haga clic con el botón secundario del mouse y seleccione Propiedades.
b Seleccione la ficha Iniciar sesión.
c Seleccione Esta cuenta y, si el volumen compartido tiene un nombre de usuario y una contraseña, introdúzcalos y
haga clic en Aplicar.
4 Reinicie Adobe Connect (solo el servidor de aplicaciones).
a Seleccione Inicio > Programas > Adobe Connect Server > Detener Adobe Connect Central Application Server.
b Seleccione Inicio > Programas > Adobe Connect Server > Iniciar Adobe Connect Central Application Server.
5 Abra la consola de gestión de aplicaciones (Inicio > Programas > Adobe Connect Server > Configurar Adobe
Connect Server).
6 En la ficha Ajustes de la aplicación, seleccione la ficha Ajustes del servidor, desplácese hasta la sección Ajustes de
almacenamiento compartido e introduzca una ruta de carpeta en el cuadro Almacenamiento compartido (por
ejemplo, \volumen\directorio).
Si el dispositivo de almacenamiento primario se llena, puede agregar otro dispositivo a la posición primaria. Separe
las rutas de acceso con puntos y comas (;): \\volumen\directorio;\\volumen2\directorio.
Nota: Sólo se escribe (se copia en la carpeta de almacenamiento) en la primera carpeta. Se lee (se copia de la carpeta de
almacenamiento) en secuencia, desde la primera carpeta, hasta que se encuentra el archivo.
7 (Opcional) Para configurar la carpeta de contenido de Adobe Connect para que funcione como caché (los
elementos se eliminan de forma automática cuando se necesita espacio y se restauran bajo demanda), introduzca
un valor en el cuadro Tamaño de caché de contenido.
El tamaño de caché de contenido es un porcentaje del espacio de disco que se utiliza como caché. Adobe recomienda
que establezca el valor entre 15 y 50 porque la caché puede superar el tamaño establecido. La caché sólo se limpia
cuando el contenido visualizado ha caducado (24 horas después de visualizarse).
8 Haga clic en Guardar y cierre la aplicación de consola de administración de la aplicación.
9 Reinicie Adobe Connect (solo el servidor de aplicaciones).
a Seleccione Inicio > Programas > Adobe Connect Server > Detener Adobe Connect Central Application Server.
b Seleccione Inicio > Programas > Adobe Connect Server > Iniciar Adobe Connect Central Application Server.
Configuración de almacenamiento compartido para servidores adicionales en un clúster
1 Instale Adobe Connect, pero no lo inicie. Si Adobe Connect está instalado y activo, deténgalo.
2 En Adobe Connect Server, seleccione Inicio > Panel de control > Herramientas administrativas > Servicios para
abrir la ventana Servicios y, a continuación, seleccione Servicio Adobe Connect y haga lo siguiente:
a Haga clic con el botón secundario del mouse y seleccione Propiedades.
b Seleccione la ficha Iniciar sesión.
c Seleccione Esta cuenta y, si el volumen compartido tiene un nombre de usuario y una contraseña, introdúzcalos y
haga clic en Aplicar.
3 Inicie Adobe Connect.
a Seleccione Inicio > Programas > Adobe Connect Server > Iniciar Adobe Connect Meeting Server.
b Seleccione Inicio > Programas > Adobe Connect Server > Iniciar el servidor de aplicaciones de Adobe Connect
Central.
Última modificación 25/9/2014
63
64
MIGRACIÓN, INSTALACIÓN Y CONFIGURACIÓN DE ADOBE CONNECT 9
Implementación y configuración de Adobe Connect
4 (Opcional) Si va a instalar Adobe Connect por primera vez, siga los pasos que se enumeran en “Implementación de
un clúster de servidores de Adobe Connect” en la página 36.
5 Haga clic en Guardar y cierre la aplicación de consola de gestión de aplicaciones.
Configuración de los enlaces Ayuda y Recursos
Añadir vínculos Asistencia técnica y Estado al menú Ayuda.
Los administradores de cuentas pueden añadir un vínculo a la página Estado y un vínculo a la página Asistencia técnica
en el menú Ayuda de las salas de reuniones. Estos vínculos son para acceder a las páginas HTML que se diseñen. La
página Estado podría proporcionar información sobre el estado actual del sistema Adobe Connect. La página
Asistencia técnica podría proporcionar información sobre cómo obtener asistencia técnica con Adobe Connect. Si no
define estos vínculos, no estarán disponibles en el menú Ayuda.
1 Abra el archivo RootInstallationFolder\custom.ini en un editor de texto.
2 Para editar el vínculo a la página Estado, configure STATUS_PAGE =
"http://connect.mycompany.com/status.html".
3 Para editar el vínculo a la página Asistencia técnica, configure
SUPPORT_PAGE="http://connect.mycompany.com/support.html".
Las direcciones URL pueden ser absolutas o relativas al dominio del servidor de reuniones. Inicie la dirección URL
absoluta con “http://” o “https://”. Inicie la dirección URL relativa con “/”.
4 Para reiniciar Adobe Connect, haga lo siguiente:
a Seleccione Inicio > Programas > Adobe Connect Server > Detener Adobe Connect Central Application Server.
b Seleccione Inicio > Programas > Adobe Connect Server > Iniciar Adobe Connect Central Application Server.
Redirección de los vínculos Recursos de Adobe Connect Central
La página de inicio de Adobe Connect Central tiene una ficha Recursos donde se proporcionan vínculos a una página
Procedimientos iniciales, Ayuda de Adobe Connect Central, Documentación de Adobe Connect y ConnectUsers.com.
Estos vínculos se pueden redirigir a distintas ubicaciones.
Nota: No puede redirigir ConnectUsers.com ya que se dirige a un sitio Web.
1 Abra la página que desee editar en un editor de HTML. Sustituya el marcador de posición lang por el código de
idioma de dos letras en todas las rutas de archivo. El código de inglés, por ejemplo, es "en".
Página
Ubicación
Notas
Introducción
appserv/common/help/lang/support/startmain.htm
Este·archivo·se·puede·editar·en·Adobe Connect
Server versión 7 o posterior.
Ayuda de Adobe
Connect Central
appserv/common/help/lang/connect/9.0/using/AH_
HOME.html
Si cambia este archivo, también cambiará el vínculo
Ayuda situado encima de Adobe Connect Central.
Este·archivo·se·puede·editar·en·Adobe Connect
Server versión 7 o posterior.
Documentación de
Adobe Connect
appserv/common/help/lang/go/doc.html
Este·archivo·se·puede·editar·en·Adobe Connect
Server versión 7.5 o posterior.
2 En estos archivos, ponga lo siguiente como único contenido:
Última modificación 25/9/2014
MIGRACIÓN, INSTALACIÓN Y CONFIGURACIÓN DE ADOBE CONNECT 9
Implementación y configuración de Adobe Connect
<!-- =======================================================================
This is used by Adobe Connect to redirect to the desired webpage.
If there is a particular place where you would like users to be sent,
please customize the URL below.
======================================================================= -->
<META HTTP-EQUIV=Refresh CONTENT="0; URL=http://desiredpage.com">
3 Edite el valor del atributo URL para que apunte al contenido. El URL puede ser una ruta de acceso relativa o
absoluta.
Por ejemplo, para redirigir el archivo doc.html a la documentación almacenada en el servidor de su organización,
puede utilizar el URL http://www.miempresa.com/support/documentation/connectpro.
Configuración de los ajustes de notificación de la cuenta
Definición de cuándo se envían los informes mensuales
Adobe Connect envía un correo electrónico mensual con información sobre la capacidad de la cuenta. De forma
predeterminada, los informes mensuales de capacidad de la cuenta se envían a las 3:00 a.m. UTC. Añada los
parámetros al archivo custom.ini y defina los valores deseados para enviar el correo electrónico en otro momento.
1 Abra el archivo CarpetaInstalaciónRaíz\custom.ini y agregue los parámetros siguientes en el archivo con los valores
deseados:
THRESHOLD_MAIL_TIME_OF_DAY_HOURS La hora GMT en que se enviarán los informes mensuales de notificación
de capacidad. Este valor debe ser un número entero de 0 a 23. Este parámetro solo se puede configurar en el archivo
custom.ini, no en Adobe Connect Central.
THRESHOLD_MAIL_TIME_OF_DAY_MINUTES El minuto en que se enviarán los informes mensuales de notificación de
capacidad. Este valor debe ser un número entero de 0 a 59. Este parámetro solo se puede configurar en el archivo
custom.ini, no en Adobe Connect Central.
Nota: Si uno de los parámetros anteriores no se especifica o es incorrecto, el correo electrónico se enviará a las 3:00 a.m.
(UTC).
Estos son valores de muestra agregados al archivo custom.ini:
THRESHOLD_MAIL_TIME_OF_DAY = 5
THRESHOLD_MAIL_TIME_OF_MINUTES = 30
2 Para reiniciar Adobe Connect, haga lo siguiente:
a Seleccione Inicio > Programas > Adobe Connect Server > Detener Adobe Connect Central Application Server.
b Seleccione Inicio > Programas > Adobe Connect Server > Iniciar Adobe Connect Central Application Server.
Definición de los umbrales de capacidad
Los administradores de cuentas de Adobe Connect pueden definir umbrales de capacidad en Adobe Connect Central.
Cuando la cuenta supera estos umbrales, se envía una notificación. Puede agregar parámetros al archivo custom.ini
que definan los umbrales predeterminados de capacidad en Adobe Connect Central.
Última modificación 25/9/2014
65
MIGRACIÓN, INSTALACIÓN Y CONFIGURACIÓN DE ADOBE CONNECT 9
Implementación y configuración de Adobe Connect
Para obtener más información sobre la configuración de las notificaciones de cuenta en Adobe Connect Central,
consulte el capítulo “Administración de Adobe Connect” en la guía de uso de Adobe Connect disponible en
http://www.adobe.com/go/learn_cnn9_usingweb_es.
1 Abra el archivo CarpetaInstalaciónRaíz\custom.ini y agregue cualquiera de los parámetros siguientes en el archivo
con los valores deseados:
THRESHOLD_NUM_OF_MEMBERS El porcentaje de umbral predeterminado para la cuota de anfitriones de reunión y
autores. Este valor debe ser un número entero de 10 a 100 divisible por 10. Si el valor no se especifica o es incorrecto,
el valor será 80.
THRESHOLD_CONC_USERS_PER_MEETING El porcentaje de umbral predeterminado para la cuota Usuarios
simultáneos por reunión. Este valor debe ser un número entero de 10 a 100 divisible por 10. Si el valor no se especifica
o es incorrecto, el valor será 80.
THRESHOLD_CONC_MEETING_USERS_PER_ACCOUNT El porcentaje de umbral predeterminado para la cuota
Asistentes a una reunión en todas las cuentas. Este valor debe ser un número entero de 10 a 100 divisible por 10. Si el
valor no se especifica o es incorrecto, el valor será 80.
THRESHOLD_CONC_TRAINING_USERS El porcentaje de umbral predeterminado para la cuota Alumnos simultáneos.
Este valor debe ser un número entero de 10 a 100 divisible por 10. Si el valor no se especifica o es incorrecto, el valor
será 80.
Estos son valores de muestra agregados al archivo custom.ini:
THRESHOLD_NUM_OF_MEMBERS = 90
THRESHOLD_CONC_USERS_PER_MEETING = 90
THRESHOLD_CONC_MEETING_USERS_PER_ACCOUNT = 90
THRESHOLD_CONC_TRAINING_USERS = 75
2 Para reiniciar Adobe Connect, haga lo siguiente:
a Seleccione Inicio > Programas > Adobe Connect Server > Detener Adobe Connect Central Application Server.
b Seleccione Inicio > Programas > Adobe Connect Server > Iniciar Adobe Connect Central Application Server.
Configuración del valor de tiempo de espera de sesión
Las sesiones de Adobe Connect incluyen Adobe Connect Meeting y Adobe Connect Central. El tiempo de espera de
sesión especifica la cantidad de tiempo que una sesión puede estar inactiva antes de que el servidor la desconecte.
Cuando se desconecta la sesión, se redirige al usuario a la página de inicio de sesión de Adobe Connect Central.
El valor de tiempo de espera de sesión de Adobe Connect es 30 minutos. Los administradores de cuentas pueden
cambiar este valor en la ficha Administración de Adobe Connect Central. Los administradores del sistema también
pueden cambiar el valor de tiempo de espera de sesión en el archivo custom.ini. El valor de Adobe Connect Central
tiene más prioridad sobre el valor del archivo custom.ini.
Para configurar el tiempo de espera de sesión en el archivo custom.ini:
1 En un editor de texto, abra [dir_instal_raíz]\custom.ini.
2 Agregue el siguiente parámetro y establézcalo en el valor deseado, en segundos:
SESSION_TIMEOUT = 3600
Nota: Este valor cambia el tiempo de espera de sesión de 30 minutos a 60 minutos.
3 Guarde el archivo custom.ini.
Última modificación 25/9/2014
66
67
MIGRACIÓN, INSTALACIÓN Y CONFIGURACIÓN DE ADOBE CONNECT 9
Implementación y configuración de Adobe Connect
4 Reinicie el servidor de aplicaciones y el servidor de reuniones.
Importante: Antes de Adobe Connect 8, el tiempo de espera de la sesión era 16 horas. Es posible que deba actualizar
aquellas aplicaciones que utilicen la API de servicios Web de Adobe Connect para alcanzar el tiempo de espera de sesión
y volver a autenticarse.
Más temas de ayuda
“Inicio y parada de los servidores” en la página 81
Configuración de PDF para la conversión SWF
Acerca de la conversión en PDF
Puede utilizar el pod Compartir en una reunión de Adobe Connect para compartir documentos en PDF. Los
anfitriones y los presentadores pueden sincronizar la navegación para todos los asistentes y utilizar una pizarra
electrónica para la colaboración. Puede cargar documentos PDF en el pod Compartir desde su escritorio o desde la
biblioteca de contenidos de Adobe Connect. La opción de compartir documentos mediante Pod para compartir ofrece
las siguientes ventajas respecto a la compartición en pantalla.
• Los anfitriones y presentadores pueden cargar previamente y organizar documentos en una sala de reuniones.
• Experiencia de visualización de mayor calidad para todos los asistentes.
• Menores requisitos de ancho de banda para los participantes y presentadores.
• Es más fácil que varios presentadores trabajen juntos.
• Es más fácil colaborar por medio de una pizarra.
Si los documentos PDF se comparten mediante el pod Compartir, Adobe Connect los convierte en formato Flash.
Adobe Connect Server ofrece parámetros de configuración para controlar la conversión a PDF.
Configuración de PDF para conversión a SWF
1 Instale el paquete de Microsoft Visual C++ 2010 Redistributable Package (x86), que se encuentra en
http://www.microsoft.com/es-es/download/details.aspx?id=5555. Instale la versión de 32 bits del paquete, aunque
tenga un sistema operativo de 64 bits.
2 Abra el archivo RootInstallationFolder\custom.ini en un editor de texto.
3 Edite cualquiera de los siguientes parámetros de configuración:
Parámetro
Valor
predeterminado
Descripción
ENABLE_PDF2SWF
true
Un valor booleano especifica si está o no habilitada la
conversión a PDF o SWF en el servidor. Establezca este
parámetro en "false" para desactivar la conversión por
motivos de rendimiento.
PDF2SWF_PAGE_TIMEOUT
5
El valor de tiempo de espera por página, en segundos.
PDF2SWF_CONVERTER_PORTS_START
4000
El valor más bajo del rango de puertos empleados para
conversiones de PDF a SWF.
PDF2SWF_CONVERTER_PORTS_END
4030
El valor más alto del rango de puertos utilizado para las
conversiones de PDF a SWF.
Última modificación 25/9/2014
68
MIGRACIÓN, INSTALACIÓN Y CONFIGURACIÓN DE ADOBE CONNECT 9
Implementación y configuración de Adobe Connect
Parámetro
Valor
predeterminado
Descripción
PDF2SWF_CONCURRENCY_LIMIT
3
El número máximo de conversiones de PDF a SWF
simultáneas que pueden tener lugar en un servidor de
aplicaciones. Si un servidor de aplicaciones recibe más
solicitudes, éstas se ponen en cola.
PDF2SWF_QUEUE_LIMIT
5
El número máximo de conversiones PDF a SWF que pueden
esperar simultáneamente en una misma cola. Si un servidor
de aplicaciones recibe más solicitudes, el usuario verá el
mensaje "Adobe Connect no ha podido convertir el archivo
para su visualización, vuelva a intentarlo dentro de un
momento". Un administrador ve lo siguiente en los registros:
<status code="requestretry"><exception>java.lang.Exception: Conversion Load
too much on server.
PDF2SWF_TIMEOUT_NUMBER_OF_PAGES
3
El número máximo de páginas que se permiten para el
tiempo de espera antes de que se detenga la conversión.
4 Reinicie Adobe Connect Central Application Server. Consulte “Inicio y parada de Adobe Connect” en la página 81.
Configuración de la identificación única (SSO)
Acerca de la identificación única
La identificación única es un mecanismo que permite a un usuario autenticarse una sola vez y tener acceso a varias
aplicaciones. La identificación única utiliza un servidor proxy para autenticar a los usuarios, por lo que no tienen que
iniciar sesión en Adobe Connect.
Adobe Connect admite los mecanismos de identificación única siguientes:
Autenticación por encabezado HTTP Configure un proxy de autenticación para que intercepte solicitudes de HTTP,
analice las credenciales del usuario a partir del encabezado y pase dichas credenciales a Adobe Connect.
Autenticación mediante Microsoft NT LAN Manager (NTLM) Configure Adobe Connect para que trate de autenticar
automáticamente a los clientes durante la conexión mediante un controlador de dominio de Windows con el
protocolo NTLMv1. Microsoft Internet Explorer en Microsoft Windows puede hacerse cargo de la autenticación
NTLM sin pedir las credenciales al usuario.
Nota: La autenticación NTLM no funciona en los servidores Edge. En su lugar, utilice la autenticación LDAP.
Nota: Es posible que los clientes de Mozilla Firefox puedan hacerse cargo de la autenticación NTLM sin solicitarlas. Para
obtener información sobre la configuración, consulte este documento de Firefox.
Asimismo, puede escribir su propio filtro de autenticación. Para obtener más información, póngase en contacto con
el servicio de asistencia técnica de Adobe.
Configuración de la autenticación por encabezado HTTP
Cuando se configura la autenticación por encabezado HTTP, las solicitudes de inicio de sesión de Adobe Connect se
dirigen a un agente ubicado entre el cliente y Adobe Connect. El agente puede ser un proxy de autenticación o una
aplicación de software que autentica al usuario, agrega otro encabezado a la solicitud de HTTP y envía la solicitud a
Adobe Connect. En Adobe Connect, debe codificar sin marcas de comentario un filtro Java y configurar un parámetro
en el archivo custom.ini que especifique el nombre del encabezado HTTP adicional.
Última modificación 25/9/2014
MIGRACIÓN, INSTALACIÓN Y CONFIGURACIÓN DE ADOBE CONNECT 9
Implementación y configuración de Adobe Connect
Más temas de ayuda
“Inicio y parada de Adobe Connect” en la página 81
Configuración de la autenticación por encabezado HTTP en Adobe Connect
Para habilitar la autenticación por encabezado HTTP, configure una asignación de filtros Java y un parámetro de
encabezado en el equipo en el que esté instalado Adobe Connect.
1 Abra el archivo [dir_instal_raíz]\appserv\web\WEB-INF\web.xml y haga lo siguiente:
a Quite las etiquetas de comentarios del filtro y de los elementos de asignación de filtro para
HeaderAuthenticationFilter.
b Agregue etiquetas de comentarios en el filtro NtlmAuthenticationFilter y elementos de asignación de filtro.
2 Detenga Adobe Connect:
a Seleccione Inicio > Programas > Adobe Connect Server > Detener el servidor de aplicaciones de Adobe Connect
Central.
b Seleccione Inicio > Programas > Adobe Connect Server > Detener Adobe Connect Meeting Server.
3 Agregue la línea siguiente en el archivo custom.ini:
HTTP_AUTH_HEADER=header_field_name
El agente de autenticación debe agregar un encabezado a la solicitud HTTP que se envía a Adobe Connect. El nombre
del encabezado debe ser header_field_name.
4 Guarde el archivo custom.ini y reinicie Adobe Connect:
a Seleccione Inicio > Programas > Adobe Connect Server > Iniciar Adobe Connect Meeting Server.
b Seleccione Inicio > Programas > Adobe Connect Server > Iniciar el servidor de aplicaciones de Adobe Connect
Central.
Cómo escribir el código de autenticación
El código de autenticación debe autenticar al usuario, agregar un campo en el encabezado HTTP que contiene el inicio
de sesión del usuario y enviar una solicitud a Adobe Connect.
1 Establezca un inicio de sesión del usuario de Adobe Connect para el valor del campo de encabezado
header_field_name.
2 Envíe una solicitud HTTP a Adobe Connect en la dirección URL siguiente:
http://connectURL/system/login
El filtro Java de Adobe Connect detecta la solicitud, busca el encabezado header_field_name y busca un usuario con
el id. indicado en el encabezado. Si se encuentra al usuario, este se autenticará y se enviará una respuesta.
3 Busque en el contenido HTTP de la respuesta de Adobe Connect la cadena "OK", que indica una autenticación
correcta.
4 Busque la cookie BREEZESESSION en la respuesta de Adobe Connect.
5 Redirija al usuario a la dirección URL solicitada en Adobe Connect y pase la cookie BREEZESESSION como el valor
del parámetro session, tal como se indica a continuación:
http://connectURL?session=BREEZESESSION
Nota: debe pasar la cookie BREEZESESSION en todas las solicitudes posteriores a Adobe Connect durante esta sesión de
cliente.
Última modificación 25/9/2014
69
MIGRACIÓN, INSTALACIÓN Y CONFIGURACIÓN DE ADOBE CONNECT 9
Implementación y configuración de Adobe Connect
Configuración de la autenticación por encabezado HTTP con Apache
El procedimiento siguiente describe un ejemplo de implementación de autenticación por encabezado HTTP que
utiliza Apache como agente de autenticación.
1 Instale Apache como proxy inverso en un equipo diferente al equipo donde tiene instalado Adobe Connect.
2 Seleccione Inicio > Programas > Apache HTTP Server > Configure Apache Server > Edit the Apache httpd.conf
Configuration file y haga lo siguiente:
a Codifique sin marcas de comentario la línea siguiente:
LoadModule headers_module modules/mod_headers.so
b Codifique sin marcas de comentario las tres líneas siguientes:
LoadModule proxy_module modules/mod_proxy.so
LoadModule proxy_connect_module modules/mod_proxy_connect.so
LoadModule proxy_http_module modules/mod_proxy_http.so
c Agregue las líneas siguientes al final del archivo:
RequestHeader append custom-auth "ext-login"
ProxyRequests Off
<Proxy *>
Order deny,allow
Allow from all
</Proxy>
ProxyPass / http://hostname:[port]/
ProxyPassReverse / http://hostname:[port]/
ProxyPreserveHost On
3 Detenga Adobe Connect:
a Seleccione Inicio > Programas > Adobe Connect Server > Detener el servidor de aplicaciones de Adobe Connect
Central.
b Seleccione Inicio > Programas > Adobe Connect Server > Detener Adobe Connect Meeting Server.
4 En el equipo en el que haya instalado Adobe Connect, agregue las líneas de código siguientes al archivo custom.ini
(situado de forma predeterminada en el directorio de instalación raíz, C:\Connect):
HTTP_AUTH_HEADER=custom-auth
El parámetro HTTP_AUTH_HEADER debe coincidir con el nombre configurado en el proxy. En este ejemplo, se ha
configurado en la línea 1 del paso 2c. El parámetro es el encabezado de HTTP adicional.
5 Guarde el archivo custom.ini y reinicie Adobe Connect:
a Seleccione Inicio > Programas > Adobe Connect Server > Iniciar Adobe Connect Meeting Server.
b Seleccione Inicio > Programas > Adobe Connect Server > Iniciar el servidor de aplicaciones de Adobe Connect
Central.
6 Abra el archivo [dir_instal_raíz]\appserv\web\WEB-INF\web.xml y haga lo siguiente:
a Elimine todos los comentarios del filtro HeaderAuthenticationFilter.
b Quite todos los comentarios del filtro NtlmAuthenticationFilter.
Última modificación 25/9/2014
70
MIGRACIÓN, INSTALACIÓN Y CONFIGURACIÓN DE ADOBE CONNECT 9
Implementación y configuración de Adobe Connect
Configuración de la autenticación NTLM
NTLMv1 es un protocolo de autenticación que se emplea en el protocolo de red SMB en la red Microsoft Windows.
Puede utilizar NTLM para permitir a un usuario probar su identidad en un dominio de Windows una sola vez; a partir
de entonces, estará autorizado para acceder a otro recurso de red, como Adobe Connect. Para establecer las
credenciales de usuario, el navegador Web del usuario lleva a cabo una autenticación desafío - respuesta con el
controlador de dominio a través de Adobe Connect. Si este mecanismo no funciona, el usuario puede iniciar sesión
directamente en Adobe Connect. Sólo Internet Explorer en Windows admite el inicio de sesión único con
autenticación NTLMv1.
Nota: Configure Adobe Connect y NTLM en Windows 2003, ya que Adobe Connect es compatible con NTLM 1.
Windows 7 y las versiones posteriores no admiten la configuración de la identificación única (SSO) de NTLM 1.
Nota: De forma predeterminada, los controladores de dominio de Windows Server 2003 requieren una función de
seguridad llamada Firmas de SMB. Las firmas SMB no se admiten en la configuración predeterminada del filtro de
autenticación de NTLM. Puede configurar el filtro para que funcione con este requisito. Para obtener más información
sobre ésta y otras funciones avanzadas, consulte la documentación de autenticación JCIFS NTLM HTTP.
Cómo agregar parámetros de configuración
Repita esta operación para cada uno de los host de un clúster de Adobe Connect:
1 Sincronice los usuarios LDAP de su dominio con Adobe Connect a través de la consola de administración 8510.
Para integrar Connect con LDAP, consulte el apartado “Integración de Adobe Connect con un directorio LDAP”
en la página 44.
Importante: Tras sincronizar LDAP con Adobe Connect, filtre los datos LDAP de forma que el nombre de usuario del
dominio NTLM se añada a la base de datos de Adobe Connect. Si no lo hace, el inicio de sesión SSO de NTLM no
funcionará y se mostrarán errores de inicio de sesión en debug.log.
2 Edite las normativas de inicio de sesión de Adobe Connect para cambiar los datos de inicio de sesión por el nombre
de usuario del dominio. El correo electrónico es la opción predeterminada, pero NTLM no admite esta opción.
3 Abra el archivo [dir_instal_raíz]\custom.ini en un editor de texto y agregue los parámetros siguientes:
NTLM_DOMAIN=[domain]
NTLM_SERVER=[WINS_server_IP_address]
El valor [domain] es el nombre del dominio de Windows del que los usuarios son miembros y que utilizan para
autenticarse, por ejemplo, CORPNET. Es posible que necesite establecer este valor en la versión compatible anterior a
Windows 2000 del nombre de dominio. Para obtener más información, consulte Nota técnica 27e73404. Este valor se
asigna a la propiedad del filtro jcifs.smb.client.domain. Si se establece este valor de forma directa en el archivo
web.xml se anula el valor en el archivo custom.ini.
El valor [WINS_server_IP_address] es la dirección IP o una lista de direcciones IP de servidores WINS separadas
por comas. Utilice la dirección IP, el nombre de host no funciona. Se consultan los servidores WINS en el orden
especificado para resolver la dirección IP de un controlador de dominio para el dominio especificado en el parámetro
NTLM_DOMAIN. (El controlador de dominio autentica a los usuarios). Además, puede especificar la propia dirección IP
del controlador de dominio, por ejemplo, 10.169.10.77, 10.169.10.66. Este valor se asigna a la propiedad del filtro
jcifs.netbios.wins. Al establecer este valor en el archivo web.xml se anula el valor del archivo custom.ini.
4 Guarde el archivo custom.ini.
5 Abra el archivo [dir_instal_raíz]\appserv\web\WEB-INF\web.xml en un editor de texto y lleve a cabo la siguiente
operación:
a Quite las etiquetas de comentarios de todo el filtro NtlmAuthenticationFilter y los elementos de asignación de
filtro.
Última modificación 25/9/2014
71
MIGRACIÓN, INSTALACIÓN Y CONFIGURACIÓN DE ADOBE CONNECT 9
Implementación y configuración de Adobe Connect
b Agregue etiquetas de comentarios en el filtro HeaderAuthenticationFilter y en los elementos de asignación de filtro.
6 Guarde el archivo web.xml.
7 Reinicie Adobe Connect.
a Seleccione Inicio > Todos los programas > Adobe Connect Server > Detener Adobe Connect Server.
b Seleccione Inicio > Todos los programas > Adobe Connect Server > Inicio de Adobe Connect Server.
Reconciliación de las normativas de inicio de sesión
Adobe Connect y NTLM tienen normativas de inicio de sesión diferentes para autenticar a los usuarios. Concilie estas
directivas antes de que los usuarios puedan utilizar un inicio de sesión único.
El protocolo NTLM utiliza un identificador de inicio de sesión que puede ser un nombre de usuario (jperez), un
número de id. de empleado (1234) o un nombre cifrado, según la normativa de la organización. De forma
predeterminada, Adobe Connect utiliza una dirección de correo electrónico ([email protected]) como
identificador de inicio de sesión. Cambie la normativa de inicio de sesión de Adobe Connect, de forma que comparta
un único identificador con NTML.
1 Abra Adobe Connect Central.
Para abrir Adobe Connect Central, abra una ventana del navegador e introduzca el FQDN del host de Adobe Connect
(por ejemplo, http://connect.miempresa.com). Ha introducido el valor de host de Adobe Connect en la pantalla
Ajustes del servidor de la consola de administración de aplicaciones.
2 Seleccione la ficha Administración. Haga clic en Grupos y usuarios. Haga clic en Editar directivas de inicio de sesión
y contraseña.
3 En la sección de Directiva de inicio de sesión, seleccione No en Utilizar la dirección de correo electrónico como el
nombre de usuario de inicio de sesión.
Configuración de un proxy inverso frente al servidor de
Adobe Connect
Uso de un proxy inverso
Puede configurar un proxy inverso frente a Adobe Connect. El tráfico fluye por el proxy inverso antes de llegar a Adobe
Connect. Utilice esta configuración para llevar a cabo la siguiente operación:
• Mantenga Adobe Connect fuera de DMZ.
Coloque el proxy inverso en DMZ y Adobe Connect al otro lado del servidor de seguridad de la organización.
•
Autentique a los usuarios antes de que accedan a Adobe Connect.
El proxy inverso autentica a los usuarios con otro sistema y les autoriza a conectarse a Adobe Connect.
Última modificación 25/9/2014
72
73
MIGRACIÓN, INSTALACIÓN Y CONFIGURACIÓN DE ADOBE CONNECT 9
Implementación y configuración de Adobe Connect
RTMP 1935
HTTP 80
Cliente
HTTP 80
Vhost:80
Adobe Connect
Server
Servidor
HTTP Apache
El tráfico HTTP fluye por Apache HTTP Server hasta llegar a Adobe Connect.
Configuración de un proxy inverso
Este ejemplo utiliza la instalación de Windows (32 bits) de Apache HTTP Server. La configuración es idéntica en
cualquier sistema operativo compatible con Apache. Este ejemplo no utiliza SSL; el tráfico hacia el servidor de
aplicaciones de Adobe Connect no se encripta.
Nota: Limpie el caché del proxy inverso cuando actualice Adobe Connect para garantizar que las nuevas versiones de los
archivos sean atendidas.
Lleve a cabo la siguiente operación para forzar que todo el tráfico HTTP pase por el servidor Apache HTTP Server
antes de llegar a Adobe Connect:
Nota: El tráfico RTMP no pasa por Apache HTTP Server en esta configuración.
1 Instale Apache HTTP Server.
De forma predeterminada, los archivos de configuración de Apache se sitúan en la carpeta C:\Program
Files\Apache Software Foundation\Apache2.2\conf\.
2 Configure Apache para que escuche todo el tráfico del puerto 80.
Abra el archivo de C:\Program Files\Apache Software Foundation\Apache2.2\conf\httpd.conf en un editor de
texto y añada lo siguiente:
#
# Listen: Allows you to bind Apache to specific IP addresses and
# ports, instead of the default. See also the <VirtualHost>
# directive.
#
# Change this to Listen on specific IP addresses as shown below to
# prevent Apache from glomming onto all bound IP addresses.
#
#Listen 12.34.56.78:80
Listen 80
#
#
3 Cargue los módulos necesarios para el funcionamiento como un proxy inverso.
En el mismo archivo (httpd.conf), elimine la marca de comentario de las siguientes líneas:
LoadModule proxy_module modules/mod_proxy.so
LoadModule proxy_http_module modules/mod_proxy_http.so
LoadModule proxy_connect_module modules/mod_proxy_connect.so
4 Vincule el archivo httpd.conf al archivo de configuración que dirige las conexiones a Adobe Connect.
Añada la siguiente línea como la última línea del archivo httpd.conf:
Include conf/extra/httpd-connect.conf
Última modificación 25/9/2014
MIGRACIÓN, INSTALACIÓN Y CONFIGURACIÓN DE ADOBE CONNECT 9
Implementación y configuración de Adobe Connect
5 Cree un archivo de texto llamado httpd-connect.conf y guárdelo en C:\Program Files\Apache Software
Foundation\Apache2.2\conf\extra.
6 Añada las siguientes líneas al archivo httpd-connect.conf (inserte sus direcciones IP y puertos cuando se le
indique):
#vhost for application server
<VirtualHost *:80>
ProxyRequests Off
ProxyPreserveHost On
ProxyPass / http://<IP-of-Adobe-Connect-Application-Server>:80/
ProxyPassReverse / http://<IP-of-Adobe-Connect-Application-Server>:80/
ServerName <FQDN of Apache host>
</VirtualHost>
7 Guarde el archivo y reinicie el servicio Apache.
8 Abra·la·consola·de·administración de aplicaciones de Adobe Connect en un navegador:
http://localhost:8510/console/
9 En la pantalla Ajustes del servidor, lleve a cabo la siguiente operación:
• Establezca el host de Adobe Connect como FQDN de Apache HTTP Server.
• Establezca el nombre externo como el nombre completo de dominio (FQDN) del equipo que aloje Adobe
Connect Meeting Server.
10 Reinicie el servicio Adobe Connect (el servidor de aplicaciones) y el servicio Flash Media Server (FMS, el servidor
para reuniones). Consulte “Inicio y parada de los servidores” en la página 81
RTMP se distribuye a Adobe Connect y HTTP se distribuye a través de Apache.
Host de Adobe Connect Add-in
Acerca de Adobe Connect Add-in
Adobe Connect Add-in es una versión de Flash Player que incluye funciones mejoradas para reuniones de Adobe
Connect.
Cuando es necesario, Adobe Connect Add-in se descarga de un servidor de Adobe en un proceso sin interrupciones
que el usuario no ve. Sin embargo, si su organización no permite que los empleados descarguen software de servidores
externos, puede instalar Adobe Connect Add-in en su propio servidor.
Se solicitará a los invitados, usuarios registrados y presentadores de la reunión que descarguen Adobe Connect Addin si tienen una versión anterior instalada y pasan a ser un anfitrión o presentador o reciben derechos mejorados del
pod Compartir.
Los anfitriones y presentadores de la reunión deben descargar Adobe Connect Add-in si no está instalado o si hay una
versión anterior instalada.
Personalización de la ubicación de descarga de Adobe Connect Add-in
Puede instalar Adobe Connect Add-in en su servidor y dirigir a los usuarios directamente a los archivos ejecutables.
Puede que desee dirigir a los usuarios a una página con instrucciones de descarga que contenga vínculos a los archivos
ejecutables. Puede crear su propia página de instrucciones de descarga o utilizar una proporcionada por Adobe. La
página de Adobe está disponible en todos los idiomas compatibles.
Última modificación 25/9/2014
74
MIGRACIÓN, INSTALACIÓN Y CONFIGURACIÓN DE ADOBE CONNECT 9
Implementación y configuración de Adobe Connect
Envío directo de los usuarios a los archivos ejecutables:
1 Ubique los archivos XML de idioma de Adobe Connect en el servidor donde haya instalado Adobe Connect. Los
archivos XML están en los dos directorios siguientes:[dir_instal_raíz]\appserv\common\intro\lang y
[dir_instal_raíz]\appserv\common\meeting\lang.
2 En cada archivo de idioma, ingrese la ruta de acceso a los archivos ejecutables para cada plataforma:
<m id="addInLocation" platform="Mac OSX">/common/addin/ConnectAddin.z</m>
<m id="addInLocation" platform="Windows">/common/addin/setup.exe</m>
Nota: Se trata de las ubicaciones predeterminadas de los archivos ejecutables del complemento. Puede cambiar la
ubicación en el servidor y cambiar las rutas de la sección addInLocation correspondientes.
3 Localice el archivo de AddinInfo.xml en el servidor donde se aloja Adobe Connect. Cambie la ubicación
predeterminada para la descarga del complemento. Introduzca la ruta a los archivos ejecutables para cada
plataforma:
<m platform="Windows" id="addInLocation">/common/addin/setup.exe</m>
<m platform="Mac OS 10" id="addInLocation">/common/addin/ConnectAddin.z</m>
Direccionamiento de los usuarios a las páginas de instrucciones de descarga de Adobe
1 Ubique los archivos XML de idioma de Adobe Connect en el servidor donde haya instalado Adobe Connect. Los
archivos XML están en los dos directorios siguientes:[dir_instal_raíz]\appserv\common\intro\lang y
[dir_instal_raíz]\appserv\common\meeting\lang.
2 En cada archivo de idioma y en el archivo AddinInfo.xml, introduzca la ruta a la página de instrucciones de
descarga:
<m id="addInLocation" platform="Mac OSX">/common/help/#lang#/support/addindownload.htm</m>
<m id="addInLocation" platform="Windows">/common/help/#lang#/support/addindownload.htm</m>
Nota: La ruta incluye una cadena #lang# que Adobe Connect convierte en el idioma de la reunión durante el tiempo de
ejecución.
3 Los archivos addindownload.htm incluyen vínculos a los archivos ejecutables del complemento en sus ubicaciones
predeterminadas en Adobe Connect (/common/addin/setup.exe o /common/addin/AdobeConnectAddin.z). Si
cambia la ubicación de los archivos ejecutables, actualice los vínculos en la página addindownload.htm para cada
idioma.
Direccionamiento de los usuarios a las páginas de instrucciones de descarga creadas por
usted
1 Ubique los archivos XML de idioma de Adobe Connect en el servidor donde haya instalado Adobe Connect. Los
archivos XML están en los dos directorios siguientes:[dir_instal_raíz]\appserv\common\intro\lang y
[dir_instal_raíz]\appserv\common\meeting\lang.
2 En cada archivo de idioma y en el archivo AddinInfo.xml, agregue las siguientes rutas a la página de instrucciones
creada:
<m id="addInLocation" platform="Mac
OSX">common/help/#lang#/support/addin_install_instructions.html</m>
<m id="addInLocation"
platform="Windows">common/help/#lang#/support/addin_install_instructions.html</m>
Nota: Puede crear páginas de instrucciones independientes para cada plataforma.
3 Cree una página de instrucciones en cada idioma que desee admitir. Incluya vínculos a los archivos ejecutables del
complemento para cada plataforma en la página de instrucciones.
Última modificación 25/9/2014
75
76
Capítulo 5: Seguridad
SSL (capa de conexión segura)
La seguridad de Adobe® Connect™ protege a su organización contra la pérdida de bienes y los actos malintencionados.
Es importante asegurar la infraestructura de su organización, Adobe Connect Server y el servidor de la base de datos
que utiliza Adobe Connect.
Acerca de la compatibilidad de SSL
El servidor de Adobe Connect consta de dos servidores: Adobe® Flash® Media Server y el servidor de aplicaciones de
Adobe Connect. Flash Media Server se denomina servidor de reuniones porque permite mantener reuniones a través
de una conexión RTMP en tiempo real con el cliente. El servidor de aplicaciones de Adobe Connect administra la
conexión HTTP entre el cliente y la lógica de la aplicación Adobe Connect. Adobe Connect Server también se conecta
a una base de datos SQL Server.
Nota: en el menú Inicio, el servidor de reuniones se denomina “Adobe Connect Meeting Server” y el servidor de
aplicaciones, “servidor de aplicaciones de Adobe Connect Central”. En la ventana Servicios, el servidor de reuniones se
denomina “Flash Media Server” y el servidor de aplicaciones, “Adobe Connect Service”.
Puede configurar una SSL para el servidor de aplicaciones, el servidor de reuniones y la base de datos.
Solución basada en hardware Utilizar un acelerador SSL para una configuración de SSL más sólida.
Solución basada en software Utilización de la compatibilidad nativa para SSL en Adobe Connect.
Nota: SSL no se puede utilizar en Microsoft® Windows® 98.
Adobe Connect utiliza el método HTTP CONNECT para solicitar una conexión SSL. Los servidores proxy deben permitir
que los clientes utilicen el método CONNECT. Si los clientes no pueden utilizar el método CONNECT, las conexiones
RTMP utilizan HTTP/HTTPS.
Para obtener más información sobre la configuración SSL, consulte Configurar SSL para Adobe Connect Server 8.
Para obtener ayuda para configurar SSL, póngase en contacto con el servicio de asistencia técnica de Adobe en
www.adobe.com/support/programs/connect.
Seguridad de la infraestructura
Seguridad de red
Adobe Connect depende de varios servicios privados de TCP/IP para sus comunicaciones. Estos servicios abren varios
puertos y canales que deben protegerse de usuarios exteriores. Adobe Connect requiere que ponga los puertos que
transmiten información confidencial detrás de un servidor de seguridad. El servidor de seguridad debe admitir la
tecnología de inspección de paquetes además del filtrado de paquetes. El servidor de seguridad debería tener una
opción para "rechazar todos los servicios de forma predeterminada excepto aquellos permitidos de forma explícita”.
El servidor de seguridad debería ser al menos un servidor de seguridad de dos sitios (dos o más interfaces de red). Esta
arquitectura ayuda a evitar que los usuarios no autorizados atraviesen la seguridad del servidor de seguridad.
Última modificación 25/9/2014
MIGRACIÓN, INSTALACIÓN Y CONFIGURACIÓN DE ADOBE CONNECT 9
Seguridad
La solución más sencilla para asegurar Adobe Connect es bloquear todos los puertos del servidor excepto los puertos
80, 1935 y 443. Un dispositivo de servidor de seguridad de hardware externo proporciona una capa de protección
contra las lagunas de seguridad del sistema operativo. Puede configurar capas de servidores de seguridad basados en
hardware para formar DMZ. Si su departamento de seguridad actualiza el servidor cuidadosamente con las revisiones
de seguridad más recientes de Microsoft, se puede configurar un servidor de seguridad de software para habilitar
seguridad adicional.
Acceso a Intranet
Si los usuarios pueden acceder a Adobe Connect en su intranet, ponga los servidores de Adobe Connect y la base de
datos de Adobe Connect en una subred independiente, separada por un servidor de seguridad. El segmento de red
interno en el que se ha instalado Adobe Connect debería utilizar direcciones IP privadas (10.0.0.0/8, 172.16.0.0/12 o
192.168.0.0/16) para que sea más difícil para los atacantes enrutar el tráfico a una IP pública y desde la IP interna
traducida de la dirección de red. Si desea obtener más información, consulte RFC 1918. Esta configuración del servidor
de seguridad debería tener en cuenta todos los puertos de Adobe Connect y si están configurados para tráfico entrante
o saliente.
Seguridad del servidor de base de datos
Independientemente de si la base de datos está instalada en el mismo servidor que Adobe Connect o no, debe
comprobar si es segura. Los equipos en los que esté instalada una base de datos deberían estar en una ubicación física
segura. Las siguientes son precauciones adicionales:
• Instale la base de datos en la zona segura de su intranet.
• No conecte nunca la base de datos a Internet directamente.
• Realice copias de seguridad frecuentes de sus datos y guarde las copias en una ubicación externa segura.
• Instale las revisiones más recientes del servidor de la base de datos.
• Utilice conexiones de confianza de SQL.
Para obtener información sobre la seguridad de SQL Server, consulte el sitio web de seguridad de Microsoft SQL.
Creación de cuentas de servicio
La creación de una cuenta de servicio de Adobe Connect le permite ejecutar Adobe Connect de forma más segura.
Adobe recomienda la creación de una cuenta de servicio y una cuenta de SQL Server 2008 Express Edition para Adobe
Connect. Para obtener más información, consulte los artículos de Microsoft "How to change the SQL Server or SQL
Server Agent service account without using SQL Enterprise Manager in SQL Server 2000 or SQL Server Configuration
Manager in SQL Server 2008" y "The Services and Service Accounts Security and Planning Guide".
Creación de una cuenta de servicio
1 Cree una cuenta local llamada ConnectService que no incluya ningún grupo predeterminado.
2 Establezca los servicios de Adobe Connect Service, Flash Media Administration Server y Flash Media Server (FMS)
en esta nueva cuenta.
3 Establezca “Control total” para la clave de registro siguiente:
HKLM\SYSTEM\ControlSet001\Control\MediaProperties\PrivateProperties\Joystick\Winmm
4 Establezca “Control total” en las carpetas NTFS de la ruta de la carpeta raíz de Adobe Connect (C:\Connect, de
forma predeterminada).
Última modificación 25/9/2014
77
MIGRACIÓN, INSTALACIÓN Y CONFIGURACIÓN DE ADOBE CONNECT 9
Seguridad
Las subcarpetas y los archivos deben tener los mismos permisos. Para clústeres, modifique las rutas correspondientes
para cada nodo de equipo.
5 Establezca los derechos de inicio de sesión siguientes para la cuenta ConnectService:
Iniciar sesión como servicio—SeServiceLogonRight
Creación de una cuenta de SQL Server 2008 Express Edition
1 Cree una cuenta local llamada ConnectSqlService que no incluya ningún grupo predeterminado.
2 Cambie la cuenta de servicio de SQL Server 2008 Express Edition de LocalSystem a ConnectSqlService.
3 Establezca “Control total” de ConnectSqlService para las claves de registro siguientes:
HKEY_LOCAL_MACHINE\Software\Clients\Mail
HKEY_LOCAL_MACHINE\Software\Microsoft\Microsoft SQL Server\80
HKEY_LOCAL_MACHINE\Software\Microsoft\Microsoft SQL Server\[databaseInstanceName]
Para clústeres, siga este paso para cada nodo del clúster. El permiso de control total se aplica a todas las claves
secundarias de una instancia de base de datos concreta
4 Establezca “Control total” para ConnectSqlService en las carpetas de bases de datos. Las subcarpetas y los archivos
también deben tener los mismos permisos. Para clústeres, modifique las rutas correspondientes para cada nodo de
equipo.
5 Establezca los derechos de usuario siguientes para el servicio ConnectSqlService:
Funcionar como parte de un sistema operativo—SeTcbPrivilege Evitar comprobaciones transversas—SeChangeNotify
Bloquear páginas en la memoria—SeLockMemory Iniciar sesión como tarea de lotes—SeBatchLogonRight Iniciar
sesión como un servicio—SeServiceLogonRight Reemplazar un cupón de nivel de proceso—
SeAssignPrimaryTokenPrivilege
Seguridad de instalaciones de servidor único
El flujo de trabajo siguiente resume el proceso de configuración y seguridad de Adobe Connect en un equipo único.
Asume que la base de datos se instalará en el mismo equipo y que los usuarios accederán a Adobe Connect a través de
Internet.
1. Instalación de un servidor de seguridad.
Dado que los usuarios tienen permitida la conexión a Adobe Connect a través de Internet, el servidor está abierto a los
ataques de los piratas informáticos. Si utiliza un servidor de seguridad, puede bloquear el acceso al servidor y controlar
las comunicaciones que se producen entre Internet y el servidor.
2. Configure el servidor de seguridad.
Tras instalar el servidor de seguridad, configúrelo como sigue:
• Puertos para adaptadores de telefonía de Arkadin o de InterCall: 9080 o 9443.
• Puertos entrantes (de Internet): 80, 443, 1935.
• Puertos salientes (al servidor de correo): 25.
• Utilice sólo el protocolo TCP/IP.
Como la base de datos está en el mismo servidor que Adobe Connect, no tiene que abrir el puerto 1434 en el
servidor de seguridad.
Última modificación 25/9/2014
78
MIGRACIÓN, INSTALACIÓN Y CONFIGURACIÓN DE ADOBE CONNECT 9
Seguridad
3. Instalación de Adobe Connect.
4. Comprobación del funcionamiento de las aplicaciones de Adobe Connect.
Tras instalar Adobe Connect, compruebe que funciona correctamente desde Internet y desde la red local.
5. Pruebe el servidor de seguridad.
Tras haber instalado y configurado el servidor de seguridad, compruebe que funcione correctamente. Para probar el
servidor de seguridad, intente utilizar los puertos bloqueados.
Seguridad de clústeres
Los sistemas de clústeres (con varios servidores) son de por sí más complejos que las configuraciones con un único
servidor. Un clúster de Adobe Connect puede estar en un centro de datos o distribuirse a través de varios centros de
operaciones en red. Puede instalar y configurar servidores con Adobe Connect en varias ubicaciones y sincronizarlos
mediante la replicación de bases de datos.
Nota: Los clústeres deben utilizar Microsoft SQL Server 2008 Enterprise Edition o Microsoft SQL Server 2012 Enterprise
Edition y no el motor de procesamiento de la base de datos incrustada.
Las sugerencias siguientes son importantes para la seguridad de los clústeres:
Redes privadas La solución más simple para los clústeres en una ubicación única es crear una subred adicional para el
sistema Adobe Connect. Este método ofrece un alto nivel de seguridad.
Servidores de seguridad de software locales Para los servidores de Adobe Connect que están ubicados en un clúster
pero comparten una red pública con otros servidores, puede ser apropiado configurar un servidor de seguridad de
software en cada servidor.
Sistemas VPN En las instalaciones multiservidor con Adobe Connect en diferentes ubicaciones físicas, considere la
posibilidad de utilizar un canal encriptado para comunicarse con los servidores remotos. Muchos distribuidores de
software y hardware ofrecen tecnología VPN para asegurar las comunicaciones con servidores remotos. Adobe
Connect depende de esta seguridad externa para encriptar el tráfico de datos.
Sugerencias y recursos de seguridad
Mejores prácticas de seguridad
En la lista de verificación siguiente se describen las prácticas recomendadas para proteger el sistema Adobe Connect:
Utilice SSL para proteger el tráfico de red Puede asegurar la conexión con el servidor de reuniones, el servidor de
aplicaciones o ambas.
Ejecute sólo los servicios que necesite No ejecute aplicaciones como un controlador de dominio, un servidor web o un
servidor FTP en el mismo equipo que Adobe Connect. Para que sea más difícil que otra aplicación se utilice para poner
en peligro al servidor, reduzca el número de aplicaciones y servicios que se ejecutan en el equipo donde se aloja Adobe
Connect.
Actualice la seguridad del sistema operativo Compruebe con regularidad si hay actualizaciones esenciales que cubran
problemas de seguridad y aplique las revisiones necesarias. Un servidor de seguridad elimina algunos de estos
problemas de seguridad. En general, mantenga los servidores actualizados con todas las actualizaciones de seguridad
actuales aprobadas por Microsoft y el resto de distribuidores de plataformas relevantes.
Última modificación 25/9/2014
79
MIGRACIÓN, INSTALACIÓN Y CONFIGURACIÓN DE ADOBE CONNECT 9
Seguridad
Sistemas de host seguros Si almacena información confidencial en los servidores, tenga en cuenta la seguridad física
de los sistemas. Adobe Connect depende de la seguridad del sistema host contra intrusos, por lo que los servidores
deben estar protegidos seguros cuando se ponen en riesgo datos privados y confidenciales. Adobe Connect se ha
diseñado de forma que aproveche las funciones del entorno nativo, como la encriptación de archivos del sistema.
Utilice contraseñas sólidas Las contraseñas sólidas protegen los datos. Los administradores de Adobe Connect pueden
establecer normativas de inicio de sesión y contraseñas en Adobe Connect Central. Las instalaciones de Adobe
Connect suelen utilizar Microsoft SQL Server 2008 Enterprise Edition, que también requiere una protección de
contraseña segura.
Utilizar LDAP para la autenticación Se recomienda utilizar LDAP para la autenticación en Adobe Connect.
Realice auditorías de seguridad con regularidad Realice auditorías de sus sistemas periódicamente para asegurarse de
que todas las funciones de seguridad continúan funcionando como desea. Por ejemplo, puede utilizar un buscador de
puertos para probar un servidor de seguridad.
Recursos y referencias de seguridad
Los recursos siguientes le ayudarán a asegurar sus servidores:
Seguridad de red El Instituto SANS (System Administration, Networking, and Security) es una organización de
educación e investigación cooperativa que incluye administradores de sistema, profesionales de seguridad y
administradores de red. Ofrece cursos sobre seguridad de red, así como certificación en seguridad de redes.
Seguridad de SQL Server La página de recursos de seguridad de Microsoft SQL en el sitio Web de Microsoft
proporciona información sobre la seguridad de SQL Server.
Herramientas NMap es un potente programa de búsqueda de puertos que le informa de los puertos a los que escucha
un sistema. Está disponible de forma gratuita bajo la Licencia Pública General GNU (GPL).
Nota: La eficacia de cualquier medida de seguridad la determinan varios factores, como las medidas de seguridad
proporcionadas por el servidor y el software de seguridad instalado. El software de Adobe Connect no está diseñado para
proteger el servidor o la información que contiene. Para obtener más información, consulte el aviso legal sobre garantía
en el acuerdo de licencia aplicable que se le proporcionó con Adobe Connect.
Última modificación 25/9/2014
80
81
Capítulo 6: Administración de Adobe
Connect
Inicio y parada de los servidores
Inicio y parada de Adobe Connect
Puede iniciar o detener Adobe Connect desde el menú Inicio, la ventana Servicios o la línea de comandos. Antes de
iniciar Adobe Connect, asegúrese de que la base de datos esté activa.
Parada de Adobe Connect desde el menú Inicio
1 Seleccione Inicio > Programas > Adobe Connect Server > Detener el servidor de aplicaciones de Adobe Connect
Central.
2 Seleccione Inicio > Programas > Adobe Connect Server > Detener Adobe Connect Meeting Server.
Inicio de Adobe Connect desde el menú Inicio
1 Seleccione Inicio > Programas > Adobe Connect Server > Iniciar Adobe Connect Meeting Server.
2 Seleccione Inicio > Programas > Adobe Connect Server > Iniciar el servidor de aplicaciones de Adobe Connect
Central.
Parada de Adobe Connect desde la ventana Servicios
1 Para abrir la ventana Servicios, seleccione Inicio > Panel de control > Herramientas administrativas > Servicios.
2 Detenga el servicio Adobe Connect Server.
3 Detenga el servicio Flash Media Server (FMS).
4 Detenga el servicio Flash Media Administration Server.
Inicio de Adobe Connect desde la ventana Servicios
1 Para abrir la ventana Servicios, seleccione Inicio > Panel de control > Herramientas administrativas > Servicios.
2 Inicie el servicio Flash Media Server (FMS).
3 Inicie el servicio Flash Media Administration Server.
4 Inicie el servicio Adobe Connect Server.
Parada de Adobe Connect desde la línea de comandos
1 Seleccione Inicio > Ejecutar para abrir la ventana Ejecutar. Introduzca cmd para abrir un símbolo del sistema.
2 Vaya al directorio [dir_instal_raíz]\appserv\win32.
3 Introduzca el siguiente comando para detener Adobe Connect:
net stop ConnectPro
4 Introduzca lo siguiente para detener Flash Media Server:
net stop FMS
Última modificación 25/9/2014
MIGRACIÓN, INSTALACIÓN Y CONFIGURACIÓN DE ADOBE CONNECT 9
Administración de Adobe Connect
5 Introduzca lo siguiente para detener Flash Media Server Administration Server:
net stop FMSAdmin
Inicio de Adobe Connect desde la línea de comandos
1 Seleccione Inicio > Ejecutar para abrir la ventana Ejecutar. Introduzca cmd para abrir un símbolo del sistema.
2 Vaya al directorio [dir_instal_raíz]\appserv\win32.
3 Introduzca lo siguiente para iniciar Flash Media Server:
net start FMS
4 Introduzca lo siguiente para iniciar Flash Media Server Administration Server:
net start FMSAdmin
5 Especifique lo siguiente para iniciar Adobe Connect:
net start ConnectPro
Inicio y parada del servicio de telefonía de Adobe Connect
El servicio de telefonía de Adobe Connect se puede iniciar y detener desde la ventana Servicios.
1 Para abrir la ventana Servicios, seleccione Inicio > Panel de control > Herramientas administrativas > Servicios.
2 Seleccione Servicio de telefonía de Adobe Connect.
3 Seleccione Iniciar, Detener o Reiniciar el servicio.
Inicio y parada de Flash Media Gateway
Puede iniciar y detener Flash Media Gateway desde la ventana Servicios o desde la línea de comandos. Compruebe si
el servidor de Adobe Connect se está ejecutando antes de iniciar Flash Media Gateway.
Inicio y parada de Flash Media Gateway desde la ventana Servicios
1 Para abrir la ventana Servicios, seleccione Inicio > Panel de control > Herramientas administrativas > Servicios.
2 Seleccione el servicio Flash Media Gateway.
3 Seleccione Iniciar, Detener o Reiniciar el servicio
Inicio y parada de Flash Media Gateway desde la línea de comandos
1 Seleccione Inicio > Ejecutar para abrir la ventana Ejecutar. Introduzca cmd para abrir un símbolo del sistema.
2 Introduzca lo siguiente para iniciar Flash Media Gateway:
net start fmg
3 Introduzca lo siguiente para detener Flash Media Gateway:
net stop fmg
Inicio y parada de Adobe Connect Edge Server
Puede iniciar Adobe Connect o detener Adobe Connect Edge Server desde el menú Inicio, la ventana Servicios o la
línea de comandos.
Última modificación 25/9/2014
82
MIGRACIÓN, INSTALACIÓN Y CONFIGURACIÓN DE ADOBE CONNECT 9
Administración de Adobe Connect
Inicio de Adobe Connect Edge Server desde el menú Inicio
❖ Seleccione Inicio > Programas > Adobe Connect Edge Server > Detener Adobe Connect Edge Server.
Inicio de Adobe Connect Edge Server desde el menú Inicio
❖ Seleccione Inicio > Programas > Adobe Connect Edge Server > Iniciar Adobe Connect Edge Server.
Parada de Adobe Connect Edge Server desde la ventana Servicios
1 Seleccione Inicio > Configuración > Panel de control > Herramientas administrativas > Servicios para abrir la
ventana Servicios.
2 Detenga el servicio Flash Media Server (FMS).
3 Detenga el servicio Flash Media Server Administration Server.
Inicio de Adobe Connect Edge Server desde la ventana Servicios
1 Seleccione Inicio > Configuración > Panel de control > Herramientas administrativas > Servicios para abrir la
ventana Servicios.
2 Inicie el servicio Flash Media Administration Server.
3 Inicie el servicio Flash Media Server (FMS).
Parada de Adobe Connect Edge Server desde la línea de comandos
1 Seleccione Inicio > Ejecutar para abrir la ventana Ejecutar. Introduzca cmd para abrir un símbolo del sistema.
2 Introduzca lo siguiente para detener Flash Media Server:
net stop FMS
3 Introduzca lo siguiente para iniciar Flash Media Server Administration Server:
net stop FMSAdmin
Inicio de Adobe Connect Edge Server desde la línea de comandos
1 Seleccione Inicio > Ejecutar para abrir la ventana Ejecutar. Introduzca cmd para abrir un símbolo del sistema.
2 Introduzca lo siguiente para iniciar Flash Media Server Administration Server:
net start FMSAdmin
3 Introduzca lo siguiente para iniciar Flash Media Server:
net start FMS
Administración y supervisión de registros
Acerca de los archivos de registro
Utilice los archivos de registro de Adobe Connect para ver información sobre los eventos que ocurren durante la
operación. Puede utilizar la información de los archivos de registro para crear mecanismos e informes de supervisión
y para solucionar problemas. Los archivos de registro ofrecen información sobre las actividades de los usuarios y el
rendimiento del servidor. Por ejemplo, los archivos de registro pueden indicar el motivo por el que se le ha denegado
el acceso a un usuario cuando ha intentado iniciar sesión. O el motivo del fallo de una conexión telefónica.
Los archivos de registro de Adobe Connect se encuentran en la carpeta RootInstallationFolder\logs.
Última modificación 25/9/2014
83
MIGRACIÓN, INSTALACIÓN Y CONFIGURACIÓN DE ADOBE CONNECT 9
Administración de Adobe Connect
Los archivos de registro de Apache Tomcat se encuentran en la carpeta RootInstallationlogs\tomcat.
Configuración de archivos de registro
Adobe Connect utiliza la herramienta Apache log4j. Utilice el archivo RootInstallationFolderappserv\conf\log4j.xml
para configurar el registro. Para obtener más información, consulte Manual de configuración de Log4j XML.
Para configurar la salida de destino (appender) del registro, utilice la información proporcionada en la página
DailyRollingFileAppender.
Entrada de muestra de archivos de registro
La entrada de muestra siguiente procede del archivo access.log e incluye un encabezado, una lista con los campos
que se utilizan en la entrada de registro y los datos específicos de esta entrada de registro:
#Version: 1.0
#Start-Date: 2010-10-30 17:09:24 PDT
#Software: Adobe Connect Server
#Date: 2010-04-30
#Fields: date time x-comment x-module x-status x-severity x-category x-user x-access-request
time-taken db-logical-io db-transaction-update-count
2006-10-30 18:12:50 Not logged in. PRINCIPAL NO_ACCESS_NO_LOGIN W A PUBLIC
{cookie=breezxnb5pqusyshfgttt, ip=138.1.21.100} GET http://joeuser.adobe.com&mode=xml 0 20/5 0
En la siguiente tabla se explica la entrada de muestra:
Campo
Datos
Descripción
date
2010-10-30
Fecha en la que se produce el evento registrado.
time
18:12:50
Hora a la que se produce el evento registrado.
x-comment
Not logged in.
Indica que el usuario no ha podido iniciar sesión en el servidor de la aplicación.
x-module
PRINCIPAL
El evento se ha producido en el módulo Principal del servidor de la aplicación.
x-status
NO_ACCESS_NO_LOGIN
Indica que el usuario no ha podido iniciar sesión.
x-severity
W
Identifica el grado de gravedad del evento como una advertencia (W).
x-category
A
Indica que el evento consiste en un problema de acceso (A) (que aparece en el
archivo access.log).
x-user
PUBLIC
El usuario actual. En este caso se trata de un invitado no identificado o de un
usuario público.
x-access-request
http://joeuser.adobe.com&
mode=xml
Origen de la solicitud.
time-taken
0
No se ha necesitado tiempo para procesar la solicitud.
db-logical-io
20/5
Se han necesitado 20 lecturas de la base de datos y se han devuelto cinco filas
de datos.
db-transaction-updatecount
0
No se ha actualizado ninguna fila de base de datos durante el procesamiento de
la solicitud.
Última modificación 25/9/2014
84
85
MIGRACIÓN, INSTALACIÓN Y CONFIGURACIÓN DE ADOBE CONNECT 9
Administración de Adobe Connect
Formato del archivo de registro
Los archivos de registro Adobe Connect utilizan el formato de archivo de registro W3C Extended. Puede leerlos con
cualquier editor de texto. Para obtener más información sobre los archivos de registro Adobe CQ, consulte Configurar
registro CQ .
Campos de registro en los archivos access.log y error.log
Las entradas de registro incluyen 11 campos de registro que ofrecen información sobre el tipo de evento que se ha
producido, cuándo se ha producido, la gravedad y otros datos relevantes:
Campo
Formato
Descripción
date
AAAA/MM/DD
Fecha en la que se ha llevado a cabo la transacción.
time
HH:MM:SS
Hora en el equipo local a la que se ha llevado a cabo la transacción.
x-comment
Cadena
Contiene información en forma de frases sobre la entrada de registro. Este campo se
sitúa siempre en el extremo izquierdo del registro.
x-module
Cadena
Indica el lugar en el que se ha producido el error.
x-status
Cadena
Indica el evento que se ha producido.
x-severity
Texto (un carácter)
Indica el grado de gravedad del evento registrado: muy grave (C), error (E),
advertencia (W) o informativo (I).
x-category
Texto (un carácter)
Indica si la entrada de registro representa un evento de acceso (A) o del sistema (S).
x-user
Cadena
Texto que representa al usuario actual. Sólo es pertinente si el campo x-category
indica (A). De lo contrario, el campo se rellena con un guión (-) que indica que el
campo no incluye ningún valor.
x-access-request
Cadena
Texto que representa la solicitud de acceso. El texto puede ser una dirección URL o
un nombre de API con parámetros pasados. Solo es pertinente si el campo x-category
indica (A). De lo contrario, el campo se rellena con un guión (-) para indicar que no
incluye ningún valor.
time-taken
Número
Tiempo necesario para procesar la solicitud (en segundos). Sólo es pertinente si el
campo x-category indica (A). De lo contrario, el campo se rellena con un guión (-) que
indica que el campo no incluye ningún valor.
db-logical-io
Cadena
Número de lecturas de la base de datos que se necesitan para procesar la solicitud y
número de filas que se devuelven con el formato <reads>/<rows>.
db-transactionupdate-count
Cadena
Número de filas actualizadas en transacciones durante el procesamiento de las
solicitudes. Si la solicitud utiliza más de una transacción, el valor es la suma de las
actualizaciones.
Entradas del campo módulo
Los módulos son componentes del sistema que gestionan un conjunto de operaciones relacionadas entre sí. Los
módulos pertenecen al servidor de la aplicación o al servidor de reuniones. El campo x-module indica el lugar en el
que se produce el evento:
Entrada de registro para el campo xmodule
Descripción
Server
ACCESS_KEY
Gestiona las claves de acceso.
Servidor de aplicaciones
ACCOUNT
Gestiona las operaciones de la cuenta.
Servidor de aplicaciones
ACL
Gestiona las operaciones relacionadas con ACL.
Servidor de aplicaciones
Última modificación 25/9/2014
86
MIGRACIÓN, INSTALACIÓN Y CONFIGURACIÓN DE ADOBE CONNECT 9
Administración de Adobe Connect
Entrada de registro para el campo xmodule
Descripción
Server
AICC
Gestiona la comunicación de AICC entre el servidor y el
contenido.
Servidor de aplicaciones
BUILDER
Construye SCO.
Servidor de aplicaciones
Client
Métodos de cliente.
Servidor de reuniones
CLUSTER
Gestiona las operaciones relacionadas con los clúster.
Servidor de aplicaciones
CONSOLE
Gestiona las operaciones relacionadas con las consolas. Servidor de aplicaciones
Content
Pod Compartir.
Servidor de reuniones
DB
Representa la base de datos.
Servidor de aplicaciones
EVENT
Gestiona las operaciones relacionadas con los eventos.
Servidor de aplicaciones
HOSTED_MANAGER
Gestiona las cuentas del sistema (crear, actualizar,
eliminar, ajustes, etc.).
Servidor de aplicaciones
MEETING
Gestiona las operaciones relacionadas con las
reuniones.
Servidor de aplicaciones
Misc
Módulo misceláneo.
Servidor de reuniones
NOTIFICATION
Gestiona todas las operaciones relacionadas con el
correo electrónico.
Servidor de aplicaciones
PERMISSION
Gestiona las operaciones relacionadas con los permisos. Servidor de aplicaciones
Poll
Pod de encuesta.
Servidor de reuniones
PLATFORM_FRAMEWORK
Representa el marco de la plataforma.
Servidor de aplicaciones
PRINCIPAL
Gestiona las operaciones relacionadas con los
principales.
Servidor de aplicaciones
REPORT
Representa los informes.
Servidor de aplicaciones
Room
Gestiona la apertura y el cierre de la sala de reuniones.
Servidor de reuniones
RTMP
Representa a RTMPHandler.
Servidor de aplicaciones
SCO
Gestiona las operaciones relacionadas con SCO.
Servidor de aplicaciones
SEARCH
Gestiona las operaciones relacionadas con las
búsquedas.
Servidor de aplicaciones
START_UP
Representa al componente de inicio.
Servidor de aplicaciones
TELEPHONY
Gestiona las operaciones relacionadas con la telefonía.
Servidor de aplicaciones
TRACKING
Gestiona las operaciones relacionadas con las
transcripciones.
Servidor de aplicaciones
TRAINING
Gestiona las operaciones relacionadas con la formación. Servidor de aplicaciones
Entradas del campo comentario y estado
Los campos x-comment y x-status indican el tipo de evento que se ha producido. El campo x-status muestra un código
para cada evento registrado. El campo x-comment muestra una descripción de los eventos registrados.
En la tabla siguiente se muestran los códigos de estado, los comentarios asociados a cada código y una explicación para
cada evento registrado:
Última modificación 25/9/2014
87
MIGRACIÓN, INSTALACIÓN Y CONFIGURACIÓN DE ADOBE CONNECT 9
Administración de Adobe Connect
Entrada de registro para el campo x-status
Entrada de registro para el campo xcomment
Descripción
ACCESS_DENIED
Client trying to access protected method.
Access is denied. {1}
Se registra cuando el cliente intenta
acceder a un método protegido.
BECAME_MASTER
Server {1} has been designated the master.
Se registra cuando el programador se cierra
y el servidor asume su función.
CLUSTER_CON_BROKEN
Server {1} unable to reach {2} on port {3} to
perform cluster operations.
Se registra cuando Adobe Connect no
puede acceder a otro servidor del clúster.
CLUSTER_FILE_TRANSFER_ERROR
Unable to transfer {1} from server {2}.
Se registra cuando se produce un error al
transferir un archivo.
CONNECT
New client connecting: {1}
Se registra cuando un nuevo cliente realiza
la conexión.
CONNECT_WHILE_GC
Connecting while the app is shutting down forcing shutdown.
Se registra cuando un cliente intenta
realizar la conexión en el momento en el
que la aplicación se está cerrando.
DB_CONNECTION_ERROR
Unable to connect to database {1}.
Se registra cuando Adobe Connect no
puede acceder a la base de datos.
DB_CONNECTION_TIME_OUT
Timed out waiting for database connection.
Se registra cuando la conexión a la base de
datos tarda demasiado.
DB_VERSION_ERROR
Database {1} is incompatible with the current
version of Adobe Connect.
Se registra cuando la base de datos no está
actualizada.
DISCONNECT
A client is leaving. Details: {1}
Se registra cuando el cliente se desconecta.
EXT_ERROR
External error thrown by a third party.
Se registra cuando el código externo emite
un error.
FMS_CON_BROKEN
Health check failed due to broken FMS service
connection.
Se registra cuando la conexión de servicio
contiene un error.
FMS_NOT_FOUND
Unable to connect to FMS at start up.
Se registra cuando Adobe Connect no
puede establecer la conexión de servicio
durante el inicio.
INTERNAL_ERROR
Internal error occurred.
Se registra cuando se produce un error
interno.
INVALID
-
Se registra cuando se intenta llevar a cabo
una operación no válida.
INVALID_DUPLICATE
Value {1} is a duplicate in the system.
Se registra cuando el valor que se introduce
es igual a un valor del sistema.
INVALID_FORMAT
Field {1} of type {2} is invalid.
El valor especificado no es válido para este
campo.
INVALID_ILLEGAL_OPERATION
Illegal operation performed.
La operación solicitada no es legal.
INVALID_ILLEGAL_PARENT
-
Se registra cuando una de las carpetas
principales de ACL no es válida. Por
ejemplo, si la carpeta A se encuentra dentro
de la carpeta B, la carpeta B no puede estar
en la carpeta A.
INVALID_MISSING
Field {1} of type {2} is missing.
Falta el valor necesario para este campo.
INVALID_NO_SUCH_ITEM
Value {1} is an unknown in the system.
El elemento solicitado no existe.
Última modificación 25/9/2014
88
MIGRACIÓN, INSTALACIÓN Y CONFIGURACIÓN DE ADOBE CONNECT 9
Administración de Adobe Connect
Entrada de registro para el campo x-status
Entrada de registro para el campo xcomment
Descripción
INVALID_RANGE
The specified value must be between {1} and
{2}.
Se registra cuando el valor introducido no
está en el rango admitido.
INVALID_TELEPHONY_FIELD
Service provider did not validate the telephony El proveedor de servicios no pudo validar la
authentication values.
cuenta de telefonía.
INVALID_VALUE_GTE
The specified value must be greater than or
equal to {1}.
Se registra cuando el valor introducido está
fuera del intervalo admitido.
INVALID_VALUE_LTE
The specified value must be less than or equal
to {1}.
Se registra cuando el valor introducido está
fuera del intervalo admitido.
KILLING_LONG_CONNECTION
Client has been in the room for 12 hours,
disconnecting.
Se registra cuando el cliente se desconecta
al superar el límite de tiempo.
LICENSE_EXPIRED
Your license has expired and your account will Se registra cuando un cliente utiliza Adobe
be disabled on {1}. Please upload a new license Connect durante el período de prueba y el
file through the console manager to continue acceso está a punto de desactivarse.
using Adobe Connect.
LICENSE_EXPIRY_WARNING
Your license will expire on {1}. Please upload a
new license file through the console manager
to continue using Adobe Connect.
Se registra cuando faltan 15 días o menos
para caducar.
MASTER_THREAD_TIMED_OUT
Master thread has not reported progress in {1}
milliseconds.
El subproceso del programador no se está
ejecutando.
MEETING_BACKUP_END
Server {1} is no longer the backup for room {2}.
La copia de seguridad de la reunión ha
finalizado.
MEETING_BACKUP_START
Server {1} is now the backup for room {2}.
La copia de seguridad de la reunión ha
comenzado.
MEETING_FAILOVER
Meeting {1} failed over to {2}.
Se registra cuando se produce un error de
una reunión en este servidor.
MEETING_TMP_READ
Meeting template {1} read for room {2}.
Se ha leído una plantilla desde una reunión.
MEETING_TMP_WRITTEN
Meeting template {1} written to room {2}.
Se ha escrito una plantilla para una reunión.
NO_ACCESS_ACCOUNT_EXPIRED
Your account has expired.
La cuenta a la que se ha accedido ha
caducado.
NO_ACCESS_DENIED
Permission check failed.
Se ha producido un error de comprobación
de permisos.
NO_ACCESS_LEARNER
No permission to take courses.
Debe ser miembro del grupo de alumnos
para participar en el curso.
NO_ACCESS_LEARNING_PATH_BLOCKED
You have not fulfilled a prerequisite or
preassessment.
Se ha producido un error relacionado con
los requisitos previos o con la evaluación
previa.
NO_ACCESS_NO_EXTERNAL_USER_MODIFICA External users cannot be modified.
TION
El usuario no puede modificar los usuarios
de LDAP.
NO_ACCESS_NO_LICENSE_FILE
Your license file has not been uploaded.
No se encuentra el archivo de licencia.
NO_ACCESS_NO_LOGIN
Not logged in.
Se produce un error cuando el usuario no
ha iniciado la sesión.
NO_ACCESS_NO_QUOTA
A {1} quota error occurred for account {2} with
limit {3}.
Se ha superado la cuota.
Última modificación 25/9/2014
89
MIGRACIÓN, INSTALACIÓN Y CONFIGURACIÓN DE ADOBE CONNECT 9
Administración de Adobe Connect
Entrada de registro para el campo x-status
Entrada de registro para el campo xcomment
Descripción
NO_ACCESS_NO_RETRY
You have reached the max limit and cannot
take the course again.
El usuario ha superado el límite de intentos
y no puede realizar el curso de nuevo.
NO_ACCESS_NO_SERVER
Server not available.
El servidor solicitado no está disponible.
NO_ACCESS_NOT_AVAILABLE
The requested resource is unavailable.
Se registra cuando el recurso solicitado no
está disponible.
NO_ACCESS_NOT_SECURE
SSL request made on a non-SSL server.
Se ha enviado una solicitud segura a un
servidor que no es seguro.
NO_ACCESS_PASSWORD_EXPIRED
Your password has expired.
Se registra cuando caduca una contraseña
de usuario.
NO_ACCESS_PENDING_ACTIVATION
Your account has not been activated yet.
No se ha activado la cuenta aún.
NO_ACCESS_PENDING_LICENSE
Your account activation is pending a license
agreement.
La cuenta no se puede utilizar hasta que se
lea el acuerdo de licencia.
NO_ACCESS_SCO_EXPIRED
The course you tried to access is no longer
available.
Se ha superado la fecha de finalización del
curso.
NO_ACCESS_SCO_NOT_STARTED
Course is not open yet.
Aún no se ha alcanzado la fecha de inicio
del curso.
NO_ACCESS_WRONG_ZONE
Content accessed from wrong zone.
Se muestra cuando un contenido o un
usuario acceden al servidor desde la zona
equivocada.
NO_DATA
Permission check failed.
La consulta no ha devuelto datos.
NO_DISKSPACE
Health check failed due to lack of disk space.
Se registra cuando la cuenta agota el
espacio disponible en el disco.
NOT_AVAILABLE
The requested resource is unavailable.
Si el recurso no está disponible, se produce
un error.
OK
-
La solicitud se ha procesado
correctamente.
OPERATION_SIZE_ERROR
Operation too large to complete.
Se registra cuando no se puede finalizar la
operación debido a que es demasiado
grande.
REQUEST_RETRY
Unable to process request. Please try again.
La solicitud ha fallado.
RESPONSE_ABORTED
Client that made request is not available to
receive response.
Se registra cuando el usuario cierra el
explorador antes de que el servidor puedan
devolver una respuesta.
RTMP_SVC_BLOCKED
Adobe Connect service request blocked from
{1} because the server has not fully started up
yet.
Se ha solicitado una conexión de servicio
desde SCO, pero el servidor se está
iniciando aún.
RTMP_SVC_CLOSED
Adobe Connect service connection closed for
{1}.
Se ha cerrado la conexión de servicio para
SCO.
RTMP_SVC_REQUEST
Adobe Connect service request received from
{1}.
Se ha solicitado una conexión de servicio
desde SCO.
RTMP_SVC_START
Adobe Connect service connection established Se ha establecido una conexión de servicio
with {1}.
con SCO.
SCRIPT_ERROR
Run-Time Script Error. Details: {1}
Última modificación 25/9/2014
Se registra cuando se detecta un error de
secuencia de comandos.
90
MIGRACIÓN, INSTALACIÓN Y CONFIGURACIÓN DE ADOBE CONNECT 9
Administración de Adobe Connect
Entrada de registro para el campo x-status
Entrada de registro para el campo xcomment
Descripción
SERVER_EXPIRED
Health check failed due to server expiry (expiry
date={1}, current time={2}).
Se registra cuando el servidor no termina
de ejecutar la comprobación de condición
debido a que agota el tiempo de espera.
SOME_ERRORS_TERMINATED
Some actions terminated with an error.
Se registra cuando se produce un error que
hace que ciertas acciones finalicen
inesperadamente.
START_UP_ERROR
Start up error: {1}.
Se registra cuando se emite una excepción
durante el inicio.
START_UP_ERROR_UNKNOWN
Unable to start up server. Adobe Connect might Se registra cuando se produce un error
already be running.
desconocido durante el inicio. JRUN
imprime el error.
TEL_CONNECTION_BROKEN
Telephony connection {1} was unexpectedly
broken.
Se registra cuando se interrumpe la
conexión telefónica.
TEL_CONNECTION_RECOVERY
Telephony connection {1} was reattached to
conference {2}.
Se registra cuando Adobe Connect
recupera la conexión a la conferencia.
TEL_DOWNLOAD_FAILED
Unable to download {1} for archive {2}.
Se registra cuando se agota el tiempo de
espera durante la descarga de archivos de
audio de telefonía.
TOO_MUCH_DATA
Multiple rows unexpectedly returned.
Se registra cuando una operación devuelve
más datos de los esperados.
UNKNOWN_TYPE
{1}
Se registra cuando se desconoce el tipo de
variable.
Nota: en la tabla anterior, {1} y {2} son variables que se sustituirán por valores en la entrada de registro.
Entradas del campo gravedad
El campo x-severity indica la gravedad de la condición, lo que ayuda a determinar el nivel de respuesta adecuado.
Entrada de
registro para
x-severity
Significad
o
Acción sugerida
C
Muy grave
Configure herramientas de supervisión de otros
No se puede establecer comunicación con la base
fabricantes que envíen mensajes de aviso a buscas cuando de datos.
se emita una entrada de registro con este grado de
No se puede iniciar o finalizar un proceso.
gravedad.
Ejemplo
Se ha producido un fallo que afecta al sistema.
E
Error
Configure herramientas de supervisión de otros
fabricantes para que envíen mensajes de correo
electrónico cuando se emita una entrada de registro con
este grado de gravedad.
No se puede establecer comunicación con Adobe®
Premiere®.
La conversión ha fallado.
Se ha producido un error que afecta a un usuario o
a una cuenta, pero no al sistema completo.
W
Advertenci Genere periódicamente informes y consúltelos para
a
identificar posibles mejoras de funcionamiento y
productos.
Se ha superado el espacio permitido en el disco o
la memoria.
I
Informació Revise las entradas de registro por motivos de auditoría o
n
RCA.
El servidor se ha iniciado, detenido o reiniciado.
Última modificación 25/9/2014
MIGRACIÓN, INSTALACIÓN Y CONFIGURACIÓN DE ADOBE CONNECT 9
Administración de Adobe Connect
Entradas del campo categoría
El campo x-category determina si el evento se refiere a problemas de acceso (A) o problemas generales del sistema (S).
Las entradas de la categoría A aparecen en el archivo access.log y las de la categoría S aparecen en el archivo error.log.
Entrada de registro para el
campo x-category
Significado
Descripción
A
acceso
Código de estado relacionado con problemas de acceso. Se registra en el
archivo access.log.
S
sistema
Código de estado relacionado con problemas generales del sistema. Se
registra en el archivo error.log.
Mantenimiento del espacio en disco
Acerca del mantenimiento del espacio en disco
El sistema Adobe Connect debe tener un mínimo de 1 GB de espacio libre. Adobe Connect no tiene ninguna
herramienta integrada que controle el espacio en disco; el administrador debe controlarlo con las utilidades del sistema
operativo o herramientas de terceros.
El contenido se puede guardar en el servidor que aloja Adobe Connect, en los volúmenes de almacenamiento externo
o en ambos.
Más temas de ayuda
“Configuración de almacenamiento compartido” en la página 61
Mantenimiento del espacio de disco en los servidores de Adobe Connect
❖ Realice una de las siguientes acciones:
• Utilice Adobe Connect Central para eliminar el contenido que no se utilice. Consulte Eliminación de un archivo o
una carpeta.
• Reemplace su disco de servidor por otro mayor.
Nota: Si el espacio libre en disco es inferior a 1 GB, el servidor se detendrá.
Mantenimiento del espacio de disco en los dispositivos de almacenamiento compartido
❖ Controle el espacio libre y los nodos de sistema de archivo disponibles en el dispositivo principal de
almacenamiento compartido. Si son inferiores a 10%, agregue más almacenamiento al dispositivo o agregue otro
dispositivo de almacenamiento compartido.
Nota: 10% es el valor recomendado. Asimismo, si utiliza almacenamiento compartido, defina un valor de tamaño de
caché máximo en la consola de gestión de la aplicación o la caché llenará el disco.
Borrado de la caché de Edge Server
Adobe recomienda crear una tarea programada semanalmente para borrar la memoria caché del edge server. Resulta
adecuado ejecutar la tarea en un momento de utilización mínima de los sistemas, como el domingo por la mañana.
1 Cree un archivo cache.bat para eliminar el directorio de la memoria caché. La entrada de este archivo debe utilizar
la sintaxis siguiente:
Última modificación 25/9/2014
91
MIGRACIÓN, INSTALACIÓN Y CONFIGURACIÓN DE ADOBE CONNECT 9
Administración de Adobe Connect
del /Q /S [cache directory]\*.*
El directorio predeterminado para la memoria caché es C:\Connect\edgeserver\win32\cache\http. Para eliminar la
memoria caché, utilice el comando siguiente:
del /Q /S c:\Connect\edgeserver\win32\cache\http\*.*
2 Seleccione Inicio > Programas > Adobe Connect Edge Server > Detener Adobe Connect Edge Server.
3 Ejecute el archivo cache.bat y compruebe que se eliminan los archivos del directorio de la memoria caché.
Nota: La estructura del directorio no se verá alterada y los archivos que el edge server bloquee no se eliminarán.
4 Seleccione Inicio > Programas > Adobe Connect Edge Server > Iniciar Adobe Connect Edge Server.
5 Seleccione Inicio > Panel de control > Tareas programadas > Agregar tarea programada.
6 Seleccione cache.bat como nuevo archivo que debe ejecutarse.
7 Repita el procedimiento para cada edge server.
Copia de seguridad de datos
Acerca de la copia de seguridad de datos
Hay tres tipos de información de los cuales debe realizar copias de seguridad a intervalos regulares: contenido
(cualquier archivo almacenado en las bibliotecas), ajustes de configuración e información de la base de datos.
Si no utiliza dispositivos de almacenamiento compartido, todo el contenido de las bibliotecas se almacena en la carpeta
[dir_instal_raíz]\content (de forma predeterminada, C:\Connect\content). Los ajustes de configuración se almacenan
en el archivo custom.ini disponible en la carpeta de instalación raíz (de forma predeterminada, C:\Connect).
La copia de seguridad de la base de datos crea un duplicado de la información de la base de datos. Las copias de
seguridad programadas le permiten recuperarse de varios fallos, como fallos de medios, errores de usuario y la pérdida
permanente de un servidor. Realice una copia de seguridad de la base de datos a diario.
También puede utilizar las copias de seguridad para copiar una base de datos de un servidor a otro. Puede recrear toda
la base de datos a partir de una copia de seguridad en un paso si restaura la base datos. El proceso de restauración
sobrescribe la base de datos existente o crea la base de datos si no existe. La estado de la base de datos restaurada será
el de la base de datos cuando se realizó la copia de seguridad menos las transacciones que no se guardaron.
Las copias de seguridad se crean en dispositivos de copia seguridad, como un disco o medio de cinta. Puede utilizar
una utilidad de SQL Server para configurar sus copias de seguridad. Por ejemplo, puede sobrescribir copias de
seguridad antiguas o puede adjuntar copias de seguridad nuevas al medio de copia de seguridad.
Al realizar la copia de seguridad de la base de datos, siga las prácticas recomendadas:
• Programe una copia de seguridad para cada noche.
• Mantenga las copias de seguridad en un lugar seguro, preferiblemente en un sitio diferente de dónde residen los
datos.
• Guarde las copias de seguridad anteriores por un periodo designado por si la copia más reciente resulta dañada,
destruida o perdida.
• Establezca un sistema de sobrescritura de copias de seguridad y reutilice las copias de seguridad más antiguas
primero. Utilice fechas de caducidad en las copias de seguridad para evitar la sobrescritura prematura.
Última modificación 25/9/2014
92
MIGRACIÓN, INSTALACIÓN Y CONFIGURACIÓN DE ADOBE CONNECT 9
Administración de Adobe Connect
• Etiquete los soportes de copia de seguridad para identificar los datos y no sobrescribir las copias importantes.
Utilice las utilidades de SQL Server para realizar una copia de seguridad de la base de datos:
• Transact-SQL
• SQL Distributed Management Objects
• Asistente de creación de una copia de seguridad de base de datos
• SQL Server Management Studio
Copias de seguridad de los archivos del servidor
Realice copias de seguridad de la información del sistema y protéjala como protegería los recursos valiosos de su
organización.
Es recomendable que realice este procedimiento cada noche.
1 Para detener Adobe Connect, haga lo siguiente:
a Seleccione Inicio > Programas > Adobe Connect Server > Detener el servidor de Adobe Connect Central.
b Seleccione Inicio > Programas > Adobe Connect Server > Detener Adobe Connect Meeting Server.
2 Realice una copia de seguridad del directorio de contenido.
La ubicación predeterminada es C:\Connect.
3 Realice una copia de seguridad del archivo custom.ini.
La ubicación predeterminada es C:\Connect\.
4 Para iniciar Adobe Connect, haga lo siguiente:
a Seleccione Inicio > Programas > Adobe Connect Server > Iniciar Adobe Connect Meeting Server.
b Seleccione Inicio > Programas > Adobe Connect Server > Iniciar el servidor de Adobe Connect Central.
Realice una copia de seguridad de la base de datos
Para hacer una copia de seguridad de cualquier edición de Microsoft SQL Server, puede utilizar Microsoft SQL Server
Management Studio o la ventana del símbolo del sistema.
La edición de SQL Server que se instala con Adobe Connect Server no incluye SQL Server Management Studio. Sin
embargo, puede descargar Microsoft SQL Server Management Studio Express desde la web de Microsoft.
Uso de SQL Server Management Studio para realizar una copia de seguridad de SQL Server
Importante: no desinstale la base de datos.
1 Abra SQL Server Management Studio en Microsoft SQL Server.
2 En el panel del árbol de la ventana Explorador de objetos, haga clic con el botón secundario en la base de datos
(llamada "breeze" de forma predeterminada) y elija Tareas > Realizar una copia de seguridad.
Nota: Para obtener instrucciones completas sobre la copia de seguridad y recuperación de la base de datos de SQL,
consulte el sitio Web de asistencia técnica de Microsoft.
Última modificación 25/9/2014
93
MIGRACIÓN, INSTALACIÓN Y CONFIGURACIÓN DE ADOBE CONNECT 9
Administración de Adobe Connect
Uso de la ventana del símbolo del sistema para realizar una copia de seguridad de SQL
Server
Para acceder a la información de ayuda para comandos de la base de datos, escriba osql ? en la línea de comandos de
DOS y pulse Intro.
Importante: No desinstale la base de datos.
1 Inicie una sesión en el servidor que tenga instalado Adobe Connect Server.
2 Cree una carpeta para almacenar los archivos de copia de seguridad de la base de datos.
Este ejemplo utiliza la carpeta C:\Connect_Database.
3 Abra el símbolo del sistema.
4 En la línea de comandos, cambie al directorio en el que instaló la base de datos. De forma predeterminada, el
directorio es C:\Program Files\Microsoft SQL Server\110\Tools\Binn.
5 En la línea de comandos, introduzca osql -E para iniciar sesión en el motor de procesamiento de la base de datos y
pulse Intro.
6 Introduzca BACKUP DATABASE database-name TO DISK = 'C:\Connect_Database\database-name.bak' para
ejecutar una utilidad de Microsoft SQL que realiza una copia de seguridad de la base de datos de Adobe Connect y
pulse Intro.
El nombre predeterminado de la base de datos es breeze .
7 En la línea de comandos, introduzca go y pulse Intro.
La ventana de comandos muestra mensajes acerca de la copia de seguridad.
8 En la línea de comandos, escriba quit y pulse Intro.
9 Para verificar que la copia de seguridad se realizó correctamente, confirme que exista el archivo breeze.bak en el
directorio C:\Connect_Database.
10 Para reiniciar la base de datos, desde el escritorio de Windows, seleccione Inicio > Panel de control > Herramientas
administrativas > Servicios. En la ventana Servicios, haga clic con el botón secundario del mouse en SQL Server
(MSSQLSERVER) y seleccione Inicio desde el menú contextual.
Creación de informes personalizados
Creación de informes personalizados mediante las vistas de esquema de
estrella
Adobe Connect utiliza una base de datos para almacenar información sobre usuarios, contenido, cursos y reuniones.
La base de datos se rellena con datos procedentes de la actividad de los usuarios. Se pueden utilizar herramientas como
Adobe® ColdFusion® Studio y Business Objects Crystal Reports para consultar las vistas de esquema de estrella y
visualizar los datos. También se pueden utilizar herramientas basadas en SQL, como SQL Query Analyzer.
Las siguientes aplicaciones de Adobe Connect pueden enviar datos para los informes:
Adobe Connect Meeting Asistencia, duración y contenido de la reunión.
Adobe Presenter Vistas del contenido, de las diapositivas y de la presentación.
Adobe Connect Training Información de gestión del curso, como estadísticas de asistencia, de visualización de
contenido y resultados de los cuestionarios.
Última modificación 25/9/2014
94
MIGRACIÓN, INSTALACIÓN Y CONFIGURACIÓN DE ADOBE CONNECT 9
Administración de Adobe Connect
Nota: Además, los informes se pueden ejecutar desde la aplicación Web de Adobe Connect Central para, a continuación,
visualizarlos o descargarlos en formato CSV. Para obtener más información, consulte Generación de informes en Adobe
Connect Central.
Hecho SCO
Columna
Descripción
dim_sco_details_sco_id
Id. de SCO
dim_sco_details_sco_version
Versión de SCO
max_retries
Número máximo de intentos
owner_user_id
Id. de usuario del propietario de SCO
disk_usage_kb
Uso del disco en kilobytes
passing_score
Puntuación para aprobar
max_possible_score
Puntuación máxima
views
Número de vistas
unique_viewers
Número de usuarios que han visualizado el SCO
slides
Número de diapositivas
questions
Número de preguntas
max_score
Puntuación máxima
min_score
Puntuación mínima
average_score
Puntuación media
average_passing_score
Puntuación media para aprobar
total_registered
Puntuación media para suspender
total_participants
Número total de participantes registrados
account_id
Número total de participantes
Detalles de SCO
Columna
Descripción
sco_id
Id. de SCO
sco_version
Versión de SCO
sco_name
Nombre
sco_description
Descripción
sco_type
Tipo de SCO
sco_int_type
Tipo de número entero
is_content
¿Es el SCO un SCO de contenido?
url
URL
parent_name
Nombre del SCO principal
Última modificación 25/9/2014
95
MIGRACIÓN, INSTALACIÓN Y CONFIGURACIÓN DE ADOBE CONNECT 9
Administración de Adobe Connect
Columna
Descripción
parent_sco_id
Id. de SCO del SCO principal
parent_type
Tipo de SCO principal
date_sco_created
Fecha de creación
date_sco_modified
Fecha de modificación
sco_start_date
Fecha de inicio
sco_end_date
Fecha de finalización
version_start_date
Fecha de inicio de la versión
version_end_date
Fecha de finalización de la versión
sco_tag_id
Id. de la etiqueta
passing_score
Puntuación para aprobar
max_possible_score
Máxima puntuación posible
linked_sco_id
Id. de un SCO vinculado
linked_type
Tipo de SCO vinculado
owner_user_id
Id. de usuario del propietario
storage_bytes_kb
Bytes de almacenamiento en kilobytes
account_id
Id. de la cuenta
Hecho de actividad
Columna
Descripción
dim_activity_details_activity_id
Id. de la actividad
score
Puntuación
passed
Aprobado
completed
Completado
peak_session_users
Usuarios de la sesión en horas punta
number_correct
Número correcto
number_incorrect
Número incorrecto
number_of_questions
Número de preguntas
number_of_responses
Número de respuestas
account_id
Id. de la cuenta
Detalles de la actividad
Columna
Descripción
activity_id
Id. de la actividad
dim_sco_details_sco_id
Id. de SCO
dim_sco_details_sco_version
Versión de SCO
Última modificación 25/9/2014
96
MIGRACIÓN, INSTALACIÓN Y CONFIGURACIÓN DE ADOBE CONNECT 9
Administración de Adobe Connect
Columna
Descripción
dim_users_user_id
Id. de usuario
dim_sco_details_parent_sco_id
Id. de SCO principal
score
Puntuación
passed
Aprobado
completed
Completado
activity_type
Tipo de actividad
role
Función
date_activity_started
Fecha de inicio
date_activity_finished
Fecha de finalización
dim_cost_center_id
Id. del centro de costes
cost_center_audit_id
Id. de auditoría
session_start_date
Fecha de inicio de la sesión
session_end_date
Fecha de finalización de la sesión
attendance_activity
Actividad de la asistencia
session_id
Id. de la sesión
account_id
Id. de la cuenta
Pruebas de clasificación para el programa
Columna
Descripción
dim_sco_details_curriculum_sco_id
Id. del programa
dim_sco_details_curriculum_sco_version
Versión del programa
test_out_subject_sco_id
Id. de SCO del tema
test_out_target_sco_id
Id. del SCO objetivo
test_out_type
Tipo de prueba de clasificación
account_id
Id. de la cuenta
Requisitos previos del programa
Columna
Descripción
dim_sco_details_curriculum_sco_id
Id. del programa
dim_sco_details_curriculum_sco_version
Versión del programa
pre_requisite_subject_sco_id
Id. del SCO del asunto
pre_requisite_target_sco_id
Id. de SCO objetivo
pre_requisite_type
Tipo de requisito previo
account_id
Id. de la cuenta
Última modificación 25/9/2014
97
MIGRACIÓN, INSTALACIÓN Y CONFIGURACIÓN DE ADOBE CONNECT 9
Administración de Adobe Connect
Requisitos de la finalización del programa
Columna
Descripción
dim_sco_details_curriculum_sco_id
Id. del programa
dim_sco_details_curriculum_sco_version
Versión del programa
completion_subject_sco_id
Id. del SCO del asunto
completion_target_sco_id
Id. del SCO objetivo
completion_requirement_type
Tipo de requisito de finalización
account_id
Id. de la cuenta
Hecho de vistas de diapositivas
Columna
Descripción
dim_slide_view_details_slide_view_id
Id. de vista de diapositivas
dim_activity_details_activity_id
Id. de la actividad
slide_view_display_sequence
Secuencia de visualización
account_id
Id. de la cuenta
Detalles de las vistas de diapositivas
Columna
Descripción
slide_view_id
Id. de vista de diapositivas
date_slide_viewed
Fecha de visualización de la diapositiva
slide_name
Nombre de la diapositiva
slide_description
Descripción de la diapositiva
account_id
Id. de la cuenta
Hecho de respuestas
Columna
Descripción
dim_answer_details_answer_id
Id. de la respuesta
dim_activity_details_activity_id
Id. de la actividad
dim_question_details_question_id
Id. de la pregunta
answer_display_sequence
Secuencia de visualización
answer_score
¿Puntuación?
answer_correct
¿Es correcta?
account_id
Id. de la cuenta
Última modificación 25/9/2014
98
MIGRACIÓN, INSTALACIÓN Y CONFIGURACIÓN DE ADOBE CONNECT 9
Administración de Adobe Connect
Detalles de las respuestas
Columna
Descripción
answer_id
Id. de la respuesta
date_answered
Fecha de la respuesta
response
Respuesta
account_id
Id. de la cuenta
Hecho de preguntas
Columna
Descripción
dim_sco_details_sco_id
Id. de SCO
dim_sco_details_sco_version
Versión de SCO
dim_question_details_question_id
Id. de la pregunta
number_correct
Número de respuestas correctas
number_incorrect
Número de respuestas incorrectas
total_responses
Número total de respuestas
high_score
Mayor puntuación
low_score
Baja puntuación
average_score
Puntuación media
account_id
Id. de la cuenta
Detalles de preguntas
Columna
Descripción
question_id
Id. de la pregunta
question_display_sequence
Secuencia de visualización
question_description
Descripción
question_type
Tipo de pregunta
account_id
Id. de la cuenta
Respuestas a preguntas
Columna
Descripción
dim_question_details_question_id
Id. de la pregunta
response_display_sequence
Secuencia de visualización de respuestas
response_value
Valor
response_description
Descripción
account_id
Id. de la cuenta
Última modificación 25/9/2014
99
MIGRACIÓN, INSTALACIÓN Y CONFIGURACIÓN DE ADOBE CONNECT 9
Administración de Adobe Connect
Grupos
Columna
Descripción
group_id
Id. del grupo
group_name
Nombre del grupo
group_description
Descripción del grupo
group_type
Tipo de grupo
account_id
Id. de la cuenta
Grupos de usuarios
Columna
Descripción
user_id
Id. de usuario
group_id
Id. del grupo
group_name
Nombre del grupo
account_id
Id. de la cuenta
Usuarios
Columna
Descripción
user_id
Id. de usuario
login
Nombre de inicio de sesión
first_name
Nombre
last_name
Apellido
email
Dirección de correo electrónico
user_descrription
Descripción del usuario
user_type
Tipo de usuario
most_recent_session
Fecha de la sesión más reciente
session_status
Estado de la sesión
manager_name
Nombre del administrador
disabled
Desactivado
account_id
Id. de la cuenta
custom_field_1
Valor del campo personalizado 1
custom_field_2
Valor del campo personalizado 2
custom_field_3
Valor del campo personalizado 3
custom_field_4
Valor del campo personalizado 4
custom_field_5
Valor del campo personalizado 5
custom_field_6
Valor del campo personalizado 6
custom_field_7
Valor del campo personalizado 7
Última modificación 25/9/2014
100
MIGRACIÓN, INSTALACIÓN Y CONFIGURACIÓN DE ADOBE CONNECT 9
Administración de Adobe Connect
Columna
Descripción
custom_field_8
Valor del campo personalizado 8
custom_field_9
Valor del campo personalizado 9
custom_field_10
Valor del campo personalizado 10
Nombres de campos personalizados
Columna
Descripción
dim_column_name
Nombre de la columna del campo personalizado
custom_field_name
Nombre del campo personalizado
account_id
Id. de la cuenta
Centros de costes
Columna
Descripción
cost_center_id
Id. de centro de costes
cost_center_name
Nombre del centro de costes
cost_center_description
Descripción del centro de costes
Generación de informes personalizados a partir de las vistas de base de datos
antiguas
Nota: La versión 7 de Adobe Connect utiliza vistas de esquema de estrella que puede utilizar para generar informes
personalizados. Se siguen admitiendo las vistas de base de datos antiguas, pero las vistas de esquema de estrella son más
compatibles y robustas.
Adobe Connect utiliza una base de datos para almacenar información sobre usuarios, contenido, cursos y reuniones.
La base de datos se rellena con datos procedentes de la actividad de los usuarios. Se pueden utilizar herramientas como
Business Objects Crystal Reports para consultar la base de datos y visualizar los datos. También se pueden utilizar
herramientas basadas en SQL, como SQL Query Analyzer.
Las siguientes aplicaciones de Adobe Connect pueden enviar datos para los informes:
Adobe Connect Meeting Asistencia, duración y contenido de la reunión.
Adobe Presenter Vistas del contenido, de las diapositivas y de la presentación.
Adobe Connect Training Información sobre la gestión del curso, como estadísticas de asistencia, de visualización del
contenido y resultados de los cuestionarios.
Última modificación 25/9/2014
101
102
MIGRACIÓN, INSTALACIÓN Y CONFIGURACIÓN DE ADOBE CONNECT 9
Administración de Adobe Connect
Visualización de relaciones entre vistas de la base de datos
dbo.EXT_TRANSACTION_DETAILS
TRANSACTION_ID
QUESTION
RESPONSE
SCORE
dbo.EXT_OBJECTS
URL
TYPE
NAME
DATE_BEGIN
DATE_END
DATE_MODIFIED
DESCRIPTION
int
nvarchar (2048)
nvarchar (2048)
float (53)
dbo.EXT_USER_FIELDS
LOGIN
NAME
VALUE
dbo.EXT_TRANSACTIONS
nvarchar (254)
nvarchar (16)
nvarchar (254)
datetime
datetime
datetime
nvarchar (1024)
TRANSACTION_ID
LOGIN
URL
STATUS
SCORE
DATE_VISITED
int
nvarchar (64)
nvarchar (254)
nvarchar (12)
float (53)
datetime
dbo.EXT_USER
LOGIN
NAME
EMAIL
MANAGER
TYPE
dbo.EXT_TRANSACTION_VIEWS
TRANSACTION_ID int
PAGE
nvarchar (2048)
DATE_VIEWED
datetime
nvarchar (64)
nvarchar (64)
nvarchar (254)
nvarchar (64)
nvarchar (64)
nvarchar (64)
nvarchar (64)
nvarchar (6)
dbo.EXT_USER_GROUPS
LOGIN
NAME
nvarchar (64)
nvarchar (64)
Las flechas representan las relaciones de entidad entre las siete vistas de los informes.
Nota: No se admite lo siguiente: las vistas que no se incluyen en este documento, la modificación de las vistas que se
incluyen en este documento y el acceso directo al esquema de bases de datos subyacente.
❖ Utilice una herramienta de creación de diagramas con conexión a la base de datos para ver las relaciones entre las
vistas de las bases de datos.
EXT_TRANSACTIONS
Cuando un usuario interactúa con un objeto, se genera un Id. de transacción exclusivo. La vista
EXT_TRANSACTIONS devuelve los datos que se indican en la siguiente tabla:
Columna
Tipo de datos
Descripción
TRANSACTION_ID
INT
Id. exclusivo de esta transacción.
LOGIN
NVARCHAR
Nombre del usuario que ha llevado a cabo la transacción.
URL
NVARCHAR
Objeto con el que el usuario ha interactuado.
STATUS
NVARCHAR
Puede ser aprobado, suspendido, completado o en ejecución.
SCORE
FLOAT
Puntuación del usuario.
DATE_VISITED
DATETIME
Fecha en la que se llevó a cabo o visualizó la transacción.
Consulta y datos de muestra La siguiente consulta devuelve los datos de la tabla que le sigue:
select * from ext_transactions where url = '/p63725398/' order by login, date_visited asc;
TRANSACTION_ID
LOGIN
URL
STATUS
SCORE
DATE_VISITED
10687
[email protected]
/p63725398/
En ejecución
0.0
2006-12-15 00:56:16.500
10688
[email protected]
/p63725398/
En ejecución
0.0
2006-12-15 00:56:16.500
10693
[email protected]
/p63725398/
En ejecución
0.0
2006-12-15 00:58:23.920
Última modificación 25/9/2014
103
MIGRACIÓN, INSTALACIÓN Y CONFIGURACIÓN DE ADOBE CONNECT 9
Administración de Adobe Connect
TRANSACTION_ID
LOGIN
URL
STATUS
SCORE
DATE_VISITED
10714
[email protected]
/p63725398/
En ejecución
10.0
2006-12-15 01:09:20.810
10698
[email protected]
/p63725398/
En ejecución
10.0
2006-12-15 01:00:49.483
10723
[email protected]
/p63725398/
En ejecución
10.0
2006-12-15 01:11:32.153
10729
[email protected]
/p63725398/
completed
20.0
2006-12-15 01:12:09.700
Notas de consulta La vista EXT_TRANSACTIONS devuelve todas las transacciones existentes de un usuario y una
sesión de formación. Para visualizar la última transacción, compruebe el valor máximo de DATE_VISITED.
Elija un valor en los campos STATUS y URL para obtener un listado de los usuarios que hayan aprobado una sesión
de formación determinada. Por ejemplo:
select * from ext_transactions where url = '/p31102136/' and status = 'user-passed' order by
login, date_visited asc;
Generación de datos Acciones de los usuarios que generan datos en esta vista:
• Asistencia a una reunión
• Visualización de un contenido
• Realización de una sesión de formación (un curso o un programa)
Datos excluidos •Número de certificado, que no existe en la base de datos
• Puntuación máxima, que a menudo no está disponible
EXT_TRANSACTIONS_VIEWS
La vista EXT_TRANSACTIONS_VIEWS recupera los datos de las diapositivas o páginas que los usuarios visualizan.
Columna
Tipo de datos
Descripción
TRANSACTION_ID
INT
Id. exclusivo de esta transacción (se puede unir a TRANSACTION_DETAILS para
convertirse en una dirección URL).
PAGE
NVARCHAR
Número de diapositiva o página visualizada.
DATE_VIEWED
DATETIME
Fecha en la que se produjo la vista.
Consulta y datos de muestra La siguiente consulta devuelve los datos de la tabla que le sigue:
select * from ext_transaction_views where transaction_id = 10702 order by page asc;
TRANSACTION_ID
PAGE
DATE_VISITED
10702
0
2006-12-15 01:01:13.153
10702
1
2006-12-15 01:01:18.233
10702
2
2006-12-15 01:01:59.840
10702
3
2006-12-15 01:02:20.717
Generación de datos Los datos se generan en la vista cuando los usuarios visualizan contenido o una sesión de
formación.
Última modificación 25/9/2014
104
MIGRACIÓN, INSTALACIÓN Y CONFIGURACIÓN DE ADOBE CONNECT 9
Administración de Adobe Connect
EXT_USERS
La vista EXT_USERS incluye a los usuarios y a los atributos de perfil asociados:
Columna
Tipo de datos
Descripción
LOGIN
NVARCHAR
Identificador exclusivo del usuario.
NAME
NVARCHAR
Nombre exclusivo del usuario.
EMAIL
NVARCHAR
Dirección de correo electrónico exclusiva.
MANAGER
NVARCHAR
Nombre de inicio de sesión del gestor. El gestor está siempre establecido en NULL.
TYPE
NVARCHAR
Usuario o invitado. El tipo está siempre establecido en usuario.
Consulta y datos de muestra La siguiente consulta devuelve los datos de la tabla que le sigue:
select * from ext_users;
LOGIN
NAME
EMAIL
MANAGER
TYPE
[email protected]
prueba4 laxmi
[email protected]
NULL
user
[email protected]
prueba7 laxmi
[email protected]
NULL
user
Generación de datos Los datos de esta vista se actualizan siempre que se crea, actualiza o elimina un usuario o
invitado.
Datos excluidos •Contraseña, que no se guarda en texto sin formato.
• Zona horaria e idioma, no disponibles en formato para lectura por parte del usuario. Por ejemplo, PST es 323.
• Último inicio de sesión, que utiliza demasiados recursos como para calcularse correctamente. En su lugar, utilice la
consulta max(date_visited) desde la vista EXT_TRANSACTIONS para recuperar los datos.
• Sesión activa, que consiste en datos de la vista EXT_TRANSACTION. En su lugar, utilice la consulta STATUS='INPROGRESS' para recuperar los datos.
• Los usuarios eliminados no se muestran en la vista EXT_USERS. Los usuarios eliminados siguen mostrándose en
la vista EXT_TRANSACTION.
• En esta vista no se incluyen datos sobre los grupos.
• Los datos de los campos personalizados nuevos o definidos previamente. Esta información está a disposición de los
usuarios en la vista EXT_USER_FIELDS.
EXT_USER_FIELDS
La vista EXT_USER_FIELDS incluye los campos personalizados nuevos y predefinidos para un usuario determinado.
También contiene campos personalizados de usuarios convertidos en invitados.
Columna
Tipo de datos
Descripción
LOGIN
NVARCHAR
Identificador exclusivo del usuario.
NAME
NVARCHAR
Nombre de un campo, como de números de teléfono.
VALUE
NVARCHAR
Valor del campo, como 415.555.1212.
Consulta y datos de muestra La siguiente consulta devuelve los datos de la tabla que le sigue:
select * from ext_user_fields where login = '[email protected]';
Última modificación 25/9/2014
105
MIGRACIÓN, INSTALACIÓN Y CONFIGURACIÓN DE ADOBE CONNECT 9
Administración de Adobe Connect
LOGIN
NAME
VALUE
[email protected]
{correo electrónico}
[email protected]
[email protected]
{nombre}
prueba4
[email protected]
{apellido}
laxmi
[email protected]
{x-puesto}
ing sw 4
[email protected]
{x-línea-directa}
NULL
[email protected]
{x-tecla-teléfono-directa}
NULL
[email protected]
SSN
777
Generación de datos Acciones que generan datos en esta vista: agregar, crear o actualizar campos nuevos o
predefinidos para uno o varios usuarios.
EXT_USER_GROUPS
La vista EXT_USER_GROUPS incluye datos sobre los grupos y los miembros asociados a los grupos. La vista
EXT_USER_GROUPS utiliza los datos que se indican en la siguiente tabla:
Columna
Tipo de datos
Descripción
LOGIN
NVARCHAR
Nombre del usuario.
NAME
NVARCHAR
Nombre del grupo.
Consulta y datos de muestra La siguiente consulta devuelve los datos de la tabla que le sigue:
select * from ext_user_groups where login = '[email protected]';
LOGIN
NAME
[email protected]
{admins}
[email protected]
{authors}
[email protected]
{everyone}
[email protected]
Laxmi Nagarajan
Notas de consulta En la versión 5.1 y versiones posteriores se admite el anidamiento de varios grupos. Por ejemplo, si
el grupo A contiene el grupo B y usted es miembro del grupo B, también será miembro del grupo A.
Los grupos integrados, como el grupo Administradores, utilizan nombres en código en el esquema. Como en la
siguiente consulta SQL: SELECT * FROM EXT_USER_GROUPS where group='{admins}. El nombre en código
distingue entre grupos integrados y grupos definidos por usuarios.
Generación de datos Acciones de los usuarios que generan datos en esta vista:
• Creación, actualización o eliminación de un grupo
• Cambio de inscripciones a los grupos
EXT_OBJECTS
La vista EXT_OBJECTS incluye todos los objetos del sistema (como reuniones, contenido, cursos, etc.) y sus atributos.
Última modificación 25/9/2014
106
MIGRACIÓN, INSTALACIÓN Y CONFIGURACIÓN DE ADOBE CONNECT 9
Administración de Adobe Connect
Columna
Tipo de datos
Descripción
URL
NVARCHAR
Identificador exclusivo del objeto.
TYPE
NVARCHAR
Puede ser una presentación, curso, archivo FLV, archivo SWF, imagen, archivo,
reunión, programa, carpeta o evento.
NAME
NVARCHAR
Nombre del objeto, como aparece en la lista de contenido.
DATE_BEGIN
DATETIME
Fecha en la que está programado que el objeto comience.
DATE_END
DATETIME
Fecha en la que está programado que el objeto finalice.
DATE_MODIFIED
DATETIME
Fecha en la que se modificó el objeto.
DESCRIPTION
NVARCHAR
Información resumida sobre el objeto, que se introduce al crear una reunión,
contenido u otro tipo de objeto.
Consulta y datos de muestra La siguiente consulta SQL devuelve los datos de la tabla que le sigue:
select * from ext_objects order by type asc;
URL
TYPE
NAME
DATE_BEGIN
DATE_END
DATE_MODIFIED
DESCRIPTION
/p79616987/
course
api prueba
2006-12-08
23:30:00.000
NULL
2006-12-08
23:36:55.483
NULL
/p47273753/
curriculum
revisión programa
prueba
2006-12-14
21:00:00.000
NULL
2006-12-14
21:00:30.060
NULL
/tz1/
meeting
{plantillapredeterminada}
2006-12-12
19:15:00.000
2006-12-12
20:15:00.000
2006-12-12
19:25:07.750
presentación de
lanzamiento
/p59795005/
presentación
ln-QUIZ-TEST1
NULL
NULL
2006-12-15
00:43:19.797
reunión de
administradores
Notas de consulta Para obtener todos los objetos de un determinado tipo, indique el deseado en el campo TYPE. Por
ejemplo, en la siguiente consulta SQL se seleccionan los cursos y los programas:
select * from ext_objects where type in ('course', 'curriculum');
Utilice la siguiente consulta SQL para obtener una lista de tipos de sistemas disponibles:
select DISTINCT (type) from ext_objects;
Generación de datos Acciones de los usuarios que generan datos en esta vista:
• Creación o actualización de una reunión, un curso o un programa
• Carga o actualización de contenido
Datos excluidos •Duración, para la que puede utilizar date_end - date_begin para calcularla.
• Tamaño en disco, que indica las normas de la empresa sobre copias y originales
• Id. de la carpeta
• Los objetos eliminados no se muestran en la vista EXT_OBJECTS. Los objetos eliminados no existen en la vista
EXT_TRANSACTION.
Última modificación 25/9/2014