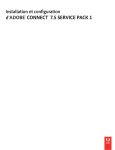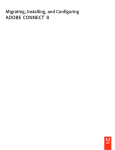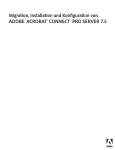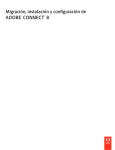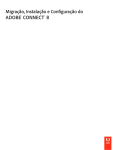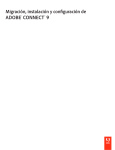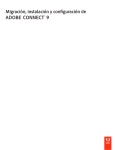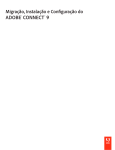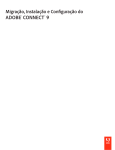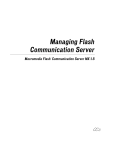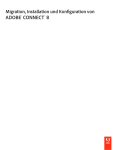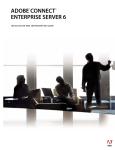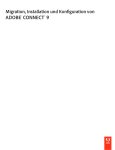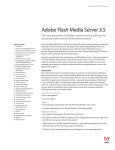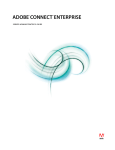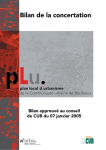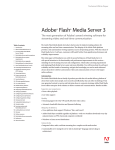Download Migration, installation et configuration d`Adobe® Acrobat® Connect
Transcript
Migration, installation et configuration
d'ADOBE® ACROBAT® CONNECT™ PRO SERVER 7.5
© 2009 Adobe Systems Incorporated. All rights reserved.
Copyright
Migration, installation et configuration d'Adobe® Acrobat® Connect™ Pro Server 7.5 pour Windows®
This guide is licensed for use under the terms of the Creative Commons Attribution Non-Commercial 3.0 License. This License allows users to copy, distribute,
and transmit the guide for noncommercial purposes only so long as (1) proper attribution to Adobe is given as the owner of the guide; and (2) any reuse or
distribution of the guide contains a notice that use of the guide is governed by these terms. The best way to provide notice is to include the following link. To
view a copy of this license, visit http://creativecommons.org/licenses/by-nc-sa/3.0/
Adobe, the Adobe logo, Acrobat, Acrobat Connect, Adobe Connect, Adobe Press, Breeze, Flash, and JRun are either registered trademarks or trademarks of
Adobe Systems Incorporated in the United States and/or other countries. Microsoft, Windows, and Windows Server are either registered trademarks or
trademarks of Microsoft Corporation in the United States and/or other countries. All other trademarks are the property of their respective owners.
Adobe Systems Incorporated, 345 Park Avenue, San Jose, California 95110, USA.
iii
Sommaire
Chapitre 1 : Préparation de la migration, de l'installation et de la configuration
Nouveautés d'Acrobat Connect Pro Server 7.5 . . . . . . . . . . . . . . . . . . . . . . . . . . . . . . . . . . . . . . . . . . . . . . . . . . . . . . . . . . . . . . . . . . . . . . . . . . 1
Configuration requise pour l'installation
Configurations prises en charge
............................................................................... 2
....................................................................................... 3
Préparation de la migration
............................................................................................ 5
Préparation de l'installation
............................................................................................ 7
Chapitre 2 : Installation de Connect Pro
Installation de Connect Pro Server et de Flash Media Gateway
Vérification de l'installation
. . . . . . . . . . . . . . . . . . . . . . . . . . . . . . . . . . . . . . . . . . . . . . . . . . . . . . . . . 15
. . . . . . . . . . . . . . . . . . . . . . . . . . . . . . . . . . . . . . . . . . . . . . . . . . . . . . . . . . . . . . . . . . . . . . . . . . . . . . . . . . . . . . . . . . . 19
Installation d'Acrobat Connect Pro Edge Server
Désinstallation des serveurs
. . . . . . . . . . . . . . . . . . . . . . . . . . . . . . . . . . . . . . . . . . . . . . . . . . . . . . . . . . . . . . . . . . . . . . . . 21
. . . . . . . . . . . . . . . . . . . . . . . . . . . . . . . . . . . . . . . . . . . . . . . . . . . . . . . . . . . . . . . . . . . . . . . . . . . . . . . . . . . . . . . . . . 22
Chapitre 3 : Déploiement et configuration de Connect Pro
Déploiement d'Acrobat Connect Pro Server . . . . . . . . . . . . . . . . . . . . . . . . . . . . . . . . . . . . . . . . . . . . . . . . . . . . . . . . . . . . . . . . . . . . . . . . . . . 24
Déploiement d'Acrobat Connect Pro Edge Server
Intégration dans un service d'annuaire
. . . . . . . . . . . . . . . . . . . . . . . . . . . . . . . . . . . . . . . . . . . . . . . . . . . . . . . . . . . . . . . . . . . . . 28
. . . . . . . . . . . . . . . . . . . . . . . . . . . . . . . . . . . . . . . . . . . . . . . . . . . . . . . . . . . . . . . . . . . . . . . . . . . . . . . . 31
Déploiement de la fonctionnalité de voix universelle
Utilisation d'adaptateurs de téléphonie intégrés
Configuration du stockage partagé
. . . . . . . . . . . . . . . . . . . . . . . . . . . . . . . . . . . . . . . . . . . . . . . . . . . . . . . . . . . . . . . . . . 38
. . . . . . . . . . . . . . . . . . . . . . . . . . . . . . . . . . . . . . . . . . . . . . . . . . . . . . . . . . . . . . . . . . . . . . . 44
. . . . . . . . . . . . . . . . . . . . . . . . . . . . . . . . . . . . . . . . . . . . . . . . . . . . . . . . . . . . . . . . . . . . . . . . . . . . . . . . . . . 46
Configuration des paramètres de notification de compte
Conversion PDF-SWF
. . . . . . . . . . . . . . . . . . . . . . . . . . . . . . . . . . . . . . . . . . . . . . . . . . . . . . . . . . . . . . 49
. . . . . . . . . . . . . . . . . . . . . . . . . . . . . . . . . . . . . . . . . . . . . . . . . . . . . . . . . . . . . . . . . . . . . . . . . . . . . . . . . . . . . . . . . . . . . . . . . 51
Intégration à Microsoft Live Communications Server 2005 et Microsoft Office Communications Server 2007
Configuration de l'authentification unique
. . . . . . . . . . . . . . . . . . . . . . . . . . . . . . . . . . . . . . . . . . . . . . . . . . . . . . . . . . . . . . . . . . . . . . . . . . . . 57
Configuration d'un proxy inverse devant Connect Pro Server
Hébergement d'Acrobat Connect Add-in
Chapitre 4 : Stratégies
Protocole SSL (Secure Sockets Layer)
Infrastructure à clé publique (ICP)
Sécurisation de l'infrastructure
. . . . . . . . . . . . . 52
. . . . . . . . . . . . . . . . . . . . . . . . . . . . . . . . . . . . . . . . . . . . . . . . . . . . . . . . . . 62
. . . . . . . . . . . . . . . . . . . . . . . . . . . . . . . . . . . . . . . . . . . . . . . . . . . . . . . . . . . . . . . . . . . . . . . . . . . . . . 64
. . . . . . . . . . . . . . . . . . . . . . . . . . . . . . . . . . . . . . . . . . . . . . . . . . . . . . . . . . . . . . . . . . . . . . . . . . . . . . . . . . 66
. . . . . . . . . . . . . . . . . . . . . . . . . . . . . . . . . . . . . . . . . . . . . . . . . . . . . . . . . . . . . . . . . . . . . . . . . . . . . . . . . . . . . 80
. . . . . . . . . . . . . . . . . . . . . . . . . . . . . . . . . . . . . . . . . . . . . . . . . . . . . . . . . . . . . . . . . . . . . . . . . . . . . . . . . . . . . . . . 83
Ressources et conseils en matière de sécurité
. . . . . . . . . . . . . . . . . . . . . . . . . . . . . . . . . . . . . . . . . . . . . . . . . . . . . . . . . . . . . . . . . . . . . . . . . 86
Chapitre 5 : Administration de Connect Pro Server
Démarrage et arrêt des serveurs . . . . . . . . . . . . . . . . . . . . . . . . . . . . . . . . . . . . . . . . . . . . . . . . . . . . . . . . . . . . . . . . . . . . . . . . . . . . . . . . . . . . . . 88
Gestion et contrôle des fichiers journaux
Gestion de l'espace disque
Sauvegarde de données
. . . . . . . . . . . . . . . . . . . . . . . . . . . . . . . . . . . . . . . . . . . . . . . . . . . . . . . . . . . . . . . . . . . . . . . . . . . . . . 91
. . . . . . . . . . . . . . . . . . . . . . . . . . . . . . . . . . . . . . . . . . . . . . . . . . . . . . . . . . . . . . . . . . . . . . . . . . . . . . . . . . . . . . . . . . . . 99
. . . . . . . . . . . . . . . . . . . . . . . . . . . . . . . . . . . . . . . . . . . . . . . . . . . . . . . . . . . . . . . . . . . . . . . . . . . . . . . . . . . . . . . . . . . . . 100
Elaboration de rapports personnalisés
. . . . . . . . . . . . . . . . . . . . . . . . . . . . . . . . . . . . . . . . . . . . . . . . . . . . . . . . . . . . . . . . . . . . . . . . . . . . . . . 103
1
Chapitre 1 : Préparation de la migration,
de l'installation et de la configuration
Passez en revue la configuration requise pour l'installation, les configurations prises en charge et la présentation
technique lorsque vous vous préparez la conception et l'installation d'un système Adobe® Acrobat® Connect™ Pro
Server 7.5. Si vous effectuez une migration vers Acrobat Connect Pro Server 7.5, suivez les instructions de sauvegarde
des fichiers.
Nouveautés d'Acrobat Connect Pro Server 7.5
Les fonctionnalités suivantes sont nouvelles ou ont été modifiées dans Acrobat Connect Pro Server 7.5 :
VMWare Acrobat Connect Pro Server 7.5 ajoute une assistance technique pour l'installation dans un environnement
VMWare. Pour plus d'informations, reportez-vous au livre blanc relatif à la configuration VMWare et à la
configuration système du serveur Connect Pro.
Universal Voice La solution Universal Voice d'Acrobat Connect Pro Server 7.5 vous permet de diffuser par VoIP une
conférence audio en direct pour des participants à une réunion. Vous pouvez également enregistrer la conférence
audio en direct avec la réunion Connect Pro.
Pour déployer la solution Universal Voice, installez et configurez Adobe Flash Media Gateway avec votre installation
Acrobat Connect Pro Server 7.5. Flash Media Gateway est intégré dans le programme d'installation d'Acrobat Connect
Pro Server 7.5. Flash Media Gateway permet d'établir la communication entre Acrobat Connect Pro Server 7.5 et votre
infrastructure SIP. Vous pouvez installer Flash Media Gateway sur le même serveur qu'Acrobat Connect Pro Server 7.5
ou sur un autre ordinateur. Reportez-vous à la section « Déploiement de la fonctionnalité de voix universelle » à la
page 38.
Remarque : outre Universal Voice, Acrobat Connect Pro Server 7.5 prend également en charge les adaptateurs de
téléphonie entièrement intégrés avec le contrôle d'appel avancé et les commentaires des participants. Pour plus
d'informations, consultez la section « Options de conférence audio Connect Pro » à la page 14.
Partage des fichiers PDF Adobe® Partagez des fichiers PDF dans des salles de réunion. Dans une salle de réunion,
sélectionnez dans la bibliothèque de contenu Connect Pro Central ou dans votre ordinateur les fichiers PDF que vous
souhaitez partager. Dans la bibliothèque de contenu, les fichiers PDF sont stockés sous forme de fichiers PDF. Pour
être affichés dans la salle de réunion, les fichiers PDF sont convertis en fichiers SWF. Pour plus d'informations,
reportez-vous à Partage d'un document.
Assistance améliorée Microsoft® PowerPoint Partagez des documents PPTX qui contiennent des graphiques
intelligents, des tableaux, du texte et des effets de forme dans des salles de réunion haute fidélité. Les présentateurs
peuvent télécharger des documents PPTX dans des salles de réunion haute fidélité depuis des systèmes d'exploitation
Windows ou Mac.
Adobe Acrobat Connect Pro Add-in pour IBM Lotus Notes Planifiez et gérez les réunions Adobe Acrobat Connect
Pro depuis Lotus Notes. Pour plus d'informations, reportez-vous au manuel d'installation et de déploiement d'Adobe
Acrobat Connect Pro Add-in pour IBM Lotus Notes et à la section Utilisation d'Adobe Acrobat Connect Pro Add-in
pour IBM Lotus Notes.
MIGRATION, INSTALLATION ET CONFIGURATION D'ACROBAT CONNECT PRO SERVER 7.5 2
Préparation de la migration, de l'installation et de la configuration
Liens Prise en charge et Etat du menu d'aide de la salle de réunion Utilisez les paramètres de configuration du fichier
custom.ini pour ajouter les options Prise en charge et Etat au menu d'aide de la salle de réunion. Indiquez les URL qui
permettent aux utilisateurs de la réunion de consulter les informations relatives aux options de prise en charge et d'état
du système. Vous pouvez utiliser les services Web d'Acrobat Connect Pro pour créer une page contenant des
informations dynamiques sur l'état du système. Pour plus d'informations, reportez-vous à la section « Ajout de liens
Prise en charge et Etat au menu d'aide » à la page 49.
Configuration requise pour l'installation
Configuration matérielle, logicielle et utilisateur
Pour connaître la configuration requise pour Acrobat Adobe Connect Pro Server et Adobe Acrobat Connect Pro Edge
Server, visitez le site www.adobe.com/go/connect_sysreqs_fr.
Configuration des ports
Le tableau suivant décrit les ports sur lesquels les utilisateurs doivent pouvoir établir des connexions TCP.
Chiffre
Adresse de liaison
Accès
Protocole
80
*/Adaptateur quelconque
Public
HTTP, RTMP
443
*/Adaptateur quelconque
Public
HTTPS, RTMPS
1935
*/Adaptateur quelconque
Public
RTMP
Remarque : RTMP (Real-Time Messaging Protocol) est un protocole Adobe.
Le tableau suivant décrit les ports ouverts à l'intérieur d'un cluster. Chaque serveur Acrobat Connect Pro d'un cluster
doit pouvoir établir des connexions TCP vers tous les autres serveurs du cluster sur ces ports.
Remarque : ces ports ne doivent pas être ouverts au public, même si vous n'utilisez pas de cluster.
Chiffre
Port source
Adresse de liaison
Accès
Protocole
8506
Valeur quelconque
*/Adaptateur quelconque Privé
RTMP
8507
Valeur quelconque
*/Adaptateur quelconque Privé
HTTP
Chaque serveur Acrobat Connect Pro d'un cluster doit pouvoir établir une connexion TCP vers le serveur de base de
données sur le port suivant :
Chiffre
Port source
Accès
Protocole
1433
Valeur quelconque
Privé
TSQL
Le tableau suivant décrit les ports serveur utilisés par Acrobat Connect Pro pour communiquer en interne. Ces ports
ne doivent pas être utilisés sur un serveur hébergeant Acrobat Connect Pro, sinon ce dernier risque de ne pas démarrer.
MIGRATION, INSTALLATION ET CONFIGURATION D'ACROBAT CONNECT PRO SERVER 7.5 3
Préparation de la migration, de l'installation et de la configuration
Chiffre
Adresse de liaison
Accès
Protocole
1111
127.0.0.1
Interne
RTMP
1434
127.0.0.1
Interne
TSQL
Ce port n'est actif que si vous utilisez la base de données
intégrée.
2909
127.0.0.1
Interne
RMI
4111
*/Adaptateur quelconque
Interne
JMX
8510
127.0.0.1
Interne
HTTP
Pour plus d'informations sur les ports Flash Media Gateway, reportez-vous à la section « Ports et protocoles Flash
Media Gateway » à la page 39.
Configurations prises en charge
Configurations de bases de données/serveur prises en charge
Acrobat Connect Pro stocke les informations sur les utilisateurs et le contenu dans une base de données.
Configurations d'Acrobat Connect Pro et de bases de données prises en charge :
Serveur unique avec moteur de base de données intégré Installez Acrobat Connect Pro sur un ordinateur et installez
le moteur de base de données intégré (inclus dans le programme d'installation d'Acrobat Connect Pro) sur ce même
ordinateur. Le moteur de base de données intégré est Microsoft® SQL Server® 2005 Express Edition.
Remarque : cette configuration ne peut être utilisée que dans des environnements de test, pas dans des environnements
de production.
Serveur unique avec la base de données SQL Server 2005 Standard Edition Installez Acrobat Connect Pro sur un seul
ordinateur et installez Microsoft SQL Server 2005 Standard Edition sur le même ordinateur.
Serveur unique avec la base de données externe SQL Server 2005 Standard Edition Installez Acrobat Connect Pro sur
un seul ordinateur et installez SQL Server 2005 Standard Edition sur un autre ordinateur.
Serveur unique avec les bases de données externes multiples SQL Server 2005 Standard Edition Installez Acrobat
Connect Pro sur un seul ordinateur et installez SQL Server 2005 Standard Edition sur plusieurs ordinateurs (autrement
dit un cluster) externes à Acrobat Connect Pro. Acrobat Connect Pro prend en charge la copie miroir et la mise en
clusters des bases de données SQL Server.
Serveurs multiples avec la base de données externe SQL Server 2005 Standard Edition Installez Acrobat Connect Pro
sur plusieurs ordinateurs (autrement dit un cluster) et installez SQL Server 2005 Standard Edition sur un autre
ordinateur.
Serveurs multiples avec les bases de données externes multiples SQL Server 2005 Standard Edition Installez Acrobat
Connect Pro sur plusieurs ordinateurs (autrement dit un cluster) et installez SQL Server 2005 Standard Edition dans
un cluster distinct. Acrobat Connect Pro prend en charge la copie miroir et la mise en clusters des bases de données
SQL Server.
Remarque : Microsoft SQL Server 2005 Standard Edition n'est pas fourni avec Acrobat Connect Pro Server 7.5 et doit
être acheté séparément.
MIGRATION, INSTALLATION ET CONFIGURATION D'ACROBAT CONNECT PRO SERVER 7.5 4
Préparation de la migration, de l'installation et de la configuration
Voir aussi
« Préparation de l'installation » à la page 7
« Installation de Connect Pro Server et de Flash Media Gateway » à la page 15
Déploiements de Flash Media Gateway pris en charge
Déployez Flash Media Gateway pour activer Universal Voice. La liste suivante répertorie les déploiements pris en
charge :
Un seul ordinateur Installez Connect Pro Server, Flash Media Gateway et SQL Server sur le même ordinateur.
Deux ordinateurs Installez Connect Pro Server et Flash Media Gateway sur le même ordinateur et SQL Server sur un
autre ordinateur.
Cluster d'ordinateurs Installez chaque instance de Connect Pro Server et de Flash Media Gateway sur son propre
ordinateur.
Voir aussi
« Options de conférence audio Connect Pro » à la page 14
« Déploiement de la fonctionnalité de voix universelle » à la page 38
Serveurs d'annuaire LDAP pris en charge
Vous pouvez configurer l'authentification utilisateur sur le serveur d'annuaire LDAP de votre société et en importer
les informations d'annuaire dans Acrobat Connect Pro. Vous trouverez la liste des serveurs d'annuaire LDAP pris en
charge à l'adresse www.adobe.com/go/connect_sysreqs_fr.
Remarque : tout serveur de répertoire LDAP v.3 peut s'intégrer avec Acrobat Connect Pro Server 7.5. Toutefois, seuls les
serveurs de répertoire qui ont été testés par Adobe sont pris en charge.
Voir aussi
« Intégration dans un service d'annuaire » à la page 31
Périphériques de stockage de contenu pris en charge
Vous pouvez configurer votre système Acrobat Connect Pro pour qu'il stocke le contenu sur des périphériques NAS
(Network Attached Storage) et SAN (Storage Area Network). Vous trouverez la liste des périphériques NAS et SAN
pris en charge à l'adresse www.adobe.com/go/connect_sysreqs_fr.
Voir aussi
« Configuration du stockage partagé » à la page 46
MIGRATION, INSTALLATION ET CONFIGURATION D'ACROBAT CONNECT PRO SERVER 7.5 5
Préparation de la migration, de l'installation et de la configuration
Préparation de la migration
Voies de migration
Exécutez le programme d'installation d'Adobe Acrobat Connect Pro Server 7.5 pour effectuer la mise à niveau d'Adobe
Connect Pro Server 7.x vers Acrobat Connect Pro Server 7.5 ; c'est le seul chemin de mise à niveau. Le programme
d'installation d'Acrobat Connect Pro Server et la Console de gestion des applications fournissent des interfaces
utilisateur graphiques qui vous guident dans la mise à niveau.
Pour plus d'informations sur la mise à niveau, contactez l'assistance d'Adobe :
www.adobe.com/go/connect_licensed_programs_fr.
Migration d'Acrobat Connect Pro Server 7.x vers Acrobat Connect Pro
Server 7.5
Suivez ce processus pour effectuer la migration d'Acrobat Connect Pro Server 7.x vers Acrobat Connect Pro Server 7.5.
1. Testez la migration dans un environnement non destiné à la production.
Il est généralement conseillé de prendre un instantané de l'environnement de production actuel et de tester la
migration dans un environnement de test avant de migrer l'environnement de production. Lorsque vous avez réussi
la migration dans l'environnement test, passez à l'étape 2.
2. Informez les utilisateurs quant à la migration.
Reportez-vous à la section « Information des utilisateurs quant à la migration » à la page 6.
3. (Facultatif) Sauvegardez le contenu et les fichiers de configuration.
Reportez-vous à la section « Sauvegarde des fichiers » à la page 6.
4. Sauvegardez la base de données.
Reportez-vous à la section « Sauvegarde de la base de données » à la page 102.
5. Exécutez le programme d'installation d'Adobe Acrobat Connect Pro Server 7.5.
Reportez-vous à la section « Installation de Connect Pro Server et de Flash Media Gateway » à la page 15. Le
programme d'installation arrête les services Acrobat Connect Pro Server et sauvegarde les fichiers existants, y compris
le fichier custom.ini.
6. Configurez Acrobat Connect Pro Server 7.5.
Reportez-vous à la section « Configuration d'Acrobat Connect Pro avec l'Assistant de la Console de gestion des
applications » à la page 16.
7. Vérifiez votre installation.
Reportez-vous à la section « Vérification de l'installation » à la page 19.
MIGRATION, INSTALLATION ET CONFIGURATION D'ACROBAT CONNECT PRO SERVER 7.5 6
Préparation de la migration, de l'installation et de la configuration
Information des utilisateurs quant à la migration
Comme pour toute mise à niveau logicielle, et en particulier si elle affecte un groupe de travail, la communication et la
planification sont importantes. Avant de démarrer la migration ou l'ajout de modules à Acrobat Connect Pro, Adobe
vous suggère d'effectuer les opérations suivantes :
• Prévoyez suffisamment de temps pour assurer une migration réussie. Il est préférable d'effectuer la mise à niveau
pendant la période de maintenance habituelle.
• Signalez à vos utilisateurs qu’ils ne pourront pas utiliser Acrobat Connect Pro pendant la migration.
• Informez-les également des types de changements auxquels ils doivent s’attendre (nouvelles fonctionnalités ou
meilleures performances, par exemple) après la migration. Pour plus d'informations sur les nouvelles
fonctionnalités, visitez le site www.adobe.com/go/learn_cnn_whatsnew_fr.
Sauvegarde des fichiers
Le programme d'installation crée des copies de sauvegarde des répertoires appserv et comserv, ainsi que du fichier
custom.ini, et installe les nouvelles versions. Le répertoire de contenu n'est ni effacé ni écrasé par le programme
d'installation.
Vous pouvez choisir de créer des copies de sauvegarde de ces répertoires et fichiers.
Mise à niveau depuis SQL Server 2005 Express Edition
Procédez comme suit pour migrer de l'utilisation de la base de données intégrée à celle de SQL Server 2005 Standard
Edition sur un autre ordinateur.
Remarque : vous pouvez effectuer cette migration lorsque vous migrez Acrobat Connect Pro Server 7.x vers Acrobat
Connect Pro Server 7.5, et également à tout moment après avoir installé Acrobat Connect Pro Server 7.5.
1. Installez SQL Server 2005 Standard Edition sur un ordinateur différent de celui hébergeant Connect Pro
Server.
Suivez les instructions fournies par Microsoft pour installer SQL Server.
2. Sauvegardez SQL Server 2005 Express Edition.
Reportez-vous à la section « Sauvegarde de la base de données » à la page 102.
3. Copiez le fichier .bak depuis l'ordinateur hébergeant Connect Pro Server sur l'ordinateur qui héberge SQL
Server.
Lorsque vous sauvegardez SQL Server Express Edition, un fichier nommé breeze.bak est créé (où breeze correspond au
nom de la base de données).
4. Rétablissez la base de données sur l'ordinateur qui héberge SQL Server 2005 Standard Edition.
Pour plus d'informations sur le rétablissement de SQL Server, consultez Microsoft TechNet.
5. Entrez les informations relatives à la base de données SQL Server 2005 Standard Edition dans la Console de
gestion des applications sur le serveur qui héberge Connect Pro.
Sélectionnez Démarrer > Programmes > Adobe Acrobat Connect Pro Server > Configurer Adobe Acrobat Connect
Pro Server 7.
MIGRATION, INSTALLATION ET CONFIGURATION D'ACROBAT CONNECT PRO SERVER 7.5 7
Préparation de la migration, de l'installation et de la configuration
Préparation de l'installation
Présentation technique d'Acrobat Connect Pro
Une installation d'Acrobat Connect Pro se compose de plusieurs éléments : Connect Pro Central Application Server,
Adobe® Flash® Media Server, Connect Pro Presence Service, Flash Media Gateway, ainsi qu'une base de données.
Connect Pro Central Application Server est une version J2EE qui utilise des composants de Macromedia® JRun™
d'Adobe. Egalement appelé serveur d'application, il gère les utilisateurs, les groupes, le contenu à la demande et les
sessions des clients. Parmi les tâches du serveur d'applications, on retrouve le contrôle d'accès, la sécurité, les quotas,
les licences et les fonctions d'audit et de gestion, telles que la mise en cluster, le basculement et la réplication. Il
transcode également les supports, en convertissant notamment les éléments Microsoft® PowerPoint et le son au format
Adobe® Flash®. Le serveur d'applications gère les requêtes de réunion et de transfert de contenu (diapositives, pages
HTTP, fichiers SWF et contenu du module Partage de fichiers) sur une connexion HTTP ou HTTPS.
Flash Media Server, également appelé serveur de réunions, est installé avec Acrobat Connect Pro pour gérer la diffusion
audio et vidéo en temps réel, la synchronisation des données et la diffusion des contenus multimédia, ainsi que les
interactions avec Acrobat Connect Pro. Certaines tâches de Flash Media Server consistent à enregistrer et lire des
réunions, à synchroniser le contenu audio et vidéo et à faire le transcodage (conversion et compression des données
pour le partage d'écran en temps réel et les interactions). Flash Media Server réduit également la charge et les délais
d'attente du serveur en mettant en cache les pages Web fréquemment visitées, les flux continus et les données
partagées. Flash Media Server diffuse le son, la vidéo et les données de réunions associées via le protocole à haute
performance RTMP ou RTMPS d'Adobe.
Connect Pro Presence Service intègre Acrobat Connect Pro avec Microsoft® Live Communication Server 2005 et
Microsoft® Office Communication Server pour afficher leur présence IM dans les salles de réunion Acrobat Connect Pro.
Flash Media Gateway intègre Acrobat Connect Pro avec votre infrastructure SIP/RTP. Flash Media Gateway reçoit le
son d'un serveur SIP et l'envoie aux salles de réunion Connect Pro. Cette solution s'appelle la voix universelle.
Acrobat Connect Pro requiert une base de données pour le stockage permanent des métadonnées transactionnelles et
d'application, dont les informations sur les utilisateurs, les groupes, le contenu et les rapports. Vous pouvez utiliser le
moteur de la base de données intégrée (SQL Server 2005 Express Edition) inclus dans le programme d'installation
Acrobat Connect Pro Server 7.5 ou vous pouvez acheter et installer Microsoft SQL Server 2005 Standard Edition.
MIGRATION, INSTALLATION ET CONFIGURATION D'ACROBAT CONNECT PRO SERVER 7.5 8
Préparation de la migration, de l'installation et de la configuration
Flux de données
Le diagramme suivant illustre la circulation des données entre une application cliente et Acrobat Connect Pro.
Serveur de base
de données SQL
Acrobat Connect Pro
Application cliente
1 HTTP:80
2
A HTTPS:443
B
C RTMPS:443
D
3 RTMP:1935
4
3a RTMPT:80
4a
Navigateur Web
API de
services
Web
Serveur Web/
d’applications
HTTP:2222
Flash Media Gateway
Flash Player
Flash Media Server
RTMP:8506
SIP:5060
RTP:5000~5500
PSTN
Serveur SIP
Participants à la conférence audio
Service de conférence audio
Les données peuvent circuler sur une connexion chiffrée ou non chiffrée.
Connexion non chiffrée
Les connexions non chiffrées passent par HTTP et RTMP et empruntent les chemins décrits dans le tableau. Dans le
tableau, les numéros correspondent à ceux du diagramme de flux des données.
Chiffre
Description
1
Le navigateur Web du client demande une réunion ou l'URL d'un contenu sur HTTP:80.
2
Le serveur Web répond et transfert le contenu ou fournit au client les informations nécessaires pour qu'il se connecte
à la réunion.
3
Le Flash Player du client demande une connexion à la réunion sur RTMP:1935.
3a
Le Flash Player du client demande une connexion à la réunion, mais ne peut se connecter que sur RTMP:80.
4
Flash Media Server répond et ouvre une connexion permanente pour le trafic des flux continus d'Acrobat Connect.
4a
Flash Media Server répond et ouvre une connexion par tunnel pour le trafic des flux continus d'Acrobat Connect.
MIGRATION, INSTALLATION ET CONFIGURATION D'ACROBAT CONNECT PRO SERVER 7.5 9
Préparation de la migration, de l'installation et de la configuration
Connexion chiffrée
Les connexions chiffrées passent par HTTPS et RTMPS et empruntent les chemins décrits dans le tableau. Dans le
tableau, les lettres correspondent à celles du diagramme de flux des données.
Lettre
Description
A
Le navigateur Web du client requiert une réunion ou l'URL d'un contenu via une connexion sécurisée sur HTTPS:443.
B
Le serveur Web répond et transfert le contenu sur une connexion sécurisée ou fournit au client les informations
nécessaires pour qu'il se connecte à la réunion de manière sécurisée.
C
Le Flash Player du client demande une connexion sécurisée à Flash Media Server sur RTMPS:443.
D
Flash Media Server répond et ouvre une connexion permanente et sécurisée pour le trafic des flux continus d'Acrobat
Connect Pro.
Déroulement de l'installation
La procédure suivante vous aide à concevoir, installer et configurer un système Acrobat Connect Pro. Certaines étapes
vous invitent à prendre des décisions, d'autres requièrent une tâche complète. Chaque étape vous renvoie vers des
informations générales sur la décision ou la tâche.
1. Choisissez la base de données que vous souhaitez utiliser.
Pour plus d'informations, consultez la section « Choix d'une base de données » à la page 11.
2. Installez Acrobat Connect Pro sur un seul serveur.
Pour plus d'informations, reportez-vous à la section « Installation de Connect Pro Server et de Flash Media Gateway »
à la page 15. Si vous choisissez d'utiliser le moteur de base de données intégré à l'étape 1, installez-le également. Le
moteur de base de données intégré fait partie du programme d'installation d'Acrobat Connect Pro.
3. Si vous choisissez d'utiliser SQL Server 2005 Standard Edition à l'étape 1, installez-le.
Pour plus d'informations, consultez la documentation de SQL Server.
4. Déployez Acrobat Connect Pro.
Pour plus d'informations, consultez la section « Déploiement d'Acrobat Connect Pro Server » à la page 24.
5. Assurez-vous qu'Acrobat Connect Pro est correctement installé.
Pour plus d'informations, consultez la section « Vérification de l'installation » à la page 19.
6. (Facultatif) Intégrez Acrobat Connect Pro à votre infrastructure.
De nombreuses possibilités permettent d'intégrer Acrobat Connect Pro à l'infrastructure existante de votre société. Il
est généralement préférable de vérifier le bon fonctionnement d'Acrobat Connect Pro après la configuration de
chacune de ces fonctionnalités.
Intégration avec un fournisseur SIP Intégrez Acrobat Connect Pro au fournisseur SIP de votre organisation
(également appelé fournisseur VOIP) qui fournira une fonctionnalité d'organisation de conférences audio sans heurts.
Reportez-vous à la section « Déploiement de la fonctionnalité de voix universelle » à la page 38.
Intégration à un annuaire LDAP Intégrez Acrobat Connect Pro au serveur d'annuaire LDAP de votre société pour
éviter de devoir gérer plusieurs annuaires d'utilisateurs. Reportez-vous à la section « Intégration dans un service
d'annuaire » à la page 31.
MIGRATION, INSTALLATION ET CONFIGURATION D'ACROBAT CONNECT PRO SERVER 7.5 10
Préparation de la migration, de l'installation et de la configuration
Configuration d'un protocole de communication sécurisé (SSL) Sécurisez l'ensemble des communications d'Acrobat
Connect Pro. Reportez-vous à la section « Protocole SSL (Secure Sockets Layer) » à la page 66.
Stockage du contenu sur des périphériques NAS/SAN Utilisez des périphériques réseau pour partager les tâches de
stockage du contenu. Voir la section « Configuration du stockage partagé » à la page 46.
Intégration à Live Communication Server et Office Communication Server L'intégration à un serveur de
communication permet aux hôtes de réunion de voir la présence IM des invités dans les salles de réunion. Les hôtes
de réunion peuvent également envoyer des messages aux utilisateurs IM depuis la salle de réunion. Consultez la section
« Intégration à Microsoft Live Communications Server 2005 et Microsoft Office Communications Server 2007 » à la
page 52.
Configuration d'une infrastructure à clé publique (ICP) Si vous avez intégré Acrobat Connect Pro à un serveur
d'annuaire LDAP, renforcez la sécurité en demandant des certificats clients. Reportez-vous à la section « Infrastructure
à clé publique (ICP) » à la page 80.
Hébergement d'Acrobat Connect Add-in Les utilisateurs peuvent très facilement télécharger Acrobat Connect Add-in
depuis les serveurs Adobe. Toutefois, si la stratégie de sécurité de votre société n'autorise pas les téléchargements
externes, hébergez l'Add-in sur votre propre serveur pour améliorer le confort de vos utilisateurs. Voir la section
« Hébergement d'Acrobat Connect Add-in » à la page 64.
7. (Facultatif) Choisissez d'installer ou non Acrobat Connect Pro Server 7.5 dans un cluster.
Pour plus d'informations, reportez-vous aux sections « Choix du déploiement d'Acrobat Connect Pro dans un
cluster » à la page 10 et « Déploiement d'un cluster de serveurs Acrobat Connect Pro » à la page 24.
8. (Facultatif) Choisissez d'installer ou non des serveurs Edge.
Pour plus d'informations, reportez-vous aux sections « Choix du déploiement d'Acrobat Connect Pro Edge Server » à
la page 12 et « Déploiement d'Acrobat Connect Pro Edge Server » à la page 29.
Choix du déploiement d'Acrobat Connect Pro dans un cluster
Il est possible d'installer tous les composants Acrobat Connect Pro Server , y compris la base de données, sur un seul
serveur, mais cette configuration convient mieux à un environnement de test que de production.
Un groupe de serveurs connectés, chacun faisant le même travail, est généralement appelé cluster. Dans un cluster
Acrobat Connect Pro Server , vous installez une copie identique d'Acrobat Connect Pro Server sur chacun de ses
serveurs.
Remarque : lorsque vous installez Acrobat Connect Pro Server dans un cluster, vous devez utiliser SQL Server 2005
Standard Edition et l'installer sur un ordinateur distinct.
Lorsqu'un hôte du cluster échoue, un autre prend le relais et peut héberger la même réunion. Pour assurer l'équilibrage
de charge du cluster, vous devez utiliser un logiciel ou un matériel tiers. Très souvent, le matériel d'équilibrage de
charge peut également fonctionner comme un accélérateur SSL.
Remarque : dans la console de gestion des applications, vous pouvez configurer un stockage partagé pour que le contenu
soit stocké sur des périphériques externes et mis en mémoire cache sur Acrobat Connect Pro Server.
Les systèmes réseau fiables sont conçus avec des composants redondants : si l'un échoue, un autre composant
identique (redondant) prend en charge le même travail. Lorsqu'un composant échoue et qu'un autre prend le relais, un
basculement intervient.
MIGRATION, INSTALLATION ET CONFIGURATION D'ACROBAT CONNECT PRO SERVER 7.5 11
Préparation de la migration, de l'installation et de la configuration
Idéalement, chaque composant d'un système doit être redondant, pas seulement Acrobat Connect Pro Server. Par
exemple, vous pourriez utiliser plusieurs périphériques matériels d'équilibrage de charge (BIG-IP de F5 Networks par
exemple), un cluster de serveurs hébergeant Acrobat Connect Pro Server, ainsi que des bases de données SQL Server
sur plusieurs ordinateurs externes. Concevez votre système avec autant de redondances que possible et ajoutez-les
progressivement à votre système.
clients
clients
Routeur
Cluster Connect Pro
clients
Dispositifs
d’équilibrage de la
charge
Cluster Connect Pro
Cluster Connect Pro
Cluster SQL Server
Cluster SQL Server
Cluster SQL Server
A
B
C
Logiciel Microsoft
d'équilibrage de la charge réseau
Trois options de mise en cluster
A. Un cluster avec logiciel d'équilibrage NLB et deux bases de données externes B. Des périphériques d'équilibrage matériel BIG-IP, un cluster
et deux bases de données externes C. Deux périphériques d'équilibrage BIG-IP, un cluster et deux bases de données externes
Voir aussi
« Déploiement d'un cluster de serveurs Acrobat Connect Pro » à la page 24
« Configuration du stockage partagé » à la page 46
Choix d'une base de données
Acrobat Connect Pro Server stocke les informations sur les utilisateurs, le contenu, les cours, les réunions et les
rapports dans une base de données. Vous pouvez utiliser le moteur de base de données intégré (inclus avec le
programme d'installation) ou installer Microsoft SQL Server 2005 Standard Edition (vendu séparément).
Remarque : le moteur de base de données intégré est Microsoft SQL Server 2005 Express Edition.
Base de données intégrée
Le moteur de base de données intégré est recommandé pour les phases de test et de développement. Il utilise les mêmes
structures de données que SQL Server 2005 Standard Edition, mais n'est pas aussi puissant.
MIGRATION, INSTALLATION ET CONFIGURATION D'ACROBAT CONNECT PRO SERVER 7.5 12
Préparation de la migration, de l'installation et de la configuration
Le moteur de base de données intégré présente les limites suivantes :
• En raison des restrictions de licence, vous devez installer le moteur de base de données intégré sur le même
ordinateur qu'Acrobat Connect Pro Server. Cet ordinateur doit être mono-processeur.
• La taille maximale de la base de données est de 2 Go.
• Le moteur de base de données intégré possède une interface de ligne de commande, et non une interface utilisateur
graphique.
Microsoft SQL Server 2005 Standard Edition
Il est généralement préférable d'utiliser le moteur Microsoft SQL Server 2005 Standard Edition dans les
environnements de production, car SQL Server est un système de gestion de bases de données évolutif (SGBDR) conçu
pour prendre en charge un grand nombre d'utilisateurs simultanés. SQL Server 2005 Standard Edition fournit
également des interfaces utilisateur graphiques pour la gestion et les interrogations de la base de données.
Vous pouvez installer SQL Server 2005 Standard Edition sur le même ordinateur qu'Acrobat Connect Pro Server ou
sur un autre ordinateur. Si vous les installez sur des ordinateurs différents, synchronisez ces machines sur la même
source horaire. Pour plus d'informations, consultez la TechNote suivante : www.adobe.com/go/2e86ea67.
Installez SQL Server en mode de connexion mixte afin de pouvoir utiliser l'authentification SQL. Définissez la base de
données pour respecter la casse.
Utilisez SQL Server dans les scénarios de déploiement suivants :
• Vous souhaitez installer la base de données sur un ordinateur sur lequel Acrobat Connect Pro Server n'est pas
installé.
• Acrobat Connect Pro Server est déployé dans un cluster.
• Acrobat Connect Pro Server est installé sur des ordinateurs multi-processeurs avec Hyper-Threading.
Voir aussi
« Configurations de bases de données/serveur prises en charge » à la page 3
« Installation de Connect Pro Server et de Flash Media Gateway » à la page 15
Choix du déploiement d'Acrobat Connect Pro Edge Server
Lorsque vous déployez Acrobat Connect Edge Server sur votre réseau, les clients se connectent au serveur Edge qui, à
son tour, se connecte à Acrobat Connect Pro (également appelé serveur d'origine). Cette connexion est transparente :
les utilisateurs ont l'impression de se connecter directement au serveur d'origine qui héberge la réunion.
Les serveurs Edge présentent les avantages suivants :
Latence réseau réduite Les serveurs Edge mettent le contenu en cache à la demande (par exemple les réunions et les
présentations enregistrées) et divisent les flux en direct, entraînant moins de trafic vers l'origine. Les serveurs Edge
rapprochent les ressources des clients.
Stratégies Les serveurs Edge constituent une couche supplémentaire entre la connexion Internet cliente et l'origine.
Si votre licence l'autorise, vous pouvez installer et configurer un cluster de serveurs Edge. Le déploiement des serveurs
Edge dans un cluster présente les avantages suivants :
Basculement Lorsqu'un serveur Edge échoue, les clients sont dirigés vers un autre serveur Edge.
MIGRATION, INSTALLATION ET CONFIGURATION D'ACROBAT CONNECT PRO SERVER 7.5 13
Préparation de la migration, de l'installation et de la configuration
Prise en charge pour des événements importants S'il vous faut plus de 500 connexions simultanées pour la même
réunion, un seul serveur Edge n'aura plus assez de sockets. Un cluster autorise davantage de connexions à la même
réunion.
Equilibrage de charge S'il vous faut plus de 100 réunions simultanées, un seul serveur Edge peut manquer de
mémoire. Les serveurs Edge peuvent être placés en cluster derrière un équilibreur de charge.
Fonctionnement des serveurs Edge
Les serveurs Edge authentifient les utilisateurs et autorisent leurs requêtes de services Web, telles qu'Acrobat Connect
Pro Meeting, au lieu de transmettre chaque requête au serveur d'origine et de consommer les ressources de ce dernier
pour ces tâches. Si les données demandées sont détectées dans le cache du serveur Edge, ce dernier les envoie au client
sans appeler Acrobat Connect Pro.
Si les données demandées ne sont pas dans le cache du serveur Edge, ce dernier transmet la requête du client au serveur
d'origine, où l'utilisateur est authentifié et la demande de services autorisée. Le serveur d'origine renvoie les résultats
au serveur Edge, qui les transmet à son tour au client. Le serveur Edge stocke également ces informations dans sa
mémoire cache, permettant ainsi à d'autres utilisateurs authentifiés d'y accéder.
Exemple de déploiement de serveur Edge
Considérez l'exemple de déploiement de serveur Edge suivant :
Réunion X
Connect Pro
Edge Server
BOSTON
Réunion X
Serveur Connect
Pro d’origine
CHICAGO
Réunion X
Connect Pro
Edge Server
SAN FRANCISCO
Les clients du site de Chicago utilisent le serveur d'origine situé dans un centre de données de Chicago. Les serveurs
Edge de Boston et San Francisco réunissent les requêtes des clients locaux et les transmettent à l'origine. Les serveurs
Edge reçoivent les réponses de l'origine à Chicago et les transmettent aux clients de leur régions.
Voir aussi
« Installation d'Acrobat Connect Pro Edge Server » à la page 21
« Déploiement d'Acrobat Connect Pro Edge Server » à la page 28
MIGRATION, INSTALLATION ET CONFIGURATION D'ACROBAT CONNECT PRO SERVER 7.5 14
Préparation de la migration, de l'installation et de la configuration
Création et optimisation d'un environnement VMWare
L'installation de Connect Pro Server sur VMWare ne diffère pas de l'installation sur un ordinateur physique. Pour plus
d'informations sur le matériel, les logiciels et la configuration minimum requise, consultez le document technique sur
l'exécution de Connect Pro Server dans un environnement virtuel.
Options de conférence audio Connect Pro
Connect Pro prend en charge deux méthodes de connexion à des fournisseurs de conférences audio : la fonctionnalité
de voix universelle et les adaptateurs de téléphonie intégrés. Chaque solution présente des avantages différents. Vous
pouvez configurer une solution ou les deux solutions pour un seul fournisseur de conférences audio. Vous pouvez
configurer n'importe quel nombre de fournisseurs de conférences audio pour un compte Connect Pro.
La fonctionnalité de voix universelle permet à Connect Pro de recevoir du son à partir de n'importe quel fournisseur
de conférences audio. Vous pouvez enregistrer le son de votre conférence Web et le transmettre aux participants VoIP
uniquement.
La solution de voix universelle utilise un composant appelé Flash Media Gateway qui s'installe avec Connect Pro
Server. Flash Media Gateway reçoit le son d'un serveur SIP et l'envoie à Connect Pro via RTMP. Pour utiliser la
fonctionnalité de voix universelle, vous devez héberger votre propre serveur SIP ou disposer d'un compte avec un
fournisseur SIP. Pour plus d'informations sur la configuration de Flash Media Gateway, consultez la section
« Déploiement de la fonctionnalité de voix universelle » à la page 38.
Après le déploiement de la fonctionnalité de voix universelle, les administrateurs de compte peuvent utiliser Connect
Pro Central pour configurer les informations relatives aux conférences audio. Pour plus d'informations, consultez la
page www.adobe.com/go/learn_cnn_uvconfig_fr.
Les adaptateurs de téléphonie intégrés sont des extensions Java qui fournissent une communication entre Connect
Pro et des fournisseurs de conférences audio spécifiques. Les adaptateurs de téléphonie intégrés fournissent un
contrôle des appels amélioré. Adobe fournit plusieurs adaptateurs de téléphonie intégrés à la page
www.adobe.com/go/learn_cnn_adaptors_fr.
Vous pouvez également utiliser l'API de téléphonie Java Connect Pro Telephony pour développer un adaptateur de
téléphonie intégré pour n'importe quel fournisseur de conférences audio. Pour plus d'informations, consultez la
section Utilisation de la téléphonie avec Adobe Acrobat Connect Pro.
Vous pouvez configurer la fonctionnalité de voix universelle pour des adaptateurs de téléphonie intégrés. Consultez la
section « Configuration de la fonctionnalité de voix universelle pour des adaptateurs de téléphonie intégrés. » à la
page 44.
Le tableau suivant décrit les caractéristiques des deux solutions :
Fournisseur audio avec fonctionnalité
de voix universelle
Adaptateur de téléphonie intégré
Diffusion de son aux participants VoIP
uniquement
Oui
Non (à moins que l'adaptateur soit configuré
pour la fonctionnalité de voix universelle)
Contrôle d'appel amélioré. Par exemple, mise
en silence, mise en attente, etc.
Non
Oui
Enregistrement du son avec une réunion
Connect Pro
Oui
Oui
Nécessite Flash Media Gateway (intégré dans le Oui
programme d'installation de Connect Pro)
Non (à moins que l'adaptateur soit configuré
pour la fonctionnalité de voix universelle)
15
Chapitre 2 : Installation de Connect Pro
Pour installer Acrobat Connect Pro Server 7.5, Acrobat Connect Pro Edge Server 7.5 et Flash Media Gateway, exécutez
le programme d'installation et suivez les étapes de l'Assistant de la Console de gestion des applications.
Installation de Connect Pro Server et de Flash Media
Gateway
Exécution du programme d'installation
1 Connectez-vous à l'ordinateur en tant qu'administrateur.
2 Fermez toutes les applications.
3 Insérez le DVD d'installation dans votre lecteur. Dans l'écran de démarrage, cliquez sur le bouton Installation
d'Adobe Acrobat Connect Pro Server 7.5.
Si l'installation ne démarre pas automatiquement, double-cliquez sur le fichier install.exe situé à l'emplacement
Connect\7.5\Disk1\InstData\VM\install.exe.
4 Sélectionnez une langue et cliquez sur OK pour continuer.
5 Dans l'écran d'introduction, cliquez sur Suivant pour continuer.
6 Parmi les produits suivants, sélectionnez ceux que vous souhaiteriez installer et cliquez sur Suivant pour continuer :
• Connect Pro Server
• Flash Media Gateway
Remarque : si vous n'avez pas de fournisseur de SIP/VOIP en amont, n'installez pas Flash Media Gateway. Pour plus
d'informations, consultez la section « Options de conférence audio Connect Pro » à la page 14.
7 Dans l'écran d'accord de licence qui apparaît, lisez le contrat, sélectionnez J’accepte les termes de ce contrat, puis
cliquez sur Suivant.
8 Pour sélectionner l'emplacement d'installation de Connect Pro Server, faites l'une des actions suivantes puis cliquez
sur Suivant :
• Cliquez sur Suivant pour accepter l'emplacement d'installation par défaut de Connect Pro Server (c:\breeze) ou
cliquez sur Choisir pour sélectionner un autre emplacement.
• Si vous avez choisi un emplacement différent et que vous avez décidé d'utiliser l'emplacement par défaut à la place,
cliquez sur Restaurer le dossier par défaut.
• Si Acrobat Connect Pro est déjà installé sur cet ordinateur, la fenêtre de mise à jour de l'installation apparaît. Activez
la case à cocher qui confirme que vous avez bien sauvegardé votre base de données et le répertoire racine de
Connect Pro.
9 Pour sélectionner l'emplacement d'installation de Flash Media Gateway, faites l'une des actions suivantes puis
cliquez sur Suivant :
• Cliquez sur Suivant pour accepter l'emplacement d'installation par défaut (C:\Program Files\Adobe\Flash Media
Gateway) ou cliquez sur Choisir pour sélectionner un autre emplacement.
MIGRATION, INSTALLATION ET CONFIGURATION D'ACROBAT CONNECT PRO SERVER 7.5 16
Installation de Connect Pro
• Si vous avez choisi un emplacement différent et que vous avez décidé d'utiliser l'emplacement par défaut à la place,
cliquez sur Restaurer le dossier par défaut.
• Si Flash Media Gateway est déjà installé sur cet ordinateur, l'écran d'installation de mise à jour de la version de Flash
Media Gateway existante apparaît.
10 Saisissez votre numéro de série puis cliquez sur Suivant.
Remarque : Adobe vous a envoyé un message électronique contenant un lien vers le site de licences d'Adobe. Suivez ce
lien pour récupérer votre numéro de série.
11 Si l'écran du moteur de la base de données intégrée apparaît, faites l'une des actions suivantes :
• Si vous prévoyez d'installer une base de données sur un autre ordinateur, sélectionnez Ne pas installer le moteur de
la base de données intégrée.
•
Pour installer la base de données intégrée, sélectionnez Installer le moteur de la base de données intégrée à
l'emplacement suivant. Pour installer à l'emplacement par défaut (c:\Program Files\Microsoft SQL Server), cliquez
sur Suivant. Pour sélectionner un autre emplacement, cliquez sur Choisir.
Remarque : si le programme d'installation détecte que Microsoft SQL Server est déjà installé sur cet ordinateur, le
programme d'installation n'installe pas la base de données. Si vous migrez et que vous utilisez déjà la base de données
intégrée, Connect Pro utilise la base de données existante. Cependant, parfois le programme d'installation détecte une
ancienne version de SQL Server qui ne fonctionne pas avec Connect Pro. Suivez les étapes indiquées dans
« Désinstallation d'Acrobat Connect Pro Server » à la page 22 et relancez l'installation.
12 Si vous avez installé le moteur de la base de données intégrée, saisissez un mot de passe fort et cliquez sur Suivant.
13 Passez en revue le résumé de pré-installation. Cliquez sur Précédent pour modifier ces paramètres. Cliquez sur
Installer pour installer le logiciel.
14 Dans l'écran Initialisation du service Connect Pro, effectuez l'une des opérations suivantes, puis cliquez sur
Suivant :
• Sélectionnez Start Connect Pro... (recommandé).
• Sélectionnez Ne pas démarrer Connect Pro maintenant...
Si vous choisissez de démarrer Connect Pro après le redémarrage suivant, configurez Connect Pro avant de le lancer
pour la première fois. Pour ouvrir la console de gestion des applications afin de configurer Connect Pro, sélectionnez
Démarrer > Programmes > Adobe Acrobat Connect Pro Server > Configurer Connect Pro Enterprise Server.
15 Si vous avez choisi de démarrer Connect Pro, un message vous signale que le service démarre.
Acrobat Connect Pro Server exécute quatre services Windows : Adobe Connect Enterprise Service, Flash Media
Server (FMS), Flash Media Administration Server et Acrobat Connect Pro Presence Server. Flash Media Gateway
s'exécute comme service Flash Media Gateway. Voir « Démarrage et arrêt des serveurs » à la page 88.
16 Cliquez sur Terminer pour quitter le Programme d'installation.
Si vous avez choisi de démarrer Connect Pro, l'Assistant de la Console de gestion des applications s'ouvre dans une
fenêtre de navigateur pour vous guider tout au long des tâches de configuration.
Configuration d'Acrobat Connect Pro avec l'Assistant de la Console de gestion
des applications
Après l'installation d'Acrobat Connect Pro, le programme d'installation lance l'Assistant de gestion des applications.
L'assistant vous guide lors de la configuration de la base de données et des paramètres du serveur, pour le
téléchargement de votre fichier de licence et pour la création d'un administrateur.
MIGRATION, INSTALLATION ET CONFIGURATION D'ACROBAT CONNECT PRO SERVER 7.5 17
Installation de Connect Pro
Remarque : si une autre application s'exécute sur le port 80, la Console de gestion des applications ne s'ouvre pas. Arrêtez
l'application qui occupe le port 80 et rouvrez la Console de gestion des applications.
Pour accéder à la Console de gestion des applications, choisissez Démarrer > Programmes > Adobe Acrobat Connect
Pro Server > Configurer Adobe Connect Pro Enterprise Server , ou utilisez l'URL suivante :
http://localhost:8510/console.
1. Lisez l'écran de bienvenue.
L'écran de bienvenue présente l'Assistant.
2. Entrez les paramètres de la base de données.
Définissez les valeurs des paramètres énumérés ci-dessous. Cliquez sur Suivant pour vous connecter à la base de
données et vérifier vos paramètres.
Hôte de base de données Nom d'hôte de l'ordinateur sur lequel la base de données est installée. Si vous installez la base
de données intégrée, la valeur est localhost.
Nom de la base de données Nom de la base de données. La valeur par défaut est breeze.
Port de base de données Port que la base de données utilise pour communiquer avec Acrobat Connect Pro. La valeur
par défaut est 1433. (Si vous utilisez le moteur de base de données intégré, sélectionnez la valeur 1434.)
Utilisateur de base de données Nom de l'utilisateur de la base de données. Si vous avez installé la base de données
intégrée, la valeur par défaut est « sa ».
Mot de passe de l'utilisateur de base de données Mot de passe de l'utilisateur de la base de données. Si vous avez
installé la base de données intégrée, définissez le mot de passe dans le programme d'installation.
3. Entrez les paramètres du serveur.
Nom du compte Nom qui identifie le compte Acrobat Connect Pro, par exemple « Compte Acrobat Connect Pro 7 ».
Hôte Connect Pro Nom de domaine pleinement qualifié (FQDN) que les clients utilisent pour se connecter à Acrobat
Connect Pro. Par exemple, avec l'URL de compte http://connect.exemple.com, la valeur de l'hôte Connect Pro serait
connect.exemple.com.
Port HTTP Port utilisé par Acrobat Connect Pro pour communiquer via le protocole HTTP. La valeur par défaut
est 80. Si vous entrez une autre valeur que 80, les clients doivent ajouter ce numéro de port au nom d'hôte dans l'URL
lorsqu'ils accèdent au compte Acrobat Connect Pro.
Mappages d'hôtes Nom correspond au nom d'hôte de l'ordinateur qui héberge Acrobat Connect Pro. Nom externe
correspond au nom de domaine pleinement qualifié que les clients utilisent pour se connecter à Acrobat Connect Pro.
Remarque : n'ajoutez pas de port au nom FQDN dans la zone Nom externe.
Hôte SMTP Nom d'hôte de l'ordinateur hébergeant le serveur de messagerie SMTP.
Nom d'utilisateur SMTP Nom d'utilisateur servant à s'authentifier auprès de l'hôte SMTP. Si ce champ reste vide,
Connect Pro essaie d'envoyer des messages électroniques sans authentification avec le serveur SMTP.
Mot de passe SMTP Le mot de passe du nom d'utilisateur SMTP.
Adresse de messagerie système Adresse de messagerie depuis laquelle les messages électroniques administratifs sont
envoyés.
Adresse de messagerie de l'Assistance Adresse de messagerie de l'Assistance destinée aux utilisateurs d'Acrobat
Connect Pro.
MIGRATION, INSTALLATION ET CONFIGURATION D'ACROBAT CONNECT PRO SERVER 7.5 18
Installation de Connect Pro
Adresse de messagerie Cci Adresse de messagerie en copie cachée à laquelle toutes les notifications destinées aux
utilisateurs sont également envoyées. Cette variable autorise un suivi administratif des messages électroniques envoyés
via Acrobat Connect Pro sans que l'adresse de messagerie interne ne soit exposée.
Stockage partagé Volume et répertoire d'un serveur externe où le contenu est stocké, par exemple,
\\volume\répertoire. Pour stocker du contenu sur plusieurs volumes, séparez-les par des points virgules (;). Avant de
configurer cette fonction, consultez la section « Configuration du stockage partagé » à la page 46.
Taille du contenu mis en cache Nombre entier compris entre 1 et 100 définissant le pourcentage d'espace disque à
utiliser pour stocker le contenu sur Acrobat Connect Pro. Le cache pouvant grossir au-delà du pourcentage spécifié,
dès lors il est préférable de choisir une valeur comprise entre 15 et 50. Si vous ne renseignez pas ce champ ou si vous
entrez 0, aucun cache n'est utilisé et le contenu est copié en miroir sur Acrobat Connect Pro et tous les volumes
externes. Avant de configurer cette fonction, consultez la section « Configuration du stockage partagé » à la page 46.
4. Saisissez les paramètres Flash Media Gateway.
Saisissez les noms d'ordinateur et les noms externes des serveurs Flash Media Gateway. Les paramètres ne sont pas pris
en compte instantanément. En cliquant sur OK pour confirmer les paramètres, il se peut que Connect Pro redémarre
tous les serveurs Flash Media Gateway. Les paramètres sont envoyés à chaque serveur Flash Media Gateway dans un
groupe.
Cliquez sur Ajouter pour ajouter les serveurs Flash Media Gateway. Saisissez les paramètres suivants :
Nom Le nom de l'ordinateur hébergeant Flash Media Gateway, par exemple janedoe-pc.
Nom externe Le nom de domaine complet du serveur hébergeant Flash Media Gateway, par exemple janedoepc.example.com.
Remarque : n'ajoutez pas de port au nom FQDN dans la zone Nom externe.
L'état indique si Connect Pro Server peut ou non se connecter au serveur Flash Media Gateway. Le serveur Flash Media
Gateway peut prendre quelques secondes pour devenir actif. Un état « Actif » ne signifie pas que les paramètres SIP
ont été envoyés au serveur Flash Media Gateway. Si Connect Pro Server ne peut pas se connecter à Flash Media
Gateway, l'état est « Inactif ».
Cliquez sur Suivant et saisissez les paramètres suivants :
Nom d'utilisateur Le nom d'utilisateur du profil SIP utilisé par le serveur Flash Media Gateway pour créer des sessions
SIP, par exemple sipUN1.
Mot de passe Le mot de passe du profil SIP utilisé par le serveur Flash Media Gateway pour créer des sessions SIP.
AVérification de votre installationdresse SIP L'adresse du serveur SIP pour le profil SIP utilisé par le serveur Flash
Media Gateway pour créer des sessions SIP, par exemple 10.12.13.14:12345.
Hôte par défaut L'hôte par défaut du profil SIP. Ce paramètre est l'adresse du serveur SIP à utiliser si l'inscription avec
le serveur SIP échoue. Ce paramètre est généralement défini sur la même adresse que l'adresse SIP.
Inscription Décidez si un serveur Flash Media Gateway doit s'inscrire sur le serveur SIP.
Port SIP Le port sur lequel le serveur Flash Media Gateway écoute des requêtes SIP, par exemple 5060.
Limite inférieure de port Le plus petit numéro de port pouvant servir aux données audio RTP. La valeur par défaut est 5000.
Limite supérieure de port Le numéro de port le plus élevé pouvant servir aux données audio RTP. La valeur par défaut
est 6000.
Expiration de l'enregistrement L'intervalle, en secondes, auquel Flash Media Gateway renouvelle son enregistrement
avec le serveur SIP. La valeur par défaut est 2400 secondes.
MIGRATION, INSTALLATION ET CONFIGURATION D'ACROBAT CONNECT PRO SERVER 7.5 19
Installation de Connect Pro
5. Chargez le fichier de licence.
Pour activer Acrobat Connect Pro, vous devez télécharger un fichier de licence d'Adobe et l'installer sur l'ordinateur
qui héberge Acrobat Connect Pro. Cliquez sur le lien pour télécharger votre fichier de licence depuis Adobe. Puis
recherchez le fichier de licence téléchargé pour le copier dans l'installation d'Acrobat Connect Pro.
6. Créez un administrateur de compte.
Chaque compte Acrobat Connect Pro doit disposer d'au moins un administrateur chargé d'effectuer des tâches dans
l'application Web Connect Pro Central. Les comptes mis à niveau possèdent déjà un administrateur, mais vous pouvez
en ajouter un autre ici.
7. Continuez à utiliser Connect Pro.
A partir de là, vous pouvez vous connecter à Connect Pro Central (l'application Web qui vous permet de gérer votre
compte, de créer des réunions, des événements, etc., et de gérer le contenu sur l'ordinateur qui héberge Acrobat
Connect Pro), revenir dans la Console de gestion des applications (pour modifier ou vérifier vos paramètres) ou
consulter la documentation pour en savoir plus sur Connect Pro.
Vérification de l'installation
Vérification de la connectivité de la base de données
Si vous pouvez vous connecter à Connect Pro Central (application Web située dans Acrobat Connect Pro), la base de
données et Acrobat Connect Pro peuvent fonctionner ensemble.
1 Accédez à l'adresse URL suivante : http://[nomhôte] .
Remarque : dans cette URL, [nomhôte] correspond à la valeur définie pour Hôte Connect Pro dans la Console de gestion
des applications.
2 Entrez l'identifiant de connexion et le mot de passe définis dans la Console de gestion des applications.
Si vous pouvez vous connecter, l'onglet d'accueil de Connect Pro Central apparaît.
Vérification du bon fonctionnement des notifications électroniques
Si vous n'avez pas saisi de valeur dans le champ hôte SMTP dans la Console de gestion des applications, Acrobat
Connect Pro ne peut pas envoyer de notifications électroniques. Si vous avez saisi un hôte SMTP, procédez comme
suit pour vérifier que Connect Pro peut bien envoyer des notifications électroniques :
1 Dans l'onglet d'accueil de Connect Pro, cliquez sur l'onglet Administration.
2 Ouvrez l'onglet Utilisateurs et groupes.
3 Cliquez sur Nouvel utilisateur.
4 Dans la page Informations sur le nouvel utilisateur, entrez les informations requises. Voici une liste partielle des
options :
Adresse de messagerie Utilisez l'adresse électronique du nouvel utilisateur. Assurez-vous que l'option Envoyer par
message électronique les informations sur le nouveau compte, nom d'utilisateur et mot de passe est activée.
Nouveau mot de passe Créez un mot de passe de 4 à 16 caractères.
5 Cliquez sur Suivant pour continuer.
MIGRATION, INSTALLATION ET CONFIGURATION D'ACROBAT CONNECT PRO SERVER 7.5 20
Installation de Connect Pro
6 Sous l'en-tête Modifier l'appartenance à un groupe, sélectionnez un groupe, affectez l'utilisateur au groupe et
cliquez sur Terminer.
7 Laissez suffisamment de temps à l'utilisateur pour vérifier sa notification électronique.
Si l'utilisateur a reçu la notification, Acrobat Connect Pro fonctionne et vous pouvez envoyer des messages
électroniques à l'aide du serveur de messagerie.
8 Si le message électronique n'arrive pas, procédez comme suit :
a Vérifiez la validité de l'adresse de messagerie.
b Assurez-vous que le message n'ait pas été filtré en tant que courrier indésirable.
c Assurez-vous d'avoir configuré Acrobat Connect Pro avec un hôte SMTP valide et que le service SMTP fonctionne
en dehors d'Acrobat Connect Pro.
d Contactez l'Assistance technique d'Adobe à l'adresse www.adobe.com/go/connect_licensed_programs_fr.
Vérification du bon fonctionnement d'Adobe Presenter
Pour vérifier le bon fonctionnement d'Adobe Presenter, envoyez une présentation Microsoft PowerPoint à Acrobat
Connect Pro pour sa compilation en présentation Flash, puis affichez-la.
Avant de pouvoir envoyer une présentation PowerPoint à Acrobat Connect Pro, installez Adobe Presenter sur un
ordinateur sur lequel PowerPoint est déjà installé.
1 Lancez un navigateur et ouvrez Connect Pro Central (http://localhost:8510 ou le nom de domaine complet de
Connect Pro Server).
2 Cliquez sur Ressources > Prise en main.
3 Sur la page Prise en main, cliquez sur Publier des présentations > Installer Adobe Presenter.
4 Exécution du programme d'installation.
5 Si vous n'avez pas de présentation PowerPoint, créez et enregistrez une présentation constituez d'une ou deux
diapositives.
6 Ouvrez l'Assistant de publication de Connect Pro en choisissant Publier dans le menu Adobe Presenter de
PowerPoint.
7 Sélectionnez Connect Pro et entrez les informations sur votre serveur.
8 Connectez-vous avec votre adresse de messagerie et votre mot de passe et suivez les étapes dans l'assistant de
publication. Assurez-vous de faire partie du groupe Auteurs (Administration > Utilisateurs et Groupes dans
Connect Pro Central).
Lorsque vous avez terminé les étapes de l'Assistant de publication, Adobe Presenter charge votre présentation
PowerPoint sur Connect Pro qui la compile en présentation Flash.
9 A la fin de la compilation, ouvrez l'onglet Contenu dans Connect Pro Central et recherchez votre présentation.
10 Ouvrez votre présentation pour l'afficher.
Vérification du bon fonctionnement du module Formation
Remarque : Adobe Acrobat Connect Pro Training est une fonctionnalité optionnelle qui doit être activée dans votre
licence.
❖ Cliquez sur l'onglet Formation de Connect Pro Central.
MIGRATION, INSTALLATION ET CONFIGURATION D'ACROBAT CONNECT PRO SERVER 7.5 21
Installation de Connect Pro
Si vous pouvez afficher et accéder à l'onglet Formation, Connect Training fonctionne correctement. Assurez-vous de
faire partie du groupe Directeurs de formation (Administration > Utilisateurs et Groupes).
Vérification du bon fonctionnement du module Réunion
Remarque : Adobe Acrobat Connect Pro Meeting est une fonctionnalité optionnelle qui doit être activée dans votre
licence.
Pour vérifier le bon fonctionnement d'Acrobat Connect Pro Meeting, vous devez faire partie du groupe Hôtes de
réunions ou du groupe Administrateurs.
1 Connectez-vous à Connect Pro Central en tant qu'utilisateur membre du groupe Hôtes de réunions ou
Administrateurs.
2 Cliquez sur l'onglet Réunions et sélectionnez Nouvelle réunion.
3 Dans la page Entrer les informations sur la réunion, entrez les informations requises. Pour l'option Accès à la
réunion, choisissez Seuls les utilisateurs inscrits et les visiteurs acceptés sont admis à la réunion. Cliquez sur
Terminer pour créer la réunion.
4 Cliquez sur le bouton Entrer dans la salle de réunion.
5 Identifiez-vous pour participer à la réunion en tant qu'utilisateur inscrit.
6 Si la fenêtre Acrobat Connect Add-in apparaît, suivez les instructions pour l'installer.
Si la salle de réunion s'ouvre, Acrobat Connect Pro Meeting fonctionne correctement.
Vérification du bon fonctionnement du module Evénements
Remarque : Adobe Acrobat Connect Pro Events est une fonctionnalité optionnelle qui doit être activée dans votre licence.
1 Connectez-vous à Connect Pro Central en tant qu'utilisateur membre du groupe Gestionnaires d'événements ou
Administrateurs.
2 Cliquez sur l'onglet Evénements de Connect Pro Central.
Si vous pouvez afficher et accéder à cet onglet, Connect Pro Events fonctionne correctement.
Installation d'Acrobat Connect Pro Edge Server
Exécution du programme d'installation
1 Fermez toutes les autres applications.
2 Insérez le DVD d'installation dans votre lecteur. Dans l'écran de démarrage, cliquez sur le bouton Installation
d'Adobe Acrobat Connect Pro Edge Server
Si le programme d'installation ne démarre pas automatiquement, double-cliquez sur le fichier edgesetup.exe dans le
dossier racine d'installation du DVD.
3 Sélectionnez une langue dans la boîte de dialogue prévue à cet effet. Cliquez sur OK pour continuer.
4 Dans l'écran de configuration, cliquez sur Suivant pour continuer.
MIGRATION, INSTALLATION ET CONFIGURATION D'ACROBAT CONNECT PRO SERVER 7.5 22
Installation de Connect Pro
5 Dans l'écran d'accord de licence qui apparaît, lisez le contrat, sélectionnez J’accepte les termes de ce contrat, puis
cliquez sur Suivant.
6 Effectuez l'une des opérations suivantes :
• Cliquez sur Suivant pour accepter le répertoire d'installation par défaut (c:\breeze), ou cliquez sur Parcourir pour
choisir un autre emplacement, puis cliquez sur Suivant.
• Si Adobe Acrobat Connect Pro Edge Server est déjà installé sur cet ordinateur, la fenêtre de mise à jour de
l'installation existante d'Adobe Acrobat Connect Pro Edge Server apparaît. Cliquez sur Suivant.
7 Dans l'écran Sélectionnez un groupe de programmes, effectuez l'une des opérations suivantes :
• Cliquez sur Suivant pour accepter l'emplacement par défaut des raccourcis du menu Démarrer.
• Cliquez sur Parcourir pour sélectionner un autre emplacement.
8 Dans la boîte de dialogue Prêt pour l'installation, vérifiez les emplacements d'installation d'Adobe Acrobat Connect
Pro Edge Server et du dossier du menu de démarrage. Cliquez sur Précédent pour vérifier ou modifier ces
paramètres, ou cliquez sur Installer.
9 Cliquez sur Terminer pour quitter l'installation d'Adobe Acrobat Connect Pro Edge Server 7.
Voir aussi
« Déploiement d'Acrobat Connect Pro Edge Server » à la page 28
Désinstallation des serveurs
Désinstallation d'Acrobat Connect Pro Server
Remarque : la désinstallation d'Acrobat Connect Pro Server ne désinstalle pas SQL Server.
1 Sélectionnez Démarrer > Programmes > Adobe Acrobat Connect Pro Server > Désinstaller Connect Pro Server.
2 Supprimez le dossier Acrobat Connect Pro racine. Par défaut, l'emplacement est C:\breeze.
Lorsque vous désinstallez Acrobat Connect Pro, les fichiers custom.ini et config.ini et les fichiers de contenu ne sont
pas supprimés. Ces fichiers sont supprimés en même temps que le répertoire racine.
Important : le dossier racine contient le dossier de contenu. Si vous désirez conserver le contenu, copiez-le dans un autre
emplacement.
3 Sélectionnez Démarrer > Exécuter. Saisissez regedit et cliquez sur OK pour ouvrir l'Editeur de registres.
a Allez dans Mon poste de travail -> HKEY_LOCAL_MACHINE -> SOFTWARE -> MICROSOFT -> WINDOWS
-> CurrentVersion -> Désinstaller.
b Sélectionnez et supprimez les touches d'Acrobat Connect Pro (les titres peuvent contenir une chaîne de version).
4 (En option) Si le moteur de la base de données intégrée a été installé, supprimez les touches de registres suivantes :
• HKEY_LOCAL_MACHINE\SOFTWARE\Microsoft\Microsoft SQL Server
• HKEY_LOCAL_MACHINE\SYSTEM\CurrentControlSet\Services\MSSQLSERVER
MIGRATION, INSTALLATION ET CONFIGURATION D'ACROBAT CONNECT PRO SERVER 7.5 23
Installation de Connect Pro
Désinstallation d'Acrobat Connect Pro Edge Server
1 Sélectionnez Démarrer > Paramètres > Panneau de configuration > Ajout/Suppression de programmes > Adobe
Acrobat Connect Pro Edge Server > Supprimer.
2 Supprimez le dossier Acrobat Connect Pro racine. Par défaut, l'emplacement est C:\breeze.
Désinstallation de Flash Media Gateway
Flash Media Gateway est désinstallé lorsque vous désinstallez le serveur Acrobat Connect Pro. Vous pouvez également
exécuter le programme suivant pour désinstaller Flash Media Gateway : Program Files\Adobe\Flash Media
Gateway\Uninstall_Flash Media Gateway\ Uninstall Flash Media Gateway.exe.
24
Chapitre 3 : Déploiement et configuration
de Connect Pro
Après avoir installé Adobe Acrobat Connect Pro Server, Flash Media Gateway ou Adobe Acrobat Connect Pro Edge
Server et terminé la première phase de configuration avec la console de gestion des applications, configurez l'une de
ces fonctions facultatives et déployez le serveur.
Déploiement d'Acrobat Connect Pro Server
Déploiement du serveur Acrobat Connect Pro
1 Sur votre serveur DNS, définissez un nom de domaine pleinement qualifié pour Acrobat Connect Pro (par
exemple, connect.masociété.com). Mappez ce nom de domaine sur l'adresse IP statique de l'ordinateur qui héberge
Acrobat Connect Pro.
2 Si vous souhaitez qu'Acrobat Connect Pro soit disponible hors de votre réseau, configurez les ports suivants dans
un pare-feu :
80 Port associé par défaut au serveur d'applications Acrobat Connect Pro. Port tertiaire du serveur de réunions (Flash
Media Server).
1935 Port par défaut du serveur de réunions (Flash Media Server).
443 Port par défaut pour SSL. Port secondaire du serveur de réunions (Flash Media Server).
Remarque : si le trafic d'Acrobat Connect Pro passe par une passerelle (avec une adresse IP différente), assurez-vous que
les pare-feu soient configurés pour accepter les requêtes provenant de l'adresse IP de cette passerelle.
Pour obtenir de l'aide pour le déploiement d'Acrobat Connect Pro, contactez l'assistance technique d'Adobe à l'adresse
www.adobe.com/go/connect_licensed_programs_fr.
Voir aussi
« Configuration des ports » à la page 2
Déploiement d'un cluster de serveurs Acrobat Connect Pro
Avant de déployer un cluster, les éléments suivants sont nécessaires :
• Une licence prenant en charge le nombre de nœuds que compte votre cluster. Pour plus d'informations, contactez
votre représentant Adobe.
• Chaque ordinateur du cluster doit posséder une adresse IP statique et une entrée DNS.
• Un serveur de messagerie.
• Une installation SQL Server 2005 Standard Edition sur un ordinateur dédié disposant d'une adresse IP statique. Si
vous installez Acrobat Connect Pro dans un cluster, vous ne pouvez pas utiliser le moteur de base de données
intégré. Chaque serveur hébergeant Acrobat Connect Pro se connecte à la base de données, mais les restrictions
liées à la licence n'autorisent la connexion que d'un seul serveur au moteur de base de données intégré.
MIGRATION, INSTALLATION ET CONFIGURATION D'ACROBAT CONNECT PRO SERVER 7.5 25
Déploiement et configuration de Connect Pro
• Une solution d'équilibrage de charge matérielle ou logicielle. Une solution d'équilibrage de charge matérielle
nécessite un ordinateur distinct avec une adresse IP statique et une entrée DNS. Une solution logicielle peut être
installée sur l'un des nœuds du cluster.
• Un ou plusieurs volumes de stockage partagé. Cette configuration n'est pas obligatoire, mais recommandée.
Avant de pouvoir déployer Acrobat Connect Pro dans un cluster, installez-le sur un seul ordinateur. Configurez
également les fonctionnalités supplémentaires (par exemple, SSL, une intégration de service d'annuaire, une
authentification unique, un stockage de contenu partagé, etc.) et vérifiez qu'elles fonctionnent correctement sur ce
serveur.
1 Installez et configurez Acrobat Connect Pro sur un serveur dédié.
Utilisez les mêmes numéro de série et fichier de licence pour chaque installation d'Acrobat Connect Pro. N'installez
pas le moteur de base de données intégré et, si votre solution de stockage partagé requiert la saisie d'un nom
d'utilisateur et d'un mot de passe, ne démarrez pas Acrobat Connect Pro à partir du programme d'installation.
2 Si votre solution de stockage partagé requiert la saisie d'un nom d'utilisateur et d'un mot de passe, procédez comme
suit pour les ajouter à Adobe Connect Enterprise Service :
a Ouvrez le panneau de configuration Services.
b Double-cliquez sur Adobe Connect Enterprise Service.
c Cliquez sur l'onglet Connexion.
d Cliquez sur la case d'option Ce compte et entrez le nom d'utilisateur du stockage partagé dans le champ. La syntaxe
du nom d'utilisateur est [sous-domaine\]nom d'utilisateur.
e Entrez et confirmez le mot de passe du stockage partagé.
f
Cliquez sur Appliquer, puis sur OK.
3 Procédez comme suit pour démarrer Acrobat Connect Pro :
a Dans le panneau de configuration Services, sélectionnez Flash Media Server (FMS) et cliquez ensuite sur Démarrer
le service.
b Dans le panneau de configuration Services, sélectionnez Adobe Connect Enterprise Service et cliquez ensuite sur
Démarrer le service.
4 Sélectionnez Démarrer > Programmes > Adobe Acrobat Connect Pro Server 7 > Configurer Connect Pro Server 7
pour ouvrir l'Assistant de la Console de gestion des applications, puis cliquez sur Suivant.
5 Dans l'écran Paramètres de la base de données, entrez les informations relatives à la base de données SQL Server,
puis cliquez sur Suivant.
Si Acrobat Connect Pro est parvenu à se connecter à la base de données, un message de confirmation s'affiche et la
fenêtre Paramètres de la base de données s'ouvre. Cliquez sur Suivant.
6 Dans l'écran Paramètres du serveur, procédez comme suit et cliquez sur Suivant :
a Entrez un nom de compte.
b Dans le champ Hôte Connect Pro, entrez le nom de l'ordinateur qui exécute l'équilibreur de charge.
c Entrez un numéro de port HTTP. Ce numéro peut être 80 ou 8080 selon l'équilibreur de charge utilisé.
d Entrez le nom externe du nœud de cluster.
e Entrez le nom de domaine de l'hôte SMTP et du système, ainsi que les adresses électroniques d'assistance.
f
Si vous utilisez un stockage partagé, entrez le chemin d'accès au(x) volume(s) (séparez les volumes à l'aide d'un
point-virgule).
MIGRATION, INSTALLATION ET CONFIGURATION D'ACROBAT CONNECT PRO SERVER 7.5 26
Déploiement et configuration de Connect Pro
g Entrez le pourcentage du serveur Acrobat Connect Pro que vous souhaitez utiliser comme cache local.
Remarque : le contenu est écrit dans le cache local et le volume de stockage partagé. Le contenu est conservé dans le cache
local pendant 24 heures après sa dernière utilisation. Si le pourcentage de cache a été dépassé a l'issue de cette période, le
contenu est vidé.
7 Transférez le fichier de licence, puis cliquez sur Suivant.
8 Créez un administrateur et cliquez sur Terminer.
9 Répétez les étapes 1 à 8 pour chaque serveur du cluster.
10 Pour configurer l'équilibreur de charge, procédez comme suit :
a Configurez l'équilibreur de charge de sorte qu'il écoute sur le port 80.
b Ajoutez tous les noms des nœuds de cluster au fichier de configuration de l'équilibreur de charge.
Remarque : pour plus d'informations sur la configuration de l'équilibreur de charge, consultez la documentation du
fabricant.
11 Ouvrez un navigateur Web et entrez le nom de domaine de l'équilibreur de charge ; par exemple,
http://connect.exemple.com.
Pour obtenir de l'aide sur le déploiement d'un cluster, contactez l'assistance technique d'Adobe à l'adresse
www.adobe.com/go/connect_licensed_programs_fr.
Voir aussi
« Installation de Connect Pro Server et de Flash Media Gateway » à la page 15
« Configuration du stockage partagé » à la page 46
Vérification des opérations au sein d'un cluster
Si un ordinateur d'un cluster s'arrête, l'équilibreur de charge achemine toutes les requêtes HTTP vers un ordinateur
opérationnel du cluster.
Lorsqu'une réunion commence, le serveur d'applications affecte un hôte principal et un hôte de secours à la salle de
réunion en fonction de la charge rencontrée. Lorsque l'hôte principal s'arrête, les clients se reconnectent à l'hôte de
secours.
Il est préférable de vérifier que le contenu chargé sur un serveur d'un cluster est bien répliqué sur les autres ordinateurs
du cluster.
Dans les procédures suivantes, le cluster contient deux ordinateurs : Ordinateur1 et Ordinateur2.
Vérification de l'équilibrage de charge et du basculement de réunion
1 Démarrez Acrobat Connect Pro sur les deux ordinateurs.
a Sélectionnez Démarrer > Programmes > Adobe Acrobat Connect Pro Server 7 > Démarrer Connect Pro Meeting
Server.
b Sélectionnez Démarrer > Programmes > Adobe Acrobat Connect Pro Server 7 > Démarrer Connect Pro Central
Application Server.
2 Connectez-vous à Connect Pro Central à partir de l'URL suivante :
http://[nomhôte]
Pour nomhôte, utilisez la valeur Hôte Connect Pro que vous avez saisie dans la Console de gestion des applications.
MIGRATION, INSTALLATION ET CONFIGURATION D'ACROBAT CONNECT PRO SERVER 7.5 27
Déploiement et configuration de Connect Pro
3 Sélectionnez l'onglet Réunions et cliquez sur le lien d'une réunion pour accéder à une salle de réunion.
Au besoin, créez une nouvelle réunion.
4 Arrêtez Acrobat Connect Pro sur Ordinateur2.
a Sélectionnez Démarrer > Programmes > Adobe Acrobat Connect Pro Server 7 > Arrêter Connect Pro Central
Application Server.
b Sélectionnez Démarrer > Programmes > Adobe Acrobat Connect Pro Server 7 > Arrêter Connect Pro Meeting
Server.
Si le basculement de réunion a bien fonctionné, le témoin de connexion de la réunion doit toujours être vert.
5 Dans Connect Pro Central, cliquez sur un onglet ou un lien quelconque.
Si l'équilibreur de charge fonctionne, vous devriez encore être en mesure d'envoyer des requêtes à Connect Pro Central
et de recevoir des réponses.
Si le cluster contient plusieurs ordinateurs, testez cette procédure de démarrage-arrêt sur chacun d'eux.
Vérification de la réplication de contenu
1 Démarrez Acrobat Connect Pro sur Ordinateur1.
a Sélectionnez Démarrer > Programmes > Adobe Acrobat Connect Pro Server 7 > Démarrer Connect Pro Meeting
Server.
b Sélectionnez Démarrer > Programmes > Adobe Acrobat Connect Pro Server 7 > Démarrer Connect Pro Central
Application Server.
2 Arrêtez Acrobat Connect Pro sur Ordinateur2.
a Sélectionnez Démarrer > Programmes > Adobe Acrobat Connect Pro Server 7 > Arrêter Connect Pro Central
Application Server.
b Sélectionnez Démarrer > Programmes > Adobe Acrobat Connect Pro Server 7 > Arrêter·Connect Pro Meeting
Server.
3 Connectez-vous à Connect Pro Central à partir de l'URL suivante :
http://[nomhôte]
Pour nomhôte, entrez la valeur Hôte Connect Pro que vous avez saisie dans la Console de gestion des applications.
4 Transférez une image JPEG ou un autre contenu vers Acrobat Connect Pro sur Ordinateur1 :
• Pour ce faire, vous devez être membre du groupe Auteurs. (Si vous êtes Administrateur de compte, vous pouvez
vous ajouter vous-même au groupe Auteurs dans Connect Pro Central.)
• Cliquez sur l'onglet Contenu.
• Cliquez sur Nouveau contenu et suivez les instructions qui s'affichent dans votre navigateur pour ajouter du
contenu.
Lorsque le transfert de votre contenu test est terminé, la page Contenu utilisateurs s'ouvre et présente la liste des
fichiers qui vous appartenaient.
5 Cliquez sur le lien pointant vers le contenu test que vous venez de transférer.
Une page d'informations sur les contenus contenant l'adresse URL qui permet d'afficher ce contenu apparaît.
6 Notez l'adresse URL pour l'utiliser à l'étape 10.
7 Cliquez sur l'URL.
MIGRATION, INSTALLATION ET CONFIGURATION D'ACROBAT CONNECT PRO SERVER 7.5 28
Déploiement et configuration de Connect Pro
8 Démarrez Ordinateur2, attendez que le démarrage d'Acrobat Connect Pro soit terminé, puis arrêtez Ordinateur1.
Si vous avez configuré un périphérique de stockage externe, il n'est pas nécessaire d'attendre que Ordinateur2 s'arrête ;
le contenu requis est copié à partir du périphérique externe.
9 Fermez la fenêtre du navigateur dans laquelle le contenu test est affiché.
10 Ouvrez une nouvelle fenêtre de navigateur et entrez l'URL permettant d'afficher votre contenu test.
Si ce contenu apparaît, la réplication vers Ordinateur2 fonctionne. Une fenêtre vide ou un message d'erreur signifie
que la réplication n'a pas fonctionné.
Déploiement d'Acrobat Connect Pro Edge Server
Procédure d'installation d'Acrobat Connect Pro Edge Server
1. Créez les régions des serveurs Edge.
Vous pouvez configurer des serveurs Edge ou des clusters de serveurs Edge dans différents sites, ou régions, afin
d'affecter et d'équilibrer l'accès à Acrobat Connect Pro. Par exemple, vous pouvez configurer un serveur Edge à San
Francisco pour les utilisateurs de la côte ouest des Etats-unis et un autre serveur Edge à Boston pour ceux de la côte est.
2. Installez Acrobat Connect Pro Edge Server.
Installez Acrobat Connect Pro Edge Server sur chaque ordinateur de chaque région. Par exemple, si vous avez un
cluster de serveurs Edge dans une région, installez Acrobat Connect Pro Edge Server sur chaque ordinateur du cluster.
Reportez-vous à la section « Installation d'Acrobat Connect Pro Edge Server » à la page 21.
3. Modifiez le serveur DNS de chaque région.
Mappez le nom de domaine pleinement qualifié (FQDN) du serveur Acrobat Connect Pro d'origine sur l'adresse IP
statique du serveur Acrobat Connect Pro Edge de chaque région. Reportez-vous à la section « Déploiement d'Acrobat
Connect Pro Edge Server » à la page 28.
4. Configurez le serveur Edge.
Vous devez ajouter les paramètres de configuration dans le fichier custom.ini de chaque serveur Acrobat Connect Pro
Edge. Reportez-vous à la section « Déploiement d'Acrobat Connect Pro Edge Server » à la page 28.
5. Configurez le serveur d'origine.
Vous devez ajouter les paramètres de configuration dans le fichier custom.ini de chaque serveur Acrobat Connect Pro.
Vous devez également définir le Nom externe du serveur Edge dans la Console de gestion des applications du serveur
d'origine. Reportez-vous à la section « Déploiement d'Acrobat Connect Pro Edge Server » à la page 28.
6. Configurez l'équilibreur de charge.
Si vous configurez plusieurs serveurs Edge dans une région, vous devez utiliser un équilibreur pour équilibrer la charge
entre les serveurs Edge et les configurer pour qu'ils écoutent le port 80. Les serveurs Edge écoutent le port 8080. Pour
plus d'informations, consultez la documentation fournie par le fabricant de l'équilibreur de charge.
MIGRATION, INSTALLATION ET CONFIGURATION D'ACROBAT CONNECT PRO SERVER 7.5 29
Déploiement et configuration de Connect Pro
Déploiement d'Acrobat Connect Pro Edge Server
Avant de déployer des serveurs Edge, il est préférable de vérifier le bon fonctionnement d'Acrobat Connect Pro et de
toute fonctionnalité supplémentaire (par exemple : SSL, une intégration de service d'annuaire, l'authentification
unique, un stockage de contenu partagé, etc.).
1 Dans votre serveur DNS, mappez le nom de domaine pleinement qualifié (FQDN) du serveur d'origine avec
l'adresse IP statique du serveur Edge. Si vous installez des serveurs Edge dans plusieurs régions, répétez cette étape
pour chacune d'elles.
Remarque : vous pouvez également utiliser un fichier d'hôtes. Dans ce cas, chaque client doit disposer d'un fichier d'hôtes
dont l'adresse IP statique du serveur Edge pointe sur le nom de domaine pleinement qualifié du serveur d'origine.
2 Dans Acrobat Connect Pro Edge Server, ouvrez le fichier [rép_install_racine]
\edgeserver\win32\conf\HttpCache.xml et remplacez le nom de l'ordinateur indiqué dans la balise HostName par
le nom de domaine pleinement qualifié (FQDN) du serveur Edge ; edge1.exemple.com, par exemple.
<!-- The real name of this host. -->
<HostName>edge1.yourcompany.com</HostName>
3 Dans Acrobat Connect Pro Edge Server, créez un nouveau fichier [rép_install_racine]\edgeserver\custom.ini et
saisissez les valeurs et paramètres suivants :
FCS_EDGE_HOST Nom de domaine pleinement qualifié du serveur Edge, par exemple,
FCS_EDGE_HOST=edge1.yourcompany.com.
FCS_EDGE_REGISTER_HOST Nom de domaine pleinement qualifié (FQDN) du serveur d'origine Acrobat Connect
Pro ; par exemple, FCS_EDGE_REGISTER_HOST=connect.votresociété.com.
FCS_EDGE_CLUSTER_ID Nom du cluster. Chaque cluster de serveurs Edge doit disposer d'un ID unique. Chaque
ordinateur du cluster doit avoir le même identifiant. Le format recommandé est nomsociété-nomcluster ; par
exemple, FCS_EDGE_CLUSTER_ID=votresociété-us.
Remarque : vous devez configurer ce paramètre même si vous ne déployez qu'un seul serveur Acrobat Connect Pro Edge.
FCS.HTTPCACHE_BREEZE_SERVER_NORMAL_PORT Adresse IP ou nom de domaine et numéro de port de l'ordinateur
sur lequel est installé Acrobat Connect Pro ; par exemple,
FCS.HTTPCACHE_BREEZE_SERVER_NORMAL_PORT=connect.votresociete.com:80. Acrobat Connect Pro Edge
Server se connecte au serveur d'origine d'Acrobat Connect Pro à cet emplacement.
FCS_EDGE_PASSWORD (Facultatif) Mot de passe du serveur Edge. Si vous définissez une valeur pour ce paramètre,
vous devez définir la même valeur pour chaque serveur Edge et pour le serveur d'origine.
FCS_EDGE_EXPIRY_TIME (Facultatif) Nombre de millisecondes accordées au serveur Edge pour s'enregistrer sur le
serveur d'origine avant son expiration dans le cluster et le basculement du système sur un autre serveur Edge.
Commencez par la valeur par défaut FCS_EDGE_EXPIRY_TIME=60000.
FCS_EDGE_REG_INTERVAL (Facultatif) Intervalle, en millisecondes, durant lequel le serveur Edge tente de
s'enregistrer auprès du serveur d'origine. Ce paramètre détermine la fréquence à laquelle le serveur Edge se met à la
disposition du serveur d'origine. Commencez par la valeur par défaut FCS_EDGE_REG_INTERVAL=30000.
DEFAULT_FCS_HOSTPORT (Facultatif) Pour configurer les ports du serveur Edge, ajoutez la ligne suivante :
DEFAULT_FCS_HOSTPORT=:1935,80,-443
Le signe moins (-) placé devant 443 désigne le port 443 comme port sécurisé recevant uniquement des connexions
RTMPS. Si vous tentez une demande de connexion RTMPS au port 1935 ou 80, la connexion échouera. De même, une
demande de connexion RTMP non sécurisée envoyée au port 443 échoue également.
Remarque : si votre serveur Edge utilise un accélérateur matériel externe, il n'est pas nécessaire de configurer le port 443
comme port sécurisé.
MIGRATION, INSTALLATION ET CONFIGURATION D'ACROBAT CONNECT PRO SERVER 7.5 30
Déploiement et configuration de Connect Pro
Vous trouverez, ci-dessous, des exemples de valeurs pour le fichier config.ini :
FCS_EDGE_HOST=edge.yourcompany.com
FCS_EDGE_REGISTER_HOST=connect.yourcompany.com
FCS_EDGE_CLUSTER_ID=yourcompany-us
FCS.HTTPCACHE_BREEZE_SERVER_NORMAL_PORT=connect.yourcompany.com:80
4 Redémarrez le serveur Edge.
5 Sur le serveur d'origine Acrobat Connect Pro, ouvrez le fichier [rép_install_racine] \custom.ini dans un éditeur de
texte et mappez la valeur du paramètre FCS_EDGE_CLUSTER_ID sur un ID de région ; la syntaxe est
Edge.FCS_EDGE_CLUSTER_ID = zone-id. Même si vous ne déployez qu'un seul serveur Edge, vous devez mapper
l'identifiant du cluster sur un identifiant de région.
Chaque cluster de serveurs Edge doit disposer d'un identifiant de région. L'identifiant de région peut être tout entier
positif supérieur à 0. Par exemple, vous pouvez avoir trois clusters mappés sur les régions 1 à 3 :
edge.yourcompany-us=1
edge.yourcompany-apac=2
edge.yourcompany-emea=3
Ce qui suit est un exemple de fichier custom.ini pour le serveur d'origine :
DB_HOST=localhost
DB_PORT=1433
DB_NAME=breeze
DB_USER=sa
DB_PASSWORD=#V1#4cUsRJ6oeFwZLnQPpS4f0w==
# DEBUG LOGGING SETTINGS
HTTP_TRACE=yes
DB_LOG_ALL_QUERIES=yes
# EDGE SERVER SETTINGS
edge.yourcompany-us=1
Remarque : si vous définissez un paramètre FCS_EDGE_PASSWORD dans le fichier config.ini du serveur Edge, définissez
le même mot de passe dans le fichier custom.ini du serveur d'origine.
6 Redémarrez le serveur d'origine.
7 Sur le serveur d'origine, ouvrez la console de gestion des applications (Démarrer > Programmes > Adobe Acrobat
Connect Pro Server 7 > Configurer Connect Pro Server 7). Ouvrez l'onglet Paramètres de l'application, puis
choisissez Paramètres du serveur et, dans la section Mappages de l'hôte, entrez le Nom externe du serveur Edge. Le
nom externe doit être identique à la valeur définie pour le paramètre FCS_EDGE_HOST sur le serveur Edge.
8 Sur le serveur d'origine, configurez le pare-feu Windows de sorte que les serveurs Edge puissent accéder au
port 8506.
9 Répétez les étapes 2 à 4 pour chaque serveur Edge de chaque région.
10 Répétez les étapes 5 à 7 pour chaque serveur d'origine de chaque région.
Pour obtenir de l'aide sur le déploiement des serveurs Edge, contactez l'assistance technique d'Adobe à l'adresse
www.adobe.com/go/connect_licensed_programs_fr..
Voir aussi
« Choix du déploiement d'Acrobat Connect Pro Edge Server » à la page 12
MIGRATION, INSTALLATION ET CONFIGURATION D'ACROBAT CONNECT PRO SERVER 7.5 31
Déploiement et configuration de Connect Pro
Intégration dans un service d'annuaire
Présentation de l'intégration du service d'annuaire
Vous pouvez intégrer Acrobat Connect Pro à un service d'annuaire afin d'authentifier les utilisateurs par rapport à
l'annuaire LDAP et d'éviter d'ajouter manuellement des groupes et des utilisateurs individuels. Les comptes
d'utilisateur sont créés automatiquement dans Acrobat Connect Pro par le biais de synchronisations manuelles ou
planifiées avec l'annuaire de la société.
Pour être intégré à Acrobat Connect Pro, votre serveur d'annuaire doit utiliser le protocole LDAP (Lightweight
Directory Access Protocol) ou LDAPS (secure Lightweight Directory Access Protocol). Le protocole LDAP est un
protocole Internet client-serveur qui permet de rechercher les coordonnées des utilisateurs dans un serveur d'annuaire
compatible LDAP.
Acrobat Connect Pro se connecte à un annuaire LDAP en tant que client LDAP. Il importe les utilisateurs et les
groupes et synchronise les informations de ceux-ci avec un annuaire LDAP. Vous pouvez également configurer
Acrobat Connect Pro pour authentifier les utilisateurs par rapport à l'annuaire LDAP.
Tout service d'annuaire compatible LDAP peut s'intégrer à Acrobat Connect Pro. Vous trouverez la liste des annuaires
LDAP certifiés à l'adresse www.adobe.com/go/connect_sysreqs_fr.
Présentation de la structure d'annuaire LDAP
Les annuaires LDAP organisent les informations selon la norme X.500.
Dans un annuaire LDAP, un utilisateur ou un groupe est appelé une entrée. Une entrée est un ensemble d'attributs. Un
attribut se compose d'un type et d'une ou plusieurs valeurs. Les types utilisent des chaînes mnémoniques comme
« ou »pour une entité organisationnelle ou « cn » pour un nom commun. Les valeurs des attributs sont des
informations, telles qu'un numéro de téléphone, une adresse de messagerie et une photo. Pour connaître la structure
d'annuaire LDAP de votre société, contactez votre administrateur LDAP.
Chaque entrée présente un nom unique qui décrit le chemin de l'entrée par l'intermédiaire d'une structure en
arborescence allant de l'entrée jusqu'à la racine. Le nom unique d'une entrée dans l'annuaire LDAP est une
concaténation du nom de l'entrée (appelé nom unique relatif, RDN) et des noms de ses entrées parentes dans la
structure d'arborescence.
L'arborescence peut refléter des emplacements géographiques ou les limites des services d'une société. Par exemple, si
Alicia Solis est un utilisateur du service QA d'Acme, Inc. en France, le nom unique de cet utilisateur peut être :
cn=Alicia Solis, ou=QA, c=France, dc=Acme, dc=com
Importation des branches d'annuaire
Lors de l'importation d'utilisateurs et de groupes depuis un annuaire LDAP vers Acrobat Connect Pro, vous indiquez
le chemin vers une section de l'arborescence LDAP à l'aide du nom unique de cette section. L'opération spécifie
l'étendue de la recherche. Par exemple, vous pouvez n'importer que les utilisateurs d'un groupe particulier de votre
société. Pour ce faire, vous devez savoir où sont situées les entrées de ce groupe dans l'arborescence de l'annuaire.
Une technique courante consiste à utiliser le domaine Internet de la société en tant que racine de l'arborescence. Par
exemple, Acme, Inc. pourrait utiliser dc=com pour spécifier l'élément racine de l'arborescence. Un nom unique qui
spécifie le bureau d'Acme, Inc. à Singapour pourrait être ou=Singapour , ou=Marketing , ou=Employés ,
dc=Acme , dc=com. (Dans cet exemple, « ou » est l'abréviation de « entité organisationnelle » et « dc »l'abréviation
de « composant de domaine ».)
MIGRATION, INSTALLATION ET CONFIGURATION D'ACROBAT CONNECT PRO SERVER 7.5 32
Déploiement et configuration de Connect Pro
Remarque : tous les annuaires LDAP n'ont pas de racine unique. Dans ce cas, vous pouvez importer des branches
distinctes.
Importation d'utilisateurs et de groupes
Il existe deux moyens de structurer les entrées d'utilisateurs et de groupes dans un annuaire LDAP : sous le même
nœud d'une branche ou sous des branches différentes.
Si les utilisateurs et les groupes sont sous le même nœud d'une branche LDAP, les paramètres d'utilisateurs et de
groupes liés à l'importation des entrées contiennent le même nom unique de branche. Cela signifie que vous devez
utiliser un filtre pour ne sélectionner que les utilisateurs lorsque vous importez des utilisateurs, et un filtre pour ne
sélectionner que les groupes lorsque vous importez des groupes.
Si les utilisateurs et les groupes sont placés sous des branches différentes de l'arborescence, utilisez un nom unique de
branche qui sélectionne la branche d'utilisateurs lorsque vous importez les utilisateurs et la branche de groupes lorsque
vous importez les groupes.
Vous pouvez également importer des sous-branches pour importer les utilisateurs de toutes les branches au-dessous
d'un certain niveau. Par exemple, pour importer tous les employés du service commercial, vous pouvez utiliser le nom
unique de la branche suivante :
ou=Sales, dc=Acme, dc=com
Le personnel commercial peut, cependant, être stocké dans des sous-branches. Dans ce cas, dans l'écran Mappage du
profil utilisateur, définissez le paramètre Recherche de sous-arborescence sur « true » pour vous assurer que les
utilisateurs sont importés depuis les sous-branches situées sous ce niveau dans l'arborescence.
Filtrage des entrées sélectionnées
Un filtre précise la condition que doit remplir une entrée pour être sélectionnée. Les sélections d'entrée au sein d'une
partie de l'arborescence sont ainsi limitées. Par exemple, si le filtre spécifie (objectClass=organizationalPerson),
seules les entrées dont l'attribut est organizationalPerson sont sélectionnées pour l'importation.
Remarque : l'attribut objectClass doit être présent dans toutes les entrées d'un annuaire LDAP.
Utilisateurs et groupes internes et externes
Les utilisateurs et les groupes créés directement dans Acrobat Connect Pro et non importés depuis un annuaire LDAP
sont appelés utilisateurs et groupes internes. Les utilisateurs et les groupes importés dans la base de données Acrobat
Connect Pro depuis un annuaire LDAP sont appelés utilisateurs et groupes externes.
Pour que les groupes importés restent synchronisés avec l'annuaire LDAP externe, vous ne pouvez pas ajouter
d'utilisateurs et de groupes internes dans les groupes externes. Vous pouvez, en revanche, ajouter des utilisateurs et des
groupes externes dans les groupes internes.
Si la valeur de l'identifiant ou du nom d'une entrée de groupe ou d'utilisateur importée correspond à celle d'un groupe
ou d'un utilisateur interne existant, la synchronisation des annuaires transforme le groupe ou l'utilisateur importé
d'interne en externe et place un avertissement dans le journal de synchronisation.
Intégration d'Acrobat Connect Pro à un annuaire LDAP
L'intégration du service d'annuaire a lieu dans l'onglet Paramètres du service d'annuaire de la Console de gestion des
applications. Utilisez un compte d'administrateur.
Vous pouvez configurer un serveur d'annuaire pour l'authentification des utilisateurs et la synchronisation LDAP. La
configuration peut pointer vers une ou plusieurs branches du service d'annuaire.
MIGRATION, INSTALLATION ET CONFIGURATION D'ACROBAT CONNECT PRO SERVER 7.5 33
Déploiement et configuration de Connect Pro
1. Ouvrez la Console de gestion des applications.
Sélectionnez Démarrer > Programmes > Adobe Acrobat Connect Pro Server 7 > Configurer Connect Pro Server 7.
2. Entrez les paramètres de connexion du serveur LDAP.
Ouvrez l'onglet Paramètres du service d'annuaire. Entrez des valeurs dans l'écran Paramètres LDAP > Paramètres de
connexion, puis cliquez sur Enregistrer.
Lorsque vous cliquez sur Enregistrer, Acrobat Connect Pro teste la connexion LDAP. Si le test échoue, le message
suivant s'affiche : « Vos paramètres ont bien été enregistrés, mais la connectivité LDAP n'a pu être vérifiée. » Vérifiez
l'URL et le port LDAP.
Champ
Valeur par défaut
Adresse URL du serveur LDAP Aucune valeur par défaut.
Description
La forme habituelle est ldap:// [nomduserveur:numérodeport] . Si
votre société utilise un serveur LDAP sécurisé, utilisez ldaps://.
Si vous ne spécifiez pas de port, Acrobat Connect Pro utilise le port LDAP
standard (389) ou le port LDAPS (636). Le protocole LDAPS requiert des
certificats SSL. Si vous configurez Acrobat Connect Pro pour travailler dans
une forêt Microsoft Active Directory où le catalogue global est activé, utilisez
ce dernier (port standard : 3268).
Méthode d'authentification
de connexion LDAP
Aucune valeur par défaut.
Mécanisme d'authentification des informations d'identification de
connexion (nom d'utilisateur LDAP, mot de passe LDAP) du compte de
service LDAP pour Acrobat Connect Pro (droits d'administrateur).
Simple (authentification standard - recommandée). Anonyme (sans mot de
passe - votre serveur LDAP doit être configuré pour autoriser la connexion
anonyme). Résumé MD5 (configurez votre serveur LDAP pour autoriser
l'authentification résumée).
Nom d'utilisateur de
connexion LDAP
Aucune valeur par défaut.
Identifiant de connexion d'administrateur sur le serveur LDAP.
Mot de passe de connexion
LDAP
Aucune valeur par défaut.
Mot de passe d'administrateur sur le serveur LDAP.
Expiration de la requête LDAP Aucune valeur par défaut.
Délai pouvant s'écouler avant que la requête ne soit annulée, en secondes. Si
vous ne renseignez pas ce champ, il n'y a pas de délai. Définissez cette valeur
sur 120.
Limite de taille de la page de
requête d'entrée LDAP
Taille de la page de résultats renvoyée par le serveur LDAP. Si ce champ est
vide ou égal à 0, aucune taille de page n'est utilisée.
Aucune valeur par défaut.
Utilisez ce champ lorsqu'une taille de résultats maximale a été configurée
pour les serveurs LDAP. Définissez une taille de page inférieure à la taille de
résultats maximale de sorte que l'ensemble des résultats soit récupéré sur le
serveur en plusieurs pages.
Ainsi, si vous tentez d'intégrer un important annuaire LDAP qui ne peut
afficher que 1 000 utilisateurs alors qu'il y en a 2 000 à importer, l'intégration
échoue.
Si vous définissez la taille de la page de requête sur 100, les résultats sont
renvoyés sur 20 pages et tous les utilisateurs sont importés.
Voici un exemple de syntaxe LDAP pour les paramètres de connexion :
URL:ldap://ldapserver.mycompany.com
UserName:MYCOMPANY\jdoe
Password:password123
Query timeout:120
Authentication mechanism:Simple
Query page size:100
MIGRATION, INSTALLATION ET CONFIGURATION D'ACROBAT CONNECT PRO SERVER 7.5 34
Déploiement et configuration de Connect Pro
3. Mappez les profils utilisateurs de l'annuaire LDAP avec Acrobat Connect Pro.
Ouvrez l'onglet Mappage du profil utilisateur, entrez les valeurs, puis cliquez sur Enregistrer.
Champ
Valeur par défaut
Description
Nom de connexion
Aucune valeur par défaut.
Attribut de connexion dans le service d'annuaire.
Prénom
Aucune valeur par défaut.
Attribut du prénom dans le service d'annuaire.
Nom
Aucune valeur par défaut.
Attribut du nom dans le service d'annuaire.
Adresse de messagerie
Aucune valeur par défaut.
Attribut d'adresse de messagerie dans le service d'annuaire.
Si vous avez défini des champs personnalisés, ils apparaissent dans la fenêtre Mappage du profil utilisateur. Cet
exemple mappe un profil d'utilisateur Acrobat Connect Pro sur un profil d'utilisateur LDAP Active Directory.
Connexion réseau est un champ personnalisé.
Login:mail
FirstName:givenName
LastName:sn
Email:userPrincipalName
NetworkLogin:mail
4. (Facultatif) Ajoutez une branche d'utilisateur.
Cliquez sur Ajouter pour ajouter des informations sur un utilisateur d'une branche donnée de votre société. Entrez les
valeurs dans les champs Branche et Filtre, puis cliquez sur Enregistrer.
Pour importer des utilisateurs à partir de sous-branches, sélectionnez True dans le menu Recherche de sousarborescence, sinon sélectionnez False.
Pour plus d'informations, consultez la section « Présentation de la structure d'annuaire LDAP » à la page 31.
Champ
Valeur par défaut
Attribut/notes LDAP
Nom unique de la branche
Aucune valeur par défaut.
Nom unique du nœud racine de la branche. Un lien vers la branche
sélectionnée s'affiche.
Filtre
Aucune valeur par défaut.
Chaîne du filtre de requête.
Recherche de sousarborescence
True
True ou False. La valeur True déclenche une recherche récursive dans toutes
les sous-arborescences de la branche.
5. Mappez les profils de groupes de l'annuaire LDAP avec Acrobat Connect Pro.
Ouvrez l'onglet Mappage du profil de groupe, entrez des valeurs, puis cliquez sur Enregistrer.
Remarque : les profils de groupes d'Acrobat Connect Pro ne prennent pas en charge les champs personnalisés.
Champ
Valeur par défaut
Attribut/notes LDAP
Nom du groupe
Aucune valeur par défaut.
Attribut du nom du groupe dans le service d'annuaire.
Membre du groupe
Aucune valeur par défaut.
Attribut du membre du groupe dans le service d'annuaire.
Voici un mappage entre les attributs d'entrée de groupes LDAP et un profil de groupe Acrobat Connect Pro :
Name:cn
Membership:member
MIGRATION, INSTALLATION ET CONFIGURATION D'ACROBAT CONNECT PRO SERVER 7.5 35
Déploiement et configuration de Connect Pro
6. (Facultatif) Ajoutez une branche de groupe.
Cliquez sur Ajouter pour ajouter des informations sur un groupe d'une branche donnée de votre société. Entrez les
valeurs dans les champs Branche et Filtre, puis cliquez sur Enregistrer.
Pour importer des groupes à partir de sous-branches, sélectionnez True dans le menu Recherche de sousarborescence, sinon sélectionnez False.
Pour plus d'informations, consultez la section « Présentation de la structure d'annuaire LDAP » à la page 31.
Champ
Valeur par défaut
Attribut/notes LDAP
Nom unique de la branche
Aucune valeur par défaut.
Nom unique du nœud racine de la branche. Chaque branche de la société
possède son propre attribut de nom unique LDAP. Un lien vers la branche
sélectionnée s'affiche.
Filtre
Aucune valeur par défaut.
Chaîne du filtre de requête.
Recherche de sousarborescence
True
Valeur booléenne true ou false. La valeur true lance une recherche
récursive dans toutes les sous-arborescences de la branche.
L'exemple suivant indique une syntaxe LDAP illustrant comment ajouter une branche de la société et définir ses
groupes :
DN:cn=USERS,DC=myteam,DC=mycompany,DC=com
Filter:(objectClass=group)
Subtree search:True
7. Entrez les paramètres d'authentification.
Sélectionnez l'onglet Paramètres d'authentification. Pour authentifier les utilisateurs Acrobat Connect Pro à l'aide du
service d'annuaire de votre société, sélectionnez « Activer l'authentification de l'annuaire LDAP ». Si vous ne
sélectionnez pas cette option, Acrobat Connect Pro utilise l'authentification native (informations de connexion de
l'utilisateur stockées dans la base de données Acrobat Connect Pro).
Si vous activez la case à cocher « Activer la reprise de Connect Pro en cas d'échec d'authentification de l'annuaire
LDAP », Acrobat Connect Pro utilise l'authentification native.
Remarque : cette option peut être utile en cas de panne de connexion LDAP momentanée sur le réseau. Il se peut, toutefois,
que les informations de connexion LDAP soient différentes des celles de la base de données Acrobat Connect Pro.
Activez la case à cocher « Créer un compte d'utilisateur Connect Pro en cas d'authentification réussie à l'annuaire
LDAP » pour permettre aux nouveaux utilisateurs d'accéder au serveur Acrobat Connect Pro si l'authentification
LDAP a réussi. Si un utilisateur de votre service d'annuaire est autorisé à utiliser Acrobat Connect Pro, laissez cette
option cochée et sélectionnez « Interne » comme type de compte d'utilisateur. Pour plus d'informations, consultez la
section « Utilisateurs et groupes internes et externes » à la page 32.
Activez la case à cocher « Activer l'inscription de groupe lors de la connexion initiale uniquement » pour créer un
identifiant dans Acrobat Connect Pro et placer les utilisateurs dans des groupes spécifiques lorsqu'ils se connectent à
Acrobat Connect Pro pour la première fois. Entrez les groupes dans la zone Noms des groupes.
8. Planifiez la synchronisation.
Ouvrez l'onglet Paramètres de synchronisation. Dans l'écran Paramètres de planification, cochez la case Activer la
synchronisation planifiée pour programmer des synchronisations régulières, quotidiennes, hebdomadaires ou
mensuelles, à une heure donnée. Pour plus d'informations, consultez la section « Recommandations relatives à la
synchronisation » à la page 36.
Vous pouvez également effectuer une synchronisation manuelle dans la fenêtre Actions de synchronisation.
MIGRATION, INSTALLATION ET CONFIGURATION D'ACROBAT CONNECT PRO SERVER 7.5 36
Déploiement et configuration de Connect Pro
9. Définissez une stratégie de mot de passe et une stratégie de suppression.
Ouvrez l'onglet Paramètres de la stratégie, choisissez une stratégie de configuration des mots de passe et une stratégie
de suppression, puis cliquez sur Enregistrer. Pour plus d'informations sur la stratégie de mot de passe, consultez la
section « Gestion des mots de passe » à la page 36.
Remarque : si vous sélectionnez l'option Supprimer des utilisateurs et des groupes, durant la synchronisation, tous les
utilisateurs externes qui ont été supprimés du serveur LDAP sont également supprimés du serveur Acrobat Connect Pro.
10. Consultez un aperçu de la synchronisation.
Ouvrez l'onglet Synchroniser les actions. Dans la section Aperçu de la synchronisation des annuaires, cliquez sur
Aperçu. Pour plus d'informations, consultez la section « Recommandations relatives à la synchronisation » à la
page 36.
Gestion des mots de passe
Si vous n'activez pas l'authentification LDAP, vous devez choisir comment Acrobat Connect Pro authentifie les
utilisateurs.
Lorsqu'Acrobat Connect Pro importe les informations d'utilisateurs à partir d'un annuaire externe, il n'importe pas les
mots de passe réseau. Vous devez donc implémenter une autre méthode de gestion des mots de passe pour les
utilisateurs importés dans l'annuaire Acrobat Connect Pro.
Notification des utilisateurs pour définir leur mot de passe
Dans l'écran Paramètres de la stratégie de l'onglet Paramètres de synchronisation, vous pouvez opter pour l'envoi d'un
message électronique aux utilisateurs importés avec un lien qui leur permettra de définir leur mot de passe.
Définition du mot de passe sur un attribut LDAP
Vous pouvez choisir de définir le premier mot de passe d'un utilisateur importé sur la valeur d'un attribut d'entrée
d'annuaire de cet utilisateur. Par exemple, si l'annuaire LDAP contient un champ de numéro ID d'employé, vous
pouvez faire de cette valeur le mot de passe initial des utilisateurs. Lorsque les utilisateurs se connectent à l'aide de ce
mot de passe, ils peuvent alors le modifier.
Recommandations relatives à la synchronisation
En tant qu'administrateur, deux méthodes vous permettent de synchroniser Acrobat Connect Pro avec un annuaire
LDAP externe :
• Vous pouvez planifier la synchronisation pour qu'elle ait lieu à intervalles réguliers.
• Vous pouvez effectuer une synchronisation manuelle qui synchronise immédiatement l'annuaire d'Acrobat
Connect Pro et l'annuaire LDAP de la société.
Avant d'importer les utilisateurs et les groupes dans une première synchronisation, il est préférable de vérifier les
paramètres de connexion à l'aide d'un navigateur LDAP. Les navigateurs suivants sont disponibles en ligne :
Navigateur/Editeur LDAP et Administrateur LDAP.
Important : pendant la synchronisation, ne relancez pas votre serveur LDAP et n'exécutez aucune tâche parallèle. En
effet, cela entraînerait la suppression d'utilisateurs ou de groupes dans Acrobat Connect Pro.
Synchronisations planifiées
Les synchronisations planifiées sont recommandées, car elles garantissent qu'Acrobat Connect Pro dispose d'une
image à jour des utilisateurs et groupes importés depuis le répertoire LDAP de l'organisation.
MIGRATION, INSTALLATION ET CONFIGURATION D'ACROBAT CONNECT PRO SERVER 7.5 37
Déploiement et configuration de Connect Pro
Si vous importez un grand nombre d'utilisateurs et de groupes, il se peut que la synchronisation initiale exploite une
grande quantité de ressources. Si c'est le cas, il est recommandé de planifier cette synchronisation initiale pendant une
période creuse, la nuit par exemple. (Vous pouvez également effectuer la première synchronisation manuellement.)
Pour configurer une synchronisation planifiée, utilisez la fenêtre Paramètres de synchronisation > Paramètres de
planification de la Console de gestion des applications.
Lorsqu'une synchronisation a lieu, Acrobat Connect Pro compare les entrées de l'annuaire LDAP à celles de son
annuaire et importe uniquement celles comportant au moins un champ modifié.
Aperçu de la synchronisation
Avant l'importation d'utilisateurs et de groupes dans la première synchronisation, Adobe vous recommande de tester
vos mappages en affichant un aperçu de la synchronisation. Dans un aperçu, les utilisateurs et groupes ne sont pas à
proprement parler importés, mais les erreurs sont enregistrées dans un journal. Vous pouvez alors examiner ces
erreurs afin de diagnostiquer les problèmes éventuels.
Pour accéder aux journaux de synchronisation, utilisez la fenêtre Journaux de synchronisation. Chaque ligne du
journal présente un événement de synchronisation et la synchronisation produit au moins un événement par
utilisateur ou groupe traité. Si des avertissements ou des erreurs sont générés pendant l'aperçu, ils sont inscrits dans
une liste dans un second journal d'avertissements.
Valeurs des fichiers journaux
Les journaux de synchronisation stockent les valeurs dans un format séparé par des virgules. Dans les tableaux
suivants, le terme principal (mandant) fait référence aux entrées d'utilisateur et de groupe. Les valeurs suivantes sont
incluses dans les entrées des journaux :
Champ
Description
Date
Valeur de date et d'heure, cette dernière allant jusqu'aux millisecondes. Le format est
aaaaMMjj’T’HHmmss.SSS.
ID mandant
Nom de connexion ou nom du groupe.
Type de mandant
Caractère unique : U pour utilisateur, G pour groupe.
Evénement
L'action entreprise ou la condition rencontrée.
Détail
Informations détaillées sur l'événement.
Le tableau suivant présente les différents types d'événements pouvant apparaître dans les fichiers journaux de
synchronisation.
MIGRATION, INSTALLATION ET CONFIGURATION D'ACROBAT CONNECT PRO SERVER 7.5 38
Déploiement et configuration de Connect Pro
Evénement
Description
Détail
add
Le mandant a été ajouté dans Acrobat Connect
Pro.
Paquet XML abrégé décrivant les champs mis à jour à l'aide
d'une série de paires de balises au format
<fieldname>valeur</fieldname> (par exemple,
<first-name>Joe</first-name>). Le nœud parent et
les champs non mis à jour sont omis.
update
Le mandant est un utilisateur externe et certains
champs ont été mis à jour.
update-members
Le mandant est un groupe externe et des
mandants ont été ajoutés ou supprimés dans le
groupe.
Paquet XML abrégé décrivant les membres supprimés et
ajoutés. Le nœud parent est omis :
<add>ID list</add>
<remove>ID list</remove>
La liste d'ID est une série de paquets <id>principal
ID</id> où principal ID est un ID répertorié dans la
colonne ID mandant, tel qu'un nom d'utilisateur ou un nom
de groupe. S'il n'existe aucun membre d'une liste d'ID, le
nœud parent est généré comme <add/> ou <remove/>.
delete
Le mandant a été supprimé d'Acrobat Connect
Pro.
up-to-date
Le mandant est un mandant externe dans
Acrobat Connect Pro et est déjà synchronisé avec
l'annuaire externe. Aucun changement n'a été
effectué.
Un utilisateur ou un groupe créé dans Acrobat Connect Pro
est considéré comme un mandant interne. Un utilisateur ou
un groupe créé par le processus de synchronisation est
considéré comme un mandant externe.
make-external
Le mandant est un mandant interne d'Acrobat
Connect Pro et a été converti en mandant
externe.
Cet événement permet à la synchronisation de modifier ou
de supprimer le mandant et est généralement suivi d'un
autre événement qui fait l'un ou l'autre. Cet événement est
consigné dans le journal d'avertissement.
warning
Un événement de niveau avertissement est
survenu.
Message d'avertissement.
error
Une erreur s'est produite.
Message d'exception Java.
A propos du protocole LDAPS
Acrobat Connect Pro prend nativement en charge le protocole LDAPS (protocole LDAP sécurisé). Le serveur
d'annuaire LDAP doit fournir une connexion SSL. Pour établir une connexion sécurisée à un serveur d'annuaire
LDAP, utilisez le protocole LDAPS dans l'URL de connexion, comme dans l'exemple suivant : ldaps://
ServeurAnnuaireExemple : NumeroPort.
Déploiement de la fonctionnalité de voix universelle
Flux de travaux pour le déploiement de la fonctionnalité de voix universelle
Remarque : pour obtenir une comparaison de la fonctionnalité de voix universelle et des adaptateurs de téléphonie
intégrés, consultez la section « Options de conférence audio Connect Pro » à la page 14.
MIGRATION, INSTALLATION ET CONFIGURATION D'ACROBAT CONNECT PRO SERVER 7.5 39
Déploiement et configuration de Connect Pro
La fonctionnalité de voix universelle utilise un composant appelé Flash Media Gateway pour recevoir du son d'un
serveur SIP. Le son est transmis dans une direction, depuis un serveur SIP vers les salles de réunion Connect Pro.
Installez Flash Media Gateway et configurez-le pour communiquer avec un serveur SIP. Le serveur SIP peut être
hébergé par un tiers ou une partie de l'infrastructure de l'entreprise. (Les fournisseurs SIP sont également appelés
fournisseurs VoIP.)
SIP/RTP
SIP Server
RTMP
RTMP
Serveur
Flash Media Gateway
Acrobat Connect Pro
Server
Le son est émis depuis un téléphone, passe par un serveur de conférence audio (non représenté), par un serveur SIP puis par Flash Media
Gateway, pour arriver à une salle de réunion Connect Pro.
Suivez ce flux de travaux pour implémenter la solution de voix universelle :
1 Pour installer et configurer la fonctionnalité de voix universelle, vous devez être en possession des éléments
suivants :
• Connect Pro Server 7.5
• Informations de connexion du fournisseur SIP
2 Installez Flash Media Gateway.
Vous pouvez installer Flash Media Gateway sur le même ordinateur que Connect Pro Server ou sur un ordinateur
dédié. Vous pouvez déployer Flash Media Gateway sur un seul ordinateur ou sur un cluster de serveurs. Le
programme d'installation de Flash Media Gateway fait partie du programme d'installation de Connect Pro Server.
Consultez la section « Exécution du programme d'installation » à la page 15.
3 Configurez Flash Media Gateway pour vous connecter à un serveur SIP.
Une fois l'installation terminée, la Console de gestion des applications se lance. (Vous pouvez également accéder à
la Console de gestion des applications à l'adresse http://localhost:8510/console.) Utilisez la console pour configurer
Flash Media Gateway afin de vous connecter à un serveur SIP. Reportez-vous à la section « Configuration d'Acrobat
Connect Pro avec l'Assistant de la Console de gestion des applications » à la page 16.
4 Ouvrez les ports. Consultez la section « Ports et protocoles Flash Media Gateway » à la page 39.
Si un pare-feu utilise un système NAT, reportez-vous à la section « Configuration de Flash Media Gateway afin
d'établir la communication derrière un pare-feu utilisant un système NAT » à la page 40.
5 Pour installer Flash Media Gateway sur un cluster d'ordinateurs, consultez « Déploiement de Flash Media Gateway
sur un cluster de serveurs » à la page 43.
6 Pour créer une séquence de connexion et tester la connexion audio, consultez la page
www.adobe.com/go/learn_cnn_uvconfig_fr.
7 Si vous n'entendez pas le son dans une réunion Connect Pro, reportez-vous à la section « Résolution des problèmes
liés à la fonctionnalité de voix universelle » à la page 44.
Ports et protocoles Flash Media Gateway
Remarque : pour afficher le schéma de flux de données entre un fournisseur SIP, Flash Media Gateway et Connect Pro
Server, consultez la section « Flux de données » à la page 8.
MIGRATION, INSTALLATION ET CONFIGURATION D'ACROBAT CONNECT PRO SERVER 7.5 40
Déploiement et configuration de Connect Pro
Flash Media Gateway écoute les requêtes du serveur d'application Connect Pro Central sur le port suivant :
Numéro de port
Adresse de liaison
Protocole
2222
*/Adaptateur quelconque HTTP
Flash Media Gateway lance une connexion avec Flash Media Server comme un client RTMP régulier. Flash Media
Server écoute Flash Media Gateway sur le port suivant :
Numéro de port
Adresse de liaison
Protocole
8506
*/Adaptateur quelconque RTMP
Flash Media Gateway communique avec le fournisseur de conférences audio via les protocoles SIP et RTP sur les ports
suivants :
Sens
Règle
Flash Media Gateway vers Internet
SRC-IP=<Server-IP>, SRC-PORT=5060, DST-IP=ANY, DST-PORT=5060
Internet vers Flash Media Gateway
SRC-IP=ANY, SRC-PORT=5060, DST-IP=<Server-IP>, DST-PORT=5060
Flash Media Gateway vers Internet
SRC-IP=<Server-IP>, SRC-PORT=5000_TO_6000, DST-IP=ANY, DST-PORT=ANY_HIGH_END
Internet vers Flash Media Gateway
SRC-IP=ANY, SRC-PORT=ANY_HIGH_END, DST-IP=<Server-IP>, DST-PORT=5000_TO_6000
Remarque : ANY_HIGH_END implique tous les ports supérieurs à 1024. La gamme de ports par défaut s'étend de 5000
à 6000. Vous pouvez modifier ces valeurs dans la Console de gestion des applications.
Configuration de Flash Media Gateway afin d'établir la communication
derrière un pare-feu utilisant un système NAT
Remarque : Vous n'avez pas besoin d'effectuer cette tâche si votre pare-feu est compatible SIP. De la même manière, dans
certains cas, la passerelle de niveau application pour SIP dans un pare-feu peut provoquer des problèmes. Si vous ne
parvenez pas à établir de communication par l'intermédiaire de la passerelle de niveau application, désactiver cette
passerelle pour SIP dans le pare-feu et utilisez la technique décrite dans cette section.
Le décodage d'adresses réseau (NAT) est un processus qui permet aux réseaux d'utiliser moins d'adresses IP externes
et de masquer les adresses IP internes. NAT modifie l'adresse IP et le numéro de port des paquets émanant d'un réseau.
Les adresses IP internes sont modifiées en adresse IP externe. NAT essaie également de diriger les réponses envoyées
vers l'adresse IP externe vers les adresses IP internes correctes.
Si Flash Media Gateway se trouve derrière un pare-feu qui utilise NAT, il se peut qu'il ne puisse pas recevoir de paquets
depuis le serveur SIP. NAT modifie l'adresse IP locale et l'adresse IP de l'en-tête UDP (source du paquet) pour qu'elle
corresponde à l'adresse IP externe.
L'adresse IP de l'en-tête UDP est identique à l'adresse IP de Flash Media Gateway. Par conséquent, si le serveur SIP
utilise l'adresse IP de l'en-tête UDP pour envoyer une réponse, la réponse trouve Flash Media Gateway.
L'adresse IP de l'en-tête de contact est identique à l'adresse IP de Flash Media Gateway. Par conséquent, si le serveur
SIP utilise l'adresse IP de l'en-tête de contact pour envoyer une réponse, la réponse ne peut pas trouver Flash Media
Gateway. L'adresse IP locale se cache derrière le pare-feu et n'est pas visible sur le serveur SIP.
L'image suivante montre comment NAT modifie les adresses IP sur le pare-feu :
MIGRATION, INSTALLATION ET CONFIGURATION D'ACROBAT CONNECT PRO SERVER 7.5 41
Déploiement et configuration de Connect Pro
Flash Media Gateway (interface interne)
Adresses IP
Locale :
10.40.60.70:5060
1
En-tête UDP :
10.40.60.70
En-tête de contact SIP : 10.40.60.70
En-tête SDP :
10.40.60.70
Le système NAT
intervient au
niveau du pare-feu
Serveur
Flash Media Gateway
Flash Media Gateway (interface externe)
Adresses IP
Globale :
1.2.3.4:5678
2
En-tête UDP :
1.2.3.4
En-tête de contact SIP : 10.40.60.70
En-tête SDP :
10.40.60.70
Serveur SIP (interface externe)
Adresses IP
Globale :
3.4.5.6:5060
3
En-tête UDP :
1.2.3.4
En-tête de contact SIP : 10.40.60.70
En-tête SDP :
10.40.60.70
SIP Server
Serveur SIP (interface interne)
Adresses IP
Locale :
10.40.60.80:5060
4
En-tête UDP :
1.2.3.4
En-tête de contact SIP : 10.40.60.70
En-tête SDP :
10.40.60.70
NAT modifie l'adresse IP
1 Flash Media Gateway (interface interne). L'en-tête UDP (adresse IP de la source du paquet) et l'adresse IP de l'en-
tête de contact SIP sont identiques à l'adresse IP locale.
2 Flash Media Gateway (interface externe). NAT modifie l'adresse IP de l'en-tête UDP en adresse IP globale.
3 Serveur SIP (interface externe). Le paquet atteint l'interface globale sur le serveur SIP. Pour atteindre l'interface
interne, transférez le port directement. Si le port n'est pas transféré, le paquet est perdu et la communication échoue.
4 Serveur SIP (interface interne). Le paquet est traité quand il atteint cette interface. Si le serveur SIP utilise l'adresse
IP de l'en-tête UDP pour envoyer une réponse, la réponse atteint avec succès Flash Media Gateway. Si le serveur
SIP utilise l'adresse IP de l'en-tête de contact, la réponse ne peut pas atteindre Flash Media Gateway.
L'image suivante montre une configuration réussie dans laquelle l'adresse IP de l'en-tête de contact SIP est identique à
l'adresse IP externe de Flash Media Gateway. Cette modification permet de diriger les paquets vers Flash Media
Gateway depuis le serveur SIP.
MIGRATION, INSTALLATION ET CONFIGURATION D'ACROBAT CONNECT PRO SERVER 7.5 42
Déploiement et configuration de Connect Pro
Flash Media Gateway (interface interne)
Adresses IP
Locale :
10.40.60.70:5060
1
En-tête UDP :
10.40.60.70
En-tête de contact SIP : 1.2.3.4
En-tête SDP :
1.2.3.4
Le système NAT
intervient au
niveau du pare-feu
Serveur
Flash Media Gateway
Flash Media Gateway (interface externe)
Adresses IP
Globale :
1.2.3.4:5678
2
En-tête UDP :
1.2.3.4
En-tête de contact SIP : 1.2.3.4
En-tête SDP :
1.2.3.4
Serveur SIP (interface externe)
Adresses IP
Globale :
3.4.5.6:5060
3
En-tête UDP :
1.2.3.4
En-tête de contact SIP : 1.2.3.4
En-tête SDP :
1.2.3.4
SIP Server
Serveur SIP (interface interne)
Adresses IP
Locale :
10.40.60.80:5060
4
En-tête UDP :
1.2.3.4
En-tête de contact SIP : 1.2.3.4
En-tête SDP :
1.2.3.4
Configuration permettant une communication réussie
Pour vérifier que Flash Media Gateway peut bien recevoir des paquets depuis un serveur SIP, procédez comme suit :
1 Sur Flash Media Gateway, ouvrez le fichier RootInstallationFolder/conf/sip.xml dans un éditeur de texte. (Le
dossier d'installation racine par défaut est C:\Program Files\Adobe\Flash Media Gateway.)
a
Créez une balise <globalAddress> sous la balise <Profile>. Saisissez l'adresse IP externe de Flash Media
Gateway, comme suit :
MIGRATION, INSTALLATION ET CONFIGURATION D'ACROBAT CONNECT PRO SERVER 7.5 43
Déploiement et configuration de Connect Pro
...
<Profiles>
<Profile>
<profil e I D>
s ipGateway </profileID>
<userName>141583220 00 </ userName>
<password></password>
<displayName> sipGateway </displayName>
<registrarAddress>8.15.247.100:5060</registrarAddress>
<doRegister>0</doRegister>
<defaulthost>8.15.247.100:5060</defaulthost>
<hostPort> 0 </hostPort>
<context> sipGatewayContext </context>
<globalAddress>8.15.247.49</globalAddress>
<supportedCodecs><codecID> G711u </codecID><codecID> speex </codecID>
</supportedCodecs>
</Profile>
</Profiles>
...
Dans un cluster, chaque serveur Flash Media Gateway doit avoir une adresse IP externe unique.
Important : si l'adresse IP externe est dynamique, vous devrez reconfigurer Flash Media Gateway à chaque fois
que l'adresse IP externe change.
b Redémarrez le service Flash Media Gateway. Voir « Démarrage et arrêt de Flash Media Gateway » à la page 90.
2 Sur le pare-feu situé entre le serveur Flash Media Gateway et le serveur SIP, transférez directement le port SIP (5060
par défaut) et tous les ports voix RTP (5000 - 6000 par défaut) vers le serveur Flash Media Gateway. Les ports
ouverts sur le pare-feu doivent être identiques à ceux ouverts sur le serveur Flash Media Gateway.
Remarque : Les serveurs peuvent communiquer sans transfert des ports. Toutefois, sans transfert des ports, les appels
risquent de se déconnecter inopinément, notamment après des durées prolongées.
Déploiement de Flash Media Gateway sur un cluster de serveurs
Pour déployer un cluster de serveurs, installez Flash Media Gateway sur ses propres ordinateurs et Connect Pro Server
sur ses ordinateurs également. N'installez pas Connect Pro Server et Flash Media Gateway sur les mêmes ordinateurs.
Lorsque vous déployez Flash Media Gateway sur un cluster de serveurs, Connect Pro Server traite l'équilibrage des
charges et la reprise. La connexion à Pro Edge Server ne nécessite pas de configuration supplémentaire.
1 Exécutez le programme d'installation sur chaque serveur du cluster et choisissez d'installer Flash Media Gateway.
Consultez la section « Exécution du programme d'installation » à la page 15.
Remarque : pour plus d'informations sur le déploiement de Connect Pro Server dans un cluster, consultez la section
« Déploiement d'un cluster de serveurs Acrobat Connect Pro » à la page 24.
2 Sur un serveur Connect Pro, ouvrez la console de gestion des applications à l'adresse http://localhost:8510/console.
3 Sélectionnez Paramètres Flash Media Gateway > Paramètres de l'hôte FMG et cliquez sur Ajouter pour ajouter et
configurer des serveurs supplémentaires Flash Media Gateway. Reportez-vous à la section « Configuration
d'Acrobat Connect Pro avec l'Assistant de la Console de gestion des applications » à la page 16.
Remarque : utilisez la Console de gestion des applications sur un serveur pour saisir les paramètres de configuration
de tous les serveurs du cluster. La Console de gestion des applications envoie les paramètres de configuration à chaque
serveur du cluster.
MIGRATION, INSTALLATION ET CONFIGURATION D'ACROBAT CONNECT PRO SERVER 7.5 44
Déploiement et configuration de Connect Pro
Options avancées de configuration Flash Media Gateway
Pour les options de configuration avancées, consultez la Documentation Flash Media Gateway.
Résolution des problèmes liés à la fonctionnalité de voix universelle
Si vous n'entendez pas le son d'une conférence audio Universal Voice dans une salle de réunion, effectuez les
opérations suivantes :
1 Vérifiez que le volume est activé sur l'ordinateur. Si vous utilisez des écouteurs, vérifiez qu'ils sont branchés
correctement dans la prise de sortie audio.
2 Testez la séquence de numérotation. Reportez-vous à Test d'une séquence de numérotation.
3 Assurez-vous que Flash Media Gateway est correctement configuré :
a Ouvrez la console de gestion des applications (http://localhost:8510/console) sur Connect Pro Server et cliquez
sur Paramètres de Flash Media Gateway > Paramètres d'hôte FMG. Chaque instance Flash Media Gateway doit
avoir l'état Actif.
b Si l'état n'est pas Actif, ouvrez le fichier RootInstallationFolder/custom.ini. Vérifiez que les entrées suivantes y
figurent :
FMG_ADMIN_USER=sa
FMG_ADMIN_PASSWORD=breeze
Si vous ne voyez pas ces entrées, saisissez-les et redémarrez le serveur d'application de Connect Pro Central.
4 Contactez l'Assistance technique d'Adobe à l'adresse www.adobe.com/go/connect_licensed_programs_fr.
Utilisation d'adaptateurs de téléphonie intégrés
Installation d'adaptateurs de téléphonie intégrés
Les adaptateurs de téléphonie intégrés sont des extensions Java qui permettent à Connect Pro de se connecter à un pont
audio. Vous pouvez installer n'importe quelle quantité d'adaptateurs de téléphonie intégrés. Le guide d'installation est
disponible à l'adresse Centre d'aide et d'assistance Connect Pro. Des adaptateurs de téléphonie sont disponibles à
l'adresse adobe.com.
Configuration de la fonctionnalité de voix universelle pour des adaptateurs
de téléphonie intégrés.
Vous pouvez configurer la fonctionnalité de voix universelle pour n'importe quel adaptateur de téléphonie intégré
installé sur Connect Pro Server. Quand un adaptateur de téléphonie intégré est configuré pour la fonctionnalité de voix
universelle, vous pouvez diffuser la conférence audio auprès de participants VoIP uniquement dans une salle de
réunion.
1 Ouvrez le fichier RootInstallationFolder\appserv\conf\telephony-settings.xml dans un éditeur de texte.
2 Dans le fichier XML, définissez la séquence de connexion au fournisseur de conférences audio. L'exemple suivant
utilise la séquence de numérotation de l'adaptateur Premiere :
Remarque : Vous fournissez les valeurs des paramètres entre crochets ([]). L'adaptateur fournit les valeurs des
paramètres entre accolades ({}).
MIGRATION, INSTALLATION ET CONFIGURATION D'ACROBAT CONNECT PRO SERVER 7.5 45
Déploiement et configuration de Connect Pro
<telephony-adaptor id="premiere-adaptor" class-name="com.macromedia.breeze_
xt.premiere.gateway.PTekGateway" enabled="true" name="{premiere-adaptor}" disableprofiles-on-edit="false" disable-profiles-on-disable="false" default-recordingsource="adaptor">
<setting id="PREMIERE_HOST">CSAXIS.PREMCONF .C OM </ se tt in g>
<setting id="PREMIERE_PORT">443</setting>
<setting id="PREMIERE_WEB_ID">[123456]</setting>
<setting id="PREMIERE_PASSWORD">[aVerySecurePassword]</setting>
<setting id="PREMIERE_MAX_DOWNLOAD_TRIES">120</setting>
<setting id="PREMIERE_DOWNLOAD_LOGIN">[login]</setting>
<setting id="PREMIERE_DOWNLOAD_PASSWORD">[aVerySecurePassword]</setting>
<setting id="PREMIERE_REPORT_INTERVAL">60</setting>
<setting id="PREMIERE_DOWNLOAD_URL">https://ww7.premconf.com/audio/</setting>
<dial-in-sequence>
<conf-num>{x-tel-premiere-conference-number}</conf-num>
<delay>6000</delay>
<dtmf>{x-tel-premiere-participant-code}</dtmf>
<dtmf>#</dtmf>
<delay>2000</delay>
<dtmf>*#</dtmf>
<delay>5000</delay>
</dial-in-sequence>
</telephony-adaptor>
e
L'exemple suivant utilise la séquence de numérotation de l'adaptateur InterCall :
<telephony-adaptor id ="intercall-adaptor" classname="com.macromedia.breeze_ext.telephony.Intercall.IntercallTelephonyAdaptor"
enabled="true" name="{intercall-adaptor}" disable-profiles-on-edit="false" disableprofiles-on-disable="false" default-recording-source="audio-bridge">
<setting
id="INTERCALL_CCAPI_HOST">https://iccapi.audiocontrols.net:8443/axis2/services/CCAPI</sett
ing>
<setting
id="INTERCALL_CCAPI_AUTH_HOST">https://iccapi.audiocontrols.net:8443/axis2/services/Author
ization</setting>
<setting id="INTERCALL_CLIENT_CALLBACK_URL">https://[externalhostname]:8443/services/CCAPICallbackSOAP</setting>
<setting id="INTERCALL_APP_TOKEN">[appTokenProvidedByIntercall]</setting>
<setting id="INTERCALL_BREEZE_INSTALL">C:\breeze</setting>
<dial-in-sequence><conf-num>{x-tel-intercall-conference-number}</conf-num>
<delay>6000</delay><dtmf>{x-tel-intercall-participant-code}</dtmf><dtmf>#</dtmf>
<delay>4000</delay><dtmf>#</dtmf><delay>8000</delay><dtmf>#</dtmf> </dial-insequence></telephony-adaptor>
Elément XML
Description
conf-num
Numéro de téléphone de la conférence audio. Cet élément doit être le premier de la séquence de
numérotation. Vous ne pouvez avoir qu'un seul élément <conf-num>. La valeur entre accolades ({}) est
fournie par l'adaptateur.
délai
Délai dans la séquence de composition, en millisecondes.
dtmf
Tonalité DTMF (modulation de fréquence en double tonalité). Une valeur DTMF peut être un nombre ou
une lettre sur un clavier téléphonique, y compris * et #.
3 Validez et enregistrez le fichier XML.
4 Redémarrez Connect Pro Central Application Server.
MIGRATION, INSTALLATION ET CONFIGURATION D'ACROBAT CONNECT PRO SERVER 7.5 46
Déploiement et configuration de Connect Pro
Pour plus d'informations sur la configuration d'adaptateurs de téléphonie, consultez la section Utilisation
d'adaptateurs de téléphonie à l'adresse Centre d'aide et d'assistance Connect Pro.
Masquer l'utilisateur de Flash Media Gateway dans la liste Participants
Remarque : Cette section ne s'applique qu'aux adaptateurs de téléphonie intégrés qui ont été configurés pour Universal
Voice.
Quand une salle de réunion se connecte à Flash Media Gateway, la connexion apparaît sous la forme d'un utilisateur
dans la liste Participants. Pour masquer l'utilisateur de Flash Media Gateway dans la liste Participants, configurez le
numéro de conférence audio dans le fichier custom.ini. Utilisez le même numéro pour tous les ordinateurs du cluster.
Vous pouvez obtenir le numéro de conférence audio par votre fournisseur SIP. Ou bien, si l'administrateur de votre
compte a configuré un fournisseur audio dans Connect Pro Central, vous pouvez trouver le numéro dans la salle de
réunion.
1 Ouvrez le fichier \breeze\custom.ini dans un éditeur de texte.
2 Ajoutez le paramètre suivant :
UV_NUMBER={audio_conference_telephone_number}
// Example:
UV_NUMBER=4155551212
3 Enregistrez et fermez le fichier custom.ini.
4 Procédez comme suit pour redémarrer le serveur :
a Sélectionnez Démarrer > Programmes > Adobe Acrobat Connect Pro Server > Arrêter Connect Pro Central
Application Server.
b Sélectionnez Démarrer > Programmes > Adobe Acrobat Connect Pro Server > Démarrer Connect Pro Central
Application Server.
Configuration du stockage partagé
A propos du stockage partagé
Vous pouvez utiliser la Console de gestion des applications pour configurer Acrobat Connect Pro afin qu'il gère le
stockage de contenu avec des périphériques NAS et SAN. Le terme « contenu » désigne tout fichier publié dans
Acrobat Connect Pro, tel que des cours, des fichiers SWF, PPT ou PDF et des enregistrements archivés.
Configurations de stockage partagé possibles :
• Le contenu est copié sur les principaux périphériques de stockage externes et extrait vers le dossier de contenu de
chaque serveur Acrobat Connect Pro lorsque cela s'avère nécessaire. L'ancien contenu est purgé du dossier de
contenu de chaque serveur afin de libérer de la place pour le nouveau contenu lorsque cela s'avère nécessaire. Cette
configuration libère des ressources sur le serveur d'applications, ce qui se révèle particulièrement utile dans le cas
d'un cluster volumineux. (Entrez une valeur dans les champs Stockage partagé et Taille du contenu mis en cache.)
• Le contenu est copié sur tous les serveurs et sur le principal périphérique de stockage externe. Cette configuration
est recommandée pour les petits clusters, sauf si vous disposez d'une grande quantité de contenu dont l'accès est
aléatoire. (Entrez une valeur dans le champ Stockage partagé ; ne renseignez pas le champ Taille du contenu mis en
cache.)
MIGRATION, INSTALLATION ET CONFIGURATION D'ACROBAT CONNECT PRO SERVER 7.5 47
Déploiement et configuration de Connect Pro
Remarque : si vous utilisez un cluster Acrobat Connect Pro et que vous ne configurez pas les périphériques de stockage
partagé, le cluster fonctionne en mode miroir complet (le contenu publié dans Acrobat Connect Pro est copié sur tous les
serveurs) et le contenu n'est jamais supprimé automatiquement d'aucun serveur.
C*onfiguration du stockage partagé
Si vous configurez un stockage partagé pour un seul serveur Acrobat Connect Pro, suivez les instructions de la
première tâche. Si vous configurez un stockage partagé pour un cluster, suivez les instructions de la première tâche
pour un ordinateur du cluster, puis les instructions de la seconde tâche pour tous ses autres ordinateurs.
Voir aussi
« Périphériques de stockage de contenu pris en charge » à la page 4
« Déploiement d'un cluster de serveurs Acrobat Connect Pro » à la page 24
Configuration du stockage partagé
Avant de commencer, Acrobat Connect Pro doit être configuré sans stockage partagé et s'exécuter sur un serveur.
1 Configurez un volume partagé sur un périphérique de stockage externe.
Si le volume partagé présente un nom d'utilisateur et un mot de passe, tous les volumes partagés doivent utiliser le
même nom d'utilisateur et le même mot de passe.
2 (Facultatif) Si vous actualisez un serveur Acrobat Connect Pro existant afin d'utiliser des volumes de stockage
partagés, vous devez copier le contenu de l'un de ces serveurs sur le volume partagé.
a Arrêtez le serveur (Démarrer > Programmes > Adobe Acrobat Connect Pro Server 7 > Arrêter Connect Pro Central
Application Server et Arrêter Connect Pro Meeting Server).
b Copiez le dossier [rép_install_racine]\content\7 dans le volume partagé créé à l'étape 1.
Il se peut que certains ordinateurs d'un cluster présentent du contenu supplémentaire. Acrobat Connect Pro ne peut
pas utiliser ces fichiers, mais si vous souhaitez les copier sur le volume partagé pour les archiver, vous pouvez rédiger
et exécuter un script qui compare le contenu de chaque ordinateur avec celui du volume partagé.
c Démarrez Acrobat Connect Pro (Démarrer > Programmes > Adobe Acrobat Connect Pro Server 7 > Démarrer
Connect Pro Meeting Server et Démarrer Connect Pro Central Application Server).
3 Dans Acrobat Connect Pro, choisissez Démarrer > Panneau de configuration > Outils d'administration > Services
pour ouvrir la fenêtre Services, sélectionnez Adobe Connect Enterprise Service, puis procédez comme suit :
a Cliquez avec le bouton droit et sélectionnez Propriétés.
b Sélectionnez l'onglet Connexion.
c Sélectionnez Ce compte et, si le volume partagé possède un nom d'utilisateur et un mot de passe, entrez-les, puis
cliquez sur Appliquer.
4 Redémarrez Acrobat Connect Pro (serveur d'applications uniquement).
a Sélectionnez Démarrer > Programmes > Adobe Acrobat Connect Pro Server 7 > Arrêter Connect Pro Central
Application Server.
b Sélectionnez Démarrer > Programmes > Adobe Acrobat Connect Pro Server 7 > Démarrer Connect Pro Central
Application Server.
5 Ouvrez la Console de gestion des applications (Démarrer > Programmes > Adobe Acrobat Connect Pro Server 7 >
Configurer Connect Pro Server 7).
MIGRATION, INSTALLATION ET CONFIGURATION D'ACROBAT CONNECT PRO SERVER 7.5 48
Déploiement et configuration de Connect Pro
6 Dans l'onglet Paramètres de l'application, ouvrez l'onglet Paramètres du serveur, localisez la section Paramètres du
stockage partagé et entrez un chemin de dossier dans le champ Stockage partagé (par exemple, \\stockage).
Si le périphérique de stockage principal est plein, vous pouvez ajouter un autre périphérique à l'emplacement
principal. Séparez les chemins par des points-virgules (;) : \\nouveau-stockage;\\stockage.
Remarque : l'écriture (copie dans le dossier de stockage) s'effectue uniquement dans le premier dossier. La lecture (copie
depuis le dossier de stockage) s'effectue en séquence, en commençant par le premier dossier jusqu'à ce que le fichier soit
localisé.
7 (Facultatif) Pour configurer le dossier de contenu sur Acrobat Connect Pro pour faire office de cache (des
ressources sont supprimées automatiquement lorsque de l'espace est nécessaire et rétablies sur demande), entrez
une valeur dans la zone Taille du contenu mis en cache.
La taille du cache du contenu correspond à un pourcentage de l'espace disque devant être utilisé comme cache. Adobe
recommande de définir une valeur comprise entre 15 et 50, car le cache peut grossir bien au-delà de la taille définie. Le
cache n'est purgé que lorsque le contenu affiché a expiré (24 heures après sa dernière consultation).
8 Cliquez sur Enregistrer et fermez la Console de gestion des applications.
9 Redémarrez Acrobat Connect Pro (serveur d'applications uniquement).
a Sélectionnez Démarrer > Programmes > Adobe Acrobat Connect Pro Server 7 > Arrêter Connect Pro Central
Application Server.
b Sélectionnez Démarrer > Programmes > Adobe Acrobat Connect Pro Server 7 > Démarrer Connect Pro Central
Application Server.
Configuration du stockage partagé pour d'autres serveurs d'un cluster
1 Installez Acrobat Connect Pro sans le démarrer. Si Acrobat Connect Pro est installé et déjà en cours d'exécution,
arrêtez-le.
2 Dans Acrobat Connect Pro, choisissez Démarrer > Panneau de configuration > Outils d'administration > Services
pour ouvrir la fenêtre Services, sélectionnez Adobe Connect Enterprise Service, puis procédez comme suit :
a Cliquez avec le bouton droit et sélectionnez Propriétés.
b Sélectionnez l'onglet Connexion.
c Sélectionnez Ce compte et, si le volume partagé possède un nom d'utilisateur et un mot de passe, entrez-les, puis
cliquez sur Appliquer.
3 Démarrez Acrobat Connect Pro.
a Sélectionnez Démarrer > Programmes > Adobe Acrobat Connect Server 7 > Démarrer Adobe Connect Meeting
Server.
b Sélectionnez Démarrer > Programmes > Adobe Acrobat Connect Pro Server 7 > Démarrer Connect Pro Central
Application Server.
4 (Facultatif) Si vous installez Acrobat Connect Pro pour la première fois, suivez les étapes indiquées à la section
« Déploiement d'un cluster de serveurs Acrobat Connect Pro » à la page 24.
5 Cliquez sur Enregistrer et fermez la Console de gestion des applications.
MIGRATION, INSTALLATION ET CONFIGURATION D'ACROBAT CONNECT PRO SERVER 7.5 49
Déploiement et configuration de Connect Pro
Configuration des paramètres de notification de
compte
Ajout de liens Prise en charge et Etat au menu d'aide
Les administrateurs de compte peuvent ajouter un lien de page Etat et un lien de page Prise en charge au menu d'aide
dans les salles de réunion. Les liens mènent vers des pages HTML que vous concevez. La page Etat peut fournir des
informations sur l'état actuel du système Acrobat Connect Pro. La page Prise en charge peut fournir des informations
sur l'obtention d'assistance concernant l'utilisation d'Acrobat Connect Pro. Si vous ne définissez pas ces liens, ils ne
sont pas disponibles dans le menu Aide.
1 Ouvrez le fichier RootInstallationFolder\custom.ini dans un éditeur de texte.
2 Pour modifier le lien de page Etat, configurez STATUS_PAGE =
"http://connect.mycompany.com/status.html".
3 Pour modifier le lien de page Prise en charge, configurez
SUPPORT_PAGE="http://connect.mycompany.com/support.html".
Les URL peuvent être absolues ou relatives au domaine du serveur de réunions. Commencez les URL absolues par
« http:// » ou « https:// ». Commencez les URL relatives par « / ».
4 Procédez comme suit pour redémarrer Acrobat Connect Pro :
a Sélectionnez Démarrer > Programmes > Adobe Acrobat Connect Pro Server 7 > Arrêter Connect Pro Central
Application Server.
b Sélectionnez Démarrer > Programmes > Adobe Acrobat Connect Pro Server 7 > Démarrer Connect Pro Central
Application Server.
Définition de l'heure d'envoi des rapports mensuels
Acrobat Connect Pro vous envoie chaque mois un courrier électronique concernant la capacité de votre compte. Par
défaut, les rapports mensuels de capacité de compte sont envoyés à 15h00 UTC. Pour qu'Acrobat Connect Pro envoie
le courrier électronique à une autre heure, vous pouvez ajouter des paramètres au fichier custom.ini et définir les
valeurs souhaitées.
Pour plus d'informations sur la configuration des notifications de compte dans Connect Pro Central, reportez-vous au
chapitre « Administration d'Acrobat Connect Pro » du document Utilisation d'Adobe Acrobat Connect Pro 7.5
disponible en ligne à l'adresse www.adobe.com/go/connect_documentation_fr.
1 Ouvrez le fichier Rép_Install_Racine\custom.ini et ajoutez les paramètres suivants au fichier avec les valeurs
souhaitées :
THRESHOLD_MAIL_TIME_OF_DAY_HOURS Heure UTC à laquelle sont envoyés les rapports mensuels de notification
de capacité. Cette valeur doit être un entier compris entre 0 et 23. Ce paramètre doit être défini dans le fichier
custom.ini ; il ne peut pas être défini dans Connect Pro Central.
THRESHOLD_MAIL_TIME_OF_DAY_MINUTES Minute à laquelle sont envoyés les rapports mensuels de notification de
capacité. Cette valeur doit être un entier compris entre 0 et 59. Ce paramètre doit être défini dans le fichier custom.ini ;
il ne peut pas être défini dans Connect Pro Central.
Remarque : si l'un des paramètres précédents n'est pas spécifié ou est erroné, le courrier électronique est envoyé à 15h00
(UTC).
Exemples de valeurs ajoutées au fichier custom.ini :
MIGRATION, INSTALLATION ET CONFIGURATION D'ACROBAT CONNECT PRO SERVER 7.5 50
Déploiement et configuration de Connect Pro
THRESHOLD_MAIL_TIME_OF_DAY = 5
THRESHOLD_MAIL_TIME_OF_MINUTES = 30
2 Procédez comme suit pour redémarrer Acrobat Connect Pro :
a Sélectionnez Démarrer > Programmes > Adobe Acrobat Connect Pro Server 7 > Arrêter Connect Pro Central
Application Server.
b Sélectionnez Démarrer > Programmes > Adobe Acrobat Connect Pro Server 7 > Démarrer Connect Pro Central
Application Server.
Définition de seuils de capacité
Les administrateurs de compte Acrobat Connect Pro peuvent définir des seuils de capacité dans Connect Pro Central.
Le dépassement de ces seuils par un compte déclenche l'envoi d'une notification. Vous pouvez ajouter au fichier
custom.ini des paramètres qui définissent les seuils de capacité par défaut dans Connect Pro Central.
Pour plus d'informations sur la configuration des notifications de compte dans Connect Pro Central, reportez-vous au
chapitre « Administration d'Acrobat Connect Pro » du document Utilisation d'Adobe Acrobat Connect Pro 7.5
disponible en ligne à l'adresse www.adobe.com/go/connect_documentation_fr.
1 Ouvrez le fichier Rép_Install_Racine \custom.ini et ajoutez l'un des paramètres suivants au fichier avec les valeurs
souhaitées :
THRESHOLD_NUM_OF_MEMBERS Pourcentage de seuil par défaut du quota d'auteurs et d'hôtes de réunion. Cette
valeur doit être un entier compris entre 10 et 100 et divisible par 10. Si aucune valeur n'est spécifiée ou qu'elle est
erronée, c'est la valeur 80 qui est utilisée.
THRESHOLD_CONC_USERS_PER_MEETING Pourcentage de seuil par défaut du quota d'utilisateurs simultanés par
réunion. Cette valeur doit être un entier compris entre 10 et 100 et divisible par 10. Si aucune valeur n'est spécifiée ou
qu'elle est erronée, c'est la valeur 80 qui est utilisée.
THRESHOLD_CONC_MEETING_USERS_PER_ACCOUNT Pourcentage de seuil par défaut du quota de participants à la
réunion à l'échelle du compte. Cette valeur doit être un entier compris entre 10 et 100 et divisible par 10. Si aucune
valeur n'est spécifiée ou qu'elle est erronée, c'est la valeur 80 qui est utilisée.
THRESHOLD_CONC_TRAINING_USERS Pourcentage de seuil par défaut du quota de stagiaires simultanés. Cette valeur
doit être un entier compris entre 10 et 100 et divisible par 10. Si aucune valeur n'est spécifiée ou qu'elle est erronée, c'est
la valeur 80 qui est utilisée.
Exemples de valeurs ajoutées au fichier custom.ini :
THRESHOLD_NUM_OF_MEMBERS = 90
THRESHOLD_CONC_USERS_PER_MEETING = 90
THRESHOLD_CONC_MEETING_USERS_PER_ACCOUNT = 90
THRESHOLD_CONC_TRAINING_USERS = 75
2 Procédez comme suit pour redémarrer Acrobat Connect Pro :
a Sélectionnez Démarrer > Programmes > Adobe Acrobat Connect Pro Server 7 > Arrêter Connect Pro Central
Application Server.
b Sélectionnez Démarrer > Programmes > Adobe Acrobat Connect Pro Server 7 > Démarrer Connect Pro Central
Application Server.
MIGRATION, INSTALLATION ET CONFIGURATION D'ACROBAT CONNECT PRO SERVER 7.5 51
Déploiement et configuration de Connect Pro
Conversion PDF-SWF
A propos de la conversion de PDF
Vous pouvez utiliser le pod Share dans une salle de réunion Connect Pro pour partager des documents PDF. Les hôtes
et les présentateurs peuvent synchroniser la navigation de tous les participants et utiliser le tableau blanc pour
collaborer. Vous pouvez charger les documents PDF dans le pod Share depuis le bureau ou depuis la bibliothèque de
contenu Connect Pro. Le partage de documents dans le pod Share offre les avantages suivants par rapport au partage
d'écran :
• Les hôtes et les présentateurs peuvent précharger et organiser des documents dans la salle de réunion.
• Un affichage de meilleure qualité pour tous les participants.
• Exigence de bande passante inférieure pour les participants et les présentateurs.
• Collaboration facilitée pour les présentateurs multiples.
• Collaboration facilitée avec le tableau blanc.
Quand les documents PDF sont partagés dans un pod Share, Connect Pro les convertit au format Flash. Connect Pro
Server propose des paramètres de configuration pour contrôler la conversion des PDF.
Configuration de la conversion PDF-SWF
1 Ouvrez le fichier RootInstallationFolder\custom.ini dans un éditeur de texte.
2 Modifiez l'un des paramètres de configuration suivants :
Paramètre
Valeur par défaut
Description
ENABLE_PDF2SWF
true
Valeur booléenne spécifiant si la conversion PDF-SWF est
activée ou non pour le serveur. Définissez ce paramètre sur
false pour désactiver la conversion en raison de problèmes
de performance.
PDF2SWF_PAGE_TIMEOUT
5
La valeur du délai d'attente par page, en secondes.
PDF2SWF_CONVERTER_PORTS_START
4000
La plus petite valeur de la gamme de ports utilisés pour les
conversions des PDF en SWF.
PDF2SWF_CONVERTER_PORTS_END
4030
La plus grande valeur de la gamme de ports utilisés pour les
conversions des PDF en SWF.
PDF2SWF_CONCURRENCY_LIMIT
3
Le nombre maximal de conversions simultanées de PDF en
SWF pouvant avoir lieur sur un serveur d'application. Si un
serveur d'application reçoit plus de requêtes, les requêtes
sont placées dans la file d'attente.
PDF2SWF_QUEUE_LIMIT
5
Le nombre maximal de conversions de PDF en SWF pouvant
attendre dans une file d'attente en même temps. Si un
serveur d'application reçoit plus de requêtes, un utilisateur
voit le message suivant apparaître : « Connect Pro n'a pas pu
convertir le fichier à afficher, veuillez réessayer
ultérieurement. » Un administrateur voit s'afficher dans les
journaux : <status code="requestretry"><exception>java.lang.Exception: Conversion Load
too much on server.
PDF2SWF_TIMEOUT_NUMBER_OF_PAGES
3
Le nombre maximal de pages autorisées dans le délai
d'attente avant l'arrêt de la conversion.
MIGRATION, INSTALLATION ET CONFIGURATION D'ACROBAT CONNECT PRO SERVER 7.5 52
Déploiement et configuration de Connect Pro
3 Redémarrez Connect Pro Central Application Server. Consultez la section « Démarrage et arrêt d'Acrobat Connect
Pro Server » à la page 88.
Intégration à Microsoft Live Communications Server
2005 et Microsoft Office Communications Server 2007
Procédure de configuration de l'intégration de présence
Intégrez Acrobat Connect Pro à un serveur de communications en temps réel Microsoft de manière à ce que les hôtes
de réunion puissent voir la présence LCS ou OCS des participants à la réunion enregistrés dans la liste des invités et
initier des conversations texte avec des utilisateurs en ligne.
Pour plus d'informations sur la liste des invités, reportez-vous au document Utilisation d'Adobe Acrobat Connect Pro
7.5 disponible en ligne à l'adresse www.adobe.com/go/connect_documentation_fr.
1. Acrobat Connect Pro Server et un serveur de communications doivent être installés.
Installez et vérifiez l'installation d'Acrobat Connect Pro Server et d'un serveur de communications. Acrobat Connect
Pro Server prend en charge l'intégration à Microsoft Live Communications Server 2005 et Microsoft Office
Communications Server 2007. Reportez-vous à la section « Installation de Connect Pro Server et de Flash Media
Gateway » à la page 15 et à la documentation du serveur de communications.
2. Configurez le serveur de communication.
Configurez le serveur de communications pour échanger des données avec Acrobat Connect Pro Server. Reportezvous à la section « Configuration de Live Communications Server 2005 ou d'Office Communications Server 2007 » à
la page 53.
3. Arrêtez Connect Pro Presence Service.
Acrobat Connect Pro Presence Service fait partie de Connect Pro Server Arrêtez le service avant de configurer Acrobat
Connect Pro. Reportez-vous à la section « Démarrage et arrêt de Connect Pro Presence Service » à la page 57.
4. Configurez Connect Pro Presence Service.
Configurez Acrobat Connect Pro pour échanger des données avec le serveur de communications. Le serveur de
présence est installé sur RootInstallationFolder\presserv. Reportez-vous à la section « Configuration de Connect Pro
Presence Service » à la page 54.
5. Démarrez Connect Pro Presence Service.
Reportez-vous à la section « Démarrage et arrêt de Connect Pro Presence Service » à la page 57.
6. Activez la liste des invités et le module Conversation dans Connect Pro Central.
Connectez-vous à Connect Pro Central en tant qu'administrateur. Sélectionnez Administration > Conformité et
contrôle > Gestion des modules. Décochez l'option pour désactiver la liste des invités et le module Conversation.
MIGRATION, INSTALLATION ET CONFIGURATION D'ACROBAT CONNECT PRO SERVER 7.5 53
Déploiement et configuration de Connect Pro
Configuration de Live Communications Server 2005 ou d'Office
Communications Server 2007
1 Sélectionnez Démarrer > Programmes > Outils d'administration > Live Communications Server 2005 ou Office
Communications Server 2007 pour ouvrir la Console de configuration.
2
Cliquez avec le bouton droit sur la forêt, sélectionnez Propriétés, et procédez comme suit :
a Sélectionnez l'onglet Fédération.
b Activez la case à cocher Activer la connectivité IM publique et de fédération.
c Entrez l'adresse réseau d'Acrobat Connect Pro.
d Entrez le port 5072.
5072 est le numéro de port par défaut de Connect Pro Presence Service dans le fichier \presserv\conf\lcsgw.xml.
e Cliquez sur OK.
3 Dans le volet gauche de la Console de configuration, développez Domaines, développez votre domaine, puis
développez les serveurs et les pools Live Communications.
4 Cliquez avec le bouton droit sur le nom d'hôte de votre pool et sélectionnez Propriétés.
5 Dans la boîte de dialogue Propriétés du serveur, procédez comme suit :
a Sélectionnez l'onglet Autorisation d'hôte. Ajoutez l'adresse IP d'Acrobat Connect Pro. Vérifiez que Sortant
uniquement a la valeur Non, que Accélérer comme serveur a la valeur Oui, et que Traiter comme authentification
a la valeur Oui.
b Si un équilibreur de charge est installé devant votre serveur Acrobat Connect Pro, ajoutez son adresse IP.
c Cliquez sur OK.
MIGRATION, INSTALLATION ET CONFIGURATION D'ACROBAT CONNECT PRO SERVER 7.5 54
Déploiement et configuration de Connect Pro
6 Dans le volet gauche de la Console de configuration, développez le nom de domaine pleinement qualifié (FQDN)
de votre serveur et sélectionnez Applications.
7 Effectuez les opérations suivantes :
a Cliquez sur Paramétrage de l'application de filtre URL IM. Dans la boîte de dialogue Propriétés, désactivez l'option
Activer. Si cette option est activée, les hôtes de réunion ne peuvent pas envoyer d'URL dans des messages
instantanés.
8 Fermez la Console de configuration.
Configuration des clients du serveur de communication
L'intégration d'Acrobat Connect Pro à des serveurs de communications Microsoft fonctionne avec des clients
Microsoft Office Communicator 2005 (MOC 2005) standard. Les clients ne nécessitent aucune configuration
particulière. Toutefois, pour pouvoir cliquer sur les URL Connect Meeting dans MOC 2005, modifiez la propriété
« Autoriser les liens hypertexte dans les messages instantanés » du modèle Administration du communicateur. Pour
plus d'informations, visitez http://technet.microsoft.com/fr-fr/library/bb963959.aspx.
1 Sélectionnez Démarrer > Exécuter.
2 Entrez gpedit.msc dans la zone Ouvrir pour ouvrir la fenêtre Stratégie de groupe.
3 Cliquez pour développer Configuration de l'ordinateur.
4 Cliquez pour développer Modèles d'administration.
5 Cliquez avec le bouton droit sur Paramètres de la stratégie de Microsoft Office Communicator et choisissez
Propriétés.
Remarque : si le modèle Paramètres de la stratégie de Microsoft Office Communicator n'apparaît pas dans le dossier
Modèles d'administration, ajoutez-le. Localisez Communicator.adm dans le package client Microsoft Office
Communicator 2005 et copiez-le sous C:\WINDOWS\inf\. Dans la fenêtre Stratégie de groupe, cliquez avec le bouton
droit sur Modèles d'administration, cliquez sur Ajouter/Supprimer des modèles, puis sur Ajouter, accédez au fichier, puis
cliquez sur Ouvrir.
Configuration de Connect Pro Presence Service
Effectuez les quatre procédures suivantes pour configurer Connect Pro Presence Service pour échanger des données
avec un serveur de communication. Une fois la configuration terminée, redémarrez Connect Pro Central Application
Server.
Définition de la connexion de passerelle entre Connect Pro Presence Service et le serveur de
communication
1 Ouvrez le fichier RootInstallationFolder\presserv\conf\lcsgw.xml dans un éditeur XML.
2 Modifiez le fichier comme suit en remplaçant vos valeurs par celles en gras :
MIGRATION, INSTALLATION ET CONFIGURATION D'ACROBAT CONNECT PRO SERVER 7.5 55
Déploiement et configuration de Connect Pro
<?xml version="1.0" encoding="UTF-8"?>
<config>
<block xmlns="accept:config:sip-lcsgw">
<service trace="off" name="lcsgw" id="internal.server">
<stack name="lcs">
<via/>
</stack>
<state type="enabled"/>
<host type="external">lcs.adobe.com</host>
<domain-validation state="false"/>
<binding name="connector-0" transport="tcp">
<port>5072</port>
<bind>10.59.72.86</bind> <!-- LCS server IP -->
<area>lcs.adobe.com</area> <!-- LCS domain -->
</binding>
</service>
</block>
</config>
Paramètre
Description
<hôte>
Domaine SIP des utilisateurs LCS ou OCS
<bind>
Adresse IP du serveur LCS ou OCS (ou de l'équilibreur de charge
<area>
Domaine SIP des utilisateurs LCS ou OCS
Configuration du fichier custom.ini.
1 Ouvrez RootInstallationFolder\custom.ini dans un éditeur de texte.
2 Entrez les paramètres et valeurs ci-dessous :
Paramètre
Valeur
OPN_ADAPTOR
com.macromedia.breeze.opn.OPNGateway
Cette valeur respecte la casse.
OPN_HOST
Adresse réseau de Connect Pro Presence Service (par exemple, localhost).
OPN_PORT
Port interne utilisé entre Acrobat Connect Pro et Connect Pro Presence Service. La valeur par
défaut (10020) doit correspondre à la valeur du fichier
RootInstallationFolder\presserv\conf\router.xml. Ne modifiez pas cette valeur.
OPN_PASSWORD
Jeton interne utilisé entre Acrobat Connect Pro et Connect Pro Presence Service. La valeur par
défaut (secrète) doit correspondre à la valeur du fichier
RootInstallationFolder\presserv\conf\router.xml. Ne modifiez pas cette valeur.
OPN_DOMAIN
Nom de domaine du serveur Acrobat Connect Pro (serveur d'applications). Connect Pro
Presence Service utilise ce nom pour identifier le serveur d'applications. Dans un cluster,
chaque serveur d'applications doit avoir son propre nom de domaine.
MEETING_PRESENCE_POLL_INTERVAL
Les clients hôtes interrogent régulièrement le serveur de présence pour récupérer l'état des
invités. Ce paramètre définit le nombre de secondes entre des requêtes d'interrogation. La
valeur par défaut est 30. Ne modifiez pas cette valeur.
Exemples de paramètres :
MIGRATION, INSTALLATION ET CONFIGURATION D'ACROBAT CONNECT PRO SERVER 7.5 56
Déploiement et configuration de Connect Pro
OPN_ADAPTOR=com.macromedia.breeze.opn.OPNGateway
OPN_HOST=localhost
OPN_PORT=10020
OPN_PASSWORD=secret
OPN_DOMAIN=breeze01.com
Définition de la passerelle SIP vers Connect Pro Presence Service
1 Ouvrez le fichier RootInstallationFolder\presserv\conf\router.xml dans un éditeur XML.
2 Modifiez le fichier comme suit en remplaçant vos valeurs par celles en gras :
<block xmlns="accept:config:xmpp-gateway">
...
<block xmlns="accept:config:sip-stack-manager">
<service trace="off">
<bind>10.133.192.75</bind> <!-- presence server machine IP -->
<state type="enabled"/></service></block>
Dans la balise <liaison> , entrez l'adresse IP de l'ordinateur qui héberge Acrobat Connect Pro. Si plusieurs adresses
IP sont renvoyées, sélectionnez l'adresse IP interne ou externe que le serveur LCS ou OCS distant peut résoudre pour
se connecter à Acrobat Connect Pro.
3 Redémarrez Connect Pro Central Application Server.
Configuration de Connect Pro Presence Service dans un cluster
Si vous exécutez Connect Pro dans un cluster, exécutez Connect Pro Presence Service sur un seul ordinateur du cluster.
Veillez cependant à configurer Connect Pro Presence Service sur tous les ordinateurs du cluster de manière à
permettre l'échange du trafic de présence.
1 Ouvrez rép_install_racine\custom.ini dans un éditeur de texte.
2 Entrez les paramètres et valeurs ci-dessous :
Paramètre
Valeur
OPN_ADAPTOR
com.macromedia.breeze.opn.OPNGateway
Cette valeur respecte la casse.
OPN_HOST
Nom de domaine pleinement qualifié de l'ordinateur qui exécute Connect Pro Presence Service.
La valeur du paramètre OPN_HOST est la même sur chaque ordinateur d'un cluster.
OPN_PORT
Port interne utilisé entre Acrobat Connect Pro et Connect Pro Presence Service. La valeur par
défaut (10020) doit correspondre à la valeur du fichier
RootInstallationFolder\presserv\conf\router.xml. Ne modifiez pas cette valeur.
OPN_PASSWORD
Jeton interne utilisé entre Acrobat Connect Pro et Connect Pro Presence Service. La valeur par
défaut (secrète) doit correspondre à la valeur du fichier
RootInstallationFolder\presserv\conf\router.xml. Ne modifiez pas cette valeur.
OPN_DOMAIN
Domaine qu'utilise Connect Pro Presence Service pour identifier un serveur Connect Pro dans un
cluster. Chaque ordinateur d'un cluster doit avoir une valeur unique. Le paramètre
OPN_DOMAIN peut avoir une valeur quelconque (par exemple, presence.connect1,
presence.connect2, connect3) pour autant qu'elle soit unique dans le cluster.
MEETING_PRESENCE_POLL_INTERVAL
Les clients hôtes interrogent régulièrement le serveur de présence pour récupérer l'état des
invités. Ce paramètre définit le nombre de secondes entre des requêtes d'interrogation. La valeur
par défaut est 30. Ne modifiez pas cette valeur.
Exemples de paramètres :
MIGRATION, INSTALLATION ET CONFIGURATION D'ACROBAT CONNECT PRO SERVER 7.5 57
Déploiement et configuration de Connect Pro
OPN_ADAPTOR=com.macromedia.breeze.opn.OPNGateway
OPN_HOST=localhost
OPN_PORT=10020
OPN_PASSWORD=secret
OPN_DOMAIN=presence.connect1
3 Redémarrez Connect Pro Central Application Server.
Démarrage et arrêt de Connect Pro Presence Service
Vous pouvez arrêter et démarrer Connect Pro Presence Service dans le menu Démarrer ou dans la fenêtre Services.
Démarrage et arrêt de Connect Pro Presence Service via le menu Démarrer
❖ Effectuez l'une des opérations suivantes :
• Sélectionnez Démarrer > Programmes > Adobe Acrobat Connect Pro Server 7 > Démarrer Connect Pro Presence
Service.
• Sélectionnez Démarrer > Programmes > Adobe Acrobat Connect Pro Server 7 > Arrêter Connect Pro Presence
Service.
Démarrage et arrêt de Connect Pro Presence Service via la fenêtre Services
1 Choisissez Démarrer > Panneau de configuration > Outils d'administration > Services pour ouvrir la fenêtre
Services.
2 Sélectionnez Acrobat Connect Pro Presence Service et cliquez sur Démarrer le service, Arrêter le service ou
Redémarrer le service.
Configuration de l'authentification unique
A propos de l'authentification unique
L'authentification unique est un mécanisme qui authentifie les utilisateurs pour toutes les applications pour lesquelles
ils disposent de droits d'accès sur un réseau. L'authentification unique utilise un serveur proxy pour authentifier les
utilisateurs afin qu'ils ne doivent pas ouvrir de session dans Acrobat Connect Pro.
Acrobat Connect Pro prend en charge les mécanismes d'authentification uniques suivants :
Authentification des en-têtes HTTP Configurez un proxy d'authentification pour intercepter la requête HTTP,
analysez les informations de connexion de l'utilisateur dans l'en-tête et transmettez-les à Acrobat Connect Pro.
Authentification NTLM (Microsoft NT LAN Manager) Configurez Connect Pro pour qu'il tente d'authentifier
automatiquement la connexion des clients par rapport à un contrôleur de domaine Windows utilisant le protocole
NTLMv1. Microsoft Internet Explorer sous Microsoft Windows peut négocier une authentification NTLM sans
demander ses informations de connexion à l'utilisateur.
Remarque : il se peut que les clients Mozilla Firefox puissent négocier une authentification NTLM sans la demander.
Pour plus d'informations sur la configuration, consultez ce document Firefox.
Vous pouvez également écrire votre propre filtre d'authentification. Pour plus d'informations, contactez l'assistance
technique d'Adobe.
MIGRATION, INSTALLATION ET CONFIGURATION D'ACROBAT CONNECT PRO SERVER 7.5 58
Déploiement et configuration de Connect Pro
Configuration de l'authentification des en-têtes HTTP
Lorsque l'authentification des en-têtes HTTP est configurée, les requêtes de connexion à Acrobat Connect Pro sont
acheminées vers un agent placé entre le client et Acrobat Connect Pro. Cet agent peut être un proxy d'authentification
ou une application logicielle qui authentifie l'utilisateur, ajoute un autre en-tête dans la requête HTTP et envoie celleci à Acrobat Connect Pro. Sur Acrobat Connect Pro, vous devez retirer le commentaire d'un filtre Java et configurer
un paramètre du fichier custom.ini qui indique le nom de l'en-tête HTTP supplémentaire.
Voir aussi
« Démarrage et arrêt d'Acrobat Connect Pro Server » à la page 88
Configuration d'une authentification des en-têtes HTTP sur Acrobat Connect Pro
Pour activer l'authentification des en-têtes HTTP, configurez le mappage d'un filtre Java et un paramètre d'en-tête sur
l'ordinateur qui héberge Acrobat Connect Pro.
1 Ouvrez le fichier [rép_install_racine]\appserv\conf\WEB-INF\web.xml et procédez comme suit :
a Retirez les commentaires du mappage du filtre Java HeaderAuthenticationFilter.
<filter-mapping>
<filter-name>HeaderAuthenticationFilter</filter-name>
<url-pattern>/*</url-pattern>
</filter-mapping>
b Appliquez un commentaire au mappage du filtre Java NtlmAuthenticationFilter.
<!-<filter-mapping>
<filter-name>NtlmAuthenticationFilter</filter-name>
<url-pattern>/*</url-pattern>
</filter-mapping>
-->
2 Arrêtez Acrobat Connect Pro :
a Sélectionnez Démarrer > Programmes > Adobe Acrobat Connect Pro Server 7 > Arrêter Connect Pro Central
Application Server.
b Sélectionnez Démarrer > Programmes > Adobe Acrobat Connect Server 7 > Arrêter Adobe Connect Meeting
Server.
3 Ajoutez la ligne suivante dans le fichier custom.ini :
HTTP_AUTH_HEADER=header_field_name
Votre agent d'authentification doit ajouter un en-tête à la requête HTTP envoyée à Acrobat Connect Pro. Le nom de
l'en-tête doit être header_field_name.
4 Enregistrez le fichier custom.ini et redémarrez Acrobat Connect Pro.
a Sélectionnez Démarrer > Programmes > Adobe Acrobat Connect Server 7 > Démarrer Adobe Connect Meeting
Server.
b Sélectionnez Démarrer > Programmes > Adobe Acrobat Connect Pro Server 7 > Démarrer Connect Pro Central
Application Server.
MIGRATION, INSTALLATION ET CONFIGURATION D'ACROBAT CONNECT PRO SERVER 7.5 59
Déploiement et configuration de Connect Pro
Rédaction du code d'authentification
Le code d'authentification doit authentifier l'utilisateur, ajouter un champ dans l'en-tête HTTP contenant le nom
d'utilisateur et envoyer une requête à Acrobat Connect Pro.
1 Sélectionnez la valeur du champ d'en-tête nom_champ_en-tête pour une connexion utilisateur à Acrobat Connect Pro.
2 Envoyez une requête HTTP à Acrobat Connect Pro à l'adresse URL suivante :
http://connectURL/system/login
Le filtre Java sur Acrobat Connect Pro intercepte la requête, recherche l'en-tête nom_champ_en-tête, puis recherche
un utilisateur avec l'ID transmis dans l'en-tête. Si l'utilisateur est localisé, il est authentifié et une réponse est envoyée.
3 Dans le contenu HTTP de la réponse d'Acrobat Connect Pro, recherchez la chaîne « OK » qui indique une
authentification réussie.
4 Dans la réponse d'Acrobat Connect Pro, recherchez le cookie BREEZESESSION.
5 Redirigez l'utilisateur vers l'URL requise sur Acrobat Connect Pro et transmettez le cookie BREEZESESSION
représentant la valeur du paramètre session, comme suit :
http://connectURL?session=BREEZESESSION
Remarque : vous devez transmettre le cookie BREEZESESSION dans toute requête ultérieure à Acrobat Connect Pro au
cours de la session client.
Configuration de l'authentification des en-têtes HTTP avec Apache
La procédure suivante décrit un exemple d'implémentation de l'authentification des en-têtes HTTP qui utilise Apache
comme agent d'authentification.
1 Installez Apache en tant que proxy inverse sur un autre ordinateur que celui qui héberge Acrobat Connect Pro.
2 Choisissez Démarrer > Programmes > Apache HTTP Server > Configure Apache Server > Edit the Apache
httpd.conf Configuration file. Effectuez ensuite les opérations suivantes :
a Retirez les commentaires de la ligne suivante :
LoadModule headers_module modules/mod_headers.so
b Retirez les commentaires des trois lignes suivantes :
LoadModule proxy_module modules/mod_proxy.so
LoadModule proxy_connect_module modules/mod_proxy_connect.so
LoadModule proxy_http_module modules/mod_proxy_http.so
c Ajoutez les lignes suivantes à la fin du fichier :
RequestHeader append custom-auth "ext-login"
ProxyRequests Off
<Proxy *>
Order deny,allow
Allow from all
</Proxy>
ProxyPass / http://hostname:[port]/
ProxyPassReverse / http://hostname:[port]/
ProxyPreserveHost On
3 Arrêtez Acrobat Connect Pro :
a Sélectionnez Démarrer > Programmes > Adobe Acrobat Connect Pro Server 7 > Arrêter Connect Pro Central
Application Server.
MIGRATION, INSTALLATION ET CONFIGURATION D'ACROBAT CONNECT PRO SERVER 7.5 60
Déploiement et configuration de Connect Pro
b Sélectionnez Démarrer > Programmes > Adobe Acrobat Connect Server 7 > Arrêter Adobe Connect Meeting
Server.
4 Sur l'ordinateur qui héberge Acrobat Connect Pro, ajoutez les lignes de code suivantes dans le fichier custom.ini
(situé dans le répertoire racine d'installation, c:\breeze par défaut) :
HTTP_AUTH_HEADER=custom-auth
Le paramètre HTTP_AUTH_HEADER doit correspondre au nom configuré sur le serveur proxy. (Dans cet exemple, il a été
configuré à la ligne 1 de l'étape 2c.) Le paramètre correspond à l'en-tête HTTP supplémentaire.
5 Enregistrez le fichier custom.ini et redémarrez Acrobat Connect Pro.
a Sélectionnez Démarrer > Programmes > Adobe Acrobat Connect Server 7 > Démarrer Adobe Connect Meeting
Server.
b Sélectionnez Démarrer > Programmes > Adobe Acrobat Connect Pro Server 7 > Démarrer Connect Pro Central
Application Server.
6 Ouvrez le fichier [rép_install_racine]\appserv\conf\WEB-INF\web.xml et procédez comme suit :
a Retirez les commentaires du mappage du filtre Java HeaderAuthenticationFilter.
<filter-mapping>
<filter-name>HeaderAuthenticationFilter</filter-name>
<url-pattern>/*</url-pattern>
</filter-mapping>
b Appliquez un commentaire au mappage du filtre Java NtlmAuthenticationFilter.
<!-<filter-mapping>
<filter-name>NtlmAuthenticationFilter</filter-name>
<url-pattern>/*</url-pattern>
</filter-mapping>
-->
Configuration de l'authentification NTLM
NTLMv1 est un protocole d'authentification utilisé avec le protocole de réseau SMB sur les réseaux Microsoft
Windows. Vous pouvez utiliser NTLM pour permettre à un utilisateur de prouver son identité sur un domaine
Windows une fois puis l'autoriser à accéder à une autre ressource de réseau, comme Connect Pro. Pour créer les
informations de connexion de l'utilisateur, le navigateur Web de l'utilisateur exécute automatiquement une
authentification de défi et de réponse avec le contrôleur de domaine via Connect Pro. Si ce mécanisme échoue,
l'utilisateur peut se connecter directement à Connect Pro. Seul Internet Explorer sur Windows prend en charge la
connexion unique avec une authentification NTLMv1.
Remarque : par défaut, les contrôleurs de domaine Windows Server 2003 nécessitent une fonction de sécurité appelée
signatures SMB. Les signatures SMB ne sont pas prises en charge par la configuration par défaut du filtre
d'authentification NTLM. Vous pouvez configurer le filtre pour fonctionner sous cette condition. Pour plus
d'informations sur cette option et sur d'autres options de configuration avancées, consultez la documentation
d'authentification JCIFS NTLM HTTP.
Ajout de paramètres de configuration
Procédez comme suit pour chaque hôte du cluster Connect Pro :
1 Ouvrez le fichier root_install_dir\custom.ini dans un éditeur de texte et ajoutez les paramètres suivants :
MIGRATION, INSTALLATION ET CONFIGURATION D'ACROBAT CONNECT PRO SERVER 7.5 61
Déploiement et configuration de Connect Pro
NTLM_DOMAIN=[domain]
NTLM_SERVER=[WINS_server_IP_address]
La valeur [domain] correspond au nom du domaine Windows dont les utilisateurs sont des membres et avec lequel
ils s'authentifient, par exemple, CORPNET. Vous devrez peut-être paramétrer cette valeur sur la version du nom de
domaine compatible avec les versions antérieures à Windows 2000. Pour plus d'informations, consultez TechNote
27e73404. Cette valeur est mappée sur la propriété de filtre jcifs.smb.client.domain. Définir directement la valeur
dans le fichier web.xml remplace la valeur figurant dans le fichier custom.ini.
La valeur [WINS_server_IP_address] est l'adresse IP ou une liste d'adresses IP de serveurs WINS séparées par des
virgules. Utilisez l'adresse IP, le nom d'hôte ne fonctionne pas. Les serveurs WINS sont interrogés dans l'ordre spécifié
pour résoudre l'adresse IP d'un contrôleur de domaine pour le domaine spécifié dans le paramètre NTLM_DOMAIN. (Le
contrôleur de domaine authentifie ses utilisateurs.) Vous pouvez également spécifier l'adresse IP du contrôleur de
domaine lui-même, par exemple, 10.169.10.77, 10.169.10.66. Cette valeur est mappée vers la propriété de filtre
jcifs.netbios.wins. Définir la valeur dans le fichier web.xml remplace la valeur figurant dans le fichier custom.ini.
2 Enregistrez le fichier custom.ini.
3 Ouvrez le fichier root_install_dir\appserv\conf\WEB-INF\web.xml dans un éditeur de texte et procédez comme
suit :
a Supprimez les commentaires du mappage NtlmAuthenticationFilter mapping pour qu'il prenne l'aspect suivant :
<filter-mapping>
<filter-name>NtlmAuthenticationFilter</filter-name>
<url-pattern>/*</url-pattern>
</filter-mapping>
b Commentez le mappage de filtre HeaderAuthenticationFilter pour qu'il prenne l'aspect suivant :
<!-<filter-mapping>
<filter-name>HeaderAuthenticationFilter</filter-name>
<url-pattern>/*</url-pattern>
</filter-mapping>
-->
4 Enregistrez le fichier web.xml.
5 Redémarrez Connect Pro.
a Sélectionnez Démarrer > Tous les programmes > Adobe Acrobat Connect Pro Server > Arrêter Adobe Acrobat
Connect Pro Server.
b Sélectionnez Démarrer > Tous les programmes > Adobe Acrobat Connect Pro Server > Démarrer Adobe Acrobat
Connect Pro Server.
Rapprochement des stratégies de connexion
Les stratégies de connexion de Connect Pro et NTLM diffèrent quant à l'authentification des utilisateurs. Conciliez ces
stratégies avant que les utilisateurs puissent employer une seule connexion.
L'identifiant de connexion utilisé par le protocole NTLM peut être un nom d'utilisateur (jdoe), un numéro d'employé
(1234) ou un nom codé, selon la stratégie ou l'organisation. Par défaut, Connect Pro utilise une adresse électronique
([email protected]) comme identifiant de connexion. Modifiez la stratégie de connexion à Connect Pro pour que
Connect Pro partage un identifiant unique avec NTLM.
1 Ouvrez Connect Pro Central.
MIGRATION, INSTALLATION ET CONFIGURATION D'ACROBAT CONNECT PRO SERVER 7.5 62
Déploiement et configuration de Connect Pro
Pour ouvrir Connect Pro Central, ouvrez une fenêtre de navigateur, puis entrez le nom de domaine pleinement qualifié
de l'hôte Connect Pro (ex. : http://connect.societe.com). Entrez la valeur de l'hôte Connect Pro dans l'écran Paramètres
du serveur de la Console de gestion des applications.
2 Sélectionnez l’onglet Administration. Cliquez sur Utilisateurs et groupes. Cliquez sur Modifier les stratégies de
nom d'utilisateur et de mot de passe.
3 Dans la section Stratégie de connexion, sélectionnez Non pour Utiliser l'adresse de messagerie comme identifiant
de connexion.
Configuration d'un proxy inverse devant Connect Pro
Server
Utilisation d'un proxy inverse
Vous pouvez configurer un proxy inverse devant Connect Pro Server. Le trafic circule via le proxy inverse avant
d'atteindre Connect Pro Server. Procédez comme suit à l'aide de cette configuration :
• Laissez Connect Pro Server à l'extérieur du DMZ.
Placez le proxy inverse dans le DMZ et placez Connect Pro Server derrière le pare-feu de votre organisation.
•
Authentifiez les utilisateurs avant qu'ils atteignent Connect Pro Server.
Le proxy inverse authentifie les utilisateurs avec un autre système et les autorise à se connecter à Connect Pro
Server.
RTMP 1935
HTTP 80
Client
HTTP 80
Vhost:80
Acrobat Connect Pro
Server
Serveur
HTTP Apache
Le trafic HTTP est diffusé via Apache HTTP Server pour rejoindre Connect Pro Server.
Configuration d'un proxy inverse
Cet exemple est basé sur l'installation Windows (32 bits) d'Apache HTTP Server. La configuration est identique sur
tous les systèmes d'exploitation pris en charge par Apache. Cet exemple n'utilise pas SSL : le trafic vers le serveur
d'application Connect Pro n'est pas codé.
Procédez comme suit pour forcer le trafic HTTP à circuler via Apache HTTP Server avant d'atteindre Connect Pro :
Remarque : le trafic RTMP ne circule pas via Apache HTTP Server dans cette configuration.
1 Installez Apache HTTP Server.
Par défaut, les fichiers de configuration Apache sont situés dans le dossier c:\Program Files\Apache Software
Foundation\Apache2.2\conf\.
2 Configurez Apache pour qu'il écoute l'ensemble du trafic sur le port 80.
MIGRATION, INSTALLATION ET CONFIGURATION D'ACROBAT CONNECT PRO SERVER 7.5 63
Déploiement et configuration de Connect Pro
Ouvrez le fichier c:\Program Files\Apache Software Foundation\Apache2.2\conf\httpd.conf dans un éditeur de
texte et ajoutez ce qui suit :
#
# Listen: Allows you to bind Apache to specific IP addresses and
# ports, instead of the default. See also the <VirtualHost>
# directive.
#
# Change this to Listen on specific IP addresses as shown below to
# prevent Apache from glomming onto all bound IP addresses.
#
#Listen 12.34.56.78:80
Listen 80
#
#
3 Chargez les modules requis pour le fonctionnement en tant que proxy inverse.
Dans le même fichier (httpd.conf), supprimez les commentaires des lignes suivantes :
LoadModule proxy_module modules/mod_proxy.so
LoadModule proxy_http_module modules/mod_proxy_http.so
LoadModule proxy_connect_module modules/mod_proxy_connect.so
4 Liez le fichier httpd.conf au fichier de configuration qui dirige les connexions vers Connect Pro.
Ajoutez la ligne suivante à la dernière ligne du fichier httpd.conf :
Include conf/extra/httpd-connect.conf
5 Créez un fichier texte appelé httpd-connect.conf et enregistrez-le sur le chemin d'accès suivant : c:\Program
Files\Apache Software Foundation\Apache2.2\conf\extra.
6 Ajoutez les lignes suivantes au fichier httpd-connect.conf (insérez vos adresses IP et les ports à l'endroit demandé) :
#vhost for application server
<VirtualHost *:80>
ProxyRequests Off
ProxyPreserveHost On
ProxyPass / http://<IP-of-Connect-Application-Server>:80/
ProxyPassReverse / http://<IP-of-Connect-Application-Server>:80/
ServerName <FQDN of Apache host>
</VirtualHost>
7 Enregistrez le fichier et relancez le service Apache.
8 Sur Connect Pro Server, ouvrez la Console de gestion des applications dans un navigateur :
http://localhost:8510/console/
9 Sur l'écran des paramètres du serveur, procédez comme suit :
• Paramétrez l'hôte Connect Pro sur le nom de domaine pleinement qualifié d'Apache HTTP Server.
• Paramétrez le nom externe sur le nom de domaine pleinement qualifié de l'ordinateur hébergeant Connect
Meeting Server.
10 Relancez le service Adobe Connect Pro (le serveur d'application) et le service Flash Media Server (FMS) (le serveur
de réunion). Voir « Démarrage et arrêt des serveurs » à la page 88.
RTMP est dirigé vers Connect Pro et HTTP est dirigé via Apache.
MIGRATION, INSTALLATION ET CONFIGURATION D'ACROBAT CONNECT PRO SERVER 7.5 64
Déploiement et configuration de Connect Pro
Hébergement d'Acrobat Connect Add-in
Présentation d'Acrobat Connect Add-in
Adobe Acrobat Connect Add-in est une version de Flash Player qui comprend des fonctionnalités avancées pour les
réunions Acrobat Connect Pro.
Lorsqu'Acrobat Connect Add-in est nécessaire, il est téléchargé depuis un serveur Adobe par un processus transparent
que l'utilisateur ne voit pas. Toutefois, si votre société n'autorise pas ses employés à télécharger des logiciels à partir de
serveurs externes, vous pouvez héberger Acrobat Connect Add-in sur votre propre serveur.
Les invités aux réunions, les utilisateurs inscrits et les présentateurs sont invités à télécharger Acrobat Connect Addin lorsqu'une ancienne version est installée sur leur ordinateur et qu'ils sont promus hôte ou présentateur ou que des
droits étendus leur sont accordés pour le module Partage.
Les hôtes de réunion doivent obligatoirement télécharger Acrobat Connect Add-in lorsqu'il n'est pas installé ou pour
remplacer une ancienne version.
Personnalisation de l'emplacement de téléchargement d'Acrobat Connect
Add-in
Vous pouvez héberger Acrobat Connect Add-in sur votre serveur et envoyer directement les utilisateurs vers les
fichiers exécutables. Vous pouvez également diriger les utilisateurs vers une page d'instructions de téléchargement
contenant des liens vers les fichiers exécutables. Vous pouvez créer votre propre page d'instructions de téléchargement
ou utiliser celle fournie par Adobe. La page d'Adobe est traduite dans toutes les langues prises en charge.
Envoyez directement les utilisateurs vers les fichiers exécutables.
1 Recherchez les fichiers de langue XML Acrobat Connect Pro sur le serveur hébergeant Acrobat Connect Pro. Les
fichiers XML se trouvent dans les deux répertoires suivants :[rép_install_racine]\appserv\web\common\intro\lang
et [rép_install_racine]\appserv\web\common\meeting\lang\.
2 Entrez un chemin aux fichiers exécutable pour chaque plate-forme dans la section addInLocation de chaque
plate-forme dans chaque fichier de langue :
<m id="addInLocation" platform="Mac OS 10">/common/addin/AcrobatConnectAddin.z</m>
<m id="addInLocation" platform="Windows">/common/addin/setup.exe</m>
Remarque : il s'agit là des emplacements par défaut des fichiers exécutables de l'Add-in. Vous pouvez modifier les
emplacements sur le serveur et changer en conséquence les chemins d'accès dans la section addInLocation.
Envoyez les utilisateurs vers les pages d'instructions de téléchargement fournies par Adobe.
1 Recherchez les fichiers de langue XML Acrobat Connect Pro sur le serveur hébergeant Acrobat Connect Pro. Les
fichiers XML se trouvent dans les deux répertoires suivants :[rép_install_racine]\appserv\web\common\intro\lang
et [rép_install_racine]\appserv\web\common\meeting\lang\.
2 Entrez le chemin à la page d'instructions de téléchargement dans la section addInLocation de chaque plate-forme
dans chaque fichier de langue :
<m id="addInLocation" platform="Mac OS 10">/common/help/#lang#/support/addindownload.htm</m>
<m id="addInLocation" platform="Windows">/common/help/#lang#/support/addindownload.htm</m>
Remarque : le chemin comprend une chaîne #lang# qu'Acrobat Connect Pro traduit dans la langue de la réunion au
moment de l'exécution.
MIGRATION, INSTALLATION ET CONFIGURATION D'ACROBAT CONNECT PRO SERVER 7.5 65
Déploiement et configuration de Connect Pro
3 Le fichier addindownload.htm comprend des liens vers les emplacements par défaut des fichiers exécutables de
l'Add-in sur Acrobat Connect Pro (/common/addin/setup.exe et /common/addin/AcrobatConnectAddin.z). Si
vous modifiez l'emplacement des fichiers exécutables, actualisez les liens de la page addindownload.htm pour
chaque langue.
Envoyez les utilisateurs vers vos propres pages d'instructions de téléchargement.
1 Recherchez les fichiers de langue XML Acrobat Connect Pro sur le serveur hébergeant Acrobat Connect Pro. Les
fichiers XML se trouvent dans les deux répertoires suivants :[rép_install_racine]\appserv\web\common\intro\lang
et [rép_install_racine]\appserv\web\common\meeting\lang\.
2 Dans la section addInLocation de chaque plate-forme dans chaque fichier de langue, entrez le chemin à la page
d'instructions que vous avez créée :
<m id="addInLocation" platform="Mac OS
10">common/help/#lang#/support/addin_install_instructions.html</m>
<m id="addInLocation"
platform="Windows">common/help/#lang#/support/addin_install_instructions.html</m>
Remarque : vous pouvez créer des pages d'instructions distinctes pour chaque plate-forme.
3 Créez une page d'instruction pour chaque langue que vous désirez prendre en charge. Dans la page d'instructions,
ajoutez des liens vers les fichiers exécutables de l'Add-in pour chaque plate-forme.
66
Chapitre 4 : Stratégies
La sécurisation d'Adobe Acrobat Connect Pro Server protège votre société contre les pertes de biens et les actes de
malveillance. Il est important de sécuriser l'infrastructure de votre société, Acrobat Connect Pro Server et le serveur de
base de données utilisé par Acrobat Connect Pro Server.
Protocole SSL (Secure Sockets Layer)
A propos de la prise en charge SSL
Acrobat Connect Pro Server est constitué de deux serveurs : Adobe® Flash® Media Server et le serveur d'applications
Acrobat Connect Pro. Flash Media Server est appelé « serveur de réunions » car il permet au client d'accéder aux
réunions via une connexion RTMP en temps réel. Le serveur d'applications Acrobat Connect Pro gère la connexion
HTTP entre le client et la logique applicative d'Acrobat Connect Pro.
Remarque : dans le menu Démarrer, le serveur de réunions est appelé « Connect Pro Meeting Server » et le serveur
d'applications « Connect Pro Central Application Server ». Dans la fenêtre Services, le serveur de réunions est appelé
« Flash Media Server (FMS) » et le serveur d'applications « Adobe Connect Enterprise Service ».
Vous pouvez configurer SSL pour le serveur d'applications, pour le serveur de réunions, ou pour les deux :
Solution matérielle Pour obtenir une configuration SSL la plus fiable possible, utilisez un accélérateur SSL.
Achetez un accélérateur SSL séparément. Adobe a vérifié le fonctionnement d'Acrobat Connect Pro avec les
accélérateurs matériels SSL suivants : F5 Big-IP 1000, Cisco Catalyst 6590 Switch et Radware T100.
Solution logicielle Utilisez la prise en charge native de SSL dans Acrobat Connect Pro.
Remarque : SSL n'est pas pris en charge sous Microsoft® Windows® 98.
Acrobat Connect Pro utilise la méthode HTTP CONNECT pour demander une connexion SSL. Les serveurs proxy
doivent autoriser les clients à utiliser la méthode CONNECT . Si les clients ne peuvent pas utiliser la méthode CONNECT,
les connexions RTMP passent par HTTP/HTTPS.
Pour obtenir de l'aide sur la configuration de SSL, contactez l'assistance technique d'Adobe à l'adresse
www.adobe.com/go/connect_licensed_programs_fr.
Utilisation de certificats
Un certificat SSL vérifie l'identité du serveur sur le client.
Pour sécuriser les connexions des serveurs de réunions (RTMP) et d'applications (HTTP), vous devez disposer de deux
certificats SSL, un pour chaque connexion. Pour configurer SSL pour un cluster d'ordinateurs qui hébergent Acrobat
Connect Pro, vous devez avoir un certificat SSL pour chaque serveur de réunions. Tous les serveurs d'applications d'un
cluster peuvent partager un même certificat SSL.
Par exemple, pour sécuriser la connexion à un serveur de réunions et à des serveurs d'applications sur un serveur, vous
avez besoin au total de deux certificats SSL. Pour sécuriser la connexion aux serveurs de réunions et aux serveurs
d'applications sur un cluster de trois serveurs, vous avez besoin d'un total de quatre certificats SSL : un partagé par les
serveurs d'applications et trois pour les serveurs de réunions.
MIGRATION, INSTALLATION ET CONFIGURATION D'ACROBAT CONNECT PRO SERVER 7.5 67
Stratégies
Obtention de certificats
❖ Contactez une autorité de certification, organisme tiers approuvé qui vérifie l'identité du demandeur. (Les
certificats auto-signés ne fonctionnent pas avec Acrobat Connect Pro.)
L'autorité de certification vous invite à générer un fichier CSR (Certificate Signing Request) SSL. Envoyez-le à l'autorité
de certification qui le convertira en certificat SSL. Il contient des informations sur votre société et le nom de domaine
pleinement qualifié associé au certificat SSL. Pour des instructions précises sur la création d'un fichier CSR, contactez
votre autorité de certification.
Important : conservez les mots de passe de vos certificats SSL dans un endroit sécurisé et accessible.
Installation des certificats
❖ Installez les certificats SSL et les fichiers de clé privée au format PEM dans le dossier racine Acrobat Connect Pro
(c:\breeze, par défaut).
Si vous recevez un fichier CRT d'une autorité de certification, vous pouvez le renommer en lui donnant l'extension .pem.
Remarque : vous devez avoir deux fichiers pour chaque connexion sécurisée, un fichier pour le certificat public et un
fichier pour la clé privée. Le serveur envoie le certificat public au client. La clé privée reste sur le serveur.
Configuration d'un protocole SSL logiciel
Lorsque vous configurez un protocole SSL logiciel, vous pouvez sécuriser le serveur d'applications (HTTP), le serveur
de réunions (RTMP) ou les deux. Quelle que soit la configuration que vous choisissez, vous devez d'abord configurer
le serveur DNS.
Configuration du serveur DNS
❖ Créez des entrées DNS qui définissent un nom de domaine pleinement qualifié pour chaque connexion sécurisée.
Le nom de domaine pleinement qualifié du serveur d'applications est l'URL avec laquelle les utilisateurs finaux se
connectent à Acrobat Connect Pro. Entez ce nom de domaine pleinement qualifié pour la valeur Hôte Connect Pro
dans la page Paramètres du serveur de la Console de gestion des applications. « Connect » est un exemple de valeur
valide. votresociété .com
Les utilisateurs finaux ne voient pas le nom de domaine pleinement qualifié du serveur de réunions. Il est cependant
indispensable d'en définir un pour le serveur de réunions si vous souhaitez tenir des réunions via une connexion
sécurisée. Entrez le nom de domaine pleinement qualifié dans la zone Nom externe de la page Paramètres du serveur
de la Console de gestion des applications. Valeur possible : fms.votresociété.com.
Remarque : dans un cluster de serveurs, tous les serveurs d'applications peuvent partager un certificat SSL, mais chaque
serveur de réunions doit avoir son propre certificat SSL. Sur un même serveur, pour sécuriser à la fois les connexions
HTTP (serveurs d'applications) et RTMP (serveur de réunions), vous devez avoir un total de deux noms de domaine
pleinement qualifiés et deux certificats SSL (un pour chaque protocole).
Sécurisation du serveur de réunions et du serveur d'applications
1 Ouvrez le fichier Adaptor.xml situé dans le dossier [rép_install_racine]\comserv\win32\conf\_defaultRoot_ et
enregistrez une copie de sauvegarde dans un autre emplacement.
2 Insérez le code suivant dans le fichier Adaptor.xml d'origine, à l'intérieur des balises <Adaptor></Adaptor>
(remplacez le code en italique par vos propres valeurs) :
MIGRATION, INSTALLATION ET CONFIGURATION D'ACROBAT CONNECT PRO SERVER 7.5 68
Stratégies
<SSL>
<Edge name="meetingserver">
<SSLServerCtx>
<SSLCertificateFile>[root_install_dir]\sslMeetingPublicCert.pem</SSLCertificateFile>
<SSLCertificateKeyFile
type="PEM">[root_install_dir]\sslMeetingPrivateKey.pem</SSLCertificateKeyFile>
<SSLPassPhrase>mypassphrase</SSLPassPhrase>
<SSLCipherSuite>ALL:!ADH:!LOW:!EXP:!MD5:@STRENGTH</SSLCipherSuite>
<SSLSessionTimeout>5</SSLSessionTimeout>
</SSLServerCtx>
</Edge>
<Edge name="applicationserver">
<SSLServerCtx>
<SSLCertificateFile>[root_install_dir]\sslAppServerPublicCert.pem</SSLCertificateFile>
<SSLCertificateKeyFile
type="PEM">[root_install_dir]\sslAppServerPrivateKey.pem</SSLCertificateKeyFile>
<SSLPassPhrase>mypassphrase</SSLPassPhrase>
<SSLCipherSuite>ALL:!ADH:!LOW:!EXP:!MD5:@STRENGTH</SSLCipherSuite>
<SSLSessionTimeout>5</SSLSessionTimeout>
</SSLServerCtx>
</Edge>
</SSL>
Vous devez avoir deux fichiers pour chaque connexion sécurisée : un pour le certificat SSL public et un pour la clé
privée appartenant au certificat. Indiquez l'emplacement du certificat SSL public dans la balise
<SSLCertificateFile>. Indiquez l'emplacement de la clé privée dans la balise <SSLCertificateKeyFile>. Le
serveur envoie le certificat SSL public aux clients. La clé privée reste sur le serveur.
3 Localisez la ligne suivante dans le fichier Adaptor.xml :
<HostPort name="edge1">${DEFAULT_FCS_HOSTPORT}</HostPort>
4 Remplacez le code de l'étape 3 par :
<HostPort name="meetingserver" ctl_channel=":19350">meetingServerIP:-443</HostPort>
<HostPort name="applicationserver" ctl_channel=":19351">appServerIP:-443</HostPort>
5 Enregistrez le fichier Adaptor.xml.
6 (Facultatif) Ouvrez le fichier Adaptor.xml dans un navigateur Web pour valider sa syntaxe.
Si le navigateur signale une erreur, corrigez-la, puis rouvrez le fichier dans un navigateur Web. Répétez ce processus
jusqu'à ce que le fichier soit valide.
7 Ouvrez le fichier custom.ini situé dans le répertoire d'installation racine (c:\breeze, par défaut) et enregistrez une
copie de sauvegarde dans un autre emplacement.
8 Insérez le code suivant dans le fichier custom.ini, sans remplacer ni supprimer le texte existant :
ADMIN_PROTOCOL=https://
SSL_ONLY=yes
HTTPS_PORT=8443
RTMP_SEQUENCE=rtmps://external-host:443/?rtmp://localhost:8506/
Remarque : le fichier custom.ini respecte la casse ; utilisez des majuscules pour les noms de paramètre et des minuscules
pour les valeurs.
9 Enregistrez le fichier custom.ini.
MIGRATION, INSTALLATION ET CONFIGURATION D'ACROBAT CONNECT PRO SERVER 7.5 69
Stratégies
10 Ouvrez le fichier VHost.xml situé dans le dossier
[rép_install_racine]\comserv\win32\conf\_defaultRoot_\_defaultVHost_ et enregistrez une copie de sauvegarde
dans un autre emplacement.
11 Localisez la ligne suivante dans le fichier VHost.xml :
<RouteEntry></RouteEntry>
12 Remplacez la ligne de l'étape 11 par le code suivant :
<RouteEntry protocol="rtmp">*:*;*:${ORIGIN_PORT}</RouteEntry>
13 Enregistrez le fichier VHost.xml.
14 (Facultatif) Ouvrez le fichier VHost.xml dans un navigateur Web pour valider sa syntaxe.
15 Redémarrez Adobe Connect Pro Server 7 :
a Sélectionnez Démarrer > Programmes > Adobe Acrobat Connect Pro Server 7 > Arrêter Connect Pro Central
Application Server.
b Sélectionnez Démarrer > Programmes > Adobe Acrobat Connect Pro Server 7 > Arrêter Connect Pro Meeting
Server.
c Sélectionnez Démarrer > Programmes > Adobe Acrobat Connect Pro Server 7 > Démarrer Connect Pro Meeting
Server.
d Sélectionnez Démarrer > Programmes > Adobe Acrobat Connect Pro Server 7 > Démarrer Connect Pro Central
Application Server.
16 Ouvrez la Console de gestion des applications ((http://localhost:8510/console ou Démarrer > Programmes > Adobe
Acrobat Connect Pro Server 7 > Configurer Connect Pro Server 7).
17 Dans l'écran Paramètres de l'application, sélectionnez Paramètres du serveur et procédez comme suit :
a Entrez le nom de domaine pleinement qualifié de votre compte Connect Acrobat Pro dans la zone Hôte Connect
Pro. Ce nom de domaine pleinement qualifié est l'URL avec laquelle les utilisateurs finaux se connectent à Acrobat
Connect Pro.
b Entrez le nom de domaine pleinement qualifié du serveur de réunions Acrobat Connect Pro dans la zone Nom
externe sous Mappages de l'hôte. Le serveur utilise cette valeur en interne.
Sécurisation du serveur d'applications uniquement
1 Ouvrez le fichier Adaptor.xml situé dans le dossier [rép_install_racine]\comserv\win32\conf\_defaultRoot_ et
enregistrez une copie de sauvegarde dans un autre emplacement.
2 Insérez le code suivant dans le fichier Adaptor.xml d'origine, à l'intérieur des balises <Adaptor></Adaptor>
(remplacez le code en italique par vos propres valeurs) :
<SSL>
<Edge name="applicationserver">
<SSLServerCtx>
<SSLCertificateFile>[root_install_dir]\sslAppServerPublicCert.pem</SSLCertificateFile>
<SSLCertificateKeyFile
type="PEM">[root_install_dir]\sslAppServerPrivateKey.pem</SSLCertificateKeyFile>
<SSLPassPhrase>mypassphrase</SSLPassPhrase>
<SSLCipherSuite>ALL:!ADH:!LOW:!EXP:!MD5:@STRENGTH</SSLCipherSuite>
<SSLSessionTimeout>5</SSLSessionTimeout>
</SSLServerCtx>
</Edge>
</SSL>
MIGRATION, INSTALLATION ET CONFIGURATION D'ACROBAT CONNECT PRO SERVER 7.5 70
Stratégies
Vous devez avoir deux fichiers : un pour le certificat SSL public et un pour la clé privée appartenant au certificat.
Indiquez l'emplacement du certificat SSL public dans la balise <SSLCertificateFile>. Indiquez l'emplacement de la
clé privée dans la balise <SSLCertificateKeyFile>. Le serveur envoie le certificat SSL public aux clients. La clé privée
reste sur le serveur.
3 Localisez la ligne suivante dans le fichier Adaptor.xml :
<HostPort name="edge1">${DEFAULT_FCS_HOSTPORT}</HostPort>
4 Insérez le code suivant sous la ligne ajoutée à l'étape 3 :
<HostPort name="applicationserver" ctl_channel=":19351">:-443</HostPort>
5 Enregistrez le fichier Adaptor.xml.
6 (Facultatif) Ouvrez le fichier Adaptor.xml dans un navigateur Web pour valider sa syntaxe.
Si le navigateur signale une erreur, corrigez-la, puis rouvrez le fichier dans un navigateur Web. Répétez ce processus
jusqu'à ce que le fichier soit valide.
7 Ouvrez le fichier custom.ini situé dans le répertoire d'installation racine (c:\breeze, par défaut) et enregistrez une
copie de sauvegarde dans un autre emplacement.
8 Insérez le code suivant dans le fichier custom.ini, sans remplacer ni supprimer le texte existant :
ADMIN_PROTOCOL=https://
SSL_ONLY=yes
HTTPS_PORT=8443
Remarque : le fichier custom.ini respecte la casse ; utilisez des majuscules pour les noms de paramètre et des minuscules
pour les valeurs.
9 Enregistrez le fichier custom.ini.
10 Redémarrez Acrobat Connect Pro Server 7.
a Sélectionnez Démarrer > Programmes > Adobe Acrobat Connect Pro Server 7 > Arrêter Connect Pro Central
Application Server.
b Sélectionnez Démarrer > Programmes > Adobe Acrobat Connect Pro Server 7 > Arrêter Connect Pro Meeting
Server.
c Sélectionnez Démarrer > Programmes > Adobe Acrobat Connect Pro Server 7 > Démarrer Connect Pro Meeting
Server.
d Sélectionnez Démarrer > Programmes > Adobe Acrobat Connect Pro Server 7 > Démarrer Connect Pro Central
Application Server.
Sécurisation du serveur de réunions uniquement
1 Ouvrez le fichier Adaptor.xml situé dans le dossier [rép_install_racine]\comserv\win32\conf\_defaultRoot_ et
enregistrez une copie de sauvegarde dans un autre emplacement.
2 Insérez le code suivant dans le fichier Adaptor.xml d'origine, à l'intérieur des balises <Adaptor></Adaptor>
(remplacez le code en italique par vos propres valeurs) :
MIGRATION, INSTALLATION ET CONFIGURATION D'ACROBAT CONNECT PRO SERVER 7.5 71
Stratégies
<SSL>
<Edge name="meetingserver">
<SSLServerCtx>
<SSLCertificateFile>[root_install_dir]\sslMeetingServerPublicCert.pem</SSLCertificateFile>
<SSLCertificateKeyFile
type="PEM">[root_install_dir]\sslMeetingServerPrivateKey.pem</SSLCertificateKeyFile>
<SSLPassPhrase>mypassphrase</SSLPassPhrase>
<SSLCipherSuite>ALL:!ADH:!LOW:!EXP:!MD5:@STRENGTH</SSLCipherSuite>
<SSLSessionTimeout>5</SSLSessionTimeout>
</SSLServerCtx>
</Edge>
</SSL>
Vous devez avoir deux fichiers : un pour le certificat SSL public et un pour la clé privée appartenant au certificat.
Indiquez l'emplacement du certificat SSL public dans la balise <SSLCertificateFile>. Indiquez l'emplacement de la
clé privée dans la balise <SSLCertificateKeyFile>. Le serveur envoie le certificat SSL public aux clients. La clé privée
reste sur le serveur.
3 Localisez la ligne suivante dans le fichier Adaptor.xml :
<HostPort name="edge1">${DEFAULT_FCS_HOSTPORT}</HostPort>
4 Remplacez le code de l'étape 3 par :
<HostPort name="meetingserver" ctl_channel=":19350">:-443</HostPort>
5 Enregistrez le fichier Adaptor.xml.
6 (Facultatif) Ouvrez le fichier Adaptor.xml dans un navigateur Web pour valider sa syntaxe.
Si le navigateur signale une erreur, corrigez-la, puis rouvrez le fichier dans un navigateur Web. Répétez ce processus
jusqu'à ce que le fichier soit valide.
7 Ouvrez le fichier VHost.xml situé dans le dossier
[rép_install_racine]\comserv\win32\conf\_defaultRoot_\_defaultVHost_ et enregistrez une copie de sauvegarde
dans un autre emplacement.
8 Localisez la ligne suivante dans le fichier VHost.xml :
<RouteEntry></RouteEntry>
9 Remplacez la ligne de l'étape 8 par le code suivant :
<RouteEntry protocol="rtmp">*:*;*:${ORIGIN_PORT}</RouteEntry>
10 Enregistrez le fichier VHost.xml.
11 (Facultatif) Ouvrez le fichier VHost.xml dans un navigateur Web pour valider sa syntaxe.
12 Ouvrez le fichier custom.ini situé dans le répertoire d'installation racine (c:\breeze, par défaut) et enregistrez une
copie de sauvegarde dans un autre emplacement.
13 Insérez le code suivant dans le fichier custom.ini, sans remplacer ni supprimer le texte existant :
RTMP_SEQUENCE=rtmps://external-host:443/?rtmp://localhost:8506/
14 Enregistrez le fichier custom.ini.
15 Redémarrez Acrobat Connect Pro Server 7.
a Sélectionnez Démarrer > Programmes > Adobe Acrobat Connect Pro Server 7 > Arrêter Connect Pro Central
Application Server.
MIGRATION, INSTALLATION ET CONFIGURATION D'ACROBAT CONNECT PRO SERVER 7.5 72
Stratégies
b Sélectionnez Démarrer > Programmes > Adobe Acrobat Connect Pro Server 7 > Arrêter Connect Pro Meeting
Server.
c Sélectionnez Démarrer > Programmes > Adobe Acrobat Connect Pro Server 7 > Démarrer Connect Pro Meeting
Server.
d Sélectionnez Démarrer > Programmes > Adobe Acrobat Connect Pro Server 7 > Démarrer Connect Pro Central
Application Server.
Test de la configuration
1 Si vous avez sécurisé le serveur d'applications, connectez-vous à Connect Pro Central. Un cadenas apparaît dans
votre navigateur.
2 Si vous sécurisez le serveur de réunions, accédez à une salle de réunion Acrobat Connect Pro. Un cadenas apparaît
dans le témoin de connexion.
Configuration d'un protocole SSL matériel
Lorsque vous configurez un protocole SSL matériel, vous pouvez sécuriser le serveur d'applications (HTTP), le serveur
de réunions (RTMP) ou les deux. Quelle que soit la configuration que vous choisissez, vous devez d'abord configurer
le serveur DNS.
Pour plus d'informations sur la configuration de l'accélérateur matériel, consultez la documentation du fournisseur.
Configuration du serveur DNS
❖ Créez des entrées DNS pour tous les serveurs que vous planifiez de sécuriser.
Définissez un nom de domaine pleinement qualifié pour chaque serveur sécurisé (par exemple,
application.exemple.com et réunion1.exemple.com).
Remarque : dans un cluster de serveurs, tous les serveurs d'applications peuvent partager un certificat SSL, mais chaque
serveur de réunions doit avoir son propre certificat SSL. Sur un même serveur, pour sécuriser à la fois les connexions
HTTP (serveurs d'applications) et RTMP (serveur de réunions), vous devez avoir un total de deux noms de domaine
pleinement qualifiés et deux certificats SSL (un pour chaque protocole).
Configuration de SSL pour les serveurs de réunions et d'application
1 Configurez le périphérique matériel dans les objectifs suivants :
a Ecoutez le port 443 en externe pour application.exemple.com.
b Transmettez les données non chiffrées au serveur d'applications sur le port 8443.
c Ecoutez le port 443 en externe pour reunion1.exemple.com.
d Transmettez les données non chiffrées au serveur de réunions sur le port 1935.
e (Facultatif) Ecoutez le port 80 en externe pour application.exemple.com et transmettez les données non chiffrées
au serveur d'applications sur le port 80. Le serveur d'applications redirige les utilisateurs vers le port 443.
2 Configurez le pare-feu dans les objectifs suivants :
a Autorisez le trafic vers le serveur d'applications sur le port 443 (et sur le port 80 si vous avez terminé l'étape 1e).
b Autorisez le trafic vers le serveur de réunions sur le port 443.
MIGRATION, INSTALLATION ET CONFIGURATION D'ACROBAT CONNECT PRO SERVER 7.5 73
Stratégies
3 Sélectionnez Démarrer > Programmes > Adobe Acrobat Connect Pro Server 7 > Configurer Connect Pro Server 7
pour ouvrir la Console de gestion des applications. Dans l'écran Paramètres de l'application, sélectionnez
Paramètres du serveur et procédez comme suit :
a Entrez le nom de domaine pleinement qualifié du serveur d'applications (par exemple, connect.exemple.com) dans
la zone Hôte Connect Pro. Ce nom de domaine pleinement qualifié est l'URL avec laquelle les utilisateurs finaux se
connectent à Acrobat Connect Pro.
b Entrez le nom de domaine pleinement qualifié du serveur de réunions (par exemple, fms.exemple.com) dans la
zone Nom externe sous Mappages de l'hôte. Le serveur utilise cette valeur en interne.
4 Ouvrez le fichier custom.ini situé dans le répertoire d'installation racine (c:\breeze, par défaut) et enregistrez une
copie de sauvegarde dans un autre emplacement.
5 Insérez le code suivant dans le fichier custom.ini, sans remplacer ni supprimer le texte existant :
ADMIN_PROTOCOL=https://
SSL_ONLY=yes
HTTPS_PORT=8443
RTMP_SEQUENCE=rtmps://external-host:443/?rtmp://localhost:8506/
Remarque : le fichier custom.ini respecte la casse ; utilisez des majuscules pour les noms de paramètre et des minuscules
pour les valeurs.
6 Enregistrez le fichier custom.ini.
7 Redémarrez Acrobat Connect Pro Server 7.
a Sélectionnez Démarrer > Programmes > Adobe Acrobat Connect Pro Server 7 > Arrêter Connect Pro Central
Application Server.
b Sélectionnez Démarrer > Programmes > Adobe Acrobat Connect Pro Server 7 > Démarrer Connect Pro Central
Application Server.
Configuration de SSL pour le serveur de réunions uniquement
1 Configurez le périphérique matériel dans les objectifs suivants :
a Ecoutez le port 443 en externe pour reunion1.exemple.com.
b Transmettez les données non chiffrées au serveur de réunions sur le port 1935.
2 Configurez le pare-feu pour autoriser le trafic vers le serveur de réunions sur le port 443.
3 Ouvrez le fichier custom.ini situé dans le répertoire d'installation racine (c:\breeze, par défaut) et enregistrez une
copie de sauvegarde dans un autre emplacement.
4 Insérez le code suivant dans le fichier custom.ini, sans remplacer ni supprimer le texte existant :
RTMP_SEQUENCE=rtmps://external-host:443/?rtmp://localhost:8506/
5 Enregistrez le fichier custom.ini.
Configuration de SSL pour le serveur d'applications uniquement
1 Configurez le périphérique matériel dans les objectifs suivants :
a Ecoutez le port 443 en externe pour application.exemple.com.
b Transmettez les données non chiffrées au serveur d'applications sur le port 8443.
c (Facultatif) Ecoutez le port 80 en externe pour application.exemple.com et transmettez les données non chiffrées
au serveur d'applications sur le port 80. Le serveur d'applications redirige les utilisateurs vers le port 443.
MIGRATION, INSTALLATION ET CONFIGURATION D'ACROBAT CONNECT PRO SERVER 7.5 74
Stratégies
2 Configurez le pare-feu de manière à autoriser le trafic vers le serveur d'applications sur le port 443 (et sur le port 80
si vous avez terminé l'étape 1c).
3 Dans Acrobat Connect Pro, ajoutez le fichier custom.ini suivant dans le répertoire racine d'installation (C:\breeze,
par défaut) :
ADMIN_PROTOCOL=https://
SSL_ONLY=yes
HTTPS_PORT=8443
Remarque : le fichier custom.ini respecte la casse ; utilisez des majuscules pour les noms de paramètre et des minuscules
pour les valeurs.
4 Redémarrez Acrobat Connect Pro Server 7.
a Sélectionnez Démarrer > Programmes > Adobe Acrobat Connect Pro Server 7 > Arrêter Connect Pro Central
Application Server.
b Sélectionnez Démarrer > Programmes > Adobe Acrobat Connect Pro Server 7 > Démarrer Connect Pro Central
Application Server.
Test de la configuration
1 Si vous avez sécurisé le serveur d'applications, connectez-vous à Connect Pro Central. Un cadenas apparaît dans
votre navigateur.
2 Si vous sécurisez le serveur de réunions, accédez à une salle de réunion Acrobat Connect Pro. Un cadenas apparaît
dans le témoin de connexion.
Configuration du protocole SSL logiciel pour un serveur Edge
Si le protocole SSL logiciel est configuré sur le serveur d'origine, configurez l'authentification SSL logicielle pour
chaque serveur Edge à sécuriser.
A l'instar d'un serveur d'origine, un serveur Edge comprend deux services : un service de réunion et un service
d'application. Pour configurer SSL pour le service de réunion et le service d'application, il vous faut deux noms de
domaine pleinement qualifiés et deux adresses IP. Vous pouvez partager le nom de domaine pleinement qualifié du
service d'application avec le serveur d'origine, mais le service de réunion, en revanche, doit avoir son propre nom de
domaine pleinement qualifié. Le nom de domaine pleinement qualifié du service d'application est l'URL avec laquelle
les utilisateurs se connectent à leurs comptes Acrobat Connect Pro.
Par exemple, si vous avez un serveur Edge et un serveur d'origine, il vous faut trois noms de domaine pleinement
qualifiés et trois certificats SSL : un pour chaque service de réunion et un pour les services d'application à partager. Il
vous faut également quatre adresses IP : une pour chaque service de réunion et une pour chaque service d'application.
Dans cet exemple de configuration, le serveur d'origine a les adresses IP et les noms de domaine pleinement qualifiés
suivants :
10.192.37.11 = connect.yourcompany.com
10.192.37.10 = meeting1.yourcompany.com
Le serveur Edge a les adresses IP et les noms de domaine pleinement qualifiés suivants :
10.192.37.100 = connect.yourcompany.com
10.192.37.101 = edge1.yourcompany.com
Remarque : si vous installez le serveur Edge et le serveur d'origine pour la première fois, configurez les deux serveurs sans
SSL et vérifiez qu'ils parviennent à communiquer ensemble. Une fois que la communication est établie, vous pouvez
configurer SSL pour les deux serveurs.
MIGRATION, INSTALLATION ET CONFIGURATION D'ACROBAT CONNECT PRO SERVER 7.5 75
Stratégies
Voir aussi
« Déploiement d'Acrobat Connect Pro Edge Server » à la page 28
« A propos de la prise en charge SSL » à la page 66
Configuration du serveur Edge
1 Sur le serveur d'origine, ouvrez le fichier c:\breeze\comserv\win32\conf\_defaultRoot_\Adaptor.xml et copiez
toute la section <SSL></SSL> , comme suit :
<SSL>
<Edge name="applicationserver">
<SSLServerCtx>
<SSLCertificateFile>C:\breeze\connect.yourcompany.com.pem</SSLCertificateFile>
<SSLCertificateKeyFile type="PEM">C:\breeze\connect.yourcompany.comKEY.pem
</SSLCertificateKeyFile>
<SSLCipherSuite>ALL:!ADH:!LOW:!EXP:!MD5:@STRENGTH</SSLCipherSuite>
<SSLSessionTimeout>5</SSLSessionTimeout>
</SSLServerCtx>
</Edge>
<Edge name="meetingserver">
<SSLServerCtx>
<SSLCertificateFile>C:\breeze\meetingPublicCert.pem
</SSLCertificateFile>
<SSLCertificateKeyFile type="PEM">C:\breeze\meetingPrivateKey.pem
</SSLCertificateKeyFile>
<SSLPassPhrase></SSLPassPhrase>
<SSLCipherSuite>ALL:!ADH:!LOW:!EXP:!MD5:@STRENGTH</SSLCipherSuite>
<SSLSessionTimeout>5</SSLSessionTimeout>
</SSLServerCtx>
</Edge>
</SSL>
Remarque : votre code peut contenir différentes valeurs, mais il doit contenir les mêmes éléments XML.
2 Sur le serveur Edge, ouvrez le fichier c:\breeze\edgeserver\win32\conf\_defaultRoot_\Adaptor.xml et collez le bloc
de code <SSL></SSL> du serveur d'origine après la balise <Adaptor> .
3 Procédez comme suit pour configurer le service d'application et le service de réunion sur le serveur Edge :
a Le service d'application est la balise <Edge name="applicationserver"> dans le bloc <SSL> . Le service
d'application utilise le même nom de domaine pleinement qualifié que le service d'application sur le serveur
d'origine. Copiez les fichiers .pem du certificat et de la clé du serveur d'origine vers le même emplacement sur le
serveur Edge. Dans cet exemple, le nom de domaine pleinement qualifié est connect.votresociété.com.
<Edge name="applicationserver">
<SSLServerCtx>
<SSLCertificateFile>C:\breeze\connect.yourcompany.com.pem</SSLCertificateFile>
<SSLCertificateKeyFile type="PEM">C:\breeze\connect.yourcompany.comKEY.pem
</SSLCertificateKeyFile>
<SSLCipherSuite>ALL:!ADH:!LOW:!EXP:!MD5:@STRENGTH</SSLCipherSuite>
<SSLSessionTimeout>5</SSLSessionTimeout>
</SSLServerCtx>
</Edge>
b Le service de réunion est la balise <Edge name="meetingserver"> dans le bloc <SSL> . Modifiez le code XML
pour que le service de réunion pointe vers des fichiers de certificat et de clé uniques pour son nom de domaine
pleinement qualifié unique. Dans cet exemple, le nom de domaine pleinement qualifié est edge1.votresociété.com.
MIGRATION, INSTALLATION ET CONFIGURATION D'ACROBAT CONNECT PRO SERVER 7.5 76
Stratégies
<Edge name="meetingserver">
<SSLServerCtx>
<SSLCertificateFile>C:\breeze\edge1.yourcompany.com.pem
</SSLCertificateFile>
<SSLCertificateKeyFile type="PEM">C:\breeze\edge1.yourcompany.comKEY.pem
</SSLCertificateKeyFile>
<SSLPassPhrase></SSLPassPhrase>
<SSLCipherSuite>ALL:!ADH:!LOW:!EXP:!MD5:@STRENGTH</SSLCipherSuite>
<SSLSessionTimeout>5</SSLSessionTimeout>
</SSLServerCtx>
</Edge>
4 Dans le fichier Adaptor.xml sur le serveur Edge, localisez la ligne <HostPort
name="edge1">${FCS.HOST_PORT}</HostPort> . Ajoutez les deux lignes ci-dessous à la suite :
<HostPort name="meetingserver" ctl_channel=":19354">206.192.37.100:-443</HostPort>
<HostPort name="applicationserver" ctl_channel=":19355">206.192.37.101:-443</HostPort>
Ce code relie les adresses IP internes du serveur Edge pour sécuriser le port 443. Cet exemple utilise les adresses IP
internes 206.192.37.100 et 206.192.37.101. Dans votre code, remplacez les adresses IP internes de votre serveur Edge.
5 Enregistrez le fichier Adaptor.xml.
6 Ouvrez le fichier Adaptor.xml dans un navigateur Web pour vérifier que le code XML est valide.
S'il contient des erreurs de syntaxe, le navigateur Web affiche un message d'erreur. Corrigez les erreurs de code XML
et revérifiez le fichier.
7 Sur le serveur Edge, ouvrez le fichier c:\breeze\edgeserver\win32\conf\_defaultRoot_\_defaultVHost_\Vhost.xml.
Localisez la balise <RouteEntry></RouteEntry> et remplacez-la par ce qui suit :
<RouteEntry protocol="rtmp">*:*;10.192.37.11:8506</RouteEntry>
Ce code a pour effet que le serveur Edge dirige les connexions RTMP des adresses IP et des ports vers le serveur
d'origine via le port 8506. Cet exemple utilise l'adresse IP 10.192.37.11. Dans votre code, remplacez l'adresse IP du
service d'application sur le serveur d'origine.
8 Enregistrez le fichier VHost.xml.
9 Ouvrez le fichier Vhost.xml dans un navigateur Web pour vérifier que le code XML est valide.
S'il contient des erreurs de syntaxe, le navigateur Web affiche un message d'erreur. Corrigez les erreurs de code XML
et revérifiez le fichier.
10 Sur le serveur Edge, ouvrez le fichier c:\breeze\edgeserver\custom.ini.
11 Entrez le paramètre FCS.HTTPCACHE_BREEZE_SERVER_SECURE_PORT et définissez-le sur l'adresse IP ou le nom
de domaine pleinement qualifié du serveur d'origine, comme dans l'exemple suivant :
FCS.HTTPCACHE_BREEZE_SERVER_SECURE_PORT=connect.yourcompany.com:443
FCS.HTTPCACHE_BREEZE_SERVER_NORMAL_PORT=connect.yourcompany.com:80
FCS_EDGE_HOST=edge1.yourcompany.com
FCS_EDGE_REGISTER_HOST=connect.yourcompany.com
FCS_EDGE_CLUSTER_ID=sanfran
FCS_EDGE_EXPIRY_TIME=60000
FCS_EDGE_REG_INTERVAL=30000
Si vous souhaitez configurer votre système pour se connecter via SSL uniquement, commentez le paramètre
FCS.HTTPCACHE_BREEZE_SERVER_NORMAL_PORT comme suit :
# FCS.HTTPCACHE_BREEZE_SERVER_NORMAL_PORT=connect.yourcompany.com:80
MIGRATION, INSTALLATION ET CONFIGURATION D'ACROBAT CONNECT PRO SERVER 7.5 77
Stratégies
Remarque : si le serveur Edge a des difficultés à résoudre le nom de domaine pleinement qualifié du serveur d'origine,
utilisez l'adresse IP.
12 Sur le serveur Edge, ouvrez le fichier C:\breeze\edgeserver\win32\conf\HttpCache.xml et mettez à jour la balise
<HostName> comme suit :
<HostName>${FCS_EDGE_HOST}</HostName>
13 Enregistrez le fichier HttpCache.xml.
14 Ouvrez le fichier HttpCache.xml dans un navigateur Web pour vérifier que le code XML est valide.
S'il contient des erreurs de syntaxe, le navigateur Web affiche un message d'erreur. Corrigez les erreurs de code XML
et revérifiez.
Configuration du serveur d'origine
1 Configurez le serveur d'origine pour SSL. Pour plus d'informations, reportez-vous à la section « Protocole SSL
(Secure Sockets Layer) » à la page 66.
2 Sur le serveur d'origine, ouvrez le fichier c\breeze\custom.ini et entrez ce qui suit pour lier le serveur Edge au
serveur d'origine :
edge.FCS_EDGE_CLUSTER_ID=1
Utilisez la valeur du paramètre FCS_EDGE_CLUSTER_ID défini dans le fichier custom.ini sur le serveur Edge. Dans cet
exemple, la valeur est sanfran , le code est donc edge.sanfran=1 .
Remarque : la valeur 0 est réservée et ne peut pas être utilisée.
3 Redémarrez Connect Pro Central Application Server et Connect Pro Meeting Server.
4 Sélectionnez Démarrer > Programmes > Adobe Acrobat Connect Pro Server 7 > Configurer Connect Pro Server 7
pour ouvrir la Console de gestion des applications. Effectuez les opérations suivantes :
a Cliquez sur Paramètres du serveur.
b La zone Nom externe contient le nom de domaine pleinement qualifié du serveur Edge et une zone vide à droite.
Si le nom de domaine pleinement qualifié n'apparaît pas, patientez quelques minutes et actualisez le navigateur.
c Entrez le nom de domaine pleinement qualifié du serveur Edge dans la zone vide, puis cliquez sur Enregistrer. Le
serveur Edge est alors enregistré sur le serveur d'origine.
5 Configurez le serveur DNS local pour diriger les utilisateurs vers le serveur Edge lorsqu'ils demandent une URL
Acrobat Connect Pro.
Configuration du protocole SSL matériel pour un serveur Edge
Si le protocole SSL matériel est configuré sur le serveur d'origine, configurez l'authentification SSL matérielle pour
chaque serveur Edge à sécuriser.
A l'instar d'un serveur d'origine, un serveur Edge comprend deux services : un service de réunion et un service
d'application. Pour configurer SSL pour le service de réunion et le service d'application, il vous faut deux noms de
domaine pleinement qualifiés et deux adresses IP. Vous pouvez partager le nom de domaine pleinement qualifié du
service d'application avec le serveur d'origine, mais le service de réunion, en revanche, doit avoir son propre nom de
domaine pleinement qualifié. Le nom de domaine pleinement qualifié du service d'application est l'URL avec laquelle
les utilisateurs se connectent à leurs comptes Acrobat Connect Pro.
Par exemple, si vous avez un serveur Edge et un serveur d'origine, il vous faut trois noms de domaine pleinement
qualifiés et trois certificats SSL : un pour chaque service de réunion et un pour les services d'application à partager. Il
vous faut également quatre adresses IP : une pour chaque service de réunion et une pour chaque service d'application.
MIGRATION, INSTALLATION ET CONFIGURATION D'ACROBAT CONNECT PRO SERVER 7.5 78
Stratégies
Dans cet exemple de configuration, le serveur d'origine a les adresses IP et les noms de domaine pleinement qualifiés
suivants :
10.192.37.11 = connect.yourcompany.com
10.192.37.10 = meeting1.yourcompany.com
Le serveur Edge a les adresses IP et les noms de domaine pleinement qualifiés suivants :
10.192.37.100 = connect.yourcompany.com
10.192.37.101 = edge1.yourcompany.com
Remarque : si vous installez le serveur Edge et le serveur d'origine pour la première fois, configurez les deux serveurs sans
SSL et vérifiez qu'ils parviennent à communiquer ensemble. Une fois que la communication est établie, vous pouvez
configurer SSL pour les deux serveurs.
Voir aussi
« Déploiement d'Acrobat Connect Pro Edge Server » à la page 28
« A propos de la prise en charge SSL » à la page 66
Configuration du serveur Edge
1 Sur le serveur Edge, ouvrez le fichier c:\breeze\edgeserver\custom.ini.
2 Entrez le paramètre FCS.HTTPCACHE_BREEZE_SERVER_SECURE_PORT et définissez-le sur l'adresse IP ou le nom
de domaine pleinement qualifié du serveur d'origine, comme dans l'exemple suivant :
FCS.HTTPCACHE_BREEZE_SERVER_SECURE_PORT=connect.yourcompany.com:443
FCS.HTTPCACHE_BREEZE_SERVER_NORMAL_PORT=connect.yourcompany.com:80
FCS_EDGE_HOST=edge1.yourcompany.com
FCS_EDGE_REGISTER_HOST=connect.yourcompany.com
FCS_EDGE_CLUSTER_ID=sanfran
FCS_EDGE_EXPIRY_TIME=60000
FCS_EDGE_REG_INTERVAL=30000
Si vous souhaitez configurer votre système pour se connecter via SSL uniquement, commentez le paramètre
FCS.HTTPCACHE_BREEZE_SERVER_NORMAL_PORT comme suit :
# FCS.HTTPCACHE_BREEZE_SERVER_NORMAL_PORT=connect.yourcompany.com:80
Remarque : si le serveur Edge a des difficultés à résoudre le nom de domaine pleinement qualifié du serveur d'origine,
utilisez l'adresse IP.
3 Sur le serveur Edge, ouvrez le fichier C:\breeze\edgeserver\win32\conf\HttpCache.xml et mettez à jour la balise
<HostName> comme suit :
<HostName>${FCS_EDGE_HOST}</HostName>
4 Enregistrez le fichier HttpCache.xml.
5 Ouvrez le fichier HttpCache.xml dans un navigateur Web pour vérifier que le code XML est valide.
S'il contient des erreurs de syntaxe, le navigateur Web affiche un message d'erreur. Corrigez les erreurs de code XML
et revérifiez.
Configuration du serveur d'origine
1 Configurez le serveur d'origine pour SSL. Pour plus d'informations, reportez-vous à la section « Protocole SSL
(Secure Sockets Layer) » à la page 66.
MIGRATION, INSTALLATION ET CONFIGURATION D'ACROBAT CONNECT PRO SERVER 7.5 79
Stratégies
2 Sur le serveur d'origine, ouvrez le fichier c\breeze\custom.ini et entrez ce qui suit pour lier le serveur Edge au
serveur d'origine :
edge.FCS_EDGE_CLUSTER_ID=1
Utilisez la valeur du paramètre FCS_EDGE_CLUSTER_ID défini dans le fichier custom.ini sur le serveur Edge. Dans cet
exemple, la valeur est sanfran , le code est donc edge.sanfran=1 .
Remarque : la valeur 0 est réservée et ne peut pas être utilisée.
3 Redémarrez Connect Pro Central Application Server et Connect Pro Meeting Server.
4 Sélectionnez Démarrer > Programmes > Adobe Acrobat Connect Pro Server 7 > Configurer Connect Pro Server 7
pour ouvrir la Console de gestion des applications. Effectuez les opérations suivantes :
a Cliquez sur Paramètres du serveur.
b La zone Nom externe contient le nom de domaine pleinement qualifié du serveur Edge et une zone vide à droite.
Si le nom de domaine pleinement qualifié n'apparaît pas, patientez quelques minutes et actualisez le navigateur.
c Entrez le nom de domaine pleinement qualifié du serveur Edge dans la zone vide, puis cliquez sur Enregistrer. Le
serveur Edge est alors enregistré sur le serveur d'origine.
5 Configurez le serveur DNS local pour diriger les utilisateurs vers le serveur Edge lorsqu'ils demandent une URL
Acrobat Connect Pro.
Balises XML SSL
Balise
Valeur par défaut
Description
SSLCertificateFile
Aucune valeur par défaut. Emplacement du fichier de certificat à envoyer au client. Lorsque aucun
chemin absolu n'est spécifié, le certificat est supposé être situé dans le
répertoire Adaptor.
SSLCertificateKeyFile
Aucune valeur par défaut. Emplacement du fichier de la clé privée du certificat. Lorsque aucun chemin
absolu n'est spécifié, le fichier de la clé est supposé être situé dans le
répertoire Adaptor. Si le fichier de la clé est crypté, la phrase secrète doit être
spécifiée dans la balise SSLPassPhrase.
L'attribut type indique le type de codage utilisé pour le fichier de clé du
certificat. Il peut s'agir de PEM ou de ASN1 .
SSLCipherSuite
Voir la description.
Algorithme de chiffrement. L'algorithme est composé d'éléments séparés par
des signes deux-points (:). Il peut s'agir d'algorithmes d'échange, de
méthodes d'authentification, de méthodes de chiffrement, de types de
résumés ou d'un nombre d'alias sélectionnés pour des regroupements
courants. Pour obtenir la liste des composants, consultez la documentation
de Flash Media Server.
Cette balise présente le paramètre par défaut suivant :
ALL:!ADH:!LOW:!EXP:!MD5:@STRENGTH
Contactez l'assistance technique d'Adobe avant de modifier les paramètres
par défaut.
SSLPassPhrase
Aucune valeur par défaut. Phrase secrète à utiliser pour déchiffrer le fichier de la clé privée. Si le fichier
de la clé privée n'est pas chiffré, laissez cette balise vide.
SSLSessionTimeout
5
Délai, en minutes, pendant lequel la session SSL demeure valide.
MIGRATION, INSTALLATION ET CONFIGURATION D'ACROBAT CONNECT PRO SERVER 7.5 80
Stratégies
Paramètres de configuration SSL
Paramètre
Valeur par défaut
Description
ADMIN_PROTOCOL
http://
Protocole utilisé par le serveur d'application. Défini sur https:// pour
configurer SSL.
DEFAULT_FCS_HOSTPORT
:1935
Port utilisé par Flash Media Server pour communiquer via le protocole RTMP.
Défini sur :-443,1935 pour configurer SSL.
HTTPS_PORT
Pas de valeur par défaut. Port sur lequel le serveur d'application écoute les requêtes HTTPS. Ce
paramètre est généralement défini sur 443 ou sur 8443 pour configurer SSL.
SSL_ONLY
no
RTMP_SEQUENCE
Pas de valeur par défaut. Ports et points d'origine et d'extrémité utilisés pour se connecter au Flash
Media Server (serveur de réunions).
Défini sur yes si le serveur ne prend en charge que les connexions sécurisées.
Ce paramètre implique que toutes les URL Acrobat Connect Pro utilisent le
protocole HTTPS.
Infrastructure à clé publique (ICP)
A propos de l'infrastructure à clé publique (ICP)
Vous pouvez configurer une infrastructure à clé publique (ICP) pour gérer les informations d'identification dans le
cadre de l'architecture de sécurité Acrobat Connect Pro de vos clients. Dans le protocole SSL plus répandu, l'identité
du serveur est vérifiée auprès du client ; dans une infrastructure à clé publique, l'identité du client est vérifiée auprès
du serveur.
Une tierce partie approuvée, appelée autorité de certification, vérifie l'identité d'un client et lui associe un certificat. Le
certificat (également appelé clé publique) est au format X.509. Lorsque le client se connecte à Acrobat Connect Pro, un
proxy négocie sa connexion pour l'infrastructure à clé publique. Si le client dispose d'un cookie issu d'une session
précédente ou d'un certificat valide, il est connecté à Acrobat Connect Pro.
Pour plus d'informations sur l'infrastructure à clé publique, consultez le Centre de technologie ICP de Microsoft.
Configuration requise ICP
Les utilisateurs doivent exécuter Windows XP ou Windows 2003 et avoir installé sur leur ordinateur local un certificat
de client valide avant d'accéder à une réunion requérant une authentification ICP. Lorsque l'utilisateur accède à une
réunion, une boîte de dialogue lui demande de choisir un certificat de client valide parmi ceux qui sont installés sur
son ordinateur.
Adobe recommande que les clients utilisent Adobe Acrobat Connect Add-in pour participer aux réunions requérant
des authentifications avec clé publique. Les clients doivent installer l'Add-in à l'aide de son programme d'installation
autonome avant d'accéder à la réunion.
Les clients peuvent également utiliser la dernière version de Flash Player dans le navigateur pour accéder aux réunions,
mais la prise en charge des clés publiques par Flash Player n'est pas aussi étendue que celle de l'Add-in. Cependant,
pour afficher les archives de réunions, les clients doivent avoir installé la dernière version de Flash Player.
MIGRATION, INSTALLATION ET CONFIGURATION D'ACROBAT CONNECT PRO SERVER 7.5 81
Stratégies
Vous pouvez concevoir un système ICP qui ne requiert que l'authentification des connexions HTTP ou des connexions
HTTP et RTMP. Si vous exigez des certificats côté client pour les connexions HTTP et RTMP, le système interroge les
utilisateurs à chaque nouvelle connexion au serveur. Par exemple, ils devront répondre à deux invites pour se connecter à
une réunion, l'une pour HTTP et l'autre pour RTMP. La connexion RTMP ne pouvant pas être établie sans authentification
HTTP, vous pouvez choisir d'exiger une authentification côté client uniquement pour la connexion HTTP.
Mise en œuvre de l'infrastructure à clé publique (ICP)
La procédure suivante vous guide tout au long de l'implémentation de l'infrastructure à clé publique (ICP) configurée
avec un routeur F5 BIG-IP LTM 9.1.2 (version 40.2) comme proxy. Servez-vous des sections sensibles pour concevoir
votre propre solution, avec un routeur F5 ou un autre périphérique.
Cette implémentation de référence respectent des normes de sécurité rigoureuses, par exemple, elle exige un certificat
côté client pour les connexions HTTP (serveur d'applications) et RTMP (serveur de réunions).
Remarque : Adobe vous recommande vivement d'adopter une stratégie de sécurité avant d'implémenter l'infrastructure
à clé publique. Celle-ci exploite, en effet, un grand nombre de technologies différentes et le maintien de la sécurité est
essentiel lors des interactions entre ces systèmes.
Serveur Connect
Pro Server
Routeur F5 BIG-IP
Client
Serveur de certificats
Serveur d’annuaire
LDAP
Serveur SQL
Flux des données dans une infrastructure de clé publique
Cet exemple suppose la présence des éléments suivants :
• Acrobat Connect Pro est installé.
• Acrobat Connect Pro est intégré dans un service d'annuaire LDAP.
• Un utilisateur importé depuis le service d'annuaire LDAP peut accéder à une réunion d'Acrobat Connect Pro.
• Un routeur F5 est installé.
1. Configurez le serveur d'annuaire LDAP.
Un attribut LDAP email doit être spécifié pour chaque utilisateur. Cet attribut est ajouté dans le champ objet du
certificat du client.
F5 iRule recherche l'adresse électronique dans X.509::objet et ajoute la valeur dans l'en-tête HTTP. Acrobat Connect
Pro utilise l'en-tête HTTP pour authentifier l'utilisateur.
Remarque : cet exemple utilise l'attribut email . Vous pouvez utiliser un identifiant unique quelconque au format
X.509, d'une longueur maximale de 254 caractères et partagé par le service d'annuaire LDAP et Acrobat Connect Pro.
MIGRATION, INSTALLATION ET CONFIGURATION D'ACROBAT CONNECT PRO SERVER 7.5 82
Stratégies
2. Définissez la stratégie de connexion d'Acrobat Connect Pro.
Acrobat Connect Pro doit utiliser une adresse électronique comme identifiant de connexion de l'utilisateur. Dans
Connect Pro Central, ouvrez l'onglet Administration, cliquez sur Utilisateurs et Groupes, puis sur Modifier les
stratégies de nom d'utilisateur et de mot de passe.
3. Configurez un serveur d'autorité de certification.
Le serveur CA (Autorité de certification) traite les demandes de certificats, vérifie l'identité des clients, publie les
certificats et gère la liste CRL (certificats révoqués).
Dans cette implémentation, le serveur CA s'adresse au serveur d'annuaire LDAP pour obtenir un certificat de client.
Le serveur CA demande les informations du client au serveur LDAP et, si le client existe et n'a pas été révoqué, les met
en forme dans un certificat.
Assurez-vous que le certificat du client soit installé et opérationnel en examinant le champ d'objet. Il doit se présenter
comme suit :
E = [email protected]
CN = Andrew Davis
CN = Users
DC = asp
DC = sflab
DC = macromedia
DC = com
4. Configurez Acrobat Connect Pro pour qu'il utilise l'authentification des en-têtes HTTP.
Dans le fichier [rép_install_racine]\appserv\conf\WEB-INF\web.xml, retirez les commentaires du code suivant :
<filter-mapping>
<filter-name>HeaderAuthenticationFilter</filter-name>
<url-pattern>/*</url-pattern>
</filter-mapping>
Arrêtez le serveur de réunions et le serveur d'applications. Dans le fichier custom.ini du répertoire racine de
l'installation, ajoutez la ligne suivante :
HTTP_AUTH_HEADER=hah_login
Enregistrez le fichier custom.ini et redémarrez Acrobat Connect Pro.
5. Configurez la logique applicative du routeur F5.
La logique applicative de F5 recherche l'adresse électronique dans le champ Objet du certificat du client. Elle transfère
ensuite l'adresse électronique à Acrobat Connect Pro dans un en-tête HTTP supplémentaire.
Les clients qui ne possèdent pas de certificat sont rejetés. Lorsqu'un client possède un certificat, celui-ci doit être
authentifié. OCSP (Online Certification Status Protocol) et la recherche LDAP sont des exemples de mécanismes
d'authentification.
Une fois le certificat authentifié, recherchez-y un identifiant unique connu d'Acrobat Connect Pro. Dans cet exemple,
une adresse électronique est recherchée dans un certificat valide.
Une requête qui inclut la chaîne session ou qui contient un cookie BREEZESESSION peut être transmise sans
authentification car le client a déjà été authentifié. (Acrobat Connect Pro vérifie ces arguments par une requête à la
base de données.)
MIGRATION, INSTALLATION ET CONFIGURATION D'ACROBAT CONNECT PRO SERVER 7.5 83
Stratégies
Si la requête n'inclut pas la chaîne session ou le cookie BREEZESESSION, l'utilisateur doit se connecter à Acrobat
Connect Pro. Pour connecter un utilisateur, placez l'identifiant unique (dans ce cas, l'adresse électronique) dans le
champ HTTP_AUTH_HEADER et redirigez la requête vers la page de connexion de Connect Pro.
Le code suivant est un routeur F5 iRule placé dans le profil HTTPS qui gère les requêtes :
set id [SSL::sessionid]
set the_cert [session lookup ssl $id]
set uname [X509::subject $the_cert]
set emailAddr [getfield $uname "emailAddress=" 2]
if { [HTTP::cookie exists BREEZESESSION] } {
set cookie_payload [HTTP::cookie value BREEZESESSION]
}
elseif { [HTTP::uri] contains "/system/login" }
{
# Connection has been redirected to the "login page"
# The email address has been parsed from the certificate
#
HTTP::header insert hah_login $emailAddr
}
elseif { [HTTP::uri] contains "session" }
{
#do nothing, Acrobat Connect Pro verifies the token found in session=$token
}
else
{
# URI encode the current request, and pass it to
# the Acrobat Connect Pro system login page because the client
# does not have a session yet.
HTTP::redirect https://[HTTP::host]/system/login/ok?next=[URI::encode
https://[HTTP::host][HTTP::uri]]
}
Voir aussi
« Démarrage et arrêt d'Acrobat Connect Pro Server » à la page 88
Sécurisation de l'infrastructure
Sécurité du réseau
Pour ses communications, Acrobat Connect Pro s'appuie sur plusieurs services TCP/IP privés. Ces services ouvrent
plusieurs ports et canaux qui doivent être protégés des utilisateurs extérieurs. Acrobat Connect Pro exige que vous
placiez les ports sensibles derrière un pare-feu. Le pare-feu doit prendre en charge l'inspection de paquets avec état (pas
seulement le filtrage des paquets). Une option du pare-feu doit permettre de « refuser tous les services par défaut à
l'exception des services autorisés explicitement ». Le pare-feu doit être au moins un pare-feu à double interface (au
moins deux interfaces réseau). Cette architecture permet d'éviter que des utilisateurs non autorisés ne contournent la
sécurité du pare-feu.
MIGRATION, INSTALLATION ET CONFIGURATION D'ACROBAT CONNECT PRO SERVER 7.5 84
Stratégies
La solution la plus simple pour sécuriser Acrobat Connect Pro consiste à bloquer tous les ports du serveur à l'exception
des ports 80, 1935 et 443. Un pare-feu matériel externe offre un niveau de protection pour pallier les défectuosités du
système d'exploitation. Vous pouvez configurer plusieurs couches de pare-feu matériel pour former des zones
démilitarisées (DMZ). Si votre service informatique applique scrupuleusement tous les patchs de sécurité de Microsoft
au serveur, il est possible de configurer un pare-feu logiciel pour assurer une sécurité supplémentaire.
Accès Intranet
Si certains de vos utilisateurs doivent accéder à Acrobat Connect Pro sur votre réseau Intranet, il est préférable de
placer les serveurs Acrobat Connect Pro et leur base de données sur un sous-réseau distinct, isolé par un pare-feu. Le
segment de réseau interne sur lequel est installé Acrobat Connect Pro doit utiliser des adresses IP privées (10.0.0.0/8,
172.16.0.0/12 ou 192.168.0.0/16) afin qu'il soit encore plus difficile pour un attaquant éventuel d'acheminer le trafic
vers une adresse IP publique et depuis l'adresse IP réseau traduite en adresse IP interne. Pour plus d'informations, voir
la rubrique RFC 1918. La configuration de ce pare-feu doit tenir compte de tous les ports d'Acrobat Connect Pro et de
leur paramétrage pour un trafic entrant ou sortant.
Sécurité du serveur de base de données
Que vous hébergiez ou non votre base de données sur le même serveur qu'Acrobat Connect Pro, vous devez la
protéger. Les ordinateurs hébergeant une base de données doivent être physiquement placés en un lieu protégé. Vous
devez prendre les précautions supplémentaires suivantes :
• Installez la base de données dans la zone sécurisée de l'Intranet de votre société.
• Ne connectez jamais directement la base de données à Internet.
• Sauvegardez régulièrement toutes les données et stockez les copies dans un emplacement protégé hors site.
• Installez les derniers patchs publiés pour votre serveur de base de données.
• Utilisez des connexions SQL fiables.
Pour plus d'informations sur la sécurisation de SQL Server, rendez-vous sur le site Web consacré à la sécurité de
Microsoft SQL.
Création de comptes de service
La création d'un compte de service pour Acrobat Connect Pro vous permet d'exécuter Acrobat Connect Pro de façon
plus sécurisée. Adobe recommande la création d'un compte de service et d'un compte de service SQL Server 2005
Express Edition pour Acrobat Connect Pro. Pour plus d'informations, consultez les articles de Microsoft « Comment
faire pour modifier le compte de service de SQL Server ou de l'Agent SQL Server sans utiliser SQL Enterprise Manager
dans SQL Server 2000 ou le Gestionnaire de configuration SQL Server dans SQL Server 2005 » et « Le guide de la
planification de la sécurité des services et des comptes de service ».
Création d'un compte de service
1 Créez un compte local appelé ConnectService et ne comprenant aucun groupe par défaut.
2 Définissez les services Adobe Connect Enterprise Server, Flash Media Administration Server et Flash Media Server
(FMS) sur ce nouveau compte.
3 Définissez un « Contrôle total » pour la clé de registre suivante :
HKLM\SYSTEM\ControlSet001\Control\MediaProperties\PrivateProperties\Joystick\Winmm
4 Définissez un « Contrôle total » sur les dossiers NTFS du chemin du dossier racine d'Acrobat Connect Pro
(C:\breeze, par défaut).
MIGRATION, INSTALLATION ET CONFIGURATION D'ACROBAT CONNECT PRO SERVER 7.5 85
Stratégies
Les sous-dossiers et les fichiers doivent disposer des mêmes autorisations. Dans le cas de clusters, modifiez les chemins
correspondants sur chaque nœud d'ordinateur.
5 Définissez les droits de connexion suivants pour le compte ConnectService :
Ouvrir une session en tant que service—SeServiceLogonRight
Création d'un compte de service SQL Server 2005 Express Edition
1 Créez un compte local appelé ConnectSqlService et ne comprenant aucun groupe par défaut.
2 Remplacez le compte de service SQL Server 2005 Express Edition Service Account de LocalSystem à
ConnectSqlService.
3 Définissez un « Contrôle total » de ConnectSqlService pour les clés de registre suivantes :
HKEY_LOCAL_MACHINE\Software\Clients\Mail
HKEY_LOCAL_MACHINE\Software\Microsoft\Microsoft SQL Server\80
HKEY_LOCAL_MACHINE\Software\Microsoft\Microsoft SQL Server\[databaseInstanceName]
Pour les clusters, suivez cette procédure pour chaque nœud du cluster. L'autorisation Contrôle total s'applique à toutes
les clés enfants d'une instance de base de données nommée.
4 Définissez un « Contrôle total » de ConnectSqlService pour les dossiers de la base de données. Les sous-dossiers et
les fichiers doivent également disposer des mêmes autorisations. Dans le cas de clusters, modifiez les chemins
correspondants sur chaque nœud d'ordinateur.
5 Définissez les droits d'utilisateur suivants pour le service ConnectSqlService :
Agir comme faisant partie du système d'exploitation—SeTcbPrivilege Outrepasser le contrôle de parcours—
SeChangeNotify Verrouiller les pages en mémoire—SeLockMemory Ouvrir une session en tant que tâche—
SeBatchLogonRight Ouvrir une session en tant que service—SeServiceLogonRight Remplacer un jeton au niveau du
processus—SeAssignPrimaryTokenPrivilege
Sécurisation des installations à serveur unique
La procédure suivante résume le processus de configuration et de sécurisation d'Acrobat Connect Pro sur un
ordinateur unique. Elle part du principe que la base de données est installée sur le même ordinateur et que les
utilisateurs accèdent à Acrobat Connect Pro via Internet.
1. Installez un pare-feu.
Si vous autorisez les utilisateurs à se connecter à Acrobat Connect Pro via Internet, le serveur est à la merci des pirates
informatiques. Un pare-feu vous permettra de bloquer l'accès au serveur et de contrôler les communications entre
celui-ci et Internet.
2. Configurez le pare-feu.
Après avoir installé votre pare-feu, configurez-le comme suit :
• Ports d’entrée (depuis Internet) : 80, 443, 1935.
• Ports de sortie (vers le serveur de messagerie) : 25.
• Utilisez le protocole TCP/IP uniquement.
La base de données étant située sur le même serveur qu'Acrobat Connect Pro, il n'est pas nécessaire d'ouvrir le port
1434 sur le pare-feu.
MIGRATION, INSTALLATION ET CONFIGURATION D'ACROBAT CONNECT PRO SERVER 7.5 86
Stratégies
3. Installez Acrobat Connect Pro.
4. Vérifiez le bon fonctionnement des applications Acrobat Connect Pro.
Après avoir installé Acrobat Connect Pro, vérifiez qu'il fonctionne correctement depuis Internet et depuis votre réseau
local.
5. Testez le pare-feu.
Une fois que vous avez installé et configuré le pare-feu, vérifiez qu'il fonctionne correctement. Testez le pare-feu en
tentant d'utiliser les ports bloqués.
Sécurisation des clusters
Les systèmes de clusters (multi-serveurs) sont par nature plus complexes que les configurations à serveur unique. Un
cluster Acrobat Connect Pro peut être situé dans un centre de données ou réparti géographiquement dans plusieurs
centres d'exploitation du réseau. Vous pouvez installer et configurer les serveurs qui hébergent Connect Pro dans
plusieurs sites et les synchroniser par l'intermédiaire d'une réplication de la base de données.
Remarque : les clusters doivent utiliser Microsoft SQL Server 2005 Standard Edition, et non le moteur de base de données
intégré.
Conseils importants pour la sécurisation des clusters :
Réseaux privés La solution la plus simple pour les clusters situés sur le même site consiste à créer un sous-réseau
supplémentaire pour le système Acrobat Connect Pro. Cette méthode offre un haut niveau de sécurité.
Pare-feux logiciels locaux Pour les serveurs Acrobat Connect Pro situés dans un cluster, mais partageant un réseau
public avec d'autres serveurs, un pare-feu logiciel installé sur chaque serveur peut être approprié.
Systèmes VPN Dans les installations multi-serveurs hébergeant Acrobat Connect Pro dans des sites différents, vous
pouvez envisager d'utiliser un canal chiffré pour communiquer avec les serveurs distants. De nombreux fournisseurs
proposent des technologies VPN permettant de sécuriser les communications avec les serveurs distants. Si le trafic des
données doit être chiffré, Acrobat Connect Pro s'appuie sur cette sécurité externe.
Ressources et conseils en matière de sécurité
Recommandations en matière de sécurité
La liste de contrôle suivante propose des recommandations pour la sécurisation de votre système Acrobat Connect Pro.
Protéger le trafic réseau par SSL Vous pouvez sécuriser la connexion avec le serveur de réunions, le serveur
d'applications ou les deux.
Exécuter les services nécessaires uniquement N’exécutez pas d’applications, telles qu’un contrôleur de domaine, un
serveur Web ou un serveur FTP, sur le même ordinateur qu'Acrobat Connect Pro. Pour minimiser les risques qu'une
autre application soit utilisée pour compromettre le serveur, réduisez le nombre d'applications et de services exécutés
sur l'ordinateur qui héberge Acrobat Connect Pro.
Mettre à jour la sécurité du système d'exploitation Vérifiez régulièrement la publication de mises à jour critiques
corrigeant des failles de sécurité et appliquez les correctifs requis. Un pare-feu élimine certains de ces problèmes de
sécurité. De façon générale, il est préférable d'appliquer à vos serveurs tous les correctifs de sécurité publiés et
approuvés par Microsoft et les fournisseurs des autres plates-formes concernées.
MIGRATION, INSTALLATION ET CONFIGURATION D'ACROBAT CONNECT PRO SERVER 7.5 87
Stratégies
Sécuriser les systèmes hôtes Si vous stockez des informations « sensibles » sur vos serveurs, veillez à la protection
physique de vos systèmes. Acrobat Connect Pro dépend de la sécurisation de l’ordinateur hôte. Les serveurs doivent
donc être protégés contre les intrusions s’ils contiennent des données personnelles et confidentielles. Acrobat Connect
Pro est conçu pour tirer parti des fonctionnalités natives de l’environnement, telles que le chiffrement du système de
fichiers.
Utiliser des mots de passe difficiles à déchiffrer Des mots de passe difficiles à déchiffrer protègent les données. Les
administrateurs d'Acrobat Connect Pro peuvent définir des stratégies de mot de passe et de connexion dans Connect
Pro Central. Les installations Acrobat Connect Pro utilisent souvent Microsoft SQL Server 2005 Standard Edition, qui
requiert également une protection par des mots de passe difficiles à déchiffrer.
Utilisation d'une connexion LDAP ou d'une connexion unique pour l'authentification Il est recommandé d'utiliser une
connexion LDAP ou une connexion unique pour l'authentification de Connect Pro. Si vous n'utilisez pas de connexion
LDAP ni de connexion unique, assurez-vous que les utilisateurs finaux n'utilisent pas le même mot de passe pour
Connect Pro que pour d'autres systèmes d'entreprise.
Effectuer des audits de la sécurité réguliers Il est recommandé d’effectuer régulièrement des audits des systèmes
informatiques pour vérifier que toutes les mesures de sécurité prises fonctionnent comme prévu. Vous pouvez par
exemple tester un pare-feu à l'aide d'un scanner de ports.
Références et ressources sur la sécurité
Les ressources suivantes peuvent vous aider à sécuriser vos serveurs.
Sécurisation du réseau L'Institut SANS (System Administration, Networking, and Security) est une organisation de
coopération à vocation de recherche et de formation, constituée d’administrateurs système, de professionnels de la
sécurité et d'administrateurs réseau. Cet institut propose des cours sur la sécurité des réseaux, ainsi qu’une certification
en sécurité réseau.
Sécurisation de SQL Server La page relative aux ressources de sécurité Microsoft SQL du site Web de Microsoft fournit
des informations sur la sécurisation de SQL Server.
Outils NMap est une puissante application de scanner qui signale tous les ports ouverts sur un ordinateur. Il est
disponible gratuitement au titre de la licence publique GNU (GPL).
Remarque : l’efficacité de toute mesure de sécurité dépend de nombreux facteurs, tels que les fonctions de sécurité assurées
par le serveur et les logiciels de sécurité que vous avez installés. Le logiciel Acrobat Connect Pro n'est pas conçu pour
assurer la sécurité de votre serveur et des informations qu'il renferme. Pour plus d'informations, consultez l'avis
d'exonération de responsabilité de garantie, dans le contrat de licence applicable fourni avec Acrobat Connect Pro.
88
Chapitre 5 : Administration de Connect
Pro Server
L'administration d'Acrobat Connect Pro Server comprend les opérations suivantes :
• Gestion et surveillance de fichiers journaux pour gérer le temps de disponibilité du système
• Gestion de l'espace disque
• Sauvegarde de données
• Elaboration et génération de rapports sur l'utilisation
Démarrage et arrêt des serveurs
Démarrage et arrêt d'Acrobat Connect Pro Server
Vous pouvez démarrer ou arrêter Acrobat Connect Pro via le menu Démarrer, la fenêtre Services ou la ligne de
commande. Vérifiez que la base de données est en cours d'exécution avant de démarrer Connect Pro Server.
Arrêt d'Acrobat Connect Pro via le menu Démarrer
1 Sélectionnez Démarrer > Programmes > Adobe Acrobat Connect Pro Server 7 > Arrêter Connect Pro Central
Application Server.
2 Sélectionnez Démarrer > Programmes > Adobe Acrobat Connect Pro Server 7 > Arrêter Connect Pro Meeting
Server.
Démarrage d'Acrobat Connect Pro via le menu Démarrer
1 Sélectionnez Démarrer > Programmes > Adobe Acrobat Connect Pro Server 7 > Démarrer Connect Pro Meeting
Server.
2 Sélectionnez Démarrer > Programmes > Adobe Acrobat Connect Pro Server 7 > Démarrer Connect Pro Central
Application Server.
Arrêt d'Acrobat Connect Pro via la fenêtre Services
1 Choisissez Démarrer > Panneau de configuration > Outils d'administration > Services pour ouvrir la fenêtre
Services.
2 Arrêtez le service Adobe Connect Enterprise Service.
3 Arrêtez le service Flash Media Server (FMS).
4 Arrêtez le service Flash Media Administration Server.
Démarrage d'Acrobat Connect Pro via la fenêtre Services
1 Choisissez Démarrer > Panneau de configuration > Outils d'administration > Services pour ouvrir la fenêtre
Services.
2 Démarrez le service Flash Media Server (FMS).
MIGRATION, INSTALLATION ET CONFIGURATION D'ACROBAT CONNECT PRO SERVER 7.5 89
Administration de Connect Pro Server
3 Démarrez le service Flash Media Server Administration Server.
4 Démarrez le service Adobe Connect Enterprise Service.
Arrêt d'Acrobat Connect Pro via la ligne de commande
1 Choisissez Démarrer > Exécuter pour ouvrir la fenêtre Exécuter. Entrez cmd pour ouvrir une invite de commande.
2 Allez dans le répertoire breeze\appserv\win32.
3 Entrez la commande suivante pour arrêter Acrobat Connect Pro :
net stop ConnectPro
4 Pour arrêter Flash Media Server, tapez :
net stop FMS
5 Pour arrêter Flash Media Server Administration Server, tapez :
net stop FMSAdmin
Démarrage d'Acrobat Connect Pro via la ligne de commande
1 Choisissez Démarrer > Exécuter pour ouvrir la fenêtre Exécuter. Entrez cmd pour ouvrir une invite de commande.
2 Allez dans le répertoire breeze\appserv\win32.
3 Pour démarrer Flash Media Server, tapez :
net start FMS
4 Pour démarrer Flash Media Server Administration Server, tapez :
net start FMSAdmin
5 Entrez la commande suivante pour démarrer Acrobat Connect Pro :
net start ConnectPro
Démarrage et arrêt de Connect Pro Presence Service
Vous pouvez arrêter et démarrer Connect Pro Presence Service dans le menu Démarrer ou dans la fenêtre Services. Ne
démarrez Connect Pro Presence Service que si votre système Acrobat Connect Pro est intégré à Microsoft Live
Communications Server ou à Office Communications Server.
Voir aussi
« Intégration à Microsoft Live Communications Server 2005 et Microsoft Office Communications Server 2007 » à la
page 52
Arrêt du service de présence via le menu Démarrer
❖ Sélectionnez Démarrer > Programmes > Adobe Acrobat Connect Pro Server 7 > Arrêter Connect Pro Presence
Service.
Lancement du service de présence via le menu Démarrer
❖ Sélectionnez Démarrer > Programmes > Adobe Acrobat Connect Pro Server 7 > Démarrer Connect Pro Presence
Service.
MIGRATION, INSTALLATION ET CONFIGURATION D'ACROBAT CONNECT PRO SERVER 7.5 90
Administration de Connect Pro Server
Arrêt, démarrage ou redémarrage du service de présence via la fenêtre Services
1 Choisissez Démarrer > Panneau de configuration > Outils d'administration > Services pour ouvrir la fenêtre
Services.
2 Sélectionnez Connect Pro Presence Service.
3 Sélectionnez Démarrer, Arrêter ou Redémarrer le service.
Démarrage et arrêt de Flash Media Gateway
Vous pouvez démarrer et arrêter Flash Media Gateway depuis la fenêtre Services ou depuis la ligne de commande.
Vérifiez que Connect Pro Server est exécuté avant de lancer Flash Media Gateway.
Démarrage et arrêt de Flash Media Gateway depuis la fenêtre Services
1 Choisissez Démarrer > Panneau de configuration > Outils d'administration > Services pour ouvrir la fenêtre
Services.
2 Sélectionnez le service Flash Media Gateway.
3 Sélectionnez Démarrer, Arrêter ou Redémarrer le service
Démarrage et arrêt de Flash Media Gateway depuis la ligne de commande
1 Choisissez Démarrer > Exécuter pour ouvrir la fenêtre Exécuter. Entrez cmd pour ouvrir une invite de commande.
2 Pour démarrer Flash Media Gateway, tapez :
net start fmg
3 Pour arrêter Flash Media Gateway, tapez :
net stop fmg
Démarrage et arrêt d'Acrobat Connect Pro Edge Server
Vous pouvez démarrer ou arrêter Acrobat Connect Pro Edge Server 7 via le menu Démarrer, la fenêtre Services ou la
ligne de commande.
Arrêt d'Acrobat Connect Pro Edge Server 7 via le menu Démarrer
❖ Sélectionnez Démarrer > Programmes > Adobe Acrobat Connect Pro Edge Server 7 > Arrêter Connect Pro Edge
Server.
Démarrage d'Acrobat Connect Pro Edge Server 7 via le menu Démarrer
❖ Sélectionnez Démarrer > Programmes > Adobe Acrobat Connect Edge Server 7 > Démarrer Connect Pro Edge
Server.
Arrêt d'Acrobat Connect Pro Edge Server 7 via la fenêtre Services
1 Choisissez Démarrer > Paramètres > Panneau de configuration > Outils d'administration > Services pour ouvrir la
fenêtre Services.
2 Arrêtez le service Flash Media Server (FMS).
3 Arrêtez le service Flash Media Server Administration Server.
MIGRATION, INSTALLATION ET CONFIGURATION D'ACROBAT CONNECT PRO SERVER 7.5 91
Administration de Connect Pro Server
Démarrage d'Acrobat Connect Pro Edge Server via la fenêtre Services
1 Choisissez Démarrer > Paramètres > Panneau de configuration > Outils d'administration > Services pour ouvrir la
fenêtre Services.
2 Démarrez le service Flash Media Server Administration Server.
3 Démarrez le service Flash Media Server (FMS).
Arrêt d'Acrobat Connect Pro Edge Server via la ligne de commande
1 Choisissez Démarrer > Exécuter pour ouvrir la fenêtre Exécuter. Entrez cmd pour ouvrir une invite de commande.
2 Pour arrêter Flash Media Server, tapez :
net stop FMS
3 Pour arrêter Flash Media Server Administrator Server, tapez :
net stop FMSAdmin
Démarrage d'Acrobat Connect Pro Edge Server via la ligne de commande
1 Choisissez Démarrer > Exécuter pour ouvrir la fenêtre Exécuter. Entrez cmd pour ouvrir une invite de commande.
2 Pour démarrer Flash Media Server Administrator Server, tapez :
net start FMSAdmin
3 Pour démarrer Flash Media Server, tapez :
net start FMS
Gestion et contrôle des fichiers journaux
A propos des fichiers journaux
Utilisez les fichiers journaux Acrobat Connect Pro Server pour consulter les informations sur les événements qui se
produisent pendant le fonctionnement. Vous pouvez utiliser ces informations pour créer des mécanismes de
surveillance et des rapports, et pour résoudre des problèmes. Les fichiers journaux donnent des informations sur les
activités des utilisateurs et sur les performances du serveur. Par exemple, les fichiers journaux peuvent indiquer
pourquoi un utilisateur s'est vu refuser l'accès alors qu'il tentait de se connecter, ou les raisons de l'interruption des
communications téléphoniques.
Acrobat Connect Pro Server compte 5 fichiers journaux stockés dans le dossier RootInstallationFolder\logs. Pour
surveiller Acrobat Connect Pro, utilisez les fichiers access.log et error.log. Les trois autres fichiers journaux sont des
fichiers internes qui n'ont pas d'impact sur le fonctionnement du système.
access.log Contient des informations sur les tentatives de connexion au serveur.
breeze.log Contient des informations sur le lancement, ou non, de l'application ConnectPro.exe.
error.log Contient des informations sur les problèmes liés au système.
service-err.log Contient les erreurs de démarrage et d'application.
service-out.log Contient les messages STDOUT et STDERR générés par la machine virtuelle Java (JVM).
MIGRATION, INSTALLATION ET CONFIGURATION D'ACROBAT CONNECT PRO SERVER 7.5 92
Administration de Connect Pro Server
Exemple d'entrée de fichier journal
L'exemple d'entrée ci-après, issu du fichier journal access.log, comprend un en-tête, une liste des champs utilisés dans
l'entrée et des données spécifiques à cette entrée :
#Version: 1.0
#Start-Date: 2006-10-30 17:09:24 PDT
#Software: Adobe Acrobat Connect Pro Server 7
#Date: 2006-04-30
#Fields: date time x-comment x-module x-status x-severity x-category x-user x-access-request
time-taken db-logical-io db-transaction-update-count
2006-10-30 18:12:50 Not logged in. PRINCIPAL NO_ACCESS_NO_LOGIN W A PUBLIC
{cookie=breezxnb5pqusyshfgttt, ip=138.1.21.100} GET http://joeuser.macromedia.com&mode=xml 0
20/5 0
Le tableau suivant explique cet exemple.
Champ
Données
Description
date
2006-10-30
La date à laquelle l'événement consigné s'est produit.
time
18:12:50
L'heure à laquelle l'événement consigné s'est produit.
x-comment
Not logged in.
Indique qu'un utilisateur n'a pas pu se connecter au serveur d'application.
x-module
PRINCIPAL
L'événement s'est produit dans le module Principal du serveur d'application.
x-status
NO_ACCESS_NO_LOGIN
Indique que l'utilisateur n'a pas pu se connecter.
x-severity
W
Indique que l'événement est un avertissement (W pour « warning »).
x-category
A
Indique que l'événement représente un problème d'accès (A) (et qu'il apparaît
donc dans le fichier journal access.log).
x-user
PUBLIC
L'utilisateur actuel ; dans ce cas, un invité non identifié ou un utilisateur public.
x-access-request
http://joeuser.macromedia.
com&mode=xml
La source de la requête.
time-taken
0
La durée de traitement de cette requête est nulle.
db-logical-io
20/5
La requête a nécessité 20 consultations dans la base de données et 5 lignes de
données ont été renvoyées.
db-transaction-updatecount
0
Aucune ligne de données n'a été mise à jour pendant le traitement de la
requête.
Rotation de fichiers journaux
Il est possible d'utiliser les fichiers journaux access.log et error.log en rotation. Modifiez les valeurs par défaut des
paramètres suivants dans le fichier custom.ini (chemin d'accès par défaut : RootInstallationFolder\custom.ini)
\custom.ini) afin de spécifier la fréquence de rotation des fichiers journaux :
ACCESS_LOG_ROTATE_DAYS=1.0
ACCESS_LOG_ROTATE_KEEP=7
ERROR_LOG_ROTATE_DAYS=1.0
ERROR_LOG_ROTATE_KEEP=7
Les paramètres *_DAYS déterminent la fréquence de rotation en jours des fichiers journaux. Pour une demi-journée,
utilisez la valeur 0.5.
Les paramètres *_KEEP indiquent pendant combien de jours les fichiers journaux sont conservés avant leur
suppression. Par défaut, les fichiers journaux sont conservés une semaine.
MIGRATION, INSTALLATION ET CONFIGURATION D'ACROBAT CONNECT PRO SERVER 7.5 93
Administration de Connect Pro Server
Une fois le fichier custom.ini modifié, redémarrez le serveur d'application de Connect Pro Central.
Format des fichiers journaux
Les fichiers journaux utilisent le format de fichier journal W3CExtended qui est lisible dans n'importe quel éditeur de
texte.
Champs des fichiers journaux access.log et error.log
Chaque entrée de fichier journal contient 11 champs qui fournissent des informations sur le type de l'événement
consigné, l'endroit où il s'est produit, son degré de sévérité et d'autres données pertinentes.
Champ
Format
Description
date
AAAA/MM/JJ
La date à laquelle la transaction s'est terminée.
time
HH:MM:SS
L'heure du système local à laquelle la transaction s'est terminée.
x-comment
Chaîne
Contient des informations intelligibles concernant l'entrée du fichier journal. Ce champ est
toujours situé le plus à gauche possible.
x-module
Chaîne
Indique l'endroit où s'est produite l'erreur.
x-status
Chaîne
Indique le type d'événement qui est survenu.
x-severity
Texte (un
caractère)
Indique si le degré de sévérité de l'événement consigné : C pour « Critical » (critique), E pour
« Error » (erreur), W pour « Warning » (avertissement) ou I pour « Information ».
x-category
Texte (un
caractère)
Indique si l'entrée du fichier journal représente un problème d'accès (A) ou système (S).
x-user
Chaîne
Indique l'utilisateur actuel. S'applique uniquement si la valeur de x-category est (A) ; autrement,
la valeur de ce champ est un tiret (-), pour indiquer qu'il est inutilisé.
x-access-request
Chaîne
Indique la requête d'accès. Cette chaîne peut être une adresse URL ou le nom d'une API et un jeu
de paramètres. S'applique uniquement si la valeur de x-category est (A) ; autrement, la valeur de
ce champ est un tiret (-), pour indiquer qu'il est inutilisé.
time-taken
Chiffre
La durée de traitement de la requête (en secondes). S'applique uniquement si la valeur de xcategory est (A) ; autrement, la valeur de ce champ est un tiret (-), pour indiquer qu'il est inutilisé.
db-logical-io
Chaîne
Le nombre de consultations de la base de données nécessaires au traitement de la requête et le
nombre de lignes renvoyées, présentés sous la forme <reads>/<rows>.
db-transactionupdate-count
Chaîne
Le nombre de lignes mises à jour dans les transactions pendant le traitement de la requête. Si la
requête comprend plusieurs transactions, cette valeur est la somme de toutes les lignes mises à
jour.
Entrées du champ Module
Un module est un composant du serveur qui gère un certain nombre d'opérations connexes. Chaque module
appartient soit au serveur d'applications, soit au serveur de réunions. Le champ x-module indique l'endroit où s'est
produit l'événement consigné.
Entrée de fichier journal pour le
champ x-module
Description
Serveur
ACCESS_KEY
Gère les clés d'accès.
Serveur d'application
ACCOUNT
Gère les opérations liées aux comptes.
Serveur d'application
ACL
Gère les opérations liées à la liste de contrôle
d'accès.
Serveur d'application
MIGRATION, INSTALLATION ET CONFIGURATION D'ACROBAT CONNECT PRO SERVER 7.5 94
Administration de Connect Pro Server
Entrée de fichier journal pour le
champ x-module
Description
Serveur
AICC
Gère toutes les communications AICC entre le
serveur et les contenus.
Serveur d'application
BUILDER
Effectue les créations SCO.
Serveur d'application
Client
Méthodes client.
Serveur de réunions
CLUSTER
Gère toutes les opérations liées aux clusters.
Serveur d'application
CONSOLE
Gère toutes les opérations liées à la console.
Serveur d'application
Content
Module Partage.
Serveur de réunions
DB
Représente la base de données.
Serveur d'application
EVENT
Gère toutes les opérations liées aux événements.
Serveur d'application
HOSTED_MANAGER
Gère les comptes système (création, mise à jour,
suppression, paramétrage, etc.).
Serveur d'application
MEETING
Gère toutes les opérations liées aux réunions.
Serveur d'application
Misc
Module d'opérations diverses.
Serveur de réunions
NOTIFICATION
Gère toutes les opérations liées aux e-mails.
Serveur d'application
PERMISSION
Gère toutes les opérations liées aux autorisations.
Serveur d'application
Poll
Module Sondage.
Serveur de réunions
PLATFORM_FRAMEWORK
Représente le cadre d'application de la plateforme. Serveur d'application
PRINCIPAL
Gère toutes les opérations liées au module
Principal.
Serveur d'application
REPORT
Représente les rapports.
Serveur d'application
Room
Gère le lancement et l'arrêt des salles de réunion.
Serveur de réunions
RTMP
Représente le gestionnaire RTMPHandler.
Serveur d'application
SCO
Gère toutes les opérations liées aux objets SCO.
Serveur d'application
SEARCH
Gère toutes les opérations de recherche.
Serveur d'application
START_UP
Représente le composant de démarrage.
Serveur d'application
TELEPHONY
Gère toutes les opérations de téléphonie.
Serveur d'application
TRACKING
Gère toutes les opérations liées aux transcriptions. Serveur d'application
TRAINING
Gère toutes les opérations liées aux formations.
Serveur d'application
Entrées des champs Comment et Status
Les champs x-comment et x-status indiquent le type de l'événement consigné. Le champ x-status fournit un code pour
chaque événement du fichier journal. Le champ x-comment fournit une description intelligible de l'événement.
Le tableau suivant répertorie les codes d'état, les commentaires associés à chaque code et une explication de chaque
événement consigné.
MIGRATION, INSTALLATION ET CONFIGURATION D'ACROBAT CONNECT PRO SERVER 7.5 95
Administration de Connect Pro Server
Entrée de fichier journal pour le champ xstatus
Entrée de fichier journal pour le champ xcomment
Description
ACCESS_DENIED
Client trying to access protected method.
Access is denied. {1}
Consigné lorsqu'une machine client tente
d'accéder à une méthode protégée.
BECAME_MASTER
Server {1} has been designated the master.
Consigné lorsque le planificateur se ferme
et que le serveur considéré devient le
planificateur.
CLUSTER_CON_BROKEN
Server {1} unable to reach {2} on port {3} to
perform cluster operations.
Consigné lorsqu'Acrobat Connect Pro est
incapable de joindre un autre serveur du
cluster.
CLUSTER_FILE_TRANSFER_ERROR
Unable to transfer {1} from server {2}.
Consigné lorsqu'une erreur est renvoyée
lors du transfert d'un fichier.
CONNECT
New client connecting: {1}
Consigné lorsqu'une nouvelle machine
client se connecte.
CONNECT_WHILE_GC
Connecting while the app is shutting down forcing shutdown.
Consigné lorsqu'une machine client tente
de se connecter pendant la fermeture de
l'application.
DB_CONNECTION_ERROR
Unable to connect to database {1}.
Consigné lorsque Acrobat Connect ne
parvient pas à établir une connexion à la
base de données.
DB_CONNECTION_TIME_OUT
Timed out waiting for database connection.
Consigné lorsque l'établissement de la
connexion à la base de données prend
trop de temps.
DB_VERSION_ERROR
Database {1} is incompatible with the current
version of Acrobat Connect Pro.
Consigné lorsque la base de données est
obsolète.
DISCONNECT
A client is leaving. Details: {1}
Consigné lorsqu'une machine client se
déconnecte.
EXT_ERROR
External error thrown by a third party.
Consigné lorsqu'un code externe renvoie
une erreur.
FMS_CON_BROKEN
Health check failed due to broken FMS service Consigné lorsqu'une connexion de service
connection.
est rompue.
FMS_NOT_FOUND
Unable to connect to FMS at startup.
Consigné lorsque Acrobat Connect ne
peut établir de connexion de service au
démarrage.
INTERNAL_ERROR
Internal error occurred.
Consigné lorsqu'une erreur interne est
renvoyée.
INVALID
-
Consigné en cas de tentative d'opération
non valide.
INVALID_DUPLICATE
Value {1} is a duplicate in the system.
Consigné lorsque la valeur entrée est
identique à une valeur présente dans le
système.
INVALID_FORMAT
Field {1} of type {2} is invalid.
La valeur spécifiée n'est pas valable pour
ce champ.
INVALID_ILLEGAL_OPERATION
Illegal operation performed.
L'opération requise est illégale.
MIGRATION, INSTALLATION ET CONFIGURATION D'ACROBAT CONNECT PRO SERVER 7.5 96
Administration de Connect Pro Server
Entrée de fichier journal pour le champ xstatus
Entrée de fichier journal pour le champ xcomment
Description
INVALID_ILLEGAL_PARENT
-
Consigné lorsqu'une liste de contrôle
d'accès présente un parent non valide. Par
exemple, si le dossier A se trouve à
l'intérieur du dossier B, le dossier B ne peut
se trouver dans le dossier A.
INVALID_MISSING
Field {1} of type {2} is missing.
Il manque une valeur obligatoire pour ce
champ.
INVALID_NO_SUCH_ITEM
Value {1} is an unknown in the system.
L'élément requis n'existe pas.
INVALID_RANGE
The specified value must be between {1} and
{2}.
Consigné lorsque la valeur entrée est hors
plage.
INVALID_TELEPHONY_FIELD
Telephony authentication values were not
validated by the service provider.
Le fournisseur de service n'est pas en
mesure de valider le compte de
téléphonie.
INVALID_VALUE_GTE
The specified value must be greater than or
equal to {1}.
Consigné lorsque la valeur entrée est hors
plage.
INVALID_VALUE_LTE
The specified value must be less than or equal Consigné lorsque la valeur entrée est hors
to {1}.
plage.
KILLING_LONG_CONNECTION
Client has been in the room for 12 hours,
disconnecting.
Consigné lorsque la connexion à la
machine client a été interrompue suite à
l'expiration du délai défini.
LICENSE_EXPIRED
Your license has expired and your account will
be disabled on {1}. Please upload a new license
file through the console manager to continue
using Acrobat Connect Pro.
Consigné lorsque la licence Acrobat
Connect Pro d'une machine client arrive à
expiration et que l'accès est sur le point
d'être coupé.
LICENSE_EXPIRY_WARNING
Your license will expire on {1}. Please upload a Consigné lorsque la période de validité de
new license file through the console manager la licence est de 15 jours ou moins.
to continue using Acrobat Connect Pro.
MASTER_THREAD_TIMED_OUT
Master thread has not reported progress in {1} Le thread du planificateur ne s'exécute
milliseconds.
pas.
MEETING_BACKUP_END
Server {1} is no longer the backup for room {2}. La sauvegarde de la réunion est arrivée à
terme.
MEETING_BACKUP_START
Server {1} is now the backup for room {2}.
La sauvegarde de la réunion a débuté.
MEETING_FAILOVER
Meeting {1} failed over to {2}.
Consigné lorsqu'une réunion est reprise
par ce serveur suite à un
dysfonctionnement.
MEETING_TMP_READ
Meeting template {1} read for room {2}.
Lecture du modèle à partir de la réunion.
MEETING_TMP_WRITTEN
Meeting template {1} written to room {2}.
Ecriture du modèle pour la réunion.
NO_ACCESS_ACCOUNT_EXPIRED
Your account has expired.
Le compte d'accès a expiré.
NO_ACCESS_DENIED
Permission check failed.
Erreur de vérification des autorisations.
NO_ACCESS_LEARNER
No permission to take courses.
L'utilisateur doit faire partie du groupe des
stagiaires pour participer à un cours.
NO_ACCESS_LEARNING_PATH_BLOCKED
You have not fulfilled a prerequisite or
preassessment.
Erreur liée aux conditions ou évaluations
préalables.
NO_ACCESS_NO_EXTERNAL_USER_MODIFIC
ATION
External users cannot be modified.
L'utilisateur n'est pas autorisé à modifier
les utilisateurs LDAP.
MIGRATION, INSTALLATION ET CONFIGURATION D'ACROBAT CONNECT PRO SERVER 7.5 97
Administration de Connect Pro Server
Entrée de fichier journal pour le champ xstatus
Entrée de fichier journal pour le champ xcomment
Description
NO_ACCESS_NO_LICENSE_FILE
Your license file has not been uploaded.
Fichier de licence introuvable.
NO_ACCESS_NO_LOGIN
Not logged in.
Erreur renvoyée lorsque l'utilisateur n'est
pas connecté.
NO_ACCESS_NO_QUOTA
A {1} quota error occurred for account {2} with Quota dépassé.
limit {3}.
NO_ACCESS_NO_RETRY
You have reached the max limit and can not
take the course again.
L'utilisateur a dépassé le nombre maximal
de cours.
NO_ACCESS_NO_SERVER
Server not available
Le serveur requis est indisponible.
NO_ACCESS_NOT_AVAILABLE
The requested resource is unavailable.
Consigné lorsque la ressource requise est
indisponible.
NO_ACCESS_NOT_SECURE
SSL request made on a non-SSL server.
Une requête sécurisée a été effectuée sur
un serveur non sécurisé.
NO_ACCESS_PASSWORD_EXPIRED
Your password has expired.
Consigné lorsque le mot de passe
utilisateur a expiré.
NO_ACCESS_PENDING_ACTIVATION
Your account has not been activated yet.
Le compte n'est pas encore activé.
NO_ACCESS_PENDING_LICENSE
Your account activation is pending a license
agreement.
Le compte est inutilisable tant que le
contrat de licence n'a pas été lu.
NO_ACCESS_SCO_EXPIRED
The course you tried to access is no longer
available.
La date de fin du cours est dépassée.
NO_ACCESS_SCO_NOT_STARTED
Course is not open yet.
La date de début du cours n'est pas encore
atteinte.
NO_ACCESS_WRONG_ZONE
Content accessed from wrong zone.
Renvoyé lorsque l'accès au serveur
s'effectue à partir d'une zone incorrecte.
NO_DATA
Permission check failed.
La requête n'a renvoyé aucune donnée.
NO_DISKSPACE
Health check failed due to lack of disk space.
Consigné lorsque l'espace disque réservé
au compte est saturé.
NOT_AVAILABLE
Requested resource is not available.
Erreur renvoyée lorsque la ressource est
indisponible.
OK
-
Requête traitée avec succès.
OPERATION_SIZE_ERROR
Operation too large to complete.
Consigné lorsque l'opération ne peut
aboutir en raison de sa taille.
REQUEST_RETRY
Unable to process request. Please try again.
La requête a échoué.
RESPONSE_ABORTED
Client that made request is not available to
receive response.
Consigné lorsque l'utilisateur ferme le
navigateur avant que le serveur ait pu
renvoyer une réponse.
RTMP_SVC_BLOCKED
Acrobat Connect Pro service request blocked
from {1} because the server has not fully
started up yet.
Une connexion de service a été requise à
partir du module SCO mais le serveur est
toujours en cours de démarrage.
RTMP_SVC_CLOSED
Acrobat Connect Pro service connection
closed for {1}.
La connexion de service a été fermée pour
le module SCO.
RTMP_SVC_REQUEST
Acrobat Connect Pro service request received
from {1}.
Une connexion de service a été requise à
partir du module SCO.
MIGRATION, INSTALLATION ET CONFIGURATION D'ACROBAT CONNECT PRO SERVER 7.5 98
Administration de Connect Pro Server
Entrée de fichier journal pour le champ xstatus
Entrée de fichier journal pour le champ xcomment
Description
RTMP_SVC_START
Acrobat Connect Pro service connection
established with {1}.
Une connexion de service a été établie
avec le module SCO.
SCRIPT_ERROR
Run-Time Script Error. Details: {1}
Consigné lorsqu'une erreur de script est
détectée.
SERVER_EXPIRED
Health check failed due to server expiry (expiry Consigné lorsque le contrôle de santé du
date={1}, current time={2}).
serveur n'aboutit pas avant l'expiration du
délai.
SOME_ERRORS_TERMINATED
Some actions terminated with an error.
Consigné lorsqu'une erreur entraîne l'arrêt
de certaines opérations.
START_UP_ERROR
Start up error: {1}.
Consigné lorsqu'une exception est
renvoyée lors du démarrage.
START_UP_ERROR_UNKNOWN
Unable to start up server. Acrobat Connect Pro Consigné lorsqu'une erreur est renvoyée
might already be running.
lors du démarrage. JRUN imprime l'erreur.
TEL_CONNECTION_BROKEN
Telephony connection {1} was unexpectedly
broken.
Consigné lorsque la connexion de
téléphonie est rompue.
TEL_CONNECTION_RECOVERY
Telephony connection {1} was reattached to
conference {2}.
Consigné lorsque Acrobat Connect
rétablit une connexion à la conférence.
TEL_DOWNLOAD_FAILED
Unable to download {1} for archive {2}.
Consigné en cas d'expiration du délai
pendant le téléchargement de fichier
audio de téléphonie.
TOO_MUCH_DATA
Multiple rows unexpectedly returned.
Consigné lorsqu'une opération renvoie
plus de données que prévu.
UNKNOWN_TYPE
{1}
Consigné lorsque le type de variable est
inconnu.
Remarque : dans le tableau ci-dessus, {1} et {2} représentent des variables remplacées par une valeur dans l'entrée du
fichier journal.
Entrées du champ Severity
Le champ x-severity indique le degré de sévérité d'une condition, ce qui vous aide à déterminer le niveau de réponse
approprié.
MIGRATION, INSTALLATION ET CONFIGURATION D'ACROBAT CONNECT PRO SERVER 7.5 99
Administration de Connect Pro Server
Entrée de
fichier
journal pour
x-severity
Signification
Action suggérée
C
Critique
Configurez des outils de surveillance tiers afin d'activer des Impossible de joindre la base de données.
systèmes d'alerte lorsque survient une entrée de fichier
Impossible de démarrer ou d'achever un
journal présentant ce degré de sévérité.
processus.
Exemple
Le système connaît un dysfonctionnement.
E
Erreur
Configurez des outils de surveillance tiers afin d'envoyer
un message électronique lorsque survient une entrée de
fichier journal présentant ce degré de sévérité.
Impossible de joindre Adobe® Premiere®.
Echec de la conversion.
Un dysfonctionnement concerne un utilisateur ou
un compte, mais pas l'intégralité du système.
W
Avertissement
Générez et consultez des rapports périodiques afin
L'utilisation du disque ou de la mémoire dépasse
d'identifier les améliorations du produit ou des fonctions à le seuil spécifié.
envisager.
I
Infos
Consultez les entrées des fichiers journaux à des fins
d'audit et de contrôle RCA.
Serveur démarré, arrêté ou redémarré.
Entrées du champ Category
Le champ x-category indique si l'événement correspond à un problème d'accès (A) ou un problème système d'ordre
général (S). Toutes les entrées de catégorie A apparaissent dans le fichier journal access.log et toutes les entrées de
catégorie S dans le fichier journal error.log.
Entrée de fichier journal pour
le champ x-category
Signification
Description
A
accès
Le code d'état correspond à un problème d'accès. Consigné dans le
fichier journal access.log.
S
système
Le code d'état correspond à un problème système. Consigné dans le
fichier journal error.log.
Gestion de l'espace disque
A propos de la gestion de l'espace disque
Le système Acrobat Connect Pro doit avoir un minimum d'1 Go d'espace disponible. Acrobat Connect Pro n'intègre
aucun outil de gestion de l'espace disque. Il appartient donc à l'administrateur d'utiliser des utilitaires du système
d'exploitation ou des outils tiers pour surveiller l'espace disque disponible.
Le contenu peut être stocké sur le serveur qui héberge Acrobat Connect Pro, sur des volumes de stockage externes,
voire sur les deux.
Voir aussi
« Configuration du stockage partagé » à la page 46
MIGRATION, INSTALLATION ET CONFIGURATION D'ACROBAT CONNECT PRO SERVER 7.5 100
Administration de Connect Pro Server
Gestion de l'espace disque sur des serveurs Acrobat Connect Pro
❖ Effectuez l’une des opérations suivantes :
• Utilisez Connect Pro Central pour supprimer du contenu inutilisé. Reportez-vous à Suppression d'un fichier ou
d'un dossier.
• Remplacez votre disque serveur par un disque de plus grande capacité.
Remarque : si l'espace disque disponible sur le serveur passe sous la barre de 1 Go, le serveur cesse de fonctionner.
Gestion de l'espace disque sur des périphériques de stockage partagé
❖ Vérifiez si le périphérique de stockage partagé principal dispose de suffisamment d'espace libre et de nœuds de
système de fichiers. Si l'une de ces deux valeurs passe sous la barre des 10 %, augmentez l'espace de stockage du
périphérique ou ajoutez un autre périphérique de stockage partagé.
Remarque : la valeur recommandée est de 10 %. Si vous utilisez un stockage partagé, veuillez également définir une
valeur de taille de cache maximale dans la console de gestion des applications, sans quoi le cache risque d'occuper tout
l'espace disque.
Effacement du cache Edge Server
Adobe recommande de créer une tâche planifiée hebdomadaire pour effacer la mémoire cache des serveurs Edge. Il est
judicieux d'exécuter cette tâche pendant les heures non travaillées, par exemple le dimanche matin.
1 Créez un fichier cache.bat afin de supprimer le répertoire de cache. L'entrée de ce fichier doit respecter la syntaxe
suivante :
del /Q /S [cache directory]\*.*
Le répertoire cache par défaut se trouve à l'emplacement C:\breeze\edgeserver\win32\cache\http. Pour effacer le cache,
utilisez la commande suivante :
del /Q /S c:\breeze\edgeserver\win32\cache\http\*.*
2 Sélectionnez Démarrer > Programmes > Adobe Connect Pro Edge Server 7 > Arrêter Connect Pro Edge Server.
3 Exécutez le fichier cache.bat et vérifiez qu'il permet la suppression des fichiers présents dans le répertoire cache.
Remarque : la structure du répertoire est conservée et tout fichier verrouillé par le Edge Server n'est pas effacé.
4 Sélectionnez Démarrer > Programmes > Adobe Connect Pro Edge Server 7 > Démarrer Connect Pro Edge Server.
5 Sélectionnez Démarrer > Panneau de configuration > Tâches planifiées > Ajouter une tâche planifiée.
6 Sélectionnez le fichier cache.bat en tant que nouveau fichier à exécuter.
7 Recommencez la procédure pour chaque Edge Server.
Sauvegarde de données
A propos de la sauvegarde de données
Il y a trois catégories de données que vous devez sauvegarder régulièrement : le contenu (tout fichier stocké dans les
bibliothèques), les paramètres de configuration et les données de base de données.
MIGRATION, INSTALLATION ET CONFIGURATION D'ACROBAT CONNECT PRO SERVER 7.5 101
Administration de Connect Pro Server
Si vous n'utilisez pas de périphériques de stockage partagé, tout le contenu des bibliothèques est stocké dans le dossier
DossierInstallationRacine\content (C:\breeze\content, par défaut). Les paramètres de configuration sont stockés dans
le fichier custom.ini situé dans le dossier d'installation racine (C:\breeze, par défaut).
L'exécution d'une copie de sauvegarde de la base de données crée une copie des données stockées dans la base de
données. La planification de sauvegardes régulières de la base de données vous permet de récupérer à la suite de
nombreuses pannes, dont des défaillances de support, des erreurs utilisateur et la perte définitive d'un serveur.
Sauvegardez quotidiennement la base de données.
Vous pouvez également utiliser des sauvegardes pour copier une base de données d'un serveur sur un autre. Vous
pouvez recréer la base de données complète à partir d'une sauvegarde en une seule étape, en restaurant la base de
données. Le processus de restauration écrase la base de données existante ou crée la base de données si elle n'existe pas.
La base de données rétablie correspond à l'état de la base de données au moment où la copie de sauvegarde a été
effectuée, sans compter les transactions libres.
Vous créez des copies de sauvegarde sur des périphériques prévus à cet effet (disque ou bande). Vous pouvez utiliser
un utilitaire SQL Server pour configurer vos sauvegardes. Par exemple, vous pouvez écraser des sauvegardes obsolètes
ou annexer de nouvelles copies de sauvegarde au support.
Suivez les recommandations d'usage en ce qui concerne la sauvegarde de la base de données :
• Planifier une sauvegarde pendant la nuit.
• Conserver les sauvegardes dans un endroit sûr, de préférence dans un endroit différent du site où se trouvent les
données.
• Conserver les anciennes sauvegardes pendant un certain temps au cas où la sauvegarde la plus récente serait
endommagée, détruite ou perdue.
• Etablir un système pour écraser les sauvegardes en réutilisant les plus anciennes en premier. Utiliser des dates
d'expiration sur les sauvegardes pour éviter l'écrasement prématuré.
• Etiqueter les supports de sauvegarde afin d'identifier les données et d'empêcher l'effacement de sauvegardes
essentielles.
Utilisez des utilitaires SQL Server pour sauvegarder la base de données :
• Transact-SQL
• SQL Distributed Management Objects (DMO)
• Assistant de création d'une sauvegarde de base de données
• SQL Server Management Studio
Sauvegarde de fichiers serveur
Sauvegardez et protégez les données système de la même manière que toutes les données de valeur de votre société.
Il est judicieux de planifier cette opération pendant la nuit.
1 Procédez comme suit pour arrêter Acrobat Connect Pro :
a Sélectionnez Démarrer > Programmes > Adobe Acrobat Connect Pro Server 7 > Arrêter le service Connect Pro
Central.
b Sélectionnez Démarrer > Programmes > Adobe Acrobat Connect Pro Server 7 > Arrêter le service de réunion
Connect Pro.
2 Sauvegardez le répertoire de contenu.
L'emplacement par défaut est C:\breeze.
MIGRATION, INSTALLATION ET CONFIGURATION D'ACROBAT CONNECT PRO SERVER 7.5 102
Administration de Connect Pro Server
3 Sauvegardez le fichier custom.ini.
L'emplacement par défaut est C:\breeze\.
4 Procédez comme suit pour démarrer Acrobat Connect Pro :
a Sélectionnez Démarrer > Programmes > Adobe Acrobat Connect Pro Server 7 > Démarrer le service de réunion
Connect Pro.
b Sélectionnez Démarrer > Programmes > Adobe Acrobat Connect Pro Server 7 > Démarrer le service Connect Pro
Central.
Sauvegarde de la base de données
Pour sauvegarder une édition de Microsoft SQL Server, vous pouvez utiliser Microsoft SQL Server Management
Studio ou la fenêtre d'invite de commande.
L'édition de SQL Server qui s'installe avec Connect Pro Server ne comprend pas SQL Server Management Studio. Vous
pouvez toutefois télécharger Microsoft SQL Server Management Studio Express de Microsoft.
Utilisation de SQL Server Management Studio pour sauvegarder SQL Server
Important : ne désinstallez pas la base de données.
1 Sous Windows, sélectionnez Démarrer > Programmes > Microsoft SQL Server 2005 > SQL Server Management
Studio.
2 Dans l'arborescence de la fenêtre de l'explorateur d'objets, cliquez avec le bouton droit de la souris (nommé
« breeze », par défaut) et choisissez Tâches > Sauvegarder...
Remarque : pour des instructions complètes sur la sauvegarde et le rétablissement de la base de données SQL Server,
consultez le site du support technique de Microsoft.
Utilisation de la fenêtre d'invite de commande pour sauvegarder SQL Server
Pour accéder aux informations d'aide sur les commandes de base de données, tapez osql ? à l'invite DOS, puis
appuyez sur Entrée.
Important : ne désinstallez pas la base de données.
1 Connectez-vous au serveur hébergeant Connect Pro Server.
2 Créez un dossier pour stocker les fichiers de sauvegarde de la base de données.
Cet exemple utilise le dossier C:\Connect_Database.
3 Sélectionnez Démarrer > Exécuter, tapez cmd dans la zone Ouvrir, puis cliquez sur OK.
4 A l'invite, indiquez le répertoire dans lequel vous avez installé la base de données. Le répertoire par défaut est
c:\Program Files\Microsoft SQL Server\90\Tools\Binn.
5 A l'invite , entrez osql -E pour vous connecter au moteur de base de données et appuyez ensuite sur Entrée.
6 Entrez BACKUP DATABASE nom de la base de données TO DISK = 'C:\Connect_Database\Nom_base de
données.bak' pour exécuter un utilitaire Microsoft SQL qui sauvegarde la base de données Connect, puis appuyez
sur Entrée.
Le nom de la base de données par défaut est breeze .
7 A l'invite, tapez go et appuyez sur Entrée.
Le fenêtre de commande affiche des messages relatifs à la sauvegarde.
MIGRATION, INSTALLATION ET CONFIGURATION D'ACROBAT CONNECT PRO SERVER 7.5 103
Administration de Connect Pro Server
8 A l'invite, tapez quit et appuyez sur Entrée.
9 Pour vérifier que la sauvegarde a réussi, assurez-vous que le fichier breeze.bak est bien présent dans le répertoire
C:\Connect_Database.
10 Pour redémarrer votre base de données, depuis le bureau de Windows, choisissez Démarrer > Panneau de
configuration > Outils d’administration > Services. Dans la fenêtre Services, cliquez avec le bouton droit sur SQL
Server (MSSQLSERVER) et choisissez Démarrer dans le menu contextuel.
Elaboration de rapports personnalisés
Elaboration de rapports personnalisés à l'aide de schémas en étoile
Acrobat Connect Pro stocke les informations sur les utilisateurs, le contenu, les cours et les réunions dans une base de
données. L'activité des utilisateurs fournit les données de la base. Vous pouvez utiliser des outils tels que Adobe®
ColdFusion® Studio et Business Objects Crystal Reports pour interroger des schémas en étoile et afficher les données
correspondantes. D'autres outils de type SQL sont également utilisables, tel SQL Query Analyser.
Les applications Acrobat Connect Pro suivantes permettent de produire des rapports à partir des données disponibles :
Acrobat Connect Pro Meeting Participation, durée et contenu des réunions.
Adobe Presenter Affichage de contenus, de diapositives et de présentations.
Acrobat Connect Pro Training Informations destinées à la gestion des cours, telles que des statistiques sur les
participants, sur l'affichage des contenus et les résultats des questionnaires.
Remarque : vous pouvez en outre exécuter des rapports à partir de l'interface Web Connect Pro Central, puis les consulter
en ligne ou les télécharger au format CSV. Pour plus d'informations, reportez-vous à la section Génération de rapports
dans Connect Pro Central.
Fait SCO
Colonne
Description
dim_sco_details_sco_id
Identifiant SCO
dim_sco_details_sco_version
Version SCO
max_retries
Nombre maximal de tentatives
owner_user_id
Identifiant utilisateur du propriétaire SCO
disk_usage_kb
Utilisation du disque en kilo-octets
passing_score
Note de césure
max_possible_score
Note maximale possible
views
Nombre de visualisations
unique_viewers
Nombre d'utilisateurs ayant visionné le SCO au moins une
fois
slides
Nombre de diapositives
questions
Nombre de questions
max_score
Note maximale
MIGRATION, INSTALLATION ET CONFIGURATION D'ACROBAT CONNECT PRO SERVER 7.5 104
Administration de Connect Pro Server
Colonne
Description
min_score
Note minimale
average_score
Note moyenne
average_passing_score
Note de césure moyenne
total_registered
Note d'échec moyenne
total_participants
Nombre total d'utilisateurs inscrits
account_id
Nombre total de participants
Détails SCO
Colonne
Description
sco_id
Identifiant SCO
sco_version
Version SCO
sco_name
Nom
sco_description
Description
sco_type
Type SCO
sco_int_type
Type d'entier
is_content
Le SCO est-il un SCO de contenu ?
url
URL
parent_name
Nom du SCO parent
parent_sco_id
Identifiant du SCO parent
parent_type
Type du SCO parent
date_sco_created
Date de création
date_sco_modified
Date de modification
sco_start_date
Date de début
sco_end_date
Date de fin
version_start_date
Date de début de la version
version_end_date
Date de fin de la version
sco_tag_id
Identifiant de balise
passing_score
Note de césure
max_possible_score
Note maximale possible
linked_sco_id
Identifiant du SCO lié
linked_type
Type de SCO lié
owner_user_id
Identifiant de l'utilisateur propriétaire
storage_bytes_kb
Volume de stockage en kilo-octets
account_id
Identifiant de compte
MIGRATION, INSTALLATION ET CONFIGURATION D'ACROBAT CONNECT PRO SERVER 7.5 105
Administration de Connect Pro Server
Fait d'activité
Colonne
Description
dim_activity_details_activity_id
Identifiant d'activité
score
Note
passed
Réussi
completed
Achevé
peak_session_users
Pic d'utilisation de la session
number_correct
Nombre de réponses correctes
number_incorrect
Nombre de réponses incorrectes
number_of_questions
Nombre de questions
number_of_responses
Nombre de réponses
account_id
Identifiant de compte
Détails d'activité
Colonne
Description
activity_id
Identifiant d'activité
dim_sco_details_sco_id
Identifiant SCO
dim_sco_details_sco_version
Version SCO
dim_users_user_id
Identifiant utilisateur
dim_sco_details_parent_sco_id
Identifiant du SCO parent
score
Note
passed
Réussi
completed
Achevé
activity_type
Type d'activité
role
Rôle
date_activity_started
Date de début d'activité
date_activity_finished
Date de fin d'activité
dim_cost_center_id
Identifiant du centre de coûts
cost_center_audit_id
Identifiant d'audit
session_start_date
Date de début de la session
session_end_date
Date de fin de la session
attendance_activity
Est une activité de participation ?
session_id
Identifiant de session
account_id
Identifiant de compte
MIGRATION, INSTALLATION ET CONFIGURATION D'ACROBAT CONNECT PRO SERVER 7.5 106
Administration de Connect Pro Server
Examens de curriculums
Colonne
Description
dim_sco_details_curriculum_sco_id
Identifiant du curriculum
dim_sco_details_curriculum_sco_version
Version du curriculum
test_out_subject_sco_id
Identifiant du SCO objet
test_out_target_sco_id
Identifiant du SCO cible
test_out_type
Type d'examen
account_id
Identifiant de compte
Conditions préalables du curriculum
Colonne
Description
dim_sco_details_curriculum_sco_id
Identifiant du curriculum
dim_sco_details_curriculum_sco_version
Version du curriculum
pre_requisite_subject_sco_id
Identifiant du SCO objet
pre_requisite_target_sco_id
Identifiant du SCO cible
pre_requisite_type
Type de la condition préalable
account_id
Identifiant de compte
Conditions d'accomplissement requises pour le curriculum
Colonne
Description
dim_sco_details_curriculum_sco_id
Identifiant du curriculum
dim_sco_details_curriculum_sco_version
Version du curriculum
completion_subject_sco_id
Identifiant du SCO objet
completion_target_sco_id
Identifiant du SCO cible
completion_requirement_type
Type de conditions d'accomplissement requises
account_id
Identifiant de compte
Fait d'affichage en diapositives
Colonne
Description
dim_slide_view_details_slide_view_id
Identifiant de l'affichage en diapositives
dim_activity_details_activity_id
Identifiant d'activité
slide_view_display_sequence
Séquence d'affichage
account_id
Identifiant de compte
MIGRATION, INSTALLATION ET CONFIGURATION D'ACROBAT CONNECT PRO SERVER 7.5 107
Administration de Connect Pro Server
Détails d'affichage en diapositives
Colonne
Description
slide_view_id
Identifiant de l'affichage en diapositives
date_slide_viewed
Date d'affichage de la diapositive
slide_name
Nom de la diapositive
slide_description
Description de la diapositive
account_id
Identifiant de compte
Fait de réponses
Colonne
Description
dim_answer_details_answer_id
Identifiant de réponse
dim_activity_details_activity_id
Identifiant d'activité
dim_question_details_question_id
Identifiant de question
answer_display_sequence
Séquence d'affichage
answer_score
Note ?
answer_correct
Est correcte ?
account_id
Identifiant de compte
Détails de réponse
Colonne
Description
answer_id
Identifiant de réponse
date_answered
Date de la réponse
response
Réponse
account_id
Identifiant de compte
Fait de question
Colonne
Description
dim_sco_details_sco_id
Identifiant SCO
dim_sco_details_sco_version
Version SCO
dim_question_details_question_id
Identifiant de question
number_correct
Nombre de réponses correctes
number_incorrect
Nombre de réponses incorrectes
total_responses
Nombre total de réponses
high_score
Note élevée
low_score
Note faible
average_score
Note moyenne
MIGRATION, INSTALLATION ET CONFIGURATION D'ACROBAT CONNECT PRO SERVER 7.5 108
Administration de Connect Pro Server
Colonne
Description
account_id
Identifiant de compte
Détails des questions
Colonne
Description
question_id
Identifiant de question
question_display_sequence
Séquence d'affichage
question_description
Description
question_type
Type de question
account_id
Identifiant de compte
Réponses aux questions
Colonne
Description
dim_question_details_question_id
Identifiant de question
response_display_sequence
Séquence d'affichage des réponses
response_value
Valeur
response_description
Description
account_id
Identifiant de compte
Groupes
Colonne
Description
group_id
Identifiant du groupe
group_name
Nom du groupe
group_description
Description du groupe
group_type
Type de groupe
account_id
Identifiant de compte
Groupes d'utilisateurs
Colonne
Description
user_id
Identifiant utilisateur
group_id
Identifiant du groupe
group_name
Nom du groupe
account_id
Identifiant de compte
MIGRATION, INSTALLATION ET CONFIGURATION D'ACROBAT CONNECT PRO SERVER 7.5 109
Administration de Connect Pro Server
Utilisateur
Colonne
Description
user_id
Identifiant utilisateur
login
Nom de connexion
first_name
Prénom
last_name
Nom
email
Adresse de messagerie
user_description
Description de l'utilisateur
user_type
Type d'utilisateur
most_recent_session
Date de la session la plus récente
session_status
Etat de la session
manager_name
Nom du gestionnaire
disabled
Désactivé
account_id
Identifiant de compte
custom_field_1
Valeur du champ personnalisé 1
custom_field_2
Valeur du champ personnalisé 2
custom_field_3
Valeur du champ personnalisé 3
custom_field_4
Valeur du champ personnalisé 4
custom_field_5
Valeur du champ personnalisé 5
custom_field_6
Valeur du champ personnalisé 6
custom_field_7
Valeur du champ personnalisé 7
custom_field_8
Valeur du champ personnalisé 8
custom_field_9
Valeur du champ personnalisé 9
custom_field_10
Valeur du champ personnalisé 10
Noms de champs personnalisés
Colonne
Description
dim_column_name
Nom de colonne du champ personnalisé
custom_field_name
Nom du champ personnalisé
account_id
Identifiant de compte
Centres de coûts
Colonne
Description
cost_center_id
Identifiant du centre de coûts
cost_center_name
Nom du centre de coûts
cost_center_description
Description du centre de coûts
MIGRATION, INSTALLATION ET CONFIGURATION D'ACROBAT CONNECT PRO SERVER 7.5 110
Administration de Connect Pro Server
Création de rapports personnalisés à partir de vues de base de données
héritées
Remarque : pour la première fois dans Acrobat Connect Pro Server 7, des schémas en étoile vous permettent d'élaborer
des rapports personnalisés. Les vues de base de données existantes sont toujours prises en charge, mais les schémas en
étoile constituent une solution normalisée plus robuste.
Acrobat Connect Pro stocke les informations sur les utilisateurs, le contenu, les cours et les réunions dans une base de
données. L'activité des utilisateurs fournit les données de la base. Vous pouvez utiliser des outils tels que Adobe®
ColdFusion® Studio et Business Objects Crystal Reports pour interroger la base de données et afficher les données
correspondantes. D'autres outils de type SQL sont également utilisables, tel SQL Query Analyser.
Les applications Acrobat Connect Pro suivantes permettent de produire des rapports à partir des données disponibles :
Acrobat Connect Pro Meeting Participation, durée et contenu des réunions.
Adobe Presenter Affichage de contenus, de diapositives et de présentations.
Acrobat Connect Pro Training Informations destinées à la gestion des cours, telles que des statistiques sur les
participants, sur l'affichage des contenus et les résultats des questionnaires.
Affichage des relations entre les vues de la base de données
dbo.EXT_TRANSACTION_DETAILS
TRANSACTION_ID
QUESTION
RESPONSE
SCORE
dbo.EXT_OBJECTS
URL
TYPE
NAME
DATE_BEGIN
DATE_END
DATE_MODIFIED
DESCRIPTION
nvarchar (254)
nvarchar (16)
nvarchar (254)
datetime
datetime
datetime
nvarchar (1024)
int
nvarchar (2048)
nvarchar (2048)
float (53)
dbo.EXT_USER_FIELDS
LOGIN
NAME
VALUE
dbo.EXT_TRANSACTIONS
TRANSACTION_ID
LOGIN
URL
STATUS
SCORE
DATE_VISITED
int
nvarchar (64)
nvarchar (254)
nvarchar (12)
float (53)
datetime
dbo.EXT_TRANSACTION_VIEWS
TRANSACTION_ID int
PAGE
nvarchar (2048)
DATE_VIEWED
datetime
nvarchar (64)
nvarchar (64)
nvarchar (254)
dbo.EXT_USER
LOGIN
NAME
EMAIL
MANAGER
TYPE
nvarchar (64)
nvarchar (64)
nvarchar (64)
nvarchar (64)
nvarchar (6)
dbo.EXT_USER_GROUPS
LOGIN
NAME
nvarchar (64)
nvarchar (64)
Les flèches illustrent les relations d'entité existant entre les sept vues de rapport.
Remarque : éléments ou opérations non pris en charge : les vues non identifiées dans ce document, la modification des
vues identifiées dans ce document ou l'accès direct au schéma de la base de données sous-jacente.
❖ A l'aide d'un outil de schématisation se connectant à la base de données, vous pouvez afficher les relations existant
entre les vues de la base de données.
EXT_TRANSACTIONS
Un identifiant de transaction unique est généré chaque fois qu'un utilisateur interagit avec un objet. La vue
EXT_TRANSACTIONS renvoie les données répertoriées dans le tableau suivant.
MIGRATION, INSTALLATION ET CONFIGURATION D'ACROBAT CONNECT PRO SERVER 7.5 111
Administration de Connect Pro Server
Colonne
Type de données
Description
TRANSACTION_ID
INT
Identifiant unique de la transaction.
LOGIN
NVARCHAR
Nom de l'utilisateur ayant effectué cette transaction.
URL
NVARCHAR
Objet avec lequel l'utilisateur a interagi.
STATUS
NVARCHAR
Valeurs possibles : passed (réussi), failed (échoué), complete (terminé)
ou in-progress (en cours).
SCORE
FLOAT
La note obtenue par l'utilisateur.
DATE_VISITED
DATETIME
Date de création ou de consultation de cette transaction.
Exemple de requête et données obtenues La requête suivante renvoie les données présentées dans le tableau ci-après.
select * from ext_transactions where url = '/p63725398/' order by login, date_visited asc;
TRANSACTION_ID
LOGIN
URL
STATUS
SCORE
DATE_VISITED
10687
[email protected]
/p63725398/
in-progress
0.0
2006-12-15 00:56:16.500
10688
[email protected]
/p63725398/
in-progress
0.0
2006-12-15 00:56:16.500
10693
[email protected]
/p63725398/
in-progress
0.0
2006-12-15 00:58:23.920
10714
[email protected]
/p63725398/
in-progress
10.0
2006-12-15 01:09:20.810
10698
[email protected]
/p63725398/
in-progress
10.0
2006-12-15 01:00:49.483
10723
[email protected]
/p63725398/
in-progress
10.0
2006-12-15 01:11:32.153
10729
[email protected]
/p63725398/
completed
20.0
2006-12-15 01:12:09.700
Remarques relatives à la requête La vue EXT_TRANSACTIONS renvoie toutes les transactions existantes pour
l'utilisateur et la session de formation donnés. Pour afficher la dernière transaction, vérifiez la valeur maximale de
DATE_VISITED.
Vous pouvez filtrer les données en fonction des champs STATUS (Etat) et URL, afin d'obtenir une liste des utilisateurs
ayant réussi la session de formation considérée, par exemple :
select * from ext_transactions where url = '/p31102136/' and status = 'user-passed' order by
login, date_visited asc;
Génération de données Actions de l'utilisateur permettant de générer des données dans cette vue :
• Participation à une réunion
• Affichage d'un élément de contenu
• Participation à une session de formation (cours ou curriculum)
Données exclues •Le numéro de certificat, qui n'existe pas dans la base de données
• La note maximale qui est le plus souvent indisponible
EXT_TRANSACTIONS_VIEWS
La vue EXT_TRANSACTIONS_VIEWS extrait les données concernant les diapositives ou les pages que les utilisateurs
consultent.
MIGRATION, INSTALLATION ET CONFIGURATION D'ACROBAT CONNECT PRO SERVER 7.5 112
Administration de Connect Pro Server
Colonne
Type de données
Description
TRANSACTION_ID
INT
Identifiant unique de cette transaction (peut être fusionné avec
TRANSACTION_DETAILS pour résumer par URL)
PAGE
NVARCHAR
Numéro de la diapositive ou de la page consultée.
DATE_VIEWED
DATETIME
Date de création de cette vue.
Exemple de requête et données obtenues La requête suivante renvoie les données présentées dans le tableau ci-après.
select * from ext_transaction_views where transaction_id = 10702 order by page asc;
TRANSACTION_ID
PAGE
DATE_VISITED
10702
0
2006-12-15 01:01:13.153
10702
1
2006-12-15 01:01:18.233
10702
2
2006-12-15 01:01:59.840
10702
3
2006-12-15 01:02:20.717
Génération de données Les données sont générées dans cette vue chaque fois qu'un utilisateur consulte du contenu
ou une session de formation.
EXT_USERS
La vue EXT_USERS répertorie les utilisateurs et les attributs de profil associés :
Colonne
Type de données
Description
LOGIN
NVARCHAR
Identificateur d'utilisateur unique.
NAME
NVARCHAR
Nom d'utilisateur unique.
EMAIL
NVARCHAR
Adresse de messagerie unique.
MANAGER
NVARCHAR
Le nom de connexion du gestionnaire. Le gestionnaire est toujours défini sur
NULL dans Breeze 5.1.
TYPE
NVARCHAR
Utilisateur ou invité. Le type est toujours défini sur user dans la version 5.1.
Exemple de requête et données obtenues La requête suivante renvoie les données présentées dans le tableau ci-après.
select * from ext_users;
LOGIN
NAME
EMAIL
MANAGER
TYPE
[email protected]
test4 laxmi
[email protected]
NULL
user
[email protected]
TEST7 laxmi
[email protected]
NULL
user
Génération de données Les données sont mises à jour dans la vue dès qu'un invité ou un utilisateur est créé, mis à jour
ou supprimé.
Données exclues •Le mot de passe, qui n'est pas enregistré en texte standard.
• Le fuseau horaire et la langue, qui ne sont pas disponibles en version lisible ; par exemple, PST correspond à 323.
• La dernière connexion, trop lourde à calculer. Pour obtenir ce type de données, utilisez la requête
max(date_visited) dans la vue EXT_TRANSACTION.
MIGRATION, INSTALLATION ET CONFIGURATION D'ACROBAT CONNECT PRO SERVER 7.5 113
Administration de Connect Pro Server
• La session active, c'est-à-dire les données issues de la vue EXT_TRANSACTIONS. Pour obtenir ce type de données,
utilisez la requête STATUS='IN-PROGRESS' .
• Les utilisateurs supprimés n'apparaissent pas dans la vue EXT_USERS. Ils apparaissent en revanche dans la vue
EXT_TRANSACTION.
• Les données relatives aux groupes ne sont pas incluses dans la vue.
• Les données relatives aux champs personnalisés créés ou prédéfinis. Pour chaque utilisateur, ces informations sont
disponibles dans la vue EXT_USER_FIELDS.
EXT_USER_FIELDS
La vue EXT_USER_FIELDS répertorie pour chaque utilisateur les champs personnalisés créés ou prédéfinis. Elle
comprend également les champs personnalisés des utilisateurs convertis en invités.
Colonne
Type de données
Description
LOGIN
NVARCHAR
Identificateur d'utilisateur unique.
NAME
NVARCHAR
Nom du champ, ex. numéro tél.
VALUE
NVARCHAR
Valeur du champ, ex. 07 66 77 99 57.
Exemple de requête et données obtenues La requête suivante renvoie les données présentées dans le tableau ci-après.
select * from ext_user_fields where login = '[email protected]';
LOGIN
NAME
VALUE
[email protected]
{email}
[email protected]
[email protected]
{first-name}
test4
[email protected]
{last-name}
laxmi
[email protected]
{x-job-title}
sw engr 4
[email protected]
{x-direct-phone}
NULL
[email protected]
{x-direct-phone-key}
NULL
[email protected]
SSN
777
Génération de données Actions permettant de générer des données dans cette vue : ajout, création ou mise à jour de
champs personnalisés créés ou prédéfinis pour un ou plusieurs utilisateurs.
EXT_USER_GROUPS
La vue EXT_USER_GROUPS répertorie les données relatives aux groupes et aux membres associés. La vue
EXT_USER_GROUPS utilise les données répertoriées dans le tableau suivant.
Colonne
Type de données
Description
LOGIN
NVARCHAR
Nom de l'utilisateur.
NAME
NVARCHAR
Nom du groupe.
Exemple de requête et données obtenues La requête suivante renvoie les données présentées dans le tableau ci-après.
select * from ext_user_groups where login = '[email protected]';
MIGRATION, INSTALLATION ET CONFIGURATION D'ACROBAT CONNECT PRO SERVER 7.5 114
Administration de Connect Pro Server
LOGIN
NAME
[email protected]
{admins}
[email protected]
{authors}
[email protected]
{everyone}
[email protected]
Laxmi Nagarajan
Remarques relatives à la requête L'imbrication de plusieurs groupes est prise en charge à partir de la version 5.1. Par
exemple, si le groupe A contient le groupe B et que vous appartenez au groupe B, vous comptez aussi parmi les
membres du groupe A.
Les groupes prédéfinis, tel le groupe Administrateurs, utilisent des noms de code dans le schéma, comme dans la
requête SQL suivante : SELECT * FROM EXT_USER_GROUPS where group='{admins} . Le nom de code permet de
distinguer les groupes prédéfinis des groupes créés par les utilisateurs.
Génération de données Actions de l'utilisateur permettant de générer des données dans cette vue :
• Création, mise à jour ou suppression d'un groupe
• Modification des membres d'un groupe
EXT_OBJECTS
La vue EXT_OBJECTS répertorie tous les objets du système (par exemple, les réunions, le contenu, les cours, etc.) et
leurs attributs.
Colonne
Type de données
Description
URL
NVARCHAR
Identificateur unique de l'objet.
TYPE
NVARCHAR
Une présentation, un cours, un fichier FLV, un fichier SWF, une image, une
archive, une réunion, un curriculum, un dossier ou un événement au choix.
NAME
NVARCHAR
Le nom de l'objet tel qu'affiché dans la liste de contenu.
DATE_BEGIN
DATETIME
La date de début prévue pour l'objet.
DATE_END
DATETIME
La date de fin prévue pour l'objet.
DATE_MODIFIED
DATETIME
La date de modification de l'objet.
DESCRIPTION
NVARCHAR
Les informations récapitulatives sur l'objet entré lors de la création d'une
réunion, d'un contenu, d'un cours ou d'un autre type d'objet.
Exemple de requête et données obtenues La requête SQL suivante renvoie les données présentées dans le tableau ci-
après :
select * from ext_objects order by type asc;
URL
TYPE
NAME
DATE_BEGIN
DATE_END
DATE_MODIFIED DESCRIPTION
/p79616987/
cours
test api
2006-12-08
23:30:00.000
NULL
2006-12-08
23:36:55.483
NULL
MIGRATION, INSTALLATION ET CONFIGURATION D'ACROBAT CONNECT PRO SERVER 7.5 115
Administration de Connect Pro Server
URL
TYPE
NAME
DATE_BEGIN
DATE_END
DATE_MODIFIED DESCRIPTION
/p47273753/
curriculum
test review curric
2006-12-14
21:00:00.000
NULL
2006-12-14
21:00:30.060
NULL
/tz1/
réunion
{default-template}
2006-12-12
19:15:00.000
2006-12-12
20:15:00.000
2006-12-12
19:25:07.750
présentation de version
/p59795005/
présentation
ln-QUIZ-TEST1
NULL
NULL
2006-12-15
00:43:19.797
réunion de gestionnaires
Remarques relatives à la requête Vous pouvez obtenir tous les objets d'un type spécifique en filtrant les données selon
le champ TYPE. Par exemple, la requête SQL suivante permet de filtrer les données pour afficher les cours et les
curriculums.
select * from ext_objects where type in ('course', 'curriculum');
Pour obtenir la liste des types de systèmes disponibles, utilisez la requête SQL suivante :
select DISTINCT (type) from ext_objects;
Génération de données Actions de l'utilisateur permettant de générer des données dans cette vue :
• Création ou mise à jour d'une réunion, d'un cours ou d'un curriculum
• Transfert ou mise à jour de contenus
Données exclues •La durée, que vous pouvez calculer à l'aide de date_end - date_begin .
• La taille du disque, qui dévoilent les règles d'entreprise concernant l'opposition copies/originaux.
• L'identifiant du dossier.
• Les objets supprimés n'apparaissent pas dans la vue EXT_OBJECTS. Ils apparaissent en revanche dans la vue
EXT_TRANSACTION.