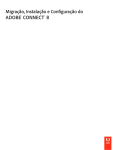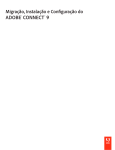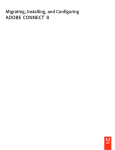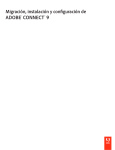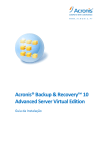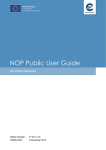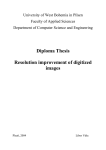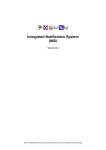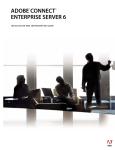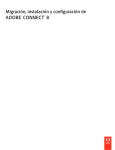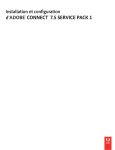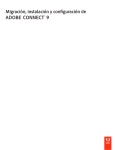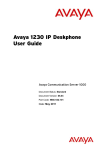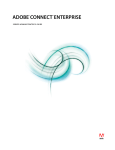Download Migração, Instalação e Configuração do Adobe Connect 9
Transcript
Migração, Instalação e Configuração do
ADOBE® CONNECT™ 9
Avisos legais
Avisos legais
Para avisos legais, consulte http://help.adobe.com/pt_BR/legalnotices/index.html.
Última atualização em 1/8/2013
iii
Conteúdo
Capítulo 1: Sobre este documento
O que este documento contém . . . . . . . . . . . . . . . . . . . . . . . . . . . . . . . . . . . . . . . . . . . . . . . . . . . . . . . . . . . . . . . . . . . . . . . . . . . . . . . . . . . . . . . . 1
Quem deve ler este documento
........................................................................................ 1
Convenções usadas neste documento
Recursos úteis
................................................................................. 1
......................................................................................................... 1
Capítulo 2: Preparação para migração, instalação e configuração
Requisitos de instalação . . . . . . . . . . . . . . . . . . . . . . . . . . . . . . . . . . . . . . . . . . . . . . . . . . . . . . . . . . . . . . . . . . . . . . . . . . . . . . . . . . . . . . . . . . . . . . . 3
Configurações com suporte
........................................................................................... 4
Preparação para migração
............................................................................................. 6
Preparação para instalar o Adobe Connect
............................................................................. 8
Preparação para instalar adaptadores de telefonia integrados
. . . . . . . . . . . . . . . . . . . . . . . . . . . . . . . . . . . . . . . . . . . . . . . . . . . . . . . . . 17
Capítulo 3: Instalação ou upgrade para Adobe Connect 9
Instalação do Adobe Connect e produtos associados . . . . . . . . . . . . . . . . . . . . . . . . . . . . . . . . . . . . . . . . . . . . . . . . . . . . . . . . . . . . . . . . . . 22
Upgrade para o Adobe Connect 9.x
Verificar a instalação
. . . . . . . . . . . . . . . . . . . . . . . . . . . . . . . . . . . . . . . . . . . . . . . . . . . . . . . . . . . . . . . . . . . . . . . . . . . . . . . . . . . 27
. . . . . . . . . . . . . . . . . . . . . . . . . . . . . . . . . . . . . . . . . . . . . . . . . . . . . . . . . . . . . . . . . . . . . . . . . . . . . . . . . . . . . . . . . . . . . . . . . . 29
Instalar o Adobe Connect Edge Server
Desinstalação dos servidores
. . . . . . . . . . . . . . . . . . . . . . . . . . . . . . . . . . . . . . . . . . . . . . . . . . . . . . . . . . . . . . . . . . . . . . . . . . . . . . . . 32
. . . . . . . . . . . . . . . . . . . . . . . . . . . . . . . . . . . . . . . . . . . . . . . . . . . . . . . . . . . . . . . . . . . . . . . . . . . . . . . . . . . . . . . . . 32
Capítulo 4: Implantação e configuração do Adobe Connect
Use o Console de Gerenciamento de Aplicativos para configurar o Adobe Connect Server
Implantação do Adobe Connect
. . . . . . . . . . . . . . . . . . . . . . . . . . . . . . 34
. . . . . . . . . . . . . . . . . . . . . . . . . . . . . . . . . . . . . . . . . . . . . . . . . . . . . . . . . . . . . . . . . . . . . . . . . . . . . . . . . . . . . . 34
Implantação do Adobe Connect Edge Server
Integração com um serviço de diretório
Implantação do Universal Voice
. . . . . . . . . . . . . . . . . . . . . . . . . . . . . . . . . . . . . . . . . . . . . . . . . . . . . . . . . . . . . . . . . . . . . . . . . . 38
. . . . . . . . . . . . . . . . . . . . . . . . . . . . . . . . . . . . . . . . . . . . . . . . . . . . . . . . . . . . . . . . . . . . . . . . . . . . . . . 41
. . . . . . . . . . . . . . . . . . . . . . . . . . . . . . . . . . . . . . . . . . . . . . . . . . . . . . . . . . . . . . . . . . . . . . . . . . . . . . . . . . . . . . . 48
Configuração de um dispositivo de telefonia com vídeo para funcionar com o Adobe Connect
Implantação de adaptadores de telefonia integrados
Configuração do armazenamento compartilhado
Configurar links Ajuda e Recursos
. . . . . . . . . . . . . . . . . . . . . . . . . . . . . . . . . . . . . . . . . . . . . . . . . . . . . . . . . . . . . . . . . . . . . 59
. . . . . . . . . . . . . . . . . . . . . . . . . . . . . . . . . . . . . . . . . . . . . . . . . . . . . . . . . . . . . . . . . . . . . . . . . . . . . . . . . . . . . 62
Configurações de notificação de conta
. . . . . . . . . . . . . . . . . . . . . . . . . . . . . . . . . . . . . . . . . . . . . . . . . . . . . . . . . . . . . . . . . . . . . . . . . . . . . . . . 63
Configuração do valor de limite de tempo de sessão
Configuração de conversão de PDF em SWF
Configuração de logon único (SSO)
. . . . . . . . . . . . . . . . . . . . . . . . . 54
. . . . . . . . . . . . . . . . . . . . . . . . . . . . . . . . . . . . . . . . . . . . . . . . . . . . . . . . . . . . . . . . . . 55
. . . . . . . . . . . . . . . . . . . . . . . . . . . . . . . . . . . . . . . . . . . . . . . . . . . . . . . . . . . . . . . . . . 64
. . . . . . . . . . . . . . . . . . . . . . . . . . . . . . . . . . . . . . . . . . . . . . . . . . . . . . . . . . . . . . . . . . . . . . . . . . . 65
. . . . . . . . . . . . . . . . . . . . . . . . . . . . . . . . . . . . . . . . . . . . . . . . . . . . . . . . . . . . . . . . . . . . . . . . . . . . . . . . . . . 66
Configurar um proxy reverso na frente do Adobe Connect
Hospedagem do Adobe Connect Add-in
. . . . . . . . . . . . . . . . . . . . . . . . . . . . . . . . . . . . . . . . . . . . . . . . . . . . . . . . . . . . . 70
. . . . . . . . . . . . . . . . . . . . . . . . . . . . . . . . . . . . . . . . . . . . . . . . . . . . . . . . . . . . . . . . . . . . . . . . . . . . . . 72
Capítulo 5: Segurança
SSL (secure sockets layer)
. . . . . . . . . . . . . . . . . . . . . . . . . . . . . . . . . . . . . . . . . . . . . . . . . . . . . . . . . . . . . . . . . . . . . . . . . . . . . . . . . . . . . . . . . . . . . 74
Proteção da infraestrutura
. . . . . . . . . . . . . . . . . . . . . . . . . . . . . . . . . . . . . . . . . . . . . . . . . . . . . . . . . . . . . . . . . . . . . . . . . . . . . . . . . . . . . . . . . . . . 74
Dicas e recursos de segurança
. . . . . . . . . . . . . . . . . . . . . . . . . . . . . . . . . . . . . . . . . . . . . . . . . . . . . . . . . . . . . . . . . . . . . . . . . . . . . . . . . . . . . . . . 77
Última atualização em 1/8/2013
MIGRAÇÃO, INSTALAÇÃO E CONFIGURAÇÃO DO ADOBE CONNECT 9
Conteúdo
Capítulo 6: Administração do Adobe Connect
Iniciar e parar os servidores . . . . . . . . . . . . . . . . . . . . . . . . . . . . . . . . . . . . . . . . . . . . . . . . . . . . . . . . . . . . . . . . . . . . . . . . . . . . . . . . . . . . . . . . . . . 79
Gerenciamento e monitoramento de arquivos de registro
Manutenção do espaço em disco
Backup de dados
. . . . . . . . . . . . . . . . . . . . . . . . . . . . . . . . . . . . . . . . . . . . . . . . . . . . . . . . . . . . . 81
. . . . . . . . . . . . . . . . . . . . . . . . . . . . . . . . . . . . . . . . . . . . . . . . . . . . . . . . . . . . . . . . . . . . . . . . . . . . . . . . . . . . . 89
. . . . . . . . . . . . . . . . . . . . . . . . . . . . . . . . . . . . . . . . . . . . . . . . . . . . . . . . . . . . . . . . . . . . . . . . . . . . . . . . . . . . . . . . . . . . . . . . . . . . . 90
Criação de relatórios personalizados
. . . . . . . . . . . . . . . . . . . . . . . . . . . . . . . . . . . . . . . . . . . . . . . . . . . . . . . . . . . . . . . . . . . . . . . . . . . . . . . . . . 92
Última atualização em 1/8/2013
iv
1
Capítulo 1: Sobre este documento
O que este documento contém
Este documento explica como instalar, configurar e implantar o Adobe® Connect™ e os componentes associados. O
documento também cobre os requisitos de pré-instalação e as tarefas de pós-instalação, como verificação,
configurações manuais, segurança do sistema e tarefas de administração.
Quem deve ler este documento
Este documento destina-se a usuários que estão instalando, configurando, administrando ou implantando o Adobe
Connect e os componentes associados. Esses usuários incluem avaliadores do Adobe Connect, administradores,
desenvolvedores e parceiros da Adobe.
Convenções usadas neste documento
Este documento usa as convenções de nomenclatura a seguir para caminhos de arquivos comuns.
Nome
Valor padrão
Descrição
[dir_raiz_da_instalação]
C:\Connect
O diretório de instalação padrão no qual o Adobe
Connect é instalado é C:\Connect\9.0.0.1. No entanto,
a pasta na qual o conteúdo e os registros são
posicionados é C:\Connect.
[extract_dir]
NA
O local em seu disco rígido no qual você extrai os
arquivos do arquivo Adobe Connect 9 ESD.
Recursos úteis
Os recursos a seguir podem ajudá-lo a aprender mais sobre o Adobe Connect e como resolver problemas relacionados
a ele.
Para obter mais informações sobre
Consulte
Ajuda e suporte do Adobe Connect
Ajuda do Adobe Connect
Fóruns, tutoriais, artigos, demonstração de parceiros, eventos Comunidade de usuários do Adobe Connect
e notícias mais recentes do Adobe Connect
Como usar o Adobe Connect
Guia Uso do Adobe Connect
Lista de recursos do Adobe Connect criada por usuários
Recursos do Adobe Connect
Vídeos do Adobe Connect na Adobe TV
Adobe Connect na Adobe TV
Última atualização em 1/8/2013
MIGRAÇÃO, INSTALAÇÃO E CONFIGURAÇÃO DO ADOBE CONNECT 9
Sobre este documento
Para obter mais informações sobre
Consulte
Downloads e atualizações do Adobe Connect, como add-ins Downloads e atualizações do Adobe Connect
para reuniões, patches para implantações locais, extensões e
assim por diante
Obter o Adobe Connect Add-in mais recente
Add-in mais recente para Windows
Add-in mais recente para Mac
SDKs e materiais de aprendizado para ajudar
desenvolvedores a estender a funcionalidade do Adobe
Connect para usuários finais
Adobe Connect Development Center
Novidades, anúncios, práticas recomendadas e instruções
práticas do Adobe Connect.
Blog oficial do Adobe Connect
Solucionando os problemas de instalação, implantação e
configuração.
Blog de suporte do Adobe Connect
Última atualização em 1/8/2013
2
3
Capítulo 2: Preparação para migração,
instalação e configuração
Requisitos de instalação
As técnicas que você usa para instalar o Adobe® Connect™ dependem do tipo de instalação que você está realizando.
• Se você estiver instalando o Adobe Connect pela primeira vez, consulte os requisitos de instalação, configurações
compatíveis e a visão geral técnica. Em seguida, consulte “Instalação ou upgrade para Adobe Connect 9” na
página 22.
• Se você estiver migrando de uma versão anterior do Adobe Connect, verifique as informações que explicam
novidades nesta versão. Em seguida, consulte “Preparação para migração” na página 6.
Requisitos de hardware, software e usuário
Para requisitos do Adobe Connect e Adobe Connect Edge Server, consulte as
www.adobe.com/go/adobeconnect_techspecs_br.
Requisitos de porta
A tabela a seguir descreve as portas nas quais os usuários devem poder estabelecer conexões TCP.
Número
Endereço de ligação
Acesso
Protocolo
80
*/Qualquer adaptador
Público
HTTP, RTMP
443
*/Qualquer adaptador
Público
HTTPS, RTMPS
1935
*/Qualquer adaptador
Público
RTMP
Nota: O RTMP (Real-Time Messaging Protocol) é um protocolo da Adobe.
A tabela a seguir descreve as portas abertas dentro de um cluster. Cada servidor Adobe Connect em um cluster deve
poder estabelecer conexões TCP com todos os outros servidores do cluster nessas portas.
Nota: Essas portas não devem ser abertas ao público, mesmo se você não estiver usando um cluster.
Número
Porta de origem
Endereço de ligação
Acesso
Protocolo
8506
Qualquer
*/Qualquer adaptador
Privado
RTMP
8507
Qualquer
*/Qualquer adaptador
Privado
HTTP
Cada servidor Adobe Connect de um cluster deve poder estabelecer uma conexão TCP com o servidor de banco de
dados na seguinte porta:
Número
Porta de origem
Acesso
Protocolo
1433
Qualquer
Privado
TSQL
Última atualização em 1/8/2013
4
MIGRAÇÃO, INSTALAÇÃO E CONFIGURAÇÃO DO ADOBE CONNECT 9
Preparação para migração, instalação e configuração
A tabela a seguir descreve as portas do servidor que o Adobe Connect usa para se comunicar internamente. Essas
portas não devem estar em uso por qualquer outro processo ou programa em um servidor que hospedar o Adobe
Connect, pois a inicialização deste pode falhar.
Número
Endereço de ligação
Acesso
Protocolo
1111
127.0.0.1
Interno
RTMP
2909
127.0.0.1
Interno
RMI
4111
*/Qualquer adaptador
Interno
JMX
8510
127.0.0.1
Interno
HTTP
Se você estiver instalando um adaptador de telefonia personalizado ou integrado, cada servidor do Adobe Connect em
um cluster deverá ter a seguinte porta disponível:
Número
Endereço de ligação
Acesso
Protocolo
9080 ou 9443
*/Qualquer adaptador
Público se estiver usando o
adaptador de telefonia InterCall
ou Arkadin; caso contrário,
interno
HTTP
Alguns adaptadores de telefonia integrados exigem acesso a portas específicas, além das portas relacionadas nas tabelas
acima. Essas portas são relacionadas nas informações para cada adaptador; consulte “Preparação para instalar
adaptadores de telefonia integrados” na página 17.
Para obter mais informações sobre portas do Flash Media Gateway, consulte “Protocolos e portas do Flash Media
Gateway” na página 49.
As portas no intervalo 8088-8093 são usadas pelo Adobe® CQ para agrupamento. Para obter mais informações,
consulte Agrupamento CRX. As portas padrão para os servidores CQ Author e Publish são 4502 e 4503,
respectivamente. Nos sistemas em que o CQ estiver instalado, libere as portas neste intervalo.
Configurações com suporte
Configurações compatíveis do Adobe Connect-Adobe CQ
O Adobe Connect usa a tecnologia Adobe® CQ para criar e gerenciar modelos de email e catálogo de eventos. Os
servidores de autor e publicação do Adobe CQ são compatíveis com a criação e a publicação, respectivamente. Os
servidores do Autor do CQ e de Publicação do CQ podem ser instalados como Adobe Connect em uma única máquina
ou em máquinas separadas. Além disso, um cluster de Autor do CQ, servidor de publicação do CQ ou ambos pode
existir com um servidor ou cluster do Adobe Connect.
Configurações com suporte do banco de dados do servidor
O Adobe Connect usa um banco de dados para armazenar informações sobre usuários e conteúdo. O instalador do Adobe
Connect 9.1 inclui o Microsoft® SQL Server® 2008 Express Edition e é compatível com o Microsoft SQL Server 2008.
O Adobe Connect 9.0 também é compatível com o Microsoft SQL Server 2005 3 e o Microsoft SQL Server 2005 Service
Pack. Essas edições do SQL Server não estão incluídas no Adobe Connect.
Última atualização em 1/8/2013
MIGRAÇÃO, INSTALAÇÃO E CONFIGURAÇÃO DO ADOBE CONNECT 9
Preparação para migração, instalação e configuração
Veja a seguir as configurações do Adobe Connect e do banco de dados às quais existe suporte:
Servidor único com um mecanismo de banco de dados incorporado Instale o Adobe Connect em um único
computador e instale o mecanismo de banco de dados incorporado (incluído no instalador do Adobe Connect) no
mesmo computador. O mecanismo de banco de dados incorporado é o Microsoft SQL Server 2008 Express Edition.
Nota: Essa configuração deve ser usada somente em ambientes de teste e não em ambientes de produção.
Servidor único com SQL Server Instale o Adobe Connect em um único computador e o MicrosoftSQL Server no
mesmo computador.
Servidor único com um banco de dados SQL Server externo Instale o Adobe Connect em um único computador e
instale o SQL Server em outro computador.
Servidor único com vários bancos de dados SQL Server externos Instale o Adobe Connect em um único computador
e instale o SQL Server em vários computadores (também denominado cluster) externos ao Connect. O Adobe Connect
oferece suporte ao espelhamento e agrupamento de bancos de dados SQL Server.
Vários servidores com um banco de dados SQL Server externo Instale o Adobe Connect em vários servidores
(também denominado cluster) e instale o SQL Server em outro computador.
Vários servidores com vários bancos de dados SQL Server externos Instale o Adobe Connect em vários servidores
(também denominado cluster) e instale o SQL Server em um cluster separado. O Adobe Connect oferece suporte ao
espelhamento e agrupamento de bancos de dados SQL Server.
Implantações de Flash Media Gateway com suporte
Implante o Flash Media Gateway para ativar o Universal Voice. Os itens a seguir são implantações com suporte:
Um computador Instale o Adobe Connect, o Flash Media Gateway e o SQL Server no mesmo computador.
Dois computadores Instale o Adobe Connect e o Flash Media Gateway no mesmo computador e o SQL Server em
outro computador.
Cluster de computadores Instale cada Adobe Connect Server e Flash Media Gateway em computadores separados. Se
estiver instalando a Adobe Conectam e FMG em máquinas separadas, instalam a Adobe Conectam antes de instalar FMG.
Mais tópicos da Ajuda
“Opções de conferência de vídeo e áudio do Adobe Connect” na página 16
“Implantação do Universal Voice” na página 48
Servidores de diretório LDAP com suporte
Você pode configurar a autenticação do usuário em relação ao servidor de diretório LDAP de sua organização e
importar informações de diretório para o Adobe Connect oriundas do servidor de diretório LDAP da organização.
Para obter uma lista dos servidores de diretórios LDAP compatíveis, consulte
www.adobe.com/go/learn_cnn_sysreqs_br.
Nota: Qualquer servidor de diretório LDAP v.3 pode ser integrado ao Adobe Connect. No entanto, somente servidores de
diretório testados pela Adobe são suportados.
Mais tópicos da Ajuda
“Integração com um serviço de diretório” na página 41
Última atualização em 1/8/2013
5
MIGRAÇÃO, INSTALAÇÃO E CONFIGURAÇÃO DO ADOBE CONNECT 9
Preparação para migração, instalação e configuração
Dispositivos de armazenamento de conteúdo suportados
Você pode configurar o sistema Adobe Connect para armazenar conteúdo nos dispositivos Network Attached Storage
(NAS) e Storage Area Network (SAN). Para obter uma lista dos dispositivos NAS e SAN com suporte, consulte
www.adobe.com/go/learn_cnn_sysreqs_br.
Mais tópicos da Ajuda
“Configuração do armazenamento compartilhado” na página 59
Preparação para migração
Caminhos de migração
Execute o instalador do Adobe Connect para fazer upgrade das versões anteriores do Adobe Connect. Os caminhos de
atualização são mencionados a seguir.
Execute o instalador desta versão do Adobe
Connect
Faça upgrade destas versões do Adobe Connect
Instalador do Adobe Connect 9.0
•
Adobe Connect Pro 7.5.2.3
•
Adobe Connect 8.0
•
Adobe Connect 8.1.x
•
Adobe Connect 8.2.x
•
Adobe Connect 8.0
•
Adobe Connect 8.1.x
•
Adobe Connect 8.2.x
•
Adobe Connect 9.0
Instalador do Adobe Connect 9.1
O instalador do Adobe Connect guia você na atualização.
Para obter mais informações sobre como atualizar, entre em contato com o Suporte da Adobe:
www.adobe.com/support/programs/connect.
Fluxo de trabalho para migrar para o Adobe Connect 9.x
Siga este fluxo de trabalho para migrar para o Adobe Connect 9.
1. Teste a migração em um ambiente que não seja de produção.
Convém criar um instantâneo do ambiente de produção atual e testar a migração em um ambiente que não seja de
produção antes de migrar para o ambiente de produção. Depois que você tiver migrado com êxito em um ambiente de
teste, vá para a etapa 2.
2. Informe os usuários sobre a migração.
Consulte “Informar os usuários sobre a migração” na página 7.
Última atualização em 1/8/2013
6
MIGRAÇÃO, INSTALAÇÃO E CONFIGURAÇÃO DO ADOBE CONNECT 9
Preparação para migração, instalação e configuração
3. (Opcional) Faça backup dos arquivos de configuração e conteúdo.
Consulte “Fazer backup dos arquivos” na página 7.
4. Faça backup do banco de dados.
Consulte “Fazer backup do banco de dados” na página 91.
5. Execute o instalador do Adobe Connect
Consulte “Instalação ou upgrade para Adobe Connect 9” na página 22. O instalador para os serviços do Adobe
Connect e faz o backup dos arquivos existentes, incluindo o arquivo custom.ini.
(Opcional) Colete informações necessárias para instalar um ou mais adaptadores de telefonia integrados.
Consulte “Preparação para instalar adaptadores de telefonia integrados” na página 17.
Verifique a instalação.
Consulte “Verificar a instalação” na página 29.
Informar os usuários sobre a migração
Assim como em qualquer atualização de software, principalmente aquelas que afetam um grupo de trabalho, a
comunicação e o planejamento são importantes. Antes de começar a migrar ou adicionar módulos ao Adobe Connect,
a Adobe sugere que você execute este procedimento:
• Aloque tempo suficiente para garantir o êxito da migração. A atualização deve se encaixar no seu período normal
de manutenção.
• Avise aos usuários com antecedência de que eles não poderão usar o Adobe Connect durante a migração.
• Avise aos usuários sobre quais tipos de alterações eles podem esperar (como novos recursos ou melhora no
desempenho) após a migração. Para obter mais informações sobre o que há de novo, consulte
www.adobe.com/br/products/adobeconnect.html.
Fazer backup dos arquivos
O instalador cria cópias de backup dos diretórios appserv e comserv e do arquivo custom.ini e instala novas versões.
O instalador não apaga nem substitui o diretório de conteúdo. Os fazimentos por encomenda feitos em
ConnectProSvc.conf ou arquivos TelephonyService.conf, em um OS 64 bits, não se conservam depois
de uma migração à Adobe Conectam 9.x.
Você também pode fazer backup desses diretórios e arquivos.
Como migrar do banco de dados existente para uma nova máquina
Siga este fluxo de trabalho para migrar do banco de dados incorporado para o SQL Server 2005 Standard Edition (para
o Adobe Connect 9.0) ou SQL Server 2008 (para o Adobe Connect 9.1) em um computador diferente.
Nota: Você pode realizar essa migração quando migrar para o Adobe Connect. Também pode fazê-la a qualquer
momento após a instalação do Adobe Connect.
1. Instale o SQL Server em um computador diferente do que hospeda o Adobe Connect.
Siga as instruções fornecidas pela Microsoft para instalar o SQL Server.
Última atualização em 1/8/2013
7
MIGRAÇÃO, INSTALAÇÃO E CONFIGURAÇÃO DO ADOBE CONNECT 9
Preparação para migração, instalação e configuração
2. Faça backup do banco de dados incorporado (SQL Server 2008 Express Edition).
Consulte “Fazer backup do banco de dados” na página 91.
3. Copie o arquivo .bak do computador que hospeda o Adobe Connect para o computador que hospeda o SQL
Server.
Ao fazer o backup do SQL Server Expression Edition, é criado um arquivo chamado breeze.bak (onde breeze é o nome
do banco de dados).
4. Restaure o banco de dados no computador que hospeda o SQL Server.
Para obter mais informações sobre como restaurar o SQL Server, consulte o Microsoft TechNet.
5. Insira as informações do banco de dados do SQL Server no console de gerenciamento de aplicativos no
servidor que hospeda o Adobe Connect.
Escolha Iniciar > Programas > Adobe Connect Server > Configurar o Adobe Connect Server.
Preparação para instalar o Adobe Connect
Visão geral técnica do Adobe Connect
Uma instalação do Adobe Connect consiste em vários componentes: Adobe Connect Central Application Server,
Adobe® CQ, Adobe® Flash® Media Server, Adobe Connect, Flash Media Gateway (Universal Voice), um banco de
dados, o serviço Adobe Connect Telephony e adaptadores de telefonia para conferência de áudio.
O Adobe Connect Central Application Server está integrado em um aplicativo da Web J2EE em execução no
mecanismo de servlet Tomcat. Chamado de servidor de aplicativos, ele gerencia usuários, grupos, conteúdo por
demanda e sessões de clientes. Algumas das tarefas do servidor do aplicativos incluem controle de acesso, segurança,
cotas, licenciamento e funções de auditoria e gerenciamento, como criação de clusters, failover e replicação. Ele
também transcodifica mídias, incluindo a conversão de Microsoft® PowerPoint e áudio em Adobe® Flash®. O servidor
de aplicativos lida com solicitações de reunião e solicitações de transferência de conteúdo (slides, páginas HTTP,
arquivos SWF e arquivos no pod de compartilhamento de arquivos) em uma conexão HTTP ou HTTPS.
Determinados componentes do Flash Media Server (FMS), também chamado de servidor de reunião, é instalado com
o Adobe Connect para lidar com streaming de áudio e vídeo em tempo real, sincronização de dados e apresentação de
conteúdo em mídia avançada, o que inclui interações com as reuniões do Adobe Connect, Algumas tarefas do Flash
Media Server incluem gravação e reprodução da reunião, temporização da sincronização de áudio e vídeo e
transcodificação (a conversão e a compactação de dados para compartilhamento e interação em tempo real na tela). O
Flash Media Server também reduz a carga e a latência do servidor pois armazena no cache as páginas, os fluxos e os
dados compartilhados acessados com frequência. O Flash Media Server transmite áudio, vídeo e dados relacionados à
reunião através do protocolo de alto desempenho em tempo real (RTMP ou RTMPS) da Adobe.
O Flash Media Gateway integra o Adobe Connect à sua infraestrutura SIP/RTP. O Flash Media Gateway recebe o áudio
de um servidor SIP e o envia para as salas de reuniões do Adobe Connect. O Flash Media Gateway também transmite
vídeo e áudio de dispositivos de Conferência de Áudio para o pod Telefonia de Vídeo. Essa solução chama-se Universal
Voice.
O Adobe Connect exige um banco de dados para armazenamento persistente de metadados transacionais e de
aplicativos, inclusive informações de usuário, grupo, conteúdo e relatórios. Você pode usar o mecanismo de banco de
dados incorporado (SQL Server 2008 Express Edition) incluído no instalador do Adobe Connect, ou comprar e
instalar o Microsoft SQL Server 2005 Standard Edition.
Última atualização em 1/8/2013
8
9
MIGRAÇÃO, INSTALAÇÃO E CONFIGURAÇÃO DO ADOBE CONNECT 9
Preparação para migração, instalação e configuração
O Adobe Connect é compatível com vários adaptadores de telefonia para habilitar a conferência de áudio. Você pode
escolher instalar um ou mais adaptadores durante o processo de instalação.
Fluxo de dados
O diagrama a seguir ilustra como os dados fluem entre o aplicativo cliente e o Adobe Connect.
Aplicativo cliente
JDBC ou JDBC com SSL
HTTPS:443
HTTPS:443
HTTP:80
Navegador
da Web
Servidores de
autor e publicação
do Adobe CQ
Adobe Connect
Servidor de banco
de dados do SQL
HTTP:80
1
HTTP:80
2
A
HTTPS:443
B
API
Web
Services
Servidor da
Web/aplicativo
port 80
HTTP:2222
port 9080
Telephony
integration server
Flash Media Gateway
port 8506
Flash Player
C
RTMPS:443
D
3
RTMP:1935
4
3a
RTMPT:80
4a
Flash Media Server
RTMP:8506
SIP:5060
RTP:5000~5500
Servidor SIP
PSTN
Participantes da conferência de áudio
Serviço de conferência de áudio
Serviço de conferência de vídeo
Os dados podem fluir por uma conexão criptografada ou não.
Conexão não criptografada
As conexões não criptografadas são criadas em HTTP e RTMP e seguem os caminhos descritos na tabela. Os números
na tabela correspondem aos números no diagrama do fluxo de dados.
Número
Descrição
1
O navegador da Web do cliente solicita um URL de reunião ou conteúdo em HTTP:80.
2
O servidor Web responde e transfere o conteúdo ou fornece informações ao cliente para ele se conectar à reunião.
3
O cliente Flash Player solicita uma conexão com a reunião em RTMP:1935.
3a
O cliente Flash Player solicita uma conexão com a reunião, mas só pode se conectar em RTMP:80.
4
O Flash Media Server responde e abre uma conexão persistente para o tráfego em streaming do Adobe Connect.
4a
O Flash Media Server responde e abre uma conexão encapsulada para o tráfego em streaming do Adobe Connect.
Última atualização em 1/8/2013
10
MIGRAÇÃO, INSTALAÇÃO E CONFIGURAÇÃO DO ADOBE CONNECT 9
Preparação para migração, instalação e configuração
Conexão criptografada
As conexões criptografadas são criadas em HTTPS e RTMPS e seguem os caminhos descritos na tabela. As letras na
tabela correspondem às letras no diagrama do fluxo de dados.
Letra
Descrição
A
O navegador da Web do cliente solicita um URL de reunião ou conteúdo através de uma conexão segura em
HTTPS:443.
B
O servidor Web responde e transfere o conteúdo por uma conexão segura ou fornece informações ao cliente para ele
se conectar à reunião de forma segura.
C
O cliente Flash Player solicita uma conexão segura com o Flash Media Server em RTMPS:443.
D
O Flash Media Server responde e abre uma conexão segura e duradoura para o tráfego em streaming do Adobe
Connect.
Fluxo de dados de telefonia
O diagrama a seguir ilustra como os dados fluem entre os serviços de telefonia e o Adobe Connect.
Servidor de banco
de dados
A
Adobe Connect
B
Processo do serviço
de telefonia
E
Connect Central
F
D
Servidor do Flash Media
Adaptador
C
G
Ponte
de conferência
Cliente de reunião
do Adobe Connect
A. Persistência. B. Gerenciamento de serviços e failover, conexão de serviço e corretagem de sessão, bem como acesso e provisionamento de
dados de usuário. C. Eventos e comandos originais usando APIs de fornecedor proprietário para controle de conferência. D. Eventos e
comandos usando chamadas RPC. E. Provisionamento. F. Solicitação de serviço de telefonia. G. Estado e comandos de telefonia.
Última atualização em 1/8/2013
MIGRAÇÃO, INSTALAÇÃO E CONFIGURAÇÃO DO ADOBE CONNECT 9
Preparação para migração, instalação e configuração
Fluxo de trabalho de instalação
As etapas a seguir o ajudarão a projetar, instalar e configurar o sistema Adobe Connect. Algumas etapas exigem que
você tome uma decisão e outras exigem que execute uma tarefa. Cada etapa fornece informações sobre a decisão ou a
tarefa.
1. Escolha qual banco de dados será utilizado.
Para obter mais informações, consulte “Seleção de um banco de dados” na página 13.
2. Se você optou pelo SQL Server na etapa 1, instale-o.
Para obter mais informações, consulte a documentação do SQL Server.
Nota: Se você estiver instalando o banco de dados incorporado, você não precisa realizar essa etapa.
3. (Opcional) Escolha e colete as informações necessárias para instalar adaptadores de telefonia.
Se você estiver instalando um ou mais adaptadores de telefonia integrados, colete as informações que esse instalador
exigir. Para obter mais informações, consulte “Instalação de adaptadores de telefonia integrados” na página 14.
4. Instale o Adobe Connect e os componentes selecionados.
Durante a instalação do Adobe Connect, você também pode instalar os servidores de autor e publicação do Adobe CQ,
mecanismo de banco de dados integrado, um ou mais adaptadores de telefonia e o Flash Media Gateway (Universal
Voice). Consulte “Instalação ou upgrade para Adobe Connect 9” na página 22.
5. Verifique se o Adobe Connect e os componentes selecionados estão instalados corretamente.
Para obter mais informações, consulte “Verificar a instalação” na página 29.
6. Implante o Adobe Connect.
Para obter mais informações, consulte “Implantação do Adobe Connect” na página 34.
7. (Opcional) Integre o Adobe Connect à sua infraestrutura.
Há muitas possibilidades para integrar o Adobe Connect à infraestrutura existente da sua organização. Convém
verificar se o Adobe Connect está funcionando depois de configurar cada um desses recursos.
Integre-se com o Adobe Omniture O Adobe Connect 9 usa a tecnologia Adobe Omniture para fornecer relatórios
detalhados de análise de evento. A integração do Adobe SiteCatalyst envolve fornecer as credenciais para o site do
Adobe Omniture na configuração do Adobe Connect. Para obter mais informações, entre em contato com o suporte
do Omniture em http://www.omniture.com/en/contact/support.
Integrar a um provedor SIP Integre o Adobe Connect com o provedor SIP da sua organização ou provedor SIP
terceirizado (também chamado de provedor VoIP) para fornecer uma conferência de áudio contínua. Consulte
“Implantação do Universal Voice” na página 48.
Integrar ao diretório LDAP Integre o Adobe Connect ao servidor de diretório LDAP da sua organização para que você
não precise gerenciar vários diretórios de usuário. Consulte “Integração com um serviço de diretório” na página 41.
Configurar SSL Conduza todas as comunicações do Adobe Connect de forma segura. Consulte “SSL (secure sockets
layer)” na página 74.
Armazenar conteúdo em dispositivos NAS/SAN Use dispositivos de rede para compartilhar as tarefas de
armazenamento de conteúdo. Consulte “Configuração do armazenamento compartilhado” na página 59.
Hospedagem do Adobe Connect Add-in Os usuários podem baixar com facilidade o Adobe Connect Add-in dos
servidores da Adobe. No entanto, se a política de segurança da sua organização não permitir downloads externos, você
Última atualização em 1/8/2013
11
MIGRAÇÃO, INSTALAÇÃO E CONFIGURAÇÃO DO ADOBE CONNECT 9
Preparação para migração, instalação e configuração
poderá hospedar o add-in em seu próprio servidor e ainda contar com uma ótima experiência de usuário. Consulte
“Hospedagem do Adobe Connect Add-in” na página 72.
8. (Opcional) Opte por instalar ou não o Adobe Connect em um cluster.
Para obter mais informações, consulte “Implantação do Adobe Connect em um cluster” na página 12.
9. (Opcional) Decida se você deseja instalar servidores de borda.
Para obter mais informações, consulte “Implantação do Adobe Connect Edge Server” na página 14.
Implantação do Adobe Connect em um cluster
É possível instalar todos os componentes do Adobe Connect, inclusive o banco de dados, em um único servidor, mas
esse sistema apresenta melhores resultados para testes, não para produção.
Um grupo de servidores conectados, todos realizando tarefas idênticas, normalmente é chamado de cluster. Em um
cluster do Adobe Connect, você deve instalar uma cópia idêntica do Adobe Connect em cada servidor no cluster.
Nota: Ao instalar o Adobe Connect em um cluster, use o SQL Server compatível e instale-o em um computador separado.
Se um host do cluster falhar, outro host do cluster assumirá e fará o papel de host na mesma reunião. Você deve utilizar
hardware ou software de outras empresas para fornecer o balanceamento de carga para o cluster. Muitas vezes o
hardware de balanceamento de carga também pode funcionar como acelerador SSL.
Nota: No console de gerenciamento de aplicativos, é possível configurar o armazenamento compartilhado, de modo que
o conteúdo seja armazenado em dispositivos externos e armazenado em cache no Adobe Connect Server. Para uma
instalação nova, você também pode configurar o NAS.
Os sistemas de rede confiáveis são projetados com componentes redundantes; se um componente falhar, outro
componente idêntico (redundante) poderá assumir o mesmo trabalho. Quando um componente falha e seu substituto
assume o controle, diz-se que ocorre failover.
O ideal é que todos os componentes do sistema sejam redundantes e não somente o Adobe Connect. Por exemplo,
você pode usar vários dispositivos de balanceamento de carga de hardware (como o BIG-IP, da F5 Networks), um
cluster de servidores que hospeda o Adobe Connect e bancos de dados do SQL Server em vários computadores
externos. Crie seu sistema com o maior número de redundâncias possível e adicione-as gradualmente.
Última atualização em 1/8/2013
12
13
MIGRAÇÃO, INSTALAÇÃO E CONFIGURAÇÃO DO ADOBE CONNECT 9
Preparação para migração, instalação e configuração
clientes
clientes
Dispositivos de
balanceamento de
carga por hardware
Roteador
Cluster do Adobe Connect
clientes
clientes
Dispositivos de
balanceamento de
carga por hardware
Cluster do Adobe Connect
Cluster do Adobe Connect
Cluster do Adobe CQ
Cluster do SQL Server
Cluster do SQL Server
Cluster do SQL Server
Cluster do SQL Server
A
B
C
C
Software de balanceamento
de carga de rede da Microsoft
Três opções de criação de cluster
A. Cluster com software de balanceamento de carga de rede e dois bancos de dados externos B. Dois dispositivos de hardware BIG-IP para
balanceamento de carga, além de cluster e dois bancos de dados externos C. Dois dispositivos BIG-IP para balanceamento de carga, além de
cluster e dois bancos de dados externos
Mais tópicos da Ajuda
“Configuração do armazenamento compartilhado” na página 59
Seleção de um banco de dados
O Adobe Connect usa um banco de dados para armazenar informações sobre usuários, conteúdo, cursos, reuniões e
relatórios. Você pode usar o mecanismo de banco de dados incorporado (incluído no instalador) ou instalar o SQL
Server compatível (que deve ser adquirido separadamente).
Nota: O mecanismo de banco de dados incorporado no Adobe Connect 9.1 é o Microsoft SQL Server 2008 Express Edition
e no Adobe Connect 9.0 é o Microsoft SQL Server 2005 Express Edition.
Banco de dados incorporado
O mecanismo de banco de dados incorporado é recomendado para testes e desenvolvimento. Ele usa as mesmas
estruturas de dados que o SQL Server 2005 Standard Edition, mas não é tão robusto.
O mecanismo de banco de dados incorporado possui as seguintes limitações:
• Em função das restrições de licenciamento, você precisa instalar o mecanismo de banco de dados incorporado no
mesmo computador que o Adobe Connect. O computador deve possuir um único processador.
• 2 GB é o tamanho máximo do banco de dados.
Última atualização em 1/8/2013
MIGRAÇÃO, INSTALAÇÃO E CONFIGURAÇÃO DO ADOBE CONNECT 9
Preparação para migração, instalação e configuração
• O mecanismo integrado de banco de dados possui uma interface de linha de comando, e não uma interface gráfica
de usuário.
Microsoft SQL Server 2008 Standard Edition
Convém usar o mecanismo Microsoft SQL Server 2008 Standard Edition nos ambientes de produção, pois ele é um
sistema de gerenciamento de banco de dados (DBMS) escalonável, projetado para oferecer suporte a um grande
número de usuários simultâneos. O SQL Server 2008 Standard Edition também fornece interfaces gráficas para
gerenciar e consultar o banco de dados.
Você pode instalar o SQL Server 2008 Standard Edition no mesmo computador do Adobe Connect ou em um
computador diferente. Se você os instalar em computadores diferentes, sincronize-os com a mesma origem de tempo.
Para obter mais informações, consulte a seguinte nota técnica: www.adobe.com/go/2e86ea67.
Instale o SQL Server em modo de logon misto para usar a autenticação SQL. Configure o banco de dados de modo que
não diferencie maiúsculas de minúsculas.
Você deve usar o SQL Server nos seguintes cenários de implantação:
• Instale o banco de dados em um computador que não tenha o Adobe Connect instalado.
• O Adobe Connect é implantado em um cluster.
• O Adobe Connect é instalado em computadores com multiprocessadores com hyperthreading.
Mais tópicos da Ajuda
“Configurações com suporte do banco de dados do servidor” na página 4
Instalação de adaptadores de telefonia integrados
Durante o processo de instalação do Adobe Connect, você tem a opção de instalar um ou mais adaptadores de
telefonia.
Cada adaptador requer que você forneça partes específicas de informação. Se você tiver as informações, você poderá
configurar o adaptador durante a instalação inicial do Adobe Connect. Se você preferir, você poderá instalar o
adaptador sem configurá-lo. Quando você estiver pronto para configurar o adaptador, execute o instalador
novamente. Para obter mais informações, consulte “Preparação para instalar adaptadores de telefonia integrados” na
página 17.
Implantação do Adobe Connect Edge Server
Quando você implanta o Adobe Connect Edge Server na rede, os clientes se conectam ao servidor de borda e este se
conecta ao Adobe Connect (também chamado servidor de origem). Essa conexão ocorre de forma transparente; para
os usuários, parece que eles estão conectados diretamente ao servidor de origem que hospeda a reunião.
Os servidores de borda fornecem os seguintes benefícios:
Diminuição da latência da rede Os servidores de borda fazem cache do conteúdo por demanda (como reuniões e
apresentações gravadas) e dividem fluxos ao vivo, resultando em um tráfego menor para a origem. Os servidores de
borda deixam os recursos mais próximos dos clientes.
Segurança Os servidores de borda são uma camada adicional entre a conexão com a Internet do cliente e a origem.
Se sua licença permitir, você poderá instalar e configurar um cluster de servidores de borda. A implantação de
servidores de borda em um cluster oferece os seguintes benefícios:
Failover Quando o servidor de borda falha, os clientes são direcionados a outro servidor de borda.
Última atualização em 1/8/2013
14
15
MIGRAÇÃO, INSTALAÇÃO E CONFIGURAÇÃO DO ADOBE CONNECT 9
Preparação para migração, instalação e configuração
Suporte a grandes eventos Se você precisar de mais de 500 conexões simultâneas para a mesma reunião, um único
servidor de borda ficará sem soquetes. O cluster permite mais conexões à mesma reunião.
Balanceamento de carga Se você precisar de mais de 100 reuniões simultâneas, um único servidor de borda ficará sem
memória. Os servidores de borda podem ser agrupados em cluster por trás do balanceador de carga.
Como funcionam os servidores de borda
Os servidores de borda autenticam usuários e autorizam solicitações de serviços da Web, como o Adobe Connect
Meeting, em vez de encaminhar cada solicitação ao servidor de origem e consumir seus recursos nessas tarefas. Se os
dados solicitados forem encontrados no cache do servidor de borda, ele retornará os dados ao cliente que os solicitou,
sem acionar o Adobe Connect.
Se os dados requisitados não forem encontrados no cache do servidor de borda, este encaminhará a solicitação do cliente
para o servidor de origem, no qual o usuário será autenticado e receberá autorização para os serviços. O servidor de
origem apresenta os resultados ao servidor de borda solicitante, que entrega os resultados ao cliente requisitante. O
servidor de borda também armazena essas informações no cache, no qual outros usuários autenticados podem acessá-las.
Implementação do exemplo do servidor de borda
Veja o seguinte exemplo de implementação de servidor de borda:
ReuniãoX
Adobe Connect
Edge Server
BOSTON
Reunião X
Servidor
Adobe Connect
de origem
CHICAGO
Reunião X
Adobe Connect
Edge Server
SAN FRANCISCO
Os clientes em Chicago usam a origem localizada em um centro de dados em Chicago. Os servidores de borda em
Boston e São Francisco agregam solicitações dos clientes locais e as encaminham para a origem. Os servidores de borda
recebem as respostas da origem em Chicago e as transmitem para os clientes em suas zonas.
Mais tópicos da Ajuda
“Instalar o Adobe Connect Edge Server” na página 32
“Implantação do Adobe Connect Edge Server” na página 38
Última atualização em 1/8/2013
16
MIGRAÇÃO, INSTALAÇÃO E CONFIGURAÇÃO DO ADOBE CONNECT 9
Preparação para migração, instalação e configuração
Criação e otimização de um ambiente VMWare
Instalar o Adobe Connect em um VMWare não é diferente de instalá-lo e um computador físico. Para obter
informações sobre hardware, software e requisitos de configuração, consulte o documento sobre como executar o
Adobe Connect em um ambiente virtual.
Opções de conferência de vídeo e áudio do Adobe Connect
O Adobe Connect é oferece dois tipos de conexão para provedores de conferência de áudio: o Universal Voice e os
adaptadores de telefonia integrados. Cada solução oferece benefícios diferentes. É possível configurar uma ou ambas
as soluções para um único provedor de conferência de áudio. Você pode configurar quantos provedores de conferência
de áudio desejar para uma conta do Adobe Connect.
O Universal Voice permite que o Adobe Connect envie e receba áudio de qualquer provedor de conferência de áudio.
Você pode gravar áudio junto com a sua conferência da Web e transmitir áudio somente para participantes VoIP.
Use o Universal Voice para integrar dispositivos de telefone de vídeo compatíveis com SIP/H.264. O Adobe Connect
é oficialmente compatível com os dispositivos de conferência de vídeo Tandberg 990MXP e Edge 95, embora outros
dispositivos Tandberg H.264 também devam funcionar. Para obter mais informações, consulte o site da Tandberg.
A solução Universal Voice usa um componente chamado Flash Media Gateway que é instalado com o Adobe Connect.
O Flash Media Gateway recebe o áudio de um servidor SIP e o envia para o Adobe Connect via RTMP. Para usar o
Universal Voice é necessário hospedar o seu próprio servidor SIP ou ter uma conta de um provedor SIP. Para obter
informações sobre como configurar o Flash Media Gateway, consulte “Implantação do Universal Voice” na página 48.
Depois de ter implantado o Universal Voice, os administradores de conta podem usar o Adobe Connect Central para
configurar informações de conferência de áudio. Para obter mais informações, consulte Configurar provedores de
áudio para o universal voice.
Adaptadores de telefonia integrados são extensões Java que fazem a comunicação entre o Adobe Connect e
provedores de conferência de áudio específicos. Eles fornecem um controle de chamada aprimorado. Você pode
instalar um ou mais adaptadores de telefonia ao instalar o Adobe Connect. Para obter mais informações, consulte
“Instalação de adaptadores de telefonia integrados” na página 14.
Você também pode usar a Adobe Connect Telephony Java API para desenvolver um adaptador de telefonia integrado
para qualquer provedor de audioconferência.
A tabela a seguir descreve os recursos das duas soluções:
Provedor de áudio Universal Voice
Adaptador de telefonia integrado
Transmitir áudio somente para participantes
VoIP
Sim
Não (exceto se o adaptador estiver
configurado para o Universal Voice)
Controle de chamadas aprimorado. Por
exemplo, silenciar, suspender, entre outros.
Não
Sim
Gravar áudio com a reunião do Adobe Connect Sim
Sim
Necessita do Flash Media Gateway (fornecido
com o instalador do Adobe Connect)
Não (exceto se o adaptador estiver
configurado para o Universal Voice)
Sim
Última atualização em 1/8/2013
MIGRAÇÃO, INSTALAÇÃO E CONFIGURAÇÃO DO ADOBE CONNECT 9
Preparação para migração, instalação e configuração
Preparação para instalar adaptadores de telefonia
integrados
Adaptadores de telefonia integrados fazem a comunicação entre o Adobe Connect e provedores de conferência de
áudio específicos. Os adaptadores integrados possuem recursos de chamada avançados que permitem que os hosts e
os apresentadores controlem a conferência de áudio na reunião.
Para instalar adaptores de telefone integrados, execute o instalador do Adobe Connect.
Cada adaptador requer que você forneça partes específicas de informação durante a instalação. Para obter mais
informações, consulte:
• “Adaptador de telefonia Avaya” na página 17
• “Adaptador de telefonia Cisco Unified MeetingPlace” na página 18
• “Adaptador de telefonia InterCall” na página 19
• “Adaptador de telefonia MeetingOne” na página 20
• “Adaptador de telefonia PGi (ex-Premiere Global) para NA ou EMEA” na página 20
• “Adaptador de telefonia Arkadin” na página 21
Nota: Você pode habilitar várias pontes de áudio para o Adobe Connect Server. Hosts de reuniões escolhem qual ponte
de áudio usar quando criam uma reunião no Adobe Connect Central. Cada reunião pode ter apenas uma ponte de áudio.
Adaptador de telefonia Avaya
O adaptador de telefonia Avaya Meeting Exchange™ permite que hosts, apresentadores e participantes de reuniões
controlem os recursos da conferência de áudio de salas de reunião do Adobe Connect. Conclua o fluxo de trabalho a
seguir para habilitar o adaptador de telefonia.
Trabalho com o suporte ao cliente Avaya
É uma boa ideia envolver o suporte ao cliente Avaya no início do processo de planejamento. Certifique-se de que você
tenha as informações de contato do representante da conta Avaya e suporte ao cliente Avaya disponíveis. Contate o
suporte Avaya para informá-los que você está instalando e usando o adaptador, e colete informações sobre a ponte.
Nota: É necessário um contrato de manutenção atual com a Avaya cobrindo a ponte de áudio.
1 Contate o Suporte ao cliente Avaya.
2 Solicite as seguintes informações:
• O endereço IP da ponte
A comunicação entre o Adobe Connect e o adaptador de telefonia ocorre através da ponte Avaya.
• Um logon de administração
Use o logon de administração para configurar e reiniciar a ponte, alterar o número de operadores, adicionar
novos usuários e exibir estatísticas.
Nota: A Avaya usa um logon adicional para acesso para raiz. A Avaya geralmente não fornece esse logon para
clientes. Para operações que exigem acesso de raiz, contate o Suporte ao cliente Avaya.
• Um logon de acesso a arquivos
Use o logon de acesso a arquivos para conectar-se ao diretório de arquivos de gravação.
Última atualização em 1/8/2013
17
MIGRAÇÃO, INSTALAÇÃO E CONFIGURAÇÃO DO ADOBE CONNECT 9
Preparação para migração, instalação e configuração
• Uma senha e nome de usuário do Bridge Talk
O Bridge Talk é um aplicativo para gerenciar conferências e chamadores na Ponte de conferência de áudio do
Avaya Meeting Exchange. Use o Bridge Talk para determinar se houver um problema com a ponte ou com o
adaptador. Você também pode usar este programa para discar para números de telefone; criar, agendar e
gerenciar novas conferências; exibir conferências em execução; e monitorar a atividade da ponte. Para obter
mais informações, incluindo um Guia do Usuário, consulte www.avaya.com/br.
3 Verifique se você tem acesso ao FTP ao diretório de arquivos de gravação inserindo o seguinte de um prompt de FTP:
ftp://bridgeIPAddress
ftp>dcbguest:abc123@machineNameOrIPAddress
ftp>cd /usr3/confrp
ftp>bye
Informações necessárias ao instalar
Os itens marcados com asterisco (*) são obrigatórios.
Habilitar discagem Selecione essa opção para habilitar a discagem para todo o sistema. Se você não selecionar essa
opção, quaisquer seleções que você fizer para as quatro entradas a seguir serão ignoradas. Se você selecionar essa opção,
use as quatro entradas a seguir para especificar como a discagem será implementada.
Habilitar discagem para host Selecione essa opção para permitir que o host da reunião faça a discagem.
Habilitar discagem para apresentador Selecione essa opção para permitir que o apresentador faça a discagem.
Habilitar discagem para participante Selecione essa opção para permitir que os participantes façam a discagem.
Habilitar a caixa de diálogo "Ligar para mim" Se a discagem estiver habilitada, selecione essa opção para exibir a caixa
de diálogo "Ligar para mim" para os participantes quando eles ingressarem em uma reunião.
Nome do host do Meeting Exchange* O nome do host ou endereço do servidor Avaya Meeting Exchange.
ID da operadora de telefone* A ID do canal da operadora usada para associação com o servidor do Meeting Exchange.
ID de logon* A ID de logon usada para estabelecer uma conexão com o servidor do Meeting Exchange.
Senha* A senha usada com a ID de logon para conexão com o servidor do Avaya Meeting Exchange.
Diretório de FTP* O diretório de FTP para arquivos de áudio no Avaya Bridge.
Logon de FTP* Nome de usuário do logon de FTP.
Senha de FTP* Senha de logon de FTP.
Número de discagem do Meeting Exchange* Um número de telefone válido discado pelo Adobe Connect para acessar
o servidor do Meeting Exchange.
Adaptador de telefonia Cisco Unified MeetingPlace
O adaptador de telefonia MeetingPlace permite que hosts, apresentadores e participantes de reuniões controlem os
recursos da conferência de áudio de salas de reunião do Adobe Connect.
Informações necessárias ao instalar
Os itens marcados com asterisco (*) são obrigatórios.
Servidor* do CISCO Unified MeetingPlace URL do Servidor do MeetingPlace
Administrador* do CISCO Unified MeetingPlace A ID que você usa para se conectar ao servidor do MeeetingPlace
como um administrador.
Última atualização em 1/8/2013
18
MIGRAÇÃO, INSTALAÇÃO E CONFIGURAÇÃO DO ADOBE CONNECT 9
Preparação para migração, instalação e configuração
Senha* do CISCO Unified MeetingPlace Senha para a conta de administrador do MeetingPlace.
Confirmar senha digite novamente a senha para a conta de administrador do MeetingPlace.
Adaptador de telefonia InterCall
O adaptador de telefonia InterCall permite que hosts, apresentadores e participantes de reuniões controlem os
recursos da conferência de áudio de salas de reunião do Adobe Connect. Esse adaptador requer um provedor VoIP ou
SIP e Flash Media Gateway (Universal Voice) para a gravação de reuniões. Conclua o fluxo de trabalho a seguir para
habilitar o adaptador de telefonia.
Planejamento de implantação
Para implantar o adaptador InterCall, determinadas portas devem estar disponíveis, como mostra a tabela a seguir:
Porta
Descrição
80
O InterCall usa a porta 80 para se comunicar com o Adobe Connect em HTTP. Essa porta deve estar
aberta para a comunicação de entrada, a fim de receber retornos do InterCall para o Adobe Connect.
443
O InterCall usa a porta 443 para se comunicar com o Adobe Connect em HTTPS (SSL). Essa porta deve
estar aberta para a comunicação de entrada, a fim de receber retornos do InterCall para o Adobe
Connect.
8443
O Adobe Connect usa a porta 8443 para se comunicar com o InterCall em HTTPS (SSL). O Adobe
Connect usa essa porta para serviços de autorização e CCAPI. Essa porta deve estar aberta para que as
mensagens de saída possam ser enviadas do Adobe Connect para o InterCall.
9080
Como mencionado anteriormente, essa porta é necessária para telefonia em geral. No entanto, para o
InterCall, ela deve estar aberta também no firewall para cada nó em um cluster.
Informações necessárias ao instalar
Os itens marcados com asterisco (*) são obrigatórios.
Habilitar discagem Selecione essa opção para habilitar a discagem para todo o sistema. Se você não selecionar essa
opção, quaisquer seleções que você fizer para as quatro entradas a seguir serão ignoradas. Se você selecionar essa opção,
use as quatro entradas a seguir para especificar como a discagem será implementada.
Habilitar discagem para host Selecione essa opção para permitir que o host da reunião faça a discagem.
Habilitar discagem para apresentador Selecione essa opção para permitir que o apresentador faça a discagem.
Habilitar discagem para participante Selecione essa opção para permitir que os participantes façam a discagem.
Habilitar a caixa de diálogo "Ligar para mim" Se a discagem estiver habilitada, selecione essa opção para exibir a caixa
de diálogo "Ligar para mim" para os participantes quando eles ingressarem em uma reunião.
Host CCAPI* URL do serviço CCAPI InterCall
Host de autenticação CCAPI* URL do serviço de autorização CCAPI InterCall.
URL de retorno de chamada de cliente* URL de retorno de chamada usada pelo serviço InterCall para retornar a
chamada para o Adobe Connect. Essa URL deve estar acessível publicamente.
Token do aplicativo* Valor usado para identificar sua conexão com o serviço de áudio InterCall.
Códigos de país* Lista de códigos de países para os quais o Adobe Connect exibe números de serviço de conferência
disponíveis.
Código de país de número gratuito O código de país cujo número de conferência é gratuito; por exemplo, EUA.
Última atualização em 1/8/2013
19
MIGRAÇÃO, INSTALAÇÃO E CONFIGURAÇÃO DO ADOBE CONNECT 9
Preparação para migração, instalação e configuração
Adaptador de telefonia MeetingOne
O adaptador de telefonia MeetingOne permite que hosts, apresentadores e participantes de reuniões controlem os
recursos da conferência de áudio de salas de reunião do Adobe Connect.
Informações necessárias ao instalar
Os itens marcados com asterisco (*) são obrigatórios.
Habilitar discagem Selecione essa opção para habilitar a discagem para todo o sistema. Se você não selecionar essa
opção, quaisquer seleções que você fizer para as quatro entradas a seguir serão ignoradas. Se você selecionar essa opção,
use as quatro entradas a seguir para especificar como a discagem será implementada.
Habilitar discagem para host Selecione essa opção para permitir que o host da reunião faça a discagem.
Habilitar discagem para apresentador Selecione essa opção para permitir que o apresentador faça a discagem.
Habilitar discagem para participante Selecione essa opção para permitir que os participantes façam a discagem.
Habilitar a caixa de diálogo "Ligar para mim" Se a discagem estiver habilitada, selecione essa opção para exibir a caixa
de diálogo "Ligar para mim" para os participantes quando eles ingressarem em uma reunião.
URL API MeetingOne* URL do serviço API de conferência de áudio MeetingOne.
SSH Especifica se o download SSH de gravações está habilitado.
Login* do Telephony API Server A ID que você usa para o serviço de API da conferência de áudio do MeetingOne.
Senha* do Telephony API Server Senha da conta do administrador.
Confirmar senha digite novamente a senha para a conta de administrador do MeetingPlace.
Adaptador de telefonia PGi (ex-Premiere Global) para NA ou EMEA
O adaptador de telefonia PGi permite que hosts, apresentadores e participantes de reuniões controlem os recursos da
conferência de áudio de salas de reunião do Adobe Connect. As informações nesta seção aplicam-se a adaptadores PGi
para NA e EMEA.
Informações necessárias ao instalar
Os itens marcados com asterisco (*) são obrigatórios.
Habilitar discagem Selecione essa opção para habilitar a discagem para todo o sistema. Se você não selecionar essa
opção, quaisquer seleções que você fizer para as quatro entradas a seguir serão ignoradas. Se você selecionar essa opção,
use as quatro entradas a seguir para especificar como a discagem será implementada.
Habilitar discagem para host Selecione essa opção para permitir que o host da reunião faça a discagem.
Habilitar discagem para apresentador Selecione essa opção para permitir que o apresentador faça a discagem.
Habilitar discagem para participante Selecione essa opção para permitir que os participantes façam a discagem.
Habilitar a caixa de diálogo "Ligar para mim" Se a discagem estiver habilitada, selecione essa opção para exibir a caixa
de diálogo "Ligar para mim" para os participantes quando eles ingressarem em uma reunião.
Nota: Os próximos quatro valores são fornecidos a você pelo PGi.
Nome do host PGi* O nome do host ou endereço IP do serviço de conferência de áudio do PGi. Para PGi para NA, esse
valor geralmente é csaxis.premconf.com. Para PGi para EMEA, esse valor geralmente é euaxis.premconf.com.
Número de porta PGi* O número de porta que o Adobe Connect usa para conectar-se ao serviço de conferência de
áudio PGi. Esse valor geralmente é 443.
Última atualização em 1/8/2013
20
MIGRAÇÃO, INSTALAÇÃO E CONFIGURAÇÃO DO ADOBE CONNECT 9
Preparação para migração, instalação e configuração
ID da Web PGi* A ID que você usa para conectar-se ao serviço de conferência de áudio PGi.
Senha PGi* A senha que você usa para conectar-se ao serviço de conferência de áudio PGi.
Logon de download de gravações* O logon que você usa para baixar gravações de áudio do serviço de conferência de
áudio PGi.
Senha de download* A senha que você usa com o logon de download de gravações para recuperar gravações do
serviço de conferência de áudio PGi.
URL de download A URL que o Adobe Connect usa para baixar gravações do serviço de conferência de áudio PGi. O
valor padrão para PGi para NA é https://ww5.premconf.com/audio/. O valor padrão para PGi para EMEA é
http://eurecordings.premiereglobal.ie/audio/.
Código do país para número de linha universal* O código do país correspondente para um número de linha universal.
Adaptador de telefonia Arkadin
O adaptador de telefonia Arkadin permite que hosts, apresentadores e participantes de reuniões controlem os recursos
da conferência de áudio de salas de reunião do Adobe Connect. Esse adaptador requer um provedor VoIP ou SIP e
Flash Media Gateway (Universal Voice) para a gravação de reuniões. Conclua o fluxo de trabalho a seguir para
habilitar o adaptador de telefonia.
Planejamento de implantação
Para que o adaptador de telefonia Arkadin funcione, você deverá obter o endereço IP do host de seu Adobe Connect
Server executando serviços de tecnologia, em lista de permissões no firewall do Arkadin. Como o endereço IP é
permitido no firewall do Arkadin, os serviços Arkadin de hospedagem do Adobe Connect Server devem ter um
endereço IP público.
Para obter mais informações, consulte http://www.arkadin.com/.
Informações necessárias ao instalar
Habilitar discagem Selecione essa opção para habilitar a discagem para todo o sistema. Se você não selecionar essa
opção, quaisquer seleções que você fizer para as quatro entradas a seguir serão ignoradas. Se você selecionar essa opção,
use as quatro entradas a seguir para especificar como a discagem será implementada.
Habilitar discagem para host Selecione essa opção para permitir que o host da reunião faça a discagem.
Habilitar discagem para apresentador Selecione essa opção para permitir que o apresentador faça a discagem.
Habilitar discagem para participante Selecione essa opção para permitir que os participantes façam a discagem.
Identificador do aplicativo cliente Arkadin* Identificador do aplicativo cliente Arkadin* (fornecido pelo Arkadin, sem
valor padrão).
URL do servidor Arkadin* URL do servidor Arkadin (fornecido pelo Arkadin, sem valor padrão).
Nome do host externo do Adobe Connect* Nome do host externo do Adobe Connect (https://[external-
hostname]/servlet/bamboo/ é o valor padrão).
URL do servidor de número de acesso do Arkadin* URL do servidor de número de acesso do Arkadin (fornecido pelo
Arkadin, sem valor padrão).
URL do servidor de autenticação Arkadin* URL do servidor de autenticação Arkadin (fornecido pelo Arkadin, sem
valor padrão).
Última atualização em 1/8/2013
21
22
Capítulo 3: Instalação ou upgrade para
Adobe Connect 9
Instalação do Adobe Connect e produtos associados
Depois de revisar e coletar as informações necessárias (consulte “Preparação para migração, instalação e configuração”
na página 3), você está pronto para instalar o Adobe® Connect™.
1 Verifique se o computador está conectado à Internet.
2 Faça logon no computador como um administrador.
3 Feche todos os aplicativos.
4 Extraia os arquivos do arquivo ESD do Adobe Connect para um local no disco rígido. [extract-dir] denota este local.
5 Clique duas vezes no arquivo install.exe. O arquivo de instalação do Adobe Connect 9.0 está disponível em
[dir_extra]\Connect\9.0.0.1\Disk1\InstData\VM\install.exe. No caso de DVD, clique duas vezes no arquivo
install.exe, localizado em [Unidade de DVD]\Connect\9.0.0.1\Disk1\InstData\VM\. O arquivo de instalação do
Adobe Connect 9.1 está disponível em [dir_extra]\Connect\9.1.1\Disk1\InstData\VM\install.exe. No caso de
DVD, clique duas vezes no arquivo install.exe, localizado em [Unidade de
DVD]\Connect\9.1.1\Disk1\InstData\VM\.
6 Selecione um idioma e clique em OK para continuar.
7 Na tela de Introdução, clique em Avançar para continuar.
8 Na tela Contrato de Licença, leia o contrato, marque a opção Aceito os termos do Contrato de licença e clique em
Avançar.
9 Na tela Opções de implantação, selecione Implantar o Adobe Connect para instalar o Adobe Connect ou selecione
Realizar tarefas de pré-implantação em segundo plano sem afetar o servidor dinâmico. Se você selecionar somente
a última opção, a instalação do Adobe Connect e de outros componentes selecionados será iniciada sem implantálos. Para implantá-los, execute o instalador novamente e selecione "Implantar o Adobe Connect". Você pode
executar o instalador com ambas as opções selecionadas, se necessário.
10 Execute um dos procedimentos a seguir para selecionar o local da instalação do Adobe Connect:
• Clique em Avançar para aceitar o local de instalação padrão do Adobe Connect (C:\Connect) ou clique em Escolher
para selecionar um local diferente.
Nota: Instalações subsequentes do Adobe Connect na mesma máquina compartilham conteúdo e localização de registros.
No entanto, arquivos para diferentes versões do Adobe Connect estão em sua própria pasta de versão em C:\Connect. Se
você estiver migrando de uma versão anterior, todos os arquivos, exceto que será feito backup de arquivos de registro e
conteúdo.
• Se você tiver escolhido um local diferente e decidir usar o local padrão, clique em Restaurar padrão.
• Se o Adobe Connect já estiver instalado nesse computador, a tela Atualizar instalação existente será exibida.
Marque a caixa de seleção para confirmar que você fez um backup do banco de dados e do diretório raiz do Adobe
Connect.
11 Digite o número de série do produto e clique em Avançar.
12 Clique no link para baixar o arquivo de licença da Adobe. Clique em Escolher e procure o arquivo de licença
baixado. Clique em Avançar.
Última atualização em 1/8/2013
MIGRAÇÃO, INSTALAÇÃO E CONFIGURAÇÃO DO ADOBE CONNECT 9
Instalação ou upgrade para Adobe Connect 9
13 Escolha os produtos que deseja instalar e clique em Avançar para continuar:
Nota: As opções relacionadas a Adobe CQ podem ser selecionadas somente se sua licença tiver eventos habilitados. Caso
contrário, as opções do CQ estarão esmaecidas.
• Adobe Connect Server
• Flash Media Gateway (Universal Voice)
Nota: Selecione somente esta opção para instalar apenas o Flash Media Gateway (FMG) em uma máquina. Se quiser
instalar o FMG em uma máquina na qual o Adobe Connect Server 9 já está instalado, remova a instalação existente do
Adobe Connect Server 9. Continue com a instalação em ambos os servidores. Caso contrário, os instaladores pressupõem
cenário de atualização e continua.
Nota: Se estiver instalando a Adobe Conectam e FMG em máquinas separadas, instalam a Adobe Conectam antes de
instalar FMG.
Nota: O Flash Media Gateway requer um provedor SIP/VoIP upstream. Para obter mais informações, consulte “Opções
de conferência de vídeo e áudio do Adobe Connect” na página 16.
• Servidor do autor do CQ
Nota: Selecione somente essa opção para instalar somente o servidor do autor do CQ em uma máquina. Se quiser instalar
o servidor do autor do CQ em uma máquina na qual o Adobe Connect Server 9 já está instalado, você deverá remover a
instalação existente do Adobe Connect Server 9. Continue com a instalação em ambos os servidores. Caso contrário, o
instalador pressupõe cenário de atualização e continua.
• Servidor de publicação do CQ
Nota: Selecione somente essa opção para instalar somente o servidor de publicação do CQ em uma máquina. Se quiser
instalar o servidor de publicação do CQ em uma máquina na qual o Adobe Connect Server 9 já está instalado, remova
a instalação existente do Adobe Connect Server 9. Continue com a instalação em ambos os servidores. Caso contrário, o
instalador pressupõe cenário de atualização e continua.
• Adaptador de telefonia PGi (para NA)
• Adaptador de telefonia PGi (para EMEA)
• Cisco Unified MeetingPlace
• Adaptador de telefonia Avaya
• Adaptador de telefonia InterCall
Nota: Se quiser usar o adaptador InterCall, instale o Flash Media Gateway.
• Adaptador de telefonia Arkadin
• Adaptador de telefonia MeetingOne
Nota: Quando você clicar em Avançar, o instalador terá verificado o hardware do sistema e prosseguirá com a instalação
se a máquina atender aos requisitos mínimos do sistema. Para obter uma lista completa de requisitos do sistema, consulte
as especificações técnicas do Adobe Connect aqui.
14 Na tela Mecanismo de banco de dados incorporado, execute um dos procedimentos a seguir:
• Se você planeja instalar um banco de dados em um computador diferente, selecione Não instalar o mecanismo de
banco de dados incorporado.
• Para instalar o banco de dados incorporado, selecione Instalar o mecanismo de banco de dados incorporado. Para
instalar no local padrão, clique em Avançar. Para selecionar um local diferente, clique em Escolher.
Última atualização em 1/8/2013
23
MIGRAÇÃO, INSTALAÇÃO E CONFIGURAÇÃO DO ADOBE CONNECT 9
Instalação ou upgrade para Adobe Connect 9
Nota: Se o instalador do Adobe Connect 9.1 detectar que o Microsoft SQL Server 2008 já está instalado no computador,
o banco de dados não será instalado. Se você estiver migrando e já estiver usando o banco de dados incorporado, o Adobe
Connect usará o banco de dados existente. Quando o instalador detectar um Microsoft SQL Server 2005 Express Edition
integrado, o instalador solicitará o upgrade do banco de dados. Quando o instalador detectar um banco de dados externo,
ele solicitará que o usuário faça upgrade do banco de dados.
15 Se você instalou o mecanismo de banco de dados incorporado, digite uma senha forte e clique em Avançar.
16 Defina os valores para as configurações de conexão de banco de dados relacionadas a seguir e clique em Avançar.
Os itens marcados com asterisco (*) são obrigatórios.
• Host* É o nome de host do computador no qual o banco de dados está instalado. Se tiver instalado o banco de dados
incorporado, o valor padrão é localhost.
• Porta* A porta que o banco de dados usa para se comunicar com o Adobe Connect. O valor padrão é 1433.
• Nome do banco de dados* É o nome do banco de dados. O valor padrão é breeze.
• Usuário* É o nome do usuário do banco de dados. Se tiver instalado o banco de dados incorporado, o valor padrão
será sa.
• Senha* É a senha do usuário do banco de dados. Se tiver instalado o banco de dados incorporado, você poderá
definir a senha na etapa anterior.
17 Defina os valores para as configurações de rede relacionadas a seguir e clique em Avançar. Os itens marcados com
asterisco (*) são obrigatórios.
• Nome da conta* O nome que identifica a conta do Adobe Connect, como “Conta do Adobe Connect".
• Adobe Connect Host* Um nome de domínio totalmente qualificado (FQDN) que os clientes usam para se conectar
ao Adobe Connect. Por exemplo, se o URL da conta for http://connect.exemplo.com, o valor do Host do Adobe
Connect será connect.exemplo.com (sem o http:// à esquerda).
• Tipo de instalação Selecione o tipo de instalação como Individual ou Cluster.
18 Defina os valores para as configurações de email relacionadas a seguir e clique em Avançar. Os itens marcados com
asterisco (*) são obrigatórios.
• Host SMTP É o nome de host do computador no qual o servidor de mensagens SMTP está instalado.
• Nome de usuário SMTP O nome de usuário usado para autenticação no host SMTP. Se esse campo ficar em
branco, o Adobe Connect tentará enviar emails sem autenticar no servidor SMTP.
• Senha SMTP A senha para o nome de usuário SMTP.
• Email do sistema* O endereço de email para o qual as mensagens administrativas são enviadas.
• Email do suporte* O endereço de email para qual as solicitações de suporte do usuário Adobe Connect são
enviadas.
• Email em Cco É o endereço de email de uma cópia oculta para o qual todas as notificações de usuários também são
enviadas. Esta variável permite o rastreamento administrativo das mensagens de email enviadas por meio do Adobe
Connect, sem divulgar endereços de email internos.
19 Digite os valores para as configurações de armazenamento compartilhado relacionadas a seguir e clique em
Avançar.
• Armazenamento compartilhado É o volume e o diretório de um servidor externo nos quais o conteúdo é
armazenado, por exemplo, \\volume\diretório. Se quiser armazenar o conteúdo em vários volumes, separe-os com
ponto-e-vírgula (;). Antes de configurar este recurso, consulte a seção “Configuração do armazenamento
compartilhado” na página 59.
Última atualização em 1/8/2013
24
MIGRAÇÃO, INSTALAÇÃO E CONFIGURAÇÃO DO ADOBE CONNECT 9
Instalação ou upgrade para Adobe Connect 9
• Tamanho de armazenamento em cache de conteúdo Um número inteiro de 1 a 100 que especifica a porcentagem
de espaço livre no disco para o armazenamento de conteúdo no Adobe Connect. O cache pode ultrapassar a
porcentagem especificada, portanto, é recomendável manter esse valor de 15 a 50. Se você deixar o campo em
branco ou se definir o valor como 0, nenhum espaço do cache será usado e o conteúdo será duplicado no Adobe
Connect ou em volumes externos. Antes de configurar este recurso, consulte a seção “Configuração do
armazenamento compartilhado” na página 59.
20 Se você escolher instalar servidores do CQ, especifique as configurações do host externo.
• O seu ambiente CQ está habilitado para SSL? Marque a caixa de seleção, se você pretender acessar a configuração
do CQ através de https.
• URL do servidor do autor de CQ* Forneça o FQDN do servidor do autor de FQDN, junto com a porta. Se o
servidor do autor de CQ estiver agrupado, forneça a URL do balanceador de carga.
• URL do servidor de publicação de CQ* Forneça o FQDN do servidor de publicação de FQDN, junto com a porta.
Se o servidor de publicação de CQ estiver agrupado, forneça a URL do balanceador de carga.
• Prefixo de cookie de host do Adobe Connect* Uma cadeia de caracteres de texto que é usada como um prefixo
para o cookie de host do Adobe Connect.
21 Se você escolher instalar o servidor do autor de CQ, especifique as configurações de agrupamento e autor.
• O servidor do autor de CQ está agrupado? Marque a caixa de seleção se seu servidor do autor de CQ estiver
agrupado.
• Designação de nó* Se seu servidor do autor de CQ estiver agrupado, então um nó será designado como o nó mestre
e todos os outros nós serão designados como escravos. Escolha a designação de nó da máquina na qual você está
instalando o servidor do autor de CQ.
• IP de nó mestre* Forneça o IP do nó mestre se você estiver instalando a instância do autor de CQ em um nó
escravo.
Nota: Antes de instalar um nó escravo de um servidor do CQ, o nó mestre correspondente deverá ser implantado. O
último deve estar disponível na rede, ao instalar o anterior.
• Nome do host (ou seja, http://)* Especifique a URL do nome do host do autor.
• Porta* Especifique a porta do servidor do autor de CQ. O valor padrão é 4502.
• Hosts de publicação* Especifique o FQDN e a porta de todos os servidores de publicação.
22 Se você escolher instalar o servidor de publicação de CQ, especifique suas configurações.
• Nome do host (ou seja, http://)* Especifique o nome do host do servidor de publicação de CQ.
• Porta* Especifique a porta do servidor de publicação de CQ. O valor padrão é 4503.
• Prefixo de cookie de host do Adobe Connect* Uma cadeia de caracteres de texto que é usada como um prefixo
para o cookie de host do Adobe Connect.
Nota: O prefixo de cookie que você especificar aqui deve corresponder exatamente ao prefixo de cookie especificado na
tela Configurações do host externo.
23 Se você instalar o servidor de publicação ou autor de CQ, crie uma senha para administração de CQ.
Nota: As credenciais de administradores de CQ devem ser as mesmas para todos os servidores de publicação e autor de CQ.
Última atualização em 1/8/2013
25
MIGRAÇÃO, INSTALAÇÃO E CONFIGURAÇÃO DO ADOBE CONNECT 9
Instalação ou upgrade para Adobe Connect 9
24 Se você escolher instalar o Flash Media Gateway, insira as configurações a seguir e clique em avançar. As
configurações não têm efeito imediatamente. Quando você clicar em OK para confirmar as configurações, o Adobe
Connect reiniciará todos os servidores Flash Media Gateway. As configurações são enviadas para todos os
servidores Flash Media Gateway em um cluster.
• Nome de usuário O nome de usuário para o perfil do SIP que o servidor Flash Media Gateway usa para criar sessões
SIP, por exemplo sipUN1.
• Senha A senha para o perfil do SIP que o servidor Flash Media Gateway usa para criar sessões SIP.
• Endereço SIP O endereço do servidor SIP para o perfil do SIP que o servidor Flash Media Gateway usa para criar
sessões SIP, por exemplo, 10.12.13.14.
• Host padrão O host padrão para o perfil do SIP. Esse parâmetro é o endereço do servidor SIP que será usado se o
registro no servidor SIP falhar. Ele é definido com o mesmo valor do Endereço SIP.
• Limite inferior de porta O número mais baixo de porta que pode ser usado para dados de áudio RTP. O valor
padrão é 5000.
• Limite superior em porta O número mais alto de porta que pode ser usado para dados de áudio RTP. O valor
padrão é 6000.
• Expiração de registro O intervalo, em segundos, no qual o Flash Media Gateway renova seu registro no servidor
SIP. O valor padrão é 2.400 segundos (40 minutos).
• Porta SIP A porta na qual o servidor do Flash Media Gateway escuta solicitações SIP. O valor padrão é 5060.
• Registro Escolha se um servidor Flash Media Gateway deve se registrar no servidor SIP.
25 Preencha os valores solicitados para criar um administrador de conta e clique em Avançar.
Cada conta do Adobe Connect precisa no mínimo de um administrador para realizar tarefas no aplicativo da Web
Adobe Connect Central. As contas atualizadas já possuem pelo menos um administrador de contas, mas é possível
adicionar outro administrador aqui.
Se a pessoa instalando o Adobe Connect não for o administrador que faz a manutenção do Adobe Connect, então
selecione a opção para alterar a senha no próximo login.
26 Preencha as informações solicitadas para quaisquer adaptadores de telefonia que você deseja instalar. Para obter
mais informações sobre adaptadores de telefonia, consulte “Instalação de adaptadores de telefonia integrados” na
página 14.
Se você não tiver todas as informações necessárias mas quiser instalar o adaptador mesmo assim, selecione Instalar
mas não configurar. Quando você estiver pronto para inserir as informações necessárias, execute o instalador
novamente.
27 Revise o resumo da pré-instalação. Clique em Anterior para alterar essas configurações. Clique em Instalar para
instalar o software.
28 Na tela Inicializando o serviço Adobe Connect, execute um dos seguintes procedimentos e clique em Avançar:
• Selecione Iniciar o Adobe Connect (recomendado).
• Escolha o console de gerenciamento de aplicativo. Selecione Não inicie o Adobe Connect agora.
29 Se você optou por iniciar o Adobe Connect, será exibida uma mensagem que informa que o serviço está sendo
iniciado.
30 Clique em Concluído para sair do Instalador.
31 Se você escolher abrir o Adobe Connect, o Adobe Connect Central será aberto. Se você escolher abrir o Console de
Gerenciamento do Aplicativo, ele será aberto.
Última atualização em 1/8/2013
26
MIGRAÇÃO, INSTALAÇÃO E CONFIGURAÇÃO DO ADOBE CONNECT 9
Instalação ou upgrade para Adobe Connect 9
32 O patch do CQ, cq-5.5.0-hotfix-NPR-2061-1.0.zip, permite que você use os navegadores Google Chrome e
Apple Safari para inserir campos de tempo de execução no componente Texto avançado nos modelos de email.
Para instalar o patch, siga estas etapas:
a Localize o patch na pasta [dir_instalação_raiz]\CQ\CQ-Author\crx-quickstart\repository\output\cq-patches\
b Abra o gerenciador de pacote do CQ em http://[cq-server]:[porta]/crx/packmgr/index.jsp fornecendo
as credenciais de administrador.
c Carregue o hotfix baixado em Etapa a clicando no botão Carregar no gerenciador de pacote.
d Clique no botão Instalar do hotfix cq-5.5.0-hotfix-NPR-2061-1.0.zip.
e Na caixa de diálogo Instalar Pacote, clique na guia Configurações Avançadas e selecione Mesclar como o valor de
Processamento de Controle de Acesso.
f
Clique em Instalar. Repita as etapas acima para todas as instâncias do Autor do CQ e de Publicação do CQ.
33 Garanta que sua instalação do Adobe Connect esteja configurada e funcionando como esperado. Consulte
“Verificar a instalação” na página 29 para obter instruções de verificação.
Carregando um novo arquivo de licença durante a migração
Depois de migrar uma instalação do Adobe Connect, carregue seu arquivo license.txt da seguinte forma:
1 Faça logon no Adobe Connect Server.
2 Inicie o Application Console Manager acessando http://localhost:8510/console/ em um navegador da web.
3 Clique em Configurações de Licença.
4 Clique no botão Procurar e procure o arquivo license.txt.
5 Clique no botão Salvar.
Upgrade para o Adobe Connect 9.x
Você pode fazer upgrade de sua instalação existente do Adobe Connect executando o instalador. Para se preparar para
a migração de uma versão anterior e para as opções de upgrade disponíveis, consulte “Preparação para migração” na
página 6.
1 Verifique se o computador está conectado à Internet.
2 Faça logon no computador como um administrador.
3 Feche todos os aplicativos.
4 Extraia os arquivos do arquivo ESD do Adobe Connect para um local no disco rígido. [extract-dir] denota este local.
5 Clique duas vezes no arquivo install.exe. O arquivo de instalação do Adobe Connect 9.1 está disponível em
[dir_extra]\Connect\9.1.1\Disk1\InstData\VM\install.exe. No caso de DVD, clique duas vezes no arquivo
install.exe, localizado em [Unidade de DVD]\Connect\9.1.1\Disk1\InstData\VM\.
6 Selecione um idioma e clique em OK para continuar.
7 Na tela de Introdução, clique em Avançar para continuar.
8 Na tela Contrato de Licença, leia o contrato, marque a opção Aceito os termos do Contrato de licença e clique em
Avançar.
Última atualização em 1/8/2013
27
MIGRAÇÃO, INSTALAÇÃO E CONFIGURAÇÃO DO ADOBE CONNECT 9
Instalação ou upgrade para Adobe Connect 9
9 Na tela Opções de implantação, selecione Implantar o Adobe Connect para instalar o Adobe Connect ou selecione
Realizar tarefas de pré-implantação em segundo plano sem afetar o servidor dinâmico. Para instalar o Adobe
Connect e todos os componentes selecionados sem implementá-los, selecione somente a última opção. Para
implantá-los, execute o instalador novamente e selecione "Implantar o Adobe Connect". Você pode executar o
instalador com ambas as opções selecionadas.
10 Na tela Escolher produtos, selecione um ou mais produtos como a seguir:
• Para fazer upgrade do Adobe Connect Server de uma versão anterior para o 9.x, selecione Adobe Connect
Server.
• Para fazer upgrade de uma instalação existente do CQ Author Server ou para instalar uma nova instância do CQ
Author Server, selecione CQ Author Server.
• Para fazer upgrade de uma instalação existente do CQ Publish Server ou para instalar uma nova instância do CQ
Publish Server, selecione CQ Publish Server.
• Para instalar um adaptador de telefonia, selecione o adaptador necessário.
11 Na tela Atualizando instalação existente, o diretório de instalação existente será automaticamente identificado.
Faça um backup de seu banco de dados e clique na caixa de seleção para confirmar.
12 Na tela Database Connect, forneça os detalhes do banco de dados e as credenciais do administrador do banco de
dados. Clique em Avançar.
Nota: Se você estiver usando um banco de dados integrado, ele será atualizado para Microsoft SQL Server 2008
Express Edition. O instalador do Adobe Connect não faz upgrade de um banco de dados externo. Se você estiver
usando um banco de dados externo não compatível, faça o upgrade para o banco de dados compatível.
13 Se você escolher fazer upgrade do CQ Server, a tela Configurações do administrador do Adobe Connect será
exibida. Essa tela não se aplica ao instalar o servidor CQ pela primeira vez. Forneça a URL do host e porta da
instalação do Adobe Connect existente.
14 Se você escolher fazer upgrade de servidores CQ, siga estas etapas. Essas etapas não são obrigatórias ao instalar um
servidor CQ pela primeira vez.
a Na tela Configurações do host externo do CQ, forneça a URL e a porta do servidor CQ e o prefixo do cookie.
Para um cluster por trás de um balanceador de carga, forneça a URL do balanceador de carga. Essa tela é
aplicável somente ao fazer upgrade do servidor CQ, ao fazer upgrade do Adobe Connect.
b Se você escolher fazer upgrade do servidor CQ, na tela Configurações do administrador do CQ, forneça as
credenciais do administrador do servidor CQ.
15 Se você estiver instalando servidores CQ pela primeira vez e não estiver fazendo upgrade de servidores CQ, siga as
etapas 21 a 23 de “Instalação do Adobe Connect e produtos associados” na página 22.
16 Se você escolher instalar quaisquer adaptadores de telefonia, forneça os detalhes dos adaptadores de telefonia
selecionados.
17 Se os arquivos em suas instalações existentes forem personalizados, a tela Migração exibirá uma lista das regras e se
esses arquivos serão migrados ou não. Desmarque os arquivos que não deseja migrar. Clique em Avançar.
18 Na tela Resumo da pré-instalação, analise as alterações que selecionou. Quando estiver satisfeito, clique em Instalar.
Para alterar as configurações, clique em Anterior e edite as configurações.
Última atualização em 1/8/2013
28
MIGRAÇÃO, INSTALAÇÃO E CONFIGURAÇÃO DO ADOBE CONNECT 9
Instalação ou upgrade para Adobe Connect 9
Verificar a instalação
Execute as tarefas a seguir para confirmar que sua instalação foi realizada com êxito e que todos os componentes
padrão estejão funcionando corretamente. Quando você estiver pronto para implantar o Adobe Connect, consulte
“Implantação e configuração do Adobe Connect” na página 34.
Para alterar as definições de configuração inseridas no instalador, use o Console de Gerenciamento do Aplicativo.
Escolha Iniciar > Programas > Adobe Connect Server > Configurar o Connect Server.
O registro de instalação do Adobe Connect 9.0 é criado na pasta [extract_dir]\Connect\9.0.0.1\Disk.1\InstData\VM\.
Os arquivos do Adobe Connect 9.1 são criados na pasta [dir_extra]\Connect\9.1.1\Disk1\InstData\VM\. No caso de
esse local ser somente leitura, o arquivo de registro será criado em {pasta do usuário}\Local
Settings\Temp\AdobeConnect.
Faça logon no Adobe Connect Central
O Adobe Connect Central é um aplicativo da web que permite que você administre o Adobe Connect Server. Se você
conseguir fazer logon no Adobe Connect Central, o banco de dados e o Adobe Connect Server poderão se comunicar.
1 Abra um navegador e insira o seguinte URL: http://[nome do host].
Nota: O parâmetro [nome do host] é o valor definido para o Adobe Connect Host na tela Configurações de Rede no
instalador.
2 Insira o nome de usuário e senha da conta de administrador criada no instalador.
Nota: Depois de criar usuários adicionais, você poderá fazer logon no Adobe Connect Central com qualquer conta de
usuário.
Verificar a instalação do Adobe CQ
Se você escolher instâncias do Autor e de Publicação do Adobe CQ, verifique a instalação.
1 Verifique se o servidor do Autor e de Publicação do Adobe CQ está disponível na rede. Verifique todos os nós em
um cluster.
2 Edite um evento ou modelo de email no Adobe Connect. A edição e salvamento bem-sucedidos de um modelo
indica que as instâncias do CQ estão funcionando como desejado. Para obter mais informações sobre a edição de
modelos, consulte Adobe Connect Events no guia Uso do Adobe Connect.
Verificar se os serviços do Adobe Connect são iniciados
O Adobe Connect Server é executado como um dos serviços Windows a seguir:
• Adobe Connect Service
• Adobe Connect Telephony Service
• Flash Media Administration Server
• Flash Media Gateway
• Flash Media Server (FMS)
• Servidor do Autor do Adobe Connect CQ
• Servidor de Publicação do Adobe Connect CQ
Última atualização em 1/8/2013
29
MIGRAÇÃO, INSTALAÇÃO E CONFIGURAÇÃO DO ADOBE CONNECT 9
Instalação ou upgrade para Adobe Connect 9
Mais tópicos da Ajuda
“Iniciar e parar os servidores” na página 79
Verificar se é possível enviar notificações por email
Se você não tiver inserido um valor no campo Host SMTP no Instalador, o Adobe Connect não poderá enviar
notificações por email. Se você tiver inserido um Host SMTP, execute um dos procedimentos a seguir para verificar se
o Adobe Connect pode enviar notificações por email:
1 Clique na guia Administração, na guia inicial do Adobe Connect Central.
2 Clique na guia Usuários e grupos.
3 Clique em Novo usuário.
4 Na página Informações do novo usuário, digite as informações necessárias. Uma lista parcial das opções é exibida:
Email Use o endereço de email do novo usuário. Verifique se a opção Enviar as informações da conta, logon e senha
do novo usuário por email está selecionada.
Nova senha Crie uma senha de 4 a 16 caracteres.
5 Clique em Avançar para continuar.
6 Na área Editar associação do grupo, selecione um grupo, atribua o usuário ao grupo e clique em Concluir.
7 Aguarde até que o usuário receba a notificação por email.
Se o usuário tiver recebido a notificação, o Adobe Connect estará ativo e você poderá enviar mensagens de email pelo
seu servidor de emails.
8 Se o usuário não receber a notificação por email, execute o procedimento a seguir:
a Verifique se o endereço de email é válido.
b Verifique se o email não foi filtrado como spam.
c Verifique se o Adobe Connect foi configurado com um valor válido para o Host SMTP e se o serviço SMTP
funciona corretamente fora do Adobe Connect.
d Entre em contato com seu suporte da Adobe em www.adobe.com/support/programs/connect.
Verificar se é possível usar o Adobe Presenter
Para certificar-se de que você consegue usar o Adobe Presenter, publique uma apresentação em PowerPoint para o
Adobe Connect para conversão em uma apresentação no formato Flash e, em seguida, exiba-a.
1 Se você ainda não tiver feito isso, instale o Adobe Presenter em uma máquina cliente desktop na qual o PowerPoint
já esteja instalado.
2 Inicie o navegador e abra o Adobe Connect Central usando o FQDN de seu Adobe Connect Server (por exemplo,
connect.exemplo.com).
3 Clique em Recursos > Introdução.
4 Na página Introdução, clique em Publicar apresentações > Instalar Adobe Presenter.
5 Execute o instalador.
6 Se você não tiver uma apresentação em PowerPoint, crie e salve uma apresentação com um ou dois slides.
7 Para abrir o assistente de publicações do Adobe Connect, selecione Publicar, no menu do Adobe Presenter no
PowerPoint.
Última atualização em 1/8/2013
30
MIGRAÇÃO, INSTALAÇÃO E CONFIGURAÇÃO DO ADOBE CONNECT 9
Instalação ou upgrade para Adobe Connect 9
8 Selecione Connect e insira as informações do servidor.
9 Faça logon informando seu endereço de email e senha e execute as etapas do assistente de publicações. Confirme
se você está inscrito no grupo de autores (Administração > Usuários e grupos) do Adobe Connect Central.
Quando você concluir as etapas do assistente de publicações, o Adobe Presenter carregará sua apresentação em
PowerPoint para o Adobe Connect, que a converte para o formato Flash.
10 Quando a conversão for concluída, vá para a guia Conteúdo, no Adobe Connect Central, e localize sua
apresentação.
11 Abra a apresentação para exibi-la.
Verificar se o Training está funcionando (se habilitado)
Nota: O Adobe Connect Training é um recurso opcional que precisa ser habilitado na sua licença.
❖ Vá para a guia Treinamento, no Adobe Connect Central.
Se essa guia estiver visível e puder ser acessada, o Connect Training está funcionando. Confirme se você está inscrito
no grupo Gerentes de treinamento (Administração > Usuários e grupos).
Verificar se o Meeting está funcionando (se habilitado)
Nota: O Adobe Connect Meeting é um recurso opcional que precisa ser habilitado na sua licença.
Para verificar se o Adobe Connect Meeting está funcionando, você precisa estar inscrito no grupo de hosts da reunião
ou no grupo de administradores.
1 Faça logon no Adobe Connect Central como um usuário inscrito no grupo de hosts da reunião ou no grupo de
administradores.
2 Clique na guia Reuniões e selecione a opção Nova reunião.
3 Na página Digitar informações da reunião, insira as informações necessárias. No campo Acesso à reunião, selecione
a opção Somente usuários registrados e convidados aceitos podem entrar na sala. Clique em Concluir para criar a
reunião.
4 Clique no botão Entrar na sala de reuniões.
5 Faça logon para entrar na sala de reuniões como usuário registrado.
6 Se a janela do Adobe Connect Add-in for exibida, siga as instruções de instalação.
Se a sala de reuniões for aberta, o Adobe Connect Meeting estará funcionando.
Verificar se o Events está funcionando (se habilitado)
Nota: O Adobe Connect Events é um recurso opcional que precisa ser habilitado na sua licença.
1 Faça logon no Adobe Connect Central como um usuário inscrito no grupo de gerentes do evento ou no grupo de
administradores.
2 Vá para a guia Gerenciamento de eventos, no Adobe Connect Central.
Se essa guia estiver visível e puder ser acessada, o Adobe Connect Events estará funcionando.
Última atualização em 1/8/2013
31
MIGRAÇÃO, INSTALAÇÃO E CONFIGURAÇÃO DO ADOBE CONNECT 9
Instalação ou upgrade para Adobe Connect 9
Instalar o Adobe Connect Edge Server
Siga as etapas abaixo se quiser instalar o Adobe Connect Edge Server.
Nota: O Adobe Connect 8 Edge Server é compatível com o Adobe Connect 9.x.
Executar o instalador
1 Entre em contato com a manutenção do Adobe Connect Platinum e suporte para o instalador do Edge Server. Para
obter as informações de contato, consulte http://www.adobe.com/br/support/programs/connect/.
2 Feche todos os outros aplicativos e execute o instalador fornecido pela Adobe.
3 Escolha um idioma na caixa de diálogo Selecione o idioma da instalação. Clique em OK para continuar.
4 Na tela de Instalação, clique em Avançar para continuar.
5 Na tela Contrato de Licença, leia o contrato, marque a opção Aceito o contrato e clique em Avançar.
6 Execute um dos procedimentos a seguir:
• Clique em Avançar para aceitar o local de instalação padrão (C:\Connect) ou clique em Procurar para escolher um
local diferente e clique em Avançar.
• Se o Adobe Connect Edge Server já estiver instalado nesse computador, a tela Atualizar instalação existente do
Adobe Connect Edge Server será exibida. Clique em Avançar.
7 Na tela Escolha a pasta do menu Iniciar, execute um dos procedimentos a seguir:
• Clique em Avançar para aceitar o local padrão dos atalhos do menu Iniciar.
• Clique em Procurar para selecionar um local diferente.
8 Na caixa de diálogo Pronto para instalar, verifique os locais onde o Adobe Connect Edge Server e a pasta do menu
Iniciar serão instalados. Clique em Voltar para rever ou alterar essas configurações ou clique em Instalar.
9 Clique em Concluir para sair do programa de instalação do Adobe Connect Edge Server
Mais tópicos da Ajuda
“Implantação do Adobe Connect Edge Server” na página 38
Desinstalação dos servidores
Se você quiser desinstalar os servidores, siga as instruções nesta seção.
Desinstalação do Adobe Connect e do Adobe CQ
Os servidores de publicação do CQ, do Autor do CQ e Adobe Connect podem ser desinstalados seguindo as etapas
abaixo.
Nota: A desinstalação do Adobe Connect não desinstala dados gerados por usuários e SQL Server como arquivos de log
e pastas de conteúdo.
1 Selecione Iniciar > Programas > Adobe Connect Server > Desinstalar o Connect Server.
Última atualização em 1/8/2013
32
MIGRAÇÃO, INSTALAÇÃO E CONFIGURAÇÃO DO ADOBE CONNECT 9
Instalação ou upgrade para Adobe Connect 9
Importante: Se você quiser manter o conteúdo, faça backup dos arquivos de conteúdo antes de excluir a pasta raiz (na
etapa a seguir). Para obter mais informações sobre os dados do Adobe Connect, consulte “Fazer backup dos arquivos” na
página 7. Para obter informações sobre o backup de servidores do CQ, consulte Fazer backup de repositório do CQ.
2 Exclua a pasta raiz Adobe Connect. Por padrão, o local é C:\Connect. Essa pasta contém as seguintes pastas: 9.0.0.1
ou 9.1.1, registros e conteúdo. O arquivo Adobe_Connect_Install.log está localizado na pasta 9.0.0.1 ou 9.1.1.
3 (Opcional) Desinstale o Microsoft SQL Server. Para obter mais informações, consulte http://msdn.microsoft.com.
Desinstalação do Adobe Connect Edge Server
1 Selecione Iniciar > Configurações > Painel de controle > Adicionar ou remover programas > Adobe Connect Edge
Server > Remover.
2 Exclua a pasta raiz Adobe Connect. Por padrão, o local é C:\Connect.
Desinstalação do Flash Media Gateway
O Flash Media Gateway é desinstalado quando você desinstalar o Adobe Connect. Você também pode executar o
seguinte programa para desinstalar o Flash Media Gateway: Arquivos de Programa\Adobe\Flash Media
Gateway\Uninstall_Flash Media Gateway\Uninstall Flash Media Gateway.exe.
Última atualização em 1/8/2013
33
34
Capítulo 4: Implantação e configuração do
Adobe Connect
Use o Console de Gerenciamento de Aplicativos para
configurar o Adobe Connect Server
Depois que você instalar o Adobe® Connect™, o Flash Media Gateway, Adobe CQ ou o Adobe Connect Edge Server e
concluir a primeira fase da configuração com o console de gerenciamento de aplicativos, configure quaisquer destes
recursos opcionais e implante o servidor.
Use o Console de Gerenciamento de Aplicativos para definir as configurações do aplicativo Adobe Connect Server e
do serviço de diretório, bem como para ver quais recursos estão habilitados em seu servidor.
Quando você instalar o servidor, o instalador solicitará que você insira as configurações do aplicativo. Depois de
instalar o servidor, você poderá usar o Console de Gerenciamento de Aplicativos para editar essas configurações.
Para definir as configurações do serviço de diretório, abra o Console de Gerenciamento de Aplicativos depois de
instalar o servidor.
❖ Para abrir o Console de Gerenciamento de Aplicativos, execute uma destas ações:
• Escolha Iniciar > Programas > Adobe Connect Server > Configurar o Adobe Connect Server.
• Um navegador, abra o seguinte URL: http://localhost:8510/console.
Nota: Se outro aplicativo estiver sendo executado na porta 80, o console de gerenciamento de aplicativos não poderá ser
aberto. Pare o aplicativo que estiver sendo executado na porta 80 e abra novamente o Console de gerenciamento de
aplicativos. Para verificar se um aplicativo está em execução na porta 80, abra o prompt de comando e digite netstat -a
-n -o | findstr LISTEN | findstr ":80 ".
Mais tópicos da Ajuda
“Integração com um serviço de diretório” na página 41
“Implantação do Universal Voice” na página 48
Implantação do Adobe Connect
Implantar o Adobe Connect server
1 No servidor DNS, defina um nome de domínio totalmente qualificado (FQDN) para o Adobe Connect (como
connect.minhaempresa.com). Mapeie o nome do domínio para o endereço IP estático do computador que hospeda
o Adobe Connect.
2 Se você quiser que o Adobe Connect fique disponível fora da rede, configure as seguintes portas do firewall:
80 A porta padrão para o servidor de aplicativos Adobe Connect. A porta terciária para o servidor de reunião (Flash
Media Server).
1935 A porta padrão para o servidor de reunião (Flash Media Server).
Última atualização em 1/8/2013
MIGRAÇÃO, INSTALAÇÃO E CONFIGURAÇÃO DO ADOBE CONNECT 9
Implantação e configuração do Adobe Connect
443 A porta padrão para SSL. A porta secundária para o servidor de reunião (Flash Media Server).
3 Se você tiver instalado o servidor do Adobe Connect e do Adobe CQ em diferentes hosts, defina o parâmetro
DOMAIN_COOKIE no arquivo custom.ini. Defina seu valor como o nome de domínio comum do servidor do
Adobe Connect e de servidores do Adobe CQ. Por exemplo, se o nome de host do Adobe Connect for
cps.xyz.pqr.abc.com e o nome de host do Adobe CQ for cq.lmn.pqr.abc.com, o valor de DOMAIN_COOKIE será
.pqr.abc.com. No entanto, se o Adobe Connect e o Adobe CQ estiverem em domínios diferentes, adicione o
parâmetro ENABLE_CQ_PARAMETER_AUTH=true no arquivo custom.ini.
Nota: Se o tráfego do Adobe Connect for direcionado por um gateway (com um endereço IP diferente), verifique se o
firewall está configurado para aceitar solicitações do endereço IP do gateway.
Para restaurar as personalizações, refaça-as no novo ConnectProSvc.conf.
Para ajudar a implantar o Adobe Connect, entre em contato com o Suporte da Adobe no site
www.adobe.com/support/programs/connect.
Mais tópicos da Ajuda
“Requisitos de porta” na página 3
Implantar um cluster de servidores Adobe Connect
1 Instale e configure o Adobe Connect em um servidor dedicado.
Use o mesmo número de série e arquivo de licença todas as vezes que instalar o Adobe Connect. Não instale o
mecanismo de banco de dados incorporado e, se seu armazenamento compartilhado exigir um nome de usuário e
senha, não inicie o Adobe Connect a partir do instalador.
2 Se o seu armazenamento compartilhado exigir um nome de usuário e senha, execute o seguinte procedimento para
adicioná-los ao Adobe Connect Service:
a Abra o painel de controle de serviços.
b Clique duas vezes no Adobe Connect Service.
c Clique na guia Fazer logon.
d Clique no botão de opção Esta conta e digite o nome de usuário do armazenamento compartilhado na caixa. A
sintaxe do nome de usuário é [subdomínio\]nomedeusuário.
e Digite e confirme a senha do armazenamento compartilhado.
f
Clique em Aplicar e em OK.
3 Faça o seguinte para iniciar o Adobe Connect:
a No painel de controle de serviços, selecione Flash Media Server (FMS) e clique em Iniciar o serviço.
b No painel de controle de serviços, selecione Adobe Connect Service e clique em Iniciar o serviço.
4 Escolha Iniciar > Programas > Adobe Connect Server > Configurar o Adobe Connect Server para abrir o console
de gerenciamento de aplicativos. Clique em Avançar.
5 Na tela Configurações do banco de dados, digite as informações para o banco de dados do SQL Server e clique em
Avançar.
Se a conexão do Adobe Connect com o banco de dados tiver êxito, você verá uma confirmação e as configurações
do banco de dados. Clique em Avançar.
6 Na tela Configurações do servidor, execute o seguinte procedimento e clique em Avançar:
a Digite um nome de conta.
Última atualização em 1/8/2013
35
MIGRAÇÃO, INSTALAÇÃO E CONFIGURAÇÃO DO ADOBE CONNECT 9
Implantação e configuração do Adobe Connect
b No campo Host do Adobe Connect, insira o nome do servidor do Adobe Connect.
c Digite um número de porta HTTP. Esse número pode ser 80 ou 8080, dependendo do balanceador de carga.
d Digite o nome externo do nó de cluster.
e Digite o nome do domínio do host SMTP e os endereços de email do sistema e do suporte.
f
Se você estiver usando armazenamento compartilhado, digite o caminho até o volume ou volumes (separe os
vários volumes com ponto-e-vírgula)
g Digite a porcentagem do servidor Adobe Connect que deseja usar como cache local.
Nota: O conteúdo é gravado no cache local e no volume de armazenamento compartilhado. O conteúdo é mantido
no cache local por 24 horas a contar da última vez em que foi usado. Nessa ocasião, se a porcentagem do cache for
excedida, o conteúdo será limpo.
7 Carregue o arquivo de licença e clique em Avançar.
8 Crie um administrador e clique em Concluir.
9 Repita as etapas de 1 a 8 para cada servidor do cluster.
10 Para configurar o balanceador de carga, execute este procedimento:
a Configure o balanceador de carga para escutar na porta 80.
b Adicione todos os nomes de nó do cluster ao arquivo de configuração do balanceador de carga.
Nota: Para obter informações detalhadas sobre como configurar o balanceador de carga, consulte a documentação do
fornecedor.
11 Abra o navegador da Web e digite o nome do domínio do balanceador de carga, por exemplo,
http://connect.exemplo.com.
Para obter ajuda sobre como implantar um cluster, entre em contato com o Suporte da Adobe no site
www.adobe.com/br/support/programs/connect.
Mais tópicos da Ajuda
“Configuração do armazenamento compartilhado” na página 59
Verificação das operações em um cluster
Quando um computador de um cluster é desligado, o balanceador de carga direciona todas as solicitações HTTP para
um outro computador do cluster que esteja ligado.
Quando uma reunião é iniciada, o servidor de aplicativos atribui um host primário e um host secundário para a sala
de reuniões, com base na carga da mesma. Quando o host primário é desligado, os clientes são conectados novamente
ao host secundário.
É recomendável que você verifique se o conteúdo carregado em um servidor do cluster está sendo replicado nos outros
computadores do cluster.
O procedimento a seguir pressupõe que o cluster contém dois computadores, o Computador1 e o Computador2.
Verificação do balanceamento de carga e do failover de reunião
1 Inicie o Adobe Connect nos dois computadores.
a Selecione Iniciar > Programas > Adobe Connect Server > Iniciar o Adobe Connect Meeting Server.
b Selecione Iniciar > Programas > Adobe Connect Server > Iniciar o Adobe Connect Central Application Server
Última atualização em 1/8/2013
36
MIGRAÇÃO, INSTALAÇÃO E CONFIGURAÇÃO DO ADOBE CONNECT 9
Implantação e configuração do Adobe Connect
2 Faça logon no Adobe Connect Central a partir deste URL:
http://[nome do host]
Como nome do host, use o valor que você definiu para o campo Host do Adobe Connect no console de gerenciamento
de aplicativos.
3 Selecione a guia Reuniões e clique no link de uma reunião para entrar na sala de reuniões.
Crie uma nova reunião, se necessário.
4 Pare o Adobe Connect no Computador2.
a Selecione Iniciar > Programas > Adobe Connect Server > Parar o Adobe Connect Central Application Server
b Selecione Iniciar > Programas > Adobe Connect Server > Parar o Adobe Connect Meeting Server.
Se o failover da reunião tiver ocorrido de forma apropriada, o indicador de status da conexão da reunião continuará
verde.
5 No Adobe Connect, clique em qualquer guia ou link.
Se o balanceador de carga estiver funcionando, você conseguirá enviar solicitações ao Adobe Connect Central e
receber respostas.
Se o cluster tiver mais de dois computadores, execute esse procedimento de inicialização e interrupção dos aplicativos
para cada computador do cluster.
Verificar a replicação do conteúdo
1 Inicie o Adobe Connect no Computador1.
a Selecione Iniciar > Programas > Adobe Connect Server > Iniciar o Adobe Connect Meeting Server.
b Selecione Iniciar > Programas > Adobe Connect Server > Iniciar o Adobe Connect Central Application Server
2 Pare o Adobe Connect no Computador2.
a Selecione Iniciar > Programas > Adobe Connect Server > Parar o Adobe Connect Central Application Server
b Selecione Iniciar > Programas > Adobe Connect Server > Parar o Adobe Connect Meeting Server.
3 Faça logon no Adobe Connect Central a partir deste URL:
http://[nome do host]
Como nome do host, digite o valor que você definiu para o campo Host do Adobe Connect no console de
gerenciamento de aplicativos.
4 Carregue uma imagem JPEG ou outro conteúdo no Adobe Connect do Computador1:
• Confirme se você está inscrito no grupo de Autores. (Se for um administrador de conta, você poderá se adicionar
ao grupo de autores do Adobe Connect Central.)
• Clique na guia Conteúdo.
• Clique em Novo conteúdo e siga as instruções exibidas no seu navegador para adicionar o conteúdo.
Após carregar o conteúdo de teste, a página Conteúdo do usuário é exibida com uma lista dos conteúdos que
pertenciam a você.
5 Clique no link do conteúdo de teste que você acabou de carregar.
A página Informações do conteúdo é exibida com um URL para você acessar o conteúdo.
6 Anote esse URL; ele será usado na etapa 10.
Última atualização em 1/8/2013
37
MIGRAÇÃO, INSTALAÇÃO E CONFIGURAÇÃO DO ADOBE CONNECT 9
Implantação e configuração do Adobe Connect
7 Clique no URL.
8 Ligue o Computador2, aguarde até que o Adobe Connect seja totalmente iniciado e desligue o Computador1.
Se o computador tiver um dispositivo externo de armazenamento, não será necessário esperar o Computador2 ser
inicializado para desligar o Computador1, pois o conteúdo solicitado será copiado do dispositivo externo.
9 Feche a janela do navegador na qual o conteúdo de teste estava sendo exibido.
10 Abra uma nova janela do navegador e acesse o URL para exibir o conteúdo de teste.
Se o conteúdo de teste for exibido, a duplicação no Computador2 foi realizada corretamente. Uma janela em branco
ou uma mensagem de erro indicam que a duplicação falhou.
Implantação do Adobe Connect Edge Server
Fluxo de trabalho da instalação do Adobe Connect Edge Server
1. Desenhe as zonas do servidor de borda.
Você pode configurar servidores de borda ou clusters de servidores de borda em diferentes locais, ou zonas, para alocar
e balancear o acesso ao Adobe Connect. Por exemplo, você pode configurar um servidor de borda em São Francisco
para os usuários da Costa Oeste e um servidor de borda em Boston para os usuários da Costa Leste.
2. Instalar o Adobe Connect Edge Server
Instale o Adobe Connect Edge Server em todos os computadores de cada zona. Por exemplo, se você tiver um cluster
de servidores de borda em uma zona, instale o Adobe Connect Edge Server em todos os computadores do cluster.
Consulte “Instalar o Adobe Connect Edge Server” na página 32.
3. Modifique o servidor DNS de cada zona.
Mapeie o FQDN do servidor Adobe Connect de origem para o endereço IP estático do Adobe Connect Edge Server
em cada zona. Consulte “Implantação do Adobe Connect Edge Server” na página 38.
4. Configure o servidor de borda.
É necessário adicionar parâmetros de configuração ao arquivo custom.ini em cada Adobe Connect Edge Server.
Consulte “Implantação do Adobe Connect Edge Server” na página 38.
5. Configure o servidor de origem.
Você precisa adicionar parâmetros de configuração ao arquivo custom.ini em cada servidor Adobe Connect. Além
disso, você deve configurar o Nome externo do servidor de borda no Console de gerenciamento de aplicativos do
servidor de origem. Consulte “Implantação do Adobe Connect Edge Server” na página 38.
6. Configure um balanceador de carga.
Se você configurar vários servidores de borda em uma zona, deverá usar um balanceador de carga para balancear a
carga entre servidores de borda e configurá-lo para aceitar comunicação externa na porta 80. Os servidores de borda
aceitam comunicação externa na porta 8080. Para obter mais informações, consulte a documentação fornecida pelo
fabricante do balanceador de carga.
Última atualização em 1/8/2013
38
MIGRAÇÃO, INSTALAÇÃO E CONFIGURAÇÃO DO ADOBE CONNECT 9
Implantação e configuração do Adobe Connect
Implantação do Adobe Connect Edge Server
Antes de implantar servidores de borda, você deve executar com sucesso o Adobe Connect e todos os recursos
adicionais (como SSL, integração de serviço de diretório, logon único, armazenamento de conteúdo compartilhado
etc.).
1 No seu servidor DNS, mapeie o FQDN do servidor de origem para o endereço IP estático do servidor de borda. Se
você estiver instalando servidores de borda em várias zonas, repita esta etapa para cada zona.
Nota: Você também pode usar um arquivo de hosts; caso o faça, todos os clientes devem ter um arquivo de hosts que
aponte o endereço IP estático do servidor de borda para o FQDN de servidor de origem.
2 No Adobe Connect Edge Server, abra o arquivo [dir_instalação_raiz] \edgeserver\win32\conf\HttpCache.xml e
substitua o nome do computador na tag HostName pelo FQDN do computador do servidor de borda, como por
exemplo, borda1.exemplo.com.
<!-- The real name of this host. -->
<HostName>edge1.yourcompany.com</HostName>
3 No Adobe Connect Edge Server, crie um novo arquivo [dir_instalação_raiz]\edgeserver\custom.ini e insira os
seguintes parâmetros e valores:
FCS_EDGE_HOST O FQDN do servidor de borda, por exemplo, FCS_EDGE_HOST=edge1.suaempresa.com.
FCS_EDGE_REGISTER_HOST O FQDN do servidor de origem do Adobe Connect, por exemplo,
FCS_EDGE_REGISTER_HOST=connect.yourcompany.com.
FCS_EDGE_CLUSTER_ID Nome do cluster. Cada cluster de servidores de borda precisa ter uma ID exclusiva. Todos os
computadores dentro do cluster devem ter a mesma ID. O formato recomendado é companyname-clustername; por
exemplo, FCS_EDGE_CLUSTER_ID=yourcompany-us.
Nota: É preciso configurar esse parâmetro, mesmo que você só esteja implantando um Adobe Connect Edge Server.
FCS.HTTPCACHE_BREEZE_SERVER_NORMAL_PORT O endereço IP ou o nome do domínio e o número da porta do
computador onde o Adobe Connect está instalado, por exemplo,
FCS.HTTPCACHE_BREEZE_SERVER_NORMAL_PORT=connect.yourcompany.com:80. O Adobe Connect Edge Server
se conecta com o servidor de origem do Adobe Connect nesse local.
FCS_EDGE_PASSWORD (Opcional) Senha do servidor de borda. Se você definir um valor para esse parâmetro,
precisará definir o mesmo valor para todos os servidores de borda e para todos os servidores de origem.
FCS_EDGE_EXPIRY_TIME (Opcional) O número de milissegundos nos quais o servidor de borda deve se registrar na
origem antes de expirar em um cluster e o sistema alternar para outro servidor de borda. Comece com o valor padrão,
FCS_EDGE_EXPIRY_TIME=60000.
FCS_EDGE_REG_INTERVAL (Opcional) Intervalo, em milissegundos, em que o servidor de borda tenta se registrar no
servidor de origem. Esse parâmetro determina com que frequência o servidor de borda fica disponível para o servidor
de origem. Comece com o valor padrão, FCS_EDGE_REG_INTERVAL=30000.
DEFAULT_FCS_HOSTPORT (Opcional) Para configurar as portas do servidor de borda, adicione a seguinte linha:
DEFAULT_FCS_HOSTPORT=:1935,80,-443.
O sinal de subtração (-) antes do número 443 designa a porta 443 como a porta segura que recebe somente conexões
RTMPS. Se você fizer uma tentativa de solicitação de conexão RTMPS com a porta 1935 ou 80, a conexão falhará. Do
mesmo modo, as solicitações de conexão RTMP não seguras à porta 443 falharão.
Nota: Se o seu servidor de borda usar um acelerador de hardware externo, a porta 443 não precisará ser configurada
como porta segura.
Estes são exemplos de valores para o arquivo config.ini:
Última atualização em 1/8/2013
39
MIGRAÇÃO, INSTALAÇÃO E CONFIGURAÇÃO DO ADOBE CONNECT 9
Implantação e configuração do Adobe Connect
FCS_EDGE_HOST=edge.yourcompany.com
FCS_EDGE_REGISTER_HOST=connect.yourcompany.com
FCS_EDGE_CLUSTER_ID=yourcompany-us
FCS.HTTPCACHE_BREEZE_SERVER_NORMAL_PORT=connect.yourcompany.com:80
4 Reinicie o servidor de borda.
5 No servidor de origem do Adobe Connect, abra o arquivo [dir_raiz_da_instalação] \custom.ini em um editor de
texto e mapeie o valor do parâmetro FCS_EDGE_CLUSTER_ID para uma ID de zona. A sintaxe é
borda.FCS_EDGE_CLUSTER_ID = id-da-zona. Mesmo se você só estiver implementando um servidor de borda,
será preciso mapear a ID do cluster para uma ID de zona.
Cada cluster de servidores de borda precisa ter uma ID de zona. A ID de zona pode ser qualquer número inteiro
positivo maior que 0. Por exemplo, você pode ter três clusters mapeados para as zonas de 1 a 3:
edge.yourcompany-us=1
edge.yourcompany-apac=2
edge.yourcompany-emea=3
A seguir, veja um exemplo de arquivo custom.ini para o servidor de origem:
DB_HOST=localhost
DB_PORT=1433
DB_NAME=breeze
DB_USER=sa
DB_PASSWORD=#V1#4cUsRJ6oeFwZLnQPpS4f0w==
# DEBUG LOGGING SETTINGS
HTTP_TRACE=yes
DB_LOG_ALL_QUERIES=yes
# EDGE SERVER SETTINGS
edge.yourcompany-us=1
Nota: Se você configurar um parâmetro FCS_EDGE_PASSWORD no arquivo custom.ini no servidor de borda, defina a
mesma senha no arquivo custom.ini no servidor de origem.
6 Reinicie o servidor de origem.
7 No servidor de origem, abra o Console de gerenciamento de aplicativos (Iniciar > Programas > Adobe Connect
Server > Configurar o Adobe Connect Server). Selecione a guia Configurações do aplicativo, depois Configurações
do servidor e, na seção Mapeamentos do host, digite o nome externo do servidor de borda. O nome externo deve
ser idêntico ao valor definido para o parâmetro FCS_EDGE_HOST no servidor de borda.
8 No servidor de origem, configure o firewall do Windows de forma que os servidores de borda possam acessar a
porta 8506.
9 Repita as etapas de 2 a 4 para cada servidor de borda em cada zona.
10 Repita as etapas de 5 a 7 para cada servidor de origem em cada zona.
Para obter ajuda sobre como implantar servidores de borda, entre em contato com o Suporte da Adobe no site
www.adobe.com/support/programs/connect.
Mais tópicos da Ajuda
“Implantação do Adobe Connect Edge Server” na página 14
Última atualização em 1/8/2013
40
MIGRAÇÃO, INSTALAÇÃO E CONFIGURAÇÃO DO ADOBE CONNECT 9
Implantação e configuração do Adobe Connect
Integração com um serviço de diretório
Visão geral da integração com um serviço de diretório
É possível integrar o Adobe Connect a um serviço de diretório a fim de autenticar usuários com relação a um diretório
LDAP e evitar a adição manual de usuários e grupos individuais. As contas de usuário são criadas automaticamente
no Adobe Connect por meio de sincronizações manuais ou programadas com o diretório da sua organização.
Para fazer a integração com o Adobe Connect, o servidor de diretório deve usar o protocolo LDAP ou LDAPS. O
LDAP é um protocolo cliente-servidor da Internet para busca de informações de contato do usuário em um servidor
de diretório compatível com LDAP.
O Adobe Connect se conecta como um cliente LDAP a um diretório LDAP. O Adobe Connect importa usuários e
grupos e sincroniza informações sobre esses usuários e grupos com o diretório LDAP. Você também pode configurar
o Adobe Connect para autenticar usuários em relação ao diretório LDAP.
Qualquer serviço de diretório compatível com LDAP pode se integrar ao Adobe Connect. Para obter uma lista dos
diretórios LDAP certificados, consulte www.adobe.com/go/learn_cnn_sysreqs_br.
Sobre a estrutura de diretório LDAP
Os diretórios LDAP organizam informações segundo o padrão X.500.
Os usuários e grupos do diretório LDAP são chamados de entrada. Uma entrada é uma coleção de atributos. Um
atributo é formado por um tipo e um ou mais valores. Os tipos usam strings mnemônicas, como ou para unidade
organizacional ou cn para nome comum. Os valores de atributo consistem em informações como número de telefone,
endereço de email e fotografia. Para determinar a estrutura do diretório LDAP da sua organização, entre em contato
com o administrador LDAP.
Cada entrada possui um nome distinto (DN) que descreve o caminho até a entrada por meio de uma estrutura em
árvore desde a entrada até a raiz. O DN da entrada no diretório LDAP é a concatenação do nome da entrada (chamado
de nome distinto relativo, RDN) e dos nomes das entradas anteriores na estrutura em árvore.
A estrutura em árvore pode refletir as localizações geográficas ou os limites departamentais dentro de uma empresa.
Por exemplo, se houver uma usuária de nome Alicia Solis no departamento de Garantia da Qualidade (QA) da Acme,
Inc. na França, o DN dessa usuária poderá ser o seguinte:
cn=Alicia Solis, ou=QA, c=França, dc=Acme, dc=com
Importação de ramos de diretório
Ao importar usuários e grupos de um diretório LDAP para o Adobe Connect, você deve especificar um caminho para
a parte da árvore LDAP usando o DN da seção. Isso especifica o escopo da pesquisa. Por exemplo, você quer importar
somente os usuários de determinado grupo dentro da empresa. Para fazer isso, você precisa saber onde estão
localizadas as entradas desse grupo na estrutura em árvore do diretório.
Uma técnica comum é usar o domínio da Internet da organização como raiz para a estrutura em árvore. Por exemplo,
Acme, Inc. pode usar dc=com para especificar o elemento raiz na árvore. O DN que especifica o escritório de vendas
de Cingapura para a Acme, Inc. pode ser ou=Cingapura, ou=Marketing, ou=Funcionários, dc=Acme, dc=com (neste
exemplo, ou é abreviação de unidade organizacional e dc é abreviação de componente do domínio).
Nota: Nem todos os diretórios LDAP possuem uma única raiz. Nessa situação, você pode importar ramos separados.
Última atualização em 1/8/2013
41
MIGRAÇÃO, INSTALAÇÃO E CONFIGURAÇÃO DO ADOBE CONNECT 9
Implantação e configuração do Adobe Connect
Importação de usuários e grupos
Existem duas formas de estruturar as entradas de usuário e grupo no diretório LDAP: sob o mesmo nó de um ramo
ou em ramos diferentes.
Se os usuários e grupos estiverem no mesmo nó no ramo LDAP, as configurações de usuário e grupo para a importação
de entradas conterão o mesmo DN do ramo. Isso significa que, quando importar usuários, você precisará usar um filtro
para selecionar somente os usuários, e quando importar grupos, será necessário usar um filtro para selecionar somente
os grupos.
Se os usuários e os grupos estiverem em diferentes ramos da árvore, use um DN do ramo que selecione o ramo do
usuário quando você importar o ramo de usuários e de grupo.
Você também pode importar subramos, importando assim usuários de todos os ramos abaixo de determinado nível.
Por exemplo, se você quiser importar todos os funcionários do departamento de vendas, use o seguinte DN do ramo:
ou=Sales, dc=Acme, dc=com
No entanto, os vendedores podem ser armazenados em subramos. Nesse caso, na tela Mapeamento do perfil do
usuário, defina o parâmetro Pesquisa de subárvore como verdadeiro para garantir que os usuários sejam importados
das subárvores abaixo desse nível na árvore.
Filtragem de entradas selecionadas
Um filtro especifica uma condição que a entrada deve satisfazer para ser selecionada. Isso restringe a seleção de
entradas dentro de parte da árvore. Por exemplo, se o filtro especificar (objectClass=organizationalPerson),
somente as entradas com o atributo organizationalPerson serão selecionadas para importação.
Nota: O atributo objectClass deve estar presente em todas as entradas do diretório LDAP.
Usuários e grupos internos e externos
Os usuários e grupos criados diretamente no Adobe Connect, e não importados do diretório LDAP, são chamados de
internos. Os usuários e grupos importados para o banco de dados do Adobe Connect oriundos de um diretório LDAP
são chamados de externos.
Para garantir que os grupos importados continuem sincronizados com o diretório LDAP externo, você não pode
adicionar usuários e grupos internos a grupos externos. No entanto, você pode adicionar usuários e grupos externos a
grupos internos.
Se o valor do logon ou nome do usuário ou grupo importado corresponder ao logon de um usuário ou grupo interno
existente, a sincronização dos diretórios alterará o usuário ou o grupo importado de interno para externo e colocará
uma advertência no registro de sincronização.
Integração do Adobe Connect a um diretório LDAP
A integração com um serviço de diretório ocorre na guia Configurações do serviço de diretório do console de
gerenciamento de aplicativos. Use uma conta de administrador.
Você pode configurar um servidor de diretório para autenticação de usuários e sincronização com LDAP. A
configuração pode apontar para um ou vários ramos do serviço de diretório.
1. Abra o console de gerenciamento de aplicativo.
Escolha Iniciar > Programas > Adobe Connect Server > Configurar o Adobe Connect Server.
Última atualização em 1/8/2013
42
MIGRAÇÃO, INSTALAÇÃO E CONFIGURAÇÃO DO ADOBE CONNECT 9
Implantação e configuração do Adobe Connect
2. Digite as configurações de conexão do servidor LDAP.
Selecione a guia Configurações do serviço de diretório. Insira os valores na tela Configurações LDAP > Configurações
da conexão e clique em Salvar.
Quando você clica em Salvar, o Adobe Connect testa a conexão LDAP. Se o teste falhar, você verá a seguinte
mensagem: Suas configurações foram salvas com êxito, mas não foi possível verificar a conectividade LDAP. Verifique
o URL e a porta LDAP.
Campo
Valor padrão
Descrição
URL do servidor LDAP
Sem padrão.
O formato normal é ldap://[nomeservidor:númeroporta]. Se sua
organização usar um servidor LDAP seguro, use ldaps://.
Se você não especificar uma porta, o Adobe Connect usará a porta LDAP
padrão (389) ou a porta LDAPS (636). O LDAPS exige certificados SSL. Se você
configurar o Adobe Connect para funcionar em uma floresta do Microsoft
Active Directory na qual o Catálogo global esteja ativado, use o Catálogo
global (porta padrão: 3268).
Método de autenticação da
conexão LDAP
Sem padrão.
O mecanismo de autenticação de credenciais (nome de usuário e senha
LDAP) da conta do serviço LDAP do Adobe Connect (direitos administrativos).
Simples (autenticação padrão – recomendada). Anônimo (sem senha – o
servidor LDAP precisa ser configurado para permitir logon anônimo).
Compilação MD5 (configure o servidor LDAP para permitir a autenticação
Digest).
Nome de usuário da conexão
LDAP
Sem padrão.
Logon administrativo no servidor LDAP.
Senha da conexão LDAP
Sem padrão.
Senha administrativa no servidor LDAP.
Tempo limite da consulta
LDAP
Sem padrão.
Tempo que pode decorrer antes de a consulta ser cancelada, em segundos. Se
você deixar o campo vazio, não haverá tempo limite. Defina o valor como 120.
Limite de tamanho de página
de entrada de consulta LDAP
Sem padrão.
O tamanho da página de resultados apresentado pelo servidor LDAP. Se essa
caixa estiver em branco ou com um 0, não será utilizado o tamanho de página.
Use esse campo para servidores LDAP que tenham configurado um tamanho
máximo de resultados. Defina o tamanho da página como o tamanho máximo
de resultados para que todos eles sejam recuperados do servidor em várias
páginas.
Por exemplo, se você tentar integrar um diretório LDAP grande que só possa
exibir 1000 usuários e houver 2000 usuários a serem importados, haverá falha
da integração.
Se você definir Tamanho da página de consulta como 100, os resultados serão
apresentados em 20 páginas e todos os usuários serão importados.
Veja a seguir um exemplo de sintaxe LDAP para as configurações de conexão:
URL:ldap://ldapserver.mycompany.com:389
UserName:MYCOMPANY\jdoe
Password:password123
Query timeout:120
Authentication mechanism:Simple
Query page size:100
3. Mapeie perfis de usuário do Adobe Connect e do diretório LDAP.
Selecione a guia Mapeamento do perfil do usuário, digite os valores e clique em Salvar.
Última atualização em 1/8/2013
43
MIGRAÇÃO, INSTALAÇÃO E CONFIGURAÇÃO DO ADOBE CONNECT 9
Implantação e configuração do Adobe Connect
Campo
Valor padrão
Descrição
Logon
Sem padrão.
O atributo de logon do serviço de diretório.
Nome
Sem padrão.
O atributo de nome do serviço de diretório.
Sobrenome
Sem padrão.
O atributo de sobrenome do serviço de diretório.
Email
Sem padrão.
O atributo de email do serviço de diretório.
Se você tiver definido campos personalizados, eles serão adicionados à tela Mapeamento do perfil do usuário. Este
exemplo mapeia um perfil de usuário do Adobe Connect para um perfil de usuário do Active Directory LDAP. Logon
de rede é um campo personalizado.
Login:mail
FirstName:givenName
LastName:sn
Email:userPrincipalName
NetworkLogin:mail
4. (Opcional) Adicione um ramo do usuário.
Clique em Adicionar para agregar informações de usuário de um determinado ramo da sua empresa. Digite os valores
nos campos Ramo e Filtro e clique em Salvar.
Se desejar importar usuários de subramos, selecione Verdadeiro no menu Pesquisa de subárvore. Caso contrário,
selecione Falso.
Para obter mais informações, consulte`“Sobre a estrutura de diretório LDAP” na página 41.
Campo
Valor padrão
Atributo/notas LDAP
DN do ramo
Sem padrão.
DN (nome distinto) do nó raiz do ramo. Será exibido um link para o ramo
selecionado.
Filtro
Sem padrão.
A string do filtro da consulta.
Pesquisa de subárvore
Verdadeiro
Verdadeiro ou Falso. O valor Verdadeiro inicia uma busca recursiva de todas
as subárvores do ramo.
5. Mapeie perfis de grupo do Adobe Connect e do diretório LDAP.
Selecione a guia Mapeamento do perfil do grupo, digite os valores e clique em Salvar.
Nota: Os perfis de grupo do Adobe Connect não oferecem suporte a campos personalizados.
Campo
Valor padrão
Atributo/notas LDAP
Nome do grupo
Sem padrão.
O atributo de nome do grupo do serviço de diretório.
Membro do grupo
Sem padrão.
O atributo de membro do grupo do serviço de diretório.
A seguir está o mapeamento entre os atributos de entrada do grupo LDAP e o perfil do grupo do Adobe Connect:
Name:cn
Membership:member
6. (Opcional) Adicione um ramo do grupo.
Clique em Adicionar para agregar informações de usuário de um ramo da sua empresa. Digite os valores nos campos
Ramo e Filtro e clique em Salvar.
Última atualização em 1/8/2013
44
MIGRAÇÃO, INSTALAÇÃO E CONFIGURAÇÃO DO ADOBE CONNECT 9
Implantação e configuração do Adobe Connect
Se você quiser importar grupos de subramos, selecione Verdadeiro no menu Pesquisa de subárvore. Caso contrário,
selecione Falso.
Para obter mais informações, consulte`“Sobre a estrutura de diretório LDAP” na página 41.
Campo
Valor padrão
Atributo/notas LDAP
DN do ramo
Sem padrão.
DN (nome distinto) do nó raiz do ramo. Todos os ramos da empresa têm seu
próprio atributo LDAP DN. Será exibido um link para o ramo selecionado.
Filtro
Sem padrão.
A string do filtro da consulta.
Pesquisa de subárvore
Verdadeiro
Valor booliano de verdadeiro ou falso. O valor verdadeiro inicia uma
busca recursiva de todas as subárvores do ramo.
O exemplo a seguir mostra uma sintaxe LDAP para adicionar um braço da empresa e definir seus grupos:
DN:cn=USERS,DC=myteam,DC=mycompany,DC=com
Filter:(objectClass=group)
Subtree search:True
7. Insira configurações de autenticação.
Selecione a guia Configurações de autenticação. Se desejar autenticar usuários do Adobe Connect em relação ao
serviço de diretório de sua organização, selecione “Ativar autenticação com diretório LDAP”. Se você não selecionar
essa opção, o Adobe Connect usará a autenticação nativa (credenciais de usuário armazenadas no banco de dados do
Adobe Connect.
Se você marcar “Ativar fallback do Connect mediante autenticação com diretório LDAP malsucedida”, o Adobe
Connect usará a autenticação nativa.
Nota: Essa opção pode ser útil em caso de falha temporária da conectividade LDAP na rede. No entanto, as credenciais
LDAP podem ser diferentes daquelas no banco de dados do Adobe Connect.
Marque “Criar conta de usuário do Connect mediante autenticação com Diretório LDAP bem-sucedida” para suprir
usuários que usam o sistema pela primeira vez no servidor Adobe Connect, caso a autenticação LDAP tenha êxito. Se
algum usuário em seu serviço de diretório estiver autorizado a usar o Adobe Connect, deixe essa opção marcada e
selecione “Interno” como tipo de usuário. Para obter mais informações, consulte “Usuários e grupos internos e
externos” na página 42.
Marque “Ativar inscrição de grupo apenas no primeiro logon” para criar uma ID de logon no Adobe Connect e colocar
os usuários em grupos especificados quando os usuários fizerem logon no Acrobat Connect pela primeira vez. Insira
os grupos na caixa de nomes de grupo.
8. Programe a sincronização.
Selecione a guia Configurações da sincronização. Na tela Programar configurações, marque a caixa de seleção Ativar
sincronização programada para programar sincronizações regulares diárias, semanais ou mensais em um determinado
momento. Para obter mais informações, consulte “Práticas recomendadas para sincronização” na página 46.
Você também pode realizar uma sincronização manual na tela Ações de sincronização.
9. Defina uma política de senha e uma política de exclusão.
Selecione a guia Configurações da política, escolha uma Política de configuração de senha e uma Política de exclusão
e clique em Salvar. Para obter mais informações sobre a política de senhas, consulte “Gerenciamento de senhas” na
página 46.
Última atualização em 1/8/2013
45
MIGRAÇÃO, INSTALAÇÃO E CONFIGURAÇÃO DO ADOBE CONNECT 9
Implantação e configuração do Adobe Connect
Nota: Se você selecionar a opção Excluir usuários e grupos, durante uma sincronização, todos os usuários externos que
tiverem sido excluídos do servidor LDAP também serão excluídos do servidor Adobe Connect.
10. Visualize a sincronização.
Selecione a guia Sincronizar ações. Na seção Visualizar sincronização de diretório, clique em Visualizar. Para obter
mais informações, consulte “Práticas recomendadas para sincronização” na página 46.
Gerenciamento de senhas
Se você não ativar a autenticação com o LDAP, precisará escolher como o Adobe Connect deve autenticar os usuários.
Quando o Adobe Connect importar informações de usuário de um diretório externo, ele não importará as senhas de
rede. Por isso, implemente outro método para gerenciar senhas de usuários importados para o diretório Adobe
Connect.
Notificação de usuários para definir a senha
Na tela Configurações da política da guia Configurações da sincronização, você pode optar por enviar um email a
usuários importados com um link que lhes permite definir uma senha.
Definir a senha de um atributo LDAP
Você pode optar por definir uma senha inicial de um usuário importado com o valor de um atributo na entrada do
diretório do usuário. Por exemplo, se o diretório LDAP contiver o número de ID do funcionário como campo, você
pode definir a senha inicial dos usuários como a ID do funcionário. Depois de os usuários fazerem logon usando essa
senha, eles poderão trocá-la.
Práticas recomendadas para sincronização
Como administrador, você pode sincronizar o Adobe Connect com o diretório LDAP externo de duas formas:
• Você pode programar a sincronização de forma que ela ocorra em intervalos regulares.
• Você pode realizar uma sincronização manual que sincronize imediatamente o diretório do Adobe Connect com
o diretório LDAP da organização.
Antes de importar usuários e grupos em uma sincronização inicial, é uma boa ideia usar um navegador LDAP para
verificar os parâmetros de conexão. Estão disponíveis os seguintes navegadores online: Navegador/Editor LDAP e
Administrador LDAP.
Importante: Não reinicie o servidor LDAP nem execute trabalhos paralelos durante a sincronização. Se você fizer isso,
poderá fazer com que usuários ou grupos sejam excluídos do Adobe Connect.
Sincronizações programadas
Recomendam-se sincronizações programadas, pois elas garantem que o Adobe Connect tenha uma visão atualizada
dos usuários e grupos importados do diretório LDAP da organização.
Se você estiver importando um grande número de usuários e grupos, a sincronização inicial poderá consumir recursos
significativos. Se esse for o caso, é uma boa ideia programar essa sincronização inicial em um momento fora do pico,
como durante a madrugada (você também pode fazer essa sincronização inicial manualmente).
Para configurar uma sincronização programada, use a tela Configurações da sincronização > Programar configurações
no console de gerenciamento de aplicativos.
Última atualização em 1/8/2013
46
47
MIGRAÇÃO, INSTALAÇÃO E CONFIGURAÇÃO DO ADOBE CONNECT 9
Implantação e configuração do Adobe Connect
Quando ocorre uma sincronização, o Adobe Connect compara as entradas do diretório LDAP às entradas do diretório
Adobe Connect e importa somente aquelas que contiverem pelo menos um campo alterado.
Visualização da sincronização
Antes de importar usuários e grupos em uma sincronização inicial, a Adobe recomenda que você teste seus
mapeamentos visualizando a sincronização. Em uma visualização, os usuários e os grupos não são realmente
importados, mas apenas registram-se os erros; você pode examinar esses erros para diagnosticar problemas na
sincronização.
Para acessar os registros de sincronização, use a tela Registros de sincronização. Cada uma das linhas do registro
mostra um evento de sincronização; a sincronização produz pelo menos um evento para cada principal (usuário ou
grupo) processado. Se forem gerados erros ou advertências durante a visualização, eles serão colocados em um
segundo registro de advertência.
Valores do registro
Os registros de sincronização armazenam valores em formato separado por vírgula. Nas tabelas a seguir, principal se
refere às entradas de usuário e grupo. São incluídos os seguintes valores nas entradas do registro:
Campo
Descrição
Date
Valor data/hora formatado, com medição de tempo até em milissegundos. O formato é
aaaaMMdd’T’HHmmss.SSS.
Principal ID
O logon ou nome do grupo.
Principal type
Um único caractere: U para usuário, G para grupo.
Event
Ação tomada ou condição encontrada.
Detail
Informações detalhadas sobre o evento.
A tabela a seguir descreve os diferentes tipos de eventos que podem aparecer nos arquivos de registro de sincronização:
Event
Descrição
Detail
add
O principal foi adicionado ao Adobe Connect.
Pacote XML abreviado que descreve os campos atualizados e
usa uma série de pares de tags no formato
<nome_do_campo>valor</nome_do_campo> (por
exemplo, <first-name>José</first-name>). O nó-pai
e os campos não atualizados serão omitidos.
update
O principal é um usuário externo e alguns
campos foram atualizados.
update-members
O principal é um grupo externo e os principais
foram adicionados ou removidos da associação
ao grupo.
Pacote XML abreviado que descreve os membros
adicionados e removidos. O nó-pai é omitido:
<add>ID list</add>
<remove>ID list</remove>
A lista de ID é uma série de pacotes de <id>principal
ID</id> nos quais o principal ID é uma ID relacionada
na coluna ID Principal, como o logon do usuário ou o nome
do grupo. Se não houver membros de uma lista de ID, o nópai apresentará <add/> ou <remove/>.
delete
O principal foi excluído do Adobe Connect.
Última atualização em 1/8/2013
48
MIGRAÇÃO, INSTALAÇÃO E CONFIGURAÇÃO DO ADOBE CONNECT 9
Implantação e configuração do Adobe Connect
Event
Descrição
Detail
up-to-date
O principal é um principal externo no Adobe
Connect e já está sincronizado com o diretório
externo. Não foram feitas alterações.
Um usuário ou grupo criado no Adobe Connect é
considerado um principal interno. Usuários ou grupos
criados pelo processo de sincronização são considerados
principais externos.
make-external
O principal do Adobe Connect é do tipo interno e Este evento permite a sincronização para modificar ou
foi convertido em principal externo.
excluir o principal e normalmente é seguido por outro
evento que faz um ou o outro. Esse evento é registrado no
registro de advertência.
warning
Ocorrência de um evento de nível de advertência. Mensagem de advertência.
error
Ocorrência de um erro.
Mensagem de exceção de Java.
Sobre LDAPS
O Adobe Connect oferece suporte nativo ao protocolo LDAP seguro, LDAPS. O servidor de diretório LDAP precisa
fornecer conectividade SSL. Para se conectar com segurança a um servidor de diretório LDAP, use o protocolo LDAPS
no URL de conexão, como segue: ldaps://servidorDiretório:númeroPorta.
Implantação do Universal Voice
Fluxo de trabalho da implantação do Universal Voice
Nota: Para obter uma comparação do Universal Voice e adaptadores de telefonia integrados, consulte “Opções de
conferência de vídeo e áudio do Adobe Connect” na página 16.
O Adobe Connect Universal Voice usa um componente intitulado Flash Media Gateway para enviar e receber áudio
de um servidor SIP. Instale o Flash Media Gateway e configure-o para estabelecer uma comunicação com um servidor
SIP. O servidor SIP pode ser hospedado por terceiros ou por parte da infraestrutura da sua empresa. Os provedores
SIP também são chamados de provedores VoIP.
SIP/RTP
SIP Server
RTMP
Servidor
Flash Media Gateway
RTMP
Adobe Connect
Server
O áudio é transmitido de um telefone e passa por um servidor de conferência de áudio (sem imagem), um servidor SIP e um Flash Media
Gateway até chegar à sala de reuniões do Adobe Connect.
Nota: O Adobe Connect é compatível com dispositivos de vídeo e comunicação bilateral.
Siga este fluxo de trabalho para implementar a solução Universal Voice:
1 Para instalar e configurar o Universal Voice, é necessário ter o seguinte:
• Adobe Connect
• Credenciais de provedor SIP
2 Instale o Flash Media Gateway.
Última atualização em 1/8/2013
49
MIGRAÇÃO, INSTALAÇÃO E CONFIGURAÇÃO DO ADOBE CONNECT 9
Implantação e configuração do Adobe Connect
Você pode instalar o Flash Media Gateway no mesmo computador que o Adobe Connect Server ou em um
computador dedicado. Você pode implantar o Flash Media Gateway em um único computador ou em um cluster
de servidores. O instalador do Flash Media Gateway faz parte do instalador do Adobe Connect Server. Consulte
“Instalação do Adobe Connect e produtos associados” na página 22.
3 Configure o Flash Media Gateway para se conectar com um servidor SIP.
4 Abra as portas. Consulte “Protocolos e portas do Flash Media Gateway” na página 49.
Se um firewall usar NAT, consulte “Configuração do Flash Media Gateway para comunicação por trás de um
firewall que usa o NAT” na página 50.
5 Para instalar o Flash Media Gateway em um cluster de computadores, consulte “Implantar o Flash Media Gateway
em um cluster de servidores” na página 53.
6 Para criar uma sequência de discagem e testar a conexão do áudio, consulte Configurar provedores de áudio para
o universal voice.
7 Se não conseguir ouvir áudio em uma reunião do Adobe Connect, consulte “Solucionar problemas do Universal
Voice” na página 54.
Protocolos e portas do Flash Media Gateway
Nota: Para exibir um diagrama com o fluxo de dados entre um provedor SIP, o Flash Media Gateway e o Adobe Connect
Server, consulte “Fluxo de dados” na página 9.
O Flash Media Gateway escuta as solicitações do Adobe Connect Central Application Server na seguinte porta:
Número da porta
Endereço de ligação
Protocolo
2222
*/Qualquer adaptador
HTTP
O Flash Media Gateway inicia uma conexão com o Flash Media Server como um cliente RTMP normal. O Flash Media
Server escuta o Flash Media Gateway na seguinte porta:
Número da porta
Endereço de ligação
Protocolo
8506
*/Qualquer adaptador
RTMP
O Flash Media Gateway se comunica com o provedor de conferência de áudio pelos protocolos SIP e RTP nas seguintes
portas:
Direção
Regra
Flash Media Gateway para Internet
SRC-IP=<Server-IP>, SRC-PORT=5060, DST-IP=ANY, DST-PORT=5060
Internet para Flash Media Gateway
SRC-IP=ANY, SRC-PORT=5060, DST-IP=<Server-IP>, DST-PORT=5060
Flash Media Gateway para Internet
SRC-IP=<Server-IP>, SRC-PORT=5000_TO_6000, DST-IP=ANY, DST-PORT=ANY_HIGH_END
Internet para Flash Media Gateway
SRC-IP=ANY, SRC-PORT=ANY_HIGH_END, DST-IP=<Server-IP>, DST-PORT=5000_TO_6000
Nota: ANY_HIGH_END significa qualquer porta acima de 1024. O intervalo de portas padrão é 5000-6000. Você pode
alterar esses valores no console de gerenciamento de aplicativos. Como alternativa, você também pode atualizar esses
valores do arquivo sip.xml ou do Flash Media Gateway, ao configurar os nós portUpperLimit e portLowerLimit.
Última atualização em 1/8/2013
MIGRAÇÃO, INSTALAÇÃO E CONFIGURAÇÃO DO ADOBE CONNECT 9
Implantação e configuração do Adobe Connect
Configuração do Flash Media Gateway para comunicação por trás de um
firewall que usa o NAT
Nota: Você pode ignorar esta tarefa se o seu firewall para SIP-capable ou SIP-aware. Em alguns casos, o ALG (gateway
no nível de aplicativo) para SIP em um firewall pode causar problemas. Se não conseguir estabelecer uma comunicação
bem-sucedida usando o ALG, desative o ALG para SIP no firewall e use a técnica descrita nesta seção.
A tradução de endereço de rede (NAT) é um processo que permite que redes usem menos endereços IP externos e
endereços IP internos obscuros. A NAT muda o endereço IP e o número da porta de pacotes no fluxo de saída de uma
rede. Os endereços IP internos são alterados para um endereço IP externo. A NAT também tenta direcionar as
respostas enviadas para o endereço IP externo a fim de corrigir endereços IP internos.
Quando o Flash Media Gateway estiver atrás de um firewall que usa NAT, talvez ele não consiga receber pacotes do
servidor SIP. A NAT altera o endereço IP local e do cabeçalho UDP (origem do pacote) para corresponderem ao
endereço IP externo.
O endereço IP do cabeçalho UDP é o mesmo endereço IP externo do Flash Media Gateway. Assim, se o servidor SIP
usar o endereço IP do cabeçalho UDP para enviar uma resposta, a resposta encontrará o Flash Media Gateway.
O endereço IP do cabeçalho do contato é o mesmo endereço IP local do Flash Media Gateway. Assim, se o servidor
SIP usar o endereço IP do cabeçalho do contato para enviar uma resposta, a resposta não conseguirá encontrar o Flash
Media Gateway. O endereço IP local está oculto atrás do firewall e não pode ser visto pelo servidor SIP.
A imagem a seguir mostra como a NAT altera os endereços IP no firewall:
Última atualização em 1/8/2013
50
MIGRAÇÃO, INSTALAÇÃO E CONFIGURAÇÃO DO ADOBE CONNECT 9
Implantação e configuração do Adobe Connect
Flash Media Gateway (interface interna)
Endereços IP
Local:
10.40.60.70:5060
1
Cabeçalho UDP:
10.40.60.70
Cabeçalho de contato SIP: 10.40.60.70
Cabeçalho SDP:
10.40.60.70
A NAT ocorre
no firewall
Servidor
Flash Media Gateway
Flash Media Gateway (interface externa)
Endereços IP
Global:
1.2.3.4:5678
2
Cabeçalho UDP:
1.2.3.4
Cabeçalho de contato SIP: 10.40.60.70
Cabeçalho SDP:
10.40.60.70
Servidor SIP (interface externa)
Endereços IP
Global:
3.4.5.6:5060
3
Cabeçalho UDP:
1.2.3.4
Cabeçalho de contato SIP: 10.40.60.70
Cabeçalho SDP:
10.40.60.70
SIP Server
Servidor SIP (interface interna)
Endereços IP
Local:
10.40.60.80:5060
4
Cabeçalho UDP:
1.2.3.4
Cabeçalho de contato SIP: 10.40.60.70
Cabeçalho SDP:
10.40.60.70
A NAT altera o endereço IP
1 Flash Media Gateway (interface interna). O cabeçalho UDP (endereço IP de origem do pacote) e o endereço IP do
cabeçalho do contato do SIP são os mesmos que o endereço IP local.
2 Flash Media Gateway (interface externa). A NAT altera o endereço IP do cabeçalho UDP para o endereço IP global.
3 Servidor SIP (interface externa). O pacote chega à interface global no servidor SIP. Para chegar à interface interna,
encaminhe diretamente a porta. Se a porta não for encaminhada, o pacote será perdido e a comunicação falhará.
4 Servidor SIP (interface interna). O pacote é processado quando chega a essa interface. Se o servidor SIP usar o
endereço IP do cabeçalho UDP para enviar uma resposta, a resposta chegará ao Flash Media Gateway com sucesso.
Se o servidor SIP usar o endereço IP do cabeçalho do contato, a resposta não chegará ao Flash Media Gateway.
A imagem a seguir mostra uma configuração bem-sucedida na qual o endereço IP do cabeçalho do contato do SIP é o
mesmo endereço IP externo do Flash Media Gateway. Essa alteração permite que os pacotes sejam roteados de volta
para o Flash Media Gateway pelo servidor SIP.
Última atualização em 1/8/2013
51
MIGRAÇÃO, INSTALAÇÃO E CONFIGURAÇÃO DO ADOBE CONNECT 9
Implantação e configuração do Adobe Connect
Flash Media Gateway (interface interna)
Endereços IP
Local:
10.40.60.70:5060
1
Cabeçalho UDP:
10.40.60.70
Cabeçalho de contato SIP: 1.2.3.4
Cabeçalho SDP:
1.2.3.4
A NAT ocorre
no firewall
Servidor
Flash Media Gateway
Flash Media Gateway (interface externa)
Endereços IP
Global:
1.2.3.4:5678
2
Cabeçalho UDP:
1.2.3.4
Cabeçalho de contato SIP: 1.2.3.4
Cabeçalho SDP:
1.2.3.4
Servidor SIP (interface externa)
Endereços IP
Global:
3.4.5.6:5060
3
Cabeçalho UDP:
1.2.3.4
Cabeçalho de contato SIP: 1.2.3.4
Cabeçalho SDP:
1.2.3.4
SIP Server
Servidor SIP (interface interna)
Endereços IP
Local:
10.40.60.80:5060
4
Cabeçalho UDP:
1.2.3.4
Cabeçalho de contato SIP: 1.2.3.4
Cabeçalho SDP:
1.2.3.4
Uma configuração que permite uma comunicação bem-sucedida
Para garantir que o Flash Media Gateway possa receber pacotes de um servidor SIP, execute os procedimentos a seguir:
1 No Flash Media Gateway, abra o arquivo [dir_instal_raiz]/conf/sip.xml file em um editor de texto. A pasta de
instalação raiz padrão é C:\Arquivos de Programas\Adobe\Flash Media Gateway.)
a
Crie uma tag <globalAddress> na tag <Profile>. Digite o endereço IP externo do Flash Media Gateway, da
seguinte forma:
Última atualização em 1/8/2013
52
MIGRAÇÃO, INSTALAÇÃO E CONFIGURAÇÃO DO ADOBE CONNECT 9
Implantação e configuração do Adobe Connect
...
<Profiles>
<Profile>
<profil e I D>
s ipGateway </profileID>
<userName>141583220 00 </ userName>
<password></password>
<displayName> sipGateway </displayName>
<registrarAddress>8.15.247.100:5060</registrarAddress>
<doRegister>0</doRegister>
<defaulthost>8.15.247.100:5060</defaulthost>
<hostPort> 0 </hostPort>
<context> sipGatewayContext </context>
<globalAddress>8.15.247.49</globalAddress>
<supportedCodecs><codecID> G711u </codecID><codecID> speex </codecID>
</supportedCodecs>
</Profile>
</Profiles>
...
Em um cluster, cada servidor Flash Media Gateway deve ter um endereço IP externo exclusivo.
Importante: Se o endereço IP externo for dinâmico, será necessário reconfigurar o Flash Media Gateway sempre
que o endereço IP externo mudar.
b Reinicie o serviço Flash Media Gateway. Consulte “Iniciar e parar o Flash Media Gateway” na página 80.
2 No firewall entre o servidor Flash Media Gateway e o servidor SIP, encaminhe diretamente a porta SIP (5060 por
padrão) e todas as portas de voz RTP (5000 - 6000 por padrão) para o servidor Flash Media Gateway. As portas
abertas no firewall devem ser as mesmas portas abertas no servidor Flash Media Gateway.
Nota: Os servidores podem se comunicar sem o encaminhamento de porta. Contudo, as chamadas podem ser
desconectadas inesperadamente, principalmente as de longa duração.
Configurar o nível de log do Flash Media Gateway
Um nível de log elevado pode causar falhas quando o carregamento no Flash Media Gateway for alto. Níveis de log
mais elevados gravam mais informações no log. A gravação no log usa energia de processamento e deixa menos energia
para a transmissão de áudio. Para melhor desempenho, a Adobe recomenda configurar o nível de log para dados de
áudio com 4.
1 Abra o arquivo fmsmg.xml em um editor de texto (por padrão, o arquivo está localizado em C:\Program
Files\Adobe\Flash Media Gateway\conf.)
2 Defina o logLevel como 4:
<logLevel>4</logLevel>
3 Reinicie o Flash Media Gateway.
Implantar o Flash Media Gateway em um cluster de servidores
O Flash Media Gateway instalado em um computador com dois processadores pode fazer 100 chamadas
simultaneamente. Para processar uma carga maior, aumente o número de processadores ou adicione mais servidores
ao cluster Flash Media Gateway.
Para implantar um cluster de servidores, instale o Flash Media Gateway e o Adobe Connect Server em computadores
diferentes. Não instale o Adobe Connect Server e o Flash Media Gateway nos mesmos computadores.
Última atualização em 1/8/2013
53
MIGRAÇÃO, INSTALAÇÃO E CONFIGURAÇÃO DO ADOBE CONNECT 9
Implantação e configuração do Adobe Connect
Quando você implanta o Flash Media Gateway em um cluster de servidores, o Adobe Connect Server trata do
balanceamento de carga e do failover. O Adobe Connect Edge Server não exige uma configuração adicional.
1 Execute o instalador em todos os servidores do cluster e opte por instalar o Flash Media Gateway. Consulte
“Instalação ou upgrade para Adobe Connect 9” na página 22.
Nota: Para obter informações sobre a implantação do Adobe Connect Server em um cluster, consulte “Implantar um
cluster de servidores Adobe Connect” na página 35.
2 Em um servidor Adobe Connect, abra o console de gerenciamento de aplicativos em http://localhost:8510/console.
3 Selecione Configurações do Flash Media Gateway e clique em Adicionar para incluir e configurar outros servidores
Flash Media Gateway.
Nota: Use o console de gerenciamento de aplicativos em um servidor para inserir os parâmetros de configuração para
todos os servidores do cluster. O console de gerenciamento de aplicativos envia as definições da configuração para
todos os servidores do cluster.
Solucionar problemas do Universal Voice
Se não conseguir ouvir o áudio de uma conferência de áudio do Universal Voice em uma sala de reuniões, execute
o seguinte procedimento:
1 Verifique se o volume está alto no computador. Se estiver usando fones de ouvido, verifique se eles estão conectados
na saída de áudio.
2 Teste a sequência de discagem. Consulte Testar uma sequência de discagem.
3 Verificar a configuração do Flash Media Gateway:
a Abra o console de gerenciamento de aplicativos (http://localhost:8510/console) no Adobe Connect Server e
clique em Configurações do Flash Media Gateway. O status de cada Flash Media Gateway deve ser “Ativo”.
b Se o status não estiver ativo, abra o arquivo [dir_instal_raiz]/custom.ini. Verifique se as seguintes entradas são
exibidas:
FMG_ADMIN_USER=sa
FMG_ADMIN_PASSWORD=breeze
Se não conseguir ver essas entradas, digite-as e reinicie o Adobe Connect Central Application Server.
4 Entre em contato com seu suporte da Adobe em www.adobe.com/support/programs/connect.
Se você não vir uma opção para adicionar um pod Telefone de vídeo no menu Pods da sala de reunião:
❖ Certifique-se de que o Pod Telefonia de vídeo não esteja desabilitado no Adobe Connect Central > Administração
>Conformidade e controle.
Configuração de um dispositivo de telefonia com vídeo
para funcionar com o Adobe Connect
Você pode ativar um dispositivo de telefonia com vídeo em uma instalação do Flash Media Gateway (FMG), a fim de
que seja integrado com o Adobe Connect. As etapas para fazer isso estão descritas no artigo Configurar o FMG para
que um dispositivo de telefonia com vídeo funciona com o Adobe Connect.
Última atualização em 1/8/2013
54
MIGRAÇÃO, INSTALAÇÃO E CONFIGURAÇÃO DO ADOBE CONNECT 9
Implantação e configuração do Adobe Connect
Implantação de adaptadores de telefonia integrados
Os adaptadores de telefonia integrados são extensões Java que permitem ao Adobe Connect conectar-se a uma ponte
de áudio. Você pode instalar qualquer número de adaptadores de telefonia integrados ao instalar o Adobe Connect.
Para obter mais informações, consulte “Preparação para instalar adaptadores de telefonia integrados” na página 17.
Depois de instalar um ou mais adaptadores, consulte os tópicos a seguir para verificar e configurar a instalação.
• “Adaptador de telefonia Avaya” na página 55
• “Adaptador de telefonia InterCall” na página 56
• “Adaptador de telefonia MeetingOne” na página 56
• “Adaptador de telefonia PGi (para NA)” na página 57
• “Adaptador de telefonia PGi (para EMEA)” na página 57
• “Adaptador de telefonia Arkadin” na página 58
Para configurar recursos adicionais de um adaptador após ele ter sido instalado, consulte Configurar adaptadores de
telefonia do Adobe Connect.
Adaptador de telefonia Avaya
Conclua as duas tarefas a seguir para confirmar se o adaptador está funcionando como esperado.
Confirmar se a telefonia está habilitada
1 Faça logon no Adobe Connect Central.
2 Clique em Administração > Provedores de áudio.
Se a telefonia tiver sido habilitada com êxito, você verá o Avaya na lista Provedores. Selecione Avaya e clique em
Editar para habilitar ou desabilitar o adaptador para a conta inteira do Adobe Connect.
3 Para adicionar um perfil de áudio Avaya, clique em Meu perfile > Meus perfis de áudio > Novo perfil. Da lista
Provedor, selecione Avaya.
Para obter mais informações, consulte Configurar provedores de áudio para o universal voice.
Testar áudio em uma reunião
❖ Antes de implantar o Adobe Connect em um ambiente de produção, grave pelo menos dois minutos de uma
reunião. Veja o arquivo da reunião para confirmar se o áudio foi gravado corretamente.
Desabilitar o adaptador
Se você quiser desabilitar o adaptador Avaya:
1 Pare o Adobe Connect Telephony Service.
2 Abra o arquivo [dir_instal_raiz]\telephony-service\conf\telephony-settings.xml.
3 Defina o atributo enabled da marca <telephony-adaptor> como false, como a seguir:
<telephony-adaptor id="avaya-adaptor" classname="com.macromedia.breeze_ext.telephony.AvayaAdaptor" enabled="false">
4 Reinicie o Adobe Connect Telephony Service.
Última atualização em 1/8/2013
55
MIGRAÇÃO, INSTALAÇÃO E CONFIGURAÇÃO DO ADOBE CONNECT 9
Implantação e configuração do Adobe Connect
Adaptador de telefonia InterCall
Conclua as duas tarefas a seguir para confirmar se o adaptador está funcionando como esperado.
Confirmar se a telefonia está habilitada
1 Faça logon no Adobe Connect Central.
2 Clique em Administração > Provedores de áudio.
Se a telefonia tiver sido habilitada com êxito, você verá o InterCall na lista Provedores. Selecione InterCall e clique
em Editar para habilitar ou desabilitar o adaptador para a conta inteira do Adobe Connect.
3 Para adicionar um perfil de áudio InterCall, clique em Meu perfile > Meus perfis de áudio > Novo perfil. Da lista
Provedor, selecione InterCall.
Para obter mais informações, consulte Configurar provedores de áudio para o universal voice.
Testar áudio em uma reunião
Antes de implantar o Adobe Connect em um ambiente de produção, grave pelo menos dois minutos de uma reunião.
Veja o arquivo da reunião para confirmar se o áudio foi gravado corretamente.
Desabilitar o adaptador de telefonia
Se você quiser desabilitar o adaptador InterCall:
1 Pare o Adobe Connect Telephony Service.
2 Abra o arquivo [dir_instal_raiz]\TelephonyService\conf\telephony-settings.xml.
3 Defina o atributo enabled da marca <telephony-adaptor> como false, como a seguir:
<telephony-adaptor id="intercall-adaptor" classname="com.macromedia.breeze_ext.telephony.Intercall.IntercallTelephonyAdaptor"
enabled="false">
4 Reinicie o Adobe Connect Telephony Service.
Adaptador de telefonia MeetingOne
Conclua as duas tarefas a seguir para confirmar se o adaptador está funcionando como esperado.
Confirmar se a telefonia está habilitada
1 Faça logon no Adobe Connect Central.
2 Clique em Administração > Provedores de áudio.
Se a telefonia tiver sido habilitada com êxito, você verá o MeetingOne na lista Provedores. Selecione MeetingOne e
clique em Editar para habilitar ou desabilitar o adaptador para a conta inteira do Adobe Connect.
3 Para adicionar um perfil de áudio MeetingOne, clique em Meu perfile > Meus perfis de áudio > Novo perfil. Da lista
Provedor, selecione MeetingOne.
Para obter mais informações, consulte Configurar provedores de áudio para o universal voice.
Testar áudio em uma reunião
Antes de implantar o Adobe Connect em um ambiente de produção, grave pelo menos dois minutos de uma reunião.
Veja o arquivo da reunião para confirmar se o áudio foi gravado corretamente.
Última atualização em 1/8/2013
56
MIGRAÇÃO, INSTALAÇÃO E CONFIGURAÇÃO DO ADOBE CONNECT 9
Implantação e configuração do Adobe Connect
Desabilitar o adaptador de telefonia
Se você quiser desabilitar o adaptador MeetingOne:
1 Pare o Adobe Connect Telephony Service.
2 Abra o arquivo [dir_instal_raiz]\TelephonyService\conf\telephony-settings.xml.
3 Defina o atributo enabled da marca <telephony-adaptor> como false, como a seguir:
<telephony-adaptor id="meetingone-adaptor" classname="com.meetingone.adobeconnect.MeetingOneAdobeConnectAdaptor" enabled="false">
4 Reinicie o Adobe Connect Telephony Service.
Adaptador de telefonia PGi (para NA)
Conclua as três tarefas a seguir para confirmar se o adaptador está funcionando como esperado.
Configurar nomes de domínio
O Adobe Connect usa HTTP na porta 443 para comunicar-se com o PGi. Certifique-se de que o Adobe Connect possa
se comunicar com o domínio csaxis.premconf.com.
Confirmar se a telefonia está habilitada
1 Faça logon no Adobe Connect Central.
2 Clique em Administração > Provedores de áudio.
Se a telefonia tiver sido habilitada com êxito, você verá o PGi NA na lista Provedores. Selecione PGi NA e clique
em Editar para habilitar ou desabilitar o adaptador para a conta inteira do Adobe Connect.
3 Para adicionar um perfil de áudio PGi NA, clique em Meu perfile > Meus perfis de áudio > Novo perfil. Da lista
Provedor, selecione PGi NA.
Para obter mais informações, consulte Configurar provedores de áudio para o universal voice.
Testar áudio em uma reunião
Antes de implantar o Adobe Connect em um ambiente de produção, grave pelo menos dois minutos de uma reunião.
Veja o arquivo da reunião para confirmar se o áudio foi gravado corretamente.
Desabilitar o adaptador de telefonia
Se você quiser desabilitar o adaptador Premiere NA:
1 Abra o arquivo [dir_instal_raiz]\TelephonyService\conf\telephony-settings.xml.
2 Defina o atributo enabled da marca <telephony-adaptor> como false, como a seguir:
<telephony-adaptor id="premiere-adaptor" classname="com.macromedia.breeze_ext.premiere.gateway.PTekGateway" enabled="false">
3 Reinicie o Adobe Connect.
Adaptador de telefonia PGi (para EMEA)
Conclua as três tarefas a seguir para confirmar se o adaptador está funcionando como esperado.
Última atualização em 1/8/2013
57
MIGRAÇÃO, INSTALAÇÃO E CONFIGURAÇÃO DO ADOBE CONNECT 9
Implantação e configuração do Adobe Connect
Configurar nomes de domínio
O Adobe Connect usa HTTP na porta 443 para comunicar-se com o PGi. Certifique-se de que o Adobe Connect possa
se comunicar com o domínio euaxis.premconf.com.
Confirmar se a telefonia está habilitada
1 Faça logon no Adobe Connect Central.
2 Clique em Administração > Provedores de áudio.
Se a telefonia tiver sido habilitada com êxito, você verá o PGi EMEA na lista Provedores. Selecione PGi EMEA e
clique em Editar para habilitar ou desabilitar o adaptador para a conta inteira do Adobe Connect.
3 Para adicionar um perfil de áudio PGi EMEA, clique em Meu perfile > Meus perfis de áudio > Novo perfil. Da lista
Provedor, selecione PGi EMEA.
Para obter mais informações, consulte Configurar provedores de áudio para o universal voice.
Testar áudio em uma reunião
Antes de implantar o Adobe Connect em um ambiente de produção, grave pelo menos dois minutos de uma reunião.
Veja o arquivo da reunião para confirmar se o áudio foi gravado corretamente.
Desabilitar o adaptador de telefonia
Se você quiser desabilitar o adaptador PGi EMEA:
1 Pare o Adobe Connect Telephony Service.
2 Abra o arquivo [dir_instal_raiz]\TelephonyService\conf\telephony-settings.xml.
3 Defina o atributo enabled da marca <telephony-adaptor> como false, como a seguir:
<telephony-adaptor id="premiere-emea-adaptor" classname="com.macromedia.breeze_ext.premiere.gateway.EMEA.PTekGateway" enabled="false">
4 Reinicie o Adobe Connect Telephony Service.
Adaptador de telefonia Arkadin
Conclua as três tarefas a seguir para confirmar se o adaptador está funcionando como esperado.
Confirmar se a telefonia está habilitada
1 Faça logon no Adobe Connect Central.
2 Clique em Administração > Provedores de áudio.
Se a telefonia tiver sido habilitada com êxito, você verá o Arkadin na lista Provedores. Selecione Arkadin e clique
em Editar para habilitar ou desabilitar o adaptador para a conta inteira do Adobe Connect.
3 Para adicionar um perfil de áudio Arkadin, clique em Meu perfil > Meus perfis de áudio > Novo perfil. Da lista
Provedor, selecione Arkadin.
Para obter mais informações, consulte Configurar provedores de áudio para o universal voice.
Testar áudio em uma reunião
Antes de implantar o Adobe Connect em um ambiente de produção, grave pelo menos dois minutos de uma reunião.
Veja o arquivo da reunião para confirmar se o áudio foi gravado corretamente.
Última atualização em 1/8/2013
58
MIGRAÇÃO, INSTALAÇÃO E CONFIGURAÇÃO DO ADOBE CONNECT 9
Implantação e configuração do Adobe Connect
Desabilitar o adaptador de telefonia
Se você quiser desabilitar o adaptador Arkadin:
1 Pare o Adobe Connect Telephony Service.
2 Abra o arquivo [dir_instal_raiz]\TelephonyService\conf\telephony-settings.xml.
3 Defina o atributo enabled da marca <telephony-adaptor> como false, como a seguir:
<telephony-adaptor id="arkadin-adaptor" classname="com.macromedia.breeze_ext.arkadin.ArkadinAdaptor" enabled="true">
4 Reinicie o Adobe Connect Telephony Service.
Ocultar usuário do Flash Media Gateway na lista de participantes
Nota: Essa seção se aplica apenas aos adaptadores de telefonia integrados configurados para o Universal Voice.
Quando uma sala de reuniões se conecta com o Flash Media Gateway, a conexão é exibida como um usuário na lista
de participantes. Para ocultar o usuário do Flash Media Gateway na lista de participantes, configure o número da
conferência no arquivo custom.ini. Use o mesmo número para todos os computadores em um cluster. Você pode obter
o número da conferência de áudio pelo seu provedor SIP. Ou, se o administrador da sua conta tiver configurado um
provedor de áudio no Adobe Connect Central, você poderá encontrar o número na sala de reuniões.
1 Abra o arquivo [DiretóriodaInstalaçãoRaiz]\custom.ini em um editor de texto.
2 Adicione o seguinte parâmetro:
UV_NUMBER={audio_conference_telephone_number}
// Example:
UV_NUMBER=4155551212
3 Salve e feche o arquivo custom.ini.
4 Execute os procedimentos a seguir para reiniciar o servidor:
a Clique em Iniciar > Programas > Adobe Connect Server > Parar o Adobe Connect Central Application Server.
b Clique em Iniciar > Programas > Adobe Connect Server > Iniciar o Adobe Connect Central Application Server.
Configuração do armazenamento compartilhado
Sobre o armazenamento compartilhado
Você pode usar o instalador do console de gerenciamento de aplicativos para configurar o Adobe Connect para que
use dispositivos NAS e SAN para gerenciar o armazenamento de conteúdo. Conteúdo é qualquer arquivo publicado
no Adobe Connect, como cursos, arquivos SWF, PPT ou PDF e gravações arquivadas.
Veja a seguir possíveis configurações de armazenamento compartilhadas:
• O conteúdo é copiado no dispositivo primário de armazenamento externo e utilizado pela pasta de conteúdo de
cada servidor Adobe Connect, conforme necessário. O conteúdo antigo é removido de cada pasta do servidor para
dar espaço para novos conteúdos, conforme necessário. Essa configuração libera recursos no servidor de
aplicativos, que é especialmente útil em um cluster grande. (digite um valor na caixa Armazenamento
compartilhado e na caixa Tamanho do cache de conteúdo).
Última atualização em 1/8/2013
59
MIGRAÇÃO, INSTALAÇÃO E CONFIGURAÇÃO DO ADOBE CONNECT 9
Implantação e configuração do Adobe Connect
• O conteúdo é copiado em todos os servidores e no dispositivo primário de armazenamento externo. Essa
configuração é recomendada para pequenos clusters, a menos que você tenha uma grande quantidade de conteúdo
acessada de forma aleatória (digite um valor na caixa Armazenamento compartilhado; deixe a caixa Tamanho do
cache de conteúdo em branco).
Nota: Se você tiver um cluster do Adobe Connect e não configurar dispositivos de armazenamento compartilhado, o
cluster trabalhará em modo de espelhamento completo (o conteúdo publicado no Adobe Connect será copiado em todos
os servidores) e o conteúdo nunca será removido automaticamente de nenhum servidor.
Configurar o armazenamento compartilhado
Se você não tiver configurado o armazenamento compartilhado durante a instalação, você poderá fazê-lo seguindo as
instruções nesta seção.
• Se você estiver configurando um armazenamento compartilhado para um servidor Adobe Connect, siga as
instruções da primeira tarefa.
• Se você estiver configurando um armazenamento compartilhado para um cluster, siga as instruções da primeira
tarefa para um computador do cluster e depois siga as instruções da segunda tarefa para todos os outros
computadores do cluster.
Mais tópicos da Ajuda
“Dispositivos de armazenamento de conteúdo suportados” na página 6
Configurar o armazenamento compartilhado
O Adobe Connect deve estar configurado sem armazenamento compartilhado e ser executado em um servidor para
que você possa continuar.
1 Configure um volume compartilhado em um dispositivo de armazenamento externo.
A conta na qual o serviço Adobe Connect é executado deve ter permissões de leitura e gravação no volume
compartilhado.
2 (Opcional) Se você estiver atualizando um servidor Adobe Connect existente para usar volumes de armazenamento
compartilhado, será necessário copiar o conteúdo de um dos servidores existente no volume compartilhado.
a Pare o servidor (Iniciar > Programas > Adobe Connect Server > Parar o Adobe Connect Central Application Server
e Parar o Connect Meeting Server).
b Copie a pasta [dir_instalação_raiz]\content\7 no volume compartilhado criado na etapa 1.
Alguns computadores do cluster podem ter conteúdo extra. O Adobe Connect não pode usar esses arquivos, mas você
pode copiá-los para o volume compartilhado para fins de arquivamento e, depois, escrever e executar um script que
compare o conteúdo de cada computador com o conteúdo do volume compartilhado.
c Inicie o Adobe Connect (Iniciar > Programas > Adobe Connect Server > Iniciar o Adobe Connect Meeting Server
e Iniciar o Adobe Connect Central Application Server).
3 No Adobe Connect Server, selecione Iniciar> Painel de controle> Ferramentas administrativas > Serviços para
abrir a janela Serviços. Em seguida, selecione Adobe Connect Service e faça o seguinte:
a Clique com o botão direito do mouse e selecione Propriedades.
b Selecione a guia Logon.
c Selecione Esta conta e, caso o volume compartilhado tenha um nome de usuário e uma senha, digite-os e clique em
Aplicar.
Última atualização em 1/8/2013
60
MIGRAÇÃO, INSTALAÇÃO E CONFIGURAÇÃO DO ADOBE CONNECT 9
Implantação e configuração do Adobe Connect
4 Reinicie o Adobe Connect (somente servidor de aplicativos).
a Clique em Iniciar > Programas > Adobe Connect Server > Parar o Adobe Connect Central Application Server.
b Clique em Iniciar > Programas > Adobe Connect Server > Iniciar o Adobe Connect Central Application Server.
5 Abra o console de gerenciamento de aplicativos (Iniciar > Programas > Adobe Connect Server > Configurar o
Adobe Connect Server).
6 Na guia Configurações do aplicativo, selecione a guia Configurações do servidor, role até a seção Configurações de
armazenamento compartilhadas e digite um caminho de pasta na caixa Armazenamento compartilhado (por
exemplo, \\volume\diretório).
Se o dispositivo de armazenamento primário se encher, você poderá adicionar outro dispositivo à posição primária.
Separe os caminhos por ponto-e-vírgula (;): \\volume\diretório;\\volume2\diretório.
Nota: A gravação (cópia para a pasta de armazenamento) só é realizada na primeira pasta. A leitura (cópia da pasta de
armazenamento) é realizada em sequência, iniciando com a primeira pasta e até o arquivo ser encontrado.
7 (Opcional) Para configurar a pasta de conteúdo do Adobe Connect para agir como cache (os arquivos são
removidos automaticamente quando é necessário abrir espaço, sendo restaurados mediante solicitação), digite um
valor na caixa Tamanho do cache de conteúdo.
O tamanho do cache de conteúdo é uma porcentagem do espaço em disco que é utilizada como cache. A Adobe
recomenda definir o valor entre 15 e 50, pois o cache pode crescer muito além do valor definido. O cache só é eliminado
depois que o conteúdo exibido expira (24 horas após ter sido exibido pela última vez).
8 Clique em Salvar e feche o console de gerenciamento de aplicativos.
9 Reinicie o Adobe Connect (somente servidor de aplicativos).
a Clique em Iniciar > Programas > Adobe Connect Server > Parar o Adobe Connect Central Application Server.
b Clique em Iniciar > Programas > Adobe Connect Server > Iniciar o Adobe Connect Central Application Server.
Configurar o armazenamento compartilhado para servidores adicionais em um cluster
1 Instale o Adobe Connect, mas não o inicie. Se o Adobe Connect estiver instalado e em execução, pare-o.
2 No Adobe Connect Server, selecione Iniciar> Painel de controle> Ferramentas administrativas > Serviços para
abrir a janela Serviços. Em seguida, selecione Adobe Connect Service e faça o seguinte:
a Clique com o botão direito do mouse e selecione Propriedades.
b Selecione a guia Logon.
c Selecione Esta conta e, caso o volume compartilhado tenha um nome de usuário e uma senha, digite-os e clique em
Aplicar.
3 Inicie o Adobe Connect.
a Escolha Iniciar > Programas > Adobe Connect Server > Iniciar o Adobe Connect Meeting Server.
b Clique em Iniciar > Programas > Adobe Connect Server > Iniciar o Adobe Connect Central Application Server.
4 (Opcional) Se você estiver instalando o Adobe Connect pela primeira vez, siga as etapas em “Implantar um cluster
de servidores Adobe Connect” na página 35.
5 Clique em Salvar e feche o console de gerenciamento de aplicativos.
Última atualização em 1/8/2013
61
62
MIGRAÇÃO, INSTALAÇÃO E CONFIGURAÇÃO DO ADOBE CONNECT 9
Implantação e configuração do Adobe Connect
Configurar links Ajuda e Recursos
Adição de links de suporte e ajuda ao menu Ajuda
Os Administradores de conta podem adicionar os links Página de status e Página de suporte ao menu Ajuda nas Salas
de reunião. Os links são as páginas HTML que você desenvolveu. A Página de status pode fornecer informações sobre
os status atual do sistema do Adobe Connect. A Página de suporte pode fornecer informações sobre como obter
suporte usando o Adobe Connect. Se você não definir esses links, eles não estarão disponíveis no menu Ajuda.
1 Abra o arquivo PastadaInstalaçãoRaiz\custom.ini em um editor de texto.
2 Para editar o link Página de status, defina STATUS_PAGE = "http://connect.mycompany.com/status.html".
3 Para editar o link Página de suporte, defina
SUPPORT_PAGE="http://connect.mycompany.com/support.html".
Os URLs podem ser absolutos ou relativos ao domínio do servidor de reuniões. Inicie URLs absolutos com “http://”
ou “https://”. Inicie URLs relativos com “/”.
4 Faça o seguinte para reiniciar o Adobe Connect:
a Clique em Iniciar > Programas > Adobe Connect Server > Parar o Adobe Connect Central Application Server.
b Clique em Iniciar > Programas > Adobe Connect Server > Iniciar o Adobe Connect Central Application Server.
Redirecionar os links Recursos do Adobe Connect Central
A home page do Adobe Connect Central tem uma guia Recursos, que fornece links para a página Introdução, Ajuda
do Adobe Connect Central, Documentação do Adobe Connect e ConnectUsers.com. Você pode redirecionar esses
links para outros locais.
Nota: Você não pode redirecionar o ConnectUsers.com, pois ele vai para um site.
1 Abra a página que deseja editar em um editor HTML. Em cada caminho de arquivo, substitua o espaço reservado
lang pelo código de idioma de duas letras. Por exemplo, o código para inglês é “en”.
Página
Local
Anotações
Introdução
appserv/common/help/lang/support/startmain.htm
Você pode editar esse arquivo no Adobe Connect
Server versão 7 e posteriores.
Ajuda do Adobe
Connect Central
appserv/common/help/lang/connect/9.0/using/AH_
HOME.html
Alterar esse arquivo também mudará o link de Ajuda
na parte superior do Adobe Connect Central.
Você pode editar esse arquivo no Adobe Connect
Server versão 7 e posteriores.
Documentação do
Adobe Connect
appserv/common/help/lang/go/doc.html
Você pode editar esse arquivo no Adobe Connect
Server versão 7.5 e posteriores.
2 Para cada um desses arquivos, insira o seguinte como o conteúdo total do arquivo:
<!-- =======================================================================
This is used by Adobe Connect to redirect to the desired webpage.
If there is a particular place where you would like users to be sent,
please customize the URL below.
======================================================================= -->
<META HTTP-EQUIV=Refresh CONTENT="0; URL=http://desiredpage.com">
Última atualização em 1/8/2013
MIGRAÇÃO, INSTALAÇÃO E CONFIGURAÇÃO DO ADOBE CONNECT 9
Implantação e configuração do Adobe Connect
3 Edite o valor do atributo URL para o destino de seu conteúdo. A URL pode ser um caminho relativo ou um
caminho absoluto.
Por exemplo, para redirecionar o arquivo doc.html para a documentação no servidor de sua organização, você
deverá usar a URL http://www.mycompany.com/support/documentation/connectpro.
Configurações de notificação de conta
Definir quando relatórios mensais são enviados
O Adobe Connect envia um email mensal sobre a capacidade de sua conta. Por padrão, os relatórios mensais de
capacidade de conta são enviados às 3:00 UTC. Se você quiser que o Adobe Connect envie o email em um horário
diferente, adicione parâmetros ao arquivo custom.ini e defina os valores desejados.
1 Abra o arquivo PastaInstalaçãoRaiz \custom.ini e adicione os seguintes parâmetros ao arquivo, com os valores
desejados:
THRESHOLD_MAIL_TIME_OF_DAY_HOURS A hora UTC em que os relatórios mensais para notificações de capacidade
devem ser enviados. Esse valor precisa ser um número inteiro entre 0 e 23. Esse parâmetro pode ser definido somente
no arquivo custom.ini, não podendo ser definido no Adobe Connect Central.
THRESHOLD_MAIL_TIME_OF_DAY_MINUTES Os minutos quando os relatórios mensais para notificações de
capacidade são enviados. Esse valor precisa ser um número inteiro de 0 a 59. Esse parâmetro pode ser definido somente
no arquivo custom.ini, não podendo ser definido no Adobe Connect Central.
Nota: Se algum dos parâmetros acima não for especificado ou for especificado incorretamente, o email será enviado às
3:00 (UTC).
Estes são exemplos de valores adicionados ao arquivo custom.ini:
THRESHOLD_MAIL_TIME_OF_DAY = 5
THRESHOLD_MAIL_TIME_OF_MINUTES = 30
2 Faça o seguinte para reiniciar o Adobe Connect:
a Clique em Iniciar > Programas > Adobe Connect Server > Parar o Adobe Connect Central Application Server.
b Clique em Iniciar > Programas > Adobe Connect Server > Iniciar o Adobe Connect Central Application Server.
Definir limites de capacidade
Os administradores de conta do Adobe Connect podem definir limites de capacidade no Adobe Connect Central.
Quando a conta ultrapassa esses limites, uma notificação é enviada. É possível adicionar parâmetros ao arquivo
custom.ini que definem os limites de capacidade padrão no Adobe Connect Central.
Para obter mais informações sobre a configuração de notificações de conta no Adobe Connect Central, consulte o
capítulo “Administração do Adobe Connect” em Guia Uso do Adobe Connect, disponível online em
http://www.adobe.com/go/learn_cnn9_usingweb_br.
1 Abra o arquivo PastaInstalaçãoRaiz\custom.ini e adicione quaisquer dos seguintes parâmetros ao arquivo, com os
valores desejados:
THRESHOLD_NUM_OF_MEMBERS A porcentagem limite padrão para a cota de autores e hosts de reunião. Esse valor
precisa ser um número inteiro de 10 a 100, divisível por 10. Se o valor não for especificado ou for especificado
incorretamente, o valor será 80.
Última atualização em 1/8/2013
63
MIGRAÇÃO, INSTALAÇÃO E CONFIGURAÇÃO DO ADOBE CONNECT 9
Implantação e configuração do Adobe Connect
THRESHOLD_CONC_USERS_PER_MEETING A porcentagem limite padrão para a cota de usuários simultâneos por
reunião. Esse valor precisa ser um número inteiro de 10 a 100, divisível por 10. Se o valor não for especificado ou for
especificado incorretamente, o valor será 80.
THRESHOLD_CONC_MEETING_USERS_PER_ACCOUNT A porcentagem limite padrão da cota de participantes de
reuniões em toda a conta. Esse valor precisa ser um número inteiro de 10 a 100, divisível por 10. Se o valor não for
especificado ou for especificado incorretamente, o valor será 80.
THRESHOLD_CONC_TRAINING_USERS A porcentagem limite padrão da cota de alunos simultâneos. Esse valor precisa
ser um número inteiro de 10 a 100, divisível por 10. Se o valor não for especificado ou for especificado incorretamente,
o valor será 80.
Estes são exemplos de valores adicionados ao arquivo custom.ini:
THRESHOLD_NUM_OF_MEMBERS = 90
THRESHOLD_CONC_USERS_PER_MEETING = 90
THRESHOLD_CONC_MEETING_USERS_PER_ACCOUNT = 90
THRESHOLD_CONC_TRAINING_USERS = 75
2 Faça o seguinte para reiniciar o Adobe Connect:
a Clique em Iniciar > Programas > Adobe Connect Server > Parar o Adobe Connect Central Application Server.
b Clique em Iniciar > Programas > Adobe Connect Server > Iniciar o Adobe Connect Central Application Server.
Configuração do valor de limite de tempo de sessão
As sessões do Adobe Connect incluem o Adobe Connect Meeting e o Adobe Connect Central. O limite de tempo de
sessão especifica quanto tempo uma sessão poderá ficar ociosa antes de o servidor desconectá-la. Quando uma sessão
for desconectada, o usuário será redirecionado para a página de logon do Adobe Connect Central.
O valor de limite de tempo do Adobe Connect é de 30 minutos. Os administradores de conta podem alterar esse valor
na guia Administração do Adobe Connect Central. Os administradores do sistema também podem alterar o valor do
limite de tempo de sessão no arquivo custom.ini. O valor no Adobe Connect Central tem precedência sobre o valor no
arquivo custom.ini.
Para configurar o limite de tempo de sessão no arquivo custom.ini:
1 Em um editor de texto, abra [dir_instalação_raiz]\custom.ini.
2 Adicione o seguinte parâmetro e o defina como o valor desejado, em segundos:
SESSION_TIMEOUT = 3600
Nota: Esse valor altera o limite de tempo de sessão de 30 para 60 minutos.
3 Salve o arquivo custom.ini.
4 Reinicie o servidor do aplicativo e o servidor de reunião.
Importante: Antes do Adobe Connect 8, o limite de tempo de sessão era de 16 horas. Talvez você precise atualizar
aplicativos que usem a API do Adobe Connect Web Services para captar um limite de tempo de sessão e realizar
novamente a autenticação.
Mais tópicos da Ajuda
“Iniciar e parar os servidores” na página 79
Última atualização em 1/8/2013
64
65
MIGRAÇÃO, INSTALAÇÃO E CONFIGURAÇÃO DO ADOBE CONNECT 9
Implantação e configuração do Adobe Connect
Configuração de conversão de PDF em SWF
Sobre a conversão de PDF
Você pode usar o pod de compartilhamento em uma sala de reuniões do Adobe Connect para compartilhar
documentos PDF. Os hosts e os apresentadores podem sincronizar a navegação para todos os participantes e usar o
quadro branco sobreposto para colaborar. Você pode carregar documentos PDF no pod de compartilhamento pela
área de trabalho ou pela biblioteca de conteúdo do Adobe Connect. Compartilhar documentos no pod de
compartilhamento oferece as seguintes vantagens sobre o compartilhamento de telas:
• Os hosts e os apresentadores podem organizar e carregar antecipadamente os documentos na sala de reuniões.
• Qualidade superior de exibição para todos os participantes.
• Requisitos de largura de banda inferiores para participantes e apresentadores.
• Mais fácil para vários apresentadores trabalharem juntos.
• Mais fácil para colaborar usando o quadro branco.
Quando os documentos PDF forem compartilhados em um pod de compartilhamento, o Adobe Connect os
converterá no formato Flash. O Adobe Connect Server oferece parâmetros de configuração para controlar a conversão
de PDF.
Configurar a conversão de PDF em SWF
1 Abra o arquivo PastadaInstalaçãoRaiz\custom.ini em um editor de texto.
2 Edite um dos seguintes parâmetros de configuração:
Parâmetro
Valor padrão
Descrição
ENABLE_PDF2SWF
true
Um valor booliano que especifica se a conversão de PDF em
SWF está ativada ou não para o servidor. Defina esse
parâmetro como falso para desativar a conversão devido a
problemas de desempenho.
PDF2SWF_PAGE_TIMEOUT
5
O valor do tempo limite por página, em segundos.
PDF2SWF_CONVERTER_PORTS_START
4000
O valor mais baixo do intervalo de portas usado para
conversões de PDF em SWF.
PDF2SWF_CONVERTER_PORTS_END
4030
O valor mais alto do intervalo de portas usado para
conversões de PDF em SWF.
PDF2SWF_CONCURRENCY_LIMIT
3
O número máximo de conversões simultâneas de PDF em
SWF que podem ser executadas em um servidor de
aplicativos. Se um servidor de aplicativos receber mais
solicitações, elas serão enfileiradas.
PDF2SWF_QUEUE_LIMIT
5
O número máximo de conversões de PDF em SWF que
podem aguardar em uma fila por vez. Se um servidor de
aplicativos receber mais solicitações, um usuário receberá a
mensagem “O Adobe Connect não pôde converter o arquivo
para exibição. Tente novamente mais tarde". Um
administrador vê o seguinte nos registros: <status
code="request-retry"><exception>java.lang.Exception:
Conversion Load too much on server.
PDF2SWF_TIMEOUT_NUMBER_OF_PAGES
3
O número máximo de páginas com tempo limite permitido
antes de a conversão ser parada.
Última atualização em 1/8/2013
MIGRAÇÃO, INSTALAÇÃO E CONFIGURAÇÃO DO ADOBE CONNECT 9
Implantação e configuração do Adobe Connect
3 Reinicie o Adobe Connect Central Application Server. Consulte “Iniciar e parar o Adobe Connect” na página 79.
Configuração de logon único (SSO)
Sobre o logon único
O logon único é um mecanismo que permite que um usuário se autentique uma vez e obtenha acesso a vários
aplicativos. O logon único usa um servidor proxy para autenticar os usuários, de forma que eles não precisem fazer
logon no Adobe Connect.
O Adobe Connect oferece suporte aos seguintes mecanismos de logon único:
Autenticação do cabeçalho HTTP Configurar um proxy de autenticação para interceptar a solicitação HTTP, analisar
as credenciais do usuário no cabeçalho e passá-las para o Adobe Connect.
Autenticação do Microsoft NT LAN Manager (NTLM) Configure o Adobe Connect para tentar conectar
automaticamente clientes autenticados em um controlador de domínio do Windows, usando o protocolo NTLMv1.
O Microsoft Internet Explorer no Microsoft Windows pode negociar autenticação NTLM sem pedir as credenciais do
usuário.
Nota: A autenticação NTLM não funciona em servidores de borda. Use o método de autenticação LDAP.
Nota: Os clientes Mozilla Firefox podem negociar uma autenticação NTLM sem solicitação. Para obter informações
sobre configuração, consulte este documento do Firefox.
Você também pode escrever seu próprio filtro de autenticação. Para obter mais informações, entre em contato com o
Suporte da Adobe.
Configurar a autenticação do cabeçalho HTTP
Quando a autenticação do cabeçalho HTTP é configurada, as solicitações de logon do Adobe Connect são
encaminhadas a um agente posicionado entre o cliente e o Adobe Connect. O agente pode ser um proxy de
autenticação ou um software que autentique o usuário, adicione outro cabeçalho à solicitação HTTP e a envie ao
Adobe Connect. No Adobe Connect, você deve excluir as barras de comentário do filtro de Java e configurar um
parâmetro no arquivo custom.ini, que especifica o nome do cabeçalho HTTP adicional.
Mais tópicos da Ajuda
“Iniciar e parar o Adobe Connect” na página 79
Configurar a autenticação de cabeçalho HTTP no Adobe Connect
Para habilitar a autenticação do cabeçalho HTTP, configure um mapeamento do filtro Java e um parâmetro de
cabeçalho no computador que hospeda o Adobe Connect.
1 Abra o arquivo [dir_instalação_raiz]\appserv\web\WEB-INF\web.xml e execute este procedimento:
a Remova as marcas de comentário em torno dos elementos de mapeamento de filtro e filtro para
HeaderAuthenticationFilter.
b Adicione marcas de comentário em torno do filtro filtroNtlmAuthenticationFilter e elementos de mapeamento de
filtro.
2 Pare o Adobe Connect:
a Clique em Iniciar > Programas > Adobe Connect Server > Parar o Adobe Connect Central Application Server.
Última atualização em 1/8/2013
66
MIGRAÇÃO, INSTALAÇÃO E CONFIGURAÇÃO DO ADOBE CONNECT 9
Implantação e configuração do Adobe Connect
b Escolha Iniciar > Programas > Adobe Connect Server > Parar o Adobe Connect Meeting Server.
3 Adicione a linha a seguir ao arquivo custom.ini:
HTTP_AUTH_HEADER=header_field_name
Seu agente de autenticação deverá adicionar uma solicitação HTTP, que será enviada ao Adobe Connect. O nome do
cabeçalho deverá ser header_field_name.
4 Salve o arquivo custom.ini e reinicie o Adobe Connect:
a Escolha Iniciar > Programas > Adobe Connect Server > Iniciar o Adobe Connect Meeting Server.
b Clique em Iniciar > Programas > Adobe Connect Server > Iniciar o Adobe Connect Central Application Server.
Escrever o código de autenticação
O código de autenticação deve autenticar o usuário, adicionar um campo ao cabeçalho HTTP que contiver o logon do
usuário e enviar uma solicitação ao Adobe Connect.
1 Defina o valor do campo de cabeçalho nome_campo_cabeçalho como um logon de usuário do Adobe Connect.
2 Envie uma solicitação HTTP ao Adobe Connect no seguinte URL:
http://connectURL/system/login
O filtro Java do Adobe Connect pega a solicitação, procura pelo cabeçalho nome_campo_cabeçalho e procura por
um usuário com a ID transmitida no cabeçalho. Se o usuário for localizado, ele será autenticado e será enviada uma
resposta.
3 Analise o conteúdo HTTP da resposta do Adobe Connect para obter a string "OK", indicando uma autenticação
bem-sucedida.
4 Analise a resposta do Adobe Connect para obter o cookie BREEZESESSION.
5 Redirecione o usuário para o URL requisitado no Adobe Connect e passe o cookie BREEZESESSION como valor do
parâmetro session , da seguinte forma:
http://connectURL?session=BREEZESESSION
Nota: Você deve passar o cookie BREEZESESSION em todas as solicitações posteriores do Adobe Connect durante esta
sessão do cliente.
Configurar a autenticação do cabeçalho HTTP com o Apache
O procedimento a seguir descreve um exemplo da implementação da autenticação do cabeçalho HTTP que usa o
Apache como agente de autenticação.
1 Instale o Apache como proxy reverso em um computador diferente daquele que armazena o Adobe Connect.
2 Escolha Iniciar > Programas > Apache HTTP Server > Configure Apache Server > Edit the Apache httpd.conf
(arquivo de configuração) e execute este procedimento:
a Exclua as barras de comentário da seguinte linha:
LoadModule headers_module modules/mod_headers.so
b Exclua as barras de comentário das três linhas a seguir:
LoadModule proxy_module modules/mod_proxy.so
LoadModule proxy_connect_module modules/mod_proxy_connect.so
LoadModule proxy_http_module modules/mod_proxy_http.so
c Adicione as linhas a seguir ao final do arquivo:
Última atualização em 1/8/2013
67
MIGRAÇÃO, INSTALAÇÃO E CONFIGURAÇÃO DO ADOBE CONNECT 9
Implantação e configuração do Adobe Connect
RequestHeader append custom-auth "ext-login"
ProxyRequests Off
<Proxy *>
Order deny,allow
Allow from all
</Proxy>
ProxyPass / http://hostname:[port]/
ProxyPassReverse / http://hostname:[port]/
ProxyPreserveHost On
3 Pare o Adobe Connect:
a Clique em Iniciar > Programas > Adobe Connect Server > Parar o Adobe Connect Central Application Server.
b Escolha Iniciar > Programas > Adobe Connect Server > Parar o Adobe Connect Meeting Server.
4 No computador que estiver hospedando o Adobe Connect, adicione as seguintes linhas de código ao arquivo
custom.ini (localizado no diretório raiz de instalação, c:\breeze, por padrão):
HTTP_AUTH_HEADER=custom-auth
O parâmetro HTTP_AUTH_HEADER deve corresponder ao nome configurado no proxy (neste exemplo, ele foi
configurado na linha 1 da etapa 2c). O parâmetro é o cabeçalho HTTP adicional.
5 Salve o arquivo custom.ini e reinicie o Adobe Connect:
a Escolha Iniciar > Programas > Adobe Connect Server > Iniciar o Adobe Connect Meeting Server.
b Clique em Iniciar > Programas > Adobe Connect Server > Iniciar o Adobe Connect Central Application Server.
6 Abra o arquivo [dir_instalação_raiz]\appserv\web\WEB-INF\web.xml e execute este procedimento:
a Cancele o comentário do filtro HeaderAuthenticationFilter completo.
b Comente o filtro NtlmAuthenticationFilter completo.
Configurar autenticação NTLM
O NTLMv1 é um protocolo de autenticação usado com o protocolo de rede SMB nas redes do Microsoft Windows.
Você pode usar o NTLM para permitir que um usuário forneça sua identidade para um domínio do Windows uma
vez e posteriormente para ser autorizado a acessar outro recurso de rede, como o Adobe Connect. Para estabelecer as
credenciais de usuário, o navegador da Web do usuário gera automaticamente uma contestação e uma resposta de
autenticação com o controlador de domínio através do Adobe Connect. Se esse mecanismo falhar, o usuário poderá
fazer logon diretamente no Adobe Connect Somente o Internet Explorer no Windows oferece suporte a single signon com autenticação NTLMv1.
Nota: Por padrão, os controladores de domínio do Windows Server 2003 exigem um recurso de segurança chamado
assinaturas SMB. As assinaturas SMB não são compatíveis com a configuração padrão do filtro de autenticação NTLM.
Você pode configurar o filtro para funcionar com esse requisito. Para obter mais informações sobre isso e outras opções
de configuração avançada, consulte a JCIFS NTLM HTTP documentação de autenticação.
Adicionar parâmetros de configuração
Execute os procedimentos a seguir para cada host de um Adobe Connect:
1 Abra o arquivo [diretório_instalação_raiz]\custom.ini no editor de texto e adicione os seguintes parâmetros:
NTLM_DOMAIN=[domain]
NTLM_SERVER=[WINS_server_IP_address]
Última atualização em 1/8/2013
68
MIGRAÇÃO, INSTALAÇÃO E CONFIGURAÇÃO DO ADOBE CONNECT 9
Implantação e configuração do Adobe Connect
O valor [domain] é o nome do domínio do Windows dos quais os usuários são membros e nos quais ele são
autenticados, por exemplo, CORPNET. Talvez seja necessário definir esse valor para o nome de domínio compatível
de uma versão compatível anterior ao Windows 2000. Para obter mais informações, consulte Notá técnica 27e73404.
Esse valor é mapeado para a propriedade de filtro jcifs.smb.client.domain. Configurar o valor diretamente no
arquivo web.xml substitui o valor no arquivo custom.ini.
O valor [WINS_server_IP_address] é o endereço IP ou uma lista separada por vírgulas de endereços IP de
servidores WINS. Use o endereço IP, o nome de host não funciona. Os servidores WINS são consultados na ordem
especificada para resolver o endereço IP de um controlador de domínio especificado no parâmetro NTLM_DOMAIN. O
controlador de domínio autentica usuários. Você também pode especificar o endereço IP do controlador de domínio,
por exemplo, 10.169.10.77, 10.169.10.66. Esse valor é mapeado para a propriedade de filtro jcifs.netbios.wins.
Configurar o valor no arquivo web.xml substitui o valor no arquivo custom.ini.
2 Salve o arquivo custom.ini.
3 Abra o arquivo [dir_instalação_raiz]\appserv\web\WEB-INF\web.xml em um editor de texto e execute o
procedimento a seguir:
a Remova as marcas de comentário em torno dos elementos de mapeamento de filtro e NtlmAuthenticationFilter
inteiro.
b Adicione marcas de comentário aos elementos de mapeamento de filtro e filtro HeaderAuthenticationFilter.
4 Salve o arquivo web.xml.
5 Reinicie o Adobe Connect.
a Escolha Iniciar > Todos os Programas > Adobe Connect Server > Parar o Adobe Connect Server.
b Escolha Iniciar > Todos os Programas > Adobe Connect Server > Iniciar o Adobe Connect Server.
Reconciliar políticas de logon
O Adobe Connect e o NTLM têm políticas de logon diferentes para a autenticação de usuários. Concilie essas políticas
antes de implantar um logon único.
O protocolo NTLM usa um identificador de logon, que pode ser um nome de usuário (jsilva), uma ID de funcionário
(1234) ou um nome criptografado, dependendo da política ou da organização. Por padrão, o Adobe Connect usa um
endereço de email ([email protected]) como identificador do logon. Altere a política de logon do Adobe
Connect para que ele compartilhe um identificador exclusivo com NTLM.
1 Abra o Adobe Connect Central.
Para abrir o Adobe Connect Central, abra uma janela do navegador e digite o FQDN do Host do Adobe Connect (por
exemplo, http://connect.exemplo.com). Você inseriu o valor do host do Adobe Connect na tela Configurações do
servidor do console de Gerenciamento de Aplicativo.
2 Selecione a guia Administração. Clique em Usuários e grupos. Clique em Editar políticas de logon e senha.
3 Na seção Política de logon, selecione Não para Usar o endereço de email como logon.
Última atualização em 1/8/2013
69
70
MIGRAÇÃO, INSTALAÇÃO E CONFIGURAÇÃO DO ADOBE CONNECT 9
Implantação e configuração do Adobe Connect
Configurar um proxy reverso na frente do Adobe
Connect
Uso de um proxy reverso
Você pode configurar um proxy reverso na frente do Adobe Connect. O tráfego flui pelo proxy reverso antes de chegar
ao Adobe Connect. Use esta configuração para executar o seguinte procedimento:
• Mantenha o Adobe Connect fora do DMZ.
Coloque o proxy reverso no DMZ e o Adobe Connect atrás do firewall da sua organização.
•
Autentique os usuários antes que eles cheguem ao Adobe Connect.
O proxy reverso autentica os usuários em outro sistema e os autoriza a se conectar ao Adobe Connect.
RTMP 1935
HTTP 80
Cliente
HTTP 80
Vhost:80
Adobe Connect
Server
Servidor
Apache HTTP
O tráfego HTTP flui pelo Apache HTTP Server para chegar ao Adobe Connect.
Configurar um proxy reverso
Esse exemplo usa a instalação do Windows (32 bits) do Apache HTTP Server. A configuração é idêntica em qualquer
sistema operacional compatível com o Apache. Esse exemplo não usa tráfego SSL; o tráfego para o servidor de
aplicativos do Adobe Connect não é criptografado.
Nota: Quando você atualizar o Adobe Connect, libere o cache de proxy para garantir que novas versões de arquivo sejam
atendidas.
Execute os procedimentos a seguir para forçar todo o tráfego HTTP a passar pelo Apache HTTP Server antes de chegar
ao Adobe Connect:
Nota: O tráfego RTMP não passa pelo Apache HTTP Server nesta configuração.
1 Instale o Apache HTTP Server.
Por padrão, os arquivos de configuração do Apache estão localizados na pasta C:\Arquivos de Programas\Apache
Software Foundation\Apache2.2\conf\.
2 Configure o Apache para escutar todo o tráfego na porta 80.
Abra o arquivo C:\Arquivos de Programas\Apache Software Foundation\Apache2.2\conf\httpd.conf em um editor
de texto e adicione o seguinte:
Última atualização em 1/8/2013
MIGRAÇÃO, INSTALAÇÃO E CONFIGURAÇÃO DO ADOBE CONNECT 9
Implantação e configuração do Adobe Connect
#
# Listen: Allows you to bind Apache to specific IP addresses and
# ports, instead of the default. See also the <VirtualHost>
# directive.
#
# Change this to Listen on specific IP addresses as shown below to
# prevent Apache from glomming onto all bound IP addresses.
#
#Listen 12.34.56.78:80
Listen 80
#
#
3 Carregue os módulos necessários para operações como um proxy reverso.
No mesmo arquivo (httpd.conf), exclua o comentário nas seguintes linhas:
LoadModule proxy_module modules/mod_proxy.so
LoadModule proxy_http_module modules/mod_proxy_http.so
LoadModule proxy_connect_module modules/mod_proxy_connect.so
4 Vincule o arquivo httpd.conf ao arquivo de configuração que direciona conexões para o Adobe Connect.
Adicione a seguinte linha como a última linha no arquivo httpd.conf:
Include conf/extra/httpd-connect.conf
5 Crie um arquivo de texto chamado httpd-connect.conf e salve-o em C:\Arquivos de Programas\Apache Software
Foundation\Apache2.2\conf\extra.
6 Adicione as seguintes linhas ao arquivo httpd-connect.conf (insira seus endereços IP e portas onde solicitado):
#vhost for application server
<VirtualHost *:80>
ProxyRequests Off
ProxyPreserveHost On
ProxyPass / http://<IP-of-Adobe-Connect-Application-Server>:80/
ProxyPassReverse / http://<IP-of-Adobe-Connect-Application-Server>:80/
ServerName <FQDN of Apache host>
</VirtualHost>
7 Salve o arquivo e reinicie o serviço Apache.
8 Abra o Console de Gerenciamento de Aplicativos do Adobe Connect em um navegador:
http://localhost:8510/console/
9 Na tela Configurações do servidor, execute os procedimentos a seguir:
• Defina o host do Adobe Connect no FQDN do Apache HTTP Server.
• Defina o Nome externo para o FQDN do computador que hospeda o Adobe Connect Meeting Server.
10 Reinicie o Adobe Connect Service (o servidor de aplicativos) e o serviço Flash Media Server (FMS) (o servidor de
reuniões). Consulte “Iniciar e parar os servidores” na página 79.
O RTMP é roteado para o Adobe Connect e o HTTP é roteado pelo Apache.
Última atualização em 1/8/2013
71
MIGRAÇÃO, INSTALAÇÃO E CONFIGURAÇÃO DO ADOBE CONNECT 9
Implantação e configuração do Adobe Connect
Hospedagem do Adobe Connect Add-in
Sobre o Adobe Connect Add-in
O Adobe Connect Add-in é uma versão do Flash Player que inclui recursos avançados do Adobe Connect.
Quando o Adobe Connect Add-in for solicitado, o respectivo download será feito de um servidor da Adobe em um
processo integrado que não é visto pelo usuário. No entanto, caso sua organização não permita que os funcionários
baixem softwares de servidores externos, você poderá armazenar o Adobe Connect Add-in em seu próprio servidor.
Os convidados, os usuários registrados e os apresentadores da reunião serão solicitados a baixar o Adobe Connect
Add-in caso eles tenham uma versão antiga instalada e sejam promovidos a host ou apresentador, ou ainda recebam
direitos avançados ao pod de compartilhamento.
Os hosts e apresentadores da reunião precisam baixar o Adobe Connect Add-in caso ele não esteja instalado ou se uma
versão antiga estiver instalada.
Personalizar o local de download do Adobe Connect Add-in
Você pode hospedar o Adobe Connect Add-in no seu servidor e enviar os usuários diretamente para os arquivos
executáveis. É possível enviar os usuários a uma página com instruções de download que contém links para os arquivos
executáveis. Você pode criar sua própria página de instruções de download ou usar a fornecida pela Adobe. A página
da Adobe está traduzida para todos os idiomas suportados.
Enviar os usuários diretamente para os arquivos executáveis:
1 Localize os arquivos XML de idioma do Adobe Connect no servidor que estiver hospedando o Adobe Connect. Os
arquivos XML estão nos dois diretórios a seguir:[dir_instalação_raiz]\appserv\common\intro\lang e
[dir_instalação_raiz]\appserv\common\meeting\lang.
2 Em cada arquivo de idioma, insira um caminho para os arquivos executáveis para cada plataforma:
<m id="addInLocation" platform="Mac OSX">/common/addin/ConnectAddin.z</m>
<m id="addInLocation" platform="Windows">/common/addin/setup.exe</m>
Nota: Esses são os locais padrão dos arquivos executáveis do add-in. Você pode alterar os locais no seu servidor e atualizar
o caminho na seção addInLocation.
Enviar os usuários para as páginas de instruções de download fornecidas pela Adobe
1 Localize os arquivos XML de idioma do Adobe Connect no servidor que estiver hospedando o Adobe Connect. Os
arquivos XML estão nos dois diretórios a seguir:[dir_instalação_raiz]\appserv\common\intro\lang e
[dir_instalação_raiz]\appserv\common\meeting\lang.
2 Em cada arquivo de idioma, insira o caminho para a página de instruções de download:
<m id="addInLocation" platform="Mac OSX">/common/help/#lang#/support/addindownload.htm</m>
<m id="addInLocation" platform="Windows">/common/help/#lang#/support/addindownload.htm</m>
Nota: O caminho inclui a string #lang#, que o Adobe Connect traduz para o idioma da reunião no tempo de execução.
3 Os arquivos addindownload.htm incluem links para os arquivos executáveis do add-in em seus locais padrão no
Adobe Connect (/common/addin/setup.exe, /common/addin/AdobeConnectAddin.z e
/common/addin/ConnectAddin.deb). Se você alterar o local dos arquivos executáveis, atualize os links da página
addindownload.htm de cada idioma.
Última atualização em 1/8/2013
72
MIGRAÇÃO, INSTALAÇÃO E CONFIGURAÇÃO DO ADOBE CONNECT 9
Implantação e configuração do Adobe Connect
Enviar os usuários para as páginas de instruções de download que você criar
1 Localize os arquivos XML de idioma do Adobe Connect no servidor que estiver hospedando o Adobe Connect. Os
arquivos XML estão nos dois diretórios a seguir:[dir_instalação_raiz]\appserv\common\intro\lang e
[dir_instalação_raiz]\appserv\common\meeting\lang.
2 Em cada arquivo de idioma, adicione os seguintes caminhos para a página de instruções que você criou:
<m id="addInLocation" platform="Mac
OSX">common/help/#lang#/support/addin_install_instructions.html</m>
<m id="addInLocation"
platform="Windows">common/help/#lang#/support/addin_install_instructions.html</m>
Nota: É possível criar páginas de instrução separadas para cada plataforma.
3 Crie uma página de instruções em cada idioma que você deseja oferecer suporte. Inclua links na página de instrução
para os arquivos executáveis do add-in de cada plataforma.
Última atualização em 1/8/2013
73
74
Capítulo 5: Segurança
SSL (secure sockets layer)
A proteção do Adobe® Connect™ protege sua organização contra a perda de dados e atos maliciosos. É importante
proteger a infraestrutura da sua organização, do Adobe Connect e do servidor de banco de dados usado pelo Acrobat
Connect.
Sobre o suporte ao SSL
O Adobe Connect Server consiste em dois servidores: o Adobe® Flash® Media Server e o servidor de aplicativos Acrobat
Connect O Flash Media Server é chamado servidor de reunião porque proporciona reuniões utilizando uma conexão
RTMP em tempo real com o cliente. O servidor de aplicativos Adobe Connect lida com a conexão HTTP entre o cliente
e a lógica de aplicativo do Adobe Connect. O Adobe Connect Server também conecta-se a um banco de dados SQL
Server.
Nota: No menu Iniciar, o servidor de reunião é denominado “Adobe Connect Meeting Server” e o servidor de aplicativos
é denominado “Adobe Connect Central Application Server”. Na janela Serviços, o servidor de reunião é denominado
“Flash Media Server” e o servidor de aplicativos é denominado “Adobe Connect Service”.
Você pode configurar o SSL para o servidor de aplicativos, para o servidor de reunião e para o banco de dados.
Solução baseada em hardware Use um acelerador SSL para obter a configuração mais robusta do SSL.
Solução baseada em software Use o suporte nativo a SSL no Adobe Connect.
Nota: O SSL não é compatível com o Microsoft® Windows® 98.
O Adobe Connect usa o método CONNECT do HTTP para solicitar uma conexão SSL. Servidores proxy precisam
permitir que os clientes usem o método CONNECT . Se os clientes não puderem usar o método CONNECT, as conexões
RTMP serão encapsuladas por HTTP/HTTPS.
Para obter mais informações sobre como configurar SSL, consulte Configurar SSL para o Adobe Connect Server 8.
Para obter ajuda sobre como configurar SSL, entre em contato com o Suporte da Adobe no site
www.adobe.com/support/programs/connect.
Proteção da infraestrutura
Segurança da rede
O Adobe Connect utiliza vários serviços TCP/IP privados para realizar suas comunicações. Esses serviços abrem várias
portas e canais que precisam ser protegidos de usuários externos. O Adobe Connect exige que você coloque portas
confidenciais atrás de um firewall. O firewall deve suportar a inspeção de pacotes com informações de estado (não
apenas a filtragem dos pacotes). Ele deve ter a opção de “recusar todos os serviços por padrão, exceto aqueles
explicitamente permitidos”. O firewall deve ser no mínimo de base dupla (dual-homed), ou seja, com suporte para
duas ou mais interfaces de rede. Essa arquitetura ajuda a impedir que usuários não autorizados violem a segurança do
firewall.
Última atualização em 1/8/2013
MIGRAÇÃO, INSTALAÇÃO E CONFIGURAÇÃO DO ADOBE CONNECT 9
Segurança
A solução mais fácil para proteger o Adobe Connect é bloquear todas as portas no servidor, exceto as portas 80, 1935
e 443. O firewall de um hardware externo fornece uma camada de proteção contra as falhas no sistema operacional. É
possível configurar camadas dos firewalls de hardwares para formarem DMZs. Se o servidor for cuidadosamente
atualizado pelo departamento de TI com as últimas atualizações de segurança da Microsoft, um software de firewall
pode ser configurado para fornecer segurança adicional.
Acesso à intranet
Para que usuários possam acessar o Adobe Connect na intranet, os servidores do Adobe Connect e o banco de dados
do Adobe Connect devem estar em uma subrede separada, isolada por um firewall. O segmento da rede interna no
qual o Adobe Connect está instalado deve usar endereços IP privados (10.0.0.0/8, 172.16.0.0/12 ou 192.168.0.0/16)
para tornar difícil aos invasores direcionar o tráfego para um endereço IP público e a partir do IP interno usado como
endereço de rede. Para obter mais informações, consulte a RFC 1918. Esta configuração do firewall deve levar em
consideração todas as portas do Adobe Connect e se elas estão configuradas para entrada ou saída de tráfego.
Segurança do banco de dados
Independentemente de seu banco de dados estar ou não hospedado no mesmo servidor Adobe Connect, certifique-se
de que o banco de dados esteja protegido. Os computadores que hospedam bancos de dados precisam estar em locais
fisicamente seguros. Veja abaixo alguns cuidados que devem ser tomados:
• Instale o banco de dados na zona segura da sua intranet.
• Nunca conecte o banco de dados diretamente à Internet.
• Faça backup de todos os dados regularmente e armazene as cópias em um local seguro fora das instalações
comerciais.
• Instale as últimas atualizações do servidor do banco de dados.
• Use conexões confiáveis SQL.
Para obter informações sobre como proteger o SQL Server, consulte o site de segurança do Microsoft SQL.
Criar contas de serviços
A criação de uma conta de serviços do Adobe Connect permite que o Adobe Connect seja executado com mais
segurança. A Adobe recomenda criar uma conta de serviço e uma conta do serviço SQL Server 2008 Express Edition
para o Adobe Connect. Para obter mais informações, consulte os artigos da Microsoft “How to change the SQL Server
or SQL Server Agent service account without using SQL Enterprise Manager in SQL Server 2000 or SQL Server
Configuration Manager in SQL Server 2008” e “The Services and Service Accounts Security and Planning Guide”.
Criar uma conta de serviço
1 Crie uma conta local, com o nome de ConnectService, que não contenha nenhum grupo padrão.
2 Ative os serviços Adobe Connect Service, o Flash Media Administration Server e o Flash Media Server (FMS) para
essa nova conta.
3 Atribua “Controle total” para esta chave de registro:
HKLM\SYSTEM\ControlSet001\Control\MediaProperties\PrivateProperties\Joystick\Winmm
4 Atribua “Controle total” para as pastas NTFS no caminho da raiz do Adobe Connect (C:\Connect, por padrão).
As subpastas e arquivos devem receber as mesmas permissões. Os caminhos dos clusters devem ser modificados em
cada nó do computador.
Última atualização em 1/8/2013
75
MIGRAÇÃO, INSTALAÇÃO E CONFIGURAÇÃO DO ADOBE CONNECT 9
Segurança
5 Atribua os seguintes direitos de logon para a conta ConnectService:
Fazer logon como um serviço — SeServiceLogonRight
Criar uma conta do serviço SQL Server 2008 Express Edition
1 Crie uma conta local, com o nome de ConnectSqlService, que não contenha nenhum grupo padrão.
2 Altere a conta do SQL Server 2008 Express Edition Service de LocalSystem para ConnectSqlService.
3 Atribua “Controle total” para as seguintes chaves de registro na conta ConnectSqlService:
HKEY_LOCAL_MACHINE\Software\Clients\Mail
HKEY_LOCAL_MACHINE\Software\Microsoft\Microsoft SQL Server\80
HKEY_LOCAL_MACHINE\Software\Microsoft\Microsoft SQL Server\[databaseInstanceName]
Execute a etapa a seguir em todos os nós do cluster. A permissão de controle total se aplica a todas as chaves
secundárias de uma instância com nome definido do banco de dados.
4 Atribua “Controle total” para pastas do banco de dados na conta ConnectSqlService. As subpastas e arquivos
também devem receber as mesmas permissões. Os caminhos dos clusters devem ser modificados em cada nó do
computador.
5 Atribua os seguintes direitos de usuário para a conta de serviços ConnectSqlService:
Atuar como parte do sistema operacional — SeTcbPrivilege; Ignorar a verificação completa — SeChangeNotify;
Bloquear páginas na memória — SeLockMemory; Fazer logon como um trabalho em lotes — SeBatchLogonRight;
Fazer logon como um serviço — SeServiceLogonRight; Substituir um token no nível de processo —
SeAssignPrimaryTokenPrivilege
Proteção das instalações com apenas um servidor
O fluxo de trabalho a seguir resume o processo de configuração e a proteção do Adobe Connect em um único
computador. Ele parte do princípio de que o banco de dados será instalado no mesmo computador e que os usuários
acessarão o Adobe Connect pela Internet.
1. Instale um firewall.
Como você está permitindo o acesso de usuários ao Adobe Connect pela Internet, o servidor fica vulnerável a ataques
de invasores. O firewall permite bloquear o acesso ao servidor e controlar as comunicações que ocorrem entre a
Internet e o servidor.
2. Configure o firewall.
Após instalar o firewall, configure-o conforme descrito a seguir:
• Portas de entrada (dados recebidos da Internet): 80, 443 e 1935.
• Porta de saída (dados enviados para o servidor de mensagens): 25.
• Use apenas o protocolo TCP/IP.
Como o banco de dados está localizado no mesmo servidor Adobe Connect, não é preciso abrir a porta 1434 no
firewall.
3. Instale o Adobe Connect.
4. Verifique se os aplicativos do Adobe Connect estão funcionando.
Após instalar o Adobe Connect, verifique se ele está funcionando corretamente da Internet e da rede local.
Última atualização em 1/8/2013
76
MIGRAÇÃO, INSTALAÇÃO E CONFIGURAÇÃO DO ADOBE CONNECT 9
Segurança
5. Teste o firewall.
Após instalar e configurar o firewall, verifique se ele está funcionando corretamente. Para testar o firewall, tente usar
as portas bloqueadas.
Proteção dos clusters
Os próprios sistemas de clusters (com vários servidores) são mais complexos que as configurações com apenas um
servidor. Um cluster do Adobe Connect pode estar localizado em um centro de dados ou distribuído geograficamente
entre os vários centros de operações da rede. É possível instalar e configurar servidores que hospedam o Adobe
Connect em diferentes locais e sincronizá-los por meio da replicação do banco de dados.
Nota: Os clusters devem usar o Microsoft SQL Server 2008 Standard Edition, e não o mecanismo de banco de dados
incorporado.
Veja a seguir algumas dicas importantes para a segurança dos clusters:
Redes privadas A solução mais simples para clusters em um único local é criar uma subrede extra para o sistema
Adobe Connect. Essa estratégia oferece um alto nível de segurança.
Softwares de firewalls locais Para os servidores Adobe Connect que estão localizados em um cluster, mas
compartilham uma rede pública com outros servidores, pode ser apropriado usar um firewall de software em cada
servidor.
Sistemas de VPN (rede privada virtual) Em instalações com vários servidores, que hospedam o Adobe Connect em
diferentes locais físicos, pode ser vantajoso usar um canal criptografado para se comunicar com os servidores remotos.
Muitas revendedoras de softwares e hardwares oferecem a tecnologia VPN para proteger comunicações com
servidores remotos. O Adobe Connect se vale dessa segurança externa quando o tráfego de dados precisa ser
criptografado.
Dicas e recursos de segurança
Práticas recomendadas de segurança
A lista de verificação a seguir descreve as práticas recomendadas à proteção do sistema Adobe Connect:
Use o padrão SSL para proteger o tráfego na rede. Você pode proteger a conexão com o servidor de reunião, com o
servidor de aplicativos ou com ambos.
Execute apenas os serviços necessários. Não execute aplicativos como controladores de domínios, servidores Web ou
servidores FTP no mesmo computador do Adobe Connect. Para minimizar a chance de que outro aplicativo possa ser
usado para comprometer o servidor, reduza o número de aplicativos e serviços executados no computador que
hospeda o Adobe Connect.
Atualize a segurança do sistema operacional. Consulte regularmente as atualizações de alta prioridade, para corrigir
falhas na segurança e instalar os patches necessários. Um firewall elimina alguns desses problemas de segurança. Em
geral, mantenha os servidores sempre atualizados com todos os patches de segurança aprovados pela Microsoft e pelos
fornecedores de outras plataformas relevantes.
Proteja os sistemas de host. Antes de armazenar informações importantes nos servidores, informe-se sobre a
segurança física dos seus sistemas. O Adobe Connect se vale da segurança do sistema de host para se proteger contra
invasores. Portanto, os servidores precisam estar protegidos quando informações privadas e confidenciais estiverem
expostas a riscos. O Adobe Connect foi desenvolvido para usufruir dos recursos nativos do ambiente em que se
encontra, como a criptografia do sistema de arquivos.
Última atualização em 1/8/2013
77
MIGRAÇÃO, INSTALAÇÃO E CONFIGURAÇÃO DO ADOBE CONNECT 9
Segurança
Use senhas seguras. Senhas seguras protegem os dados. Os administradores do Adobe Connect podem configurar as
políticas de logon e de senha no Adobe Connect Central. Geralmente, as instalações do Adobe Connect usam o
Microsoft SQL Server 2008 Standard Edition, que também exige a proteção de senhas seguras.
Usar LDAP para autenticação É a melhor prática usar o LDAP para autenticação do Adobe Connect.
Realize auditorias de segurança regularmente. Faça auditorias no seu sistema periodicamente, para verificar se todos
os recursos de segurança continuam operando corretamente. Por exemplo, você pode fazer varreduras das portas para
testar o firewall.
Recursos e referências de segurança
Os recursos a seguir ajudam a proteger seus servidores:
Segurança da rede O SANS Institute (Instituto de administração de sistemas, gerenciamento de redes e segurança) é
uma organização para a cooperação em pesquisa e educação que inclui administradores de sistema, profissionais de
segurança e administradores de rede. Ele oferece cursos sobre segurança e também certificados em segurança de rede.
Segurança do SQL Server A página de recursos de segurança do SQL Server, no site da Microsoft, contém informações
sobre a segurança do SQL Server.
Ferramentas O Nmap é um ótimo programa de varredura de portas que informa quais portas estão sendo usadas pelo
sistema. Ele é distribuído gratuitamente com base na GNU Public License (GPL).
Nota: A eficácia das medidas de segurança é determinada por vários fatores, como as medidas de segurança fornecidas
pelo servidor e pelo software de segurança instalado. O software Adobe Connect não foi desenvolvido para proteger o seu
servidor ou as informações nele armazenadas. Para obter mais informações, consulte os termos de Isenção de
Responsabilidade, no Contrato de Licença aplicável fornecido com o Adobe Connect.
Última atualização em 1/8/2013
78
79
Capítulo 6: Administração do Adobe
Connect
Iniciar e parar os servidores
Iniciar e parar o Adobe Connect
O Adobe Connect pode ser iniciado ou parado no menu Iniciar, na janela Serviços ou na linha de comando. Verifique
se o banco de dados está em execução antes de iniciar o Adobe Connect.
Parar o Adobe Connect no menu Iniciar
1 Clique em Iniciar > Programas > Adobe Connect Server > Parar o Adobe Connect Central Application Server.
2 Escolha Iniciar > Programas > Adobe Connect Server > Parar o Adobe Connect Meeting Server.
Iniciar o Adobe Connect no menu Iniciar
1 Escolha Iniciar > Programas > Adobe Connect Server > Iniciar o Adobe Connect Meeting Server.
2 Clique em Iniciar > Programas > Adobe Connect Server > Iniciar o Adobe Connect Central Application Server.
Parar o Adobe Connect na janela Serviços
1 Para abrir a janela Serviços, clique em Iniciar > Painel de controle > Ferramentas administrativas > Serviços.
2 Pare o serviço Adobe Connect Server.
3 Pare o serviço Flash Media Server (FMS).
4 Pare o serviço Flash Media Server Administration Server.
Iniciar o Adobe Connect na janela Serviços
1 Para abrir a janela Serviços, clique em Iniciar > Painel de controle > Ferramentas administrativas > Serviços.
2 Inicie o serviço Flash Media Server (FMS).
3 Inicie o serviço Flash Media Server Administration Server.
4 Inicie o serviço Adobe Connect Server.
Parar o Adobe Connect na linha de comando
1 Para abrir a janela Executar, clique em Iniciar > Executar. Digite cmd para abrir um prompt de comando.
2 Vá para o diretório [Diretório_deInstalação_Raiz]\appserv\win32.
3 Digite o seguinte comando para parar o Adobe Connect:
net stop ConnectPro
4 Digite o seguinte comando para parar o Flash Media Server:
net stop FMS
5 Digite o seguinte comando para parar o Flash Media Server Administration Server:
net stop FMSAdmin
Última atualização em 1/8/2013
MIGRAÇÃO, INSTALAÇÃO E CONFIGURAÇÃO DO ADOBE CONNECT 9
Administração do Adobe Connect
Iniciar o Adobe Connect na linha de comando
1 Para abrir a janela Executar, clique em Iniciar > Executar. Digite cmd para abrir um prompt de comando.
2 Vá para o diretório [Diretório_deInstalação_Raiz]\appserv\win32.
3 Digite o seguinte comando para iniciar o Flash Media Server:
net start FMS
4 Digite o seguinte comando para iniciar o Flash Media Server Administration Server:
net start FMSAdmin
5 Digite o seguinte para iniciar o Adobe Connect:
net start ConnectPro
Iniciar e parar o Adobe Connect Telephony Service
Você pode iniciar e parar o Adobe Connect Telephony Service da janela Serviços.
1 Para abrir a janela Serviços, clique em Iniciar > Painel de controle > Ferramentas administrativas > Serviços.
2 Selecione o Adobe Connect Telephony Service.
3 Escolha Iniciar, Parar ou Reiniciar o serviço.
Iniciar e parar o Flash Media Gateway
Você pode iniciar e parar o Flash Media Gateway pela janela Serviços ou pela linha de comando. Verifique se o Adobe
Connect Server está sendo executado antes de iniciar o Flash Media Gateway.
Iniciar e parar o Flash Media Gateway pela janela Serviços
1 Para abrir a janela Serviços, clique em Iniciar > Painel de controle > Ferramentas administrativas > Serviços.
2 Selecione o serviço Flash Media Gateway.
3 Escolha Iniciar, Parar ou Reiniciar o serviço
Iniciar e parar o Flash Media Gateway pela linha de comando
1 Para abrir a janela Executar, clique em Iniciar > Executar. Digite cmd para abrir um prompt de comando.
2 Digite o seguinte comando para iniciar o Flash Media:
net start fmg
3 Digite o seguinte comando para parar o Flash Media:
net stop fmg
Iniciar e parar o Adobe Connect Edge Server
O Adobe Connect pode ser iniciado ou o Adobe Connect Edge Server pode ser parado no menu Iniciar, na janela
Serviços ou na linha de comando.
Parar o Adobe Connect Edge Server no menu Iniciar
❖ Escolha Iniciar > Programas > Adobe Connect Edge Server > Interromper o Adobe Connect Edge Server.
Última atualização em 1/8/2013
80
MIGRAÇÃO, INSTALAÇÃO E CONFIGURAÇÃO DO ADOBE CONNECT 9
Administração do Adobe Connect
Iniciar o Adobe Connect Edge Server no menu Iniciar
❖ Escolha Iniciar > Programas > Adobe Connect Edge Server > Iniciar o Adobe Connect Edge Server.
Parar o Adobe Connect Edge Server na janela Serviços
1 Para abrir a janela Serviços, clique em Iniciar > Configurações > Painel de controle > Ferramentas
administrativas > Serviços.
2 Pare o serviço Flash Media Server (FMS).
3 Pare o serviço Flash Media Server Administration Server.
Iniciar o Adobe Connect Edge Server 7 na janela Serviços
1 Para abrir a janela Serviços, clique em Iniciar > Configurações > Painel de controle > Ferramentas
administrativas > Serviços.
2 Inicie o serviço Flash Media Server Administration Server.
3 Inicie o serviço Flash Media Server (FMS).
Parar o Adobe Connect Edge Server na linha de comando
1 Para abrir a janela Executar, clique em Iniciar > Executar. Digite cmd para abrir um prompt de comando.
2 Digite o seguinte comando para parar o Flash Media Server:
net stop FMS
3 Digite o seguinte comando para parar o Flash Media Server Administration Server:
net stop FMSAdmin
Iniciar o Adobe Connect Edge Server na linha de comando
1 Para abrir a janela Executar, clique em Iniciar > Executar. Digite cmd para abrir um prompt de comando.
2 Digite o seguinte comando para iniciar o Flash Media Server Administration Server:
net start FMSAdmin
3 Digite o seguinte comando para iniciar o Flash Media Server:
net start FMS
Gerenciamento e monitoramento de arquivos de
registro
Sobre os arquivos de registro
Use os arquivos de registro do Adobe Connect para visualizar informações sobre os eventos que ocorrem durante a
operação. Você pode usar as informações nos arquivos de registro para criar mecanismos de monitoramento e
relatórios e para solucionar problemas. Os arquivos de registro fornecem informações sobre as atividades dos usuários
e o desempenho do servidor. Por exemplo, os arquivos de registro podem indicar o motivo por que o acesso foi negado
a um usuário durante o logon ou o motivo por que houve falha de uma conexão telefônica.
Os arquivos de registro do Adobe Connect estão na pasta PastadaInstalaçãoRaiz\logs.
Os arquivos de registro do Apache Tomcat estão na pasta PastadaInstalaçãoRaiz\logs\tomcat.
Última atualização em 1/8/2013
81
MIGRAÇÃO, INSTALAÇÃO E CONFIGURAÇÃO DO ADOBE CONNECT 9
Administração do Adobe Connect
Configuração de arquivos de registro
O Adobe Connect usa a ferramenta Apache log4j. Use o arquivo PastadaInstalaçãoRaiz\appserv\conf\log4j.xml para
configurar o registro em log. Para obter mais informações, consulte Primer de configuração XML Log4j.
Para configurar o agregador de log, use os detalhes fornecidos na página DailyRollingFileAppender.
Exemplo de entrada no arquivo de registro
O exemplo de entrada a seguir, do arquivo access.log, inclui um cabeçalho, uma lista dos campos usados na entrada
do registro e os dados específicos desta entrada de registro:
#Version: 1.0
#Start-Date: 2010-10-30 17:09:24 PDT
#Software: Adobe Connect Server
#Date: 2010-04-30
#Fields: date time x-comment x-module x-status x-severity x-category x-user x-access-request
time-taken db-logical-io db-transaction-update-count
2006-10-30 18:12:50 Not logged in. PRINCIPAL NO_ACCESS_NO_LOGIN W A PUBLIC
{cookie=breezxnb5pqusyshfgttt, ip=138.1.21.100} GET http://joeuser.adobe.com&mode=xml 0 20/5 0
A tabela a seguir explica a mesma entrada:
Campo
Dados
Descrição
date
30-10-2010
A data em que o evento registrado ocorreu.
time
18:12:50
A hora em que o evento registrado ocorreu.
x-comment
Not logged in.
Indica que um usuário não conseguiu fazer logon no servidor de aplicativos.
x-module
PRINCIPAL
O evento ocorreu no módulo Principal, no servidor de aplicativos.
x-status
NO_ACCESS_NO_LOGIN
Indica que o usuário não conseguiu fazer logon.
x-severity
W
Identifica a gravidade do evento como um aviso (W - warning).
x-category
A
Indica que o evento é um problema de acesso (A) (registrado no arquivo
access.log).
x-user
PUBLIC
O usuário atual, neste caso, um convidado não identificado ou usuário público.
x-access-request
http://joeuser.adobe.com&
mode=xml
Fonte da solicitação.
time-taken
0
Nenhum tempo foi necessário ao processamento desta solicitação.
db-logical-io
20/5
Foram necessárias 20 leituras do banco de dados e cinco linhas de dados foram
retornadas.
db-transaction-updatecount
0
Nenhuma linha foi adicionada ao banco de dados no processamento desta
solicitação.
Formato de arquivos de registro
Os arquivos de registro do Adobe Connect usam o formato de arquivo de registro estendido W3C, sendo possível
utilizar qualquer editor de texto para lê-los. Para obter mais informações sobre arquivos de registro do Adobe CQ,
consulte Configurar o registro em log do CQ.
Última atualização em 1/8/2013
82
83
MIGRAÇÃO, INSTALAÇÃO E CONFIGURAÇÃO DO ADOBE CONNECT 9
Administração do Adobe Connect
Campos de registro nos arquivos access.log e error.log
Cada entrada do registro contém 11 campos de registro, que fornecem informações sobre o tipo de evento ocorrido,
onde ocorreu, sua gravidade, entre outros dados relevantes:
Campo
Formato
Descrição
date
AAAA/MM/DD
Data em que a transação foi concluída.
time
HH:MM:SS
Hora local do computador em que a transação foi concluída.
x-comment
String
Contém informações legíveis por humanos sobre a entrada no registro. Este campo
é sempre apresentado como o campo mais à esquerda.
x-module
String
Indica onde o erro ocorreu.
x-status
String
Indica o evento ocorrido.
x-severity
Texto (um caractere)
Indica se o evento registrado é crítico (C), erro (E), aviso (W) ou informação (I).
x-category
Texto (um caractere)
Indica se a entrada do registro representa um evento de acesso (A) ou do sistema (S).
x-user
String
Texto que representa o usuário atual. Aplica-se somente se x-category for acesso (A).
Caso contrário, o campo é definido como um único hífen (-), que denota um campo
não usado.
x-access-request
String
Texto que representa a solicitação de acesso. Esse texto pode ser um URL ou um
nome da API com parâmetros. Aplicável somente se x-category for um acesso (A).
Caso contrário, este campo é definido com um hífen, que denota um campo não
utilizado.
time-taken
Número
Tempo necessário para processar a solicitação (em segundos). Aplicável somente se
x-category for um acesso (A). Caso contrário, este campo é definido com um hífen,
que denota um campo não utilizado.
db-logical-io
String
Número de leituras no banco de dados necessárias para processar a solicitação e
número de linhas retornadas no formato <reads>/<rows>.
db-transactionupdate-count
String
Número de linhas atualizadas nas transações durante o processamento das
solicitações. Se a solicitação usar mais de uma transação, esse valor será a soma de
todas as atualizações.
Entradas de campos de módulos
Um módulo é um componente do servidor que gerencia algum conjunto de operações relacionadas. Cada módulo
pertence ao servidor de aplicativos ou ao servidor de reunião. O campo x-module indica onde o evento registrado
ocorreu:
Entrada no registro para o campo xmodule
Descrição
Servidor
ACCESS_KEY
Gerencia as chaves de acesso.
Servidor de aplicativos
ACCOUNT
Gerencia operações de conta.
Servidor de aplicativos
ACL
Gerencia operações relacionadas à ACL.
Servidor de aplicativos
AICC
Gerencia todas as comunicações AICC entre o servidor e Servidor de aplicativos
o conteúdo.
BUILDER
Executa compilações de SCO.
Servidor de aplicativos
Client
Métodos de cliente.
Servidor de reunião
CLUSTER
Gerencia todas as operações relacionadas a clusters.
Servidor de aplicativos
Última atualização em 1/8/2013
84
MIGRAÇÃO, INSTALAÇÃO E CONFIGURAÇÃO DO ADOBE CONNECT 9
Administração do Adobe Connect
Entrada no registro para o campo xmodule
Descrição
Servidor
CONSOLE
Gerencia todas as operações relacionadas ao console.
Servidor de aplicativos
Conteúdo
Pod Compartilhar.
Servidor de reunião
DB
Representa o banco de dados.
Servidor de aplicativos
EVENT
Gerencia todas as operações relacionadas a eventos.
Servidor de aplicativos
HOSTED_MANAGER
Gerencia contas do sistema (criar, atualizar, excluir,
configurações etc.).
Servidor de aplicativos
MEETING
Gerencia todas as operações relacionadas a reuniões.
Servidor de aplicativos
Misc
Módulo Diversos.
Servidor de reunião
NOTIFICATION
Gerencia todas as operações de email.
Servidor de aplicativos
PERMISSION
Gerencia todas as operações relacionadas a permissões. Servidor de aplicativos
Poll
Pod de pesquisa.
Servidor de reunião
PLATFORM_FRAMEWORK
Representa a estrutura da plataforma.
Servidor de aplicativos
PRINCIPAL
Gerencia todas as operações relacionadas ao principal.
Servidor de aplicativos
REPORT
Representa relatórios.
Servidor de aplicativos
Room
Gerencia a inicialização e o encerramento das salas de
reuniões.
Servidor de reunião
RTMP
Representa RTMPHandler.
Servidor de aplicativos
SCO
Gerencia todas as operações relacionadas a SCO.
Servidor de aplicativos
SEARCH
Gerencia todas as operações relacionadas a pesquisa.
Servidor de aplicativos
START_UP
Representa o componente de inicialização.
Servidor de aplicativos
TELEPHONY
Gerencia todas as operações relacionadas a telefonia.
Servidor de aplicativos
TRACKING
Gerencia todas as operações relacionadas a
transcrições.
Servidor de aplicativos
TRAINING
Gerencia todas as operações relacionadas a
treinamento.
Servidor de aplicativos
Entradas de campos de comentário e status
Os campos x-comment e x-status indicam o tipo de evento ocorrido. O campo x-status fornece um código para cada
evento registrado. O campo x-comment fornece uma descrição legível por humanos de cada evento registrado.
A tabela a seguir lista os códigos de status, o comentário associado a cada um deles e uma explicação de cada evento
registrado:
Última atualização em 1/8/2013
85
MIGRAÇÃO, INSTALAÇÃO E CONFIGURAÇÃO DO ADOBE CONNECT 9
Administração do Adobe Connect
Entrada do registro para o campo x-status
Entrada do registro para o campo xcomment
Descrição
ACCESS_DENIED
Client trying to access protected method.
Access is denied. {1}
Registrado quando o cliente tenta acessar
um método protegido.
BECAME_MASTER
Server {1} has been designated the master.
Registrado quando o agendador é
encerrado e este servidor se torna o
agendador.
CLUSTER_CON_BROKEN
Server {1} unable to reach {2} on port {3} to
perform cluster operations.
Registrado quando o Adobe Connect não
tem acesso a outro servidor no cluster.
CLUSTER_FILE_TRANSFER_ERROR
Unable to transfer {1} from server {2}.
Registrado quando um erro é emitido
durante a transferência de um arquivo.
CONNECT
New client connecting: {1}
Registrado quando um novo cliente se
conecta.
CONNECT_WHILE_GC
Connecting while the application is shutting
down - forcing shutdown.
Registrado quando o cliente tenta se
conectar enquanto o aplicativo está sendo
encerrado.
DB_CONNECTION_ERROR
Unable to connect to database {1}.
Registrado quando o Adobe Connect não
tem acesso ao banco de dados.
DB_CONNECTION_TIME_OUT
Timed out waiting for database connection.
Registrado quando a conexão com o banco
de dados é muito demorada.
DB_VERSION_ERROR
Database {1} is incompatible with the current
version of Adobe Connect.
Registrado quando o banco de dados está
desatualizado.
DISCONNECT
A client is leaving. Details: {1}
Registrado quando o cliente se desconecta.
EXT_ERROR
External error thrown by a third party.
Registrado quando o código externo emite
um erro.
FMS_CON_BROKEN
Health check failed due to broken FMS service
connection.
Registrado quando a conexão de serviço é
perdida.
FMS_NOT_FOUND
Unable to connect to FMS at startup.
Registrado quando o Adobe Connect não
consegue estabelecer a conexão de serviço
na inicialização.
INTERNAL_ERROR
Internal error occurred.
Registrado quando um erro interno é
emitido.
INVALID
-
Registrado quando uma operação inválida
é tentada.
INVALID_DUPLICATE
Value {1} is a duplicate in the system.
Registrado quando o valor inserido duplica
um valor no sistema.
INVALID_FORMAT
Field {1} of type {2} is invalid.
Valor especificado é inválido para este
campo.
INVALID_ILLEGAL_OPERATION
Illegal operation performed.
A operação solicitada é ilegal.
INVALID_ILLEGAL_PARENT
-
Registrado quando a ACL tem um pai
inválido. Por exemplo, se a pasta A está
dentro da pasta B, a pasta B não pode estar
na pasta A.
INVALID_MISSING
Field {1} of type {2} is missing.
Valor obrigatório ausente neste campo.
INVALID_NO_SUCH_ITEM
Value {1} is an unknown in the system.
O item solicitado não existe.
Última atualização em 1/8/2013
86
MIGRAÇÃO, INSTALAÇÃO E CONFIGURAÇÃO DO ADOBE CONNECT 9
Administração do Adobe Connect
Entrada do registro para o campo x-status
Entrada do registro para o campo xcomment
Descrição
INVALID_RANGE
The specified value must be between {1} and
{2}.
Registrado quando o valor inserido está
fora do intervalo.
INVALID_TELEPHONY_FIELD
O provedor de serviço não validou os valores de O provedor de serviços não pôde validar a
autenticação de telefonia.
conta de telefonia.
INVALID_VALUE_GTE
The specified value must be greater than or
equal to {1}.
Registrado quando o valor inserido está
fora do intervalo.
INVALID_VALUE_LTE
The specified value must be less than or equal
to {1}.
Registrado quando o valor inserido está
fora do intervalo.
KILLING_LONG_CONNECTION
Client has been in the room for 12 hours,
disconnecting.
Registrado quando a conexão do cliente é
terminada após o esgotamento do tempo
limite.
LICENSE_EXPIRED
Your license has expired and your account will
be disabled on {1}. Please upload a new license
file through the console manager to continue
using Adobe Connect.
Registrado quando o cliente está usando o
Adobe Connect durante o período de
cortesia e o acesso está prestes a ser
parado.
LICENSE_EXPIRY_WARNING
Your license will expire on {1}. Please upload a
new license file through the console manager
to continue using Adobe Connect.
Registrado quando a licença está a 15 dias
ou menos da data de expiração.
MASTER_THREAD_TIMED_OUT
Master thread has not reported progress in {1}
milliseconds.
A linha do agendador não está em
execução.
MEETING_BACKUP_END
Server {1} is no longer the backup for room {2}.
O backup da reunião terminou.
MEETING_BACKUP_START
Server {1} is now the backup for room {2}.
O backup da reunião foi iniciado.
MEETING_FAILOVER
Meeting {1} failed over to {2}.
Registrado quando uma reunião é
redirecionada para este servidor.
MEETING_TMP_READ
Meeting template {1} read for room {2}.
Modelo lido a partir da reunião.
MEETING_TMP_WRITTEN
Meeting template {1} written to room {2}.
Modelo gravado na reunião.
NO_ACCESS_ACCOUNT_EXPIRED
Your account has expired.
A conta acessada expirou.
NO_ACCESS_DENIED
Permission check failed.
Erro de verificação de permissão.
NO_ACCESS_LEARNER
No permission to take courses.
É preciso ser um membro do grupo de
alunos para fazer um curso.
NO_ACCESS_LEARNING_PATH_BLOCKED
You have not fulfilled a prerequisite or
preassessment.
Erro de pré-requisito ou pré-avaliação.
NO_ACCESS_NO_EXTERNAL_USER_MODIFICA External users cannot be modified.
TION
O usuário não está autorizado a modificar
os usuários do LDAP.
NO_ACCESS_NO_LICENSE_FILE
Your license file has not been uploaded.
Arquivo de licença não encontrado.
NO_ACCESS_NO_LOGIN
Not logged in.
Erro emitido quando o usuário não estava
conectado.
NO_ACCESS_NO_QUOTA
A {1} quota error occurred for account {2} with
limit {3}.
Cota preenchida.
NO_ACCESS_NO_RETRY
Você atingiu o limite máximo e não poderá
realizar o curso novamente.
O usuário ultrapassou o limite de novas
entradas no curso.
NO_ACCESS_NO_SERVER
Server not available
O servidor solicitado não está disponível.
Última atualização em 1/8/2013
87
MIGRAÇÃO, INSTALAÇÃO E CONFIGURAÇÃO DO ADOBE CONNECT 9
Administração do Adobe Connect
Entrada do registro para o campo x-status
Entrada do registro para o campo xcomment
Descrição
NO_ACCESS_NOT_AVAILABLE
The requested resource is unavailable.
Registrado quando o recurso solicitado não
está disponível.
NO_ACCESS_NOT_SECURE
SSL request made on a non-SSL server.
Solicitação segura feita em um servidor não
seguro.
NO_ACCESS_PASSWORD_EXPIRED
Your password has expired.
Registrado quando uma senha de usuário
expirou.
NO_ACCESS_PENDING_ACTIVATION
Your account has not been activated yet.
A conta ainda não foi ativada.
NO_ACCESS_PENDING_LICENSE
Your account activation is pending a license
agreement.
A conta não pode ser usada até que o
contrato de licença seja lido.
NO_ACCESS_SCO_EXPIRED
The course you tried to access is no longer
available.
A data de fim do curso já passou.
NO_ACCESS_SCO_NOT_STARTED
Course is not open yet.
Data de início do curso não atingido.
NO_ACCESS_WRONG_ZONE
Content accessed from wrong zone.
Emitido quando o conteúdo ou o usuário
acessam um servidor na zona incorreta.
NO_DATA
Permission check failed.
A consulta não retornou nenhum dado.
NO_DISKSPACE
Health check failed due to lack of disk space.
Registrado quando a conta está sem
espaço em disco.
NOT_AVAILABLE
Requested resource is not available.
Erro emitido quando o recurso não está
disponível.
OK
-
Solicitação processada com êxito.
OPERATION_SIZE_ERROR
Operation too large to complete.
Registrado quando a operação não pode
ser concluída devido ao tamanho.
REQUEST_RETRY
Unable to process request. Please try again.
Falha da solicitação.
RESPONSE_ABORTED
Client that made request is not available to
receive response.
Registrado quando o usuário fecha o
navegador antes de o servidor enviar a
resposta de volta.
RTMP_SVC_BLOCKED
Adobe Connect service request blocked from
{1} because the server has not fully started up
yet.
O SCO solicitou a conexão de serviço, mas o
servidor ainda está sendo inicializado.
RTMP_SVC_CLOSED
Adobe Connect service connection closed for
{1}.
Conexão de serviço do SCO fechada.
RTMP_SVC_REQUEST
Adobe Connect service request received from
{1}.
O SCO solicitou conexão de serviço.
RTMP_SVC_START
Adobe Connect service connection established Conexão de serviço estabelecida com o
with {1}.
SCO.
SCRIPT_ERROR
Run-Time Script Error. Details: {1}
Registrado quando um erro de script é
detectado.
SERVER_EXPIRED
Health check failed due to server expiry (expiry
date={1}, current time={2}).
Registrado quando o servidor não é
aprovado na verificação de integridade
antes do tempo limite.
SOME_ERRORS_TERMINATED
Some actions terminated with an error.
Registrado quando um erro causa o
término de algumas ações.
Última atualização em 1/8/2013
88
MIGRAÇÃO, INSTALAÇÃO E CONFIGURAÇÃO DO ADOBE CONNECT 9
Administração do Adobe Connect
Entrada do registro para o campo x-status
Entrada do registro para o campo xcomment
Descrição
START_UP_ERROR
Start up error: {1}.
Registrado quando uma exceção é emitida
durante a inicialização.
START_UP_ERROR_UNKNOWN
Unable to start up server. Adobe Connect might Registrado quando um erro desconhecido
already be running.
é emitido durante a inicialização. JRUN
imprime o erro.
TEL_CONNECTION_BROKEN
Telephony connection {1} was unexpectedly
broken.
Registrado quando a conexão de telefonia
é perdida.
TEL_CONNECTION_RECOVERY
Telephony connection {1} was reattached to
conference {2}.
Registrado quando o Adobe Connect
recupera a conexão com a conferência.
TEL_DOWNLOAD_FAILED
Unable to download {1} for archive {2}.
Registrado quando o tempo limite se
esgota durante o download dos arquivos
de áudio de telefonia.
TOO_MUCH_DATA
Multiple rows unexpectedly returned.
Registrado quando uma operação retorna
mais dados que o esperado.
UNKNOWN_TYPE
{1}
Registrado quando o tipo de variável é
desconhecido.
Nota: Na tabela acima, {1} e {2} são variáveis que são substituídas pelo valor na entrada do registro.
Entradas de campos de gravidade
O campo x-severity indica a gravidade de uma condição, o que ajuda a determinar o nível de resposta apropriado.
Entrada no
registro para
x-severity
Significad
o
Ação sugerida
C
Critical
(Crítica)
Configurar ferramentas de monitoração de terceiros para Banco de dados inacessível.
alertar por pager quando uma entrada de registro com este
Não é possível iniciar ou finalizar um processo.
nível de gravidade ocorrer.
Exemplo
Uma falha está afetando o sistema.
E
Erro
Configure ferramentas de monitoração de terceiros para
Adobe® Premiere® não acessível.
enviar um email quando uma entrada de registro com este
Falha de conversão.
nível de gravidade ocorrer.
Uma falha está afetando um usuário ou conta, mas
não todo o sistema.
W
Aviso
Gerar e revisar relatórios periódicos para identificar
possíveis aprimoramentos operacionais ou do produto.
O uso do disco ou da memória excedeu o limite
especificado.
I
Informaçõ
es
Revisar as entradas do registro para fins de auditoria ou
RCA.
Servidor iniciado, parado ou reiniciado.
Entradas de campos de categoria
O campo x-category indica se o evento se relaciona a problemas de acesso (A) ou a problemas do sistema em geral (S).
Todas as entradas da categoria A aparecem no arquivo access.log, e todas as entradas da categoria S aparecem no
arquivo error.log.
Última atualização em 1/8/2013
MIGRAÇÃO, INSTALAÇÃO E CONFIGURAÇÃO DO ADOBE CONNECT 9
Administração do Adobe Connect
Entrada do registro para o
campo x-category
Significado
Descrição
A
acesso
O código de status está relacionado a problemas de acesso. Registrado no
arquivo access.log.
S
sistema
O código de status está relacionado a problemas do sistema em geral.
Registrado no arquivo error.log.
Manutenção do espaço em disco
Sobre a manutenção do espaço em disco
O sistema do Adobe Connect deve ter no mínimo 1 GB de espaço livre. O Adobe Connect não tem nenhuma
ferramenta incorporada para monitorar o espaço em disco. O administrador precisa monitorar o espaço em disco com
utilitários do sistema operacional ou ferramentas de terceiros.
O conteúdo pode ser armazenado no servidor que hospeda o Adobe Connect, em volumes externos de
armazenamento compartilhado ou em ambos.
Mais tópicos da Ajuda
“Configuração do armazenamento compartilhado” na página 59
Manter espaço em disco nos servidores Adobe Connect
❖ Execute um destes procedimentos:
• Use o Adobe Connect Central para excluir conteúdo não utilizado. Consulte Excluir um arquivo ou pasta.
• Substituir o disco do servidor por um maior.
Nota: Se o espaço livre em disco no servidor cair para menos de 1 GB, o servidor para.
Manter espaço em disco em dispositivos de armazenamento compartilhados
❖ Monitore o dispositivo principal de armazenamento compartilhado quanto ao espaço livre e aos nós do sistema de
arquivos disponíveis. Se qualquer deles cair para menos de 10%, adicione mais armazenamento ao dispositivo ou
adicione outro dispositivo de armazenamento compartilhado.
Nota: 10% é o valor recomendado. Além disso, se estiver usando armazenamento compartilhado, defina o valor máximo
do tamanho do cache no Console de gerenciamento de aplicativos para evitar que o cache preencha o disco.
Limpar o cache do Edge Server
A Adobe recomenda criar uma tarefa programada semanalmente para limpar o cache do servidor de borda. É uma boa
ideia executar a tarefa durante os horários de pouco movimento, como as manhãs de domingo.
1 Crie um arquivo cache.bat para excluir o diretório do cache. A entrada nesse arquivo precisa usar a seguinte sintaxe:
del /Q /S [cache directory]\*.*
O diretório de cache padrão é C:\Connect\edgeserver\win32\cache\http. Para excluir o cache, use o seguinte comando:
del /Q /S c:\Connect\edgeserver\win32\cache\http\*.*
2 Selecione Iniciar > Programas > Adobe Connect Edge Server > Parar o Adobe Connect Edge Server.
Última atualização em 1/8/2013
89
MIGRAÇÃO, INSTALAÇÃO E CONFIGURAÇÃO DO ADOBE CONNECT 9
Administração do Adobe Connect
3 Execute o arquivo cache.bat e verifique se ele exclui arquivos no diretório de cache.
Nota: A estrutura de diretório permanece e quaisquer arquivos bloqueados pelo servidor de borda não são excluídos.
4 Selecione Iniciar > Programas > Adobe Connect Edge Server > Iniciar o Adobe Connect Edge Server.
5 Selecione Iniciar > Painel de controle > Tarefas agendadas > Adicionar tarefa agendada.
6 Selecione cache.bat como o novo arquivo para execução.
7 Repita esse procedimento para cada servidor de borda.
Backup de dados
Sobre o backup de dados
Há três tipos de dados cujo backup precisa ser feito a intervalos regulares: conteúdo (todos os arquivos armazenados
nas bibliotecas), configurações e dados do banco de dados.
Se você não estiver usando dispositivos de armazenamento compartilhado, todo o conteúdo nas bibliotecas será
armazenado na pasta [DiretóriodeInstalaçãoRaiz]\content (C:\Connect\content, por padrão). As configurações são
armazenadas no arquivo custom.ini na pasta da instalação raiz (C:\Connect, por padrão).
O backup de um banco de dados cria uma duplicata dos dados no banco de dados. Backups de bancos de dados
programados a intervalos regulares podem permitir a recuperação de muitas falhas, inclusive falhas de mídia, erros de
usuário e perda permanente de um servidor. Faça o backup do banco de dados diariamente.
Também é possível usar backups para copiar um banco de dados de um servidor para outro. É possível recriar todo o
banco de dados a partir de um backup em uma etapa, restaurando o banco de dados. O processo de restauração
substitui o banco de dados existente ou cria o banco de dados caso ele não exista. O banco de dados restaurado
corresponde ao estado do banco de dados no momento em que o backup foi feito, com exceção das transações não
confirmadas.
Os backups são criados em dispositivos de backup, como em disco ou fita. É possível usar um utilitário do SQL Server
para configurar backups. Por exemplo, você pode substituir backups desatualizados ou incluir novos backups na mídia
de backup.
Siga as práticas recomendadas ao fazer o backup do banco de dados:
• Programe um backup noturno.
• Mantenha os backups em um local seguro, de preferência em uma localidade diferente daquela em que os dados
residem.
• Guarde os backups mais antigos por um período designado, para o caso de o backup mais recente sofrer danos, ser
destruído ou perdido.
• Estabeleça um sistema para substituição de backups, reutilizando os backups mais antigos primeiro. Use datas de
expiração nos backups para evitar a substituição prematura.
• Rotule a mídia dos backups para identificar os dados e evitar a substituição de backups críticos.
Use utilitários do SQL Server para fazer o backup do banco de dados:
• Transact-SQL
• SQL Distributed Management Objects
Última atualização em 1/8/2013
90
MIGRAÇÃO, INSTALAÇÃO E CONFIGURAÇÃO DO ADOBE CONNECT 9
Administração do Adobe Connect
• Assistente para criar backup do banco de dados
• SQL Server Management Studio
Fazer backup de arquivos do servidor
Faça o backup e proteja os dados do sistema, da mesma forma como protege todos os ativos de valor em sua
organização.
Convém executar esse procedimento à noite.
1 Faça o seguinte para parar o Adobe Connect:
a Selecione Iniciar > Programas > Adobe Connect Server > Parar o Adobe Connect Central Server.
b Selecione Iniciar > Programas > Adobe Connect Server > Parar o Adobe Connect Meeting Server.
2 Faça uma cópia de backup do diretório de conteúdo.
O local padrão é C:\Connect.
3 Faça uma cópia de backup do arquivo custom.ini.
O local padrão é C:\Connect\.
4 Faça o seguinte para iniciar o Adobe Connect:
a Selecione Iniciar > Programas > Adobe Connect Server > Iniciar o Adobe Connect Meeting Server.
b Selecione Iniciar > Programas > Adobe Connect Server > Iniciar o Adobe Connect Central Server.
Fazer backup do banco de dados
Para fazer backup de qualquer edição do Microsoft SQL Server, você pode usar o Microsoft SQL Server Management
Studio ou a janela Prompt de Comando.
A edição do SQL Server instalada com o Adobe Connect Server não inclui o SQL Server Management Studio. Contudo,
você pode baixar o Microsoft SQL Server Management Studio Express da Microsoft.
Usar o SQL Server Management Studio para fazer backup do SQL Server
Importante: Não desinstale o banco de dados.
1 No Windows, selecione Iniciar > Programas > Microsoft SQL Server 2008 > SQL Server Management Studio.
2 No painel de árvore da janela do Object Explorer, clique com o botão direito do mouse no banco de dados
(chamado “breeze”, por padrão) e escolha Tarefas > Backup.
Nota: Para obter instruções completas sobre backup e recuperação do banco de dados do SQL Server, consulte o site de
suporte da Microsoft.
Usar a janela Prompt de Comando para fazer backup do SQL Server
Para acessar as informações de ajuda dos comandos do banco de dados, digite osql ? no prompt do DOS e pressione
Enter.
Importante: Não desinstale o banco de dados.
1 Faça logon no servidor que hospeda o Adobe Connect Server.
2 Crie uma pasta para armazenar os arquivos de backup do banco de dados.
Este exemplo usa a pasta C:\Connect_Database.
Última atualização em 1/8/2013
91
MIGRAÇÃO, INSTALAÇÃO E CONFIGURAÇÃO DO ADOBE CONNECT 9
Administração do Adobe Connect
3 Selecione Iniciar > Executar e digite cmd na caixa Abrir. Clique em OK.
4 Ao receber o prompt, mude para o diretório onde você instalou o banco de dados. Por padrão, o diretório é
C:\Arquivos de Programas\Microsoft SQL Server\90\Tools\Binn.
5 No prompt, digite osql -E para fazer logon no mecanismo de banco de dados e pressione Enter.
6 Digite BACKUP DATABASE nome-do-banco-de-dados TO DISK = 'C:\Connect_Database\nome-do-banco-
de-dados.bak' para executar um utilitário do Microsoft SQL que faz o backup do banco de dados do Adobe
Connect e pressione Enter.
O nome padrão do banco de dados é breeze .
7 No prompt, digite go e pressione Enter.
A janela de comando exibe mensagens relacionadas ao backup.
8 No prompt, digite quit e pressione Enter.
9 Para verificar se o backup foi realizado com êxito, verifique se há um arquivo breeze.bak no diretório
C:\Connect_Database.
10 Para reiniciar o banco de dados, na área de trabalho do Windows, selecione Iniciar > Painel de controle >
Ferramentas administrativas > Serviços. Na janela Serviços, clique com o botão direito do mouse em SQL Server
(MSSQLSERVER) e selecione Iniciar no menu de contexto.
Criação de relatórios personalizados
Criação de relatórios personalizados a partir de exibições de esquema em
estrela
O Adobe Connect usa um banco de dados para armazenar informações sobre usuários, conteúdo, cursos e reuniões.
A atividade dos usuários preenche o banco de dados. Você pode usar ferramentas como o Adobe® ColdFusion® Studio
e o Business Objects Crystal Reports para consultar exibições de esquema em estrela e exibir os dados. Você também
pode usar ferramentas baseadas em SQL, como o SQL Query Analyzer.
Os aplicativos do Adobe Connect a seguir podem produzir dados para relatórios:
Adobe Connect Meeting Comparecimento à reunião, duração da reunião e conteúdo da reunião.
Adobe Presenter Exibições de conteúdo, de slides e de apresentações.
Adobe Connect Training Informações para gerenciamento de cursos, como estatísticas de comparecimento ao curso,
estatísticas de exibição do conteúdo e resultados de testes.
Nota: Além disso, você pode executar relatórios no aplicativo da Web Adobe Connect Central e exibi-los ou baixá-los em
formato CSV. Para obter mais informações, consulte Geração de relatórios no Adobe Connect Central.
Fato de SCO
Coluna
Descrição
dim_sco_details_sco_id
ID do SCO
dim_sco_details_sco_version
Versão do SCO
max_retries
Número máximo de tentativas
Última atualização em 1/8/2013
92
MIGRAÇÃO, INSTALAÇÃO E CONFIGURAÇÃO DO ADOBE CONNECT 9
Administração do Adobe Connect
Coluna
Descrição
owner_user_id
ID de usuário do proprietário do SCO
disk_usage_kb
Uso do disco em quilobytes
passing_score
Pontuação para aprovação
max_possible_score
Pontuação máxima
views
Número de exibições
unique_viewers
Número de usuários que exibiram a SCO pelo menos uma vez
slides
Número de slides
questions
Número de perguntas
max_score
Pontuação máxima
min_score
Pontuação mínima
average_score
Pontuação média
average_passing_score
Pontuação média para aprovação
total_registered
Pontuação média para reprovação
total_participants
Total de usuários registrados
account_id
Total de participantes
Dimensão de detalhes de SCO
Coluna
Descrição
sco_id
ID do SCO
sco_version
Versão do SCO
sco_name
Nome
sco_description
Descrição
sco_type
Tipo de SCO
sco_int_type
Tipo de número inteiro
is_content
O SCO é de conteúdo?
url
URL
parent_name
Nome do SCO pai
parent_sco_id
ID do SCO pai
parent_type
Tipo de SCO pai
date_sco_created
Data de criação
date_sco_modified
Data de modificação
sco_start_date
Data de início
sco_end_date
Data de término
version_start_date
Data de início da versão
Última atualização em 1/8/2013
93
MIGRAÇÃO, INSTALAÇÃO E CONFIGURAÇÃO DO ADOBE CONNECT 9
Administração do Adobe Connect
Coluna
Descrição
version_end_date
Data de término da versão
sco_tag_id
ID da tag
passing_score
Pontuação para aprovação
max_possible_score
Pontuação máxima possível
linked_sco_id
Id de um SCO vinculado
linked_type
Tipo de um SCO vinculado
owner_user_id
ID do usuário proprietário
storage_bytes_kb
Bytes de armazenamento em quilobytes
account_id
ID da conta
Fato de atividade
Coluna
Descrição
dim_activity_details_activity_id
Id da atividade
score
Pontuação
passed
Aprovado
completed
Concluído
peak_session_users
Número máximo de usuários por sessão
number_correct
Número de respostas corretas
number_incorrect
Número de respostas incorretas
number_of_questions
Número de perguntas
number_of_responses
Número de respostas
account_id
ID da conta
Dimensão de detalhes de atividade
Coluna
Descrição
activity_id
Id da atividade
dim_sco_details_sco_id
ID do SCO
dim_sco_details_sco_version
Versão do SCO
dim_users_user_id
ID do usuário
dim_sco_details_parent_sco_id
Id do SCO pai
score
Pontuação
passed
Aprovado
completed
Concluído
activity_type
Tipo de atividade
role
Função
Última atualização em 1/8/2013
94
MIGRAÇÃO, INSTALAÇÃO E CONFIGURAÇÃO DO ADOBE CONNECT 9
Administração do Adobe Connect
Coluna
Descrição
date_activity_started
Data de início
date_activity_finished
Data de término
dim_cost_center_id
Id do centro de custo
cost_center_audit_id
Id da auditoria
session_start_date
Data de início da sessão
session_end_date
Data de término da sessão
attendance_activity
O comparecimento é uma atividade?
session_id
ID da sessão
account_id
ID da conta
Dimensão de testes finais de currículo
Coluna
Descrição
dim_sco_details_curriculum_sco_id
Id do currículo
dim_sco_details_curriculum_sco_version
Versão do currículo
test_out_subject_sco_id
ID do SCO de assunto
test_out_target_sco_id
ID do SCO de meta
test_out_type
Tipo de teste final
account_id
ID da conta
Dimensão de pré-requisitos de currículo
Coluna
Descrição
dim_sco_details_curriculum_sco_id
Id do currículo
dim_sco_details_curriculum_sco_version
Versão do currículo
pre_requisite_subject_sco_id
ID do SCO de assunto
pre_requisite_target_sco_id
ID do SCO de meta
pre_requisite_type
Tipo de pré-requisito
account_id
ID da conta
Dimensão de requisitos para conclusão de currículo
Coluna
Descrição
dim_sco_details_curriculum_sco_id
Id do currículo
dim_sco_details_curriculum_sco_version
Versão do currículo
completion_subject_sco_id
ID do SCO de assunto
completion_target_sco_id
ID do SCO de meta
completion_requirement_type
Tipo de requisito para conclusão
Última atualização em 1/8/2013
95
MIGRAÇÃO, INSTALAÇÃO E CONFIGURAÇÃO DO ADOBE CONNECT 9
Administração do Adobe Connect
Coluna
Descrição
account_id
ID da conta
Fato de exibições de slide
Coluna
Descrição
dim_slide_view_details_slide_view_id
ID de exibição de slides
dim_activity_details_activity_id
Id da atividade
slide_view_display_sequence
Sequência de exibição
account_id
ID da conta
Dimensão de detalhes de exibições de slides
Coluna
Descrição
slide_view_id
ID de exibição de slides
date_slide_viewed
Data de exibição do slide
slide_name
Nome do slide
slide_description
Descrição do slide
account_id
ID da conta
Fato de respostas
Coluna
Descrição
dim_answer_details_answer_id
Id da resposta
dim_activity_details_activity_id
Id da atividade
dim_question_details_question_id
ID da pergunta
answer_display_sequence
Sequência de exibição
answer_score
Pontuação?
answer_correct
Está correto?
account_id
ID da conta
Dimensão de detalhes de resposta
Coluna
Descrição
answer_id
Id da resposta
date_answered
Data da resposta
response
Resposta
account_id
ID da conta
Última atualização em 1/8/2013
96
MIGRAÇÃO, INSTALAÇÃO E CONFIGURAÇÃO DO ADOBE CONNECT 9
Administração do Adobe Connect
Fato de pergunta
Coluna
Descrição
dim_sco_details_sco_id
ID do SCO
dim_sco_details_sco_version
Versão do SCO
dim_question_details_question_id
ID da pergunta
number_correct
Número de respostas corretas
number_incorrect
Número de respostas incorretas
total_responses
Total de respostas
high_score
Pontuação alta
low_score
Pontuação baixa
average_score
Pontuação média
account_id
ID da conta
Dimensão de detalhes de pergunta
Coluna
Descrição
question_id
ID da pergunta
question_display_sequence
Sequência de exibição
question_description
Descrição
question_type
Tipo de pergunta
account_id
ID da conta
Dimensão de respostas a perguntas
Coluna
Descrição
dim_question_details_question_id
ID da pergunta
response_display_sequence
Sequência de exibição das respostas
response_value
Valor
response_description
Descrição
account_id
ID da conta
Dimensão de grupos
Coluna
Descrição
group_id
Id do grupo
group_name
Nome do grupo
group_description
Descrição do grupo
group_type
Tipo de grupo
account_id
ID da conta
Última atualização em 1/8/2013
97
MIGRAÇÃO, INSTALAÇÃO E CONFIGURAÇÃO DO ADOBE CONNECT 9
Administração do Adobe Connect
Dimensão de grupos de usuários
Coluna
Descrição
user_id
ID do usuário
group_id
Id do grupo
group_name
Nome do grupo
account_id
ID da conta
Dimensão de usuário
Coluna
Descrição
user_id
ID do usuário
login
Logon
first_name
Nome
last_name
Sobrenome
e-mail
Endereço de email
user_description
Descrição do usuário
user_type
Tipo de usuário
most_recent_session
Data da sessão mais recente
session_status
Status da sessão
manager_name
Nome do gerente
disabled
Desativado
account_id
ID da conta
custom_field_1
Valor do campo personalizado 1
custom_field_2
Valor do campo personalizado 2
custom_field_3
Valor do campo personalizado 3
custom_field_4
Valor do campo personalizado 4
custom_field_5
Valor do campo personalizado 5
custom_field_6
Valor do campo personalizado 6
custom_field_7
Valor do campo personalizado 7
custom_field_8
Valor do campo personalizado 8
custom_field_9
Valor do campo personalizado 9
custom_field_10
Valor do campo personalizado 10
Dimensão de nomes de campos personalizados
Coluna
Descrição
dim_column_name
Nome da coluna de campos personalizados
custom_field_name
Nome do campo personalizado
Última atualização em 1/8/2013
98
99
MIGRAÇÃO, INSTALAÇÃO E CONFIGURAÇÃO DO ADOBE CONNECT 9
Administração do Adobe Connect
Coluna
Descrição
account_id
ID da conta
Dimensão de centros de custo
Coluna
Descrição
cost_center_id
Id do centro de custo
cost_center_name
Nome do centro de custo
cost_center_description
Descrição do centro de custo
Criação de relatórios personalizados a partir de exibições herdadas
Nota: O Adobe Connect versão 7 introduziu exibições de esquema em estrela que você pode consultar para criar relatórios
personalizados. Ainda há suporte às exibições de banco de dados herdadas, mas as exibições de esquema em estrela são
mais padronizadas e robustas.
O Adobe Connect usa um banco de dados para armazenar informações sobre usuários, conteúdo, cursos e reuniões.
A atividade dos usuários preenche o banco de dados. Você pode usar ferramentas como o Business Objects Crystal
Reports para consultar o banco de dados e exibir os dados. Você também pode usar ferramentas baseadas em SQL,
como o SQL Query Analyzer.
Os aplicativos do Adobe Connect a seguir podem produzir dados para relatórios:
Adobe Connect Meeting Comparecimento à reunião, duração da reunião e conteúdo da reunião.
Adobe Presenter Exibições de conteúdo, de slides e de apresentações.
Adobe Connect Training Informações para gerenciamento de cursos, como estatísticas de comparecimento ao curso,
estatísticas de exibição do conteúdo e resultados de testes.
Exibir relacionamentos entre exibições do banco de dados
dbo.EXT_TRANSACTION_DETAILS
TRANSACTION_ID
QUESTION
RESPONSE
SCORE
dbo.EXT_OBJECTS
URL
TYPE
NAME
DATE_BEGIN
DATE_END
DATE_MODIFIED
DESCRIPTION
nvarchar (254)
nvarchar (16)
nvarchar (254)
datetime
datetime
datetime
nvarchar (1024)
int
nvarchar (2048)
nvarchar (2048)
float (53)
dbo.EXT_USER_FIELDS
LOGIN
NAME
VALUE
dbo.EXT_TRANSACTIONS
TRANSACTION_ID
LOGIN
URL
STATUS
SCORE
DATE_VISITED
int
nvarchar (64)
nvarchar (254)
nvarchar (12)
float (53)
datetime
dbo.EXT_TRANSACTION_VIEWS
TRANSACTION_ID int
PAGE
nvarchar (2048)
DATE_VIEWED
datetime
nvarchar (64)
nvarchar (64)
nvarchar (254)
dbo.EXT_USER
LOGIN
NAME
EMAIL
MANAGER
TYPE
nvarchar (64)
nvarchar (64)
nvarchar (64)
nvarchar (64)
nvarchar (6)
dbo.EXT_USER_GROUPS
LOGIN
NAME
As setas representam os relações entre entidades entre as sete exibições de relatório.
Última atualização em 1/8/2013
nvarchar (64)
nvarchar (64)
100
MIGRAÇÃO, INSTALAÇÃO E CONFIGURAÇÃO DO ADOBE CONNECT 9
Administração do Adobe Connect
Nota: Não há suporte para exibições que não sejam identificadas neste documento, alteração de exibições que não sejam
identificadas neste documento ou acesso direto ao esquema de banco de dados subjacente.
❖ Use uma ferramenta de diagramação que se conecte ao seu banco de dados para ver as relações entre as exibições
do banco de dados.
EXT_TRANSACTIONS
Uma ID de transação exclusiva é gerada cada vez que um usuário interage com um objeto. A exibição
EXT_TRANSACTIONS retorna os dados listados na seguinte tabela:
Coluna
Tipo de dado
Descrição
TRANSACTION_ID
INT
ID exclusiva dessa transação.
LOGIN
NVARCHAR
Nome do usuário que realizou a transação.
URL
NVARCHAR
Objeto com que o usuário interagiu.
STATUS
NVARCHAR
Pode ser aprovado, reprovado, concluído ou em andamento.
SCORE
FLOAT
A pontuação do usuário.
DATE_VISITED
DATETIME
Data em que esta transação foi feita ou exibida.
Exemplo de consulta e dados A consulta a seguir retorna os dados na seguinte tabela:
select * from ext_transactions where url = '/p63725398/' order by login, date_visited asc;
TRANSACTION_ID
LOGIN
URL
STATUS
SCORE
DATE_VISITED
10687
[email protected]
/p63725398/
in-progress
0.0
2006-12-15 00:56:16.500
10688
[email protected]
/p63725398/
in-progress
0.0
2006-12-15 00:56:16.500
10693
[email protected]
/p63725398/
in-progress
0.0
2006-12-15 00:58:23.920
10714
[email protected]
/p63725398/
in-progress
10.0
2006-12-15 01:09:20.810
10698
[email protected]
/p63725398/
in-progress
10.0
2006-12-15 01:00:49.483
10723
[email protected]
/p63725398/
in-progress
10.0
2006-12-15 01:11:32.153
10729
[email protected]
/p63725398/
completed
20.0
2006-12-15 01:12:09.700
Notas de consulta A exibição EXT_TRANSACTIONS retorna todas as transações existentes para um determinado
usuário e uma determinada sessão de treinamento. Para ver a transação mais recente, verifique o valor
DATE_VISITED máximo.
É possível filtrar pelos campos STATUS e URL para obter uma lista de usuários aprovados em uma sessão de
treinamento específica:
select * from ext_transactions where url = '/p31102136/' and status = 'user-passed' order by
login, date_visited asc;
Geração de dados Ações de usuário que geram dados nesta exibição:
• Participação em uma reunião
• Exibição de um conteúdo
• Participação em uma sessão de treinamento (curso ou currículo)
Dados excluídos •Número do certificado, que não existe no banco de dados
Última atualização em 1/8/2013
101
MIGRAÇÃO, INSTALAÇÃO E CONFIGURAÇÃO DO ADOBE CONNECT 9
Administração do Adobe Connect
• Pontuação máxima, geralmente não disponível
EXT_TRANSACTIONS_VIEWS
A exibição EXT_TRANSACTIONS_VIEWS recupera dados sobre os slides ou páginas exibidos pelos usuários.
Coluna
Tipo de dado
Descrição
TRANSACTION_ID
INT
ID exclusiva desta transação (pode ser mesclada com TRANSACTION_DETAILS
para resumir por URL).
PAGE
NVARCHAR
Número do slide ou página exibida.
DATE_VIEWED
DATETIME
Data desta exibição.
Exemplo de consulta e dados A consulta a seguir retorna os dados na seguinte tabela:
select * from ext_transaction_views where transaction_id = 10702 order by page asc;
TRANSACTION_ID
PAGE
DATE_VISITED
10702
0
2006-12-15 01:01:13.153
10702
1
2006-12-15 01:01:18.233
10702
2
2006-12-15 01:01:59.840
10702
3
2006-12-15 01:02:20.717
Geração de dados A data é gerada nesta exibição sempre que um usuário exibe um conteúdo ou uma sessão de
treinamento.
EXT_USERS
A exibição EXT_USERS lista os usuários e os atributos de perfil associados:
Coluna
Tipo de dado
Descrição
LOGIN
NVARCHAR
Identificador exclusivo do usuário.
NAME
NVARCHAR
Nome exclusivo do usuário.
EMAIL
NVARCHAR
Endereço de email exclusivo.
MANAGER
NVARCHAR
O logon do gerente. O gerente é sempre definido como NULL.
TYPE
NVARCHAR
Usuário ou convidado. O tipo é sempre definido como usuário.
Exemplo de consulta e dados A consulta a seguir retorna os dados na seguinte tabela:
select * from ext_users;
LOGIN
NAME
EMAIL
MANAGER
TYPE
[email protected]
test4 laxmi
[email protected]
NULL
user
[email protected]
TEST7 laxmi
[email protected]
NULL
user
Geração de dados Os dados são atualizados nesta exibição sempre que um convidado ou usuário é criado, atualizado
ou excluído.
Dados excluídos •Senha, que não é armazenada em texto simples.
Última atualização em 1/8/2013
102
MIGRAÇÃO, INSTALAÇÃO E CONFIGURAÇÃO DO ADOBE CONNECT 9
Administração do Adobe Connect
• Fuso horário e idioma, que não ficam disponíveis na forma legível por humanos. Por exemplo, PST é 323.
• Último logon, que consome recursos demais para ser calculado. Em vez disso, use uma consulta
max(date_visited) a partir da exibição EXT_TRANSACTIONS para recuperar esses dados.
• Sessão ativa, que são dados da exibição EXT_TRANSACTION. Em vez disso, use uma consulta STATUS='INPROGRESS'para recuperar esses dados.
• Os usuários excluídos não aparecem na exibição EXT_USERS. Os usuários excluídos continuam aparecendo na
exibição EXT_TRANSACTION.
• Os dados sobre grupos não são incluídos nesta exibição.
• Dados sobre campos personalizados predefinidos pelo usuário. Essas informações estão disponíveis para cada
usuário na exibição EXT_USER_FIELDS.
EXT_USER_FIELDS
A exibição EXT_USER_FIELDS lista campos personalizados novos e predefinidos para um usuário específico. Ela
também lista campos personalizados para usuários convertidos em convidados.
Coluna
Tipo de dado
Descrição
LOGIN
NVARCHAR
Identificador exclusivo do usuário.
NAME
NVARCHAR
Nome do campo, como número de telefone.
VALUE
NVARCHAR
Valor do campo, como 415.555.1212.
Exemplo de consulta e dados A consulta a seguir retorna os dados na seguinte tabela:
select * from ext_user_fields where login = '[email protected]';
LOGIN
NAME
VALUE
[email protected]
{e-mail}
[email protected]
[email protected]
{first-name}
test4
[email protected]
{last-name}
laxmi
[email protected]
{x-job-title}
sw engr 4
[email protected]
{x-direct-phone}
NULL
[email protected]
{x-direct-phone-key}
NULL
[email protected]
SSN
777
Geração de dados Ações que geram dados nesta exibição: adicionar, criar ou atualizar campos personalizados novos
ou predefinidos para um ou mais usuários.
EXT_USER_GROUPS
A exibição EXT_USER_GROUPS lista dados sobre grupos e os membros a eles associados. A exibição
EXT_USER_GROUPS usa os dados listados na tabela a seguir:
Última atualização em 1/8/2013
MIGRAÇÃO, INSTALAÇÃO E CONFIGURAÇÃO DO ADOBE CONNECT 9
Administração do Adobe Connect
Coluna
Tipo de dado
Descrição
LOGIN
NVARCHAR
Nome do usuário.
NAME
NVARCHAR
Nome do grupo.
Exemplo de consulta e dados A consulta a seguir retorna os dados na seguinte tabela:
select * from ext_user_groups where login = '[email protected]';
LOGIN
NAME
[email protected]
{admins}
[email protected]
{authors}
[email protected]
{everyone}
[email protected]
Laxmi Nagarajan
Notas de consulta Há suporte para o aninhamento de vários grupos na versão 5.1 e posteriores. Por exemplo, se o
grupo A contiver o grupo B, e você estiver no grupo B, você estará listado como membro de A.
Grupos incorporados, como o grupo Administradores, usam nomes de código no esquema, como nesta consulta SQL:
SELECT * FROM EXT_USER_GROUPS where group='{admins}. O nome de código distingue os grupos incorporados
dos grupos definidos pelo usuário.
Geração de dados Ações de usuário que geram dados nesta exibição:
• Criação, atualização ou exclusão de um grupo
• Alteração da associação de um grupo
EXT_OBJECTS
A exibição EXT_OBJECTS lista todos os objetos do sistema (como reuniões, conteúdo, cursos etc.) e seus atributos.
Coluna
Tipo de dado
Descrição
URL
NVARCHAR
Identificador exclusivo do objeto.
TYPE
NVARCHAR
Seja apresentação, curso, arquivo FLV, arquivo SWF, imagem, arquivamento,
reunião, currículo, pasta ou evento.
NAME
NVARCHAR
Nome do objeto como aparece na lista de conteúdo.
DATE_BEGIN
DATETIME
A data em que o objeto está programado para iniciar.
DATE_END
DATETIME
A data em que o objeto está programado para terminar.
DATE_MODIFIED
DATETIME
A data em que o objeto foi modificado.
DESCRIPTION
NVARCHAR
Informações de resumo do objeto inseridas durante a criação de uma reunião,
um conteúdo, um curso ou outro tipo de objeto.
Exemplo de consulta e dados A consulta SQL a seguir retorna os dados da seguinte tabela:
select * from ext_objects order by type asc;
Última atualização em 1/8/2013
103
104
MIGRAÇÃO, INSTALAÇÃO E CONFIGURAÇÃO DO ADOBE CONNECT 9
Administração do Adobe Connect
URL
TYPE
NAME
DATE_BEGIN
DATE_END
DATE_MODIFIED
DESCRIPTION
/p79616987/
course
test api
2006-12-08
23:30:00.000
NULL
2006-12-08
23:36:55.483
NULL
/p47273753/
curriculum
test review curric
2006-12-14
21:00:00.000
NULL
2006-12-14
21:00:30.060
NULL
/tz1/
meeting
{default-template}
2006-12-12
19:15:00.000
2006-12-12
20:15:00.000
2006-12-12
19:25:07.750
release presentation
/p59795005/
presentation
ln-QUIZ-TEST1
NULL
NULL
2006-12-15
00:43:19.797
managers meeting
Notas de consulta Você pode obter todos os objetos de um tipo específico filtrando pelo campo TYPE. Por exemplo,
a consulta SQL a seguir filtra cursos e currículos:
select * from ext_objects where type in ('course', 'curriculum');
Use a seguinte consulta SQL para retornar uma lista dos tipos disponíveis no sistema:
select DISTINCT (type) from ext_objects;
Geração de dados Ações de usuário que geram dados nesta exibição:
• Criação ou atualização de uma reunião, curso ou currículo
• Carregamento ou atualização de conteúdo
Dados excluídos •Duração, que pode ser calculada com date_end - date_begin.
• Tamanho do disco, que expõe regras comerciais em relação a cópias e originais
• ID da pasta
• Objetos excluídos não aparecem na exibição EXT_OBJECTS. Objetos excluídos continuam existindo na exibição
EXT_TRANSACTION.
Última atualização em 1/8/2013