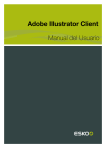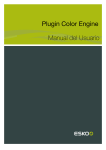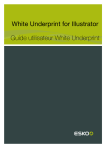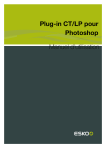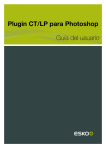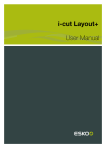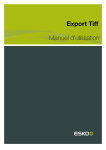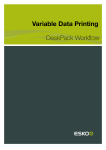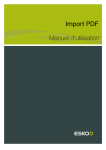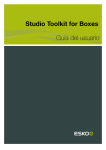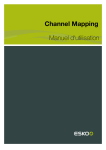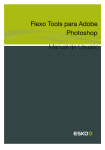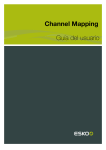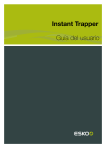Download Adobe Illustrator Client 14.1 User Manual
Transcript
Adobe Illustrator Client 14.1 User Manual 06 - 2015 Adobe Illustrator Client Contents 1. Copyright Notice.......................................................................................................................................................................... 3 2. Server Connection Assistant.................................................................................................................................................. 5 3. Launch Workflow using Shuttle (PDF).............................................................................................................................10 4. Job folder: Open and Save.................................................................................................................................................. 11 5. Known Limitations.................................................................................................................................................................... 12 ii Adobe Illustrator Client 1. Copyright Notice © Copyright 2015 Esko Software BVBA, Gent, Belgium All rights reserved. This material, information and instructions for use contained herein are the property of Esko Software BVBA. The material, information and instructions are provided on an AS IS basis without warranty of any kind. There are no warranties granted or extended by this document. Furthermore Esko Software BVBA does not warrant, guarantee or make any representations regarding the use, or the results of the use of the software or the information contained herein. Esko Software BVBA shall not be liable for any direct, indirect, consequential or incidental damages arising out of the use or inability to use the software or the information contained herein. The information contained herein is subject to change without notice. Revisions may be issued from time to time to advise of such changes and/or additions. No part of this document may be reproduced, stored in a data base or retrieval system, or published, in any form or in any way, electronically, mechanically, by print, photoprint, microfilm or any other means without prior written permission from Esko Software BVBA. This document supersedes all previous dated versions. ® PANTONE , PantoneLIVE and other Pantone trademarks are the property of Pantone LLC. All other trademarks or registered trademarks are the property of their respective owners. Pantone is a wholly owned subsidiary of X-Rite, Incorporated. © Pantone LLC, 2014. All rights reserved. This software is based in part on the work of the Independent JPEG Group. Portions of this software are copyright © 1996-2002 The FreeType Project (www.freetype.org). All rights reserved. Portions of this software are copyright 2006 Feeling Software, copyright 2005-2006 Autodesk Media Entertainment. Portions of this software are copyright ©1998-2003 Daniel Veillard. All rights reserved. Portions of this software are copyright ©1999-2006 The Botan Project. All rights reserved. Part of the software embedded in this product is gSOAP software. Portions created by gSOAP are Copyright ©2001-2004 Robert A. van Engelen, Genivia inc. All rights reserved. Portions of this software are copyright ©1998-2008 The OpenSSL Project and ©1995-1998 Eric Young ([email protected]). All rights reserved. This product includes software developed by the Apache Software Foundation (http:// www.apache.org/). Adobe, the Adobe logo, Acrobat, the Acrobat logo, Adobe Creative Suite, Illustrator, InDesign, PDF, Photoshop, PostScript, XMP and the Powered by XMP logo are either registered trademarks or trademarks of Adobe Systems Incorporated in the United States and/or other countries. Microsoft and the Microsoft logo are registered trademarks of Microsoft Corporation in the United States and other countries. SolidWorks is a registered trademark of SolidWorks Corporation. Portions of this software are owned by Spatial Corp. 1986 2003. All Rights Reserved. JDF and the JDF logo are trademarks of the CIP4 Organisation. Copyright 2001 The International Cooperation for the Integration of Processes in Prepress, Press and Postpress (CIP4). All rights reserved. 3 1 1 Adobe Illustrator Client The Esko software contains the RSA Data Security, Inc. MD5 Message-Digest Algorithm. Java and all Java-based trademarks and logos are trademarks or registered trademarks of Sun Microsystems in the U.S. and other countries. Part of this software uses technology by BestTM Color Technology (EFI). EFI and Bestcolor are registered trademarks of Electronics For Imaging GmbH in the U.S. Patent and Trademark Office. Contains PowerNest library Copyrighted and Licensed by Alma, 2005 – 2007. All other product names are trademarks or registered trademarks of their respective owners. Correspondence regarding this publication should be forwarded to: Esko Software BVBA Kortrijksesteenweg 1095 B – 9051 Gent [email protected] 4 Adobe Illustrator Client 2. Server Connection Assistant The assistant will appear automatically the first time you start Illustrator after installing the DeskPack plug-ins and every time the Illustrator preferences files (for CS6) or the Esko Plugins Preferences files (CC or newer) are deleted. You can also find the DeskPack setup assistant: Edit > Preferences > Esko > Server Connection Assistant… (on a PC) or Illustrator > Preferences > Esko > Server Connection Assistant… (on a Mac). Note: Not only DeskPackContainer but also bg_data_cms_v010 will be mounted if you have the Color Connection Engine license. The Setup Assistant is a wizard-like configuration tool. It tells the DeskPack plug-ins: 1. Which Automation Engine Server to use (e.g. on which server to write temporary data and to launch workflows). Note: This server will automatically be added to the Shuttle Server List. See the Shuttle documentation. 2. Where the DeskPackContainer file share is located (by default this share is located on the Automation Engine server). 3. Which user account should be used to mount the DeskPack shares (container, cms). Note: All the configuration data you supplied in the Setup Assistant are stored in the AI prefs file (for CS6) or in the Esko Plugins Prefs file (CC or newer). You may delete the Preference file, to delete the current set up and to force the set up assistant to pop up the next time Illustrator is started. You will need the Setup Assistant in the following cases: 1. At system installation time (since the AI prefs file (for CS6) or the Esko Plugins Prefs file (CC or newer) does not contain any setup info yet). After installing the plug-ins (see Installation Manual) the Setup Assistant will start up automatically the first time you launch Illustrator. 2. If the AI prefs file (for CS6) or the Esko Plugins Prefs file (CC or newer) file has been deleted or has become corrupt. 3. If you need to switch to a different Automation Engine server. In this case the Setup Assistant can be started manually using the menu: Illustrator > Preferences > Esko > Server Connection Assistant… . The Setup Assistant Step-by-Step 1. When launching the Setup Assistant you will first get this Introduction screen. • Choose the first option to connect to an Automation Engine Server 5 2 2 Adobe Illustrator Client • Choose the second option if you only want to connect to a Color Engine share, without using a complete Automation Engine server. If the share is not on the specified server or if it's not available, a message is shown. If you cancel, the local bonsai CMS will be used instead. • Choose the third option to remove the connection to a server. 2. Click right arrow to continue. Fill out the name of the Automation Engine Server. This is the computer name (network name) of the Windows 2003 or Windows 2008 Server that will be used by the plug-ins as server to execute background tasks on. 3. IP address of the DeskPack Server. If the Setup Assistant is unable to retrieve the IP address corresponding with the server name you entered, it will display an additional screen which allows you to specify the IP address manually. 6 Adobe Illustrator Client 4. Allows you to specify the name of the server that hosts the DeskPackcontainer file share. By default the share is located on the Automation Engine server itself. On the Mac, this window also will allow you to specify which protocol should be used to mount the DeskPackcontainer (and other data shares). • AFP (Apple File Protocol). (not recommended anymore, and not available on Windows 2008 and Mac OS 10.7 and higher) • The Windows SMB (Samba) protocol (default). Note: Limitation: For special foreign encodings (e.g. Japanese) you will need to manually mount the DP shares upfront with the correct encoding. 5. Enter User Name and Password to access the server and container host 7 2 2 Adobe Illustrator Client When using SMB mounts on a Mac, Domain-name must be specified. Correct form is "Domain-name/username" or "Domain-name\username" in the User Name editbox. 6. The next screen confirms that the server has found the network. 7. Click Go Ahead and then Done to finish the Setup. 8 Adobe Illustrator Client Note: After completion of the Setup Assistant, Adobe Illustrator must be restarted to make the settings effective. You can launch the Setup Assistant at any time manually: Illustrator > Preferences > Esko > Server Connection Assistant… : 9 2 3 Adobe Illustrator Client 3. Launch Workflow using Shuttle (PDF) Use Launch Workflow to submit the current document to a selected output task (running in background on the server). Click Window Menu > Esko > Launch Workflow... The Launch Workflow dialog pops up: If you get the following messages: You need to make your workflows public in the Automation Engine Pilot. For further details, we refer to the Shuttle documentation, available on the Esko Documentation DVD. 10 Adobe Illustrator Client 4. Job folder: Open and Save When connected to an Automation Engine server, you can open a document from an Automation Engine Job or Product using File > Job Folder > Open from Job Folder... When opening from a Job folder, you can use the Search dialog to find a specific Job or Product You can save a document to an Automation Engine Job or Product using File > Job Folder > Save to Job Folder... 11 4 5 Adobe Illustrator Client 5. Known Limitations RGB RGB documents or documents containing linked RGB images are not supported. 12