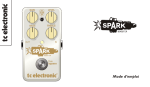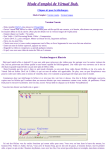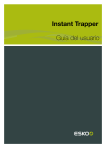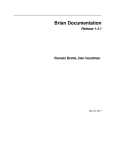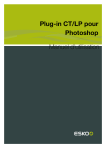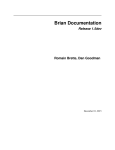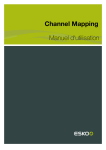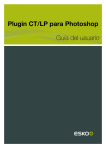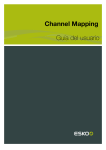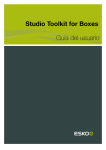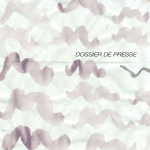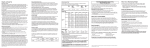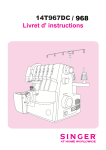Download Instant Trapper Manuel d`utilisation
Transcript
Instant Trapper Manuel d'utilisation Instant Trapper Contents 1. Avis de copyright.........................................................................................................................................................................3 2. Introduction.....................................................................................................................................................................................5 3. Mise en route d'Instant Trapper........................................................................................................................................... 6 4. Le plug-in Instant Trapper....................................................................................................................................................... 9 5. Réglage des paramètres Instant Trapper.......................................................................................................................10 6. Recouvrement............................................................................................................................................................................. 13 6.1 Utilisation de l'outil Recouvrement sur objets.....................................................................................................13 6.1.1 Recouvrement d'un objet sur un autre objet.......................................................................................... 14 6.1.2 Recouvrement d'un objet sur plusieurs autres objets......................................................................... 15 6.1.3 Recouvrement de plusieurs objets sur un seul objet...........................................................................16 6.2 Utilisation de l'outil Recouvrement sur tout......................................................................................................... 17 6.2.1 Recouvrement d'un objet sur tous les objets le touchant................................................................. 17 6.2.2 Recouvrement de plusieurs objets sur tous les objets en contact.................................................18 6.3 Recouvrements combinés........................................................................................................................................... 19 6.3.1 Recouvrement à l'aide de recouvrements combinés...........................................................................20 7. Limitations connues................................................................................................................................................................. 22 ii Instant Trapper 1. Avis de copyright © Copyright 2012 Esko Software BVBA, Gand, Belgique Tous droits réservés. Ce matériel, les informations et le mode d'emploi sont la propriété de Esko Software BVBA. Ils vous sont fournis EN L'ETAT, sans garantie d'aucune sorte. Le présent document n'accorde ou n'étend aucune garantie. Par ailleurs, Esko Software BVBA ne donne aucune garantie ou interprétation concernant l'utilisation ou les résultats de l'utilisation du logiciel ou des informations contenues dans le présent document. Esko Software BVBA ne peut être tenu responsable de tout dommage direct, indirect, fortuit ou consécutif découlant de l'utilisation du logiciel ou de l'impossibilité d'utiliser celui-ci ou les informations contenues dans le présent document. Les informations contenues dans le présent document sont sujettes à modification sans préavis. Des révisions sont régulièrement mises à votre disposition pour vous avertir de ces modifications et/ou ajouts. Aucune partie de ce document ne peut être reproduite, stockée dans une base de données ou un système d'archivage ou publiée sous n'importe quelle forme ou par n'importe quel moyen (électronique, mécanique, impression, photocopie, microfilm ou autres) sans l'autorisation écrite préalable de Esko Software BVBA. Ce document prévaut sur toutes les versions de dates antérieures. ® PANTONE , PantoneLIVE et les autres marques Pantone, Inc. sont la propriété de Pantone, Inc. Toutes les autres marques commerciales ou déposées sont la propriété de leurs détenteurs respectifs. Pantone est une filiale en pleine propriété de X-Rite, Incorporated. © Pantone LLC, 2012. Tous droits réservés. Ce logiciel repose partiellement sur les travaux de l'Independent JPEG Group (Groupe JPEG indépendant). Certaines parties de ce logiciel sont sous copyright © 1996 - 2002 The FreeType Project (www.freetype.org). Tous droits réservés. Certaines parties de ce logiciel sont sous copyright 2006 Feeling Software, copyright 2005 - 2006 Autodesk Media Entertainment. Certaines parties de ce logiciel sont sous copyright ©1998 - 2003 Daniel Veillard. Tous droits réservés. Certaines parties de ce logiciel sont sous copyright ©1999 - 2006 The Botan Project. Tous droits réservés. La partie du logiciel intégrée dans ce produit est le logiciel gSOAP. Les partie créées par gSOAP sont sous Copyright ©2001 - 2004 Robert A. van Engelen, Genivia inc. Tous droits réservés. Certaines parties de ce logiciel sont sous copyright ©1998 - 2008 The OpenSSL Project et ©1995 - 1998 Eric Young ([email protected]). Tous droits réservés. Ce produit comprend un logiciel développé par Apache Software Foundation (http:// www.apache.org/). Adobe, le logo Adobe, Acrobat, le logo Acrobat, Adobe Creative Suite, Illustrator, InDesign, PDF, Photoshop, PostScript, XMP et le logo Powered by XMP sont des marques, déposées ou non, d'Adobe Systems Incorporated aux Etats-Unis ou dans d'autres pays. Microsoft et le logo Microsoft sont des marques déposées de Microsoft Corporation aux Etats-Unis et dans d'autres pays. 3 1 1 Instant Trapper SolidWorks est une marque déposée de SolidWorks Corporation. Certaines parties de ce logiciel sont la propriété de Spatial Corp. 1986 - 2003. Tous droits réservés. JDF et le logo JDF sont des marques de l'organisme CIP4. Copyright 2001 The International Cooperation for the Integration of Processes in Prepress, Press and Postpress (CIP4). Tous droits réservés. Ce logiciel Esko contient l'algorithme RSA Data Security, Inc. MD5 Message-Digest Algorithm. Java et tous les logos et marques déposées de Java sont des marques déposées ou commerciales de Sun Microsystems aux Etats-Unis et dans d'autres pays. Une partie de ce logiciel utilise une technologie développée par BestTM Color Technology (EFI). EFI et Bestcolor sont des marques déposées d'Electronics For Imaging GmbH auprès de l'Office américain des brevets (United States Patent and Trademark Office). Contient la bibliothèque PowerNest sous copyright et licence d'Alma, 2005 – 2007. Tous les autres noms de produits sont des marques déposées ou des marques commerciales de leurs détenteurs respectifs. Veuillez adresser toute correspondance concernant cette publication à : Esko Software BVBA Kortrijksesteenweg 1095 B – 9051 Gand [email protected] 4 Instant Trapper 2. Introduction Instant Trapper est le nouvel outil de recouvrement interactif que EskoArtwork propose en tant que plug-in pour Adobe Illustrator. Il permet aux professionnels du prépresse de compenser les effets des défauts de repérage sur les objets graphiques. Avec Instant Trapper, vous pouvez indiquer des paires de couleurs qui se touchent et créer de façon très intuitive des objets de recouvrement possédant la forme et la couleur correctes. Vous conservez toujours le contrôle du lieu et du mode de création des objets de recouvrement. Puisque Instant Trapper génère les objets de recouvrement dans un calque séparé, le recouvrement devient un processus non destructeur. Les objets de recouvrement sont totalement modifiables et ils peuvent être montrés ou cachés dans le cadre du tirage d'épreuves. 5 2 3 Instant Trapper 3. Mise en route d'Instant Trapper Pour faire connaissance avec Instant Trapper, le mieux est encore d'exécuter votre premier recouvrement. 1. Ouvrez le document sur lequel vous voulez exécuter le recouvrement dans Adobe Illustrator®. 2. Dans le panneau Outils d'Illustrator, double-cliquez sur l'outil Recouvrement sur objets ou Recouvrement sur tout d'Instant Trapper. 6 Instant Trapper 3. Dans la palette Instant Trapper qui s'ouvre, choisissez vos paramètres de recouvrement (Distance de recouvrement, le mode Tronquer, le type Coins et l'option Recouvrement sur objets blancs ou non). Pour de plus amples informations sur les paramètres de recouvrement, reportez-vous à Réglage des paramètres Instant Trapper. 4. Exécutez le recouvrement de vos objets comme suit : • Pour grossir/maigrir un objet sur un autre objet, cliquez dans le premier objet avec l'outil Recouvrement sur objets , faites glisser le curseur dans le deuxième objet et cliquez. • Pour grossir/maigrir un objet sur tous les objets qui le touchent, cliquez dans cet objet à l'aide de l'outil Recouvrement sur tout . 7 3 3 Instant Trapper Note: Utilisez la touche Option pour passer la direction de grossir/maigrir à compression. Pour de plus amples informations sur le recouvrement d'un objet sur un autre objet, ou de tous les objets d'arrière-plan / de premier plan qui le touchent, reportez-vous à : • Utilisation de l'outil Recouvrement sur objets, • Utilisation de l'outil Recouvrement sur tout. 8 Instant Trapper 4. Le plug-in Instant Trapper Le plug-in Instant Trapper comprend deux outils (Recouvrement sur objets et Recouvrement sur tout) et une palette Instant Trapper. • L'outil Recouvrement sur objets vous permet d'effectuer une recouvrement interactif complet ou partiel des objets sur d'autres objets. Vous pouvez l'utiliser pour un recouvrement plus complexe, par exemple lorsqu'une partie d'un objet doit être grossie/maigrie sur un autre, alors qu'une autre partie doit être compressée par un troisième objet. • L'outil Recouvrement sur tout vous permet d'effectuer un recouvrement interactif simple et rapide d'objets sur tous les objets en contact en arrière-plan / au premier plan. L'arrière-plan regroupe tous les éléments placés sous l'objet (couleur plate, images, autres objets...) et le premier plan, tous les éléments placés sur l'objet. Cet outil vous permet d'effectuer le recouvrement pour un seul objet ou plusieurs objets similaires (par exemple, les lettres d'un bloc de texte). • La palette Instant Trapper contient des paramètres de recouvrement. Reportez-vous à Réglage des paramètres Instant Trapper. 9 4 5 Instant Trapper 5. Réglage des paramètres Instant Trapper 1. Double-cliquez sur l'outil Recouvrement sur objets ou Recouvrement sur tout pour ouvrir la palette Instant Trapper. Note: Pour plus d'information sur les outils Recouvrement sur objets et Recouvrement sur tout, reportez-vous à Utilisation de l'outil Recouvrement sur objets et Utilisation de l'outil Recouvrement sur tout. 2. Définissez la Distance de recouvrement. L'unité utilisée pour la Distance de recouvrement correspond à l'unité Général définie sous Unités et performance d'affichage dans la boîte de dialogue Préférences d'Illustrator. 3. Choisissez comment Tronquer les extrémités de vos recouvrements : Au centre dans l'image de gauche ci-dessous) ou Au bord 4. 10 (comme dans l'image de droite ci-dessous). Choisissez l'aspect voulu pour les Coins de vos recouvrements : Rond l'illustration de gauche ci-dessous) ou En biseau dessous). (comme (comme dans (comme dans l'illustration de droite ci- Instant Trapper 5. Choisissez la procédure qui va s'appliquer si votre fichier contient des objets blancs. • Conservez l'option Recouvrement sur objets blancs activée si vous voulez effectuer le recouvrement d'objets de couleur sur des objets blancs / un fond blanc. • Désactivez l'option Recouvrement sur objets blancs si vous ne voulez pas effectuer le recouvrement d'objets de couleur sur des objets blancs / un fond blanc. Cette procédure vous évitera d'effacer accidentellement le recouvrement des objets blancs (et affichera un avertissement dans ce cas). 11 5 5 Instant Trapper Note: Vous pouvez toujours effectuer le recouvrement d'un objet blanc vers un autre objet, puisque le recouvrement ne sera pas visible. 12 Instant Trapper 6. Recouvrement Les outils Recouvrement sur objets et Recouvrement sur tout créent des recouvrements dans le Calque de reouvrement de vos documents. Si votre document ne contient pas de calque de recouvrement, Instant Trapper en crée un. Note: Le calque de recouvrement doit être le calque du dessus dans votre document et il doit porter le nom Calque de recouvrement pour que Instant Trapper le reconnaisse. Si tel n'est pas le cas, Instant Trapper crée un nouveau calque de recouvrement sur les autres calques. 6.1 Utilisation de l'outil Recouvrement sur objets • L'outil Recouvrement sur objets se trouve dans le panneau Outils d'Illustrator. 13 6 6 Instant Trapper 6.1.1 Recouvrement d'un objet sur un autre objet • Pour grossir/maigrir un objet sur un autre objet : a) cliquez sur l'objet à grossir/maigrir, b) faites glisser le curseur (il trace une flèche) sur l'autre objet (sur la limite entre les deux objets) et cliquez. 14 Instant Trapper • Pour modifier la direction de recouvrement (du grossi/maigri à la compression), maintenez la touche Option enfoncée tout en faisant glisser la flèche du curseur. Note: Pour annuler un recouvrement pendant que vous faites glisser la flèche, utilisez Echap ou Command + . (point). Pour annuler un recouvrement après avoir fait glisser la flèche, utilisez Command + Z (ou Ctrl + Z sur un PC). Attention: Les deux objets pour lesquels vous voulez exécuter un recouvrement doivent avoir un bord commun. Lorsque vous essayez d'exécuter le recouvrement de deux objets qui semblent se toucher sans avoir de bord commun, un message d'avertissement s'affiche. C'est le cas, par exemple, lorsqu'un petit espace ou un troisième objet (un contour par exemple) se trouve entre les deux objets. 6.1.2 Recouvrement d'un objet sur plusieurs autres objets • Pour grossir/maigrir un objet sur plusieurs autres objets : a) cliquez sur l'objet à grossir/maigrir, b) cliquez sur l'arrière-plan, maintenez le bouton de la souris enfoncé et faites glisser vers le bas pour tracer un rectangle autour des autres objets. 15 6 6 Instant Trapper Note: Cette opération exécute le recouvrement dans la même direction de tous les objets inclus dans le rectangle que vous avez tracé (dans l'exemple ci-dessus, l'étoile violette et le cercle orange sont tous les deux soumis à une compression du rectangle vert). Si vous voulez exécuter le recouvrement d'objets différents dans des directions différentes, vous devez plutôt utiliser un recouvrement combiné (voir Recouvrement à l'aide de recouvrements combinés). • Pour modifier la direction de recouvrement (du grossi/maigri à la compression), maintenez la touche Option enfoncée tout en faisant glisser la flèche. 6.1.3 Recouvrement de plusieurs objets sur un seul objet • Pour grossir/maigrir plusieurs objets sur un seul objet : a) tracez un rectangle autour des objets voulus, b) faites glisser la flèche dans l'objet pour les grossir/maigrir et cliquez. Note: Cette méthode utilise la même direction de recouvrement pour tous les objets inclus dans le rectangle que vous faites glisser. Si vous voulez exécuter le recouvrement d'objets différents dans des directions différentes, vous devez plutôt utiliser un recouvrement combiné (voir Recouvrement à l'aide de recouvrements combinés). • Pour modifier la direction de recouvrement (du grossi/maigri à la compression), maintenez la touche Option enfoncée tout en faisant glisser la flèche. 16 Instant Trapper 6.2 Utilisation de l'outil Recouvrement sur tout • L'outil Recouvrement sur tout se trouve dans le panneau Outils d'Illustrator. 6.2.1 Recouvrement d'un objet sur tous les objets le touchant • Pour effectuer le grossi/maigri d'un objet en arrière-plan et au premier plan (sur tous les objets placés au-dessus et au-dessous de cet objet), cliquez sur cet objet. 17 6 6 Instant Trapper • Pour le compresser au lieu de le grossir/maigrir, maintenez la touche Option enfoncée pour cliquer. • Pour grossir/maigrir un objet en arrière-plan uniquement (sur tous les objets placé sous cet objet), maintenez la touche Maj enfoncée pour cliquer. • Pour effectuer une compression sur cet objet avec l'arrière-plan, maintenez les touches Option et Maj enfoncées pour cliquer. Note: Instant Trapper traite un objet et son contour comme deux objets différents. Il ne va donc pas exécuter le recouvrement de l'objet de remplissage en arrière-plan, puisque l'objet de contour se trouve entre l'objet de remplissage et l'arrière-plan. 6.2.2 Recouvrement de plusieurs objets sur tous les objets en contact • Pour grossir/maigrir plusieurs objets en arrière-plan et au premier plan (sur tous les objets placés au-dessus et au-dessous de cet objet), tracez par glissement un rectangle autour de ces objets. 18 Instant Trapper • Pour appliquer une compression à plusieurs objets avec le premier-plan et l'arrière-plan, maintenez enfoncée la touche Option pendant que vous faites glisser le rectangle autour des objets. • Pour grossir/maigrir un objet en arrière-plan uniquement (sur tous les objets placé sous cet objet), maintenez la touche Maj enfoncée pendant que vous faites glisser le rectangle. • Pour effectuer une compression sur plusieurs objets avec l'arrière-plan, maintenez les touches Option et Maj enfoncées pendant que vous faites glisser le rectangle. Note: Instant Trapper traite un objet et son contour comme deux objets différents. Lorsque vous grossissez/maigrissez un objet de remplissage et un objet de contour sur l'arrièreplan, Instant Trapper grossit uniquement l'objet de contour à l'arrière-plan, puisqu'il se trouve entre l'objet de remplissage et l'arrière-plan. trapX-i ne va pas grossir/maigrir l'objet de remplissage sur l'objet de contour, car l'objet de contour se trouve sur l'objet de remplissage dans le fichier. 6.3 Recouvrements combinés Lorsque vous effectuez le recouvrement d'un objet sur au moins deux autres objets, vous pouvez utiliser le Recouvrement combiné pour améliorer la transition entre les différents recouvrements et obtenir ainsi un meilleur résultat visuel. Cette procédure permet en particulier d'effectuer le recouvrement d'un objet sur d'autres objets qui se coupent. Dans l'exemple ci-dessous, vous pouvez voir la différence entre le recouvrement reposant sur des actions séparées et sur le Recouvrement combiné, pour grossir/maigrir un objet sur deux objets qui se coupent. • Si vous appliquez deux actions de recouvrement distinctes, vous risquez d'obtenir un espace entre les recouvrements (à la limite entre le deuxième objet [orange] et le troisième objet [violet]). 19 6 6 Instant Trapper • Lorsque vous utilisez le Recouvrement combiné pour effectuer les deux recouvrements en même temps, vous ne constatez aucun espace à la limite entre les deuxième et le troisième objets. Note: Pour savoir comment effectuer un recouvrement combiné, voir Recouvrement à l'aide de recouvrements combinés. 6.3.1 Recouvrement à l'aide de recouvrements combinés • Avec l'outil Recouvrement sur objets : a) cliquez sur le premier objet, b) maintenez enfoncée la touche Maj, c) faites glisser la flèche sur le deuxième objet à grossir/maigrir (maintenez la touche Option pour effectuer une compression) et cliquez. • Toujours en maintenant enfoncée la touche Maj, a) cliquez une nouvelle fois sur le premier objet, b) faites glisser la flèche sur le troisième objet à grossir/maigrir (maintenez la touche Option pour effectuer une compression) et cliquez. 20 Instant Trapper • Relâchez la touche Maj. Cette procédure assure le recouvrement du premier objet sur les deuxième et troisième objets. 21 6 7 Instant Trapper 7. Limitations connues Images Images OPI Instant Trapper ne prend pas en charge les images OPI. Graphiques étrangers Instant Trapper ne prend pas en charge la totalité des objets créés dans d'autres applications, par exemple les dégradés complexes. Vous recevrez un message d'avertissement lorsque vous essayez d'effectuer le recouvrement d'un objet graphique étranger. Images non découpées Lorsque vous grossissez/maigrissez une image, Instant Trapper utilise les données d'image sousjacentes (lorsque l'image est découpée) pour créer le recouvrement. S'il n'existe aucune donnée d'image sous-jacente (l'image n'est pas découpée), le programme crée un recouvrement vide. Masques flous Lorsque vous effectuez le recouvrement d'objets avec un masque flou, les recouvrement s'arrêtent au bord de ce dernier (comme vous pouvez le voir ci-dessous). En effet, Instant Trapper traite le masque flou comme un seul objet. 22 Instant Trapper Motifs Lorsque vous effectuez le recouvrement d'objets avec modèle, Instant Trapper traite chaque modèle individuel comme un objet séparé. Tip: A l'aide de l'outil Recouvrement sur objets, tracez un rectangle autour de l'objet avec motif avant d'effectuer son recouvrement sur un autre objet. Reportez-vous à Recouvrement de plusieurs objets sur un seul objet pour plus de détails. Contours Contours de la même couleur que le remplissage Lorsqu'un objet a un remplissage, vous ne pouvez pas effectuer le recouvrement de son contenu sur d'autres objets en arrière-plan, car le contour se trouve entre ces derniers. Lorsque le contour possède la même couleur que le remplissage, il ne sera peut-être pas visible immédiatement, en mode Prévisualisation ou Contour ; il vous sera peut-être difficile de comprendre pourquoi Instant Trapper n'effectue pas le recouvrement du remplissage sur les autres objets en arrière-plan. 23 7 7 Instant Trapper Vitesse Synchronisation de la base de données Lorsque vous effectuez pour la première fois le recouvrement d'un document (en traçant le premier recouvrement), Instant Trapper doit synchroniser sa base de données interne. Ce phénomène risque d'entraîner un assez long délai pour les fichiers volumineux. Note: Instant Trapper utilise la même base de données interne que le plug-in viewX d'EskoArtwork. Autrement dit, si vous avez déjà synchronisé la base de données à l'aide de viewX (en générant un aperçu), Instant Trapper n'exécutera pas cette opération pour le même document (et inversement). Images 1 bit Vous pouvez constater des problèmes de vitesse lorsque vous effectuez le grossi/maigri d'images 1 bit complexes (par exemple, des masques d'images). Fenêtre de progression Lorsque vous effectuez le recouvrement de fichiers volumineux et complexes, une fenêtre de progression peut s'afficher. Il se peut également que le bouton Annuler de cette fenêtre ne réponde pas immédiatement. Tip: Pour annuler un recouvrement dans cette situation, utilisez la touche Echap. Modes de fusion Objets avec modes de fusion Lorsque vous effectuez le recouvrement d'objets contenant des modes de fusion, les recouvrement sont aplatis mais le résultat visuel est identique. Texte Texte vectorisable Instant Trapper peut effectuer le recouvrement de texte live si la police de ce texte est vectorisable dans Illustrator. 24