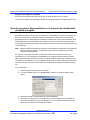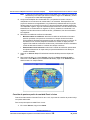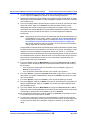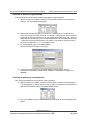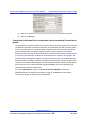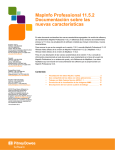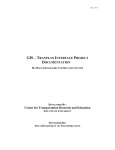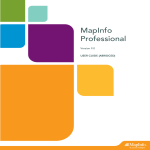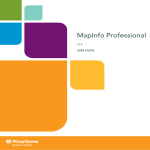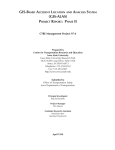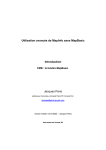Download Manual Mapinfo
Transcript
Guía del usuario de MapInfo Professional 7.5 (Versión completa) Capítulo 4: Representación de los datos en el mapa Ejemplos de código de resultado 675 El usuario selecciona el nombre de la calle, el rango de direcciones y la región. 101 Se ha encontrado una coincidencia exacta en una región distinta de la región especificada. Creación de puntos: Representación en el mapa de las coordenadas de latitud y longitud Es posible que tenga un archivo que ya contiene las coordenadas X e Y, pero no los objetos de puntos que desea que se visualicen en MapInfo Professional. A pesar de que la información geográfica existe en la tabla, MapInfo Professional necesita crear puntos para representar estas coordenadas antes de visualizarlas en una ventana de mapa. El comando Crear puntos bajo el menú Tabla permite crear puntos para cada registro en la base de datos que tenga información de coordenadas X-Y. Nota: MapInfo Professional utiliza los campos de coordenadas de la tabla para crear objetos de puntos. Durante la operación Crear puntos se ignorarán los registros que ya tienen asociados objetos gráficos. Por ejemplo, supongamos que tiene una tabla que muestra las ubicaciones de torres de transmisión que se creó registrando coordenadas con un sistema de posicionamiento global (GPS). Desea visualizar las ubicaciones en un mapa en MapInfo Professional. La tabla ya tiene información de coordenadas X e Y, pero MapInfo Professional no puede mostrar esta información hasta que se creen puntos para dichos datos de coordenadas que MapInfo Professional pueda leer. Para crear puntos: 1. Abra la tabla para la que desea crear puntos. 2. En el menú TABLA, haga clic en CREAR PUNTOS. Aparece el cuadro de diálogo Crear puntos. 3. Seleccione la tabla correspondiente de la lista desplegable. 4. Seleccione las columnas en las que aparecen las coordenadas X e Y de las listas de información de obtención de las coordenadas X e Y. Los valores predeterminados que aparecen en las listas son XCOORD e YCOORD. MapInfo Professional 7.5 © November de 2003 MapInfo Corporation. Reservados todos los derechos. 158 MI_UG.PDF Guía del usuario de MapInfo Professional 7.5 (Versión completa) Nota: Capítulo 4: Representación de los datos en el mapa si selecciona la misma tabla para las coordenadas X e Y, aparece un mensaje de advertencia que le indica que realice un cambio. Haga clic en ACEPTAR y cambie las opciones en estas listas desplegables. 5. Las opciones Multiplicar las coordenadas X e Y por permiten al usuario colocar un multiplicador en las columnas de coordenadas, si es necesario. Para especificar una proyección distinta de la longitud/latitud, o la preferencia predeterminada de Proyección de tabla, haga clic en el botón Proyección. En algunos casos será necesario especificar un multiplicador negativo, según el cuadrante de las ubicaciones. Para las ubicaciones de Norteamérica, la coordenada X es negativa. En África y Australia, la coordenada Y es negativa. Para las ubicaciones en América del Sur y alrededores, las dos coordenadas son negativas. 6. Seleccione las casillas de verificación adecuadas: • • MOSTRAR CAMPOS NO NUMÉRICOS: seleccione la casilla de verificación si los datos para los que desea crear puntos se encuentran en campos de texto de la tabla original. MapInfo Professional intentará convertir los valores de texto en números. Si los valores no son números, MapInfo Professional no creará un objeto para ese registro. Esta casilla de verificación se selecciona y se desactiva de forma automática cuando la tabla seleccionada no contiene dos campos numéricos. SOBRESCRIBIR PUNTOS EXISTENTES: seleccione la casilla de verificación para sustituir los objetos existentes en el mapa actual por puntos basándose en los datos que contiene esta tabla. 7. Haga clic en ACEPTAR. MapInfo Professional actualiza la tabla para crear objetos de punto. 8. Para mostrar la tabla, en el menú VENTANA, haga clic en NUEVA VENTANA DE MAPA o seleccione el menú MAPA, apunte a CONTROL DE CAPAS y haga clic en AGREGAR para añadir la tabla a un mapa existente. Creación de puntos a partir de una tabla Excel o Lotus Cuando los datos están en formato Excel o Lotus 1-2-3, el proceso de creación de puntos incluye unos pasos adicionales. Para crear puntos para una tabla Excel o Lotus: 1. En el menú ARCHIVO, haga clic en ABRIR. MapInfo Professional 7.5 © November de 2003 MapInfo Corporation. Reservados todos los derechos. 159 MI_UG.PDF Guía del usuario de MapInfo Professional 7.5 (Versión completa) Capítulo 4: Representación de los datos en el mapa 2. En la lista desplegable Archivos de tipo, seleccione el tipo de tabla que desea abrir, Excel o Lotus. Haga clic en ABRIR para visualizar el cuadro de diálogo adecuado. 3. Especifique la parte de la hoja de trabajo a la que desea acceder. Puede utilizar un rango denominado o seleccionar OTRO en la lista desplegable y especificar las filas y columnas que se deben incluir. 4. Si la hoja de trabajo utiliza la primera fila para nombres de columna, seleccione la casilla Utilizar fila anterior. Haga clic en ACEPTAR. Recuerde que debe utilizar el cuadro desplegable para cambiar el rango según corresponda, por ejemplo "Al" por "AZ". Ahora tendrá una vista de listado de la hoja de trabajo en MapInfo Professional. Esta tabla es en este momento una tabla de sólo lectura y no puede modificarse en MapInfo Professional. Nota: asegúrese de que la información de coordenadas esté en grados decimales (si es longitud/latitud) y no en grados, minutos y segundos. Si las coordenadas están en formato grados, minutos y segundos, consulte Conversión de información de coordenadas con la herramienta Conversión de grados de la página 162 para obtener información sobre la conversión. Si es un sistema de coordenadas distinto, debe estar en columnas numéricas. Si está utilizando la última versión de esta aplicación, MapInfo Professional puede utilizar los datos numéricos aun cuando esté en una columna no numérica. Sin embargo, si está utilizando una versión de MapInfo Professional anterior a la versión 7.5, es necesario cambiar la estructura de la tabla del archivo original para asegurarse de que las columnas de coordenadas sean numéricas. Muchas veces, las columnas numéricas que contienen información de coordenadas se introducen como columnas de caracteres porque la primera fila se utiliza como encabezado. 5. En el menú TABLA, seleccione MANTENIMIENTO y haga clic en ESTRUCTURA DE LA TABLA. Aparece el cuadro de diálogo Modificar la estructura de tabla mostrando cada nombre y tipo de campo. • • Si los campos de coordenadas son decimales, enteros o flotantes, haga clic en ACEPTAR y vaya al paso 10. Si los campos de coordenadas se listan como carácter, vaya al paso 6. 6. En el menú ARCHIVO, haga clic en GUARDAR COPIA COMO. Proporcione un nuevo nombre para la tabla; por ejemplo, SAMPLES2.tab. Haga clic en GUARDAR. Se guarda una copia de la hoja de trabajo. 7. En el menú ARCHIVO, haga clic en CERRAR y cierre la hoja de trabajo que se abrió. 8. En el menú ARCHIVO, haga clic en ABRIR. Seleccione la nueva tabla que ha guardado, por ejemplo, SAMPLES2.tab. Haga clic en ABRIR. Se visualiza una copia modificable de la hoja de trabajo original. 9. En el menú TABLA, seleccione MANTENIMIENTO y haga clic en ESTRUCTURA DE LA TABLA. Aparece el cuadro de diálogo Modificar la estructura de tabla. Seleccione las columnas de coordenadas y cambie el tipo por FLOTANTE. Haga clic en ACEPTAR. 10. Se le solicitará que verifique los cambios. Haga clic en ACEPTAR. El explorador se cierra, lo cual indica que se han aplicado los cambios. 11. A continuación, determine si los puntos son longitud/latitud u otra proyección. Siga las instrucciones de la siguiente sección para cada uno de estos casos. Si no está seguro de en qué proyección están las coordenadas, póngase en contacto con el origen de los datos. MapInfo Professional 7.5 © November de 2003 MapInfo Corporation. Reservados todos los derechos. 160 MI_UG.PDF Guía del usuario de MapInfo Professional 7.5 (Versión completa) Capítulo 4: Representación de los datos en el mapa Creación de puntos, longitud/latitud Si la información de puntos está en formato longitud/latitud, haga lo siguiente: 1. Busque los datos en el listado y determine qué columnas contienen la coordenada de latitud (Y) y la coordenada de longitud (X). 2. Determine el multiplicador para las columnas X e Y basándose en el cuadrante de la Tierra en el que se encuentran los puntos. Por ejemplo, si está previsto que los puntos se encuentren en Kansas, se espera que el valor X esté comprendido entre 102 y -94. En el listado anterior, los datos de X (Lon) son aproximadamente +98. El multiplicador debe ser -1 para crear los puntos correctamente. Los valores Y (Lat) están en el rango correcto y requieren el multiplicador +1 (+1 no cambiará el valor). 3. En el menú TABLA, haga clic en CREAR PUNTOS. Aparece el cuadro de diálogo Crear puntos. 4. Inserte los valores correctos en las casillas Obtener coordenadas X, Obtener coordenadas Y, Multiplicar coordenadas X y Multiplicar coordenadas Y. Haga clic en ACEPTAR. Creación de puntos en una proyección Para crear puntos utilizando una proyección, haga lo siguiente: 1. Busque los datos en el listado y determine qué columnas contienen las coordenadas X e Y. En este ejemplo, los valores este (x) y norte (y) están en el sistema de coordenadas US State Plane Coordinate System (1927) Mass Mainland Zone. 2. En el menú TABLA, haga clic en CREAR PUNTOS para visualizar el cuadro de diálogo Crear puntos. MapInfo Professional 7.5 © November de 2003 MapInfo Corporation. Reservados todos los derechos. 161 MI_UG.PDF Guía del usuario de MapInfo Professional 7.5 (Versión completa) Capítulo 4: Representación de los datos en el mapa 3. Haga clic en el botón PROYECCIÓN y elija el miembro y la categoría de proyección. 4. Haga clic en ACEPTAR. Conversión de información de coordenadas con la herramienta Conversión de grados La herramienta Conversión de grados forma parte del conjunto de herramientas que se suministra con MapInfo Professional. Convierte la información de coordenadas que está en formato grados, minutos, segundos (d/m/s) en grados decimales. También puede volver a convertir los datos en grados decimales de las columnas y pasarlos a grados, minutos, segundos. Para obtener instrucciones sobre la carga de esta herramienta en el Gestor de herramientas, consulte Acceso y carga de las herramientas del Gestor de herramientas en el capítulo 3 de la página 108. Antes de utilizar este programa, asegúrese de que haya dos columnas nuevas disponibles para guardar los datos convertidos. También puede utilizar la herramienta Conversión de grados para convertir una coordenada latitud/longitud en grados decimales o D/M/S. Además, este programa puede ejecutarse con el comando Ejecutar programa MapBasic, así como cualquiera de las herramientas del Gestor de herramientas. En el menú HERRAMIENTAS, haga clic en EJECUTAR PROGRAMA MAPBASIC. Seleccione DMSCNVRT.MBX en el directorio Herramientas y haga clic en ACEPTAR. La herramienta Conversión de grados se añade al menú Herramientas. MapInfo Professional 7.5 © November de 2003 MapInfo Corporation. Reservados todos los derechos. 162 MI_UG.PDF