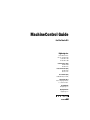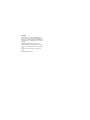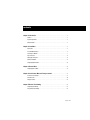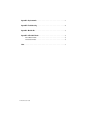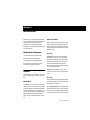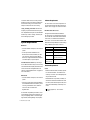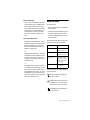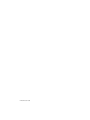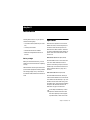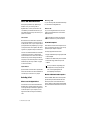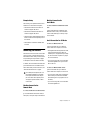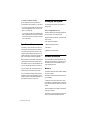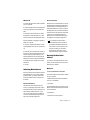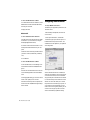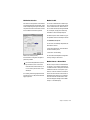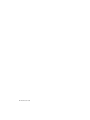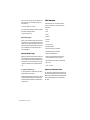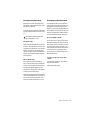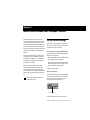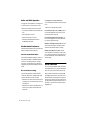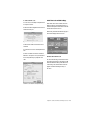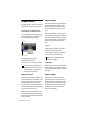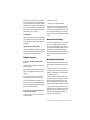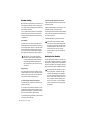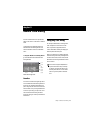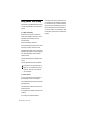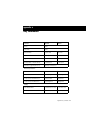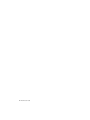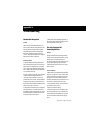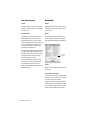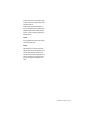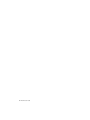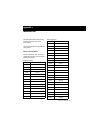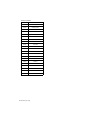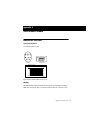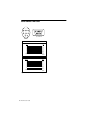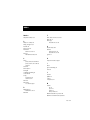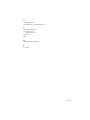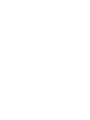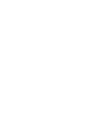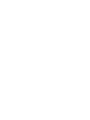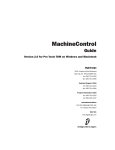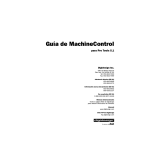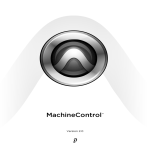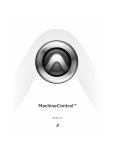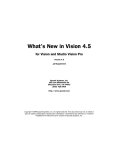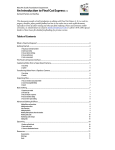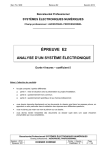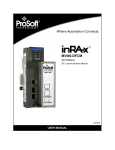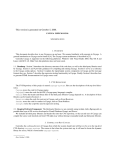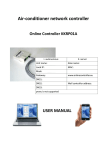Download DigiDesign MachineControl User`s guide
Transcript
MachineControl Guide for Pro Tools 5.1 Digidesign Inc. 3401-A Hillview Avenue Palo Alto, CA 94304 USA tel: 650·842·7900 fax: 650·842·7999 Technical Support (USA) 650·842·6699 650·856·4275 Product Information (USA) 650·842·6602 800·333·2137 Fax on Demand (USA) 1·888·USE·DIGI (873·3444) International Offices Visit the Digidesign Web site for contact information. World Wide Web www.digidesign.com Digidesign FTP Site ftp.digidesign.com Copyright This User’s Guide is copyrighted ©2001 by Digidesign, a division of Avid Technology, Inc. (hereafter “Digidesign”), with all rights reserved. Under copyright laws, this manual may not be duplicated in whole or in part without the written consent of Digidesign. DIGIDESIGN, AVID and PRO TOOLS are trademarks or registered trademarks of Digidesign and/or Avid Technology, Inc. All other trademarks are the property of their respective owners. All features and specifications subject to change without notice. PN 932108446-00 REV A 01/01 contents Chapter 1. Introduction . . . . . . . . . . . . . . . . . . . . . . . . . . . . . . . . . . . . . . . . . . . . . . . . . . . . . . 1 Features . . . . . . . . . . . . . . . . . . . . . . . . . . . . . . . . . . . . . . . . . . . . . . . . . . . . . . . . . . . . . . . 1 System Requirements . . . . . . . . . . . . . . . . . . . . . . . . . . . . . . . . . . . . . . . . . . . . . . . . . . . . . 2 About This Guide . . . . . . . . . . . . . . . . . . . . . . . . . . . . . . . . . . . . . . . . . . . . . . . . . . . . . . . . . 3 Chapter 2. Installation . . . . . . . . . . . . . . . . . . . . . . . . . . . . . . . . . . . . . . . . . . . . . . . . . . . . . . . 5 9-pin Cables . . . . . . . . . . . . . . . . . . . . . . . . . . . . . . . . . . . . . . . . . . . . . . . . . . . . . . . . . . . . 5 Ports and MachineControl . . . . . . . . . . . . . . . . . . . . . . . . . . . . . . . . . . . . . . . . . . . . . . . . . . 6 Connecting the Machine . . . . . . . . . . . . . . . . . . . . . . . . . . . . . . . . . . . . . . . . . . . . . . . . . . . 7 Sync Connections . . . . . . . . . . . . . . . . . . . . . . . . . . . . . . . . . . . . . . . . . . . . . . . . . . . . . . . . 8 Starting Up Your System . . . . . . . . . . . . . . . . . . . . . . . . . . . . . . . . . . . . . . . . . . . . . . . . . . . 8 Software Installation . . . . . . . . . . . . . . . . . . . . . . . . . . . . . . . . . . . . . . . . . . . . . . . . . . . . . . 8 Configuring MachineControl . . . . . . . . . . . . . . . . . . . . . . . . . . . . . . . . . . . . . . . . . . . . . . . . 10 Chapter 3. Remote Mode . . . . . . . . . . . . . . . . . . . . . . . . . . . . . . . . . . . . . . . . . . . . . . . . . . . . 13 Configuring Remote Mode . . . . . . . . . . . . . . . . . . . . . . . . . . . . . . . . . . . . . . . . . . . . . . . . . 13 Chapter 4. Serial Control Mode and Transport Control. . . . . . . . . . . . . . . . . . . . . . . . . . 17 Pro Tools Session Settings . . . . . . . . . . . . . . . . . . . . . . . . . . . . . . . . . . . . . . . . . . . . . . . . . 17 Serial Time Code . . . . . . . . . . . . . . . . . . . . . . . . . . . . . . . . . . . . . . . . . . . . . . . . . . . . . . . . 18 Transport Controls . . . . . . . . . . . . . . . . . . . . . . . . . . . . . . . . . . . . . . . . . . . . . . . . . . . . . . . 20 Chapter 5. Remote Track Arming . . . . . . . . . . . . . . . . . . . . . . . . . . . . . . . . . . . . . . . . . . . . 23 Configuring Track Arming . . . . . . . . . . . . . . . . . . . . . . . . . . . . . . . . . . . . . . . . . . . . . . . . . . 23 Using Remote Track Arming . . . . . . . . . . . . . . . . . . . . . . . . . . . . . . . . . . . . . . . . . . . . . . . . 26 Contents iii Appendix A. Key Commands. . . . . . . . . . . . . . . . . . . . . . . . . . . . . . . . . . . . . . . . . . . . . . . . . 27 Appendix B. Troubleshooting . . . . . . . . . . . . . . . . . . . . . . . . . . . . . . . . . . . . . . . . . . . . . . . . 29 Appendix C. Machine IDs . . . . . . . . . . . . . . . . . . . . . . . . . . . . . . . . . . . . . . . . . . . . . . . . . . . 33 Appendix D. 9-Pin Cable Pinouts . . . . . . . . . . . . . . . . . . . . . . . . . . . . . . . . . . . . . . . . . . . . . 35 Remote Mode 9-Pin Cable. . . . . . . . . . . . . . . . . . . . . . . . . . . . . . . . . . . . . . . . . . . . . . . . . 35 Serial Control 9-Pin Cable . . . . . . . . . . . . . . . . . . . . . . . . . . . . . . . . . . . . . . . . . . . . . . . . . 36 Index . . . . . . . . . . . . . . . . . . . . . . . . . . . . . . . . . . . . . . . . . . . . . . . . . . . . . . . . . . . . . . . . . . . . . 37 iv MachineControl Guide chapter 1 Introduction MachineControl™ is special purpose software for Pro Tools that enables serial communication with remote audio and video machines. MachineControl lets you integrate TDMequipped Pro Tools systems with external 9-pin or V-LAN machines. Serial Control Mode MachineControl Components With a USD Your MachineControl package includes: Track Arming Lets you arm tracks of external machines from within Pro Tools, for layback and transfer configuration. Features include individual record-enables for up to 48 external tracks, with selectable record protocol and mode. Machine profiles preconfigure track arming for most machine types. ◆ MachineControl Installer Diskette. ◆ One Remote mode cable (female 9-pin) One serial-to-9-pin Serial Control Cable (male 9-pin) for Macintosh systems ◆ Features MachineControl can be installed for either Remote, or standard Serial, machine communication. Remote Mode Configures Pro Tools to operate in machine emulation mode. Pro Tools can then be controlled by machines and edit controllers using standard 9-pin Sony Remote Protocol for playback, cueing, and record-arming of tracks. Remote mode requires a Digidesign Universal Slave Driver (USD), and use of the special Remote mode cable. Serial Control mode allows Pro Tools to control track arming, synchronization, and transport features of tape machines, hard disk recorders, any other systems through standard 9-pin Sony Remote Protocol. Serial Time Code Enables Pro Tools to locate, chase, and synchronize to incoming serial time code. All Systems On all MachineControl-equipped systems, with or without a USD, MachineControl enables the following Pro Tools features: Pro Tools Transport Master The Pro Tools Transport lets you select Pro Tools or a machine as the transport master. The transport master is the device that will be driven by Pro Tools Transport Chapter 1: Introduction 1 commands. When online, this lets you select whether Pro Tools is the transport master with the machine chasing, or the machine is the transport master, with Pro Tools chasing. Cueing, Scrubbing, and Pre-Roll Numerous settings let you optimize MachineControl operation. Adjustable machine pre-roll, selectable edit and Memory Location chasing, and other preference settings are provided. System Requirements Macintosh • Pro Tools 24 MIX or MIXplus, or Pro Tools 24 system. • A serial port must be available for the MachineControl cable (included). On USBonly CPUs such as the G4 and the Blue & White G3, a supported USB-to-serial adaptor, or modem adaptor, may be required. Power Macintosh G3 and G4 If you are using a G4 or a Blue & White G3 and you are not using a Universal Slave Driver (USD), MachineControl can be connected to the DigiSerial Port. See “When to use the DigiSerial Port” on page 6 for more information.). Windows NT • Pro Tools 24 MIX or MIXplus, or Pro Tools 24 system. • A serial port (COM port) must be available for the included MachineControl cable. If you are not using a USD with Pro Tools, MachineControl can be connected to the DigiSerial Port. For the latest compatibility information, and a list of qualified computers and hard drives, contact your Digidesign dealer or visit the Digidesign Web site (www.digidesign.com/compato). 2 MachineControl Guide Software Requirements Pro Tools version 5.1 or later is required to utilize 9-pin Remote mode. See “MachineControl and Pro Tools” on page 2 for more information. MachineControl and Pro Tools This guide documents features available in Pro Tools version 5.1. Though MachineControl can be used with some earlier software releases of Pro Tools, not all features are available in each version. (1.0.1 is the current version of the MachineControl key diskette, as of this writing.) History of MachineControl Features in Pro Tools Pro Tools Features Introduced 4.1.1 or later Original release 4.3 or later Track Arming of Remote Decks 5.0 or later Support for Serial TIme Code as positional reference 5.1 or later (Macintosh only) 9-pin Remote mode Hardware Requirements Cables • Remote mode 9-Pin cable (included), required for machine emulation. This cable has a female 9-pin connector, and is designed specifically for Remote mode. • Standard Serial-to-9-pin cable (included), for serial time code and all other MachineControl functions (some features require a USD). This cable can be identified by its male 9-pin connector. See also Appendix D, “9-Pin Cable Pinouts.” Machine Requirements • Video or audio machines that are Sony 9-pin or Videomedia® V-LAN™ compatible devices. Certain V-LAN machines may not require a time code reader card. Refer to your machine's documentation for more information. For 9pin Remote mode, a controller compatible with the Sony “P2” 9-Pin specification is required. About This Guide This guide assumes: • You have installed Pro Tools and verified that it works properly. • You have a thorough understanding of your video deck, external 9-pin decks, or mixer. • You have an understanding of your synchronization equipment. Synchronization Requirements • A Digidesign Universal Slave Driver™ (USD) is required to support serial time code and 9-pin Remote mode features of Pro Tools. USD is also the recommended synchronization peripheral for all applications. This guide uses the following conventions to indicate menu choices and key commands: Convention Action File > Save Session Choose Save Session from the File menu Control+N Hold down the Control key and press the N key Option/Alt-click Hold down the Option (Macintosh) or Alt (Windows) key and click the mouse button Right-click (Windows) Click with the right mouse button – or – • A Digidesign Video Slave Driver™ (VSD), plus a standard MIDI interface capable of converting Linear Time Code (LTC) to MIDI Time Code (MTC). This configuration does not support Remote mode. – or – • A compatible third-party synchronization device, capable of generating SuperClock (256x clock), and LTC-to-MTC conversion (along with an available serial port for it - do not use the DigiSerial Port for any device other than a USD). This configuration does not support Remote mode or Serial Time Code. The following symbols are used to highlight important information: User Tips are helpful hints for getting the most from your system. Important Notices include information that could affect your Pro Tools session data or the performance of your Pro Tools system. Cross References point to related sections in the Pro Tools Guides. Chapter 1: Introduction 3 4 MachineControl Guide chapter 2 Installation Installing MachineControl on your system involves the following steps: • Connect the machine (serial-to-9-pin connection) • Confirm synchronization • Install the MachineControl software • Enable and configure MachineControl in Pro Tools 9-pin Cables MachineControl requires its own connection between Pro Tools (or its host computer) and the machine. There are two options for the MachineControl cable connection, each utilizing a specific cable determined by whether you plan to use Pro Tools in Remote mode or Serial Control mode. Before you Begin Remote Mode Cable Serial-to-9pin (female) Before you install MachineControl, you must install Pro Tools and confirm that it is operating correctly. This cable enables a form of machine emulation in Pro Tools. When installed, Pro Tools responds to record-arming, transport, and other standard 9-pin commands. See “Machine Connection for Remote Mode” on page 7 for instructions. Make sure that Pro Tools and your USD or other synchronization equipment is already installed and working properly. For any other information about the USD, see the Universal Slave Driver Guide. Serial Control Cable Serial-to-9pin (male) This cable enables bi-directional, serial 9-pin communication between Pro Tools and the machine. Features include the ability to sync to serialized time code, remote track arming, transport master control, and many machine settings and options. See “Machine Connection for Serial Mode” on page 7 for instructions. Do not attempt to substitute 9-pin or serial adaptors for either MachineControl cable. Each cable is especially wired and supports only Remote mode, or Serial Control mode. Chapter 2: Installation 5 Ports and MachineControl Serial port requirements vary depending on whether or not you are using a USD, a DigiSerial Port, or other synchronization devices. Before you install MachineControl, you must determine the ports you will use for your system’s connections. 9-Pin-to-Serial MachineControl communication requires a serial connection between your machine (9-pin or V-LAN) and Pro Tools, or your computer. Serial port requirements vary depending on your type of computer and Pro Tools systems. See “Selecting a Port” on page 6 for serial port instructions. This can include either the Remote mode cable, or the Serial Control cable, or both. Remote mode and Serial Control mode cannot be used simultaneously, but with enough available serial ports you can have both options connected simultaneously. (See “9-pin Cables” on page 5 for more information.) Synchronization Synchronization communication requires additional serial and other connections between devices. See “Sync Connections” on page 8. When using a USD: If you are using a USD, the USD should always be connected to the DigiSerial Port. ◆ Without a USD: ◆ If you are using MachineControl, but not a USD, then the DigiSerial Port can be used for MachineControl. The DigiSerial Port should not be used for MIDI interfaces or any other serial device. G3 and G4 Computers Power Macintosh G3 and G4 computers do not have a conventional serial port, so use of a supported serial port adaptor is required. Currently supported devices include: • Keyspan USA-28X dual-port high-speed USBto-Serial adapter • GeeThree.com Stealth serial port for G4/AGP • Griffin Technology G4Port serial port for G4/AGP For an up-to-date list of Digidesign-qualified peripherals, including serial port devices, visit the Digidesign Web site (www.digidesign.com/compato). Macintosh 9500 and 9600 Computers Selecting a Port When to use the DigiSerial Port Pro Tools MIX Core and d24 cards feature the DigiSerial Port, a special-purpose serial connector. Though this port is identical in appearance to the serial ports on your computer, it is designed to be used according to the following rules: 6 MachineControl Guide Macintosh 9500, 9600, and similar computers provide serial ports (Macintosh Modem and Printer ports) that can be used for MachineControl. When no USD is present, the DigiSerial Port can be utilized for MachineControl connection. Example Setup The following is one possible MachineControl installation on a Macintosh G4 computer: • MachineControl Serial Control cable connected to a Keyspan 28X, Port 1. • MachineControl Remote mode cable connected to a Keyspan 28X, Port 2. • The Serial Control cable and Remote mode cable are connected to their respective ports on the machine. • MIDI interface connected to a Stealth serial connector. Machine Connection for Serial Mode To connect a machine for standard Serial Control mode ■ For all other Macintosh installations (standard Serial Control mode), connect the Serial Control Cable (male 9-pin) to the 9-pin input on the machine. Serial Connection for All Modes To connect to a Macintosh G3 or G4: ■ Connect the serial end of your MachineControl cable to the computer, or Pro Tools: Connecting the Machine MachineControl serial connection can be made using one or both of the two serial-to-9pin cables. Determine which cable you want to use before proceeding (see “9-pin Cables” on page 5 for descriptions of the two cables and modes). In addition, be sure to determine the best serial port for MachineControl. For additional information about serial ports and connections, see “Ports and MachineControl” on page 6. Do not attempt to use adapters (such as 9pin male/female adapters) as a substitute for the specific MachineControl cable you plan to use. Each cable is especially wired and supports only Remote mode, or Serial Control mode. • If the DigiSerial Port is being used for the USD, connect the MachineControl cable to an available port on a supported serial port adaptor. (See “G3 and G4 Computers” on page 6 for more information.) • If you are not using a USD, connect the other end to the DigiSerial Port on your Pro Tools MIX or d24 card. To connect to a Macintosh 9500 or 9600: ■ Connect the serial end of your MachineControl cable to the computer, or to Pro Tools: • If you are using a USD, use the computer Modem or Printer port, whichever is available. (See “Selecting a Port” on page 6 for more information.) • If you are not using a USD, connect the other end to the DigiSerial Port. Machine Connection for Remote Mode To connect a machine for Pro Tools Remote mode: Connect the Remote mode 9-Pin Cable (female 9-pin) to the 9-pin output of the machine. ■ Chapter 2: Installation 7 To connect to a Windows computer: Connect the serial end of your MachineControl cable to the computer, or to Pro Tools: Starting Up Your System ■ • If you are not using a USD, connect the other end to the DigiSerial Port on your Pro Tools MIX Core or d24 card. • If you are using a USD, use an available COM port for MachineControl connection. (See the Universal Slave Driver User’s Guide if you need more information.) You should start up (power) your system in a specific order. Start your equipment in this order: 1 External hard drives. Wait approximately ten seconds for them to come up to speed 2 External machine (VTR, ATR, or synchronizer, and monitors) 3 Pro Tools audio interfaces Sync Connections 4 MIDI interfaces and devices In addition to 9-pin connection, Pro Tools requires positional reference and clock reference connections to achieve synchronization with external machines: Both positional and clock reference are sent to and from Pro Tools by the USD, or other synchronization peripherals. 5 Computer Make sure that you have already connected and verified positional and clock communication and operation of all your sync peripherals. See your Pro Tools Reference Guide for information. 6 Speakers or monitor system Software Installation Check the MachineControl Installer Disk and make sure it is unlocked. If it is locked, you will not be able to authorize or deauthorize your copy of MachineControl. If you are using a USD, use the instructions included in the Universal Slave Driver’s Guide. Macintosh If you are using a third-party synchronization peripheral, refer to its documentation for the proper connections and software settings. Confirm operation and sync in Pro Tools. into your computer. 1 Insert the “MachineControl Installer” diskette 2 Double-click the Install MachineControl icon on the diskette. 3 Follow the on-screen instructions to install the software on a selected hard drive. This must be the same hard drive on which Pro Tools is installed. 4 When installation is complete, click Finish to restart your computer. 5 Launch Pro Tools, and follow the onscreen instructions for authorizing MachineControl. 8 MachineControl Guide Windows NT Windows Authorizaton 1 Insert the “MachineControl Install 1” diskette MachineControl for Windows NT is on two separate floppy disks. A DeAuthorizer application, named “MachineControl DeAuthorizer.exe” is installed automatically in the Pro Tools folder. This application lets you reclaim authorizations and return them to the “MachineControl Install 1" disk. You cannot temporarily authorize MachineControl for Windows by placing the key diskette in the computer’s floppy drive. into your computer. 2 Locate and double-click the “Install Machine- Control.exe” application on the Installer diskette. 3 Follow the on-screen instructions to install the software on a selected hard drive. In most cases, this will be your Windows System drive.) 4 When installation is complete, click Finish to restart your computer. 5 Once your computer has restarted, if a warning dialog appears, click Cancel to close the dialog. 6 Launch Pro Tools, and follow the onscreen instructions for authorizing MachineControl. Because Pro Tools is typically installed on your Windows System drive, this hard drive will be selected. If you want to install the authorization on another hard drive, navigate to its location and select it. 7 Click OK. Authorizing MachineControl Each copy of MachineControl permits one hard disk authorizations. Once you have installed this authorization, you cannot perform additional authorizations until you reclaim an authorization. It is not necessary to remove MachineControl software or reclaim an authorization before you defragment or optimize your drive. However, if you re-initialize (or reformat) your hard drive, you must reclaim MachineControl authorization (and all other authorizations) or they will be erased. Removing MachineControl Software If you want to remove MachineControl, deauthorize your hard drive before you remove the MachineControl software. Macintosh To remove authorization from a hard drive: 1 Insert the “MachineControl Installer” diskette into your computer. 2 Double-click the MachineControl DeAuthorizer icon on the diskette. Macintosh Authorization 3 Click Setup. The Macintosh version of MachineControl comes on a single floppy disk, which contains all software necessary to install, authorize or deauthorize/remove MachineControl on your CPU. You can temporarily authorize MachineControl for Macintosh by placing the key diskette in the computer’s floppy drive. 4 From the Authorization pop-up menu, choose Remove, then select the hard drive from the list of connected drives. 5 Click Remove. 6 Click Done to finish the process. Chapter 2: Installation 9 To remove the MachineControl software: 1 Locate the MachineControl extension (in the DAE Extensions folder inside the DAE folder) and drag it to the Trash. 2 Empty the Trash. Configuring MachineControl To set up a MachineControl device: 1 Make sure your equipment is powered on, and launch Pro Tools. Windows NT 2 Choose Setups > Peripherals, and click Machine Control. To remove authorization from a hard drive: 3 In the 9-pin serial section, click Enable. 1 Double-click the file “MachineControl DeAuthorizer.exe” on your hard drive (in Program Files/Digidesign/DeAuthorizers). 4 Use the Port pop-up to select the 9-pin or VLAN MachineControl port/connection. The available choices will depend on your platform and configuration. 2 Insert the “MachineControl Install 1" or the backup authorization diskette into your computer. 3 Select the drive containing the authorization you want to remove (indicated by a small key icon). 4 Click Remove. To remove the MachineControl software: 1 From the Start menu, choose Settings > Control Panels and double-click Add/Remove Programs. Selecting a port for 9-pin Serial 2 Select “Pro Tools MachineControl” from the list of installed applications and click Add/Remove. 3 A dialog appears asking you to confirm the re- moval of the “Tpkd.sys” file. Click Yes. 4 When the removal process is complete, click OK and close the “Add/Remove Programs Properties” window. 10 MachineControl Guide The first time MachineControl is enabled, or when Pro Tools detects a connect or disconnect on the serial connection, Pro Tools automatically polls the port to see what kind of machine is connected. This process is referred to as auto detection. Pro Tools also allows you to choose the profile from the machine pop-up menu. If your machine is not auto-detected, or if you want to use one of the generic profiles, you can choose it from this pop-up menu. Pro Tools does not automatically update this setting. Machine Auto-detection Machine Pre-Roll If the machine is recognized, Pro Tools loads the corresponding Machine Type and Node, as well as the corresponding track layout and automatically enters the name of that machine into the Pro Tools Machine Track Arming window. You can set a variable amount of Machine preroll to account for any time it may take the machine to achieve servo lock. Set this value low for non-linear machines (including the DoReMi V1, for example). Longer pre-roll values may work better for some older tape transports. The Machine pre-roll value is added to any perroll specified in the Pro Tools Transport window To set MachineControl pre-roll: 1 In Pro Tools, choose Setups > Peripherals, and select Machine Control. 2 In the 9-pin serial section, enter the desired number of frames of pre-roll. 3 Click OK to close this dialog. MachineControl enabled (G4 shown). If the machine isn’t recognized, the generic1 personality is loaded. Pro Tools retains this Peripherals configuration unless you change or disconnect it. Machine Remote or External Mode Do not use the designated machine port for any other function (such as time code or MIDI metronome). Make sure that 9-pin or V-LAN is the only communication on the selected port. 5 If necessary, select the appropriate machine type (Sony 9-pin or V-LAN) from the Machine Type pop-up menu. Be sure to set your machine-controllable device to “remote” or “ext” mode to receive the 9-pin or V-LAN information. These options should be available from the main control panel of your machine, or the main menus of its interface. If all other Pro Tools machine communication is established and the machine is not in Remote mode, Pro Tools will indicate machine “local” mode and display the message “Cannot Establish Sync” in the status display. Chapter 2: Installation 11 12 MachineControl Guide chapter 3 Remote Mode This chapter explains how to use Pro Tools when MachineControl is connected for Remote mode operation. Configuring Remote Mode To configure Pro Tools for 9-Pin Remote mode: 9-Pin Remote Mode makes Pro Tools operate as a virtual tape deck, capable of slaving to most standard Sony P2 9-pin commands. For a list of supported commands, see “9-Pin Commands” on page 14. By default, Pro Tools emulates a Sony BVW-75 model video deck. You can also configure Pro Tools to emulate other machines. For more information, see “Alternate Machine Types” on page 14. 1 Choose Setups > Peripherals, and select the MachineControl tab. 2 Make sure the USD is enabled, set to Generate mode, and set to Video Ref. 3 Select Enable under 9-Pin Remote. 4 Choose the port that your 9-pin-to-serial cable is connected to from the pop-up menu. For instructions on connecting and configuring Pro Tools for Remote mode, see Chapter 2, “Installation.” Selecting a port for 9-pin Remote mode 5 Leave the Machine ID as “0x2025,” or enter another ID from the list (see “Alternate Machine Types” on page 14 for more information). Chapter 3: Remote Mode 13 6 If you do not want Pro Tools to respond to remote track arming commands, select Ignore Track Arming. 7 Click OK when you are done. 9-Pin Commands In Remote Mode, Pro Tools with MachineControl can respond to the following 9-pin commands: 8 In the Pro Tools Transport window, select Remote as the Transport master. • Play 9 Put Pro Tools online. • Pause Online Status Display When online in Remote mode, the Online button flashes until Pro Tools and the machine establish communication. When MachineControl and Remote mode are enabled and communication is established, the Online button will remain highlighted. • Stop • Rewind • Forward • Cue To • Poll Time Code • Record Arm Track • Set In/Out Point (for Auto Edit) • Set Pre/Post Roll (for Auto Edit) Alternate Machine Types • Perform Auto Edit Record By default, MachineControl lets Pro Tools emulate a Sony BVW-75 when the ID is 0x2025. If you use a machine that follows a different 9-pin command set, you can configure Pro Tools for its machine description in the Peripherals dialog. • Perform Punch-In/Punch-Out Record (requires QuickPunch mode and voices) To change the emulation type: Playback in 9-Pin Remote Mode 1 Choose Operations > Preferences, and select the MachineControl window. Pro Tools will only play back audio when the received command requires audio play back at 1X speed in the forward direction. Reverse playback and varispeed playback are not supported in Pro Tools. 2 Enter an appropriate hex value for your device in the Machine Type field. For a listing of supported machines and their IDs, see Appendix C, “Machine IDs.” 14 MachineControl Guide • Return Status -Online, State, Tracks Armed • Servo Lock • Clear “In” Point Recording in 9-Pin Remote Mode Track Arming and 9-Pin Remote Mode MachineControl lets Pro Tools support Auto Edit (selection-based) and Punch-in/Punch-Out (QuickPunch) commands. In 9-Pin Remote mode, Pro Tools responds to track arming (record-enable) commands for the first eight Pro Tools audio tracks that are not hidden in a session (video and MIDI tracks are not recognized, and will be ignored if any exist within the first eight tracks). Additional tracks can be record enabled manually in Pro Tools. Pro Tools must have QuickPunch enabled when recording in Remote mode with an edit controller. Preview Edit and Record Rehearse modes are not supported by Pro Tools. Auto Edit Recording When a machine sends Auto Edit commands to Pro Tools in 9-Pin Remote Mode, the edit in and out points are converted to a Pro Tools Timeline selection. This selection, with offsets options, will then be used to record on all armed tracks when Pro Tools receives the Perform Auto Edit Record command. Punch In/Out Recording Punch-In/Punch-Out Recording supports punch-on-the-fly, with Pro Tools in QuickPunch mode. In this mode, tracks are armed before the record pass, and recording begins and ends when Punch-In and Punch-Out commands are received form the master machine. Ignore Track Arming Commands You can set Pro Tools to ignore incoming track arming (record-enable) commands. Use this to record safe Pro Tools if, for example, you are using a master 9-pin transport controller to arm tracks on several other machines, but not tracks in Pro Tools. You can still manually arm Pro Tools audio tracks, as needed, using the track Record Enable buttons. To have Pro Tools ignore remote track arming commands: 1 Choose Setups > Peripherals, and select the MachineControl window. 2 Select Ignore Track Arming. QuickPunch must be enabled and the required voices must be available in Pro Tools for PunchIn/Punch-Out recording commands to work. This mode must be set manually in Pro Tools. Chapter 3: Remote Mode 15 16 MachineControl Guide chapter 4 Serial Control Mode and Transport Control This chapter explains how to use MachineControl in Serial Control mode. Serial Control mode is enabled whenever MachineControl is connected using the Serial Control cable. In this mode, MachineControl enables bi-directional transport, track arming, and machine command communication between Pro Tools and your machine. For more information about connecting and configuring Pro Tools for Serial Control mode, see Chapter 2, “Installation.” You must have MachineControl installed correctly before continuing with this chapter. When connected for Serial Control mode, MachineControl enables all Pro Tools track arming, synchronization, and transport features, as available on your system. Some features require a USD, as noted throughout this chapter. Track arming is explained in Chapter 5, “Remote Track Arming.” Pro Tools Session Settings Whenever you are working with synchronization, make it a habit to always confirm the following Pro Tools session settings. To configure Session Setup for MachineControl: ■ Choose Windows > Show Session Setup Window, and do the following: • Set the Sample Rate, time code frame rate and format appropriate to your session. • Set the Ch 1–2 Input and session Sync Mode as necessary. (Sync mode must be set to analog for the USD to be clock master.) • Set a Session start time. Time code signal test To check your settings, manually start playback on the external machine. If Pro Tools is receiving time code, the current location will be shown in the Current Time display. Current Time display Current Time display in the Session Setup window Chapter 4: Serial Control Mode and Transport Control 17 Online and Offline Operation To trigger Pro Tools playback or recording from an external source, you must put it online. There are four ways to put Pro Tools online: • Click the Online button in the Transport window • Select Operations > Online • Press Command+J or Control+J • Press Option+Spacebar (Macintosh) or Alt+Spacebar (Windows) MachineControl Preferences Preferences are available to specify the following aspects of MachineControl behavior. Punch In and Out Frame Offset The Operation Preference setting for “Punch In and Out Frame Offset” is available in Remote mode only. This settings lets you configure Pro Tools to compensate for any advanced or delayed record commands issued by an edit controller. Record and Chase Settings The following Operation Preferences select record and chase options available while working with external time code, including: • Preferences for “Record Online at Time Code (or ADAT) Lock” and “Record Online at Insertion/Selection” • Preferences for “Machine Chases Memory Locations” and “Machine Follows Edit Insertion/Scrub” 18 MachineControl Guide To change Record or Chase Preferences: 1 Choose Setups > Preferences, and click Operations. 2 Select one of the following modes: Record Online at Time Code (or ADAT) Lock Online recording begins as soon as Pro Tools receives and locks to time code. Record Online at Edit Insertion/Selection Online recording begins at the current Edit selection start or playback location. Machine Follows Edit Insertion/Scrub Pro Tools sends locate commands to the external deck whenever the timeline selection changes. Machine Chases Memory Locations The machine chases Pro Tools memory location selections. The machine will not locate with pre-roll, but will instead park on the desired frame for Auto Spotting. Serial Time Code If you are using a Digidesign USD connected to your DigiSerial Port, you can take advantage of serial time code to achieve faster lockup times. Most professional machines (including DA88, D2, DigiBeta, and most 3/4” decks) can be controlled remotely using standard Sony 9-pin Remote Protocol. Serial time code is part of the 9pin data stream and supplies precise control information to and from Pro Tools through the DigiSerial Port. To enable Serial Time code: Serial Time Code and USD Settings 1 In Pro Tools, choose Setups > Peripherals and When Serial Time Code is enabled, the Clock Reference setting in the USD Setup section of the Session Setup window switches to Video Reference/Video In/Word Clock 1x. click Synchronization. 2 Make sure USD and DigiSerial Port are the selected device and port. Additionally, the Positional Reference pop-up is dimmed and displays Serial Time code. Synchronization settings for Serial Time Code. 3 Make sure the USD clock reference is set to Video Ref. 4 Click Machine Control in the Peripherals win- dow. 5 Select “Use Serial Time Code for Positional Reference.” This option can only be selected if the currently defined sync peripheral is the USD. Session Setup when Serial Time Code is enabled Generate and Serial Time Code Pro Tools automatically puts the USD in Generate mode and prohibits any changes to the USD Positional Reference setting. While Serial Time Code is being used, this Generate mode is engaged to calculate frame-edge accuracy in Pro Tools. Serial Time Code enabled in the Peripherals dialog Chapter 4: Serial Control Mode and Transport Control 19 Transport Controls With MachineControl, the Pro Tools Transport window becomes a multi-function controller. To toggle the Pro Tools Transport between Pro Tools, Machine, and 9-Pin Remote mode: 1 Click the area labeled Transport (directly be- low the Online button in the Transport window) to display the Transport pop-up. Online button Transport = Machine In this mode, the controls in the Transport window are focussed on the machine. If online, Pro Tools will slave to the machine. When offline, the Transport will only control the machine. When Pro Tools is slaved to the machine, the Pro Tools Transport can be used as a machine remote control or a system master control. When online, the Transport still controls the machine, but Pro Tools will chase and lock to the machine. In addition: ◆ When Auto Spot is turned on, regions are spotted to the current machine time. Transport Selector Selecting the MachineControl Transport 2 Select Transport = Machine, Transport = Pro Tools, or Transport = Remote. You can also press Control+backslash to toggle between Pro Tools, the Machine, and Remote transport (or, on a Digidesign control surface, press EXT TRANS). Refer to the Pro Tools Reference Guide for details on Auto Spotting. Counter Display The Pro Tools Edit window counter displays the current machine (9-pin) or session time code location, depending on which device is the transport master. Transport = Pro Tools Transport = Remote In this mode, the controls in the Transport window are focussed on Pro Tools playback, recording, and so on. When Pro Tools is online and you begin playback, the machine slaves to Pro Tools, cueing to a pre-roll time before the current insertion time before rolling The session locks to the machine’s time code. When Pro Tools is online in 9-Pin Remote mode, many Pro Tools commands, including transport controls, are inactive. In this mode, Pro Tools responds to commands sent by the 9pin master machine, including play, track arming, transport, and record commands. See Chapter 3, “Remote Mode.” Additionally, when online, the Machine will follow current Preferences for Machine Chase and Online Record (see “Record and Chase Settings” on page 18). 20 ◆ When Auto Spot is turned on, the Trimmer tool trims to the current machine time. MachineControl Guide When Pro Tools is offline, Pro Tools operates in local mode. In local mode, Pro Tools responds only to Transport window commands, and does not respond to commands from the 9-pin master. Pro Tools will respond to requests from the 9-pin master for machine type and status, and respond that it is in local mode. Counter Display The Pro Tools Edit window counter displays the current machine (9-pin) or session time code location, depending on which device is the transport master. Toggling the Transport while Online When online, toggling the transport control between Pro Tools and your Machine will also toggle their master and slave relationship. 2 Put Pro Tools online. 3 Click Play in the Transport window. If the tape in the machine is striped with time code that matches your Session time, the machine will locate to the position of the Pro Tools on-screen selection/insertion point or Memory Location (plus pre-roll), and begin playing back in sync. Machine Remote Setting If the Transport toggle will not stay in Machine mode, or if the toggle suddenly switches to Pro Tools mode from Machine mode, check your machine’s Local/Remote setting. Pro Tools polls the connected machine periodically to check the status of the machine’s Local/Remote setting and posts a message if a problem is detected. Using the Transport Online Display Information To play or cue your machine independently of Pro Tools: 1 Select Transport > Machine in the Pro Tools Transport window. 2 Make sure Pro Tools is not online (the Online button in the Transport window is not highlighted). 3 Click any of the buttons in the Pro Tools Transport window to control your machine. Pro Tools always displays incoming LTC or 9pin time in the Current Time field during fastwind, and switches during playback to display the current positional reference. To synchronize Pro Tools and machine playback from the Pro Tools Transport: 1 Select Transport > Pro Tools in the Pro Tools Transport window. Several display elements of the Edit and Transport windows provide machine status information. ◆ When Pro Tools is online, the Transport online button flashes. “Waiting for Sync” will be displayed in the status box in the lower left corner of the Edit window. ◆ The online button continues to flash until you click Play and time code lockup occurs (all devices locked and responding in sync). The Time Code display in the Edit window shows the Machine Time when the machine is Master. ◆ Upon lockup, the display switches to show the session time. If your system doesn’t lock up quickly enough, you may want to adjust your machine pre-roll. See “Machine Pre-Roll” on page 11 for more information. Chapter 4: Serial Control Mode and Transport Control 21 Machine Cueing MachineControl provides two cue modes for remote machine operation: search and hi-speed. To fast-forward and rewind in hi-speed mode: 1 Select Transport > Machine in the Pro Tools Transport window. In search mode, the tape remains laced during Fast Forward or Rewind. 2 Press Command+period or click Stop in the Transport window to unlace the tape. In hi-speed mode, the tape is unlaced before fast-forward/rewind. The Pro Tools Transport window indicates the status of the tape as described below. 3 Click Fast Forward or Rewind in the Transport ◆ ◆ Search Mode In search mode, the tape is laced against the heads when the machine is paused or searching, and the Stop button stays lit (it does not flash) and the Play button flashes. When cueing in this mode, the Fast Forward or Rewind button also lights when searching in either direction. Some devices, including several popular VHS decks, do not support a shuttle mode in which the tape stays laced. These decks unlace the tape before shuttling. Refer to your tape machine’s user manual for more information. window. The Pro Tools cursor indicates the current machine location. 4 Press the Spacebar to pause the machine. Some devices may not support a shuttle mode, and will not accept the above shuttle commands. In these cases, the Fast Forward and Rewind buttons in the Pro Tools Transport window blink, and clicking them places the device in true Fast Forward /Rewind mode. Spotting to the Machine To spot regions to the machine’s current location, use Pro Tools Spot mode and/or Auto Spot (if using VITC). Refer to the Pro Tools Reference Guide for information on using Spot and Auto Spot mode to spot regions to SMPTE locations. Hi-Speed Mode In hi-speed mode, the tape is unlaced, and all Transport buttons turn off (none light or flash). While cueing in this mode, only the selected Fast Forward or Rewind button lights. To fast-forward and rewind in search mode: 1 Select Transport > Machine in the Pro Tools Transport window. 2 Click Play in the Transport window or press the Spacebar to begin machine playback, then press the Spacebar again to pause the machine (this is to ensure that the tape is laced). 3 Click Fast Forward or Rewind in the Transport window to search the tape. 22 MachineControl Guide Auto Spot mode uses incoming VITC for location information. Therefore, Auto Spot mode will force the Region to be spotted to the current incoming machine time code location, not the current insertion cursor location. To spot your elements directly to the current cursor location, Control-drag (Macintosh) or Right-click and drag (Windows) the elements. chapter 5 Remote Track Arming Pro Tools with MachineControl provides the ability to arm audio or video tracks on external decks. On MachineControl-equipped systems, the Show Machine Track Arming Window command is available in the Pro Tools Windows menu. To display the Machine Track Arming Window: Choose Windows > Show Machine Track Arming Window. ■ Configuring Track Arming Pro Tools provides automatic, direct support for track configuration of most common video decks. If your deck is supported, MachineControl will be able to identify and display your machine’s particular track layout. Even if your machine is not directly supported, the Track Arming window lets you designate the number of record tracks, arm the tracks, set the Record Protocol and configure the Record mode for the machine. Zoom Record Arm buttons Protocol Mode Record Tracks pop-up Not all machines support independent arming of their audio tracks locally or remotely. In addition, some machines require a separate utility menu selection. Pro Tools remote track arming cannot operate in these situations. Machine Track Arming window Zoom Box A zoom box is located in the upper right-hand corner of the Machine Track Arming window. In small view, only the Record Arms buttons appear. In large view, all other controls of the window are visible. Once you configure these other controls for your setup, you may find it convenient to leave the Track Arming window in small view, giving you access to just the Record Arm buttons. Chapter 5: Remote Track Arming 23 Identifying your Machine Choosing a Record Protocol If Pro Tools does not recognize your machine, you can use the generic1 personality. However, you should try a few test laybacks, using backup tapes or other non-vital material, to determine the best settings for your system. The following two choices are available for configuring the recording protocol to be utilized by the target deck: If you are using the generic1 device personality, be sure to double-check record behavior using non-essential tapes before attempting to use MachineControl’s remote track arming modes. Requesting additional machine profiles for Track Arming If you would like Digidesign to facilitate autodetection of a specific machine in an upcoming release, you can e-mail a request, including the manufacturer and machine model to [email protected]. Configuring the Number of Tracks Use the Record Tracks pop-up to specify the number of record tracks for the target deck. The maximum number of supported record tracks is eight. If you specify more record tracks than the machine possesses, they will be ignored. If you are using a “generic” device personality, set the number of tracks to eight. Be sure to double-check track arming, as machines differ in how they will map arming commands. After the number of record tracks is specified in the Record Tracks popup, the record-arming track buttons are active. The Record Arm buttons will be named with the appropriate machine-specific track name. The button text displays in red when armed. 24 MachineControl Guide Auto Edit This mode is a highly accurate way to ensure that the target deck will record only within the boundaries of an on-screen selection. (If your deck does not support Auto Edit, use Punch In/Punch Out, explained below.) In this mode, the record start/end times are downloaded to the target deck (along with any pre- or post-roll), and the deck is responsible for performing the insert punch in/out at the specified times (see “Rules for On-Screen Selections” on page 25 for details). Because this protocol removes the vagaries of CPU timing from the remote recording process, Auto Edit is frame-accurate. It is also the best way to ensure that your machine will punch out correctly and avoid accidental erasure of audio, even in the event of a CPU error. Punch In/Out This mode uses Pro Tools to control the process of punch in/out. Instead of downloading the punch points (as in Auto Edit), Pro Tools actually performs them during the record pass. Because serial communication has inherent delays, timing with Punch In/Punch Out mode cannot guarantee frame-accuracy (though it will almost always be within 2 to 3 frames). Choosing a Record Mode The Remote Track Arming window provides two choices for Record Mode: Insert This mode is used to perform insert editing (punching in individual tracks) where one or more audio tracks is replaced by new material and the video material is retained. As a safety precaution, Pro Tools does not support arming of video for insert editing. Assemble Assemble mode should be used when you want to: Begin recording program onto a completely blank tape (unformatted) ◆ – or – Append program to the remainder of a tape that already has program you wish to keep ◆ Assemble mode is not appropriate for audio laybacks to video masters, for example. Assemble mode should be used carefully because it arms all tracks on the target deck for recording—including the video track, time code track and control track. When performing an Assemble edit, all material on all tracks after the edit in point will be replaced. Because a break in the control track will result at the edit out point, any remaining program material after an Assemble edit may be unusable. To avoid accidentally recording over program material, experiment with Assemble and Insert modes on a dispensable tape to familiarize yourself with the edit capabilities of your deck. Assemble mode replaces all the elements on the target tape deck—audio, video and time code. Use this mode with caution. Rules for On-Screen Selections The Record Protocol buttons allow you to choose between the two different record protocol choices described above (Auto Edit and Punch In/Punch Out). Regardless of which choice is used, however, Pro Tools follows these rules for record selection: ◆ If there is an on-screen selection, recording will take place over the period of the selection and punch out at the end of the selection. ◆ If pre/post roll is enabled, recording takes place only in the selection area, not during pre/post roll. ◆ If there is no selection (only a start location), recording will continue until it is manually stopped. ◆ If you make a selection in Pro Tools that crosses the “midnight” boundary (00:00:00:00), make sure your deck can handle this situation. Experiment with a dispensable tape to familiarize yourself with the crossover capabilities of your deck. Chapter 5: Remote Track Arming 25 Using Remote Track Arming The first step in using Remote Track Arming is to configure the parameters of the Track Arming window. To configure Track Arming: 1 Make sure your machine is properly connected and configured to slave to Pro Tools as described in your MachineControl and Pro Tools Guides. 2 Make sure Transport = Machine. 3 Open the Track Arming window. If the entire window is not visible, click the zoom box. 4 Designate the number of record tracks using the Record Tracks popup. If you are using the generic device personality, set the number of record tracks to 8. 5 Select a Record Protocol (Auto Edit or Punch In/Out). 6 Select a Record Mode (Insert or Assemble). Once the Track Arming parameters are configured, you can change the Track Arming window to “small view” and still see the track arm buttons. To perform a layback: 1 In Pro Tools, select the audio to layback, or place the playback cursor at a start point. 2 In the Remote Track Arming window, arm the appropriate tracks. 3 Select Transport > Machine in the Pro Tools Transport window. 4 Click Record in the Transport window to arm recording. 5 Click Play in the Transport Window. 26 MachineControl Guide Your machine will cue to the selection start minus all relevant pre-roll, then begin to play back. Pro Tools will then sync to the deck, and the target deck will record as determined by your settings for Record Protocol and Record Mode. If you did not create an on-screen selection, deck recording will continue until you manually stop playback. appendix a Key Commands Command Macintosh Windows Rewind Shift+< Fast Forward Shift+> Shuttle Backward Option+comma Alt+comma Shuttle Forward Option+period Alt+period Toggle Transport Master Command+\ Control+\ All Transport Buttons Off/Unthread Tape Command+period Control+period Search Mode Toggle (Play-Pause/Stop) Spacebar/Command+period When Transport = Machine: Locate to Selection Start Command+Left Arrow Control+Left Arrow Locate to Selection End Command+Right Arrow Control+Right Arrow Locate to Selection Start Minus Preroll Option+Left Arrow Alt+Left Arrow Locate to Selection End Minus Preroll Option+Right Arrow Alt+Right Arrow Frame Bump Backward Command+Option+comma Control+Alt+comma Frame Bump Forward Command+Option+period Control+Alt+period Nudging: Appendix A: Key Commands 27 28 MachineControl Guide appendix b Troubleshooting Machine Not Recognized Problem The session was saved with MachineControl, but now opens without it being selected in the Transport window. When opening a session saved with MachineControl, a dialog warns there were “problems initializing MachineControl.” When spotting a region, the “Capture Machine Time” button is dimmed. Possible Solutions Open the Peripherals dialog (Setups menu) and confirm that the correct port is chosen for MachineControl. Verify that the correct serial port is chosen in the Serial Port dialog (Setups menu). Make certain that the 9-pin serial cable is connected at both ends. ◆ If you are using the “Through” port on a MIDI interface, make sure that it is switched to “Through” and is powered on. To rule out a problem with the connection, remove the MIDI interface and connect the machine directly to the computer (unless the MIDI interface is being used for LTC-to-MTC conversion). ◆ Verify that the machine and any V-LAN interfaces are powered on. Try opening the Serial Ports dialog, reset the machine port and closing the dialog (doing this causes Pro Tools to scan the serial port for V-LAN or 9-pin). ◆ ◆ Make certain that a Digidesign-approved cable is being used for Sony 9-Pin applications. Do not use a standard modem cable. Pro Tools Transport Not Controlling Machine Problem Though the MachineControl dialog indicates that Pro Tools recognizes the machine, nothing happens when you use the Transport in Pro Tools (the machine doesn’t respond to commands). When spotting a region using the “Capture Machine Time” button, an incorrect time is entered. Possible Solutions ◆ Most machine controllable transports need to be placed in a “Remote” or “Ext” mode to allow them to be slaved to other devices. Verify that the device is in this mode. Refer to the documentation that came with your device for more information on Remote and Local modes. ◆ In the Transport window, check the status of the “Transport = Pro Tools” or “Transport = Machine” setting. ◆ If the machine protocol is V-LAN and there are multiple machines on the V-LAN network, choose Setups > Machine Setup and verify that the correct machine is selected in the pop-up menu. Appendix B: Troubleshooting 29 Time Code Inaccuracy Remote Mode Problem Problem The time code locations shown in the Selection and Position Indicator boxes do not match machine time code. While recording in Remote mode, Pro Tools is consistently a frame (or more) early, or late, for punch in or out. Possible Solutions Solution This problem can be caused by a number of things. Sometimes the Time Code times reported by machines are not in sync with the time code that gets played out of their time code ports. (One example of this is when the machine's time code reader is looking at VITC while Pro Tools is chasing LTC.) Adjust the Punch In/Out frame offset. To do this, choose Setups > Preferences > Operations and configure the Remote Mode Offset settings. If the values get progressively farther and farther apart, check the frame rate. Make sure you have set Pro Tools to the same frame rate as the movie/machine frame rate. Also check the frame format (drop or non-drop). ◆ If the values differ by a significant margin (such as an hour or more), perhaps the Start Frame number isn’t set correctly. Choose Setups > Machine Setup and check the Pro Tools Start Frame number. Punch In/Out Frame Offset ◆ Operation Preferences for MachineControl Problem Remote is mode unavailable, or doesn’t seem to be recording. Possible Causes and Solutions ◆ You must have a USD set to the proper frame and sample rate. You must also be in Generate mode and in Video Clock Reference. ◆ Make sure you have set Transport = Remote. ◆ Make sure the Pro Tools Online button is blue. If the Online button is blinking, Pro Tools is not properly communicating with the controller. 30 MachineControl Guide ◆ Make sure Pro Tools is in QuickPunch mode. Make sure your track is armed. The track arming light must be red. ◆ Make sure the controller knows what machine is connected. Pro Tools in Remote mode defaults to 0x2025, which is a BVW-75. Make sure the controller is properly configured for a BVW-75 machine. ◆ Problem Pro Tools appears to be recording, but nothing is actually recorded to disk. Solution Make sure that your controller has record enabled Pro Tools. Some controllers require you to manually record enable the machine. If you don't do this, they will let you play back and appear as if recording is occurring, when in fact they don’t actually send an Insert Edit command. Appendix B: Troubleshooting 31 32 MachineControl Guide appendix c Machine IDs The following table lists the machine profiles supported in MachineControl, by their Pro Tools hex ID. Machines, by ID number ID number Machine 0x2021 BVW-65 Not included are special IDs to support 48-track arming support. 0x2022 BVW-95 0x2023 BVW-96 Machines and Hex ID Numbers 0x2024 BVW-70 0x2025 BVW-75 0x2125 BVW-75P 0x4000 DVR-10 0x4003 DVR-18 0x4002 DVRC-10 0x4020 DVR-20 0x4022 DVR-28 0xF019 AJ-D350 (D3) 0x3011 DVR-2100 0x3000 DVR-1000 0x0010 BVH-2000 0x0011 BVH-2000 0x0110 BVH-2000 PS 0x0111 BVH-2000 PS 0x0018 BVH-2180 0x0020 BVH-2500 0x0120 BVH-2500 PS 0x0030 BVH-2700 0x0040 BVH-2800 The first 0x signifies hex value. The next four numbers is the machine ID. The name of the associated machine follows. Machines, by ID number ID number Machine 0x0000 Generic 0x1000 BVU-800 0x101C BVU-950 0x1019 BVU-920 0x1080 BVU-900 0x104C VO-9850 0x1048 VO-9800 0x102C SVO-9600 0x2000 BVW-10 0x2001 BVW-40 0x2002 BVW-11 0x2003 BVW-15 0x2010 BVW-35 0x2020 BVW-60 Appendix C: Machine IDs 33 Machines, by ID number 34 ID number Machine 0x0048 BVH-2830 0x0050 BVH-3000 (NTSC) 0x0060 BVH-3100 (NTSC) 0x0150 BVH-3000 PS 0x0160 BVH-3100 PS 0x2041 PVW-2800 0x1211 ASC Virtual Recorder 0x1011 Fostex D-10 0xF027 Otari R-DAT 0x7001 TASCAM DA-88 0xF01D TASCAM DA-88 0x7003 PCM-800 0x7000 PCM-7000 0xA088 AG-DS555 0x2051 UVW-1800 0xB000 DVW-500 0xB010 DVW-500 0xA050 V1 0x2124 BCB-70 0x2101 BVW-40P 0x2141 PVW-2800P MachineControl Guide appendix d 9-Pin Cable Pinouts Remote Mode 9-Pin Cable Digidesign PN 918008813-00 Mini-8 wired to D-sub pins 9 and 1. 7 n/c 3 2 9, 1 8 5 n/c n/c DIN Mini 8 4 9 3 8 2 7 1 6 9-pin, female D-SUB Remote Mode 9 Pin Cable Mini - 8 1 2 3 4 5 6 7 8 Shield DB-9 NC NC 2 9, 1 8 7 NC 3 NC Shield Figure 1. MachineControl Remote Mode 9-Pin Cable pinout Shielding The outside shielding of the D-Sub 9 (female) should be wired to the outside shielding of the Mini DIN 8 (male). Note: the original graphic in this document reversed the D-SUB Pinouts. Corrected Nov. 8, 2001 Appendix D: 9-Pin Cable Pinouts 35 Serial Control 9-Pin Cable 3 n/c 7 8 1 2 1 n/c 2 6 3 7 4 8 5 9 n/c 9-pin, male D-SUB DIN Mini 8 Serial Control Cable Mini - 8 1 2 3 4 5 6 7 8 Shield DB-9 NC NC 8 1 2 3 NC 7 NC Shield V-Lan Pin Configuration Mini - 8 1 2 3 4 5 6 7 8 Shield DB-9 NC NC 2 1 8 7 NC 3 NC Shield Figure 2. MachineControl Serial Control 9-Pin Cable pinouts 36 MachineControl Guide index Numerics F 9500/9600 serial ports 6 frame offset for Remote mode 18 frame rate 17 frame-edge and serial time code 19 A adaptors for serial port 6 arming, safe (ignore) 15 Assemble 25 auto detection 10 Auto Edit 24 and Remote mode 15 Auto Spot with Machine as master 20 G G3/G4 serial ports 6 Generate and Remote mode 13 and serial time code 19 generic 11 C H cables pinouts, Remote Mode 9-Pin 35 pinouts, Serial Control Cable 36 required 2 caution 25 CH 1-2 Input 17 chasing 18 configuring track arming 23 control track 25 cueing hi-speed mode 22 search mode 22 Current 21 Current Time for troubleshooting 17 hi-speed mode and cueing 22 D DigiSerial Port 6 and MachineControl 6 DoReMi 11 I IDs 33 Ignore Track Arming 15 Insert 25 L laced 22 layback 26 local 11 Local/Remote 21 M machine IDs 33 pre-roll 11 profiles 33 transport master 20 Machine Chases Memory Location 18 Machine Follows Edit Insertion/Scrub 18 Index 37 MachineControl 23 and DigiSerial Port 6 MachineControl DeAuthorizer.exe 9 Macintosh system requirements 2 Memory Locations and machine chase 18 midnight 25 N number of record tracks 24 O Online button in Transport 20 toggling 18 on-screen selections 25 P P2 13 ports 9500/9600 6 determining serial 6 DigiSerial 6 for USD 6 pre-roll compensating for 11 machine 11 setting for machine from Pro Tools 11 Punch In/Out 24 Remote Mode 9-Pin Cable pinout 35 requirements for serial ports 6 S sample rate 17 search mode 22 cueing 22 Serial Control Cable pinout wiring diagram 36 serial port requirements 6 serial ports adaptors 6 with 9500/9600 6 with G3/G4 6 serial time code 18 and Generate mode 19 requirements for 3 servo lock 11 Show Machine Track Arming Window 23 slaved Remote mode 13 Serial Control mode 20 start time 17 Sync Mode 17 synchronization requirements 3 system requirements 2 T R Record Arm buttons 24 Record Mode 25 Record Online at Insertion/Selection 18 Record Online at Time Code (or ADAT) Lock 18 Record Protocol 24 Record Tracks 24 recording with Remote mode 15 Remote mode 11 and track arming 15 Auto Edit 15 commands 14 playback 14 recording 15 transport master 20 troubleshooting 30 38 MachineControl for Pro Tools 5.1 time code quick signal test 17 tracks for 25 track arming and Remote mode 15 ignore 15 using 26 track layout 11 transport Machine 20 Pro Tools 20 Remote 20 selecting master 20 Transport = Machine 20 Transport = Pro Tools 20 Trimmer when Transport = Machine 20 U USD and DigiSerial Port 6 Use Serial Time Code for Positional Reference 19 V Video Ref for 9-pin Serial 19 Video Reference/Video In and serial time code 19 video track 25 VSD 3 W Windows NT system requirements 2 Z Zoom Box 23 Index 39