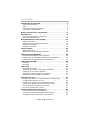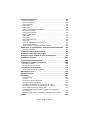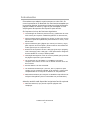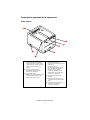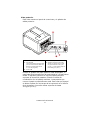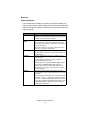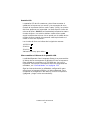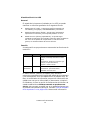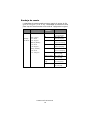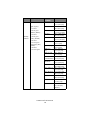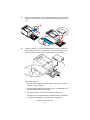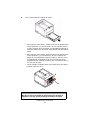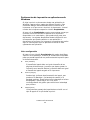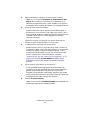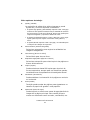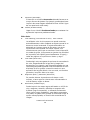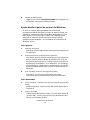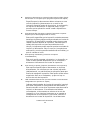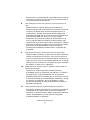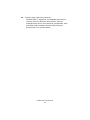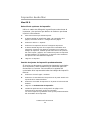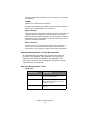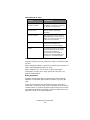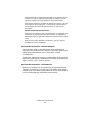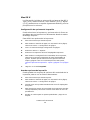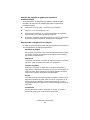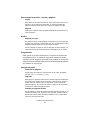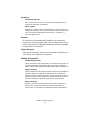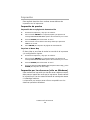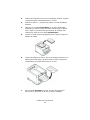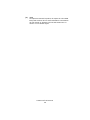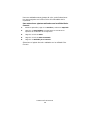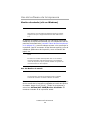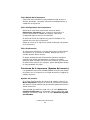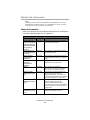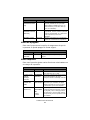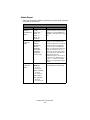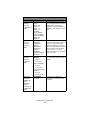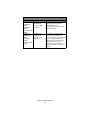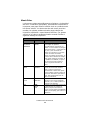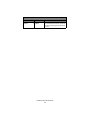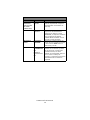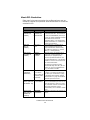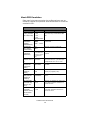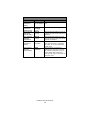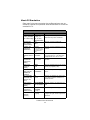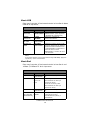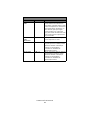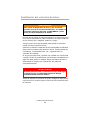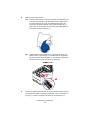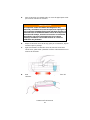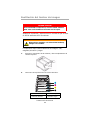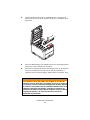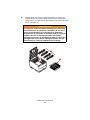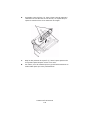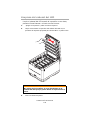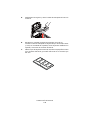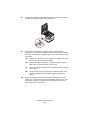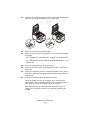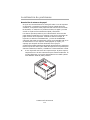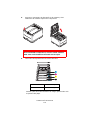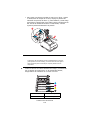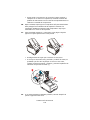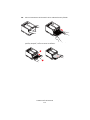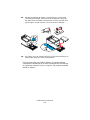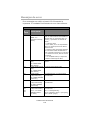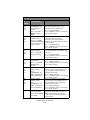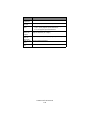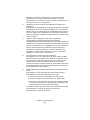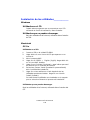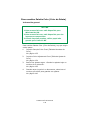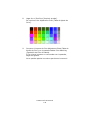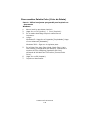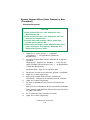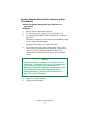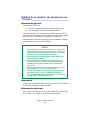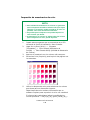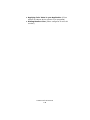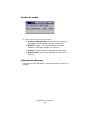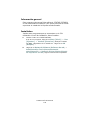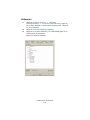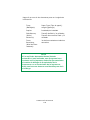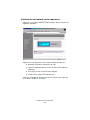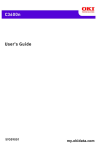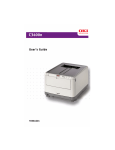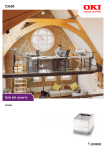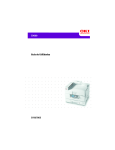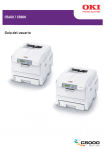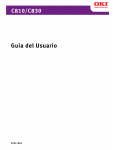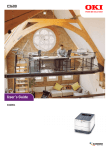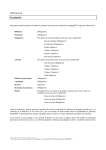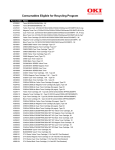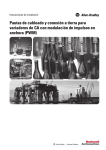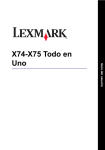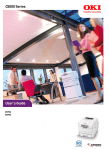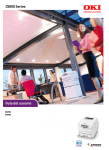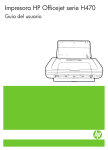Download C3600n Guía del Usuario
Transcript
Información de Copyright Copyright © 2008 por Oki Data Americas, Inc. Todos los derechos reservados. Título del Documento _______________________________________ C3600n Guía del Usuario P/N 59309003, Revisión 1.0 Abril, 2008 Aviso ____________________________________________________ Se han realizado todos los esfuerzos para garantizar que la información de este documento sea completa y precisa y esté actualizada. El fabricante no asume responsabilidad alguna por el resultado de errores fuera de su control. El fabricante tampoco garantiza que los cambios en el software y equipo realizados por otros fabricantes y mencionados en esta guía no vayan a afectar a la aplicabilidad de la información incluida en ella. La mención de productos de software fabricados por otras compañías no constituye necesariamente una aprobación por parte de fabricante. Aunque se ha hecho todo lo posible para que este documento sea preciso y útil, no garantizamos en forma alguna, expresa o implícita, la precisión o integridad de la información contenida en el mismo. Los controladores y manuales más actualizados se pueden encontrar en el sitio Web: http://www.okiprintingsolutions.com Aviso sobre marcas registradas _______________________________ Oki y Microline son marcas de fábrica registradas de Oki Electric Industry Company Ltd. Apple, Macintosh y Mac OS son marcas de fábrica registradas de Apple Computers Inc. Hewlett-Packard, HP y LaserJet son marcas de fábrica registradas de Hewlett-Packard Company. Microsoft, MS-DOS y Windows son marcas registradas o marcas de Microsoft Corporation en Estados Unidos y/o otros países. Otros nombres de productos y marcas mencionados son marcas comerciales registradas de sus respectivos propietarios. C3600n Guía del Usuario 2 Contenido Información de Copyright . . . . . . . . . . . . . . . . . . . . . . . . Título del Documento . . . . . . . . . . . . . . . . . . . . . . . . . . . Aviso . . . . . . . . . . . . . . . . . . . . . . . . . . . . . . . . . . . . . . Aviso sobre marcas registradas . . . . . . . . . . . . . . . . . . . . Información reglamentaria . . . . . . . . . . . . . . . . . . . . . . . . . . . . . . . . . . . . . . . . . . . 2 2 2 2 2 Notas, precauciones y advertencias . . . . . . . . . . . . . . . . . . . . 5 Introducción. . . . . . . . . . . . . . . . . . . . . . . . . . . . . . . . . . . . . . . 6 Descripción general de la impresora . . . . . . . . . . . . . . . . . . . . . 7 Panel de funcionamiento . . . . . . . . . . . . . . . . . . . . . . . . . . . . 10 Recomendaciones sobre el papel . . . . . . . . . . . . . . . . . Bandeja de casete . . . . . . . . . . . . . . . . . . . . . . . . . . . Multi Purpose Tray (Bandeja multiuso) . . . . . . . . . . . . . Apilador boca abajo . . . . . . . . . . . . . . . . . . . . . . . . . . Apilador boca arriba . . . . . . . . . . . . . . . . . . . . . . . . . . . . . . . . . . . . . . . . . . . . . . . . . . . 15 16 17 19 19 Carga de papel . . . . . . . . . . . . . . . . . . . . . . . . . . . . . . . . . . . . 20 Bandeja de casete . . . . . . . . . . . . . . . . . . . . . . . . . . . . . . . . 20 Multi Purpose Tray (Bandeja multiuso) . . . . . . . . . . . . . . . . . . 23 Impresión desde Windows. . . . . . . . . . . . . . . . . . . . . . . . Ajustes del controlador de la impresora . . . . . . . . . . . . . . Preferencias de impresión en aplicaciones de Windows . . . . Ajuste desde el panel de control de Windows. . . . . . . . . . . . . . . . . . . . . . . 24 24 25 29 Impresión desde Mac . . . . . . . . . . . . . . . . . . . . . . . . . . . . . . . 33 Mac OS 9 . . . . . . . . . . . . . . . . . . . . . . . . . . . . . . . . . . . . . . 33 Mac OS X . . . . . . . . . . . . . . . . . . . . . . . . . . . . . . . . . . . . . . 39 Impresión. . . . . . . . . . . . . . . . . . . . . . . . . . . . . . . . . . . . . . Impresión de prueba . . . . . . . . . . . . . . . . . . . . . . . . . . . . Impresión por las dos caras (sólo en Windows) . . . . . . . . . . Impresión en un soporte diferente . . . . . . . . . . . . . . . . . . . Definición de otras opciones de impresión . . . . . . . . . . . . . . Cancelación de un trabajo de impresión . . . . . . . . . . . . . . . . . . . . . . . . . . . 46 46 46 50 50 51 Impresión en color. . . . . . . . . . . . . . . . . . . . . . . . . . . . . . . Factores que afectan a la apariencia de las impresiones . . . . Consejos para imprimir en color. . . . . . . . . . . . . . . . . . . . . Acceso a las opciones de concordancia de color . . . . . . . . . . Ajuste de las opciones de concordancia de color . . . . . . . . . Uso de la función muestrario de colores . . . . . . . . . . . . . . . Uso de la utilidad Color Correct . . . . . . . . . . . . . . . . . . . . . . . . . . . . . . . . . . . 52 52 54 55 55 57 57 Uso del software de la impresora . . . . . . . . . . . . . . . . . Monitor de estado (sólo en Windows) . . . . . . . . . . . . . . . Funciones de la impresora (Ajustes del usuario) . . . . . . . Utilidad de menú de impresora (sólo en Mac) . . . . . . . . . . . . . . . . . 59 59 60 61 C3600n Guía del Usuario 3 . . . . . . . . Menús de impresora. . . . . . . . . . . . . . . . . . . . . . . . . . . . . . Menú informativo . . . . . . . . . . . . . . . . . . . . . . . . . . . . . . . Menú de apagado. . . . . . . . . . . . . . . . . . . . . . . . . . . . . . . Menú Imprimir. . . . . . . . . . . . . . . . . . . . . . . . . . . . . . . . . Menú Papel . . . . . . . . . . . . . . . . . . . . . . . . . . . . . . . . . . . Menú Color . . . . . . . . . . . . . . . . . . . . . . . . . . . . . . . . . . . Menú Configuración del sistema . . . . . . . . . . . . . . . . . . . . . Menú PCL Emulation . . . . . . . . . . . . . . . . . . . . . . . . . . . . . Menú PPR Emulation. . . . . . . . . . . . . . . . . . . . . . . . . . . . . Menú FX Emulation. . . . . . . . . . . . . . . . . . . . . . . . . . . . . . Menú USB . . . . . . . . . . . . . . . . . . . . . . . . . . . . . . . . . . . . Menú Red . . . . . . . . . . . . . . . . . . . . . . . . . . . . . . . . . . . . Menú Mantenimiento . . . . . . . . . . . . . . . . . . . . . . . . . . . . Menú Uso . . . . . . . . . . . . . . . . . . . . . . . . . . . . . . . . . . . . Menú de estadísticas de impresiónu . . . . . . . . . . . . . . . . . . Impresión de ajustes . . . . . . . . . . . . . . . . . . . . . . . . . . . . Cómo cambiar el idioma de Status Monitor . . . . . . . . . . . . . . . . . . . . . . . . . . . . . . . . . . . . . . . . . . . . . . . 62 62 63 63 65 68 71 73 75 77 79 79 82 84 85 86 86 Reemplazo de consumibles y de ítems de mantenimiento . . 87 Número de partes . . . . . . . . . . . . . . . . . . . . . . . . . . . . . . . . 87 Sustitución del cartucho de tóner . . . . . . . . . . . . . . . . . . . . . 88 Sustitución del tambor de imagen . . . . . . . . . . . . . . . . . . . . . 94 Sustitución de la unidad de cinta de transporte . . . . . . . . . . 98 Sustitución del fusor . . . . . . . . . . . . . . . . . . . . . . . . . . . . . . 102 Limpieza del cabezal del LED . . . . . . . . . . . . . . . . . . . . . . . . 105 Instalación de memoria adicional . . . . . . . . . . . . . . . . . . . . 106 Número de partes . . . . . . . . . . . . . . . . . . . . . . . . . . . . . . . 106 Ampliación de la memoria . . . . . . . . . . . . . . . . . . . . . . . . . . 106 Localización de problemas . . . . . . . . . . . . . . . . . . . . . . . . . . 111 Resolución de atascos de papel . . . . . . . . . . . . . . . . . . . . . . 111 Mensajes de error . . . . . . . . . . . . . . . . . . . . . . . . . . . . . . . . 119 Especificaciones . . . . . . . . . . . . . . . . . . . . . . . . . . . . . . . . . . 123 Utilidades . . . . . . . . . . . . . . . . . . . . . . . . . . . . . . . . . . . . . . Generalidades . . . . . . . . . . . . . . . . . . . . . . . . . . . . . . . . . Acceso . . . . . . . . . . . . . . . . . . . . . . . . . . . . . . . . . . . . . . Descripción de las Utilidades . . . . . . . . . . . . . . . . . . . . . . . Instalación de las utilidades. . . . . . . . . . . . . . . . . . . . . . . . Utilidad Color Correction (Corrección de color). . . . . . . . . . . Utilidad Color Swatch (de Muestrario de Colores) . . . . . . . . . Direct Network Printing Utility (LPR) . . . . . . . . . . . . . . . . . . Utilidad Network Printer Status (Estado de impresoras en las redes) . . . . . . . . . . . . . . . . . . . . . . . . . . . . . . . . . Network Setup Utility (Utilidad de Configuración de Red) . . . . . . . . . . . 125 125 126 127 129 131 145 149 . 151 . 156 Índice . . . . . . . . . . . . . . . . . . . . . . . . . . . . . . . . . . . . . . . . . . 157 C3600n Guía del Usuario 4 Notas, precauciones y advertencias NOTA Una nota proporciona información adicional para complementar el texto principal que puede ayudarle a utilizar y entender el producto. PRECAUCIÓN! Una precaución proporciona información adicional que, en caso de ser omitida, puede generar errores de funcionamiento o daños en el equipo. ADVERTENCIA! Una advertencia proporciona información adicional que, en caso de ser omitida, puede provocar riesgo de lesiones personales. C3600n Guía del Usuario 5 Introducción Enhorabuena por adquirir esta impresora en color Oki. Su nueva impresora se ha diseñado con funciones avanzadas que le permiten obtener impresiones claras en colores brillantes o páginas nítidas en blanco y negro a alta velocidad, en una amplia gama de soportes de impresión para oficina. Su impresora incluye las funciones siguientes: > La tecnología de multinivel produce tonos y gradaciones de color más suaves para aportar calidad fotográfica a los documentos; > imprime hasta 16 ppm (páginas por minuto) a todo color, para la impresión rápida de impactantes presentaciones en color y otros documentos. > imprime hasta 20 ppm (páginas por minuto) en blanco y negro, para imprimir de forma rápida y eficaz todos los documentos de índole general que no requieran color. > Resolución de impresión de 600 x 600 ppp (puntos por pulgada), 1200 x 600 ppp y 600 x 600 ppp x 2 bits para obtener imágenes de alta calidad con el mayor detalle posible. > Tecnología LED digital en color de una sola pasada, para procesar las páginas impresas a gran velocidad. > Las conexiones de red 10Base-T y 100Base-TX permiten compartir este valioso recurso con los demás usuarios de la red de su oficina. > Interfaz USB 2.0 de alta velocidad. > Las emulaciones Postscript 3, PCL 5C, PCL 6 y Epson FX para cumplir con los requisitos estándar de la industria y ofrecer alta compatibilidad con la mayoría de software de computadoras. > Modo Photo Enhance para mejorar la calidad de impresión de las imágenes fotográficas (Solo el controlador PCL para Windows). Además, también está disponible la siguiente función opcional > Memorial adicional, que permite imprimir páginas más complejas. C3600n Guía del Usuario 6 Descripción general de la impresora Vista frontal printer parts_Fig1_03.jpg 1 6 2 7 5 4 3 6 1. Cubierta de la impresora y apilador de salida, boca abajo. Punto estándar de salida de las copias impresas. Puede contener hasta 150 hojas de 80 g/m² (20 lb.). 2. Panel de funcionamiento. Indicadores LED de estado y botones de operación. 3. Bandeja de casete. Bandeja de papel estándar. Puede contener hasta 250 hojas de papel de 80 g/m² (20 lb). 4. Liberación de la bandeja de alimentación multiuso (cuando esté cerrado, presionar para abrir). Bandeja multiuso: Se utiliza para dúplex manual, tipos de papel más pesado, sobres y otros soportes especiales. También para la alimentación manual de hojas sueltas, si es necesario. 5. Interruptor de encendido/ apagado. 6. Mecanismo de apertura de la cubierta frontal (presionar para abrir). 7. Mecanismo de apertura de la cubierta de la impresora (presionar para abrir). C3600n Guía del Usuario 7 Vista posterior Esta vista muestra el panel de conexiones y el apilador de salida posterior. Ports rear position_F12_3 v11.jpg 5 1 2 3 4 1. Conector de alimentación de CA. 4. El botón de prueba de la red. 2. Interfaz USB La longitud máxima del cable USB para un funcionamiento fiable del Monitor de estado debe ser de 2 m (78.74 pulgadas). 5. Apilador posterior, boca arriba. Admite un máximo de 10 hojas de papel estándar de 80 g/m² (20 lb.), y puede utilizar papel de hasta 203 g/m² (54 lb.). 3. Puerto LAN Cuando el apilador de papel posterior está desplegado, el papel sale de la impresora por la parte posterior y se apila boca arriba. El apilador posterior se usa principalmente para soportes de impresión pesados. Cuando se utiliza en combinación con la bandeja multiuso, la trayectoria que recorre el papel es prácticamente recta. Esto evita que el papel se doble al pasar por las curvas de la trayectoria en el interior de la impresora y permite utilizar soportes de hasta 203 g/m²(54 lb.). C3600n Guía del Usuario 8 Interior de la impresora Pulse el mecanismo de apertura de la cubierta para abrir la cubierta de la impresora y mire en su interior. Inside 4 2 1 3 2 printer_Fig1_04.eps.jpg 1. Unidad de fusor. La unidad de fusor contiene un rodillo de aplicación de calor que fija el tóner al soporte de impresión (papel o tarjeta). 2. Palanca del fusor. La palanca tiene una posición de bloqueo para cuando el cartucho del tóner esté colocado y una posición desbloqueada para la extracción o el cambio. 3. Cartuchos de tóner y palancas de cartuchos de tóner. Los 4 cartuchos de tóner contienen tinta seca en polvo. La palanca bloquea el cartucho de tóner en su lugar en el tambor de imagen o lo libera para su cambio. Unidades de tambor de imagen (debajo de los cartuchos de tóner). El tóner de los cartuchos de tóner se adhiere a la placa externa del tambor de imagen. El tambor de imagen transfiere entonces el tóner al soporte de impresión a medida que pasa por la impresora. 4. Cabezales de LED. 4 cabezales de LED (Light Emitting Diode, diodo emisor de luz) dirigen la luz a los 4 tambores de imagen. C3600n Guía del Usuario 9 Panel de funcionamiento El panel de funcionamiento permite la intervención del operador e indica tanto si la impresora está funcionando normalmente como si requiere atención. El estado detallado de la impresora se puede conocer en el Monitor de estado en Windows o en el controlador de impresora en Mac. (Consulte “Uso del Monitor de estado” en la página 59.) op panel_F8_03.jpg El Panel de operaciones cuenta con 2 LEDs, una pantalla LCD de dos líneas, y seis botones que se describen a continuación (de izquierda a derecha): 1. ATTENTION LED (ámbar) 2. ON LINE LED (verde) 3. LCD 4. Botón Menu Back (Menú anterior) 5. Botón Menu Up (Menú arriba) 6. Botón Menu Down (Menú abajo) 7. Botón Menu Enter (Menú entrar) 8. ON LINE [EN LÍNEA] botón 9. CANCEL [CANCELAR] botón Los botones se utilizan para manejar la impresora; los LEDs y la pantalla LCD indican el estado de la impresora. C3600n Guía del Usuario 10 Botones Funcionamiento Hay cuatro botones de Menu en el panel de operaciones Back, Up, Down, y Enter (Anterior, Arriba, Abajo y Enter) y dos botones llamados ON LINE (En línea) y CANCEL (Cancelar). Los mismos funcionan de la siguiente format : BOTÓN FUNCCIÓN Back Para devolverse al ítem del menú de nivel superior También sirve para salir del sistema de menús (pulse el botón hasta que aparezca CMYK). Menu Up y Down Presione para entrar en modo Menú. En el modo Menú utilice las flechas hacia arriba y hacia abajo para avanzar o retroceder en las listas y ítems de los menús. Sostenga el botón por lo menos 2 segundos para avanzar o retroceder rápidamente. Enter Presione para entrar en modo Menú. En modo Menú: pulse para seleccionar la opción en la pantalla LCD. On Line Presione para alternar entre los estados en línea y fuera de línea. En modo Menú: sale de los menús y coloca la impresora ONLINE (En línea). Cuando aparece el mensaje WRONG PAPER (Papel equivocado) o WRONG PAPER SIZE (Papel de tamaño equivocado) en la pantalla LCD, pulse el botón para que se realice la impresión en el papel que está cargado. Cancel Cuando presiona el botón más de dos segundos, borra los datos que se están imprimiendo o que está recibiendo. Borra los datos cuando aparece uno de los siguientes mensajes de error y presiona el botón más de dos segundos, : WRONG PAPER SIZE (Tamaño de papel equivocado), RUN OUT OF PAPER (Falta papel), TRAY 1 IS OPEN (Bandeja 1 abierta), o TRAY 1 IS NOT FOUND (Falta bandeja 1). C3600n Guía del Usuario 11 Pantalla LCD La pantalla LCD de 16 caracteres y dos líneas muestra el estado de la impresora, los menús y los mensajes de error. Cuando la impresora está en modo "ready" (lista), los niveles del tóner aparecen en la pantalla. La línea superior indica los colores del tóner: C M Y K; la línea de abajo muestra los cuatro niveles de tóner. Los mismos indican cuanto tóner queda según los diferentes colores. No se puede ver el estado de los niveles de tóner cuando la impresora está imprimiendo o si existe un error de impresión. Los niveles de tóner se indican de la siguiente manera: 100-60%: 50-40%: 30-10%: Indicación de muy poco tóner: Cómo cambiar el idioma de la pantalla LCD La utilidad Operator Panel Language Setup sirve para cambiar el idioma de los mensajes de la pantalla LCD de la impresora. Esta utilidad se encuentra en el CD-ROM que vino con la impresora. Para mayor información sobre los programas de utilidades, ver “Generalidades” en la página 125. Siga las instrucciones de la utilidad de configuración para seleccionar la impresora 3600n y el idioma deseado. Para completar la configuración del idioma, reinicie la impresora (apáguela y luego vuelva a encenderla). C3600n Guía del Usuario 12 Visualización de los LED General El estado de la impresora (indicado por los LED) se puede clasificar en términos generales de la siguiente forma: 1. Estado normal (verde): la impresora está funcionando con normalidad, por ejemplo, está ENCENDIDA o procesando. 2. Estado de advertencia (ámbar): puede seguir utilizando la impresora sin intervenir, pero se puede producir un error. 3. Estado de error (ámbar, parpadeando): no puede seguir utilizando la impresora. Es necesario intervenir para recuperarse del error. No es posible la recuperación en caso de errores graves, es necesario llamar al servicio técnico. Función A continuación se proporciona un resumen de las funciones de cada LED: LED COLOR ATTENTION Ámbar FUNCCIÓN Encendido: Requiere su atención (por ejemplo, la bandeja está abierta o falta papel) Centelleando: Requiere su atención (por ejemplo, la tapa está abierta) Apagado: Estado normal ON LINE [ENCENDIDA] Verde Encendido: lista para recibir datos Centelleando: procesando datos APAGADO: Fuera de línea El Status Monitor (Monitor de estado) bajo Windows proporciona una descripción legible del estado de la impresora y los mensajes de error que aparecen en la pantalla LCD. En Mac, el controlador de impresora proporciona información de estado una vez que se ha enviado un documento a imprimir. En Windows, si tiene la opción de Preferencias del Monitor de estado establecida en Mostrar cuando se produce una alerta, este mensaje se podrá leer en la pantalla siempre que se produzca una situación anormal. Consulte “Uso del software de la impresora” en la página 59 si desea más información. C3600n Guía del Usuario 13 Llame al servicio técnico Cuando ocurre un problema, ambos LEDs centellean rápida y simultáneamente y aparece un número de error en la pantalla LCD. C3600n Guía del Usuario 14 Recomendaciones sobre el papel La impresora puede utilizar distintos soportes de impresión, como una gama de gramajes y tamaños de papel, además de sobres. En esta sección encontrará recomendaciones generales para elegir el soporte y explicaciones sobre cómo utilizar los distintos tipos. Obtendrá el mejor rendimiento si utiliza un papel estándar de 75~90 g/m² (20~24 lb.), diseñado para utilizarse en fotocopiadoras e impresoras láser. Los tipos adecuados son: • Hammermill® Laser Printer Radiant White, 24 lb. US Bond (90 g/m²) • Xerox® 4024, 20 lb. US Bond (75 g/m²) • Oki® 52206101 Bright White Proofing Paper (papel OKI blanco brillante para galeradas), 32 lb. US Bond (120 g/m2) No se recomienda utilizar papel con mucho realce o con una textura muy áspera. Puede utilizar papel preimpresopero debe asegurarse de que la tinta no se corra al exponerla a las altas temperaturas que se producen en el fusor durante la impresión. Los sobres no deben estar torcidos, ondulados ni deformados. Deben ser de tipo rectangular plano, con pegamento que permanezca intacto al someterlo a la presión del rodillo caliente del fusor que se emplea en este tipo de impresoras. Los sobres con ventana no son adecuados. Las etiquetas también deben ser del tipo recomendado para utilizar en fotocopiadoras e impresoras láser, en el que la hoja portadora base está totalmente cubierta por las etiquetas. Otros tipos de etiquetas pueden causar daños en la impresora si las etiquetas se desprenden durante el proceso de impresión. Los tipos adecuados son: • Etiquetas láser blancas Avery 5161 (tamaño carta) • Etiquetas láser blancas Avery 7162, 7664, 7666 (tamaño A4) C3600n Guía del Usuario 15 Bandeja de casete La bandeja de casete puede contener papel de pesos de 64 g/m² a 176 g/m² (17 a 47 lb). La bandeja de casete es ideal para imprimir documentos A4 de más de 1 página de longitud. BANDEJA PESO (G/M²) Light (Ligero): Bandeja de casete SIZE (TAMAÑO) A6 105 x 148 mm A5 4,13 x 5,83 pulg. 148 x 210 mm 5.83 x 8.27 pulg. 17-20 lb. 64-74 g/m² B5 75-90 g/m² Heavy (Pesado): 24-47 lb. 91-176 g/m² 182 x 257 mm 7.17 x 10.12 pulg. Medium (Medio): 20-24 lb. DIMENSIONES Ejecutivo 184,2 x 266,7 mm 7,25 x 10,5 pulg. A4 210 x 297 mm 8,27 x 11,69 pulg. Carta 215,9 x 279,4 mm 8,5 x 11 pulg. Legal 13 pulg. 216 x 330 mm 8,5 x 13 pulg. Legal 13,5 pulg. Legal 14 pulg. 216 x 343 mm 8,5 x 13,5 pulg. 216 x 356 mm 8,5 x 14 pulg. C3600n Guía del Usuario 16 Multi Purpose Tray (Bandeja multiuso) La bandeja multiuso puede contener los mismos tamaños que la bandeja de casete, pero con un peso de hasta 203 g/m² (54 lb.). Si desea utilizar papel muy pesado, use el apilador de papel siempre boca arriba (posterior). Esto permite que el recorrido del papel a través de la impresora sea casi en línea recta. La bandeja multiuso puede utilizar anchos de papel desde 100 mm y largos de hasta 1 200 mm (para rótulos) (47,24 pulgadas). Para largos de papel de más de 356 mm (Legal 14 pulg.), use papel de entre 90 g/m² y 128 g/m² (24 y 34 lb.), y el apilador de papel boca arriba (posterior). Cuando utilice la bandeja multiuso, cada hoja de papel sólo puede ser alimentada una a la vez. El papel con marcas de agua o con membrete debe cargarse con el lado que se desea imprimir hacia arriba y el borde superior hacia la impresora. C3600n Guía del Usuario 17 BANDEJA PESO (G/M²) Light (Ligero): SIZE (TAMAÑO) A6 105 x 148 mm A5 4,13 x 5,83 pulg. 148 x 210 mm B5 182 x 257 mm 5,83 x 8,27 pulg. 17-20 lb. 64-74 g/m² 7,17 x 10,12 pulg. Medium (Medio): 20-24 lb. Bandeja 75-90 g/m² Multiuso Heavy (Pesado): 24-32 lb. 91-120 g/m² Ultra heavy (Muy pesado): 32-54 lb. 121-203 g/m² DIMENSIONES Ejecutivo 184,2 x 266,7mm 7,25 x 10,5 pulg. A4 210 x 297 mm 8,27 x 11,69 pulg. Carta 215,9 x 279,4 mm 8,5 x 11 pulg. Legal 13 pulg. 216 x 330 mm 8,5 x 13 pulg. Legal 13,5 pulg. Legal 14 pulg. 216 x 343 mm 8,5 x 13,5 pulg. 216 x 356 mm 8,5 x 14 pulg. Tamaños 216 x 1199,90 mm personalizados 8,5 x 47,24 pulg. Papel con membrete 216 x 279 Sobre COM-9 98,4 x 225,4 mm 8,5 x 10,98 pulg. 3,87 x 8,87 pulg. Sobre COM-10 104,7 x 241,3 mm 4,12 x 9,5 pulg. Sobre Monarch 98,4 x 190,5 mm 3,87 x 7,5 pulg. C5 162 x 229 mm 6,38 x 9,02 pulg. DL 110 x 220 mm 4,3 x 8,6 pulg. Pancartas 210 x 1220 mm 8,27 x 48 pulg. (máximo) C3600n Guía del Usuario 18 Apilador boca abajo El apilador boca abajo, en la parte superior de la impresora, admite un máximo de 150 hojas de papel estándar de 80 g/m² (20 lb.) y puede utilizar papel de hasta 120 g/m² (32 lb.). Las páginas que se impriman en el orden de lectura (la página 1 primero), saldrán en el mismo orden (la última página en la parte superior, boca abajo). Apilador boca arriba Cuando necesite utilizar el apilador boca arriba de la parte posterior de la impresora, ábralo y despliegue el soporte de papel. Con esto, hará que el papel salga por este camino, independientemente de los ajustes del controlador. El apilador boca arriba admite hasta 1 hojas de papel estándar de 80 g/m² (20 lb.) y puede utilizar papel de hasta 203 g/m² (54 lb.). Use siempre este apilador boca arriba y la bandeja multiuso para tamaños de papel de más de 176 g/m² (47 lb.). C3600n Guía del Usuario 19 Carga de papel Bandeja de casete 1. Retire la bandeja de casete de la impresora. cassette tray empty_Fig1_16.jpg 2. Antes de cargar el papel, sóplelo por los bordes (1) y por el centro (2) para asegurarse de que todas las hojas estén sueltas y, a continuación, golpee los bordes de la pila contra una superficie plana para alinearlos de nuevo (3). Fan Paper.jpg C3600n Guía del Usuario 20 3. Ajuste el tope posterior (1) y las guías del papel (2) al tamaño de papel que va a utilizar. Use las marcas de la impresora como guía (3). Cassette Tray paper guides_F7_01.jpg 1 2 3 4. Cargue el papel (1). Use los indicadores de nivel (2) como guía. Para el papel de carta con membrete, cargue boca abajo con el extremo superior hacia la parte delantera de la impresora. paper load_Fig1_17 v11.jpg Para evitar atascos: • No deje ningún espacio entre el papel y las guías, ni entre el papel y el tope posterior. • No llene demasiado la bandeja de casete. La capacidad de la bandeja depende del tipo de papel. • No cargue papel que no esté en buenas condiciones. • No cargue a la vez documentos de distintos tipos o tamaños. • No saque la bandeja de casete durante la impresión. C3600n Guía del Usuario 21 5. Cierre suavemente la bandeja de casete. Cassette Tray wPaper_close_Fig1_2.jpg • Para imprimir "boca abajo", asegúrese de que el apilador boca arriba (posterior) (4) está cerrado y de que el papel sale por la parte superior de la impresora. La capacidad de apilado es de aproximadamente 250 hojas, dependiendo del gramaje del papel. • Para imprimir "boca arriba", asegúrese de que el apilador boca arriba (posterior) (4) está abierto y de que el soporte del papel (5) está extendido. El papel se apila en orden inverso y la capacidad de la bandeja es de unas 10 hojas A4/Carta, dependiendo del gramaje del papel y de si se trata de sobre o de otro tipo de papel. • Utilice siempre el apilador boca arriba (posterior) para papel pesado (cartulina, etc.). 4 5 PRECAUCIÓN: No abra ni cierre la salida de papel posterior durante la impresión, ya que podría provocar un atasco de papel. C3600n Guía del Usuario 22 Multi Purpose Tray (Bandeja multiuso) 1. Abra la bandeja multiuso y presione suavemente hacia abajo sobre la plataforma del papel (1). mpt tray_F7_05.jpg 1 2 2 2. Ajuste las guías de papel (2) al tamaño de papel en el que va a imprimir, utilizando las marcas de la plataforma del papel. 3. Coloque una hoja de papel en la plataforma del papel para que quede sujeta en su sitio. • Cargue las hojas del soporte que desee una a una. • Cuando se imprima en papel con membrete, cargue el papel en la bandeja multiuso con el lado preimpreso hacia arriba y el borde superior hacia la impresora. • Los sobres deben cargarse boca arriba, con el borde superior hacia la izquierda y el lado corto hacia la impresora. Establezca el tamaño de papel correcto para la bandeja multiuso en el menú Papel. (Consulte “Funciones de la impresora (Ajustes del usuario)” en la página 60.) C3600n Guía del Usuario 23 Impresión desde Windows El menú de la impresora proporciona acceso a muchas opciones. Consulte “Uso del software de la impresora” en la página 59 si desea más información. El controlador de la impresora para Windows también contiene ajustes para muchos de estos elementos. Cuando los elementos del controlador de la impresora sean iguales a los de los menús e imprima documentos desde Windows, los ajustes del controlador de la impresora en Windows tendrán prioridad sobre los ajustes de esos mismos elementos en los menús. Las ilustraciones de este capítulo corresponden a la impresora C3400n en Windows XP/2000. Otras versiones de Windows pueden tener un aspecto ligeramente distinto, pero los principios son los mismos. Ajustes del controlador de la impresora Un controlador de impresora es un programa que controla una impresora. El controlador de impresora envía datos a la impresora sobre los requisitos de impresión para un documento. Puede establecer los ajustes del controlador de la impresora desde la ventana Impresoras de Windows (denominada “Impresoras y faxes” en Windows XP) o desde cualquier aplicación de Windows. Los ajustes del controlador que se establecen en el cuadro de diálogo “Preferencias de impresión” de Windows son fundamentalmente los ajustes predeterminados y se recordarán de una sesión de Windows a otra. Los ajustes del controlador que se establecen desde una aplicación de Windows (por ejemplo, en el cuadro de diálogo Archivo -> Imprimir de Microsoft Word) son aquellos que se requieren para un trabajo determinado y no se recordarán la próxima vez que se utilice esta aplicación. En ambos casos, puede guardar y asignar un nombre (en la ficha Configuración) a conjuntos específicos de ajustes del controlador que se pueden recuperar para su uso en un futuro. C3600n Guía del Usuario 24 Preferencias de impresión en aplicaciones de Windows Si elige imprimir un documento desde una aplicación de Windows, aparecerá un cuadro de diálogo Imprimir. Este cuadro de diálogo indica habitualmente el nombre de la impresora en la que se va a imprimir el documento. Junto al nombre de la impresora aparece el botón Propiedades. Al hacer clic en Propiedades, se abre una ventana nueva que contiene una breve lista de los ajustes de la impresora disponibles en el controlador y que puede elegir para este documento. Los ajustes disponibles desde la aplicación son sólo aquellos que puede cambiar en esa aplicación o documento en concreto. Por lo general, los cambios que realice aquí en estos ajustes sólo se aplicarán mientras se esté ejecutando esa aplicación. Ficha configuración Al hacer clic en el botón Propiedades del cuadro de diálogo Imprimir de la aplicación, se abrirá la ventana del controlador para que pueda especificar sus preferencias de impresión para el documento actual. 1. Size (Tamaño) El tamaño del papel debe ser igual al tamaño de las páginas del documento (a menos que desee ajustar la impresión a un tamaño distinto) y también debe ser igual al tamaño del papel cargado en la impresora. 2. Source (Origen) Puede elegir la fuente de alimentación del papel, que puede ser la Bandeja 1 (la bandeja de casete) o la bandeja multiuso. Puede seleccionar la bandeja en la lista desplegable o puede hacer clic en la parte correspondiente del gráfico para seleccionar la bandeja que prefiera. 3. Weight (Peso) Los ajustes de gramaje del papel deben coincidir con el tipo de papel en el que desea imprimir. C3600n Guía del Usuario 25 4. Paper Feed Options (Opciones de alimentación de papel) Haga clic en el botón Opciones de alimentación del papel para modificar el documento y adaptarlo a un tamaño de papel diferente y para acceder a los ajustes avanzados de la bandeja de casete y la bandeja multiuso. 5. Finishing Mode (Modo de acabado) Puede seleccionar varias opciones de acabado para el documento, como normal (una página por hoja) o N en una (donde N puede ser cualquier número hasta 16 como máximo) para imprimir varias páginas en tamaño reducido por hoja. Seleccione la opción de impresión de carteles para imprimir páginas de gran tamaño divididas en varias hojas. 6. 2-Sided Printing (Impresión por ambos lados) Puede imprimir sólo en una cara de la hoja o utilizar la impresión a doble cara (impresión dúplex). La impresora le permite realizar impresión dúplex manual, lo que significa que debe pasar el papel por la impresora dos veces. Para obtener más información, consulte “Impresión por las dos caras (sólo en Windows)” en la página 46. El botón Ayuda dúplex también ofrece directrices sobre cómo realizar la impresión dúplex manual. 7. Driver Settings (Controlador de la impresora) Si ha cambiado antes alguna de las preferencias de impresión y las ha guardado con un nombre específico, puede recuperarlas en los ajustes del controlador. Guardar los ajustes del controlador significa que puede evitar tener que establecer las preferencias de impresión individualmente cada vez que las necesite. 8. Default (Predeterminado) Haga clic en el botón Predeterminado para restaurar los ajustes de impresora predeterminados. C3600n Guía del Usuario 26 Ficha opciones de trabajo 1. Quality (Calidad) La resolución de salida de la página impresa se puede ajustar tal y como se expone a continuación. 2. • El ajuste High Quality (Alta Calidad) imprime a 600 x 600 ppp multinivel. Este ajuste necesita la mayor cantidad de memoria de la impresora y es la que más tarda. Es la mejor opción para imprimir fotografías y reproducir detalles de color. • El ajuste Fino/Detalle imprime a 1200 x 600 ppp y es la mejor opción para imprimir objetos vectoriales como gráficos y texto. • El ajuste Normal imprime a 600 x 600 ppp y es adecuado para la mayoría de trabajos de impresión. Photo Enhance (Realzar fotografías) Seleccione esta opción para mejorar la calidad de las imágenes fotográficas. 3. Toner Saving [Ahorro de tóner] Selecciónela para ahorrar tóner. 4. Skip Blank Pages(Salte páginas en blanco) Seleccione esta opción para evitar imprimir las páginas en blanco del documento. 5. Copies (Copias) Puede seleccionar hasta 999 copias para imprimir de forma consecutiva, aunque para una tirada tan grande, necesitará llenar completamente la bandeja de casete. 6. Orientation (Orientación) Puede establecer la orientación de la página en vertical o en horizontal. 7. Scale (Escala) También puede escalar las páginas para ajustarlas a un tamaño de papel más grande o más pequeño. 8. Watermark (Marca de agua) Puede imprimir un texto como marca de agua detrás de la imagen de la página principal. Esto resulta útil para marcar un documento como borrador, confidencial, etc. C3600n Guía del Usuario 27 9. Advanced (Avanzadas) Si hace clic en el botón Avanzadas obtendrá acceso a un mayor número de ajustes. Por ejemplo, puede seleccionar imprimir las zonas negras utilizando el tóner 100% K (que da una apariencia más mate). 10. Default (Predeterminado) Haga clic en el botón Predeterminado para restaurar los ajustes de impresora predeterminados. Ficha Color 1. Color Matching (Concordancia de color): Auto o Manual La salida de color de la impresora se puede controlar automáticamente o bien mediante un ajuste manual si se desea un control avanzado. El ajuste automático es adecuado en la mayor parte de los casos. Las otras opciones de esta ventana sólo están visibles si se selecciona una opción que no sea Auto. Para la impresión en escala de grises, la impresora se ejecuta a la velocidad de impresión más rápida (aproximadamente 20 ppm) y todas las páginas se imprimen en blanco y negro. 2. Color Mode (Modo Color) Puede elegir entre una gama de opciones de concordancia de color, dependiendo del origen de la imagen del documento. Por ejemplo, una fotografía tomada con una cámara digital puede necesitar una concordancia de color distinta a la de un gráfico comercial creado con una aplicación de hoja de cálculo. Una vez más, en términos generales, la opción Auto es la mejor. 3. Brightness (Brillo) y Saturation (Saturación) Se pueden obtener impresiones más claras o más oscuras, o hacer que los colores sean más saturados o más brillantes, según se desee. 4. Black Finish (Acabado negro) Puede imprimir las zonas negras utilizando un 100% de cian, magenta y amarillo, dándoles un aspecto más brillante (negro compuesto), o utilizando únicamente tóner negro (negro verdadero), para darles un aspecto más mate. El ajuste Auto permite al controlador elegir la opción más apropiada, en función del contenido de la imagen. C3600n Guía del Usuario 28 5. Default (Predeterminado) Haga clic en el botón Predeterminado para restaurar los ajustes de impresora predeterminados. Ajuste desde el panel de control de Windows Al abrir la ventana de propiedades del controlador directamente desde Windows en lugar de hacerlo desde una aplicación, obtendrá acceso a una gama de ajustes un poco más amplia. Los cambios que realice aquí habitualmente afectarán a todos los documentos que imprima desde aplicaciones de Windows y se recordarán de una sesión de Windows a otra. Ficha general 1. Features (Funciones) Este área muestra algunas de las funciones principales de la impresora. 2. Printing Preferences (Preferencias de impresión) Este botón abre las mismas ventanas para los elementos que se pueden ajustar desde las aplicaciones, como se describió anteriormente en “Preferencias de impresión en aplicaciones de Windows” en la página 25. Sin embargo, los cambios que realice aquí se convertirán en los nuevos ajustes predeterminados para todas las aplicaciones de Windows. 3. Print Test Page (Imprimir una página de prueba) Este botón imprime una página de prueba para comprobar que la impresora funciona correctamente. Ficha Avanzadas 1. Always Available / Available From (Siempre disponible/Disponible desde) Puede especificar a qué hora del día estará disponible la impresora. 2. Priority (Prioridad) Indica la prioridad actual; desde 1 (la más baja) hasta 99 (la más alta). Primero se imprimen los documentos que tienen la prioridad más alta. C3600n Guía del Usuario 29 3. Spool print documents so program finishes printing faster (Poner documentos en cola para que el programa imprima más rápido) Especifica que los documentos deben colocarse en una cola de impresión (almacenarse en un archivo de impresión especial) antes de imprimirse. A continuación, se imprime el documento en segundo plano, lo que permite que la aplicación vuelva a estar disponible en menos tiempo. 4. Start printing after last page is spooled (Comenzar a imprimir después que la última página está en la cola) Esta opción especifica que la impresión no debe comenzar hasta que la última página se haya colocado en la cola de impresión. Si la aplicación necesita mucho tiempo para realizar cálculos durante la impresión, haciendo que el trabajo de impresión se interrumpa durante cierto tiempo, la impresora podría suponer que ha terminado de imprimir el documento. Esto no ocurre si se selecciona esta opción, pero la impresión tardará más en finalizar, ya que se retrasa su inicio. 5. Start printing immediately (Comenzar a imprimir inmediatamente) Ésta es la opción opuesta a la anterior. La impresión se inicia lo antes posible después de que se comienza a almacenar el documento en la cola de impresión. 6. Print directly to printer (Imprimir directamente a la impresora) Esta opción especifica que el documento se imprima directamente, sin colocarse en una cola de impresión. Habitualmente, no podrá utilizar la aplicación hasta que finalice el trabajo de impresión. Esta opción utiliza menos espacio de disco en el ordenador, ya que no hay un archivo de cola de impresión. 7. Hold mismatched documents (Los documentos incorrectamente configurados son puestos en espera) Indica al administrador de la cola de impresión (spooler) que debe comprobar la configuración del documento y hacerla coincidir con la de la impresora antes de enviar a imprimir el documento. Si se detecta una falta de concordancia, el documento se retiene en la cola de impresión y no se imprime hasta que no se cambie la configuración de la impresora y se vuelva a activar el documento en la cola de impresión. La existencia de C3600n Guía del Usuario 30 documentos con problemas de concordancia en la cola de impresión no impide que se impriman otros documentos sin problemas de concordancia. 8. Print spooled documents first (Imprimir los documentos en la cola) Especifica que el spooler debe dar prioridad a los documentos que han terminado de incluirse en la cola de impresión al decidir qué documento debe imprimir a continuación, aunque estos documentos tengan una prioridad más baja que la de los documentos que aún se están almacenando en la cola. Si no hay ningún documento que haya terminado de almacenarse en la cola, el spooler dará prioridad a los documentos más largos frente a los más cortos. Utilice esta opción si desea aumentar al máximo la eficacia de la impresora. Cuando esta opción está desactivada, el spooler elige los documentos basándose únicamente en los ajustes de prioridad. 9. Keep printed documents (Guardar documentos imprimidos) Especifica que el spooler no debe eliminar los documentos cuando se terminen de imprimir. Esto permite volver a enviar los documentos a la impresora desde el spooler, en lugar de volver a imprimirlos desde la aplicación. Si utiliza esta opción con frecuencia, necesitará una gran cantidad de espacio en disco en el ordenador. 10. Enable advanced printing features (Habilitar características de impresión avanzadas) Especifica si están disponibles ciertas funciones avanzadas (como la ordenación de páginas o el número de páginas por hoja) dependiendo de la impresora. Mantenga esta opción activada para la impresión normal. Si tiene problemas de compatibilidad, desactívela. Tenga en cuenta, sin embargo, que si la desactiva, estas opciones avanzadas no estarán disponibles, aunque el hardware las admita. 11. Printing defaults (Valores predeterminados de impresión) Este botón proporciona acceso a las mismas ventanas de configuración que puede abrir al imprimir desde una aplicación. Los cambios que realice a través del Panel de control de Windows se convertirán en los ajustes predeterminados en Windows. C3600n Guía del Usuario 31 12. Separator Page (Página de separación) Puede diseñar y especificar un separador para que se imprima entre los distintos documentos. (Esto es especialmente útil en las impresoras compartidas, para que cada usuario pueda encontrar fácilmente sus documentos en la pila de salida.) C3600n Guía del Usuario 32 Impresión desde Mac Mac OS 9 Selección de opciones de impresión Utilice el cuadro de diálogo de impresión para seleccionar la impresora y las opciones que definen el modo en que desea imprimir el documento. 1. Abra el documento que desea imprimir. 2. Si desea cambiar el tamaño del papel o la orientación de la página, seleccione Archivo > Configuración de página. 3. Seleccione Archivo > Imprimir. 4. Seleccione la impresora del menú emergente Impresora. 5. Si desea cambiar algunos de los ajustes del controlador de la impresora, seleccione las opciones necesarias en el cuadro de diálogo de impresión. También puede seleccionar más opciones del menú Copias y páginas. En “Cambio de ajustes de impresión predeterminados” en la página 33, se describe cómo establecer las opciones del controlador de impresora. 6. Haga clic en Imprimir Cambio de ajustes de impresión predeterminados Si imprime un documento y cambia los ajustes del controlador de la impresora, estos cambios sólo se recuerdan para ese documento en concreto. Para modificar los ajustes del controlador de la impresora de todos los trabajos de impresión futuros: 1. Seleccione el menú Apple > Selector. 2. Seleccione el controlador de la impresora en el panel situado a la izquierda de la ventana Selector. 3. Seleccione el modelo de impresora en el panel de la derecha del Selector. 4. Haga clic en Preferencias de impresión. 5. Cambie las preferencias de configuración de página o las preferencias de impresión según sea necesario. Los nuevos ajustes se guardarán como ajustes predeterminados del controlador de la impresora. C3600n Guía del Usuario 33 Opciones de Configuración de página - General Papel Seleccione el tamaño de papel que se ajuste al documento y cárguelo en la impresora. El margen es 1/6 pulgadas (4,2 mm) en todos los lados. Orientación Seleccione el sentido de la página en vertical o en horizontal. Si utiliza el horizontal, puede girar la orientación 180 grados. Reducir o ampliar La escala de los documentos se puede aumentar o disminuir para diferentes tamaños de papel. Opciones de Configuración de página - Diseño Se pueden reducir varias páginas e imprimirlas en una sola hoja de papel. Por ejemplo, si selecciona 4 en una, se agruparán cuatro páginas del documento en una sola hoja de papel. Puede controlar el orden en que se agrupan los documentos, así como seleccionar si desea enmarcar cada página con un borde. Opciones de Configuración de página - Tamaño de papel personalizado Puede crear y editar tamaños de papel personalizados. Aparecen en el menú de tamaño de papel y se pueden seleccionar igual que cualquier otro tamaño de papel. Opciones de impresión - General Copias Introduzca el número de copias que desea imprimir. Si se selecciona Intercalar, se imprimen todas las páginas del documento antes de imprimir la siguiente copia. Páginas Seleccione si desea imprimir todas las páginas del documento o sólo una parte. Origen de papel C3600n Guía del Usuario 34 Selecciona la bandeja de papel que se va a utilizar en el trabajo de impresión. Calidad Selecciona la resolución de impresión. El ajuste High Quality (Alta Calidad) genera la mejor calidad de gráficos, pero puede tardar más en imprimir. Mejora de fotos Utilice la Mejora de fotos para aumentar de forma significativa la calidad al imprimir imágenes. El controlador de la impresora analiza cualquier imagen fotográfica y la procesa para mejorar la apariencia general. Este ajuste no se puede utilizar junto con el ajuste de calidad de impresión. Ahorro de tóner El ahorro de tóner permite utilizar menos tóner al imprimir el documento. Es más adecuado para imprimir borradores de documentos, ya que aclara la impresión de forma significativa. Opciones de impresión - Control de impresión Si está utilizando un software de servidor de control de impresión, de Windows, para gestionar las impresoras, introduzca el nombre de usuario e ID asignados. Esta información se envía con el trabajo de impresión y queda registrado por la impresora. Opciones de impresión - Color Modo color MODO COLOR DESCRIPCIÓN Color automático El controlador selecciona los ajustes de color más adecuados. Color avanzado Le permite ajustar o seleccionar de forma manual los ajustes de color y de blanco y negro. Escala de grises Convierte todos los colores en tonos de gris. C3600n Guía del Usuario 35 Concordancia de color COLOR DESCRIPCIÓN Monitor (6500K) Optimizado para imprimir fotografías. Los colores se imprimen con énfasis en la saturación. De alto contraste Monitor (6500K) de colores vivos Optimizado para imprimir fotos, pero con colores incluso más saturados. Monitor (9300K) Optimizada para imprimir gráficos desde aplicaciones como Microsoft Office. Los colores se imprimen con énfasis en la luminosidad. Cámara digital Los resultados varían en función del elemento de la imagen y las condiciones en que se fotografió. sRGB La impresora reproduce el espacio de color sRGB. Esto puede resultar útil si se está realizando la concordancia de color desde un dispositivo de entrada sRGB como un escáner o una cámara digital. Acabado negro Controla la forma en que se imprime el negro en los documentos en color. Negro compuesto (CMYK): Utiliza los 4 colores para componer el negro. Recomendado para fotos en color. Negro verdadero (K): usa el 100% de tóner negro para representar el negro. Es la mejor opción para el texto y los gráficos empresariales. Brillo/Saturación Aumente el brillo para obtener una impresión más luminosa. Modifique la saturación para cambiar la fuerza (o pureza) del color. Si los colores impresos son demasiado intensos, reduzca la saturación y aumente el brillo. Como regla general, la saturación se debe reducir un número de pasos igual al nivel en que se haya aumentado la claridad. Por ejemplo, si reduce la saturación en 10, aumente el brillo en 10 para compensar. C3600n Guía del Usuario 36 Opciones de impresión - Diseño Se pueden reducir varias páginas e imprimirlas en una sola hoja de papel. Por ejemplo, si selecciona 4 en una, se agruparán cuatro páginas del documento en una sola hoja de papel. Puede controlar el orden en que se agrupan los documentos, así como seleccionar si desea enmarcar cada página con un borde. Opciones de impresión - Opciones Peso de papel Seleccione el grosor/tipo de papel de la impresora. Es importante definir esto correctamente, ya que afecta a la temperatura a la que se fija el tóner en el papel. Por ejemplo, si imprime en papel normal, no seleccione Etiquetas, ya que puede provocar que se emborrone la tinta y que se produzcan atascos de papel. Comprobación del tamaño del papel Seleccione la comprobación del tamaño de papel si desea que la impresora le advierta si el tamaño de papel del documento es diferente del papel de la impresora. Aparece un mensaje de advertencia y la impresión continúa cuando cargue el papel correcto y pulse EN LÍNEA. Cuando esta opción está desactivada, la impresora utiliza el papel cargado en la bandeja seleccionada, independientemente del tamaño del documento. Alimentación manual desde bandeja multiuso Seleccione esta opción si desea que la impresora espere a que pulse el botón ON LINE (en línea) para tomar el papel de la bandeja multiuso. Esto puede ser útil para imprimir en sobres. Crear siempre tóner 100% negro (K) Seleccione esta opción si desea que la impresora utilice siempre tóner negro (K) al imprimir sólo en negro (RGB = 0,0,0). Esto funciona aunque se seleccione Negro compuesto (CMYK) en las opciones de color. Ejecutar un ciclo de mantenimiento antes de imprimir C3600n Guía del Usuario 37 Dependiendo de los hábitos de impresión y los patrones de uso, ejecutar un ciclo de mantenimiento antes de imprimir puede permitirle obtener la mejor calidad de impresión posible. Esta función utiliza las unidades de tambor de imagen y la cinta de transporte de la impresora. La vida útil de estas piezas se puede acortar si el ciclo de mantenimiento se ejecuta con frecuencia. Ajustar espaciado de caracteres Seleccione esta opción si tiene problemas con el espaciado entre los caracteres al imprimir texto. Por ejemplo, el espaciado es demasiado amplio o aparecen caracteres impresos sobre parte de otros. Esta función puede ralentizar la impresión, así que utilícela únicamente si tiene problemas. Opciones de impresión - Marcas de agua Una marca de agua es normalmente texto tenue que se superpone en un documento impreso. Se puede utilizar para indicar que el documento es un "Borrador" o quizá "Confidencial". Puede crear marcas de agua en el controlador de la impresora. Seleccione una fuente y modifique el tamaño de la marca de agua, posición, color, brillo y ángulo. Opciones de impresión - Información Muestra un resumen de los ajustes de la impresora actual. También se muestra la versión del controlador. Esto puede resultar muy útil si desea comprobar en el sitio Web de Oki si hay un controlador de impresora más reciente. C3600n Guía del Usuario 38 Mac OS X La información incluida en esta sección se basa en Mac OS X Tiger (10.4). Otras versiones, como Panther (10.3) y Jaguar (10.2), pueden tener un aspecto ligeramente distinto, pero los principios son los mismos. Configuración de opciones de impresión Puede seleccionar la impresora y opciones sobre la forma en que desea que se impriman los documentos desde el cuadro de diálogo Imprimir. Para definir las opciones de la impresora: 1. Abra el documento que desea imprimir. 2. Para cambiar el tamaño del papel o la orientación de la página, seleccione Archivo > Configuración de página. 3. Cierre el cuadro de diálogo Configuración de página. 4. Seleccione Archivo > Imprimir. 5. Seleccione la impresora del menú desplegable Impresora. 6. Para cambiar la configuración del controlador de la impresora, seleccione las opciones necesarias del menú desplegable de ajustes. También puede seleccionar más opciones del menú Copias y páginas. Para ver una descripción de cada opción, consulte “Opciones de impresión - Copias y páginas” en la página 41. 7. Haga clic en el botón Imprimir. Guardar opciones de impresión Puede guardar un conjunto de opciones del controlador de la impresora para su uso en futuros documentos. 1. Abra el documento que desea imprimir. 2. Para cambiar el tamaño del papel o la orientación de la página, seleccione Archivo > Configuración de página. 3. Guarde como valor predeterminado desde el menú desplegable de ajustes. 4. Para guardar los ajustes del controlador de la impresora actuales como predefinidos, seleccione Guardar como desde el menú de predefinición. 5. Escriba un nombre para los ajustes predefinidos y haga clic en Aceptar. C3600n Guía del Usuario 39 Cambio del tamaño de papel y la impresora predeterminada A continuación, se describen los pasos necesarios para cambiar las opciones de tamaño de papel e impresora predeterminada. 1. Seleccione el menú Apple > Preferencias del sistema. 2. Haga clic en el icono Imprimir y fax. 3. Seleccione la impresora en el menú desplegable de impresora seleccionada en el cuadro de diálogo Imprimir. 4. Seleccione el tamaño de papel necesario en el menú desplegable de tamaño predeterminado en Configuración de página. Opciones de configuración de página En esta sección se proporciona una descripción de las opciones de configuración de página disponibles. Atributos de página Puede optar por guardar como valor predeterminado para utilizar los ajustes actuales de configuración de página como estándar para todos los documentos. Impresora Le permite seleccionar el modelo de impresora antes de cambiar opciones, como el tamaño del papel y la orientación. Tamaño del papel Seleccione el tamaño de papel que se ajuste al documento y cárguelo en la impresora. El margen es 4,2 mm (1/6 pulgada) en todos los lados. Para especificar sus propios tamaños de papel, seleccione la gestión de tamaños personalizados. Escala La escala de los documentos se puede aumentar o disminuir para diferentes tamaños de papel. Para encajar el documento en un tamaño de papel específico, seleccione Opciones en el menú desplegable Manejo del papel en el cuadro de diálogo Opciones de impresión. Orientación Puede seleccionar la opción horizontal o vertical. Si utiliza el horizontal, puede girar el documento 180 grados. C3600n Guía del Usuario 40 Opciones de impresión - Copias y páginas Copias Esta opción le permite introducir el número de copias que se va a imprimir. Si se selecciona Intercalar, se imprimen todas las páginas del documento antes de imprimir la siguiente copia. Páginas Seleccione si desea imprimir todas las páginas del documento o sólo una parte. Diseño Páginas por hoja Se pueden reducir varias páginas e imprimirlas en una sola hoja de papel. Por ejemplo, si selecciona 4 en una, se agruparán cuatro páginas del documento en una sola hoja de papel. Puede controlar el orden en que se agrupan los documentos, así como seleccionar si desea enmarcar cada página con un borde. Programador Esta opción le permite seleccionar si imprime el documento inmediatamente o si retrasa la impresión hasta más tarde. También puede asignarle prioridad a un trabajo de impresión. Estas funciones resultan útiles si imprime documentos grandes que tarden en imprimirse. Manejo del papel Orden de las páginas Puede optar por imprimir el documento en el orden de página normal (1,2,3..) o inverso (..3,2,1). Imprimir Esta opción le permite seleccionar si desea imprimir únicamente los números de página pares o impares. Resulta útil si utiliza el dúplex manual, según el que se imprimen primero todas las páginas impares, se vuelve a introducir el papel en la impresora y se imprimen todas las páginas pares. Tamaño de papel de destino Puede ajustar la escala de los documentos para que encaje en el tamaño de papel de la impresora. Por ejemplo, puede tomar un documento con formato para A3 e imprimirlo en un papel A4 a través de una impresora A4. C3600n Guía del Usuario 41 ColorSync Conversión de color Para la conversión de color, la única opción disponible para el modelo de impresora es Estándar. Filtro Quartz Seleccione un filtro Quartz si desea aplicar un efecto especial al trabajo de impresión, como el filtro de sepia o de tono azul. Esto sólo se encuentra disponible en Mac OS X 10.3 (Panther) o versiones posteriores. Portada Si selecciona una portada podrá identificar el documento impreso en una pila grande papel. Esto resulta práctico en un entorno de oficina muy agitado, donde hay muchos empleados compartiendo la impresora. Origen de papel Esta opción le permite seleccionar la bandeja de papel que se va a utilizar en el trabajo de impresión. Calidad de impresión Calidad de impresión Utilice esta opción para seleccionar la resolución de impresión. El ajuste High Quality (Alta Calidad) genera la mejor calidad de gráficos, pero estas imágenes pueden tardar más en imprimirse. Mejora de fotos Utilice la Mejora de fotos para aumentar de forma significativa la calidad al imprimir imágenes. El controlador de la impresora analiza cualquier imagen fotográfica y la procesa para mejorar la apariencia general. Este ajuste no se puede utilizar junto con el ajuste de calidad de impresión High Quality (Alta Calidad) Ahorro de tóner El ahorro de tóner permite utilizar menos tóner al imprimir el documento. Es más adecuado para imprimir borradores de documentos, ya que aclara la impresión de forma significativa. C3600n Guía del Usuario 42 Color Modo color MODO COLOR DESCRIPCIÓN Color automático El controlador selecciona los ajustes de color más adecuados. Color avanzado Le permite ajustar o seleccionar de forma manual los ajustes de color y de blanco y negro. Escala de grises Convierte todos los colores en tonos de gris. Concordancia de color COLOR DESCRIPCIÓN Monitor (6500K) de alto contraste Optimizado para imprimir fotografías. Los colores se imprimen con énfasis en la saturación. Monitor (6500K) de colores vivos Optimizado para imprimir fotos, pero con colores incluso más saturados. Monitor (9300K) Optimizada para imprimir gráficos desde aplicaciones como Microsoft Office. Los colores se imprimen con énfasis en la luminosidad. Cámara digital Los resultados varían en función del elemento de la imagen y las condiciones en que se fotografió. sRGB La impresora reproduce el espacio de color sRGB. Esto puede resultar útil si se está realizando la concordancia de color desde un dispositivo de entrada sRGB como un escáner o una cámara digital. Acabado negro Utilice esta opción para controlar la forma en que se imprime el negro en los documentos en color. Seleccione Negro compuesto (CMYK) para utilizar los cuatro colores de tóner para formar el negro. Esta es la opción recomendada para fotografías en color. Seleccione Negro verdadero (K) para utilizar el tóner 100% negro para formarlo. Es la mejor opción para el texto y los gráficos empresariales. C3600n Guía del Usuario 43 Brillo/Saturación Esta opción le permite aumentar el brillo para obtener más luminosidad. Modifique la saturación para cambiar la fuerza (o pureza) del color. Si los colores impresos son demasiado intensos, reduzca la saturación y aumente el brillo. Como regla general, reduzca la saturación en la misma proporción en que aumente el brillo. Por ejemplo, si reduce la saturación en 10, aumente el brillo en 10 para compensar. Opciones de configuración de la impresora Opciones de la impresora Peso del papel Seleccione el grosor o tipo de papel de la impresora. Es importante definir esto correctamente, ya que afecta a la temperatura a la que se fija el tóner en el papel. Por ejemplo, si imprime en papel A4 normal, no seleccione Etiquetas, ya que puede provocar que se emborrone la tinta y que se produzcan atascos de papel. Comprobación del tamaño del papel Seleccione la comprobación del tamaño de papel si desea que la impresora le advierta si el tamaño de papel del documento es diferente del papel de la impresora. Aparece un mensaje de advertencia y la impresión continúa cuando cargue el papel correcto en la bandeja y pulse el botón ON LINE (en línea). Cuando esta opción está desactivada, la impresora utiliza el papel cargado en la bandeja seleccionada, independientemente del tamaño del documento. Alimentación manual desde bandeja multiuso Seleccione esta opción si desea que la impresora espere a que pulse el botón ON LINE (en línea) para tomar el papel de la bandeja multiuso. Esto puede ser útil para imprimir en sobres. Crear siempre tóner 100% negro (K) Seleccione esta opción si desea que la impresora utilice siempre tóner negro (K) al imprimir sólo en negro (RGB = 0,0,0). Esto funciona aunque se seleccione Negro compuesto (CMYK) en las opciones de color. Ejecutar un ciclo de mantenimiento antes de imprimir Dependiendo de los hábitos de impresión y los patrones de uso, ejecutar un ciclo de mantenimiento antes de imprimir puede C3600n Guía del Usuario 44 permitirle obtener la mejor calidad de impresión posible. Esta función utiliza las unidades de tambor de imagen y la cinta de transporte de la impresora. La vida útil de estas piezas se puede acortar si el ciclo de mantenimiento se ejecuta con frecuencia. Control de impresión Si está utilizando un software de servidor de control de impresión, de Windows, para gestionar las impresoras, introduzca el nombre de usuario e ID asignados. Esta información se envía a la impresora con el trabajo de impresión y queda registrado por la impresora. Resumen Esta opción muestra un resumen de todas las opciones de impresión seleccionadas para el trabajo actual. C3600n Guía del Usuario 45 Impresión Este capítulo describe cómo realizar tareas básicas de impresión con la impresora. Impresión de prueba Impresión de una página de demostración 1. Encienda la impresora y deje que se caliente. 2. Pulse el botón ENTER de la impresora para que aparezca el mensaje INFORMATION MENU (Menú de información) en la LCD. 3. Presione ENTER para seleccionar el menú. 4. Pulse el botón con la flecha hacia abajo hasta que aparezca DEMO1 en la LCD. 5. Pulse ENTER para imprimir la página de demostración. Imprima el Menu Map El Menu Map es una lista de todos los menús de la impresora y la configuración vigente. 1. Encienda la impresora y deje que se caliente. 2. Pulse el botón ENTER de la impresora para que aparezca el mensaje INFORMATION MENU (Menú de información) en la LCD. 3. Presione ENTER para seleccionar el menú. 4. En el LCD aparece PRINT MENU MAP (Imprimir Menu Map); pulse ENTER para imprimir el Menu Map. Impresión por las dos caras (sólo en Windows) Para realizar una impresión por las dos caras o dúplex manual, debe pasar el papel dos veces por la impresora. Puede realizar la impresión por las dos caras utilizando la bandeja de casete o la bandeja multiuso. La impresión por las dos caras sólo es compatible con los sistemas operativos Windows. C3600n Guía del Usuario 46 Impresión dúplex manual utilizando la bandeja de casete 1. Compruebe que hay papel suficiente en la bandeja de casete para realizar el trabajo de impresión. 2. Seleccione Archivo -> Imprimir y haga clic en el botón Propiedades. En el menú desplegable Impresión por las dos caras, seleccione “Borde largo” o “Borde corto” según sus preferencias de impresión. Si necesita más información, haga clic en el botón Ayuda dúplex. A continuación, haga clic en el botón Imprimir. 3. Las páginas pares del documento se imprimirán en primer lugar. Cuando se haya completado, aparecerá un mensaje en pantalla que le pedirá que quite el papel, que le dé la vuelta y que lo vuelva a colocar en la bandeja de casete. 4. Abra la bandeja de casete. 1-2_P paper out.jpg 5. Quite el papel del apilador de salida y colóquelo en la bandeja de casete con la cara impresa boca arriba y la parte inferior de la página hacia la impresora. C3600n Guía del Usuario 47 1-4_P_paper in.jpg 6. Cierre la bandeja de casete y pulse el botón ON LINE (en línea), tal y como se indica en el mensaje de estado. La ventana del mensaje debe desaparecer de la pantalla y se terminarán de imprimir las páginas restantes del documento. 1-5_P _press online.jpg ON LINE CANCEL Impresión de dúplex manual utilizando la bandeja multiuso NOTA: Cuando utilice la bandeja multiuso, cargue las hojas de una en una. 1. Coloque las guías de papel de la bandeja multiuso según el tamaño del papel. C3600n Guía del Usuario 48 2. Coloque las hojas de una en una en la bandeja multiuso. El papel se quedará sujeto automáticamente en su sitio. 3. Seleccione Archivo -> Imprimir para abrir el cuadro de diálogo Imprimir. 4. Haga clic en el botón Propiedades. En el menú desplegable Impresión por las dos caras, seleccione “Borde largo” o “Borde corto” según sus preferencias de impresión. Si necesita más información, haga clic en el botón Ayuda dúplex. 5. Cuando se hayan impreso las páginas pares, saque el papel del apilador de salida. 2-2_P_mpt_paper flip.jpg 6. Coloque las páginas de una en una en la bandeja multiuso con el lado impreso cara abajo y la parte superior hacia la impresora. Compruebe que el papel esté sujeto en su sitio. 2- 3_P_mpt_insert paper_a.jpg 7. Pulse el botón ON LINE (en línea). El resto de páginas del documento se imprimirá en la cara en blanco del papel. C3600n Guía del Usuario 49 Impresión en un soporte diferente Esta sección describe cómo imprimir en un material distinto al papel A4/Carta normal. Impresión en papel Legal. Al imprimir en papel Legal, debe cambiar los ajustes de soporte para el software de la impresora para obtener los mejores resultados. Puede definir un controlador predeterminado para cada tipo de soporte o puede cambiar los ajustes de soporte a través de las propiedades de la impresora en Windows o las opciones de impresora en Mac siempre que desee imprimir en un soporte diferente. Impresión en sobres NOTA: No utilice sobres con ventanas transparentes. Utilice sólo sobres de papel. 1. Ya sea en la bandeja multiuso, ajuste las guías de papel utilizando las indicaciones marcadas en la impresora. 2. Coloque los sobres en la bandeja, boca arriba con el borde corto hacia la impresora y la solapa hacia la derecha. No agregue más de 1 sobre a la vez. 3. Desde el sistema operativo, acceda al menú de soporte de impresión y seleccione el tamaño del sobre. 4. Imprima del modo habitual según el software del sistema operativo. Definición de otras opciones de impresión Esta sección describe brevemente cómo definir opciones de impresión para un trabajo de impresión en particular. Impresión con Ajustar a la página Puede imprimir el documento en un papel de mayor o menor tamaño, en función del tamaño del soporte de impresión del que disponga. 1. Inserte papel en la bandeja de casete o en la bandeja multiuso del modo habitual. 2. Seleccione Archivo -> Imprimir y haga clic en el botón Propiedades. A continuación, haga clic en el botón Opciones de alimentación del papel. En la sección Ajustar a página, C3600n Guía del Usuario 50 seleccione el tamaño del papel en la lista desplegable Conversión. Impresión de varias páginas en una hoja En Windows, abra la ficha de configuración de propiedades de impresión. En la sección Modo de acabado, seleccione el número de páginas del documento que desea imprimir en cada hoja de papel en la lista desplegable. Impresión de documentos de color en blanco y negro Puede ahorrar tiempo y tóner si imprime documentos de color en blanco y negro. Acceda a la ficha Color en las propiedades de impresión y seleccione la opción “Monocromo” en Windows o la opción Escala de grises en Mac antes de imprimir el documento. Cancelación de un trabajo de impresión Puede cancelar un trabajo de impresión desde su aplicación, desde la cola de impresión o utilizando el botón CANCEL (cancelar) de la impresora. ESTADO DE IMPRESIÓN CÓMO CANCELAR No se ha iniciado la impresión del documento Intente cancelar el trabajo de impresión desde la aplicación El documento está a la espera en la cola de impresión Elimine el trabajo de impresión de la cola de impresión. Puede acceder a la cola de impresión desde la bandeja de sistema en Windows o desde la cola del centro de impresión en Mac. Se ha iniciado la impresión del documento Pulse el botón CANCEL (cancelar) de la impresora. Las páginas que ya estén pasando por la impresora se imprimirán. Deberá pulsar el botón CANCEL (cancelar) para cada trabajo de impresión que desee detener. C3600n Guía del Usuario 51 Impresión en color El controlador suministrado con la impresora proporciona varios controles para modificar la salida de color. Para el uso general, los ajustes automáticos son suficientes, ya que proporcionan ajustes predeterminados razonables que producen buenos resultados con la mayoría de los documentos. Muchas aplicaciones tienen sus propios ajustes de color, que pueden anular los ajustes del controlador de la impresora. Consulte la documentación de la aplicación de software para obtener información sobre las funciones concretas de la administración de colores de dicha aplicación. Factores que afectan a la apariencia de las impresiones Si desea establecer manualmente los ajustes de color del controlador de la impresora, debe tener en cuenta que la reproducción del color es un tema complejo y que hay muchos factores que debe considerar. Algunos de los más importantes se indican a continuación. Diferencias entre el rango de colores que puede reproducir un monitor y la impresora > Ni la impresora ni el monitor pueden reproducir la gama completa de colores visibles al ojo humano. Cada dispositivo está limitado a una determinada gama de colores. Además, la impresora no puede reproducir todos los colores que se muestran en un monitor, ni viceversa. > Ambos dispositivos utilizan tecnologías muy distintas para representar el color. Un monitor (o LCD) utiliza fósforos rojos, verdes y azules (RGB), mientras que una impresora utiliza tóner o tinta cian, magenta, amarilla y negra (CMYK). > Un monitor puede mostrar colores muy vivos, como rojos y azules intensos, que no se pueden reproducir fácilmente en una impresora utilizando tóner o tinta. Del mismo modo, hay ciertos colores (algunos amarillos, por ejemplo), que se pueden imprimir, pero que no se pueden mostrar de forma precisa en un monitor. Las diferencias entre los monitores y las impresoras son, con frecuencia, la causa principal de que los colores impresos no coincidan con los que se ven en la pantalla. C3600n Guía del Usuario 52 Condiciones de visualización Una impresión se puede ver muy distinta bajo diferentes condiciones de iluminación. Por ejemplo, los colores de una impresión se pueden ver distintos si está de pie junto a una ventana por donde entra el sol o debajo de una luz fluorescente en una oficina. Ajustes de color del controlador de la impresora Los ajustes manuales de color del controlador pueden cambiar el aspecto de una impresión. Hay varias opciones disponibles que pueden ayudarle a que los colores impresos coincidan con los que ve en la pantalla. Ajustes del monitor Los controles de brillo y contraste del monitor pueden cambiar el aspecto del documento en la pantalla. Además, la temperatura de color del monitor influye en el aspecto “cálido” o “frío” de los colores. En un monitor normal hay varios ajustes posibles: > 5000k el más cálido; luz amarillenta, suele utilizarse en entornos de artes gráficas. > 6500k más frío, se aproxima a las condiciones de la luz solar. > 9300k frío; el ajuste predeterminado para muchos monitores y televisores. (k = grados Kelvin, una medida de la temperatura) Cómo muestra el color la aplicación Algunas aplicaciones de gráficos, como Corel Draw o Adobe Photoshop, pueden mostrar los colores de manera distinta a como los muestran las aplicaciones de “Office”, como Microsoft Word. Consulte la ayuda en pantalla o el manual del usuario de la aplicación para obtener más información. Tipo de papel El tipo de papel que utilice también puede influir de forma importante sobre el color impreso. Por ejemplo, una impresión en papel reciclado se puede ver más apagada que en un papel de alta calidad especialmente formulado. C3600n Guía del Usuario 53 Consejos para imprimir en color Las siguientes directrices pueden ayudarle a lograr un buen resultado de color con la impresora. Impresión de imágenes fotográficas Utilice el ajuste Monitor (6500k) de alto contraste. Si los colores tienen un aspecto demasiado apagado, pruebe los ajustes Monitor (6500k) de colores vivos o Cámara digital. Impresión desde aplicaciones de Microsoft Office Utilice el ajuste Monitor (9300k). Esto puede ayudarle si está teniendo problemas con colores específicos en aplicaciones como Microsoft Excel o Microsoft PowerPoint. Impresión de colores específicos (por ejemplo, el logotipo de una empresa) Existen 2 utilidades en el CD-ROM del controlador de la impresora que pueden ayudar a concordar colores específicos: Utilidad Color Correct Utilidad Color Swatch Ajuste del brillo o la intensidad de una impresión Si la impresión es demasiado clara u oscura, puede utilizar el control Brillo para ajustarla. Si los colores son muy intensos, o bien no son lo suficientemente intensos, utilice el control Saturación. C3600n Guía del Usuario 54 Acceso a las opciones de concordancia de color Puede utilizar las opciones de concordancia de color del controlador de la impresora como ayuda para hacer coincidir los colores impresos con los que aparecen en el monitor o en algún otro origen, como una cámara digital. Para abrir las opciones de concordancia de color desde el Panel de control de Windows: 1. Abra la ventana Impresoras (llamada “Impresoras y faxes” en Windows XP). 2. Haga clic con el botón derecho del ratón en el nombre de la impresora y elija Propiedades. 3. Haga clic en el botón Preferencias de impresión. Para abrir las opciones de concordancia de color desde una aplicación de Windows: 1. Elija Archivo—Imprimir… en la barra de menú de la aplicación. 2. Haga clic en el botón Propiedades situado junto al nombre de la impresora. Ajuste de las opciones de concordancia de color 1. En la ficha Color, seleccione Color avanzado en Concordancia de color. 2. Elija el ajuste de color Manual y seleccione una de las opciones siguientes: (a) Monitor (6500k) de alto contraste Optimizada para imprimir fotografías. Los colores se imprimen con énfasis en la saturación. (b) Monitor (6500k) de colores vivos Optimizada para imprimir fotografías, pero incluso con más colores saturados que el ajuste Monitor (6500k) de alto contraste. (c) Monitor (9300k) Optimizada para imprimir gráficos desde aplicaciones como Microsoft Office. Los colores se imprimen con énfasis en la luminosidad. (d) Cámara digital Optimizada para imprimir fotografías tomadas con una cámara digital. Los resultados variarán en función del tema y de las condiciones en las que se haya tomado la fotografía. C3600n Guía del Usuario 55 (e) sRGB La impresora intentará reproducir el espacio de color sRGB. Esto puede resultar útil si se está realizando la concordancia de color desde un dispositivo de entrada sRGB como un escáner o una cámara digital. C3600n Guía del Usuario 56 Uso de la función muestrario de colores Para utilizar la función Muestrario de colores, debe instalar la utilidad Color Swatch. Ésta se incluye en el CD-ROM suministrado con la impresora. La función Muestrario de colores imprime tablas con una gama de colores de muestra. Tenga en cuenta que ésta no es la gama completa de colores que puede producir la impresora. En cada color de muestra se indican los valores RGB (rojo, verde, azul) correspondientes. Esto puede utilizarse para elegir colores específicos en aplicaciones que le permiten elegir sus propios valores RGB. Sólo tiene que hacer clic en el botón Muestrario de colores y elegir entre las opciones disponibles. Ejemplo de cómo usar la función Muestrario de colores: Supongamos que desea imprimir un logotipo en un tono de rojo determinado. Los pasos que debe seguir son: 1. Imprima un muestrario de colores y seleccione el tono de rojo que mejor se ajuste a sus necesidades. 2. Tome nota del valor RGB del tono que ha elegido. 3. Mediante el selector de colores de la aplicación, introduzca estos mismos valores RGB y cambie el logotipo a dicho color. El color RGB que aparece en el monitor no necesariamente coincide con el color impreso en el muestrario de colores. Si esto ocurre, se debe probablemente a las diferencias en la forma de reproducir el color de su monitor y su impresora. En este caso, eso no tiene importancia, ya que su objetivo principal es imprimir un color determinado. Uso de la utilidad Color Correct La utilidad Color Correct de Oki se suministra en el CD-ROM del controlador de la impresora. Debe instalarla por separado, ya que no se instala junto con el controlador. La utilidad Color Correct tiene las siguientes funciones: > Los colores de la paleta de Microsoft Office se pueden ajustar de forma individual. Esto resulta útil si desea cambiar la forma en que se imprime un determinado color. > Los colores se pueden ajustar cambiando los matices, la saturación y el valor gamma. Esto resulta útil si desea cambiar el resultado global del color. C3600n Guía del Usuario 57 Una vez realizados estos ajustes de color, podrá seleccionar los nuevos ajustes en la ficha Color del controlador de la impresora. Para seleccionar ajustes realizados con la utilidad Color Correct: 1. Desde la aplicación, haga clic en Archivo y seleccione Imprimir. 2. Haga clic en Propiedades. De esta forma se muestran las opciones del controlador de la impresora. 3. Haga clic en la ficha Color. 4. Haga clic en la ficha Color avanzado. 5. Haga clic en Definido por el usuario. Seleccione el ajuste de color realizado con la utilidad Color Correct. C3600n Guía del Usuario 58 Uso del software de la impresora Monitor de estado (sólo en Windows) NOTA Para obtener un funcionamiento fiable del Monitor de estado, asegúrese de que la longitud máxima del cable USB sea de 2 m. El Monitor de estado proporciona una indicación legible del estado de la impresora mostrado por los indicadores LED del panel de funcionamiento (consulte “Panel de funcionamiento” en la página 10) y permite obtener acceso a los menús de la impresora (que se enumeran al final de este capítulo) a fin de establecer parámetros de impresión, como el tamaño del papel, etc. NOTA EL Monitor de estado está disponible sólo en los sistemas operativos Windows. Mac OS X dispone de una utilidad de “menú de impresora” que le permite cambiar los ajustes del usuario descritos en este capítulo. Uso del Monitor de estado NOTA Se aconseja que consulte la completa ayuda en pantalla cuando sea necesario al utilizar el Monitor de estado. Para ver el estado de la impresora y ver o cambiar los ajustes de los menús de la impresora realizados a través del Monitor de estado. Haga clic en [Inicio], [Todos los programas] y seleccione Okidata|OKI 3600|Monitor de estado. Se muestra el estado de la impresora actual. C3600n Guía del Usuario 59 Ficha Estado de la impresora Esta ficha está visible de forma predeterminada al abrir el Monitor de estado y muestra información detallada sobre el estado de la impresora. Ficha Configuración de la impresora Seleccionar esta ficha proporciona acceso al botón Seleccionar impresora, que, cuando se selecciona, le permite supervisar el estado de cualquier impresora configurada para su uso en el ordenador. El botón del menú de impresora le permite acceder a los ajustes del menú de la impresora. Desde el menú de la impresora, puede configurar los ajustes de la impresora. Ficha Preferencias Al seleccionar esta ficha, se puede seleccionar la información que aparece en el Monitor de estado, además de cómo o cuándo aparece dicho monitor. El ajuste predeterminado Vista alertas (Mostrar cuando se produce una alerta) garantiza que el Monitor de estado aparezca para informar acerca de una condición que requiere la atención del usuario, por ejemplo, que la bandeja de casete se haya quedado sin papel. Funciones de la impresora (Ajustes del usuario) Los ajustes de impresora realizados desde el Monitor de estado se pueden ver en conjunto en un mapa de menús (o página de estado) impreso. Ajustes del usuario En la ficha Configuración del Monitor de estado, haga clic en Menú Impresora. Aparece el menú de impresión de Ajustes del usuario. Puede cambiar las opciones de ajustes del usuario desde este menú. Para guardar los cambios, haga clic en el icono Aplicar los ajustes modificados, en la esquina superior izquierda. Para deshacer un cambio, haga clic en el icono Deshacer ajustes modificados. C3600n Guía del Usuario 60 Ajustes del administrador Este menú está destinado para su uso exclusivo por parte del personal designado. En la ventana Ajustes del usuario, seleccione Mostrar -> Menú Administrador. El menú Ajustes del usuario se actualiza para incluir las opciones del menú Administrador. El menú de ajustes del administrador tiene elementos definibles, incluido el acceso a los menús del usuario. Si se desactiva un menú desde esta ficha, éste no aparecerá en la ficha Ajustes del usuario. Para guardar los cambios, haga clic en el icono “Aplicar los ajustes modificados” (como se muestra más abajo), en la esquina superior izquierda. Para deshacer un cambio, haga clic en el icono Deshacer ajustes modificados. NOTA Puede obtener acceso a la ventana de ajustes de los menús de la impresora directamente si hace clic en [Inicio], [Todos los programas] y selecciona Okidata|OKI C3600n|Nombre de impresora|Ajustes de la impresora. Es necesario resaltar que, a menudo, muchos de estos ajustes suelen ser cancelados por los ajustes realizados en los controladores de la impresora. Sin embargo, varios de los ajustes del controlador se pueden dejar como “Ajuste de la impresora”, para que se utilicen, de forma predeterminada, los ajustes introducidos en estos menús de la impresora. Los ajustes predeterminados se muestran en negrita en las tablas siguientes. Utilidad de menú de impresora (sólo en Mac) Mac no dispone de monitor de estado. Puede cambiar los ajustes del usuario de impresora a través de la utilidad de menú de impresora. Puede utilizar el software de servidor de control de impresión de Windows para gestionar las impresoras en Mac. Para obtener más información, consulte “Impresión desde Mac” en la página 33 C3600n Guía del Usuario 61 Menús de impresora NOTA: Todos los menús pueden ser habilitados o deshabilitados en el menú Administration (Administración). Si se deshabilita un menú, el mismo no aparece en la lista de menús en la pantalla. Menú informativo Este menú proporciona un método rápido para ver los distintos elementos almacenados en la impresora. MENÚ INFORMATIVO ELEMENTO ACCIÓN PRINT MENU MAP/ EJECUTAR STATUS PAGE PRINT EXPLICACIÓN Imprime la lista de menús completa con los ajustes actuales. [IMPRIMIR MAPA DE MENÚS/IMPRESIÓN DE PÁGINA DE ESTADO] COLOR PROF LIST EJECUTAR [LISTA DE PERFILES A COLOR] Para imprimir la lista almacenada de los perfiles de color. USAGE REPORT [INFORME DE CONSUMO] EJECUTAR Para imprimir una lista del número de páginas impresas a color y en blanco y negro. PRINT ERROR LOG [IMPRIMIR REGISTRO DE ERRORES] EJECUTAR Para imprimir una lista de los errores y advertencias de la impresora. DEMO1 EJECUTAR Para imprimir una página de demostración que contiene gráficos y texto a color y en blanco y negro. PRINT FX FONT [IMPRIMIR FUENTE FX] EJECUTAR Para imprimir una lista completa de todas las fuentes internas de emulación Epson FX, incluyendo las que fueron descargadas y almacenadas en la memoria Flash o el disco duro. PRINT PPR FONT [IMPRIMIR FUENTE PPR] EJECUTAR Para imprimir una lista completa de todas las fuentes internas de emulación IBM ProPrinter III XL, incluyendo las que fueron descargadas y almacenadas en la memoria Flash o el disco duro. PRINT PSE FONT [IMPRIMIR FUENTE PSE] EJECUTAR Imprime una lista de las fuentes de emulación Postscript internas. C3600n Guía del Usuario 62 MENÚ INFORMATIVO ELEMENTO ACCIÓN EXPLICACIÓN PRINT PCL FONT [IMPRIMIR FUENTE PCL] EJECUTAR Imprime una lista de las fuentes PCL internas, además de las que están almacenadas en ROM (ranura 0), la memoria flash y en el disco duro (si tiene uno instalado). PRINT FILE LIST [IMPRIME LISTADO ARCHIVO] EJECUTAR Para imprimir una lista de imágenes compuestas, macros, fuentes y demás archivos almacenados en el disco duro de la impresora (si tiene uno instalado). NETWORK [RED] EJECUTAR Imprime una pagina que enumera los ajustes de red actuales de impresora. Menú de apagado Este menú proporciona la opción de asegurarse de que la impresora se puede apagar de forma segura. MENÚ DE APAGADO ELEMENTO ACCIÓN EXPLICACIÓN INICIO DEL APAGADO EJECUTAR Prepara la impresora para un apagado seguro. Menú Imprimir Este menú permite ajustar varias funciones relacionadas con el trabajo de impresión. MENÚ IMPRIMIR ELEMENTO AJUSTES EXPLICACIÓN COPIAS 1-999 Introduzca el número de copias que desea imprimir, de 1 a 999. ALIMENTACIÓN MANUAL (bandeja multiuso) ENCENDIDO Selecciona la bandeja predeterminada /APAGADO para la alimentación del papel: bandeja de casete o bandeja multiuso. COMPROBAR EL ACTIVADO Determina si la impresora debe TAMAÑO DEL DESACTIVADO comprobar que el tamaño del papel PAPEL cargado coincida con el que necesita el documento que se va a imprimir. RESOLUTION [Resolución] 600DPI 600 x 1200 DPI 600DPI M-LEVEL Para configurar la resolución predeterminada para imprimir (puntos por pulgada). 600 x 1200 ppp utiliza más memoria y requiere más tiempo para procesar, pero la impresión es de gran calidad. C3600n Guía del Usuario 63 MENÚ IMPRIMIR ELEMENTO AJUSTES TONER SAVE MODE [Modo Ahorro Tóner] ENCENDIDO Reduce la cantidad de tóner utilizado /APAGADO cuando imprime imágenes. El ahorro de tóner produce impresos más claros pero es más económico. VELOC. IMPR. MONO AUTO COLOR NORMAL Selecciona la velocidad del motor de impresión de la impresora para el PORTRAIT [retrato] Selecciona la orientación predeterminada de impresión: retrato (vertical) o paisaje (horizontal). ORIENTATION [Orientación] LANDSCAPE [paisaje] LINES PER PAGE 5~64~128 [líneas por página] EXPLICACIÓN tipo de soporte de impresión que se está utilizando. [Solo PCL, IBMPPR, y EPSON FX] Indica el número de líneas de texto por página cuando se reciben datos brutos de sistemas operativos diferentes de Windows. El predeterminado para retrato A4 es 65, y para carta es 60. EDIT SIZE CASSETTE Indica el tamaño del área imprimible [Editar Tamaño] SIZE [Tamano de la página para que concuerde con Bandeja] el tamaño del papel utilizado. Este AR / A5 / A6 / tamaño no es el mismo que el tamaño físico del papel que generalmente es B5 un poco más grande. Para las medidas LEGAL14 de los tamaños físicos del papel, vea LEGAL13,5 "Recomendaciones sobre el papel" en esta guía. LEGAL13 LETTER EXECUTIVE CUSTOM COM-9 ENVELOPE COM-10 ENVELOPE MONARCH ENVELOPE DL ENVELOPE C5 ENVELOPE C3600n Guía del Usuario 64 Menú Papel Este menú permite realizar ajustes para una amplia gama de soportes de impresión. MENÚ PAPEL ELEMENTO AJUSTES EXPLICACIÓN TAMAÑO BANDEJA A4 / A5 / A6 / B5 CARTA EJECUTIVO LEGAL 14 LEGAL 13 Selecciona el tamaño del papel cargado en Band 1. Para el ajuste USUARIO, consulte TAMAÑO X y TAMAÑO Y, más adelante en esta tabla. (TAMAÑO DEL PAPEL) LEGAL 13,5 USUARIO BANDEJA - TIPO DE PAPEL BANDEJA - PESO DE PAPEL ORDINARIO CABECERA NORMAL RECICLADO ÁSPERO SATINADO CARTULINA ETIQUETAS USERTYPE1 - 5 [Usuario Tipo] Selecciona el tipo de soporte cargado en esta bandeja. Esto ayuda a la impresora a ajustar los parámetros de funcionamiento interno, como la velocidad del motor y la temperatura del fusor, al tipo de soporte que se va a utilizar. Por ejemplo, para papel con membrete, se utilizará una temperatura del fusor ligeramente menor, para que no se corra la tinta. Definido por el usuario 1 – 5 sólo se mostrará cuando se ha registrado desde el PC host. MEDIUM (MEDIO) Ajusta la impresora al gramaje de papel cargado en esta bandeja. 20-24 lb. 75-90 g/m² HEAVY (PESADO) 24-32 lb. 91-120 g/m² ULTRA HEAVY (MUY PESADO) 32-54 lb. 121-203 g/m² C3600n Guía del Usuario 65 MENÚ PAPEL ELEMENTO AJUSTES EXPLICACIÓN MANUAL (bandeja multiuso) A4 / A5 / A6 / B5 CARTA EJECUTIVO LEGAL 14 LEGAL 13 LEGAL 13,5 USUARIO COM-9 SOBRE COM-10 SOBRE MONARCH SOBRE SOBRE DL SOBRE C5 Selecciona el tamaño del papel que se utilizará desde la bandeja multiuso. Para el ajuste de USUARIO, consulte TAMAÑO X y TAMAÑO Y, más adelante en esta tabla. ORDINARIO CABECERA ETIQUETAS NORMAL RECICLADO CARTULINA ÁSPERO SATINADO DEFINIDO POR EL USUARIO 1 – 5 MEDIUM (MEDIO) Selecciona el tipo de papel que se utilizará en la bandeja multiuso, para que la impresora pueda ajustar los parámetros internos según corresponda para el tipo de soporte seleccionado. Definido por el usuario 1 – 5 sólo se mostrará cuando se ha registrado desde el PC host. - TAMAÑO DE PAPEL MANUAL (bandeja multiuso) - TIPO DE PAPEL MANUAL (bandeja multiuso) - PESO DE PAPEL 20-24 lb. Selecciona el gramaje del papel que se utilizará desde la bandeja multiuso. 75-90 g/m² HEAVY (PESADO) 24-32 lb. 91-120 g/m² ULTRA HEAVY (MUY PESADO) 32-54 lb. 121-203 g/m² UNIDAD DE MEDICIÓN TAMAÑO DE PAPEL PERSONALIZADO MILÍMETRO PULGADA Selecciona las unidades de medida para los dos elementos siguientes. - UNIDAD DE TAMAÑO DEL PAPEL C3600n Guía del Usuario 66 MENÚ PAPEL ELEMENTO AJUSTES EXPLICACIÓN TAMAÑO X 64-210-216 MILÍMETROS Selecciona el ancho del papel definido por los ajustes de “USUARIO” descritos anteriormente en los ajustes de tamaño del papel. TAMAÑO DE PAPEL PERSONALIZADO 2,52-8,27-8,5 pulgadas - ANCHURA DE PAPEL TAMAÑO Y TAMAÑO DE PAPEL PERSONALIZADO - LONGITUD DE PAPEL 148-297-1200 MILÍMETROS 5,83-11-47,24 pulgadas Selecciona el largo del papel definido por los ajustes de “Usuario” descritos anteriormente en los ajustes de tamaño del papel. Observe que es posible utilizar soportes de hasta 1,200 mm de largo desde la bandeja multiuso, para imprimir rótulos. C3600n Guía del Usuario 67 Menú Color La impresora ajusta automáticamente el balance y la densidad del color a intervalos apropiados, optimizando la salida de la impresora para papel blanco brillante visto en condiciones de luz diurna natural. Los elementos de este menú permiten cambiar los ajustes predeterminados para trabajos de impresión especiales o especialmente difíciles. Los ajustes vuelven a los valores predeterminados cuando finaliza el siguiente trabajo de impresión. MENÚ COLOR ELEMENTO AJUSTES MODO DE AJUSTE DE DENSIDAD AUTOMÁTICO Si se establece en AUTO, la densidad MANUAL de la imagen se ajustará automáticamente al encender, al instalar un nuevo tambor de imagen o cartucho de tóner, y a intervalos de 100, 300 y 500 recuentos del tambor. Si se produce un intervalo de 500 recuentos del tambor durante un trabajo de impresión, se llevará a cabo al finalizar el trabajo; puede tardar hasta 55 segundos. Si se establece en MANUAL, el ajuste sólo se llevará a cabo cuando lo inicie el siguiente elemento de menú. EXPLICACIÓN CONVERSIÓN CMYK ENCENDIDO APAGADO Colocar en OFF para facilitar el proceso de conversión de datos CMYK y reducir el tiempo de procesamiento. Notas: Este ajuste no tiene validez cuando se utiliza la función Ink Simulation (Simulación tinta). Esta configuración solo se refiere a modelos PS. DENSIDAD CMY DESHABILITAR Cuando está activado sirve para HABILITAR imprimir el color negro utilizando 100% 100% de C, M y Y. Esto produce un resultado más satinado. UCR BAJO MEDIO ALTO Configura un límite para el grosor de la capa de tóner. Si el papel se ondula al imprimir documentos oscuros, puede seleccionar MEDIUM (Medio) o LOW (Bajo) para reducir la ondulación. C3600n Guía del Usuario 68 MENÚ COLOR ELEMENTO AJUSTES EXPLICACIÓN SIMULACIÓN DE OFF TINTAS SWOP EUROSCALE JAPAN Selección de una variedad de muestrarios de color estándar en la industria. Nota: Esta configuración solo se refiere a modelos PS. AJUSTE DE DENSIDAD EJECUTAR Al seleccionar esta opción, se ajustará de inmediato la densidad automáticamente. REGISTRO DE AJUSTES EJECUTAR Realiza un ajuste automático del registro de colores. Esto se hace habitualmente al encender y al abrir o cerrar la cubierta superior. Este proceso alinea de forma precisa las imágenes cian, magenta y amarilla con la imagen en negro. NOTA: Asegúrese de que la impresora no está ocupada cuando vaya a cambiar esta configuración. (AJUSTE DE REGISTRO DE COLOR) REGISTRO DE POSICIÓN AJUSTE FINO C -3~0~+3 Realiza un ajuste fino del tiempo de la imagen en relación con el componente negro de la imagen. AJUSTE FINO M -3~0~+3 AJUSTE FINO Y -3~0~+3 Config. de oscuros OSCURO C -3~0~+3 OSCURO M -3~0~+3 OSCURO Y -3~0~+3 OSCURO K -3~0~+3 Config. de densidad de la image REALCE C -3~0~+3 MEDIO TONO C -3~0~+3 OSCURO C -3~0~+3 REALCE M -3~0~+3 Ajusta la densidad de la imagen para cada componente de color (cian, magenta, amarillo y negro). El ajuste normal es 0. Ajusta la densidad de la imagen para cada componente de color (cian, magenta, amarillo y negro). El ajuste normal es 0. MEDIO TONO M -3~0~+3 OSCURO M -3~0~+3 REALCE Y -3~0~+3 MEDIO TONO Y -3~0~+3 OSCURO Y -3~0~+3 REALCE K -3~0~+3 MEDIO TONO K -3~0~+3 OSCURO K -3~0~+3 C3600n Guía del Usuario 69 MENÚ COLOR ELEMENTO AJUSTES SINTONIZANDO IMPRIM. COLOR PATRON EXPLICACIÓN Al seleccionar este ítem se imprimen los muestrarios de colores que sirven para que pueda ajustar el equilibrio del color. C3600n Guía del Usuario 70 Menú Configuración del sistema Este menú adapta los ajustes generales de la impresora a su forma de trabajar. MENÚ CONFIGURACIÓN DEL SISTEMA ELEMENTOS AJUSTES EXPLICACIÓN TIEMPO PARA 5 MIN MODO AHORRO 15 MIN DE ENERGÍA 30 MIN 60 MIN 240 MIN Ajusta el tiempo de inactividad antes de que la impresora pase automáticamente al modo de ahorro de energía. En este modo, el consumo de energía se reduce al mínimo necesario para mantener la impresora funcionando y lista para recibir datos. Cuando se envía un trabajo, la impresora necesita un tiempo de calentamiento máximo de 1 minuto antes de comenzar a imprimir. AVISOS CANCELABLES ENCENDIDO TAREA Cuando está encendido, los avisos que no sean críticos, como las solicitudes de un tamaño de papel distinto, se pueden borrar pulsando el botón ON LINE (en línea). Cuando está establecido en TAREA, se borran cuando se reinicia el trabajo de impresión. INTERVALO DE ESPERA DE ALIMENTACIÓN MANUAL (bandeja multiuso) APAGADO 30~60~120~ 200~30 SEG Especifica cuántos segundos esperará la impresora la alimentación del papel en el modo de alimentación manual antes de cancelar el trabajo. ESPERA TIMEOUT APAGADO Especifica cuántos segundos 5~10~20~30~ esperará la impresora cuando hay 40~300 SEG una pausa en la recepción de los datos, antes de expulsar la página. En modo emulación Postscript, la tarea es cancelada cuando se excede el tiempo de espera. (BORRAR ALARMAS) INTERVALO DE ESPERA DE IMPRESIÓN AUTO CONTINUAR APAGADO PROTOCOLO RED PS RAW PROTOCOLO USB PS RAW ENCENDIDO ASCII ASCII Determina si la impresora debe recuperarse automáticamente cuando ocurre un desbordamiento de la memoria. Selecciona el formato de datos PostScript para el puerto de red. Selecciona el formato de datos PostScript para el puerto USB. C3600n Guía del Usuario 71 MENÚ CONFIGURACIÓN DEL SISTEMA ELEMENTOS AJUSTES EXPLICACIÓN CONTINUAR IMPRESIÓN CON ESCASEZ DE TÓNER (TÓNER BAJO) CONTINUAR PARADO Especifica si la impresora debe continuar imprimiendo aunque se haya detectado una situación de tóner bajo. RECUP. ATASCO ENCENDIDO APAGADO Especifica si la impresora debe recuperarse automáticamente después de un atasco. Si está ENCENDIDO, la impresora intentará volver a imprimir las páginas perdidas debido al atasco una vez que éste se haya eliminado. INFORME DE ERROR Especifica si se debe imprimir un informe de error cuando se produce un error interno. Nota: Solo se refiere a PS y PCL XL. ENCENDIDO APAGADO PERSONALIDAD EMULACIÓN AUTOMÁTICA PS3 EPSON FX IBM PPR III XL PCL Para seleccionar la emulación estándar de la industria que debe usar la impresora. Cuando está colocada en AUTO, los datos recibidos son examinados cada vez que se recibe un trabajo de impresión y la impresora selecciona automáticamente la emulación apropiada. C3600n Guía del Usuario 72 Menú PCL Emulation Este menú sirve para controlar las configuraciones que se utilizarán cuando la impresora está funcionando en modo de emulación PCL. MENÚ PCL EMULATION ELEMENTO AJUSTES EXPLICACIÓN FONT SOURCE [ORIGEN DE FUENTE] RESIDENTE RESIDENTE2 DESCARGADA Indica la ubiación de la fuente predeterminada PCL. Generalmente el valor sería INTERNAL (Interno) a menos que tenga instaladas fuentes adicionales en la ranura de expansión ROM o si ha descargado fuentes adicionales en el RAM como fuentes permanentes. FONT NO. [NO. DE FUENTE] I0 / C001 / S001 Para configurar el número de la fuente predeterminada para el origen actualmente seleccionado, que podría ser interna (I), ranura ROM (C) o descargada (S). FONT PITCH [TAMAÑO DE FUENTE] 0.44CPI~ 10.00CPI~ 99.99CPI Indica el ancho del carácter de la fuente PCL predeterminada, en caracteres por pulgada (CPP). La fuente predeterminada es una con espaciamiento fijo y de tamaño variable. El número se muestra con dos valores decimales. Solo aparece cuando la fuente seleccionada bajo Font No. (No. de fuente) es una con espaciamiento fijo y de tamaño variable. SYMBOL SET [JUEGO DE SÍMBOLOS] PC-8 (Se muestra solo el juego de símbolos predeterminado) Juego de símbolos PCL. Si se cambia el origen y el número de la fuente por otros que no admitan el juego de símbolos seleccionado, deberá seleccionarse un juego de símbolos adecuado para esa fuente. A4 PRINT 78 COLUMNAS Para indicar el número de columnas WIDTH [ANCHO 80 COLUMNAS que son controladas por Auto LF con DE IMPRES. A4] papel A4 bajo PCL. Este es el valor que prevalece cuando el modo Auto CR/LF está colocado en OFF (Desactivado) con el caracter 10CPI (cpp). WHITE PAGE SKIP [SALTAR PÁGINA EN BLANCO] APAGADO ENCENDIDO Indica si se imprimen las páginas en blanco. C3600n Guía del Usuario 73 MENÚ PCL EMULATION ELEMENTO AJUSTES EXPLICACIÓN CR FUNCTION [FUNCIÓN RC] CR CR+LF Indica si un carácter de retorno de carro (0Dh) también ocasiona un avance de línea LF FUNCTION LF [FUNCIÓN LF+CR AVANCE LÍNEA] Indica si un carácter de avance de línea (0Ah) también ocasiona un retorno de carro. (Retorno del carro) (Alimentación de línea) PRINT MARGIN [MARGEN DE IMPRESIÓN] NORMAL 1/5 POLG. 1/6 POLG. Establece el área no imprimible de la página. NORMAL es compatible con PCL. TRUE BLACK [NEGRO VERDADERO] APAGADO ENCENDIDO Selecciona si los datos en color negro de la imagen se imprimen con tóner negro (ON) ([ENCENDIDO]) o 100% CMY (OFF) ([APAGADO]). (Solo tiene validez en el modo de emulación PCL.) PEN WIDTH ACTIVADO ADJUST DESACTIVADO [AJUSTE ANCHO PEN] Se configura en ON (Activado) cuando se especifica el ancho mínimo, para estirar una línea de un punto y eliminar espacios TRAY ID# [ID BANDEJA 1] Para especificar el número de la bandeja. MP TRAY [Bandeja MU] 1-2-59 C3600n Guía del Usuario 74 Menú PPR Emulation Este menú sirve para controlar las configuraciones que se utilizarán cuando la impresora está funcionando en modo de emulación PPR. MENÚ PPR EMULATION ELEMENTO AJUSTES EXPLICACIÓN CHARACTER 10 CPP Para especificar el espaciamiento de PITCH [PUNTOS 12 CPP caracteres bajo la emulación IBM DEL CARACTER] 17 CPP PPR. 20 CPP PROPORCIONAL FONT CONDENSE [FUENTE CONDENSADA] 12CPP 20CPP 12CPP - 12CPP Indica 12CPP para el modo condensado. CHARACTER SET [JUEGO CARACTERES] Set 1 Set 2 Indica el juego de caracteres. SYMBOL SET [JUEGO DE SÍMBOLOS] IBM 437 Indica el juego de símbolos que se (Se muestra solo utilizará. el juego de símbolos predeterminado) LETTER 0 STYLE DESACTIVADO Indica el estilo que reemplaza 9B [ESTILO LETRA ACTIVADO Hex con la letra "o" y el estilo que 0] reemplaza 9D Hex con un cero. ZERO CHARACTER [CARÁCTER CERO] NORMAL CON BARRA Indica si el cero tiene o no una barra inclinada. LINE PITCH [PASO DE LINEA] 6 LPP 8 LPP Indica el espaciamiento de las líneas (líneas por pulgada, LPP). WHITE PAGE SKIP [SALTAR PÁGINA EN BLANCO] APAGADO ENCENDIDO Indica si se imprimen las páginas en blanco. CR FUNCTION [FUNCIÓN RC] CR CR+LF Indica si un carácter de retorno de carro (0Dh) también ocasiona un avance de línea LF FUNCTION LF [FUNCIÓN LF+CR AVANCE LÍNEA] Indica si un carácter de avance de línea (0Ah) también ocasiona un retorno de carro. (Retorno del carro) (Alimentación de línea) C3600n Guía del Usuario 75 MENÚ PPR EMULATION ELEMENTO AJUSTES EXPLICACIÓN LINE LENGTH [LONGITUD LÍNEA] 80 COLUMNAS Indica el número de caractéres por 136 COLUMNAS línea. FORM LENGTH [LONGITUD FORMULARIO] 11 polg. 11.7 polg. 12 polg. Indica la longitud de la página. TOF POSITION [POSICION TOPE DE PÁG.] 0.0 polg. 1.0 polg. Indica la distancia desde el tope de la página al lugar donde empieza la impresión. LEFT MARGIN [MARGEN IZQUIERDO] 0.0 polg. 1.0 polg. Indica la distancia desde el borde izquierdo de la página al lugar donde empieza la impresión. FIT TO LETTER [AJUSTAR A CARTA] DESACTIVADO Reduce el espaciamiento entre ACTIVADO líneas para imprimir 11 pulgadas (66 líneas) en un área imprimible tamaño carta. TEXT HEIGHT [ALTURA CARACTERES] IGUAL DIFERENTE Indica la altura de caracteres: SAME (Igual): No toma en cuenta CPP, todo los caracteres tienen la misma altura. DIFF (Diferente): Igual que CPI (cpp), la altura de los caracteres varía. C3600n Guía del Usuario 76 Menú FX Emulation Este menú sirve para controlar las configuraciones que se utilizarán cuando la impresora está funcionando en modo de emulación FX. MENÚ FX EMULATION ELEMENTO AJUSTES EXPLICACIÓN CHARACTER 10 CPP; Para especificar el espaciamiento de PITCH [PUNTOS 12 CPP; 17 caracteres bajo esta emulación. DEL CARACTER] CPP; 20 CPP; PROPORCIONAL CHARACTER SET [JUEGO CARACTERES] SYMBOL SET [JUEGO DE SÍMBOLOS] Set 1 Set 2 Indica el juego de caracteres. IBM 437 Indica el juego de símbolos que se (Se muestra solo utilizará. el juego de símbolos predeterminado) LETTER 0 STYLE DESACTIVADO Indica el estilo que reemplaza 9B [ESTILO LETRA ACTIVADO Hex con la letra "o" y el estilo que 0] reemplaza 9D Hex con un cero. ZERO CHARACTER [CARÁCTER CERO] NORMAL CON BARRA Indica si el cero tiene o no una barra inclinada. LINE PITCH [PASO DE LINEA] 6 LPP 8 LPP Indica el espaciamiento de las líneas (líneas por pulgada, LPP). WHITE PAGE SKIP [SALTAR PÁGINA EN BLANCO] APAGADO ENCENDIDO Indica si se imprimen las páginas en blanco. CR FUNCTION [FUNCIÓN RC] CR CR+LF Indica si un carácter de retorno de carro (0Dh) también ocasiona un avance de línea (Retorno del carro) LINE LENGTH [LONGITUD LÍNEA] 80 COLUMNAS Indica el número de caractéres por 136 COLUMNAS línea. FORM LENGTH [LONGITUD FORMULARIO] 11 polg. 11.7 polg. 12 polg. Indica la longitud de la página. TOF POSITION 0.0 polg. 1.0 polg. Indica la distancia desde el tope de la página al lugar donde empieza la impresión. (Margen superior) C3600n Guía del Usuario 77 MENÚ FX EMULATION ELEMENTO AJUSTES EXPLICACIÓN LEFT MARGIN [MARGEN IZQUIERDO] 0.0 polg. 1.0 polg. Indica la distancia desde el borde izquierdo de la página al lugar donde empieza la impresión. FIT TO LETTER [AJUSTAR A CARTA] DESACTIVADO Reduce el espaciamiento entre ACTIVADO líneas para imprimir 11 pulgadas (66 líneas) en un área imprimible tamaño carta. TEXT HEIGHT [ALTURA CARACTERES] IGUAL DIFERENTE Indica la altura de caracteres: SAME (Igual): No toma en cuenta CPP, todo los caracteres tienen la misma altura. DIFF (Diferente): Igual que CPI (cpp), la altura de los caracteres varía. C3600n Guía del Usuario 78 Menú USB Este menú controla el funcionamiento de la interfaz de datos USB de la impresora. MENÚ USB ELEMENTO AJUSTES REINICIO DE SOFTWARE ACTIVADO / Activa o desactiva el comando DESACTIVADO REINICIO SUAVE. (Sólo disponible en Windows 98 y Windows Me.) EXPLICACIÓN MÁXIMA VELOCIDAD 12 MBPS 480 MBPS Especifica la velocidad de transferencia máxima. RECIBIR FUERA ACTIVADO DE LINEA DESACTIVADO Recibir fuera de linea. NÚMERO DE SERIE Especifica el número de serie USB para poder diferenciar los distintos dispositivos USB conectados al PC. Si está ACTIVADA, se transmite el número de serie. Si está DESACTIVADA, el número de serie no se transmite. ACTIVADO DESACTIVADO NOTA Si ha hecho cambios en las configuraciones bajo USB MENU, apague la impresora y vuelva a encenderla. Menú Red Este menú controla el funcionamiento de la interfaz de red 10Base-T/100Base-TX de la impresora. MENÚ RED ELEMENTO AJUSTES EXPLICACIÓN TCP/IP ACTIVADO DESACTIVADO Activa o desactiva el protocolo de red. IP VERSION IP V4 Para configurar la versión IP: IPV 4 & V6 - Solo funciona con IPv4 (no funciona con IPv6). IPV 6 - Funciona con IPv4 y IPv6. - Solo funciona con IPv6 (no funciona con IPv4). NETBEUI ACTIVADO DESACTIVADO Activa o desactiva el protocolo de red. IP ADDRESS SET [AJUSTAR DIRECCIÓN IP] AUTOMÁTICA MANUAL Para especificar si la adjudicación de la dirección IP se hace automáticamente (DHCP), o manualmente. C3600n Guía del Usuario 79 MENÚ RED ELEMENTO AJUSTES EXPLICACIÓN IP ADDRESS xxx.xxx.xxx.xxx Dirección IP actualmente asignada. [DIRECCIÓN IP] Para cambiar, pulse ENTER y use las teclas +/- para incrementar el primer octeto, y luego pulse ENTER para pasar al siguiente octeto. Cuando haya configurado el cuarto octeto, pulse ENTER una vez más para registrar la nueva dirección. SUBNET MASK [MÁSCARA SUBRED] xxx.xxx.xxx.xxx Máscara de subred actualmente asignada. Para cambiarla, siga los pasos indicados arriba. GATEWAY ADDRESS [DIRECCION GATEWAY] xxx.xxx.xxx.xxx Dirección Gateway actualmente asignada. Para cambiarla, siga los pasos indicados arriba. WEB ACTIVADO DESACTIVADO Habilita o deshabilita la función de configuración Web. TELNET ACTIVADO DESACTIVADO Habilita o deshabilita la función de configuración Telnet. FTP ACTIVADO Activa o desactiva la comunicación DESACTIVADO vía FTP (File Transfer Protocol, protocolo de transferencia de archivos). SNMP ACTIVADO DESACTIVADO Habilita o deshabilita el protocolo SNMP (Simple Network Management Protocol). NETWORK SCALE [ESCALA DE RED] NORMAL PEQUEÑA Selecciona el tamaño de la red. Cuando tiene seleccionado NORMAL, la impresora funciona correctamente aun cuando esté conectado a un HUB (concentrador) con la función de árbol de expansión. Sin embargo, la iniciación de la impresora toma más tiempo cuando las computadoras están conectadas a dos o tres LAN pequeñas. Cuando selecciona SMALL (Pequeña), las computadoras pueden cubrir dos o tres LAN pequeñas hasta un LAN grande, pero puede que no funcione correctamente cuando está conectado a un HUB (concentrador) con la función de árbol de expansión. C3600n Guía del Usuario 80 MENÚ RED ELEMENTO AJUSTES EXPLICACIÓN HUB LINK SETTING [CONFIG. DE HUB LINK] AUTO NEGOCIAR Establece la comunicación dúplex completa o sémidúplex a través de un concentrador de red 100BASE-TX FULL [COMPLETA] 100BASE-TX HALF [SEMI] Cuando selecciona AUTO, la negociación se realiza automáticamente. 10BASE-T FULL 10BASE-T HALF C3600n Guía del Usuario 81 Menú Mantenimiento Este menú proporciona acceso a distintas funciones de mantenimiento de la impresora. MENÚ MANTENIMIENTO ELEMENTO AJUSTES EXPLICACIÓN REINICIO MENÚ EJECUTAR Restablece los ajustes predeterminados de todos los menús. GUARDAR MENU EJECUTAR Guarda los valores actuales del menú. El último menú que seleccionó es guardado y el menú anterior es borrado. Cuando presiona el botón ENTER, aparece el siguiente mensaje de configuración: DO YOU WANT TO EXECUTE THIS FUNCTION? (Desea ejecutar esta función?) YES (Sí)/NO Para volver al menú anterior sin guardar los cambios, seleccione NO. Para guardar los valores seleccionados en el menú y salir del mismo, seleccione YES (Sí). RESTAURAR MENÚ EJECUTAR Los cambios de los valores del menú son guardados. Cuando presiona el botón ENTER, aparece el siguiente mensaje de configuración: ARE YOU SURE? (Está seguro?) YES (Sí)/NO Si selecciona NO, aparece el menú anterior. Si selecciona YEs (Sí), los cambios que realizó en el menú son guardados y sale del menú. Notas: Estos cambios no pueden hacerse cuando está imprimiendo. MODO AHORRO ACTIVADO DE ENERGÍA DESACTIVADO Este ítem del menú solo aparece si guardó el menú anteriormente. Activa o desactiva el paso automático al modo de ahorro de energía. El tiempo que debe transcurrir antes de pasar a este modo se establece en el menú de configuración. C3600n Guía del Usuario 82 MENÚ MANTENIMIENTO ELEMENTO AJUSTES EXPLICACIÓN CONFIG. NEGRO –2~0~+2 PAPEL Se utiliza para ajustes pequeños cuando obtiene documentos con poca nitidez, manchas claras o rayas durante la impresión en monocromo sobre papel blanco. Seleccione un valor más alto para que salgan menos borrosas o un valor más bajo, para reducir las manchas o las rayas en las áreas de impresión de mayor densidad. CONFIG. COLOR –2~0~+2 PAPEL ORDINARIO Igual que en el caso anterior, pero para la impresión en color. SMR SETTING –2~0~+2 Sets un corrección valor por desigual impresión cualidad, tachar impresión variación causado por variación en temperatura y humedad o en densidad de impresión/frecuencia. BG SETTING –3~0~+3 Sets un corrección valor por moreno coloured papel impresión, tachar impresión variación causado por variación en temperatura y humedad o en densidad de impresión/frecuencia. C3600n Guía del Usuario 83 Menú Uso Este menú únicamente proporciona información; indica el uso total de la impresora y la duración restante prevista de los consumibles. Es especialmente útil si no tiene un juego completo de consumibles de repuesto a mano y necesita saber cuándo los necesitará. MENÚ USO ELEMENTO EXPLICACIÓN CONTEO DE PÁGINAS DE BANDEJA El número total de páginas impresas (excluye las páginas que se atascaron). MN (Manual Tray) CONTEO DE PÁGINAS BANDEJA MANUAL El número total de páginas utilizadas de la bandeja multiuso. VIDA ÚTIL DEL CONSUMIBLE - TAMBOR NEGRO (K) Porcentaje de tiempo útil restante de estos - TAMBOR C consumibles. - TAMBOR M - TAMBOR Y - CINTA - FUSOR VIDA ÚTIL DEL TÓNER - NEGRO (K) CIAN (C) MAGENTA (M) AMARILLO (Y) Nivel actual de tóner. C3600n Guía del Usuario 84 Menú de estadísticas de impresiónu Este menú mantiene un registro de las estadísticas de impresión. MENÚ DE ESTADÍSTICAS DE IMPRESIÓNU ELEMENTO AJUSTES EXPLICACIÓN ENTER PASSWORD [ENTRE CLAVE] nnnn Debe entrar una contraseña para entrar en el menú Print Statistics (Estadísticas de impresión). La contraseña por defecto es "0000." USAGE REPORT [INFORME DE CONSUMO] ACTIVADO DESACTIVADO Imprime una lista de las tareas realizadas por la impresora. RESET COUNTER [PONER EL CONTADOR EN CERO] EJECUTAR Coloca el contador en cero. GROUP ACTIVADO Sirve para indicar si se muestra COUNTER DESACTIVADO Group Counter (ENABLE) [Habilitar] [CONTADOR DE o no (DISABLE) [Deshabilitar]. GRUPOS] CHANGE PASSWORD [CAMBIAR CONTRASEÑA] Permite cambiar la contraseña. NEW PASSWORD [NUEVA CONTRASEÑA] **** Para configurar una contraseña nueva. VERIFY PASSWORD [VERIFICAR CONTRASEÑA] **** Verifica el cambio de contraseña. C3600n Guía del Usuario 85 Impresión de ajustes Para imprimir una lista de los ajustes de la impresora: 1. Inicie el Monitor de estado. 2. Seleccione la ficha Configuración de la impresora. 3. Haga clic en el botón Ajustes de la impresora de la ficha Configuración de la impresora. 4. Haga clic en el menú informativo y, a continuación, seleccione Imprimir mapa de menús. 5. Haga clic en el botón Menú de impresora para imprimir un mapa de menús de los ajustes de la impresora. NOTA El mapa de menús de los ajustes de la impresora también se puede imprimir desde el panel de estado si se mantiene presionado el botón ON LINE (en línea) durante 2 segundos. Cómo cambiar el idioma de Status Monitor Si es necesario, siga las instrucciones que se proporcionan a continuación para cambiar el idioma que aparece en el Monitor de estado. 1. Inicie el Monitor de estado. 2. Seleccione la ficha Configuración de la impresora. 3. Haga clic en el botón Ajustes de la impresora de la ficha Configuración de la impresora. 4. Seleccione el idioma necesario en el menú Configuración del sistema. 5. Haga clic en el botón Guardar. C3600n Guía del Usuario 86 Reemplazo de consumibles y de ítems de mantenimiento NOTA: Los fusores y cintas de transporte son ítems de mantenimiento reemplazables. Los mismos cuentan con una garantía de 90 días contra defectos. Deberá comprar repuestos cuando el panel de la impresora indica que están por llegar al final de su vida útil. Vida útil Ver “Especificaciones” en la página 123 Número de partes Tóner Negro, alto capacidad 43459404 Cian, alto capacidad 43459403 Magenta, alto capacidad 43459402 Amarillo, alto capacidad 43459401 Negro, estándar 43459304 Cian, estánda 43459303 Magenta, estánda 43459302 Amarillo, estánda 43459301 Cilindro de imagen Negro 43460204 Cian 43460203 Magenta 43460202 Amarillo 43460201 120 V 43377003 230 V 43377004 Fusor Correa de desplazamiento Correa de desplazamiento 43378002 Memoria RAM de 256 MB 43363304 RAM de 512 MB 43363305 Utilice solamente consumibles originales de Oki para garantizar un rendimiento y calidad superiores del hardware. Si utiliza productos no originales de Oki puede perjudicar el rendimiento de la impresora e invalidar la garantía. Especificaciones sujetas a cambios sin previo aviso. C3600n Guía del Usuario 87 Sustitución del cartucho de tóner PRECAUCIÓN: Para evitar el desperdicio de tóner y que se puedan producir errores en los sensores del tóner, no cambie los cartuchos hasta que aparezca “TONER EMPTY” (Tóner vacío) a través del Monitor de estado. El tóner que se utiliza en esta impresora es un polvo seco muy fino. Éste se almacena en cuatro cartuchos: uno para cada uno de los colores cían, magenta, amarillo y negro. Tenga a mano una hoja de papel para colocar el cartucho usado mientras instala el nuevo. Deseche el cartucho usado de forma responsable colocándolo dentro de la envoltura del cartucho nuevo. Cumpla todas las normativas, recomendaciones, etc., vigentes sobre el reciclado de residuos. Si se cae polvo de tóner, límpielo con cuidado con una brocha o cepillo. Si esto no es suficiente, use un trapo humedecido con agua fría para quitar el residuo. Nunca use agua caliente ni disolventes de ningún tipo. Podría fijar las manchas permanentemente. ADVERTENCIA: Si inhala polvo de tóner o le entra en los ojos, beba agua o lávese los ojos con abundante agua fría. Busque inmediatamente atención médica. Antes de cambiar el cartucho de tóner, apague la impresora y espere unos 10 minutos a que el fusor se enfríe antes de abrir la cubierta. C3600n Guía del Usuario 88 1. Presione el mecanismo de liberación de la cubierta y abra totalmente la cubierta superior de la impresora. cover open button_F5_23.jpg ADVERTENCIA: Si ha encendido la impresora, el fusor puede estar caliente. Esta zona está claramente marcada. No la toque. 2. Tome nota de la posición de los cuatro cartuchos. ID Positions_Fig1_04.jpg 1 2 3 4 1. Cartucho cian 2. Cartucho magenta 3. Cartucho amarillo 4. Cartucho negro C3600n Guía del Usuario 89 3. Realice uno de estos pasos: (a) Si está sustituyendo un cartucho de tóner suministrado con la impresora (la palanca de liberación tiene 3 posiciones), tire de la palanca (de color) de liberación del tóner del cartucho que desea cambiar hacia la parte frontal de la impresora, en la dirección de la flecha, pero deténgase en la posición central (vertical) (1). Toner 3 positions_2.eps (b) Si está sustituyendo cualquier otro cartucho de tóner (la palanca tiene 2 posiciones), tire totalmente de la palanca (de color) de liberación del tóner (1) del cartucho que desea cambiar hacia la parte frontal de la impresora. Toner unLock_F5_01.jpg 2 1 4. Levante el extremo derecho del cartucho y tire del cartucho hacia la derecha para soltar el extremo izquierdo, como se muestra en la figura, y extraer el cartucho de tóner de la impresora (2). C3600n Guía del Usuario 90 5. Deje el cartucho con cuidado sobre un trozo de papel para evitar que el tóner manche los muebles. PRECAUCIÓN: La superficie verde del tambor de imagen es muy delicada y sensible a la luz. No la toque ni la exponga a la luz normal de la habitación durante más de 5 minutos. Si necesita tener la unidad de tambor fuera de la impresora durante más tiempo, envuelva el cartucho en una bolsa de plástico negra para protegerlo de la luz. Nunca exponga el tambor a la luz solar directa ni a una luz ambiente muy brillante. 6. Saque el cartucho nuevo de la caja, pero por el momento, deje la envoltura que lo protege. 7. Agite suavemente el cartucho nuevo de extremo a extremo varias veces, para soltar y distribuir el tóner uniformemente en el interior del cartucho. Shake.jpg 8. Retire la envoltura y la cinta adhesiva de la parte inferior del cartucho. Tape.jpg C3600n Guía del Usuario 91 9. Sujete el cartucho por el centro de la parte superior, con la palanca de color hacia la derecha, bájelo sobre la unidad del tambor de imagen en la impresora, en el sitio en el que estaba el cartucho que quitó. 10. Inserte primero el extremo izquierdo del cartucho en la parte superior de la unidad del tambor de imagen, empujándolo contra el muelle de la unidad de tambor (a), y después baje el extremo derecho del cartucho sobre la unidad del tambor de imagen (b). Toner_replace_F5_03.jpg a b C3600n Guía del Usuario 92 11. Presione suavemente el cartucho hacia abajo para asegurarse de que está bien asentado y baje la palanca de color (1) hacia la parte posterior de la impresora. Esto bloqueará el cartucho en su sitio y liberará tóner a la unidad del tambor de imagen. toner in positon_lock_Fig1_15.jpg 1 12. Por último, cierre la cubierta superior y presiónela firmemente para que cierre perfectamente. cover close_F5_22.jpg C3600n Guía del Usuario 93 Sustitución del tambor de imagen ADVERTENCIA: Si ha encendido la impresora, el fusor estará caliente. Esta zona está claramente marcada. No la toque. Apague la impresora y espere unos 10 minutos a que el fusor se enfríe antes de abrir la cubierta. PRECAUCIÓN: Dispositivos sensibles a la electricidad estática, manejar con cuidado. Antistatic symbol.jpg La impresora tiene cuatro tambores de imagen: cian, magenta, amarillo y negro. 1. Presione el mecanismo de la cubierta y abra completamente la cubierta superior. cover open button_F5_23.jpg 2. Tome nota de la posición de los cuatro cartuchos. 1 2 3 4 1. Cartucho cian 2. Cartucho magenta 3. Cartucho amarillo 4. Cartucho negro C3600n Guía del Usuario 94 3. Levante el tambor de imagen, sujetándolo por el centro de la parte superior, junto con el cartucho de tóner, y extráigalo de la impresora. ID going out_Fig1_12.jpg 4. Deje la unidad antigua con cuidado sobre un trozo de papel para evitar que el tóner manche los muebles. 5. Tome la nueva unidad de tambor de imagen junto con el cartucho de tóner (montada de acuerdo con la guía de instalación) y colóquela sobre la hoja de papel, donde colocó el cartucho viejo. PRECAUCIÓN: La superficie verde del tambor de imagen en la base del cartucho es muy delicada y sensible a la luz. No la toque ni la exponga a la luz normal de la habitación durante más de 5 minutos. Si necesita tener la unidad de tambor fuera de la impresora durante más tiempo, envuelva el cartucho en una bolsa de plástico negra para protegerlo de la luz. Nunca exponga el tambor a la luz solar directa ni a una luz ambiente muy brillante. C3600n Guía del Usuario 95 6. Retire las hojas protectoras de la unidad de tambor de imagen. Mantenga la misma orientación que la unidad vieja. Coloque la unidad de tambor de imagen antigua en el material de embalaje para desecharla. Toner_remove paper _Fig1_24.jpg 7. Sujete todo el conjunto por el centro de la parte superior y colóquelo en su sitio en la impresora, haciendo coincidir las patillas de cada extremo en las ranuras correspondientes a los lados de la cavidad de la impresora. ID_going in_Fig1_14.jpg 8. Por último, cierre la cubierta superior y presiónela firmemente en ambos lados para que cierre perfectamente. C3600n Guía del Usuario 96 NOTA Si necesita devolver o transportar la impresora por cualquier motivo, asegúrese de extraer la unidad de tambor de imagen previamente y de colocarla en la bolsa suministrada al efecto. De esta forma se evita el vertido de tóner. C3600n Guía del Usuario 97 Sustitución de la unidad de cinta de transporte La cinta de transporte está debajo de los cuatro tambores de imagen. Debe cambiar esta unidad aproximadamente cada 60,000 páginas. ADVERTENCIA: Si ha encendido la impresora, el fusor estará caliente. Esta zona está claramente marcada. No la toque. Apague la impresora y espere unos 10 minutos a que el fusor se enfríe antes de abrir la cubierta. 1. Presione el mecanismo de liberación de la cubierta y abra totalmente la cubierta superior de la impresora. cover open button_F5_23.jpg 2. Tome nota de la posición de los cuatro cartuchos. Es fundamental que se vuelvan a colocar en el mismo orden. ID 1 2 3 4 1. Cartucho cian 2. Cartucho magenta 3. Cartucho amarillo 4. Cartucho negro C3600n Guía del Usuario 98 3. Levante cada una de las unidades de tambor de imagen (1), empezando por la posterior, para extraerlas de la impresora y colóquelas en un lugar seguro, protegidas de las fuentes directas de luz y de calor (2). PRECAUCIÓN: La superficie verde del tambor de imagen en la base de los cartuchos es muy delicada y sensible a la luz. No la toque ni la exponga a la luz normal de la habitación durante más de 5 minutos. Si necesita tener la unidad de tambor fuera de la impresora durante más tiempo, envuelva el cartucho en una bolsa de plástico negra para protegerlo de la luz. Nunca exponga el tambor a la luz solar directa ni a una luz ambiente muy brillante. 1 2 C3600n Guía del Usuario 99 4. Localice los dos seguros (1) a ambos lados de la cinta de transporte y la barra para levantarla (2) en la parte anterior. unlock belt_F5_08.jpg 1 1 2 5. Gire los dos seguros (1) 90° hacia la izquierda. De esta forma, liberará la cinta de transporte del chasis de la impresora. 6. Tire hacia arriba de la barra (2) para levantar la cinta de transporte, de forma que ésta se incline hacia arriba por la parte delantera y extraiga la unidad de cinta de transporte de la impresora. belt coming out_Fig1_33.jpg C3600n Guía del Usuario 100 7. Coloque la nueva unidad de cinta de transporte en su sitio, con la barra para levantarla hacia el frente y el sistema de engranajes hacia la parte posterior de la impresora. Coloque el sistema de engranajes sobre el engranaje de la impresora por la esquina posterior izquierda de la unidad y haga descender la unidad de cinta de transporte en posición horizontal para colocarla en la impresora. Gire los dos seguros (1) 90° hacia la derecha hasta que cierren. Esto fijará la unidad de cinta de transporte en su sitio. belt_roll in _ F5_09.jpg 1 1 1 8. Vuelva a colocar los 4 tambores de imagen, junto con sus cartuchos de tóner, en la impresora en las posiciones correctas, tal y como se muestra. ID Positions_Fig1_04.jpg 1 2 3 4 9. 1. Cartucho cian 2. Cartucho magenta 3. Cartucho amarillo 4. Cartucho negro Por último, cierre la cubierta superior y presiónela firmemente en ambos lados para que cierre perfectamente. C3600n Guía del Usuario 101 Sustitución del fusor El fusor se encuentra en el interior de la impresora, detrás de las cuatro unidades de tambor de imagen. ADVERTENCIA: Si ha encendido recientemente la impresora, algunos componentes del fusor estarán muy calientes. Maneje el fusor con mucho cuidado, sujetándolo únicamente por el asa, que estará sólo ligeramente caliente al tacto. Una etiqueta de advertencia indica claramente la zona. Si tiene dudas, apague la impresora y espere al menos 10 minutos a que se enfríe el fusor antes de abrir la cubierta de la impresora. Apague la impresora y espere unos 10 minutos a que el fusor se enfríe antes de abrir la cubierta. 1. Presione el mecanismo de liberación de la cubierta y abra totalmente la cubierta superior de la impresora. cover open button_F5_23.jpg C3600n Guía del Usuario 102 2. Localice el asa del fusor (1), en la parte superior de la unidad del fusor. Tire de las dos palancas de sujeción del fusor (2) hacia el frente de la impresora, hasta que estén en posición vertical. fuser_out_F5_10.jpg 1 2 2 3. Sujete el fusor por el asa (1), y levántelo recto hacia arriba para extraerlo de la impresora. Si aún está caliente, colóquelo sobre una superficie plana que no se dañe con el calor. 4. Extraiga el nuevo fusor de su embalaje y deseche el material de transporte. 5. Sujete el nuevo fusor por el asa y asegúrese de que está en la posición correcta. Las palancas de sujeción (2) deben estar totalmente levantadas y los dos salientes de posición (3) deben estar hacia usted. Hay un saliente de posición a cada extremo del fusor. Fuser Alone.jpg 3 2 C3600n Guía del Usuario 103 2 6. Sujetando el asa del fusor (2), baje el fusor hasta la impresora, colocando los dos salientes en sus ranuras, en la partición que separa la zona del fusor de los tambores de imagen. fuser going in_F8_12.jpg 7. Baje las dos palancas de sujeción (1) hacia la parte posterior de la impresora para bloquear el fusor en su sitio. 8. Por último, cierre la cubierta superior y presiónela firmemente en ambos lados para que cierre perfectamente. C3600n Guía del Usuario 104 Limpieza del cabezal del LED Limpie el cabezal del LED cuando la impresión no sea clara, presente líneas blancas o el texto se vea borroso. 1. 2. Apague la impresora y abra la cubierta superior. Limpie suavemente la superficie del cabezal del LED con un producto de limpieza apropiado para lentes LED o un paño suave. Cleaning LED Head_F5_04.jpg PRECAUCIÓN No utilice alcohol metílico ni otros disolventes en el cabezal del LED porque podría dañar la superficie de la lente. 3. Cierre la cubierta superior. C3600n Guía del Usuario 105 Instalación de memoria adicional En esta sección se explica cómo instalar memoria RAM adicional en la impresora como una ampliación de memoria. Número de partes Ver “Reemplazo de consumibles y de ítems de mantenimiento” en la página 87. Ampliación de la memoria El modelo básico de la impresora viene equipado con 128 MB de memoria principal. Esta memoria se puede ampliar mediante una tarjeta de memoria adicional de 256 MB o 512 MB, para obtener una capacidad total máxima de 640 MB de memoria. La instalación tarda unos minutos y se necesita un destornillador mediano de estrella (tipo Philips). 1. Apague la impresora y desconecte el cable de alimentación de CA. 2. Presione el mecanismo de liberación de la cubierta y abra totalmente la cubierta superior de la impresora. cover open button_F5_23.jpg ADVERTENCIA: Si ha encendido recientemente la impresora, el fusor estará caliente. Esta zona está claramente marcada. No la toque. C3600n Guía del Usuario 106 3. Retire cada una de las unidades de tambor de imagen, empezando desde delante. Cubra las unidades de tambor de imagen para protegerlas de la luz directa. IDs _ all out_cover_F8_19.jpg 1 2 4. Localice los dos seguros (1) a ambos lados de la cinta de transporte y la barra para levantarla (2) en la parte anterior. unlock belt_F5_08.jpg 1 1 2 C3600n Guía del Usuario 107 5. Desbloquee los seguros y retire la cinta de transporte tal como se muestra. belt coming out_Fig1_33.jpg 6. Extraiga con cuidado la tarjeta de memoria nueva de su envoltura. Intente manipular la tarjeta sólo por los bordes cortos y evite, en la medida de lo posible, tocar las partes metálicas. En especial, evite tocar el conector del borde. 7. Observe que la tarjeta de memoria muestra una pequeña muesca en el conector del borde, que está más cerca de un extremo que del otro. Memory card_Fig1_30.jpg C3600n Guía del Usuario 108 8. Localice la ranura de expansión de RAM en la impresora. Suelte la cubierta de plástico para abrir esta ranura. Memory slot_Fig1_34.jpg 9. 10. Si la ranura de expansión de RAM ya tiene una tarjeta de ampliación de memoria, tendrá que quitarla para poder instalar la nueva. Para quitarla, siga estos pasos; en caso contrario, vaya al paso 10 (a) Localice los clips de sujeción situados en ambos extremos de la ranura de expansión de RAM. (b) Empuje los clips hacia fuera y, posteriormente, hacia la impresora. La tarjeta saldrá un poco más. (c) Sujete firmemente la tarjeta por los bordes cortos y sáquela de la ranura. (d) Coloque la tarjeta de memoria que acaba de quitar en la bolsa antiestática que contenía la tarjeta de memoria nueva. Sujete la tarjeta de memoria nueva por los bordes cortos, de forma que el conector del borde esté dirigido hacia la ranura de expansión de RAM y el pequeño corte esté más próximo a la parte inferior de la impresora. C3600n Guía del Usuario 109 11. Presione con cuidado la tarjeta en la ranura de expansión de RAM hasta que quede enganchada y ya no avance más. Memory card In_Fig1_35.jpg 12. Cierre la ranura de expansión de RAM. 13. Vuelva a colocar la cinta de transporte y las unidades de tambor de imagen. Ver “Sustitución del tambor de imagen” en la página 94. Ver “Sustitución de la unidad de cinta de transporte” en la página 98. 14. Cierre la cubierta superior de la impresora. 15. Vuelva a conectar el cable de alimentación de CA y encienda la impresora. 16. Cuando la impresora esté lista, imprima MenuMap con la opción Print Menu (Menú de impresión) bajo Information Menu (Menú de información). 17. Examine la primera página del mapa de menús. Cerca de la parte superior de la página, entre las dos líneas horizontales, verá la configuración actual de la impresora. Esta lista contiene la cifra del tamaño total de la memoria. Esta cifra debe indicar la memoria total instalada, que es el tamaño de la tarjeta de memoria que acaba de instalar, más 128 MB. C3600n Guía del Usuario 110 Localización de problemas Resolución de atascos de papel Si sigue las recomendaciones de esta guía sobre el uso de soportes de impresión y mantiene los soportes en buen estado antes de utilizarlos, la impresora debe proporcionarle años de servicio fiable. No obstante, en ocasiones se producen atascos de papel y en esta sección se explica cómo eliminarlos rápida y fácilmente. Los atascos pueden producirse por la alimentación incorrecta del papel desde una bandeja o en cualquier punto de la trayectoria del papel a través de la impresora. Cuando se atasca una hoja, la impresora se detiene inmediatamente, y el LED de ATTENTION (Atención) del panel de operaciones (junto con la pantalla LCD) sirve de advertencia. Si va a imprimir varias páginas (o copias), no suponga que después de haber eliminado una hoja que evidentemente daba problemas las demás atravesarán sin problemas toda la trayectoria. Debe quitar todas las hojas de la trayectoria para eliminar totalmente el atasco y restablecer el funcionamiento normal. 1. Si una hoja está casi fuera de la impresora por la parte superior, simplemente tire de ella suavemente para sacarla totalmente. Si no sale fácilmente, no emplee demasiada fuerza. Podrá quitarla más adelante desde la parte posterior. C3600n Guía del Usuario 111 2. Presione el mecanismo de liberación de la cubierta y abra totalmente la cubierta superior de la impresora. cover open button_F5_23.jpg ADVERTENCIA: Si ha encendido la impresora, el fusor estará caliente. Esta zona está claramente marcada. No la toque. 3. Tome nota de la posición de los cuatro cartuchos. ID Positions_Fig1_04.jpg 1 2 3 4 1. Cartucho cian 2. Cartucho magenta 3. Cartucho amarillo 4. Cartucho negro Deberá quitar los cuatro tambores de imagen para acceder a la trayectoria del papel. C3600n Guía del Usuario 112 4. Levante el tambor de imagen cian, sujetándolo por el centro de la parte superior, junto con el cartucho de tóner, y extráigalo de la ID going out_Fig1_12.jpg impresora. 5. Deje el cartucho con cuidado sobre una hoja de papel para evitar que el tóner deje manchas en los muebles e impedir que se dañe la superficie verde del tambor. PRECAUCIÓN: La superficie verde del tambor de imagen en la base del cartucho es muy delicada y sensible a la luz. No la toque ni la exponga a la luz normal de la habitación durante más de 5 minutos. 6. Repita este procedimiento con cada una de las unidades de tambor de imagen restantes. Cubra las unidades de tambor de IDs _ all imagen para protegerlas de la luz directa. 1 2 out_cover_2_F8_19.jpg C3600n Guía del Usuario 113 7. Mire en el interior de la impresora si se ve alguna hoja de papel en algún lugar de la cinta de transporte. 8. Retire las hojas de papel del modo siguiente: • Para quitar una hoja con el borde anterior en la parte frontal de la cinta de transporte, levante con cuidado la hoja de la cinta, tire de la hoja hacia adelante, hacia la cavidad interna del tambor, y extráigala. PRECAUCIÓN: No utilice ningún objeto punzante ni abrasivo para separar las hojas de la cinta de transporte. Esto podría dañar la superficie de la cinta. paper jam belt_F8_07.jpg • Para quitar una hoja de la zona central de la cinta de transporte, separe con cuidado la hoja de la superficie de la cinta y retire la hoja. Paper Jam fuser In_F8_08.jpg C3600n Guía del Usuario 114 • Para quitar una hoja que acaba de entrar en el fusor , separe el borde final de la hoja de la cinta, empuje la palanca de liberación de presión del fusor (1) hacia delante y hacia abajo para liberar la presión del fusor sobre la hoja y retírela a través del área de la cavidad del tambor. A continuación, vuelva a ajustar la palanca de liberación de presión. 1 NOTA Si la hoja se ha introducido ya casi completamente en el fusor (sólo queda un trocito visible), no intente tirar de ella. Siga el paso siguiente para extraerla por la parte posterior de la impresora. 9. Vuelva a colocar los cuatro tambores de imagen, comenzando por el tambor de imagen cian, en la cavidad del tambor, asegurándose de colocarlos en el orden correcto. 1 2 3 4 1. Cartucho cian 2. Cartucho magenta 3. Cartucho amarillo 4. Cartucho negro C3600n Guía del Usuario 115 • Sujete todo el conjunto por el centro de la parte superior y colóquelo en su sitio en la impresora, haciendo coincidir las patillas de cada extremo en las ranuras correspondientes a los lados de la cavidad de la impresora. 10. Baje la cubierta superior, pero no la presione aún para cerrarla bien. Esto protegerá a los tambores de la exposición excesiva a la iluminación ambiente mientras usted comprueba si hay hojas atascadas en el resto de la impresora. 11. Abra el apilador posterior y compruebe si hay alguna hoja de papel en la parte posterior de la trayectoria. Paper Jam Back_F8_09.jpg • Extraiga todas las hojas que encuentre en esta zona. • Si la hoja se encuentra muy profunda y es difícil de sacar, es probable que aún esté sujeta por el fusor. En este caso, levante la cubierta superior, y alcance y presione la palanca de liberación de presión del fusor (1). Paper Jam fuser release_F8_08.jpg 1 12. Si no está utilizando el apilador posterior, ciérrelo después de quitar el papel de esta zona. C3600n Guía del Usuario 116 13. Pulse el mecanismo de liberación de la cubierta frontal y ábrala. front cover open release_F7_04.jpg 14. Compruebe si hay hojas en el interior y si encuentra alguna, quítela; después, vuelva a cerrar la cubierta. Paper Jam_front cover_F8_05_1.jpg 1 2 C3600n Guía del Usuario 117 15. Extraiga la bandeja de casete y compruebe que el papel está correctamente apilado, está en buenas condiciones y las guías del papel están colocadas correctamente contra los bordes de la pila de papel. Cuando termine, vuelva a colocar la bandeja. Cassette Tray wPaper_Fig1_22.jpg 16. Por último, cierre la cubierta superior y presiónela firmemente en ambos lados para que cierre perfectamente. front cover close_F7_04_a.jpg Una vez que haya eliminado el atasco, si está activada la recuperación de atascos en el menú Configuración del sistema, la impresora intentará volver a imprimir las páginas perdidas debido al atasco. C3600n Guía del Usuario 118 Mensajes de error Error mensajes are exhibir el panel LCD 2-lineas de la impresora. El resultado final muestra el error clave número. MENSAJES DE ERROR CÓDIGO DE ERROR UNA PANTALLA LCD EXPLICACIÓN DE DOS LÍNEAS none DOWNLOAD MESSAGE Indicar ese escribiendo de mensaje datos ser subir archivos tiene fallado. El FAILED <n> indicado clave es un decimal valor (un [Descargue mensaje número) y representar el causa de la fallado] fracaso: 310 1 = Unknown causa 2 = Error datos; error de comprobación Hash en la escritura/lectura de datos o FLASH anorma 3 = Overflow; fallo de descarga debido a que la memoria FLASH estaba llena al inicio o durante la escritura en un archivo 4 = la memoria se llena; fallo de reserva de memoria 5 = no compatible datos; la impresora no admite la descarga de datos CLOSE COVER [Cerrar La impresora que debe cerrar la tapa tapa] superior.. 310: COVER OPEN [Tapa abierta] 311 CLOSE COVER [Cerrar El impresor frente abrigo abre. tapa] 311: COVER OPEN [Tapa abierta] 320 CHECK FUSER [Compruebe fusor] La unidad del fusor no está instalado correctamente. 320: FUSER MISSING [Falta fusor] 330 CHECK BELT [Compruebe banda] La unidad de banda no está instalada correctamente. 330: BELT MISSING [Falta banda] 340 341 342 343 CHECK IMAGE DRUM [Compruebe tambor] El cilindro de imagen no está instalado correctamente. <nnn>:<a> DRUM MISSING [Tambor <a> falta] 340:Y = Yellow[amarillo]; 341:M = Magenta; 342:C = Cyan [cían]; 343:K = Black [negro] C3600n Guía del Usuario 119 MENSAJES DE ERROR CÓDIGO DE ERROR UNA PANTALLA LCD EXPLICACIÓN DE DOS LÍNEAS 350 351 352 353 REPLACE IMAGE DRUM el cilindro de imagen de un color debe [Cambiar tambor de ser reemplazado: imagen] 350:Y = Yellow[amarillo]; <nnn>:<a> DRUM 351:M = Magenta; 352:C = Cyan [cían]; MISSING [Tambor 353:K = Black [negro] <a> falta] 354 REPLACE FUSER [cambiar fusor] 354: FUSER LIFE [Fin fusor] 355 REPLACE BELT [Cambiar banda] Con base en en cero del contador, el fusor debe ser reemplazado. Se detendrá la impresión. La banda de transporte debe ser reemplazado. Se detendrá la impresión. 355: BELT LIFE [Fin banda] 356 REPLACE BELT [Cambiar banda] 356: BELT LIFE [Fin banda] 380 OPEN FRONT COVER [Abre tapa frontal] Indicar residuos tóner es lleno. El estado de advertencia tiene lugar cuando se abre/cierra la cubierta; el error ocurrir de nuevo cuándo acerca de 500 copias haber estado impresor. Un aprieto en el papel paso (alimentación). 380: PAPER JAM [Atasco de pape] 381 382 385 389 OPEN TOP COVER [Abre tapa superior] 390 CHECK MANUAL 391 <nnn>: PAPER JAM [Atasco de pape] Un aprieto en el papel paso al partidarias sitio: 381: Transporte 382: Salir 385: Alrededor del fusor 389: Impresión de página perdida 390: PAPER JAM [Atasco de pape] Un papel aprieto tiene ocurrido durante papel alimentación del manual bandeja (MPT). OPEN FRONT COVER [Abre tapa frontal] Un papel aprieto tiene ocurrido durante papel alimentación del bandeja. 391: PAPER JAM [Atasco de pape] 400 OPEN FRONT COVER [Abre tapa frontal] 400: PAPER SIZE ERROR [Error en el tamaño de papel] Un impropio tamaño papel estado alimentado de un bandeja. Cheque el papel en el bandeja o cheque por mutiplicada alimentar. Abra y cierre la tapa delantera. C3600n Guía del Usuario 120 MENSAJES DE ERROR CÓDIGO DE ERROR UNA PANTALLA LCD EXPLICACIÓN DE DOS LÍNEAS 410 411 412 413 REPLACE TONER [Cambiar toner] <nnn>:<a> TONER EMPTY [Tóner vací] 410:Y = Yellow [amarillo]; 411:M = Magenta; 412:C = Cyan [cían]; 413:K = Black [negro] 415 416 REPLACE TONER [cambiar toner] Indicar residuos tóner es lleno; cambiar toner: El cartucho de tóner está vacío: <nnn>:<a> WASTE 415:M = Magenta; 416:C = Cyan [cían] TONER FULL [Residuos (no ocurrir por Amarillo o Negro) tóner es lleno] 420 ADD MORE MEMORY [Añade memoria] Se ha desbordado la capacidad de memoria: 420: MEMORY - Demasiados impresión datos en un OVERFLOW [Desborde página. memoria] - Demasiados datos Macro. - Demasiados datos DLL. Presione ON LINE y disminuir la cantidad de datos enviado a la impresora o instalar RAM adicional. 461 LOAD <media size/ media type> AND PRESS ONLINE SWITCH El medios tipo en el bandeja y el impresión datos hacer no concuerdan. Carga el tipo de medios específico en los datos de impresión y presione ON LINE. 461: <tray> MEDIA MISMATCH [Media no coincide] 491 LOAD <media-size> [Cargue <medio>] El solicitado impresión bandeja es vacía. Cargue papel. 491: <tray> EMPTY [vacío] 540 541 542 543 CHECK TONER CARTRIDGE [Comprobar cart. tóner] Algo es mal con un tóner sensor: 540:Y = Yellow[amarillo]; 541:M = Magenta; 542:C = Cyan [cían]; 543:K = Black [negro] <nnn>:<a> TONER SENSOR ERROR [error del sensor de tóner] 544 545 546 547 CHECK TONER CARTRIDGE [Comprobar cart. tóner] <nnn>:<a> IMPROPER LOCK LEVER POSITION [Palanca de bloqueo postione] Un tóner cartucho tiene no estado cerrado con llave: 544:Y = Yellow[amarillo]; 545:M = Magenta; 546:C = Cyan [cían]; 547:K = Black [negro] C3600n Guía del Usuario 121 MENSAJES DE ERROR CÓDIGO DE ERROR UNA PANTALLA LCD EXPLICACIÓN DE DOS LÍNEAS 550 551 552 553 GENUINE TONER IS RECOMMENDED [Se recomienda tóner original] <nnn>:<a> NON GENUINE <color> TONER No puede reconocerse la ID de pliego Un tóner cartucho (tóner es de un no autorizado tercera organización): 550:Y = Yellow [amarillo]; 551:M = Magenta; 552:C = Cyan [cían]; 553:K = Black [negro] 554 555 556 557 REPLACE TONER [Cambiar toner] 560 561 562 563 REPLACE IMAGE DRUM Un “toner vacía” error ocurrido depués [Cambiar tambor] de un imagen tambor alcanzado el final de su vida: <nnn>:<a> DRUM 610 611 612 613 INSTALL TONER [Instale toner] 614 615 616 617 REPLACE TONER [Cambiar toner] 620 621 622 623 various El firma Identificar de un tóner cartucho es no correcto por lo canal de distribución, pero el grupo firma <nnn>:<a> TONER REGIONAL MISMATCH Identificar es correcto (tóner de región [Tóner <%color%> de errónea de OKI): región errónea] 554:Y = Yellow[amarillo]; 555:M = Magenta; 556:C = Cyan [cían]; 557:K = Black [negro] LIFE [Uso tambor] <nnn>:<a> TONER MISSING [Falta cartucho] <nnn>: INCOMPATIBLE <a> TONER [Cartucho de tóner incompatible] REPLACE TONER [Cambiar toner] <nnn>: INCOMPATIBLE <a> TONER [Cartucho de tóner incompatible] 560:Y = Yellow [amarillo]; 561:M = Magenta; 562:C = Cyan [cían]; 563:K = Black [negro] Un cartucho de tóner no instale: 610:Y = Yellow [amarillo]; 611:M = Magenta; 612:C = Cyan [cían]; 613:K = Black [negro] Falta de coincidencia de canal OEM: cartucho de tóner incompatible (ID de pliego no válida; grupo de canal de distribución incorrecto): 614:Y = Yellow [amarillo]; 615:M = Magenta; 616:C = Cyan [cían]; 617:K = Black [negro] Falta de coincidencia de canal OEM: cartucho de tóner incompatible (ID de pliego no válida; grupo de canal de distribución incorrecto): 620:Y = Yellow [amarillo]; 621:M = Magenta; 622:C = Cyan [cían]; 623:K = Black [negro] SERVICE CALL [Llamar Ocurrió un erro fatal. El número al servicio técnico] específico el causa de la error. No es <nnn>: FATAL ERROR posible la recuperación en caso de errores graves, es necesario llamar al [Error fatal] servicio técnico. C3600n Guía del Usuario 122 Especificaciones ELEMENTO Dimensiones ESPECIFICACIÓN 376 x 479 x 290 mm (Ancho x Profundidad x Alto) 14,8 x 18,86'' x 11,42'' (Ancho x Profundidad x Alto) Peso 21 kg (46,3 lbs.) aproximadamente Velocidad de impresión 16 páginas por minuto en color Resolución 600 x 600 ppp 20 páginas por minuto en monocromo 1200 x 600 ppp 600 x 600 ppp x 2 bits Emulaciones Windows GDI, barrido directo, PostScript3, PCL 5C, HPGL, PCL XL, PCL 6e, Epson FX, IBM ProPrinter III XL Funciones automáticas Registro automático Ajuste automático de la densidad Puesta a cero automática del contador de consumibles Ajuste automático de dirección IP Memoria 128 MB estándar (ampliable a 256 MB o 512 MB) Sistema Operativo Windows, Macintosh Capacidad de papel a 80 g/m² (20 lb.) 250 hojas en la bandeja de casete 1 hojas en la bandeja multiuso Gramaje del papel Impresión estándar Bandeja de casete 64 – 120 g/m² 17 – 32 lb. Bandeja multiuso 75 – 203 g/m² 20 – 54 lb. Impresión por las dos caras (dúplex manual) Bandeja de casete 64 – 105 g/m² 17 – 28 lb. Bandeja multiuso 75 – 105 g/m² 20 lb. – 28 lb. Salida del papel a 80 g/m² (20 lb.) 150 hojas boca abajo (apilador superior) @ 64-120 g/m² 1 hoja boca arriba (apilador posterior) @ 64-203 g/m² Boca abajo (apilador superior): 150 hojas Boca arriba (apilador posterior): 1 hojas C3600n Guía del Usuario 123 ELEMENTO ESPECIFICACIÓN Vida útil de la 300,000 páginas o 5 años impresora Ciclo de servicio 35,000 páginas/mes máximo o 5,000 de media Vida útil del tóner Cartucho estándar (con una cobertura del 5%) C,M,Y: 2,000 paginas aproximadamente B: 2,500 paginas aproximadamente Vida útil del tambor de imagen 15,000 páginas (uso de oficina normal basado en 3 páginas A4/Carta por trabajo) Vida útil de la 50,000 páginas A4/Carta, a 3 páginas por trabajo cinta de transporte Vida útil del fusor 50,000 paginas A4/Carta Estándar de red SoftNIC, 10/100 Base-T C3600n Guía del Usuario 124 Utilidades Generalidades __________________________ La impresora cuenta con las siguientes utilidades: Utilidad Color Correction (Corrección de color) Utilidad Color Swatch (de Muestrario de Colores) Direct Network Printing Utility (LPR) [Utilidad de Impresión Directa en la Red (LPR)] Utilidad Network Printer Status (Estado de impresoras en las redes) Network Setup Utility (Utilidad de Configuración de Red) Utilidad Print Job Accounting (Contabilidad de trabajos de impresión) Utilidad de configuración del idioma del panel de operaciones Print SuperVision (Supervisión de Impresión) Utilidad Web Driver Installer (Instalador de Controladores de la Web) C3600n Guía del Usuario 125 Acceso __________________________ Puede obtener acceso a estas utilidades de dos maneras.. con el CD que viene con la impresora para bajar en la Internet; acceso mediante Menu Installer que se encuentra en el CD La siguiente es una lista de las utilidades que vienen en el CD con su impresora. Utilidad Color Correction (Corrección de color) Utilidad Color Swatch (de Muestrario de Colores) Direct Network Printing Utility (LPR) [Utilidad de Impresión Directa en la Red (LPR) Utilidad Network Printer Status (Estado de impresoras en las redes) Network Setup Utility (Utilidad de Configuración de Red) Utilidad de configuración del idioma del panel de operaciones La siguiente es una lista de las utilidades que puede bajar en la Internet. Utilidad Print Job Accounting (Contabilidad de trabajos de impresión) Print SuperVision (Supervisión de Impresión) Utilidad Web Driver Installer (Instalador de Controladores de la Web C3600n Guía del Usuario 126 Descripción de las Utilidades _________ 1. Utilidad Color Correction (Corrección de color) Esta utilidad le permite hacer ajustes precisos en la configuración de colores de la impresora y guardarlos para utilizarlos en el futuro. Ver “Utilidad Color Correction (Corrección de color)” en la página 131. 2. Utilidad Color Swatch (de Muestrario de Colores) Esta utilidad le permite imprimir muestras de los colores de su impresora. Las muestras de color impresas le permiten seleccionar los colores para sus impresos en una forma similar como cuando selecciona los colores para su casa de un muestrario. Cada muestra contiene información que su software requiere para reproducir el color con exactitud. Ver “Utilidad Color Swatch (de Muestrario de Colores)” en la página 145 3. Direct Network Printing Utility (LPR) [Utilidad de Impresión Directa en la Red (LPR)] El programa LPR le permite imprimir directamente a la impresora en la red sin pasar por el Servidor de Impresión. El programa crea un puerto de impresora e instala un cuadro de estado para que usted pueda supervisar el estado de la impresora. El programa LPR se puede instalar bajo los sistemas operativos Windows Me/98, Windows NT 4.0, Windows 2000, y Windows XP. Ver “Direct Network Printing Utility (LPR)” en la página 149. 4. Utilidad Network Printer Status (Estado de impresoras en las redes) Esta utilidad le permite visualizar (mas no cambiar) el estado de los siguientes ítems en la ficha Status (Estado): • las bandejas de papel instaladas y el tipo de medio que tienen asignadas. • tamaño total y porcentaje utilizado del disco/memoria. • porcentaje restante de tóner. Ver “Utilidad Network Printer Status (Estado de impresoras en las redes)” en la página 151. 5. Network Setup Utility (Utilidad de Configuración de Red) Esta utilidad sirve para configurar la impresora en la red de manera fácil. C3600n Guía del Usuario 127 Refiérase a la Guía de Configuración en línea para mayor información sobre cómo utilizar esta utilidad. La Guía de Configuración se encuentra en línea y puede encontrarla en los CDs que vinieron con su impresora. 6. Utilidad Print Job Accounting (Contabilidad de trabajos de impresión) El programa de Contabilidad de Trabajos de Impresión diseñado específicamente para las impresoras Sharp en un ambiente de redes cuenta con características de contabilidad que le permiten hacer un registro de la utilización de la impresora, calcular los costos de impresión y establecer el tipo de acceso que tiene cada cliente (usuario). 7. Operator Panel Language Set-up Utility (Utilidad de configuración del idioma del panel de operaciones) La utilidad Operator Panel Language Setup sirve para cambiar el idioma de los mensajes de la pantalla LCD de la impresora. Esta utilidad se encuentra en el CD-ROM que vino con la impresora. Siga las instrucciones de la utilidad de configuración para seleccionar la impresora 3600n y el idioma deseado. Para completar la configuración del idioma, reinicie la impresora (apáguela y luego vuelva a encenderla). 8. Print SuperVision (Supervisión de Impresión) PrintSuperVision es una aplicación que puede utilizar la Web para gestionar los dispositivos de impresión conectados a una red. PrintSuperVision proporciona acceso a los datos de las impresoras en la red para realizar tareas de supervisión, creación de reportes y demás gestiones. El programa cuenta con una amplia gama de funciones de gestión para las impresoras y para impresoras de otras marcas. 9. Utilidad Web Driver Installer (Instalador de Controladores de la Web) Web Installer es una aplicación que puede utilizar la Web. Automatiza las tareas del administrador de redes • Detectar impresoras conectadas a una red TCP/IP • Mostrar las impresoras detectadas en la página Web • Envío de correo electrónico a los usuarios indicando el URL para bajar programas de instalación de controladores de impresoras para las impresoras detectadas. Los administradores pueden utilizar esta utilidad para manejar las impresoras e usuarios agrupados de acuerdo a departamentos o pisos de la oficina. C3600n Guía del Usuario 128 Instalación de las utilidades__________ Windows Utilidades en el CD Instale estos programas que se encuentran en el CD utilizando el menú de instalación, Menu Installer. Utilidades que se pueden descargar Baje las utilidades de la Internet, utilizando Menu Installer del CD. Macintosh OS 9.x Utilidades en el CD 1. 2. 3. 4. 5. 6. 7. Inserte el CD en la unidad CD-ROM. Haga doble clic en el icono del CD que aparece en su escritorio. Abra la carpeta MAC. Haga clic en PSDRV → English (Inglés). Haga doble clic en el icono MAC Installer. Haga clic en Continue (Continuar) y para indicar que está de acuerdo con el Contrato de licencia. Seleccione Custom Install (Instalación personalizada) abrir la utilidad de instalación. Haga clic en las casillas en el lado izquierdo de las Utilidades que desea instalar. Haga clic en el botón Install (Instalar). De esta forma la utilidades son instaladas en la carpeta que se seleccionó durante el proceso de instalación. Utilidades que se pueden descargar Baje las utilidades de la Internet, utilizando Menu Installer del CD. C3600n Guía del Usuario 129 OS 10.1, 10.2, y 10.3 Utilidades en el CD Los programas de utilidades que se encuentran en el CD de Controladores no son compatibles con Mac OS X y solo pueden usarse con Mac 9.x y Classic OS. Utilidades que se pueden descargar Baje las utilidades de la Internet, utilizando Menu Installer del CD. El programa de Contabilidad de Trabajos de Impresión es instalado por el Administrador de Redes y el mismo se ejecuta en forma totalmente transparente en las operaciones del controlador de la impresora conectada al sistema OS X. C3600n Guía del Usuario 130 Utilidad Color Correction (Corrección de color)___________________________ Información general Esta utilidad le permite hacer ajustes precisos en la configuración de colores de la impresora y guardarlos para utilizarlos en el futuro. La Utilidad de Corrección de Colores es la más indicada para trabajar con Microsoft Excel y Word. Puede utilizar la Utilidad de Corrección de Colores para: • Cómo cambiar Palette Color (Color de Paleta): ver página 132 • Ajustar Gamma Value (Valor Gamma) y Hue (Tonalidad): ver página 141 Instalación Instale estos programas que se encuentran en el CD utilizando el menú de instalación, Menu Installer. Información adicional Para obtener más información, consulte la ayuda en línea en la utilidad. C3600n Guía del Usuario 131 Cómo cambiar Palette Color (Color de Paleta) Información general NOTAS 1. Esta característica no está disponible para Windows Me/98. 2. Esta característica no está disponible para las impresoras compartidas. 3. Cuando imprima pruebas, utilice papel más grande que el tamaño B5. Para cambiar Palette Color (Color de Paleta), hay que seguir cuatro pasos. 1. Imprimir Sample Color Chart (Tabla de Muestras de Color). Ver página 133. 2. Imprima Color Adjustment Chart (Tabla de Ajuste de Color). Ver página 134. 3. Realice los ajustes segun. Guarde los ajustes bajo un nombre de su selección. Ver página 136. 4. Cuando vaya a imprimir un documento, seleccione el nombre que utilizó para guardar sus ajustes. Ver página 140. C3600n Guía del Usuario 132 Cómo cambiar Palette Color (Color de Paleta) Paso 1: Imprimir Sample Color Chart (Tabla de Muestras de Color). 1. Haga clic en Start (Inicio) → Programs (Programas) → All Applications (Todas las aplicaciones). Para Windows XP, haga clic Start (Inicio) → Programs (Programas) → Okidata → Color Correct Utility [Utilidad Corrección de Color] → Color Adjustment Utility [Utilidad Ajuste de Color]. 2. Seleccionar Adjust Palette Color (Ajustar Color de Paleta). Haga clic en Next (Siguiente). Aparece la pantalla Select Printer (Seleccionar Impresora). Seleccione la impresora que va a utilizar. Haga clic en Next (Siguiente). Se abre la Utilidad de Color Correct (Corrección de Color). 3. Aparecen los controladores de las impresoras instaladas. Debe configurar cada controlador. 4. 5. Aparece la pantalla Select Setting (Selección de Ajustes). De la lista seleccione ,la configuración deseado. Haga clic Sample Print (Impresión de Prueba). Se imprime Sample Color Chart (Tabla de Muestras de Color). C3600n Guía del Usuario 133 Cómo cambiar Palette Color (Color de Paleta) Paso 2: Imprima Color Adjustment Chart (Tabla de Ajuste de Color) Primero debe realizar los pasos de “Paso 1: Imprimir Sample Color Chart (Tabla de Muestras de Color).” ver página 133. 6. 7. Haga clic en Next (Siguiente). Aparece la pantalla Palette Color Matching (Igualación de Color de Paleta). cadjust1.jpg C3600n Guía del Usuario 134 8. Haga clic en Test Print [Imprimir prueba]. Se imprime Color Adjustment Chart (Tabla de Ajuste de Color). Fig5-17.jpg 9. Compare el impreso de Color Adjustment Chart (Tabla de Ajuste de Color) con la pantalla Palette Color Matching (Igualación de Color de Paleta). Si los colores impresos no concuerdan con la pantalla, haga sus ajustes. No se pueden ajustar los colores que tienen la marca X. C3600n Guía del Usuario 135 Cómo cambiar Palette Color (Color de Paleta) Paso 3: Haga los ajustes y guarde la configuración Primero debe realizar los pasos de “Paso 1: Imprimir Sample Color Chart (Tabla de Muestras de Color).” ver página 133 y “Paso 2: Imprima Color Adjustment Chart (Tabla de Ajuste de Color)” ver página 134. Cuando se hacen ajustes se obtiene la mejor concordancia posible entre los valores de Hue (Tonalidad) y Brightness (Luminosidad) de Sample Color Chart (Tabla de Muestras de Color). 10. En la pantalla Palette Color Matching (Igualación de Color de Paleta), haga clic en el color que desea ajustar. cadjust1.jpg C3600n Guía del Usuario 136 11. Aparece la pantalla Enter Adjustment Value (Entrar Valor de Ajuste). Estudie los valores de Hue (Tonalidad) (X) y Brightness (Luminosidad) (Y) en los menús desplegables. Ahí puede observar los rangos disponibles para Hue (Tonalidad) (X) y Brightness (Luminosidad) (Y). Los rangos disponibles (valores) varían de acuerdo al color. 12. Utilice Sample Color Chart (Tabla de Muestras de Color). Seleccione el color que desea ajustar. Ubique el color deseado dentro los rangos identificados (valores) del paso 10. Encuentre los valores para Hue (Tonalidad) (X) y Brightness (Luminosidad) (Y). 13. En la pantalla Palette Color Matching (Igualación de Color de Paleta), haga clic en el color que desea ajustar. Aparece la pantalla Enter Adjustment Value (Entrar Valor de Ajuste). Estudie los valores de Hue (Tonalidad) (X) y Brightness (Luminosidad) (Y) en los menús desplegables. Ajuste los valores de Hue (Tonalidad) y Brightness (Luminosidad) para que concuerden con los valores del paso 11. cadjust1.jpg C3600n Guía del Usuario 137 14. 15. Haga clic en OK (Aceptar). Aparece la pantalla Palette Color Matching (Igualación de Color de Paleta). cadjust1.jpg 16. Haga clic en Test Print [Imprimir prueba]. Se imprime Color Adjustment Chart (Tabla de Ajuste de Color). Fig5-17.jpg 17. Compare el impreso de Color Adjustment Chart (Tabla de Ajuste de Color) con la pantalla Palette Color Matching (Igualación de Color de Paleta). Si está satisfecho con la comparación, siga con el paso 18. Si no está satisfecho, repita los pasos 10 al 16. 18. Si desea ajustar otro color, repita los pasos 10 al 16. C3600n Guía del Usuario 138 19. 20. 21. 22. Cuando haya terminado de ajustar todos los colores deseados, haga clic en Next (Siguiente). Entre un nombre para guardar la configuración. Recuerde el nombre para poder utilizar los ajustes en el futuro. Haga clic en Save (Guardar). Haga clic en OK (Aceptar). C3600n Guía del Usuario 139 Cómo cambiar Palette Color (Color de Paleta) Paso 4: Utilice los ajustes que guardó para impirmir un documento Windows 1. 2. 3. 4. Abra el archivo que desea imprimir. Haga clic en File (Archivo) → Print (Imprimir). En el cuadro de diálogo Imprimir seleccione su impresora. Luego: Windows XP: Haga clic en Properties [Propiedades]. Haga clic en Advanced [Avanzado]. Windows 2000: Siga con el siguiente paso. 5. 6. 7. En la ficha Color, bajo Color Modo (Modo Color), bajo User Setting (Configuración del Usuario), seleccione el nombre de Color Matching (Igualación de Color) utilizando la Utilidad Color Correction (Corrección de Color). Haga clic en OK (Aceptar). Imprima el documento. C3600n Guía del Usuario 140 Ajustar Gamma Value (Valor Gamma) y Hue (Tonalidad) Información general NOTAS 1. Esta característica no está disponible para Windows Me/98. 2. Esta característica no está disponible para las impresoras compartidas. 3. Cuando imprima pruebas, utilice papel más grande que el tamaño B5. 4. Debe tener privilegios como Administrador para poder configurar una red bajo Windows XP/ 2000/NT4.0/Server 2003. 1. 2. Haga clic en Start (Inicio) → Programs (Programas) → All Applications (Todas las aplicaciones). La operación que debe realizar depende de su sistema operativo. Windows XP: Haga clic en Okidata → Color Correct Utility (Utilidad Corrección de Color) → All Applications (Todas las aplicaciones). Windows 2000: Siga con el siguiente paso. 3. 4. 5. 6. 7. Seleccione los valores correctos de gamma y tonalidad. Haga clic en Next (Siguiente). Aparece la pantalla Select Printer (Seleccionar Impresora). Seleccione la impresora que va a utilizar. Haga clic en Next (Siguiente). Se abre la Utilidad de Color Correct (Corrección de Color). Aparecen los controladores de las impresoras instaladas. Debe instalar la utilidad Color Correct (Correción de Color) en cada controlador. 8. 9. En el cuadro de lista, seleccione el modo. Haga clic en Next (Siguiente). C3600n Guía del Usuario 141 10. Para ajustar el color, cambie los valores de gamma, tonalidad, luminosidad y saturación con las barras deslizantes. Utilice los colores primarios de tinta Seleccione aquí para colocar los ajustes en el modo estándar de tonalidades de la impresora. HUE (TONALIDAD) TONER PRINTING (IMPRESIÓN-TÓNER) R (Rojo) 50% amarillo y 50% magenta Y (Amarillo) 100% amarillo G (Verde) 50% cian y 50% amarillo C (Cian) 100% cian B (Azul) 50% magenta y 50% cian M (Magenta) 100% magenta La barra deslizante de gamma ajusta la luminosidad total. La barra deslizante de Hue/Brightness (Tonalidad/ Luminosidad) ajusta el color de impresión. Utilice los botones de color de la impresora para alternar entre diferentes colores. Luminosidad Para un color más luminoso, deslice la barra deslizante de gamma hacia la izquierda. Tonalidad Los ajustes se realizan en relación a las ubicaciones en el circulo de colores. Avanzar = + (en sentido horario) Retroceder = - (en sentido anti-horario) Ejemplo: ajustar la barra deslizante Y (Amarillo): Avanzar = + (en sentido horario): el color se torna más verde C3600n Guía del Usuario 142 Retroceder = - (en sentido anti-horario): el color se torna más rojo. F5_03_300.jpg 11. 12. 13. 14. 15. 16. 17. Haga clic en Test Print [Imprimir prueba]. Se imprime Adjustment Confirmation Sample (Muestra de Confirmación de Ajuste). Si la muestra le resulta satisfactoria, haga clic en Set (Configurar). Si no está satisfecho con la muestra, repita los pasos 10 al 12 hasta que quede satisfecho. Luego haga clic en Set (Configurar). Haga clic en Save (Guardar). Entre un nombre para guardar la configuración. Haga clic en OK (Aceptar). Haga clic en OK (Aceptar). NOTA Cuando actualiza o reinstala el controlador de la impresora, la utilidad Color Correct (Corrección de Color) vuelva a cargar los nombres de Color Matching (Igualación de Color). Asegúrese de que los nombres de Color Matching aparezcan en [Setting Section] ([Sección de Configuración]). Haga clic en Complete (Finalizar). 18. 19. Haga clic en Complete (Finalizar) para cerrar la utilidad Color Correct (Corrección de Color). Cuando vaya a imprimir un documento, seleccione el nombre del ajuste correspondiente. C3600n Guía del Usuario 143 Ajustar Gamma Value (Valor Gamma) y Hue (Tonalidad) Utilice los ajustes que guardó para impirmir un documento Windows 1. 2. 3. Abra el archivo que desea imprimir. En File (el archivo), haga clic en Print [Imprimir]. La operación que debe realizar depende de su sistema operativo. Windows XP:Haga clic en Properties [Propiedades]. Haga clic en Advanced [Avanzado]. Windows 2000:Siga con el siguiente paso. 4. En la ficha Color, bajo Color Mode (Modo color), bajo User Setting (Configuración del Usuario), seleccione el nombre de Color Matching (Igualación de Color) utilizando la Utilidad Color Correction (Corrección de Color). NOTA Cuando actualiza o reinstala el controlador de la impresora, la utilidad Color Correct (Corrección de Color) vuelva a cargar los nombres de Color Matching (Igualación de Color). Asegúrese de que los nombres de Color Matching aparezcan en [Setting Section] ([Sección de Configuración]). Haga clic en End [Finalizar]. 5. 6. Haga clic en OK (Aceptar). Imprima el documento. C3600n Guía del Usuario 144 Utilidad Color Swatch (de Muestrario de Colores)_________________________ Información general Esta utilidad le permite • imprimir muestras de los colores de su impresora. • cree muestrarios de colores personalizada Las muestras de color impresas le permiten seleccionar los colores para sus impresos en una forma similar como cuando selecciona los colores para su casa de un muestrario. Cada muestra contiene información que su software requiere para reproducir el color con exactitud. NOTA • Esta utilidad de muestrario de colores no garantiza que los impresos tendrán el mismo color que el que observa en el monitor. Debe considerar el color en pantalla como una referencia solamente. • Es posible que la impresora no pueda imprimir el color exacto que desea. • Es posible que su software no pueda igualar los colores utilizando la información del muestrario. Puede que tenga que utilizar otros métodos de igualación. • El muestrario de colores no indica todos los colores que la impresora a color puede imprimir. • Existen otros factores que influyen sobre como se percibe el color: el color y acabado del papel, la luminosidad ambiental y hasta el color circundante al color que usted está observando. Instalación Instale estos programas que se encuentran en el CD utilizando el menú de instalación, Menu Installer. Información adicional Para mayor información, en el archivo Read-me (Léame) que se encuentra en la lista de Programas de Windows. C3600n Guía del Usuario 145 Impresión de muestrarios de color NOTA • Esta utilidad de muestrario de colores no garantiza que los impresos tendrán el mismo color que el que observa en el monitor. Debe considerar el color en pantalla como una referencia solamente. • Es posible que la impresora no pueda imprimir el color exacto que desea. • El muestrario de colores no indica todos los colores que la impresora a color puede imprimir. 1. Instale estos programas que se encuentran en el CD utilizando el menú de instalación, Menu Installer. 2. Haga clic en Start (Inicio) → Programs [Programas] → Color Swatch (Muestrario de colores) → Color Swatch Utility (Utilidad de Muestrario de Colores). 3. Aparece el muestrario con los colores más comunes. 4. Seleccione Print (Imprimir) para imprimir las páginas con las muestras. color_swatch_samples.jpg 5. Utilice los bloques de color para seleccionar los colores que desea para su documento impreso. Cada bloque de color contiene información que su software requiere para reproducir el color con exactitud. El número bajo cada bloque indica la medida de los colores primarios — red [rojo] (R), green [verde] (G) y C3600n Guía del Usuario 146 blue [azul] (B) — que se combinan para formar un color en particular. La medida está indicada por un valor numérico entre 0 y 255. Cómo crear muestras de colores personalizados NOTA Esta utilidad de muestrario de colores no garantiza que los impresos tendrán el mismo color que el que observa en el monitor. Debe considerar el color en pantalla como una referencia solamente. Es posible que la impresora no pueda imprimir el color exacto que desea. Si no encuentra el color de su preferencia, puede crear o personalizar colores: 1. 2. Seleccione Custom Swatch (Muestra personalizada) del menú File (Archivo). Aparece una ventana que contiene 3 barras deslizantes que le permiten personalizar las muestras: • La barra Hue cambia la tonalidad de la muestra, por ejemplo, rojo a verde o azul a amarillo. • La barra Saturation influye en la intensidad o saturación del color. • La barra Lightness influye en el margen de luminosidad. 3. Ajuste las barras hasta obtener el color deseado. Las variaciones de color que aparecen lo ayudan a ajustar el color. 4. 5. 6. Haga clic en OK. Luego imprima la página de muestras personalizadas. Repita los pasos anteriores si no está satisfecho con el color que aparece en el impreso. Para mayor información, lea el archivo Read-me (Léame) que se encuentra en la lista de Programas de Windows. El archivo incluye: C3600n Guía del Usuario 147 • Applying Color Value in your Application (Cómo aplicar los valores de los colores en su programa) • Setting Monitor Color (Cómo configurar el color del monitor) C3600n Guía del Usuario 148 Direct Network Printing Utility (LPR) ___ Utilidad de Impresión Directa en la Red (LPR) Información general Esta utilidad permite imprimir directamente a la impresora en la red sin pasar por el Servidor de Impresión. El programa crea un puerto de impresora e instala un cuadro de estado para que usted pueda supervisar el estado de la impresora. Esta utilidad se puede instalar bajo los sistemas operativos Windows Me/98, Windows NT 4.0, Windows 2000, y Windows XP. Instalación Esta utilidad es compatible con TCP/IP. Primero, el Administrador de redes debe configurar una dirección IP y las propiedades TCP/IP para la impresora. Es posible que el Administrador de redes ya instaló el programa. Instale estos programas que se encuentran en el CD utilizando el menú de instalación, Menu Installer. 1. Para instalar el programa, inserte el CD en la unidad CDROM. Si el CD no se ejecuta, haga clic en Start [Inicio] → Run [Ejecutar] → Browse [Examinar]. Busque la unidad CDROM. Haga doble clic en Install.exe. Haga clic en OK [Aceptar]. 2. Haga clic en Optional Utilities (Utilidades opcionales) → Install Direct Network Printing Utility (Instalar “Utilidad de Impresión Directa en la Red”). Siga las instrucciones en pantalla. C3600n Guía del Usuario 149 Cuadro de estado lpr_status.jpg El cuadro muestra la siguiente información: • Printers (Impresoras): Nombre de las impresoras agregadas (puede agregar hasta 30 impresoras) • Status (Estado): vacío, conectándose, enviando, detenido, verificando estado, sin conexión • Finish (Completo): Número de trabajos finalizados. • Queue (Cola): Número de trabajos en espera para imprimir. Información adicional Para obtener más información, consulte la ayuda en línea en la utilidad. C3600n Guía del Usuario 150 Utilidad Network Printer Status (Estado de impresoras en las redes) Windows • Sólo está disponible en redes con conexiones TCP/IP. La utilidad Network Printer Status (Estado de la Impresora de Red) está disponible siempre y cuando el Administrador la haya instalado. Si la utilidad está instalada, el cuadro de diálogo Properties (Propiedades) del controlador de la impresora cambia. • aparece una nueva ficha con nombre Status (Estado). • aparece un nuevo botón Option (Opción) en la ficha Device Option (Opción de Dispositivos). Esta utilidad le permite visualizar (mas no cambiar) el estado de los siguientes ítems en la ficha Status (Estado): • las bandejas de papel instaladas y el tipo de medio que tienen asignadas. • tamaño total y porcentaje utilizado del disco/memoria. • porcentaje restante de tóner. ¡Importante! Si la casilla de Automatic Status (Estado automático) está activada, este programa hace contacto con la impresora cada vez que usted abre el cuadro de diálogo de Propiedades de la Impresora con el controlador de la impresora. Esto ocasiona una demora considerable para abrir el diálogo. Para evitar esto, utilice el botón Update Status (Actualizar Estado) en la ficha Status (Estado) para actualizar la información directamente. C3600n Guía del Usuario 151 Información general Este programa coloca una ficha adicional, STATUS (ESTADO) en los controladores PostScript y PCL que le permiten al cliente supervisar el estado de la impresora seleccionada. Installation Instale estos programas que se encuentran en el CD1 utilizando el menú de instalación, Menu Installer. 1. Inserte el CD1 en la unidad CD-ROM. Si el CD no se ejecuta, haga clic en Start [Inicio] → Run [Ejecutar] → Browse [Examinar]. Busque la unidad CD-ROM. Haga doble clic en Install.exe. Haga clic en OK [Aceptar]. 2. Haga clic en Network Software (Software de red) → Administration Tools (Herramientas de administración) → Network Printer Status (Estado de impresora en red). Siga las instrucciones en pantalla. C3600n Guía del Usuario 152 Utilización 1. Haga clic en Start [Inicio] → Settings [Configuración] → Printers [Impresoras]. Haga clic con el botón derecho en el icono de la impresora Oki. Haga clic en Propiedades. 2. Haga clic en la ficha STATUS (Estado) 3. Haga clic en el botón UPDATE (ACTUALIZAR) para ver la configuración del dispositivo. Aparece la siguiente pantalla NetStatus2K.tif C3600n Guía del Usuario 153 Haga clic en uno de los elementos para ver la siguiente información: Trays (Bandejas): Paper Type (Tipo de papel), weight (gramaje) Duplex: Instalado/no instalado Disk/Memory (Disco/ Memoria): Tamaño de RAM y % utilizado; Toner Remaining (Nivel de tóner restante): % de tóner restante en todos los cartuchos Tamaño de memoria Flash y % utilizado NOTA Si la casilla de Automatic Status (Estado automático) está activada, este programa hace contacto con la impresora cada vez que usted abre el cuadro de diálogo de Propiedades de la Impresora con el controlador de la impresora. Esto ocasiona una demora considerable para abrir el diálogo. C3600n Guía del Usuario 154 Verificación del estado de la impresora Haga clic en el botón WEB SETTING (Config. Web). Aparece la siguiente pantalla: NetStatusK.tif Haga clic en los elementos en la parte izquierda para ver: • Network Summary (Resumen de red) • Login for Administrators (Inicio de sesión de Administradores) • Job Login (Inició de sesión de trabajos) • Printer Menu (Menú de impresoras) Para ver el estado de las impresoras en tiempo real, haga clic en el botón UPDATE STATUS. C3600n Guía del Usuario 155 Network Setup Utility (Utilidad de Configuración de Red) Información general Esta utilidad sirve para configurar la impresora en la red de manera fácil. Instalación Instale estos programas que se encuentran en el CD utilizando el menú de instalación, Menu Installer. Información adicional Refiérase a la Guía del Usuario de Redes en línea para mayor información sobre cómo utilizar esta utilidad. La Guía del Usuario de Redes se encuentra en línea y puede encontrarla en los CDs que vinieron con su impresora. C3600n Guía del Usuario 156