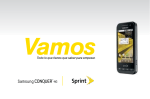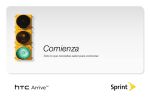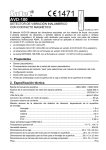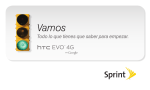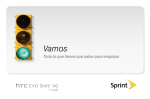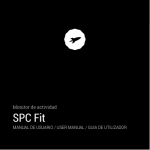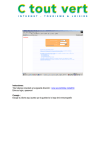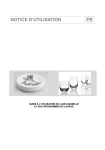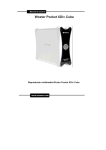Download Todo lo que tienes que saber para empezar.
Transcript
Vamos Todo lo que tienes que saber para empezar. ¡Bienvenido! Sprint se compromete a desarrollar tecnologías que te brindan la habilidad de obtener lo que quieres cuando lo quieres, más rápido que antes. Este folleto es una introducción a lo básico para comenzar con Sprint y tu HTC EVO View 4G™. Visita sprint.com/support para la Guía del Usuario completa, junto con videos, tutorías y foros de la comunidad para tu equipo. 1 Sólo en el Now Network. 1 Disponible sólo en inglés. Esta “guía para comenzar” está diseñada para ayudarte a configurar y continuar usando tu nuevo HTC EVO View 4G. Se divide en cuatro secciones para ayudarte a encontrar la información que necesitas rápida y fácilmente. Prepárate − página 1 − Averigua lo que tienes que hacer antes de usar tu equipo por primera vez, incluyendo activar el servicio Sprint en tu equipo. Conceptos básicos Android − página 4 - Aprende algunos conceptos básicos sobre cómo desplazar por tu equipo, utilizar la pantalla de inicio e ingresar texto. Si estás familiarizado con equipos Android, probablemente puedes saltar estas páginas (aunque un curso para refrescar nunca le ha hecho daño a nadie). Usa tu equipo − página 12 − Aprovecha las funciones de tu equipo y los servicios Sprint, desde los conceptos básicos (Mensajes) a los más avanzados (usar Facebook, Qik y más). Herramientas y recursos − página 30 − Encuentra consejos útiles para tu equipo y descubre recursos y otra información de ayuda Sprint. Para información adicional incluyendo la Guía del Usuario completa, videos, tutorías y foros de la comunidad, visita sprint.com/support . 1 1 Disponible sólo en inglés. Usando esta guía Usando esta guía Tu HTC EVO View 4G Botón para encender/apagar Botónes de volumen Conector para auriculares Lente de la cámara Indicador de encendido/ apagado de la cámara frontal Pantalla táctil Altavoz Cámara frontal Tecla de opciones de lápiz digital Tecla de inicio Tecla de menú Tecla para regresar Conector para cargador/accesorio Carga la batería Enciende y apaga la pantalla 1. Enchufa el conector USB del cargador en el cargador/accesorios conector en la parte inferior de tu equipo. 2. Enchufa el cargador dentro de un tomacorriente eléctrico. •Para apagar la pantalla rápidamente, presiona el botón para encender/apagar ( ) en la parte de arriba del equipo. •Para encender la pantalla y visualizar la pantalla de bloqueo, presiona el botón para encender/apagar . Encienda el equipo •Presiona el botón para encender/apagar ( ) para encender tu equipo (botón plateado localizado a la derecha y en la parte de arriba del equipo). Desbloquea la pantalla Apaga el equipo 1. Presiona y sujeta durante unos dos segundos. 2. En el menú Opciones de energía, toca Apagar. •Presiona y sujeta el anillo de abrir y arrástralo hacia arriba (hasta que aparezca el anillo completo en pantalla). visita sprint.com/support para la guía del usuario completa 1 Prepárate Prepara tu equipo Activa tu equipo Activa tu equipo •Si compraste tu equipo en una Tienda Sprint, probablemente ya está activado y listo para usar. •Si recibiste tu equipo por correo y tienes una cuenta Sprint, tu equipo está diseñado para activarse automáticamente la primera vez que lo enciende. Verás una pantalla que pone Hands Free Activation (activación de manos libres) cuando lo enciendas. Cuando se termine, toca OK para continuar. Para confIrmar tu activación, lanza el navegador de Internet (ver página 20). •Si recibiste tu equipo por correo postal y va a ser activado a un número existente de tu visita sprint.com/activate y sigue las instrucciones. Aplicación de configuración Cuando enciendas tu equipo por primera vez, llegaras a una aplicación de configuración que te permite configurar varias opciones y aplicaciones, incluyendo configurar tu cuenta Google™*. Completa la aplicación para configurar La primera vez que se encienda el equipo, verás la pantalla Hands Free Activation (activación de manos libres), la cual podrá seguirse por una pantalla PRL Update (actualización PRL) y una pantalla Firmware Update (actualización Firmware). Toca OK después de cada uno de estos pasos. Cuando veas la aplicación para configurar, aparecerá en Inglés. Para utilizar una versión en español de esta aplicación: 1 Cuando termines, lanza el navegador de Internet (ver página 20) para confirmar tu activación. Si tu equipo aún no está activado, comunícate con Atención al Cliente Sprint llamando al 1-888-211-4727 para obtener asistencia. 1 Disponible sólo en inglés. 2 1. Toca repetidamente Skip (omitir) o Next (siguiente) para avanzar a la siguiente pantalla. En la última pantalla, toca Finish (finalizer). 2. Presiona > > Settings (configuración) > Language & keyboard (idioma y del teclado) > Select language (seleccionar idioma) > Español. 3. Presiona > > Configuración inicial. Para saltar alguna sección, toca Omitir o Siguiente. Para regresar, toca Atrás. • Uso del teclado en pantalla – Completa los pasos para aprender a cómo usar las funciones del teclado en pantalla, tales como corrección automática y caracteres con acento y especiales. • Transferir mis cosas – Toca Transferir mis cosas para comenzar a mover contactos, mensajes SMS y para moverte vía Bluetooth desde tu antiguo teléfono o equipo a tu nuevo HTC EVO View 4G. • Sincronización programada – Acepta Datos sincronizados automáticamente por defecto o selecciona Sincronizar datos manualmente (si no tienes un plan de datos ilimitado con Sprint). • Utilizar la ubicación de Google – Toca las casillas de verificación para seleccionar tus opciones de ubicación Google. • Configurar cuentas – Sigue las instrucciones para configurar tu cuenta Google, tu cuenta corporativa Microsoft Exchange ActiveSync y otras cuentas de correo y Facebook, Flickr y Twitter en tu equipo. 5. Toca Finalizar cuando hayas acabado la configuración. Verás la pantalla Todos. Lanzar la aplicación para configurar en cualquier momento Para volver a la aplicación de configuración en cualquier momento después de ya haber usado el equipo: •Presiona > > Configuración inicial. *No necesitas inscribirte a una cuenta Google para usar tu equipo; sin embargo, para descargar aplicaciones de Android Market, deberás enlazar tu equipo a una cuenta Google. visita sprint.com/support para la guía del usuario completa 3 Prepárate 4. Sigue las instrucciones para completar cada paso. Conceptos básicos Android: Explorando por tu equipo Desplázate por los menús y las pantallas de tu equipo usando gestos La pantalla táctil de tu equipo te permite controlar todo por medio de varios tipos de toques o gestos. Toca Toca: Cuando quieres escribir usando el teclado en pantalla, seleccionar ítems tales como íconos de aplicaciones y configuraciones, o presionar botones en pantalla, sencillamente púlsalos con el dedo. Un toque suave funciona mejor. Presiona y sujeta Presiona y sujeta: Para abrir las opciones disponibles para un ítem (por ejemplo, un enlace en una página de Internet), sencillamente presiona y sujeta el ítem. Tira: Mueve tu dedo de manera más liviana y rápida que cuando deslices. Este movimiento siempre debe ser en forma vertical, como cuando te desplazas por una lista de contactos o mensajes. 4 Tira Pasa o desliza: Arrastra rápidamente el dedo, de manera vertical u horizontal, a través de la pantalla. Pasa, desliza o arrastra Básicos Android Arrastra: Presiona y sujeta el dedo con algo de presión antes de moverlo. No sueltes el dedo hasta que hayas llegado a la posición deseada. Pellizca: “Pellizca” la pantalla usando el pulgar y el índice para acercar o alejar la imagen de una foto o sitio de Internet. (Mueve los dedos hacia fuera para acercarte y hacia adentro para alejarte). Rota: Cambia automáticamente la orientación de la pantalla, de vertical a horizontal (apaisada), con girar el teléfono hacia un lado. (Para desactivar la función de autorotación, presiona > > Configuracion > Mostrar y despeja la casilla de verificación Rotar automaticamente la pantalla. Pellizca visita sprint.com/support para la guía del usuario completa Rota 5 Tu pantalla de inicio Visualizando tu pantalla de inicio La pantalla de inicio de tu equipo se extiende horizontalmente hasta siete pantallas completas. Esto te da espacio para personalizar tu equipo y poner las cosas que necesitas al frente y al centro, a sólo un roce de distancia. •Para visualizar la pantalla principal de inicio, presiona desde cualquier pantalla. •Para visualizar pantallas extendidas, pasa la pantalla hacia la izquierda o la derecha. Puedes pasar el ciclo continuo de todas las pantallas en ambas direcciones. •Para seleccionar rápidamente una pantalla desde la pantalla de inicio extendida, presiona o pellizca una pantalla extendida para visualizar imágenes miniatura de todas las ocho pantallas. Toca una imagen miniatura para visualizar la pantalla. 6 Usa el menú Personalizar de tu equipo para personalizar la apariencia de tu pantalla de inicio 1. Presiona y toca . 2. Toca Escena, Máscara o Fondo de pantalla en la sección Personalizar pantalla. • Escena te permite rápidamente aplicar un diseño predeterminado de pantalla con controles y aplicaciones predeterminadas. • Máscara te permite cambiar la apariencia de los íconos y otros elementos que aparecen en la capa superior por encima de la imagen de fondo. • Fondo de pantalla te permite seleccionar una imagen de fondo de inicio desde una biblioteca o desde tu galería. 3. Selecciona tus opciones y toca Aplicar para hacer los cambios y volver a la pantalla de inicio o toca Obtener más para ver opciones adicionales. (Toca sea necesario para volver a la pantalla de inicio). Nota: Puedes personalizar y guardar tus propias escenas agregando o reorganizando objetos en tu página de > > Nuevo. Ingresa un nombre inicio y tocando de escena y toca Listo para acabar de guardar. Agrega objetos a tu pantalla de inicio o pantalla extendida 1. Presiona y toca . 2. En la pantalla Personalizar, en la sección Agregar elementos a Inicio, toca el objeto que desees agregar (tales como Control o Acceso directo). Por ejemplo, para agregar un control Facebook: 1. Desde la pantalla Personalizar, toca Control > Facebook. 2. Si el control es demasiado grande para el espacio libre en la pantalla, deslízate a una pantalla con espacio suficiente y toca un espacio disponible en la pantalla. Desde tu nuevo control Facebook puedes acceder a tu Perfil, Amigos, Fotos y muchas otras de tus funciones Facebook favoritas. visita sprint.com/support para la guía del usuario completa 7 Básicos Android Personaliza tu pantalla de inicio Tu pantalla de inicio Barra de estado Panel de notificaciones La barra de estado en la parte de arriba de tu pantalla de inicio te permite ver rápidamente el estado de tu equipo (conexiones, potencia de la señal, batería, GPS) al igual que cualquier notificación actual. Cuando ves un ícono de notificación en el lado izquierdo de la barra de estado, arrastra hacia abajo en la barra de estado y asegúrate de que la pestaña Notificaciones está seleccionada. Toca una notificación para abrir la aplicación relacionada, tal como alertas, mensajes o eventos. Barra de estado Consejo: Para acceder rápidamente a muchas de las configuraciones de tu equipo, selecciona en vez la pestaña Configuración rápide después de arrastrar hacia abajo en la barra de estado. Para cerrar el panel, arrastra la barra de abajo hacia . arriba o presiona 8 Botónes y teclas EVO 3G Debajo de la pantalla táctil, encontrarás una fila de cuatro teclas estáticas que te dejan llevar a cabo funciones específicas. Encima de los botones, hay una fila de íconos que dependen del programa (estos siempre están disponibles desde la pantalla de inicio abierta). Botón para personalizar Botón de aplicaciones Tecla de inicio Tecla de menú Tecla para regresar Tecla de opciones de lápiz digital ) – Presiona para volver a la •Tecla de inicio ( página de inicio. •Tecla de menú ( ) – Presiona para abrir menús de contextos específicos. •Tecla para regresar ( ) – Presiona para volver a la pantalla anterior. •Tecla de opciones de lápiz digital ( )– Presiona para abrir un menú que te permite configurar opciones para el lápiz digital opcional del tablet. •Botón de aplicaciones ( ) – Toca para visualizar la lista de aplicaciones. •Botón para personalizar ( ) – Toca para agregar accesos directos, controles o carpetas a la página de inicio actual. Abre aplicaciones •Si una aplicación se encuentra en tu pantalla de inicio o en una pantalla extendida, sólo tócala para abrirla. •Si una aplicación no está disponible desde tu pantalla de inicio o desde una pantalla extendida, toca para visualizar la lista de aplicaciones y después toca la aplicación en la lista alfabética. Puede que tengas que desplazarte hacia abajo para encontrar la aplicación que estés buscando. visita sprint.com/support para la guía del usuario completa 9 Básicos Android Botónes y teclas Ingresar texto con los teclados en pantalla El teclado Touch Input •Toca (ingresar) para crear una nueva línea o párrafo. Cuando selecciones un campo que requiere texto o números, el teclado Touch Input aparece para que puedas ingresar la información, escribir tu mensaje, actualizar tu estatus de Facebook o enviar un Tweet. (Si no ves el teclado cuando, por ejemplo, estés ingresando la información de un contacto, sólo toca el campo que estés trabajando para subirlo). El teclado Touch Input puede usarse en modalidad retrato o paisaje. •Toca (retroceder) para borrar el carácter anterior. Ingreso de texto En lugar de tocar la teclas en el teclado Touch Input, puedes “trazar” por medio de las letras de una palabra para ingresar esa palabra. Por ejemplo, si quieres ingresar “los”, toca la tecla “l” y sin levantar tu dedo, deslízate a la tecla “o” y después a la tecla “s”. Cuando levantes tu dedo, verás “los” en la ventana de ingreso de texto. Ingresar texto con el teclado Touch Input es fácil: sólo toca las letras para ingresar las palabras. Aquí hay unos cuantos consejos para ayudarte: •Para ingresar el carácter alterno (gris) de una tecla (tal como números y puntuación), presiona y sujeta la tecla. •Toca para ingresar todos los números o símbolos. •Toca (cambiar) para ingresar las letras mayúsculas. (Toca dos veces para fijar letras mayúsculas). 10 •Toca (espacio) para ingresar un espacio. Al usar predicción de texto, tocar acepta la palabra sugerida y agrega un espacio. •Toca para esconder el teclado. Usando trazo para ingresar texto Nota: A veces si hay múltiples palabras posibles o si tus movimientos están fuera de centro, aparecerá una lista de elecciones. Sólo toca la palabra correcta en la lista, o toca X para cancelar. Parecido a trazar, Swype te permite deslizar tu dedo para ingresar palabras. ® Intercambiando teclados 1. Toca y sujeta cualquier área de ingreso de texto. 2. Toca Método de entrada, y después toca el tipo de teclado que quieres usar (Touch Input o Swype). Cambiando configuraciones en el teclado Touch Input Tú puedes personalizar las configuraciones de tu teclado en pantalla para satisfacer tus necesidades: •Presiona > > Configuración > Idioma & del teclado > Touch Input para acceder a tus opciones. • Teclado internacional te permite seleccionar un idioma para el teclado. • Predicción bilingüe muestra predicciones de palabras para un segundo idioma (adicional al idioma por defecto que tú has elegido). • Entrada de texto provee opciones para la predicción, la corrección de ortografía, sonido y vibración, y calibración. • Tutorial te guía a través de los básicos para usar el teclado. • Rastrear teclado te permite cambiar la configuración de la línea que aparece cuando te deslizas por el teclado. • Diccionario personal te permite agregar, editar y borrar palabras en tu diccionario personalizado. Cambiando configuraciones Swype •Presiona > , y después toca Configuración > Idioma & del teclado > Swype. El lápiz digital opcional tablet Adicionalmente a usar tu teclado en pantalla para el ingreso, puedes comprar un lápiz digital tablet en sprint.com/accessories. Con las aplicaciones integradas al lápiz digital, tales como Notas, puedes usar el lápiz digital como un lápiz, una brocha, etc., y también puedes resaltar texto y borrar texto y líneas que hayas ingresado usando el lápiz digital. visita sprint.com/support para la guía del usuario completa 11 Básicos Android Usando Swype para ingresar texto Gente La función Gente (contactos) de tu equipo te permite acceder contactos y manejarlos desde una variedad de fuentes incluyendo Gmail, Exchange, Facebook, Twitter, Flickr, contactos sincronizados desde tu computadora y contactos que hayas ingresado manualmente. Visualizando Gente (Contactos) Buscar un número de teléfono •Para visualizar Gente, presiona y después toca > Gente. La barra de menús en la parte de abajo de la pantalla te permite seleccionar la categoría que quieras visualizar. 1. Presiona , toca > Gente, y después toca el encasillado de texto Buscar gente. 2. Ingresa la primera letra o letras de un contacto ingresado. 3. Toca el contacto para mostrar los números de teléfono del contacto. • Libreta de dirreciones para visualizar todos tus contactos. • Grupos para visualizar y manejar grupos (es útil para el texteo y para enviar email a contactos múltiples). 12 1. Presiona y después toca > Gente. en la 2. En la pestaña Libreta de dirreciones, toca parte de arriba a la derecha de la pantalla. 3. Toca la casilla Nombre, ingresa el nombre y apellido del contacto, elige el orden en el que quieres que se muestren los nombres y después toca Aceptar. 4. Ingresa la información de contacto en los encasillados provistos, y después desplázate hasta la parte de abajo de la pantalla y toca Guardar. Enlazando gente con perfiles de redes de contacto social Nota: Antes de usar esta función, debes tener tus cuentas de redes de contacto social configuradas en tu equipo. Consulta “Facebook, Flickr, y Twitter” en la página 23. 1. Presiona y después toca > Gente. 2. Toca una contacto y toca en la esquina de arriba a la derecha. • Si tu equipo ha encontrado un enlace por su cuenta, haz clic en Enlace en la esquina derecha de arriba para ver la sugerencia. 3. Selecciona un tipo de cuenta (tal como Facebook), selecciona una cuenta y toca Terminar. La foto Facebook y actualizaciones del contacto aparecerán en el listado del contacto en Gente. Ya que muchos de tus contactos pueden tener perfiles o cuentas en Facebook, Twitter o Flickr, tu equipo te permite enlazar contactos ingresados con múltiples duplicados en un sólo listado. visita sprint.com/support para la guía del usuario completa 13 Usa tu equipo Agregar una nueva entrada a Gente Mensajería Envía un mensaje de texto 4. Toca una foto o clip para seleccionarlo. 1. Presiona 5. Añade fotos y clips adicionales, si así deseas. 6. Si estás satisfecho con tu mensaje, toca Enviar. y toca > Mensajes. 2. En el pantalla Todos los mensajes, toca toca > Componer. o 3. Ingresa un número de teléfono o dirección de email la casilla para texto Para, o toca para buscar y seleccionar un contacto. 4. Ingresa tu mensaje en la ventana Agregar texto. 5. Cuando termines, toca Enviar. Envia un mensaje con foto o video (mensajes multimedia) 1. Sigue los pasos 1 – 4 para enviar un mensaje de texto. 2. Toca . 3. Toca un tipo de archivo multimedia (Imagen, Video, etc.) y después toca un álbum disponibles. 14 Nota: Para información de tomar fotos y videos con tu equipo, consulta “Cámara y videocámara” en la página 18. Accede a mensajes 1. Presiona y toca > Mensajes. 2. Desde la pantalla Todos los mensajes, toca en el mensaje que desea ver. Todos tus mensajes de texto y MMS para un contacto están recopilados en una “conversación” en proceso, de esta forma, cuando visualizas un mensaje, puedes desplazar por medio de la historia completa de tus mensajes con esa persona. Wi-Fi Aprovecha la velocidad 4G Conexión con una red Wi-Fi Los servicios de datos 4G te brindan la velocidad que necesites para visualizar y cargar videos streaming en alta resolución, navegar por Internet y tener “videochateos” con tus amigos en tiempo real. Cuando estés al alcance de una red Wi-Fi disponible puedes usar la función Wi-Fi de tu equipo para acceder a Internet y a otros servicios de datos. Para información sobre la disponibilidad de 4G Sprint en tu localización, visita sprint.com/coverage . 1 1. Para activar 4G Sprint presiona > >y toca Configuración > Redes inalám. y redes. 2. Toca la casilla de verificación 4G para encender 4G Sprint. • Cuando estés conectado a la red 4G, verás el ícono 4G ( ) en la barra de estado. Nota: Cuando no estés en un área de servicio 4G Sprint, despeja la casilla de verificación ques marque 4G en la página de configuraciones Redes inalám. y redes para prolongar la vida de la batería. 1. Presiona > > y toca Configuración > Redes inalám. y redes. 2. Toca la casilla de verificación Wi-Fi para encender Wi-Fi. 3. Toca Configuración Wi-Fi para mostrar una lista de redes disponibles. 4. Toca una red Wi-Fi para conectarte. De ser necesario, ingresa la contraseña y toca Conectar. • Cuando estés conectado a una red Wi-Fi, tu verás el ícono Wi-Fi ( ) en la barra de estado. Nota: Cuando no usando Wi-Fi, despeja la casilla de verificación ques marque Wi-Fi en la página de configuraciones Redes inalám. y redes para prolongar la vida de la batería. visita sprint.com/support para la guía del usuario completa 15 Usa tu equipo Sprint 4G Correo electrónico Puedes vincular hasta 10 cuentas de correo electrónico a tu HTC EVO View 4G, incluyendo una cuenta de Exchange ActiveSync. Puedes instalar cuentas de email a través del sistema aplicación de configuración o directamente a través de la aplicación de email. (Nota: Si has agregado una cuenta de Google durante el proceso inicial, tu cuenta de Gmail será permitida ya). Configura una cuenta Gmail 1. Presiona y toca > Gmail. 2. Toca Agregar cuenta > Google. 3. Sigue las instrucciones para configurar o acceder a una cuenta. 4. Cuando termines, toca Finalizar. Nota: Aunque necesites una cuenta Gmail para usar ciertas funciones tales como Android Market, no tienes que usar Gmail como la cuenta por defecto para tu equipo. Al configurar una cuenta Google, debes recibir instrucciones de agregar una dirección de email para la recuperación. Esto puede ser una segunda dirección Gmail o cualquier otra dirección de email desde la cual actualmente envíes y recibas email. Esta dirección se usa 16 para autenticar tu cuenta en caso de que alguna vez tengas problemas u olvides tu contraseña. Se le sugiere enfáticamente a usuarios de Android para que puedan recobrar el acceso a servicios y compras Google en el equipo. Configura una cuenta de email POP3/IMAP 1. Presiona y toca > Correo. 2. En la pantalla Eligir un proveedor de correo, toca Otro (POP3/IMAP). 3. Ingresa el dirección de correo electrónico y la contraseña y después toca Siguiente. 4. Ingresa un nombre de cuento y tu nombre y luego toca Finalizar. Configura una cuenta Microsoft Exchange ActiveSync Envía un mensaje de email 1. Presiona y toca > Correo. 2. En la pantalla Eligir un proveedor de correo, toca Microsoft Exchange ActiveSync. 3. Ingresa los detalles de la cuenta Exchange ActiveSync y después toca Siguiente. • Ponte en contacto con tu administrador Exchange Server para la información de ingreso requerida. 4. Selecciona el tipo de información que quieras sincronizar y toca Finalizar. 2. Si es necesario, toca la flecha de selección ( ) y toca la cuenta de email que quieras usar. y toca > Correo o > Correo o > Gmail. y toca Redactar. 5. Ingresa un asunto y un mensaje. • Para agregar adjuntos, presiona , toca Adjuntar, y selecciona un adjunto. y toca Enviar. > Gmail. • Si es necesario, toca la flecha de selección ( ) y toca la cuenta de email que quieras usar. 2. Desde el buzón de ingreso, toca el mensaje que quieras visualizar. visita sprint.com/support para la guía del usuario completa 17 Usa tu equipo 3. Presiona y toca 4. Ingresa una dirección de email o de contacto en el encasillado de texto Para. 6. Presiona Acceso a mensajes de email 1. Presiona 1. Presiona Cámara y videocámara Toma una foto 1. Presiona y toca Graba un video > Cámara. 2. Encuadra tu objeto en la pantalla. La cámara automáticamente enfocará hacia la porción central de la pantalla. Puedes tomar fotos en modo retrato o apaisado (panorámico). • Usa la cámara frontal alterna para autoretrato y “videochateo”. Para acceder a la cámara frontal desde la pantalla de la cámara o videocámara, toca la pestaña del menú y después toca Cambiar de cámara. 3. Toca para tomar la foto. 4. Toca un ícono en la pantalla Revisar para guardar, visualizar, enviar o borrar tu foto. 18 1. Presiona y toca > Videocamára. 2. Gira el equipo en sentido contrario al reloj (los videos se captan en modalidad pantalla ancha) y encuadra tu objeto en la pantalla. 3. Toca para empezar a captar el video, y toca para dejar de filmar. 4. Toca un icono en la pantalla de revisión para ver, compartir o eliminar tu foto o video. Configuraciones de cámara y videocámara •Desde la pantalla de cámara o videocámara toca para abrir el menú de configuraciones. Las configuraciones disponibles incluyen: • Autodisparador, Ajustes de imagen, Balance de blancos, Resolución, ISO, Revisar duración, Pantalla ancha, etc. Visualiza fotos y videos Comparte La aplicación Galería te permite revisar todas las fotos y videos en la tarjeta de almacenaje de tu equipo. También puedes revisar tus fotos y las de tus amigos en Facebook y Flickr. 1. Presiona y toca > Galería. 2. En la parte de arriba de la pantalla a la derecha, toca la flecha para abrir el menú y seleccionar la galería que quieras visualizar (Álbumes, Facebook o Flickr). • Para Álbumes toca un álbum y desplaza por medio de las fotos y de los videos disponibles. para más opciones. Presiona > Galería. 3. Toca , y después en el menú Compartir vía, toca una opción para compartir (Bluetooth, Facebook para HTC Sense, Flickr, Gmail o Correo, etc.). 4. Selecciona las fotos o videos que quieras compartir y después toca Siguiente. 5. Compón tu mensaje y después toca > Enviar. • Para Facebook y Flickr toca a un amigo (o a ti mismo) en la lista para visualizar fotos posteadas. Deberás estar inscrito en Facebook o Flickr para acceder a esas galerías. (Consulta “Facebook, Flickr y Twitter” en la página 23). visita sprint.com/support para la guía del usuario completa 19 Usa tu equipo 1. Presiona y toca 2. Toca el álbum para fotos o videos que quieras compartir. Internet Encuentra puntuaciones de deportes, noticias y el estado del tiempo. Haz compras por Internet. El acceso sobre la marcha te permite navegar por versiones a todo color de tus sitios de Internet favoritos. Ve a Internet 1. Presiona y toca > Internet. 2. Desde la página de inicio Sprint, selecciona categorías, navega a sitios de Internet, lee foros, descarga contenido y más. • Toca una categoría para abrirla. desde cualquier • Para más opciones, presiona página. Las opciones pueden incluir Página inicial, Encontrar en la página, Seleccionar texto, Información de página y Imprimir. Toca Más para opciones adicionales incluyendo Compartir página, Descargas, Historial y Configuraciones (incluyendo una opción para visualizar versiones completas de páginas en lugar de las versiones móviles). 20 • Para desplazarte, desliza tu dedo hacia arriba o hacia abajo por la página. • Para ampliar o reducir, pellizca la pantalla. Descargando aplicaciones de Internet Puedes descargar aplicaciones mientras navegas por Internet, pero deberás primero fijar permisos en las configuraciones para permitir aplicaciones de fuentes desconocidas. Las aplicaciones descargadas desde Android Market (ver página 21) no requieren permisos adicionales. 1. Presiona > y toca Configuración > Aplicaciones. 2. Toca la casilla Fuentes desconocidas. 3. Cuando la casilla de diálogo Attention (Atención) se abra, lee la exención de responsabilidad legal y toca OK. Android Market Android Market™ te da acceso a miles de aplicaciones para respaldar tu productividad y aumentar tu diversión. 1. Presiona y toca > Market. 2. La primera vez que visites Android Market toca Aceptar para aceptar los Términos de Servicio. 3. Para encontrar lo que quieras con rapidez: 4. Toca una aplicación o un juego para leer una descripción y reseñas de usuarios. 5. Toca Instalar (para aplicaciones gratis) o Comprar (para aplicaciones pagadas). Nota: Deberás tener una cuenta Google (Gmail) configurada en tu equipo para comprar y descargar aplicaciones de Android Market. • Navega por las aplicaciones y juegos principales. Desplaza por medio de las opciones o navega por categorías dentro de Apps (aplicaciones) o Juegos. Abriendo aplicaciones y juegos instalados • Busca una aplicación o un juego. Toca en la pantalla principal de Android Market, ingresa el nombre o palabra clave y después toca en la pantalla principal de Android Market. •Presiona y toca . Localiza el objeto descargado y tócalo para iniciarlo. También puedes iniciarlo desde la pantalla Market > Mis aplic. (mis aplicaciones). visita sprint.com/support para la guía del usuario completa 21 Usa tu equipo Descarga aplicaciones y juegos > Google™ servicios móviles Tu HTC EVO View 4G con Google provee acceso fácil a una variedad de servicios Google incluyendo Gmail™, Google Voice™, Google Maps™, Google Navigation y YouTube™. •Gmail – El servicio de correos Google. Tu cuenta Gmail te permite acceso a muchos servicios relacionados a Google al igual que al Android Market. (Consulta “Configura una cuenta de Gmail” en la página 16). •Google Maps y Google Navigation – El programa Google para localización te permite rastrear tu localización actual, visualizar situaciones de tráfico en tiempo real y recibir direcciones detalladas a tu destino. Éstos también proveen herramientas para hacer búsquedas donde puedes encontrar lugares de interés o una dirección en el mapa aéreo o de vectores, o visualizar lugares al nivel de la calle. Presiona y toca > Maps (mapas) o Navigation (navegación) para empezar a usar los servicios. 22 •YouTube – Ve y comparte videos en uno de los sitios de video más populares de Internet. Presiona y toca > YouTube para navegar por medio de y ver videos disponibles. Ingresa con tu cuenta Gmail para cargar tus propios videos. Facebook, Flickr y Twitter Configura cuentas de redes de contacto social 1. Presiona y toca > Configuración > Cuentas y sincronización. 2. Toca Agregar cuenta, selecciona un tipo (Facebook, Flickr, Twitter) y después sigue las instrucciones para completar la configuración. Consejo: Para eliminar una cuenta, desde la página Cuentas y sincronización, toca la cuenta y después toca Eliminar cuenta. Accesa tu cuentas 1. Presiona o Twitter. y toca > Facebook, Flickr 2. Ingresa tus requisitos de ingreso. 3. Envía actualizaciones de estatus, comparte fotos, lee actualizaciones y más. Usa Friend Stream Friend Stream te permite actualizar y acceder a tus cuentas de Facebook, Twitter y otras cuentas de redes de contacto social simultáneamente. 1. Presiona y toca > Friend Stream. 2. Ingresa a al menos una cuenta de medios de contacto social (tal como Facebook). 3. Actualiza tu estatus para todas las cuentas a las cuales has ingresado simultáneamente para visualizar actualizaciones de status consolidadas, fotos y enlaces. Consejo: Para aprovechar Friend Stream al máximo tú puedes agregar el control Friend Stream a una pantalla extendida. Presiona y sujeta en una pantalla sin usarse, toca Control > Friend Stream, y selecciona un estilo de control. visita sprint.com/support para la guía del usuario completa 23 Usa tu equipo Si no configuraste tus aplicaciones favoritas de redes de contacto social usando la aplicación de configuración (consulta “Aplicación de configuración” en la página 3), puedes hacerlo ahora desde el menú Cuentas y sincronización. Qik Tu HTC EVO View 4G te permite usar la aplicación Qik pre-cargada para compartir videos en vivo y tener chats de video móviles en vivo con equipos móviles compatibles. Configura una cuenta Qik Antes de usar Qik en tu eqipo, tú debes crear una cuenta Qik e ingresar en tu equipo. •Visita qik.com, haz clic en Sign Up (inscribir), y sigue las instrucciones para configurar una cuenta . 1 Resumen Qik 1. Presiona y toca > Qik. 3. Presiona > Configuración para fijar tus preferencias, incluyendo preferencias para compartir, configuraciones de localización, e información de la versión. Consejo: La cámara frontal es mejor para video chat. También, usa el equipo en modalidad pantalla ancha para videos. Disponible sólo en inglés. 24 “Videochateo” en vivo con Qik 1. Presiona 2. Si recibes un aviso, ingresa a tu cuenta Qik. 1 4. Selecciona de entre las opciones principales Qik: Video Chat; Grabar, para grabar videos para almacenar directamente en tu cuenta Qik; Video Mail, (correo de video) y Video Gallery para manejar y compartir tus videos. y toca > Qik. 2. Toca Video Chat. 3. Selecciona un contacto. • Para completar un video chat, el contacto debe tener un equipo móvil compatible y una cuenta Qik. 4. Habla directamente a tu compañero de chat. Usando la cámara frontal, verás tu imagen en una esquina y la imagen de la otra parte cubrirá el resto de la pantalla. Bluetooth Empareja y haz una conexión con un equipo capacitado para Bluetooth Comparte contactos, archivos o fotos usando Bluetooth 1. Presiona > > y toca Configuración > Redes inalám. y redes > Config. de Bluetooth > Explorar dispositivos. 1. Abre la aplicación que contiene el archivo que quieras compartir. (Por ejemplo, presiona y toca > Galería). • Si Bluetooth no está encendido, toca la casilla de verificación Bluetooth para encenderlo. 2. Selecciona un equipo disponible y sigue las instrucciones para emparejar los equipos. Puede que se requiera que ingreses una contraseña (frecuentemente 0000) para completar la formación de parejas. 3. Una vez hayas emparejado con un equipo, deberá iniciarse tu conexión. El ícono Bluetooth ( ) muestra tu estado actual de conexión. 2. Localiza el archivo que quieras compartir. • Puedes enviar fotos y videos directamente desde la cámara o desde Galería, eventos en calendario, contactos (como vCards), pistas de música y grabaciones de voz. No todos los equipos podrán recibir todos los tipos de archivos. 3. Dependiendo de la aplicación, toca > Bluetooth o presiona y sujeta el archivo y selecciona Compartir o Enviar > Bluetooth. 4. Toca el nombre del equipo al cual estás enviando el archivo. (Si recibes un aviso, toca Sí para encender Bluetooth). visita sprint.com/support para la guía del usuario completa 25 Usa tu equipo ® Sprint Hotspot Conecta hasta ocho equipos capacitados para Wi-Fi a Internet usando tu EVO como un punto de conexión móvil. Configura tu Sprint Hotspot Haz una conexión al Sprint Hotspot 1. Presiona > > Configuración > Redes inalám. y redes > Configuración de zona activa de Sprint. 2. Lee la introducción y toca Aceptar para continuar. 3. Toca el encasillado de texto Nombre del rutador (SSID) para ingresar un nuevo nombre del retransmisor o usa el nombre del retransmisor por defecto. 4. Selecciona un método de seguridad de red Wi-Fi en el encasillado de Seguridad. Dependiendo de el método de seguridad seleccionado puede que debas agregar una contraseña de red en el encasillado de texto Contraseña. 5. Toca la casilla de verificación Sprint Mobile Hotspot en la parte de arriba de la pantalla para encender el retransmisor móvil. 1. Habilita Wi-Fi en tu equipo. 26 2. Selecciona EVO View 4G XXXXXX (donde “X” es un marcador de posición para cualquier letra o número), o el nuevo nombre del rutador si no usaste el que hay por defecto, en la lista de redes disponibles. 3. Cuando aparezca Conectado en tu equipo, lanza tu navegador de Internet para confirmar que tienes una conexión de Internet. HTC Sync Sincroniza contactos y eventos en calendario Windows con aquellos en tu EVO, respalda datos de tu equipo en tu computadora, instala aplicaciones de terceros y más. 1. Conecta el equipo a tu computadora usando el cable USB suministrado. 2. En la pantalla Connect to PC (conectar a PC) en tu equipo, toca Disk drive (unidad de disco) y después toca Done (terminar). 3. En tu computadora, descarga HTCSync.exe desde htc.com/support a la pantalla principal de tu computadora. 4. Haz clic dos veces en HTCSync.exe en la pantalla principal y después sigue las instrucciones en pantalla. 1 Configura HTC Sync 1. Con tu equipo conectado a tu computadora, toca HTC Sync, y después toca Done (terminar). 2. Una vez el equipo encuentre HTC Sync, tu computadora mostrará el asistente de conexión. Haz clic en Next (próximo). 3. Ingresa el nombre que deseas para tu equipo y después haz clic en Finish (terminar). Sincroniza tu equipo con tu computadora 1. Opera HTC Sync desde tu computadora. 2. La primera vez que sincronices el equipo, el asistente de configuraciones para sincronizar se iniciará y te ayudará a configurar HTC Sync. • Si el asistente de configuraciones para sincronizar no se activa, haz clic en Synchronize Now (sincronizar ahora). 3. Sigue las instrucciones para seleccionar las aplicaciones de computadora y categorías para sincronizar y saber cuando sincronizar datos entre tu equipo y tu computadora. 4. Confirma las configuraciones que has escogido y haz clic en Finish (terminar). visita sprint.com/support para la guía del usuario completa 27 Usa tu equipo Instala HTC Sync en tu computadora GPS El navegador TeleNav GPS te permite ver y oír direcciones paso a paso a destinos conocidos, o encontrar restaurantes, tiendas, bancos o gasolineras cercanas. Obtén información de tráfico y rutas alternas. Navega 1. Presiona y toca > TeleNav GPS Navigator. 2. Sigue las instrucciones en pantalla para acceder a la navegación, iniciar y usar. Nota: Antes de usar cualquier programa de navegación asegúrate de que tu equipo está configurado para permitir la detección de localización y después selecciona las fuentes que quieras usar. > Configuración > Ubicación > Presiona Configuración de ubicación > ACTIVADO para permitir la detección de localización. Selecciona Utilizar redes inalám. y/o Utilizar satélites de GPS como fuentes de localización. 28 Música Agregando música a tu archivo de música Escuchar música Antes de escuchar música con la aplicación Música en tu equipo, deberás cargar canciones a tu archivo Música. 2. Toca una canción para comenzar a escucharla. y toca > Música. • Usa los controles en la parte de abajo para tocar, pausar o saltar canciones. para visualizar la biblioteca de • Toca música. visita sprint.com/support para la guía del usuario completa Usa tu equipo 1. Usa el cable USB suministrado para conectar tu equipo a un puerto USB disponible en tu computadora. 2. Cuando veas la pantalla que pone Connect to PC (conectar a PC), toca Disk Drive (unidad de disco) y después toca Done (terminar). 3. En tu computadora, localiza el almacenamiento interno de tu equipo y abre o crea el archivo Música. 4. Copia archivos de música de tu computadora al archivo de música. 5. Cuando acabes, sigue los procedimientos de tu computadora para eliminar la unidad de disco con seguridad y después desconecta el equipo del cable USB. 1. Presiona 29 Herramientas y recursos: configuraciones Explora maneras de personalizar tu equipo, fija permisos, actualiza tu software y más en el menú Configuración. • Privacidad Acceder configuraciones • Conectar a PC 1. Presiona y toca > Configuración. • Seguridad –o– • Base Presiona > > y toca Configuración. • Energía 2. Selecciona la categoría de configuraciones que tú • Aplicaciones quieres cambiar. Para seleccionar o despejar • Almacenamiento casillas (un método común de configurar), toca la casilla de verificación. • Fecha y hora Categorías incluyen: • Idioma & del teclado • Accesibilidad • Personalizar • Redes inalám. y redes • Entrada y salida por voz • Sonido • Actualizaciones de sistema • Mostrar • Acerca de tablet PC • Cuentas y sincronización Para obtener información detallada acerca de la • Ubicación configuración, consulte la Guía del usuario en • Buscar sprint.com/support . • Boligrafo 1 1 30 Disponible sólo en inglés. Administra el brillo de la pantalla y el tiempo de la pantalla queda iluminada Maneja las funciones de radio del equipo 1. Presiona > > Configuración > Mostrar > Brillo para modificar la configuración de la luz de fondo como se desee. 2. Para apagar la pantalla, presiona el botón para encender/apagar ( ) brevemente. El equipo continuará funcionando. Desactiva las funciones 4G, Sprint Hotspot, Wi-Fi, Bluetooth y GPS del equipo cuando no las estés utilizando. —o— Agrega un control de control de energía a tu pantalla de inicio. (Consulta “Personaliza tu pantalla de inicio” en esta guía para más información sobre agregar controles). Usa la tecla para regresar para salir de aplicaciones •Cuando salgas de aplicaciones, presiona la tecla para regresar ( ) en lugar de presionar . Esto cierra la aplicación en lugar de dejarla operando. •Presiona > > Configuración > Redes inalám. y redes y desactiva 4G, Zona activa de Sprint, Wi-Fi o Bluetooth si cualquiera de estas funciones no son necesarias. —o— •Presiona > > Configuración > Ubicación y desactiva Utilizar satélites de GPS si esta función no es necesaria. Para más consejos útiles sobre el cuidado y la seguridad de la batería, por favor, consulta Guía del Usuario en sprint.com/support . 1 1 Disponible sólo en inglés. visita sprint.com/support para la guía del usuario completa 31 Herramientas y recursos Consejos para ahorrar batería Maneja tu cuenta Recursos En Internet: www.sprint.com Recursos para tu equipo •Realiza un pago, revisa tus facturas, suscríbete a facturación por Internet •Revisa los minutos de uso y el saldo de tu cuenta •Revisa o modifica los detalles de tu plan de servicio Sprint •Obtén instrucciones detalladas y descarga contenido •Esta Guía de Inicio para dejarte completamente listo. Por teléfono •Atención al Cliente Sprint: Marca 1-888-211-4727 •Atención al Cliente para Negocios: Marca 1-888-788-4727 •Internet – Visita sprint.com/support para la Guía del Usuario completa, junto con vídeos, tutorías y foros de la comunidad para tu HTC EVO View 4G. 1 •Mobile Guide – Presiona y toca > HTC Mobile Guide (guía HTC móvil) para acceder a una versión móvil de la completa Guía del Usuario. y toca > Sprint Zone •Sprint Zone – Presiona para acceder a servicios de cuenta, las noticias Sprint, consejos y trucos para tu equipo, encontrar aplicaciones recomendadas y mucho más. Visita sprint.com/support para la Guía del Usuario completa, junto con vídeos, tutorías y foros de la comunidad para tu HTC EVO View 4G. 1 1 32 Disponible sólo en inglés. Herramientas y recursos Enfocar en manejando. sprint.com/focusondriving 1 1 Disponible sólo en inglés. visita sprint.com/support para la guía del usuario completa 33 Índice Simbolos 4G 15 A Accesos directos 9 Android Market 21 Aplicación de configuración 2 Aplicaciones 21 Arrastra 5 B Barra de estado 8 Bluetooth 3, 19, 25 Botónes 9 C Cámara Configuración 18 Frontal 24 Cámara frontal 24 Chat de video 24 34 Controles 7 Correo electrónico Gmail 16 Microsoft Exchange ActiveSync 16 POP3/IMAP 16 G Gestos 4–5 Gmail 16 Google Maps 22 Google Navigation 22 Google Voice 22 Guía móvil 33 D Desbloquea pantalla 1 Desliza 5 H HTC Mobile Guide 33 HTC Sync 27 E Escenas 7 F Facebook 19, 23 Flickr 23 Fondos de pantalla 7 Fotos Toma 18 Friend Stream 23 I Internet 20 J Juegos 21 Mapas 22 Mensajes con fotos 14 Mensajes de texto 14 Mensajes multimedia 14 Microsoft Exchange ActiveSync 16 N Navegación Google 22 GPS 28 Navegación GPS 28 P Pantalla Desbloquea 1 Enciende y apaga 2 Pantalla de inicio 6 Agrega objetos 7 Extendida 6 Personaliza 7 Pasa 4 Pellizca 5 Presiona y sujeta 4 Q Qik 24 Video Chat 24 R Rota 5 S V Videos Comparte 19 Graba 18 Índice M W Wi-Fi 15 Y YouTube 22 Servicio al cliente Sprint 32 Sprint 4G 15 Sprint Zone 32 T Teclado 10 Configuración 11 Teclado QWERTY 10 Teclas 9 Toca 4 Twitter 23 visita sprint.com/support para la guía del usuario completa 35 Los servicios descritos en esta guía pueden requerir una suscripción a un plan de servicio y/o pueden incurrir cargos adicionales. No todos los servicios trabajarán en todos los equipos. La cobertura Sprint no está disponible en todos los mercados. Visita www.sprint.com/coverage para más detalles. Partes de esta guía reproducen trabajo creado y compartido por Google y usado de acuerdo con los términos descritos en Creative Commons 3.0 Attribution License (licencia de atribución). Mensaje importante de Privacidad. Las políticas Sprint frecuentemente no aplican a aplicaciones de terceros. Las aplicaciones de terceros pueden acceder a su información personal o requerir que Sprint divulgue su información de cliente al proveedor de la aplicación de terceros. Para averiguar cómo una aplicación de terceros coleccionará, accederá a, utilizará, o divulgará su información personal, revise las políticas del proveedor de la aplicación, las cuales usualmente se encuentran en su págna de Internet. Si usted no se siente cómodo con las políticas de aplicación de terceros, no utilice la aplicación. ©2011 Sprint. SPRINT y el logotipo son marcas comerciales de Sprint. Otras marcas son propriedad de sus respectivos proprietarios. 1 Disponible sólo en inglés. Impreso en Taiwán 91H01805-01M Rev.A