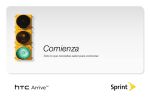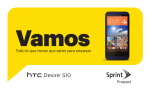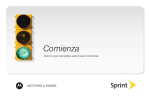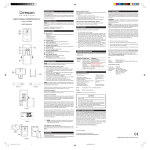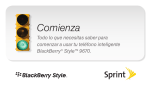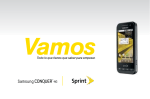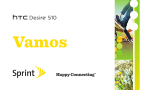Download Todo lo que tienes que saber para empezar.
Transcript
Vamos Todo lo que tienes que saber para empezar. ¡Bienvenido! Sprint se compromete a desarrollar tecnologías que te brindan la habilidad de obtener lo que quieras cuando quieras, más rápido que antes. Este folleto es una introducción a los conceptos básicos para comenzar con Sprint y tu teléfono inteligente BlackBerry Curve™ 9350. ® Visita sprint.com/support para la Guía del Usuario completa, junto con vídeos, tutorías y foros de la comunidad para tu teléfono. 1 Usando esta guía Esta “guía para comenzar” está diseñada para ayudarte a configurar y usar tu nuevo teléfono inteligente BlackBerry Curve™ 9350. Se divide en cuatro secciones para ayudarte a encontrar la información que necesitas rápida y fácilmente. Prepárate − página 1 − Averigua lo que tienes que hacer antes de usar tu equipo por primera vez, incluyendo insertar una batería y activar el servicio Sprint en tu equipo. Conceptos básicos BlackBerry − página 4 − Aprende algunos conceptos básicos. Si estás familiarizado con teléfonos inteligentes BlackBerry, probablemente puedas saltarte estas páginas (aunque un curso para refrescar nunca perjudica a nadie). Usa tu teléfono inteligente − página 13 − Aprovecha las funciones de tu equipo y los servicios Sprint, desde lo básico (realizar llamadas) a lo más avanzado (usar Facebook, Twitter y más). Herramientas y recursos − página 30 − Encuentra consejos útiles para tu equipo y descubre recursos y otra información de ayuda Sprint. Para información adicional, visita sprint.com/support . 1 Usando esta guía ® Tu BlackBerry Curve 9350 Conector para auriculares Pon cerradura al teclado Luces LED de notificación Tapete táctil Desplazar por la pantalla Seleccionar un objeto Puerto USB Tecla menú Abrir un menú Abrir la puerta de la batería Tecla enviar Realizar/contestar una llamada Presiona y sujeta para poner cerrado el teclado Ingresar el otro carácter en una tecla Poner letras mayúsculas Micrófono (no cubrir) Subir volumen Tecla salir Retroceder una pantalla Silenciar Bajar volumen Tecla apagar/encender Sujetar para encender/apagar Terminar una llamada Volver a la pantalla de inicio Atrás/borrar Ingresar Altavoz Símbolos Tecla conveniencia Toma una foto Tú puedes personalizar esta tecla Prepara tu teléfono inteligente Carga la batería Prepárate Instala la batería y la tarjeta de memoria 1. Inserta el extremo más grande del cable USB dentro del cargador. 2. Conecta el extremo más pequeño del cable USB al puerto USB en el lado izquierdo de tu equipo BlackBerry. 3. Enchufa el cargador a un tomacorriente. Enciende o apaga el teléfono inteligente ► Presiona y sujeta apagar/encender encender o apagar tu equipo. para Si la batería tiene suficiente carga, tu equipo debe encenderse automáticamente. Nota: Puede instalarse por anticipado una tarjeta de memoria. visita sprint.com/support para la guía del usuario completa 1 1 Activa tu teléfono inteligente Activa tu teléfono inteligente • Si has comprado tu equipo en una Tienda Sprint, es probable que ya esté activado y listo para usarse. • Si has recibido tu equipo por correo postal y se trata de una nueva cuenta Sprint o un nuevo número de teléfono, tu equipo está diseñado para activarse automáticamente cuando lo enciendes por primera vez. Verás una pantalla que pone “Contacting the wireless network” (Contactando con la red móvil) al encender. Cuando veas “Your device has been registered with the wireless network” (Tu equipo se ha registrado con la red móvil), toca “OK” (visto bueno) para continuar. Para confirmar tu activación, realiza una llamada. • Si tu equipo no se registra con la red, haz clic en “Activate” (activar) y sigue las instrucciones para activar tu equipo y servicio. 2 • Si has recibido tu equipo por correo postal y lo estás activando para un número existente (estás cambiando teléfono), visita sprint.com/ activate y sigue las instrucciones. 1 Cuando termines, realiza una llamada para Si tu equipo aún no está activado o no tienes acceso a Internet, comunícate con Sprint llamando al 1-888-211-4727. Cambia la idioma a español 1. Haz clic en “Setup” (Configuración) . 2. Haz clic en “LanguagesandInputMethods” (Idiomas y métodos de entrada). 3. En “Display language” (Idioma de visualización), selecciona Español y presiona o haz clic en Volveraconfiguración. 4. Haz clic en Guardar. Configuración La aplicación de configuración está diseñada para ayudarte a aprender sobre navegación e ingresar información, a personalizar tu equipo BlackBerry, configurar conexiones móviles y Bluetooth y a configurar una o más direcciones de email admitidas. ® Lanza la aplicación de configuración en cualquier momento Prepárate Explora la aplicación de configuración Para volver a la aplicación de configuración en cualquier momento: ► Haz clic en Configuración . ► En la aplicación de configuración, selecciona una función y sigue las instrucciones. Para seleccionar una opción, desliza tu dedo por el tapete táctil para resaltar una opción y presiona (haz clic) en el tapete táctil para continuar. Consejo: Mientras uses la aplicación de configuración, desplaza hacia la parte de abajo y haz clic en Tutoriales bajo Ayuda y tutoriales. visita sprint.com/support para la guía del usuario completa 1 3 Conceptos básicos BlackBerry: Tu pantalla de inicio Nivel de potencia de la batería Indicadores móviles Cambia el tono de tu timbre o de tus avisos Haz clic para manejar conexiones ® ® móviles, Wi-Fi , tecnología Bluetooth o reloj despertador Visualizar notificaciones Visualiza citas futuras, mensajes nuevos y otras notificaciones Busca Busca por tu teléfono inteligente completo, incluyendo ayuda, mensajes, música, Internet y más Barra de navegación Toca para ver más iconos Deslízate hacia la izquierda o la derecha para más paneles Puedes mover o esconder iconos. Haz clic y sujeta en un icono y haz clic en Mover, Moveracarpeta o Ocultaricono. 4 Pantalla de inicio: funciones Para acceder a todas las aplicaciones de tu equipo desde la pantalla de inicio, haz clic en Todo. La pantalla de inicio también te da acceso directo a funciones adicionales. Por ejemplo, para acceder a Calendario : 1. Desliza tu dedo por el tapete táctil para resaltar Todo, y luego haz clic en el tapete táctil (haz clic en Todo). 2. Resalta Calendario y haz clic en el tapete táctil (haz clic en Calendario) para abrir la aplicación del calendario. Consejo: Para acceder a opciones adicionales y ayuda para cualquier aplicación, presiona . • Para acceder a tus conexiones móviles, Wi-Fi, y Bluetooth, haz clic en el área de conexiones en la parte de arriba de tu pantalla de inicio. • Para ver tus notificaciones, mensajes y citas, haz clic en la barra Notificaciones. • Para buscar en tu equipo por ayuda, contactos, archivos, notas, fotos, videos e Internet, haz clic en el icono Buscar. Haz clic en el icono de micrófono para buscar por voz. • Para acceder a otros paneles tales como Multimedia o Favoritos, resalta la barra navegación y desliza tu dedo hacia la izquierda o la derecha por el tapete táctil. visita sprint.com/support para la guía del usuario completa 1 5 Básicos BlackBerry Pantalla de inicio: todas las aplicaciones BlackBerry ID BlackBerry ID te da acceso rápido y fácil a una variedad de aplicaciones y servicios BlackBerry incluyendo el local de la tienda BlackBerry App World™. ® Crea un BlackBerry ID Crea un BlackBerry ID usando tu dirección de email y contraseña de tu elección. Úsalo para acceder a varios productos o servicios de BlackBerry. 1. Cuando veas la pantalla de ingreso BlackBerry ID, ingresa tu dirección de email y contraseña y después haz clie en Crearnuevo. (Si ya tienes un BlackBerry ID, haz clic en Iniciar sesión y ya estás listo). 2. Lee los términos y condiciones BlackBerry ID. Si estás de acuerdo con los términos, haz clic en Acepto. 3. Sigue las instrucciones para crear tu BlackBerry ID. 6 Intercambiando teléfonos inteligentes BlackBerry Moverse de un teléfono inteligente BlackBerry a uno nuevo Para mover datos desde un equipo BlackBerry a un nuevo equipo BlackBerry, haz lo siguiente: Básicos BlackBerry ® 1. En tu computadora, abre el software BlackBerry de escritorio. Para obtener el software más reciente, visita blackberry.com/desktopsoftware . 2. Conecta tu nuevo equipo a tu computadora. 3. Haz clic en “Copy data and settings from another smartphone” (Copiar datos y configuraciones desde otro teléfono inteligente) y sigue las instrucciones. 4. Si es necesario, haz clic en Configuración > Cuentasdecorreo y sigue las instrucciones. ® 1 visita sprint.com/support para la guía del usuario completa 1 7 Iconos de aplicaciones Mensajes Enviar emails y otros mensajes. Mensajesdetexto Enviar mensajes de texto. Contactos Accede a tus contactos y manéjalos. Navegador Navega sitios de Internet. Cámara Toma fotos. Videocámara Graba videos. Multimedia Ve fotos guardadas, toca música y más. 8 Boletínsocial Mantente al día con todas tus redes de contacto social en un sólo lugar. Calendario Maneja citas. OpcionesConfigura opciones. Tú puedes encontrar más opciones en el menú de cada aplicación. Gestionarconexiones Configura conexiones móviles, tal como una conexión Bluetooth . ® Ayuda Encuentra la guía del usuario aquí o haz clic en Ayuda en un menú. • Para una guía completa de iconos, ve a blackberry.com/docs/smartphones . Haz clic en el modelo de tu equipo y después haz clic en el icono de la guía. 1 Indicadores de estado Mensajes Notificación nueva Alarma puesta Sin abrir Abierto Conteo de mensajes sin abrir BlackBerry Messenger (mensajero) Mensaje de texto Mensaje enviado Conteo de llamadas perdidas Boletín social Archivo adjunto Invitación a reunión El mensaje está enviándose Notificación BlackBerry App World™ Enviando o recibiendo datos Mensaje no enviado Wi-Fi encendido Roaming ® ® Básicos BlackBerry Pantalla de inicio Teléfono Llamada perdida Llamada recibida Llamada realizada Mensaje de correo de voz visita sprint.com/support para la guía del usuario completa 1 9 Ingreso de texto Consejos para ingresar texto El teclado QWERTY de tu equipo BlackBerry hace fácil el ingreso de texto. Aquí hay unos cuantos consejos: 10 Ponunaletraen mayúscula Presiona y sujeta la tecla de una letra. Insertaunpunto Presiona Ingresaelcarácter alternoenunatecla Presiona dos veces. y la tecla deseada. Ingresaunsímbolo Presiona y la tecla de la letra que aparece debajo del símbolo que deseas. Insertauncarácter conacento Presiona y sujeta la tecla de una letra y desliza tu dedo hacia la izquierda o hacia la derecha en el tapete táctil. Editando texto Selecciona, copia y pega texto Básicos BlackBerry Resalta texto Presiona una tecla mayúscula y desliza tu dedo en el tapete táctil La tapete táctil de tu equipo facilita el seleccionar, copiar y pegar texto. ► Para cortar o copiar texto seleccionado, presiona > Cortar o Copiar. ► Para pegar texto cortado o copiado, presiona > Pegar. Consejo: Para una tutoría de video sobre editar texto, toca Configuración > Tutoriales > Editar texto. Abre un menú emergente Presiona y sujeta el tapete táctil visita sprint.com/support para la guía del usuario completa 1 11 Usa tu equipo: Llamadas de teléfono y correo de voz Tu teléfono Marca un número Configura el correo de voz Tú debes configurar tu correo de voz y tu saludo personal tan pronto como se active tu equipo Siempre usa una contraseña para proteger contra el acceso sin autorización. Pon cerradura al teclado Volumen Registro de llamadas Abre el menú Enviar Contesta una llamada Abre la aplicación del teléfono Silenciar Visualiza tus contactos o registro de llamadas Termina una llamada Borrar Revisa tu correo de voz Presiona y sujeta la tecla "1" Configura un número de discado rápido Presiona y sujeta una tecla 12 1. Presiona y después presiona y sujeta . 2. Sigue las instrucciones del sistema para acabar la configuración. Recupera tu correo de voz DesdetuteléfonointeligenteBlackBerry: 1. Presiona y después presiona y sujeta 2. Ingresa tu contraseña. . Desdecualquierotroteléfono: Tapete de discado de teléfono 1. Marca tu número de teléfono móvil. 2. Cuando conteste tu correo de voz, presiona . 3. Ingresa tu contraseña. * Contactos Revisando contactos 1. Haz clic en Contactos . 2. Haz clic en el campo Buscar e ingresa las primeras pocas letras de un contacto o desliza tu dedo sobre la tapete táctil para desplazar por tus contactos. 3. Presiona el tapete táctil para visualizar la información de un contacto. Para llamar a un contacto, resalta un nombre y presiona . Si el contacto tiene más de un número, toca el número que quieras llamar. Guarda un número de teléfono 1. Presiona teléfono. e ingresa un número de 2. Presiona y después haz clic en Agregara Contactos. 3. Haz clic en Crearnuevocontacto o Agregara contactoexistente. 4. Ingresa un nombre y cualquier información adicional, haz clic en el tapete táctil > Guardar. Agrega un nuevo contacto 1. Haz clic en Contactos > Nuevocontacto. 2. Ingresa tanta o tan poca información como quieras. Deberás ingresar o un nombre o el nombre de una compañía para guardar un contacto. 3. Haz clic en el tapete táctil > Guardar. visita sprint.com/support para la guía del usuario completa 1 13 Usa tu equipo La aplicación Contactos te permite acceder a contactos y manejar o agregarlos desde una variedad de fuentes incluyendo Gmail, Exchange, Facebook, Twitter y Flickr. También puedes sincronizar contactos desde tu computadora e ingresarlos a mano, a la manera antigua. Contactos: Syncronizar Sincroniza contactos usando el software BlackBerry de escritorio Para descargar el software BlackBerry de escritorio, ve a blackberry.com/desktopsoftware. 1. Conecta tu equipo a tu computadora. 2. En el software BlackBerry de escritorio, haz clic en “Organizer” (organizador). 3. Revisa las aplicaciones y configuraciones del organizador que están seleccionadas y si es necesario, haz cambios. 4. Haz clic en “Sync” (sincronizar). Para más información, consulta “Help” (ayuda) en el software BlackBerry de escritorio. 14 Nota: Research In Motion recomienda que crees un archivo de reserva en tu computadora con regularidad y lo guardes, especialmente antes de actualizar cualquier software. Mantener un archivo actualizado de reserva en tu computadora puede permitirte recuperar datos del equipo si tu equipo se pierde, es robado o se corrompe a causa de un problema imprevisto. Mensajes Accede a mensajes ► Haz clic en Mensajes . Abre un menú emergente Presiona y sujeta el tapete táctil para abrir un menú emergente de acciones comunes Usa tu equipo Ve opciones de navegación Toca la barra Fecha Abre un mensaje Resalta un mensaje y haz clic en el tapete táctil Usa el menú emergente para borrar, componer, o reenviar mensajes y más visita sprint.com/support para la guía del usuario completa 1 15 Mensajes Envía un mensaje de texto 1. Haz clic en Mensajesdetexto > > Redactarmensajedetexto. 2. Ingresa un número de teléfono móvil o dirección de email o comienza a ingresar el nombre de un contacto y haz clic en el contacto. 3. Ingresa un mensaje. • Para adjuntar una foto, video u otro tipo de archivo, presiona >Adjuntar y selecciona un tipo de archivo y un archivo. Sé un héroe. No te distraigas al conducir. 4. Haz clic en el tapete táctil > Enviar. Nota: Para información sobre tomar fotos y videos con tu quipo, consulta “Cámara y videocámara” en la página 20. Enfocar en conduciendo sprint.com/focusondriving 1 16 BlackBerry Messenger Configurar BlackBerry Messenger Ve tu perfil y número de identificación personal (PIN) o cambia tu estatus Usa tu equipo 1. Haz clic en BlackBerryMessenger . 2. Ingresa tu nombre de usuario y haz clic en Iniciarsesión. • Si no lo has configurado ya, puede que quieras establecer un BlackBerry ID. Sigue las instrucciones para ingresar una dirección de email y contraseña para comenzar. Abre un chat Ve contactos Ve grupos Abre un menú emergente para buscar mensajes, invitar un contacto y más Crea un grupo nuevo visita sprint.com/support para la guía del usuario completa 1 17 Correo (Email) Puedes enlazar tantas como 10 cuentas de correo (email) con tu teléfono inteligente BlackBerry, incluyendo una cuenta del servidor BlackBerry Enterprise. Puedes configurar cuentas de email mediante la aplicación de configuración en cualquier momento. ® Configura una cuenta de correo 1. Haz clic en Configuración > Cuentasde correo > CuentadecorreodeInternet. • La primera vez que configuras una cuenta, lee el acuerdo “BlackBerry Prosumer Agreement”. Si estás de acuerdo con los términos haz clic en Acepto. Si esta no es tu primera cuenta, toca Configuraotracuentadecorreo. 2. Haz clic en un tipo de cuenta : Yahoo, Gmail, AOL(AOL, AIM), WindowsLive (Hotmail, MSN, Live), o Otros. 3. Ingresa tu dirección de email y contraseña y después haz clic en Continuar. El Servicio de Internet BlackBerry intentará configurar tu cuenta. ® 18 • Si la configuración resulta un éxito, presiona para volver a la pantalla de inicio. 4. Si el Servicio de Internet BlackBerry no puede agregar tu dirección de email, intenta ingresando tu dirección y contraseña de nuevo, o haz clic en Proporcionarélaconfiguración y después ingresa la información de tu cuenta y haz clic en Continuar. Nota: Para agregar o editar configuraciones para tus cuentas de email, incluyendo el nombre de presentación de la cuenta y la firma, haz clic en Configuración > Cuentas de correo > Cuenta de correo de Internet. Resalta una dirección de email, presiona > Editar, y haz tus cambios. Haz clic en Guardar. Envía mensajes de correo electrónico Si el administrador de tu sistema te ha provisto una contraseña de activación Enterprise, puedes configurar tu cuenta de email admitida directamente desde tu equipo BlackBerry. 1. Haz clic en Configuración > Cuentasde correo > Cuentadeempresa. 2. Bajo Activacióndecuenta, ingresa la dirección de email corporativo admitida. 3. Ingresa la contraseña de activación Enterprise provista por el administrador de tu sistema y después haz clic en Activar. 1. Haz clic en Mensajes > >Redactar correo. 2. Ingresa una dirección de email o comienza a ingresar el nombre de un contacto y haz clic en el contacto. 3. Ingresa un mensaje. • Para adjuntar una foto, video u otro tipo de archivo, presiona >Adjuntar y selecciona un tipo de archivo y un archivo. 4. Haz clic en el tapete táctil > Enviar. visita sprint.com/support para la guía del usuario completa 1 19 Usa tu equipo Configura una cuenta del Servidor BlackBerry Enterprise Cámara y videocámara Toma una foto ► Haz clic en Cámara Graba un video . Amplía o reduce Desliza tu dedo hacia arriba o abajo en el tapete táctil Agrega tu localización a una foto Visualiza fotos 20 Cambia las configuraciones para distintas escenas Cambia la configuración Toma una foto Haz clic en el icono de la cámara del flash o presiona la tecla conveniencia a la derecha del teléfono inteligente 1. Haz clic en Multimedia > Videocámara . 2. Encuadra el objeto en la pantalla. 3. Haz clic en para comenzar a grabar. Haz clic en para pausar o parar de grabar. • Para opciones de video, tales como luz de video, modo de escena, o formato, presiona > Opciones. ► Para ver tus fotos, haz clic en Multimedia Imágenes > . ► Para ver tus videos, haz clic en Multimedia > Videos . Ampliar/reducir/recorrer Para ampliar, haz clic en el tapete táctil Para recorrer una foto ampliada, desliza tu dedo en el tapete táctil Comparte 1. Haz clic en Multimedia > Imágenes o Videos . 2. Haz clic en el álbum con las fotos o los videos que quieras compartir. 3. Haz clic en una imagen miniatura para visualizar la foto que quieras compartir. 4. Presiona > Enviar y selecciona un método de enviar. 5. Compón tu mensaje y después haz clic en el tapete táctil > Enviar. Desplázate por medio de fotos Habiéndolas reducido, desliza tu dedo rápidamente en el tapete táctil Envía Gira Visualiza Foto anterior/próxima una serie de imágenes visita sprint.com/support para la guía del usuario completa 1 Abre un menú emergente Presiona y sujeta el tapete táctil 21 Usa tu equipo Fotos y videos Internet Encuentra puntuaciones de deportes, noticias y pronósticos del tiempo. Haz compras por Internet. Navegación con pestañas te permite navegar el Internet justo de la manera en que quieras hacerlo. Ve a Internet ► Haz clic en Navegador . Abre pestañas Ingresa una dirección de Internet Abre tus favoritos y historial Abre un menú emergente de acciones comunes Presiona y sujeta el tapete táctil 22 Ampliar/reducir/recorrer Para ampliar, presiona , haz clic en Zoom y desliza tu dedo en el tapete táctil Para recorrer una página ampliada, desliza tu dedo en el tapete táctil Usa navegación con pestañas Usa tu equipo 1. Haz clic en el icono de visualizar pestañas en la esquina derecha de arriba. 2. Desliza tu dedo en el tapete táctil para desplazar por las pestañas. Para abrir una pestaña, resalta la imagen miniatura y haz clic en el tapete táctil. Abre una página de Internet en una nueva pestaña Haz clic en la imagen miniatura para visualizar la página de Internet Cierra la pestaña seleccionada visita sprint.com/support para la guía del usuario completa 1 23 Wi-Fi and Bluetooth Configura una conexión Wi-Fi 1. Haz clic en Gestionarconexiones > Red Wi-Fi. 2. Haz clic en una red Wi-FI disponible. 3. Si se requiere, ingresa la contraseña de la red y después haz clic en Conectar. Enciende o apaga Wi-Fi ► Haz clic en Gestionarconexiones y después haz clic en la casilla de verificación al lado de Wi-Fi. Enciende o apaga Bluetooth ► Haz clic en Gestionarconexiones y después haz clic en la casilla de verificación al lado de Bluetooth. Consejo: Haz clic en el área de conexiones en la parte de arriba de la pantalla para visualizar la pantalla Gestionar conexiones. 24 Empareja con un equipo habilitado para Bluetooth 1. Con el Bluetooth encendido, haz clic en Gestionarconexiones > Redesy conexiones > ConexionesBluetooth > Agregarnuevodispositivo > Buscar. 2. Haz clic en el nombre de un equipo habilitado para Bluetooth. 3. Si es necesario, haz una de las siguientes: • Si el equipo habilitado para Bluetooth no tiene un teclado (por ejemplo, un auricular), ingresa la contraseña provista para emparejar en tu equipo BlackBerry (frecuentemente 0000). • Si el equipo habilitado para Bluetooth tiene un teclado (por ejemplo, una computadora portátil), ingresa la contraseña de emparejamiento de tu elección en ambos equipos. BlackBerry App World Navega y descarga Abre aplicaciones descargadas 1. Haz clic en BlackBerryAppWorld . • La primera vez que visites BlackBerry App World, aparecerá una ventana que pone “Terms of Service” (Términos de Servicio). Si estás de acuerdo con los términos, haz clic en Acepto para continuar. Tus aplicaciones descargadas estarán disponibles en la pantalla de inicio. 1. Ubica el icono para una aplicación descargada en la pantalla de inicio. 2. Para abrir la aplicación, haz clic en el icono. 2. Navega por medio de los objetos destacados o haz clic en una opción en la parte de abajo de la pantalla. 3. Haz clic en un objeto para más información, incluyendo reseñas. 4. Haz clic en Descargar para aplicaciones gratis o haz clic en Comprar para confirmar tu método de pago para aplicaciones de pago. visita sprint.com/support para la guía del usuario completa 1 25 Usa tu equipo Personaliza tu teléfono inteligente BlackBerry con una enorme selección de aplicaciones, juegos, timbres y salvapantallas. Facebook, Twitter y boletines sociales Si no configuraste tus aplicaciones favoritas de redes de contacto social usando la aplicación de configuración, (consulta “Configuración” en la página 3), puedes hacerlo desde la aplicación misma. Usa Facebook o Twitter 1. Haz clic en Facebook o Twitter . 2. Ingresa tu nombre de usuario y contraseña para comenzar. Nota: Cuando ingreses a Facebook, puedes seleccionar entre un número de opciones para sincronizar, incluyendo sincronizar contactos Facebook a tu equipo. Usa boletines sociales Boletines sociales te permite mantenerte al día con tus redes de contacto social, blogs favoritos y sitios de Internet todo en un lugar. Revisa la alimentación desde tus aplicaciones sociales tales como Facebook y Twitter, al igual que tus aplicaciones de mensajería instantánea y 26 BlackBerry Messenger. Puedes “postear” un tweet, actualizar tu estatus de redes de contacto social y estatus de mensajería instantánea. ® 1. Haz clic en Boletínsocial . 2. Ingresa a al menos un cuenta de redes de contacto social. (Cuentas disponibles incluyen AIM Messenger, BlackBerry Messenger, Facebook, Google Talk, Twitter, Windows Live Messenger y Yahoo! Messenger). 3. Actualiza tu estatus para una o todas tus cuentas de redes de contacto social simultáneamente y revisa las actualizaciones de estatus, fotos, enlaces de tus amigos y más. Música Tu teléfono inteligente BlackBerry te da acceso a dos tiendas de música: Music Store y Sprint Music Plus. Puedes escuchar a música desde tu tarjeta de medios o a la música que compres. Sprint Music Plus 1. Haz clic en Multimedia > MusicStore 2. Busca o navega por medio de tu música disponible. • Haz clic en un título para oír una muestra. . Tu equipo también ofrece Música Sprint Plus, una tienda y reproductor todo en uno. ► Haz clic en Multimedia Plus 3. Cuando encuentres algo que quieras, haz clic en el botón del precio (o gratis) a la derecha para comprar y descargar la canción. • La primera vez que selecciones un objeto, tendrás que ingresar a tu cuenta Amazon. Haz clic en música 1. Haz clic en Multimedia > Música . 2. Busca por Canciones, Artistas, Álbumes y mas. Para comenzar a tocar, haz clic en un título. . • Haz clic en “My Library” (mi biblioteca) para acceder a toda tu música. • Haz clic en “Downloads” (descargas) para acceder a tu lista de música descargada. • Haz clic en “Music Store” (tienda de música) para acceder a la tienda de música Sprint. • Haz clic en “Ringtone Store” (tienda de timbres) o “Ringback Tone Store” (tienda de tono en espera de llamada) para comprar timbres y tono en espera de llamada. visita sprint.com/support para la guía del usuario completa 1 > Sprint Music 27 Usa tu equipo Accede a la tienda de música Aplicaciones Sprint Sprint TV NASCAR Sprint Cup Mobile Sobre 50 canales de noticias, entretenimiento, pronósticos del tiempo, deportes y streaming de música Mantente al día con tus conductores favoritos y todas las noticias y material en directo desde NASCAR. 1. Haz clic en Multimedia > SprintTV . 2. Haz clic en una categoría a la derecha y navega por medio de los menús. Una vez hayas encontrado lo que quieras ver, sólo tócalo para comenzar a verlo. • Haz clic en “More” (más) en el menú a la izquierda para explorar más opciones. ► Haz clic en Multimedia Sigue tus equipos favoritos de fútbol americano a nivel universitario y profesional durante todo el año. ► Haz clic en Media > SprintFootballLive (Fútbol Americano En Vivo Sprint ). 1 Sprint Radio Escucha streaming de música con Sprint Radio. 28 > SprintRadio . Sprint Football Live Visita sprint.com/tvguide para más información sobre canales y precios. ► Haz clic en Multimedia > NASCAR . • Para personalizar la aplicación, haz clic en PRO > “My Team” (mi equipo) y selecciona un equipo. Haz lo mismo para el lado “COLLEGE” (universitario) de la aplicación. TeleNav GPS Navigator (Navegador TeleNav GPS) El navegador TeleNav GPS te permite ver y oír direcciones paso a paso para destinos conocidos, o encontrar restaurantes, tiendas, bancos o gasolineras cercanas. 1. Haz clic en “Telenav GPS Navigator” (navegador Telenav GPS) . 2. Sigue las instrucciones en pantalla para acceder, lanzar y usar la aplicación. Nota: Antes de usar cualquier programa de navegación, asegúrate de que tu equipo está configurado para permitir la detección de localización y después selecciona qué fuentes quieres usar. Haz clic en Opciones > Dispositivo > Configuración de ubicación. Selecciona un Fuente de datos GPS, (si es aplicable) y asegúrate de que servicios de ubicación están configurados en Ubicación encendida y Ayuda de ubicación habilitada. visita sprint.com/support para la guía del usuario completa 1 29 Usa tu equipo Navigación por GPS Herramientas y recursos: Opciones Explora maneras de personalizar tu equipo, configura permisos, actualiza tu teléfono y más en los menús Opciones. Accediendo a Opciones 1. Haz clic en Opciones . 2. Selecciona la categoría que quieras cambiar. • Para seleccionar o despejar casillas de verificación (un método común de configurar), haz clic en la casilla de verificación. • Para cambiar a la opción menú desplegable, haz clic en el campo y luego haz clic en la configuración deseada. 3. Para guardar tus configuraciones, presiona > Guardar. Consejo: Para acceder a las opciones de una aplicación específica, presiona > Opciones. 30 Para información detallada sobre opciones, por favor, consulta la Guía del Usuario en sprint.com/support . 1 Consejos para ahorrar duración de la batería Maneja la luminosidad de la pantalla y el tiempo de pantalla activa Maneja las funciones móviles de tu teléfono inteligente ► Haz clic en Opciones Inhabilita cualquier función móvil, tal como Wi-Fi y Bluetooth, cuando no las estés usando. > Pantalla > • Selecciona una configuración más baja para Brillodeluzdepantalla. • Selecciona una configuración más baja para Tiempodeesperadeluzdepantalla. ► Haz clic en el área de conexiones en la parte de arriba de la pantalla de inicio y despeja la casilla de verificación para cualquier función que no estés usando. Para más consejos útiles sobre el cuido y seguridad de baterías, consulta la Guía del Usuario en www.sprint.com/support . • Enciende Atenuarluzdepantalla automáticamente. Herramienta y recursos Pantalla. 1 Cierra las aplicaciones cuando hayas terminado de usarlas ► Cuando cambies de una aplicación a otra, algunas aplicaciones (tal como el navegador) continuarán operando en el fondo. Para cerrar la aplicación, presiona > Cerrar. visita sprint.com/support para la guía del usuario completa 1 31 Maneja tu cuenta Por Internet: www.sprint.com • Efectúa un pago, revisa tus facturas, inscríbete para facturación por Internet • Revisa el uso de minutos y el saldo de tu cuenta • Revisa o modifica los detalles de tu plan de servicio Sprint • Obtén instrucciones detalladas y descarga contenido Desde tu teléfono Sprint • Presiona para revisar el uso de minutos y el saldo de la cuenta • Presiona para realizar un pago • Presiona para acceder a un resumen de tu plan de servicio Sprint u obtener respuestas a otras preguntas 32 • Presiona para agregar una nueva línea de servicio, actualizar tu teléfono, comprar accesorios o acceder a otros servicios para cuentas • Haz clic en SprintZone para acceder a servicios para cuentas, noticias Sprint, información del teléfono, aplicaciones sugeridas y más. Desde cualquier otro teléfono • Servicio de Atención al Cliente Sprint: Marca 1-888-211-4727 • Servicio de Atención para Clientes de Negocios: Marca 1-888-788-4727 Información útil Sprint La protección que necesitas para despreocuparte Si le ocurriera algo a tu teléfono, tendrás una manera de asegurarte de estar conectado de nuevo rápidamente sin preocupaciones. • Lacoberturaincluye: Pérdida, robos, mantenimiento de rutina, daños físicos o líquidos, problemas mecánicos o eléctricos, fallos por uso y desgaste normal. • Paramásinformación: Consulta el folleto Protección Total de Equipos en cualquier tienda participante o visita sprint. com/tep para más detalles. Para subscribirte a partir de 30 días de la activación, llama al 1-800-584-3666. 1 Protección Total de Equipos es un servicio provisto por Asurion Protection Services, LLC, un agente con licencia de Continental Casualty Company (una compañía CNA) para los clientes Sprint. 411 Sprint Marca 411 para obtener listas a nivel nacional, horarios de espectáculos, reservas para restaurantes, direcciones para conducir y más. Hay operadores hispanohablantes disponibles. Visita sprint.com para tarifas y más detalles. Recursos para tu teléfono • Esta “guía para comenzar” para que empieces y sigas. • Internet–Visita sprint.com/support para la Guía del Usuario completa, junto con vídeos, tutorías y foros de la comunidad para tu teléfono inteligente BlackBerry Curve 9350. 1 1 Disponible sólo en inglés. visita sprint.com/support para la guía del usuario completa 1 33 Herramienta y recursos Protección Total de Equipos Recursos Encuesta Recursos para tu teléfono inteligente • Esta “guía para comenzar” para que empieces y sigas. • Web–Internet–Visita sprint.com/support para la Guía del Usuario completa, junto con vídeos, tutorías y foros de la comunidad para tu teléfono inteligente BlackBerry Curve 9350. 1 • Guíamóvil–Haz clic en Ayuda acceder la Guía del Usuario. para • Haz clic en SprintZone para acceder a servicios para tu cuenta, noticias Sprint y más. Visita sprint.com/support para la Guía del Usuario completa, junto con vídeos, tutorías y foros de la comunidad para tu teléfono inteligente BlackBerry Curve 9350. 1 34 Por favor, dinos qué opinas sobre tu nuevo equipo. Estamos interesados en tus primeras impresiones sobre este nuevo equipo Sprint. Durante las dos semanas después de la compra de tu equipo, por favor, visita el sitio de Internet http://labs.sprint.com/sprintphonesurvey para completar una breve encuesta. Tu información nos ayudará a proveer las funciones y servicios móviles que más quieres. Grácias para elegir Sprint. Índice C Activa el equipo 2 AIM Mail 18 AOL Mail 18 Apaga el equipo 1 Aplicación de configuración 3 Aplicaciones Descargar 25 Iconos 8 Hotmail 18 I Idioma Cambia 2 Indicadores de estado 9 Ingresar texto 10 Intercambiando equipos BlackBerry 7 Internet 22 E Editar Texto 11 Enciende el equipo 1 B BlackBerry 9930 Ilustración d BlackBerry App World 25 BlackBerry ID 6 BlackBerry Messenger 17 Bluetooth 24 Boletines sociales 26 H Cámara 20 Configuración Aplicación de 3 Contactos 13 Correo de voz 12 Correo (Email) 18 Índice A M F Facebook 26 Fotos Compartir 21 Tomar 20 G Gmail 18 Mensajes 15 Mensajes de texto 16 Música 27 N NASCAR Sprint Cup Mobile 28 Navegador 22 Navigación GPS 29 visita sprint.com/support para la guía del usuario completa 1 35 O Sprint TV 28 Sprint Zone 34 Opciones 30 T P Teléfono 12 TeleNav GPS Navigator 29 TV 28 Twitter 26 Pantalla de inicio 4 Pestañas 23 Protección Total de Equipos 33 R Radio 28 V Video Grabar 20 Videocámara 20 Videos Compartir 21 S Servicio de Atención al Cliente Sprint 32 Servidor BlackBerry Enterprise 19 Sincroniza contactos 14 Sprint Football Live 28 Sprint Music Plus 27 Sprint Radio 28 36 W Windows Live Mail 18 Y Yahoo! Mail 18 Los servicios descritos en esta guía pueden requerir una suscripción a un plan de servicio y/o pueden incurrir cargos adicionales. No todos los servicios funcionarán en todos los equipos. La cobertura no está disponible en todas partes. Consulta www.sprint.com/coverage para más detalles. 1 Mensaje de confidencialidad importante. Este equipo es capaz de determinar su propia localización geográfica y la tuya. Para configurar controles para el acceso y el uso de la información de tu localización por otros, haz clic en Opciones > Dispositivo > Configuracióndeubicación para las fuentes de localización. Sigue cualquier instrucción que sea aplicable. Estas configuraciones para el uso de la información de localización pueden encenderse y apagarse. Para algunas aplicaciones y servicios que seleccionas, un equipo deberá encenderse y configurarse para permitir la colección de la información de localización para poder funcionar. Por favor, ten presente que si usas una aplicación de terceros, la aplicación puede coleccionar tu información personal o requerir que Sprint divulgue tu información de cliente, incluyendo la información de localización (cuando aplique), al proveedor de la aplicación o a alguna otra tercera parte. Las políticas de Sprint no aplican a estas aplicaciones de terceros. Por favor, revisa cuidadosamente los términos de uso de la aplicación y/o las políticas del proveedor de la aplicación para más información sobre cómo la aplicación coleccionará, accederá a, utilizará o divulgará tu información antes de utilizar una aplicación de terceros. Los términos de uso y otras políticas generalmente se encuentran disponibles en el sitio de Internet del proveedor de la aplicación. ©2011 Sprint. Sprint y el logotipo son marcas comerciales de Sprint. BlackBerry , RIM , Research in Motion y marcas comerciales, nombres y logotipos relacionados son propiedad de Research in Motion Limited y están registrados y/o utilizados en los EE. UU. y países alrededor del mundo. Se utilizan bajo licencia de Research In Motion Limited (“RIM”). Todos los otros marcas comerciales son propiedad de sus respectivos dueños. RIM no asume obligación ni responsabilidad alguna y no hace representación, ni garantía, ni recomendación alguna ni garantía alguna respecto a cualquier aspecto de cualquier producto o servicio Sprint ni de otra tercera parte. ® 1 Disponible sólo en inglés. ® ® MAT-41804-005