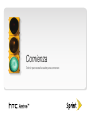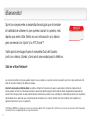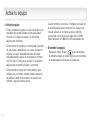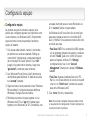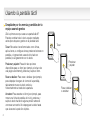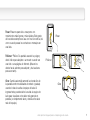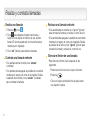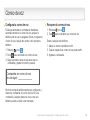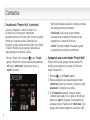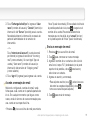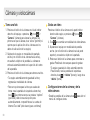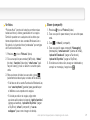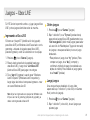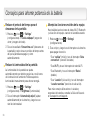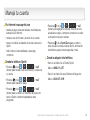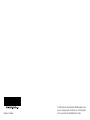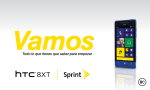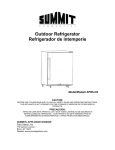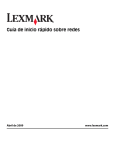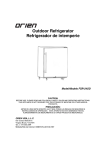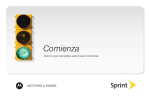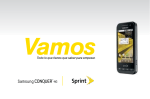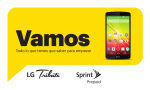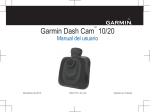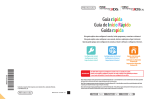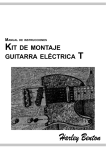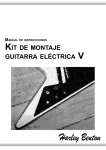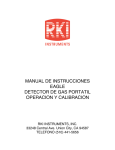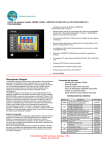Download Tu HTC Arrive - Sprint Support
Transcript
Comienza Todo lo que necesitas saber para comenzar. ¡Bienvenido! Sprintsecomprometeadesarrollartecnologíasquetebrindan lahabilidaddeobtenerloquequierescuandoloquieres,más rápidoqueantes.Estefolletoesunaintroducciónalobásico paracomenzarconSprintytuHTCArrive™. Visitasprint.com/supportparalacompletaGuíadelUsuario, juntoconvídeos,tutoríasyforosdelacomunidadparatuteléfono. Sólo en el Now Network. TM Los servicios descritos en esta guía pueden requerir una suscripción a un plan de servicio y/o pueden incurrir en cargos adicionales. No todos los servicios funcionan con todos los equipos. Importante mensaje de confidencialidad. Las políticas de Sprint con frecuencia no aplican a aplicaciones de terceros. Aplicaciones de terceros pueden acceder a tu información personal o requerir que Sprint divulgue tu información del cliente al proveedor de aplicación de terceros. Para averiguar cómo una aplicación de terceros coleccionará, accederá, usará, o divulgará tu información personal, revisa las políticas del proveedor de esa aplicación, que usualmente pueden encontrarse en su sitio en Internet. Si no estás conforme con las políticas de aplicación de terceros, no uses la aplicación. ©2011 Sprint. SPRINT y el logotipo son marcas comerciales de Sprint. HTC, el logotipo HTC y HTC Arrive son marcas comerciales de HTC Corporation. Las demás marcas son propiedad de sus respectivos dueños. 2 TuHTCArrive Teclado Auricular Botón "Power" (encender) Conector para auricular 3.5mm Notificación LED Flash Altavoz Botones de volumen Pantalla táctil Lente de la cámara Botón de la cámara Atrás Comenzar Micrófono Conector para cargador/accesorios Buscar visitasprint.com/supportparalacompletaguíadeusuario 3 Insertalabatería Instala la batería 1. Quita la cubierta de atrás. Con el equipo mirando hacia abajo, desliza la parte de atrás hacia la derecha (abriendo el teclado) y levanta la cubierta de atrás desde el pequeño hueco en el lado. 4 2. Quita la batería del paquete y insertala en el compartamiento, primero por el extremo con los contactos. Presiónala suavemente hasta que encaje en su lugar. 3. Vuelve a colocar la cubierta. Alinea las tres pestañas en el lado derecho, desliza el teclado hasta cerrarlo y luego presiona el lado izquierdo hacia abajo. Oirás un clic cuando la cubierta encaje en su lugar. Carga la batería 1. Inserta el extremo pequeño del cable USB dentro del conector del cargador/accesorios en el lado izquierdo inferior del equipo. 2. Inserta el extremo más grande del cable USB al adaptador de corriente alterna y enchufa el adaptador a una toma de corriente eléctrica. •Antes de encender tu equipo, carga la batería y sigue las instrucciones bajo “Activa tu equipo” en la página 6. visitasprint.com/supportparalacompletaguíadeusuario 5 Activatuequipo Activa tu equipo •Si has comprado tu equipo en una Tienda Sprint, es probable que ya esté activado y listo para usarse. Procede a “Configura tu equipo” en la próxima página para comenzar. •Si has recibido tu equipo por correo postal y se trata de una nueva cuenta Sprint o un nuevo número de teléfono, tu equipo está diseñado para activarse automáticamente cuando lo enciendas por primera vez. Procede a “Configura tu equipo” en la próxima página para encender tu equipo y comenzar. Cuando termines, procede a “Configura tu equipo” en la próxima página para comenzar. Si tu equipo aún no está activado (o no tienes acceso a Internet), comunícate con el Servicio de Atención al Cliente Sprint llamando al 1-888-211-4727 para asistencia). Enciende tu equipo •Presiona el botón “Power” ( ) (encender) para encender tu equipo (el botón negro que se encuentra el la parte superior del equipo a la derecha). •Si has recibido tu equipo por correo postal y vas a activarlo con un número existente (estás cambiando de teléfono), antes de encenderlo, ve a sprint.com/ activate1 y sigue las instrucciones. 6 Configuratuequipo Configura tu equipo La primera vez que enciendas tu equipo, se te pedirá que configures algunas opciones tales como tu zona horaria y tu Windows Live ID. Simplemente sigue las instrucciones en pantalla y tendrás tu equipo al instante. 1. Si tu equipo está activado cuando lo enciendas por primera vez, verás una pantalla “Setting up connections” (configurando conexiones) seguido de un mensaje “Success!” (¡éxito!). Toca “next” (luego) en la parte inferior derecha y luego toca “get started” (comenzar) para comenzar. 2. Lee “Windows Phone Terms of Use” (términos de uso Windows para teléfonos). Si estás de acuerdo, toca “accept” (aceptar). 3. Sigue las instrucciones para seleccionar “Windows Phone settings” (configuraciones para teléfonos Windows) y escoge una zona horaria. 4. Recibirás una instrucción para ingresar con un Windows Live ID. Toca “sign in” (ingresar) para ingresar con tu Windows Live ID y contraseña, crea una para inscribirte para un nuevo Windows Live ID, o “not now” (ahora no) para saltarlo. Un Windows Live ID es la dirección de email que usas para ingresar a servicios como Xbox LIVE, Zune, y Hotmail. Si no puedes recordar la dirección de email que usas: •Para Xbox LIVE: En tu consola Xbox 360, ingresa con tu gamertag (etiqueta de jugador) y presiona el botón “Guide” (guía) en el control (el que se parece al logotipo de Xbox). En “Settings” (configuraciones), haz clic en “Account Management” (manejo de cuentas) > Windows Live ID. •Para Zune: Ingresa al software Zune en tu PC. Haz clic con el lado derecho en la foto de tu perfil y haz clic en “Switch user” (cambiar de usuario) para ver tu Windows Live ID. 5. Toca “done” (hecho) y estarás listo. Nota:Nonecesitascompletarcadapasoahoramismo enlaaplicacióndeconfiguración.Puedesconfigurartus cuentasmástardesiprefieres. visitasprint.com/supportparalacompletaguíadeusuario 7 Usandolapantallatáctil Desplázate por los menús y pantallas de tu equipo usando gestos ¿Es la primera vez que usas una pantalla táctil? Puedes controlar todo lo de tu equipo mediante varios tipos toques o gestos en la pantalla táctil. Tocar: Para seleccionar ítems tales como fichas, aplicaciones, o configuraciones, presionar botones en pantalla, o ingresar texto usando el teclado en pantalla, toca ligeramente con tu dedo. Presionar y sujetar: Para abrir las opciones disponibles para un ítem (por ejemplo, el enlace de una página de Internet), presiona y sujeta el ítem. Rozar o deslizar: Para rozar o deslizar (por ejemplo, para despejar el seguro de cierre de la pantalla), rápidamente mueve tu dedo vertical u horizontalmente a través de la pantalla. Arrastrar: Para arrastrar un ítem (por ejemplo, para mover una ficha de pantalla de inicio), presiona y sujeta tu dedo haciendo alguna presión antes de comenzar a moverlo. No despegues tu dedo hasta que alcances la posición objetivo. 8 Tocar Presionar y sujetar Rozar, deslizar o arrastrar Pasar: Pasar es parecido a rozar pero con movimientos más ligeros y más rápidos. Este gesto de los dedos siempre se usa con moción vertical, tal como cuando pasas los contactos o mensajes en una lista. Pellizcar: “Pellizca” la pantalla usando tu pulgar y dedo índice para alejarte o acercarte cuando ves una foto o una página de Internet. (Mueve los dedos hacia adentro para alejarte y hacia afuera para acercarte). Girar: Cambia automáticamente la orientación de la pantalla entre modalidades de retrato y paisaje cuando le das la vuelta al equipo de lado. Al ingresar texto, puedes darle la vuelta al equipo de lado para visualizar un teclado más grande en pantalla (o simplemente abre y desliza el teclado real del equipo). Pasar Pellizcar Girar visitasprint.com/supportparalacompletaguíadeusuario 9 Desplazaportuequipo Enciende y apaga la pantalla Botones •Para apagar rápidamente la pantalla de presentación y poner el seguro de cierre de la pantalla, presiona el botón “Power” ( ) (encender/apagar). Hay sólo tres botones principales en los que pensar al navegar tu equipo. •Para encender la pantalla y visualizar el seguro de cierre de la pantalla, presiona . •Para despejar el seguro de cierre de la pantalla, toca la imagen de fondo y arrastra o pasa la imagen hacia la parte superior de la pantalla. Apaga el equipo •Presiona y sujeta (¡adiós!) en la pantalla. hasta que veas “Goodbye!” Atrás Comenzar Buscar •Presiona comenzar ( ) para visualizar la pantalla de inicio desde cualquier otra pantalla. Presiona y sujeta para “Speech” (hablar) la función de tu equipo para reconocimiento de voz. •Presiona atrás ( ) para volver a la pantalla anterior. •Presiona buscar ( ) para lanzar una búsqueda por Internet con Bing o una búsqueda de contexto particular. •Buscar se convierte en “encontrar” – Buscar es tu portal en un sólo botón a todo tipo de respuestas. ¿Quieres encontrar un contacto? Presiónalo desde “People” (gente). ¿Buscas un mensaje de email? Presiónalo en email. Úsalo en “Maps” (mapas), “Weather” (pronósticos del tiempo), donde sea. 10 Tupantalladeinicio Tu pantalla de inicio Personalizando tu pantalla de inicio La pantalla de inicio de tu equipo contiene fichas activas de Windows Phone que continuamente actualizan y muestran la información de importancia para ti, como tu álbum de fotos, número de nuevos mensajes, actualizaciones Xbox LIVE y más: Puedes fijar todo tipo de cosas a tu pantalla de inicio, incluyendo aplicaciones, sitios de Internet, mapas de ubicaciones y hasta contactos. •Para desplazar por la pantalla de inicio, roza tu dedo hacia arriba o hacia abajo. Para visualizar la pantalla de inicio desde cualquier otra pantalla, sólo presiona inicio ( ). •Para fijar la mayoría de ítems a la pantalla de inicio, toca y sujeta el ítem hasta que aparezca un menú, y luego toca “pin to start” (fijar) para comenzar. Para otros, toca en la barra de aplicaciones en la parte inferior. •Para mover una ficha en la pantalla de inicio, tócala y sujétala, arrástrala al lugar donde la quieres, suéltala y tócala otra vez. •Para quitar una ficha, tócala y sujétala y luego toca . •Para acceder a una lista de todas las aplicaciones y configuraciones en tu equipo, toca en el lado derecho de la pantalla de inicio. visitasprint.com/supportparalacompletaguíadeusuario 11 Realizaycontestallamadas Realiza una llamada Rechaza una llamada entrante 1. Presiona y toca . 2. Toca para visualizar el tapete de discado, y •Si la pantalla está encendida, toca “ignore” (ignorar) para rechazar la llamada y enviarla al correo de voz. •Si la pantalla está apagada, la pantalla se encenderá mostrando el seguro de cierre de la pantalla. Desliza la pantalla hacia arriba y toca “ignore” (ignorar) para rechazar la llamada y enviarla al correo de voz. luego toca los dígitos del número al que quieras llamar. (El número aparecerá encima del teclado a medida que lo ingresas). 3. Toca “call” (llamar) para realizar la llamada. Contesta una llamada entrante •Si la pantalla está encendida, toca “answer” (contestar) •Si la pantalla está apagada, la pantalla se encenderá mostrando el seguro de cierre de la pantalla. Desliza la pantalla hacia arriba y toca “answer” (contestar) para contestar la llamada. 12 Silenciar el timbre de una llamada •Para silenciar el timbre, haz cualquiera de las siguientes: •Presiona el botón de subir o bajar el volumen. •Presiona . •Coloca el equipo poniéndolo hacia abajo sobre una superficie plana. Correodevoz Configura tu correo de voz Recupera tu correo de voz Todas las llamadas sin contestar se transfieren automáticamente a tu correo de voz, aunque tu teléfono esté en uso o apagado. Debes configurar tu correo de voz y saludo tan pronto como actives tu teléfono: 1. Presiona y toca . 2. Toca para conectarte a tu correo de voz. 1. Presiona y toca . 2. Toca para conectarte a tu correo de voz. 3. Sigue las instrucciones de voz para crear tu Desde cualquier otro teléfono: 1. Marca tu número de teléfono móvil. 2. Cuando responda tu correo de voz, presiona 3. Ingresa tu contraseña. *. contraseña y grabar tu nombre y saludo. Contraseña de correo de voz (no divulgar): ______________ Sprint recomienda enfáticamente que confirgures y uses una contraseña de correo de voz. Sin una contraseña, cualquier persona con acceso a tu teléfono puede acceder a tus mensajes. visitasprint.com/supportparalacompletaguíadeusuario 13 Contactos Visualizando “People Hub” (contactos) Cuando configuras tu cuenta de email o de Facebook, tus contactos son importados automáticamente a tu “People Hub” (centro de gente). Podrás ver contactos desde tu Windows Live, Facebook y otras cuentas de email tales como Gmail y Outlook. Puedes incluso agregar contactos a la manera antigua, haciéndolo a mano. •Para ver “People Hub”, presiona y toca “People” (gente). “People Hub” fluye a través de tres pantallas: “all” (todo), “what’s new” (qué hay de nuevo), y “recent” (reciente). •“all” (todo) muestra una lista de contactos de todas las cuentas que has sincronizado. •“what’s new” (qué hay de nuevo) muestra actualizaciones recientes de Facebook si has ingresado a tu cuenta de Facebook. •“recent” (reciente) muestra fichas para la gente cuyos perfiles has mirado recientemente. Agregando una cuenta desde “People Hub” “People Hub” facilita agregar nuevas cuentas. Por ejemplo, para ingresar a tu cuenta de Facebook desde “People Hub”: 1. Presiona y toca “People” (gente). 2. Roza la pantalla hacia la izquierda para mostrar “what’s new” (qué hay de nuevo) y luego toca “set up account” (configurar una cuenta). 3. Toca Facebook, ingresa la cuenta de email y contraseña que usas con tu cuenta de Facebook y luego toca “sign in” (ingresar). Comenzarás a ver actualizaciones de Facebook en “what’s new” y tus amigos de Facebook estarán en una lista en “all”. 14 Guarda un número de teléfono Agrega una nuevo contacto a “People” 1. Presiona y toca > . 2. Ingresa un número de teléfono usando el teclado 1. Presiona y toca “People” (gente). 2. En la pantalla “all” (todo), toca para ingresar un en pantalla y toca “save” (guardar) al fondo de la pantalla. 3. Toca “search” (buscar) o el nombre de un contacto para guardar el número bajo un contacto existente. Toca “new contact” (contacto nuevo) para crear un nuevo contacto. 4. Si recibes una instrucción, selecciona una cuenta para el contacto, por ejemplo, Windows Live o Google. 5. Toca el tipo de número para seleccionar un tipo, por ejemplo, “mobile” (móvil) o “work” (trabajo). 6. Toca al lado de “name” (nombre), agrega un nombre, toca y luego toca “Save” (guardar). —o— Toca un nombre de contacto existente, toca y luego toca . nuevo contacto. 3. Toca “name” (nombre), email, etc., para ingresar la información que quieras guardar. Si tienes múltiples cuentas sincronizadas, selecciona un tipo de cuenta también. 4. Después de cada tipo de información que ingresas, toca . Cuando termines de ingresar toda la información toca . Uniendo diferentes tipos de contactos Es muy posible que con todas esas cuentas distintas, habrá contactos que se dupliquen. “People” facilita enlazar contactos múltiples en uno. 1. Presiona , toca “People” y luego toca un nombre. 2. Toca , y luego toca un enlace sugerido (si está disponible) o toca “choose a contact” (elegir un contacto) y toca un nombre para enlazar los contactos. visitasprint.com/supportparalacompletaguíadeusuario 15 Mensajería Envía un mensaje de texto 1. Presiona y toca “Messaging” (mensajería). 2. Toca para comenzar un nuevo mensaje. 3. Ingresa un nombre de contacto, número de teléfono o dirección de email en el campo “To:” (destinatario:) en la parte superior de la pantalla, o toca para buscar y seleccionar un contacto. 4. Toca “type a message” (ingresa un mensaje) y luego comienza a componer tu mensaje. Usa el teclado en pantalla o desliza el teclado real para sacarlo. 5. Cuando termines, toca . Envía un mensaje con foto (mensajería multimedia) 1. Presiona y toca “Messaging” (mensajería). 2. Toca para comenzar un nuevo mensaje. 3. Ingresa un nombre de contacto, número de teléfono 4. 5. 6. 7. o dirección de email en el campo “To:” (destinatario:) en la parte superior de la pantalla, o toca para buscar y seleccionar un contacto. Toca “type a message” (ingresa un mensaje) y luego comienza a componer tu mensaje. Usa el teclado en pantalla o desliza el teclado real para sacarlo. Toca . Selecciona una foto entre las carpetas disponibles. –o– En lugar de seleccionar una foto, toca en la página “choose picture” (elegir una foto) para lanzar la cámara y tomar una foto para adjuntar. Cuando termines, toca . Nota:Parainformaciónsobretomarfotosyvídeoscontu equipo,mira“Cámarayvideocámara”enlapágina20. 16 Accede a mensajes Para visualizar tus mensajes: Cuando recibas un nuevo mensaje, tu equipo hace un sonido de alerta y brevemente muestra una barra de mensajes en la parte superior de la pantalla. Tus mensajes se recopilan como conversaciones en curso con cualquier contacto, así que cuando ves un mensaje, puedes desplazarte por el historial completo de tus mensajes con esa persona. 1. Presiona y toca . (También puedes tocar la notificación para ir directamente a la conversación). 2. Desde la pantalla de conversaciones, toca el mensaje que quieras ver. 3. Para contestar al remitente, toca la casilla “type a message” (ingresar un mensaje), ingresa tu respuesta y toca . Consejo:Parallamaralremitentedeunmensaje, tocaelnúmeroqueapareceenelmensajeyluego toca“call”(llamar) visitasprint.com/supportparalacompletaguíadeusuario 17 Email Puedes enlazar varios cuentas de email a tu HTC Arrive. Ya probablemente has configurado tu cuenta Windows Live, pero si no, la puedes configurar y cualquier otra cuenta de email mediante la página “email and accounts settings” (configuraciones de email y cuentas). Configura una cuenta Windows Live 1. Presiona y toca > “settings” (configuraciones) > “email & accounts” (email y cuentas). 2. Toca “add an account” (agregar una cuenta) > Windows Live. 3. Ingresa la dirección de email y contraseña y toca “sign in” (ingresar). Nota:AunquenonecesitasunacuentaWindowsLivepara usartuequipo,elingresarconunacuentaWindowsLive esrequeridoparaobteneraplicacionespormediode Marketplace(lugardemercado)oparausarciertas funcionestalescomoXboxLIVEyZune Nota:SitienesmúltiplescuentasWindowsLiveyquieres usartucuentaXboxLIVEocuentaZuneentuequipo, asegúratedeingresarconesacuentaWindowsLive específica 18 Configura otra cuenta de email 1. Presiona y toca > “settings” (configuraciones) > “email & accounts” (email y cuentas). 2. Toca “add an account” (agrega una cuenta) y selecciona un tipo de cuenta. •Windows Live, Outlook, Yahoo! Mail, o Google para configurar esos tipos específicos de cuentas de email. •“other account” (otra cuenta) para configurar otro tipo de cuenta de email POP o IMAP. 3. Ingresa la dirección de email y contraseña y toca “sign in” (ingresar). La aplicación recuperará configuraciones y completará el proceso de configuración por ti. Configuración de email avanzada 1. Si necesitas ingresar las configuraciones específicas de una servidor u otras funciones avanzadas, toca “advanced setup” (configuración avanzada) en el paso 2 arriba. 2. Ingresa la dirección de email y contraseña y toca “Next” (próximo). 3. Toca “Exchange ActiveSync” e ingresa el “User name” (nombre del usuario), “Domain” (dominio) e información del “Server” (servidor) para la cuenta . Necesitarás obtener la información necesaria de parte del administrador de tu servidor de intercambio. –o– Toca “Internet email account” (cuenta de email por Internet) e ingresa el servidor de “Incoming mail” (correo entrante), “Account type” (tipo de cuenta), “User name” (nombre del usuario) e información del servidor de “Outgoing email” (correo saliente). 4. Toca “sign in” (ingresar) para ingresar a la cuenta. Accede a mensajes de email Habiendo configurado cuentas de email, verás fichas para cada cuenta en tu pantalla pantalla de inicio. En cualquier momento que llegue correo nuevo, verás el número de nuevos mensajes para una cuenta en su respectiva ficha. •Presiona “inbox” (buzón de entrada). (Si has quitado la ficha de la pantalla pantalla de inicio, toca y luego toca el nombre de la cuenta. Para revisar solamente los mensajes que no has leído, toca “unread” (sin leer) en la parte superior del “inbox” (buzón de entrada). Envía un mensaje de email 1. Presiona y toca una ficha de email. 2. Toca para comenzar un nuevo mensaje. 3. Ingresa el nombre de un contacto o dirección de email en el campo “To:” (destinatario:) en la parte superior de la pantalla, o toca para buscar y seleccionar un contacto. 4. Ingresa un asunto y un mensaje. •Para adjuntar una foto, toca , y selecciona una foto entre las carpetas disponibles (o toca y toma una nueva foto para adjuntar). 5. Toca para enviar el mensaje. y toca una ficha de email para mirar tu visitasprint.com/supportparalacompletaguíadeusuario 19 Cámarayvideocámara Toma una foto Graba un vídeo 1. Presiona el botón de la cámara en el lado inferior Presiona el botón de la cámara en la parte inferior derecha del equipo, o presiona y toca > “Camera” (cámara). 4. Toca para cambiar a modalidad de videocámara. 5. Sujetando el equipo en modalidad de pantalla ancha (con el botón de la cámara hacia la parte superior), encuadra tu objeto en la pantalla. 6. Presiona el botón de la cámara para comenzar a grabar. Presiónalo otra vez para parar de grabar. •Tu equipo guardará el vídeo automáticamente. Para borrarlo, roza la pantalla de izquierda a derecha, toca > “delete” (borrar) y luego toca “delete” (borrar). derecho del equipo, o presiona y toca > “Camera” (cámara) para lanzar la cámara. (La primera vez que la lanzas, toca “allow” (permitir) si quieres que la aplicación de la cámara use los datos de ubicación de tu equipo). 2. Sujetando el equipo en modalidad de pantalla ancha (con el botón de la cámara hacia arriba), encuadra tu objeto en la pantalla. La cámara se enfocará automáticamente en la porción del centro de la pantalla. 3. Presiona el botón de la cámara para tomar una foto. •Tu equipo automáticamente guardará la foto y regresará a modalidad de cámara. •Para ver opciones para la foto que acabas de tomar, roza la pantalla de izquierda a derecha y toca . [La primera vez que accedas a “options” (opciones), selecciona una opción para automáticamente compartir fotos a tu cuenta de Internet. Toca “ok” (visto bueno) para confirmar]. 20 Configuraciones de la cámara y de la videocámara •Desde la pantalla de la cámara, toca menú de configuraciones. para abrir el Ve fotos Share (compartir) “Pictures Hub” (centro de fotos) te permite revisar todas las fotos y vídeos guardados en tu equipo. También puedes ver cualquiera de las fotos que tienes disponibles en tus cuentas Windows Live o Facebook, incluyendo fotos “posteadas” por amigos de Facebook favoritos. 1. Presiona y toca “Pictures” (fotos). 2. Toca una opción para revisar y toca una foto para 1. Presiona y toca “Pictures” (fotos). 2. Toca una opción para revisar [“all” (todo), “dates” (fechas), “favorites” (favoritos), “what’s new” (qué hay de nuevo)] y toca un álbum o una foto para verla. 3. Para opciones de fotos, toca una foto y toca (solamente las fotos tuyas, no fotos de Facebook). •Si la foto es de tu cuenta Facebook o Windows Live, toca “save to phone” (guardar) para guardarla por el teléfono a una carpeta en tu equipo. verla. 3. Toca > “share” (compartir). 4. Toca una opción para compartir (“Messaging” (mensajería), “email account” (cuenta de email), “upload to Facebook” (cargar a Facebook), “upload to Skydrive” (cargar a SkyDrive). 5. Si recibes una instrucción, escoge un destinatario y compón un mensaje, y luego toca . •Si la foto ya está en tu equipo, elige entre opciones adicionales incluyendo “add to favorites” (agrega a favoritos), “upload to SkyDrive” (cargar a SkyDrive), “share” (compartir) y “use as wallpaper” (usar como imagen de fondo). visitasprint.com/supportparalacompletaguíadeusuario 21 SincronizaconZune Music+VideosHub Sincroniza tu equipo usando Zune Toca música usando Music + Videos Hub (centro de música y vídeos) Tu HTC Arrive te facilita sincronizar tu música, vídeos, fotos y más desde tu computadora a tu teléfono (o viceversa). Primero tendrás que instalar el software Zune en tu computadora. 1. Conecta tu equipo a tu computadora usando el cable USB incluido. 2. En tu computadora, ve a windowsphone.com para descargar e instalar el software Zune. 3. Open the Zune software on your computer, and then follow the instructions to add music, videos, pictures, and whatever else you want into your collection. •La primera vez que te conectes, recibirás una instrucción para nombrar tu equipo y buscar actualizaciones. No te preocupes – es un proceso rápido. 4. Haz clic en “collection” (colección) y luego arrastra cualquier cosa que quieras sincronizar a tu equipo hasta el icono del teléfono en la esquina inferior izquierda de la página Zune. La colección completa de medios en tu equipo está disponible mediante Music + Vídeos Hub (centro de música y vídeos). 1. Presiona vídeos). y toca “Music + Videos” (música y 2. En zune, toca “music” (música). 3. Desliza tu dedo hacia la izquierda o derecha para buscar por “songs” (canciones), “playlists” (playlists), “artists” (artistas), etc. 4. Toca un ítem para comenzar a escuchar. Toca para parar de tocar. Ve vídeos 1. Presiona y toca “Music + Videos” (música y vídeos) > videos. 2. Desliza tu dedo hacia la izquierda o derecha para buscar por categoría. 3. Toca un ítem para comenzar a verlo. Los vídeos se muestran en modalidad de pantalla ancha. 22 Wi-Fi Internet Conéctate a una red Wi-Fi Acceder a Internet Cuando estés al alcance de una red Wi-Fi disponible puedes usar la función Wi-Fi de tu equipo para acceder a Internet y a otros servicios de datos. Si bien estás usando tus servicios de datos Sprint o una conexión Wi-Fi, acceder a Internet es muy fácil. 1. Presiona y toca > “Settings” (configuraciones) > Wi-Fi. 2. De no estar ya “On” (encendido), toca el interruptor de redes Wi-Fi a la derecha. Tu equipo hará un recorrido para buscar y listará redes Wi-Fi disponibles. 3. Toca una red Wi-Fi para conectarte a ella. Si se trata de una red protegida, ingresa la contraseña y toca “done” (hecho). 1. Presiona y toca (Internet Explorer). 2. Navega por Internet desde la página de inicio SprintWeb, ingresa direcciones de Internet en la barra de direcciones, y más. •Presiona para llevar a cabo una búsqueda Bing. •Toca para usar navegación con pestañas, agregar pestañas, o intercambiar entre pestañas. •Toca o (favoritos). •Toca para acceder a y agregar Favorites para aún más opciones. •Para acercarte o alejarte, pellizca la pantalla. Consejo: CuandonoestésusandoWi-Fi,tocael interruptorderedesWi-FiparaapagarWi-Fiyasíextender lavidadelabatería. Nota:Siestásnavegandoenmodalidaddepantalla ancha“landscape”(paisaje),tendrásquegirarelteléfono denuevoamodalidad“portrait”(retrato)paraaccedera muchasdelasopcionesdenavegación. visitasprint.com/supportparalacompletaguíadeusuario 23 Marketplace(lugardemercado) Descargando “Apps” (aplicaciones) y juegos desde Windows Phone Marketplace ® Windows Phone Marketplace te brinda un lugar central para encontrar, comprar y descargar nuevas aplicaciones, juegos, y música para tu HTC Arrive. 1. Presiona y toca (“Marketplace” – lugar de mercado). 2. Toca una categoría para navegar el contenido disponible. •“HTC Apps” (aplicaciones HTC) para ver aplicaciones gratis exclusivas ofrecidas por HTC para el HTC Arrive. •“apps” (aplicaciones) para navegar por todas las aplicaciones disponibles mediante Marketplace por “category” (categoría), “top sellers” (los más vendidos) y más. 3. Cuando encuentres un ítem que quieres, tócalo para ver sus detalles. •Para probar una aplicación, toca “try” (probar). Para comprar un ítem, toca “buy” (comprar) y confirma tu método de pago (necesitarás una tarjeta de crédito). Para instalar un ítem gratis, toca “install” (instalar). Accediendo a aplicaciones instaladas Una vez que hayas descargado e instalado una aplicación, ésta aparece en tu lista de aplicaciones. Los juegos instalados están disponibles por Games Hub (centro de juegos). (Consulta la próxima página). 1. Presiona y toca . 2. Desplázate para localizar la nueva aplicación y tócala para lanzar la aplicación. •“games” (juegos) para navegar por los juegos disponibles ordenados por “xbox live” (xbox live), “top” (principales) y más. •“music” (música) para acceder a música disponible mediante Zune marketplace. 24 Juegos–XboxLIVE Tu HTC Arrive te permite unirte a y jugar juegos Xbox LIVE y otros juegos divertidos sobre la marcha. Ingresando a Xbox LIVE Si tienes un “player ID” (identificación de jugador) para Xbox LIVE (un Windows Live ID asociado con tu gamertag –etiqueta de jugador-para Xbox LIVE), puedes ingresar y unirte a la diversión en tu equipo. 1. Presiona y toca “Games” (juegos). 2. Roza tu dedo a través de la pantalla hasta que veas Xbox LIVE, y luego toca “Join Xbox LIVE” (únete a Xbox LIVE) para jugar con amigos. 3. Toca “sign in” (ingresar) cuando veas “Windows Live ID required” (Windows Live ID requerido) y luego sigue las instrucciones para ingresar o crear un nuevo Windows Live ID. Nota:SiyahasingresadoatuequipoconWindowsLive IDqueusascontugamertag(etiquetadejugador),ya debesestaringresadoaXboxLIVE. Obtén juegos 1. Presiona y toca “Games” (juegos). 2. Bajo “collection”, toca “Try now” (probar ahora) para probar juegos Xbox LIVE gratuitamente, toca “Get more games” (obtén más juegos) para saltar a la sección de “Marketplace” (lugar de mercado) de juegos, o roza para señalar y tocar un juego destacado. •Para probar un juego, toca “try” (probar). Para comprar un juego, toca “buy” (comprar) y confirma tu método de pago (necesitarás una tarjeta de crédito). Para instalar un juego gratis, toca “install” (instalar). Juega juegos Una vez que hayas instalado el juego, éste aparecerá bajo “collection” (colección) en Games Hub (centro de juegos). 1. Presiona y toca “Games” (juegos). 2. Bajo “collection” (colección), toca el juego que quieres jugar. visitasprint.com/supportparalacompletaguíadeusuario 25 HTCHub(centroHTC) El “HTC Hub” (centro HTC) presenta aplicaciones preinstaladas por HTC en tu equipo, al igual que otras aplicaciones disponibles para descargar. Accede al HTC Hub (centro HTC) 1. Presiona y toca “HTC Hub”. •La primera vez que accedas a él, puede que recibas una instrucción para permitir a HTC Hub usar tu ubicación. Toca “ok” (visto bueno) si quieres permitir que se use tu ubicación. 2. Toca y roza por medio para revisar los ítems, aplicaciones y juegos destacados y más. Para ver los pronósticos del tiempo El “HTC Hub” te brinda pronósticos del tiempo para tu ubicación actual con sólo echarle un vistazo. 1. Para chequear pronósticos del tiempo, presiona y toca “HTC Hub”. 2. Toca la imagen de pronósticos del tiempo para abrir la pantalla de pronósticos del tiempo y revisar detalles. Toca para más opciones. 26 NavegaciónporGPS Usando el navegador TeleNav GPS Usando Bing Maps 1. Presiona 1. Presiona y toca TeleNav GPS Nav. •La primera vez que accedas a la función, sigue las instrucciones para permitir el uso de la ubicación, acepta los términos de uso y registra tu equipo. 2. Desde el menú principal “TeleNav GPS Navigator”, elige una opción y sigue las instrucciones en pantalla para obtener direcciones, ver mapas, o acceder a servicios u opciones adicionales. •Las opciones del menú principal incluyen “drive to” (conduce hacia), “search” (buscar), “maps & traffic” (mapas y tráfico) y “upgrade to premium” (actualiza a premium). y toca > “Maps” (mapas). •La primera vez que accedas a Maps (mapas), recibirás una instrucción para permitir a la aplicación que use la información de ubicación de tu equipo. 2. Usa las opciones de la aplicación para encontrar tu ubicación actual, obtener direcciones o buscar una localización. •Toca para ver tu posición actual en un mapa. •Toca e ingresa una localización para obtener direcciones para conducir o caminar desde tu ubicación actual. •Toca para buscar una dirección o lugar (por ejemplo, ingresa “pizza” en el campo “search”buscar- para obtener una lista de lugares que venden pizza cerca de ti). visitasprint.com/supportparalacompletaguíadeusuario 27 Consejosparaahorrarpotenciadelabatería Reduce el período de tiempo para el descanso de tu pantalla 1. Presiona y toca > “Settings” (configuraciones) > “lock & wallpaper” (seguro de cierre y imagen de fondo). 2. Toca el encasillado “Screen time-out” (descanso de la pantalla) y selecciona un período de tiempo antes de que la pantalla se apague y cierre automáticamente. 1. Presiona y toca (configuraciones). > “Settings” 2. Toca un tipo y luego toca el interruptor a la derecha para apagar el servicio. •Toca “cellular” (móvil) y toca el interruptor “Data connection” (conexión de datos). Reduce la luminosidad de la pantalla •Toca Wi-Fi y toca el interruptor de redes Wi-Fi. La luminosidad de la pantalla se ajusta automáticamente por defecto según las condiciones de iluminación del ambiente. Puedes ajustar la luminosidad manualmente para ahorrar energía. •Toca Bluetooth y toca el interruptor “Status” (estado). 1. Presiona y toca > “Settings” (configuraciones) > “brightness” (luminosidad). 2. Toca el interruptor “Automatically adjust” (ajustar automáticamente) en la derecha y luego toca un nivel de luminosidad. 28 Maneja las funciones móviles de tu equipo Haz inválidas las funciones de datos, Wi-Fi, Bluetooth y ubicación del equipo cuando no las estés usando. •Toca “Location” (ubicación) y toca el interruptor “Location services” (servicios de ubicación). Para más consejos útiles sobre el cuidado y seguridad de baterías, consulta la Guía del Usuario en www.sprint.com/support. Manejatucuenta Por Internet: www.sprint.com •realiza un pago, revisa tus facturas, inscríbete para facturación por Internet •revisa tu uso de minutos y el saldo de tu cuenta •revisa o modifica los detalles de tu plan de servicio Sprint •obtén instrucciones detalladas y descarga contenido Desde tu teléfono Sprint •Presiona y toca > > > “call” (llamar) para revisar el uso de minutos y el saldo de la cuenta. •Presiona y toca > > (llamar) para realizar un pago. > “call” •Presiona y toca > > > “call” (llamar) para agregar una nueva línea de servicio, actualizar tu equipo, comprar accesorios o acceder a otros servicios para cuentas. •Presiona y toca Sprint Zone para acceder a servicios para cuentas, noticias Sprint, información de teléfonos, aplicaciones sugeridas y más. Desde cualquier otro teléfono •Servicio de Atención al Cliente Sprint: Marca 1-888-211-4727 •Servicio de Atención para Clientes de Negocios: Marca 1-800-927-2199 •Presiona y toca > > > “call” (llamar) para acceder a un resumen de tu plan de servicio Sprint u obtener respuestas a otras preguntas. visitasprint.com/supportparalacompletaguíadeusuario 29 InformaciónútilSprint Protección Total de Equipos Laprotecciónquenecesitaspara despreocuparte Si le ocurriera algo a tu teléfono, tendrás una manera de asegurarte que estás conectado de nuevo pronto, sin preocupaciones. 411 Sprint Marca 411 para obtener listas a nivel nacional, horarios de espectáculos, reservas para restaurantes, direcciones para conducir y más. Hay operadores hispanohablantes disponibles. Visita sprint.com para tarifas y más detalles. •La cobertura incluye: Pérdida, robos, mantenimiento de rutina, daños físicos o líquidos, problemas mecánicos o eléctricos, fallos por uso y desgaste normal. •Para más información: Consulta el folleto Protección Total de Equipos disponible en cualquier tienda participante o visita sprint.com/tep para más detalles. Para subscribirte a partir de 30 días de la activación, llama al 1-800-584-3666. Protección Total de Equipos es un servicio provisto por Asurion Protection Services, LLC, un agente con licencia de Continental Casualty Company (una compañía CNA) para los clientes de Sprint. 30 Recursos Recursos para tu equipo Visita sprint.com/support para la completa Guía del Usuario, junto con vídeos, tutorías y foros de la comunidad para tu HTC Arrive. 1 •Esta GuíaparaComenzar para que empieces y sigas. •Guía de lo Básico – Obtén el máximo de los servicios y funciones disponibles en tu HTC Arrive. •Internet – Visita sprint.com/support para la completa Guía del Usuario, junto con vídeos, tutorías y foros de la comunidad para tu HTC Arrive. •Sprint Zone – Presiona y toca Sprint Zone para acceder a servicios para cuentas, noticias Sprint, información de teléfonos, aplicaciones sugeridas y más. ¹ Disponiblesóloeninglés. visitasprint.com/supportparalacompletaguíadeusuario 31 Impreso en Taiwan El certificado de autenticidad de Windows/parte clave para tu equipo puede encontrarse en la útima página de la guía Comienza (Get Started) en inglés.