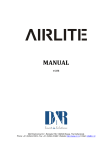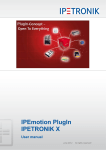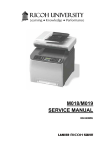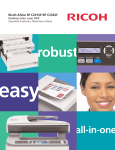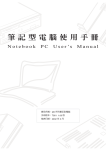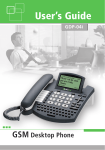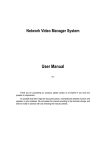Download Guía de actualización del firmware
Transcript
Número del modelo Guía de actualización del firmware Este manual explica la manera de actualizar el firmware del controlador del equipo y el firmware del PDL. Puede descargar estas actualizaciones desde nuestro sitio web. ♦ Acerca del paquete de firmware El paquete de firmware que ha descargado desde nuestro sitio web no puede utilizarse más que con los modelos SP C231SF y SP C232SF. Asegúrese de confirmar el modelo de su equipo. ♦ Descargo de responsabilidad El proveedor no se responsabilizará por ningún daño consecuente, incidental o indirecto (incluyendo, pero no limitado a, daños por pérdidas de ganancias, interrupción de negocios o pérdida de información corporativa y similares) provocados por fallos de este software o por la pérdida de documentos o datos, ni por ningún otro daño que surja a partir del uso de este software, si se le ha notificado al proveedor la posibilidad de tales daños. Antes de actualizar el firmware Compruebe el entorno de funcionamiento antes de iniciar la actualización. ♦ Sistema operativo de su ordenador Su ordenador debe operar con uno de los siguientes sistemas operativos: Windows 2000/XP (32/64 bit)/Vista (32/64 bit), o Mac OS 10.2.8 o posterior. ♦ Copia de seguridad de la configuración del equipo Después de la actualización del firmware, la configuración del equipo puede volver a los ajustes de fábrica. Antes de volver a conectar el equipo para la actualización, le recomendamos que haga una copia de seguridad de los ajustes del equipo accediendo a éste mediante el navegador web de un ordenador conectado a través de una red. Para más información, consulte "Ajustes de la configuración del administrador", Guía del usuario. Además, puede imprimir listas de destinatarios de escaneos y fax o una página de configuración usando un navegador web o el panel de control del equipo. Para más detalles, vea "Impresión de informes" o "Informes de impresión", Guía del usuario. ♦ Conexión Conecte el ordenador y el equipo mediante una red o directamente mediante USB. 1 Advertencia • Recomendamos realizar la actualización del firmware mediante USB. Si actualiza el firmware en la red, durante las actualizaciones el equipo podría recibir datos de la red, como trabajos de impresión, lo que puede interferir con el proceso de actualización. • Si está actualizando el firmware mediante USB, debe tener instalado en su ordenador el controlador de la impresora para la conexión por USB. Pero si está realizando la actualización mediante una red, no necesita el controlador de la impresora. • Asegúrese de que su ordenador y el equipo están conectados de forma segura con un cable que vaya a utilizar para las actualizaciones (un cable USB o de red). • Desconecte del equipo todos los cables que no sean necesarios para la actualización del firmware, como el cable telefónico. • Asegúrese de que su ordenador no pase a modo en espera o modo hibernación durante el proceso de actualización. A continuación presentamos el ejemplo de un procedimiento de configuración en Windows XP: 1. En el menú [Inicio], haga clic en [Panel de control]. 2. Haga clic en [Rendimiento y mantenimiento]. 3. Haga clic en [Opciones de energía]. 4. En la pestaña [Combinaciones de energía], seleccione [Nunca] para [Pasar a inactividad:] y [El sistema hiberna:]. Actualización del firmware del controlador Utilice el siguiente procedimiento para actualizar el firmware del controlador. Asegúrese de imprimir la página de configuración antes y después de la actualización. Al comparar las páginas de configuración anterior y posterior a la actualización, se puede comprobar si el firmware ha sido actualizado con éxito. Siga el procedimiento cuidadosamente. Tenga en cuenta que algunas partes de éste pueden variar dependiendo de la versión del firmware que esté instalada actualmente. ADVERTENCIA • No maneje el equipo usando el panel de control ni cuando realice transmisiones por fax, impresiones, o escaneo TWAIN durante el proceso de actualización. • La actualización puede tardar un tiempo en completarse. No apague el equipo durante la actualización. Apague la corriente solamente cuando el equipo emita un pitido y muestre "Actualización del firmware Terminado. Reinicie el sistema." en la pantalla del panel de control. • Nunca desconecte el cable que esté utilizando para las actualizaciones durante el proceso de actualización. 2 Importante • Cuando utilice un ordenador con un sistema operativo Windows, debe tener una cuenta que incluya permiso de administración de impresoras. Inicie la sesión como administrador o como miembro del grupo de usuarios avanzados para adquirir este permiso. • Las pantallas que se muestran en el siguiente procedimiento son ejemplos basados en Windows XP, salvo que se indique lo contrario. 1. Conecte el equipo y el ordenador con un cable que vaya a utilizar para la actualización, y desconecte el resto de cables del equipo. 2. Encienda el equipo. 3. Pulse la tecla [Herramientas usuario] en el panel de control del equipo. 4. Pulse las teclas [▲][▼] para seleccionar [Impresión de informes], y después pulse la tecla [OK]. 5. Pulse las teclas [▲][▼] para seleccionar [Página de configuración], y después pulse la tecla [OK]. Se imprimirá la página de configuración. Tome nota de la versión actual del firmware (ésta se muestra en "Versión del firmware" en la página de configuración). 6. Haga doble clic en [UpdateTool.exe] (Windows) o en el icono [Firmware Update Tool] (Mac OS X) para ejecutar la herramienta de actualización del firmware. Aparecerá un cuadro de diálogo con advertencias. 7. Lea las advertencias cuidadosamente, y después haga clic en [OK]. Se abrirá la herramienta de actualización del firmware. No cierre la herramienta de actualización a menos que se le indique hacerlo. 3 8. Para una conexión por USB, haga clic en [F/W Update (USB)]. Para una conexión en red, introduzca la dirección IP del equipo en [MFP IP Address], y después haga clic en [F/W Update (NET)]. Si utiliza un ordenador con Mac OS X, aparecerá la siguiente ventana de confirmación. Haga clic en [OK]. El equipo emite un pitido cuando se inicia la actualización. Si en la ventana de la herramienta de actualización aparece el mensaje "New version: Update FW", proceda al paso 9. Si en la ventana de herramienta de actualización aparece el mensaje "Old version: Update bootloader", complete los pasos A y B siguientes. A. Espere hasta que el equipo emita un pitido y aparecerá "Actualización del firmware Terminado. Reinicie el sistema." en la pantalla de panel de control. A continuación, apague el equipo y vuelva a encenderlo. Actualización de Terminado. Reini B. Espere hasta que la pantalla de inicio aparezca en el panel de control, y después vuelva a hacer clic en [F/W Update (USB)] o [F/W Update (NET)]. Lista 100% Mixto 4 A4 01 Si utiliza un ordenador con Mac OS X, aparecerá la siguiente ventana de confirmación. Haga clic en [OK]. El equipo emite un pitido cuando se inicia la actualización. 9. Compruebe los mensajes y el porcentaje de finalización de la actualización actual que aparecen en la pantalla del panel de control. Act. Firmware Actualizando057% 10. Espere hasta que el equipo emita un pitido y aparecerá "Actualización del firmware Terminado. Reinicie el sistema." en la pantalla de panel de control. Actualización de Terminado. Reini Haga clic en [Close] para cerrar la herramienta de actualización. 11. Apague el equipo y vuelva a encenderlo. Después de volver a encender el equipo, aparecerá "Initializing" en la pantalla del panel de control. Initializing 12. Espere hasta que la pantalla de inicio aparezca en el panel de control. Lista A4 100% Mixto 01 Si la pantalla de inicio no aparece pasado un minuto, significa que la actualización no está completa. En este caso, consulte la pág.9 "Si la pantalla de inicio no aparece después de la actualización del firmware". 13. Repita los pasos del 3 al 5 para volver a imprimir la página de configuración. Tome nota de la nueva versión del firmware (ésta se muestra en "Versión del firmware" en la página de configuración). 14. Vuelva a conectar los cables tal y como estaban antes de la actualización. 5 Nota • Además de imprimir una página de configuración, puede comprobar la versión del firmware del equipo accediendo a éste mediante un navegador web. Para más información, consulte "Comprobación de la información del sistema", Guía del usuario. • Según la configuración del equipo, éste puede iniciarse en modo de fax después de la actualización del firmware. • Si se restauran los ajustes de fábrica, el menú de Configuración inicial aparecerá en la pantalla del panel de control después de encender el equipo. Para más información, consulte "Configuración inicial", Guía del usuario. Puede restaurar la configuración del equipo a partir de los archivos de copia de seguridad que creó utilizando un navegador web. Consulte "Restaurar la configuración de la máquina a partir de los archivos de copia de seguridad", Guía del usuario. Actualización del firmware del PDL Utilice el siguiente procedimiento para actualizar el firmware del PDL. Asegúrese de imprimir la página de configuración antes y después de la actualización. Al comparar las páginas de configuración anterior y posterior a la actualización, se puede comprobar si el firmware ha sido actualizado con éxito. Siga el procedimiento cuidadosamente. ADVERTENCIA • No maneje el equipo usando el panel de control ni cuando realice transmisiones por fax, impresiones, o escaneo TWAIN durante el proceso de actualización. • La actualización puede tardar un tiempo en completarse. No apague el equipo durante la actualización. Apague el equipo sólo cuando éste emita un pitido y muestre "Actualización PDL F/W Completed" en la pantalla del panel de control. • Nunca desconecte el cable que esté utilizando para las actualizaciones durante el proceso de actualización. Importante • Cuando utilice un ordenador con un sistema operativo Windows, debe tener una cuenta que incluya permiso de administración de impresoras. Inicie la sesión como administrador o como miembro del grupo de usuarios avanzados para adquirir este permiso. • Las pantallas que se muestran en el siguiente procedimiento son ejemplos basados en Windows XP, salvo que se indique lo contrario. 1. Conecte el equipo y el ordenador con un cable que vaya a utilizar para la actualización, y desconecte el resto de cables del equipo. 6 2. Encienda el equipo. 3. Pulse la tecla [Herramientas usuario] en el panel de control del equipo. 4. Pulse las teclas [▲][▼] para seleccionar [Config. PDL], y después pulse la tecla [OK]. 5. Pulse las teclas [▲][▼] para seleccionar [Imprimir lista], y después pulse la tecla [OK]. 6. Pulse las teclas [▲][▼] para seleccionar [Página de configuración], y después pulse la tecla [OK]. Se imprimirá la página de configuración. Tome nota de la versión actual del firmware (ésta se muestra en "Versión del firmware" en la página de configuración). 7. Haga doble clic en [UpdateTool.exe] (Windows) o en el icono [Firmware Update Tool] (Mac OS X) para ejecutar la herramienta de actualización del firmware. Aparecerá un cuadro de diálogo con advertencias. 8. Lea las advertencias cuidadosamente, y después haga clic en [OK]. Se abrirá la herramienta de actualización del firmware. No cierre la herramienta de actualización a menos que se le indique hacerlo. 7 9. Para una conexión por USB, haga clic en [F/W Update (USB)]. Para una conexión en red, introduzca la dirección IP del equipo en [MFP IP Address], y después haga clic en [F/W Update (NET)]. Si utiliza un ordenador con Mac OS X, aparecerá la siguiente ventana de confirmación. Haga clic en [OK]. El equipo emite un pitido cuando se inicia la actualización. 10. Compruebe los mensajes y el estado actual de la actualización que aparecen en la pantalla del panel de control. Datos PDL F/W Actualizando... 11. Espere hasta que el equipo emita otro pitido y aparecerá "Actualización PDL F/W Completed" en la pantalla del panel de control. Actualización PD Completed Haga clic en [Close] para cerrar la herramienta de actualización. 12. Apague el equipo y vuelva a encenderlo. Después de volver a encender el equipo, aparecerá "Initializing" en la pantalla del panel de control. Initializing 8 13. Espere hasta que la pantalla de inicio aparezca en el panel de control. Lista A4 100% Mixto 01 Si la siguiente pantalla aparece en el panel de control, es posible que haya habido un problema como un fallo de corriente durante el proceso de actualización, y este no se haya terminado. Please Download FW Again Now! Si esto sucede, vuelva al paso 7 y vuelva a actualizar el firmware del PDL. 14. Repita los pasos del 3 al 6 para volver a imprimir la página de configuración. Tome nota de la nueva versión del firmware (ésta se muestra en "Versión del firmware" en la página de configuración). 15. Vuelva a conectar los cables tal y como estaban antes de la actualización. Nota • Además de imprimir una página de configuración, puede comprobar la versión del firmware del equipo accediendo a éste mediante un navegador web. Para más información, consulte "Comprobación de la información del sistema", Guía del usuario. • Según la configuración del equipo, éste puede iniciarse en modo de fax después de la actualización del firmware. Solución de problemas Esta sección proporciona soluciones a problemas habituales relacionados con la actualización. Si la pantalla de inicio no aparece después de la actualización del firmware Si la pantalla inicial no vuelve a aparecer y el siguiente mensaje permanece en la pantalla del panel de control durante más de un minuto después de la actualización, es posible que haya habido un problema como un fallo de corriente durante el proceso de actualización, y este no se haya terminado. Initializing Si esto sucede, vuelva a leer cuidadosamente la pág.1 "Antes de actualizar el firmware" y a continuación utilice el siguiente procedimiento para recuperar a partir del fallo y terminar la actualización. Importante • Para realizar la recuperación después del proceso de actualización, el equipo debe estar conectado a un ordenador mediante una conexión USB. 9 • Cuando utilice un ordenador con un sistema operativo Windows, debe tener una cuenta que incluya permiso de administración de impresoras. Inicie la sesión como administrador o como miembro del grupo de usuarios avanzados para adquirir este permiso. • Las pantallas que se muestran en el siguiente procedimiento son ejemplos basados en Windows XP, salvo que se indique lo contrario. 1. Si ha realizado la actualización mediante una conexión de red, desconecte el cable de red y, a continuación, conecte el equipo al ordenador utilizando un cable USB. 2. Cuando se muestre "Initializing" en la pantalla del panel de control, haga doble clic en [UpdateTool.exe] (Windows) o en el icono [Firmware Update Tool] (Mac OS X) para ejecutar la herramienta de actualización del firmware. Aparecerá un cuadro de diálogo con advertencias. 3. Lea las advertencias cuidadosamente, y después haga clic en [OK]. Se abrirá la herramienta de actualización del firmware. No cierre la herramienta de actualización a menos que se le indique hacerlo. 10 4. Haga clic en [F/W Update (USB)]. Si utiliza un ordenador con Mac OS X, aparecerá la siguiente ventana de confirmación. Haga clic en [OK]. 5. Espere hasta que aparezca "Please Download FW Again Now!" en la pantalla del panel de control. Please Download FW Again Now! Asegúrese de que mantiene encendido el equipo. 6. Vuelva a hacer clic en [F/W Update (USB)]. Si utiliza un ordenador con Mac OS X, aparecerá la siguiente ventana de confirmación. Haga clic en [OK]. El equipo emite un pitido cuando se inicia la actualización. 11 7. Compruebe los mensajes y el porcentaje de finalización de la actualización actual que aparecen en la pantalla del panel de control. Act. Firmware Actualizando057% 8. Espere hasta que el equipo emita un pitido y aparecerá "Actualización del firmware Terminado. Reinicie el sistema." en la pantalla de panel de control. Actualización de Terminado. Reini Haga clic en [Close] para cerrar la herramienta de actualización. 9. Apague el equipo y vuelva a encenderlo. Después de volver a encender el equipo, aparecerá "Initializing" en la pantalla del panel de control. Initializing 10. Espere hasta que la pantalla de inicio aparezca en el panel de control. Lista A4 100% Mixto 01 11. Pulse la tecla [Herramientas usuario] en el panel de control del equipo. 12. Pulse las teclas [▲][▼] para seleccionar [Impresión de informes], y después pulse la tecla [OK]. 13. Pulse las teclas [▲][▼] para seleccionar [Página de configuración], y después pulse la tecla [OK]. Tome nota de la nueva versión del firmware (ésta se muestra en "Versión del firmware" en la página de configuración). 14. Vuelva a conectar los cables tal y como estaban antes de la actualización. 12 Nota • Además de imprimir una página de configuración, puede comprobar la versión del firmware del equipo accediendo a éste mediante un navegador web. Para más información, consulte "Comprobación de la información del sistema", Guía del usuario. • Según la configuración del equipo, éste puede iniciarse en modo de fax después de la actualización del firmware. • Si se restauran los ajustes de fábrica, el menú de Configuración inicial aparecerá en la pantalla del panel de control después de encender el equipo. Para más información, consulte "Configuración inicial", Guía del usuario. Puede restaurar la configuración del equipo a partir de los archivos de copia de seguridad que creó utilizando un navegador web. Consulte "Restaurar la configuración de la máquina a partir de los archivos de copia de seguridad", Guía del usuario. Mensajes de la herramienta de actualización del firmware La siguiente tabla enumera los mensajes de la herramienta de actualización del firmware que pueden aparecer durante el proceso de actualización, y explica las posibles causas de estos mensajes y las medidas que se deben tomar cuando aparecen. (Los mensajes están ordenados alfabéticamente) Mensaje Causa Soluciones Can't open ROM file. El archivo de firmware (*.brn/*.dwn) Asegúrese que el archivo de firmware Please check ROM file. o el archivo de configuración (*.ini) (*.brn/*.dwn) y el archivo de no está guardado en la misma carpeta configuración (*.ini) estén guardados que la herramienta de actualización. en la misma carpeta que la (Tenga en cuenta que el archivo de herramienta de actualización. configuración sólo existe cuando se Además, asegúrese de no modificar el utiliza un ordenador con un sistema archivo de configuración. operativo Windows) La ruta de localización de la Asegúrese de que la ruta a la herramienta de actualización es herramienta de actualización no sea demasiado larga. demasiado larga. Para su conveniencia, guarde la herramienta de actualización en una subcarpeta de la unidad C de su ordenador. Can't open Bootloader file. El archivo de arranque "*.brn" no está Asegúrese de guardar el archivo de Please check Bootloader guardado en la misma carpeta que la arranque "*.brn" en la misma carpeta file. herramienta de actualización. que la herramienta de actualización. 13 Mensaje Causa Soluciones Can't open Bootloader file. La ruta de localización de la Asegúrese de que la ruta a la Please check Bootloader herramienta de actualización es herramienta de actualización no sea file. demasiado larga. demasiado larga. Para su conveniencia, guarde la herramienta de actualización en una subcarpeta de la unidad C de su ordenador. Connecting… El ordenador está buscando la red Espere un momento hasta que se para el equipo. encuentre el equipo. FW Update Done. *** Se ha pulsado la tecla [F/W Update La actualización ha finalizado con Please reboot the (USB)] o [F/W Update (NET)] éxito. Reinicie el equipo para Machine.*** cuando el proceso de actualización ya completar la actualización. había finalizado. Machine is busy. Se ha pulsado la tecla [F/W Update Al hacer clic en la tecla [F/W Update (USB)] o [F/W Update (NET)] (USB)] o [F/W Update (NET)] cuando la actualización estaba en durante el proceso de actualización no progreso. se interfiere con la actualización en curso. Haga caso omiso de este mensaje y complete la actualización utilizando el procedimiento que se detalla en este manual. El equipo se está manejando mediante Cancele las operaciones que se estén el panel de control. realizando mediante el panel de control. Active el modo en espera del equipo y, a continuación, ejecute la actualización del firmware. Machine is not PDL Ha intentado actualizar el firmware El firmware del PDL sólo se instala Model. del PDL, pero el equipo que ha en el modelo SP C232SF. Confirme el utilizado era el modelo SP C231SF. modelo de su equipo. El cable USB no está conectado. Asegúrese de que la conexión USB Machine is not ready. entre el equipo y el ordenador es segura. Si este mensaje persiste, inténtelo con otro cable USB. 14 El controlador de impresora para USB Instale el controlador de impresora no está instalado en el ordenador. para USB en el ordenador. Mensaje Machine is not ready. Causa Soluciones El equipo está apagado o se ha Apague el equipo y vuelva a producido un error. encenderlo. A continuación vuelva a ejecutar la actualización. Si este mensaje vuelve a aparecer después de encender el equipo, consulte "Mensajes de error y estado en la pantalla", Guía del usuario. Se ha especificado una dirección IP Compruebe que ambas direcciones IP no válida para el equipo o para su son válidas. ordenador. Net Upload : End of data Net Upload : FAIL El equipo no está conectado Compruebe que el equipo está adecuadamente a la red. conectado adecuadamente a la red. Se ha transferido el firmware al Siga las instrucciones de este manual equipo con éxito. para completar la actualización. El cable de red se ha desconectado Vuelva a conectar el cable de red con inmediatamente después de haber firmeza e inténtelo otra vez. hecho clic en la tecla [F/W Update (NET)]. USB Upload : End of data USB Upload : FAIL Se ha transferido el firmware al Siga las instrucciones de este manual equipo con éxito. para completar la actualización. El cable USB se ha desconectado Vuelva a conectar el cable USB con inmediatamente después de haber firmeza e inténtelo de nuevo. hecho clic en la tecla [F/W Update (USB)]. Wrong Model. El equipo que ha intentado actualizar El paquete de firmware que ha no era el modelo SP C231SF ni SP descargado desde nuestro sitio web no C232SF. puede utilizarse más que con los modelos SP C231SF y SP C232SF. Confirme el modelo de su equipo. 15 Mensajes de la pantalla del panel de control La siguiente tabla enumera los mensajes de la pantalla del panel de control que pueden aparecer en caso de error durante el proceso de actualización, y explica las posibles causas de estos mensajes y las medidas que se deben tomar cuando aparecen. (Los mensajes están ordenados alfabéticamente) Mensaje Initializing Causa Soluciones Si este mensaje permanece en la Consulte la pág.9 "Si la pantalla de pantalla del panel de control durante inicio no aparece después de la más de un minuto después de la actualización del firmware" y utilice actualización, es posible que haya el procedimiento que se detalla para habido un problema como un fallo de recuperar a partir del fallo y terminar corriente durante el proceso de la actualización. actualización, y este no se haya Si este mensaje persiste y la terminado. recuperación falla, póngase en contacto con su vendedor o representante de ventas. Reinicie el sistema Si este mensaje se mantiene en la Apague el equipo y vuelva a pantalla del panel de control cuando encenderlo. se enciende el equipo después de la Si el problema continúa, contacte con actualización del firmware, es posible su vendedor o representante de ventas. que haya habido un problema como un fallo de corriente durante el proceso de actualización, y este no se haya terminado. 16 Marcas comerciales Microsoft®, Windows® y Windows Vista® son marcas registradas o marcas de Microsoft Corporation en los Estados Unidos y/u otros países. Mac OS es una marca de Apple Inc., registrada en los EE.UU. y otros países. Otros nombres de productos usados aquí sólo tienen propósitos de identificación y pueden ser marcas registradas de sus respectivas compañías. Renunciamos a cualquier derecho sobre esas marcas. Los nombres correctos de los sistemas operativos de Windows son los siguientes: Los nombres de los productos de Windows 2000 son los siguientes: • Microsoft® Windows® 2000 Professional • Microsoft® Windows® 2000 Server • Microsoft® Windows® 2000 Advanced Server Los nombres de los productos de Windows XP son los siguientes: • Microsoft® Windows® XP Professional • Microsoft® Windows® XP Home Edition Los nombres de los productos de Windows Vista son los siguientes: • Microsoft® Windows Vista® Ultimate • Microsoft® Windows Vista® Business • Microsoft® Windows Vista® Home Premium • Microsoft® Windows Vista® Home Basic • Microsoft® Windows Vista® Enterprise Copyright © 2008 SP E M018-8644 17