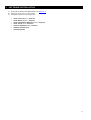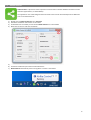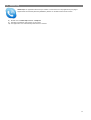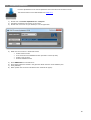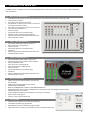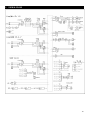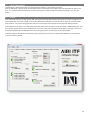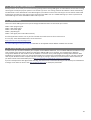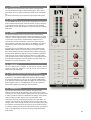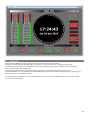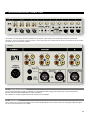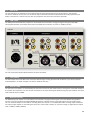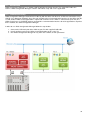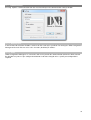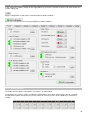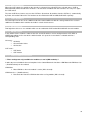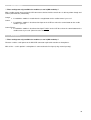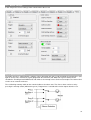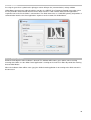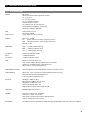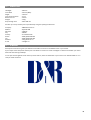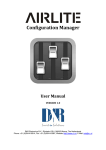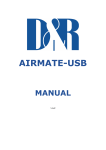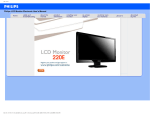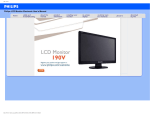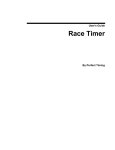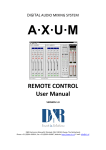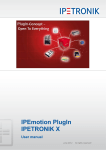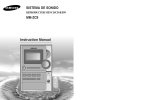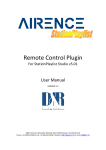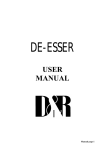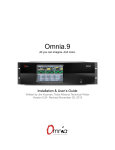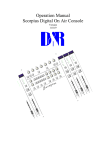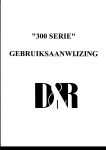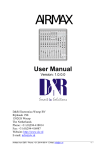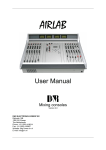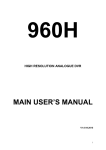Download MANUAL - D&R Broadcast Mixing Consoles
Transcript
MANUAL v1.06 D&R Electronica B.V., Rijnkade 15B, 1382GS Weesp, The Netherlands Phone: +31 (0)294-418014, Fax: +31 (0)294-416987, Website: http://www.d-r.nl, E-Mail: [email protected] Contents 1 SOFTWARE INSTALLATION ...................................................................................................................................... 5 1.1 1.2 1.3 1.4 1.5 2 AIRLITE CONTROL ..................................................................................................................................................... 6 AIRLITE METERS ....................................................................................................................................................... 7 AIRLITE CONFIGURATION MANAGER ............................................................................................................................ 8 AIRLITE VOIP ........................................................................................................................................................... 9 FIRMWARE UPDATETOOL.......................................................................................................................................... 10 INTRODUCTION MIXER UNIT ................................................................................................................................. 11 2.1 2.2 2.3 2.4 2.5 MIC / LINE MODULES 1-3 .................................................................................................................................... 11 USB / LINE MODULES 4-7 .................................................................................................................................... 11 VOIP/ LINE MODULE 8 ........................................................................................................................................ 11 MASTER SECTION .............................................................................................................................................. 11 SOFTWARE ......................................................................................................................................................... 11 3 SIGNAL FLOW ........................................................................................................................................................... 12 4 AIRLITE BACKPANEL .............................................................................................................................................. 13 4.1 5 MIC / LINE INPUT MODULES 1-3 ............................................................................................................................. 14 5.1 5.2 5.3 5.4 5.5 5.6 5.7 5.8 5.9 5.10 5.11 5.12 5.13 5.14 6 GAIN .................................................................................................................................................................... 18 STEREO LINE ...................................................................................................................................................... 18 USB...................................................................................................................................................................... 18 AUX SEND ........................................................................................................................................................... 18 CUE/COMMUNICATION BUSS ............................................................................................................................ 18 ON ....................................................................................................................................................................... 18 FADER ................................................................................................................................................................. 18 SETTING UP THE USB MODULES ....................................................................................................................... 19 USB OUTPUTS ..................................................................................................................................................... 19 SETTING UP THE MODULES ............................................................................................................................... 19 VOIP / LINE INPUT MODULE 8 ................................................................................................................................ 20 7.1 7.2 7.3 7.4 7.5 7.6 7.7 7.8 7.9 7.10 7.11 8 GAIN .................................................................................................................................................................... 14 STEREO LINE ...................................................................................................................................................... 14 MIC ...................................................................................................................................................................... 14 EQUALIZER......................................................................................................................................................... 14 AUX SEND ........................................................................................................................................................... 14 CUE/COMMUNICATION BUSS ............................................................................................................................ 14 ON ....................................................................................................................................................................... 14 VOICE TRACK BUSS ........................................................................................................................................... 15 FADER ................................................................................................................................................................. 15 INPUT CONNECTORS.......................................................................................................................................... 16 INSERT ................................................................................................................................................................ 16 MICROPHONE INPUT .......................................................................................................................................... 16 SPECIAL OPTIONS .............................................................................................................................................. 17 HOW TO REMOVE THE BOTTOM OF YOUR MIXER ........................................................................................... 17 USB / LINE INPUT MODULES 4-5-6-7 ....................................................................................................................... 18 6.1 6.2 6.3 6.4 6.5 6.6 6.7 6.8 6.9 6.10 7 MASTER CONNECTORS ...................................................................................................................................... 13 WHAT IS A TELEPHONE HYBRID? ..................................................................................................................... 20 VOIP CHANNEL ................................................................................................................................................... 20 GAIN .................................................................................................................................................................... 20 LINE / VOIP INPUT SWITCH ................................................................................................................................ 20 VOIP SEND .......................................................................................................................................................... 20 CONNECT ............................................................................................................................................................. 20 AUX SEND ........................................................................................................................................................... 21 CUE ..................................................................................................................................................................... 21 ON ....................................................................................................................................................................... 21 FADER ................................................................................................................................................................. 21 INPUT CONNECTORS.......................................................................................................................................... 21 MASTER SECTION .................................................................................................................................................... 22 8.1 8.2 LEDBAR METERS................................................................................................................................................ 22 NONSTOP ............................................................................................................................................................ 22 2 8.3 8.4 8.5 8.6 8.7 8.8 8.9 8.10 8.11 8.12 8.13 9 CUE NS (NON-STOP) ........................................................................................................................................... 22 AUX SEND ........................................................................................................................................................... 22 AUX RETURN ...................................................................................................................................................... 22 CUE AIR (EXTERNAL) INPUT ................................................................................................................................. 22 ANNOUNCER ...................................................................................................................................................... 23 AUX CUE ............................................................................................................................................................. 23 PHONES ............................................................................................................................................................... 23 CUE RESET .......................................................................................................................................................... 23 CRM SECTION (CONTROL ROOM MONITOR) ............................................................................................................ 23 TALKBACK TO .................................................................................................................................................... 23 METERING .......................................................................................................................................................... 24 MASTER BACKPANEL CONNECTORS .................................................................................................................... 25 9.1 9.2 9.3 9.4 9.5 9.6 9.7 9.8 9.9 9.10 9.11 POWER CONNECTOR.......................................................................................................................................... 25 AIR INPUTS ......................................................................................................................................................... 25 AUX SEND ........................................................................................................................................................... 26 CRM SEND........................................................................................................................................................... 26 CUE (SEND) ......................................................................................................................................................... 26 AUX RETURN ...................................................................................................................................................... 26 MASTER (SEND) .................................................................................................................................................. 26 MIC ON ................................................................................................................................................................ 27 ANOUNCER PHONES JACK................................................................................................................................. 27 MASTER OUTPUTS ............................................................................................................................................. 27 MASTER AES/EBU XLR CONNECTORS .............................................................................................................. 27 SET-UP ROUTINES MODULE 1-3.......................................................................................................................... 28 10 10.1 SETTING UP AN INPUT CHANNEL...................................................................................................................... 28 11 SET-UP ROUTINES MODULE 8 (VOIP)................................................................................................................ 29 12 SOFTWARE OVERVIEW ....................................................................................................................................... 30 13 AIRLITE CONFIGURATION MANAGER.............................................................................................................. 31 13.1 13.2 13.3 13.4 13.5 13.6 13.7 INTRODUCTION ....................................................................................................................................................... 32 CONNECTION & SETUP ............................................................................................................................................. 32 COMMUNICATION .................................................................................................................................................... 33 MODULE SETTINGS .................................................................................................................................................. 34 MASTER SETTINGS .................................................................................................................................................. 37 READ/WRITE CONFIGURATION FROM/TO CONSOLE ....................................................................................................... 39 CONFIGURATION PRESETS ........................................................................................................................................ 39 AIRLITE METERS ................................................................................................................................................. 40 14 14.1 14.2 14.3 INTRODUCTION ....................................................................................................................................................... 41 SOFTWARE ELEMENTS .............................................................................................................................................. 41 SETUP .................................................................................................................................................................... 44 15 UNDERSTANDING INTERNET RADIO ................................................................................................................. 45 16 TECHNICAL SPECIFICATIONS ............................................................................................................................ 46 16.1 16.2 16.3 16.4 16.5 16.6 16.7 SPECIFICATIONS ................................................................................................................................................ 46 DIMENSIONS....................................................................................................................................................... 48 SUMMARY .......................................................................................................................................................... 48 ELECTROMAGNETIC COMPATIBILITY ............................................................................................................. 49 DECLARATION OF CONFORMITY...................................................................................................................... 49 PRODUCT SAFETY .............................................................................................................................................. 50 CAUTION............................................................................................................................................................. 50 3 Dear Client, Thank you for choosing the D&R AIRLITE mixer. The AIRLITE was designed by Radio Broadcast professionals along with the D&R design team and is intended to be used 24 hours per day as an “On-Air” mixer and/or a production console in the most demanding production room. We are confident that you will be using the AIRLITE mixer for many years to come, and wish you much success. We value suggestions from our clients and would be grateful if you could email us with your comments when you are familiar with the AIRLITE mixer. We learn from the ideas and suggestions of customers like you and appreciate your time taken to eventually do this. And... we always appreciate nice studio pictures with the AIRLITE in use to include on our website. Please mail them to [email protected] With kind regards, Duco de Rijk MD 4 1 SOFTWARE INSTALLATION 1) Download the AIRLITE SOFTWARE PACK from www.d-r.nl 2) Extract the zip-archive to a local folder. 3) The folder contains the following items: • • • • • • • Airlite Control vx.x.x.x – Setup.exe Airlite Meters vx.x.x.x – Setup.exe Airlite Configuration Manager vx.x.x.x – Setup.exe Airlite Voip vx.x.x.x – Setup.exe Firmware Updatetool vx.x – Setup.exe Software QuickStart.pdf /firmware (folder) 5 Airlite Control 1.1 Airlite Control is required to install to provide a communication interface between the Airlite console and other applications (i.e. Airlite Meters). The application runs at the background and connects to the console automatically when its USB-main port is connected to the PC. 1) 2) 3) 4) Double click on Airlite Control vx.x.x.x – Setup.exe Follow the installation instructions on the screen If installation was successful you will see the Airlite Control icon in the taskbar Richt-click on the icon and click on Settings 5) Make sure the two checkboxes are checked and close the window 6) Connect the USB-main port of the console with the PC 7) Airlite Control automatically starts running when a console is connected: 6 Airlite Meters 1.2 Airlite Meters is an application which shows metering levels and states of the Airlite console. The eight buttons in the lower section of the meter screen indicate which source is selected and are also functioning as the Channel ON switch when clicked with a mouse (or touch screen) The NONSTOP indicator can also be used as remote control by clicking on it. 1) 2) 3) 4) Double click on Airlite Meters vx.x.x.x – Setup.exe Follow the installation instructions on the screen Double click on the icon on your desktop to run the application Press the settings symbol in the upper right corner 5) Set remote host to: 127.0.0.1 6) Check the Use defaults checkbox and press [OK] 7) A green line below the D&R logo indicates the application is online (receiving data) 7 Airlite Configuration Manager 1.3 Airlite Configuration Manager can be used to read or write configuration settings from or to the Airlite console respectively. The entire configuration can be saved or loaded as a preset-file from the File menu. 1) 2) 3) 4) Double click on Airlite Configuration Manager vx.x.x.x – Setup.exe Follow the installation instructions on the screen Double click on the icon on your desktop to run the application Press the Options->Communication from the menu bar: 5) Set remote host to: 127.0.0.1 6) Check the Use defaults checkbox and press [OK] 7) Press [READ] to read configuration settings from the console. 8 1.4 Airlite Voip Airlite Voip is an application which let you answer or end calls from a voip application (only Skype supported at the moment) with the [CONNECT] button on module 8 of the Airlite console. 8) Double click on Airlite Voip vx.x.x.x – Setup.exe 9) Follow the installation instructions on the screen 10) The application runs automatically when the PC is started. 9 Firmware Updatetool 1.5 Firmware Updatetool can be used to update the internal firmware of the Airlite console. The latest firmware can be downloaded from www.d-r.nl 1) Double click on Firmware Updatetool vx.x – Setup.exe 2) Follow the installation instructions on the screen 3) Double click on the icon on your desktop to run the application 4) Make sure the console is in bootloader mode: • Power off the console • Press and hold on the CONNECT button (located in channel 8, VoIP) • Power on the console • Release CONNECT button 5) 6) 7) 8) Select D&R Airlite from the device list Select the firmware file located in the /firmware folder from the airlite-software-pack Press [UPDATE] When update was successful a window similar as below will popup: 10 2 INTRODUCTION MIXER UNIT The AIRLITE mixer is designed as an 8 channel ON-AIR/Production mixer with all features you need to make professional radio productions. 2.1 • • • • • • • • • • • 2.2 • • • • • • • 2.3 • • • • • • • • • • 2.4 • • • • • • • • • 2.5 • • • • MIC / LINE MODULES 1-3 3x Professional extremely low noise balanced Mic pre-amps with 48 volt phantom powering on XLR. Three stereo line inputs. Every input with insert for processors. GPI (General Purpose Inputs) control connections for Cough and communication. Gain control to adjust the incomre mic or line level. Three band stereo equalizer. Stereo Aux send. Stereo CUE switch for pre fade listening. ON switch. (also voicetrack buss activation) 100 mm professional N-Alps fader with fader start. Stereo VCA fader control. USB / LINE MODULES 4-7 Input selectable between USB or stereo Line. Gain control for incoming signals. Stereo Aux send. Stereo CUE switch for pre fade listening. ON switch. 100 mm professional N-Alps fader with fader start. Stereo VCA fader control. VOIP/ LINE MODULE 8 Input selectable between VoIP or stereo Line. Stereo line input can be used for external Hybrid. Separate USB VoIP cable. Gain control for incoming signals. VoIP send control for outgoing level. Stereo Aux send. Stereo CUE switch for pre fade listening. ON switch. 100 mm professional N-Alps fader with fader start. Stereo VCA fader control. MASTER SECTION Master controls for AUX Send/Return/Announcer/ Phones/CRM CRM section with auto Mute and Cue Reset. AUX RETURN to PROGRAM. BUILT IN TALKBACK MIC routable to VoIP/ANNOUNCER/AUX. NON-STOP switch routes module 4 (USB stereo input) directly to the main program XLR connectors. Off AIR input with Cue selection 16 free programmabled control switches for music play-out systems. Built in Voice Tracking buss. Cue bus is also communication buss SOFTWARE Software meter application included in the delivery. All modules individually programmable Many Master functions individually programmable. USB control section allows play-out software to be controlled by the mixer. 11 3 SIGNAL FLOW 12 4 AIRLITE BACKPANEL The back panel shows all the in and output connectors to interface with your other equipment. The first 1 to 3 MIC/LINE modules on the right have balanced XLR mic inputs with a mic insert for voice processing. A Remote (Cough/Comm) connector to activate the internal Cue and ON switch for coughing and communicating. Two cinch connectors accept line level left/right input signals. Modules 4-5-6-7 are the USB inputs that are fed from a built in USB HUB that accepts and sends stereo sends signals to a con-nected PC where a music play-out systems could be active. There are also stereo line inputs available on Cinch connectors per input 4-5-6-7. below the Line inputs you can see 2 GPO (General Purpose Output) jacks that can be assigned in the software to function as signalling of ON-AIR 1 or 2, Phone. Mic ON, Non-Stop or module active (start). Below Module 6 and 7 connectors there are the USB connectors, one for the audio (USB MAIN) and the other for the VoIP connection. The USB Main connector carries all the 4 stereo audio signals to and from the PC (for both Windows & Macintosh com-puters) as well as the Play-out systems control info from the programmable Control section plus the Clock and meter informa-tion. This USB feature will allow to connect to the Internet via your computer for “Live” streaming of audio to the Internet. Module 8 (the VoIP) module has as extra a stereo line input for external (analog) Hybrids and cleanfeed outputs to drive these external Hybrids incase a VoIP connection is not available or not yet installed. 4.1 MASTER CONNECTORS The master section houses all the in and outputs of the controls on the front panel that we go into detail in other chapters. Most of the functions are self explanatory, such as master right and left XLR’s and all the other in and outputs. In detail it means that you see from left to right the cinch AIR inputs to return an external off air tuner or an Internet return. Below the AIR INPUT you see the CUE output that can be routed to an external speaker. Then there are the AUX send and returns and CRM output. Apart from the master balanced XLR outouts there is also a 10dBV master outputs on cinch connectors. Below Module 8 you see a Master AES/EBU XLR that can send out a digital main program signal if you have ordered that option. Worth mentioning is the heavy duty external power supply that accepts voltages between 90 en 230 volts AC. 13 5 MIC / LINE INPUT MODULES 1-3 The input modules switches & controls of the AIRLITE mixer have the following functions: Each of Modules 1 thru 3 has two selectable inputs. The two types of inputs consist of a Microphone input and a stereo line input. In the lower Mic switch position, the module is a normal mono module. When the Mic is switched out(up position), you also have a stereo line level input to feed the stereo AUX send,PROGRAM buss, CUE buss and Voice Tracking buss. 5.1 GAIN With the gain control (the first control knob below the modules number), the source input level can be adjusted to the required internal mixer level. This control adjusts both the Mic input and the stereo line inputs with the same control depending on the switch position. There are AUX jumper settings in the console, so we advice to make a (jumper)plan for your situation and then do all the internal jumper settings in one go. Or tell us through your dealer how you want the jumpers selected and we deliver the console as requested. 5.2 STEREO LINE The stereo line input is a high impedance input ( >10 kOhm) for connecting the stereo line level outputs of devices such as CD players/MP3 players etc. 5.3 MIC The Mic input has a balanced XLR input connector with 48 volt phantom powering for condenser mikes. The Mic-pre circuitry uses the latest technology studio-class components as used in high end recording consoles, we use the That 1510 Mic-pre which is highly acclaimed for its low noise/distortion and transparent audio. The low-noise design and excellent phase spec that D&R is known for is integrated throughout the AIRLITE which results in a phase coherent signal path. Using balanced microphones & cables allows for the quietest and high quality audio signals throughout your AIRLITE mixer. You can use standard balanced Mic cables available at any pro audio dealer or music store. The AIRLITE uses chassis-mount female XLR type Mic input connectors. Any standard pro audio Mic cable will fit into this female XLR connector. 5.4 EQUALIZER Each module has a stereo three band equalizer to control the high, mid, and low frequencies individually. The D&R designers used carefully chosen frequencies in the equalizer circuitry to enhance the Mic input as well as the stereo line input. 5.5 AUX SEND The next control is a stereo Aux send that sends stereo source signals to the stereo Aux send buss Master and then to the output connectors on the Master back panel. The stereo Aux send is for external effects such as reverb, echo or headphone amplifiers. Each Aux send can be set pre or post fader by changing jumper settings on the circuit board of each module. The factory default is post fader. 5.6 CUE/COMMUNICATION BUSS Below the AUX SEND is the stereo CUE switch (Pre Fade Listening), this switch allows you to check the signal before you raise your channel fader up and mix it with other signals in the mixer. Another smart function is that this CUE bus can be used for communication. If you push a DJ’s Cue (let’s say channel one) and if you then push the Telco Cue, the DJ as well as the caller can hear each other outside the broadcast and even you, sitting behind the desk on the monitor speakers. Note: Levels need to be carefully set to avoid feedback and overdrive of circuits. The Cue switch also sends out HID signal over USB that can be programmed to do specific functions in your play-out system. 5.7 ON The ON switch is used to pass on the audio. The ON switch also sends out HID signal over USB that can be programmed to do specific functions in your play-out system. In the Control section of the manual we will explain how. 14 5.8 VOICE TRACK BUSS The ON switch is ALSO used to route an input signal from module 1-3 to the Voice track buss. Push the ON switch a little bit longer and the audio will be removed from the Program buss and assigned to the Voice track buss, as a result the ON switch will blink. The Voice track signal Is routed to USB-3 for further processing in your play-out system. 5.9 FADER Final audio level control is the high quality, 100 mm long throw N-Alps channel fader that send out a control voltage to the internal stereo VCA. The control voltage is also used to detect when the fader is moved up and can send out a pulse for fader start purposes. This control voltage activates the start circuitry that can be assigned to one of the two GPO connectors. In the software set up there is an option (fader Dynamics) where you can select if you want and extra 10dB of fader gain. Then the unity gain position will be at the -10dB position. If you are a person that sweeps the fader fully up and down, then do not select the extra fader gain of 10dB and choose for a unity gain position in the fully up position of the fader. A software page (as already seen below) will be shown further in this manual to customize the AIRLITE to your needs with in-structions how to do that. 15 5.10 INPUT CONNECTORS On the back of modules 1 thru 3, you find five connectors for each module. The stereo line input uses Cinch female type connectors. Being un-balanced, the shield and (-) or out of phase signal wire need to be connected together and seen as ground during installation. In order to use the internal Remote switches, it requires a ¼” stereo jack plug connected to the Remote connector located on the back panel. Or you can activate a function in your play-out software by USB HID instructions that will be explained later in the USB CONTROL section of the manual. 5.11 INSERT This ring/tip/sleeve stereo jack socket let’s you insert signal processors such as compressors/gates or special voice processing units to improve your voice to sound like the ultimate announcer/D.J. The Ring of the stereo jack sends the PRE-FADER channel signal and the Tip accepts the return signal. On the right you see the type of cable you need when your processor has jack in and outputs. Connect the tip from the stereo cable to the tip of one of the mono jacks and the ring of the stereo cable to the tip of the other mono jack. Now insert the stereo jack into the AIRLITE’s insert and connect the mono jack that produces a hum when the tip is touched by your finger (and the related channel fader is open) into the processors output. The other mono jack should be inserted into the processors input. In case your processor has XLR inputs connect the tip of the stereo jack to pin 2 of the Female XLR and short pin 1 and 3 with each other and connect to ground (sleeve), this also goes for the other Male XLR, connect the ring of the stereo jack (which sends signals) to a male XLR pin2. Short here pin 1 and 3 and solder to ground (sleeve). This has to be done because the insert is not balanced. See below the cable type you need. 5.12 MICROPHONE INPUT The Mic input is a balanced female XLR type connector., see the left connector below that should go into your mixer and your mic cable should end in a male XLR as seen on the right section of the picture. 1=Ground/shield 2=Hot (in phase) 3=Cold (out of Phase). 16 5.13 SPECIAL OPTIONS Located on the bottom of the circuit board there are several jumpers that can be set to enable different configurations of the Mic/Line modules as well as the other modules. If changes are required, we advise you to contact your local dealer to have these changes performed. But if you know something about electronics and are not afraid to open up your mixer you can do it yourself. But... before you do anything power must be removed from the console of course. The metal cover frame must be removed to be able to reach the modules jumpers. This is something you need to do only once before installation. 5.14 HOW TO REMOVE THE BOTTOM OF YOUR MIXER First remove the 3 bolts below the faders that hold the cover, then put the mixer upside down on a soft surface. You see on the back panel side of the cover again 3 bolts that needs to be removed. Also on the left and right side of the frame there are 2 bolts that needs to be removed. Once you have done this you can lift the cover from the front and the back panel of the mixer. Use a tweezer to lift and replace the jumpers. It is also advisable to make up you mind how you want the AIRLITE to do his job for you. Most of the settings are ij software but in hardware you can selct of you want the AUX send to receive its signal pre or post the channel fader. Below is a photo what you can expect when you open up the mixer. You see 8 sets of jumpers to change the pre-post selEction of the AUX sends. 17 6 USB / LINE INPUT MODULES 4-5-6-7 The input modules switches & controls of the AIRLITE mixer have the following functions: Each of Modules 4 thru 7 has two selectable inputs. The two types of inputs consist of an USB input and a stereo line input. In the lower USB switch position, the module is a stereo module. When the USB is switched out(up position), you also have a stereo line level input to feed the stereo AUX send, Master buss, Cue buss and Voice tracking buss. 6.1 GAIN With the gain control (the first control knob below the modules number), the source input level can be adjusted to the required internal mixer level. This control adjusts both the USB input and the stereo Line inputs with the same control depending on the switch position. There are AUX jumper settings in the console, so we advice to make a (jumper)plan for your situation and then do all the internal jumper settings in one go. Or tell us through your dealer how you want the jumpers selected and we deliver the console as requested. 6.2 STEREO LINE The stereo line input is a high impedance input ( >10 kOhm) for connecting the stereo line level outputs of devices such as CD players/MP3 players etc. 6.3 USB The USB stereo signal comes directly from one of the 4 stereo USB channels from your PC play-out soft-ware. These are already assigned in the Mixer to module 4, 5, 6 and 7 by D&R. 6.4 AUX SEND The next control is a stereo Aux send that sends stereo source signals to the stereo Aux send buss Master and then to the output connectors on the Master back panel. The stereo Aux send is for external effects such as reverb, echo or headphone amplifiers. Each Aux send can be set pre or post fader by changing jumper settings on the circuit board of each module. The factory default is post fader. 6.5 CUE/COMMUNICATION BUSS Below the AUX SEND is the stereo CUE switch (Pre Fade Listening), this switch allows you to check the signal before you raise your channel fader up and mix it with other signals in the mixer. Another smart function is that this CUE bus can be used for communication. If you push a DJ’s Cue (let’s say channel one) and if you then push the Telco Cue, the DJ as well as the caller can hear each other out side the broadcast and even you, sitting behind the desk on the monitor speakers. Note: Levels need to be carefully set to avoid feedback and overdrive of circuits. The Cue switch also sends out HID signal over USB that can be programmed to do specific functions in your play-out system. In the Control section of the manual we will explain how. 6.6 ON The ON switch also sends out HID signal over USB that can be programmed to do specific functions in your play-out system. In the Control section of the manual we will explain this how. 6.7 FADER Final audio level control is the high quality, 100 mm long throw N-Alps channel fader that send out a control voltage to the internal stereo VCA. The control voltage is also used to detect when the fader is moved up and sends out a pulse for fader start purposes. In the software set up there is a setting where you can select if you want and extra 10dB of fader gain. Then the unity gain position will be at the -10dB position. If you are a person that sweeps the fader fully up and down, then do not select the extra fader gain of 10dB and choose for a unity gain position in the fully up position of the fader. A software page will be shown further in this manual to customize the AIRLITE to your needs with instructions how to do that. 18 6.8 SETTING UP THE USB MODULES Actually there is not so much you can do concerning routing of the incoming USB signals. The ON switches connect the incoming stereo signals sent by the play-out system 1-4 to channel 4,5,6 and 7. The routing inside the PC software is done automatically and described in more detail below. In the Block diagram (in the brochure and in this manual) you can see that the mixers USB output signal 1 (all stereo) is the program signal and sent to the USB-1 buss. It is a PROG POST signal, it means a post channel stereo fader signal is sent to the USB connector and to your PC. 6.9 USB OUTPUTS There are 4 stereo USB signals sent to you PC through the USB connector on the back of your console. USB-1 = Main program signal. USB-2 = AUX output signal USB-3 = Voice track signal USB-4 = (off) AIR signal USB-5 = VoIP signal (has its own USB connector) An audio application needs to run on your PC to be able to see the levels. Or else trial and error is the only way. A free downloadable tool is to be found here http://minorshill.co.uk/pc2/testgen.html The return USB signal coming from the PC is fixed but can be adjusted with the AIRLITE modules Gain controls. 6.10 SETTING UP THE MODULES In order to set up a connection between your computer and the AIRLITE-USB mixer, use a standard USB cable available from any local computer shop. (See picture). When connecting the AIRLITE-USB to your computer, the computer (PC or Mac) will recognize the AIRLITE as new hardware and will establish a connection to any audio programs needing audio hardware. After establishing a connection, there is no need to download drivers or performing complicated setup routines, just plug in the USB cable to your Windows or Mac computer and start tracking! (or playing a maximum of 4 stereo channels at the same time). If you want to know more about USB try this linkhttp://en.wikipedia.org/wiki/Audio_Stream_Input/Output If you are already familiar with digital audio recording, the latest versions of Kristal Audio Engine and Audacity are available free of charge via the Internet. Use this link http://www.asio4all.com/ for third party downloads. 19 7 VOIP / LINE INPUT MODULE 8 Input module 8 is a dedicated Voice over IP Telephone module and also has a stereo line input in case a classisc Hybrid is needed. Highlights are: * High quality Telephone Hybrid circuit to directly connect to the Internet. * Stereo line input. * Gain control. * VoIP/Telco send Control. * Direct access CONNect and TB (Talk Back) switches in the master section. * Stereo Aux send. * Stereo CUE switch for pre fade listening. * Start (ON) switch and 100mm smooth professional fader. 7.1 WHAT IS A TELEPHONE HYBRID? Telephone hybrids are hardware interfaces between professional audio equipment and public telephone networks. They provide protection for your equipment and the public telephone lines, allowing for vari-ous line signals and line conditions. Automatically canceling out the unwanted signal, they facilitate two-way communication when using a single 2 wire telephone line. An AIRLITE VoIP module has a USB VoIP connector and a stereo line in cinch connector to return a classic analog or digital Hybrid that are used in radio and television broadcasting facilities around the World allowing external callers to be connected to the studio mixer for live broadcast. Many of the D&R Telephone Hybrids are supplied to radio stations al-lowing extremely effective conversion between 4-wire audio circuits and standard 2 wire telephone lines. 7.2 VoIP CHANNEL In the AIRLITE we have built in an interface that let you connect to the Internet community by way of (for instance) Skype. Skype is freely available communication software that can be used to call and receive calls of your listeners to your broadcast station. We have designed a separate USB connector on the backpanel of your console to interface with SKYPE software. This could be on the same PC (on a second USB connector) as the Play-out system is installed or on a separate PC for dedicated use of the VoIP chan-nel with SKYPE software. For downloading the SKYPE software go to http://www.skype.com and then to your own language for more support. There are some SKYPE software settings you need to go through before this is working with your console. For some usefull instructions go to: https://support.skype.com/nl/faq/FA34541/een-perfect-skype-gesprek-voeren (Dutch instruction video, but I am sure there is one in your own language or in English of course). 7.3 GAIN With the GAIN control, the source level is adjusted to the internal mixer level. This is for both the VoIP and the Stereo Line input (when selected) 7.4 LINE / VOIP INPUT SWITCH When switched to the VoIP position only the VoIP signal is received. When this switch is up, you have a high impedance stereo line level input for connecting an external Hybrid or... cart machines, iPods, tape machines, CD players etc. 7.5 VOIP SEND With this level control the outgoing signal from the mixer is sent to the caller via Skype or and via an external connected Hybrid. This is for both the VoIP and the Stereo Line input (when selected). This Hybrid get’s it send sighnal from the cleanfeed output on the back of the console. . 7.6 CONNect This switch (when pushed) picks up the VoIP/Hybrid signal when a call comes in. Note: the incoming call will not be heard until the CUE is pressed or the ON switch and the fader are activated which brings the signal to the mixer. You can of course have a handset with dial possibility to dial and pick up calls from the caller first before you connect the caller to the mixer by pushing the CONNect button. To hear the caller you have to push the CUE button and to bring the caller on-air push the ON switch and pull up de fader. 20 7.7 AUX SEND Below the TB switch is the stereo Aux send that can be set to send stereo source signals pre or post fader(pre or post jumper settings on the circuit board). The factory default is post fader. 7.8 CUE Next you will see the stereo CUE switch (Pre Fader Listening). This switch allows you to check the signal before you mix it with your other channel signals in the mixer. A second very important function is that this Cue buss is also designed to be a N-1 communication buss. It means that a caller hears any signal connected to this Cue buss except his own signal. So communication between a DJ channel and the caller is possible without having to mix in the DJ channel and the caller in the broadcast. 7.9 ON The ON switch is used to activate the module. There are 3 colours that you can choose from in different states of the ON switch. On Active = red, green or off On+Fader Active = red, green or off On not active = red, green or off 7.10 FADER Final control of the channel is the 100mm long throw N-Alps channel fader with integrated fader start function. The channel fader sends the amount of signal from the associated channel to the master mix buss. There is no Audio going through the fader, just a DC control signal driving a stereo VCA, so fader noise will never happen in this design. At the right side of the fader you see a dB labelling starting at the top with no attenuation (0) and sliding down it attenuates in steps of 5dB until it reaches a full cut off below -90dB. When you are used to fully throw the fader in its top position when opening a channel it is advisable to set the fader gain software setting to 0dB (factory default). If you need a little bit of “playground” for your audio, set the software-jumper to +10dB fader gain and see the -10dB (10) position as your unity gain position. 7.11 INPUT CONNECTORS On the back of each of the AIRLITE VoIP module you find four connectors. Two unbalanced stereo line RCA Cinch connectors for connecting CD players, iPods, or any play-back devices as long as they are line level equipment. The level can be set using the gain control to match most source levels. The left RCA/ Cinch connector is the right input and the right RCA/Cinch connector is the left input. The shield needs to be connected to the ground or case of the RCA/Cinch connector. The two unbalanced stereo line RCA Cinch connectors labelled CLEANFEED can be used to connect the Module to the input of an external connected Telphone Hybrid such as D&R’s Hybrid-1 or 2 or the TELCOM unit. The output of the Hybrid should be connected to the stereo line input to return the signal from the caller into the mixer. For adjustments follow the manual of the Hybrid. A cleanfeed sent signal (presented on the back of this module) is a mix of all signals that are present in the mixer except the signal that is processed in this VoIP channel to avoid feedback. In case you use a classic Telephone Hybrid to connect with your listeners, separate telephone equipment should be used to dial the caller and interface with the landline telephone system. 21 8 MASTER SECTION The AIRLITE master section houses all the controls for the outgoing signal and communication signals. Individual functions are described below in sections as shown on the front panel on the right. 8.1 LEDBAR METERS The master section has two high-res 16 segment LEDbar meters with peak reading ballistics. This means an attack time of 10 mSec for every 20dB and a fall back time of 1.5 seconds for every 20 dB. Depending on which switch is pressed (CUE on channels, master AUX SEND Cue, CUE AIR, CUE NON STOP, the master meters will allow the reading of all in- and outgoing signals. The attack and release time constants are conform to International PPM standards, being 10 mSec for attack and 1.5seconds (pr20dB) for decay. The green area of the LEDbar is the safe area and occasionally a red led on is no problem. The output level of your AIRLITE is designed to be +6dBu (1.55v) (“0” VU) when the 0 green LED is on. 8.2 NONSTOP The Non Stop switch is a very convenient function when you want to use your mixer while you are NON STOP on-air. By activating this switch USB channel 1 sends its signal directly to the master XLR outputs, making your mixer completely free for produc-tion. A CUE ns switch let’s you listen to what you’re broadcasting directly out of your Play-out system. Two Trimmers are available to even out any level differences between NON stop mode and On-Air mode to make a convenient switch be-twen these two modes. 8.3 CUE NS (NON-STOP) The CUE-NS switch allows for checking the outgoing signal to the master outputs when the NON STOP switch is active. 8.4 AUX SEND The stereo AUX SEND master controls the sum of the entire individual stereo Aux send signals coming from the input channels. A Cue button let you hear what is on the Aux send buss in stereo. 8.5 AUX RETURN This stereo input is intended to be used for returning the stereo out-puts of reverbs or other effects gear and can be routed to the Pro-gram bus. It can also be used to connect the output of other mixers so you don’t use input channels. 8.6 CUE AIR (External) INPUT The CUE Air (External input) switch allows for playback of the outputs from stereo devices such as CD players, tape machines, computer sound cards, iPods, or the OFF-AIR signal to be routed to the CRM (monitor buss). Its sensitivity is -10dBv (300mV). Note: The Cue sys-tem (from anywhere in the mixer) will interrupt the EXT signal when activated. The CUE Air output is internally routed to the USB-4 channel. So a final broadcast processor could be inserted in between the main Pro-gram output and the CUE Air input that in turn is routed to USB-4. 22 8.7 ANNOUNCER The AIRLITE has a separate Announcer stereo jack output that normally follows the Program left and right signals, but in case a guest wants to hear a caller the Auto Cue needs to be activated to follow the Cue selection in the console to listen tot the CUE system. 8.8 AUX CUE The AUX SEND CUE switch allows for the master LED bar meters to display the Aux output signal of the Aux master as well as listening to the signal from the AUX buss. It is necessary to turn the AUX SEND master control up to be able to create and show an outgoing AUX signal. 8.9 PHONES The phones output (located on the front panel) automatically switch-es between Main Program outputs and CUE from any input module or from the Master section. Normally the left/right output is heard until a Cue switch is activated from anywhere in the console. By pressing a CUE switch, you will hear the associated signal rather than the left/ right signal in the PHONES. The led bar and software meter applica-tion switches accordingly with this action. We advise you to use headphones with an input impedance NO LOWER THAN 32 Ohms to avoid mismatch or distortion. An 8-32 Ohm set of headphones will produce distortion when cranking up the level of the AIRLITE to high due to the fact that the impedance load is too low. If you must use 8-32 ohm phones, a small power amp should be used to power the phones. It is a load equivalent to the load that loudspeakers normally present to power amps. The AIRLITE has no power-amp built in, sorry. 8.10 CUE RESET The Cue reset button alongside of the Phones volume control resets all active Cue selections in one go. So you do not have to switch them off individually. 8.11 CRM SECTION (Control Room Monitor) The CRM control is normally fed by the master outputs. In case a CUE switch is activated the CRM output switches automatically to the selected CUE signal. In case you do not want the CRM output to be switched automatically to CUE disengage this function by deactivat-ing the Auto Cue. The CRM signal can also be used for an extra stereo output for recording or a sound system. 8.12 TALKBACK TO The Talk back circuit has a built in electret microphone with routing to three outputs. By selecting one or more of the routing switches, you can communicate to the outputs VoIP, Announcer and or AUX. The Talk back level is independent of settings of the master controls and Announcer outputs. The Talk back switch has a momentary action to avoid being in the talk back mode when not wanted. If an announcer who wants to talk to the caller and is not sitting in front of the mix-ing consoles, he can use his Presenters Mic, the engineer activates both the Announcers mic channel’s CUE and the caller’s CUE and now both can talk with each other. The Talkback level can be adjusted by the TB level control just below the NONSTOP switch. 23 8.13 METERING Part of the total AIRLITE package is a software meter application and clock as seen above. All data are transported over the single USB 2.0 connection. An accurate clock time is taken from the local PC. The left stereo meter always shows the Master output, the right stereo meter shows the CRM output level following every signal selected by the CUE switches. On the right hand side of the display you see signalling functions of some important functions in this mixer. When the ON-AIR 1 or 2 sign is activated. The NON-STOP switch is active when a Silence is detected in the program signal, a Mic is on(active) or the the CRM is muted. On the bottom of this display you can monitor the status of all the input channels whether they are active, off or standby and also the source selected. 24 9 MASTER BACKPANEL CONNECTORS The master connector panel houses 12 RCA/Cinch connectors, 2 jack sockets, and 3 male XLR connectors and 2x USB connectors. There is one power supply connectors. From left to right -we will describe the functions and features of the master connector panel as seen below in detail. 9.1 POWER CONNECTOR This 5 pin XLR connectors accepts an external 12 volt 5A switched low energy power supply that is part of the delivery. DO NOT USE ANY OTHER POWER SUPPLY THEN THIS ONE!!! Your AIRLITE can accept voltages between 90 and 230 volts at 50/60Hz. 9.2 AIR INPUTS These inputs are for instance intended to return stereo ON-AIR signals in the monitor section for checking live ON-AIR signals. The input level should be at least -10dBV. 25 9.3 AUX SEND The aux outputs are on two RCA Cinch connectors with the signal coming from the aux send controls in the channels. The level is +6 dBu (1.55 volt). You can connect the inputs of reverbs from these outputs (with Aux send jumpered to post fader) or use them as a monitor out-put, after you jumper the Aux send in the channels to pre fader. 9.4 CRM SEND The CRM (Control Room Monitor) outputs are on two RCA Cinch connectors carrying the signal coming from the CRM volume potentiometer on the front panel and its associated source selection. The level is +6 dBu (1.55 volt). You can connect the inputs of Active monitors to Cinch connectors. 9.5 CUE (SEND) The CUE outputs are on two RCA Cinch connectors with the signal coming from the CUE mix busses. If you want a separate CUE loudspeaker, use these 2 outputs. The level is +0 dBu (0.775 volt). 9.6 AUX RETURN The Aux return connectors are controlled by the Aux return control on the master section. The signal is connected directly to the master main mix busses. You can connect reverb returns or other stereo signals without using any input modules. The input level should be at least -10dBV. 9.7 MASTER (SEND) The PROG (Program) outputs are on two RCA Cinch connectors carrying the same signal as is on the Master left right XLR’s and this is also the case when the NON STOP ON-AIR switch is activated. Then the main XLR outputs carry the USB-1 signal. This non switched output can be used for recording when the console is in its NON STOP mode. The Prog output connectors are left and right outputs for connecting the inputs of a stereo audio recorder or any other analog or digital device. Output level is -10dBv (-7.8dBu / 300mV). 26 9.8 MIC ON Directly beneath the CUE cinch connectors is a stereo jack socket (Mic On) that can control a red light indicator. This stereo jack is connected to a change over relay. This relay is capable of controlling external Red light circuits as long as it doesn’t take a higher voltage than 24 volt and the current doesn’t exceed 50 mA! Individual channels can be software jumpered off from this buss. NEVER CONNECT 115/230 AC VOLTAGE TO THIS JACK!! The C.C. (Center Contact) of the internal relay is connected to the Tip of the stereo jack. The N.O. (Normally Open) contact is connected to the ring of the jack. The N.C. (Normally Closed) contact is connected to the “sleeve or ground” of the jack. Start / Mic-On Jack Function relais contact 9.9 Tip CC (Center Contact) Ring NO (Normal Open) Sleeve NC (Normal Close) Comment Max. 24V, 50mA. By software jumper selection Pulse or Continuously ANOUNCER PHONES JACK The Announcer /PHONES output is a Stereo jack connector and carries the signal coming from the Program Announcer amps. This output can be used for sending signal to the announcer in the Studio. Normally this output carries the main program signal unless a CUE switch is activated, then the announcer can be linked to Cue signals for communication with DJ’s and or Callers. The level is dependent upon the Announcer master volume control and is able to drive 400 Ohm headphones as a minimum impedance. If more headphones need to be connected a separate headphone amp is a solution. 9.10 MASTER OUTPUTS The master outputs are 3 pin male XLR connectors and are electronically balanced and can be connected to an input of a power amp, professional recorder or On-Air processor. The output level is +6 dBu (1.55 volt). 9.11 MASTER AES/EBU XLR CONNECTORS The master AES/EBU XLR is an optional digital output that can be ordered if you want to go fully digital to the transmitter or other broadcast devices connected to the AIRLITE. The AES/EBU connector will always be mounted, even if the digital card is not installed inside your mixer. So do not be surprised if the output is not working if you have not purchased /installed the digital option. Our D&R ON-AIR warning light can be connected directly to the MIC-ON jack socket be-tween tip and ring by way of a simple 2 wire connection. The ON-AIR led light has its own external power adapter. 27 10 SET-UP ROUTINES MODULE 1-3 • • • • • • • • • • • • Connect a power-amp, recorder, or transmitter to the Master left/right main outputs. Connect a high impedance (NOT BELOW 32 Ohm) headphone to the “phones” jack socket on the master section. Connect a microphone or line level equipment. Now, connect turntables (with built in RIAA pre-amps), CD players, and jingle machines. Connect a red light indicator to the master section when there is a need for it. The Announcer output can feed high impedance (400 ohms and above) stereo headphones directly. Now with everything connected, follow the adjustment procedure. Note; for mikes, only activate the grey Mic switch, for line level, leave this switch up. Put on your headphones and turn the headphone volume control to the “12 o’clock” position. Set all the gain-controls and the master faders to its minimum. Set all equalizer-controls to the “12 o’clock” position. Connect your external power supply and connect this supply to the mains voltage, the first LED in the LEDbars should be on. 10.1 SETTING UP AN INPUT CHANNEL Push the CUE switch in a channel that is connected to a source. Now slowly turn the GAIN control clockwise until you hear and see the input signal on the LED bars in the master section. You can change the input sound by adjusting the equalizer-section. If you adjust the equalization, once again check the level on the led bar, because increasing specific parts of the frequency spectrum can easily add more gain to the signal. The LEDbar indication should be between -6 dB and +3 dB to get a proper level on amplifiers or your main out processor. The LEDbar is a PPM meter indicating the absolute level that enters the console. It is calibrated to indicate 0 dB on the scale corresponding with a +6 dBu output level. Release the CUE switch so the led bar can now read the output signal again. Now push the ON button to connect the input signal to the fader. Now move the fader to the “10” position screened alongside the channel faders or to the 0dB indicator if you have cancelled the extra 10dB fader gain in the software. Further volume adjustments can be made on the equipment your signal is send to, such as power-amps or transmitters. The other inputs are similarly adjusted, using the “CUE” switches to (pre fade) listen to the connected sources. Use the input gain for regular gain adjustments to create a convenient gain range to work with. Be carefully not to place the AIRLITE near heavy power transformers such as power amps. Although the AIRLITE is constructed using a thick metal frame, this could cause hum. SETTING UP THE USB MODULES Input modules 4 to 7 are also capable of accepting stereo USB signals from a PC where you have play-out software running. To be able to set up a connection with your PC, use a standard USB cable from a local computer shop. (See picture). When connecting the AIRLITE to your computer, the computer (PC or Mac) will recognize the AIRLITE as new hardware and will establish a connection to any audio programs needing audio hardware. Also all 4 stereo channels will be automatically put in a natural sequence of 1 to 4. After establishing a connection, there is no need to down-load drivers or performing complicated setup routines, just plug in the USB cable to your Windows or Mac computer and start tracking/playing! If you first want to know more about USB try this link http://en.wikipedia.org/wiki/Audio_Stream_Input/Output If you are already familiar with digital audio recording/ processing, the latest versions of Kristal Audio Engine and Audacity are available free of charge via the Internet. Use this link for third party down-loads: http://www.asio4all.com 28 11 SET-UP ROUTINES MODULE 8 (VoIP) Connect an extra USB cable just like the one you used for the Play-out system and connect it from the USB VOIP connector to an extra USB conenctor on your PC or to another PC. Install for instance SKYPE on you PC and set up an account according to the instructions of the SKYPE software. Once the dialed person has taken the call or you have answered the call, inside the SKYPE application you can talk to him via the internal Talk back Microphone or make a connection outside the broadcast by first pushing the Conn switch and then pushing both the CUE switch of your DJ channel and the VoIP channel. If you want some else to talk to him or her also prior to the broadcast push any CUE button and communication is established. As a start position both VoIP send and gain potentiometers in the 12 o’clock positions. And adjust when needed. An incoming call is picked up by pushing the CONN button. If you want to hear the caller, press in the same channel the CUE button to listen to the incoming call. Adjust the Gain control to get a good input level from the telephone line. To be able to talk to the caller press the TB (Talkback) VoIP in the far right section of the master and… talk to him or use another MIC input of the mixer and push the CUE there too. Adjust the VoIP send potentiometer to increase or decrease the outgoing level to the caller. Note: This is all happening outside the broadcast. If all is OK and both parties know what to do, you can press the ON switch and fade up the caller ON-AIR, or, put the fader in its “0 or 10” position and activate the ON switch to put the caller on-air. If you do not have access to the internet and want to establish a classic connection over the phone companies connect a telephone Hybrid between the Cleanfeed send co inch sockets and the stereo line cinch inputs of the VoIP channel. Both stereo line input cinch sockets need to be feeded with the same signal. Both cleanfeed cinch sockets carry the same mono signal, which is also send to USB channel 5. 29 12 SOFTWARE OVERVIEW Below you see a blockdiagram of the many software possibilities and USB control streams that are running inside the AIRLITE console. See it as background info, because it is all happening automatically during use of the console. The blue REMOTE CONTROL block shows all the functions that can be remotely controlled. The green CONFIGURATION block shows all the functions you can program yourselve. The red STATE FEEDBACK block shows all the function changes that are sent to various indicators such as switch leds and the “On screen” meter application. 30 13 AIRLITE CONFIGURATION MANAGER Configuration Manager User Manual VERSION 1.0.790.0 D&R Electronica B.V., Rijnkade 15B, 1382GS Weesp, The Netherlands Phone: +31 (0)294-418014, Fax: +31 (0)294-416987, Website: http://www.d-r.nl, E-Mail: [email protected] 31 13.1 Introduction Airlite Configuration Manager is a software tool to configure the Airlite console. This manual describes the features Airlite Configuration Manager contains and how to setup and use the application. 13.2 Connection & Setup Airlite Configuration Manager communicates indirectly with the Airlite console over an Ethernet connection using UDP/IP (User Datagram Protocol). Since the only available physical communication interface on the Airlite console is USB, another Airlite Control application is required to run on the PC the Airlite is connected to (main PC).The Airlite Control act as a USB/UDP gateway and provides a communication interface for client applications anywhere on the network, like Airlite Configuration Manager. In order to use Airlite Configuration Manager follow the steps below: 1. Connect the USB-main port of the Airlite to your PC with supplied USB cable 2. Install, configure and run the Airlite Control application on this ‘main’ PC 3. Run Airlite Configuration Manager on any PC in the network, or from your home! 32 13.3 Communication Pressing Options->Communication from the menu bar will open the communication settings window. 13.3.1 Remote Host In the Remote Host field the IP address of the main PC needs to be specified. For running the Airlite Configuration Manager on the main PC one can use the 127.0.0.1 (localhost) IP address. 13.3.2 Ports Airlite Configuration Manager uses a transmit- and receive port for the communication to/from the Airlite console. By default these ports are pre-configured and do not need to be changed unless specific port configuration is required. 33 13.4 Module Settings In this chapter the module settings for the eight modules present in the console are discussed. Each module has its own settings tab. Apply a configuration section of the selected module to all other modules. Apply entire configuration of the selected module to all other modules 13.4.1 Power ON Active The Airlite console contains ON-switches to activate a specific module. If ON Active in the Power section is enabled the module will be active when powering the console. Using this function while a power outage occurs prevents silence on air if no person is in the studio to (re-)activate the module. 34 13.4.2 Auto CUE Reset When the CUE-switch of a module on the console is activated (also called PFL) the selected source (LINE or MIC/USB/VoIP) will be routed to the CUE buss. To deactivate a module from the CUE buss one can press again the CUE-switch. The Auto CUE Reset feature can reset the CUE buss (deactivate all modules from the CUE buss) automatically by Fader, ON and/or Fader+ON. The function can be enabled for LINE and MIC/USB/VoIP separately. 13.4.3 Fader Dynamics The fader top level can be set to +10dB instead of the normal 0dB level with this setting enabled. This results in 10dB more headroom which could be desirable in certain circumstances. 13.4.4 On Air Busses Two logical on-air busses are available which can be enabled for LINE and/or MIC/USB/VoIP for each module. 13.4.5 Switch Colors In the Switch Colors section the colors of the ON- and CUE switches can be configured to be OFF, RED, or GREEN depending on the state of the switch-function. It is up to the user to define a suitable color for a corresponding state. ON states: • ON Active • ON and Fader Active • ON Inactive CUE states: • CUE Active • CUE Inactive 13.4.6 CRM Feedback Prevention ** These settings are only available for modules 1,2 and 3 (MIC modules) ** In order to prevent feedback from a microphone in the Control Room the functions CRM Mute and CRM Auto Cue – (AutoDeactivate) can be enabled. CRM Mute: Mute CRM buss when the module is active (MIC selected). CRM Auto Cue – (AutoDeactivate) Deactivate the Auto Cue CRM function when cue’ing module (MIC selected). 35 13.4.7 Studio Remote ** These settings are only available for modules 1,2 and 3 (MIC modules) ** With a studio remote connected to the GPI connector at the back of the console one is able to perform Cough and Comm (Communicate) functionality. Cough: if enabled the module is muted when the cough button on the studio remote is pressed if enabled the module is deactivated and put on the CUE buss when the comm button on the studio remote is pressed. Comm: Comm Private: if enabled the module is deactivated and put IF ONLY on the CUE buss when the comm button on the studio remote is pressed. (Comm must be enabled). 13.4.8 Microphone ** These settings are only available for modules 1,2 and 3 (MIC modules) ** Phantom enables +48V power on the MIC XLR-connector required for condenser microphones. MIC at Line – set this option if a microphone is connected at the line input (using external preamp). 36 13.5 Master Settings In this chapter the master settings of the console will be discussed. 13.5.1 Silence Detection The Airlite console is equipped with a software silence detection unit and is used to monitor the program buss (left, right or stereo) in the event of the signal going below the threshold (-40...0dB) after a given interval. In this situation the unit will go into ALARM state and switches the nonstop source to the master output. The Interval Unit can be set to seconds or minutes. The red flashing nonstop switch on the console indicates the alarm state. The silence alarm can be reset by pressing the nonstop switch (will become green). Program buss is routed to the master output after the reset. 37 13.5.2 GPO The Airlite console contains two GPO’s (General Purpose Output). These GPO’s can be triggered by different events. In some cases the output needs to be inverted to obtain the correct result depending on the connected target (On-Air lamp e.g). The Inverted Output inverts the output of the GPO easily where otherwise a relay is needed. GPO Triggers: • On Air 1 • On Air 2 • Phone • Mic On • Non Stop • Module 1..8 Active The GPO’s can be configured in continuous or pulse mode. Pulse mode can be used to trigger a cd-player when a module becomes active (faderstart). Pulse can be generated by ON, OFF, or ON/OFF state of the selected trigger. Pulse-width can be configured from 10 – 255 milliseconds. 13.5.3 Switch Colors In the Switch Colors section the colors of the CUE switches for the Aux, Air, and NonStop can be configured to be OFF, RED, or GREEN depending on the state of the switch-function. It is up to the user to define a suitable color for a corresponding state. CUE states: • CUE Active • CUE Inactive 13.5.4 Cue Buss Interlock If enabled only one module can be active on the CUE buss. Selecting a second module on the CUE buss will result in switching to this module. Pre listen to several modules can be done in a fast way with this feature. 38 13.6 Read/Write Configuration from/to console To read the configuration from the console into the Airlite Configuration Manager one needs to press the ‘READ’ button. The Firmware field shows the current firmware in the console after the read command. Once the configuration is read successfully, adjustments can be made and written back to the console or saved as a preset. Pressing the ‘WRITE’ button uploads the current configuration in Airlite Configuration Manager to the console. The configuration is directly active but not saved internally. The configuration is lost after a power off. 13.6.1 Store Internal The Store Internal button stores the current configuration in the console to persistent memory (EEPROM). This means the configuration is still active after a power off. A warning will be prompted to make sure you want to overwrite internal saved configuration. 13.7 Configuration Presets Airlite Configuration Manager is able to import/export the configuration from/to a preset file. These preset files have the .xml file extension. A preset file includes the module and master settings. 13.7.1 Create Preset Saving a preset can be done by pressing File->Save(as) from the menu bar. 13.7.2 Load Preset Loading a preset can be done by pressing File->Open from the menu bar and selecting the preset file. 39 14 AIRLITE METERS Meters User Manual VERSION 1.1.205.0 D&R Electronica B.V., Rijnkade 15B, 1382GS Weesp, The Netherlands Phone: +31 (0)294-418014, Fax: +31 (0)294-416987, Website: http://www.d-r.nl, E-Mail: [email protected] 40 14.1 Introduction Airlite Meters is a software tool to let you as user monitor and control the Airlite console in an intuitive and user friendly manner. This manual describes the features Airlite Meters contains and how to setup and use the application. 14.2 Software elements 14.2.1 Analog and Digital clock Airlite meters provides an analog as well as a digital clock which display PC system time the application is running on. The analog clock contains a seconds dot counter which can be used as indicator for program end time countdown. 14.2.2 PPM meters Two stereo PPM(Peak-Program-Meters) meters provide real-time and accurate readings of the Master- and CRM(Control Room Monitor) buss audio levels. A variety of PPM meter scales exist these days with all different range and read out. Based on the most used scale the following type is used: IEC 60268-10 Type I, DIN scale. This scale ranges from -50 till +5dB. 14.2.3 Silence detection Since continuous radio is important for a radio station, the Airlite is equipped with a built-in software silence detector which guards presence of audio signal on the master output. If no sound is present for a specified time, the console generates an alarm and switches automatically to non-stop mode. When the silence detector is active red line marks in the master PPM bars indicate the threshold as well as the operating mode which can be left, right or stereo. 14.2.4 MIC ON Timer The first three modules of the Airlite can be used for connecting microphones. If one of these mic modules is active (source selector is set to mic, ON is active and fader is up) the MIC ON timer will start. Once the timer is active the elapsed time is shown in the analog clock area below the system date. The timer will reset if all the mic modules are inactive. 41 14.2.5 Settings Pressing the gear wheel symbol at the right upper corner will open the (communication) settings window. Airlite Meters communicates indirectly with the console via a UDP/IP (User Datagram Protocol) connection. Since the only available communication interface on the Airlite console is USB, another Airlite Control application is required to run on the PC the Airlite is connected to. The Airlite Control act as a USB/UDP gateway and provides a communication interface for client applications anywhere on the network, like Airlite Meters. 14.2.6 Online indicator Below the D&R logo the online indicator is located. This indicator will become green (online) when receiving metering data. Make sure the Airlite Control application is running on the main PC in order to provide the metering data to Airlite Meters. When the indicator shows offline status (grey) the Airlite Control application is not running or the Airlite console is disconnected. 42 14.2.7 Console signals At the right side Airlite Meters contains a set of console signals indicating internal states of the console. PHONE: Will inform you with an incoming call on module 8 (VoIP). ON AIR 1/2: Configurable Logical busses. Can be attached to a GPO for example. NONSTOP: SILENCE: can be used as indicator as well as remote nonstop switch by clicking on the signal. Indicates the silence detector is in alarm state. In this alarm state NONSTOP is flashing to indicate the console has switched automatically to nonstop mode. The alarm can be reset by clicking on NONSTOP or by pressing the nonstop switch on the console. MIC ON: One of the mic modules is active. Behaves parallel to the hardware MIC ON output. CRM MUTE: CRM buss is muted by active mic module where crm-mute option is enabled. 14.2.8 Module states The Airlite console contains eight modules in which their current state is represented by the rectangular icons at the bottom of the application. Each icon show the state of the ON switch and the selected source of the relevant module. 14.2.9 ON-switch A module can be in one of the following three states: ACTIVE: ON active, fader down ACTIVE_AND_FADER_ON: ON active, fader up INACTIVE: ON inactive, fader down Since the ON switches of the Airlite console have internal LEDs, each of the above states can be configured to represent one of the following colors: NONE, RED, GREEN. It is up to the user to determine which color represent a particular state. The icons in Airlite Meters can be seen as duplicate of the ON switches and therefore behave as remote of the hardware switches. Clicking on the icons results in toggling the ON state. *** NOTE: If the icon flashes, the module is in voicetrack-mode. 14.2.10 Source select Each module can select between LINE and MIC/USB/VoIP source depending on the module. Additional to showing the ON switch state, the current selected source for each module will be shown in the right down corner of the icons. 43 14.3 Setup In order to use Airlite Meters follow the steps below: 4. Connect the USB-main port of the Airlite to your PC with supplied USB cable 5. Install, configure and run the Airlite Control application on this ‘main’ PC 6. Run Airlite Meters on any PC in the network, or from your home! 44 15 UNDERSTANDING INTERNET RADIO One of the key features of the AIRLITE is you can set up your own Internet radio station from your home or office and have your friends listen to your broadcasts, be it music, talkshows, political, or religious programming. For more information on the Internet, follow the web links below. NOTE: D&R does not accept responsibility for the content of the following links or sites. How it works : http://www.shoutcast.com/support/docs/ Winamp : http://classic.winamp.com/ Shoutcast server : http://www.shoutcast.com/download/serve.phtml// Shoutcast dsp plugin : http://www.shoutcast.com/download/ The following paragraphs concerning the Internet might give you a better understanding about Internet radio. If you wish to set up a broadcast and you are a do-it-yourself kind of person - you might do well creating your own online radio station by using your own personal computer to create a dedicated server for doing the job. Some of the software options for getting this done include: SHOUTcast: SHOUTcast is one of the original free Internet radio software solutions for streaming audio. You can start your own station fairly easily and the software is free to download. http://radio.about.com/gi/o.htm?zi=1/XJ&zTi=1&sdn=radio&cdn=gadgets&tm=23&gps=562_409_1302_762&f=00&su =p504.1.336.ip_&tt=2&bt=1&bts=1&zu=http%3A//www.shoutcast.com/download Helix Server Basic Free streaming media server software which can distribute live and on-demand video and other media. Realnetworks.com describes it as: “Simple 5-stream server. This free media server is a great solution if you are getting started with streaming media and want to experiment before rolling it out to a large audience.” The Helix Server Basic is free to download. http://www.realnetworks.com/products-services/free-helix-products.aspx Quicktime Streaming Server Apple.com says: “Whether you are looking to add streaming media to your web site, deliver distance learning or provide rich content for your mobile subscribers, Mac OS X Server has all of the tools you need. QuickTime Streaming Server lets you deliver live or prerecorded content in real time over the Internet.” You can find out more at apple.com. http://www.apple.com/quicktime/streamingserver/ Quicktime Broadcaster Apple.com writes: “Combining the power of QuickTime with Apple’s ease of use, QuickTime Broadcaster allows just about any-one to produce a live broadcast event.” Download this software from apple.com http://www.apple.com/quicktime/broadcaster/ Peercast Peercast.org is a non-profit website that provides free peer-to-peer broadcasting software. “PeerCast is a simple, free way to listen to radio and watch video on the Internet. It uses P2P technology to let anyone become a broadcaster without the costs of traditional streaming,” according to the peercast.org website. http://www.peercast.org/ Icecast Icecast is “free server software for streaming multimedia.” Download a copy from icecast.org. http://www.icecast.org/ Andromeda Andromeda is delivery-on-demand software. “Andromeda scans your MP3s and presents them as a fully-featured streaming Web site. That means you simply add, move, rename, and delete files and folders to update the contents of your Andromeda-powered site. It’s as easy as drag, drop, stream,” according to turnstyle.com where you can download an evaluation copy. http://www.turnstyle.com/andromeda/ 45 16 TECHNICAL SPECIFICATIONS 16.1 SPECIFICATIONS INPUTS. : Mic inputs : XLR connector balanced impedance 2 kOhm. : Pin 1 = ground. : Pin 2 = hot (in phase). : Pin 3 = cold (out of phase). : +48 volt Phantom power : bal, 2 kOhm, XLR. ,48 volt Phantom. : Noise 128 dBr (A-weighted). (That 1501) : Sensitivity- 70dB min, OdB Max. LINE : unbal, 10kOhm, Cinch. : Gain range of 40dB. : unbal. 47kOhm, 5 mV. (optional) Phono inputs INSERTS. : Stereo jack, -10dBv : Tip =Input (connect to output of signal processor) : Ring =Output (connect to input of signal processor) : Ground =shield EQUALIZER : High: + / -12 dB at 12kHz shelving. : Mid: + / -12dB at 1 kHz bell curve. : Low: + / -12dB at 60 Hz shelving. Aux Return AIR in Aux returns : unbalanced 10kOhm -10dBv. : - 10 dBV at 10kOhm. : - 10 dBv at 10kOhm stereo USB : 4x Stereo in and 4x stereo out. : Fully compliant with USB 2.0 playback and record mode. 4x Stereo in and Main stereo or SUB signals out. HID Functions: Volume|Mute|Control USB CONTROL SECTION. : 16 free assignable illuminated switches, based on the HID protocol. START REMOTE : Stereo jack, Tip is a change over contact between sleeve and ring. NOT FOR 110/220 VOLT SWITCHING!!!!!!! It can only switch 24V/50mA max! OUTPUTS : Left/Right + 6dBu bal. XLR. : Monitor/Aux + 6dBu unbal. on Cinch. : Headphone 32-600 Ohm, Jack. : Announcer 400-600 Ohm, Jack. : USB out Main program stereo signal or SUB OPTIONAL : AES/EBU digital output card OVERALL : Frequency response: 10 - 60.000Hz. : Distortion: < 0.01% max at 1 kHz. : Start switch: isolated optical switch. (24volt/50mA) : Ledbars: 16 segment and on screen SOFTWARE : A software protocol is available for programming of the USB HID protocol to match your software. 46 47 16.2 DIMENSIONS Left-Right Front-Back Height Front panel thickness Radius Corners Weight Drop through hole : 482 mm : 355 mm (8HE). : 103 mm. : 2 mm : 20 mm : 10 kg. : 449 x 338 mm We wish you many creative years of productivity using this quality product from: Company Address Zip Code City Country Phone Fax Website E-mail : D&R Electronica b.v. : Rijnkade 15B : 1382 GS : WEESP : The Netherlands : 0031 (0)294-418 014 : 0031 (0)294-416 987 : http://www.d-r.nl : [email protected] 16.3 SUMMARY We hope this manual has given you sufficient information to use this new AIRLITE mixer in your studio. If you require more info please contact your local dealer or send us an email at [email protected] and we will answer your email within 24 hours during weekdays. In case you have bought this mixer from a previous owner, check out the dealer in your area on our website www.d-r.nl in case you need assistance. 48 16.4 ELECTROMAGNETIC COMPATIBILITY This unit conforms to the Product Specifications noted on the Declaration of Conformity. Operation is subject to the following two conditions: This device may not cause harmful interference This device must accept any interference received, including interference that may cause undesired operation Operation of this unit within significant electromagnetic fields should be avoided. Use only shielded interconnecting cables. 16.5 DECLARATION OF CONFORMITY Name Manufacturer Address manufacturer : D&R Electronica b.v. : Rijnkade 15B, : 1382 GS Weesp, : The Netherlands declares that this product Name product Model number Product options installed : AIRLITE : n.a. : none passed the following product specifications: Safety : IEC 60065 (7th ed. 2001) EMC : EN 55013 (2001+A1) : EN 55020 (1998) Supplementary Information: The product passed the specifications of the following regulations; : Low voltage 72 / 23 / EEC : EMC-Directive 89 / 336 / EEC. as amended by Directive 93/68/EEC (*) The product is tested in a normal user environment. 49 16.6 PRODUCT SAFETY This product is manufactured with the highest standards and is double checked in our quality control department for reliability in the “HIGH VOLTAGE” section. 16.7 CAUTION Never remove any panels, or open this equipment. No user serviceable parts inside. Equipment power supply must be grounded at all times. Only use this product as described in the user manual or brochure. Do not operate this equipment in high humidity or expose it to water or other liquids. Check the AC power supply cable to assure secure contact. Have your equipment checked yearly by a qualified dealer service center. Hazardous electrical shock can be avoided by carefully following the above rules. Ground all equipment using the ground pin in the AC power supply cable. Never remove this pin. Ground loops should be eliminated only by use of isolation transformers for all inputs and outputs. Replace any blown fuse with the same type and rating only after equipment has been disconnected from AC power. If problem persists, return equipment to qualified service technician Always earth all your equipment by the grounding pin in your mains plug. Hum loops should be only cured by proper wiring and isolation input/output transformers. Replace fuses always with the same type and rating after the equipment has been turned off and unplugged. If the fuse blows again you have an equipment failure, do not use it again and return it to your dealer for repair. Always keep the above information in mind when using electrically powered equipment. 50