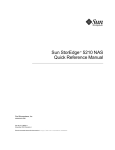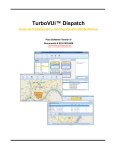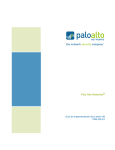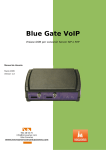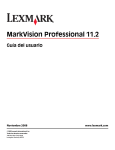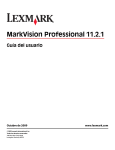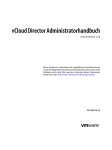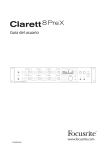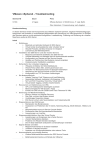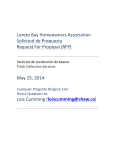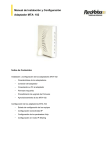Download Guía del usuario de vCloud Director - vCloud Director 5.5
Transcript
Guía del usuario de vCloud Director vCloud Director 5.5 Este documento admite la versión de todos los productos enumerados y admite todas las versiones posteriores hasta que el documento se reemplace por una edición nueva. Para buscar ediciones más recientes de este documento, consulte http://www.vmware.com/support/pubs. ES-001257-00 Guía del usuario de vCloud Director Puede encontrar la documentación técnica más actualizada en el sitio web de WMware en: http://www.vmware.com/es/support/ En el sitio web de VMware también están disponibles las últimas actualizaciones del producto. Si tiene algún comentario sobre esta documentación, envíelo a la siguiente dirección de correo electrónico: [email protected] Copyright © 2010–2013 VMware, Inc. Todos los derechos reservados. Este producto está protegido por las leyes de propiedad intelectual y de derechos de autor internacionales y de los EE.UU. Los productos VMware están protegidos por una o más patentes de las enumeradas en http://www.vmware.com/go/patents-es. VMware es una marca registrada o marca comercial de VMware, Inc. en Estados Unidos y/o en otras jurisdicciones. Todas las demás marcas y nombres mencionados en este documento pueden ser marcas comerciales de sus respectivas compañías. VMware, Inc. 3401 Hillview Ave. Palo Alto, CA 94304 www.vmware.com 2 VMware, Inc. Paseo de la Castellana 141. Planta 8. 28046 Madrid. Tel.:+ 34 91 418 58 01 Fax: + 34 91 418 50 55 www.vmware.com/es VMware, Inc. Contenido Guía del usuario de vCloud Director 7 1 Introducción a vCloud Director 9 Comprender VMware vCloud Director 9 Inicio de sesión en la consola web 10 Utilizar vCloud Director 11 Establecer las opciones de Mozilla Firefox 11 Establecer las opciones de Microsoft Internet Explorer Establecer preferencias de usuario 13 Cambiar la contraseña 14 12 2 Administrar recursos de nube 15 Administrar centros de datos virtuales 15 Managing Organization Virtual Datacenter Networks Administración de elementos caducados 28 16 3 Trabajar con una organización 31 Comprensión de las concesiones 31 Configurar una organización 32 Revisar el perfil de una organización 35 Modificar la configuración de correo electrónico 35 Modificar las directivas de una organización 36 Establecer un dominio predeterminado para las máquinas virtuales de una organización 37 Habilitar el uso de un proveedor de identidad SAML en la organización 37 Instalar archivos de directiva jurisdiccional de fuerza ilimitada de extensión criptográfica de Java 38 Administrar usuarios y grupos en una organización 39 Administrar recursos en una organización 39 Administrar máquinas virtuales en una organización 39 Visualizar eventos y tareas de registro de una organización 40 4 Trabajar con catálogos 41 Agregar un catálogo nuevo 42 Obtener acceso a un catálogo 43 Compartir un catálogo 44 Publicar un catálogo en una organización externa Cambiar el propietario de un catálogo 45 Eliminar un catálogo 45 Change the Properties of Your Catalog 46 Suscribirse a una fuente de catálogos externa 46 Comprender los catálogos y su contenido 47 Trabajar con catálogos publicados 48 VMware, Inc. 45 3 Guía del usuario de vCloud Director 5 Trabajar con archivos de medios 51 Cargar archivos de medios 51 Reanudar la carga de un archivo de medios 52 Copiar archivos de medios en un catálogo 52 Mover archivos de medios a otro catálogo 53 Eliminar archivos de medios 53 Modificar las propiedades de un archivo de medios 53 6 Trabajar con plantillas de vApp 55 Abrir una plantilla de vApp 55 Agregar una plantilla de vApp a mi nube 56 Descargar una plantilla de vApp 57 Cargar un paquete OVF como una plantilla de vApp 57 Reanudar la carga de una plantilla de vApp 58 Copiar una plantilla de vApp de un catálogo público a uno de organización Copiar una plantilla de vApp entre los catálogos de una organización 59 Mover una plantilla de vApp entre los catálogos de una organización 59 Eliminar una plantilla de vApp 60 Guardar una vApp como plantilla de vApp 60 Modify vApp Properties 61 Cambiar las propiedades de SO invitado de una plantilla de vApp 61 58 7 Trabajar con vApps 63 Crear una vApp a partir de una plantilla de vApp 64 Crear una vApp nueva 64 Importar una máquina virtual como una vApp 66 Crear una vApp a partir de un paquete OVF 66 Acerca del motor de colocación de vApp 67 Descargar una vApp como un paquete OVF 69 Iniciar una vApp 69 Iniciar una vApp con una versión anterior de VMware Tools 69 Detener una vApp 70 Suspender una vApp 70 Descartar el estado suspendido de una vApp 70 Restablecer una vApp o una máquina virtual 71 Ver las máquinas virtuales de una vApp 71 Agregar una máquina virtual a una vApp 71 Importar una máquina virtual a una vApp desde vSphere 72 Quitar máquinas virtuales desde una vApp 72 Establecer la opciones de inicio y detención de una vApp 73 Trabajar con redes en una vApp 74 Editar propiedades de una vApp 86 Mostrar un diagrama de vApp 88 Cambiar el propietario de una vApp 88 Actualizar la versión de hardware virtual de una vApp 89 Guardar vApp como plantilla de vApp en catálogo 89 Guardar una vApp encendida en su catálogo 90 4 VMware, Inc. Contenido Crear una instantánea de una vApp 90 Restaurar una vApp a una instantánea 91 Quitar una instantánea de una vApp 91 Copy a vApp to Another Virtual Datacenter 91 Copiar una vApp encendida 91 Move a vApp to Another Virtual Datacenter 92 Eliminar una vApp 92 8 Trabajar con máquinas virtuales 95 Abrir la consola de una máquina virtual 96 Encender una máquina virtual 96 Apagar una máquina virtual 96 Restablecer una vApp o una máquina virtual 97 Suspender una máquina virtual 97 Reanudar una máquina virtual en suspensión 97 Descartar el estado suspendido de una máquina virtual 97 Insertar un CD/DVD 98 Expulsar un CD/DVD 98 Insertar un disquete 98 Expulsar un disquete 99 Actualizar la versión de hardware virtual de una máquina virtual Conectar con una máquina virtual de manera remota 99 Crear una instantánea de una máquina virtual 100 Restaurar una máquina virtual a una instantánea 100 Quitar una instantánea de una máquina virtual 100 Copiar o mover una máquina virtual en una vApp 100 Eliminar una máquina virtual 101 Editar las propiedades de una máquina virtual 101 Instalar VMware Tools 108 Sistemas operativos invitados 119 99 Índice 129 VMware, Inc. 5 Guía del usuario de vCloud Director 6 VMware, Inc. Guía del usuario de vCloud Director La Guía del usuario de VMware vCloud Director ofrece información acerca de cómo administrar organizaciones, catálogos, vApps y máquinas virtuales. Destinatarios Esta guía está destinada a cualquier usuario que desee instalar y configurar organizaciones en VMware vCloud Director. La información aquí contenida se ha redactado para administradores que no son de sistema, incluidos los administradores de organización que crean y configuran vApps, catálogos y máquinas virtuales. VMware, Inc. 7 Guía del usuario de vCloud Director 8 VMware, Inc. Introducción a vCloud Director 1 Al iniciar sesión en la consola web de vCloud Director, la pestaña Inicio proporciona acceso a sus recursos y vínculos a tareas comunes. También puede establecer sus preferencias de usuario y ver la ayuda del producto. Este capítulo cubre los siguientes temas: n “Comprender VMware vCloud Director,” página 9 n “Inicio de sesión en la consola web,” página 10 n “Utilizar vCloud Director,” página 11 n “Establecer las opciones de Mozilla Firefox,” página 11 n “Establecer las opciones de Microsoft Internet Explorer,” página 12 n “Establecer preferencias de usuario,” página 13 n “Cambiar la contraseña,” página 14 Comprender VMware vCloud Director ® VMware vCloud Director proporciona acceso en base a la función a una consola web que permite a los miembros de una organización interactuar con los recursos de la organización para crear y trabajar con las vApp y máquinas virtuales. Antes de acceder a su organización, un administrador de sistema de vCloud Director debe crear la organización, asignarle recursos y proporcionar la dirección URL para acceder a la consola web. Cada organización incluye uno o más administradores de organización, que finalizan la configuración de la organización al agregar miembros y al establecer las directivas y preferencias. Tras configurar la organización, los usuarios que no son administradores puede iniciar sesión pueden crear, usar y administrar máquinas virtuales y las vApp. Organizaciones Una organización es una unidad de administración de un grupo de usuarios, grupos y recursos informáticos. Los usuarios se autentican a nivel de organización, proporcionando las credenciales establecidas por un administrador de la organización al crear o importar el usuario. Los administradores del sistema crean y aprovisionan organizaciones, mientras que los administradores de la organización gestionan los usuarios, grupos y catálogos de la organización. VMware, Inc. 9 Guía del usuario de vCloud Director Usuarios y grupos Una organización puede contener un número arbitrario de usuarios y grupos. El administrador de organización puede crear usuarios localmente o puede importarlos de un servicio de directorios como LDAP. Los grupos se deben importar desde un servicio de directorios. Los permisos dentro de una organización se controlan mediante la asignación de derechos y funciones a usuarios y grupos. Centros de datos virtuales An organization virtual datacenter provides resources to an organization. Virtual datacenters provide an environment where virtual systems can be stored, deployed, and operated. También proporcionan almacenamiento a medios virtuales, como disquetes y CD ROMs. An organization can have multiple virtual datacenters. Organization Virtual Datacenter Networks An organization virtual datacenter network is contained within a vCloud Director organization virtual datacenter and is available to all the vApps in the organization. An organization virtual datacenter network allows vApps within an organization to communicate with each other. An organization virtual datacenter network can be connected to an external network or isolated and internal to the organization. Only system administrators can create organization virtual datacenter networks, but organization administrators can manage organization virtual datacenter networks, including the network services they provide. Redes de vApp Una red de vApp forma parte de una vApp y permite que las máquinas virtuales de la vApp se comuniquen entre sí. You can connect a vApp network to an organization virtual datacenter network to allow the vApp to communicate with other vApps in the organization and outside of the organization, if the organization virtual datacenter network is connected to an external network. Catálogos Las organizaciones pueden utilizar catálogos para almacenar plantillas de vApp y archivos de medios. Los miembros de una organización que tienen acceso a un catálogo pueden utilizar las plantillas de vApp y los archivos de medios del catálogo para crear sus propias vApp. Los administradores de organizaciones pueden copiar elementos de catálogos públicos en los catálogos de su organización. Inicio de sesión en la consola web Utilice la dirección URL de la organización para iniciar sesión en su organización y acceder a la consola web. Si desconoce la dirección URL de su organización, comuníquese con el administrador de organización. Procedimiento 1 Escriba la dirección URL de la organización en un explorador y presione Entrar. Por ejemplo, escriba https://cloud.example.com/cloud/org/myOrg. 2 Escriba su nombre de usuario y contraseña y haga clic en Iniciar sesión. . Qué hacer a continuación La consola web incluye una lista de las tareas y recursos comunes disponibles para usted, según su función. El administrador de organización puede hacer clic en el vínculo Configurar esta organización en la casilla Inicio para finalizar la configuración de una organización creada recientemente. Consulte “Configurar una organización,” página 32 para obtener más información. 10 VMware, Inc. Capítulo 1 Introducción a vCloud Director Utilizar vCloud Director Al iniciar sesión en vCloud Director, la primera pantalla que aparece es la de Inicio. La información que aparece en esta pantalla son las tareas más comunes para su función. A los administradores de organización les aparece el vínculo Configurar esta organización como su primera tarea. También verán tareas debajo de estos encabezados. n Organizaciones y recursos n Contenido n Usuarios y grupos Se muestran las vApps de la organización para un fácil acceso. A los autores de catálogo les aparecerán vínculos a estas tareas. n Agregar sistema informático en nube n Generar nueva vApp n Administrar catálogos n Nuevo catálogo A los autores de vApp les aparecerán vínculos a estas tareas. n Agregar sistema informático en nube n Generar nueva vApp A los usuarios de vApp les aparecerán vínculos a estas tareas. n Agregar sistema informático en nube Se muestran las vApps de la organización para un fácil acceso. Los usuarios con Solo acceso a la consola tendrán acceso de solo lectura a vCloud Director. Establecer las opciones de Mozilla Firefox Estas opciones y configuración permiten mostrar y utilizar la consola web vCloud Director en Mozilla Firefox. Prerequisitos Debe tener lo siguiente. n Firefox 3.x como mínimo. n Cifrado SSL 3.0 n Cifrado TLS 1.0 Procedimiento 1 En Firefox, seleccione Herramientas > Opciones. 2 Haga clic en Contenido y active la casilla JavaScript. 3 Haga clic en Privacidad. 4 En el menú desplegable Firefox: , seleccione Utilizará la configuración personalizada para el historial. 5 Seleccione Aceptar cookies de sitios. Esta opción también activa la casilla Aceptar cookies de terceros. VMware, Inc. 11 Guía del usuario de vCloud Director 6 Haga clic en Aceptar. Desviar el proxy en Mozilla Firefox Puede configurar el servidor proxy de Firefox para que desvíe ciertas direcciones web. Si se cumplen todas estas condiciones puede configurar Firefox para desviar unas direcciones web específicas. n La red interna se configura con un servidor proxy para obtener acceso a la red externa. n La conexión del servidor proxy del explorador no tiene excepciones locales. n El proxy no está configurado para buscar en la red interna cuando no encuentra o se conecta al destino en la red externa. n El usuario busca un destino en la red interna mediante Firefox. Procedimiento 1 Seleccione una opción. Sistema operativo Acción Windows Herramientas > Opciones Linux Editar > Preferencias 2 Haga clic en el botón Avanzado. 3 En la pestaña Red, haga clic en el botón Configuración. 4 Escriba la dirección IP del equilibrador de carga o celda en el campo Ningún proxy para: . El servidor proxy de Firefox desviará las direcciones web especificadas. Establecer las opciones de Microsoft Internet Explorer Estas opciones permiten mostrar y utilizar la consola web vCloud Director en Microsoft Internet Explorer. Debe tener lo siguiente. n Internet Explorer 7 como mínimo. n Cifrado SSL 3.0 n Cifrado TLS 1.0 Procedimiento 1 En Internet Explorer, seleccione Herramientas > Opciones de Internet. 2 Haga clic en la pestaña Seguridad. 3 Seleccione la zona de contenido de Internet para el servidor de vCloud Director. 4 Haga clic en Nivel personalizado y elija Habilitar o Pedir datos para estas opciones. 5 12 n Descargar los controles ActiveX firmados n Ejecutar controles y complementos de ActiveX n Permitir META REFRESH n Permitir la ejecución de scripts en el control del explorador web de Internet Explorer Haga clic en Aceptar. VMware, Inc. Capítulo 1 Introducción a vCloud Director 6 Haga clic en la pestaña Avanzado. 7 Si utiliza Internet Explorer en Windows 2003, realice estas operaciones. a Seleccione Inicio > Configuración > Panel de control. b Seleccione Agregar o quitar programas. c Haga clic en Agregar o quitar componentes de Windows. d Deshabilite Configuración de seguridad mejorada de Internet Explorer. Desviar el proxy en Internet Explorer Puede configurar el servidor proxy de Internet Explorer para que desvíe ciertas direcciones web. Si se cumplen todas estas condiciones puede configurar Internet Explorer para desviar unas direcciones web específicas. n La red interna se configura con un servidor proxy para obtener acceso a la red externa. n La conexión del servidor proxy del explorador no tiene excepciones locales. n El proxy no está configurado para buscar en la red interna cuando no encuentra o se conecta al destino en la red externa. n El usuario busca un destino en la red interna mediante Internet Explorer. Procedimiento 1 Escriba la dirección IP del equilibrador de carga o celda para que la consola remota de VMware (VMRC) desvíe la configuración del proxy. 2 Seleccione Herramientas > Opciones de Internet. 3 En la pestaña Conexiones, haga clic en Configuración de LAN en el panel inferior. 4 En la sección Servidor proxy, haga clic en Opciones avanzadas. 5 En la sección Excepciones, en el cuadro de texto No usar proxy para las direcciones que comiencen por:, escriba la dirección IP del equilibrador de carga o celda. Si el vehículo de administración de configuración admite el uso de expresiones regulares, escriba el nombre DNS del equilibrador de carga o celda. 6 Haga clic en Aceptar. El servidor proxy de Internet Explorer desviará las direcciones web especificadas. Establecer preferencias de usuario Puede establecer ciertas preferencias de alertas del sistema o de visualización que se implementarán cada vez que inicie sesión en el sistema. También puede cambiar la contraseña de su cuenta de administrador del sistema. Procedimiento 1 En la barra de título de la consola web, haga clic en Preferencias. 2 Haga clic en la pestaña Valores predeterminados. 3 Seleccione la página que desea mostrar al iniciar sesión. 4 Elija el número de días u horas antes de que caduque una concesión de tiempo de ejecución para la que desea recibir una notificación por correo electrónico. VMware, Inc. 13 Guía del usuario de vCloud Director 5 Elija el número de días u horas antes de que caduque una concesión de almacenamiento para la que desea recibir una notificación por correo electrónico. 6 Haga clic en la pestaña Cambiar contraseña. 7 (Opcional) Escriba su contraseña actual y dos veces la nueva contraseña. 8 Haga clic en Aceptar. Cambiar la contraseña Si tiene una cuenta de usuario local, puede modificar su contraseña. Procedimiento 1 Inicie sesión en la organización. 2 En la barra de título de la consola web, haga clic en Preferencias. 3 En la pestaña Cambiar contraseña, escriba la contraseña actual, la contraseña nueva, y vuelva a escribir la nueva. 4 Haga clic en Aceptar. vCloud Director cierra su sesión. Qué hacer a continuación Inicie sesión usando su nueva contraseña. 14 VMware, Inc. Administrar recursos de nube 2 Los administradores de sistema de vCloud Director crean y asignan centros de datos virtuales y redes a las organizaciones. Los administradores de organización pueden ver información sobre estos recursos y realizar una serie limitada de tareas de administración. Contact your system administrator if you need more organization virtual datacenters or organization virtual datacenter networks.. Este capítulo cubre los siguientes temas: n “Administrar centros de datos virtuales,” página 15 n “Managing Organization Virtual Datacenter Networks,” página 16 n “Administración de elementos caducados,” página 28 Administrar centros de datos virtuales Virtual datacenters provide processor, memory, and storage resources to your organization. El administrador del sistema los asigna a la organización. An organization can have multiple virtual datacenters. Mostrar los centros de datos virtuales When you display the virtual datacenters in your organization, you can monitor the resources, users, and policy settings that you manage. Debe ser administrador de organización. Procedimiento 1 Haga clic en Administración. 2 En el panel izquierdo, seleccione Recursos de nube > Centros de datos virtuales. A list of virtual datacenters in your organization appears in the right pane. 3 For details about a virtual datacenter, right-click, and select Open. The vApps, vApp templates, media, and networks attached to this virtual datacenter are displayed. Al ir desplazándose por cada pestaña, haga clic con el botón secundario del ratón en un objeto para ver las acciones que puede realizar. Revisar propiedades de centro de datos virtual You can review the properties of the virtual datacenters that are assigned to your organization. Procedimiento 1 VMware, Inc. Haga clic en Administración. 15 Guía del usuario de vCloud Director 2 Seleccione Recursos de nube > Centros de datos virtuales. 3 Select a virtual datacenter, right-click, and select Properties. 4 Revise las propiedades y haga clic en Aceptar. Qué hacer a continuación To modify your organizational virtual datacenters, contact your system administrator. Supervisar un centro de datos virtual You can monitor the virtual datacenter assigned to your organization and determine when to request additional capacity. Debe ser administrador de organización. Procedimiento 1 Haga clic en Administración. 2 Seleccione Recursos de nube > Centros de datos virtuales. 3 Haga clic en el botón Supervisar. Aparecerán detalles sobre el procesador, memoria, almacenamiento y modelo de asignación. Qué hacer a continuación Póngase en contacto con el administrador del sistema para obtener más capacidad. Administrar centros de datos virtuales You can review information such as the status, allocation model, and the number of vApps in a virtual datacenter in your organization. Debe ser administrador de organización. Procedimiento 1 Haga clic en Administración. 2 En el panel izquierdo, seleccione Recursos de nube > Centros de datos virtuales. 3 Haga clic en el botón Administrar. 4 Revise la información. Qué hacer a continuación You can open the virtual datacenter to see the objects in it, notify users about issues or changes, or review the virtual datacenter's properties. Contact your system administrator to make changes to your virtual datacenter. Managing Organization Virtual Datacenter Networks Organization virtual datacenter networks are created and assigned to your organization virtual datacenter by a system administrator. Los administradores de organización pueden visualizar la información acerca de las redes o configurar servicios de red, entre otras cosas. You can use direct, routed, or internal organization virtual datacenter networks. 16 VMware, Inc. Capítulo 2 Administrar recursos de nube Tabla 2‑1. Types of Organization Virtual Datacenter Networks Organization Virtual Datacenter Network Type Descripción Directa Varias organizaciones pueden obtener acceso a esta red. Las máquinas virtuales que pertenecen a organizaciones distintas pueden conectarse y ver el tráfico de esta red. La red proporciona conectividad de capa 2 directa a las máquinas virtuales que están fuera de la organización. Dichas máquinas pueden conectarse directamente a las máquinas virtuales de la organización. Con enrutamiento Solo esta organización puede obtener acceso a esta red. Las máquinas virtuales de esta organización son las únicas que pueden conectarse a la red. Además, esta red proporciona un acceso controlado a una red externa. Los administradores de sistema y de organización pueden configurar la traducción de direcciones de red (NAT), el firewall y los valores de VPN para que se pueda obtener acceso a ciertas máquinas virtuales desde la red externa. Interna Solo esta organización puede obtener acceso a esta red. Las máquinas virtuales de esta organización son las únicas que pueden conectarse y ver el tráfico de la red. Esta red proporciona una organización con una red privada y aislada a la que se pueden conectar varias vApps. La red no proporciona conectividad con máquinas fuera de la organización. Dichas máquinas no tendrán conectividad con las máquinas de la organización. Configuring Oganization Virtual Datacenter Network Services An organization administrator can configure services, such as DHCP, firewalls, network address translation (NAT), VPN, and static routing for certain organization virtual datacenter networks. The network services available depend on the type of organization virtual datacenter network. Tabla 2‑2. Servicios de red disponibles por tipo de red Organization Virtual Datacenter Network Type DHCP Firewall NAT VPN Enrutamiento estático Con enrutamiento X X X X X Interna X Directa Configurar DHCP para una red de centros de datos virtuales de organización Los administradores de organización pueden configurar ciertas redes de centros de datos virtuales de organización para proporcionar servicios DHCP para las máquinas virtuales de la organización. Cuando encienda una máquina virtual con la siguiente configuración, vCloud Director asigna una dirección IP de DHCP a esa máquina virtual. n Un NIC conectado a una red de centros de datos virtuales de organización que tiene habilitado DHCP. n El modo IP del NIC conectado establecido en DHCP. Prerequisitos Verifique que tenga una red de centros de datos virtuales de organización con enrutamiento o una red de centros de datos virtuales de organización interna. Procedimiento 1 VMware, Inc. Haga clic en Administración y seleccione el centro de datos virtual de organización. 17 Guía del usuario de vCloud Director 2 Haga clic en la pestaña Redes de VDC de organización, haga clic con el botón secundario en el nombre de la red de centros de datos virtuales de organización y seleccione Configurar servicios. 3 Seleccione Habilitar DHCP. 4 Escriba un rango de direcciones IP o utilice el rango predeterminado. vCloud Director utiliza estas direcciones para responder a las solicitudes DHCP. El rango de direcciones IP de DHCP no puede solaparse con el grupo de direcciones IP estáticas de la red de centros de datos virtuales de organización. 5 Establezca el tiempo de concesión predeterminado y el tiempo de concesión máximo o utilice los valores predeterminados. 6 Haga clic en Aceptar. vCloud Director actualizará la red para proporcionar servicios DHCP. Configure the Firewall for an Organization Virtual Datacenter Network An organization administrator can configure certain organization virtual datacenter networks to provide firewall services. Enable the firewall on an organization virtual datacenter network to enforce firewall rules on incoming traffic, outgoing traffic, or both. Al habilitar el firewall, puede especificar una acción de firewall predeterminada para denegar o para permitir todo el tráfico entrante y saliente. También puede agregar reglas de firewall específicas para admitir o denegar el tráfico que coincida con las reglas para atravesar el firewall. Estas reglas tienen precedencia ante la acción de firewall predeterminada. Consulte “Add a Firewall Rule to an Organization Virtual Datacenter Network,” página 19. Si un administrador del sistema especificó server settings and those settings were applied to the organization virtual datacenter network, then you puede registrar eventos relacionados con la acción de firewall predeterminada. Para obtener información en cuanto a la aplicación de la configuración del servidor syslog, consulte “Apply Syslog Server Settings to an Organization Virtual Datacenter Network,” página 28. Para ver la presente configuración del servidor syslog, consulte “Ver la configuración del servidor syslog de una red de centros de datos virtuales de organización,” página 27. Prerequisitos Verify that a routed organization virtual datacenter network is in place. Procedimiento 18 1 Click Administration and select the organization virtual datacenter. 2 Click the Org VDC Networks tab, right-click the organization virtual datacenter network name, and select Configure Services. 3 Haga clic en la pestaña Firewall y seleccione la opción Habilitar firewall para habilitar los servicios de firewall o deselecciónela para deshabilitar los servicios de firewall. 4 Seleccione la acción del firewall predeterminada. Opción Descripción Denegar Esta opción bloquea todo el tráfico salvo cuando se reemplaza con una regla de firewall. Permitir Esta opción permite todo el tráfico salvo cuando se reemplaza con una regla de firewall. 5 (Opcional) Seleccione la casilla Registro para registrar eventos relacionados con la acción del firewall predeterminada. 6 Haga clic en Aceptar. VMware, Inc. Capítulo 2 Administrar recursos de nube Add a Firewall Rule to an Organization Virtual Datacenter Network An organization administrator can add firewall rules to an organization virtual datacenter network that supports a firewall. También puede crear reglas para permitir o denegar que el tráfico que coincida con las reglas pase por el firewall. When you add a new firewall rule to an organization virtual datacenter network, it appears at the bottom of the firewall rule list. Para obtener más información acerca de cómo definir el orden en el que se aplican las reglas de firewall, consulte “Reorder Firewall Rules for an Organization Virtual Datacenter Network,” página 20. Si un administrador del sistema especificó server settings and those settings have been applied to the organization virtual datacenter network, then you puede registrar eventos de la regla de firewall. Para obtener información en cuanto a la aplicación de la configuración del servidor syslog, consulte “Apply Syslog Server Settings to an Organization Virtual Datacenter Network,” página 28. Para ver la presente configuración del servidor syslog, consulte “Ver la configuración del servidor syslog de una red de centros de datos virtuales de organización,” página 27. Prerequisitos Verify that you have a routed organization virtual datacenter network and enable the firewall for the organization virtual datacenter network. Véase “Configure the Firewall for an Organization Virtual Datacenter Network,” página 18 Procedimiento 1 Click Administration and select the organization virtual datacenter. 2 On the Org VDC Networks tab, right-click the organization virtual datacenter network name and select Configure Services. 3 Haga clic en la pestaña Firewall y haga clic en Agregar. 4 Escriba un nombre para la regla. 5 (Opcional) Seleccione Emparejar regla en IP traducida para comparar la regla con las direcciones IP traducidas en lugar de con las direcciones IP originales y elegir una dirección del tráfico a la que aplicar esta regla. 6 Introduzca el Origen del tráfico. Opción Descripción Dirección IP Introduzca una dirección IP de origen a la que aplicar esta regla. Range of IP addresses Introduzca un rango de direcciones IP de origen al que aplicar esta regla. CIDR Introduzca la notación CIDR del tráfico a la que aplicar esta regla. interna Aplicar esta regla a la totalidad del tráfico interno. externo Aplicar esta regla a la totalidad del tráfico externo. cualquiera Aplicar esta regla al tráfico procedente de cualquier origen. 7 Seleccione un el menú desplegable un Puerto de origen al que aplicar esta regla. 8 Introduzca el Destino del tráfico. VMware, Inc. Opción Descripción Dirección IP Introduzca una dirección IP de destino a la que aplicar esta regla. Range of IP addresses Introduzca un rango de direcciones IP de destino al que aplicar esta regla. CIDR Introduzca la notación CIDR del tráfico a la que aplicar esta regla. interna Aplicar esta regla a la totalidad del tráfico interno. 19 Guía del usuario de vCloud Director Opción Descripción externo Aplicar esta regla a la totalidad del tráfico externo. cualquiera Aplicar esta regla al tráfico procedente de cualquier destino. 9 Seleccione un el menú desplegable un Puerto de destino al que aplicar esta regla. 10 Seleccione en el menú desplegable un Protocolo al que aplicar esta regla. 11 Seleccione la acción. Una regla de firewall puede permitir o denegar el tráfico que coincida con la regla. 12 Seleccione la casilla Habilitado. 13 (Opcional) Seleccione la casilla Registro de tráfico de red para regla de firewall . Si habilita esta opción, vCloud Director envía eventos de registro al servidor syslog para las conexiones afectadas por esta regla. Cada mensaje syslog incluye los UUID de organización y de red lógica. 14 Haga clic en Aceptar y en Aceptar de nuevo. Reorder Firewall Rules for an Organization Virtual Datacenter Network Las reglas de firewall se aplican en el orden en el que aparecen en la lista del firewall. Un administrador de organización puede cambiar el orden de las reglas en la lista. When you add a firewall rule to an organization virtual datacenter network, the new rule appears at the bottom of the firewall rule list. Para aplicar la nueva regla antes de la existente, reordene las reglas. Prerequisitos Verify that a routed organization virtual datacenter network with two or more firewall rules is in place. Procedimiento 1 Click Administration and select the organization virtual datacenter. 2 Click the Org VDC Networks tab, right-click the organization virtual datacenter network name, and select Configure Services. 3 Haga clic en la pestaña Firewall. 4 Arrastre reglas de firewall para establecer el orden de aplicación de las reglas. 5 Haga clic en Aceptar. Enable VPN for an Organization Virtual Datacenter Network An organization administrator can enable VPN for an organization virtual datacenter network, then create a secure tunnel to another network. vCloud Director supports VPN between organization virtual datacenter networks in the same organization and remote networks. Prerequisitos Verify that you have a routed organization virtual datacenter network. Procedimiento 20 1 Click Administration and select the organization virtual datacenter. 2 Click the Org VDC Networks tab, right-click the organization virtual datacenter network name, and select Configure Services. 3 Haga clic en la pestaña VPN y elija Habilitar VPN. VMware, Inc. Capítulo 2 Administrar recursos de nube 4 (Opcional) Escriba una dirección IP pública. 5 Haga clic en Aceptar. Qué hacer a continuación Cree un túnel VPN a otra red. Crear un túnel VPN en una organización An organization administrator can create a VPN tunnel between two organization virtual datacenter networks in the same organization. Si los extremos del túnel tienen un firewall entre ellos, configure el firewall para que admita los siguientes protocolos IP y puertos UDP: n Protocolo IP ID 50 (ESP) n Protocolo IP ID 51 (AH) n Puerto UDP 500 (IKE) n Puerto UDP 4500 Prerequisitos Verify that you have at least two routed organization virtual datacenter networks with nonoverlapping IP subnets and VPN enabled on both networks. Procedimiento 1 Click Administration and select the organization virtual datacenter. 2 Click the Org VDC Networks tab, right-click the organization virtual datacenter network name, and select Configure Services. 3 Haga clic en la pestaña VPN y haga clic en Agregar. 4 Escriba un nombre y una descripción opcional. 5 Seleccione una red de esta organización en el menú desplegable y seleccione una red de sistemas del mismo nivel. 6 Revise la configuración del túnel y haga clic en Aceptar. vCloud Director configurará ambos extremos de la red de sistemas del mismo nivel. Crear un túnel VPN entre organizaciones An organization administrator can create a VPN tunnel between two organization virtual datacenter networks in different organizations. Dichas organizaciones pueden formar parte de la misma instalación de vCloud Director o de otra distinta. Prerequisitos Verify that you have a routed organization virtual datacenter network in each of the organizations. The organization virtual datacenter networks must have IP subnets that do not overlap and a site-to-site VPN enabled. Si los extremos del túnel tienen un firewall entre ellos, configúrelo para admitir los siguientes protocolos IP y puertos UDP: n Protocolo IP ID 50 (ESP) n Protocolo IP ID 51 (AH) VMware, Inc. 21 Guía del usuario de vCloud Director n Puerto UDP 500 (IKE) n Puerto UDP 4500 Procedimiento 1 Click Administration and select the organization virtual datacenter. 2 Click the Org VDC Networks tab, right-click the organization virtual datacenter network name, and select Configure Services. 3 Haga clic en la pestaña VPN y haga clic en Agregar. 4 Escriba un nombre y una descripción opcional. 5 Select A network in another organization from the drop-down menu. 6 Haga clic en Conectar con otra organización, escriba la información de inicio de sesión de la organización de sistemas del mismo nivel y haga clic en Continuar. Opción Descripción Dirección URL de vCloud Dirección URL base de la instancia de vCloud que contiene la organización de sistemas del mismo nivel. For example, https://www.example.com. Do not include /cloud or /cloud/org/orgname in the URL. Organización Nombre de organización que se utiliza como identificador único en la dirección URL de organización. For example, if the organization URL is https://www.example.com/cloud/org/myOrg, type myOrg. Nombre de usuario Nombre de usuario de un administrador de organización o de sistema que tiene acceso a la organización. Contraseña Contraseña asociada al nombre de usuario. 7 Seleccione una red de sistemas del mismo nivel. 8 Revise la configuración del túnel y haga clic en Conectar. vCloud Director configurará ambos extremos de la red de sistemas del mismo nivel. Crear un túnel VPN a una red remota Los administradores de organización pueden crear un túnel VPN entre una red de centros de datos virtuales de organización y una remota. Si los extremos del túnel tienen un firewall entre ellos, configúrelo para que admita los siguientes protocolos IP y puertos UDP: n Protocolo IP ID 50 (ESP) n Protocolo IP ID 51 (AH) n Puerto UDP 500 (IKE) n Puerto UDP 4500 Prerequisitos Compruebe que dispone de una red de centros de datos virtuales de organización con enrutamiento y una red remota con enrutamiento que utilice IPSec. Procedimiento 22 1 Haga clic en Administración y seleccione el centro de datos virtual de organización. 2 Seleccione Recursos de nube > Redes. VMware, Inc. Capítulo 2 Administrar recursos de nube 3 Haga clic en la pestaña Red de VDC de organización, haga clic con el botón secundario en el nombre de la red de centros de datos virtuales de organización y seleccione Configurar servicios. 4 Haga clic en la pestaña VPN y haga clic en Agregar. 5 Escriba un nombre y una descripción opcional. 6 Seleccione una red remota en el menú desplegable. 7 Escriba la configuración de sistema del mismo nivel. 8 Revise la configuración del túnel y haga clic en Aceptar. vCloud Director configurará el extremo de la red de sistemas del mismo nivel de la organización. Qué hacer a continuación Configure manualmente el extremo remoto de la red de sistemas del mismo nivel. Enable Static Routing for an Organization Virtual Datacenter Network An organization administrator can configure certain organization virtual datacenter networks para proporcionar servicios de enrutamiento estático. After you enable static routing on an organization virtual datacenter network, you can add static routes to allow traffic between different vApp networks routed to the organization virtual datacenter network. Prerequisitos Verify that a routed organization virtual datacenter network is in place. Procedimiento 1 Haga clic en Administración. 2 Seleccione Recursos de nube > Redes. 3 Right-click the organization virtual datacenter network name and select Configure Services. 4 En la pestaña Enrutamiento estático, seleccione Habilitar enrutamiento estático y haga clic en Aceptar. Qué hacer a continuación Crear rutas estáticas. Agregar rutas estáticas entre redes de vApp enrutadas en la misma red de centros de datos virtuales de organización Un administrador de organización puede agregar rutas estáticas entre dos redes de vApp que están enrutadas a la misma red de centros de datos virtuales de organización. Las rutas estáticas permiten el tráfico entre redes. No puede agregar rutas estáticas entre redes superpuestas o vApp con barreras. Después de agregar una ruta estática a una red de centros virtuales de organización, configure las reglas de firewall de red para que permita tráfico en una ruta estática. Para vApp con rutas estáticas, seleccione la casilla de verificación Siempre utilizar las direcciones IP asignadas hasta que se elimine esta vApp o las redes asociadas. Las rutas estáticas solo funcionan cuando se ejecutan las vApp incluidas en las rutas. Si cambia la red principal de una vApp, elimina una vApp o elimina una red de vApp y la vApp incluye rutas estáticas, dichas rutas no pueden funcionar y se deben quitar manualmente. Prerequisitos Verifique que se cumplan las siguientes condiciones. n VMware, Inc. Existe una red de centros de datos virtuales de organización con enrutamiento. 23 Guía del usuario de vCloud Director n El enrutamiento estático se ha habilitado la red de centros virtuales de organización. n Dos redes de vApp enrutadas a la red de centros de datos virtuales de organización. n Las redes de vApp se encuentran en vApp que fueron iniciadas al menos una vez. Procedimiento 1 Haga clic en Administración. 2 Seleccione Recursos de nube > Redes. 3 Haga clic con el botón secundario en el nombre de red de centros de datos virtuales de organización y seleccione Configurar servicios. 4 Haga clic en la pestaña Enrutamiento estático y haga clic en Agregar. 5 Escriba un nombre, dirección de red y la dirección IP de siguiente salto. La dirección de red es para la primera red de vApp a la cual desea agregar una ruta estática. La dirección IP del próximo salto es la dirección IP externa de ese enrutador de la red de vApp. 6 Seleccione Dentro de esta red y haga clic en Aceptar. 7 Haga clic en Aceptar. 8 Para agregar una ruta a la segunda red de vApp, repita Step 4 hasta Step 7. Ejemplo: Ejemplo de enrutamiento estático La red de vApp 1 y la red de vApp 2 se enrutan a una red de organización compartida. Puede crear rutas estáticas en la red de centros de datos virtuales de organización para permitir el tráfico entre redes de vApp. Puede utilizar información acerca de las redes de vApp para crear las rutas estáticas. Tabla 2‑3. Información de red Nombre de red Especificación de red Dirección IP externa del enrutador Red de vApp 1 192.168.1.0/24 192.168.0.100 Red de vApp 2 192.168.2.0/24 192.168.0.101 Red de organización compartida 192.168.0.0/24 No corresponde En la red de organización compartida, cree una ruta estática para la red de vApp 1 y otra ruta estática para la red de vApp 2. Tabla 2‑4. Configuración de enrutamiento estático Ruta estática para la red Nombre de ruta Red Dirección IP de siguiente salto Ruta Red de vApp 1 tovapp1 192.168.1.0/24 192.168.0.100 En esta red Red de vApp 2 tovapp2 192.168.2.0/24 192.168.0.101 En esta red Qué hacer a continuación Crear reglas de firewall para permitir el tráfico en las rutas estáticas. 24 VMware, Inc. Capítulo 2 Administrar recursos de nube Add Static Routes Between vApp Networks Routed to Different Organization Virtual Datacenter Networks An organization administrator can add static routes between two vApp networks that are routed to different organization virtual datacenter networks. Las rutas estáticas permiten el tráfico entre redes. No puede agregar rutas estáticas entre redes superpuestas o vApp con barreras. After you add a static route to an organization virtual datacenter network, configure the network firewall rules to allow traffic on the static route. Para vApp con rutas estáticas, seleccione la casilla de verificación Siempre utilizar las direcciones IP asignadas hasta que se elimine esta vApp o las redes asociadas. Las rutas estáticas solo funcionan cuando se ejecutan las vApp incluidas en las rutas. Si cambia la red principal de una vApp, elimina una vApp o elimina una red de vApp y la vApp incluye rutas estáticas, dichas rutas no pueden funcionar y se deben quitar manualmente. Prerequisitos Verify that you have the following items. n Two organization virtual datacenter networks routed to the same external network. n Static routing is enabled on both organization virtual datacenter networks. n A vApp network is routed to each organization virtual datacenter network. n Las redes de vApp se encuentran en vApp que fueron iniciadas al menos una vez. Procedimiento 1 Click Administration and select the organization virtual datacenter. 2 Click the Org virtual datacenter Networks tab, right-click the organization virtual datacenter network name, and select Configure Services. 3 Haga clic en la pestaña Enrutamiento estático y haga clic en Agregar. 4 Escriba un nombre, dirección de red y la dirección IP de siguiente salto. La dirección de red es para la red de vApp a la cual desee agregar una ruta estática. The next hop IP address is the external IP address of the router for the organization virtual datacenter network to which that vApp network is routed. 5 Seleccione A una red externa y haga clic en Aceptar. 6 Haga clic en Agregar. 7 Escriba un nombre, dirección de red y la dirección IP de siguiente salto. The network address is for the vApp network that is routed to this organization virtual datacenter network. La dirección IP de siguiente salto es la dirección IP externa del enrutador para dicha red de vApp. 8 Seleccione Dentro de esta red y haga clic en Aceptar. 9 Repeat Step 2 through Step 8 to add static routes to the second organization virtual datacenter network. Ejemplo: Ejemplo de enrutamiento estático vApp Network 1 is routed to Org virtual datacenter Network 1. vApp Network 2 is routed to Org virtual datacenter Network 2. You can create static routes on the organization virtual datacenter networks to allow traffic between the vApp networks. You can use information about the vApp networks and organization virtual datacenter networks to create the static routes. VMware, Inc. 25 Guía del usuario de vCloud Director Tabla 2‑5. Información de red Nombre de red Especificación de red Dirección IP externa del enrutador Red de vApp 1 192.168.1.0/24 192.168.0.100 Red de vApp 2 192.168.11.0/24 192.168.10.100 Org VDC Network 1 192.168.0.0/24 10.112.205.101 Org VDC Network 2 192.168.10.0/24 10.112.205.100 On Org VDC Network 1, create a static route to vApp Network 2 and another static route to vApp Network 1. On Org VDC Network 2, create a static route to vApp Network 1 and another static route to vApp Network 2. Tabla 2‑6. Static Routing Settings for Org VDC Network 1 Ruta estática para la red Nombre de ruta Red Dirección IP de siguiente salto Ruta Red de vApp 2 tovapp2 192.168.11.0/24 10.112.205.100 A una red externa Red de vApp 1 tovapp1 192.168.1.0/24 192.168.0.100 Dentro de esta red Tabla 2‑7. Static Routing Settings for Org VDC Network 2 Ruta estática para la red Nombre de ruta Red Dirección IP de siguiente salto Ruta Red de vApp 1 tovapp1 192.168.1.0/24 10.112.205.101 A una red externa Red de vApp 2 tovapp2 192.168.11.0/24 192.168.10.100 Dentro de esta red Qué hacer a continuación Crear reglas de firewall para permitir el tráfico en las rutas estáticas. Reset an Organization Virtual Datacenter Network If the network services, such as DHCP settings, firewall settings, and so on, that are associated with an organization virtual datacenter network are not working as expected, reset the network. No network services are available while an organization virtual datacenter network resets. Prerequisitos n Verify that you have an external NAT-routed organization virtual datacenter network or an internal organization network. n Verifique que disponga de privilegios de administrador de organización. Procedimiento 26 1 Click Administration and select the organization virtual datacenter. 2 Right-click an organization virtual datacenter network, and select Reset Network. 3 Haga clic en Sí. VMware, Inc. Capítulo 2 Administrar recursos de nube View IP Use for an Organization Virtual Datacenter Network You can view a list of the IP addresses from an organization virtual datacenter network IP pool that are currently in use. Prerequisitos Compruebe que es administrador de organización. Procedimiento 1 Click Administration and select the organization virtual datacenter. 2 Right-clicki an organization virtual datacenter network, and select IP Allocations. Add IP Addresses to an Organization Virtual Datacenter Network IP Pool If an organization virtual datacenter network is running out of IP addresses, you can add more addresses to its IP pool. Debe ser administrador de organización. You cannot add IP addresses to external organization virtual datacenter networks that have a direct connection. Procedimiento 1 Click Administration and select the organization virtual datacenter. 2 Right-click an organization virtual datacenter network and select Properties. 3 En la pestaña Especificación de red, escriba una dirección IP o un rango de direcciones IP en el cuadro de texto y haga clic en Agregar. 4 Haga clic en Aceptar. View vApps and vApp Templates That Use an Organization Virtual Datacenter Network You can view a list of the all the vApps and vApp templates that include virtual machines with a NIC connected to an organization virtual datacenter network. Prerequisitos Compruebe que es administrador de organización. Procedimiento 1 Click Administration and select the organization virtual datacenter. 2 Right-click an organization virtual datacenter network and select Connected vApps. 3 Haga clic en Aceptar. Ver la configuración del servidor syslog de una red de centros de datos virtuales de organización Puede ver la configuración del servidor syslog de una red de centros de datos virtuales de organización enrutada. vCloud Director es compatible con eventos de registro relacionados con las reglas de firewall de un servidor syslog especificado por el administrador de sistemas. VMware, Inc. 27 Guía del usuario de vCloud Director Si una red de centros de datos virtuales de organización no tiene ninguna configuración de servidor syslog y usted considera que debería, o si la configuración no es la que anticipaba, entonces puede sincronizar la red con la configuración de servidor syslog actual. Consulte “Apply Syslog Server Settings to an Organization Virtual Datacenter Network,” página 28. Si todavía existe un problema después de la sincronización, comuníquese con su administrador del sistema. Prerequisitos n Verifique que existe una red de centros de datos virtuales de organización con enrutamiento NAT externa. n Compruebe que es administrador de organización. Procedimiento 1 Haga clic en Administración y seleccione el centro de datos virtual de organización. 2 Haga clic en la pestaña Redes de VDC de organización, haga clic con el botón secundario en el nombre de la red de centros de datos virtuales de organización y seleccione Propiedades. 3 Haga clic en la pestaña Configuración de servidor syslog. Apply Syslog Server Settings to an Organization Virtual Datacenter Network You apply syslog server settings to a routed organization virtual datacenter network to enable firewall rule logging. Solo un administrador del sistema puede especificar la configuración del servidor syslog. Apply those settings to any organization virtual datacenter network that was created before the system administrator specified them. Also, apply the syslog server settings to an organization virtual datacenter network whenever a system administrator changes the settings. Prerequisitos Verify that an external NAT-routed organization virtual datacenter network is in place. Debe ser administrador de organización. Procedimiento 1 Click Administration and select the organization virtual datacenter. 2 Click the Org VDC Networks tab, right-click the organization virtual datacenter network name, and select Synchronize syslog server settings. 3 Haga clic en Sí. Administración de elementos caducados Cuando las vApp o las plantillas de vApp caducan, puede establecer si desea renovarlas o eliminarlas. Administrar vApps caducadas Puede mostrar una lista de vApps caducadas, eliminarlas o restaurarlas en una organización. Debe ser administrador de organización. La directiva de organización sobre cómo actuar cuando caduca la concesión de almacenamiento de una vApp está establecida en Mover a elementos caducados. Consulte “Configurar concesión, cuotas y límites de organización,” página 34. Procedimiento 1 28 Elija Mi nube > Elementos caducados. VMware, Inc. Capítulo 2 Administrar recursos de nube 2 En la pestaña vApps caducadas, revise la lista de vApps caducadas. 3 Haga clic con el botón secundario del ratón en una vApp, seleccione Eliminar o Renovar y haga clic en Sí. Si selecciona Eliminar, la vApp se eliminará de la lista. Si selecciona Renovar, la vApp restaurada aparecerá en la pantalla vApps. Administrar plantillas de vApp caducadas Puede mostrar una lista de plantillas de vApp caducadas, eliminarlas o restaurarlas en una organización. Debe ser administrador de organización. La directiva de organización sobre cómo actuar cuando caduca la concesión de almacenamiento de una plantilla de vApp está establecida en Mover a elementos caducados. Consulte “Configurar concesión, cuotas y límites de organización,” página 34. Procedimiento 1 Elija Mi nube > Elementos caducados. 2 Haga clic en la pestaña Plantillas de vApp caducadas. 3 Haga clic con el botón secundario del ratón en una plantilla de vApp, seleccione Eliminar o Renovar y haga clic en Sí. Si selecciona Eliminar, la plantilla de vApp se eliminará de la lista. Si elige Renovar, la plantilla de vApp se restaura en su catálogo. VMware, Inc. 29 Guía del usuario de vCloud Director 30 VMware, Inc. Trabajar con una organización 3 La mayoría de las operaciones de vCloud Director se desarrollan en una organización. El administrador del sistema crea la organización y le asigna un administrador. El administrador del sistema envía por correo electrónico la dirección URL de la organización al administrador para que pueda iniciar sesión en la misma y configurarla. En la página de Inicio el administrador de organización hará clic en el vínculo Configurar la organización para asignar recursos y administrar una gran variedad de operaciones en la organización. Este capítulo cubre los siguientes temas: n “Comprensión de las concesiones,” página 31 n “Configurar una organización,” página 32 n “Revisar el perfil de una organización,” página 35 n “Modificar la configuración de correo electrónico,” página 35 n “Modificar las directivas de una organización,” página 36 n “Establecer un dominio predeterminado para las máquinas virtuales de una organización,” página 37 n “Habilitar el uso de un proveedor de identidad SAML en la organización,” página 37 n “Instalar archivos de directiva jurisdiccional de fuerza ilimitada de extensión criptográfica de Java,” página 38 n “Administrar usuarios y grupos en una organización,” página 39 n “Administrar recursos en una organización,” página 39 n “Administrar máquinas virtuales en una organización,” página 39 n “Visualizar eventos y tareas de registro de una organización,” página 40 Comprensión de las concesiones La creación de una organización implica la especificación de concesiones. Las concesiones proporcionan un control sobre el almacén y los recursos informáticos de la organización con la especificación de un límite de tiempo de ejecución de las vApps y de almacenamiento de las vApps y las plantillas de VApp. El objetivo de una concesión de tiempo de ejecución es evitar que las vApps inactivas consuman recursos informáticos. Por ejemplo, si un usuario inicia una vApp y se va de vacaciones sin detenerla, la vApp continuará consumiendo recursos. Una concesión de tiempo de ejecución empieza cuando un usuario inicia una vApp. Cuando la concesión de tiempo de ejecución caduca, vCloud Director detiene la vApp. VMware, Inc. 31 Guía del usuario de vCloud Director El objetivo de una concesión de almacenamiento es evitar que las vApp no utilizadas y las plantillas de vApp consuman recursos de almacenamiento. Una concesión de almacenamiento de vApp empieza cuando un usuario detiene la vApp. La concesión de almacenamiento no afecta a las vApps en ejecución. Una concesión de almacenamiento de plantillas vApp empieza cuando un usuario agrega la plantilla vApp, agrega una plantilla vApp a un espacio de trabajo, descarga, copia o mueve la plantilla de vApp. Cuando una concesión de almacenamiento caduca, vCloud Director marca la vApp o la plantilla de vApp como caducada o elimina la vApp o la plantilla de vApp, en función de la directiva de organización que haya establecido. Para obtener más información acerca de la configuración de las concesiones, consulte “Configurar concesión, cuotas y límites de organización,” página 34. Los usuarios pueden configurar notificaciones de correo electrónico para recibir un mensaje antes de que la concesión de tiempo de ejecución o de almacenamiento caduque. Consulte “Establecer preferencias de usuario,” página 13 para obtener información acerca de las preferencias de la caducidad de las concesiones. Configurar una organización Una vez que el administrador del sistema le envíe la dirección URL de su organización, debe configurarla. En la página Inicio de vCloud Director, haga clic en Configurar esta organización. Debe ser administrador de organización. Procedimiento 1 Cambiar el nombre completo de una organización página 32 Puede cambiar el nombre completo de una organización. Este nombre aparece en el encabezado de la aplicación Cloud Director cuando los usuarios inician sesión. 2 Importar usuarios y grupos página 33 Puede agregar usuarios y grupos de un servidor LDAP o SAML a la organización y asignarles una función dentro de la misma. 3 Agregar usuarios locales a la organización página 33 Cada organización debe tener al menos una cuenta de administrador de organización, de manera que los usuarios puedan iniciar una sesión aunque los servicios LDAP o SAML no estén disponibles. 4 Configurar preferencias de correo electrónico página 34 vCloud Director requiere un servidor SMTP para enviar notificaciones a usuarios y correos electrónicos de alertas del sistema. Las organizaciones pueden utilizar la configuración de correo electrónico del sistema o las suyas propias. 5 Configurar concesión, cuotas y límites de organización página 34 Las concesiones, las cuotas y los límites reducen la capacidad de los usuarios de la organización de consumir recursos de almacenamiento y de procesamiento. Utilice estas configuraciones para evitar que los usuarios agoten o monopolicen los recursos de una organización. Cambiar el nombre completo de una organización Puede cambiar el nombre completo de una organización. Este nombre aparece en el encabezado de la aplicación Cloud Director cuando los usuarios inician sesión. Debe ser administrador de organización. Procedimiento 1 32 En la página Dar nombre a esta organización, en Nombre completo de la organización, escriba el nuevo nombre completo. VMware, Inc. Capítulo 3 Trabajar con una organización 2 (Opcional) Escriba una descripción de la organización. 3 Haga clic en Siguiente. Importar usuarios y grupos Puede agregar usuarios y grupos de un servidor LDAP o SAML a la organización y asignarles una función dentro de la misma. Prerequisitos Compruebe que la organización tiene una conexión válida a un servidor LDAP o SAML. Procedimiento 1 Haga clic en Importar. 2 Seleccione el tipo de servidor del que realizará la importación. 3 Escriba un nombre completo o parcial de usuario o grupo y haga clic en Buscar. 4 Seleccione los usuarios o grupos que desea importar y haga clic en Agregar. 5 Seleccione una función para los usuarios o grupos y haga clic en Aceptar. 6 Haga clic en Siguiente. Agregar usuarios locales a la organización Cada organización debe tener al menos una cuenta de administrador de organización, de manera que los usuarios puedan iniciar una sesión aunque los servicios LDAP o SAML no estén disponibles. Procedimiento 1 Haga clic en Agregar. 2 Escriba un nombre de usuario y contraseña. 3 Asigne una función al usuario. 4 (Opcional) Escriba la información de contacto del usuario. 5 Seleccione Sin límite o escriba una cuota para usuarios correspondiente al almacenamiento y ejecución de máquinas virtuales y haga clic en Aceptar. Estas cuotas limitan la capacidad del usuario para consumir almacenamiento y calculan los recursos de la organización. 6 VMware, Inc. Haga clic en Siguiente. 33 Guía del usuario de vCloud Director Configurar preferencias de correo electrónico vCloud Director requiere un servidor SMTP para enviar notificaciones a usuarios y correos electrónicos de alertas del sistema. Las organizaciones pueden utilizar la configuración de correo electrónico del sistema o las suyas propias. Procedimiento 1 2 Seleccione una opción de servidor SMTP. Opción Descripción Utilizar servidor SMTP predeterminado del sistema La organización utiliza el servidor SMTP del sistema. Establecer servidor SMTP de la organización La organización utiliza su propio servidor SMTP. Escriba el nombre de host o la dirección IP del servidor DNS y el número del puerto del servidor SMTP. (Opcional) Active la casilla Requiere autenticación y escriba un nombre de usuario y contraseña. Seleccione una opción de configuración de notificaciones. Opción Descripción Utilizar configuración de notificaciones predeterminada del sistema La organización utiliza la configuración de notificaciones del sistema. Establecer configuración de notificaciones de la organización La organización utiliza su propia configuración de notificaciones. Escriba la dirección de correo electrónico que aparecerá como remitente en los correos electrónicos de la organización. Especifique el texto que se va a utilizar como prefijo del asunto y elija los destinatarios de los correos electrónicos de la organización. 3 (Opcional) Escriba una dirección de correo electrónico de destino y haga clic en Probar configuración de correo electrónico para comprobar que la configuración de servidor SMTP se ha efectuado según lo esperado. 4 Haga clic en Siguiente. Configurar concesión, cuotas y límites de organización Las concesiones, las cuotas y los límites reducen la capacidad de los usuarios de la organización de consumir recursos de almacenamiento y de procesamiento. Utilice estas configuraciones para evitar que los usuarios agoten o monopolicen los recursos de una organización. Para obtener más información sobre las concesiones, consulte “Comprensión de las concesiones,” página 31. Procedimiento 1 Seleccione las opciones de concesiones para vApp y plantillas de vApp. Las concesiones proporcionan un grado de control sobre el almacenamiento y recursos informáticos de una organización al especificar la cantidad máxima de tiempo que vApp puede ejecutar y que se pueden almacenar vApp y las plantillas de vApp. Puede especificar qué pasa a las vApp y a las plantillas de vApp cuando la concesión de almacenamiento caduca. 2 Seleccione las cuotas para las máquinas virtuales en ejecución y almacenadas. Las cuotas determinan el número de máquinas virtuales que cada usuario de la organización puede almacenar y encender en los centros de datos virtuales de la organización. Las cuotas que especifique actuarán como las predeterminadas para todos los nuevos usuarios agregados a la organización. 34 VMware, Inc. Capítulo 3 Trabajar con una organización 3 Seleccione los límites para las operaciones intensivas de recursos. Ciertas operaciones de vCloud Director, por ejemplo copiar y mover, son más intensivas que las otras. Los límites evitan que las operaciones intensivas de recursos afecten a todos los usuarios en la organización y también proporcionan una defensa contra los ataques de denegación de servicio. 4 Seleccione el número de conexiones de consola remota de VMware para cada máquina virtual. Es posible que desee limitar la cantidad de conexiones simultáneas por motivos de rendimiento o seguridad. NOTA: Este ajuste no afecta a las conexiones de Informática de redes virtuales (VNC) ni de Protocolo de escritorio remoto (RDP). 5 (Opcional) Seleccione la casilla Bloqueo de cuenta habilitado, elija la cantidad de inicios de sesión no válida que se aceptará antes de bloquear una cuenta de usuario y seleccione el intervalo de bloqueo. 6 Haga clic en Siguiente. Revisar el perfil de una organización Puede revisar y modificar cierta información del perfil de una organización. Debe ser administrador de organización. Procedimiento 1 Haga clic en Administración. 2 En el panel izquierdo, seleccione Configuración > General. 3 Puede realizar las siguientes operaciones. 4 n Revisar la dirección URL predeterminada de la organización. n Modificar el nombre completo de la organización. n Escribir una descripción. Haga clic en Aplicar. Modificar la configuración de correo electrónico Puede revisar y modificar la configuración de correo electrónico predeterminada que se estableció cuando el administrador del sistema creó la organización. Debe ser administrador de organización. Procedimiento 1 Haga clic en Administración. 2 En el panel izquierdo, seleccione Configuración > Correo electrónico. 3 Seleccione una opción de servidor SMTP. VMware, Inc. Opción Descripción Utilizar servidor SMTP predeterminado del sistema La organización utiliza el servidor SMTP del sistema. Establecer servidor SMTP de la organización La organización utiliza su propio servidor SMTP. Escriba el nombre de host o la dirección IP del servidor DNS y el número del puerto del servidor SMTP. (Opcional) Active la casilla Requiere autenticación y escriba un nombre de usuario y contraseña. 35 Guía del usuario de vCloud Director 4 Seleccione una opción de configuración de notificaciones. Opción Descripción Utilizar configuración de notificaciones predeterminada del sistema La organización utiliza la configuración de notificaciones del sistema. Establecer configuración de notificaciones de la organización La organización utiliza su propia configuración de notificaciones. Escriba la dirección de correo electrónico que aparecerá como remitente en los correos electrónicos de la organización. Especifique el texto que se va a utilizar como prefijo del asunto y elija los destinatarios de los correos electrónicos de la organización. 5 (Opcional) Escriba una dirección de correo electrónico de destino y haga clic en Probar configuración de correo electrónico para comprobar que la configuración de servidor SMTP se ha efectuado según lo esperado. 6 Haga clic en Aplicar. Modificar las directivas de una organización Puede revisar y modificar las directivas predeterminadas que el administrador del sistema estableció al crear la organización. Debe ser administrador de organización. Procedimiento 1 Haga clic en Administración. 2 En el panel izquierdo, seleccione Configuración > Directivas. 3 Seleccione las opciones de concesión para las vApps y las plantillas de vApp. Las concesiones permiten controlar el almacenamiento de una organización y calcular recursos. Para ello, se especifica la cantidad máxima de tiempo que las vApps pueden estar en funcionamiento y las plantillas de vApp almacenadas. También puede especificar lo que ocurrirá con las vApps o las plantillas de vApp cuando su concesión de almacenamiento caduca. 4 Seleccione las cuotas de las máquinas virtuales en funcionamiento y almacenadas. Las cuotas establecen el número de máquinas virtuales que cada usuario puede almacenar y encender en los centros de datos virtuales de la organización. Las cuotas que especifique se establecerán como predeterminadas para todos los usuarios nuevos que se agreguen a la organización. 5 Seleccione los límites para las operaciones intensivas de recursos. Ciertas operaciones de vCloud Director, por ejemplo, copiar o mover, consumen más recursos que otras. Los límites evitan que las operaciones intensivas de recursos afecten a todos los usuarios de la organización. Asimismo, representan una defensa frente a los ataques de denegación de servicio. 6 Seleccione el número de conexiones simultáneas a la consola remota de VMware para cada máquina virtual. También puede limitar el número de conexiones simultáneas por motivos de seguridad o rendimiento. NOTA: Esta configuración no afecta a las conexiones de Virtual Network Computing (VNC) o Remote Desktop Protocol (RDP). 36 7 (Opcional) Active la casilla Bloqueo de cuenta habilitado, seleccione el número de inicios de sesión no válidos aceptados antes de bloquear la cuenta de un usuario y elija el intervalo de bloqueo. 8 Haga clic en Aplicar. VMware, Inc. Capítulo 3 Trabajar con una organización Establecer un dominio predeterminado para las máquinas virtuales de una organización Puede establecer un dominio predeterminado al que se puedan unir las máquinas virtuales creadas en una organización. Las máquinas virtuales podrán unirse siempre a aquellos dominios para los que tengan credenciales, independientemente de si se ha especificado un dominio predeterminado o no. Debe ser administrador de organización. Procedimiento 1 Haga clic en Administración. 2 En el panel izquierdo, seleccione Configuración > Personalización de invitado. 3 Seleccione Habilitar la unión a dominios en las máquinas virtuales de esta organización. 4 Escriba un nombre, un nombre de usuario y una contraseña de dominio. Estas credenciales se aplican a un usuario de dominio convencional, no al administrador del dominio. 5 Haga clic en Aplicar. Habilitar el uso de un proveedor de identidad SAML en la organización Habilite el uso de un proveedor de identidad SAML en la organización, también denominado inicio de sesión único, para importar usuarios y grupos de un proveedor de identidad SAML y permitir a los usuarios importados iniciar sesión en la organización con las credenciales establecidas en el proveedor de identidad SAML. Prerequisitos n Compruebe que ha iniciado sesión como administrador del sistema o de la organización. n Compruebe que tiene acceso a un OpenAM o a un proveedor de identidad SAML de Servicios de federación de Active Directory. n Cree un archivo XML con los siguientes metadatos de su proveedor de identidad SAML. n La ubicación del servicio de inicio de sesión único n La ubicación del servicio de cierre de sesión único n La ubicación del certificado X.509 del servicio Para obtener información sobre la configuración y la adquisición de metadatos de un OpenAM o un proveedor de identidad SAML de Servicios de federación de Active Directory, consulte la documentación relativa a su proveedor SAML. Procedimiento 1 Haga clic en Administración. 2 En el panel izquierdo, seleccione Configuración > Federación. 3 Seleccione Utilizar proveedor de identidad SAML. 4 Copie y pegue el XML de metadatos del proveedor SAML en el cuadro de texto o haga clic en Examinar para cargar el archivo XML de metadatos. 5 Haga clic en Aplicar. VMware, Inc. 37 Guía del usuario de vCloud Director Qué hacer a continuación n Configure el proveedor SAML con metadatos de vCloud Director. Consulte la documentación relativa al proveedor SAML y la Guía de instalación y actualización de vCloud Director. n Configure el proveedor SAML para proporcionar tokens con las siguientes asignaciones de atributos. n email address = "EmailAddress" n user name = "UserName" n full name = "FullName" n user's groups = "Groups" n Importe usuarios y grupos de su proveedor SAML. n Instale los archivos de directiva jurisdiccional con fuerza ilimitada de JCE. Véase Instalar archivos de directiva jurisdiccional de fuerza ilimitada de extensión criptográfica de Java Instale archivos de directiva jurisdiccional de fuerza ilimitada de extensión criptográfica de Java para eliminar restricciones de potencia criptográfica en JCE. Estas restricciones pueden impedir que los usuarios inicien sesión en vCloud Director con el inicio de sesión único de vSphere. Debido a las restricciones de control de importación de algunos países, la versión de los archivos de directiva de JCE del JRE incluido en vCloud Director permiten utilizar una criptografía potente, pero limitada, que resulta insuficiente para trabajar con la potencia de encriptado que utiliza el proveedor de identidad SAML. Prerequisitos Compruebe que es un administrador del sistema. Procedimiento 1 En el directorio /opt/vmware/vcloud-director/jre/bin/java -version, identifique la versión de Java que se utiliza en vCloud Director. 2 Descargue desde los siguientes enlaces los archivos de directiva de la versión de Java que se está utilizando. 3 n Java Runtime Environment 6 n Java Runtime Environment 7 Utilice la herramienta de administración de celdas para poner en modo inactivo la celda de vCloud Director. Consulte la Guía de instalación y actualización de vCloud Director. 4 Detenga los servicios de vCloud Director. Consulte la Guía de instalación y actualización de vCloud Director. 5 Localice los archivos de directiva de JRE en el directorio $VCLOUD_HOME/jre y sustitúyalos por los archivos de directiva descargados utilizando los mismos permisos que los archivos sustituidos. 6 Active la celda mediante la herramienta de administración de celdas. Qué hacer a continuación Repita este procedimiento con todas las celdas de vCloud Director. 38 VMware, Inc. Capítulo 3 Trabajar con una organización Administrar usuarios y grupos en una organización Puede administrar las funciones y derechos que tienen los usuarios y grupos de una organización. Debe ser administrador de organización. Procedimiento 1 Haga clic en Administración. 2 En el panel izquierdo, seleccione Miembros > Usuarios o Miembros > Grupos. Puede modificar propiedades o funciones. 3 Haga clic con el botón secundario del ratón en un usuario o grupo y elija Propiedades. 4 Realice los cambios necesarios y haga clic en Aceptar. La configuración del grupo o usuario se habrá actualizado. Administrar recursos en una organización Se deben supervisar y administrar los recursos que se agregan a una organización. Debe ser administrador de organización. Procedimiento 1 Haga clic en Administración. 2 En el panel izquierdo, debajo de Recursos de nube, seleccione Centros de datos virtuales. The virtual datacenters in your organization appear in the right pane. Consulte también Capítulo 2, “Administrar recursos de nube,” página 15 Administrar máquinas virtuales en una organización Puede administrar las máquinas virtuales de una organización. Las máquinas virtuales facilitan acceso a las operaciones de vCloud Director en el nivel de la consola de la máquina virtual. Debe ser administrador de organización. Procedimiento 1 Haga clic en Mi nube. 2 En el panel izquierdo, seleccione MVs. 3 Elija una máquina virtual, haga clic con el botón secundario del ratón y seleccione Propiedades. 4 Modifique las propiedades pertinentes en cada una de las pestañas y haga clic en Aceptar. Qué hacer a continuación Para obtener más información acerca de cómo administrar máquinas virtuales, consulte Capítulo 8, “Trabajar con máquinas virtuales,” página 95. VMware, Inc. 39 Guía del usuario de vCloud Director Visualizar eventos y tareas de registro de una organización Puede visualizar las tareas y eventos de una organización para supervisar y auditar las actividades de vCloud Director. Las tareas de vCloud Director constan de operaciones de larga ejecución y su estado cambia a medida que la tarea progresa. Por ejemplo, el estado de una tarea comienza generalmente como En progreso. Cuando la tarea finaliza, el estado cambio a Correcto o a Error. Los eventos de vCloud Director representan ocurrencias que suceden una sola vez y que indican una parte importante de una operación o un cambio de estado significativo en un objeto de vCloud Director. vCloud Director también registra un evento cada vez que un usuario inicia sesión, y anota si el intento resultó correcto o no. Ver eventos de organización Puede ver el registro de una organización para la supervisión de eventos a nivel de organización. Los eventos erróneos y los de visualización se enumeran por usuario. Debe ser administrador de organización. Procedimiento 1 Haga clic en Mi nube. 2 En el panel izquierdo, haga clic en Registros. 3 Haga clic en la pestaña Eventos. vCloud Director muestra información acerca de los eventos a nivel de organización. 4 Haga doble clic en un evento para obtener más información. Solo los administradores del sistema pueden ver los detalles de la mayoría de los eventos. Ver tareas de una organización Puede ver las tareas de una organización, lo que le permitirá supervisar y solucionar problemas de manera más efectiva. Debe ser administrador de organización. Procedimiento 1 Haga clic en Mi nube. 2 En el panel izquierdo, haga clic en Registros. 3 En la pestaña Tareas podrá consultar las tareas de la organización. 4 Elija una tarea, haga clic con el botón secundario del ratón y seleccione Abrir. 5 Revise la información y haga clic en Aceptar. Qué hacer a continuación Para solucionar una tarea errónea, póngase en contacto con el administrador del sistema. 40 VMware, Inc. Trabajar con catálogos 4 Un catálogo es el lugar donde se guardan plantillas de vApp y archivos de medios en una organización. Los administradores de organización y los autores de catálogos pueden crear catálogos en una organización. El contenido del catálogo se puede compartir con otros usuarios u organizaciones de la instalación de vCloud Director o se puede publicar externamente para que puedan acceder a él las organizaciones fuera de la instalación de vCloud Director. vCloud Director contiene catálogos de organización y catálogos públicos. Los catálogos de organización incluyen plantillas de vApp y los archivos de medios que puede compartir con otros usuarios de la organización. Si un administrador del sistema habilita los catálogos compartidos para su organización, podrá compartir un catálogo de organización para crear un catálogo público al que puedan acceder otras organizaciones de la instalación de vCloud Director. Si un administrador del sistema habilita la publicación de catálogos para su organización, puede publicar un catálogo de organización para que puedan acceder a él organizaciones fuera de la instalación de vCloud Director. Una organización fuera de la instalación de vCloud Director debe suscribirse a un catálogo publicado de forma externa para poder acceder a su contenido. Puede cargar un paquete OVF directamente a un catálogo, guardar una vApp como una plantilla de vApp o importar una plantilla de vApp desde vSphere. Consulte “Cargar un paquete OVF como una plantilla de vApp,” página 57 y “Guardar una vApp como plantilla de vApp,” página 60. Puede cargar archivos de medios directamente en un catálogo. Consulte “Cargar archivos de medios,” página 51. Los miembros de una organización pueden acceder a plantillas de vApp y a archivos de medios que son propios o que se han compartido con ellos. Los administradores de organización y administradores del sistema pueden compartir un catálogo con todos los socios de una organización o con usuarios y grupos específicos de una organización. Consulte “Compartir un catálogo,” página 44. Este capítulo cubre los siguientes temas: n “Agregar un catálogo nuevo,” página 42 n “Obtener acceso a un catálogo,” página 43 n “Compartir un catálogo,” página 44 n “Publicar un catálogo en una organización externa,” página 45 n “Cambiar el propietario de un catálogo,” página 45 n “Eliminar un catálogo,” página 45 n “Change the Properties of Your Catalog,” página 46 n “Suscribirse a una fuente de catálogos externa,” página 46 n “Comprender los catálogos y su contenido,” página 47 n “Trabajar con catálogos publicados,” página 48 VMware, Inc. 41 Guía del usuario de vCloud Director Agregar un catálogo nuevo Puede crear catálogos para agrupar las plantillas de vApp y los archivos de medios. Prerequisitos Compruebe que es al menos un autor de catálogos. Procedimiento 1 Haga clic en Catálogos y seleccione Catálogos de mi organización en el panel izquierdo. 2 En la pestaña Catálogos, haga clic en Agregar catálogo. 3 Escriba un nombre de catálogo y una descripción opcional y haga clic en Siguiente. 4 Seleccione el tipo de almacenamiento para utilizar con las plantillas de vApp e ISOs de este catálogo y haga clic en Siguiente. 5 Opción Descripción Utilizar cualquier almacenamiento disponible en la organización Este catálogo utiliza cualquier almacenamiento disponible en la organización. Almacenamiento aprovisionado con anterioridad en una directiva de almacenamiento específica Seleccione una directiva de almacenamiento de centro de datos virtual para estas plantillas de vApp e ISOs del catálogo y haga clic en Agregar. La directiva de almacenamiento seleccionada hace que el tamaño de la plantilla de vApp reduzca la cuota de almacenamiento del catálogo. Haga clic en Agregar miembros. NOTA: Puede que esta opción no esté disponible en función de la configuración de la organización. a b 42 Seleccione los usuarios y los grupos de la organización que podrán acceder a este catálogo. n Seleccione Cualquiera en la organización para otorgar acceso al catálogo a todos los usuarios y grupos de la organización. n Seleccione Usuarios y grupos específicos para otorgar acceso al catálogo a determinados usuarios o grupos y haga clic en Agregar. Seleccione el nivel de acceso de los usuarios con acceso a este catálogo en el menú desplegable y haga clic en Aceptar. n Seleccione Solo lectura para otorgar acceso de lectura a las plantillas de vApp e ISOs del catálogo. n Seleccione Lectura/escritura para otorgar acceso de lectura a las plantillas de vApp e ISOs del catálogo y permitir al usuario agregar plantillas de vApp e ISOs al catálogo. n Seleccione Control total para otorgar acceso total al contenido y configuración del catálogo. VMware, Inc. Capítulo 4 Trabajar con catálogos 6 Haga clic en Agregar organizaciones. NOTA: Puede que esta opción no esté disponible en función de la configuración de la organización. a b Seleccione las organizaciones de esta instalación de vCloud Director que podrán acceder a este catálogo. n Seleccione Todas las organizaciones para otorgar acceso al catálogo a todas las organizaciones de la instalación de vCloud Director. n Seleccione Organizaciones específicas para otorgar acceso al catálogo a determinadas organizaciones y haga clic en Agregar. Seleccione el nivel de acceso de los usuarios con acceso a este catálogo en el menú desplegable y haga clic en Aceptar. n Seleccione Solo lectura para otorgar acceso de lectura a las plantillas de vApp e ISOs del catálogo. n Seleccione Lectura/escritura para otorgar acceso de lectura a las plantillas de vApp e ISOs del catálogo y permitir a las organizaciones agregar plantillas de vApp e ISOs al catálogo. n Seleccione Control total para otorgar acceso total al contenido y configuración del catálogo. 7 Haga clic en Siguiente. 8 (Opcional) Seleccione Habilitado y haga clic para permitir la creación de una fuente de catálogos que puedan utilizar los catálogos fuera de esta instalación de vCloud Director y proporcione una contraseña para la fuente de catálogos. 9 (Opcional) Seleccione Habilitar exportación anticipada de catálogos para optimizar sincronización. Antes de seleccionar esta opción, compruebe que existe espacio de almacenamiento disponible en la ubicación del servidor de transferencia para el catálogo exportado. 10 (Opcional) Seleccione Proteger información de identidad para incluir información de BIOS y UUID en el paquete OVF descargado. La activación de esta opción limita la portabilidad del paquete OVF. 11 Revise la configuración del catálogo y haga clic en Finalizar. El nuevo catálogo aparecerá en Catálogos de mi organización. El estado del catálogo que se muestra en esta página no refleja el estado de las plantillas y las vApp del catálogo. Obtener acceso a un catálogo Si el administrador del sistema le ha otorgado acceso a catálogos, podrá acceder a catálogos de organización o a catálogos públicos que han publicado otras organizaciones. Procedimiento 1 Haga clic en Catálogos. 2 En el panel izquierdo, haga clic en una opción de catálogo. 3 Elija un catálogo en el panel derecho, haga clic con el botón secundario del ratón y seleccione Abrir. VMware, Inc. 43 Guía del usuario de vCloud Director Compartir un catálogo You can share a catalog to make its contents available to users in your organization. Los usuarios con los derechos correctos y el nivel de acceso adecuado pueden utilizar las plantillas de vApp y medios del catálogo compartido para crear sus propias vApp. Prerequisitos Verify that the system administrator granted you write access to the catalog. Procedimiento 1 Click Catalog and select My Organization's Catalogs in the left pane. 2 On the Catalogs tab, right-click the catalog name and select Publish Settings. 3 On the Sharing tab, click Add Members. 4 Select which users and groups in the organization can access this catalog. 5 Opción Descripción Everyone in this organization All users and groups in the organization have access to this catalog. Usuarios y grupos específicos Select users or groups to grant catalog access to and click Add. Select the access level for users with access to this catalog from the drop-down menu. Opción Descripción Solo lectura Users with access to this catalog have read access to the catalog's vApp templates and ISOs. Leer/escribir Users with access to this catalog have read access to the catalog's vApp templates and ISOs and can add vApp templates and ISOs to the catalog. Control total Users with access to this catalog have full control of the catalog's contents and settings. 6 Haga clic en Aceptar. 7 Click Add Organizations. 8 Select which organizations on this vCloud Director installation can access this catalog. 9 Opción Descripción All organizations All organizations in the vCloud Director installation have access to this catalog. Specific organizations Select the organizations to grant catalog access to and click Add. Haga clic en Aceptar y en Aceptar de nuevo. The catalog and all of its contents appear under Public Catalogs for selected users, groups, and organizations in the vCloud Director installation. 44 VMware, Inc. Capítulo 4 Trabajar con catálogos Publicar un catálogo en una organización externa Si el administrador del sistema le ha otorgado acceso a catálogos, podrá publicar un catálogo de forma externa para hacer que sus plantillas de vApp y archivos de medios estén disponibles para todas las organizaciones fuera de la instalación de vCloud Director. Prerequisitos Compruebe que el administrador del sistema haya habilitado la publicación de catálogos externos para la organización y le haya otorgado acceso a los catálogos. Procedimiento 1 Haga clic en Catálogo y seleccione Catálogos de mi organización en el panel izquierdo. 2 En la pestaña Catálogo, haga clic con el botón secundario en el nombre del catálogo y seleccione Configuración de publicación. 3 En la pestaña Publicación externa, seleccione Habilitada y especifique una contraseña para la fuente de catálogos. 4 Haga clic en Aceptar. Qué hacer a continuación Proporcione la dirección URL de suscripción incluida en la pestaña Publicación externa y la contraseña para otorgar acceso al catálogo. Una organización debe suscribirse al catálogo para obtener acceso a sus contenidos. Cambiar el propietario de un catálogo Puede cambiar el propietario de un catálogo. Para eliminar el usuario propietario de un catálogo, debe cambiar el propietario o eliminar el catálogo. Prerequisitos Verify that the system administrator gave you access to the catalog. Procedimiento 1 Select Catalog > My Organization's Catalogs. 2 Click the Catalogs tab, right-click a catalog, and select Change Owner. 3 Seleccione un usuario de la lista o búsquelo. You can search for a user by full name or by their user name. 4 Haga clic en Aceptar. Eliminar un catálogo Puede eliminar un catálogo de una organización. Prerequisitos Verify that the system administrator gave you access to the catalog. El catálogo no debe contener plantillas de vApp ni archivos de medios. Puede mover estos elementos a otro catálogo o eliminarlos. VMware, Inc. 45 Guía del usuario de vCloud Director Procedimiento 1 Click Catalog. 2 En el panel izquierdo, haga clic en Catálogos de mi organización. 3 Elija un catálogo, haga clic con el botón secundario del ratón y seleccione Eliminar. 4 Haga clic en Sí. El catálogo vacío se eliminará de la organización. Change the Properties of Your Catalog You can review and change your catalog properties. Prerequisitos Verify that you are at least a catalog author. Procedimiento 1 Click Catalog. 2 En el panel izquierdo, haga clic en Catálogos de mi organización. 3 Elija un catálogo, haga clic con el botón secundario del ratón y seleccione Propiedades. 4 Review the properties in the General, Sharing, and External Publishing tabs. 5 Change the relevant properties and click OK. Las propiedades del catálogo se habrán actualizado. Suscribirse a una fuente de catálogos externa Suscriba una organización a una fuente de catálogos externa para acceder a un catálogo desde fuera de la instalación de vCloud Director. Procedimiento 1 Haga clic en Catálogos y seleccione Catálogos de mi organización en el panel izquierdo. 2 Haga clic en Agregar catálogo y escriba un nombre y una descripción opcional para la fuente de catálogos. 3 Seleccione Suscribirse a un catálogo externo y haga clic en Siguiente. 4 Seleccione el tipo de almacenamiento para utilizar con esta fuente de catálogos y haga clic en Siguiente. 5 46 Opción Descripción Utilizar cualquier almacenamiento disponible en la organización Esta fuente de catálogos utiliza cualquier almacenamiento disponible en la organización. Almacenamiento aprovisionado con anterioridad en una directiva de almacenamiento específica Seleccione la directiva de almacenamiento de centro de datos virtual para utilizar con esta fuente de catálogos y haga clic en Agregar. Haga clic en Agregar miembros. VMware, Inc. Capítulo 4 Trabajar con catálogos 6 Seleccione los usuarios y los grupos de la organización que podrán acceder a este catálogo y haga clic en Aceptar. Opción Descripción Cualquiera en esta organización Todos los usuarios y grupos de la organización tendrán acceso a esta fuente de catálogos. Usuarios y grupos específicos Seleccione los usuarios o los grupos a los que desee otorgar acceso a la fuente de catálogos y haga clic en Agregar. 7 Haga clic en Agregar organizaciones. 8 Seleccione las organizaciones de esta instalación de vCloud Director que podrán acceder a esta fuente de catálogos y haga clic en Aceptar. Opción Descripción Todas las organizaciones Todas las organizaciones de la instalación de vCloud Director tendrán acceso a esta fuente de catálogos. Organizaciones específicas Seleccione las organizaciones a las que desee otorgar acceso a la fuente de catálogos y haga clic en Agregar. 9 Haga clic en Siguiente. 10 Revise la configuración de la fuente de catálogos y haga clic en Finalizar. Comprender los catálogos y su contenido Un catálogo de organización consiste en una lista de catálogos, plantillas de vApp y archivos de medios de la organización. Al hacer clic en el botón Catálogo de la barra de menús, aparecerán estas pestañas. n Catálogos n Plantillas de vApp n Medios Los administradores de organización pueden obtener acceso a los catálogos en el panel izquierdo. Acceder a plantillas de vApp en un catálogo Puede obtener acceso a las plantillas de vApp de un catálogo de la organización o, si usted es administrador de organización, de un catálogo publicado. Procedimiento 1 Haga clic en Catálogo. 2 En el panel izquierdo, haga clic en Catálogos de mi organización y haga clic en la pestaña Plantillas de vApp. 3 Haga clic con el botón secundario del ratón en una plantilla de vApp para ver las operaciones que puede realizar. VMware, Inc. 47 Guía del usuario de vCloud Director Acceso a archivos de medios en un catálogo Puede obtener acceso a los archivos de medios de un catálogo de la organización o, si usted es administrador de organización, de un catálogo publicado. Procedimiento 1 Haga clic en Catálogo. 2 En el panel izquierdo, haga clic en Catálogos de mi organización y haga clic en la pestaña Medios. 3 Haga clic con el botón secundario del ratón en un archivo de medios para ver las operaciones que puede realizar. Trabajar con catálogos publicados Los administradores de organización pueden acceder un catálogo publicado y copiar sus plantillas de vApp y archivos de medios en el catálogo de su organización. They can then share the organization catalog with other members of their organization so that they can use the vApp templates and media files. Obtener acceso a plantillas de vApp desde un catálogo público Puede obtener acceso a plantillas de vApp desde catálogos publicados y copiarlas en su catálogo. Prerequisitos Compruebe que es administrador de organización. Procedimiento 1 Click Catalog. 2 En el panel izquierdo, haga clic en Catálogos públicos. 3 Elija una plantilla de vApp en la pestaña Plantillas de vApp, haga clic con el botón secundario del ratón y seleccione una operación. You cannot change properties until you copy the vApp template to your catalog. Al seleccionar Agregar a mi nube se guarda la plantilla de vApp y se agrega como una vApp. 4 Haga clic en Aceptar. The vApp template you selected is added to the catalog that you selected in your organization. Obtener acceso a un archivo de medios desde un catálogo público Puede obtener acceso a un archivo de medios desde un catálogo publicado y agregarlo a una organización. Prerequisitos Compruebe que es administrador de organización. Procedimiento 1 Haga clic en Catálogos. 2 En el panel izquierdo, haga clic en Catálogos públicos. Media files are available for use if they reside in the same virtual datacenter as your Cloud vApp. 3 48 Elija un archivo de medios en la pestaña Medios, haga clic con el botón secundario del ratón y seleccione Copiar a catálogo. VMware, Inc. Capítulo 4 Trabajar con catálogos 4 Haga clic en Aceptar. El archivo de medios se copiará en el catálogo. Qué hacer a continuación You can select the media file and move it to another catalog in your organization, delete it, or change its properties. VMware, Inc. 49 Guía del usuario de vCloud Director 50 VMware, Inc. Trabajar con archivos de medios 5 Un catálogo permite cargar, copiar, mover o editar las propiedades de los archivos de medios. Este capítulo cubre los siguientes temas: n “Cargar archivos de medios,” página 51 n “Reanudar la carga de un archivo de medios,” página 52 n “Copiar archivos de medios en un catálogo,” página 52 n “Mover archivos de medios a otro catálogo,” página 53 n “Eliminar archivos de medios,” página 53 n “Modificar las propiedades de un archivo de medios,” página 53 Cargar archivos de medios Puede cargar archivos de medios a otro catálogo. Los usuarios con acceso al catálogo podrán utilizar los archivos de medios para instalar aplicaciones en sus máquinas virtuales. Prerequisitos Verifique que el equipo desde el que se realice la carga tenga instalado el controlador de Java 1.6.0_10 o posterior. Debe ser al menos autor de catálogos. Procedimiento 1 Seleccione Catálogos > Catálogos de mi organización. 2 En la pestaña Medios, haga clic en Cargar. 3 Escriba la ruta de acceso del archivo de medios o haga clic en Examinar, busque el archivo y haga clic en Cargar. 4 Escriba un nombre y una descripción opcional para el archivo de medios. Este será el nombre que aparezca en vCloud Director. 5 Seleccione el centro de datos virtual de destino, la directiva de almacenamiento y el catálogo. 6 Haga clic en Cargar. El archivo de medios se cargará en la ubicación especificada. Haga clic en Iniciar ventana de progreso de cargas y descargas para realizar un seguimiento del progreso. VMware, Inc. 51 Guía del usuario de vCloud Director Reanudar la carga de un archivo de medios Si ha pausado, cancelado o interrumpido la carga de un archivo de medios, puede reanudarla. n Debe ser al menos autor de catálogos. n Si ha cerrado la sesión de vCloud Director y ha vuelto a iniciarla, el historial de transferencias se pierde. No podrá reanudar la carga. n El tiempo de espera predeterminado para las sesiones de transferencias pendientes es de una hora. Puede configurar este valor. n Durante las transferencias pendientes o detenidas, la sesión mantiene latidos activos cada 15 minutos. Para garantizar que el tiempo de espera de la sesión no finalice mientras que las tareas están en pausa, asegúrese de que el valor de tiempo de espera sea superior a 15 minutos. Prerequisitos Ha debido iniciar la carga o descarga de un archivo de medios. Procedimiento 1 En Iniciar ventana de progreso de cargas y descargas, haga clic en Pausar o en Cancelar. El estado cambia a Detenida en la ventana de progreso y a En espera en la pantalla Archivos de medios. 2 En Iniciar ventana de progreso de cargas y descargas, haga clic en Reanudar. Se reanudará el proceso de carga o descarga. 3 Supervise el progreso en la ventana Iniciar ventana de progreso de cargas y descargas. Copiar archivos de medios en un catálogo Puede copiar archivos de medios en otro catálogo. Prerequisitos n Verify that you have access to multiple virtual datacenters. n Verify that you are at least a catalog author. Procedimiento 1 Haga clic en Catálogos. 2 Elija un archivo de medios en la pestaña Medios, haga clic con el botón secundario del ratón y seleccione Copiar a catálogo. 3 Escriba un nombre y descripción. 4 Select the destination catalog. 5 Haga clic en Aceptar. El archivo de medios se copiará y se guardará en el catálogo seleccionado. 52 VMware, Inc. Capítulo 5 Trabajar con archivos de medios Mover archivos de medios a otro catálogo Puede mover archivos de medios a otro catálogo de la organización. Prerequisitos n Verify that you have access to multiple catalogs and virtual datacenters. n Verify that you are at least a catalog author. Procedimiento 1 Haga clic en Catálogos. 2 Click the Media tab, select a media file, right-click, and select Move To Catalog. 3 Select a catalog. El catálogo seleccionado debe estar en su organización. 4 Haga clic en Aceptar. El archivo de medios se moverá al catálogo seleccionado. Eliminar archivos de medios Puede eliminar archivos de medios de un catálogo. Debe ser al menos autor de catálogos. Procedimiento 1 Haga clic en Catálogos > Catálogos de mi organización. 2 Elija un archivo de medios en la pestaña Medios, haga clic con el botón secundario del ratón y seleccione Eliminar. 3 Haga clic en Sí. Se eliminará el archivo de medios. Modificar las propiedades de un archivo de medios Puede revisar y modificar algunas propiedades de un archivo de medios. Debe ser al menos autor de catálogos. Procedimiento 1 Haga clic en Catálogos > Catálogos de mi organización. 2 Elija un archivo de medios en la pestaña Medios, haga clic con el botón secundario del ratón y seleccione Propiedades. 3 Cambie el nombre o descripción. 4 Haga clic en Aceptar. VMware, Inc. 53 Guía del usuario de vCloud Director 54 VMware, Inc. Trabajar con plantillas de vApp 6 Una plantilla de vApp es una imagen de máquina virtual cargada con un sistema operativo, aplicaciones y datos. Estas plantillas garantizan que las máquinas virtuales estén configuradas correctamente en toda la organización. Este capítulo cubre los siguientes temas: n “Abrir una plantilla de vApp,” página 55 n “Agregar una plantilla de vApp a mi nube,” página 56 n “Descargar una plantilla de vApp,” página 57 n “Cargar un paquete OVF como una plantilla de vApp,” página 57 n “Reanudar la carga de una plantilla de vApp,” página 58 n “Copiar una plantilla de vApp de un catálogo público a uno de organización,” página 58 n “Copiar una plantilla de vApp entre los catálogos de una organización,” página 59 n “Mover una plantilla de vApp entre los catálogos de una organización,” página 59 n “Eliminar una plantilla de vApp,” página 60 n “Guardar una vApp como plantilla de vApp,” página 60 n “Modify vApp Properties,” página 61 n “Cambiar las propiedades de SO invitado de una plantilla de vApp,” página 61 Abrir una plantilla de vApp Puede abrir una plantilla de vApp para obtener más información acerca de las máquinas virtuales que contiene. Debe ser al menos usuario de vApp. Procedimiento 1 Haga clic en Catálogos. 2 En el panel izquierdo, haga clic en una opción de catálogo. n Catálogos de mi organización n Catálogos públicos Puede abrir las plantillas de vApp de los catálogos de su organización o, si es administrador de organización, de un catálogo público. VMware, Inc. 55 Guía del usuario de vCloud Director 3 Elija una plantilla de vApp en la pestaña Plantillas de vApp, haga clic con el botón secundario del ratón y seleccione Abrir. Agregar una plantilla de vApp a mi nube Puede agregar una plantilla de vApp como una vApp desde un catálogo a Mi nube. Debe ser al menos autor de vApps. Si la plantilla de vApp está basada en un archivo OVF que incluye las propiedades OVF para personalizar sus máquinas virtuales, dichas propiedades se traspasan a la vApp. Si el usuario puede configurar algunas de dichas propiedades, especifique los valores. Prerequisitos Las plantillas de vApp están disponibles en un catálogo publicado o en uno compartido de manera local. Procedimiento 1 Haga clic en Catálogos. 2 En el panel izquierdo, haga clic en una opción de catálogo. Puede obtener acceso a las plantillas de vApp de los catálogos de su organización o, si es administrador de organización, de un catálogo público. 3 Elija una plantilla de vApp en la pestaña Plantillas de vApp, haga clic con el botón secundario del ratón y seleccione Agregar a mi nube. 4 Escriba un nombre y una descripción opcional para la vApp. 5 Seleccione el centro de datos virtual al que le añadirá la vApp. 6 Seleccione las directivas de almacenamiento de las máquinas virtuales de la vApp que se utilizarán cuando se implementen en el menú desplegable de cada máquina virtual. 7 Seleccione un tiempo de ejecución y una duración de concesión de almacenamiento en los menús desplegables. 8 Configure las opciones de red de la vApp. 9 (Opcional) Configure los valores de hardware de la vApp. Opción Descripción VCPUs Escriba el número de CPUs virtuales y núcleos por socket de las máquinas virtuales de la vApp o deje esta sección sin modificar para utilizar la configuración predeterminada de CPUs virtuales de la plantilla. Memoria Escriba la cantidad de memoria para las máquinas virtuales de la vApp o deje esta sección sin modificar para utilizar la configuración predeterminada de memoria de la plantilla. Espacio del disco duro Escriba el espacio de disco duro para las máquinas virtuales de la vApp o deje esta sección sin modificar para utilizar la configuración predeterminada de disco duro de la plantilla. 10 Haga clic en Siguiente. 11 (Opcional) Seleccione Encender vApp tras finalizar este asistente para encender la vApp después de crearla. 12 Revise la información de resumen de la vApp y haga clic en Finalizar. vCloud Director creará una vApp en la página de vApps. 56 VMware, Inc. Capítulo 6 Trabajar con plantillas de vApp Descargar una plantilla de vApp Puede descargar una plantilla de vApp de un catálogo de manera local como un archivo OVF. Debe ser al menos autor de catálogos. Prerequisitos El equipo desde el que se realice la descarga debe tener instalado el complemento de Java 1.6.0_10 o posterior. Procedimiento 1 Haga clic en Catálogos. 2 En el panel izquierdo, haga clic en una opción de catálogo. n Catálogos de mi organización n Catálogos públicos Puede descargar las plantillas de vApp de los catálogos de su organización o, si es administrador de organización, de un catálogo público. 3 Elija una plantilla de vApp en la pestaña Plantillas de vApp, haga clic con el botón secundario del ratón y seleccione Descargar. 4 Navegue hasta la carpeta local en la que desea guardar el archivo OVF y haga clic en Guardar. Haga clic en el botón Iniciar ventana de progreso de cargas y descargas en Catálogos de mi organización para realizar un seguimiento del progreso. Cargar un paquete OVF como una plantilla de vApp Puede cargar un paquete OVF desde recursos compartidos remotos al directorio local de vCloud Director como una plantilla de vApp. Debe ser al menos autor de catálogos. vCloud Director admite archivos OVF basados en las especificaciones del formato de virtualización abierto (OVF, Open Virtualization Format). Si carga un archivo OVF que incluya propiedades OVF para personalizar sus máquinas virtuales, dichas propiedades se conservarán en la plantilla de vApp. Prerequisitos n El equipo desde el cual está cargando debe tener el complemento Java 1.6.0_10 o posterior instalado. n Para obtener más información acerca de la creación de archivos OVF, consulte la Guía del usuario de herramientas OVF y la Guía del usuario de VMware vCenter Converter 4.0.1. n vCloud Director no admite la carga de archivos OVF comprimidos. Procedimiento 1 Haga clic en Catálogos > Catálogos de mi organización. 2 En la pestaña Plantillas de vApp, haga clic en el botón Cargar. 3 Escriba el nombre y la ruta de acceso del archivo OVF que desea cargar, o haga clic en Examinar, elija el archivo OVF y haga clic en Cargar. 4 Escriba un nombre y una descripción opcional para la plantilla de vApp. 5 Select a destination virtual datacenter and catalog. VMware, Inc. 57 Guía del usuario de vCloud Director 6 Haga clic en Cargar. Haga clic en el botón Iniciar ventana de progreso de cargas y descargas para realizar un seguimiento del progreso. Qué hacer a continuación Compruebe que VMware Tools está instalado en las máquinas virtuales de la vApp. Consulte “Instalar VMware Tools en una vApp,” página 109. Reanudar la carga de una plantilla de vApp Si un proceso de carga se interrumpe, se pone en pausa o se cancela, puede reanudarlo. n Debe ser al menos autor de catálogos. n Si ha cerrado la sesión de vCloud Director y ha vuelto a iniciarla, el historial de transferencias se pierde. No podrá reanudar la carga. n El tiempo de espera predeterminado para las sesiones de transferencias pendientes es de una hora. Puede configurar este valor hasta en una hora. n Durante las transferencias pendientes o detenidas, la sesión mantiene latidos activos cada 15 minutos. Para garantizar que el tiempo de espera de la sesión no finalice mientras que las tareas están en pausa, asegúrese de que el valor de tiempo de espera sea superior a 15 minutos. Prerequisitos Ha debido iniciar la carga o descarga de una plantilla de vApp. Procedimiento 1 En Iniciar ventana de progreso de cargas y descargas, haga clic en Pausar o en Cancelar. El estado cambia a Detenida en la ventana de progreso y a En espera en la pantalla Plantilla de vApp. 2 En Iniciar ventana de progreso de cargas y descargas, haga clic en Reanudar. Se reanudará el proceso de carga o descarga. 3 Supervise el progreso en la ventana Iniciar ventana de progreso de cargas y descargas. Copiar una plantilla de vApp de un catálogo público a uno de organización Puede copiar una plantilla de vApp de un catálogo público a uno de organización para que esté disponible para los usuarios de la organización. Debe ser autor de vApp o administrador de organización. Prerequisitos You have a catalog and virtual datacenter. Procedimiento 58 1 Haga clic en Catálogos. 2 En el panel izquierdo, haga clic en Catálogos públicos. 3 Elija una plantilla de vApp en la pestaña Plantillas de vApp, haga clic con el botón secundario del ratón y seleccione Copiar a catálogo. 4 Escriba un nombre y una descripción opcional para la vApp. VMware, Inc. Capítulo 6 Trabajar con plantillas de vApp 5 Select a destination catalog and virtual datacenter. Elija un catálogo compartido para dar acceso a la plantilla a los usuarios de la organización. 6 Haga clic en Aceptar. vCloud Director copiará la plantilla de vApp en el catálogo de organización. La vApp aparecerá en la pestaña Plantillas de vApp en Catálogos de mi organización. Copiar una plantilla de vApp entre los catálogos de una organización Puede copiar una plantilla de vApp desde un catálogo a otro de la misma organización. Esto resulta útil cuando los catálogos se comparten con usuarios diferentes y desea que ambos grupos o usuarios tengan acceso a la plantilla de vApp. Debe ser administrador de organización, autor de catálogos o autor de vApp. Prerequisitos You must have access to at least two catalogs and a virtual datacenter with available space. Procedimiento 1 Haga clic en Catálogos > Catálogos de mi organización. 2 En la pestaña Plantillas de vApp, haga clic en una plantilla de vApp con el botón secundario del ratón y elija Copiar a catálogo. 3 Escriba un nombre y una descripción opcional para la plantilla de vApp. 4 Select the destination catalog and virtual datacenter. Si selecciona un catálogo publicado, la plantilla de vApp estará disponible para todas las organizaciones de la instalación de vCloud Director. 5 Haga clic en Aceptar. Mover una plantilla de vApp entre los catálogos de una organización Puede mover una plantilla de vApp desde un catálogo a otro de la misma organización. Esto resulta útil cuando desee mover una plantilla desde un catálogo publicado a uno que no lo sea o viceversa. Debe ser administrador de organización o autor de catálogos. Prerequisitos You must have access to at least two catalogs and a virtual datacenter with available space. Procedimiento 1 Haga clic en Catálogos > Catálogos de mi organización. 2 En la pestaña Plantillas de vApp, haga clic en una plantilla de vApp con el botón secundario del ratón y elija Mover a catálogo. 3 Select a destination catalog and virtual datacenter. Si selecciona un catálogo publicado, la plantilla de vApp estará disponible para todas las organizaciones de la instalación de vCloud Director. 4 Haga clic en Aceptar. vCloud Director copiará la plantilla de vApp de origen al catálogo de destino y, a continuación, eliminará dicha plantilla. VMware, Inc. 59 Guía del usuario de vCloud Director Eliminar una plantilla de vApp Puede eliminar una plantilla de vApp de un catálogo de organización. Si el catálogo está publicado, la plantilla de vApp también se eliminará de Catálogos públicos. Debe ser al menos autor de vApps. Procedimiento 1 Haga clic en Catálogos > Catálogos de mi organización. 2 Elija una plantilla de vApp en la pestaña Plantillas de vApp, haga clic con el botón secundario del ratón y seleccione Eliminar. 3 Haga clic en Sí. Se eliminará la vApp seleccionada. Guardar una vApp como plantilla de vApp Puede guardar una vApp como plantilla de vApp en un catálogo. Prerequisitos Verifique que se cumplan las siguientes condiciones. n La organización debe tener un catálogo y un centro de datos virtual con espacio disponible. n Debe ser al menos autor de vApps. Procedimiento 1 Haga clic en Mi nube. 2 En el panel izquierdo, haga clic en vApps. 3 Haga clic con el botón secundario del ratón en una vApp y elija Agregar a catálogo. A partir de vCloud Director 5.5, puede añadir una vApp en ejecución a un catálogo. Si selecciona una vApp en ejecución, se añadirá al catálogo como una plantilla de vApp con todas sus máquinas virtuales en estado suspendido. 4 Escriba un nombre y una descripción opcional para la plantilla de vApp. 5 Seleccione un centro de datos virtual, un catálogo y una concesión de almacenamiento. 6 Seleccione una opción de creación de vApp. Esta opción se aplicará al crear una vApp basada en esta plantilla. En cambio, se ignora al generar una vApp mediante máquinas virtuales independientes a partir de esta plantilla. 7 60 Opción Descripción Realizar copia idéntica Las vApps que se crean a partir de esta plantilla de vApp deben respetar la configuración del sistema operativo invitado de la plantilla de vApp. Si selecciona esta opción, y la personalización de invitado está habilitada, el sistema operativo invitado se personaliza. Personalizar configuración de MV El sistema operativo invitado se personaliza independientemente de la configuración de la plantilla de vApp, y la personalización se efectúa al implementar la vApp. Esta opción requiere instalar una versión compatible de VMware Tools en todas las máquinas virtuales de la vApp. Haga clic en Aceptar. VMware, Inc. Capítulo 6 Trabajar con plantillas de vApp La vApp se guardará como una plantilla de vApp y aparecerá en el catálogo de destino. Modify vApp Properties Debe ser administrador de organización. Procedimiento 1 Haga clic en Catálogos > Catálogos de mi organización. 2 En la pestaña Plantillas de vApp, haga clic con el botón secundario en una plantilla de vApp y seleccione Propiedades. 3 En la pestaña General, modifique el nombre y la descripción de la plantilla de vApp. 4 Seleccione una opción de creación de vApp. Esta opción se aplicará al crear una vApp basada en esta plantilla. En cambio, se ignora al generar una vApp mediante máquinas virtuales independientes a partir de esta plantilla. 5 Opción Descripción Realizar copia idéntica Las vApps que se crean a partir de esta plantilla de vApp deben respetar la configuración del sistema operativo invitado de la plantilla de vApp. Si selecciona esta opción, y la personalización de invitado está habilitada, el sistema operativo invitado se personaliza. Personalizar configuración de MV El sistema operativo invitado se personaliza independientemente de la configuración de la plantilla de vApp, y la personalización se efectúa al implementar la vApp. Esta opción requiere instalar una versión compatible de VMware Tools en todas las máquinas virtuales de la vApp. Elija si desea marcar o no la plantilla de vApp como Gold Master en el catálogo. Si la marca como Gold Master, esta información aparecerá en la lista de plantillas de vApp. 6 Para restablecer la concesión de almacenamiento de la plantilla de vApp, active la casilla Restablecer concesión y seleccione una nueva concesión de almacenamiento. 7 Haga clic en Aceptar. Cambiar las propiedades de SO invitado de una plantilla de vApp Puede cambiar las propiedades del sistema operativo invitado de una plantilla de vApp existente, como la contraseña y las propiedades de dominio. Prerequisitos Compruebe que es al menos un autor de vApps. Procedimiento 1 Haga clic en Catálogos. 2 En el panel izquierdo, haga clic en Catálogos de mi organización. 3 Haga clic en la pestaña Plantillas de vApp, haga clic con el botón secundario en la plantilla de vApp para cambiar y seleccione Abrir. 4 Haga clic en la pestaña MVs, haga clic con el botón secundario en la máquina virtual para cambiar y seleccione Propiedades. 5 Haga clic en la pestaña Personalización de SO invitado. VMware, Inc. 61 Guía del usuario de vCloud Director 6 7 62 (Opcional) Cambiar las propiedades del SO invitado. Opción Descripción Personalización de invitado. Habilita o inhabilita la personalización de invitado. Cambiar SID Ejecuta Sysprep para cambiar el SID de Windows. Esta opción solo está disponible para máquinas virtuales que ejecutan un sistema operativo invitado de Windows. Permitir contraseña del administrador local Permite configurar una contraseña de administrador en el sistema operativo invitado. Solicitar al administrador que cambie la contraseña la primera vez que inicie sesión Requiere que el administrador cambie esta contraseña la primera vez que inicie sesión en el sistema operativo invitado. Habilitar esta MV para que se una a un dominio Escribir propiedades de dominio para que la máquina virtual se una a un dominio Examinar Vaya hasta un script de personalización y haga clic en Aceptar para añadir el script de personalización a la plantilla de vApp. Haga clic en Aceptar. VMware, Inc. Trabajar con vApps 7 Una vApp consta de una o varias máquinas virtuales que se comunican en una red y utilizan recursos y servicios en un entorno implementado. Una vApp puede contener varias máquinas virtuales. Este capítulo cubre los siguientes temas: n “Crear una vApp a partir de una plantilla de vApp,” página 64 n “Crear una vApp nueva,” página 64 n “Importar una máquina virtual como una vApp,” página 66 n “Crear una vApp a partir de un paquete OVF,” página 66 n “Acerca del motor de colocación de vApp,” página 67 n “Descargar una vApp como un paquete OVF,” página 69 n “Iniciar una vApp,” página 69 n “Iniciar una vApp con una versión anterior de VMware Tools,” página 69 n “Detener una vApp,” página 70 n “Suspender una vApp,” página 70 n “Descartar el estado suspendido de una vApp,” página 70 n “Restablecer una vApp o una máquina virtual,” página 71 n “Ver las máquinas virtuales de una vApp,” página 71 n “Agregar una máquina virtual a una vApp,” página 71 n “Importar una máquina virtual a una vApp desde vSphere,” página 72 n “Quitar máquinas virtuales desde una vApp,” página 72 n “Establecer la opciones de inicio y detención de una vApp,” página 73 n “Trabajar con redes en una vApp,” página 74 n “Editar propiedades de una vApp,” página 86 n “Mostrar un diagrama de vApp,” página 88 n “Cambiar el propietario de una vApp,” página 88 n “Actualizar la versión de hardware virtual de una vApp,” página 89 n “Guardar vApp como plantilla de vApp en catálogo,” página 89 n “Guardar una vApp encendida en su catálogo,” página 90 VMware, Inc. 63 Guía del usuario de vCloud Director n “Crear una instantánea de una vApp,” página 90 n “Restaurar una vApp a una instantánea,” página 91 n “Quitar una instantánea de una vApp,” página 91 n “Copy a vApp to Another Virtual Datacenter,” página 91 n “Copiar una vApp encendida,” página 91 n “Move a vApp to Another Virtual Datacenter,” página 92 n “Eliminar una vApp,” página 92 Crear una vApp a partir de una plantilla de vApp Puede crear una vApp nueva basada en una plantilla de vApp almacenada en un catálogo al que tenga acceso. n Solo los administradores de organización y los autores de vApp pueden obtener acceso a las plantillas de vApp de los catálogos públicos. n Los usuarios de vApp o superiores pueden obtener acceso a las plantillas de vApp de los catálogos de organización que estén compartidos para ellos. Si la plantilla de vApp está basada en un archivo OVF que incluye las propiedades OVF para personalizar sus máquinas virtuales, dichas propiedades se traspasan a la vApp. Si el usuario puede configurar algunas de dichas propiedades, especifique los valores. Procedimiento 1 Haga clic en Mi nube > vApps. 2 Haga clic en el botón Agregar vApp desde catálogo. 3 Seleccione Catálogos de mi organización o Catálogos públicos en el menú desplegable. 4 Elija una plantilla de vApp y haga clic en Siguiente. 5 Escriba un nombre y una descripción opcional para la vApp. 6 Seleccione una concesión de almacenamiento y de tiempo de ejecución y haga clic en Siguiente. 7 Elija un centro de datos virtual, configure las máquinas virtuales de la vApp y haga clic en Siguiente. 8 Configure las propiedades personalizadas, si existen, y haga clic en Siguiente. 9 Configure las opciones de red de la vApp y haga clic en Siguiente. 10 Revise la información de resumen de la vApp y haga clic en Finalizar. vCloud Director creará una vApp en Mi nube. Crear una vApp nueva Si no desea crear una vApp basada en una plantilla de vApp, cree una vApp nueva utilizando máquinas virtuales generadas a partir de plantillas de vApp, máquinas virtuales nuevas o una combinación de ambas. Debe ser al menos autor de vApps. Procedimiento 1 Completar un perfil de vApp página 65 Al crear una vApp nueva debe proporcionar alguna información básica. 64 VMware, Inc. Capítulo 7 Trabajar con vApps 2 Agregar máquinas virtuales a una vApp página 65 Puede buscar máquinas virtuales en los catálogos para agregarlas a la vApp, o bien agregar máquinas virtuales nuevas en blanco. 3 Configurar máquinas virtuales página 65 Select the virtual datacenter in which this vApp is stored and runs when it's started. Asigne un nombre a las máquinas virtuales y seleccione la red a la que desea conectarlas. Puede configurar propiedades adicionales para las máquinas virtuales después de finalizar el asistente. 4 Configurar redes página 66 Puede establecer el modo en el que una vApp, sus máquinas virtuales y sus redes se conectan a las redes de una organización. Completar un perfil de vApp Al crear una vApp nueva debe proporcionar alguna información básica. Procedimiento 1 Haga clic en Mi nube. 2 En el panel izquierdo, haga clic en vApps y después en el botón Generar nueva vApp. 3 Escriba un nombre y una descripción opcional. 4 Seleccione una concesión de almacenamiento y de tiempo de ejecución y haga clic en Siguiente. Agregar máquinas virtuales a una vApp Puede buscar máquinas virtuales en los catálogos para agregarlas a la vApp, o bien agregar máquinas virtuales nuevas en blanco. Debe ser administrador de organización o autor de vApp para obtener acceso a catálogos públicos. Procedimiento 1 Para agregar máquinas virtuales a partir de plantillas de vApp, elija Catálogos de mi organización o Catálogos públicos en el menú desplegable, seleccione una o varias máquinas virtuales y haga clic en Agregar. 2 Para agregar una máquina virtual nueva, haga clic en Nueva máquina virtual, especifique la información solicitada acerca de la máquina virtual y haga clic en Aceptar. Una vez creada la nueva vApp, encienda la máquina virtual nueva e instale el sistema operativo. 3 Haga clic en Siguiente. Configurar máquinas virtuales Select the virtual datacenter in which this vApp is stored and runs when it's started. Asigne un nombre a las máquinas virtuales y seleccione la red a la que desea conectarlas. Puede configurar propiedades adicionales para las máquinas virtuales después de finalizar el asistente. Procedimiento 1 Select a virtual datacenter. 2 (Opcional) Cambie el nombre completo y el nombre de equipo de las máquinas virtuales. 3 Seleccione un NIC primario y una red para cada máquina virtual. 4 Seleccione un método de asignación de IP para cada NIC. Si elige Estático - Manual, escriba la dirección IP. VMware, Inc. 65 Guía del usuario de vCloud Director 5 Haga clic en Siguiente. Configurar redes Puede establecer el modo en el que una vApp, sus máquinas virtuales y sus redes se conectan a las redes de una organización. Procedimiento 1 Seleccione Mostrar detalles de redes. 2 Revise la información de red. 3 Haga clic en Siguiente. 4 Revise el resumen de la vApp. 5 Haga clic en Finalizar. Importar una máquina virtual como una vApp Puede importar una máquina virtual vSphere a su organización como una vApp. Prerequisitos Compruebe que es al menos un autor de vApps. Procedimiento 1 Elija Mi nube > vApps. 2 Haga clic en Importar desde vSphere. 3 Seleccione un servidor vCenter en el menú desplegable y una máquina virtual para importar. 4 Escriba un nombre y una descripción opcional para la vApp. 5 Seleccione en el menú desplegable un centro de datos virtual al que importar la vApp. 6 (Opcional) Seleccione en el menú desplegable una directiva de almacenamiento para la vApp. 7 Seleccione si desea mover o copiar la máquina virtual importada y haga clic en Aceptar. vCloud Director importará la vApp a Mi nube. Crear una vApp a partir de un paquete OVF Puede crear e implementar directamente una vApp desde un paquete OVF sin crear una plantilla de vApp y el correspondiente elemento de catálogo. Prerequisitos Compruebe que tiene un paquete OVF para cargar y que dispone de permiso para cargar paquetes OVF y crear vApps. Procedimiento 66 1 Haga clic en Mi nube. 2 En el panel izquierdo, haga clic en vApps y en Agregar vApp de OVF. VMware, Inc. Capítulo 7 Trabajar con vApps 3 Seleccione el origen desde el que cargará el paquete OVF y haga clic en Siguiente. Opción Acción Dirección URL Escriba la dirección URL del paquete OVF que desea utilizar. Archivo local Haga clic en Examinar y vaya al paquete OVF que desea utilizar. 4 Revise los detalles del paquete OVF cargado y haga clic en Siguiente. 5 Escriba un nombre y una descripción opcional para la vApp. 6 Seleccione un centro de datos virtual en el que guardará y ejecutará la vApp del menú desplegable y haga clic en Siguiente. 7 Seleccione una directiva de almacenamiento para las máquinas virtuales de la vApp del menú desplegable y haga clic en Siguiente. 8 Seleccione la red de las máquinas virtuales a la que se conectará en el menú desplegable de cada máquina virtual y haga clic en Siguiente. 9 Revise la configuración de hardware de las máquinas virtuales en la vApp y modifique, si lo desea, esas configuraciones. Si cambia el tamaño del disco duro, es posible que necesite configurar el sistema operativo invitado después de encender la máquina virtual. Solo podrá incrementar el tamaño del disco duro, pero no disminuirlo. 10 Haga clic en Siguiente. 11 Revise la configuración de la vApp y haga clic en Finalizar. Acerca del motor de colocación de vApp El motor de colocación de vCloud Director determina en qué recursos, incluidos los grupos de recursos, los almacenes de datos y las redes o grupos de redes, se colocarán las máquinas virtuales en una vApp. La decisión de la colocación se toma con independencia de cada máquina virtual en una vApp en función de las necesidades de esa máquina virtual. El motor de colocación se ejecuta en los siguientes escenarios. n Cuando se crea una vApp, el motor de colocación determina en qué grupo de recursos, almacén de datos y grupo de redes se colocarán las máquinas virtuales de la vApp. n Cuando inicie una vApp, el motor de colocación puede mover de forma selectiva las máquinas virtuales de la vApp a otro grupo de recursos, almacén de datos o grupo de redes si el grupo de recursos o el grupo de redes actual carece de recursos suficientes para encender la vApp. n Cuando modifique la directiva de almacenamiento de una máquina virtual, el motor de colocación moverá la máquina virtual a un almacén de datos y un grupo de recursos que admitan la nueva clase de almacenamiento. n Cuando las máquinas virtuales se migran a diferentes grupos de recursos. El motor de colocación utiliza los siguientes criterios para seleccionar grupos de recursos idóneos para una máquina virtual. n Capacidad de CPU n Capacidad de memoria n Número de CPUs virtuales n Versión de hardware admitida por el host VMware, Inc. 67 Guía del usuario de vCloud Director El motor de colocación filtra los grupos de recursos deshabilitados de la lista de candidatos para que no se cree ninguna máquina virtual en un grupo de recursos deshabilitado. Cuando resulta posible, el motor de colocación sitúa las máquinas virtuales en el mismo concentrador que el resto de las máquinas virtuales del centro de datos virtual de organización. El motor de colocación utiliza los siguientes criterios para seleccionar almacenes de datos idóneos para una vApp y sus máquinas virtuales. n Capacidad de almacenamiento n Directiva de almacenamiento El motor de colocación filtra los almacenes de datos deshabilitados de la lista de candidatos para que no se cree ninguna máquina virtual en un almacén de datos deshabilitado. El motor de colocación utiliza el nombre de red para seleccionar grupos de redes idóneos para una vApp y sus máquinas virtuales. Después de seleccionar un conjunto de recursos idóneos, el motor de colocación clasifica los recursos y selecciona la mejor ubicación para cada máquina virtual en función de la CPU, la RAM virtual y la configuración de almacenamiento de cada máquina virtual. Al clasificar los recursos, el motor de colocación examina el uso de los recursos actuales y el uso estimado de recursos futuros. El uso estimado futuro se calcula en función de las máquinas virtuales apagadas actualmente situadas en un determinado grupo de recursos y su uso previsto una vez encendidas. En el caso de la CPU y la memoria, el motor de colocación tiene en cuenta la capacidad actual sin reservar, el uso máximo y la capacidad estimada futura sin reservar. En el caso del almacenamiento, examina la capacidad aprovisionada agregada que suministra el clúster al que pertenece cada grupo de recursos. El motor de colocación considera, a continuación, los indicadores ponderados de la idoneidad actual y futura de cada grupo de recursos. El motor de colocación favorece los grupos de recursos que proporcionan un espacio mínimo de capacidad sin reservar para la CPU y la memoria, así como espacio libre para el almacenamiento. Asimismo, otorga una preferencia más baja a los clústeres amarillos, de forma que estos solo se seleccionan si no hay ningún otro clúster disponible que cumpla los criterios de colocación. Cuando se enciende una máquina virtual, como parte del inicio de una vApp o de su propio inicio, el motor de colocación se ejecuta para confirmar que el grupo de recursos al que está asignada la máquina virtual tenga suficientes recursos para responder a los requisitos de la máquina virtual. Este paso es necesario porque la disponibilidad de los recursos dentro del grupo de recursos puede haberse modificado desde que se creó la máquina virtual en el grupo de recursos. Si el grupo de recursos no tiene capacidad suficiente para encender la máquina virtual, el motor de colocación busca otro grupo de recursos compatibles en el centro de datos virtual de proveedor que responda a los requisitos de la máquina virtual y sitúa allí la máquina virtual. Esta sustitución puede dar como resultado la migración de los VMDK de la máquina virtual a otro almacén de datos si no hay ningún grupo de recursos conectado al almacén de datos en el que están situados los VMDK. En las situaciones de implementación simultánea cuando un grupo de recursos se encuentra cerca del máximo de su capacidad, la validación de ese grupo de recursos puede producirse aunque este carezca de los recursos suficientes para admitir la máquina virtual. En estos casos, la máquina virtual no puede encenderse. Si una máquina virtual no se enciende en este caso, vuelva a iniciar la operación de encendido para solicitar al motor de colocación que migre la máquina virtual a otro grupo de recursos. Cuando el clúster al que pertenece un grupo de recursos se encuentra cerca del máximo de su capacidad, es posible que una máquina virtual de ese grupo de recursos se encienda aunque ningún host individual tenga capacidad suficiente para encender la máquina virtual. Esto se produce como resultado de la fragmentación de la capacidad a nivel de clúster. En estos casos, un administrador del sistema debe migrar algunas máquinas virtuales fuera del clúster para que este mantenga una capacidad suficiente. 68 VMware, Inc. Capítulo 7 Trabajar con vApps Descargar una vApp como un paquete OVF Puede descargar una vApp como un paquete OVF. Prerequisitos Compruebe que la vApp esté apagada y sin implementar. Procedimiento 1 Haga clic en Mi nube. 2 En el panel izquierdo, haga clic en vApps. 3 Haga clic con el botón secundario del ratón en una vApp y seleccione Descargar. 4 Escriba un nombre para el paquete OVF descargado y haga clic en Examinar para seleccionar un destino de descarga. 5 (Opcional) Seleccione Preservar identidad para incluir los UUID y las direcciones MAC de las máquinas virtuales de la vApp en el paquete OVF descargado. 6 Haga clic en Aceptar. Iniciar una vApp Al iniciar una vApp se encenderán todas las máquinas virtuales de la misma que estaban apagadas. Debe ser al menos autor de vApps. Procedimiento 1 Haga clic en Mi nube. 2 En el panel izquierdo, haga clic en vApps. 3 Elija una vApp, haga clic con el botón secundario del ratón y seleccione Iniciar. Iniciar una vApp con una versión anterior de VMware Tools Si una máquina virtual de una vApp tiene una versión anterior de VMware Tools instalada y está habilitada para la personalización de invitado es posible que no se pueda iniciar. Procedimiento 1 Haga clic en Mi nube. 2 En el panel izquierdo, seleccione vApps. 3 Elija una vApp, haga clic con el botón secundario del ratón y seleccione Abrir. 4 Elija una máquina virtual, haga clic con el botón secundario del ratón y seleccione Propiedades. 5 En la pestaña Personalización de SO invitado, active o desactive la casilla Habilitar personalización de invitado y haga clic en Aceptar. 6 (Opcional) Repita esta paso para todas las máquinas virtuales. 7 Elija la vApp, haga clic con el botón secundario del ratón y seleccione Iniciar. VMware, Inc. 69 Guía del usuario de vCloud Director Detener una vApp Al detener una vApp se apagan o desconectan todas las máquinas virtuales de dicha vApp. Para realizar ciertas acciones es necesario detener antes la vApp. Por ejemplo, para agregarla a un catálogo, copiarla, moverla, etc. Especifique si al detener una vApp se apagan o se desconectan sus máquinas virtuales en la pantalla de propiedades de la vApp. Prerequisitos La vApp debe estar iniciada. Procedimiento 1 Haga clic en Mi nube. 2 En el panel izquierdo, haga clic en vApps. 3 Elija una vApp, haga clic con el botón secundario del ratón y seleccione Detener. 4 Haga clic en Aceptar. Suspender una vApp Puede suspender una vApp para guardar su estado actual. Prerequisitos La vApp debe estar en ejecución. Procedimiento 1 Haga clic en Mi nube. 2 En el panel izquierdo, haga clic en vApps. 3 Elija una vApp, haga clic con el botón secundario del ratón y seleccione Suspender. La vApp se detendrá y se marcará como Detenida. Descartar el estado suspendido de una vApp Puede descartar el estado suspendido de una vApp. Prerequisitos Debe detenerse la vApp y estar en estado de suspendido. Procedimiento 70 1 Haga clic en Mi nube. 2 En el panel izquierdo, haga clic en vApps. 3 Elija una vApp, haga clic con el botón secundario del ratón y seleccione Descartar estado suspendido. 4 Haga clic en Sí. VMware, Inc. Capítulo 7 Trabajar con vApps Restablecer una vApp o una máquina virtual Al restablecer una máquina virtual se borra el estado (memoria, caché, etc.), pero las vApps o máquinas virtuales siguen en funcionamiento. Prerequisitos Debe haberse iniciado la vApp y la máquina virtual debe estar encendida. Procedimiento 1 Haga clic en Mi nube. 2 En el panel izquierdo, seleccione vApps o MVs. 3 Elija una vApp o máquina virtual, haga clic con el botón secundario del ratón y seleccione Restablecer. Ver las máquinas virtuales de una vApp Puede obtener acceso y mostrar las máquinas virtuales de una vApp. Procedimiento 1 Haga clic en Mi nube. 2 En el panel izquierdo, haga clic en vApps. 3 Elija una vApp, haga clic con el botón secundario del ratón y seleccione Abrir. 4 Haga clic en la pestaña Máquinas virtuales. Agregar una máquina virtual a una vApp Puede agregar una máquina virtual a una vApp. Si la máquina virtual está basada en un archivo OVF que incluye las propiedades OVF para la personalización, dichas propiedades se mantienen en la vApp. Si alguna de dichas propiedades son configurables por el usuario, podrá especificar los valores en la pantalla de propiedades de las máquinas virtuales después de agregarlas a la vApp. Para obtener información acerca de los tipos de adaptador de red admitidos, consulte http://kb.vmware.com/kb/1001805. Prerequisitos Debe ser administrador de organización o autor de vApp para obtener acceso a las máquinas virtuales de catálogos públicos. Procedimiento 1 Haga clic en la pestaña Mi nube y haga clic en vApp en el panel izquierdo. 2 Haga clic con el botón secundario en la vApp y seleccione Abrir. 3 En la pestaña Máquinas virtuales, haga clic en el botón Agregar MV. 4 Para agregar máquinas virtuales a partir de plantillas de vApp, elija Catálogos de mi organización o Catálogos públicos en el menú desplegable, seleccione una o varias máquinas virtuales y haga clic en Agregar. 5 Para agregar una máquina virtual nueva, haga clic en Nueva máquina virtual, especifique la información solicitada acerca de la máquina virtual y haga clic en Aceptar. Una vez creada la nueva vApp, encienda la máquina virtual nueva e instale el sistema operativo. VMware, Inc. 71 Guía del usuario de vCloud Director 6 Haga clic en Siguiente. 7 (Opcional) Cambie el nombre completo y el nombre de equipo de las máquinas virtuales. 8 Seleccione un NIC primario y una red para cada máquina virtual. 9 (Opcional) Elija Mostrar tipo de adaptador de red y seleccione un tipo para cada NIC. 10 Seleccione un método de asignación de IP para cada NIC. Si elige Estático - Manual, escriba la dirección IP. 11 Haga clic en Siguiente. 12 Elija Mostrar detalles de redes, revise la información de red y haga clic en Siguiente. 13 Revise el resumen de la vApp y haga clic en Finalizar. Importar una máquina virtual a una vApp desde vSphere Puede importar una máquina virtual existente a una vApp desde vSphere Prerequisitos Compruebe que es un administrador del sistema. Procedimiento 1 Haga clic en la pestaña Mi nube y haga clic en vApp en el panel izquierdo. 2 Haga clic con el botón secundario en la vApp y seleccione Abrir. 3 En la pestaña Máquinas virtuales, haga clic en el botón Importar desde vSphere. 4 Seleccione el servidor vCenter de origen en el menú desplegable y la máquina virtual para importar. 5 Introduzca un nombre para la máquina virtual importada. 6 (Opcional) Introduzca una descripción para la máquina virtual importada. 7 (Opcional) Seleccione una directiva de almacenamiento para la máquina virtual importada. 8 Seleccione si desea copiar la máquina virtual o moverla desde el servidor vCenter de origen, y haga clic en Aceptar. Quitar máquinas virtuales desde una vApp Puede quitar máquinas virtuales desde una vApp. Debe ser al menos autor de vApps. Prerequisitos La máquina virtual debe estar apagada. Procedimiento 72 1 Haga clic en Mi nube. 2 En el panel izquierdo, haga clic en vApps. 3 Elija una vApp, haga clic con el botón secundario del ratón y seleccione Abrir. 4 En la pestaña Máquinas virtuales, elija una máquina virtual, haga clic con el botón secundario del ratón y seleccione Eliminar. 5 Haga clic en Sí. VMware, Inc. Capítulo 7 Trabajar con vApps Establecer la opciones de inicio y detención de una vApp Puede especificar ciertas opciones que afectan a las máquinas virtuales cuando se inicia o se detiene una vApp. Prerequisitos Debe ser al menos usuario de vApp. Procedimiento 1 Haga clic en Mi nube. 2 En el panel izquierdo, haga clic en vApps. 3 Elija una vApp, haga clic con el botón secundario del ratón y seleccione Propiedades. 4 En la pestaña Iniciar y detener MVs, especifique las opciones. 5 Opción Descripción Orden En las vApps con varias máquinas virtuales puede especificar el orden en el que las máquinas se inician o se detienen escribiendo números en el cuadro de texto. Las máquinas virtuales con números más bajos se iniciarán y detendrán primero. No se pueden especificar números negativos. Las máquinas virtuales con el mismo orden se detendrán e iniciarán al mismo tiempo. Acción de inicio Determina lo que les ocurre a las máquinas virtuales al iniciar la vApp que las contiene. Esta opción está establecida en Encender de manera predeterminada. Retardo de inicio Los segundos que vCloud Director espera, una vez iniciada la máquina virtual, a iniciar la siguiente. Acción de detención Determina lo que les ocurre a las máquinas virtuales al detener la vApp que las contiene. Esta opción está establecida en Apagar de manera predeterminada, pero se puede establecer también en Desconectar. Retardo de detención Los segundos que vCloud Director espera, una vez detenida la máquina virtual, a detener la siguiente. Haga clic en Aceptar. Ejemplo: Iniciar y detener máquinas virtuales En este ejemplo, se muestran las opciones de Orden, Retardo de inicio y Retardo de detención para las máquinas virtuales de una vApp y la forma en que estas opciones determinan el momento en que se inicia o se detiene cada una de las máquinas virtuales. Tabla 7‑1. Opciones de inicio y detención de máquinas virtuales en la vApp1 Máquina virtual Orden Retardo de inicio Retardo de detención MV1 1 0 10 MV2 1 10 10 MV3 1 20 30 MV4 2 0 20 MV5 2 30 60 MV6 3 40 10 VMware, Inc. 73 Guía del usuario de vCloud Director Cuando se inicia la vApp1, las máquinas virtuales se inician del siguiente modo. 1 La MV1, MV2 y MV3 se inician al mismo tiempo. 2 Transcurridos 20 segundos (el tiempo de retardo de inicio más largo de las máquinas virtuales de orden 1), se inician la MV4 y la MV5. 3 Transcurridos 30 segundos (el tiempo de retardo de inicio más largo de las máquinas virtuales de orden 2), se inicia la MV6. Cuando se detiene la vApp1, las máquinas virtuales se detienen del siguiente modo. 1 La MV6 se detiene. 2 Transcurridos 10 segundos, se detienen la MV5 y la MV4. 3 Después de 60 segundos, se detienen la MV3, la MV2 y la MV1. Trabajar con redes en una vApp Las máquinas virtuales de una vApp pueden conectarse a redes de vApp (aisladas o enrutadas) y a redes de centros de datos virtuales de organización (directas o con barreras). Puede agregar redes de distintos tipos a una vApp para resolver varios escenarios de redes. Seleccione la pestaña Redes en una vApp y elija la casilla Mostrar detalles de redes para ver una lista de las redes que están disponibles en la vApp. Las máquinas virtuales en la vApp pueden conectarse con estas redes. Si desea conectar una máquina virtual con una red distinta, primero debe agregarla a la vApp. Una vApp puede incluir redes de vApp y redes de centros de datos virtuales de organización. Puede aislar una red de vApp al seleccionar Ninguno en el menú desplegable Conexión. Una red de vApp aislada está dentro de la vApp completamente. También puede enrutar una red de vApp a una red de centros de datos virtuales de organización para proporcionar conectividad a máquinas virtuales fuera de la vApp. Para redes de vApp enrutadas, puede configurar servicios de redes, tal como un firewall y enrutamiento estático. Puede conectar una vApp directamente a una red de centros de datos virtuales de organización. Si tiene varias vApp que contienen máquinas virtuales idénticas conectadas a la misma red de centros de datos virtuales de organización y desea iniciar las vApp al mismo tiempo, puede colocar barreras para la vApp. Esto le permite encender las máquinas virtuales sin dificultades, al aislar sus direcciones MAC e IP. Ver las redes de una vApp Puede obtener acceso y mostrar las redes de una vApp. Procedimiento 1 Haga clic en Mi nube. 2 En el panel izquierdo, haga clic en vApps. 3 Elija una vApp, haga clic con el botón secundario del ratón y seleccione Abrir. 4 Haga clic en la pestaña Redes. 5 Seleccione la opción Mostrar detalles de redes para visualizar los detalles de cada red. Agregar redes a una vApp You can add vApp networks and organization virtual datacenter networks to a vApp. n Agregar una red de vApp a una vApp página 75 Agregue una red de vApp a una vApp para que la red esté disponible para las máquinas virtuales de la vApp. 74 VMware, Inc. Capítulo 7 Trabajar con vApps n Agregar una red de centros de datos virtuales de organización a una vApp página 75 Agregue una red de centros de datos virtuales de organización a una vApp para que la red esté disponible para las máquinas virtuales de la vApp. Agregar una red de vApp a una vApp Agregue una red de vApp a una vApp para que la red esté disponible para las máquinas virtuales de la vApp. Procedimiento 1 Haga clic en Mi nube. 2 En el panel izquierdo, haga clic en vApp, haga clic con el botón secundario del ratón y seleccione Abrir. 3 En la pestaña Redes, active la casilla Mostrar detalles de redes. 4 Haga clic en el botón Agregar red. 5 Seleccione Red de vApp y haga clic en Siguiente. 6 Escriba las especificaciones de la red y haga clic en Siguiente. 7 Escriba un nombre de red y una descripción opcional y haga clic en Siguiente. 8 Revise la configuración de red de vApp y haga clic en Finalizar. vCloud Director crea una red de vApp aislada y la muestra en la lista de redes. 9 (Opcional) Select an organization virtual datacenter network in the Connection drop-down menu. This routes the vApp network to the organization virtual datacenter network. 10 Haga clic en Aplicar. Qué hacer a continuación Conecte una máquina virtual en la vApp a la red. Agregar una red de centros de datos virtuales de organización a una vApp Agregue una red de centros de datos virtuales de organización a una vApp para que la red esté disponible para las máquinas virtuales de la vApp. Las conexiones pueden ser directas o con barrera. La barrera permite que se enciendan sin dificultades máquinas virtuales idénticas en distintas vApp al aislar las direcciones MAC e IP de las máquinas virtuales. Cuando la barrera está habilitada y la vApp está encendida, se crea una red aislada del grupo de redes de centros de datos virtuales de organización. Se crea una puerta de enlace Edge y se adjunta a la red aislada y a la red de centros de datos virtuales de organización. El tráfico que entra y sale de las máquinas virtuales pasa a través de la puerta de enlace Edge, que traduce la dirección IP mediante NAT y proxy-AR, lo que permite a un enrutador pasar tráfico entre redes utilizando el mismo espacio IP. Procedimiento 1 Haga clic en Mi nube. 2 En el panel izquierdo, haga clic en vApp, haga clic con el botón secundario del ratón y seleccione Abrir. 3 Haga clic en la pestaña Redes y seleccione Mostrar detalles de redes. 4 Haga clic en Agregar red. 5 Seleccione Red de VDC de organización y haga clic en Siguiente. VMware, Inc. 75 Guía del usuario de vCloud Director 6 Seleccione una red de centros de datos virtuales de organización y haga clic en Finalizar. vCloud Director agrega una red de centros de datos virtuales de organización y la muestra en la lista de redes. 7 (Opcional) Seleccione la casilla Crear barrera en vApp. La conexión cambia de directa a con barrera para todas las redes de centros de datos virtuales de organización en la vApp. 8 Haga clic en Aplicar. Qué hacer a continuación Conecte una máquina virtual en la vApp a la red. Configuración de servicios de redes para una red de vApp Puede configurar los servicios de red, tal como DHCP, firewall, conversión de direcciones de red (NAT), VPN y enrutamiento estático para ciertas redes de vApp. Los servicios de redes disponibles dependen del tipo de red de vApp. Tabla 7‑2. Servicios de red disponibles por tipo de red DHCP Firewall NAT Enrutamiento estático Enrutada X X X X Aislada X Tipo de red de vApp Directa Configurar DHCP para una red de vApp Puede configurar ciertas redes de vApp para proporcionar los servicios de DHCP a máquinas virtuales en vApp. Al habilitar DHCP para una red de vApp, conecte un NIC en una máquina virtual en la vApp para esa red y seleccione DHCP como el modo de IP para ese NIC, vCloud Director asigna una dirección IP de DHCP a la máquina virtual cuando usted la enciende. Prerequisitos Una red de vApp enrutada o una red de vApp aislada. Procedimiento 1 Haga clic en la pestaña Mi nube y haga clic en vApp en el panel izquierdo. 2 Haga clic con el botón secundario del ratón en una vApp y seleccione Abrir. 3 En la pestaña Redes, active Mostrar detalles de redes. 4 Haga clic con el botón secundario en la red de vApp y seleccione Configurar servicios. 5 Haga clic en la pestaña DHCP y seleccione Habilitar DHCP. 6 Escriba un rango de direcciones IP o utilice el rango predeterminado. vCloud Director utiliza estas direcciones para responder a las solicitudes DHCP. El rango de las direcciones IP de DHCP no puede superponerse con el grupo de direcciones IP estáticas para la red de vApp. 7 76 Defina el tiempo de concesión predeterminado y el tiempo de concesión máximo o utilice los valores predeterminados y haga clic en Aceptar. VMware, Inc. Capítulo 7 Trabajar con vApps 8 Haga clic en Aplicar. vCloud Director actualizará la red para proporcionar servicios DHCP. NOTA: Si se modifica la configuración de DNS de una red de vApp con DHCP habilitado, la red de vApp dejará de proporcionar servicios DHCP. Para solucionar este problema, deshabilite y vuelva a habilitar DHCP en la red de vApp. Configurar el firewall de una red de vApp Puede configurar ciertas redes de vApp para proporcionar los servicios de firewall. Habilite el firewall en una red de vApp para aplicar las reglas del firewall sobre el tráfico entrante, el tráfico saliente, o ambos. Al habilitar el firewall, puede especificar una acción de firewall predeterminada para denegar o para permitir todo el tráfico entrante y saliente. También puede agregar reglas de firewall específicas para admitir o denegar el tráfico que coincida con las reglas para atravesar el firewall. Estas reglas tienen precedencia ante la acción de firewall predeterminada. Consulte “Agregar una regla de firewall a una red de vApp,” página 78. Si un administrador del sistema ha especificado la configuración de servidor syslog y esa configuración se ha aplicado a la red de vApp, podrá registrar eventos relacionados con la acción de firewall predeterminada. Para obtener información en cuanto a la aplicación de la configuración del servidor syslog, consulte “Aplicar la configuración del servidor syslog a una red de vApp,” página 86. Para ver la presente configuración del servidor syslog, consulte “Ver la configuración del servidor syslog de una red de vApp,” página 85. Prerequisitos Debe existir una red de vApp con enrutamiento. Procedimiento 1 Haga clic en la pestaña Mi nube y haga clic en vApp en el panel izquierdo. 2 Haga clic con el botón secundario del ratón en una vApp y seleccione Abrir. 3 En la pestaña Redes, active Mostrar detalles de redes. 4 Haga clic con el botón secundario en la red de vApp y seleccione Configurar servicios. 5 Haga clic en la pestaña Firewall y seleccione la opción Habilitar firewall para habilitar los servicios de firewall o deselecciónela para deshabilitar los servicios de firewall. 6 Seleccione la acción del firewall predeterminada. Opción Descripción Denegar Esta opción bloquea todo el tráfico salvo cuando se reemplaza con una regla de firewall. Permitir Esta opción permite todo el tráfico salvo cuando se reemplaza con una regla de firewall. 7 (Opcional) Seleccione la casilla Registro para registrar eventos relacionados con la acción del firewall predeterminada. 8 Haga clic en Aceptar. 9 Haga clic en Aplicar. VMware, Inc. 77 Guía del usuario de vCloud Director Agregar una regla de firewall a una red de vApp Puede agregar reglas de firewall a una red de vApp que admita un firewall. También puede crear reglas para permitir o denegar que el tráfico que coincida con las reglas pase por el firewall. Para que se aplique una regla de firewall, debe habilitar el firewall para la red de vApp. Consulte “Configurar el firewall de una red de vApp,” página 77. Al agregar una regla de firewall nueva a una red de vApp, aparecerá al final de la lista de reglas de firewall. Para obtener información acerca del orden de aplicación de las reglas de firewall, consulte “Reordenar reglas de firewall en una red de vApp,” página 79. Si un administrador del sistema especificó la configuración del servidor syslog y dicha configuración se ha aplicado en la red de vApp, entonces puede registrar eventos de la regla de firewall. Para obtener información en cuanto a la aplicación de la configuración del servidor syslog, consulte “Aplicar la configuración del servidor syslog a una red de vApp,” página 86. Para ver la presente configuración del servidor syslog, consulte “Ver la configuración del servidor syslog de una red de vApp,” página 85. Prerequisitos Debe existir una red de vApp con enrutamiento. Procedimiento 78 1 Haga clic en la pestaña Mi nube y haga clic en vApp en el panel izquierdo. 2 Haga clic con el botón secundario del ratón en una vApp y seleccione Abrir. 3 En la pestaña Redes, active Mostrar detalles de redes. 4 Haga clic con el botón secundario en la red de vApp y seleccione Configurar servicios. 5 Haga clic en la pestaña Firewall y haga clic en Agregar. 6 Escriba un nombre para la regla. 7 (Opcional) Seleccione Emparejar regla en IP traducida para comparar la regla con las direcciones IP traducidas en lugar de con las direcciones IP originales y elegir una dirección del tráfico a la que aplicar esta regla. 8 Introduzca el Origen del tráfico. Opción Descripción IP address Introduzca una dirección IP de origen a la que aplicar esta regla. Range of IP addresses Introduzca un rango de direcciones IP de origen al que aplicar esta regla. CIDR Introduzca la notación CIDR del tráfico a la que aplicar esta regla. interno Aplicar esta regla a la totalidad del tráfico interno. externo Aplicar esta regla a la totalidad del tráfico externo. cualquiera Aplicar esta regla al tráfico procedente de cualquier origen. 9 Seleccione en el menú desplegable un Puerto de origen al que aplicar esta regla. 10 Introduzca el Destino del tráfico. Opción Descripción IP address Introduzca una dirección IP de destino a la que aplicar esta regla. Range of IP addresses Introduzca un rango de direcciones IP de destino al que aplicar esta regla. CIDR Introduzca la notación CIDR del tráfico a la que aplicar esta regla. interno Aplicar esta regla a la totalidad del tráfico interno. VMware, Inc. Capítulo 7 Trabajar con vApps Opción Descripción externo Aplicar esta regla a la totalidad del tráfico externo. cualquiera Aplicar esta regla al tráfico procedente de cualquier destino. 11 Seleccione en el menú desplegable un Puerto de destino al que aplicar esta regla. 12 Seleccione en el menú desplegable un Protocolo al que aplicar esta regla. 13 Seleccione la acción. Una regla de firewall puede permitir o denegar el tráfico que coincida con la regla. 14 Seleccione la casilla Habilitado. 15 (Opcional) Seleccione la casilla Registro de tráfico de red para regla de firewall . Si habilita esta opción, vCloud Director envía eventos de registro al servidor syslog para las conexiones afectadas por esta regla. Cada mensaje syslog incluye los UUID de organización y de red lógica. 16 Haga clic en Aceptar y en Aceptar de nuevo. 17 Haga clic en Aplicar. Reordenar reglas de firewall en una red de vApp Las reglas de firewall se aplican en el orden en el que aparecen en la lista del firewall. Se puede cambiar el orden de las reglas en la lista. Al agregar una regla de firewall nueva a una red de vApp, aparecerá al final de la lista de reglas de firewall. Si desea aplicar la nueva regla antes que una regla existente, reordene las reglas. Prerequisitos Una red de vApp con enrutamiento con dos o más reglas de firewall. Procedimiento 1 Haga clic en la pestaña Mi nube y haga clic en vApp en el panel izquierdo. 2 Haga clic con el botón secundario del ratón en una vApp y seleccione Abrir. 3 En la pestaña Redes, active Mostrar detalles de redes. 4 Haga clic con el botón secundario en la red de vApp y seleccione Configurar servicios. 5 Haga clic en la pestaña Firewall. 6 Arrastre y coloque las reglas de firewall para establecer el orden de aplicación de las reglas. 7 Haga clic en Aceptar. 8 Haga clic en Aplicar. Habilitar el enmascaramiento de IP en una red de vApp Puede configurar ciertas redes de vApp para que asignen servicios de enmascaramiento de IP. Enable IP masquerading on a vApp network to hide the internal IP addresses of virtual machines from the organization virtual datacenter network. Al habilitar el enmascaramiento de IP, vCloud Director convierte una dirección IP interna privada de una máquina virtual en una dirección IP pública para el tráfico saliente. Prerequisitos Compruebe que existe una red de vApp enrutada. VMware, Inc. 79 Guía del usuario de vCloud Director Procedimiento 1 Haga clic en la pestaña Mi nube y haga clic en vApp en el panel izquierdo. 2 Haga clic con el botón secundario del ratón en una vApp y seleccione Abrir. 3 En la pestaña Redes, active Mostrar detalles de redes. 4 Haga clic con el botón secundario en la red de vApp y seleccione Configurar servicios. 5 Haga clic en la pestaña NAT y seleccione Enrutamiento de puertos. 6 Seleccione Habilitar enmascaramiento de IP y haga clic en Aceptar. 7 Haga clic en Aplicar. Agregar una regla de enrutamiento de puertos a una red de vApp Es posible configurar ciertas redes de vApp para proporcionar enrutamiento de puertos al agregar una regla de asignación de NAT. El enrutamiento de puertos proporciona acceso externo a servicios que se ejecutan en máquinas virtuales en la red de vApp. Cuando usted configura el enrutamiento de puertos, vCloud Director asigna un puerto externo a un servicio en ejecución en un puerto de una máquina virtual para el tráfico interno. Al agregar una nueva regla de enrutamiento de puertos a una red de vApp, aparecerá al final de la lista de reglas de asignación de NAT. Para obtener más información acerca de cómo definir el orden en el que se aplican las reglas de enrutamiento de puertos, consulte “Reordenar reglas de enrutamiento de puertos en una red de vApp,” página 81. Prerequisitos Debe existir una red de vApp con enrutamiento. Procedimiento 80 1 Haga clic en la pestaña Mi nube y haga clic en vApp en el panel izquierdo. 2 Haga clic con el botón secundario del ratón en una vApp y seleccione Abrir. 3 En la pestaña Redes, active Mostrar detalles de redes. 4 Haga clic con el botón secundario en la red de vApp y seleccione Configurar servicios. 5 Haga clic en la pestaña NAT, seleccione Enrutamiento de puertos y haga clic en Agregar. 6 Configure la regla de enrutamiento de puertos. a Seleccione un puerto externo. b Seleccione un puerto interno. c Seleccione un protocolo para el tipo de tráfico que se va a enrutar. d Seleccione una interfaz de MV. e Haga clic en Aceptar. 7 Haga clic en Aceptar. 8 Haga clic en Aplicar. VMware, Inc. Capítulo 7 Trabajar con vApps Agregar una regla de conversión de IP a una red de vApp Es posible configurar ciertas redes de vApp para proporcionar conversión de IP al agregar una regla de asignación de NAT. Al crear una regla de conversión de IP para una red, vCloud Director agrega una regla DNAT y SNAT a la puerta de enlace Edge asociada al grupo de puertos de la red. La regla DNAT convierte la dirección IP externa en una interna para el tráfico entrante. La regla SNAT convierte una dirección IP interna en una externa para el tráfico saliente. Si la red también utiliza enmascaramiento de IP, la regla SNAT toma prioridad. Prerequisitos Compruebe que la red de vApp está enrutada. Procedimiento 1 Haga clic en la pestaña Mi nube y haga clic en vApp en el panel izquierdo. 2 Haga clic con el botón secundario del ratón en una vApp y seleccione Abrir. 3 Haga clic en la pestaña Redes y seleccione Mostrar detalles de redes. 4 Haga clic con el botón secundario en la red de vApp y seleccione Configurar servicios. 5 Haga clic en la pestaña NAT, seleccione Conversión de IP y haga clic en Agregar. 6 Seleccione una interfaz de máquina virtual y un modo de asignación y haga clic en Aceptar. Para el modo de asignación Manual, escriba una dirección IP externa. 7 Si selecciona el modo de asignación manual, escriba una dirección IP externa. 8 Haga clic en Aceptar. 9 Haga clic en Aplicar. Reordenar reglas de enrutamiento de puertos en una red de vApp Las reglas de enrutamiento de puertos se aplican en el orden en el que aparecen en la lista de asignación de NAT. Se puede cambiar el orden de las reglas en la lista. Al agregar una nueva regla de enrutamiento de puertos a una red de vApp, aparecerá al final de la lista de reglas de asignación de NAT. Para aplicar la nueva regla antes de una regla existente, reordene las reglas. Prerequisitos Una red de vApp con enrutamiento con dos o más reglas de enrutamiento de puertos. Procedimiento 1 Haga clic en la pestaña Mi nube y haga clic en vApp en el panel izquierdo. 2 Haga clic con el botón secundario del ratón en una vApp y seleccione Abrir. 3 En la pestaña Redes, seleccione Mostrar detalles de redes y haga clic en Detalles. 4 En la pestaña NAT, haga clic y arrastre las reglas para establecer el orden en el que se aplican las reglas y haga clic en Aceptar. 5 Haga clic en Aplicar. VMware, Inc. 81 Guía del usuario de vCloud Director Habilitar el enrutamiento estático para una red de vApp Puede configurar ciertas redes de vApp para proporcionar servicios de enrutamiento estático. Después de habilitar el enrutamiento estático en dos o más redes de vApp, puede agregar rutas estáticas para permitir que se puedan comunicar las máquinas virtuales en distintas redes de vApp. Para enrutar el tráfico entre dos redes de vApp, es necesario habilitar el enrutamiento estático en ambas redes. Prerequisitos Debe existir una red de vApp con enrutamiento. Procedimiento 1 Haga clic en la pestaña Mi nube y haga clic en vApp en el panel izquierdo. 2 Haga clic con el botón secundario del ratón en una vApp y seleccione Abrir. 3 En la pestaña Redes, active Mostrar detalles de redes. 4 Haga clic con el botón secundario en la red de vApp y seleccione Configurar servicios. 5 En la pestaña Enrutamiento estático, seleccione Habilitar enrutamiento estático y haga clic en Aceptar. 6 Haga clic en Aplicar. Qué hacer a continuación Habilite el enrutamiento estático en otra red de vApp y cree rutas estáticas entre las dos redes de vApp. Agregar rutas estáticas a redes de vApp Puede agregar rutas estáticas entre dos redes de vApp enrutadas a la misma red de centros de datos virtuales de organización. Las rutas estáticas permiten el tráfico entre redes. No puede agregar rutas estáticas a una vApp con barreras o entre redes que se solapan. Tras agregar una ruta estática en una red de vApp, configure las reglas de firewall de red para permitir el tráfico en la ruta estática. Para vApp con rutas estáticas, seleccione la casilla de verificación Siempre utilizar las direcciones IP asignadas hasta que se elimine esta vApp o las redes asociadas. Las rutas estáticas solo funcionan cuando se ejecutan las vApp que contienen las rutas. Si cambia la red principal de una vApp, elimina una vApp o elimina una red de vApp y la vApp incluye rutas estáticas, dichas rutas no pueden funcionar y se deben quitar manualmente. Prerequisitos Verifique que se cumplan las siguientes condiciones. n Dos redes de vApp enrutadas a la misma red de centros de datos virtuales de organización. n Las redes de vApp se encuentran en vApp que fueron iniciadas al menos una vez. n El enrutamiento estático está habilitado en ambas redes de vApp. Procedimiento 82 1 Haga clic en la pestaña Mi nube y haga clic en vApp en el panel izquierdo. 2 Haga clic con el botón secundario en la primera vApp y seleccione Abrir. 3 Haga clic en la pestaña Redes y seleccione Mostrar detalles de redes. 4 Haga clic con el botón secundario en la red de vApp y seleccione Configurar servicios. 5 Haga clic en la pestaña Enrutamiento estático y haga clic en Agregar. VMware, Inc. Capítulo 7 Trabajar con vApps 6 Escriba un nombre, la dirección de red y la dirección IP de siguiente salto y haga clic en Aceptar. La dirección de red es para la red de vApp a la que se agrega una ruta estática. La dirección IP de siguiente salto es la dirección IP externa de ese enrutador de la red de vApp. 7 Haga clic en Aceptar. 8 Haga clic en Aplicar. 9 Para la segunda red de vApp, repita Step 2 hasta Step 8. Ejemplo: Ejemplo de enrutamiento estático La red de vApp 1 y la red de vApp 2 se enrutan a una red de organización compartida. Puede crear una ruta estática en cada red de vApp para permitir el tráfico entre las redes. Puede utilizar información acerca de las redes de vApp para crear las rutas estáticas. Tabla 7‑3. Información de red Nombre de red Especificación de red Dirección IP externa del enrutador Red de vApp 1 192.168.1.0/24 192.168.0.100 Red de vApp 2 192.168.2.0/24 192.168.0.101 Red de organización compartida 192.168.0.0/24 No corresponde En la Red de vApp 1, cree una ruta estática para la Red de vApp 2. En la Red de vApp 2, cree una ruta estática para la Red de vApp 1. Tabla 7‑4. Configuración de enrutamiento estático Red de vApp Nombre de ruta Red Dirección IP de siguiente salto Red de vApp 1 tovapp2 192.168.2.0/24 192.168.0.101 Red de vApp 2 tovapp1 192.168.1.0/24 192.168.0.100 Qué hacer a continuación Crear reglas de firewall para las redes de vApp para permitir el tráfico en las rutas estáticas. Restablecer una red de vApp Si los servicios de red, tales como la configuración de DHCP, la de firewall, etc., que están asociados a una red de vApp no funcionan según lo esperado, un administrador de organización puede restablecer la red. Los servicios de red no están disponibles durante el restablecimiento. Prerequisitos La vApp debe estar en ejecución. Procedimiento 1 Haga clic en Mi nube. 2 En el panel izquierdo, haga clic en vApp. 3 Elija una vApp, haga clic con el botón secundario del ratón y seleccione Abrir. 4 En la pestaña Redes, active la casilla Mostrar detalles de redes. 5 Elija una red de vApp, haga clic con el botón secundario del ratón y seleccione Restablecer red. 6 Haga clic en Sí. VMware, Inc. 83 Guía del usuario de vCloud Director Eliminar una red de vApp Puede eliminar redes de una vApp cuando ya no las necesite. Prerequisitos Se ha detenido una vApp y no hay máquinas virtuales en la vApp conectadas a la red. Procedimiento 1 Haga clic en Mi nube. 2 En el panel izquierdo, seleccione vApp. 3 Elija una vApp, haga clic con el botón secundario del ratón y seleccione Abrir. 4 En la pestaña Redes, active la casilla Mostrar detalles de redes. 5 Haga clic con el botón secundario del ratón en una red en la lista y seleccione Eliminar. 6 Haga clic en Aplicar. Modificar las propiedades de red Puede modificar las propiedades de las redes en una vApp. Procedimiento 1 Seleccione Administración. 2 Seleccione Recursos de nube > Redes. 3 Elija una red, haga clic con el botón secundario del ratón y seleccione Propiedades. Puede cambiar el nombre, descripción y porciones de la especificación de red. 4 Modifique las propiedades pertinentes y haga clic en Aceptar. 5 Haga clic en Aplicar. Mostrar las asignaciones de IP de una red de vApp Puede revisar las asignaciones de IP de las redes de vApp de su organización. Procedimiento 84 1 Haga clic en Mi nube. 2 En el panel izquierdo, seleccione vApp. 3 Elija una vApp, haga clic con el botón secundario del ratón y seleccione Abrir. 4 En la pestaña Redes, active la casilla Mostrar detalles de redes. 5 Elija una red, haga clic con el botón secundario del ratón y seleccione Asignaciones de IP. 6 Revise las asignaciones y haga clic en Aceptar. VMware, Inc. Capítulo 7 Trabajar con vApps Configurar la persistencia de la dirección IP De forma predeterminad, al detener una vApp en ejecución o al apagar una máquina virtual, vCloud Director libera cualquier dirección IP y MAC que estuvieran utilizando las máquinas virtuales. Puede configurar una vApp para conservar las direcciones de red en sus máquinas virtuales hasta que se eliminen la vApp, MV o red. El enrutamiento estático cuenta con las direcciones IP de las máquinas virtuales y los enrutadores virtuales en una vApp. Para vApp que utilizan enrutamiento estático, habilite la persistencia de IP para asegurarse de que las rutas estáticas hacia y de la vApp permanezcan válidas. Procedimiento 1 Haga clic en Mi nube. 2 En el panel izquierdo, seleccione vApp. 3 Elija una vApp, haga clic con el botón secundario del ratón y seleccione Abrir. 4 En la pestaña Redes, seleccione la casilla Siempre utilizar las direcciones IP asignadas... y haga clic en Aplicar. Las máquinas virtuales en la vApp mantienen sus direcciones IP y MAC asignadas, aunque estén apagadas. Ver la configuración del servidor syslog de una red de vApp Puede ver la configuración del servidor syslog de una red de vApp enrutada. vCloud Director es compatible con eventos de registro relacionados con las reglas de firewall de un servidor syslog especificado por el administrador del sistema. Si una red de vApp no tiene ninguna configuración de servidor syslog y usted considera que debería o si la configuración no es la que anticipaba, entonces puede sincronizar la red con la configuración de servidor syslog más actualizada. Consulte “Aplicar la configuración del servidor syslog a una red de vApp,” página 86. Si todavía existe un problema después de la sincronización, comuníquese con su administrador del sistema. Prerequisitos Debe existir una red de vApp con enrutamiento. Procedimiento 1 Haga clic en Mi nube. 2 En el panel izquierdo, haga clic en vApp. 3 Elija una vApp, haga clic con el botón secundario del ratón y seleccione Abrir. 4 En la pestaña Redes, seleccione una red de vApp, haga clic con el botón secundario del ratón y seleccione Propiedades. 5 Haga clic en la pestaña Configuración de servidor syslog. VMware, Inc. 85 Guía del usuario de vCloud Director Aplicar la configuración del servidor syslog a una red de vApp Se aplica la configuración del servidor syslog a una red de vApp enrutada para habilitar el registro de reglas de firewall. Un administrador del sistema es el único que puede especificar la configuración del servidor syslog. Debe aplicar esa configuración a cualquier red de vApp creada antes de que el administrador del sistema especifique dicha configuración. También debe aplicar la configuración del servidor syslog a una red de vApp cada vez que un administrador del sistema la cambia. Prerequisitos Debe existir una red de vApp con enrutamiento. Procedimiento 1 Haga clic en Mi nube. 2 En el panel izquierdo, haga clic en vApp. 3 Elija una vApp, haga clic con el botón secundario del ratón y seleccione Abrir. 4 Elija una red de vApp en la pestaña Redes, haga clic con el botón secundario del ratón y seleccione Sincronizar configuración de servidor syslog. 5 Haga clic en Sí. Editar propiedades de una vApp Puede editar las propiedades de una vApp existente, como el nombre y la descripción de la vApp, las propiedades del entorno OVF, las concesiones y la configuración de uso compartido. n Modificar el nombre y descripción de una vApp página 86 Puede cambiar el nombre y la descripción asociados a una vApp para que resulten más intuitivos. n Modificar las propiedades del entorno OVF de vApp página 87 Si una vApp incluye las propiedades del entorno OVF configurables por el usuario, puede revisar y modificar esas propiedades. n Restablecer concesiones de vApp página 87 Puede restablecer las concesiones de almacenamiento y tiempo de ejecución de una vApp. n Compartir una vApp página 87 Puede compartir las vApps con otros grupos o usuarios de la organización. Los controles de acceso establecidos determinan las operaciones que se pueden realizar en las vApps compartidas. Modificar el nombre y descripción de una vApp Puede cambiar el nombre y la descripción asociados a una vApp para que resulten más intuitivos. Debe ser al menos usuario de vApp. Procedimiento 86 1 Haga clic en Mi nube. 2 En el panel izquierdo, haga clic en vApps. 3 Elija una vApp, haga clic con el botón secundario del ratón y seleccione Propiedades. 4 En la pestaña General, modifique el nombre y la descripción de la vApp y haga clic en Aceptar. VMware, Inc. Capítulo 7 Trabajar con vApps Modificar las propiedades del entorno OVF de vApp Si una vApp incluye las propiedades del entorno OVF configurables por el usuario, puede revisar y modificar esas propiedades. Si una máquina virtual en la vApp incluye un valor para una propiedad configurable por el usuario del mismo nombre, el valor de la máquina virtual tiene precedencia. Prerequisitos La vApp se detiene y su entorno OVF incluye las propiedades configurables por el usuario. Procedimiento 1 Haga clic en Mi nube. 2 En el panel izquierdo, haga clic en vApp. 3 Elija una vApp, haga clic con el botón secundario del ratón y seleccione Propiedades. 4 En la pestaña Propiedades personalizadas, modifique las propiedades y haga clic en Aceptar. Restablecer concesiones de vApp Puede restablecer las concesiones de almacenamiento y tiempo de ejecución de una vApp. Debe ser al menos usuario de vApp. Procedimiento 1 Haga clic en Mi nube. 2 En el panel izquierdo, haga clic en vApps. 3 Elija una vApp, haga clic con el botón secundario del ratón y seleccione Propiedades. 4 En la pestaña General, active la casilla Restablecer concesiones, seleccione una concesión de almacenamiento y de tiempo de ejecución y haga clic en Aceptar. Compartir una vApp Puede compartir las vApps con otros grupos o usuarios de la organización. Los controles de acceso establecidos determinan las operaciones que se pueden realizar en las vApps compartidas. Procedimiento 1 Haga clic en Mi nube. 2 En el panel izquierdo, haga clic en vApps. 3 Elija una vApp, haga clic con el botón secundario del ratón y seleccione Compartir. 4 Haga clic en Agregar miembros. 5 Seleccione los usuarios con los que desea compartir la vApp. VMware, Inc. Opción Acción Cualquiera en la organización Seleccione esta opción. Usuarios y grupos específicos Elija esta opción, seleccione los usuarios y grupos y haga clic en Agregar. 87 Guía del usuario de vCloud Director 6 7 Seleccione un nivel de acceso para los usuarios y grupos. Opción Descripción Control total Los usuarios podrán abrir, iniciar o guardar una vApp como plantilla de vApp (Agregar a catálogo), cambiar el propietario, copiar a catálogo o modificar las propiedades. Leer/escribir Los usuarios podrán abrir, iniciar o guardar una vApp como plantilla de vApp (Agregar a catálogo), copiar a catálogo o modificar las propiedades. Solo lectura Los usuarios solo tendrán acceso de lectura en una vApp. Haga clic en Aceptar. La vApp se compartirá con los usuarios o grupos especificados. Mostrar un diagrama de vApp Un diagrama de vApp proporciona una vista gráfica de las máquinas virtuales y redes de una vApp. Procedimiento 1 Haga clic en Mi nube. 2 Elija una vApp en la pantalla vApps, haga clic con el botón secundario del ratón en la máquina virtual y seleccione Abrir. 3 Haga clic en la pestaña Diagrama de vApp. Aparecerá el diagrama de la vApp. Qué hacer a continuación En esta pestaña se pueden realizar casi todas las operaciones que en las pestañas Máquinas virtuales y Redes. Cambiar el propietario de una vApp Puede cambiar el propietario de una vApp, por ejemplo, si éste abandona la compañía o su función cambia dentro de la misma. Debe ser administrador de organización. Procedimiento 1 Haga clic en Mi nube. 2 En el panel izquierdo, haga clic en vApps. 3 Elija una vApp, haga clic con el botón secundario del ratón y seleccione Cambiar propietario. 4 Busque un usuario o selecciónelo en la lista. Puede buscar por nombre de usuario o nombre completo. 5 Haga clic en Aceptar. El nombre del nuevo propietario aparecerá en la columna Propietario de la pantalla vApp. 88 VMware, Inc. Capítulo 7 Trabajar con vApps Actualizar la versión de hardware virtual de una vApp Puede actualizar la versión de hardware virtual de todas las máquinas virtuales de una vApp. Las versiones superiores de hardware virtual admiten más funciones. vCloud Director supports hardware version 4, hardware version 7, hardware version 8, hardware version 9, and hardware version 10 virtual machines depending on the resources backing the organization's virtual datacenters. No se puede desactualizar la versión de hardware de las máquinas virtuales de una vApp. Prerequisitos La vApp debe estar detenida y sus máquinas virtuales deben tener la última versión de VMware Tools instalada. Procedimiento 1 Haga clic en Mi nube. 2 En el panel izquierdo, haga clic en vApps. 3 Seleccione una vApp, haga clic con el botón secundario del ratón y elija Actualizar versión de hardware virtual. 4 Haga clic en Sí. Guardar vApp como plantilla de vApp en catálogo Puede guardar una vApp como plantilla de vApp y agregarla a un catálogo. Procedimiento 1 Haga clic en Mi nube. 2 En el panel izquierdo, haga clic en vApps. 3 Seleccione una vApp, haga clic con el botón secundario del ratón y elija Agregar a catálogo. 4 (Opcional) Cambie el nombre y descripción. 5 Select the destination virtual datacenter and catalog. 6 En el menú desplegable Concesión de almacenamiento:, seleccione cuándo desea que la plantilla de vApp caduque. 7 Seleccione una opción. 8 Opción Descripción Realizar copia idéntica Las vApps que se crean a partir de esta plantilla de vApp deben respetar la configuración del sistema operativo invitado de la plantilla de vApp. Si selecciona esta opción, y la personalización de invitado está habilitada, el sistema operativo invitado se personaliza. Personalizar configuración de MV El sistema operativo invitado se personaliza independientemente de la configuración de la plantilla de vApp, y la personalización se efectúa al implementar la vApp. Haga clic en Aceptar. La vApp se guardará como una plantilla de vApp en el catálogo seleccionado. VMware, Inc. 89 Guía del usuario de vCloud Director Guardar una vApp encendida en su catálogo Puede guardar una vApp encendida como plantilla de vApp y agregarla al catálogo. No necesita apagar las máquinas virtuales de la vApp para agregar la vApp a un catálogo. El estado de memoria de las máquinas virtuales en ejecución se conserva en la vApp guardada. Prerequisitos Verifique que se cumplan las siguientes condiciones. n Debe ser al menos usuario de vApp. n El centro de datos virtual de organización está respaldado por vCenter Server 5.5. Procedimiento 1 Haga clic en Mi nube. 2 En el panel izquierdo, haga clic en vApps. 3 Seleccione una vApp, haga clic con el botón secundario del ratón y elija Agregar a catálogo. 4 (Opcional) Cambie el nombre y descripción. 5 Seleccione el catálogo de destino. 6 En el menú desplegable Concesión de almacenamiento, seleccione cuándo caducará la plantilla de vApp. 7 Seleccione una opción. 8 Opción Descripción Realizar copia idéntica Las vApps que se crean a partir de esta plantilla de vApp deben respetar la configuración del sistema operativo invitado de la plantilla de vApp. Si selecciona esta opción, y la personalización de invitado está habilitada, el sistema operativo invitado se personaliza. Personalizar configuración de MV El sistema operativo invitado se personaliza independientemente de la configuración de la plantilla de vApp, y la personalización se efectúa al implementar la vApp. Haga clic en Aceptar. La vApp se añade al catálogo en modo de suspensión. Se habilita la barrera de red en la vApp agregada. Qué hacer a continuación Modifique las propiedades de red de la vApp o encienda la vApp. Crear una instantánea de una vApp Puede tomar una instantánea de todas las máquinas virtuales de una vApp. Después de tomar las instantáneas, puede restaurar todas las máquinas virtuales de la vApp a la instantánea más reciente o quitar todas las instantáneas. Las instantáneas de vApps tienen las siguientes limitaciones. 90 n No capturan configuraciones NIC. n No puede crearlas si alguna de las máquinas virtuales de la vApp está conectada a un disco independiente. VMware, Inc. Capítulo 7 Trabajar con vApps Procedimiento 1 Elija Mi nube > vApps. 2 Haga clic con el botón secundario en la vApp y seleccione Crear instantánea. 3 Haga clic en Aceptar. Restaurar una vApp a una instantánea Puede restaurar todas las máquinas virtuales de una vApp al estado en el que se encontraban cuando se creó la instantánea de la vApp. Prerequisitos Compruebe que la vApp tiene una instantánea. Procedimiento 1 Elija Mi nube > vApps. 2 Haga clic con el botón secundario en la vApp y seleccione Revertir a instantánea. 3 Haga clic en Sí. Quitar una instantánea de una vApp Puede quitar una instantánea de una vApp. Procedimiento 1 Seleccione Mi nube > vApps. 2 Haga clic con el botón secundario en la vApp y seleccione Quitar instantánea. 3 Haga clic en Sí. Copy a vApp to Another Virtual Datacenter When you copy a vApp to another virtual datacenter, the original vApp remains in the source virtual datacenter. Procedimiento 1 Haga clic en Mi nube. 2 En el panel izquierdo, haga clic en vApps. 3 Elija una vApp, haga clic con el botón secundario del ratón y seleccione Copiar a. 4 Escriba un nombre y descripción. 5 Select a virtual datacenter. 6 Haga clic en Aceptar. The new virtual datacenter for this vApp appears in the VDC column on the vApps page. Copiar una vApp encendida Para crear una vApp nueva basada en otra existente, puede copiar una vApp y modificar la copia en función de sus necesidades. No necesita apagar las máquinas virtuales de la vApp para copiar la vApp. El estado de memoria de las máquinas virtuales en ejecución se conserva en la vApp copiada. VMware, Inc. 91 Guía del usuario de vCloud Director Prerequisitos Verifique que se cumplan las siguientes condiciones. n Debe ser al menos usuario de vApp. n El centro de datos virtual de organización está respaldado por vCenter Server 5.5. Procedimiento 1 Haga clic en Mi nube. 2 En el panel izquierdo, haga clic en vApps. 3 Elija una vApp, haga clic con el botón secundario del ratón y seleccione Copiar a. 4 Escriba un nombre y una descripción opcional. 5 Seleccione un centro de datos virtual. 6 Seleccione una directiva de almacenamiento en el menú desplegable. 7 Haga clic en Aceptar. Se crea una copia de la vApp en modo de suspensión. Se habilita la barrera de red en la vApp copiada. Qué hacer a continuación Modifique las propiedades de red de la nueva vApp o encienda la vApp. Move a vApp to Another Virtual Datacenter When you move a vApp to another virtual datacenter, the vApp is removed from the source virtual datacenter. Debe ser al menos autor de vApps. Prerequisitos Debe detener la vApp. Procedimiento 1 Haga clic en Mi nube. 2 En el panel izquierdo, haga clic en vApps. 3 Elija una vApp, haga clic con el botón secundario del ratón y seleccione Mover a. 4 Select a VDC. 5 Haga clic en Aceptar. Eliminar una vApp Al eliminar una vApp, desaparece de la organización. Debe ser al menos autor de vApps. Prerequisitos Debe detener la vApp. Procedimiento 92 1 Haga clic en Mi nube. 2 En el panel izquierdo, haga clic en vApps. VMware, Inc. Capítulo 7 Trabajar con vApps 3 Elija una vApp, haga clic con el botón secundario del ratón y seleccione Eliminar. 4 Haga clic en Sí. VMware, Inc. 93 Guía del usuario de vCloud Director 94 VMware, Inc. Trabajar con máquinas virtuales 8 Las máquinas virtuales tienen un sistema operativo invitado en el que se puede instalar y ejecutar cualquier software compatible con el sistema operativo. En vCloud Director puede instalar VMware Tools, insertar DVDs y disquetes y conectarse de manera remota a máquinas virtuales. Estas son las operaciones más básicas que se pueden realizar en una máquina virtual. n Encender, que equivale a encender una máquina física. n Apagar, que equivale a apagar una máquina física. n Suspender, proceso por el que la CPU de una máquina virtual implementada se congela. Puede suspender una máquina cuando tenga que dejarla pero no quiera perder su estado actual. n Restablecer, que activa los ciclos de la máquina virtual. Este capítulo cubre los siguientes temas: n “Abrir la consola de una máquina virtual,” página 96 n “Encender una máquina virtual,” página 96 n “Apagar una máquina virtual,” página 96 n “Restablecer una vApp o una máquina virtual,” página 97 n “Suspender una máquina virtual,” página 97 n “Reanudar una máquina virtual en suspensión,” página 97 n “Descartar el estado suspendido de una máquina virtual,” página 97 n “Insertar un CD/DVD,” página 98 n “Expulsar un CD/DVD,” página 98 n “Insertar un disquete,” página 98 n “Expulsar un disquete,” página 99 n “Actualizar la versión de hardware virtual de una máquina virtual,” página 99 n “Conectar con una máquina virtual de manera remota,” página 99 n “Crear una instantánea de una máquina virtual,” página 100 n “Restaurar una máquina virtual a una instantánea,” página 100 n “Quitar una instantánea de una máquina virtual,” página 100 n “Copiar o mover una máquina virtual en una vApp,” página 100 n “Eliminar una máquina virtual,” página 101 VMware, Inc. 95 Guía del usuario de vCloud Director n “Editar las propiedades de una máquina virtual,” página 101 n “Instalar VMware Tools,” página 108 n “Sistemas operativos invitados,” página 119 Abrir la consola de una máquina virtual Al obtener acceso a la consola de una máquina virtual podrá ver información acerca de la máquina virtual, trabajar con el sistema operativo invitado o realizar operaciones que afecten a dicho sistema. Puede que tenga que descargar e instalar el Complemento de consola remota de VMware. Para ello, haga clic en Aceptar en el cuadro de diálogo que aparece. Prerequisitos La máquina virtual debe estar encendida. Procedimiento 1 Haga clic en Mi nube. 2 En el panel izquierdo, haga clic en MVs. 3 Elija una máquina virtual, haga clic con el botón secundario del ratón y seleccione Mostrar consola. Si cierra o actualiza una consola de máquina virtual mientras haya uno o varios dispositivos cliente conectados, dichos dispositivos se desconectarán. Encender una máquina virtual Encender una máquina virtual equivale a encender una máquina física. No se puede encender máquinas virtuales que tengan habilitada la personalización de invitado, a menos que dichas máquinas tengan una versión actualizada de VMware Tools instalada. Prerequisitos La máquina virtual debe estar apagada. Procedimiento 1 Haga clic en Mi nube. 2 En el panel izquierdo, haga clic en MVs. 3 Elija una máquina virtual, haga clic con el botón secundario del ratón y seleccione Encender. Apagar una máquina virtual Apagar una máquina virtual equivale a apagar una máquina física. Prerequisitos La máquina virtual debe estar encendida. Procedimiento 96 1 Haga clic en Mi nube. 2 En el panel izquierdo, haga clic en MVs. 3 Elija una máquina virtual, haga clic con el botón secundario del ratón y seleccione Apagar. VMware, Inc. Capítulo 8 Trabajar con máquinas virtuales Restablecer una vApp o una máquina virtual Al restablecer una máquina virtual se borra el estado (memoria, caché, etc.), pero las vApps o máquinas virtuales siguen en funcionamiento. Prerequisitos Debe haberse iniciado la vApp y la máquina virtual debe estar encendida. Procedimiento 1 Haga clic en Mi nube. 2 En el panel izquierdo, seleccione vApps o MVs. 3 Elija una vApp o máquina virtual, haga clic con el botón secundario del ratón y seleccione Restablecer. Suspender una máquina virtual Al suspender una máquina virtual se conserva su estado actual. Prerequisitos La máquina virtual debe estar encendida. Procedimiento 1 Haga clic en Mi nube. 2 En el panel izquierdo, haga clic en MVs. 3 Elija una máquina virtual, haga clic con el botón secundario del ratón y seleccione Suspender. 4 Haga clic en Sí. Reanudar una máquina virtual en suspensión Puede reanudar una máquina virtual en suspensión para encenderla y devolverla al estado original en el que estaba antes de ponerla en suspensión. Prerequisitos La máquina virtual debe estar en suspensión. Procedimiento 1 Haga clic en Mi nube. 2 En el panel izquierdo, haga clic en MVs. 3 Elija una máquina virtual, haga clic con el botón secundario del ratón y seleccione Reanudar. Descartar el estado suspendido de una máquina virtual Cuando una máquina virtual se encuentra en estado suspendido puede descartar dicho estado para, por ejemplo, liberar espacio de almacenamiento. Procedimiento 1 Haga clic en Mi nube. 2 En el panel izquierdo, haga clic en MVs. VMware, Inc. 97 Guía del usuario de vCloud Director 3 Elija una máquina virtual, haga clic con el botón secundario del ratón y seleccione Descartar estado suspendido. 4 Haga clic en Sí. Insertar un CD/DVD Puede obtener acceso a imágenes de CD/DVD desde catálogos para utilizarlas en el sistema operativo invitado de una máquina virtual. Puede instalar sistemas operativos, aplicaciones, controladores, etc. Prerequisitos Debe tener acceso a un catálogo con archivos de medios. Procedimiento 1 Haga clic en Mi nube. 2 En el panel izquierdo, haga clic en MVs. 3 Elija una máquina virtual en el panel derecho, haga clic con el botón secundario del ratón y seleccione Insertar CD/DVD desde catálogo. 4 Seleccione un archivo de medios y haga clic en Insertar. Se insertará el CD o DVD seleccionado. Expulsar un CD/DVD Puede expulsar un CD o DVD de una máquina virtual cuando haya terminado de usarlo. Procedimiento 1 Haga clic en Mi nube. 2 En el panel izquierdo, seleccione MVs. 3 Elija una máquina virtual, haga clic con el botón secundario del ratón y seleccione Expulsar CD/DVD. El archivo de medios se eliminará de la máquina virtual. Insertar un disquete Puede obtener acceso a imágenes de disquetes desde catálogos para utilizarlas en un sistema operativo invitado. Inserte un disquete para instalar sistemas operativos, aplicaciones, controladores, etc. Prerequisitos Debe tener archivos de medios en el catálogo. Procedimiento 1 Haga clic en Mi nube. 2 En el panel izquierdo, haga clic en MVs. 3 Elija una máquina virtual, haga clic con el botón secundario del ratón y seleccione Insertar disquete desde catálogo. 4 En el menú desplegable, elija una imagen de disquete o seleccione uno de la lista y haga clic en Insertar. Se insertará el disquete seleccionado. 98 VMware, Inc. Capítulo 8 Trabajar con máquinas virtuales Expulsar un disquete Puede expulsar un disquete de una máquina virtual cuando haya terminado de usarlo. Procedimiento 1 Haga clic en Mi nube. 2 En el panel izquierdo, seleccione MVs. 3 Elija una máquina virtual, haga clic con el botón secundario del ratón y seleccione Expulsar disco. El disquete se eliminará de la máquina virtual. Actualizar la versión de hardware virtual de una máquina virtual Puede actualizar la versión de hardware virtual de una máquina virtual. Las versiones superiores de hardware virtual admiten más funciones. vCloud Director admite máquinas virtuales con las versiones de hardware 4, 7 y 8, 9 y 10 en función de los recursos que respalden los centros de datos virtuales de la organización. No se puede desactualizar la versión de hardware de una máquina virtual. Prerequisitos Compruebe que la máquina virtual está apagada y que tiene instalada la versión más reciente de VMware Tools. Procedimiento 1 Haga clic en Mi nube. 2 En el panel izquierdo, haga clic en MVs. 3 Seleccione una máquina virtual, haga clic con el botón secundario del ratón y elija Actualizar versión de hardware virtual. 4 Haga clic en Sí. Conectar con una máquina virtual de manera remota Utilice el archivo Conexión a Escritorio remoto para conectarse a una máquina virtual implementada desde el escritorio. Prerequisitos n La máquina virtual debe estar encendida, debe tener instalado un SO invitado Windows y la opción Escritorio remoto habilitada en el SO invitado. n La máquina virtual debe tener una dirección IP asignada en la red a la que pueda obtener acceso el cliente. n El puerto RDP 3389 debe estar abierto en el SO invitado. Procedimiento 1 Haga clic en Mi nube. 2 En el panel izquierdo, haga clic en MVs. 3 Elija una máquina virtual, haga clic con el botón secundario del ratón y seleccione Descargar archivo de acceso directo a Escritorio remoto de Windows. VMware, Inc. 99 Guía del usuario de vCloud Director 4 En el cuadro de diálogo Descargar archivo de acceso directo RDP, haga clic en Sí. 5 Navegue hasta la ubicación en la que desea guardar el archivo y haga clic en Guardar. 6 Haga doble clic en el archivo y seleccione Conectar. Crear una instantánea de una máquina virtual Puede tomar una instantánea de una máquina virtual. Después de tomar la instantánea, puede revertir todas las máquinas virtuales a la instantánea más reciente o suprimir la instantánea. Las instantáneas no capturar configuraciones NIC. Prerequisitos Compruebe que la máquina virtual no esté conectada a un disco independiente. Procedimiento 1 Seleccione Mi nube > MVs. 2 Haga clic con el botón secundario en la vApp y seleccione Crear instantánea. 3 Haga clic en Aceptar. Se guarda una instantánea del estado de la máquina virtual. Esto duplica el consumo de almacenamiento por parte de la máquina virtual en el centro de datos virtual de organización. Restaurar una máquina virtual a una instantánea Puede restaurar una máquina virtual al estado en el que se encontraba cuando se creó la instantánea. Prerequisitos Compruebe que la máquina virtual tiene una instantánea. Procedimiento 1 Seleccione Mi nube > MVs. 2 Haga clic con el botón secundario en la vApp y seleccione Revertir a instantánea. 3 Haga clic en Sí. Quitar una instantánea de una máquina virtual Puede quitar una instantánea de una máquina virtual. Procedimiento 1 Seleccione Mi nube > MVs. 2 Haga clic con el botón secundario en la vApp y seleccione Quitar instantánea. 3 Haga clic en Sí. Copiar o mover una máquina virtual en una vApp Puede copiar o mover una máquina virtual a otra vApp. Al copiar una máquina virtual, la máquina virtual original permanece en la vApp de origen. Al mover una máquina virtual se elimina de la vApp de origen. Prerequisitos La máquina virtual debe estar apagada. 100 VMware, Inc. Capítulo 8 Trabajar con máquinas virtuales Procedimiento 1 Haga clic en Mi nube. 2 En el panel izquierdo, haga clic en MVs. 3 Elija una máquina virtual, haga clic con el botón secundario del ratón y seleccione Copiar a o Mover a. 4 Siga las instrucciones para completar el asistente. 5 Haga clic en Finalizar. Eliminar una máquina virtual Puede eliminar una máquina virtual de una organización. Prerequisitos La máquina virtual debe estar apagada. Procedimiento 1 Haga clic en Mi nube. 2 En el panel izquierdo, haga clic en MVs. 3 Elija una máquina virtual, haga clic con el botón secundario del ratón y seleccione Eliminar. 4 Haga clic en Sí. Editar las propiedades de una máquina virtual Puede editar las propiedades de una máquina virtual, como el nombre y la descripción de la máquina virtual, la configuración de la CPU y la memoria y los ajustes del entorno OVF. n Cambiar las propiedades generales de una máquina virtual página 102 Puede revisar y cambiar el nombre, descripción y otras propiedades generales de una máquina virtual. n Change Virtual Machine CPU and Memory página 102 You can change virtual machine hardware, such as CPU, memory, hard disks, and NICs. n Change Virtual Machine Guest OS Properties página 103 You can change a virtual machine's guest operating system properties, such as password and domain properties. n Configurar la asignación de recursos de una máquina virtual página 104 Los centros de datos virtuales de un grupo de reserva pueden controlar la asignación de recursos a nivel de máquina virtual. Los usuarios con los permisos adecuados pueden personalizar la cantidad de recursos que se asignan a sus máquinas virtuales. n Modificar los discos duros de una máquina virtual página 105 Puede agregar, editar o eliminar discos duros de una máquina virtual. n Modificar las interfaces de red de una máquina virtual página 107 Puede modificar la configuración de red de una máquina virtual, restablecer una dirección MAC, agregar una interfaz de red o eliminarla. VMware, Inc. 101 Guía del usuario de vCloud Director Cambiar las propiedades generales de una máquina virtual Puede revisar y cambiar el nombre, descripción y otras propiedades generales de una máquina virtual. Prerequisitos Compruebe que la máquina virtual esté apagada. Procedimiento 1 Haga clic en Mi nube. 2 En el panel izquierdo, haga clic en MVs. 3 Elija una máquina virtual, haga clic con el botón secundario del ratón y seleccione Propiedades. 4 Haga clic en la pestaña General, cambie las propiedades y haga clic en Aceptar. Opción Acción Nombre del equipo Escriba el nombre del equipo o host establecido en el sistema operativo invitado que identifica la máquina virtual en una red. Este campo está restringido a 15 caracteres debido a la limitación del SO Windows en los nombres de equipo. Descripción Escriba una descripción opcional de las máquinas virtuales. Familia del sistema operativo Seleccione la familia de sistema operativo en el menú desplegable. Sistema operativo Seleccione un sistema operativo en el menú desplegable. Versión del hardware virtual Versión del hardware virtual de la máquina virtual. Elija la opción Actualizar a y seleccione una versión de hardware para actualizar el hardware de la máquina virtual. Agregado en caliente de la CPU virtual Active esta casilla para habilitar el agregado en caliente de la CPU virtual. Esta opción permite agregar CPUs virtuales a una máquina virtual encendida. Esta función solo la admiten ciertos sistemas operativos invitados y versiones de hardware de máquinas virtuales. Agregado en caliente de la memoria Active esta casilla para habilitar el agregado en caliente de la memoria. Esta opción permite agregar memoria a una máquina virtual encendida. Esta función solo la admiten ciertos sistemas operativos invitados y versiones de hardware de máquinas virtuales. Hora de inicio de la sincronización Active esta casilla de verificación para habilitar la sincronización de la hora entre el sistema operativo invitado de la máquina virtual y el centro de datos virtual en el que se está ejecutando. Directiva de almacenamiento Seleccione en el menú desplegable una directiva de almacenamiento para utilizarla en la máquina virtual. Change Virtual Machine CPU and Memory You can change virtual machine hardware, such as CPU, memory, hard disks, and NICs. El número de CPUs virtuales y memoria que admite una máquina virtual depende de su versión de hardware virtual. Tabla 8‑1. Virtual Hardware Versions and CPU and Memory Support 102 Versión del hardware virtual Nº máximo de CPUs Memoria máxima HW4 4 64GB HW7 8 255GB HW8 32 1.011GB VMware, Inc. Capítulo 8 Trabajar con máquinas virtuales Tabla 8‑1. Virtual Hardware Versions and CPU and Memory Support (Continua) Versión del hardware virtual Nº máximo de CPUs Memoria máxima HW9 64 1.011GB HW10 64 1.011GB Prerequisitos If CPU hot add or memory hot add is not enabled for the virtual machine, power off the virtual machine before you change the CPU or memory. Procedimiento 1 Haga clic en Mi nube. 2 En el panel izquierdo, haga clic en MVs. 3 Elija una máquina virtual, haga clic con el botón secundario del ratón y seleccione Propiedades. 4 Click the Hardware tab and select the number of CPUs and cores per socket for the virtual machine. 5 (Opcional) Select Expose hardware-assisted CPU virtualization to guest OS to support virtualization servers or 64-bit virtual machines running on the virtual machine. 6 Select the total memory for the virtual machine from the Total memory drop-down menu. 7 Haga clic en Aceptar. Change Virtual Machine Guest OS Properties You can change a virtual machine's guest operating system properties, such as password and domain properties. Procedimiento 1 Haga clic en Mi nube. 2 En el panel izquierdo, haga clic en MVs. 3 Elija una máquina virtual, haga clic con el botón secundario del ratón y seleccione Propiedades. 4 Click the Guest OS Customization tab and select Enable guest customization. 5 (Opcional) Select Change SID to run Sysprep to change Windows SID. This option is available only for virtual machines running a Windows guest operating system. 6 (Opcional) Select Allow local administrator password to allow setting an administrator password on the guest operating system. Opción Descripción Generar contraseña automáticamente vCloud Director generates an administrator password for the guest operating system. Especificar contraseña Type an administrator password for the guest operating system. 7 (Opcional) Select Require administrator to change password on first login to require the administrator to change this password the first time they log in to the guest operating system. 8 (Opcional) Click Enable this VM to join a domain and type domain properties to have the virtual machine join a domain. 9 (Opcional) Click Browse, navigate to a customization script, and click OK to add the customization script to the virtual machine. VMware, Inc. 103 Guía del usuario de vCloud Director 10 Haga clic en Aceptar. Configurar la asignación de recursos de una máquina virtual Los centros de datos virtuales de un grupo de reserva pueden controlar la asignación de recursos a nivel de máquina virtual. Los usuarios con los permisos adecuados pueden personalizar la cantidad de recursos que se asignan a sus máquinas virtuales. Utilice la configuración de asignación de recursos (cuotas, reserva y límite) para establecer la cantidad de CPU, memoria o recursos de almacenamiento proporcionados a una máquina virtual. Los usuarios disponen de varias opciones para asignar recursos. n Compruebe que el centro de datos virtual proporciona cierta cantidad de memoria a la máquina virtual. n Asegúrese de que se asigne a una máquina virtual en concreto un porcentaje superior de recursos del centro de datos virtual que a las otras máquinas virtuales. n Establezca un límite máximo de recursos que se pueden asignar a una máquina virtual. Cuotas de asignación de recursos Shares specify the relative importance of a virtual machine within a virtual datacenter. Si una máquina virtual tiene el doble de cuotas de un recurso que otra máquina virtual, tendrá derecho a consumir el doble de dicho recurso cuando estas dos máquinas virtuales estén compitiendo por la obtención de recursos. La disponibilidad de cuotas se especifica generalmente como Alta, Normal o Baja. Estos parámetros indican los valores de cuotas en una proporción 4:2:1, respectivamente. También puede seleccionar la configuración Personalizada para asignar un número específico de cuotas (que expresa una relación proporcional) a cada máquina virtual. Al asignar cuotas a una máquina virtual, siempre se especifica la prioridad de dicha máquina en relación a otras máquinas virtuales encendidas. La siguiente tabla muestra los valores predeterminados de cuotas de CPU y memoria de una máquina virtual. Tabla 8‑2. Valores de cuotas Configuración Valores de cuotas de CPU Valores de cuotas de memoria Alta 2000 cuotas por CPU virtual 20 cuotas por megabyte de memoria de máquina virtual configurada. Normal 1.000 cuotas por CPU virtual 10 cuotas por megabyte de memoria de máquina virtual configurada. Baja 500 cuotas por CPU virtual 5 cuotas por megabyte de memoria de máquina virtual configurada. Por ejemplo, una máquina virtual con dos CPUs virtuales y una RAM de 1 GB con cuotas de CPU y de memoria establecidas en Normal tiene 2x1.000=2.000 cuotas de CPU y 10x1.024=10.240 cuotas de memoria. La prioridad relativa representada por cada cuota cambia al encenderse una nueva máquina virtual. This affects all virtual machines in the same virtual datacenter. Reserva de asignación de recursos Una reserva especifica la asignación mínima garantizada para una máquina virtual. vCloud Director permite encender una máquina virtual solo si hay suficientes recursos no reservados para satisfacer la reserva de la máquina virtual. The virtual datacenter guarantees that amount even when its resources are heavily loaded. La reserva se expresa en unidades concretas (megahercios o megabytes). 104 VMware, Inc. Capítulo 8 Trabajar con máquinas virtuales Por ejemplo, imagine que tenemos 2 GHz disponible y especifica una reserva de 1 GHz para la MV 1 y 1 GHz para la MV 2. De este modo, cada máquina virtual tendrá garantizado 1 GHz si lo necesita. No obstante, si la MV 1 solo utiliza 500 MHz, la MV 2 podrá usar 1,5 GHz. El valor predeterminado de reserva es 0. Especifique una reserva si necesita garantizar que las cantidades mínimas requeridas de CPU o memoria estén siempre disponibles para la máquina virtual. Límite de asignación de recursos Un límite especifica el máximo de recursos de memoria y de CPU que se pueden asignar a una máquina virtual. A virtual datacenter can allocate more than the reservation to a virtual machine, but never allocates more than the limit, even if there are unused resources on the system. El límite se expresa en unidades concretas (megahercios o megabytes). Los valores predeterminados de los límites de recursos de memoria y de CPU son ilimitados. Cuando el límite de memoria es ilimitado, la cantidad de memoria que se configuró para la máquina virtual durante su creación pasa a ser el límite efectivo en la mayoría de los casos. Generalmente, no es necesario especificar un límite. Si se especifica, puede que se malgasten recursos inactivos. El sistema no permite que una máquina virtual utilice más recursos que el límite, aunque el sistema no se esté utilizando por completo y haya recursos inactivos disponibles. Especifique un límite solo cuando tenga buenas razones para hacerlo. Configurar la asignación de recursos de una máquina virtual Puede configurar los valores de asignación de recursos (cuotas, reserva y límite) para establecer la cantidad de CPU, memoria o recursos de almacenamiento proporcionados a una máquina virtual. Para obtener más información acerca de cuotas, reservas o límites, consulte “Cuotas de asignación de recursos,” página 104, “Reserva de asignación de recursos,” página 104 y “Límite de asignación de recursos,” página 105. Prerequisitos A reservation pool virtual datacenter. Procedimiento 1 Haga clic en Mi nube. 2 En el panel izquierdo, haga clic en MVs. 3 Elija una máquina virtual, haga clic con el botón secundario del ratón y seleccione Propiedades. 4 Haga clic en la pestaña Asignación de recursos y establezca la prioridad, reserva y límite de CPU y memoria. 5 Haga clic en Aceptar. Modificar los discos duros de una máquina virtual Puede agregar, editar o eliminar discos duros de una máquina virtual. No tiene que apagar las máquinas virtuales sin aprovisionamiento rápido para agregar o editar un disco duro de máquina virtual. VMware, Inc. 105 Guía del usuario de vCloud Director Agregar un disco duro de máquina virtual Puede agregar un disco duro virtual a una máquina virtual. Prerequisitos If the virtual machine uses fast provisioning, power off the virtual machine. Non-fast-provisioned virtual machines support adding virtual machine hard disks while the virtual machine is running. Procedimiento 1 Haga clic en Mi nube. 2 En el panel izquierdo, haga clic en MVs. 3 Elija una máquina virtual, haga clic con el botón secundario del ratón y seleccione Propiedades. 4 Click the Hardware tab and click Add in the Hard Disks section. 5 Elija el tamaño de disco, el tipo y el número del bus, el número de unidad y haga clic en Aceptar. Qué hacer a continuación Use the guest operating system tools to partition and format the new disk. Change a Virtual Machine Hard Disk You can change the bus number and unit number of a virtual machine hard disk. Prerequisitos If the virtual machine uses fast provisioning, power off the virtual machine. Non-fast-provisioned virtual machines support editing virtual machine hard disks while the virtual machine is running. Procedimiento 1 Haga clic en Mi nube. 2 En el panel izquierdo, haga clic en MVs. 3 Elija una máquina virtual, haga clic con el botón secundario del ratón y seleccione Propiedades. 4 On the Hardware tab, select a new size, bus number, and unit number in the Hard Disks section and click OK. Eliminar un disco duro de máquina virtual Puede eliminar un disco duro de máquina virtual. Procedimiento 106 1 Haga clic en Mi nube. 2 En el panel izquierdo, haga clic en MVs. 3 Elija una máquina virtual, haga clic con el botón secundario del ratón y seleccione Propiedades. 4 Click the Hardware tab, click Delete in the Hard Disks section, and click Yes. 5 Haga clic en Aceptar. VMware, Inc. Capítulo 8 Trabajar con máquinas virtuales Modificar las interfaces de red de una máquina virtual Puede modificar la configuración de red de una máquina virtual, restablecer una dirección MAC, agregar una interfaz de red o eliminarla. La versión de máquina virtual 4 admite hasta cuatro NICs y las versiones de máquina virtual 7, 8, 9 y 10 admiten hasta diez. vCloud Director admite la modificación de los NIC de máquina virtual mientras esta se está ejecutando la máquina virtual. Cambiar la configuración de interfaz de red Puede desconectar un NIC de máquina virtual, cambiar la red a la que se conecta un NIC, seleccionar un NIC primario o cambiar el modo de direccionamiento de IP de un NIC. No necesita apagar la máquina virtual para editar la configuración de la interfaz de red. Procedimiento 1 Haga clic en Mi nube. 2 En el panel izquierdo, haga clic en MVs. 3 Elija una máquina virtual, haga clic con el botón secundario del ratón y seleccione Propiedades. 4 Haga clic en la pestaña Hardware, y en la sección de NICs, seleccione la configuración de red de cada NIC. Opción Acción Conectado Anule la selección de esta casilla para desconectar un NIC. Red Seleccione una red en el menú desplegable. NIC primario Seleccione un NIC primario. La configuración de NIC primario determina la puerta de enlace única y predeterminada para la máquina virtual. Esta máquina puede utilizar cualquier NIC para conectarse a otras máquinas físicas y virtuales que estén conectadas directamente a la misma red que el NIC, pero solo podrán utilizar el NIC primario para conectarse a máquinas de redes que requieran una conexión a puerta de enlace. Modo de IP Seleccione un modo de IP. Estático - Grupo de direcciones IP extrae direcciones IP del grupo de direcciones IP de la red. n Estático - Manual permite especificar una dirección IP. n DHCP extrae direcciones IP de un servidor DHCP. n Dirección IP 5 Si ha seleccionado Estático - Manual, escriba una dirección IP. Haga clic en Aceptar. Restablecer la dirección MAC de una interfaz de red You can reset a network interface MAC address if, for example, you have a MAC address conflict or to discard a saved state quickly. Procedimiento 1 Haga clic en Mi nube. 2 En el panel izquierdo, haga clic en MVs. 3 Elija una máquina virtual, haga clic con el botón secundario del ratón y seleccione Propiedades. 4 Click the Hardware tab and in the NICs section, select Reset from the MAC Address drop-down menu.. VMware, Inc. 107 Guía del usuario de vCloud Director 5 Haga clic en Aceptar. Agregar una interfaz de red Puede agregar uno o varios NICs virtuales a una máquina virtual. La máquina virtual de la versión 4 admite hasta cuatro NICs, y las máquinas virtuales de las versiones 7, 8, 9 y 10 admiten hasta diez NICs. No necesita apagar la máquina virtual para agregar una interfaz de red. Para obtener información acerca de los tipos de adaptador de red admitidos, consulte http://kb.vmware.com/kb/1001805. Procedimiento 1 Haga clic en Mi nube. 2 En el panel izquierdo, haga clic en MVs. 3 Elija una máquina virtual, haga clic con el botón secundario del ratón y seleccione Propiedades. 4 Haga clic en la pestaña Hardware y en la sección de los NICs, haga clic en Agregar. 5 (Opcional) Modifique la configuración del NIC. 6 Haga clic en Aceptar. Quitar una interfaz de red You can remove NICs from a virtual machine. You do not need to power off the virtual machine to remove a network interface. Procedimiento 1 Haga clic en Mi nube. 2 En el panel izquierdo, haga clic en MVs. 3 Elija una máquina virtual, haga clic con el botón secundario del ratón y seleccione Propiedades. 4 Click the Hardware tab, and click Delete in the NICs section. 5 Haga clic en Aceptar. Instalar VMware Tools VMware Tools admite carpetas compartidas y operaciones de cortar y pegar entre el sistema operativo invitado y la máquina desde la que se inicia la consola web de vCloud Director. vCloud Director depende de VMware Tools para personalizar un SO invitado. VMware Tools permite mover el puntero dentro y fuera de la ventana de la consola de la máquina virtual. Para instalar VMware Tools, la máquina virtual debe estar encendida. Instalar VMware Tools en una máquina virtual nueva sin ningún sistema operativo invitado Si una máquina virtual creada recientemente no tiene sistema operativo invitado, debe instalarlo antes para poder instalar VMware Tools. Debe ser al menos usuario de vApp. Prerequisitos Debe haber creado una vApp en la que haya una máquina virtual en blanco. 108 VMware, Inc. Capítulo 8 Trabajar con máquinas virtuales Procedimiento 1 Haga clic en Mi nube. 2 En el panel izquierdo, seleccione vApps > Abrir. 3 En la pestaña Máquinas virtuales, elija una máquina virtual, haga clic con el botón secundario del ratón y seleccione Encender. 4 Inicie sesión en la consola de la máquina virtual e instale el sistema operativo invitado. 5 Instale VMware Tools. 6 Apague la máquina virtual. 7 Elija la máquina virtual, haga clic con el botón secundario del ratón y seleccione Propiedades. 8 En la pestaña Personalización de SO invitado, active la casilla Habilitar personalización de invitado. 9 Encienda la máquina virtual. El SO invitado de la máquina virtual creada recientemente se habrá personalizado. Instalar VMware Tools en una vApp Para instalar VMware Tools en una máquina virtual de una vApp es necesario comprender el proceso. Para desencadenar la instalación de VMware Tools en una máquina virtual invitada encendida de una vApp, elija la máquina virtual, haga clic con el botón secundario del ratón y seleccione Instalar VMware Tools. Abra la consola de la máquina virtual para continuar con la instalación. Para obtener más información acerca de la instalación en diferentes sistemas operativos invitados, consulte Tabla 8-3. Tabla 8‑3. Instalar VMware Tools Acción Referencia Para instalar en un sistema invitado Windows “Instalar VMware Tools en un sistema invitado Windows,” página 116 Para instalar en un sistema invitado Linux n n Para instalar en un sistema invitado Solaris “Instalar VMware Tools en un sistema invitado Linux en X con el instalador RPM,” página 117 “Instalar VMware Tools en un sistema invitado Linux con el instalador Tar o RPM,” página 117 “Instalar VMware Tools en un sistema invitado Solaris,” página 119 Si la configuración de una máquina virtual invitada no está sincronizada con vCloud Director o el intento de realizar la personalización de invitado ha resultado erróneo, elija la máquina virtual, haga clic con el botón secundario del ratón y seleccione Encender y forzar volver a personalizar. Al seleccionar Agregar a mi nube o Agregar desde catálogo en una plantilla de vApp, estas son las opciones disponibles en la pantalla Propiedades de la plantilla de vApp. n Realizar copia idéntica n Personalizar configuración de MV La plantilla de vApp se agregará y se guardará como una vApp en la organización. Estas opciones no se utilizan cuando se usa una máquina virtual, cuando se crea una vApp nueva o cuando se agrega una máquina virtual nueva. VMware, Inc. 109 Guía del usuario de vCloud Director Instalar VMware Tools en una máquina virtual de una vApp Puede producirse un error al implementar una vApp si VMware Tools no está instalado en las máquinas virtuales de dicha vApp. Prerequisitos Debe detener la vApp. Procedimiento 1 Deshabilitar la personalización de invitado página 110 Para instalar VMware Tools en la máquina virtual de una vApp debe deshabilitar la personalización de invitado. 2 Iniciar la vApp página 110 Después de instalar VMware Tools debe iniciar la vApp. 3 Instalar VMware Tools página 111 Debe instalar VMware Tools en las máquinas virtuales para personalizar el sistema operativo invitado. 4 Detener la vApp página 111 Para habilitar la personalización de invitado en una máquina virtual debe detener la vApp. 5 Habilitar la personalización de invitado página 111 Debe habilitar la personalización de invitado después de instalar o actualizar VMware Tools en las máquinas virtuales. 6 Iniciar la vApp página 112 Después de instalar VMware Tools debe iniciar la vApp. Deshabilitar la personalización de invitado Para instalar VMware Tools en la máquina virtual de una vApp debe deshabilitar la personalización de invitado. Procedimiento 1 Haga clic en Mi nube. 2 En el panel izquierdo, seleccione MVs. 3 Elija una máquina virtual, haga clic con el botón secundario del ratón y seleccione Propiedades. 4 En la pestaña Personalización de SO invitado, desactive la casilla Habilitar personalización de invitado. Iniciar la vApp Después de instalar VMware Tools debe iniciar la vApp. Procedimiento 1 Haga clic en Mi nube. 2 En el panel izquierdo, haga clic en vApps. Las máquinas virtuales de la vApp se personalizarán al encenderlas. El SO invitado se reiniciará durante la personalización si fuera necesario. 3 110 Elija la vApp, haga clic con el botón secundario del ratón y seleccione Iniciar. VMware, Inc. Capítulo 8 Trabajar con máquinas virtuales Instalar VMware Tools Debe instalar VMware Tools en las máquinas virtuales para personalizar el sistema operativo invitado. Debe ser al menos usuario de vApp. Prerequisitos La personalización de invitado deberá estar deshabilitada en las máquinas virtuales correspondientes. Procedimiento 1 Haga clic en Mi nube. 2 En el panel izquierdo, haga clic en vApps. 3 Elija una vApp, haga clic con el botón secundario del ratón y seleccione Abrir. 4 En la pestaña Máquinas virtuales, elija una máquina virtual, haga clic con el botón secundario del ratón y seleccione Encender. 5 Elija la máquina virtual, haga clic con el botón secundario del ratón y seleccione Instalar VMware Tools. Se desencadena la instalación de VMware Tools o se monta el CD de Tools. Abra la consola de la máquina virtual para finalizar la instalación. VMware Tools se habrá instalado. Detener la vApp Para habilitar la personalización de invitado en una máquina virtual debe detener la vApp. Debe ser al menos usuario de vApp. Prerequisitos Debe iniciar la vApp. Procedimiento 1 Haga clic en Mi nube. 2 Apague las máquinas virtuales. 3 Elija una vApp, haga clic con el botón secundario del ratón y seleccione Detener. La vApp se detendrá. Habilitar la personalización de invitado Debe habilitar la personalización de invitado después de instalar o actualizar VMware Tools en las máquinas virtuales. Procedimiento 1 En la pestaña Personalización de SO invitado, active la casilla Habilitar personalización de invitado. 2 Active el resto de casillas del cuadro de diálogo según proceda. VMware, Inc. 111 Guía del usuario de vCloud Director Iniciar la vApp Después de instalar VMware Tools debe iniciar la vApp. Procedimiento 1 Haga clic en Mi nube. 2 En el panel izquierdo, haga clic en vApps. Las máquinas virtuales de la vApp se personalizarán al encenderlas. El SO invitado se reiniciará durante la personalización si fuera necesario. 3 Elija la vApp, haga clic con el botón secundario del ratón y seleccione Iniciar. Instalar VMware Tools en una plantilla de vApp Puede instalar VMware Tools en una máquina virtual que tenga habilitada la personalización de invitado. Prerequisitos La personalización de invitado se habilita en la pantalla Propiedades de la máquina virtual. Procedimiento 1 Guardar una plantilla de vApp como una vApp página 112 Para instalar VMware Tools en una vApp, debe guardarla como una vApp. 2 Deshabilitar la personalización de invitado página 113 Para poder instalar VMware Tools en una máquina virtual debe deshabilitar la personalización de invitado. 3 Instalar VMware Tools página 113 Debe instalar VMware Tools en las máquinas virtuales para personalizar el sistema operativo invitado. 4 Habilitar la personalización de invitado página 113 Debe habilitar la personalización de invitado después de instalar o actualizar VMware Tools en las máquinas virtuales. 5 Agregar una vApp a un catálogo página 114 Después de instalar o actualizar VMware Tools puede agregar la vApp actualizada a un catálogo. Guardar una plantilla de vApp como una vApp Para instalar VMware Tools en una vApp, debe guardarla como una vApp. Procedimiento 1 Haga clic en Catálogos. 2 Elija una plantilla de vApp en la pestaña Plantillas de vApp, haga clic con el botón secundario del ratón y seleccione Propiedades. 3 Seleccione Realizar copia idéntica. 4 Seleccione una plantilla de vApp, haga clic con el botón secundario del ratón y elija Agregar a mi nube. La plantilla de vApp se guardará como una vApp. Qué hacer a continuación Deberá instalar VMware Tools. 112 VMware, Inc. Capítulo 8 Trabajar con máquinas virtuales Deshabilitar la personalización de invitado Para poder instalar VMware Tools en una máquina virtual debe deshabilitar la personalización de invitado. Procedimiento 1 Elija una vApp en la pantalla vApps, haga clic con el botón secundario del ratón y seleccione Abrir. 2 Elija Mi nube > vApps. 3 En una vApp, elija una máquina virtual, haga clic con el botón secundario del ratón y seleccione Abrir. 4 En la pestaña Personalización de SO invitado, desactive la casilla Habilitar personalización de invitado y el resto de casillas según desee. 5 Elija una máquina virtual, haga clic con el botón secundario del ratón y seleccione Propiedades. 6 En la pestaña Personalización de SO invitado, desactive la casilla Habilitar personalización de invitado. 7 Elija la vApp, haga clic con el botón secundario del ratón y seleccione Iniciar. Instalar VMware Tools Debe instalar VMware Tools en las máquinas virtuales para personalizar el sistema operativo invitado. Debe ser al menos usuario de vApp. Prerequisitos La personalización de invitado deberá estar deshabilitada en las máquinas virtuales correspondientes. Procedimiento 1 Haga clic en Mi nube. 2 En el panel izquierdo, haga clic en vApps. 3 Elija una vApp, haga clic con el botón secundario del ratón y seleccione Abrir. 4 En la pestaña Máquinas virtuales, elija una máquina virtual, haga clic con el botón secundario del ratón y seleccione Encender. 5 Elija la máquina virtual, haga clic con el botón secundario del ratón y seleccione Instalar VMware Tools. Se desencadena la instalación de VMware Tools o se monta el CD de Tools. Abra la consola de la máquina virtual para finalizar la instalación. VMware Tools se habrá instalado. Habilitar la personalización de invitado Debe habilitar la personalización de invitado después de instalar o actualizar VMware Tools en las máquinas virtuales. Procedimiento 1 En la pestaña Personalización de SO invitado, active la casilla Habilitar personalización de invitado. 2 Active el resto de casillas del cuadro de diálogo según proceda. VMware, Inc. 113 Guía del usuario de vCloud Director Agregar una vApp a un catálogo Después de instalar o actualizar VMware Tools puede agregar la vApp actualizada a un catálogo. No necesita detener la vApp para agregarla al catálogo. Si agrega una vApp en ejecución a un catálogo, el estado de memoria de las máquinas virtuales en ejecución se conserva y se habilita la barrera de red en la vApp agregada. Procedimiento 1 Seleccione la vApp, haga clic con el botón secundario del ratón y elija Agregar vApp a catálogo. 2 Elija una plantilla de vApp, haga clic con el botón secundario del ratón y seleccione Propiedades. 3 Seleccione Personalizar configuración de MV o Realizar copia idéntica. 4 (Opcional) Elimine las versiones anteriores de la plantilla de vApp. Instalar VMware Tools con personalización de invitado deshabilitada Puede instalar VMware Tools en una plantilla de vApp cuando la personalización de invitado esté deshabilitada. Prerequisitos La personalización de invitado se deshabilita en la pantalla Propiedades de la máquina virtual. Procedimiento 1 Guardar una plantilla de vApp como una vApp página 114 Para instalar VMware Tools en una vApp, debe guardarla como una vApp. 2 Instalar o actualizar VMware Tools página 115 Puede instalar VMware Tools o actualizar la versión actual de una máquina virtual. 3 Habilitar la personalización de invitado página 115 Debe habilitar la personalización de invitado después de instalar o actualizar VMware Tools en las máquinas virtuales. 4 Agregar una vApp a un catálogo página 115 Después de instalar o actualizar VMware Tools puede agregar la vApp actualizada a un catálogo. Guardar una plantilla de vApp como una vApp Para instalar VMware Tools en una vApp, debe guardarla como una vApp. Procedimiento 1 Haga clic en Catálogos. 2 Elija una plantilla de vApp en la pestaña Plantillas de vApp, haga clic con el botón secundario del ratón y seleccione Propiedades. 3 Seleccione Realizar copia idéntica. 4 Seleccione una plantilla de vApp, haga clic con el botón secundario del ratón y elija Agregar a mi nube. La plantilla de vApp se guardará como una vApp. Qué hacer a continuación Deberá instalar VMware Tools. 114 VMware, Inc. Capítulo 8 Trabajar con máquinas virtuales Instalar o actualizar VMware Tools Puede instalar VMware Tools o actualizar la versión actual de una máquina virtual. Procedimiento 1 Haga clic en Mi nube. 2 En el panel izquierdo, seleccione vApps. 3 Elija una vApp en la pantalla vApps, haga clic con el botón secundario del ratón en la máquina virtual y seleccione Abrir. 4 Elija una máquina virtual, haga clic con el botón secundario del ratón y seleccione Propiedades. 5 En la pestaña Personalización de SO invitado, desactive la casilla Habilitar personalización de invitado y el resto de casillas según desee. 6 Haga clic con el botón secundario del ratón en la máquina virtual y seleccione Instalar VMware Tools. Habilitar la personalización de invitado Debe habilitar la personalización de invitado después de instalar o actualizar VMware Tools en las máquinas virtuales. Procedimiento 1 En la pestaña Personalización de SO invitado, active la casilla Habilitar personalización de invitado. 2 Active el resto de casillas del cuadro de diálogo según proceda. Agregar una vApp a un catálogo Después de instalar o actualizar VMware Tools puede agregar la vApp actualizada a un catálogo. No necesita detener la vApp para agregarla al catálogo. Si agrega una vApp en ejecución a un catálogo, el estado de memoria de las máquinas virtuales en ejecución se conserva y se habilita la barrera de red en la vApp agregada. Procedimiento 1 Seleccione la vApp, haga clic con el botón secundario del ratón y elija Agregar vApp a catálogo. 2 Elija una plantilla de vApp, haga clic con el botón secundario del ratón y seleccione Propiedades. 3 Seleccione Personalizar configuración de MV o Realizar copia idéntica. 4 (Opcional) Elimine las versiones anteriores de la plantilla de vApp. Actualizar VMware Tools Si la versión de VMware Tools es anterior a 7299 en una máquina virtual de una vApp, debe actualizarla. Para actualizar VMware Tools puede que tenga que desinstalar las versiones de VMware Tools existentes e instalar una nueva desde un CD montado en el sistema operativo. Este proceso se puede realizar también de manera automática. Prerequisitos Debe detener la vApp. VMware, Inc. 115 Guía del usuario de vCloud Director Procedimiento 1 Instalar una versión nueva de VMware Tools página 116 Para actualizar VMware Tools, deshabilite la personalización de invitado. 2 Habilitar la personalización de invitado página 116 Debe habilitar la personalización de invitado después de instalar o actualizar VMware Tools en las máquinas virtuales. 3 Iniciar la vApp página 116 Después de instalar VMware Tools debe iniciar la vApp. Instalar una versión nueva de VMware Tools Para actualizar VMware Tools, deshabilite la personalización de invitado. Procedimiento 1 Elija la vApp, haga clic con el botón secundario del ratón y seleccione Iniciar. 2 Elija la máquina virtual, haga clic con el botón secundario del ratón y seleccione Instalar VMware Tools. El proceso variará en función del sistema operativo. Habilitar la personalización de invitado Debe habilitar la personalización de invitado después de instalar o actualizar VMware Tools en las máquinas virtuales. Procedimiento 1 En la pestaña Personalización de SO invitado, active la casilla Habilitar personalización de invitado. 2 Active el resto de casillas del cuadro de diálogo según proceda. Iniciar la vApp Después de instalar VMware Tools debe iniciar la vApp. Procedimiento 1 Haga clic en Mi nube. 2 En el panel izquierdo, haga clic en vApps. Las máquinas virtuales de la vApp se personalizarán al encenderlas. El SO invitado se reiniciará durante la personalización si fuera necesario. 3 Elija la vApp, haga clic con el botón secundario del ratón y seleccione Iniciar. Instalar VMware Tools en un sistema invitado Windows vCloud Director utiliza VMware Tools para personalizar el sistema operativo invitado Windows. Prerequisitos 116 n El Complemento de consola remota de VMware debe estar instalado. n La máquina virtual debe estar apagada. n La opción para instalar VMware Tools debe estar deshabilitada en una máquina virtual apagada. VMware, Inc. Capítulo 8 Trabajar con máquinas virtuales Procedimiento 1 Haga clic en Mi nube. 2 En el panel izquierdo, haga clic en MVs. 3 Elija una máquina virtual, haga clic con el botón secundario del ratón y seleccione Instalar VMware Tools. 4 Siga las instrucciones para completar el asistente de instalación. 5 Haga clic en Finalizar. 6 Reinicie la máquina virtual. Instalar VMware Tools en un sistema invitado Linux en X con el instalador RPM Puede utilizar un instalador RPM para instalar VMware Tools en un sistema operativo invitado Linux. Prerequisitos El Complemento de consola remota de VMware debe estar instalado. Procedimiento 1 Haga clic en Mi nube. 2 En el panel izquierdo, haga clic en MVs. 3 Elija una máquina virtual Linux, haga clic con el botón secundario del ratón y seleccione Consola emergente. 4 En el sistema operativo invitado, inicie el instalador RPM. n Haga doble clic en el icono del CD de VMware Tools del escritorio y luego en el instalador RPM de la raíz del CD-ROM. n Haga doble clic en el instalador RPM en la ventana del administrador de archivos. 5 Escriba la contraseña raíz y haga clic en Aceptar. 6 Haga clic en Continuar cuando el paquete esté listo. Cuando VMware Tools esté instalado, no aparecerá ninguna confirmación ni botón Finalizar. 7 En un terminal X como raíz, ejecute el script vmware-config-tools.pl para configurar VMware Tools. 8 Presione Entrar para aceptar el valor predeterminado. 9 Cuando la actualización se haya completado, escriba /etc/init.d/network para reiniciar la red. 10 Escriba exit. 11 Para iniciar el panel de control de VMware Tools, escriba vmware-toolbox &. Instalar VMware Tools en un sistema invitado Linux con el instalador Tar o RPM Puede utilizar un comando Tar o el instalador RPM para instalar VMware Tools en un SO invitado Linux con un Tar o RPM. Prerequisitos n El Complemento de consola remota de VMware debe estar instalado. n La máquina virtual debe estar encendida. VMware, Inc. 117 Guía del usuario de vCloud Director n En una instalación existente, elimine el directorio vmware-tools-distrib antes de instalar. La ubicación de este directorio dependerá de dónde lo colocó en la instalación anterior (por ejemplo, tmp/vmware-tools-distrib). Procedimiento 1 Haga clic en Mi nube. 2 En el panel izquierdo, haga clic en MVs. 3 Elija una máquina virtual Linux, haga clic con el botón secundario del ratón y seleccione Instalar VMware Tools. 4 Haga clic de nuevo con el botón secundario del ratón y haga clic en Consola emergente. 5 En el sistema operativo invitado, inicie sesión como raíz (su-), monte la imagen de CD-ROM virtual de VMware Tools y cambie a un directorio de trabajo (por ejemplo, escriba /tmp). Algunas distribuciones de Linux montan CD-ROMs automáticamente. Si su distribución emplea el montaje automático, no utilice los comandos para montar o desmontar. Aun así deberá desmontar el instalador de VMware Tools en /tmp. Algunas distribuciones de Linux utilizan nombres de dispositivo diferentes u organizan el directorio /dev de otra forma. Si la unidad de su CD-ROM no es /dev/cdrom, o si la ubicación de montaje de un CD-ROM no es /mnt/cdrom, modifique estos comandos para que reflejen las convenciones que utiliza su distribución. mount /dev/cdrom /mnt/cdrom cd /tmp 6 Descomprima el instalador y desmonte la imagen de CD-ROM. Si realiza una instalación RPM en una instalación de comando Tar, o viceversa, el instalador detecta la instalación anterior y convierte el formato de la base de datos del instalador antes de continuar. 7 118 Opción Acción En el instalador Tar En el símbolo del sistema, escriba ttar zxpf /mnt/cdrom/VMwareTools-8.5.1-<xxxxxx>.tar.gz unmount /dev/cdrom, donde <xxxxxx> es el número de revisión o compilación de la versión. En el instalador RPM En el símbolo del sistema, escriba tar zxpf /mnt/cdrom/VMwareTools-8.5.1-<xxxxxx>.i386.gz unmount /dev/cdrom, donde <xxxxxx> es el número de revisión o compilación de la versión. Ejecute el instalador. Opción Acción En el instalador Tar Escriba cd vmware-tools-distrib./vmware-install.pl. Presione Entrar para aceptar los valores predeterminados. En el instalador RPM Configure VMware Tools, escriba vmware-config-tools.pl y presione Entrar para aceptar los valores predeterminados. 8 Cuando la actualización se haya completado, ejecute /etc/init.d/network restart para reiniciar la red. 9 Escriba exit. 10 Inicie el entorno gráfico. 11 En un terminal X, ejecute vmware-toolbox &. VMware, Inc. Capítulo 8 Trabajar con máquinas virtuales Instalar VMware Tools en un sistema invitado Solaris Puede instalar VMware Tools en un SO invitado Solaris. Prerequisitos El Complemento de consola remota de VMware debe estar instalado. Procedimiento 1 Haga clic en Mi nube. 2 En el panel izquierdo, haga clic en MVs. 3 Elija una máquina virtual Solaris, haga clic con el botón secundario del ratón y seleccione Instalar VMware Tools. 4 Haga clic en Mostrar consola. 5 En la máquina virtual, inicie sesión como raíz y, si es necesario, monte la imagen de CD-ROM virtual de VMware Tools. El administrador de volúmenes de Solaris monta el CD-ROM en /cdrom/vmwaretools. 6 7 8 Si el CD-ROM no se monta, ejecute estos comandos para reiniciar el administrador de volúmenes. n /etc/init.d/volmgt stop n /etc/init.d/volmgt start Cuando el CD-ROM se haya montado, cambie a un directorio de trabajo, por ejemplo, /tmp y extraiga VMware Tools. n cd /tmp n gunzip -c /cdrom/vmwaretools/vmware-solaris-tools.tar.gz | tar xf- Ejecute el instalador Tar de VMware Tools. n cd vmware-tools-distrib n ./vmware-install.pl 9 Presione Entrar para aceptar el valor predeterminado. 10 Escriba exit. 11 Inicie el entorno gráfico. 12 En un terminal X, escriba vmware-toolbox &. Sistemas operativos invitados Un sistema operativo invitado es aquel que se ejecuta dentro de una máquina virtual. Puede instalar un sistema operativo invitado en una máquina virtual y controlar la personalización del sistema operativo invitado de las máquinas virtuales creadas a partir de plantillas de vApp. Instalar un sistema operativo invitado Un sistema operativo invitado permite administrar máquinas virtuales basadas en los sistemas operativos disponibles. Prerequisitos El archivo de medios adecuado debe estar en el catálogo. VMware, Inc. 119 Guía del usuario de vCloud Director Procedimiento 1 Haga clic en Mi nube. 2 En el panel izquierdo, haga clic en MVs. 3 Elija una máquina virtual, haga clic con el botón secundario del ratón y seleccione Insertar CD/DVD. 4 Select an available media file in the top panel or select one and add it to your virtual datacenter in the bottom panel. 5 Haga clic en Aceptar. 6 Señale el nombre de la máquina virtual y presione Ctrl+Alt+Supr para iniciar desde la imagen ISO e iniciar el instalador del sistema operativo. 7 En la consola de la máquina virtual, escriba la información necesaria para completar la instalación. 8 Haga clic en Finalizar. Personalizar el sistema operativo invitado Al personalizar el SO invitado puede configurar una máquina virtual con el sistema operativo que desee. vCloud Director permite personalizar la configuración de red del sistema operativo invitado de una máquina virtual creada a partir de una plantilla de vApp. Al personalizar el sistema operativo invitado podrá crear e implementar varias máquinas virtuales únicas basadas en la misma plantilla de vApp sin experimentar problemas con la red o con los nombres de máquinas. Al configurar una plantilla de vApp con los requisitos previos para la personalización de invitado y agregar una máquina virtual a una vApp en función de dicha plantilla, vCloud Director crea un paquete con las herramientas de personalización de invitado. Cuando se implementa y se enciende la máquina virtual por primera vez, vCloud Director copia el paquete, ejecuta las herramientas y elimina el paquete de la máquina virtual. Comprender la personalización de invitado Cuando se personaliza un sistema operativo invitado existen algunas configuraciones y opciones que debe conocer. Casilla Habilitar personalización de invitado Esta casilla se encuentra en la pestaña Personalización de SO invitado en la pantalla Propiedades de la máquina virtual. El objetivo de la personalización de invitado consiste en configurar en función de las opciones seleccionadas en la pantalla Propiedades. Si esta casilla está activada, se personaliza o se vuelve a personalizar el invitado cuando se necesite. Este proceso lo requieren todas las funciones de personalización de invitado, como el nombre de equipo, configuración de red, establecer y caducar la contraseña raíz o de administrador, cambiar el SID en los sistemas operativos Windows, etc. para funcionar. Esta opción debe activarse para que Encender y forzar volver a personalizar funcione. Si casilla está activada, y los parámetros de configuración de la máquina virtual de vCloud Director no están sincronizados con la configuración del SO invitado, la pestaña Perfil de la pantalla Propiedades de las máquinas virtuales muestra que la configuración no está sincronizada con el SO invitado y que se debe personalizar el invitado de la máquina virtual. Comportamiento de personalización de invitado en vApp y máquinas virtuales Las casillas están desactivadas. 120 n Habilitar la personalización de invitado n En los sistemas operativos Windows, Cambiar SID VMware, Inc. Capítulo 8 Trabajar con máquinas virtuales n Restablecer contraseña Si desea personalizar (o ha realizado cambios en la configuración de red que deben reflejarse en el SO invitado), active la casilla Habilitar personalización de invitado y establezca las opciones en la pestaña Personalización de SO invitado de la pantalla Propiedades de la máquina virtual. Cuando se utilizan máquinas virtuales a partir de plantillas de vApp para crear una nueva vApp y después se agrega una máquina virtual, las plantillas de vApp actúan como bloques de creación. Al agregar máquinas virtuales desde un catálogo a una nueva vApp, las máquinas virtuales se habilitan para personalización de invitado de manera predeterminada. Cuando se guarda una plantilla de vApp desde un catálogo como una vApp, las máquinas virtuales se habilitan para la personalización de invitado solo si la casilla Habilitar personalización de invitado está activada. Estos son los valores predeterminados de la configuración de personalización de invitados: n La casilla Habilitar personalización de invitado tiene la misma configuración que en la máquina virtual de origen del catálogo. n En las máquinas virtuales invitadas de Windows, la opción Cambiar SID tiene la misma configuración que en la máquina virtual de origen del catálogo. n La configuración para restablecer la contraseña es la misma que en la máquina virtual del origen del catálogo. Desactive la casilla Habilitar personalización de invitado si es necesario antes de iniciar la vApp. Si se agregan máquinas virtuales en blanco, que estén pendientes de una instalación de SO invitado, a una vApp, la casilla Habilitar personalización de invitado estará desactivada de manera predeterminada porque dichas máquinas no están listas aún para la personalización. Después de instalar el SO invitado y VMware Tools, apague las máquinas virtuales, detenga la vApp, active la casilla Habilitar personalización de invitado e inicie la vApp y las máquinas virtuales para realizar la personalización de invitado. Si el nombre de máquina virtual y la configuración de red se actualizan en una máquina virtual que se ha personalizado, la máquina se volverá a personalizar la próxima vez que se encienda, lo que sincronizará la máquina virtual invitada con vCloud Director. Personalizar un SO invitado al guardar una plantilla de vApp como vApp Para personalizar el SO invitado de una plantilla de vApp es necesario conocer la configuración que se debe realizar. En la pantalla Propiedades de la plantilla de vApp, al seleccionar Personalizar configuración de MV en la opción Al crear una vApp a partir de esta plantilla o elegir Agregar a mi nube o Agregar desde catálogo, se activa la casilla Habilitar personalización de invitado de forma predeterminada y se efectúa la personalización de invitado. Estos son los valores predeterminados de la configuración de personalización de invitado. n La casilla Habilitar personalización de invitado está activada. n En las MVs invitadas de Windows, la opción Cambiar SID es la misma que en la máquina virtual de origen del catálogo. n La configuración para restablecer la contraseña es la misma que en la máquina virtual del origen del catálogo. Si elige Realizar copia idéntica en la pantalla Propiedades de la plantilla de vApp y selecciona Agregar a mi nube, la configuración de la plantilla de vApp se aplicará a la nueva vApp, independientemente de si la personalización está habilitada o no. Estos son los valores predeterminados de la configuración de personalización de invitado. n VMware, Inc. La casilla Habilitar personalización de invitado está desactivada. 121 Guía del usuario de vCloud Director n En las máquinas virtuales invitadas de Windows, la casilla Cambiar SID está desactivada. n La configuración para restablecer la contraseña está desactivada. Estos son los valores predeterminados después de importar o cargar a un catálogo. n La casilla Personalizar configuración de MV está activada en la vApp. n La casilla Habilitar personalización de invitado está activada en las máquinas virtuales. n En las MVs invitadas de Windows, la casilla Cambiar SID está activada en las máquinas virtuales. n La configuración para restablecer la contraseña está activada de manera predeterminada en las máquinas virtuales. Si es el propietario de una plantilla de vApp e importa o carga a un catálogo, compruebe la versión de VMware Tools instalada en las máquinas virtuales de la vApp. Para ello, elija la plantilla de vApp, haga clic con el botón secundario del ratón y seleccione Abrir. La versión de las herramientas aparece en la columna VMware Tools. Si selecciona Personalizar configuración de MV, VMware Tools debería estar instalado en todas las máquinas virtuales. Consulte “Instalar VMware Tools,” página 108 para obtener más información. Habilitar o deshabilitar la personalización de invitado Puede deshabilitar la personalización de invitado en una máquina virtual o una plantilla de vApp. Prerequisitos VMware Tools debe estar instalado. Procedimiento 1 Haga clic en Mi nube. 2 En el panel izquierdo, haga clic en vApp o MVs. 3 Elija una vApp o máquina virtual, haga clic con el botón secundario del ratón y seleccione Propiedades. 4 En la pestaña Personalización de SO invitado, active o desactive la casilla Habilitar personalización de invitado. 5 Haga clic en Aceptar. La personalización de invitado se habrá habilitado o deshabilitado en la máquina virtual seleccionada. Cambiar la configuración de personalización de invitados en máquinas virtuales de una plantilla de vApp Puede cambiar la configuración de personalización de invitados en las máquinas virtuales de una plantilla de vApp cuando dichas máquinas se utilicen como bloques de creación para generar una nueva vApp. Procedimiento 1 Haga clic en Catálogos. 2 Elija una plantilla de vApp en la pestaña Plantillas de vApp, haga clic con el botón secundario del ratón y seleccione Agregar a mi nube. La plantilla de vApp se guardará como una vApp. 122 3 Elija la vApp, haga clic con el botón secundario del ratón y seleccione Abrir. 4 En la ficha Máquinas virtuales, elija la máquina virtual, haga clic con el botón secundario del ratón y seleccione Propiedades. 5 En la pestaña Personalización de SO invitado, active o desactive la casilla Habilitar personalización de invitados y haga clic en Aceptar. VMware, Inc. Capítulo 8 Trabajar con máquinas virtuales 6 Seleccione la vApp, haga clic con el botón secundario del ratón y elija Agregar a catálogo. La vApp se guardará como una plantilla de vApp en el catálogo seleccionado. Encender y forzar volver a personalizar una máquina virtual Si la configuración de una máquina virtual invitada no está sincronizada con vCloud Director o el intento de realizar la personalización de invitado ha resultado erróneo, puede encender y forzar volver a personalizar la máquina virtual. Debe ser al menos usuario de vApp. NOTA: Si activa la casilla Cambiar SID, el SID se cambiará en la máquina virtual invitada. Procedimiento 1 Haga clic en Mi nube. 2 En vApps, elija una vApp, haga clic con el botón secundario del ratón y seleccione Abrir. 3 En la pestaña Máquinas virtuales, elija una máquina virtual, haga clic con el botón secundario del ratón y seleccione Encender y forzar volver a personalizar. La máquina virtual se habrá personalizado de nuevo. Cargar un script de personalización Puede cargar un script de personalización a una máquina virtual. El script se ejecuta antes y después de la personalización de invitado al implementar una máquina virtual basada en una plantilla de vApp. Al agregar un script de personalización a una máquina virtual, se llama al script: n Solo durante la personalización inicial y al forzar volver a personalizar. n Con el parámetro de la línea de comandos de "personalización previa" ("precustomization") antes de que comience la personalización de invitado. n Con el parámetro de la línea de comandos de "personalización posterior" ("postcustomization") cuando finaliza la personalización de invitado. El script de personalización no puede tener más de 1.500 caracteres. Procedimiento 1 Haga clic en Mi nube. 2 En el panel izquierdo, haga clic en MVs. 3 En el panel derecho, elija una máquina virtual, haga clic con el botón secundario del ratón y seleccione Propiedades. 4 En la pestaña Personalización de SO invitado, en el panel Script de personalización, haga clic en Examinar. 5 Navegue hasta el archivo de script y haga clic en Abrir. El archivo debe ser un archivo por lotes para las máquinas virtuales Windows y un script shell para las máquinas virtuales Unix. 6 VMware, Inc. Haga clic en Aceptar. 123 Guía del usuario de vCloud Director Ejemplo: Ejemplos de script de personalización Ejemplo de un archivo por lotes de Windows: @echo off if "%1%" == "precustomization" ( echo Do precustomization tasks ) else if "%1%" == "postcustomization" ( echo Do postcustomization tasks ) Ejemplo de script shell de Unix: #!/bin/sh if [ x$1 == x"precustomization" ]; then echo Do Precustomization tasks elif [ x$1 == x"postcustomization" ]; then echo Do Postcustomization tasks fi Restablecer contraseña de máquina virtual Puede restablecer la contraseña de una máquina virtual. Prerequisitos El SO invitado de la máquina virtual debe estar personalizado y la máquina virtual apagada. Procedimiento 1 Haga clic en Mi nube. 2 En el panel izquierdo, haga clic en MVs. 3 Haga clic con el botón secundario del ratón en una máquina virtual y seleccione Propiedades. 4 En la pestaña Personalización de SO invitado, active la casilla Habilitar personalización de invitado. 5 Seleccione Permitir contraseña del administrador local. 6 Seleccione Solicitar al administrador que cambie la contraseña la primera vez que inicie sesión para solicitar a todos los administradores que cambien la contraseña tras el inicio de sesión inicial. Los administradores deben conocer la contraseña antigua. 7 Seleccione cómo desea generar la contraseña de máquina virtual. Opción Descripción Generar contraseña automáticamente vCloud Director genera una contraseña para la máquina virtual. Especificar contraseña Escriba una contraseña para la máquina virtual. 8 (Opcional) Seleccione Conexión automática como administrador en vCloud Director para iniciar sesión como administrador cuando la máquina virtual se encienda y seleccione el número de veces de conexión automática en la lista desplegable. 9 Haga clic en Aceptar. La contraseña de la máquina virtual se habrá restablecido. 124 VMware, Inc. Capítulo 8 Trabajar con máquinas virtuales Unir un dominio de invitado de Windows durante la personalización del sistema operativo invitado Una máquina virtual puede unirse a un dominio invitado de Windows al personalizar un SO invitado. Prerequisitos En la pantalla Propiedades de una máquina virtual, compruebe que la casilla Habilitar personalización de invitado esté seleccionada. Procedimiento 1 Haga clic en Mi nube. 2 En el panel izquierdo, haga clic en MVs. 3 Elija una máquina virtual, haga clic con el botón secundario del ratón y seleccione Propiedades. 4 En la pestaña Personalización de SO invitado, active la casilla Habilitar esta MV para que se una a un dominio. La opción Reemplazar el dominio de la organización está seleccionada de manera predeterminada. 5 Escriba un nombre de dominio, un nombre de usuario, una contraseña y una unidad organizativa de cuenta. 6 En Script de personalización, haga clic en Examinar para cargar un archivo guardado de manera local. 7 Haga clic en Aceptar. La máquina virtual seleccionada se unirá al dominio invitado de Windows. Compatibilidad con sistema operativo invitado vCloud Director admite una amplia variedad de sistemas operativos de 32 bits y de 64 bits para sus plantillas de máquinas virtuales y máquinas virtuales. VMware recomienda utilizar la versión 10, aunque puede importar máquinas virtuales con la versión 4, 7, 8 y 9. Compatibilidad con sistemas operativos invitados Microsoft Windows de 32 bits Para sistemas operativos Windows de 32 bits, Tabla 8-4 proporciona la versión de máquina virtual y si la personalización es automática o manual en sistemas operativos invitados Windows de 32 bits. Tabla 8‑4. Compatibilidad con sistemas operativos invitados Microsoft Windows de 32 bits Sistema operativo Versión de máquina virtual Personalización admitida Microsoft Windows 8 Versión 10 Automática Microsoft Windows 7 Versión 10 Automática Microsoft Windows Server 2008 Versión 10 Automática Microsoft Windows Server 2003, Enterprise Edition Versión 10 Automática Microsoft Windows Server 2003, Datacenter Edition Versión 10 Automática Microsoft Windows Server 2003, Standard Edition Versión 10 Automática Microsoft Windows Server 2003, Web Edition Versión 10 Automática Microsoft Windows Small Business Server 2003 Versión 10 Automática VMware, Inc. 125 Guía del usuario de vCloud Director Tabla 8‑4. Compatibilidad con sistemas operativos invitados Microsoft Windows de 32 bits (Continua) Sistema operativo Versión de máquina virtual Personalización admitida Microsoft Windows Vista Versión 10 Automática Microsoft Windows XP Professional Versión 10 Automática Compatibilidad con sistemas operativos invitados Microsoft Windows de 64 bits Para sistemas operativos invitados Windows de 64 bits, Tabla 8-5 proporciona la versión de máquina virtual y si la personalización del invitado es automática o manual. Tabla 8‑5. Compatibilidad con sistemas operativos invitados Microsoft Windows de 64 bits Sistema operativo Versión de máquina virtual Personalización admitida Microsoft Windows Server 2012 Versión 10 Automática Microsoft Windows 8 Versión 10 Automática Microsoft Windows 7 Versión 10 Automática Microsoft Windows Server 2008 R2 Versión 10 Automática Microsoft Windows Server 2008 Versión 10 Automática Microsoft Windows Server 2003, Enterprise Edition Versión 10 Automática Microsoft Windows Server 2003, Datacenter Edition Versión 10 Automática Microsoft Windows Server 2003, Standard Edition Versión 10 Automática Microsoft Windows Vista Versión 10 Automática Microsoft Windows XP Professional Versión 10 Automática Compatibilidad con sistemas operativos invitados UNIX/Linux de 32 bits Para sistemas operativos invitados UNIX y Linux de 32 bits, Tabla 8-6 proporciona la versión de máquina virtual y si la personalización del invitado es automática o manual. Tabla 8‑6. Compatibilidad con sistemas operativos invitados UNIX/Linux de 32 bits 126 Sistema operativo Versión de máquina virtual Personalización admitida Red Hat Enterprise Linux 6 Versión 10 Automática Red Hat Enterprise Linux 5 Versión 10 Automática Red Hat Enterprise Linux 4 Versión 10 Automática SUSE Enterprise Linux 11 Versión 10 Automática SUSE Enterprise Linux 10 Versión 10 Automática Oracle Linux 6 Versión 10 Automática Oracle Linux 5 Versión 10 Automática Oracle Linux 4 Versión 10 Automática CentOS Versión 10 Automática Ubuntu Linux Versión 10 Automática Otro Linux 3.x Versión 10 Automática Otro Linux 2.6.x Versión 10 Automática VMware, Inc. Capítulo 8 Trabajar con máquinas virtuales Tabla 8‑6. Compatibilidad con sistemas operativos invitados UNIX/Linux de 32 bits (Continua) Sistema operativo Versión de máquina virtual Personalización admitida Otro Linux 2.4.x Versión 10 Automática Otro sistema Linux Versión 10 Automática Compatibilidad con sistemas operativos invitados UNIX/Linux de 64 bits Para sistemas operativos invitados UNIX y Linux de 64 bits, Tabla 8-7 proporciona la versión de máquina virtual y si la personalización del invitado es automática o manual. Tabla 8‑7. Compatibilidad con sistemas operativos invitados UNIX/Linux de 64 bits Sistema operativo Versión de máquina virtual Personalización admitida Red Hat Enterprise Linux 6 Versión 10 Automática Red Hat Enterprise Linux 5 Versión 10 Automática Red Hat Enterprise Linux 4 Versión 10 Automática SUSE Enterprise Linux 11 Versión 10 Automática SUSE Enterprise Linux 10 Versión 10 Automática Oracle Linux 6 Versión 10 Automática Oracle Linux 5 Versión 10 Automática Oracle Linux 4 Versión 10 Automática CentOS Versión 10 Automática Ubuntu Linux Versión 10 Automática Otro Linux 3.x Versión 10 Automática Otro Linux 2.6.x Versión 10 Automática Otro Linux 2.4.x Versión 10 Automática Otro sistema Linux Versión 10 Automática VMware, Inc. 127 Guía del usuario de vCloud Director 128 VMware, Inc. Índice A archivos de medios cargar 51 copiar 52 eliminar 53 modificar propiedades 53 mover 53 obtener acceso en un catálogo 48 reanudar carga 52 trabajar con 51 inicio de sesión único 37 inicio, pantalla de Inicio 11 instantáneas máquina virtual 100 quitar 91, 100 restaurar 91, 100 vApp 90 introducción 9 L límite 105 C cambiar la contraseña 13 catálogo, eliminar 45 catálogos agregar nuevo 42 archivo de medios desde catálogo público 48 cambiar propietario 45 catálogos públicos 48 comprender 47 obtener acceso a contenido 43 plantilla de vApp desde catálogo público 48 propiedades, modificar 46 publicar 45 sharing 44 suscripción 46 trabajar con 41 concesiones, tiempo de ejecución y almacenamiento 31 concesiones de almacenamiento 31 concesiones de tiempo de ejecución 31 configuración de asignación de recursos cuotas 104 límite 105 reserva 104 cuotas 104 E elementos caducados, trabajar con 28 H habilitar una VPN 20 I importación de máquinas virtuales 72 VMware, Inc. M máquinas virtuales abrir consola 96 actualizar versión de hardware virtual 99 agregar discos duros 106 agregar NICs 108 apagar 96 change guest OS password 103 conectarse de manera remota 99 configuración de asignación de recursos 104 configuración de interfaz de red 107 configurar asignación de recursos 105 copiar o mover a una vApp 100 CPU 102 cuotas de asignación de recursos 104 descartar estado suspendido 97 discos duros 105 edit guest OS domain 103 edit guest OS properties 103 eliminar 101 eliminar discos duros 106 encender 96 expulsar CD/DVD 98 expulsar un disquete 99 importar 72 insertar CD/DVD 98 insertar un disquete 98 instalar SO invitado 119 instantáneas 100 límite de asignación de recursos 105 memoria 102 modificación de las propiedades del entorno OVF 87 129 Guía del usuario de vCloud Director modificar discos duros 106 modificar propiedades 102 NICs 107 propiedades 101 quitar NICs 108 reanudar 97 reservas de asignación de recursos 104 restablecer 71, 97 restablecer dirección MAC 107 SO invitado 119 suspender 97 trabajar con 95 O organizaciones administrar máquinas virtuales 39 administrar recursos 39 administrar usuarios y grupos 39 agregar usuarios locales 33 agregar usuarios y grupos LDAP 33 agregar usuarios y grupos SAML 33 cambiar nombre completo 32 configuración de concesiones 34 configuración de cuotas 34 configuración de límites 34 configurar 32 habilitar unión a dominio 37 modificar configuración de correo electrónico 35 modificar directivas 36 preferencias de correo electrónico 34 recursos de nube 15 revisar el perfil 35 servidor SMTP 34 supervisar el registro 40 supervisar eventos 40 supervisar tareas 40 trabajar en 31 organization virtual datacenter networks administrar 16 agregar direcciones IP 27 agregar una regla de firewall 19 agregar una ruta estática 25 aplicar configuración del servidor syslog 28 configurar firewalls 18 configurar servicios 17 crear túnel VPN 21 habilitar enrutamiento estático 23 ordenar reglas de firewall 20 plantillas de vApp conectadas 27 restablecer 26 130 vApps conectadas 27 ver uso de direcciones IP 27 P persistencia de dirección IP 85 personalización de invitado cambiar configuración en una máquina virtual 122 compatibilidad con SO invitado 125 habilitar o deshabilitar la personalización de invitado 122 personalización del SO invitado 120 restablecer contraseña 124 script de personalización 123 unirse a dominio invitado de Windows 125 plantillas de vApp abrir 55 administradas caducadas 29 agregar a mi nube 56 agregar desde otro catálogo 58 cambiar contraseña de SO invitado 61 cargar 57 copiar a catálogo publicado 59 descargar 57 editar dominio de SO invitado 61 editar propiedades de SO invitado 61 eliminar 60 guardar vApp como plantilla de vApp 60 modificar propiedades 61 mover a catálogo publicado 59 reanudar carga 58 trabajar con 55 utilizar en un catálogo 47 preferencias del usuario 13 R redes de centros de datos virtuales de organización agregar una ruta estática 23 configurar DHCP 17 crear túnel VPN 22 ver configuración del servidor syslog 27 Redes de vApp agregar una regla de firewall 78 agregar una ruta estática 82 aplicar configuración del servidor syslog 86 configuración de enrutamiento de puertos 80 configurar conversión de IP 81 configurar DHCP 76 configurar firewalls 77 configurar NAT 80, 81 enmascaramiento de IP 79 habilitar enrutamiento estático 82 VMware, Inc. Índice orden de reglas de enrutamiento de puertos 81 ordenar reglas de firewall 79 servicios de configuración 76 ver configuración del servidor syslog 85 reglas de enrutamiento de puertos, establecer el orden 81 reglas de firewall, establecer el orden 20, 79 reserva 104 S SAML 37 servicios de red 17, 76 servicios de red DHCP 17, 76 sharing catalogs 44 SO invitado comprender la personalización de invitado 120 personalizar SO invitado al guardar una plantilla de vApp como vApp 121 Soporte técnico, obtener 7 SSO 37 V vApp colocación 67 conservar las direcciones IP 85 crear a partir de OVF 66 eliminar una red 84 grupos de recursos 67 importar 66 modificar propiedades de red 84 mostrar asignaciones de IP de una red de vApp 84 para descargar como paquete OVF 69 restablecer una red de vApp 83 vApps acción de detención 73 acción de inicio 73 actualizar versión de hardware virtual 89 administrar caducadas 28 agregar máquina virtual existente 65 agregar máquinas virtuales 71 agregar nueva 64 agregar una red de centros de datos virtuales de organización 75 agregar una red de vApp 75 cambiar el propietario 88 cambiar nombre 86 compartir 87 configurar MV 65 configurar redes 66 copiar 91 VMware, Inc. copy to another virtual datacenter 91 crear a partir de una plantilla de vApp 64 descartar estado suspendido 70 detener 70, 111 eliminar 92 forzar volver a personalizar una máquina virtual 123 guardar como plantilla de vApp 89, 90 implementar 69 iniciar con una versión anterior de VMware Tools 69 inicio y detención de MVs 73 instantáneas 90 mostrar diagrama 88 move to another virtual datacenter 92 perfil 65 propiedades 86 quitar MVs 72 redes 74 restablecer 71, 97 restablecer concesiones 87 retardo de detención 73 retardo de inicio 73 suspender 70 trabajar con 63 ver máquinas virtuales 71 ver redes 74 vCloud Director cambiar la contraseña 14 comprender 9 desviar el proxy en Internet Explorer 13 obtener acceso a la consola web 10 opciones de Firefox 11 opciones de Internet Explorer 12 vCloud Director, desviar el proxy en Firefox 12 virtual datacenter administrar en una organización 16 establecer cuándo agregar capacidad 16 modificar propiedades 15 mostrar 15 trabajar con 15 VMware Tools actualizar 115, 116 agregar vApp a un catálogo 114, 115 comprender 108 deshabilitar personalización de invitado 110, 113 guardar plantilla de vApp en Mi nube 112, 114 habilitar personalización de invitado 111, 113, 115, 116 iniciar la vApp después de la instalación 110, 112, 116 131 Guía del usuario de vCloud Director instalar 111, 113 instalar con personalización de invitado deshabilitada 114 instalar con personalización de invitado habilitada 112 instalar en una máquina virtual nueva 108 instalar en una vApp 110 instalar o actualizar 115 Linux instalador Tar o RPM 117 X con instalador RPM 117 Solaris 119 Windows 116 VMware Tools, en una vApp 109 VPN 20 132 VMware, Inc.