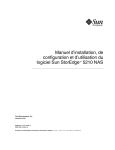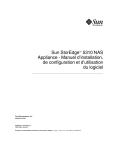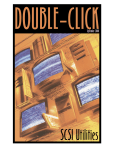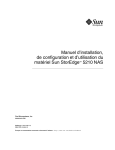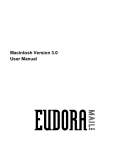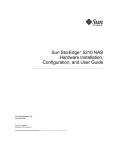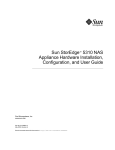Download Sun StorEdge 5210 NAS Quick Reference Manual
Transcript
Sun StorEdge™ 5210 NAS Quick Reference Manual Sun Microsystems, Inc. www.sun.com Part No. 817-6659-11 November 2004, Revision A Submit comments about this document at: http://www.sun.com/hwdocs/feedback Copyright 2004 Sun Microsystems, Inc., 4150 Network Circle, Santa Clara, California 95054, U.S.A. All rights reserved. Sun Microsystems, Inc. has intellectual property rights relating to technology that is described in this document. In particular, and without limitation, these intellectual property rights may include one or more of the U.S. patents listed at http://www.sun.com/patents and one or more additional patents or pending patent applications in the U.S. and in other countries. This document and the product to which it pertains are distributed under licenses restricting their use, copying, distribution, and decompilation. No part of the product or of this document may be reproduced in any form by any means without prior written authorization of Sun and its licensors, if any. Third-party software, including font technology, is copyrighted and licensed from Sun suppliers. Parts of the product may be derived from Berkeley BSD systems, licensed from the University of California. UNIX is a registered trademark in the U.S. and in other countries, exclusively licensed through X/Open Company, Ltd. Sun, Sun Microsystems, the Sun logo, AnswerBook2, docs.sun.com, Sun StorEdge, Java, and Solaris are trademarks or registered trademarks of Sun Microsystems, Inc. in the U.S. and in other countries. All SPARC trademarks are used under license and are trademarks or registered trademarks of SPARC International, Inc. in the U.S. and in other countries. Products bearing SPARC trademarks are based upon an architecture developed by Sun Microsystems, Inc. Mozilla is a trademark or registered trademark of Netscape Communications Corporation in the United States and other countries. Netscape and Netscape Navigator are trademarks or registered trademarks of Netscape Communications Corporation in the United States and other countries. The OPEN LOOK and Sun™ Graphical User Interface was developed by Sun Microsystems, Inc. for its users and licensees. Sun acknowledges the pioneering efforts of Xerox in researching and developing the concept of visual or graphical user interfaces for the computer industry. Sun holds a non-exclusive license from Xerox to the Xerox Graphical User Interface, which license also covers Sun’s licensees who implement OPEN LOOK GUIs and otherwise comply with Sun’s written license agreements. U.S. Government Rights—Commercial use. Government users are subject to the Sun Microsystems, Inc. standard license agreement and applicable provisions of the FAR and its supplements. DOCUMENTATION IS PROVIDED "AS IS" AND ALL EXPRESS OR IMPLIED CONDITIONS, REPRESENTATIONS AND WARRANTIES, INCLUDING ANY IMPLIED WARRANTY OF MERCHANTABILITY, FITNESS FOR A PARTICULAR PURPOSE OR NON-INFRINGEMENT, ARE DISCLAIMED, EXCEPT TO THE EXTENT THAT SUCH DISCLAIMERS ARE HELD TO BE LEGALLY INVALID. Copyright 2004 Sun Microsystems, Inc., 4150 Network Circle, Santa Clara, Californie 95054, Etats-Unis. Tous droits réservés. Sun Microsystems, Inc. a les droits de propriété intellectuels relatants à la technologie qui est décrit dans ce document. En particulier, et sans la limitation, ces droits de propriété intellectuels peuvent inclure un ou plus des brevets américains énumérés à http://www.sun.com/patents et un ou les brevets plus supplémentaires ou les applications de brevet en attente dans les Etats-Unis et dans les autres pays. Ce produit ou document est protégé par un copyright et distribué avec des licences qui en restreignent l’utilisation, la copie, la distribution, et la décompilation. Aucune partie de ce produit ou document ne peut être reproduite sous aucune forme, par quelque moyen que ce soit, sans l’autorisation préalable et écrite de Sun et de ses bailleurs de licence, s’il y ena. Le logiciel détenu par des tiers, et qui comprend la technologie relative aux polices de caractères, est protégé par un copyright et licencié par des fournisseurs de Sun. Des parties de ce produit pourront être dérivées des systèmes Berkeley BSD licenciés par l’Université de Californie. UNIX est une marque déposée aux Etats-Unis et dans d’autres pays et licenciée exclusivement par X/Open Company, Ltd. Sun, Sun Microsystems, le logo Sun, AnswerBook2, docs.sun.com, Sun StorEdge, Java, et Solaris sont des marques de fabrique ou des marques déposées de Sun Microsystems, Inc. aux Etats-Unis et dans d’autres pays. Toutes les marques SPARC sont utilisées sous licence et sont des marques de fabrique ou des marques déposées de SPARC International, Inc. aux Etats-Unis et dans d’autres pays. Les produits portant les marques SPARC sont basés sur une architecture développée par Sun Microsystems, Inc. Mozilla est une marque de Netscape Communications Corporation aux Etats-Unis et dans d’autres pays. Netscape et Netscape Navigator sont des marques de Netscape Communications Corporation aux Etats-Unis et dans d’autres pays. L’interface d’utilisation graphique OPEN LOOK et Sun™ a été développée par Sun Microsystems, Inc. pour ses utilisateurs et licenciés. Sun reconnaît les efforts de pionniers de Xerox pour la recherche et le développement du concept des interfaces d’utilisation visuelle ou graphique pour l’industrie de l’informatique. Sun détient une license non exclusive de Xerox sur l’interface d’utilisation graphique Xerox, cette licence couvrant également les licenciées de Sun qui mettent en place l’interface d ’utilisation graphique OPEN LOOK et qui en outre se conforment aux licences écrites de Sun. LA DOCUMENTATION EST FOURNIE "EN L’ÉTAT" ET TOUTES AUTRES CONDITIONS, DECLARATIONS ET GARANTIES EXPRESSES OU TACITES SONT FORMELLEMENT EXCLUES, DANS LA MESURE AUTORISEE PAR LA LOI APPLICABLE, Y COMPRIS NOTAMMENT TOUTE GARANTIE IMPLICITE RELATIVE A LA QUALITE MARCHANDE, A L’APTITUDE A UNE UTILISATION PARTICULIERE OU A L’ABSENCE DE CONTREFAÇON. Please Recycle Contents 1. Introduction 1 About This Quick Reference Manual Sun StorEdge 5210 NAS Features 1 Software Requirements and Updates 2. 1 3 Turning the Sun StorEdge 5210 NAS On and Off Powering On the Sun StorEdge 5210 NAS 5 Network Setup and System Configuration 7 Shutting Down the Sun StorEdge 5210 NAS 3. Network Configuration How to Configure Network Adapters 11 12 14 How to Set the Default Gateway Address How to Set Up DNS 4. 14 15 File Volume Operations File System Concepts 8 11 How to Configure Server Properties About Alias IP Addresses 5 17 17 How to Create File Volumes and Segments How to Attach Segments 18 20 Contents iii Configuring Directory Tree Quotas 21 How to Create Sun StorEdge File Checkpoints 5. Windows Configuration 33 How to Configure Microsoft Networking How to Set Up WINS Windows Shares 36 37 How to Configure Autohome Shares How to Publish Shares in ADS 6. UNIX Configuration 41 43 51 How to Configure Name Services How to Configure Hosts 51 58 How to Set Up NFS Exports 60 Mapping User and Group Credentials 7. System Backup 65 How to Set Up NDMP 8. 65 Monitoring and Notification How to Configure SNMP 67 67 How to Set Up E-mail Notification How to Enable UPS Monitoring 9. Managing RAID Configuring LUNs 70 73 77 Viewing Controller Information Troubleshooting 69 73 Configuring Hot Spares A. 79 81 Sending a Diagnostic E-mail Message iv 62 81 Sun StorEdge 5210 NAS Quick Reference Manual • November 2004 33 23 Contacting Technical Support Index 83 85 Contents v vi Sun StorEdge 5210 NAS Quick Reference Manual • November 2004 Figures FIGURE 2-1 Expansion Unit Back Panel 6 FIGURE 2-2 Connecting the Sun StorEdge 5210 NAS AC Power Cables FIGURE 2-3 Power Switch and Front Panel Detail 7 FIGURE 2-4 The Shutdown Panel 9 FIGURE 2-5 The LCD Panel Controls FIGURE 3-1 The Set Server Name Panel 11 FIGURE 3-2 The Configure Network Adapters Panel FIGURE 3-3 The Set Gateway Address Panel 14 FIGURE 3-4 The Set Up DNS Panel 15 FIGURE 4-1 The Create File Volumes Panel 19 FIGURE 4-2 The Attach Segments Panel 20 FIGURE 4-3 The Configure Directory Tree Quotas Panel 21 FIGURE 4-4 The Add DTQ Setting Dialog Box FIGURE 4-5 The Schedule Checkpoints Panel 24 FIGURE 4-6 The Add Checkpoint Schedule Dialog Box FIGURE 4-7 The Manage Checkpoints Panel 26 FIGURE 4-8 The Create Checkpoint Dialog Box FIGURE 4-9 The Configure Shares Panel 28 FIGURE 4-10 The Add Share Dialog Box FIGURE 4-11 The Configure Shares Panel 30 FIGURE 4-12 The Windows Start Menu 30 6 9 13 22 25 27 29 vii FIGURE 4-13 The Run Dialog Box FIGURE 5-1 The Configure Domains and Workgroups Panel FIGURE 5-2 The Set Up WINS Panel 36 FIGURE 5-3 The Configure Shares Panel 38 FIGURE 5-4 The Add Share Dialog Box FIGURE 5-5 The Configure Autohome Shares Panel 42 FIGURE 5-6 The Set Time and Date Panel 44 FIGURE 5-7 The Configure Domains and Workgroups Panel FIGURE 5-8 The Configure Name Services Panel FIGURE 5-9 The Set Up DNS Panel 48 FIGURE 5-10 The Add Share Dialog Box FIGURE 6-1 The Set Up NSSLDAP Panel 52 FIGURE 6-1 The Set Up NIS Panel 53 FIGURE 6-2 The Configure Name Services Panel FIGURE 6-3 The Set Up NIS+ Panel 56 FIGURE 6-4 The Configure Name Services Panel FIGURE 6-5 The Set Up Hosts Panel 59 FIGURE 6-6 The Add Host Dialog Box 59 FIGURE 6-7 The Configure Exports Panel 60 FIGURE 6-8 The Add NFS Exports Dialog Box 61 FIGURE 6-9 The Configure Mapping Policy Panel 62 FIGURE 7-1 The Set Up NDMP Panel 65 FIGURE 8-1 The Configure SNMP Panel 68 FIGURE 8-2 The Set Up Email Notification Panel 69 FIGURE 8-3 The Enable UPS Monitoring Panel 71 FIGURE 9-1 The Manage RAID Panel with Expansion Unit FIGURE 9-2 The Add LUN Dialog Box FIGURE 9-3 The Remove LUN Dialog Box 77 FIGURE 9-4 The Add Hot Spare Dialog Box FIGURE 9-5 The Remove Hot Spare Dialog Box viii 31 34 39 45 47 49 55 57 74 75 78 79 Sun StorEdge 5210 NAS Quick Reference Manual • November 2004 FIGURE 9-6 The View Controller Information Panel 80 FIGURE A-1 The Diagnostic Email Dialog Box 82 ix x Sun StorEdge 5210 NAS Quick Reference Manual • November 2004 Tables TABLE 5-1 Share Path Examples 37 TABLE 5-2 Umask Permission Examples 41 TABLE 9-1 Add LUN Drive Status Images 75 xi xii Sun StorEdge 5210 NAS Quick Reference Manual • November 2004 CHAPTER 1 Introduction About This Quick Reference Manual This guide is designed as a quick reference to familiarize the user on using different features and functions of the Sun StorEdge™ 5210 NAS software. The screens displayed on your monitor may vary from those in this reference guide. For more details on software features and functions, refer to the Sun StorEdge 5210 NAS Software Installation, Configuration, and User Guide on the documentation CD. Sun StorEdge 5210 NAS Features Note – For the most current support information, please contact your Sun sales representative. Supported File Access Protocols ■ ■ ■ Microsoft networks (CIFS/SMB) UNIX® (NFS), V2 and V3 File Transfer Protocol (FTP) 1 Network Security/Protocols Integrates with: ■ ■ ■ ■ ■ ■ ■ ■ ■ ■ ■ ■ ■ ■ ■ ■ Windows Domain Controller Network Logon (Netlogon) client Windows Domain support Multiple Master Domain (MMD) support CIFS Security Descriptors (SD) on file and directories Discretionary Access Control Lists (DACL) on files and directories NIS NIS+ NTFS streams Unicode Windows Active Directory Service (ADS) support Windows Dynamic DNS support Windows-compatible Kerberos (v5) security Windows-compatible Lightweight Microsoft-compatible LDAP LDAP authentication for NFS Supported Clients ■ ■ ■ ■ ■ ■ Microsoft Windows NT 4.0/2000/XP/2003 Solaris™ 2.6, 7, 8, 9 and 9x86 Operating System IBM AIX 5.1 HP HP-UX 11i Red Hat Linux Enterprise Edition 2.1 SUSE Linux Server 9 Network Connection ■ ■ Auto-sensing 10/100/1000 Base-TX, dual RJ-45 network connector Optional Fibre/Copper Gigabit Ethernet Automatic IP Address Assignment ■ 2 Supports DHCP, ARP, for automatic assignment of IP address Sun StorEdge 5210 NAS Quick Reference Manual • November 2004 Hardware RAID Subsystem ■ ■ Multiple file system options The Sun StorEdge 5210 NAS is configured for maximum file protection using hardware RAID 5 (disk striping with parity) Data Management ■ ■ ■ Sun StorEdge File Checkpoint facility allows users to recover accidentally damaged or deleted data with a simple file copy operation Directory Tree Quotas User and Group Quotas Setup and Configuration ■ ■ ■ SNMP MIB Web-Based User Interface for system configuration and administration Command Line Interface for setting up FTP and for use by service personnel (refer to the Sun StorEdge 5210 NAS Software Installation, Configuration, and User Guide on the documentation CD) Client Data Backup ■ ■ ■ ■ NDMP Network Backup BakBone NetVault 7, supported by BakBone Compatible with Solaris backup software, including Veritas NetBackup and Sun StorEdge Enterprise Backup Software Software Requirements and Updates The Sun StorEdge 5210 NAS system ships with the Web Administrator software already installed. You do not need to install any software to manage the Sun StorEdge 5210 NAS. Chapter 1 Introduction 3 Web Administrator Requirements To access the Web Administrator management interface, you must have the following software: ■ ■ Windows 98/NT/2000/XP/2003, Sun Solaris 5.7 Operating System, or Red Hat Linux Internet Explorer 5.5 (or later) on systems using Windows 98/NT/2000/XP or ■ ■ ■ Netscape™ 4.77 (or later) software on systems using Windows 98/NT/2000/XP/2003 and Sun Solaris Operating System. Netscape 6.0 and 6.01 are not supported. Mozilla™ browser Java™ technology-enabled browser with Java Plug-In 1.3.1 (or later). Note – To download the latest Java Plug-In, go to http://java.com. 4 Sun StorEdge 5210 NAS Quick Reference Manual • November 2004 CHAPTER 2 Turning the Sun StorEdge 5210 NAS On and Off Powering On the Sun StorEdge 5210 NAS Caution – ALWAYS power on the units in the following order: 1.Expansion unit(s) first. 2.Sun StorEdge 5210 NAS Filer. After making sure your network connection is secure, turn on the Sun StorEdge 5210 NAS following the steps below. If you do not have any expansion units, skip to Step 5. 1. Verify that all cables between the Sun StorEdge 5210 NAS and expansion unit(s) are properly secured according to the Setting Up the Sun StorEdge 5210 NAS poster and the Attaching the Sun StorEdge 5210 NAS and Expansion Units poster. 5 2. Connect both AC power cables to the back of each expansion unit. Power Supply 1 Switch Power Supply 2 Switch AC Power Cord/Plug 2 FIGURE 2-1 SCSI Cable to NAS Filer Head AC Power Cord/Plug 1 Expansion Unit Back Panel 3. Connect the other end of the power cables to an AC power source. 4. For each expansion unit turn on the two power supply switches. 5. Connect one end of the AC power cable to the Sun StorEdge 5210 NAS (Figure 2-2). RJ-45 Network Cables FIGURE 2-2 SCSI Cable to optional Expansion Unit AC Power Cords/Plugs Connecting the Sun StorEdge 5210 NAS AC Power Cables Note – To connect two expansion units, the NAS server must have two RAID cards installed. 6. Repeat for the second cable. 7. Plug both power cables into an AC power source. Caution – Both power cables must be connected before you turn on the power switch. 6 Sun StorEdge 5210 NAS Quick Reference Manual • November 2004 8. Press the Power button (Figure 2-3) on the front panel (behind the front cover). FIGURE 2-3 Power Switch and Front Panel Detail Network Setup and System Configuration For a detailed explanation of network setup and system configuration, refer to the Software Installation, Configuration, and User Guide "Introduction" on the documentation CD. If DHCP is supported, the IP address is automatically configured when you power the system up for the first time. Note – Write down the IP address for use in system configuration. Network Setup without DHCP If your network does not support DHCP, you must manually configure the IP address using the NAS filer LCD panel controls by pressing the Select button once, selecting Set Static IP, and selecting or specifying the required information and saving the settings. Chapter 2 Turning the Sun StorEdge 5210 NAS On and Off 7 System Configuration To configure the NAS system, use a separate system with a Java-enabled browser connected to the network. 1. Check that the network link LED is green and then enter in the browser window the IP address for the NAS system in the format: http://123.111.78.99 2. Click Apply to log in and follow the steps to complete the system configuration. Note – Once you reach the login screen, you may want to bookmark it or add it to your favorites so that you do not have to remember the IP address in the future. Shutting Down the Sun StorEdge 5210 NAS You can shut down the Sun StorEdge 5210 NAS through the Web Administrator GUI or the LCD panel. Caution – Always follow the proper shutdown procedure to avoid the possibility of data corruption. Never shutdown the Sun StorEdge 5210 NAS file server by turning off the power switches or pulling the power cords. Shutting Down through Web Administrator You can shutdown the Sun StorEdge 5210 NAS using the Web Administrator. To shutdown: 1. Using the network-connected browser log on to the Web Administrator. 8 Sun StorEdge 5210 NAS Quick Reference Manual • November 2004 2. Open the shutdown panel by clicking System Operation > Shut Down the Server. FIGURE 2-4 The Shutdown Panel 3. Select the shut down option you want by clicking on the radio button. The default shut down option is “none”. ■ ■ ■ ■ None Halt the Server Reboot the Server Reboot Previous Version x.xx (This option is available only on Sun StorEdge 5210 NAS systems that have had OS updates.) 4. Click Apply. Shutting Down through the LCD Panel You can shutdown the Sun StorEdge 5210 NAS file server using the LCD panel on the front of the unit. Exit Select Up & Down FIGURE 2-5 The LCD Panel Controls Chapter 2 Turning the Sun StorEdge 5210 NAS On and Off 9 To shutdown: 1. Press the Select button on the LCD panel to access menus. 2. The LCD panel displays options A and B. Press the Down Arrow to select option “B. Shutdown Server” then press the Select button. 3. Press Select to select the “A. Power Off” option. 4. Press the Down Arrow to change “No” to “Yes”. 5. Press Select to confirm and begin shutting down. 10 Sun StorEdge 5210 NAS Quick Reference Manual • November 2004 CHAPTER 3 Network Configuration How to Configure Server Properties Setting the Server Name To set the Sun StorEdge 5210 NAS server name as it will appear on the network: 1. In the Web Administrator navigation panel, select Network Configuration > Set Server Name. FIGURE 3-1 The Set Server Name Panel 11 2. Set the Sun StorEdge 5210 NAS server name by entering it in the Server Name box. The server name can include alphanumeric (a-z, A-Z, 0-9), “-” (dash), “_” (underscore), and “.” (period) characters. Note – The server name must begin with a letter (a-z or A-Z), not a number or a symbol. For example “Astro2” and “Saturn_05” are acceptable server names. However “5Saturn” and “_Astro2” are not. 3. Enter the contact information for your company. 4. Click Apply to save your changes. How to Configure Network Adapters Look at the rear panel on the Sun StorEdge 5210 NAS to identify the NIC port locations. You must know which NIC port you are configuring. For more information, see the Sun StorEdge 5210 NAS Hardware Installation, Configuration, and User Guide included on the documentation CD. Note – Contact your network administrator if you need help with any of the network adapter settings. 12 Sun StorEdge 5210 NAS Quick Reference Manual • November 2004 To configure network adapters: 1. In the navigation panel, select Network Configuration > Configure TCP/IP > Configure Network Adapters. FIGURE 3-2 The Configure Network Adapters Panel 2. If your network uses a DHCP server to assign IP addresses and you want to enable it, select the Enable DHCP checkbox. The default setting is “Enabled.” Enabling DHCP lets the Sun StorEdge 5210 NAS server get an IP address from the DHCP server. Uncheck this checkbox if you want to manually enter a static IP address, subnet mask, or gateway address. If you do not enable DHCP, the netmask is still disabled if the port is a member of an aggregate port. 3. Select the port you want to configure from the Adapter list. 4. Enter the IP address for the selected NIC port. 5. Enter the Netmask for the selected NIC port. The Sun StorEdge 5210 NAS automatically fills in the read-only Broadcast field when you enter the IP address and netmask. The broadcast address is the IP address used to send broadcast messages to the subnet. 6. Repeat steps 3 - 5 for all ports in the adapter list. 7. Click Apply to save your changes. Chapter 3 Network Configuration 13 About Alias IP Addresses On a Sun StorEdge 5210 NAS system, you can add up to nine alias IP addresses to the primary IP address of each NIC port. Therefore, a single network interface card with one port could provide up to 10 usable IP addresses. To add an alias IP address to the selected NIC, enter it in the IP-Aliases field. Then click the button to add it to the IP-Aliases list. If you need to remove an alias from the list, select it and click the click Apply. button. These changes are saved when you How to Set the Default Gateway Address The default gateway address is the IP address of the gateway or router on the local subnet that is used by default to connect to other subnets. To specify the default gateway address for the Sun StorEdge 5210 NAS server: 1. In the navigation panel, select Network Configuration > Configure TCP/IP > Set Gateway Address. FIGURE 3-3 The Set Gateway Address Panel 2. Enter the gateway address in the Gateway text box. 3. Click Apply to save your changes. 14 Sun StorEdge 5210 NAS Quick Reference Manual • November 2004 How to Set Up DNS DNS (Domain Name Server) resolves domain names to IP addresses for your Sun StorEdge 5210 NAS system. Note – If you are using Dynamic DNS, you do not need to manually update the DNS database. If you are not using Dynamic DNS, be sure you add the Sun StorEdge 5210 NAS server host name and IP address to the DNS database before you enter the values in this menu. Refer to your DNS documentation for more information. To set up DNS: 1. In the navigation panel, select Network Configuration > Configure TCP/IP > Set Up DNS. FIGURE 3-4 The Set Up DNS Panel 2. Select the Enable DNS checkbox to enable DNS. After you enable DNS, you must fill in each DNS field in this screen. 3. Enter the DNS server domain name in the Domain Name box. 4. Enter the IP address of a DNS Server you want to make available to the network, then click the button to add the server to the Server List. Repeat this step for each DNS server you want to add. You can add up to two DNS servers to this list. Chapter 3 Network Configuration 15 5. The DNS server at the top of the Server List is asked first for domain name resolution. To rearrange the order of the DNS servers in the list, click on the server you want to move and click the or buttons. To remove a server from the list, select the server IP address and click . 6. Select the Enable Dynamic DNS checkbox if you want to add the Sun StorEdge 5210 NAS into the DNS namespace automatically. You must also configure the Kerberos realm and KDC server in the Windows Configuration > Set Up ADS panel. When you enable Dynamic DNS with this checkbox, non-secure dynamic updates automatically occur if they are allowed by the DNS server. 7. If you want to enable secure Dynamic DNS updates, complete the following information. You do not have to do this for non-secure updates. a. In the DynDNS User Name field, enter the user name of a Windows 2000 user who can verify the dynamic DNS updates. This user’s workstation must reside within the ADS domain and Kerberos realm specified in the ADS tab screen. If you enter the domain administrator name here and the ADS update fails, you must change the domain administrator password (on the domain controller). This is only required for the administrator user, and you can reuse the same password. For more information, refer to the Microsoft Support Services Web site, Article Q248808. b. In the DynDNS Password field, enter the password of the DynDNS user. If you are changing this field, delete the entire password before entering a new one. 8. Click Apply to save your changes. 16 Sun StorEdge 5210 NAS Quick Reference Manual • November 2004 CHAPTER 4 File Volume Operations File System Concepts The following commonly used terms are briefly described in the following list. RAID RAID stands for Redundant Array of Independent Disks. RAID systems allow data to be distributed to multiple drives through an array controller for greater data security and recoverability. The Sun StorEdge 5210 NAS offers a RAID 5 array. For more information on RAID and RAID types, see your RAID controller documentation. LUN LUN stands for Logical Unit Number. A LUN is a logical device, meaning it is defined in software and does not necessarily conform to a physical device. In the context of network attached storage (the Sun StorEdge 5210 NAS) the LUN defines a block of storage space, which must be organized and subdivided to be used effectively. 17 Partition Partitions are sections on a LUN. Each LUN can have a maximum of four partitions. Each partition can either have space allocated to it or be empty. When a LUN is first created, all of the available space is located in the first partition, while the other three partitions are empty. Each partition can “contain” only one file volume. File Volume File volumes are organized amounts of available storage space and are created from partitions. The file volume is the space where the user stores information. If the volume does not use up all of the available space in a partition, the remaining space is automatically allocated to the next partition. After four volumes are created on a LUN, any remaining space is inaccessible. Segment A segment is a portion of a partition that can be attached to an existing file volume to increase its size. Segments can be “attached” to an existing file volume at any time. If a file volume is nearly full, attaching a segment gives the users more space to store data in. See “How to Attach Segments” on page 20 for more information. How to Create File Volumes and Segments Every new file volume is limited to 255GB in size. If you want a larger file volume, create one primary volume and up to 63 segments per LUN. Then attach the segment(s) to the primary volume to increase its size. For more information about attaching segments, refer to “How to Attach Segments” on page 20. 18 Sun StorEdge 5210 NAS Quick Reference Manual • November 2004 To create a file volume or segment: 1. In the navigation panel, select File Volume Operations > Create File Volumes. FIGURE 4-1 The Create File Volumes Panel 2. In the LUN box, click the LUN where you want to create the primary file volume. The partition number for the file volume in the Partition drop-down list will automatically increment when the file volume is created. 3. Type in the name of the new volume or segment in the Name field. Valid characters include alphanumeric (a–z, A–Z, 0–9) and “_” (underscore) characters. The name must be 12 characters or fewer and must begin with an alphabetical character (a–z, A–Z). 4. Select the file volume type (Primary or Segment). 5. Select whether the size of the file volume is reported in MB (megabytes) or GB (gigabytes) by clicking on the drop-down list. 6. Type in the file volume size you want in whole numbers. The total space available is shown directly beneath this field. 7. Click Apply to create the new file volume or segment. Chapter 4 File Volume Operations 19 How to Attach Segments You can add segments to existing primary volumes to increase the volume’s total size. You can attach a segment from the same LUN or from a different LUN. Once you add a segment to a volume, you cannot remove it. You must create a segment before you can attach it to a volume. See “How to Create File Volumes and Segments” on page 18 for information on creating segments. To attach a segment: 1. In the navigation panel, select File Volume Operations > Attach Segments. FIGURE 4-2 The Attach Segments Panel 2. Select the primary volume you are expanding from the Existing Volumes column. 3. Select the segment you are attaching from the Available Segments column. 4. Click Apply to attach the segment to the volume. 20 Sun StorEdge 5210 NAS Quick Reference Manual • November 2004 Configuring Directory Tree Quotas Directory tree quotas determine how much disk space is available for a directory or how many files can be written to it. Quotas can only be configured for directories created in this panel, not for previously existing directories. To add a directory tree quota: 1. In the navigation panel, select File Volume Operations > Manage Quotas > Configure Directory Tree Quotas. FIGURE 4-3 The Configure Directory Tree Quotas Panel 2. Select the file volume for which you are configuring a directory tree quota. Chapter 4 File Volume Operations 21 3. Click Add to display the Add DTQ Setting dialog box. FIGURE 4-4 The Add DTQ Setting Dialog Box 4. In the DTQ Name field, enter a name to identify this directory tree quota. 5. In the Dir Name field, enter a name for the new directory. You can only configure directory quotas for directories created in this field. Underneath the Path field, a box shows the directory tree structure for the file volume you selected in the Configure Directory Tree Quotas panel. a. To view the contents of a folder, click the position, or double-click the folder icon. symbol next to the folder to the b. Select the directory that will contain the new directory for which you are setting this quota. c. When the full path of the directory is shown in the Path field, continue to the next field to set disk space and file limitations. 6. Select the disk space limit for the directory in the Disk Space Limits section; either No Limit or Custom. Selecting No Limit allows unlimited disk space usage for the directory. Select Custom if you want to designate a maximum amount of disk space. Then choose whether the quota is reported in MB or GB, and enter the disk space limit in the Max Value field. Entering a Custom value of 0 (zero) is the same as choosing No Limit. 22 Sun StorEdge 5210 NAS Quick Reference Manual • November 2004 7. In the File Limits field, select the maximum number of files that can be written to this directory; either No Limit or Custom. Selecting No Limit allows an unlimited number of files to be written to this directory. Select Custom if you want to designate a maximum number of files. Then enter the file limit in the Max Value field. 8. Click Apply to add the quota. 9. Click Apply to save your changes. How to Create Sun StorEdge File Checkpoints About Checkpoints A checkpoint is a virtual read-only copy of a primary file volume. The file volume remains in read/write operation. However, all of the data existing at the time you created the checkpoint is still available. You can use a checkpoint to retrieve files that you have mistakenly modified or deleted and to stabilize backups. Remember that a checkpoint is a virtual, or imaginary, copy of the file volume. It is not an online backup. If the file volume is lost, so are all of the checkpoints. Note – If your users create or modify many files, the system may require a large amount of storage to retain multiple checkpoint sets of older file versions. The more checkpoints you create, the more it effect it may have on system performance. Scheduling Checkpoints The Schedule Checkpoints panel displays the current checkpoint schedule and lets you add, edit, and remove scheduled checkpoints. For each scheduled checkpoint, you can see the file volume name, a description, the scheduled time(s) and day(s), and the amount of time the system will keep the checkpoint. The keep time is the number of days plus the number of hours before the checkpoint is automatically deleted. Chapter 4 File Volume Operations 23 Adding an Entry to the Checkpoint Schedule When you add a checkpoint to the table, the system automatically sets up a new checkpoint for the times and dates you request. You can schedule as many checkpoints as you want. However, the system uses a large amount of space and system memory for checkpoints. The more checkpoints you create, the more they affect system performance. To add a schedule line: 1. The first step in scheduling checkpoints is to enable them for the file volume. If you have not already enabled checkpoints, do so: a. In the navigation panel, select File Volume Operations > Edit Properties. b. Click the Volume Name drop-down list and select the volume on which you want to enable checkpoints. c. Be sure the Enable Checkpoints box is checked ( checked. If not, select the box and click Apply. ). By default, this box is 2. In the navigation panel, select File Volume Operations > Configure Checkpoints > Schedule Checkpoints. FIGURE 4-5 24 The Schedule Checkpoints Panel Sun StorEdge 5210 NAS Quick Reference Manual • November 2004 3. To add a schedule line, click Add. FIGURE 4-6 The Add Checkpoint Schedule Dialog Box 4. Select the file volume for which you are scheduling checkpoints. 5. Enter a description for the checkpoint in the Description box. This field is mandatory. You can use it to enter information like the time between checkpoints, for example “weekly” or “daily.” 6. Select the number of days and hours you want to keep the checkpoint in the Days, AM Hours, and PM Hours boxes. a. Select the days on which you want to create the checkpoint. To select more than one day from this list, hold the Ctrl key while clicking additional days with the mouse. b. In the AM Hours list, select the time(s) of morning when you want to create the checkpoint. To select more than one time from this list, hold the Ctrl key while clicking additional times with the mouse. c. In the PM Hours list, select the time(s) of afternoon or night when you want to create the checkpoint. To select more than one time from this list, hold the Ctrl key while clicking additional times with the mouse. 7. Click Apply to save your changes. Chapter 4 File Volume Operations 25 Creating Immediate Checkpoints You can choose whether to schedule a checkpoint or create one immediately. See “Scheduling Checkpoints” on page 23 for information on setting up a regular checkpoint schedule. In the Manage Checkpoints panel, you can create immediate checkpoints as well as rename and remove existing ones. Unlike scheduled checkpoints, which you create at a pre-determined day and time, you can create immediate checkpoints at any time. To Create an Immediate Checkpoint You can configure a checkpoint immediately instead of on a time schedule. To create a new checkpoint manually: 1. To create a checkpoint, you must enable checkpoints for the file volume. If you have not already enabled checkpoints, do so: a. In the navigation panel, select File Volume Operations > Edit Properties. b. Click the Volume Name drop-down list and select the volume on which you want to enable checkpoints. c. Be sure the Enable Checkpoints box is checked ( checked. If not, select the box and click Apply. ). By default, this box is 2. In the navigation panel, select File Volume Operations > Configure Checkpoints > Manage Checkpoints. FIGURE 4-7 26 The Manage Checkpoints Panel Sun StorEdge 5210 NAS Quick Reference Manual • November 2004 3. To create a new checkpoint, click Create. FIGURE 4-8 The Create Checkpoint Dialog Box 4. Select the Volume Name for which you want to create a checkpoint from the dropdown list. 5. Select one of the following checkpoint options: ■ ■ Auto Delete – Select Auto Delete if you want the Sun StorEdge 5210 NAS to automatically remove the checkpoint after the number of Keep Days and Keep Hours have elapsed. In this option the system automatically assigns the name of the checkpoint. If you select this option, select the number of days and hours the system should keep the checkpoint. Manual – To name the checkpoint something other than “Backup”, select this option. Then enter the desired name in the Name field. This checkpoint is not automatically deleted after the specified time. 6. Click Apply to create the checkpoint. Chapter 4 File Volume Operations 27 How to Share a Checkpoint 1. In the navigation panel, select Windows Configurations > Configure Shares. FIGURE 4-9 The Configure Shares Panel 2. In the Configure Shares panel, click Add. 28 Sun StorEdge 5210 NAS Quick Reference Manual • November 2004 3. Type the new share name for the checkpoint in the Share Name box. Other computers on the network use the share name to access the checkpoint through the network. FIGURE 4-10 The Add Share Dialog Box 4. The Mac Extensions option is checked by default. 5. Click the Volume Name drop-down list box and select the desired checkpoint volume from the list. Checkpoint volumes have the “.chkpnt” extension. 6. You can leave the Directory field blank. 7. If you have enabled and configured ADS, type an ADS context in the Container text box. Chapter 4 File Volume Operations 29 8. Click Apply. Notice the new checkpoint is listed as a share in the Configure Shares panel. FIGURE 4-11 The Configure Shares Panel How to Access a Checkpoint 1. Using a workstation on the network, click the Windows Start menu and select Run. FIGURE 4-12 30 The Windows Start Menu Sun StorEdge 5210 NAS Quick Reference Manual • November 2004 2. In the Run dialog box, type the Sun StorEdge 5210 NAS server IP address and checkpoint sharename. FIGURE 4-13 The Run Dialog Box Example: Type “\\xxx.xxx.xxx.xxx\sharename”. 3. Click OK. Chapter 4 File Volume Operations 31 32 Sun StorEdge 5210 NAS Quick Reference Manual • November 2004 CHAPTER 5 Windows Configuration How to Configure Microsoft Networking Configuring the domain, workgroup, or Active Directory Service (ADS) is a Windows function. If you are running a pure UNIX network, you do not need to configure either Windows Domains or Windows Workgroups. Enable Windows Workgroup, NT Domain security, or ADS through the Configure Domains and Workgroups panel. By default, your Sun StorEdge 5210 NAS is configured in Windows Workgroup mode, with a workgroup name of “workgroup.” 33 To configure Windows security: 1. In the navigation panel, select Windows Configuration > Configure Domains and Workgroups. FIGURE 5-1 The Configure Domains and Workgroups Panel 2. To enable Windows domain security, select the Domain option button. This option creates an account on the domain for this server. You must specify a user account with rights to add servers to the specified domain. Then enter the following: ■ ■ Enter the name of the domain in the Domain field. This name must conform to the 15-character NetBIOS limitation. Enter the name and password of the administrative domain user in the User Name and Password fields. The user name can be 16 characters or fewer. 3. To enable Windows workgroup security, click the Workgroup option button. Then enter the following: ■ ■ Enter the name of the workgroup in the Name field. This name must conform to the 15-character NetBIOS limitation. In the Comments field, enter a description of the Sun StorEdge 5210 NAS server (optional). 4. To enable ADS, click the Enable ADS checkbox. For more detail about ADS, refer to "How to Publish Shares in ADS" on page 43. 34 Sun StorEdge 5210 NAS Quick Reference Manual • November 2004 Note – Prior to enabling ADS, you must verify that the Sun StorEdge 5210 NAS time is within five minutes of any ADS Windows 2000 domain controller. To verify the Sun StorEdge 5210 NAS time, select System Operations > Set Time and Date from the navigation panel. Then enter the following: ■ ■ In the Domain field, enter the Windows 2000 Domain in which ADS is running. The Sun StorEdge 5210 NAS must belong to this domain. In the User Name field, enter the user name of a Windows 2000 user with administrative rights. This person must be the domain administrator or a user who is a member of the domain administrators group. The ADS client verifies secure ADS updates with this user. Note – If you enter the domain administrator name here and the ADS update fails, you must change the domain administrator password (on the domain controller). Only the administrator user must do this, and he can reuse the same password. For more information, refer to the Microsoft Support Services Web site, Article Q248808. ■ ■ In the Password field, enter the Windows 2000 administrative user's password. In the Container field, enter the ADS path location of the Windows 2000 administrative user in Lightweight Directory Access Protocol (LDAP) distinguished name (DN) notation. Note – Do not include the domain name in the path. ■ ■ ■ Enter the name of the local ADS site in the Site field. In the Kerberos Realm Info section, enter the Realm name used to identify ADS. This is normally the ADS domain or the DNS domain. When you click Apply, this entry is converted to all upper-case letters. In the Server field, enter the host name of the Kerberos Key Distribution Center (KDC) server. This is usually the host name of the main domain controller in the ADS domain. You can leave this field blank if the Sun StorEdge 5210 NAS can locate the KDC server through DNS. 5. Click Apply to save your settings. If you change the security mode from workgroup to NT domain, or vice versa, the server automatically reboots when you click Apply. Chapter 5 Windows Configuration 35 How to Set Up WINS A WINS server resolves NetBIOS names to IP addresses, allowing computers on your network to locate others more quickly and efficiently. To add a WINS server: 1. In the navigation panel, select Windows Configuration > Set Up WINS. FIGURE 5-2 The Set Up WINS Panel 2. To enable WINS, click the Enable WINS checkbox. This allows the Sun StorEdge 5210 NAS server to be a WINS client. 3. Enter the primary and secondary WINS server IP addresses in the spaces provided (Primary WINS Server and Secondary WINS Server). The primary WINS is the first server consulted for name resolution. If the primary WINS server does not respond, the secondary WINS server is consulted. 4. Enter the NetBIOS Scope identifier (optional) in the Scope field. Defining a scope will prevent this computer from communicating with any systems that are outside the scope. The scope is useful if you want to divide a large Windows workgroup into smaller groups. If you use a scope, the scope ID must follow NetBIOS name conventions or domain name conventions and is limited to 16 characters. 5. Click Apply to save your changes. 36 Sun StorEdge 5210 NAS Quick Reference Manual • November 2004 Windows Shares About Shares A shared resource, or share, is a local resource on a server that is accessible to Windows clients on the network. On a NAS server, it is typically a file volume or a sub-tree within a volume. Each share is assigned a name by which it is referenced on the network. To clients on the network, the share appears as a complete volume on the server, and they do not see the local directory path directly above the root of the share. Note – Shares and directories are independent entities. Removing a share does not affect the underlying directory. Shares are used to provide network access to home directories on a network file server. Each user is assigned a home directory within a file volume. A share is then created to let that user assign their home directory as a network drive on a client workstation. For example, a volume vol1 may contain a home directory named home, and subdirectories for users bob and sally. The shares would be defined as follows: TABLE 5-1 Share Path Examples Share Name Directory Path bob /vol1/home/bob sally /vol1/home/sally If manually defining and maintaining a home directory share for each Windows user is inconvenient, you may want to use the autohome feature. Autohome shares are temporary shares created when a user logs on to the system and removed when the user logs off. Static shares are persistent resources that remain defined regardless of whether or not users are attached to the server. Autohome shares are temporary shares created when a user logs on to the system and removed when the user logs off. See “About Autohome Shares” on page 41 for more information. Chapter 5 Windows Configuration 37 How to Configure Shares The table at the top of Configure Shares panel (in the Windows Configuration folder) shows information about all existing SMB shares in the Sun StorEdge 5210 NAS. This includes the share name and directories shared and information concerning Windows Workgroups only (user and group information, Read/Write password, and Read/Only password). Note – After you create a volume, you must first create a share for the entire volume. Then users can access the volume and create directories. Once directories exist on the volume, you can create individual shares for each directory. Creating Shares You must create a file volume before you can create a share. To add a new SMB share: 1. In the navigation panel, select Windows Configuration > Configure Shares. FIGURE 5-3 38 The Configure Shares Panel Sun StorEdge 5210 NAS Quick Reference Manual • November 2004 2. Click Add to display the Add Share dialog box. FIGURE 5-4 The Add Share Dialog Box 3. Type the name of the share you want to add in the Share Name field. This is the name that users see on the network. There is a fifteen-character maximum for this field. The following characters are invalid: = | : ; \ “ ? < > * / 4. Optionally, add a Comment to describe the share. 5. Select the Desktop DB Calls checkbox in the Mac Extensions section if you want to let the Sun StorEdge 5210 NAS access and set Macintosh desktop database information. This speeds up Macintosh client file access and allows nonMacintosh clients to access Macintosh files on the Sun StorEdge 5210 NAS. 6. Select the volume to be shared from the list of available volumes in the Volume Name drop-down list. 7. Enter an existing directory in the Directory field. You cannot create a directory in this field. Directory names are case-sensitive. Chapter 5 Windows Configuration 39 8. The Container field (optional) specifies the ADS container in which the share is published. This field is available only if you have enabled ADS for the Sun StorEdge 5210 NAS in the Set Up ADS panel. Enter the path in terms of the share’s cn (common name) folder or ou (organizational unit). The cn folders are default folders in the root folder. All other containers are ou folders. For example, if the share resides in a “shares” organizational folder within an organizational parent folder called “accounting,” you would type the following: ou=shares,ou=accounting Note – Do not include the domain name in the path. 9. The User ID, Group ID, and Password fields are only available if you enable Windows Workgroup mode (not NT Domain mode) on the Sun StorEdge 5210 NAS. See “How to Configure Microsoft Networking” on page 33 for information on enabling Windows security models. Windows Workgroup uses share-level security. The User ID (UID), Group ID (GID), and password fields in this screen are the sole means of security for Sun StorEdge 5210 NAS file ownership and access by Windows Workgroup users. In other words, the rights to a directory are determined by the share definition not by the user. The Sun StorEdge 5210 NAS assumes that the client has not authenticated any request and explicitly asks for permission through passwords for every share-connection request. You can create multiple shares for the same directory with different UIDs, GIDs, and passwords. You can then give each user a password for a specific share. You can also manage individual user and group limitations on the amount of file volume space and number of files used through quotas. For more information about quotas, refer to the Sun StorEdge 5210 NAS Software Installation, Configuration, and User Guide. a. User ID and Group ID – Enter the UID and GID of the user accessing the specified directory through this share. The default value for this field is “0” (zero), which is the value of the UNIX root user. However, be careful when you assign this value. In Windows Workgroup mode, entering zero in these fields disables all security on all files and directories in that share. b. R/W Password – Enter the password for Windows Workgroup users who have read/write access to the directories specified for this share. c. Confirm R/W Password – Re-enter the R/W password for confirmation. d. R/O Password – Enter the password for Windows Workgroup users who have read-only access to the directories specified for this share. e. Confirm R/O Password – Re-enter the R/O password for confirmation. 40 Sun StorEdge 5210 NAS Quick Reference Manual • November 2004 10. In the Umask field, enter the file creation mask, if any, you want to apply to this share. The umask defines the security policy for files and directories created in Share mode. It specifies the permission bits to turn off when a file is created. The umask is defined in octal because octal numbers comprise three bits, which maps easily to the UNIX file permission representation. The umask is applied using standard UNIX rules, except for the DOS read-only attribute. If the DOS read-only attribute is set when the file is created, all write bits will be removed from the file’s permissions after the umask has been applied. The following table shows umask to permission examples, including the effect of the DOS read-only attribute. TABLE 5-2 Umask Umask Permission Examples New Directory Permissions New File Permissions DOS R/W DOS R/O DOS R/W DOS R/O 000 777 (rwxrwxrwx) 555 (r-xr-xr-x) 666 (rw-rw-rw) 444 (r--r--r--) 777 000 (---------) 000 (---------) 000 (---------) 000 (---------) 022 755 (rwxr-xr-x) 555 (r-xr-xr-x) 644 (rw-r--r--) 444 (r--r--r--) 002 775 (rwxrwxr-x) 555 (r-xr-xr-x) 664 (rw-rw-r--) 444 (r--r--r--) 11. Click Apply to save your changes. How to Configure Autohome Shares About Autohome Shares The SMB/CIFS autohome share feature eliminates the administrative task of defining and maintaining home directory shares for each Windows user accessing the system. The system creates autohome shares when a user logs on and removes them when the user logs off. To configure the autohome feature, enable it and provide an autohome path. The autohome path is the base directory path for the directory shares. For example, if a user’s home directory is /vol1/home/sally, set the autohome path to /vol1/home. The temporary share is named sally. The user’s home directory name must be the same as the user’s logon name. Chapter 5 Windows Configuration 41 When a user logs on, the server checks for a subdirectory that matches the user’s name. If a match is found and that share does not already exist, a temporary share is added. When the user logs off, the share is removed. Windows clients can automatically log a user off after fifteen minutes of inactivity, which results in the autohome share disappearing from the list of published shares. This is normal CIFS protocol behavior. If the user clicks on the server name or otherwise attempts to access the Sun StorEdge 5210 NAS (for example, through an Explorer window), the share automatically reappears. Note – All autohome shares are removed when the system reboots. Configuring Autohome Shares To enable autohome shares: 1. In the navigation panel, select Windows Configuration > Configure Autohome. FIGURE 5-5 The Configure Autohome Shares Panel 2. Select the Enable Autohome checkbox. 3. Enter the Autohome Path. See “About Autohome Shares” on page 41 for the path name rules. 42 Sun StorEdge 5210 NAS Quick Reference Manual • November 2004 4. Enter the ADS Container. This specifies the ADS container in which the shares are published. The shares are published in ADS only if you configure ADS for the Sun StorEdge 5210 NAS in the Set Up ADS panel. Enter the path using the share’s cn (common name) folder or ou (organizational unit). The cn folders are default folders in the root folder. All other folders are ou folders. For example, if the share resides in a “shares” organizational folder within an organizational parent folder called “home,” you type: ou=shares, ou=home Note – Do not include the domain name in the path. 5. Click Apply to save your changes. How to Publish Shares in ADS Active Directory Service (ADS) is a Windows 2000 namespace integrated with the Domain Name Server (DNS). ADS runs only on domain controllers. In addition to storing and making data available, ADS also protects network objects from unauthorized access and replicates objects across a network so that data is not lost if a domain controller fails. When you enable and set up ADS, the Sun StorEdge 5210 NAS automatically performs ADS updates. In order for the Sun StorEdge 5210 NAS to integrate seamlessly into a Windows 2000 Active Directory environment, the following items must exist on the network: ■ ■ A Windows 2000 server domain controller An Active Directory-integrated DNS server allowing dynamic updates (needed in order to use the Sun StorEdge 5210 NAS Dynamic DNS capability) should be used but is not required for using ADS. After setting up ADS, you can enable ADS to publish specific Sun StorEdge 5210 NAS shares in the ADS directory. To do so, create or update Sun StorEdge 5210 NAS SMB shares and specify the share container for each share you want to publish. Chapter 5 Windows Configuration 43 Setting Up ADS To enable ADS service with Sun StorEdge 5210 NAS: 1. In the navigation panel, select System Operations > Set Time and Date. FIGURE 5-6 The Set Time and Date Panel 2. Verify that the Sun StorEdge 5210 NAS time is within five minutes of any ADS Windows 2000 domain controller. Click Apply to save any changes. 44 Sun StorEdge 5210 NAS Quick Reference Manual • November 2004 3. In the navigation panel, select Windows Configuration > Configure Domains and Workgroups. FIGURE 5-7 The Configure Domains and Workgroups Panel 4. Select the Enable ADS checkbox. 5. In Domain, enter the Windows 2000 Domain in which ADS is running. The Sun StorEdge 5210 NAS must belong to this domain. 6. In the User Name field, enter the user name of a Windows 2000 user with administrative rights. This user must be the domain administrator or a user that is a member of the domain Administrators group. The ADS client verifies secure ADS updates with this user. Note – If you enter the domain administrator name here and the ADS update fails, you must change the domain administrator password (on the domain controller). This is only required for the administrator user and the same password may be reused. For more information, refer to the Microsoft Support Services Web site, Article Q248808. 7. In the Password field, enter the Windows 2000 administrative user's password. Chapter 5 Windows Configuration 45 8. In the Container field, enter the ADS path of the Windows 2000 administrative user in Lightweight Directory Access Protocol (LDAP) distinguished name (DN) notation. Enter the path using the user's cn (common name) folder or ou (organizational unit). The cn folders are default folders in the root folder. All other folders are ou folders. For example, if the user is in a “users” organizational folder within an organizational parent folder called “accounting,” type: ou=users,ou=accounting Note – Do not include the domain name in the path. 9. In the Site field, enter the name of the local ADS site if different from the ADS domain. This field is usually left blank. 10. In the Kerberos Realm Info section, enter the Realm name used to identify ADS. This is the ADS domain or the DNS domain. When you click Apply, this entry converts to all upper-case letters. 11. In the Server field, enter the host name of the Kerberos Key Distribution Center (KDC) server. This is the host name of the main domain controller in the ADS domain. You can leave this field blank if the Sun StorEdge 5210 NAS can locate the KDC server through DNS. 12. Click Apply to save your changes. 46 Sun StorEdge 5210 NAS Quick Reference Manual • November 2004 Verifying Name Service Lookup Order 1. Verify that the name service lookup order for DNS is enabled and set to the desired priority. To do so, select UNIX Configuration > Configure Name Services. FIGURE 5-8 The Configure Name Services Panel The DNS Service is listed under the Hosts Order tab. Be sure the DNS service is listed under Services Selected in the right-hand box. If it is not, select the DNS service and click the 2. Use the scanned. and button. buttons to change the order in which the selected services are 3. Click Apply to save any changes. Chapter 5 Windows Configuration 47 Verifying DNS Configuration 1. In the navigation panel, select Network Configuration > Configure TCP/IP > Set Up DNS. 2. Select the Enable DNS checkbox to enable DNS. FIGURE 5-9 The Set Up DNS Panel 3. Enter the DNS Domain Name. This must be the same as the ADS domain. 4. In the Server field, enter the IP address of the DNS server you want the Sun StorEdge 5210 NAS server to use. 5. Then click the button to place the server address in the DNS Server List. 6. Select the Enable Dynamic DNS checkbox. If Dynamic DNS is not enabled, you must manually add the Sun StorEdge 5210 NAS host name and IP address to DNS. Note – You must also configure the Kerberos realm and KDC in the Set Up ADS panel and your DNS server must allow dynamic updates in order for the Dynamic DNS feature to work. 7. In the DynDNS User Name field, enter the user name of a Windows 2000 user with the administrative rights to perform secure dynamic DNS updates. This user must reside within the ADS domain, ADS container, and Kerberos realm specified in the Configure Names and Workgroups panel. Leave this field blank for non-secure updates if they are allowed by the DNS server. 48 Sun StorEdge 5210 NAS Quick Reference Manual • November 2004 8. In the DynDNS Password field, enter the password of the Dynamic DNS user. 9. Click Apply to save your changes. If you enable Dynamic DNS, the Sun StorEdge 5210 NAS immediately updates DNS with its host name and IP address. Publishing Shares in ADS To publish shares in ADS: 1. In the navigation panel, select Windows Configuration > Configure Shares. 2. Click Add to display the Add Share dialog box. FIGURE 5-10 The Add Share Dialog Box 3. Enter a Share Name. 4. Optionally, add a Comment to describe the share. 5. Select a volume to be shared from the Volume Name pull-down box. 6. In the Directory field, enter an existing directory on the selected volume that you want to share. This field is optional. Chapter 5 Windows Configuration 49 7. In the Container field, enter the location in the ADS directory in which the share is to be published. This field is available only if you enable ADS for the Sun StorEdge 5210 NAS in the Configure Domains and Workgroups panel. Enter the path using the share cn (common name) folder or ou (organizational unit). The cn folders are default folders in the root folder. All other folders are ou folders. For example, if the share resides in a “shares” folder within a parent folder called “accounting,” type: ou=shares,ou=accounting Note – Do not include the domain name in the path. 8. Click Apply. Note – The folder specified must exist to publish the share in that folder. Sun StorEdge 5210 NAS does not create folders (container objects) in the ADS tree. 50 Sun StorEdge 5210 NAS Quick Reference Manual • November 2004 CHAPTER 6 UNIX Configuration How to Configure Name Services Setting Up LDAP To use LDAP, the LDAP server must be running. 51 To enable LDAP service on the Sun StorEdge 5210 NAS: 1. In the navigation panel, select UNIX Configuration> Set Up NSSLDAP. FIGURE 6-1 The Set Up NSSLDAP Panel 2. To enable LDAP, check the Enable NSSLDAP checkbox. 3. In the Domain field, enter the domain name of the LDAP server, e.g., foo.com. 4. In the Password field, enter the password set on the LDAP server. 5. In the Server field, enter the IP address fo the LDAP server. 6. In the Proxy field, enter the proxy domain, depending on the server settings. 7. Click Apply to save the settings. Setting Up NIS The Set Up NIS panel allows you to enable Network Information Service (NIS) and specify the domain name and server IP address. 52 Sun StorEdge 5210 NAS Quick Reference Manual • November 2004 To configure NIS: 1. In the navigation panel, select UNIX Configuration > Set Up NIS. FIGURE 6-1 The Set Up NIS Panel 2. Select the Enable NIS checkbox. This creates a central database on the Sun StorEdge 5210 NAS for host, user, and group information. 3. Enter the name of the domain you want to use for NIS services in the Domain Name field. The database for host, user, and group information is in this domain. Use the DNS naming conventions (for example, hostname.domain.com). 4. Enter the IP address or name of the NIS server in the Server field. This is the server from which the database is imported. Leave the Server field blank if you do not know the server IP address. However, if you leave the Server field blank, you must select the you must select the Use Broadcast checkbox. Use Broadcast automatically acquires the appropriate IP address of the NIS server. 5. Select Use Broadcast, if necessary. (See above.) 6. Select the Update Hosts checkbox to update host information. 7. Select the Update Users checkbox to update user information. Chapter 6 UNIX Configuration 53 8. Select the Update Groups checkbox to update group information. 9. Select the Update Netgroups checkbox to update net group information. 10. Click Apply to save your changes. Setting Up NIS+ Network Information Service Plus (NIS+) was designed to replace NIS, and is the new default naming service for Solaris OS. NIS+ provides limited support to NIS clients, but mainly addresses problems that NIS cannot address. Note – There is no relation between NIS+ and NIS. The commands and the overall structure of NIS+ are different from NIS. To set up NIS+: 1. For the Sun StorEdge 5210 NAS to function correctly in an NIS+ environment, you must add the Sun StorEdge 5210 NAS server to the host credential file on the NIS+ server. At your NIS+ server: a. Log in as root. b. Enter the following command: nisaddcred –p unix.SERVER.@DOMAIN -P SERVER.DOMAIN. des where SERVER is the name of the Sun StorEdge 5210 NAS server, and DOMAIN is the name of the NIS+ domain that the Sun StorEdge 5210 NAS is joining. Note – You must add a period to the end of the domain name only after the -P argument. For example, if the Sun StorEdge 5210 NAS is named SS2, and its NIS+ domain is sun.com, enter the following command: nisaddcred –p [email protected] –P ss2.sun.com. des c. You are prompted for a password. This password is also used later in this procedure for configuring the Sun StorEdge 5210 NAS to use NIS+. Enter the password. 2. From a remote workstation, open a Web browser window to the Sun StorEdge 5210 NAS server and log into Web Administrator. 54 Sun StorEdge 5210 NAS Quick Reference Manual • November 2004 3. In the navigation panel, select UNIX Configuration > Configure Name Services. FIGURE 6-2 The Configure Name Services Panel 4. Add the NIS+ service to the Services Selected list by selecting it and clicking the button. 5. Using the and buttons, set the order in which the name services (including NIS+) are used for user, group, netgroup, and host name resolution. 6. Click Apply to save your changes. Chapter 6 UNIX Configuration 55 7. In the navigation panel, select UNIX Configuration > Set Up NIS+. FIGURE 6-3 The Set Up NIS+ Panel 8. Select the Enable NIS+ checkbox. 9. In the Home Domain Server field, enter the NIS+ home domain server IP address. If you don’t know the home domain server IP address, leave this field blank and select the Use Broadcast checkbox. When this option is selected, the Sun StorEdge 5210 NAS automatically acquires the appropriate IP address for the home domain server. 10. In the NIS+ Domain field, enter the NIS+ home domain. Note – NIS+ domain names must end with a period (“.”). 11. Enter the Secure RPC Password for the NIS+ server. This is the password that was set during step 1.c. 12. Enter the Search Path as a colon-separated list of domains. The search path identifies the domains that NIS+ searches through when looking for information. Leave this space empty to search only the home domain and its parents. For example: If the NIS+ domain is eng.sun.com. and the search path is left blank, Sun StorEdge 5210 NAS first searches eng.sun.com. then sun.com. when resolving names. Conversely, specifying a search path such as sun.com. instructs Sun StorEdge 5210 NAS to search only in the domain of sun when resolving names. 13. Select the Use Broadcast checkbox if you do not know the IP address of the home domain server. 14. Click Apply to save changes. 56 Sun StorEdge 5210 NAS Quick Reference Manual • November 2004 Setting Name Service Lookup Order The Name Service (NS) lookup order controls the sequence in which the name services are searched to resolve a query. These name services can include LDAP, NIS, NIS+, DNS, and Local. You must enable the selected services to use them for name resolution. To set the order for user, group, netgroup, and host lookup: 1. In the navigation panel, select UNIX Configuration > Configuring Name Services. FIGURE 6-4 The Configure Name Services Panel 2. Select the order of user lookup in the Users Order tab: a. Select a service to be used in user lookup from the Services Not Selected box. b. Click the button to move it to the Services Selected box. c. Repeat this process for each service used in user lookup. d. To remove a service from user lookup, select it and click the Chapter 6 button. UNIX Configuration 57 e. Then arrange the order of lookup services in the Services Selected box by selecting each service. f. Click the and buttons to move it up or down. The service at the top of the list is used first in user lookup. 3. Select the services used for group lookup in the Groups Order tab, following the procedure in step 2. 4. Select the services used for netgroup lookup in the Netgroup Order tab, following the procedure in step 2. 5. Select the services used for host lookup in the Hosts Order tab, following the procedure in step 2. Click Apply to save your changes. How to Configure Hosts The table in the Set Up Hosts panel shows current host information, including host name, host IP address, and whether or not the host is trusted. Warning – Be careful when granting trusted status to hosts. Trusted hosts have root access to the Sun StorEdge 5210 NAS file system and have full read/write access to all files and directories on the system. Adding a Host The Set Up Hosts panel primarily allows you to view host information and designate whether a host is trusted. A root user on an NFS client has root privileges on the Sun StorEdge 5210 NAS if you defined that client as a trusted host, and has access to all files regardless of file permissions. 58 Sun StorEdge 5210 NAS Quick Reference Manual • November 2004 To manually add a host to the Sun StorEdge 5210 NAS server: 1. In the navigation panel, select UNIX Configuration > Configure NFS > Set Up Hosts. FIGURE 6-5 The Set Up Hosts Panel 2. Then click Add to display the Add Host dialog box. FIGURE 6-6 The Add Host Dialog Box 3. Enter the Host Name. This is the name which identifies the host on the network. This entry can include alphanumeric (a-z, A-Z, 0-9), “-” (dash), “_” (underscore), and “.” (period) characters only. The first character must be alphabetical (a-z or AZ only). 4. Enter the new host’s IP Address. 5. Select the appropriate checkbox to identify whether the host is Trusted. A trusted host has root access to the network server. 6. Click Apply to save your changes. Chapter 6 UNIX Configuration 59 How to Set Up NFS Exports NFS exports let you specify access privileges (exports) for UNIX users to specified volumes. The Exports table shows the current NFS export information, including the accessible directories, host name, and access level (Read/Write or Read/Only) for each export. Any host name beginning with “@” identifies a group of hosts. For instance, a host name of @general identifies all hosts, and a host name of @trusted identifies all trusted hosts. Creating Exports To specify access privileges for a particular UNIX host: 1. In the navigation panel, select UNIX Configuration > Configure NFS > Configure Exports. FIGURE 6-7 60 The Configure Exports Panel Sun StorEdge 5210 NAS Quick Reference Manual • November 2004 2. If you have not created any exports, this space is blank. Click Add to create an export. FIGURE 6-8 The Add NFS Exports Dialog Box 3. In the Path box, select the volume for which you want to grant UNIX host access. Then type the path in the Path field. The Full Path field displays the volume and path input. 4. In the Access box, specify whether the host(s) have Read/Write, Read/Only, or No Access privileges on the selected volume. 5. In the Hosts section, select the host or hosts for which you are defining an NFS export. Choose from the following: ■ ■ ■ ■ Host Netgroups – If you want to select a networked group of hosts, select this option button. From the drop-down list, select the netgroup for which you are defining this export. Host Group – If you want to select all hosts or all trusted hosts, select this option button. From the drop-down list, select either general (all hosts) or trusted (all trusted hosts). Known Host – If you want to assign the export to a host added through the Set Up Hosts panel, select this option. From the drop-down list, select the host for which you are defining this export. Other Host – If you want to assign the export to an individual host that you have not added through the Set Up Hosts panel, select this option and type in the name of the host. 6. Click Apply to save the export. Chapter 6 UNIX Configuration 61 7. In the Configure Exports panel, check that the correct path, host, and access are shown for the export you created. 8. Click Apply to save your changes. Mapping User and Group Credentials If your system includes both UNIX and Windows environments, you can ensure that users and groups can access Sun StorEdge 5210 NAS files from either environment. To map users and groups between UNIX and Windows: 1. In the navigation panel, select Windows Configuration > Manage SMB/CIFS Mapping > Configure Mapping Policy. FIGURE 6-9 The Configure Mapping Policy Panel 2. The Windows <--> UNIX User Mapping Choice section determines the user mapping settings on the Sun StorEdge 5210 NAS. ■ 62 Default Mapping – Select this option to disable user mapping. Do this if you have users with identical user names or full names who must have separate access rights. Sun StorEdge 5210 NAS Quick Reference Manual • November 2004 ■ ■ Map by User Name – Select this option to map UNIX and NT users with identical user names, allowing the same user to access the Sun StorEdge 5210 NAS from both environments. Map by Full Name – Select this option to map UNIX and NT users that have identical full names. 3. The Windows <--> UNIX Group Mapping Choice section lets you determine the group mapping settings. ■ ■ ■ Default Mapping – Select this option to disable group mapping. The system will not recognize groups with the same name as one group. Map by Group Name – Select this option to map UNIX and NT groups that have identical group names. Map to Primary Group – Select this option to map to the NFS group in the primary group field in the configured passwd file. 4. Click Apply to save your changes. Chapter 6 UNIX Configuration 63 64 Sun StorEdge 5210 NAS Quick Reference Manual • November 2004 CHAPTER 7 System Backup How to Set Up NDMP The Network Data Management Protocol (NDMP) is an open protocol for networkbased backup. NDMP architecture lets network attached storage vendors ship NDMP-compliant servers that you can use with any NDMP-compliant backup administration application. 1. In the navigation panel, select System Backup > Set Up NDMP. FIGURE 7-1 The Set Up NDMP Panel 65 2. Select the NDMP NIC used for data transfer to the backup tape drive. The gateway address is displayed for each NIC. If the NDMP backup tape device is located on another network, make sure you select the NIC that connects to the correct gateway. 3. Click Apply to save your changes. 66 Sun StorEdge 5210 NAS Quick Reference Manual • November 2004 CHAPTER 8 Monitoring and Notification How to Configure SNMP SNMP (Simple Network Management Protocol) communications allow you to conduct SNMP monitoring. Sun StorEdge 5210 NAS supports SNMP monitoring only (not SNMP management). To interpret Sun StorEdge 5210 NAS Message Information Blocks (MIB), you must copy the MIB files included in the “MIB Files” folder on the documentation CD to your network management system. (If you have updated the Sun StorEdge 5210 NAS software, copy updated MIB files from the same location.) Refer to your network management application documentation for information about how to use these files. 67 To set up SNMP: 1. In the navigation panel, select Monitoring and Notification > Configure SNMP. FIGURE 8-1 The Configure SNMP Panel 2. Select the Enable SNMP checkbox. 3. Enter the SNMP community to which the Sun StorEdge 5210 NAS belongs in the Server SNMP Community field. 4. The Contact Info and System Location fields are description fields. In the Contact Info field, enter the name of the person who is responsible for this Sun StorEdge 5210 NAS system. In the System Location field, enter the network location. The location can be physical or logical. 5. To add a new target address, enter the following information in an unused line of the SNMP table: a. Destination IP Address – Enter the TCP/IP address for the server you want to designate as an SNMP trap destination. b. Port # – Enter the port to which the Sun StorEdge 5210 NAS sends traps. The default value is port 162. c. Version – Choose the SNMP protocol version (either 1 or 2) from the pull-down menu. d. Community – Enter the community string for the trap destination. e. Enable – Select the checkbox in this column to enable this particular target address to become a trap destination. 68 Sun StorEdge 5210 NAS Quick Reference Manual • November 2004 6. To remove a target address, select the line you want to remove, and click the button. 7. Click Apply to save your changes. How to Set Up E-mail Notification Set the SMTP server name and e-mail notification recipients in this screen. When a system error is detected, Sun StorEdge 5210 NAS sends a notification e-mail message to the designated recipients. To ensure name resolution, you must have either set up the SMTP server host name in the Configure Hosts panel, or set up DNS. To set up SMTP and e-mail notification recipients: 1. In the navigation panel, select Monitoring and Notification > Set Up Email Notification. FIGURE 8-2 The Set Up Email Notification Panel 2. Enter the name of the SMTP server to which you want to send notifications. 3. Enter the e-mail address of the person you want to automatically notify of system errors in the Email Address box. Chapter 8 Monitoring and Notification 69 4. Specify the types of e-mail for the recipient. Check the Notification option, the Diagnostics option, or both. 5. Select a notification level by clicking Errors, Errors and Warning, or None. 6. Click the button to add the new recipient to the list of recipients. 7. Repeat steps 1 through 5 for all recipients. You may enter a maximum of four email addresses. 8. If you need to remove a recipient from the list, select the recipient and click the button. 9. Select the desired the Notification Level. ■ ■ ■ Click the Errors and Warnings checkbox if you want to enable the server to notify recipients of all warnings and errors. Click Errors Only if you want e-mail recipients to receive notification of errors, but not warnings. Click None if you do not want Sun StorEdge 5210 NAS to notify anyone. 10. Click Apply to save your changes. How to Enable UPS Monitoring Caution – Connect the status output of the UPS to the UPS monitoring port on the rear of the Sun StorEdge 5210 NAS before you enable UPS monitoring. (Refer to the Sun StorEdge 5210 NAS Hardware Installation, Configuration, and User Guide for connection details.) Otherwise, the monitoring system will notify you of a UPS failure. Note – The Sun StorEdge 5210 NAS does not support UPS management, only monitoring. 70 Sun StorEdge 5210 NAS Quick Reference Manual • November 2004 Enabling UPS Monitoring In the navigation panel, select Monitoring and Notification > Enable UPS Monitoring. FIGURE 8-3 The Enable UPS Monitoring Panel Chapter 8 Monitoring and Notification 71 72 Sun StorEdge 5210 NAS Quick Reference Manual • November 2004 CHAPTER 9 Managing RAID Configuring LUNs Adding a LUN When adding a LUN, be sure that the disks you want to use in the LUN have not been assigned to another LUN or as hot spares before you create a new LUN. To determine the status of disks view the Manage RAID panel. 73 To add a new LUN: 1. In the navigation panel, select RAID > Manage RAID. FIGURE 9-1 74 The Manage RAID Panel with Expansion Unit Sun StorEdge 5210 NAS Quick Reference Manual • November 2004 2. Click Add LUN. FIGURE 9-2 The Add LUN Dialog Box 3. Select the drives for the LUN by clicking the drive images. You must select at least three drives. If only three drives are available, they are automatically selected. The drive images show the status of each drive as follows: TABLE 9-1 Drive Add LUN Drive Status Images Indication The drive in this slot can be selected for LUN membership The drive in this slot has been selected for LUN membership. The drive in this slot cannot be selected for LUN removal because it already has another designation. No drive is present in this slot 4. Choose one of the following options for the new LUN: ■ New Volume – Select this option to create a new volume for this LUN. Type the name of the new volume in the space provided. Chapter 9 Managing RAID 75 ■ ■ Existing Volume – Select this option if the purpose of this LUN is to add disk space to an existing volume (for example, to create and attach a segment). Then select the volume you are expanding from the drop-down list. None – Select this option to create a new LUN without assigning it a name. 5. Click Apply to add the new LUN. Allow several hours for LUN creation. Rebuilding a LUN If one of the drives in a LUN fails, the LED on that drive turns red. The system rebuilds the LUN automatically if a drive is specified as a hot spare. Rebuilding may take several hours to complete. If the system does not include a hot spare, the failed drive must be removed and replaced with another drive of the same capacity. After you replace the faulty disk, the RAID controller automatically rebuilds the LUN. LUN rebuilding may take several hours, depending on disk capacity. The LUN drive LEDs blink yellow during LUN rebuilding. Removing a LUN To remove a LUN: 1. In the navigation panel, select RAID > Manage RAID. 2. Click Remove LUN. 76 Sun StorEdge 5210 NAS Quick Reference Manual • November 2004 3. The system automatically selects the drives belonging to the LUN you are removing. You can only remove the most recently added LUN. FIGURE 9-3 The Remove LUN Dialog Box Caution – When you select Yes, all data on the LUN will be destroyed. 4. Click Yes to remove the LUN. Configuring Hot Spares Designating a Hot Spare To designate a disk in the array as a hot spare: 1. In the navigation panel, select RAID > Manage RAID. Chapter 9 Managing RAID 77 2. Click Add HS. FIGURE 9-4 The Add Hot Spare Dialog Box 3. Select the drive you want by clicking the drive image. The default selection is the left-most available drive on the screen. Be sure that the disk you use as a hot spare is at least as large as the largest disk in any LUN on this Sun StorEdge 5210 NAS unit. 4. Click Apply to add the new hot spare. Removing a Hot Spare To remove hot spare status from a drive in the RAID array: 1. In the navigation panel, select RAID > Manage RAID. 2. Select the hot spare to be removed by clicking the drive image. If there is only one hot spare, it is automatically selected. 78 Sun StorEdge 5210 NAS Quick Reference Manual • November 2004 3. Click Remove HS. FIGURE 9-5 The Remove Hot Spare Dialog Box 4. Click Yes to remove the hot spare. Viewing Controller Information The read-only View Controller Information panel displays controller vendor, model, and firmware release. Chapter 9 Managing RAID 79 To view controller vendor, model, and firmware release, select RAID > View Controller Information in the navigation panel. FIGURE 9-6 80 The View Controller Information Panel Sun StorEdge 5210 NAS Quick Reference Manual • November 2004 APPENDIX Troubleshooting This appendix provides instructions for sending a diagnostic e-mail and contacting Sun Microsystems Technical Support team. If you have problems with the physical components of the Sun StorEdge 5210 NAS, see the Sun StorEdge 5210 NAS Hardware Installation, Configuration, and User Guide on the documentation CD or Setup Poster included with your package. Sending a Diagnostic E-mail Message The diagnostic e-mail feature allows you to send e-mail messages to the Sun Microsystems Technical Support team or any other desired recipient. Diagnostic e-mail messages include information about the Sun StorEdge 5210 NAS system configuration, disk subsystem, file system, network configuration, SMB shares, backup/restore processes, /etc. information, system log, environment data, and administrator information. Every diagnostic e-mail message sent includes all of this information, regardless of the problem. 81 To set up diagnostic e-mail: 1. In the toolbar at the top of the screen, select the dialog box appears. FIGURE A-1 button. The Diagnostic Email The Diagnostic Email Dialog Box 2. Enter a description of the problem in the Problem Description field. This is a mandatory entry and is limited to 256 characters. 3. Enter at least one e-mail recipient by typing it in the E-mail Address field. To include Sun Microsystems Technical Support as a recipient, enter “[email protected]”. 4. Check the type of message you want to send: Notification, Diagnostic, or both. 5. Click the button to add the new recipient to the List of recipients. You can add a maximum of four e-mail addresses in the list. To remove a recipient from the list, select the e-mail address and click the button. 6. Click Send to send the message. 82 Sun StorEdge 5210 NAS Quick Reference Manual • November 2004 Contacting Technical Support We hope the instructions provided in this user’s guide are complete and clear enough to meet your needs. If you need further assistance, contact Sun Microsystems. We take pride in providing highly responsive, world-class service to ensure the highest levels of on-going customer satisfaction with all of our products. For technical problems requiring on-site service, Sun Microsystems provides professional, experienced field engineers, who work closely with our Technical Support Engineers for total solution support. For more information about purchasing an on-site service package for your system, contact your sales representative or reseller. You can contact Sun Microsystems Technical Support Engineers in a variety of ways or obtain technical information (specifications, files, answers to frequently asked questions) by going to http://www.sun.com/service/contacting/solution.html. Appendix Troubleshooting 83 84 Sun StorEdge 5210 NAS Quick Reference Manual • November 2004 Index A Adding DNS server 15 hosts 58 hot spares 77 LUNs 73 NFS exports 61 ADS setting up GUI 34 Alias IP addresses about 14 adding 14 B Broadcast address 13 C Clients 2 Community string 68 Configuring ADS GUI 34 alias IP addresses 14 gateway address 14 hosts 58 LDAP GUI 52 network adapters 13 NFS exports 60 primary IP addresses 13 SNMP 67 Windows security 33 Connections network 2 Contact info, SNMP administrator 68 Contacting Technical Support 83 Controller information, viewing 79 D Deleting hot spares 78 LUNs 76 DHCP, enabling 13 Diagnostic e-mail, sending 81 DNS enabling 15 setting up 15 DNS server, adding 15 Domain security 34 Domain Name System - see DNS 15 Dynamic DNS, setting up 15, 16 85 E I E-mail notification diagnostic, sending 81 recipient list 70 setting up 69 Enabling DHCP 13 DNS 15 domain security 34 Dynamic DNS 16 LDAP GUI 52 NIS 53 NIS+ 56 SNMP 68 SNMP trap destinations 68 UPS monitoring 71 workgroup security 34 Errors, e-mail notification 70 Exports, configuring 60 IP address aliases 14 configuring 13 F File volume name limits 19 L LDAP configuring GUI 52 enabling 52 setting up GUI 52 Limits names domain 34 file volume 19 NetBIOS 34 segment 19 Lookup order for name services 57 LUNs adding 73 rebuilding 76 removing 76 M G Gateway address configuring 14 setting for NDMP 66 Group mapping 62 H Hosts adding 58 file access 61 setting up 58 trusted 59 Hot spares adding 77 removing 78 86 Mapping 62 Monitoring, UPS 70 N Name domain 34 file volume 19 NetBIOS limitation 34 segment 19 Name service lookup order 51, 57 Name services DNS 15, 57 Local 57 NIS 52, 57 NIS+ 54, 57 Sun StorEdge 5210 NAS Quick Reference Manual • November 2004 NDMP gateway address 66 NIC 66 setting up 65 Netmask, configuring 13 Network connections 2 Network adapters configuring 13 locations 12 Network Data Management Protocol - see NDMP 65 Network Information Service - see NIS 52 Network Information Service Plus - see NIS+ 54 NFS adding hosts 59 configuring exports 60 NIC ports, Locations 12 NIS domain name 53 server 53 setting up 52 NIS+ home domain server 56 RPC password 56 setting up 54 Notification of errors 69 of warnings 69 NSSLDAP, see LDAP Secure RPC password 56 Security 2 Windows 33 Segment name limits 19 Sending a diagnostic e-mail 81 Server name 11 Setting name service lookup order 57 server name 11 Setting up ADS GUI 34 DNS 15 Dynamic DNS 16 hosts 58 LDAP GUI 52 NDMP 65 NFS exports 60 NIS 52 NIS+ 54 Windows security 33 Simple Network Management Protocol - see SNMP 67 SMTP server 69 setting up 69 SNMP configuring 67 server community 68 Supported clients 2 P Protocols 1 T Rebuilding a LUN 76 Root user 58 RPC password 56 TCP/IP configuring with DHCP 13 configuring with Web Administrator 11 Technical Support, contacting 83 Trap destination 68 Trusted host 58, 59 S U Search path, NIS+ 56 Umask 41 R Index 87 UNIX settings adding hosts 59 configuring NFS exports 60 mapping 62 name service lookup order 57 NIS 53 NIS+ 54 Updating groups in NIS 54 Hosts in NIS 53 users in NIS 53 UPS, enabling monitoring 70 User mapping 62 V Viewing controller information 79 W Warnings, e-mail notification 70 Windows domain enabling 34 security models 33 workgroup enabling 34 Windows settings mapping 62 Workgroup security enabling 34 88 Sun StorEdge 5210 NAS Quick Reference Manual • November 2004