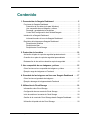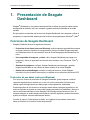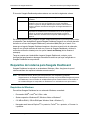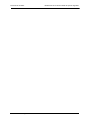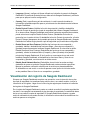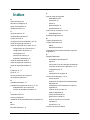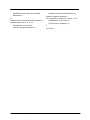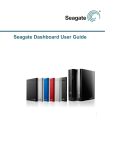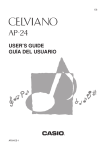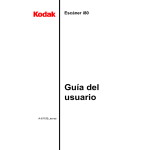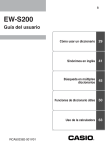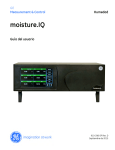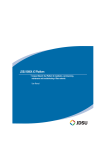Download Guía del usuario de Seagate Dashboard
Transcript
Guía del usuario de Seagate Dashboard Guía del usuario de Seagate Dashboard © 2012 Seagate Technology LLC. Reservados todos los derechos. Seagate, Seagate Technology, el logotipo Wave y FreeAgent son marcas registradas o marcas comerciales registradas de Seagate Technology LLC o de una de sus filiales. Todas las demás marcas comerciales o marcas registradas pertenecen a sus respectivos propietarios. En lo que respecta a la capacidad de la unidad de disco duro, un gigabyte (o GB) equivale a mil millones de bytes y un terabyte (o TB) equivale a un billón de bytes. Además, parte de la capacidad mencionada se utiliza para formatear y otras funciones, por lo que no estará disponible para el almacenamiento de datos. Los ejemplos de uso cuantitativo de las diversas aplicaciones se proporcionan con fines ilustrativos. Las cantidades reales variarán en función de diversos factores, como el tamaño y el formato de los archivos, las características y el software de aplicaciones. Seagate se reserva el derecho de modificar, sin previo aviso, las ofertas de productos o sus especificaciones. Seagate Technology LLC 10200 S. De Anza Boulevard Cupertino, CA 95014 EE.UU. Contenido 1. Presentación de Seagate Dashboard . . . . . . . . . . . . . . . . . . . . . . . . 5 Funciones de Seagate Dashboard . . . . . . . . . . . . . . . . . . . . . . . . . . . . . . . . Protección de sus datos (solo para Windows) . . . . . . . . . . . . . . . . . . . . Uso compartido de sus imágenes y vídeos . . . . . . . . . . . . . . . . . . . . . . . Descarga y guardado de las imágenes . . . . . . . . . . . . . . . . . . . . . . . . . . Control de la configuración de la unidad Seagate . . . . . . . . . . . . . . . . . . 5 5 6 6 6 Introducción a Seagate Dashboard . . . . . . . . . . . . . . . . . . . . . . . . . . . . . . . . 7 Información sobre el icono de Seagate Dashboard . . . . . . . . . . . . . . . . 7 Requisitos del sistema para Seagate Dashboard . . . . . . . . . . . . . . . . . . . . . Requisitos de Windows . . . . . . . . . . . . . . . . . . . . . . . . . . . . . . . . . . . . . . Requisitos de Mac . . . . . . . . . . . . . . . . . . . . . . . . . . . . . . . . . . . . . . . . . . Requisitos de Cloud Storage . . . . . . . . . . . . . . . . . . . . . . . . . . . . . . . . . . 8 8 9 9 2. Protección de los datos . . . . . . . . . . . . . . . . . . . . . . . . . . . . . . . . . . 10 Activación del plan de copia de seguridad predeterminado . . . . . . . . . . . . 10 Creación de un plan de copia de seguridad personalizado . . . . . . . . . . . . 11 Restauración de los archivos desde la copia de seguridad . . . . . . . . . . . . 13 3. Uso compartido de sus imágenes y vídeos . . . . . . . . . . . . . . . . . . 15 Cómo funciona el uso compartido de imágenes y vídeos . . . . . . . . . . . . . . 15 Ejemplo: carga de imágenes en Facebook . . . . . . . . . . . . . . . . . . . . . . . . . 15 4. Guardado de las imágenes en línea con Seagate Dashboard . . . 17 Cómo funciona el guardado de imágenes . . . . . . . . . . . . . . . . . . . . . . . . . . 17 Ejemplo: descarga de imágenes desde Facebook . . . . . . . . . . . . . . . . . . . 17 5. Utilización de Cloud Storage . . . . . . . . . . . . . . . . . . . . . . . . . . . . . . 19 Información sobre Cloud Storage . . . . . . . . . . . . . . . . . . . . . . . . . . . . . . . . 19 Configuración de una cuenta de Cloud Storage . . . . . . . . . . . . . . . . . . . . . 19 Inicio de sesión en la cuenta de Cloud Storage . . . . . . . . . . . . . . . . . . . . . 20 Gestión de la cuenta de Cloud Storage desde Seagate Dashboard . . . . . . 20 Utilización del portal web de Cloud Storage . . . . . . . . . . . . . . . . . . . . . . . . 20 Guía del usuario de Seagate Dashboard 3 6. Gestión de las unidades Seagate con Seagate Dashboard . . . . . 23 Visualización de información sobre su unidad . . . . . . . . . . . . . . . . . . . . . . 23 Ajuste de la configuración de la unidad . . . . . . . . . . . . . . . . . . . . . . . . . . . . 23 Obtención de asistencia técnica para la unidad Seagate . . . . . . . . . . . . . . 24 7. Gestión del software Seagate Dashboard . . . . . . . . . . . . . . . . . . . 25 Configuración de los ajustes de Seagate Dashboard . . . . . . . . . . . . . . . . . 25 Configuración de las unidades Seagate para Seagate Dashboard . . . . . . 25 Configuración de las funciones de Seagate Dashboard . . . . . . . . . . . . . . . 25 Visualización del registro de Seagate Dashboard . . . . . . . . . . . . . . . . . . . . 26 Actualización del software Seagate Dashboard . . . . . . . . . . . . . . . . . . . . . 27 Guía del usuario de Seagate Dashboard 4 Presentación de Seagate Dashboard Funciones de Seagate Dashboard 1. Presentación de Seagate Dashboard Seagate® Dashboard es una potente herramienta fácil de utilizar que permite realizar copias de seguridad de los datos, así como compartir y guardar archivos multimedia en las redes sociales. En este capítulo se describen las funciones de Seagate Dashboard, cómo empezar a utilizar el programa y los requisitos del sistema para las versiones del programa para Windows® y Mac®. Funciones de Seagate Dashboard Seagate Dashboard incluye las siguientes funciones: • Protección de los datos (solo para Windows): realice copias de seguridad de sus datos de forma continua o siguiendo una programación, bien en la unidad Seagate mejorada con Dashboard o bien en una cuenta en línea de Cloud Storage para almacenamiento en nube. • Uso compartido de imágenes y vídeos: utilice Seagate Dashboard para cargar sus imágenes y vídeos en populares servicios de redes sociales, como Facebook, Flickr® y YouTube. • Guardado de imágenes: configure Seagate Dashboard para descargar y guardar imágenes publicadas en sus cuentas de redes sociales en la unidad Seagate. • Gestión de la unidad Seagate: controle la configuración de su unidad Seagate, incluidos la función de ahorro de energía y los ajustes de los indicadores luminosos LED. Protección de sus datos (solo para Windows) Con la función Protect de protección de Seagate Dashboard, puede empezar a realizar copias de seguridad de su sistema con un solo clic o bien personalizar la función para realizar copias de seguridad de sus datos según una programación establecida. Puede especificar de qué archivos o directorios desea realizar copias de seguridad o si los archivos copiados se guardan en una unidad Seagate mejorada con Dashboard o bien en el servicio de almacenamiento en nube Seagate Cloud Storage proporcionado por Nero. Si necesita restaurar un archivo desde una unidad de copia de seguridad, puede seleccionarlo a partir de múltiples versiones históricas del archivo. Consulte el capítulo “Protección de los datos” en la página 10 para obtener información sobre la utilización de la función Protect de protección. Guía del usuario de Seagate Dashboard 5 Presentación de Seagate Dashboard Funciones de Seagate Dashboard Servicio Seagate Cloud Storage proporcionado por Nero Incluida con su unidad Backup Plus, le ofrecemos una suscripción gratuita al servicio de almacenamiento en nube Seagate Cloud Storage proporcionado por Nero. Cloud Storage constituye un lugar seguro y fiable donde almacenar en línea los datos de los que realizó una copia de seguridad. La suscripción gratuita incluye un año de servicio y cuatro gigabytes de almacenamiento seguro en línea. De forma opcional, puede ampliar la capacidad de almacenamiento en línea hasta 100 gigabytes. Si desea obtener más información, consulte el capítulo “Utilización de Cloud Storage” en la página 19. Nota: la función Protect de protección y el servicio Cloud Storage de almacenamiento en nube solo se encuentran disponibles en la versión para Windows de Seagate Dashboard. Para los sistemas Mac, Seagate recomienda que realice una copia de seguridad del sistema mediante Apple Time Machine. Uso compartido de sus imágenes y vídeos Seagate Dashboard proporciona un práctico método para cargar sus imágenes y vídeos en populares servicios de redes sociales, como Facebook, Flickr y YouTube. Simplemente tiene que seleccionar el servicio de la red social en el que desea cargar las imágenes y los vídeos, iniciar sesión, seleccionar los archivos que desea cargar e introducir los datos del álbum. Seagate Dashboard carga automáticamente los archivos y crea el álbum. Consulte el capítulo “Uso compartido de sus imágenes y vídeos” en la página 15 para obtener información sobre la utilización de la función Share de uso compartido. Descarga y guardado de las imágenes La función Save de guardado de Seagate Dashboard puede comprobar si ha cargado nuevas imágenes en sus cuentas de Facebook o Flickr y descargarlas automáticamente en el ordenador de su hogar. Se trata de una práctica forma de preservar las imágenes que publicó en línea, de modo que no se eliminen accidentalmente. Consulte el capítulo “Guardado de las imágenes en línea con Seagate Dashboard” en la página 17 para obtener información sobre la utilización de la función Save de guardado. Control de la configuración de la unidad Seagate Mediante Seagate Dashboard, puede ajustar con facilidad la configuración y las funciones de sus unidades Seagate. Puede controlar la función de ahorro de energía de la unidad, encender o apagar los LED de esta, realizar una prueba de diagnóstico y acceder directamente a la página de asistencia técnica de Seagate para su unidad. Si desea obtener más información, consulte el capítulo “Gestión de las unidades Seagate con Seagate Dashboard” en la página 23. Guía del usuario de Seagate Dashboard 6 Presentación de Seagate Dashboard Introducción a Seagate Dashboard Introducción a Seagate Dashboard Una vez que ha instalado el software Seagate Dashboard, puede iniciar la interfaz de usuario de Seagate Dashboard para configurar y utilizar las funciones del programa. En los sistemas Windows, realice alguna de las siguientes acciones: • Haga doble clic en el icono de Seagate Dashboard situado en el escritorio. Ilustración 1: • Icono del escritorio de Seagate Dashboard Haga clic con el botón derecho del ratón en el icono de Seagate Dashboard situado en la bandeja del sistema y seleccione la opción Open Seagate Dashboard (Abrir Seagate Dashboard) en el menú. Icono de Seagate Dashboard Ilustración 2: • Icono de Seagate Dashboard en la bandeja del sistema de Windows En la lista de programas del menú Inicio, seleccione Seagate Dashboard > Seagate Dashboard. En los sistemas Mac, inicie Seagate Dashboard desde la carpeta Aplicaciones. Para un fácil acceso, puede añadir el icono de Seagate Dashboard al Dock. Puede configurar los ajustes de Seagate Dashboard haciendo clic en el icono de Preferencias del sistema. Información sobre el icono de Seagate Dashboard El icono de Seagate Dashboard (que se muestra en la Ilustración 2 anterior), situado en el área de notificación de la barra de tareas del escritorio del ordenador, indica que el agente Seagate Dashboard está en funcionamiento en segundo plano, protegiendo sus datos. Guía del usuario de Seagate Dashboard 7 Presentación de Seagate Dashboard Requisitos del sistema para Seagate Dashboard El icono de Seagate Dashboard puede mostrarse con uno de los siguientes colores: Verde El agente Seagate Dashboard y la unidad Seagate funcionan con normalidad. Amarillo Existe un problema de menor importancia con el software Seagate Dashboard, como una copia de seguridad que no pudo completarse. Consulte el registro de Seagate Dashboard para obtener más información. Consulte el apartado “Visualización del registro de Seagate Dashboard” en la página 26. Rojo Puede que exista un problema mecánico con la unidad Seagate. Compruebe si la unidad funciona correctamente. De no ser así, póngase en contacto con el servicio de asistencia técnica de Seagate. Consulte el apartado “Obtención de asistencia técnica para la unidad Seagate” en la página 24. De forma predeterminada, el agente Seagate Dashboard empieza a funcionar cuando inicia el ordenador. Para deshabilitar el agente Seagate Dashboard, haga clic con el botón derecho del ratón en el icono de Seagate Dashboard y seleccione Quit (Salir) en el menú. Si no desea que el agente Seagate Dashboard empiece a funcionar cuando inicie el ordenador, haga clic con el botón derecho del ratón en el icono de Seagate Dashboard y elimine la marca de verificación situada junto a la opción Launch on Startup (Iniciar durante el arranque). Tenga en cuenta que si deshabilita el agente Seagate Dashboard, cualquier copia de seguridad programada o descarga automática de archivos que haya configurado en Seagate Dashboard no se producirá. Requisitos del sistema para Seagate Dashboard Seagate Dashboard se ejecuta en ordenadores Windows y Mac. Asegúrese de que el sistema satisface los requisitos indicados en esta sección. Nota: las funciones Protect, Share y Save de protección, uso compartido y guardado, respectivamente, de Seagate Dashboard solo funcionan con las unidades Seagate mejoradas con Dashboard, como la familia de unidades Backup Plus. Estas funciones no funcionan en las unidades Seagate no mejoradas con Dashboard o en unidades de otros proveedores. Requisitos de Windows Para utilizar Seagate Dashboard en un ordenador Windows, necesitará: • Procesador AMD® o Intel® de 2 GHz o más • Sistema operativo Windows® XP, Windows Vista® o Windows 7 • 512 MB de RAM (1 GB de RAM para Windows Vista o Windows 7) • Navegador web Internet Explorer® 6 o posterior, Firefox® 2.x o posterior, o Chrome 4.x o posterior Guía del usuario de Seagate Dashboard 8 Presentación de Seagate Dashboard Requisitos del sistema para Seagate Dashboard Requisitos de Mac Para utilizar Seagate Dashboard en un ordenador Mac, necesitará: • Sistema operativo Mac OS® X 10.6.8 o posterior • Navegador web Safari® 3.1 o posterior Requisitos de Cloud Storage Para configurar y utilizar una cuenta de Cloud Storage, necesitará: • Conexión a Internet. Para lograr los mejores resultados, la velocidad de conexión debería ser DSL de banda ancha o superior. • Una unidad Seagate mejorada con Dashboard, como una de las unidades de la familia Backup Plus. El servicio Cloud Storage de almacenamiento en nube no es compatible con unidades no mejoradas con Dashboard. • Ordenador Windows. El servicio Cloud Storage no funciona con ordenadores Mac, ni siquiera cuando se encuentra conectado a una unidad Seagate mejorada con Dashboard. Guía del usuario de Seagate Dashboard 9 Protección de los datos Activación del plan de copia de seguridad predeterminado 2. Protección de los datos Seagate® Dashboard incluye una función potente y flexible de copia de seguridad de los datos. Puede empezar a realizar copias de seguridad del sistema con un solo clic, o bien personalizar la función para realizar copias de seguridad de sus datos según una programación establecida y guardarlas en una unidad de copia de seguridad de Seagate mejorada con Dashboard o en el servicio Cloud Storage de almacenamiento en nube. Si necesita restaurar un archivo desde una unidad de copia de seguridad, puede seleccionarlo a partir de múltiples versiones históricas del archivo. (Solo se guarda una única versión del archivo en Cloud Storage). Nota: la función Protect de protección solo se encuentra disponible en la versión para Windows de Seagate Dashboard. Para los ordenadores Mac, Seagate recomienda que realice una copia de seguridad del sistema mediante Apple Time Machine. Activación del plan de copia de seguridad predeterminado El plan de copia de seguridad predeterminado constituye la forma más sencilla de empezar a realizar copias de seguridad de sus datos. Cuando activa dicho plan, Seagate Dashboard realiza copias de seguridad de sus archivos automáticamente en la unidad Seagate y, a continuación, sigue funcionando en segundo plano, realizando copias de seguridad continuas de los archivos nuevos y modificados. No es necesario realizar ninguna configuración adicional para el plan de copia de seguridad predeterminado a parte de su activación. Para activar el plan de copia de seguridad predeterminado, proceda como sigue: 1. En la pantalla principal de Seagate Dashboard, haga clic en Protect (Proteger). 2. En la pantalla Protect de protección, haga clic en el botón Protect Now (Proteger ahora). Seagate Dashboard empieza a realizar una copia de seguridad de sus datos en la unidad Seagate. Si tiene más de una unidad Seagate conectada al ordenador, la copia de seguridad de los datos se realiza en la unidad designada como la unidad de copia de seguridad predeterminada. Consulte el apartado “Configuración de las unidades Seagate para Seagate Dashboard” en la página 25 para obtener información sobre cómo configurar la unidad de copia de seguridad predeterminada. Tenga presente que Seagate Dashboard no realiza copias de seguridad de ciertos archivos, entre los que se incluyen: • El contenido del directorio de Windows • El contenido del directorio Archivos de programa Guía del usuario de Seagate Dashboard 10 Protección de los datos Creación de un plan de copia de seguridad personalizado • Archivos del sistema • Archivos ocultos • Archivos incluidos en unidades USB desconectables Creación de un plan de copia de seguridad personalizado Si desea ejercer un mayor control sobre cómo se realizan las copias de seguridad de sus datos, puede personalizar el plan de copia de seguridad. Puede especificar de qué archivos o directorios se realizan copias de seguridad, cuándo se ejecuta el plan de copia de seguridad y dónde deberían guardarse los archivos de los que se ha realizado la copia de seguridad, bien en una unidad Seagate mejorada con Dashboard o bien en el servicio Cloud Storage de almacenamiento en nube. A continuación, se muestra un ejemplo de cómo crear un plan de copia de seguridad personalizado. En este ejemplo, se realiza una copia de seguridad de un directorio denominado Monedas cada día a las 22:00 h. 1. En la pantalla principal de Seagate Dashboard, haga clic en Protect (Proteger). 2. En la pantalla Protect de protección, haga clic en el botón New Backup Plan (Nuevo plan de copia de seguridad) para que se muestre la pantalla Custom Backup (Personalizar copia de seguridad). En ella, puede especificar los archivos, el destino y la frecuencia del plan de copia de seguridad. Puede configurar cada ajuste de la copia de seguridad individualmente o desplazarse por el proceso de configuración de las copias de seguridad haciendo clic en los botones < y >. 3. De forma predeterminada, el plan de copia de seguridad se encuentra configurado para realizar copias de seguridad de todos los archivos del sistema, por lo que se encuentra seleccionada la opción All Files (Todos los archivos). Para realizar la copia de seguridad de un directorio o un grupo de archivos específicos, elimine la marca de verificación situada junto a la opción All Files (Todos los archivos) y, a continuación, haga clic en el botón Select Files (Seleccionar archivos). 4. Desplácese al directorio o a los archivos de los que desea realizar una copia de seguridad y añada una marca de verificación junto a cada uno de ellos. Cuando haya acabado, haga clic en el botón > para pasar a la siguiente pantalla de configuración de la copia de seguridad. 5. Añada una marca de verificación junto a la unidad o unidades en las que desea realizar la copia de seguridad de los archivos. Si creó una cuenta de Cloud Storage, aparecerá en esta pantalla como opción de destino. Consulte el capítulo “Utilización de Cloud Storage” en la página 19 para obtener información sobre cómo configurar una cuenta de Cloud Storage. Asegúrese de que existe el espacio suficiente en la unidad de destino para los archivos de los que desea realizar una copia de seguridad. Haga clic en el botón > para pasar a la siguiente pantalla. Guía del usuario de Seagate Dashboard 11 Protección de los datos Restauración de los archivos desde la copia de seguridad 6. Indique con qué frecuencia deberían realizarse copias de seguridad de los archivos. Puede seleccionar una de las siguientes opciones: • Snapshot (Instantánea): ejecuta el plan de copia de seguridad en una única ocasión. • Monthly (Mensualmente): ejecuta el plan de copia de seguridad en un día específico de cada mes, a una hora específica. • Weekly (Semanalmente): ejecuta el plan de copia de seguridad en un día específico de cada semana, a una hora específica. • Daily (Diariamente): ejecuta el plan de copia de seguridad a una hora específica cada día. • Continuous (Continuo): supervisa continuamente los archivos y directorios seleccionados y realiza una copia de seguridad de todos los archivos nuevos o modificados. 7. Haga clic en la marca de verificación de color verde para activar el plan de copia de seguridad. 8. Una vez que haya creado un plan de copia de seguridad, Seagate Dashboard muestra su estado en la pantalla Protect de protección. En esta pantalla, puede hacer clic en el botón Pause de pausa para detener temporalmente el plan de copia de seguridad, en el botón Pencil del lápiz para editar la configuración de dicho plan o en el botón X para eliminarlo. Si decide eliminar el plan de copia de seguridad, Seagate Dashboard le da la opción de eliminar los archivos de la unidad de copia de seguridad o de conservarlos. Restauración de los archivos desde la copia de seguridad De ser necesario, puede restaurar con facilidad en su sistema los datos de los que Seagate Dashboard ha realizado una copia de seguridad. Seagate Dashboard guarda múltiples versiones de cada archivo del que haya realizado una copia de seguridad en la unidad Backup Plus, de forma que pueda restaurar la versión más reciente o una versión anterior. Para restaurar un archivo desde una copia de seguridad, proceda como sigue: 1. En la pantalla principal de Seagate Dashboard, haga clic en Protect (Proteger). 2. En la pantalla Protect de protección, haga clic en Restore Files (Restaurar archivos). 3. Seagate Dashboard muestra una lista de los planes de copia de seguridad activos en ese momento. Haga clic en Find Backups (Buscar copias de seguridad) para que se muestren las copias de seguridad guardadas en la unidad y, seguidamente, seleccione el plan de copia de seguridad que guardó el archivo que desea restaurar. Guía del usuario de Seagate Dashboard 12 Protección de los datos Restauración de los archivos desde la copia de seguridad 4. Haga clic en el botón > para que se muestre una lista de las copias de seguridad guardadas por el plan de copia de seguridad seleccionado. 5. Seleccione una copia de seguridad que contenga el archivo que desea restaurar. Si el archivo se guardó en una unidad Backup Plus, Seagate Dashboard mantiene múltiples versiones de este, de forma que pueda seleccionar la versión más reciente o una versión anterior. Si el archivo se guardó en Cloud Storage, solo se encuentra disponible la versión más reciente para la restauración. 6. Haga clic en el botón > y seleccione la ubicación en el sistema en la que desee restaurar el archivo. De forma predeterminada, Seagate Dashboard guardará los archivos restaurados en su ubicación original en el sistema. 7. Haga clic en la marca de verificación de color verde para restaurar el archivo desde la copia de seguridad en la ubicación seleccionada. Guía del usuario de Seagate Dashboard 13 Protección de los datos Guía del usuario de Seagate Dashboard Restauración de los archivos desde la copia de seguridad 14 Uso compartido de sus imágenes y vídeos Cómo funciona el uso compartido de imágenes y vídeos 3. Uso compartido de sus imágenes y vídeos Seagate® Dashboard proporciona un sencillo método para cargar sus imágenes y vídeos desde su sistema local en populares servicios de redes sociales, como Facebook, Flickr y YouTube. Cómo funciona el uso compartido de imágenes y vídeos En la pantalla Share de uso compartido de Seagate Dashboard, puede seleccionar el servicio de la red social en el que desea cargar las imágenes y los vídeos, iniciar sesión, seleccionar los archivos que desea cargar y, a continuación, introducir los datos sobre el álbum de Facebook, la galería de fotos de Flickr o el canal de vídeo de YouTube de destino. Una vez que haya realizado las selecciones necesarias, Seagate Dashboard carga los archivos en el servicio de la red social y, seguidamente, podrá verlos en línea. Ejemplo: carga de imágenes en Facebook A continuación, se muestra un ejemplo sobre cómo utilizar Seagate Dashboard para cargar un conjunto de imágenes en un álbum nuevo de Facebook. En este ejemplo, se cargan algunas imágenes de monedas en un álbum nuevo de Facebook denominado “Monedas”. El procedimiento de carga es similar para la carga de imágenes en Flickr y de vídeos en YouTube. 1. En la pantalla principal de Seagate Dashboard, haga clic en Share (Compartir). 2. En la pantalla Share de uso compartido, haga clic en el icono de Facebook. 3. La primera vez que acceda a Facebook desde Seagate Dashboard, se le pedirá que inicie sesión en su cuenta. Introduzca su información de inicio de sesión. Una vez que lo haya hecho, Seagate Dashboard guarda dicha información, de forma que no tenga que volver a introducirla para el servicio de esa red social. 4. Asimismo, la primera vez que utilice Seagate Dashboard para acceder a Facebook, se le pedirá que permita a la aplicación Seagate Dashboard realizar publicaciones en su nombre. Es necesario conceder este permiso para que las funciones Share y Save de uso compartido y guardado, respectivamente, funcionen de manera correcta. Haga clic en Allow (Permitir) para conceder el permiso a la aplicación. Una vez que haya concedido el permiso a la aplicación Seagate Dashboard, no deberá volver a hacerlo. Si, posteriormente, desea retirar el permiso a la aplicación Seagate, puede hacerlo desde la pantalla Configuración de aplicaciones de Facebook. Guía del usuario de Seagate Dashboard 15 Uso compartido de sus imágenes y vídeos Ejemplo: carga de imágenes en Facebook 5. Seguidamente, Seagate Dashboard muestra una pantalla de selección en la que se listan los archivos y carpetas que puede cargar. Seagate Dashboard muestra únicamente los archivos de imágenes y vídeos (.jpg, .gif, .avi, .mov, etc.) de cada carpeta. Puede filtrar la pantalla introduciendo texto en el campo Buscar. Por ejemplo, si introduce jpg en el campo Buscar, se muestran únicamente aquellos archivos de la carpeta que contienen la extensión .jpg en el nombre del archivo. 6. Añada una marca de verificación junto a los archivos y carpetas que desee cargar. Si coloca una marca de verificación junto a una carpeta, selecciona todos los archivos de la misma. Una vez que haya acabado de seleccionar los archivos que desea cargar, haga clic en el botón > para continuar. 7. En la pantalla de selección del álbum, seleccione el álbum en el que desea cargar las imágenes. Puede seleccionar un álbum existente o introducir el nombre y la descripción de un álbum nuevo. Nota: los vídeos que se cargan en Facebook siempre se sitúan en la carpeta Mis vídeos, independientemente del álbum de destino que especifique en la pantalla de selección del álbum. 8. Cuando haya acabado, haga clic en la marca de verificación de color verde para iniciar la carga. Una vez finalizada la carga, puede iniciar sesión en la página de Facebook y visualizar las imágenes del álbum. Guía del usuario de Seagate Dashboard 16 Guardado de las imágenes en línea con Seagate Dashboard Cómo funciona el guardado de imágenes 4. Guardado de las imágenes en línea con Seagate Dashboard La función Save de guardado de Seagate® Dashboard le permite descargar y guardar imágenes desde sus cuentas de redes sociales. Se trata de una forma práctica de preservar y proteger las imágenes que publicó en línea, de modo que no se eliminen accidentalmente. Cómo funciona el guardado de imágenes Cuando habilita la función Save de guardado, Seagate Dashboard comprueba si existen imágenes en sus cuentas de Facebook o Flickr y le concede la opción de descargarlas en su sistema local. Desde Seagate Dashboard, puede iniciar sesión en su cuenta de Facebook o Flickr y descargar las imágenes manualmente o bien habilitar la función Auto Save de guardado automático de Seagate Dashboard, que permite a Seagate Dashboard escanear de forma periódica sus cuentas de las redes sociales para comprobar si existen nuevas imágenes y descargarlas de manera automática en su sistema local, en caso de encontrar alguna. Por ejemplo, cuando realiza una fotografía con su smartphone y la carga en Facebook, Seagate Dashboard puede descargarla automáticamente desde Facebook en el ordenador de su hogar. Ejemplo: descarga de imágenes desde Facebook A continuación, se muestra un ejemplo sobre cómo configurar Seagate Dashboard para descargar imágenes publicadas en una cuenta de Facebook. El procedimiento es similar para descargar imágenes de una cuenta de Flickr. 1. En la pantalla principal de Seagate Dashboard, haga clic en Save (Guardar). 2. En la pantalla Save de guardado, haga clic en el icono de Facebook. 3. La primera vez que acceda a Facebook desde Seagate Dashboard, se le pedirá que inicie sesión en su cuenta. Introduzca su información de inicio de sesión. Una vez que lo haya hecho, Seagate Dashboard guarda dicha información, de forma que no tenga que volver a introducirla para el servicio de esa red social. 4. Asimismo, la primera vez que utilice Seagate Dashboard para acceder a Facebook, se le pedirá que permita a la aplicación Seagate Dashboard realizar publicaciones en su nombre. Es necesario conceder este permiso para que las funciones Share y Save de uso compartido y guardado, respectivamente, funcionen de manera correcta. Haga clic en Allow (Permitir) para conceder el permiso a la aplicación. Guía del usuario de Seagate Dashboard 17 Guardado de las imágenes en línea con Seagate Dashboard Ejemplo: descarga de imágenes desde Facebook Una vez que haya concedido el permiso a la aplicación Seagate Dashboard, no deberá volver a hacerlo. Si, posteriormente, desea retirar el permiso a la aplicación Seagate, puede hacerlo desde la pantalla Configuración de aplicaciones de Facebook. 5. En la pantalla Save de guardado, Seagate Dashboard muestra el número de nuevas imágenes que se han publicado en su cuenta. Por “nuevas” imágenes se entiende aquellas que Seagate Dashboard ha encontrado en su cuenta pero que todavía no se han descargado. Haga clic en el icono de Facebook para descargarlas. 6. Seagate Dashboard descarga los archivos en un directorio de su sistema local. Haga clic en My Online Documents (Mis documentos en línea) para determinar la ubicación del directorio de descarga. 7. Haga clic en el botón de la lupa para explorar el directorio de descarga. Seagate Dashboard guarda las imágenes en un subdirectorio que corresponde al nombre del álbum de Facebook. Guía del usuario de Seagate Dashboard 18 Utilización de Cloud Storage Información sobre Cloud Storage 5. Utilización de Cloud Storage En este capítulo se explica cómo configurar y gestionar la cuenta de Cloud Storage de almacenamiento en nube, para que pueda utilizarla como destino para las copias de seguridad de sus datos. Puede gestionar su cuenta de Cloud Storage en Seagate® Dashboard o bien iniciar sesión en ella mediante un navegador web. Nota: la función Cloud Storage de almacenamiento en nube solo se encuentra disponible en la versión para Windows® de Seagate Dashboard. Información sobre Cloud Storage El servicio de almacenamiento en nube Seagate Cloud Storage proporcionado por Nero constituye un lugar seguro y fiable donde almacenar en línea los datos de los que realizó una copia de seguridad. Cuando adquirió su unidad Seagate Backup Plus, recibió una suscripción gratuita durante un año al servicio Cloud Storage, junto con 4 gigabytes de almacenamiento gratuito. Puede incrementar con facilidad el volumen de espacio disponible y ampliar su suscripción más allá del primer año inicial. Cuando configura un plan de copia de seguridad con la función Protect de protección, puede especificar Cloud Storage como el destino de las copias de seguridad de los datos; posteriormente, cuando Seagate Dashboard ejecute el plan de copia de seguridad, cargará automáticamente los archivos de datos en su cuenta de Cloud Storage. Consulte el capítulo “Protección de los datos” en la página 10 para obtener información sobre cómo crear un plan de copia de seguridad. Configuración de una cuenta de Cloud Storage Para empezar a realizar copias de seguridad de sus datos en Cloud Storage, primero debe crear una cuenta de Cloud Storage. Para crear una cuenta de Cloud Storage, proceda como sigue: 1. Conecte su unidad Seagate mejorada con Dashboard al ordenador. 2. En la pantalla principal de Seagate Dashboard, haga clic en el icono de Cloud Storage, situado en la parte superior de la pantalla. 3. Haga clic en el enlace Create a new account (Crear una nueva cuenta) para que se muestre la página de registro de cuentas. 4. Cumplimente los campos de la página y seleccione la unidad mejorada con Dashboard en el cuadro de lista. 5. Haga clic en la marca de verificación de color verde para crear la cuenta de Cloud Storage. Guía del usuario de Seagate Dashboard 19 Utilización de Cloud Storage Inicio de sesión en la cuenta de Cloud Storage Inicio de sesión en la cuenta de Cloud Storage Para utilizar Cloud Storage como destino para las copias de seguridad de los datos, debe haber iniciado sesión en la cuenta de Cloud Storage. Para iniciar sesión en la cuenta, haga clic en el icono de Cloud Storage, situado en la página principal de Seagate Dashboard, y, a continuación, introduzca su dirección de correo electrónico y la contraseña de la cuenta de Cloud Storage. Una vez que haya iniciado sesión en su cuenta, esta permanecerá conectada mientras Seagate Dashboard se esté ejecutando en el sistema. No necesita volver a iniciar sesión a menos que Seagate Dashboard deje de funcionar por algún motivo, como un reinicio del sistema. Gestión de la cuenta de Cloud Storage desde Seagate Dashboard Si ha iniciado sesión en la cuenta de Cloud Storage, puede mostrar información sobre la cuenta, cambiar la contraseña y actualizar la cantidad de espacio disponible. Para ello, diríjase a la pantalla principal de Seagate Dashboard y haga clic en el icono de Cloud Storage para visualizar la pantalla Cloud Settings de configuración del servicio en nube. En la ficha Info se muestra información sobre la cuenta de Cloud Storage, incluido el espacio de almacenamiento del que dispone y cuándo caducará su suscripción. Haga clic en la ficha Manage de gestión para visualizar los parámetros de configuración adicionales. En esta ficha, puede seleccionar una de las siguientes opciones: • Information (Información): muestra la información de su cuenta de Cloud Storage. • Change password (Cambiar contraseña): le permite cambiar la contraseña de su cuenta de Cloud Storage. • Upgrade (Ampliar): muestra las opciones para incrementar el espacio de almacenamiento de su cuenta de Cloud Storage. Utilización del portal web de Cloud Storage También puede acceder a los archivos que guardó en Cloud Storage desde un navegador web. Mediante el portal web de Cloud Storage, puede visualizar y descargar los archivos de los que realizó una copia de seguridad, modificar la configuración de la cuenta y ampliar la capacidad de almacenamiento. Para abrir el portal web de Cloud Storage, realice una de las siguientes acciones: • Haga clic en el icono de Cloud Storage, situado en la parte superior de la pantalla de Seagate Dashboard, y, a continuación, haga clic en el enlace Open Web Portal (Abrir el portal web), en la ficha Info de información. Guía del usuario de Seagate Dashboard 20 Utilización de Cloud Storage Utilización del portal web de Cloud Storage o bien • Abra un navegador y diríjase a http://cloudstorage.seagate.com; seguidamente, inicie sesión con el nombre de usuario y la contraseña de su cuenta de Cloud Storage. Se encuentran disponibles las siguientes opciones en el portal web de Cloud Storage: • Home (Inicio): enumera las carpetas y archivos de los que ha realizado una copia de seguridad en Cloud Storage. Haga clic en una carpeta para ver su contenido. Haga clic en el nombre de un archivo para verlo, abrirlo o descargarlo. También puede seleccionar uno o más archivos y eliminarlos. • Search (Buscar): localiza los archivos almacenados en su cuenta de Cloud Storage. Introduzca texto en el cuadro de búsqueda para buscar archivos que incluyan dicho texto en el nombre de archivo. • Account (Cuenta): le permite modificar la información de contacto y la contraseña de su cuenta de Cloud Storage. • Upgrade (Ampliar): proporciona detalles sobre cómo incrementar el espacio de almacenamiento de su cuenta y ampliar su suscripción al servicio. Guía del usuario de Seagate Dashboard 21 Utilización de Cloud Storage Guía del usuario de Seagate Dashboard Utilización del portal web de Cloud Storage 22 Gestión de las unidades Seagate con Seagate Dashboard Visualización de información sobre su unidad 6. Gestión de las unidades Seagate con Seagate Dashboard Seagate® Dashboard facilita la tarea de ajustar la configuración y las funciones de sus unidades Seagate. Mediante Seagate Dashboard, puede controlar la función de ahorro de energía de la unidad, encender o apagar los LED de esta, realizar una prueba de diagnóstico y acceder al servicio de asistencia técnica para su unidad. Visualización de información sobre su unidad En la parte superior de la ventana de Seagate Dashboard, se incluye un icono para cada unidad Seagate conectada al sistema. Cuando sitúa el cursor sobre el icono de la unidad, Seagate Dashboard muestra una barra bajo el icono, en la que se indica lo llena que está la unidad. Haga clic en el icono de la unidad para visualizar información sobre esta. Si tiene más de una unidad Seagate conectada al sistema, Seagate Dashboard muestra un icono para cada una de ellas. Sitúe el cursor sobre un icono para identificar la unidad. Cuando hace clic en el icono de la unidad, Seagate Dashboard muestra información sobre esta, incluidos el modelo de unidad, el número de serie, la versión de firmware, la letra de unidad, el tipo de sistema de archivos y la cantidad de espacio libre de la unidad. Un gráfico circular muestra la cantidad de espacio utilizado y disponible en la unidad. Puede hacer clic en el botón de la lupa para abrir una nueva ventana y explorar el contenido de la unidad. Ajuste de la configuración de la unidad Haga clic en la ficha Manage de gestión para ajustar la configuración de la unidad Seagate. En esta ficha, puede especificar la configuración de la función de ahorro de energía de la unidad, habilitar o deshabilitar los LED de la unidad y realizar una prueba de diagnóstico de esta. En esta ficha, puede seleccionar una de las siguientes opciones: • Power (Energía): determina la cantidad de tiempo que debe transcurrir antes de que se active la función de ahorro de energía. Esta función pone la unidad Seagate en estado de reposo una vez que haya estado inactiva durante un cierto periodo de tiempo. La unidad regresa automáticamente a modo activo siempre que un usuario accede a las carpetas y archivos de la misma. La función de ahorro de energía se encuentra deshabilitada de forma predeterminada en las unidades externas Seagate más modernas, ya que la mayoría de los sistemas operativos ya incluyen dichas funciones. No obstante, como opción, es posible hacer que la unidad Seagate entre en estado de reposo transcurrido un periodo de tiempo. Seleccione un periodo de inactividad en el cuadro de lista o bien seleccione Never (Nunca) para deshabilitar la función de ahorro de energía. Haga clic en el botón Reset to Default (Restablecer valores predeterminados) para restaurar el periodo de inactividad original de la función de ahorro de energía. Guía del usuario de Seagate Dashboard 23 Gestión de las unidades Seagate con Seagate Dashboard Obtención de asistencia técnica para la unidad Seagate • LEDs (Indicadores luminosos): habilita o deshabilita los indicadores LED de la unidad Seagate. Cuando se encuentran encendidos, indican que la unidad está encendida y conectada correctamente al sistema. Si desea apagar los indicadores LED, seleccione Turn Lights Off (Desactivar los indicadores luminosos) en el cuadro de lista. • Drive Test (Prueba de la unidad): realiza una prueba de diagnóstico de la unidad. Haga clic en el botón Test (Prueba) si sospecha que la unidad no funciona correctamente. Seagate Dashboard ejecutará la prueba y, seguidamente, le informará de si la unidad la ha superado o no. Si la unidad no supera la prueba, póngase en contacto con el servicio de asistencia técnica de Seagate. Tenga en cuenta que la ejecución de la prueba de diagnóstico no modificará sus datos. Obtención de asistencia técnica para la unidad Seagate La ficha Support de asistencia técnica le proporciona un enlace a la página de asistencia del sitio web de Seagate para su unidad, así como información de contacto a escala internacional del servicio de asistencia técnica de Seagate. Haga clic en uno de los iconos que se muestran en la ficha Support de asistencia técnica para abrir una ventana del navegador y acceder a la página de la unidad en el sitio web de Seagate. Ahí encontrará información sobre la resolución de problemas, software actualizado, especificaciones del producto, revisiones y la documentación más actual para su unidad. Si no consigue encontrar la información que necesita en el sitio web de Seagate, o si desea ponerse en contacto directamente con el servicio de asistencia técnica de Seagate, seleccione su región en el cuadro de lista situado en la parte inferior de la pantalla. Seagate Dashboard muestra los enlaces necesarios para abrir un caso de asistencia técnica, así como los números de teléfono y los horarios para ponerse en contacto con el servicio de asistencia técnica de Seagate correspondiente a su región. Guía del usuario de Seagate Dashboard 24 Gestión del software Seagate Dashboard Configuración de los ajustes de Seagate Dashboard 7. Gestión del software Seagate Dashboard En la pantalla Settings de configuración de Seagate® Dashboard, puede personalizar la apariencia del software Seagate Dashboard de su sistema, habilitar o deshabilitar funciones específicas, ver el registro de actividad de Seagate Dashboard y actualizar el software Seagate Dashboard a la versión más actual. Configuración de los ajustes de Seagate Dashboard Haga clic en el botón Settings (Configuración) en la pantalla principal de Seagate Dashboard para visualizar la pantalla Settings de configuración. Configuración de las unidades Seagate para Seagate Dashboard La ficha Drives de unidades, situada en la pantalla Settings de configuración, presenta información sobre las unidades Seagate y la cuenta de Cloud Storage y le permite determinar cómo se mostrarán las unidades en la interfaz de usuario de Seagate Dashboard. En la ficha Drives de unidades, puede hacer clic en las siguientes opciones para cada unidad: • Register (Registrar): abre la página Product Registration de registro del producto para la unidad. • Default Backup (Copia de seguridad predeterminada): si se selecciona, configura la unidad como el destino predeterminado para los planes de copia de seguridad. • Hidden (Oculta): si se selecciona, oculta la unidad en la interfaz de usuario de Seagate Dashboard. Por ejemplo, si activa la casilla Hidden (Oculta) para una de sus unidades Seagate, el icono de la unidad desaparece de la parte superior de la pantalla de Seagate Dashboard y esta no se muestra como destino para los planes de copia de seguridad. Configuración de las funciones de Seagate Dashboard Haga clic en la ficha Features de funciones para ajustar la configuración del software Seagate Dashboard. En esta ficha, puede especificar los ajustes correspondientes al idioma y el país y habilitar o deshabilitar funciones individuales de Seagate Dashboard, así como deshabilitar el acceso de Seagate Dashboard a redes sociales específicas. En esta ficha, puede seleccionar una de las siguientes opciones: Guía del usuario de Seagate Dashboard 25 Gestión del software Seagate Dashboard Visualización del registro de Seagate Dashboard • Language (Idioma): configura el idioma utilizado en la interfaz de usuario de Seagate Dashboard. Si cambia el ajuste del idioma, debe salir de Seagate Dashboard y reiniciarlo para que se aplique la nueva configuración. • Country (País): especifica su país de residencia, lo cual le permite visualizar la información apropiada específica para su país durante las actualizaciones del software Seagate Dashboard. • Enable Protect Feature (Habilitar la función de protección): habilita o deshabilita la función Protect de protección (copia de seguridad) del software Seagate Dashboard. Si no desea utilizar Seagate Dashboard para realizar copias de seguridad de sus datos, puede seleccionar la opción Disable Protect Feature (Deshabilitar la función de protección) en el cuadro de lista. Si deshabilita la función Protect de protección, el botón Protect (Proteger) desaparece de la pantalla principal de Seagate Dashboard y Seagate Dashboard no realiza ningún plan de copia de seguridad que pueda haber configurado. • Enable Share and Save Features (Habilitar las funciones de uso compartido y guardado): habilita o deshabilita las funciones Share y Save de uso compartido y guardado respectivamente del software Seagate Dashboard. Si selecciona la opción Disable Share and Save Features (Deshabilitar las funciones de uso compartido y guardado), elimina los botones Share (Compartir) y Save (Guardar) de la pantalla principal de Seagate Dashboard. Si inició sesión en una cuenta de una red social mediante Seagate Dashboard, al deshabilitar las funciones Share y Save de uso compartido y guardado, se cierra sesión en dicha cuenta. • Disable Social Network Service (Deshabilitar el servicio de las redes sociales): deshabilita el acceso a través de Seagate Dashboard a redes sociales específicas. Marque la casilla de verificación situada junto al servicio que desea deshabilitar. Si deshabilita una red social, no vuelve a aparecer como opción de inicio de sesión en las pantallas Share o Save de uso compartido o guardado. Visualización del registro de Seagate Dashboard Siempre que Seagate Dashboard complete una operación, como la ejecución de un plan de copia de seguridad o la transferencia de archivos de o a sus redes sociales, incluye la información en el registro. Haga clic en la ficha Log de registro para visualizar el contenido del registro de Seagate Dashboard. En el registro de Seagate Dashboard, puede ver cuándo se realizó la copia de seguridad de los datos, si se completó correctamente el plan de copia de seguridad y la cantidad de datos de los que se realizó la copia de seguridad. Si Seagate Dashboard comparte o guarda archivos multimedia de sus redes sociales, la información sobre cuándo se transfirieron los archivos aparece en el registro. Guía del usuario de Seagate Dashboard 26 Gestión del software Seagate Dashboard Actualización del software Seagate Dashboard Actualización del software Seagate Dashboard Con cierta frecuencia, Seagate actualiza el software Seagate Dashboard. Haga clic en la ficha Updates de actualizaciones para comprobar si existen actualizaciones del software Seagate Dashboard, así como para descargarlas e instalarlas. La ficha Updates de actualizaciones muestra la versión del software Seagate Dashboard que se está ejecutando en ese momento en su sistema y comprueba si se encuentra disponible una versión más reciente. Si se encuentra disponible alguna actualización, haga clic en el botón Download and install (Descargar e instalar) para instalarla. Guía del usuario de Seagate Dashboard 27 Índice P plan de copia de seguridad A deshabilitación 26 ajuste del idioma 26 eliminación 13 álbumes de imágenes 16 pausa 13 Apple Time Machine 10 personalización 11 Asistencia técnica 24 predeterminado 10 C carga de archivos 15 casilla Hidden (Oculta) 25 protección de los datos 5, 10–14 deshabilitación 26 prueba de diagnóstico 24 colores del icono 8 R configuración de las unidades 6, 23–24 registro del producto 25 copia de seguridad continua 13 requisitos del sistema 8 Mac 9 copia de seguridad de los datos 10–14 Microsoft Windows 8 configuración de la frecuencia 13 configuración del destino 11 continuamente 13 selección de archivos 11 snapshot (instantánea) 13 copia de seguridad diaria 13 copia de seguridad mensual 13 copia de seguridad semanal 13 F Facebook 15, 17 Flickr 15, 17 función de ahorro de energía 23 funciones del producto 5 G guardado automático 17 guardado de imágenes en línea 6, 17–18 restauración de los archivos desde la copia de seguridad 13 S Seagate Dashboard actualización del software 27 agente 8 colores del icono de la bandeja del sistema 7 concesión de acceso a la aplicación 15, 17 configuración 25–27 inicio 7 visualización del registro 26 servicio Cloud Storage 6, 19–21 acceso web 20 ampliación del espacio de almacenamiento disponible 20 deshabilitación de la función 26 configuración como destino de la copia de seguridad 11 función de guardado automático 17 creación de una cuenta 19 I espacio disponible 20 indicadores LED 24 función de búsqueda 21 inicio del programa 7 gestión de la cuenta 20 instalación de las actualizaciones del software 27 inicio de sesión en la cuenta 20 M requisitos 9 Mac 9 suscripción 6, 19 Microsoft Windows 7, 8 Guía del usuario de Seagate Dashboard servicios de redes sociales 6 28 deshabilitación del acceso desde Seagate Dashboard 26 U realización de pruebas de diagnóstico 24 unidades Seagate compatibles 5 uso compartido de imágenes y vídeos 6, 15–16 unidad de copia de seguridad predeterminada 25 deshabilitación de la función 26 unidades Backup Plus 6, 8, 14, 19 tipos de archivo compatibles 16 deshabilitación de los LED 24 Y ocultas en Seagate Dashboard 25 YouTube 15 Guía del usuario de Seagate Dashboard 29