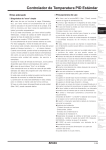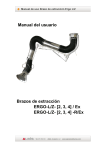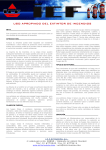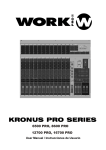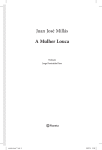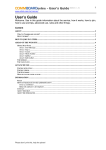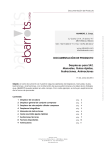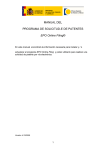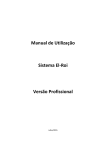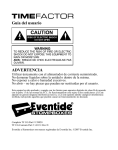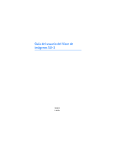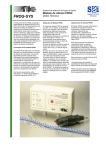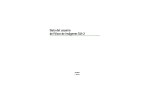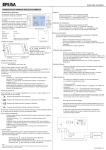Download Guía del usuario
Transcript
Guía del usuario El sitio AnswerHub de tu empresa es fácil de aprender y divertido de usar. Esta guía busca mostrar un poco de puedes hacer en la nueva comunidad de preguntas y respuestas. ©2012 AnswerHub. Todos los derechos reservados. Tabla de contenidos Los fundamentos Hacer preguntas ………………………………………………………………………………………… 1 Responder …………………………………………………………………………………………………2 Opinar sobre Preguntas, Respuestas y Comentarios Otros ......................................... ......... 3 Votar, marcar como Favorito, y cómo esto funciona .......................................... ..................4 Configuración avanzada Ver tu perfil ………………………………………………………………………………………………5 Editar tu perfil ……………………………………………………………………………………………..6 Explorar más allá de las preguntas ............................................... ........................................... 7 Disfrutar ……………………………………………………………………………………………………...9 © 2012 All rights reserved. 1 Los fundamentos Hacer preguntas Al aprender los siguientes pasos, serás capaz de publicar una pregunta en tu comunidad cuando lo desees, en cinco sencillos pasos: 1. Haz clic en “Hacer una pregunta” en la parte superior derecha de la página AnswerHub. 2. Ingresa tu pregunta en la caja de edición etiquetada Título, como se ve en la Figura Ao Asegúrese de hacer su pregunta lo más concisa posible. 3. Puedes explicar tu pregunta con más detalle en el cuadro de texto grande justo debajo de la caja de edición Título. 4. Introduce al menos un Tag – un tópico de su pregunta - en la caja Tags. 5. Haz clic en “Publica tu pregunta”. ¡Voila! Haz ingresado tu primera pregunta. A-1 Antes de avanzar más, puedes haber notado una barra de herramientas justo encima de la caja de texto más grande. Ella tpermite dar estilos a su preguntas y añadir elementos de diferentes formas. • Haz clic en el ícono para escribir en negrita. • Haz clic en el ícono para poner el tipo de fuente en cursiva. • Haz clic en el icono después de seleccionar una palabra para crear un enlace. • Haz clic en el icono para dar formato a un bloque de texto en un párrafo de compensación cuyo estilo se destacan del resto de tu pregunta. • Haz clic en el incono para colocar el código fuente en tu pregunta. Esto resaltará la sintaxis del código fuente y evitará que sea interpretado incorrectamente. • Haz clic en el icono para adjuntar una imagen a su pregunta o respuesta. • Haz clic en el icono para iniciar una lista numerada. • Haz clic en el icono para iniciar una lista con viñetas. • Haz clic en el icono para activar una línea de texto en un título notable. • Haz clic en el icono para crear una línea adicional de espacio entre dos párrafos o imágenes. • Haz clic en el © 2012 icono para aprender sobre los métodos abreviados utilizando el lenguaje Markdown. All rights reserved. 1 Contestar preguntas ¡Contestar una pregunta es incluso más fácil! Pero AnswerHub te da opciones adicionales. Sigue estas instrucciones para maximizar tu contribución a la comunidad: 1. Haz clic en una Pregunta a tu elección. 2. Desplázate hasta el final de la Pregunta. 3. Escribe tu Respuesta en la caja de edición vacía grande, tal como se ve en la Figura A-2. Ten en cuenta que también tienes acceso a la barra de herramientas descrita en la sección anterior, donde puedes, por ejemplo, adjuntar una imagen haciendo clic en el icono . 4. Opcionalmente, haz clic en la caja de opción titulada “Los miembros de la comunidad pueden editar la pregunta”, como se ve en la Figura A-2, si deseas que los demás miembros de la comunidad puedan mejorar tu respuesta. (Esta es la función de AnswerHub "Wiki de Comunidad”.) Después de que la respuesta sea publicada, los miembros de la comunidad verán un mensaje como el de la Figura A-3, por debajo de la respuesta notificando que es posible modificarla. 5. Haz clic en “Publica tu respuesta. Ëlla aparecerá inmediatamente debajo de la pregunta, como se ve en la Figura A-3. Dependiendo de la configuración sitio y de los usuarios, quienes están suscritos a esta pregunta recibirán un correo electrónico con tu Respuesta. A-2 A-3 © 2012 All rights reserved. 2 Opinar sobre preguntas, respuestas y otros comentarios A veces tu sólos quiere comentar una pregunta, respuesta u otro comentario. Quizás sienten que haz hecho demasiadas preguntas últimamente. O tal vez alguien te quitó las de la boca. De todos modos, todavía tienes algo que escribir.¡ No hay problema! Publica un comentario en forma fácil y rápida, siguiendo estos pasos: 1. Haz clic en cualquier pregunta en su la página principal de AnswerHub. 2. Haz clic en “Dejar un comentario”, tal como se muestra en la Figura A-4. Si esta opción no está disponible, la función de comentarios ha sido desactivado por los administradores del sitio. 3. Escribe tu comentario en el cuadro desplegable, como se ve en la Figura A-5. 4. Haz clic en “Añadir Comentario”. A-4 A-4 A-5 A-5 © 2012 All rights reserved. 3 Votar, marcar como Favorito, y cómo esto funciona Con el clic de un botón, usted puede votar a favor o en contra de cualquier pregunta o respuesta publicada en la comunidad. Con otro clic, usted puedes agregar una pregunta a tus "Favoritos". Echémosle un vistazo a este proceso. 1. Haz clic una pregunta a tu elección en la lista preguntas disponibles. 2. Haz clic en la flecha arriba 3. (ícono ) o abajo (ícono ) para votar a favor o en contra respectivamente en una pregunta o respuesta, tal como se ve en la Figura A-6.. Puedes hacer clic en el icono al lado de una pregunta para agregarla a tus favoritos, lista que podrás consultar en la sección “Favoritos” en tu perfil. A-6 ¡El proceso de votación y marcar como favoritos es tan fácil como eso! © 2012 All rights reserved. 4 Configuración avanzada Ver tu perfil Ahora vamos a explorar tu perfil y familiarizarnos con lo que está allí disponible. Haz\ click en tu nombre de usuario en la parte superior derecha de la página principal, tal como se ve en la Figura B-1. Una de las primeras cosas que probablemente notarás son las pestañas en el centro de la página. Ellas permiten acceder a la siguiente información en tu perfil de usuario: • Información general: Al hacer clic en su nombre de usuario para ver su perfil, aquí es donde usted comienza, como se ve en Figura B-2. Esta parte de su perfil incluye: • El número de insignias que has ganado • El día en que se convirtió en un miembro de la comunidad • Su dirección de correo • Su Karma nivel • Los votos, arriba o abajo, usted ha recibido • Actividad: Muestra el Comentarios, preguntas y respuestas que he publicado y cualquier cosa que hayas votado hacia arriba o hacia abajo. • Evolución del Karma: Muestra, en una forma gráfica que es descargable, los puntos (que puede ser + o -) que has logrado en AnswerHub B-1 B-1 B B-2 . • Votos: Enumera los elementos que has votado a favor o en contra de su comunidad. • Favoritos: Guarda lo que has "marcado como favorito," en caso de que desees recordarlo. © 2012 All rights reserved. 5 next page) Guide Editar tu perfil Haciendo clic en “Herramientas” en la parte superior derecha de tu página de perfil, aparecerá un menú desplegable (ver Figura B-3) que te permiterá editar varias cosas en tu perfil. 1. Clic editar perfil. Aquí usted puede ver y editar lo siguiente: • Dirección de correo electrónico registrada • Contraseña • Nombre • La empresa donde se trabaja • Sitio web • El lugar donde vives • Cumpleaños • Una descripción de ti mismo • imagen Gravatar 2. Haz clic en editar fotos. Si tienes una imagen en.gravatar.com, se puede mostrar en tu perfil AnswerHub. De lo contrario, puedes cargar una imagen JPEG estándar como foto de perfil. 3. Al hacer clic en “Configuración de autenticación” puedes seleccionar "Cambiar la contraseña guardada" y ser derivado al área de "editar perfil", o puedes ver los proveedores de autenticación externos disponibles conectarre a AnswerHub. 4. Clic configuración de alertas por mail. Aquí es donde puedes controlar lo que notificaciones por correo electrónico que recibas con respecto a actividad específico en el sitio. Por ejemplo podrás autosuscribirte, a las preguntas y respuestas de tu interés concreto que se han publicado en la comunidad. B-3 © 2012 All rights reserved. 6 Guide Explorar más allá de las preguntas Aunque las Preguntas y Respuestas son el centro de AnswerHub, no están solas. Los Tags (también conocidos como "Temas"), Usuarios, Insignias, y las Preguntas Sin Respuesta son también una parte central, como se puede apreciar en las pestañas de la parte superior de la página principal, como se ve en la Figura B-4. B-4 1. Haz clic en la pestaña Preguntas y podrás ver la lista de preguntas principal de tu comunidad. A veces, esta página tiene un aspecto similar al que se ve al iniciar sesión B-5 2. Haz clic en la ficha Tags. Deberías ver una lista de los tags, como en la figura B-5. Aquí es donde las etiquetas se guardan en AnswerHub. Al menos debe atribuirse un tag a cada pregunta, para ayudar a identificar su temática modo de palabra clave. • Haz clic en la sub-pestaña etiquetada “Por polularidad”. Observa cómo las etiquetas más comunes se encuentran ahora en la parte superior de la lista. • © 2012 Haga clic en el sub-pestaña etiquetada “Por nombre”. Ahora todos los tags del sitio se muestran en orden alfabético. All rights reserved. 7 next page) Guide 3. A continuación, haz clic en la pestaña Usuarios, tal como se ve en la página principal de AnswerHub (ver Figura B-6). Aquí puedes ver todos los usuarios en el sitio AnswerHub de tu empresa, incluido tu mismo. • Karma. Aquí puedes ver los niveles de karma de cada usuario. • Más Reciente. En esta página puedes ver quien recientemente se convirtió en miembro de la comunidad. • Antiguo Aquí puedes ver a los miembros que han estado en la comunidad más tiempo. • Por nombre de usuario Los usuarios se muestran en orden alfabético. B-6 4. Ahora haz clic en la pestaña Logros. Aquí puedes ver cómo diferentes logros premios de reconocimiento - se ganan en la comunidad AnswerHub, tal como se ve en la Figura B-7. También puedes aprender cómo los diferentes Niveles de Logro se han otorgado. (Ver página siguiente) B-7 © 2012 All rights reserved. 8 next page) Guide 5. Haz clic en “Por responder” y verás la lista de preguntas que no han tenido respuesta en esta comunidad, tal como se muestra en la Figura B-8. Algunas de estas preguntas podrían haber sido contestadas pero no no han sido oficialmente aceptadas por el administrador. B-8 También en la página de preguntas por responder, podrás notará las pestañas Activas, Últimas, Respuestas Recientes y Más votadas. La siguiente es una breve descripción de cada una: • Activas: Preguntas con interacción más reciente aparecerán en la parte superior de la lista. • Últimas: Las preguntas que más recientemente se encuentran en esta página. • Respuestas Recientes: Preguntas más vistas se publican aquí. • Más Votadas: Las preguntas con mayor número de votos se enumeran aquí. Disfrutar Gracias por tomarse el tiempo para ver cómo funciona AnswerHub. Por favor, ponte en contacto con los administradores del sitio en tu empresa o los creadores AnswerHubismos si te encuentras con algún problema o tiene alguna sugerencia sobre cómo mejorar AnswerHub. Gracias, El Equipo AnswerHub 919.687.0300 http://support.dzone.com/ DZone, Inc. 150 Preston Ejecutivo Dr. Cary, NC 27513 © 2012 All rights reserved. 9