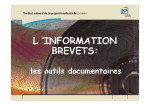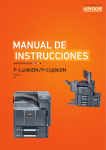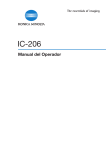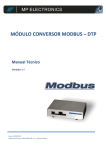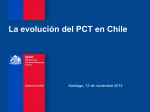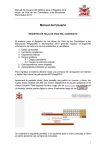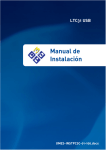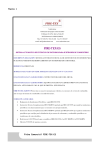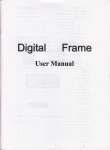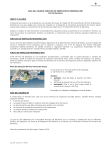Download EPO Online Filing - Oficina Española de Patentes y Marcas
Transcript
MANUAL DEL PROGRAMA DE SOLICITUD-E DE PATENTES EPO Online Filing® En este manual encontrará la información necesaria para instalar y / o actualizar el programa EPO Online Filing y poder utilizarlo para realizar una solicitud de patente por vía electrónica. Versión: 4/12/2009 1 ÍNDICE 1. Presentación………………………………………………………………………….Pág. 3 2. Requisitos técnicos…………………………………………………………….........Pág. 4 3. Instalación…………………………………………………………………………….Pág. 6 3.1. Módulo Criptográfico de certificado-e en tarjeta criptográfica……………..Pág. 6 3.1.1. Del DNIe 3.1.2. De la Fábrica Nacional de Moneda y Timbre (FNMT) 3.1.3. Certificado de la Oficina Europea de Patentes (EPO) 3.2. Adobe Acrotat Reader…………………………………………..……..Pág. 7 3.3. Descarga de EPO Online Filing y sus actualizaciones…………………. Pág. 8 3.4. Instalación de EPO Online Filing …………………………………………..Pág. 9 3.4.1 Para uso local 3.4.2 Para uso en red 3.5. Solicitud nacional (patente o modelo de utilidad)………………………..Pág.26 3.6. Validación de patente europea…………………………………………….Pág.27 4. Online Filing Server Manager……………………………………………………..Pág. 28 5. Demostración con solicitud patente europea (EP1001e)………………………Pág. 39 6. Asistencia técnica e información………………………………………………….Pág. 53 2 1. Presentación La Oficina Española de Patentes y Marcas ha desarrollado, utilizando la aplicación Online Filing de la Oficina Europea de Patentes (EPO) y en colaboración con la Organización Mundial de la Propiedad Intelectual (OMPI), el sistema informático, que permitirá enviar a la OEPM, por internet, solicitudes de patentes europeas, españolas y PCT. Desde este momento, se pueden enviar a la OEPM las solicitudes de patentes europeas e internacionales PCT por internet, con pleno valor jurídico. Online Filing te permite enviar solicitudes de patentes por vía electrónica mediante una conexión segura por Internet. Una de las ventajas es que recibes el número de solicitud de patente inmediatamente en tu recibo. El recibo siempre contiene la fecha y hora exacta de la solicitud recibida en la OEPM. 3 2. Requisitos técnicos Para poder realizar una presentación de patentes en línea, vía Internet, con el cliente Gestor de Ficheros Online Filing se necesita lo siguiente: Hardware 1. 2. 3. 4. Un ordenador con Conexión a Internet Pentium 4 -1.8 GHz o mejor 512 MB RAM (dependiendo del sistema operativo) 500 MB libres de disco duro Software Sistemas operativos soportados para una instalación de tipo local o cliente: • Windows 2000 SP4 • Windows XP SP2/SP3 • Windows Vista SP1 Sistemas operativos soportados para una instalación de tipo servidor: • Windows 2000 Professional SP4 • Windows 2000 Server SP2 • Windows XP Professional SP2/SP3 • Windows 2003 Server SP1 • Windows Vista SP1 Necesitaría además lo siguiente: 1. Certificado electrónico. Puede ser alguna de las siguientes opciones: o El DNIe. Más información en: http://www.dnielectronico.es o Certificado Usuario de la Fábrica Nacional de Moneda y Timbre (FNMT) en la dirección: http://www.cert.fnmt.es/ • En dicha página, elija “Obtener Certificado” en el menú principal y siga las instrucciones. • Importante: Si ya tiene el certificado digital de la FNMT para otros fines, como por ejemplo, para realizar gestiones con Hacienda, Tráfico etc,... no será necesario realizar este paso). o Certificado de la Oficina Europea de Patentes (EPO). Más información en: http://www.epoline.org 4 2. Instalación del Módulo criptográfico del certificado electrónico correspondiente. Importante: Únicamente dirigido a usuarios con certificado electrónico en tarjeta criptográfica. 3. Instalación de Adobe Acrobat Reader v.7 o superior. Si ya tiene instalado Adobe Acrobat Reader, siga al paso 4. 4. Instalar el cliente EPO Online Filing (Gestor de Ficheros Online Filing) • Para uso local • Para uso en Red 5 3. Instalación 3.1 Instalación Módulo Criptográfico de certificado-e en tarjeta criptográfica Importante: Únicamente dirigido a usuarios con certificado electrónico en tarjeta criptográfica. 3.1.1 Del DNIe En caso de que la firma de las solicitudes sea con un DNIe, instale en caso que no lo tuviera ya instalado el módulo criptográfico del DNIe. La información de instalación de este módulo criptográfico puede consultarla en: http://www.dnielectronico.es/descargas/index.html 3.1.2 De la Fábrica Nacional de Moneda y Timbre (FNMT) Importante: Este apartado está dirigido sólo a usuarios con certificado digital de la FNMT en tarjeta criptográfica. La Fábrica de Moneda y Timbre dispone siempre de la última versión del Módulo Criptográfico de la FNMT. El Módulo Criptográfico está disponible en la siguiente dirección de la página web de CERES (La Fábrica de Moneda y Timbre): Soporte Técnico > Área de Descarga de Software: http://www.cert.fnmt.es Una vez descargado el software, haga doble clic en el programa de instalación. Importante: Versiones anteriores del Módulo Criptográfico deben ser desinstaladas antes de iniciar la instalación del “Módulo Criptográfico de la FNMT” (En Panel de Control, Agregar o quitar Programas). 3.1.3 Certificado de la Oficina Europea de Patentes (EPO) En caso de que la firma de las solicitudes sea con un certificado electrónico de la EPO, instale en caso que no lo tuviera ya el software proporcionado con la tarjeta inteligente. http://www.epoline.org 6 3.2 Instalación Adobe Acrobat Reader / Professional Si Ud. ya tiene instalado el Adobe Acrobat Reader, podrá continuar con el siguiente paso. Importante: Para el bien funcionamiento del cliente Gestor de Ficheros Online Filing, no es recomendable tener instaladas varias versiones del Adobe Acrobat Reader en el mismo equipo. El Cliente EPO Online Filing es compatible con las versiones 7 o superior de Acrobat Reader. Si no tiene instalado el Adobe Acrobat en su equipo, por favor, descargue el software Acrobat Reader El programa de instalación de Acrobat Reader está disponible en la página web de Adobe: http://www.adobe.es/products/acrobat/readstep2_allversions.html Seleccione el sistema operativo Windows, Versión e Idioma., y pulse Continuar. Elija Acrobat Reader (seleccionado por defecto). Siga las instrucciones Una vez descargado el programa de instalación, se podrá iniciar la instalación, haciendo doble clic en el programa de instalación. La instalación es sencilla: siga las instrucciones. Una vez instalado el Adobe Acrobat Reader, puede que tenga que reiniciar su ordenador, según la versión instalada de Windows. 7 3.3 Descarga de EPO Online Filing y sus actualizaciones El software de EPO Online Filing puede descargarse en www.oepm.es en el apartado de Descarga de Programas: Importante: Es imprescindible que se descargue también las actualizaciones de EPO Online Filing para que tenga actualizados los formularios, tasas, etc. Puede descargarlas directamente en: www.epoline.org Concretamente en el apartado: Download centre > Software > Online Filing related software 8 3.4 Instalación EPO Online Filing Existen dos formas de instalación según modo de empleo: 1) Para uso local: Opción Instalación local. La gestión y realización de una solicitud y su almacenamiento es en el mismo ordenador. 2) Para uso en red: La gestión y realización de una solicitud se realizaría en un ordenador (parte cliente) y su almacenamiento en otro (servidor - parte servidor): • • Opción Instalación servidor (parte servidor) Opción Instalación cliente (parte cliente) 3.4.1 Para uso local Importante: Antes de empezar, el usuario debe tener permisos de Administrador en su equipo. Una vez finalizada la descarga según el apartado 3.3, haga doble clic en el programa de instalación para iniciar la instalación: Elija idioma: Español y haga clic en OK 9 Pulse Siguiente Seleccione la opción Instalación local (por defecto) y pulse Siguiente 10 Pulse Siguiente Acepte la opción Típico por defecto y pulse Siguiente. 11 Pulse Siguiente Si le sale este mensaje, puse Si 12 Instalación en progreso... Pulse Siguiente 13 Acepte la configuración por defecto y pulse Siguiente Introduzca la información del servidor proxy, según corresponda, de su empresa; contacte con su administrador local. 14 Marque la casilla ES España; pulse Siguiente Pulse Finalizar 15 Pulse Reiniciar ahora para su equipo. Si no desea reiniciar ahora, pulse Reiniciar más tarde El programa Online Filing está ubicado en: Inicio > Programas > EPO Online Filing > Online Filing 3.4.2 Para uso en red Descripción: Con la versión del cliente Online Filing se puede trabajar en red. Esto significa que un usuario podrá trabajar con una solicitud ubicada en un servidor (o equipo dedicado) El usuario, siempre con los suficientes permisos, podrá abrir, modificar, borrar etc. el contenido de una solicitud, siempre en modo usuario único; es decir, no podrá haber 2 o más usuarios a la vez trabajando con la misma solicitud con la misma referencia. El administrador, en estos casos, podrá desconectar manualmente desde la consola en el servidor a un usuario para dar permisos / autorización a otro usuario para que pueda trabajar con la solicitud en cuestión. Ventajas: 1 Toda la información está almacenada en una ubicación local (servidor) 2 Con un sistema de copia de seguridad, toda información (solicitudes, libreta de direcciones, etc.) podrá ser guardada en cinta, SAN y otros mecanismos. Hay que tener en cuenta que copias de seguridad en caliente no están permitidas por el sistema. 3 Análisis visual (en línea) de los usuarios que están conectados al sistema (por ejemplo una solicitud EP; es decir: Las direcciones IP de cada máquina y el nombre de usuario que están activos en cada momento. Ejemplo: Usuarios activos 16 Para configurar correctamente el Cliente Online Filing para el uso en red, se debe realizar / comprobar los siguientes pasos previamente: Servidor: 1 Tener disponible un servidor (o un pc dedicado) en que se guarda toda la información. 2 Crear una carpeta compartida en el servidor en cuestión con un nombre significativo. También, asignar los permisos adecuados a la carpeta compartida. 3 Tener permisos de administrador en el servidor en cuestión 4 Sistemas operativos soportados para una instalación de tipo servidor: Windows 2000 Professional SP4 Windows 2000 Server SP2 Windows XP Professional SP2/SP3 Windows 2003 Server SP1 Windows Vista SP1 Cliente: El cliente debe ser un equipo con uno de los siguientes sistemas operativos: • • Windows 2000 SP4 Windows XP SP2/SP3 17 • Windows Vista SP1 El usuario debe disponer de suficientes permisos para poder instalar el cliente ligero OLF (modo de instalación Instalación cliente). Ejemplo esquema red: Cliente Online Filing Thin Client Instalación Servidor (para uso en red): Una vez descargado el software según el apartado 3.3, primero instalamos la parte servidor de Online Filing. Para ello, ejecutamos el ejecutable (.exe) de Online Filing. (No lo instale a través de red; siempre instale el programa localmente). 18 Elija ES | Español y pulse OK. Pulse Siguiente 19 Elija Instalación servidor, pulse Siguiente El resto de los pasos de la instalación es igual a la instalación tipo Local Instalación Cliente (para uso en red): Una vez finalizada la instalación en el servidor, continuamos con la instalación del cliente. Para ello ejecutamos el programa de instalación 20 Pulse Siguiente Elija Instalación cliente y pulse Siguiente El resto de los pasos de la instalación es igual a la instalación tipo Local, excepto la configuración aquí abajo: Antes de que se finalice esta instalación, solamente, tendremos que configurar la dirección IP y el puerto: 21 En este ventana se debe introducir la dirección IP del Servidor (con la parte Servidor instalada). Por ejemplo, si el servidor tiene la IP de 172.16.0.231, tendremos que introducir esta dirección la ventana: Dirección IP configurada (ejemplo) Por favor, no modifique el puerto y pulse OK Trabajar en Red: Una vez finalizadas las instalaciones Servidor y Cliente, se podrá empezar a trabajar con el cliente EPO Online Filing en Red. Aquí abajo, se encontrarán algunos ejemplos del funcionamiento de cliente EPO Online Filing en Red: El usuario inicia el programa “Online Filing client” de su pc (Inicio | Programas | EPO Online Filing | Online Filing) El usuario desea generar, por ejemplo, un formulario EP1001E: 22 Se pueden observar los procesos activos de este usuario en Red, utilizando el Server Manager en el servidor. Para ello, el administrador u otro usuario avanzado debe iniciar en el servidor correspondiente (véase instalación Servidor) la utilidad Server Manager instalado: (Inicio | Programas | EPO Online Filing | Online Filing Sever Manager) Con la ventana abierta de la utilidad de Server Manager, elegimos Users (véase abajo) 23 Ventana de Server Manager - Users En la etiqueta Users se pueden observar los usuarios que están activos (User Info), el tipo de proceso activo (Plugin name), la dirección IP del equipo del usuario conectado (User info), la ID de la sesión (Session ID) y el estado (State) En este ejemplo, el usuario conectado es XTCOMPUS, Los procesos activos son Ol File Manager (Gestor de Ficheros) y EPO Online Filing EP1001E, la dirección IP del equipo conectado es 10.55.158.222, las sesiones son 9 y 2 y el estado es Active Para obtener más información (detallada) sobre cada sesión, pulsamos el incono Información detallada Para actualizar la lista de sesiones, pulse el icono Para terminar forzosamente una sesión de un usuario, pulsamos Podemos terminar una sesión cuando se desea realizar una copia de seguridad y /o una restauración (restore), vaciar la base de datos EPO Online Filing, exportar / importar elementos de la base datos. Para más información sobre estos procesos, véase página 30 Pulse Yes para terminar la sesión seleccionada 24 Instantáneamente, el usuario conectado verá este mensaje en su pantalla: Pulse Ok para cerrar la ventana. Para facilitar el uso exclusivo de un procedimiento en concreto para un usuario, por ejemplo, si el usuario01 está utilizando el formulario EP1001E y otro usuario02 desea trabajar con la misma solicitud con la misma referencia, podemos desconectar al usuario01 del formulario en cuestión; para ello, pulsamos en la etiqueta Unlock Posteriormente, elija la solicitud (procedimiento en cuestión, con la información correspondiente – Sesión, User Info) correspondiente y pulse el icono solicitud Pulse Yes para confirmar El usuario en cuestión recibirá este mensaje: Pulse OK para cerrar la ventana 25 para desbloquear la 3.5 Solicitud nacional (patente o modelo de utilidad) Existen varias formas de instalar la solicitud-e nacional en el programa EPO Online Filing. La única forma que garantiza que se instala la última versión es de la siguiente manera: 1) Tiene que tener instalados el software de EPO Online Filing y todas sus actualizaciones (ver apartados 3.3 y 3.4) 2) Descargar e instalar Solicitud Nacional para EPO Online Filing en el apartado de Descarga de programas de Solicitud-e de invenciones de www.oepm.es: 26 3.6 ................................................................................................................................... 27 3.6 Instalación de Validación de patente europea Existen varias formas de instalar la solicitud-e nacional en el programa EPO Online Filing. La única forma que garantiza que se instala la última versión es de la siguiente manera: 1) Tiene que tener instalados el software de EPO Online Filing y todas sus actualizaciones (ver apartados 3.3 y 3.4) 2) Descargar e instalar Validación de patente euopea para EPO Online Filing en el apartado de Descarga de programas de Solicitud-e de invenciones de www.oepm.es: 27 4. Online Filing Server Manager Importante: Antes de empezar, el usuario debe tener permisos de Administrador sobre su equipo. Descripción: El Server Manager es una utilidad con la cual se puede exportar, importar, realizar copias de seguridad, vaciar la base de datos, visualizar los usuarios conectados (EPO Online Filing para uso red). Vamos analizar las funciones importar, exportar, copias de seguridad y vaciar la base de datos. Para otras funciones, véase el apartado de instalación 3.4 Gestor de Ficheros Online Filing para uso en red página 17 Instalación: La instalación de la utilidad Server Manager se realiza automáticamente cuando se instala el cliente EPO Online Filing (Gestor de Ficheros) con la opción modo de Instalación local o Instalación Servidor. Si seleccionamos Instalación local, el programa de instalación instalará el Gestor de Ficheros y la utilidad Server Manager Si seleccionamos Instalación Servidor, el programa de instalación instalará solamente la utilidad Server Manager. Podemos seleccionar una de las dos opciones. A lo mejor, si desea realizar pruebas con la utilidad Server Manager en su empresa, instale la parte Servidor en un servidor (o pc dedicado). Si es particular, elija la Instalación Local en un equipo de pruebas. Para más información sobre la instalación Servidor / Cliente, pulse aquí Copia de Seguridad: Con el Server Manager se puede realizar backups (copias de seguridad) de la base de datos del cliente. Con las copias de seguridad podemos guardar toda la información / datos del usuario en una ubicación diferente (externa) del disco duro. La copia de seguridad está disponible para los modos producción y demo. Antes iniciar el backup, procure que ningún usuario esté utilizando el Gestor de Ficheros y sin tener algún formulario abierto. Para iniciar Server Manager, haga clic sobre la aplicación: Pulse OK (modo producción por defecto) 28 Seleccione la etiqueta Backup ... Para iniciar la copia de seguridad pulse el icono Elija Production Database. También se puede elegir Demo database, pero en este ejemplo utilizamos Production database. Se inicia el backup... 29 El backup se ha finalizado. Pulse Ok. Ahora se puede guardar la copia de seguridad (en formato zip) en otro lugar. Es importante indicar que la copia se guarda por defecto en C:\Archivos de programa\EPO_OLF\OLFTools\OLFSManager. Se puede cambiar la ubicación por defecto en Settings” Ahora, podemos guardar nuestra copia de seguridad en un sitio seguro. Si se borra la copia accidentalmente, siempre podremos recuperar los datos, copiando el fichero ZIP (la copia) a la ubicación correspondiente. Ejemplo: 30 En esta prueba, vamos borrar la copia de seguridad. Antes de iniciar, copiamos el fichero ZIP a otra ubicación, por ejemplo a otra carpeta (o disco en red etc..) Una vez copiado, podemos borrar el fichero: Para borrar, pulse en: Pulse Yes. Resultado: 31 Se pueden recuperar los datos, cambiando la ubicación en Settings a la nueva ubicación o simplemente volver a copiar el fichero ZIP (la copia de seguridad) a la ubicación original. Hay que tener en cuenta que solamente se puede restaurar la copia de seguridad de modo producción a la base de datos de modo producción y solamente se puede restaurar la copia de seguridad de modo demo a la base de datos de modo demo Pulse Start Pulse Sí Exportar e Importar: Con la función de exportar se puede exportar todos los elementos (solicitudes) en la base de datos del cliente EPO Online Filing. Solamente se puede utilizar la función de exportar / importar en modo producción. 32 Etiqueta Export En el panel a la derecha se visualizan todas las solicitudes y plantillas existentes, con los mensajes de validación y el número de documentos adjuntos. Antes de iniciar la exportación, procure que ningún usuario esté contactado al Gestor de Ficheros y que no tenga ningún formulario abierto. Primero, para exportar, tenemos que elegir la carpeta correspondiente: Posteriormente, tenemos que marcar primero los elementos que deseemos exportar: (Se recomienda pulsar el incono para actualizar el contenido en el panel.) 33 Podemos (des)marcar sencillamente una casilla o todas a la vez, pulsando el icono Si elegimos esta opción, los elementos serán borrados permanente de la base de datos. Con la función de importar con Server Manager o en el Gestor de Ficheros, podemos recuperar estos datos (exportados previamente) Para iniciar la exportación, pulse el icono 34 Exportación en progreso... Pulse OK Para importar, elegimos Import del menú: (Se recomienda pulsar el incono para actualizar el contenido en el panel.) 35 Primero, para exportar, tenemos que elegir la carpeta correspondiente: Posteriormente, (des)marcamos sencillamente una casilla o todas a la vez, pulsando el icono 36 En default folder (Carpeta Predeterminada), en el Gestor de Ficheros, se generarán automáticamente las solicitudes importadas. Para iniciar la importación, pulse el icono Importación ha finalizada. Pulse OK. Vaciar base de datos: En Server Manager, podemos vaciar una base de datos; este proceso genera una nueva base de datos y borra todas las solicitudes en la base de datos existente. Tiene la opción de transferir datos, como usuarios, grupos, asociaciones, plantillas y la libreta de direcciones a una nueva base de datos. Para vaciar una base de datos EPO Online Filing, seleccione la base de datos correspondiente en Backup y pulse el icono 37 Pulse Ok Pulse Yes Vaciando la base de datos en progreso... Pulse Ok. 38 5. Demostración con solicitud patente europea (EP1001e) En este paso, opcional, realizaremos una demostración EP1001E. Para ello, utilizamos el procedimiento disponible en el Gestor de Ficheros EPO Online Filing. Para obtener más información detallada sobre cada función en el procedimiento, véase la Ayuda Online (F1) , disponible en la barra de menú. Para iniciar el Gestor de Ficheros EPO Online Filing®, haga doble clic en Online Filing, ubicado en Inicio | Programas | EPO Online Filing | Online Filing Si tiene introducida la tarjeta inteligente en el lector, le saldrá en la parte derecha de la barra de herramientas, el siguiente icono . Es el “Verificador de Tarjeta Inteligente de EPO Online Filing”. Si no tiene la tarjeta introducida en el lector o ha sido introducida una tarjeta errónea (o corrupta), le saldrá el icono con un mensaje de error: i Elija Modo Demo y pulse OK En el Gestor de Fichero, seleccione la carpeta (seleccionada por defecto) Después, haga doble clic en el procedimiento EP(1001E), disponible en el panel a la derecha: 39 Introduzca una referencia (obligatoria); El petitorio es EP(1001E); Si hay plantilla (EP), selecciónela de la lista de “Basado en plantilla” y pulse Crear Se abre el formulario EP100E. En Request, introducimos el nombre del país de depósito de nuestra solicitud: ES. Este campo es obligatorio. Los campos obligatorios son indicados con un triángulo rojo 40 Para ver los mensajes de validación, pulsamos el icono Ejemplo: La ventana aquí con los mensajes nos indican que se requiere el título pero no es obligatorio. Resumen de los mensajes de validación: : Significa que es un campo Los mensajes de nivel 1 mensaje con obligatorio Los mensajes de nivel 2 se indican con pero no obligatorio. : Significa que es un requerimiento Los mensajes de nivel 2 se indican con : Significa que es recomendable. Entonces, con una página Request en blanco, la lista de mensajes de validación sería: Una vez introducido toda información correspondiente en la página Request, podemos continuar con la página de Names: 41 Para añadir un solicitante, pulse Elegimos, por ejemplo, Applicant, Natural 42 Obligatorios son los campos: Last Name, First Name, Country, City y Registration. Una vez finalizado, podemos comprobar que el nombre y el apellido corresponde con “Applicants”, en la columna izquierda. Aquí, el solicitante también es el inventor. Podemos ir añadiendo más Solicitantes (Legales – Naturales), Representantes, Inventores etc..) Para borrar un solicitante, representante o inventor, pulsamos el icono Una vez terminado, pulse la etiqueta States 43 La página de Estado En la página Priority, se pueden agregar prioridades Nacionales, Regionales y / o Internaciones, utilizando el botón En la página de Biological Material, podemos realizar cambios, según corresponda: 44 En la página de Documents, se debe adjuntar cómo mínimo 2 documentos: Descripción y Reivindicaciones. Los otros documentos no son obligatorios: Mensajes de validación 45 Elegimos Single File in English. Para más información sobre los otros tipos de documentos, véase la Ayuda Online (F1) Se ha adjuntado la descripción. Para indicar que se trata del documento que contiene la descripción, pulse la casilla Después, podemos continuar con el documento de las Reivindicaciones: 46 Para más obtener más información sobre las validaciones, pulse En este ejemplo, adjuntamos el resto de los documentos: Una vez finalizado con la página de documentos, pulse la etiqueta Fees 47 En la página Fees, podemos aplicar un filtro para visualizar solamente las tasas preseleccionadas automáticamente. El total de las tasas a pagar, se visualiza a pie de la página Una vez terminado, pulse la etiqueta Annotations para agregar observaciones. Introduzca alguna observación, si procede. Una vez introducida toda la información necesaria, podemos mover la solicitud a “Mover a Listo para Firmar y Firmar” . Para ello, pulse el icono herramientas: 48 , disponible en la barra de En la siguiente ventana, en el Visor PDF, antes de firmar, se podrá revisar la información disponible en la parte izquierda de la ventana, la cual contiene documentos adjuntos, el petitorio y otros documentos de sistema. Una vez terminado, pulse Firmar Ahora En la ventana de Firma Solicitud, elija Tarjeta Inteligente (por defecto) si su certificado electrónico está en tarjeta criptográfica (ej. DNIe) en caso contrario elija Certificado Software. A continuación introduzca su código PIN en el campo Introduzca su código PIN y pulse Firmar (El campo Lugar de Firma es opcional) Firmar... El proceso de firmar puede tardar algunos segundos 49 Para enviar la solicitud (presentar vía Internet) ahora, pulse el icono 50 Pulse Continuar el envío para iniciar el envío Pulse Detener el envío para no enviar ahora. Para poder enviar, introduzca una vez más su código PIN y pulse OK. Su envío está en progreso......... Una vez terminado el envío, podrá ver su recibo. Pulse Sí para ver su recibo; se recomienda que se visualice el recibo después de cada presentación 51 Le recomendamos que guarde una copia de su recibo en una carpeta designada en su disco duro, pulsando el icono ejemplo: , disponible la barra de herramientas del Visor PDF Para guardar, pulse Save (o Guardar) Una vez guardado el recibo, pulse Cancelar para salir del Visor PDF y volver al Gestor de Ficheros EPO Online Filing® 52 6. Asistencia técnica e información La OEPM ha habilitado un servicio de atención a los usuarios, para resolver posibles dudas sobre la instalación y funcionamiento del sistema: Ayuda a usuarios (aspectos técnicos del sistema de solicitud electrónica): Tel. +34 91 3495334 Correo-e: [email protected] Información general (sobre procedimiento administrativo y tramitación): Tel. +34 902 157 530 Correo-e: [email protected] 53