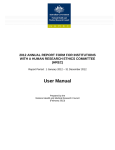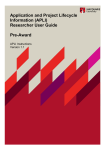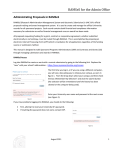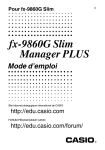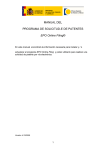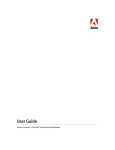Download APPLICATIONS FOR NHMRC POSTGRADUATE SCHOLARSHIPS
Transcript
APPLICATIONS FOR NHMRC POSTGRADUATE SCHOLARSHIPS Adobe LiveCycle Form User Manual for Applicants Prepared by the National Health and Medical Research Council, (April 2009) Contents 1) Introduction ................................................................................................................................ 3 2) System Requirements ............................................................................................................... 3 3) Getting Started – how to start an application.......................................................................... 3 4) How to obtain an application ID................................................................................................ 4 5) Entering data and navigation of form....................................................................................... 4 6) Data Entry Tips........................................................................................................................... 5 7) Auto Complete Function ........................................................................................................... 6 8) Mandatory Questions ................................................................................................................ 6 9) Saving an application ................................................................................................................ 7 10) Closing an application form.................................................................................................... 8 11) Deleting an application............................................................................................................ 8 12) Opening an existing application............................................................................................. 8 13) To create more than one application ..................................................................................... 8 14) Attachments ............................................................................................................................. 8 15) Drop down and pop-up lists.................................................................................................... 9 16) Spell Checking ......................................................................................................................... 9 17) Entering Dates.......................................................................................................................... 9 18) General help on specific application questions.................................................................. 10 19) Checklist for completeness .................................................................................................. 10 20) Printing an application .......................................................................................................... 10 21) Sending an application to your RAO.................................................................................... 11 22) Submitting the Application to the NHMRC (RAO’s only).................................................... 11 23) Scholarships help desk information .................................................................................... 11 2 of 12 1) Introduction The purpose of this document is to provide applicants with advice and instructions on how to use the NHMRC’s Scholarship Form efficiently. 2) System Requirements In order to fill out the NHMRC’s Postgraduate Scholarships form, users are required to have version 8.1.1 or above of Adobe Reader. Free downloads can be found at the Adobe website: http://www.adobe.com/products/acrobat/readstep2_allversions.html Note: NHMRC’s Training Fellowships form has been tested in the following versions of Adobe Reader: • 8.1.1 • 8.1.2 • 8.1.3 • 9.0.0 • 9.1.0 NB1: It is important that Research Administrative Officers (RAO’s) have Adobe Reader version 8.1.1 or above installed. As long as the RAO has the same version (or higher) than the applicant then the errors should not occur. NB2: You may need administrator access to your computer for downloading software. If you do not have administrator access, you may need to contact your IT department for assistance. 2.1 For more information For more information about System requirements see: http://www.adobe.com/products/acrobat/acrrsystemreqs.html#80win 3) Getting Started – how to start an application Once you have the required Adobe Reader application, the next step is to download the Scholarship form from our website at: http://www.nhmrc.gov.au/grants/apply/scholars/index.htm 3.1 To start the Scholarship form Once you have the required software and form you can then open and start to complete the Scholarship application form. To open the form: 1) Open the Adobe Reader application; 2) Select File, then open to open a new file; 3) Go to location where you saved the Scholarship form from the NHMRC website. Select the form by clicking on it and then hit the open button; and 4) Once the form opens enter the six digit application number. See step 4 on how to obtain an application ID. 3 of 12 4) How to obtain an application ID To obtain an application ID, contact your Research Administrative Office (RAO). RAOs have been provided with a block of application ID numbers by the NHMRC to allocate to applicants. 5) Entering data and navigation of form 5.1 In built functions To start entering data, complete the application ID on the front page and then click the ‘start entering data’ button. On the next screen there are two drop down menus. The top drop down menu ‘section’ is to select what section of the form you would like to complete. The next drop down list ‘question’ is to select what question within the section selected you would like to navigate to. 4 of 12 Once you are within the question pages, there are a two ways you can navigate through the application form, these are: At the end of each question there are two buttons. One to take you to the next question and the other to take you to the previous question. (This is the recommended method to complete form to ensure you don’t miss any questions); OR Select the next question you wish to complete by selecting the section drop down menu in the top right-hand corner of the form and then select the question you would like. 5.2 Arrow Buttons Use the arrows located along bottom of the form to move either forward or backward one page at a time within the current question selected. (These arrows will not allow you to scroll through the entire document). 6) Data Entry Tips 5 of 12 a) If you don’t have much memory available on your computer, complete section 4 of the form last. Section 4 is the largest section of the form and will slow down the performance of your computer if you are short on memory; and b) Save your document often to avoid loss of data should the screen freeze or an unexpected shutdown occurs. 7) Auto Complete Function This function is best turned off to complete this form. To turn off Auto Complete select Edit from Adobe Reader menu bar then select Preferences. The Preferences window will appear. In the left hand Categories column select Forms. You will then see the Auto Complete function towards the bottom of the window. Click the arrow on the drop down box. Select Off and then click Ok in the preference window to save your preference. 8) Mandatory Questions To ensure you have not missed completing any mandatory questions, click on the Show Next Mandatory Button on the top of the Scholarship Form. A window will appear and if you have completed all mandatory questions the message will read ‘All mandatory data has been entered’. Alternatively if not all mandatory questions have been answered, the window will tell you what the next question is to be answered and what details you need to complete. 6 of 12 Once you have completed that question you will need to click again on the ‘Show Next Mandatory Question’ button to check if all questions have been answered. You will need to continue this process until the message ‘all mandatory data has been entered’ appears. 9) Saving an application 9.1 Saving whole application Once you have started an application it is recommended that you save the application straight away. Save your application as the application ID given to you by your RAO, i.e. 123456.pdf. Click on File then Save As located in the top left hand side of the menu bar in Adobe Reader. IMPORTANT: Save your application frequently to avoid data loss. 9.2 Saving data only (export and import buttons) If you are low on memory or your computer is ‘sluggish’ save your application as XML data by following these steps. 1) Select the ‘export data’ button on the top of the form; 2) Select the location where you would like to save the data and save the data as the application id followed by a version number to eliminate confusion; 3) Every time you wish to save your data, follow steps 1 and 2; 4) If you choose to save the data using the ‘export data’ button and you exit the form, please follow these steps to continue working on your application; 5) Open a blank form using Adobe Reader (if the form is not blank, continuing with these steps will erase the data currently in the form); 6) Select the ‘Import data’ button on the top of the form and locate and select the XML data file that you wish to use; 7) This will import the data into the form, overwriting any existing data in the application; and 7 of 12 8) You will now be able to continue working on the application and exporting as necessary to save the data. 10) Closing an application form To close your application, select File from the main Adobe Reader menu bar, select Close from the drop down list or click the window’s close box (‘x’ at the top right hand corner of the form). Make sure you save your application before closing the form. 11) Deleting an application To delete an application: 1) Go to the location you saved your application. 2) Locate your application and follow the normal file/delete methods you use to delete files. 12) Opening an existing application To open an existing application: 1) Open Adobe Reader 2) Select File then Open from the menu bar. Find location of the Scholarship application you wish to open. Highlight item and click Ok. 13) To create more than one application You can submit multiple applications (see Advice and Instructions). An easy way to perform this function without having to continuously enter your personal and other details repeatedly is to do the following: 1) In your first application enter only the repetitive information (eg Personal Details, Employment History, Qualifications, Patents etc). Save this application (refer to “Saving an application”, section 8 in this manual); 2) While this first application is still open, select File from the main menu bar; 3) Select Save As… from the drop down menu; 4) Select the location where you wish to save your application, enter another of your allocated Application ID numbers as the file name, as obtained from your RAO. You will then have two identical applications with your Personal Details entered, but with different file names; 5) Repeat these steps for every new application you wish to create; 6) If your PC has sufficient memory, you can have more than one application open and use the Window menu option to toggle between them; and 7) Please make sure when starting more than one application you consider such issues as version control. You might send more than one application to different colleagues who may add or make changes. You will need to know the most recent version of each application for version control. Remember you must only send the final version of your application to your RAO. 14) Attachments Attachments are to be sent via mail separately to this form. Please see advice and instructions on the NHMRC website for more information. 8 of 12 15) Drop down and pop-up lists Drop down lists and pop-up lists are used frequently throughout the application form. A drop down list is identified by a down arrow at the right end of a field. When you click on the down arrow a list of options are displayed. To make a selection from a drop down list, click once on the relevant option to insert it into that field. 16) Spell Checking The Scholarship form will underline in red anything it considers to be a spelling mistake. You can right click on a misspelt word and a window showing alternative spellings or words is shown. From there you can make an alternative selection. If the word is actually spelt correctly you can right click on the word and add it to the dictionary so it won’t repeatedly show as incorrect. You can also check spelling by selecting the Edit then Check Spelling button. This function will then go through the entire document checking for spelling mistakes. To turn the spelling function off follow these steps: 1) Select Edit from the Adobe main menu, then preferences. The preferences menu box will appear; 2) In the ‘Categories’ menu on the left hand side of the menu, select ‘spelling’; and 3) Un-tick the “check spelling while typing’ box. 17) Entering Dates Please enter the date in the format D/M/YYYY for example 1/6/2006. Alternatively you can click on the arrow to the right hand side of the box to bring up a calendar. You can scroll with arrow keys from month to month. Click on the date to be added and it will automatically update in the correct format. 9 of 12 18) General help on specific application questions Please refer to the Advice to applicants for Scholarship’s on the NHMRC website or contact the NHMRC Scholarship helpdesk using the contact details on the last page of this manual. 19) Checklist for completeness This checklist is provided to assist applicants when checking applications for completeness. The following steps must be performed: Use the ‘Show Next Mandatory Question’ to ensure you have not missed completing any mandatory questions. Refer to step 7 in this reference manual for further details. If you are having troubles fixing issues, please contact your RAO or the NHMRC on (02) 6217 9408 or alternatively you can email [email protected] Make sure you have: 9 Saved your application; 9 Printed a hardcopy of your application; and 9 Collected all signatures on the Certification page which is automatically printed when you print a hardcopy of your application. Signatures are not completed electronically, please complete all signatures in hardcopy only. Once you have completed all these steps go to the ‘Sending an application to your RAO’ section in this manual. 20) Printing an application To print an application, select the ‘Print all sections’ button on the top left hand corner of the form. This button will compact the questions so they print next to each other, rather than on single pages. You will be able to modify your print settings (i.e. landscape or portrait, duplex options and number of copies etc) once you have selected the button. 10 of 12 21) Sending an application to your RAO When submitting your application to your RAO always use the 'Submit to RAO' button located at the top of the form. Pressing this button will check that all mandatory fields have been entered and will package the information in the form into a data file. This button will then open your email client (e.g. MS Outlook or Lotus Notes) and will attach the file to a blank email ready for you to send to your RAO. If you do not use a standard email client (i.e. if you use Gmail, Yahoo etc) firstly, please use the submit to RAO button to check all mandatory data has been filled, then use the ‘export data’ button to export the data to a location of your choice. You can then attach the exported data file to email to be sent to your RAO. 22) Submitting the Application to the NHMRC (RAO’s only) To submit the application to the NHMRC, ensure you have filled out the Mandatory ‘Certification’ section of the form in section 8. Once all data has been filled in select the ‘Submit to NHMRC’ button located on top of the form. Pressing this button will check that all mandatory fields have been entered and will package the information in the form into a data file. This button will then open your email client (e.g. MS Outlook or Lotus Notes) and will attach the file to a blank email ready for you to submit to [email protected] If you do not use a standard email client (i.e. if you use Gmail, Yahoo etc) firstly, please use the submit to NHMRC button to check all mandatory data has been filled, then use the ‘export data’ button to export the data to a location of your choice. You can then attach the exported data file and send it to [email protected] 23) Scholarships help desk information The Scholarships help desk will be the first point of contact for all Applicants and Research Administrative Officers requiring assistance with the NHMRC Scholarship form. This includes assistance with completing the electronic form, lodging applications with the NHMRC, guidelines, policy questions and grant specific questions. The help desk will attempt to solve all problems as first point of contact. If they are unable to 11 of 12 assist, the problem will be assigned to second level support. Scholarships contact information: Phone: 02 6217 9408 Email: [email protected] 12 of 12