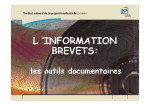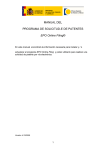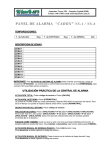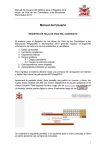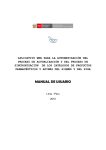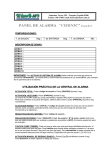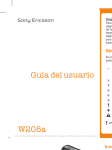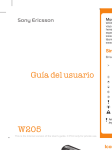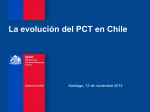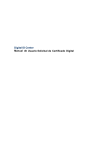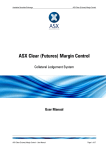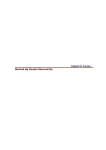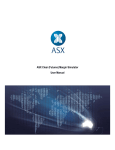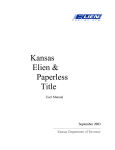Download MANUAL DE INSTALACIÓN PCT-SAFE Antes de Empezar:
Transcript
MANUAL DE INSTALACIÓN PCT-SAFE Bienvenido al manual de instalación del cliente PCT-SAFE El cliente PCT-SAFE le permite presentar una patente PCT complemente electrónica, vía Internet, en una forma rápida y segura. Para más información (en inglés), pulse el siguiente enlace de OMPI: http://www.wipo.int/pct-safe/en/support/help/faq.htm Antes de Empezar: 1. Cuáles son los requisitos mínimos de hardware para el cliente PCT- SAFE? • • • • • • • Procesador Intel® Celeron 600 MHz o superior Memoria RAM 256 MB, 1 GB de espacio libre en el disco duro, Unidad de disco 3.5 pulgadas de alta densidad ( para PCT-EASY), Unidad de CD-ROM Unidad de CD-ROM CDR / RW o DVD y software (para almacenar presentaciones PCT, preparadas en PCT-SAFE, en un medio físico), Conexión a Internet con velocidad de 56K o superior – recomendable (para la presentación PCT completamente en línea), 2. ¿Cuáles son los requisitos mínimos de software para el cliente PCT-SAFE? Se recomienda utilizar las siguientes versiones de Windows: Windows 2000 y Windows XP con las últimas actualizaciones instaladas. También se recomienda instalar las últimas actualizaciones de Internet Explorer 6.x / 7.x Versión Documento 090207 1 Instrucciones de instalación 1. Instalación de Adobe Acrobat Reader V 7.x / 8.x (Si ya tiene instalado el Adobe Acrobat Reader, siga al paso 2) 2. Obtención del certificado digital personal de WIPO (OMPI) (Si ya tiene un certificado digital personal de WIPO (OMPI), siga al paso 3) 3. Obtención e instalación del cliente PCT-SAFE 4. Exportación del certificado digital personal de WIPO CA 5. Configuración del Cliente PCT-SAFE 6. Configuración de Red (opcional) 7. Actualizar del Cliente PCT-SAFE (Opcional) - Exportar e Importar Para preguntas y / o dudas sobre el contenido de este manual, haga clic aquí Versión Documento 090207 2 1. Instalación de Adobe Acrobat Versión 7.x / 8.x El programa de instalación de Acrobat Reader versión 7.x o superior está disponible en la página web de ADOBE http://www.adobe.es/products/acrobat/readstep2_allversions.html Seleccione el sistema operativo Windows, Versión e Idioma., y pulse Continuar. Elija Acrobat Reader 7.x. o superior (seleccionado por defecto). Siga las instrucciones Una vez descargado el programa de instalación, se podrá iniciar la instalación, haciendo doble clic en el programa de instalación. La instalación es sencilla: siga las instrucciones Una vez instalado el Adobe Acrobat Reader V 7.x o superior puede que tenga que reiniciar su ordenador, según la versión instalada de Microsoft Windows. Comprobación funcionamiento Acrobat Reader V 7.x: Abra el programa Acrobat Reader 7.x para comprobar que el programa funcione correctamente. Haga clic en Aceptar. Una vez comprobado el bien funcionamiento del programa, por favor, ciérrelo. Versión Documento 090207 3 2. Obtención del certificado digital personal de WIPO (OMPI) IIM MPPO OR RTTA AN NTTEE S i d isp o n e d e u n l e cto r y u n a ta rj eta in telig en te, p o r f a vo r , N O in tro d u z c a la ta rj et a en el l e c to r y / o si ti en e la t a rjeta en el l e cto r , ex trá ig a la d el le cto r a n t es d e rea liza r la s in str uc c io n es en e l Pa so 2 , m en cio n a d a s a q u í a b a jo . Importante: Se recomienda utilizar solamente “Internet Explorer 6.x / 7.x” para la obtención del certificado. Si tiene instalado el navegador “Mozilla FireFox” u otro tipo navegador en el mismo equipo, por favor, desinstale este navegador primero antes de iniciar el proceso de la obtención del certificado: Utilice solamente “Internet Explorer” de Windows. Para poder realizar una presentación PCT vía Internet en un modo seguro, es preciso disponer de un certificado digital personal de Verisign/ WIPO CA (WIPO Certificate Authority). Haga clic en la siguiente dirección de Internet para obtener su certificado digital personal: https://onsite.verisign.com/services/WorldIntellectualPropertyOrganizationWIPOCustomerCA/ digitalidCenter.htm Si necesita ayuda para este procedimiento, por favor, siga las siguientes instrucciones, aquí abajo, que sirven de ejemplo: (ejemplos – capturas de pantalla) Versión Documento 090207 4 Haga clic en ENROLL para iniciar la petición de su certificado personal Rellene los cuatro campos obligatorios: Si tiene alguna duda, por pavor, piche aquí (página 31) - First Name (Nombre) - Last Name (Apellidos), - Your E–Mail (Correo Electrónico), Versión Documento 090207 5 - Challenge Phrase (Es una frase única que le protege contra el uso no autorizado de su identificación digital. Necesitará esta frase para revocar o renovar su identificación digital. Procure no perderla. ejemplo Una vez terminado desplace la barra vertical hacia abajo para leer el Acuerdo del Suscriptor: Acuerdo del Suscriptor Desplace la barra la vertical hacia abajo para leer el texto (Acuerdo del Sucriptor) Una vez terminado, pulse Submit (Enviar) Versión Documento 090207 6 Haga clic en Sí para realizar la petición de su certificado en el acto Pulse Nivel de Seguridad para proteger su certificado con una contraseña Elija Alto, y después, haga clic en Siguiente Introduzca un nombre y una contraseña, y haga clic en Finalizar Versión Documento 090207 7 Pulse Aceptar El proceso de la petición se ha finalizado. En seguida, saldrá la siguiente ventana: Por favor, mire en su buzón de correo electrónico: WIPO CA le ha enviado la confirmación de su petición a su buzón de correo electrónico: ejemplo contenido buzón Versión Documento 090207 8 Una vez aprobada su petición, normalmente disponible el mismo día, WIPO CA le enviará una notificación a su buzón de correo electrónico para confirmarle que el certificado está listo para su obtención: ejemplo contenido buzón Date: Mon, 19 Apr 2004 02:56:19 -0700 (PDT) To: From: usuariopct [email protected] Add to Address Book Subject: Your WIPO Customer Digital ID is ready Dear usuariopct Versión Documento 090207 9 Para obtener su certificado, haga clic en el enlace (URL) que figura en el mensaje de su buzón de correo electrónico. Espere unos segundos.... Saldrá la siguiente ventana: Haga clic en PICK UP ID Versión Documento 090207 10 Ahora, introduzca el PIN para la casilla Enter the Personal Identification Number (Es recomendable que haga copiar (CTRL+C) y pegar (CTRL+V) del número de PIN que aparece en el mensaje de su buzón de correo electrónico - ejemplo véase arriba) Una vez terminado, haga clic en Submit Pulse Sí. Espere unos segundos.... Su certificado ha sido generado e instalado con éxito. Si desea, puede cerrar la ventana para continuar con el siguiente paso, si procede. Versión Documento 090207 11 3. Obtención e instalación del cliente PCT-SAFE Observación: Si ya tiene instalado el cliente Gestor de Ficheros epoline (EPO Online filing), lea el documento “Preguntas frecuentes sobre PCT-SAFE y PCT-SAFE Editor” disponible en http://www.oepm.es/internet/ventanilla/primera.htm El programa de instalación del cliente PCT-SAFE está disponible en la página web WIPO (OMPI) para su descarga. Es recomendable descargar siempre la última versión del cliente PCT-SAFE - Download: client (version 3.xx (build xxxx.xxx)) . Para la obtención y descarga del cliente PCT-SAFE, siga la dirección: http://www.wipo.int/pct-safe/en/support/download_client.htm Si tiene dudas sobre la última versión o cómo descargar el cliente, contacte con el Soporte Técnico (Aspectos técnicos del sistema) de la OEPM Una vez descargo el programa de instalación, se puede iniciar la instalación, si procede, haciendo doble clic en el programa de instalación: Elija un idioma: Español y haga clic en OK Haga clic en Siguiente Versión Documento 090207 12 Puse Siguiente para continuar Después de seleccionar las aplicaciones apropiadas, haga clic en Siguiente para continuar (Es recomendable utilizar las tres aplicaciones que se instalan por defecto) Elija la carpeta de destino (Visualizar), según corresponda. Se recomienda utilizar la carpeta PCT-SAFE por defecto. Pulse Siguiente para continuar Versión Documento 090207 13 ¿Desea crear la carpeta PCT-SAFE? Haga clic en Sí para continuar (opcional) Solamente aparecerá esta ventana si ya tiene el cliente EPOLINE Online Filing Instalado en mismo equipo Haga clic en Sí para continuar y iniciar la instalación: Se inicia la instalación.... Durante la instalación, puede que le salga la siguiente ventana de aviso: Haga clic en Continuar Versión Documento 090207 14 Haga clic en Siguiente Por defecto se genera el nombre PCT-SAFE como grupo del Administrador de Programa: Pulse Siguiente para aceptar el nombre y continuar La instalación se ha finalizado: Haga clic en OK para reiniciar el equipo (recomendable) o pulse Cancelar para volver a Windows sin reiniciar Una vez reiniciado el equipo, inicie el programa PCT-SAFE Gestor de Ficheros para comprobar el bien funcionamiento del programa: Versión Documento 090207 15 En Inicio – Programas - PCT-SAFE, inicie el programa PCT-SAFE-FM Elija Modo Demo o Modo producción, según corresponda... y haga clic en Aceptar Para salir del programa, haga clic en el menú Archivo y después en Salir; o haga la combinación CTRL-Q Puse Sí para salir Una vez instalado el cliente PCT-SAFE con éxito, es recomendable descargar y instalar las últimas actualizaciones para el programa, si procede, las cuales siempre se aplicarán a la última versión del cliente. Las actualizaciones están disponibles en la misma página Web de WIPO (OMPI) (véase arriba ; página 13) Versión Documento 090207 16 4. Exportación del certificado digital personal de WIPO CA a PCT-SAFE Una vez instalado el cliente PCT-SAFE, podemos realizar la exportación del certificado personal obtenido en el paso 1 a PCT-SAFE. Abra el Explorador de Internet. En Opciones de Internet, en el Internet Explorer (Explorador de Internet de Microsoft), Herramientas; Opciones Internet Certificados; Contenido Versión Documento 090207 17 Localice su certificado personal de WIPO CA para exportar ejemplo Una vez localizado su certificado, haga clic en Exportar Versión Documento 090207 18 Pulse Siguiente Marque la opción: Exportar la clave privada y haga clic en Siguiente En esta ventana, primero elija Intercambio de información personal PKCS # 12: Versión Documento 090207 19 (seleccionada por defecto) y después marque las 2 siguientes opciones: (seleccionada por defecto) y haga clic en Siguiente Introduzca una contraseña (opcional) para la exportación y haga clic en Siguiente. Observación: La contraseña no es obligatoria, pero es recomendable para proteger la clave privada. Introduzca el nombre del fichero y la ruta donde desee guardar el fichero; para navegar a la ubicación deseada, haga clic en Examinar: Versión Documento 090207 20 Localice la carpeta C:\PCT-SAFE\PKCS12, ubicada en la carpeta de programa PCT-SAFE. Observación: Durante el proceso de firmar o presentar una solicitud PCT, el cliente PCT-SAFE buscará por defecto su certificado en la carpeta C:\PCT-SAFE\PKCS12\. Se puede guardar el certificado en otra ubicación (carpeta, disquete etc..) y utilizar ésta última con su certificado para firmar y / o enviar; para su comodidad, se recomienda guardar el certificado en la carpeta PKCS12. Sin embargo, si desea más seguridad, guarde su certificado en un disquete o CD. Introduzca un nombre de archivo y guárdelo (Guardar) en la ubicación: C:\PCT-SAFE\PKCS12 (por defecto) Haga clic en Finalizar Versión Documento 090207 21 Introduzca su contraseña (contraseña que se introdujo en el Paso 1, página 9) y haga clic en Aceptar Pulse Aceptar para cerrar la ventana La siguiente operación consiste en cambiar la extensión del certificado. Importante: Antes de poder realizar con éxito el cambio de extensión del certificado, es recomendable realizar (o comprobar) los siguientes 6 pasos Windows 2000 y XP: 1. 2. 3. 4. 5. 6. Abra "Mi PC" o el "Explorador de Windows" Seleccione el menú "Herramientas" y pinche en "Opciones de carpetas". Seleccione la etiqueta"Ver". En "Configuración avanzada", bajo "Archivos y carpetas ocultos", MARQUE "Mostrar todos los archivos y carpetas ocultos". Si está marcada la opción "Ocultar las extensiones para tipos de archivo conocidos" o similar, por favor, DESMÁRQUELA Pinche en "Aplicar" y en "Aceptar". En la carpeta C:\PCT-SAFE\PKCS12, localice el certificado en cuestión y cambie la extensión del mismo de pfx a p12: Haga clic en botón derecho sobre el certificado cuya extensión desee cambiar: Versión Documento 090207 22 Pulse Cambiar Nombre y borre la extensión pfx y introduzca la extensión p12 por ejemplo: pctsafeCert.pfx Æ pctsafeCert.p12 Pulse Enter (Intro) para que se realice el cambio de la extensión Ahora, su certificado está listo para ser utilizado en el cliente PCT-SAFE 5. Configuración del Cliente PCT-SAFE Para asignar la OEPM (Madrid, España) como la oficina receptora de su solicitud PCT vía Internet, haga lo siguiente: Si no tiene abierto el cliente PCT-SAFE Gestor de Ficheros todavía, por favor, inícielo en su ordenador: Elija un modo de presentación: Demo o Producción Versión Documento 090207 23 Haga doble clic en la plantilla Normal – PCT/RO/101 - o en una presentación PCT ya generada, en Borradores, Listo para firmar o en Listo para presentar, haga clic en botón derecho sobre una presentación PCT y elija Ver / Editar Elija Ver / Editar en el menú: En vez abierto el formulario, haga clic en la etiqueta Petitorio. Configure los tres siguientes campos, según indicado, utilizando las flechas disponibles con el ratón o navegando con las flechas del teclado. Versión Documento 090207 24 Configuración oficina receptora Una vez terminado, pulse Archivo, y elija la opción del menú según corresponda Para enviar su presentación PCT enteramente electrónico vía Internet a la oficina receptora OEPM (Madrid - España) haga lo siguiente. Haga clic en Contenido: Versión Documento 090207 25 Etiqueta Contenido Elija la opción Enteramente electrónico Ahora puede podrá enviar su solicitud vía Internet Observación: Si desea configurar la opción Enteramente electrónico por defecto, haga lo siguiente: En el cliente PCT-SAFE, elija Configuración en el menú Herramientas: Después haga clic en Presentación PCT Marque en Modo de Presentación la opción Presentación Enteramente, y en Modo de transmisión, marque la opción en línea. Una vez terminado, haga clic en Aceptar. Para que se efectúen los cambios con éxito, cierre y vuelva a reiniciar el cliente PCT-SAFE. 6. Configuración de Red (opcional) Si se utiliza un MODEM para una conexión una directa a Internet, no hará falta realizar modificaciones de red en el cliente PCT-SAFE. Versión Documento 090207 26 Sin embargo, si se utiliza otro sistema de conexión a Internet, por ejemplo, un proxy, entonces puede ser que sea necesario que haga algunas modificaciones en el cliente PCT-SAFE. En el cliente PCT-SAFE, en modo Demo o Producción, haga clic en el menú Herramientas y después en Configuración: ejemplo Si es necesario, consulte a su Administrador de Red Si es necesario, consulte a su Administrador de Red En Ajustes de Red, compruebe la configuración, en Servidor proxy, el proxy y otras posibles opciones relacionadas con la configuración: Nombre servidor proxy, puerto, usuario, contraseña, Versión SSL. IMPORTANTE: En el proxy, habilite el puerto (port) 443 – salida y entrada, para poder enviar su PCT con éxito. Versión Documento 090207 27 Actualización del cliente PCTSAFE (OMPI) a nueva versión (build) En ocasiones, OMPI (WIPO) publica en su página web una actualización / nueva versión (build) del cliente PCTSAFE. En las páginas siguientes se explica cuáles son procedimientos para guardar / archivar la información existente en el cliente PCTSAFE antes de empezar la actualización del cliente. Esta información, normalmente consiste en: Plantillas personales; formularios ya rellenadas y /o firmadas y / o enviadas; o su Libreta de Direcciones. Importante: En las siguientes páginas no se explica cómo aplicar los parches publicados por OMPI en su web. Normalmente la aplicación de los parches es sencilla y va acompañada de un breve documento con instrucciones (en inglés) facilitas por OMPI. Importante: El cliente PCTSAFE se descarga de la página web de OMPI. (para más información, lea el documento “InstalarPCTSAFE_ES.pdf”, disponible en la página web de la OEPM). Importante: Puede ser que el idioma en algunas ventanas en este documento no correspondan con la versión del cliente PCTSAFE que tenga instalada. Puede ser algunas estén en inglés, sin embargo, la función es la misma. Si ya tiene instalado en su ordenador el cliente PCTSAFE (Presentación PCT vía Internet) y desea actualizar a una nueva versión (build) del Cliente y desea guardar la información PCTSAFE previamente (plantillas, listo para firmar, solicitudes enviadas, Libreta de Direcciones etc...), es recomendable realizar los siguientes pasos: EXPORTAR – ARCHIVAR - INFORMACIÓN DEL CLIENTE PCTSAFE Abra el cliente PCTSAFE. Una vez abierto el cliente .... PCTSAFE en Archivo, elija Exportar, Formularios Versión Documento 090207 28 Marque(s) las casilla(s) para exportar, por ejemplo, Listo Para Firmar Haga clic en Aceptar: Pulse Guardar para salvar la información en una carpeta en el disco u otra unidad (Es recomendable darle un nombre significativo) Haga clic en Ok para cerrar la ventana Versión Documento 090207 29 Guardar Libreta de Direcciones: Para guardar la información en su Libreta de Direcciones, (si procede): Para ello, elija Libreta de Direcciones en Archivo, Exportar.... Elija la ubicación e introduzca un nombre sin añadir una extensión (no añadir .csv). Pulse Guardar Pulse OK Versión Documento 090207 30 INICIAR LA ACTUALIZACIÓN: Importante: Antes de empezar la actualización, es recomendable exportar / salvar su trabajo (plantillas, borradores, lista para firmar etc..) Para más información, haga clic aquí (página 1) Inicie el software de instalación, haciendo doble clic en el programa de instalación (módulo cliente), en un ordenador con el cliente PCTSAFE ya instalado. Durante la instalación, saldrá las siguientes ventanas: Elija el idioma Pulse Siguiente Versión Documento 090207 31 Pulse Siguiente Pulse Next Pulse Siguiente Versión Documento 090207 32 Haga clic en Sí En la siguiente ventana tendrá la opción de modificar los elementos que deben ser salvados y insertados en la nueva base de datos: Haga clic en Siguiente para salvar todos los elementos (por defecto) O, haga clic en Modificar para realizar cambios (todas las casillas están seleccionadas por defecto) y haga clic en Siguiente para continuar. Durante la instalación (actualización), el software intentará parar el InterBase Server. Versión Documento 090207 33 Haga clic en Sí para continuar. (Si tiene problemas de parar este servicio, pulse aquí) OPCIONAL DETENER EL SERVICIO FIREBIRD DATABASE En caso de que el programa de instalación no consiga parar el servicio FireBird Guardian, tendrá que parar, manualmente, el servicio FireBird: En las versiones Windows NT/2000 XP En las versiones Windows 98/ME Haga clic en Inicio (Start), en Ejecutar, introduzca el comando: services.msc /s y pulse Aceptar En Servicios, busque el servicio FireBird Guardian Server Versión Documento 090207 34 En la Barra de Herramientas, haga clic en el siguiente botón: o botón derecho y haga clic en Detener: Una vez parado el servicio, haga clic en para cerrar el programa Servicios En Windows 98/ME Para detener el servicio FireBird en Windows 98/ME: Haga Control+Alt+Del, en la ventana Cerrar Programa, marcar Ibguard, y luego haga clic en Finalizar tarea. Se cierra la ventana y se continuará el programa de instalación EpoLine. --------------------------------------------------- Versión Documento 090207 35 Actualización de Tasas: Haga clic en ".Sobrecribir todos Puede que tenga realizar esta operación varias veces. Actualizando tasas: Haga clic en Next Versión Documento 090207 36 Haga clic Siguiente Pulse OK reiniciar el equipo. Cancelar para volver a Windows Una vez reiniciado el equipo, compruebe que el programa la actualización no haya modificado / borrado etc.. (poco probable) la información (formularios, plantillas, listo para firmar etc..) que había en la versión anterior del cliente PCTSAFE Si detecta alguna modificación no deseada, y si dispone de una copia de sus datos (véase página 1 – Exportación) siga a la página 11 (Importación) Versión Documento 090207 37 ¿CÓMO IMPORTAR?: Importante: Este paso es opcional. Solamente se debe realizar este paso en que caso de que la actualización no haya recuperado (poco probable) la información (formularios, plantillas, libreta de direcciones etc...) que existía en la versión anterior del cliente PCTSAFE. Para recuperar la información guardada (archivada) durante el proceso de la exportación (véase página 1), haga lo siguiente: Inicie el cliente PCTSAFE: En Archivo, Importar, después en haga clic en Formularios, Elija el archivo guardado (véase página 2) generado durante el proceso de exportación Haga clic en Abrir Versión Documento 090207 38 Seleccione los elementos, marcando las casillas, para importar, según corresponda y haga clic en Aceptar. Opcional: El proceso de importación ha detectado datos ya existentes. Haga clic en Sobrescribir Pulse Ok para terminar La recuperación de su Libreta de Direcciones: (si procede) En Archivo, Importar, elija Libreta de Direcciones Versión Documento 090207 39 Elija el fichero con la extensión .csv. Pulse Abrir En esta ventana se pueden relacionar los datos en el fichero a importar con los de datos en la Libreta de Direcciones ya existentes Es recomendable no realizar cambios. Pulse Aceptar Opcional: Esta ventana aparece solamente si los datos en el fichero corresponden con los datos ya existentes. Pulse Sobrescribir Todo. En caso duda, consulte con el Soporte Técnico OEPM Versión Documento 090207 40 Asistencia técnica e información La OEPM ha habilitado un servicio de atención telefónica a los usuarios, para resolver posibles dudas sobre la instalación y funcionamiento del sistema: Ayuda a usuarios (aspectos técnicos del sistema: instalación, problemas comunes etc.): Tel. +34 913 495 334 Correo electrónico: [email protected] Información general (sobre procedimiento administrativo y tramitación): Tel. +34 902 157 530 Correo electrónico: [email protected] <ir a inicio> Versión Documento 090207 41 ANEXO: AYUDA PETICIÓN DEL CERTIFICADO Asunto: Durante la petición del certificado, no se permiten utilizar caracteres “ampliados” Si Ud. ha introducido su nombre y apellido con caracteres “ampliados”, por ejemplo: y una vez terminado, pulsando en (ENVIAR), saldrá esta ventana: ES IMPORTANTE SABER QUE WIPO CA NO ADMITE CARACTERES DE LA TABLA UTF-8 (UTF-8 ENCODING) EN EL CERTIFICADO DIGITAL PARA EVITAR PROBLEMAS DE INTEROPERABILIDAD. ¿Necesita ayuda?: piche aquí <volver a petición certificado> Versión Documento 090207 42 SÓLO SE ADMITEN CARACTERES DE LA TABLE US ASCII. ¿Necesita ayuda?: piche aquí <volver a petición certificado> Versión Documento 090207 43 <volver a petición certificado> Versión Documento 090207 44