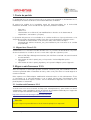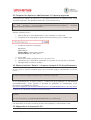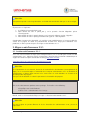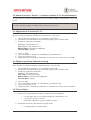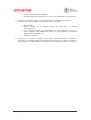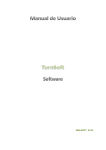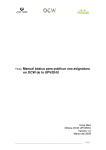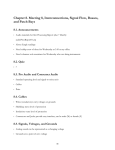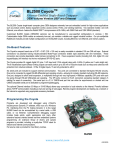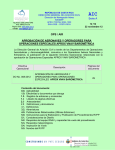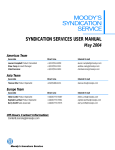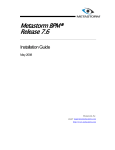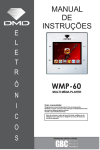Download Procedim iento de m igración eduC om m ons 2.1 - OCW
Transcript
1. Punto de partida La elaboración de este manual está basada en un proceso de migración a eduCommons 2.3.1, realizado por la Oficina OCW de la Universidad Politécnica de Madrid. El proceso ha partido de la instalación actual del OpenCourseWare de la Universidad Politécnica de Madrid, en un servidor con los siguientes productos instalados: - Zope 2.9.7 Plone 2.5.3 eduCommons 2.1.0-Universia (con modificaciones descritas en el documento de adaptaciones, correcciones y mejoras) La ejecución del proceso se ha realizado en un servidor auxiliar en el que previamente se ha efectuado una réplica del punto de partida. Para ello se han ejecutado las siguientes tareas: - Instalación de eduCommons 2.1.0-Universia sobre una instancia de Zope - Sustitución del archivo <instancia_ocw_site>/var/Data.fs por el existente en el servidor de producción 1.1. Migración a Plone 2.5.3 eduCommons 2.3.1 necesita la versión de Plone 2.5.3, si ya la tiene instalada obvie este punto. Si tiene instaladas las versiones de 2.5.1 o 2.5.2 debe seguir los siguientes pasos: 1. Abrir el ZMI (Zope Management Interface) del sitio Plone asociado a la actual instancia de eduCommons 2. Abrir dentro del sitio portal_atct y en la pestaña “Version Migration” pulsar “Upgrade”. 3. Abrir dentro del sitio portal_migration y en la pestaña “Migrate” pulsar “Upgrade”. 2. Migrar a eduCommons 2.2.0. Antes de empezar es aconsejable guardar el archivo <instancia_ocw_site>/var/Data.fs. En él se encuentra guardado todo el contenido del sitio y debe servir para volver al estado original en caso de incidencia. Debe exportar en el ZMI cualquier modificación efectuada sobre su sitio eduCommons. Éstas se encuentran en el sitio eduCommons 2.1.0 en portal_skins/custom. Posteriormente debe borrar el contenido de la carpeta “custom”. Una vez finalizada la migración a la versión 2.3.1 se podrá importar su contenido. 2.1. Instalar eduCommons 2.2.0 Se debe crear una nueva instancia de Zope (con “mkzopeinstance”) para instalar en ella un eduCommons 2.2.0 siguiendo los pasos del manual de instalación elaborado por el equipo del Center for Open Sustainable Learning (http://cosl.usu.edu): http://ocw.universia.net/descargas/educommons220.html Atención Hay que asignar un puerto diferente al de la instancia principal en “zope.conf” 2.2. Preparar los objetos en eduCommons 2.1.0 para la migración Para preparar los objetos del sitio 2.1.0, es necesario ejecutar antes un método externo. Copie el archivo “migrate.py” del directorio “Extensions” de la instancia 2.2.0: cp –rvfp <instancia nueva>/Products/eduCommons/Extensions/migarte.py antigua>/Products/eduCommons/Extensions/ <instancia Siga los siguientes pasos: 1. Abra el ZMI de su sitio eduCommons 2.1.0 y seleccione su sitio OCW. 2. Escoja del menú desplegable la opción “External method” y pulse el botón “Add”. 3. Escriba los siguientes parámetros: Id: Migrate Title: Migrate Module Name: eduCommons.migrate Function Name: pre_2one_2two 4. 5. 6. 7. Pulse “Add” Dentro del método externo pulse en las pestaña “Test” Compruebe que el método ha funcionado. Se mostrará un mensaje con el resultado. Detenga ambas instancias del Zope. 2.3. Mover el archivo “Data.fs” a la nueva instancia 2.2.0 de eduCommons En este paso se moverá el archivo Data.fs de la instancia antigua (eduCommons 2.1.0) a la nueva: cp –rvfp <instancia_antigua>/var/Data.fs.py <instancia_nueva>/var/ Se ha comprobado que, al copiar el Data.fs, se borra uno de los productos de eduCommons “PloneBookmarklets”. Debe copiarlo al directorio de productos de eduCommons 2.2.0. Descargue este producto en el enlace: http://plone.org/products/plonebookmarklets/releases/1.0.1/plonebookmarklets-1-0-1-final-tar.gz Estando en el la dirección <instancia_nueva>/Products/ Ejecutar: tar –zxvf /ruta_hasta_el_producto/plonebookmarklets-1-0-1-final-tar.gz Por último inicie de nuevo la instancia de Zope correspondiente a eduCommons 2.2.0. 2.4. Migración en la instancia 2.2.0. Atención Este proceso puede ser de larga duración, en función del tamaño del sitio que se desea migrar. El proceso es el siguiente: 1. Ir al ZMI de la instancia final 2.2.0. 2. Abrir dentro del sitio portal_atct y en la pestaña “Version Migration” pulsar “ForceUpgrade”. 3. Abrir dentro del sitio portal_migrate y en la pestaña “Migrate” pulsar “Upgrade”. 4. Abrir dentro del sitio portal_ECUtilitiesTool y pulsar “start migration”. Completado el proceso de migración a la versión 2.2.0, probablemente se hayan perdido los estilos de la página de inicio. El procedimiento descrito más abajo para solucionar este problema se debe ejecutar después de migrar a eduCommons 2.3.1. 3. Migrar a eduCommons 2.3.1. 3.1. Instalar eduCommons 2.3.1. Cree una nueva instancia de zope (con “mkzopeinstance”) en el servidor para instalar un sitio eduCommons 2.3.1. Siga para ello las instrucciones del manual de instalación elaborado por el equipo del Center for Open Sustainable Learning (http://cosl.usu.edu) http://ocw.universia.net/descargas/educommons231.htm Atención En el apartado 5 de este manual, dentro de la instalación de eduCommons (como producto de Zope), no es necesario copiar el contenido de la carpeta eduCommons 2.3.1 al directorio de eduCommons, ni borrar dicha carpeta, pues estos pasos ya están incluidos en el proceso de descompresión del paquete. Este paso de instalación se reduciría por tanto a la instalación del paquete: 2. eduCommons This is the eduCommons product source package. To install use the following: cd /opt/Zope-2.9.7/web/Products sudo tar -zxvf ~/eduCommons-2.3.1.l.tar.gz Donde “web/” es la instancia de Zope en la que se instalará eduCommons 2.3.1. Atención Hay que asignar un puerto diferente al de las instancias de eduCommons 2.1.0 y 2.2.0 en “zope.conf” 3.2. Mover el archivo “Data.fs” a la nueva instancia 2.3.1 de eduCommons En este paso se moverá el archivo Data.fs de la instancia antigua (eduCommons 2.2.0) a la nueva: cp –rvfp <instancia_antigua>/var/Data.fs.py <instancia_nueva>/var/ 3.3. Migración de la instancia 2.3.1 Ejecute el script de migración incluido con la instancia 2.3.1, para ello: 1. Abra el ZMI de la instancia 2.3.1 y seleccione su sitio OCW. 2. Seleccione “External Method” del menú desplegable y pulse el botón “Add”. 3. Escriba los siguientes parámetros: Id: Migrate_eduCommons2.3.1 Title: Migrate_eduCommons2.3.1 Module Name: eduCommons.Migration Function Name: migrate 4. 5. 6. 8. Pulse en “Add” Una vez añadido, seleccione el script Migrate_eduCommons2.3.1 Pulse en la pestaña “Test” Compruebe que el método ha funcionado. Se mostrará un mensaje con el resultado. 3.4. Migrar el producto ContentLicensing Debe ejecutar el script de migración ContentLicensing 1.0.5, para ello: 1. Abra el ZMI de la instancia 2.3.1 y seleccione el sitio OCW. 2. Seleccione “External Method” del menú desplegable y pulse el botón “Add”. 3. Escriba los siguientes parámetros: Id: Migrate_ContentLicensing Title: Migrate_ContentLicensing Module Name: ContentLicensing.Migration Function Name: migrate 4. 5. 6. 7. Pulse en “Add” Una vez añadido, seleccione el script Migrate_ContentLicensing Pulse en la pestaña “Test” Compruebe que el método ha funcionado. Se mostrará un mensaje con el resultado. 3.5. Pasos finales 1. Ejecutar una actualización de todos los esquemas de eduCommons: • • • Ir a archetype_tool en la instancia principal de eduCommons 2.3.1 I a la pestaña “Update schema”. Seleccionar “All objects” y pulsar “update schema”. 2. Dentro del interfaz de eduCommons del sitio OCW: • Ir a configuración de eduCommons • • Dentro ir a Agregar/quitar productos Reinstalar todos los productos que muestren una notificación de reinstalación. 3. Importar a la carpeta custom la carpeta exportada en el comienzo del proceso. 4. Restaurar los estilos perdidos en la página de inicio, si procede: • • • • Entrar al ZMI Eliminar dentro de la carpeta custom de portal_skins, la carpeta “base_properties” Ir en <sitio-ocw>/portal_skins/educommons/ a base_properties y pulsar el botón “customize” para modificar los valores a los que teníamos en la instancia original (eduCommons 2.1.0) Guardar los cambios. 5. Sustituir en el servidor las imágenes por defecto, “defaulteducom.gif” y “favicon.ico”. Para ello en <sitio-ocw>/portal_skins/educommons_images/ pulse sobre las imágenes y posteriormente el botón customize. Agregue la nueva imagen y guarde los cambios