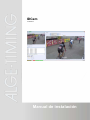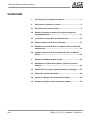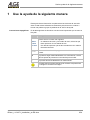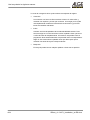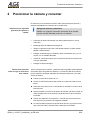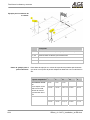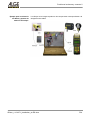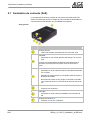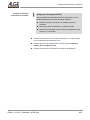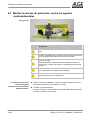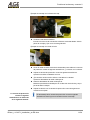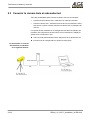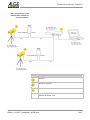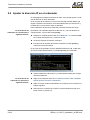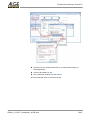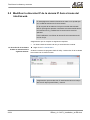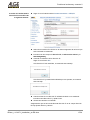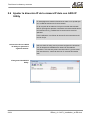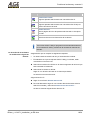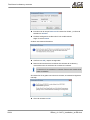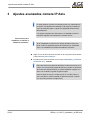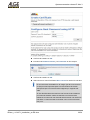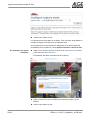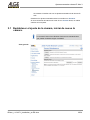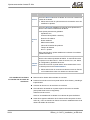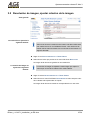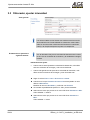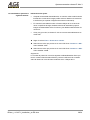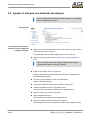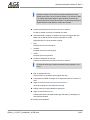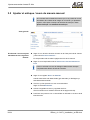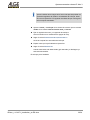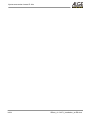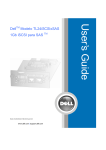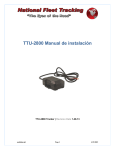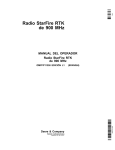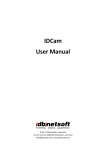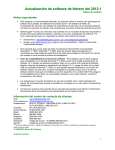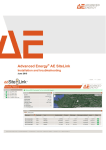Download Manual de instalación - Alge
Transcript
IDCam v1.0.4371 Manual de instalación Use la ayuda de la siguiente manera Contenido 1 Use la ayuda de la siguiente manera ..................................... 3 2 Posicionar la cámara y conectar ............................................ 5 2.1 Suministro de corriente (PoE) ................................................ 8 2.2 Montar la carcasa de protección contra los agentes medioambientales ................................................................. 10 2.3 Conectar la cámara Axis al ordenador/red ......................... 12 2.4 Ajustar la dirección IP en el ordenador ............................... 14 2.5 Modificar la dirección IP de la cámara IP Axis a través del interfaz web. ........................................................................... 16 2.6 Ajustar la dirección IP de la cámara IP Axis con AXIS IP Utility....................................................................................... 18 3 Ajustes avanzados cámara IP Axis ...................................... 22 3.1 Restablecer el ajuste de la cámara, iniciar de nuevo la cámara. ................................................................................... 25 3.2 Resolución de imagen, ajustar rotación de la imagen ....... 27 3.3 Obturador, ajustar intensidad .............................................. 28 3.4 Ajustar el enfoque con asistente de enfoque ..................... 30 3.5 Ajustar el enfoque / zoom de manera manual .................... 32 2/34 IDCam_v1.0.4371_Installation_es-ES.docx Use la ayuda de la siguiente manera 1 Use la ayuda de la siguiente manera Esta ayuda ofrece información completa sobre las funciones de este software. Puede revisar la lista de los temas de ayuda, buscar en el índice o buscar una palabra o grupo de palabras en el archivo de ayuda. Convenciones tipográficas En la tabla siguiente se describen convenciones importantes que se usan en la ayuda. Descripción El texto escrito con este color significa: MENÚ> ORDEN ■ DE MENÚ ■ Un elemento de menú y una orden de menú, sobre las que tiene que hacer clic uno detrás de otro. Una lista de opciones que se abre cuando hace clic sobre la flecha de retroceso. Texto Los textos informativos del programa se identifican con este tipo de letra. ► Los pasos a seguir están identificados con este símbolo. Lleve a cabo los pasos de proceso en la secuencia que se indica. ■ Los puntos de lista se identifican con este símbolo. Con este símbolo se hace referencia en el texto a la posición de una imagen o zona de una imagen. IDCam_v1.0.4371_Installation_es-ES.docx 3/34 Use la ayuda de la siguiente manera La zona de navegación de la ayuda contiene tres tarjetas de registro: ■ Contenido Los símbolos con forma de libro se abren al hacer clic sobre ellos, y muestran los capítulos y temas que contienen. Al navegar por la ayuda verá rápidamente mediante el índice dónde se encuentra y que otros temas son también relevantes. ■ Índice Contiene una lista de palabras clave ordenada alfabéticamente. Para encontrar algo en el índice introduzca o bien la palabra clave que busca o utilice la barra de desplazamiento. Al introducir una palabra clave el programa le lleva automáticamente a la parte del índice correspondiente. Haga clic dos veces sobre la palabra clave que desee para que se muestren los temas de ayuda correspondientes. ■ Búsqueda En la ayuda puede buscar cualquier palabra o frase tras su aparición. 4/34 IDCam_v1.0.4371_Installation_es-ES.docx Posicionar la cámara y conectar 2 2 Posicionar la cámara y conectar En esta sección encontrará información sobre posicionamientos óptimos y distintas posibilidades de conexión de la cámara AXIS. Indicaciones de seguridad generales para ajustar la cámara: Indicaciones generales sobre el lugar de colocación de la cámara: ¡Peligro de lesiones y deterioro! Debido a un lugar de colocación incorrecto de la cámara pueden resultar dañadas personas o la cámara. ■ Posicionar la cámara de manera que nadie pueda tropezar o chocar contra ella. ■ Mantenga libres las salidas de emergencia. ■ Tender el cable de manera que nadie pueda tropezar o pueda resultar dañado o desconectado. ■ Proteger el cable de agua, humedad y daños ocasionados p.ej., por vehículos, con un tendido adecuado ■ Colocar la cámara de manera que no impida la vista de la línea de meta a ningún espectador. ■ Proteger la cámara del agua. Tras la colocación de la cámara, y antes de cada competidor, debe ajustarse el enfocado para una grabación perfecta. La colocación ideal de la cámara para la captación de imagen depende de la disciplina deportiva y las condiciones del exterior. ► Colocar el zoom de la cámara en "0". ► Colocar la cámara de manera sea posible ver la línea de meta sin problemas. ► Posicionar una persona con un dorsal libre no utilizado en el centro de la línea de meta. ► Ajustar la nitidez y el zoom de la cámara de manera que tanto la línea de meta completa como el dorsal entren perfectamente en el encuadre de la cámara. ► Activar una captación con la tecla F9 y controlar que se reconozcan la línea de meta y el dorsal en las imágenes tomadas. ► En caso necesario optimice los ajustes de la cámara y la posición hasta que la línea de meta y el dorsal sean claramente reconocibles. IDCam_v1.0.4371_Installation_es-ES.docx 5/34 Posicionar la cámara y conectar Ejemplo posicionamiento de la cámara: Datos de ejemplo para el posicionamiento: Descripción A, B Cámara 1, cámara 2 es opcional y depende de la competición. a1, a2 Distancia entre la cámara y la línea de meta. b1, b2 Altura de la cámara. c Anchura de la línea de meta. Estos datos de ejemplo son valores de experiencia probados prácticamente que sirven como punto de parada. Adapte las distancias a sus condiciones in situ. Tipo de competición c a1 b1 a2 b2 - - Bicicleta de montaña 4-6 m 5-7 m 1,7 m Si se espera mucho tráfico en la meta, utilizar de manera opcional dos cámaras. 8-12 m 7-10 m 1,2-1,7m 7-10 m 1,5-2 m Carrera 4-6 m 5-7 m 1-1,2 m - - 8-12 m 7-10 m 1-1,7 m 7-10 m 1-1,7 m 6/34 IDCam_v1.0.4371_Installation_es-ES.docx Posicionar la cámara y conectar 2 Ejemplo para la utilización de IDCam y aparato de medición de tiempo: Los dibujos en la imagen reproducen los componentes correspondientes o la designación de cables. IDCam_v1.0.4371_Installation_es-ES.docx 7/34 Posicionar la cámara y conectar 2.1 Suministro de corriente (PoE) La cámara Axis se alimenta a través de una fuente conmutada PoE. PoE (Power over Ethernet) ofrece la ventaja de que la cámara es alimentada con corriente a través del cable de red y el cableado se simplifica. Vista general: Descripción Conexión de red: ■ Tensión de entrada 100 hasta 240 VAC; 50-60Hz; 0,4A Aviso ERR: ■ Se ilumina en rojo cuando aparece sobrecarga o un cortocircuito. La fuente conmutada intenta restablecer automáticamente el suministro del consumidor tan pronto como se soluciona la avería. Aviso ACT: ■ Se ilumina en verde cuando la fuente conmutada se alimenta con corriente. ■ Parpadea en verde cuando un consumidor está conectado a la fuente conmutada. ■ No se ilumina cuando no hay ningún consumidor conectado o el consumidor tiene un consumo de potencia de menos de 1W. Conexión de red POWER+DATA+OUT. ■ Conexión con la cámara. Aviso LNK: ■ Se ilumina en verde cuando se establece una conexión de red. Conexión de red DATA IN: ■ 8/34 Conexión con la red u ordenador. IDCam_v1.0.4371_Installation_es-ES.docx Posicionar la cámara y conectar 2 Conectar la cámara al suministro de corriente: ¡Peligro por descarga eléctrica! Una conexión incorrecta de la fuente conmutada y el cableado puede provocar una descarga eléctrica. ► Proteger la fuente conmutada y el cableado de agua y humedad. ► Utilice solo cables no dañados y en perfecto estado. ► Desconecte la alimentación de la fuente conmutada antes de conectar un consumidor. ► Conectar la cámara Axis con el cable de red Patch o el cable cruzado con la conexión de red POWER+DAT+OUT. ► Conectar la fuente conmutada PoE con la red, véase Conectar la cámara Axis al ordenador/red. ► Conectar el suministro de corriente a la fuente de alimentación. IDCam_v1.0.4371_Installation_es-ES.docx 9/34 Posicionar la cámara y conectar 2.2 Montar la carcasa de protección contra los agentes medioambientales Vista general: Descripción Carcasa de protección contra los agentes atmosféricos de aluminio Tornillos moleteados para la sujeción de la carcasa de protección contra los agentes atmosféricos a la placa de montaje. Placa de montaje: Utilizar este taladro al utilizar articulación esférica (número de artículo 484). Conservar el tornillo y la arandela para futuras utilizaciones. Placa de montaje: 3/8" 16 paso UNC rosca para trípode estándar. Abrazadera para cables multitrayecto con desbloqueo para descarga de tracción del cable de red. La carcasa de protección contra los agentes atmosféricos se monta de la siguiente manera: 10/34 ► Soltar los tornillos moleteados y retirar la carcasa de protección contra los agentes atmosféricos de la placa de montaje. ► Si utiliza un trípode estándar: Introducir el tornillo con la arandela a través del taladro D de la placa de montaje y atornillar con la cámara. IDCam_v1.0.4371_Installation_es-ES.docx Posicionar la cámara y conectar 2 Ejemplo de montaje con inclinador de caja: ► Si utiliza la articulación esférica: Introducir la rosca de la articulación esférica a través del taladro C de la placa de montaje y fijar con la cámara girándolo. Ejemplo de montaje con rótula de bola: ► Llevar el cable de red a través de la abrazadera para cables a la carcasa de protección contra los agentes atmosféricos, y conectar con la cámara. ► Sujetar la carcasa de protección contra los agentes atmosféricos: Apretar los tornillos moleteados a mano. ► ¿Enchufe de red sin tensión oblicua conectado a la cámara? Apretar la abrazadera de cable multitrayecto. ► Soltar la abrazadera de cable multitrayecto: Mantener presionado el desbloqueo en la dirección de la flecha y empujar hacia atrás la solapa. ► Sujetar la cámara con la carcasa de protección contra los agentes atmosféricos al trípode. La carcasa de protección contra los agentes atmosféricos se desmonta de la siguiente manera: El desmontaje de la carcasa de protección contra los agentes atmosféricos tiene lugar en el sentido inverso al montaje. IDCam_v1.0.4371_Installation_es-ES.docx 11/34 Posicionar la cámara y conectar 2.3 Conectar la cámara Axis al ordenador/red Tiene dos posibilidades para conectar la cámara Axis con el ordenador: ■ Conexión directa cámara Axis - ordenador con cable de red Patch. ■ Conexión cámara Axis - ordenador a través de una red existente. Utilice esta opción si quiere conectar más de una cámara Axis o ya dispone de una red . Los ajustes de red mostrados en la vista general son datos de ejemplo que muestran una configuración de dirección IP en funcionamiento. Adapte los ajustes a sus condiciones in situ. ► Cree una vista general similar para la asignación de los ajustes de red. ► Introduzca en la vista general sus ajustes de red propios. La cámara Axis se conecta directamente al ordenador de la siguiente manera: 12/34 IDCam_v1.0.4371_Installation_es-ES.docx Posicionar la cámara y conectar 2 Así conectará una o más cámaras Axis a través de una red existente: Descripción Cámara 1 Cámara 2, opcional. Conmutador o red existente. Dirección IP...IP Máscara de subred...sub IDCam_v1.0.4371_Installation_es-ES.docx 13/34 Posicionar la cámara y conectar 2.4 Ajustar la dirección IP en el ordenador En esta página encontrará informaciones sobre como puede ajustar o modificar la dirección IP de su ordenador. En la mayoría de las redes se incluye un servidor denominado DHCP que asigna a aparatos conectados a la red automáticamente una dirección IP y posibilita así la comunicación entre los aparatos. Para la utilización de IDCam el ordenador necesita una dirección IP fija. La dirección IP del ordenador se encuentra de la siguiente manera: Descubrirá si el ordenador dispone de dirección IP, o de cual dispone en caso de tenerla, con la orden DOS ipconfig: ► Presione la combinación de teclas TECLA WINDOWS + R , introduzca cmd en el campo de introducción y confirme con OK. ► Se abre la ventana de línea de comandos. ► Introduzca en la ventana de línea de comandos la orden ipconfig y confírmela con la tecla Entrar. En el aviso encontrará bajo conexión adaptador Ethernet LAN, la dirección IP actual, la máscara de subred y el Standardgateway del ordenador. ► Anote los datos de la dirección IP y la máscara de subred para configuraciones posteriores. La dirección IP del ordenador se ajusta de la siguiente manera: ► Haga clic en Windows sobre INICIO >PANEL DE CONTROL > RED E INTERNET > CENTRO DE REDES Y RECURSOS COMPARTIDOS. ► Haga clic en las ventanas individuales en el orden que se muestra en la imagen siguiente. ► Seleccione en la ventana de conexión LAN la entrada Protocolo de Internet versión 4 (TCP/IPv4). 14/34 IDCam_v1.0.4371_Installation_es-ES.docx Posicionar la cámara y conectar 2 ► Introduzca en los campos la dirección IP, la máscara de subred y el Standardgateway. ► Confirme la entrada con OK. ► Cierre todas las ventanas con OK/CERRAR. Ahora el ordenador tiene una dirección IP fija. IDCam_v1.0.4371_Installation_es-ES.docx 15/34 Posicionar la cámara y conectar 2.5 Modificar la dirección IP de la cámara IP Axis a través del interfaz web. En esta página encontrará informaciones sobre como puede ajustar o modificar la dirección IP de la cámara. En la mayoría de las redes se incluye un servidor denominado DHCP que asigna a aparatos conectados a la red automáticamente una dirección IP y posibilita así la comunicación entre los aparatos. Para la utilización con IDCam la cámara IP Axis necesita una dirección IP fija. Asegúrese de que se cumplen los siguientes requisitos: ■ La dirección IP de la cámara IP Axis se determina de la siguiente manera: La cámara está conectada a la red y al suministro de corriente. ► Haga clic en ? > AXIS IP UTILITY. Se abre la ventana de programa AXIS IP Utility. La dirección IP de la cámara la encontrará en la zona marcada. Asegúrese de que esta dirección IP está introducida en el campo dirección IP bajo Ajustar IDCam y cámara. 16/34 IDCam_v1.0.4371_Installation_es-ES.docx Posicionar la cámara y conectar 2 A través del interfaz web la dirección IP se modifica de la siguiente manera: ► Haga clic en el interfaz web en INSTALACIÓN BÁSICA > 2 TCP/IP. ► Seleccione una dirección IP libre en el mismo segmento de red en el que está conectado el ordenador. ► Introduzca en los campos la dirección IP, la máscara de subred y el Standardgateway. ► Controlar la utilización de la dirección IP: Haga clic en el botón TEST. Si la dirección IP aún está libre, se mostrará este mensaje: Si la dirección IP ya está siendo utilizada por otro aparato, se mostrará este mensaje: ► Cuando el test de una dirección IP utilizada ha dado como resultado: Introduzca otra dirección IP y repita el test. ► Guarde los cambios con Guardar. Asegúrese de que se ha introducido esta dirección IP en el campo dirección IP bajo Ajustar IDCam y cámara IDCam_v1.0.4371_Installation_es-ES.docx 17/34 Posicionar la cámara y conectar 2.6 Ajustar la dirección IP de la cámara IP Axis con AXIS IP Utility En esta página encontrará informaciones sobre como puede ajustar o modificar la dirección IP de la cámara. En la mayoría de las redes se incluye un servidor denominado DHCP que asigna a aparatos conectados a la red automáticamente una dirección IP y posibilita así la comunicación entre los aparatos. Para la utilización con IDCam la cámara IP Axis necesita una dirección IP fija. La dirección IP con la AXIS IP Utility se ajusta de la siguiente manera: Utilice la AXIS IP Utility para la primera configuración de la dirección IP después de restablecer la cámara IP al estado de suministro. Si la cámara ya tiene una dirección IP y quiere modificar esa dirección, cambie la dirección IP a través del interfaz web. Vista general de AXIS IP Utility: 18/34 IDCam_v1.0.4371_Installation_es-ES.docx Posicionar la cámara y conectar 2 Descripción ASIGNAR DIRECCIÓN IP: Asigna al aparato seleccionado una nueva dirección IP. ASIGNAR número de serie a dirección IP: Asigna al aparato seleccionado una nueva dirección IP bajo utilización del número de serie. PÁGINA PRINCIPAL: Abre la página de inicio del aparato seleccionado en el explorador web. ACTUALIZAR: Selecciona de nuevo la información de la cámara. Tras iniciar AXIS IP Utility el programa busca automáticamente en la red cámaras IP AXIS y muestra en la ventana las cámaras existentes. La dirección IP de la cámara se modifica de la siguiente manera: Asegúrese de que se cumplen los siguientes requisitos: ■ La cámara está conectada a la red y al suministro de corriente. ■ El ordenador en el que se ejecuta AXIS IP Utility y la cámara, están conectados en la misma red. ► Seleccione una dirección IP libre en el mismo segmento de red en el que está conectado el ordenador. ► Seleccionar la cámara en la lista: Haga clic con el botón del ratón en la cámara que desee. La selección se marcará en azul. Asignar dirección IP: ► Haga clic en el botón ASIGNAR DIRECCIÓN IP. ► De modo alternativo haga clic con el botón derecho del ratón sobre la selección marcada y seleccione ASIGNACIÓN DE DIRECCIÓN IP.... Se abre la ventana Asignación de dirección IP. IDCam_v1.0.4371_Installation_es-ES.docx 19/34 Posicionar la cámara y conectar ► Introduzca en el campo DIRECCIÓN IP la dirección IP libre y confirme la entrada con ASIGNAR. ► Finalizar la asignación de dirección IP sin modificaciones: Haga clic sobre CERRAR. Se abre una ventana informativa. ► Confirme con OK y espere 30 segundos. ► Desconecte brevemente el suministro de corriente de la cámara y conecte de nuevo el suministro de corriente a la cámara. La dirección IP se guarda en la cámara. Este proceso puede durar hasta 10 minutos. Si la dirección IP se graba con éxito en la cámara, se mostrará el siguiente mensaje. ► Cierre la ventana con OK. 20/34 IDCam_v1.0.4371_Installation_es-ES.docx Posicionar la cámara y conectar 2 ¿No puede modificarse la dirección IP? En caso de modificar la dirección IP se mostrará este mensaje una vez finalizado el tiempo: Los pasos de actuación y la secuencia de tiempo no se han cumplido. ► Lleve de nuevo a cabo los pasos de actuación en la secuencia descrita. La dirección IP ya está adjudicada a otro aparato en la red. ► Busque una dirección IP libre para la cámara. ► Lleve de nuevo a cabo los pasos de actuación en la secuencia descrita. IDCam_v1.0.4371_Installation_es-ES.docx 21/34 Ajustes avanzados cámara IP Axis 3 Ajustes avanzados cámara IP Axis En estas páginas queremos mostrarle ajustes muy especiales de la cámara. Los ajustes han resultado en la práctica y le darán un punto de referencia para un ajuste fino dependiendo de la disciplina deportiva. Los ajustes completos son descritos en su totalidad en la documentación adjunta al suministro de la cámara IP Axis. Pasos únicos para restablecer la cámara al estado de suministro: Si ha restablecido la cámara a los ajustes de fábrica tiene que llevar a cabo los siguientes pasos de manera única. Omita este paso si no restableció la cámara al estado de suministro. ► Haga clic con el botón derecho del ratón en la vista previa de la cámara y seleccione AJUSTES AVANZADOS.... ► Introduzca una clave de acceso en el campo CONTRASEÑA y CONFIRMAR CONTRASEÑA, p.ej., sistema. Esta clave de acceso debe ser idéntica a la clave de acceso en el campo CONTRASEÑA bajo Ajustes de IDCam y cámara. Si los datos de acceso son distintos IDCam no puede establecer ninguna conexión con la cámara ni grabar ninguna imagen. Anote la clave de acceso y la dirección IP en un lugar seguro y solo conocido por usted (necesita los datos de usuario y la dirección IP para la posterior configuración). 22/34 IDCam_v1.0.4371_Installation_es-ES.docx Ajustes avanzados cámara IP Axis 3 ► Confirme la entrada con OK. ► Introduzca el NOMBRE DE USUARIO y la CONTRASEÑA en los campos. ► Confirme la entrada con OK. ► Seleccione en el menú Pull-Down MODO CAPTURA la resolución más alta. El reconocimiento de detalles en la imagen (es decir una resolución alta) es más importante para el reconocimiento de dorsal / participante que una frecuencia de imágenes por segundo elevada. Si una disciplina deportiva requiere una frecuencia de imágenes por segundo elevada, puede conseguirse una frecuencia de imágenes por segundo más elevada seleccionando una resolución más baja. La cámara puede suministrar como mínimo 30 imágenes por s. IDCam_v1.0.4371_Installation_es-ES.docx 23/34 Ajustes avanzados cámara IP Axis ► Confirme la entrada con OK. Los ajustes básicos se graban en la cámara. Tras el proceso de guardado se muestra la imagen de la cámara en el explorador web. Ahora puede llevar a cabo la posterior adaptación de la cámara según las necesidades de la competición, véase Ajustes avanzados cámara IP Axis Así cambiará a los ajustes avanzados: ► Haga clic con el botón derecho del ratón en la VISTA PREVIA DE LA CÁMARA y seleccione AJUSTES AVANZADOS.... El explorador web abre el interfaz web de la cámara. ► Haga clic en INSTALACIÓN e introduzca el nombre de usuario y la contraseña. ► Confirme la entrada con OK. 24/34 IDCam_v1.0.4371_Installation_es-ES.docx Ajustes avanzados cámara IP Axis 3 Se muestra el interfaz web con los ajustes avanzados de la cámara IP Axis. Guarde en los ajustes avanzados todos los cambios con GUARDAR. Si cierra el interfaz de internet sin hacer clic en GUARDAR antes, no realiza cambios en los ajustes. 3.1 Restablecer el ajuste de la cámara, iniciar de nuevo la cámara. La cámara IP Axis ofrece distintas funciones de mantenimiento que pueden realizarse según necesidad. Vista general: IDCam_v1.0.4371_Installation_es-ES.docx 25/34 Ajustes avanzados cámara IP Axis Descripción REINICIA La función REINICIAR arranca la cámara de nuevo sin modificar los ajustes de la cámara. ► Utilice esta función si quiere arrancar la cámara de nuevo sin R modificar los ajustes. La función RESTAURAR restablece la mayoría de los ajustes de la cámara a los valores establecidos de fábrica. Estos ajustes permanecen grabados: RESTAUR AR ■ Ajustes de foco ■ Protocolo Boot (DHCP o estático) ■ Dirección IP estática ■ Router estándar ■ Máscara de subred ■ Idioma de la interfaz de producto ■ Tiempo del sistema ■ 802.1x - Ajustes Utilice esta función si quiere restablecer la cámara a los valores ajustados de fábrica. PREDETER MINADO La función PREDETERMINADO restablece TODOS los ajustes de la cámara a los valores ajustados de fábrica. A continuación todos los ajustes como dirección IP, clave de acceso, foco, etc. deben ser configurados y ajustados de nuevo. La tecla de control en la parte inferior de la cámara tiene el mismo efecto que la función PREDETERMINADO. ► Utilice está función si conecta una cámara nueva con IDCam o si los datos de acceso a la cámara son desconocidos. Así restablecerá la cámara sin interfaz web al estado de suministro: ► Desconecte la cámara del suministro de corriente. ► Presione la tecla de control en la parte inferior de la cámara y manténgala presionada. ► Conectar la cámara con el suministro de corriente. ► Si la indicación de estado en la parte superior se ilumina en amarillo (esto puede durar hasta 15 segundos): Soltar la tecla de control. Ahora se ha restablecido la cámara a los valores de ajuste de fábrica. ► Antes de la siguiente utilización de la cámara realice los pasos de actuación tal y como se describe en Pasos únicos tras restablecimiento de la cámara al estado de suministro. 26/34 IDCam_v1.0.4371_Installation_es-ES.docx Ajustes avanzados cámara IP Axis 3 3.2 Resolución de imagen, ajustar rotación de la imagen Vista general: La resolución se ajusta de la siguiente manera: Seleccione siempre la resolución de imagen más alta posible para que pueda reconocer con facilidad el dorsal. ¡Una resolución de imagen alta es más importante que una frecuencia de imagen por segundo elevada! ► Haga clic en INSTALACIÓN BÁSICA > 4 VIDEO STREAM. ► Seleccione el valor que precise en el menú Pull-Down RESOLUCIÓN. La imagen de la cámara se guarda con esa resolución. La rotación de imagen se ajusta de la siguiente manera: La rotación de imagen se ajustará cuando tenga que sujetar la cámara por encima de la cabeza o de manera lateral. ► Haga clic sobre INSTALACIÓN BÁSICA > 4 VIDEO STREAM. ► Seleccione en el menú Pull-Down ROTAR IMAGEN el valor 180 para cuando la cámara está sujeta sobre un trípode. La imagen de la cámara se rotará en correspondencia con ese valor. IDCam_v1.0.4371_Installation_es-ES.docx 27/34 Ajustes avanzados cámara IP Axis 3.3 Obturador, ajustar intensidad Vista general: Los valores citados en los ajustes son perfectos para la mayoría de las aplicaciones. Puede adaptar los valores de manera adecuada en caso de malas condiciones de iluminación (crepúsculo, nubes) o la disciplina deportiva requiere una adaptación. El obturador se ajusta de la siguiente manera: Con el obturador influye en la velocidad de obturación de la cámara así como en la nitidez de movimiento y la claridad de la imagen tomada. Indicaciones de ajuste: ■ Cuanto menor sea el ajuste de la velocidad de obturación, más nítido será el movimiento de la imagen y más oscura será esta. ■ Cuanto más grande sea el ajuste de la velocidad de obturación, más difuso será el movimiento de la imagen y más clara será esta. ► Haga clic sobre VIDEO Y AUDIO > AJUSTES DE LA CÁMARA. ► Cuando en el campo PRIORIDAD DE EXPOSICIÓN se ha ajustado un valor distinto a MOVIMIENTO: Modificar el valor en MOVIMIENTO y confirmar con GUARDAR. ► Se muestra la posibilidad de ajuste mín. /máx. para el obturador. ► Seleccione el valor que precise en el menú Pull-Down OBTURADOR > MÍN.. Valor estándar: 1 / 8000 s. ► Seleccione el valor que precise en el menú Pull-Down OBTURADOR > MÁX.. Valor estándar: 1 / 250 s 28/34 IDCam_v1.0.4371_Installation_es-ES.docx Ajustes avanzados cámara IP Axis 3 La intensidad se ajusta de la siguiente manera: Indicaciones de ajuste: ■ Si ajusta la intensidad demasiado alta, en caso de malas condiciones de iluminación el ruido de la imagen puede activar el detector de movimiento de IDCam (se capturan imágenes de manera involuntaria). ■ En caso de fuerte radiación solar o fuertes reflejos de luz a causa de nieve / superficies de agua, deberá reducirse la intensidad ya que la imagen será demasiado clara / luminosa y los detalles serán difíciles de reconocer. ■ Si hay muy poca luz, la cámara IP Axis se conecta automáticamente en modo S/W. ► Haga clic sobre VIDEO > AJUSTES DE LA CÁMARA. ► Seleccione el valor que precise en el menú Pull-Down GANANCIA > MÍN.. Valor estándar: 0 dB. ► Seleccione el valor que precise en el menú Pull-Down GANANCIA > MÁX. Valor estándar: 36 dB. Sugerencia: La carcasa de protección contra los agentes medioambientales ofrece protección contra influencias atmosféricas y reduce la influencia de contraluz sobre la cámara en caso de fuerte radiación solar / reflejos de luz IDCam_v1.0.4371_Installation_es-ES.docx 29/34 Ajustes avanzados cámara IP Axis 3.4 Ajustar el enfoque con asistente de enfoque Si no se pueden evitar movimientos ante la cámara, no se debería utilizar el asistente de enfoque. Vista general: Con asistente de enfoque el enfocado / zoom se ajusta de la siguiente manera: ► Haga clic con el botón derecho del ratón en la vista previa de la cámara y seleccione AJUSTES AVANZADOS.... En el explorador web se abre la página de inicio de la cámara. ► Haga clic en el explorador web en INSTALACIÓN > INSTALACIÓN BÁSICA > FOCO. Para un enfocado correcto el diafragma debería estar siempre completamente abierto durante el enfocado. ► Haga clic en registro BÁSICO en ABRIR IRIS. Cuando este botón está desactivado (gris atenuado), el diafragma ya está desactivado también. ► Si el foco ya fue ajustado una vez con anterioridad: Haga clic sobre RESTABLECER. ► Coloque la cámara de manera que no pueda moverse más. ► Activar el regulador de zoom y regulador de foco: Girar el tornillo en el sentido contrario de las agujas del reloj. ► Ajustar el zoom tal y como sea necesario. ► Fijar el regulador de zoom: Girar el tornillo en el sentido de las agujas del reloj. ► Ajustar la cámara al punto de enfoque más lejano: Girar el objetivo de manera íntegra en el sentido de las agujas del reloj. 30/34 IDCam_v1.0.4371_Installation_es-ES.docx Ajustes avanzados cámara IP Axis 3 Durante el enfoque de la cámara no debe modificarse la vista delante de la misma. Si se mueve la cámara, o se coloca un dedo o un objeto delante del objetivo, debe repetirse el proceso de ajuste a partir de ese paso de actuación. La persona que ajusta el objetivo debería estar detrás o al lado de la cámara. ► Presionar brevemente la tecla de control en la cámara. El LED de estado comienza a parpadear en verde. ► Gire lentamente el objetivo en sentido contrario a las agujas del reloj hasta que el LED de estado vuelva a parpadear en verde. Significado de los colores durante el ajuste: ■ Rojo: El ajuste del foco es insuficiente. ■ Amarillo: El ajuste del foco es casi perfecto. ■ Verde: El ajuste del foco es perfecto. ► Finalizar el asistente de enfoque: Presionar brevemente la tecla de control en la cámara. El asistente de enfoque finaliza automáticamente pasados 15 minutos. ► Fijar el regulador de foco: Girar el tornillo en el sentido de las agujas del reloj. ► Compruebe la calidad de imagen en el explorador web en la vista Live View. ► Haga clic sobre SINTONIA FINA ENFOQUE AUTOMÁTICO. Se inicia el ajuste fino automático del enfoque. ► Espere hasta que haya finalizado el ajuste fino. ► Haga clic sobre HABILITAR IRIS. Cuando este botón está desactivado (gris atenuado), el diafragma ya está activado también. El enfoque ya ha finalizado. IDCam_v1.0.4371_Installation_es-ES.docx 31/34 Ajustes avanzados cámara IP Axis 3.5 Ajustar el enfoque / zoom de manera manual Si la cámara está montada de manera que no es posible el control simultáneo de la nitidez de la imagen en el monitor y el ajuste del objetivo, utilice para el enfoque el asistente de enfoque, véase Ajustar enfoque con asistente de enfoque. Vista general: El enfocado / zoom se ajusta manualmente de la siguiente manera: ► Haga clic con el botón derecho del ratón en la Vista previa de la cámara y seleccione AJUSTES AVANZADOS.... En el explorador web se abre la página de inicio de la cámara. ► Haga clic en el explorador web en INSTALACIÓN > INSTALACIÓN BÁSICA > FOCO Para un enfocado correcto el diafragma debería estar siempre completamente abierto durante el enfocado. ► Haga clic en registro BÁSICO en ABRIR IRIS. Cuando este botón está desactivado (gris atenuado), el diafragma ya está desactivado también. ► Si el foco ya fue ajustado una vez con anterioridad: Haga clic sobre RESTABLECER. ► Activar el regulador de zoom y regulador de foco: Girar los tornillos en el sentido contrario de las agujas del reloj. ► Posicionar una persona con un dorsal libre no utilizado en el centro de la línea de meta. 32/34 IDCam_v1.0.4371_Installation_es-ES.docx Ajustes avanzados cámara IP Axis 3 Ajuste la nitidez de la imagen de la forma más precisa posible con ayuda del regulador de nitidez o del asistente de enfoque, antes de iniciar el ajuste fino. El regulador de nitidez da por norma general los mejores resultados. ► Ajustar el zoom y el enfoque de la cámara de manera que se vea con nitidez en la ventana toda la línea de meta y el dorsal. ► Fijar el regulador de zoom y el regulador de enfoque: Girar los tornillos en el sentido de las agujas del reloj. ► Haga clic sobre SINTONIA FINA ENFOQUE AUTOMÁTICO. Se inicia el ajuste fino automático del enfoque. ► Espere hasta que haya finalizado el ajuste fino. ► Haga clic sobre HABILITAR IRIS. Cuando este botón está desactivado (gris atenuado), el diafragma ya está activado también. El enfoque ya ha finalizado. IDCam_v1.0.4371_Installation_es-ES.docx 33/34 Ajustes avanzados cámara IP Axis 34/34 IDCam_v1.0.4371_Installation_es-ES.docx