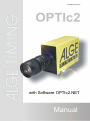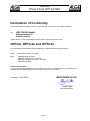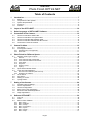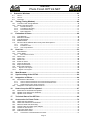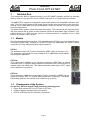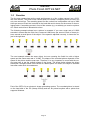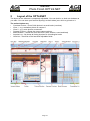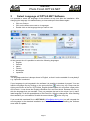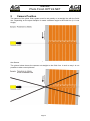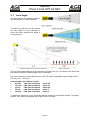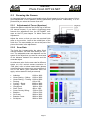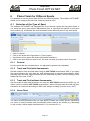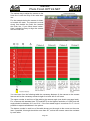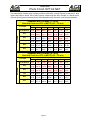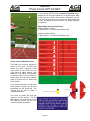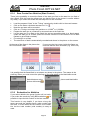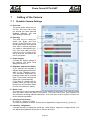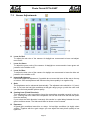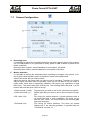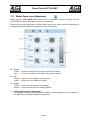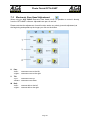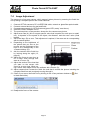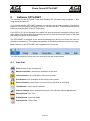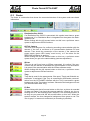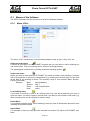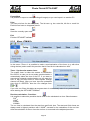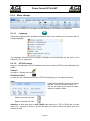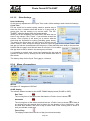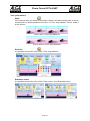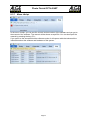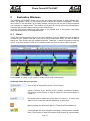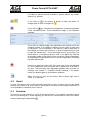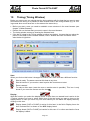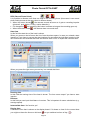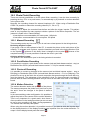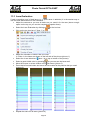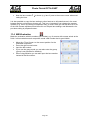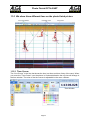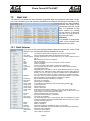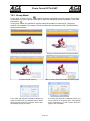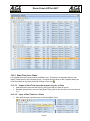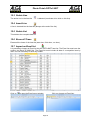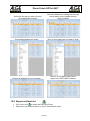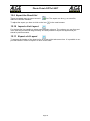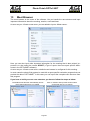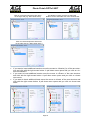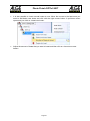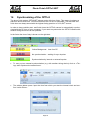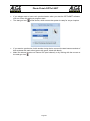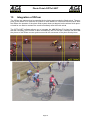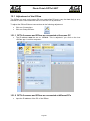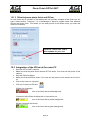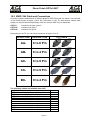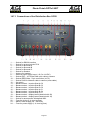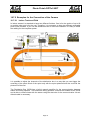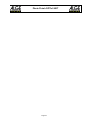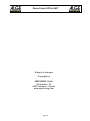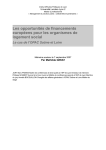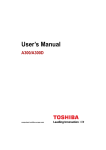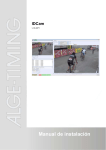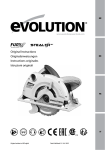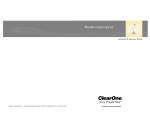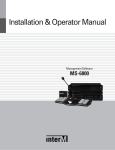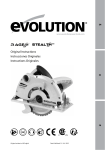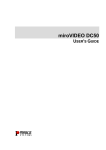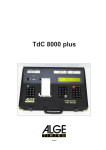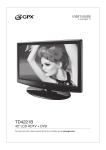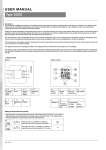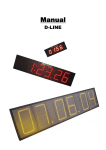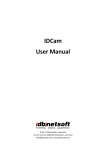Download Manual - Alge
Transcript
Version-E141107 with Software OPTIc2.NET Manual Manual Photo Finish OPTIc2.NET Important Information General Before using your ALGE-TIMING device read the complete manual carefully. It is part of the device and contains important information about installation, safety and its intended use. This manual cannot cover all conceivable applications. For further information or in case of problems that are mentioned not at all or not sufficiently detailed, please contact your ALGE-TIMING representative. You can find contact details on our homepage www.alge-timing.com Safety Apart from the information of this manual all general safety and accident prevention regulations of the legislator must be taken into account. The device must only be used by trained persons. The setting-up and installation must only be executed according to the manufacturer’s data. Intended Use The device must only be used for its intended applications. Technical modifications and any misuse are prohibited because of the risks involved! ALGE-TIMING is not liable for damages that are caused by improper use or incorrect operation. Power supply The stated voltage on the type plate must correspond to voltage of the power source. Check all connections and plugs before usage. Damaged connection wires must be replaced immediately by an authorized electrician. The device must only be connected to an electric supply that has been installed by an electrician according to IEC 60364-1. Never touch the mains plug with wet hands! Never touch live parts! Cleaning Please clean the outside of the device only with a smooth cloth. Detergents can cause damage. Never submerge in water, never open or clean with wet cloth. The cleaning must not be carried out by hose or high-pressure (risk of short circuits or other damage). Liability Limitations All technical information, data and information for installation and operation correspond to the latest status at time of printing and are made in all conscience considering our past experience and knowledge. Information, pictures and description do not entitle to base any claims. The manufacturer is not liable for damage due to failure to observe the manual, improper use, incorrect repairs, technical modifications, use of unauthorized spare parts. Translations are made in all conscience. We assume no liability for translation mistakes, even if the translation is carried out by us or on our behalf. Disposal If a label is placed on the device showing a crossed out dustbin on wheels (see drawing), the European directive 2002/96/EG applies for this device. Please get informed about the applicable regulations for separate collection of electrical and electronical waste in your country and do not dispose of the old devices as household waste. Correct disposal of old equipment protects the environment and humans against negative consequences! Operating ranges and interferences The ALGE WTN operates in 4.2 GHz frequency band, the same as WLAN. This is also used by other services. The operating range as well as the operation may be disturbed by devices working at the same or neighboring frequencies. Copyright by ALGE-TIMING GmbH All rights reserved. Any duplication, either in full or in part, requires the prior written consent of the copyright holder. Page 2 Manual Photo Finish OPTIc2.NET Declaration of Conformity We declare that the following products comply with the requirements of the listed standards. We, ALGE-TIMING GmbH Rotkreuzstrasse 39 A-6890 Lustenau declare under our sole responsibility, that the photo finish camera of the type: OPTIc2, OPTIc2o and OPTIc2n is in conformity with the following standard(s) or other normative documents(s): Safety: EN 60950-1:2006 + A11:2009 EMC: EN55022:2006+A1:2007 EN55024:1998+A1:2001+A2:2003 EN61000 3-2:2006 + A1:2009 + A2:2009 EN61000 3-3:2008 Additional Information: The product herewith complies with the requirements of the Low Voltage Directive 73/23/EEC, also the EMC Directive 2004/108EG and accordingly carries the CE-marking. ALGE-TIMING GmbH Lustenau, 10.02.2010 Albert Vetter (General Manager) Page 3 Manual Photo Finish OPTIc2.NET Table of Contents 1 Introduction .................................................................................................................. 7 1.1 1.2 1.3 1.4 1.5 Models ..................................................................................................................................... 7 Components of the System ..................................................................................................... 7 System Requirements ............................................................................................................. 8 Accessory ................................................................................................................................ 8 Function ................................................................................................................................... 9 2 Layout of the OPTIc2NET ...........................................................................................10 3 Select Language of OPTIc2.NET Software ................................................................11 4 Connection of the Camera ..........................................................................................12 4.1 4.2 4.3 4.4 4.5 5 Camera Position ..........................................................................................................15 5.1 5.2 5.2.1 5.2.2 6 6.1.1 6.1.2 6.1.3 6.1.4 6.1.5 6.1.6 6.1.7 6.2 6.3 6.3.1 6.3.2 6.4 6.5 6.6 6.7 Adjustment of Focus (Aperture) ....................................................................................................... 17 Scan Rate ........................................................................................................................................ 17 Selection of the Type of Sport ............................................................................................... 18 General ............................................................................................................................................ 18 Track and Field with Anemometer ................................................................................................... 18 Track and Field without Anemometer .............................................................................................. 18 Horse Race ...................................................................................................................................... 18 Dog Race ......................................................................................................................................... 19 Rowing / Canoe ............................................................................................................................... 19 Cycling ............................................................................................................................................. 19 Sports with Individual Starts .................................................................................................. 19 Track and Field (Athletics) ..................................................................................................... 19 Zero Control for Athletics (Start Control).......................................................................................... 23 Evaluation for Athletics .................................................................................................................... 23 Horse Races .......................................................................................................................... 24 Dog Races ............................................................................................................................. 24 Rowing or Canoe ................................................................................................................... 24 Cycling Races ........................................................................................................................ 24 Setting of the Camera .................................................................................................26 7.1 7.2 7.3 7.4 7.5 7.6 8 Lens Angle ............................................................................................................................. 16 Focusing the Camera ............................................................................................................ 17 Photo Finish for Different Sports ...............................................................................18 6.1 7 Camera connected to IEEE1394 ........................................................................................... 12 Camera connected to an optical cable .................................................................................. 12 Camera connected with Network cable ................................................................................. 13 Camera connected at Distribution Box OCD2 ....................................................................... 13 Connection of several cameras ............................................................................................. 14 Possible Camera Settings ..................................................................................................... 26 Sensor Adjustments .............................................................................................................. 27 Camera Configuration ........................................................................................................... 28 Motor Zoom Lens Adjustment ............................................................................................... 29 Electronic Gear Head Adjustment ......................................................................................... 30 Image Adjustment .................................................................................................................. 31 Software OPTIc2NET ...................................................................................................32 8.1 8.2 8.3 8.3.1 8.3.2 8.3.3 8.3.4 8.3.5 8.3.6 8.3.7 Icon List ................................................................................................................................. 32 Footer .................................................................................................................................... 33 Menus of the Software ........................................................................................................... 34 Menu <File> ..................................................................................................................................... 34 Menu <TIMING> .............................................................................................................................. 35 Menu <Setup> ................................................................................................................................. 36 Menu <Connection> ........................................................................................................................ 38 Menu <Sport> .................................................................................................................................. 39 Menu <Show>.................................................................................................................................. 39 Menu <Help> ................................................................................................................................... 41 Page 4 Manual Photo Finish OPTIc2.NET 9 Evaluation Windows ...................................................................................................42 9.1 9.2 9.3 10 View 1 .................................................................................................................................... 42 View 2 .................................................................................................................................... 43 Overview ................................................................................................................................ 43 Timing (Timing Window) .........................................................................................44 10.1 10.2 Tool Bar of the Timing Window: ............................................................................................ 46 Photo Finish Recording ......................................................................................................... 47 10.2.1 10.2.2 10.2.3 10.2.4 11 Manual Recording ....................................................................................................................... 47 Push Button Recording ............................................................................................................... 47 Photocell Recording .................................................................................................................... 47 Motion Detection ......................................................................................................................... 47 Evaluation of Races .................................................................................................48 11.1 11.2 11.3 11.4 11.5 Time Window ......................................................................................................................... 48 Manual Evaluation ................................................................................................................. 48 Lane Evaluation ..................................................................................................................... 49 BIB Evaluation ....................................................................................................................... 50 We show three different lines on the photo finish picture ...................................................... 51 11.5.1 11.5.2 11.5.3 12 Time Cursor................................................................................................................................. 51 Evaluation Lines .......................................................................................................................... 52 Time Jump Markers..................................................................................................................... 52 Heat List ...................................................................................................................53 12.1 12.2 Field Selector ......................................................................................................................... 53 Group Mode ........................................................................................................................... 54 12.2.1 12.3 12.4 12.5 12.6 12.7 12.8 12.9 12.10 12.11 Start Time for a Class .................................................................................................................. 55 Delete Line............................................................................................................................. 56 Insert Line .............................................................................................................................. 56 Delete List .............................................................................................................................. 56 Erase all Times ...................................................................................................................... 56 Import an Excel list ................................................................................................................ 56 Export an Excel list ................................................................................................................ 57 Export the Result list .............................................................................................................. 58 Import a List Layout ........................................................................................................... 58 Export a Lit Layout ............................................................................................................. 58 13 Meet Browser ...........................................................................................................59 14 Synchronizing of the OPTIc2 ..................................................................................62 15 Integration of IDCam................................................................................................64 15.1 Adjustment of the IDCam ...................................................................................................... 65 15.1.1 15.1.2 15.1.3 15.2 16 OPTIc2-camera and IDCam are connected at the same PC ....................................................... 65 OPTIc2-camera and IDCam are connected at different PCs ....................................................... 65 Offset between photo finish and IDCam ...................................................................................... 66 Integration of the IDCam at the same PC ............................................................................. 66 How to keep the OPTIc2 updated ...........................................................................67 16.1 16.2 16.3 Direct links to download the updates ..................................................................................... 67 Update of the OPTIc2 PC-Software ...................................................................................... 67 Update of the Camera ........................................................................................................... 67 17 Technical Data of the OPTIc2n ...............................................................................68 18 Accessories for Photo Finish .................................................................................70 18.1 18.2 18.3 18.4 18.5 18.6 18.7 IEEE 1394 PC-Interface ........................................................................................................ 70 IEEE 1394 Cable and Connections ....................................................................................... 71 Network Cable with RJ45 Plug .............................................................................................. 72 Optical Cable and Fiber Optic Adapter .................................................................................. 72 Lenses for the OPTIc2 ........................................................................................................... 73 Tripod and Gear Head ........................................................................................................... 73 Distribution Box OCD2 .......................................................................................................... 74 18.7.1 Connections of the Distribution Box OCD2.................................................................................. 75 Page 5 Manual Photo Finish OPTIc2.NET 18.7.2 18.7.3 Examples for the Connection of the Camera ............................................................................... 76 Technical Data of the Distribution Box OCD2.............................................................................. 78 Model OPTIc2 Model OPTIc2o Model OPTIc2n 1 ...... IEEE 1394b 9-pol bilingual (2 x) 2 ...... IEEE 1394a 6-pol 3 ...... GOF (LC duplex glass optical fiber connector) 4 ...... Socket for motor zoom 5 ...... Socket for photocell (2 x) 6 ...... Fuse for camera - F1 T1.6A 7 ...... Input for external power supply (+9 to 36 VDC) 8 ...... LED for OK status 9 ...... Banana Socket – Data output for display board 10 .... Banana Socket – Finish Impulse 11 .... Banana Socket – Start Impulse (2 x) 12 .... Spirit level 13 .... Sight to aim the camera at the finish line 14 .... RJ45 socket for CAT5 cable Page 6 Manual Photo Finish OPTIc2.NET 1 Introduction This manual can also be opened directly in the OPTIc2NET-software (pdf-file) by pressing the key <F1> or if you go to the menu <HELP> and click on <F1 Open the user manual>. The ALGE OPTIc2 system is an electronic photo finish system with integrated evaluation software. The Line Scan Camera (CCD image sensor) scans every movement on the finish line, records it on the hard disk of the PC and displays it on the PC screen. It is at any time possible to print the picture. The photo finish system is built with latest technology. The camera has an improved CCDline scan sensor that is suited to take excellent pictures at all possible light conditions. The system allows up to 3000 lines per second. A vertical resolution is possible of up to 1360 pixel at 16.8 million colors (24 bit). 1.1 Models We offer three photo finish cameras. The standard model OPTIc2 has only standard Firewire connections (IEEE1395), whereas the model OPTIc2o has additionally an optical Firewire connection (for long distance between camera and PC). OPTIc2: The standard model has Firewire connections (IEEE 1394) to connect a PC. The maximum cable length for such a cable is 10 m. ALGE offers longer cables with integrated repeaters. OPTIc2n: This model has in addition to the Firewire connections (IEEE1394) an optical connection GOF (LC duplex glass optical fiber connector) and a connection for a network cable with RJ45 plug. This allows transmitting data with a CAT7 cable over a distance of up to 80 m. OPTIc2o: This model has in addition to the standard Firewire connections (IEEE1394) an optical connection GOF (LC duplex glass optical fiber connector). This allows transmitting data form the camera over a distance up to 300 m. 1.2 Components of the System The OPTIc2, OPTIc2o and OPTIc2n include the following parts: • Photo finish camera OPTIc2, OPTIc2o or OPTIc2n • C-Mount adapter (between lens and camera) • OPTIc2 USB stick with PC software and manual Page 7 Manual Photo Finish OPTIc2.NET 1.3 System Requirements PC Requirements: • Intel i5 Processor or faster • Windows XP, Windows Vista, Window 7, Windows 8 and Windows 8.1 (32 or 64 Bit Version) • 4 GB RAM (the higher the better) • Hard disk with min. 250 GB (the faster the hard disk, the longer the recording time) • Keyboard for PC • Mouse for PC • Graphic board with min. 128 MB RAM • Monitor with min. 1024 x 768 resolution and true color • OHCI compatible IEEE 1394 interface • Color printer to print the pictures and result lists (color laser or ink jet) 1.4 Accessory For the all OPTIc2 models we can offer several additional products. Please contact your ALGE-dealer for further details: • • • • • • • • • • • • • • • • • • • • • • • • • • • IEEE 1394 PCI card for inserting in the PC IEEE 1394 PC-card for notebooks Camera tripod TRIMAN for camera Gear head 410 for camera adjustment (3-dimensional camera adjustment) Zoom Lens Z75 (12.5 – 75 mm / F1.2) Motor Zoom MZ75 (12.5 - 75 mm / F1.8), remote control from PC Motor Zoom MZ160 (16 - 160 mm / F1.8 – 1400), remote control von PC Wide angle lens L8.5 (8.5 mm / F1.0) Weather protection case for camera Several IEEE1394 cable Adapter RJ45-1394 from IEEE1394 cable to network cable Adapter GLAS1394 from IEEE1394 cable to glass optical fiber cable Cables and cable reels with network cable Cables and cable reels with glass optical fiber cable Electronic Startgun e-Start with speaker system BANG Startmicrophone SM8 Startgun STP with 9 mm or 6 mm blanks Speech Amplifier SV4/SM Headset HS3-2 or HS2-1 Photocell PR1a-R (Distance: 1 to 25 m) Photocell PR1a-d (Distance: up to 150 m) 3-fold Photocell RLS3c with tripod (for athletics) Push Button 020-02 Numerical Display Boards (e. g. GAZ5 or D-LINE) Matrix Display Systems for stadiums Cable Reel with 2-core steel cable (extra strong military production); several lengths Anemometer Windspeed WS2 Page 8 Manual Photo Finish OPTIc2.NET 1.5 Function The line scan camera has not the usual aerial sensor (e.g. like a video camera), but a CCDline scan sensor. The photo finish camera does not record a complete picture at once, but only one vertical line. The recording speed for this vertical line is adjustable until up to 3000 times per second. Each line is stored on the hard disk and is shown on the screen in chronological order. If something moves in front of the camera (e.g. an athlete) you receive a picture of it. Each vertical line is allocated to a time. The following example shows how a picture is recorded. If you use a scan rate of 1/1000 seconds it means that the finish line is scanned 1000 times per second. Each of these pictures records a small piece of the object. If the speed is adjusted correctly, it shows the object in the right size. The next example shows the same object, but now crossing the finish line with a higher speed and the same scan rate of 1/1000. The shape of the recorded picture depends on the speed of the picture and the scan rate. Therefore, it is very important to record with the correct scan rate to get the realistic shape of the image. The image below shows the object shortened if using the same scan rate as at a faster speed. Of course, the object is scanned less often under such circumstances. Part of the OPTIc2 is an electronic image processing system. The recorded picture is stored on the hard disk of the PC (bitmap format) and can be printed anytime with a printer that supports Windows. Page 9 Manual Photo Finish OPTIc2.NET 2 Layout of the OPTIc2NET The layout of the software is completely adjustable. You can dock-in or dock-out windows as you want. You can store your favorite layout(s) so that it takes just a click to go back to it. The main windows are: • Overview Picture – Photo finish picture in a small scale (overview) • View 1 – e.g. evaluation picture or camera 1 • View 2 – e.g. zoom picture or camera 2 • Camera Preview – shows the current camera picture • Meet Browser – shows the event structure (meet, session, event and heat) • Impulse Log – list shows all timing impulses in chronological order • Heat List – result list of the heat with adjustable fields Page 10 Manual Photo Finish OPTIc2.NET 3 Select Language of OPTIc2.NET Software It is possible to select the language of the software at any time after the installation. After changing the language it is not necessary to close and open the software again. • • • Click on <Setup> Click on the down arrow next to <Language> Double click on the language that you want to use At the present time it is possible to select the following languages: • English • German • Italian • Finnish • Norwegian • Japanese Attention: The language selection is always shown in English, so that it is also readable for everybody if e.g. Japanese is selected If your language is not integrated in the software it is possible to translate it yourself. You can load the language files by clicking on the second button at the very top. Press now the right mouse button of the file “OPTIc2Net_English-United-States.xls“ and select <Open with> and <Excel>. It now shows the English translation file in an Excel sheet. Rename this file e.g. with the language that you translate. Then you translate the text in the column “text in translated language” of all the spreadsheets of this Excel file. Safe the changed file. After finishing the translation you can load this file with the second button at the very top. If you send this translated file to ALGE-TIMING ([email protected]) we will integrate the new language in the standard installation so it is also available when installing the software anew after an update. Page 11 Manual Photo Finish OPTIc2.NET 4 4.1 Connection of the Camera Camera connected to IEEE1394 The OPTIc2 camera can be directly connected with the IEEE1394 cable at the PC. The maximum cable length of the IEEE1394 cable is 10 m. Attention: There are different types of IEEE1394 cables. Depending on the PC connection and the camera model you have to use a certain IEEE1394 cable (see point 18.2 IEEE 1394 Cable and Connections). 4.2 Camera connected to an optical cable If you connect a camera with an optical cable, you need an adapter GLAS1394 or Distribution Box OCD2 between camera and PC. The camera model OPTIc2o and OPTIc2n can be connected directly with the optical cable without adapter GLAS1394. The optical cable is used for distances from 80 m onwards. You can use it for distances of more than 600 m. Specifications for the optical cable: GOF (LC duplex fiber optical cable), 50 µm fiber optical cable Page 12 Manual Photo Finish OPTIc2.NET 4.3 Camera connected with Network cable If you connect an OPTIc2 camera with a network cable, you need an adapter RJ45-1394 or a Distribution Box OCD2. The camera model OPTIc2n and Distribution Box OCD2 can be connected directly with the network cable without additional adapter RJ45-1394. The network cable is used for distances from 10 to 80 m. Specifications of the network cable: • Cross cable CAT5 – max. 50 m • Cross cable CAT6 – max. 65 m • Cross cable CAT7 – max. 80 m The network cable reels offered by ALGE-TIMING with 50 m or 80 m cable have a larger copper diameter and are made for heavy duty. The larger copper diameter is important to supply the camera directly from the Distribution Box OCD2 via network cable. 4.4 Camera connected at Distribution Box OCD2 If you have a Distribution Box OCD2 you can connect the camera with an Ethernet CAT7 cross cable with RJ45 plugs or an optical cable direct at the Distribution Box. Using a cross cable the camera is also supplied by the Distribution Box. When using the special ALGE-TIMING cable reel cross cable it is possible to supply the camera up to 80 m with this cables. With standard cable it is only possible up to about 30 m. The maximal cable length of such a cable is 80 m. From the distribution box to the PC you have to use an IEEE1394 cable. Page 13 Manual Photo Finish OPTIc2.NET 4.5 Connection of several cameras You can connect up to three cameras at one PC and select the camera that you want to use. No matter where you connect the camera(s), they work with the PC in an IEEE1394 network. You can connect the cameras at the following sockets: • PC: IEEE1394-sockets • OPTIc2 Camera: IEEE1394-sockets • OPTIc2o Camera: IEEE1394-sockets, GOF-sockets • OPTIc2n Camera: IEEE1394-sockets, GOF-sockets, RJ45-sockets Example: Camera connected with network cable Page 14 Manual Photo Finish OPTIc2.NET 5 Camera Position The camera of the photo finish system must be set exactly on a straight line with the finish line. Depending on the sport discipline it needs a different angle to the finish line (2.1 Lens Angle). The picture above shows the camera straight to the finish line. This is the correct way to set the camera. The picture below shows the camera not straight to the finish line. In such a way it is not possible to take correct pictures! Page 15 Manual Photo Finish OPTIc2.NET 5.1 Lens Angle The lens angle is the recording angle of the camera lens in vertical direction. To select the right lens for the camera the lens angle is most important. A zoom lens has a variable lens angle, a fix lens has not. From the horizontal distance of the camera to the finish line (L1), the width of the finish and the camera height the camera angle can be calculated. Our most commonly used C-Mount zoom lens Z75 has an adjustable camera angle from 7° (75 mm) to 31° (12.5 mm). Camera angles for C-Mount Lenses: • 8.5 mm 1360 pixel resolution • 12.5 mm 1360 pixel resolution • 16 mm 1360 pixel resolution • 75 mm 1360 pixel resolution • 160 mm 1360 pixel resolution about 58° about 31° about 28° about 7° about 3° To adjust the camera it is very important that the camera is horizontally leveled. To guarantee this, the camera is equipped with a spirit level on its back. Page 16 Manual Photo Finish OPTIc2.NET 5.2 Focusing the Camera An important factor to receive good quality photo finish images is to focus the camera. Only a good adjustment of the aperture (focus) guarantees good pictures. Additionally, it is important that you select the correct scan rate. 5.2.1 Adjustment of Focus (Aperture) Adjust the aperture with the first (front) ring of the lens (for manual lenses). If you have a motorized zoom execute the adjustment from the OPTIc2NET software on the PC (see chapter 7.4 Motor Zoom Lens Adjustment. Adjust the zoom so that you see the required finish area on the monitor. Look at the middle part of the finish line. The more details you see at this part of the picture the better is the adjustment. 5.2.2 Scan Rate The finish line is scanned by the photo finish camera between 100 and 3000 times per second. The adjustable scan rate depends on the speed of the object that you want to record and of the distance between the camera and the recorded object. As reference value for the scan rate for different sports at a full vertical camera resolution of 1360 pixel, refer to below stated table (please note that the given values may vary extremely if one of the above given parameter does not apply, values stated in lines per second). • • • • • • • • • • • • • Athletics: Horse Racing – Gallop: Horse Racing – Trotting: Rowing: Cycling – Street: Cycling – Track: Greyhound: Short Track: Cross Country Skiing: Biathlon: Ski Cross: Boarder Cross: Ski Alpine: 1200 to 1800 1200 to 3000 1200 to 2000 100 to 250 2000 to 3000 2500 to 3000 1000 to 1500 400 to 1000 1700 to 2700 1700 to 2700 2000 to 3000 2000 to 3000 2000 to 3000 Page 17 Manual Photo Finish OPTIc2.NET 6 Photo Finish for Different Sports It is possible to use the photo finish OPTIc2 for almost all sports. The software OPTIc2NET allows you to measure the start time, finish time and run time. 6.1 Selection of the Type of Sport The software OPTIc2NET has integrated the most common sports that use photo finish. If you select the sport, sport specific adjustments open or rules that are specific for this sport are included (e.g. for athletics the time calculation works differently than in any other sport). • • • • Click on <Sport> Click on the arrow at the right side of <Type of sport> A pull down menu opens and shows the possible selections Click on the sport that you want to use. If it does not show your sport select <General> 6.1.1 General Use for sports that are not listed below. It is adjusted for general use (standard). 6.1.2 Track and Field with Anemometer Set this mode for track and field when using an ALGE-TIMING anemometer WS2. If you select the correct distance for each heat the wind measurement is executed automatically. When selecting track and field it also executes the time calculation by IAAF rules (rounding the time always up to the next 1/100th). 6.1.3 Track and Field without Anemometer Set this mode for track and field when not using an ALGE-TIMING anemometer WS2 (e.g. for indoor events or without ALGE-TIMING anemometer). When selecting track and field, the time calculation is carried out according to IAAF rules (always rounding up to the next 1/100th). 6.1.4 Horse Race You have several parameters that you can adjust to obtain the country specific results that you need. In many countries there are different values used for the results (e.g. depending on the country a horse length is defined with 0.17 s and other 0.2 s). Page 18 Manual Photo Finish OPTIc2.NET 6.1.5 Dog Race You can adjust the time for a dog length. 6.1.6 Rowing / Canoe You have several parameters that you can adjust to get the country specific results. 6.1.7 Cycling You have several parameters that you can adjust to get the country specific results. 6.2 Sports with Individual Starts The camera can be directed straight to the finish line, as the athletes cannot be occluded by each other. We recommend using the selection <General> under <Type of sport>. 6.3 Track and Field (Athletics) We recommend using the selection <Track and field with anemometer> or <Track and field without anemometer> under <Type of sport>. For track and field you should have an angle of the camera to the outside lane of a minimum of 20°. If you have a smaller angle it is possible that athletes occlude each other. The maximal angle should not exceed 50°. The camera has to be directed straight to the finish line. Page 19 Manual Photo Finish OPTIc2.NET The easiest way to adjust the camera to the finish line is with the help of the mass start line. For the example below the camera is situated outside the track. The camera is moved slowly from behind the finish line towards the finish line. If you follow these instructions it should be easy to align the camera with the finish line. You can learn from the following table the necessary distance of the camera to the nearest lane as well as the necessary camera height for a track with 6 or 8 lanes. The upper number in each box of the table is the camera angle (see sketch one page back). For a camera with standard lens Z75 and MZ75 at the highest resolution of 1360 pixel this angle should be between 6.8° and 31.4°. If the first stated angle is more than 31.4° it is not possible to capture all athletes in the picture. The bottom number in each box of the table shows you the angle to the runner on the outer lane. If possible, this angle should be more than 20°, so that the runners cannot be occluded by each other. Page 20 Manual Photo Finish OPTIc2.NET The table below shows good camera positions with black (normal figures) numbers for both upper and bottom values. Blue (italic figures) means that the value ranges in a border area, and red (bold figures) means that the camera position with this lens is not recommendable. Stadium with 6 tracks (7.32 m) Standard Zoom lens Z75 or MZ75 (12.5 - 75 mm) 6 Tracks 3.7 m F-STATIV6 Vertical B 5m 6m 7m 8m 9m 3m 42.2° 11.0° 42.8° 16.2° 42.2° 21.2° 40.9° 24.8° 39.3° 30.2° 37.4° 34.1° 4m 35.0° 10.0° 36.5° 14.8° 36.8° 19.7° 36.4° 23.8° 35.5° 27.9° 34.3° 31.7° Horizontal A 5m 6m 7m 29.4° 25.1° 22.8° 9.22° 8.5° 7.9° 31.3° 27.1° 23.8° 13.7 12.7° 11.8° 32.2° 28.3° 25.0° 18.0° 16.7° 15.6° 32.4° 28.8° 23.7° 22.9° 20.6° 19.2° 32.0° 28.9° 26.1° 26.0° 24.2° 22.7° 31.4° 28.6° 26.0° 29.6° 27.7° 26.0° 8m 9m 19.1° 17.0° 7.4° 7.0° 20.9° 18.6° 11.8° 10.4° 22.2° 19.9° 14.6° 13.7° 23.1° 20.8° 18.1° 17.3° 23.6° 21.4° 21.4° 20.19° 23.8° 21.8° 24.6° 23.2° Stadium with 8 tracks (9.76 m) Standard Zoom lens Z75 or MZ75 (12.5 - 75 mm) 8 Tracks 3,7 m F-STATIV6 Vertical B 5m 6m 7m 8m 9m Horizontal A 3m 4m 5m 6m 7m 43.9° 35.7° 29.9° 25.5° 22.1° 7.6° 7.0° 6.6° 6.2° 5.8° 45.8° 39.0° 33.5° 29.0° 25.4° 13.2° 12.3° 11.5° 10.8° 10.1° 46.0° 40.1° 36.0° 30.8° 27.2° 17.4° 16.2° 15.1° 14.2° 13.4° 45.4° 40.29° 35.7° 31.8° 28.4° 21.4° 20.0° 18.7° 17.6 16.6° 44.3° 39.9° 35.9° 32.3° 29.1° 26.2° 23.6° 22.1° 20.8° 19.7° 42.8° 39.0° 35.6° 32.4° 29.5° 28.7° 27.0° 25.4° 23.9° 22.7° Page 21 8m 19.3° 5.5° 22.4° 9.6° 24.2° 12.7° 25.5° 15.7° 26.3° 18.7° 26.8° 21.5° 9m 17.2° 5.2° 20.0° 9.1° 21.6° 12.0° 22.9° 14.9° 23.9° 17.7° 24.5° 20.5° Manual Photo Finish OPTIc2.NET If you use the OPTIc2 with a Tripod F-STATIV6 with a height of 3.66 m for the camera, you should use a wide angle lens for a track with 8 lanes. Otherwise you do not cover all 8 lanes or you are too far away and have a very flat angle with the runners not being captured completely. Wide Angle Lens L8.5 (8.5 mm) Stadium with 6 Tracks: Tripod about 1.5 m from the nearest track Stadium with 8 Tracks: Tripod about 1.7 m from the nearest track Finish Line of Athletics Track The finish line must be painted in white on the track. At the point where the track markings cross each other on the finish line you must have a black marker (see drawing). This marker is necessary so that you see on the monitor the lanes white and the lane markers black (if picture set on black and white mode) If you have the picture of the track and markers inverse, you are not positioned on the finish line. The camera has an aim to make a rough adjustment. You have to make the final adjustment on the monitor. For this adjustment we recommend to set the camera picture on the PCmonitor to black and white. Page 22 Manual Photo Finish OPTIc2.NET 6.3.1 Zero Control for Athletics (Start Control) There is the possibility to record the flame of the start gun fired on the start line (or flash of the e-Start). With this test the referee can see that the time in the picture is correct without any delay. If you select this mode the start sequence is also recorded. • • • • • • • • Load the prepared “Heat” in the “Timing” container by double click in the meet browser. Click on the button <Activate test start on C1> Now the next start will be recorded Click on <Timing> and select the precision on 1/1000th or 1/10000th Prepare the start gun or e-Start as for a normal race at the finish line Lay the start gun or e-Start on the finish line and put something dark (e.g. black paper) under the start gun or e-Start (where the smoke comes out of the barrel or the e-Start flashes to get a better contrast) Fire start gun or e-Start The start shot or flash is automatically recorded and shown in the picture on the screen. If you move the time cursor inside the flame you must see that the time increases (e.g. 0.001 sec.) At the start of the flame in the picture the time must show 0.000. It is possible that the flame/flash is not shown very sharp in the picture. The reason is the pixel lag. Either you must correct the pixel lag or you must switch to the black/white mode. Switch between color picture with button . 6.3.2 Evaluation for Athletics If you select athletics the group function will not work. it is If you make the results by using BIB-evaluation possible to input the bib number or the lane number. This function is very helpful, if you have a long distance race and the athletes have a side number with the track. In most cases the bib number is not readable, but the track number (side number) is easy to read. Page 23 picture and black/white Photo Finish OPTIc2.NET 6.4 Horse Races We recommend using the selection <Horse Race> under <Type of sport>. Please read the description for track and field. For horse races no painted finish line exists, but there might be a mirror that should be focused on. As the picture of a photo finish camera always shows the same pixels it is often difficult to focus correctly on the finish line. We recommend the following trick: • • • • • • • • Set the camera with the sight in front of the finish line Activate the race mode and record Move the camera slowly in running direction over the finish line (e.g. move the gear head with constant speed in horizontal direction) A normal (deformed) picture of the finish area is originated Print that part of the picture that shows the finish line End the race and start the test mode Move the camera until the pixels show a similar pattern as in the area of the finish line in the printed picture. If a mirror is installed, test if the mirror is also captured by the camera when someone moves across the finish line. For horse races it is possible to adjust different sport specific adjustments for the evaluation (e.g. horse units or kilometer time). 6.5 Dog Races We recommend using the selection <Dog Race> under <Type of sport>. Please read the description for track and field. For dog races no painted finish line exists. Read the above section of horse races and adjust the camera as described as well for dog races. 6.6 Rowing or Canoe We recommend using the selection <Rowing / Canoe> under <Type of sport>. Please follow the instructions for athletics and horse racing. For rowing and canoeing you have no finish line and the buoys are often not fixed exactly on the finish line. If possible, have the buoys adjusted so they are exactly on the finish line. This facilitates adjustment and evaluation a lot (lane identification). Usually, a finish line is situated on the opposite shore on which the photo finish camera is focused. If the camera is aligned with this line it can be swiveled vertically until all lanes are displayed. 6.7 Cycling Races We recommend using the selection <Cycling> under <Type of sport> when you do the photo finish for a cycling race. The result list for street cycling needs a special way to show the time. It shows riders that arrive in a group with a group time, but the ranking is by arrival order. The OPTIc2NET software allows doing this automatically. When you do the evaluation for each rider the run times are written in the column “Run Times”. If you activate the column <Time (Cycle)> as well a column appears with the times Page 24 Photo Finish OPTIc2.NET that are important for cycling (including group times). You can input the gap for the group time by clicking on the menu <Setup>, than <Heat list setting> and then input the gap for the <Cycle Time>. With this gap you set the time difference for the group. A rider that has more delay to the previous finisher than the gap in this field will have a new time, if he is within this gap time he will be listed in the same group of riders. The factory setup for the Cycle Time (gap) is 1 second. Example of a Printed Result List for Cycling: Otherwise please follow the instructions for athletics and horse racing. Page 25 Photo Finish OPTIc2.NET 7 7.1 Setting of the Camera Possible Camera Settings A Scan rate: The photo finish scans the finish line. Set how many lines per second you want scanned (settings between 100 and 3000 lanes per second). B Pixel lag: The pixel lag is a delay between red, green and blue sensor of the CCD-chip. If you set the pixel lag at zero and the scan rate is correctly adjusted, you obtain a homogenous picture. If the scan rate is not correctly set or the “Coming from” (N) is incorrect, the picture will not be congruent. C Power Supply: It shows the supply voltage of the camera. The value must always be above 9 V. D Regulator and Desired Value: If you activate the regulator it adjusts the brightness automatically to the <Desired value>. The automatic brightness adjustment works only in a limited area. This function controls the digital gain (I) automatically. If you want to change the adjustable value you can use the arrows form the Desired Value to set a new reference setting. E Noise Level: The nose level is an important indicator for the quality of the picture. The lower the noise level the fewer noises you have in the picture. The noise level is also very important for the automatic recording <Motion detection>. At a noise level of 40 or higher is motion detection almost impossible. F Intensity of the Colors: R = Red, G = Green, B = Blue The color modulation is shown. Colors can be adjusted by using levers (H), (I) and (J). G Intensity – Brightness: It shows the level of brightness (small bar = dark picture, large bar = bright picture). You can adjust the brightness at the lens or with the lever (K). Page 26 Photo Finish OPTIc2.NET 7.2 Sensor Adjustments H Lever for Red: To adjust the red color of the camera. At daylight we recommend to leave red adjustment on 40. I Lever for Green: To adjust the green color of the camera. At daylight we recommend to leave green adjustment in the middle on 50. J Lever for Blue: To adjust the blue color of the camera. At daylight we recommend to leave the blue adjustment in the middle on 50. K Intensity/Brightness: Electronic brightness adjustment. If possible do not move this lever all the way to the top or bottom. Such an adjustment will influence the picture quality in a negative way. L Gain: The brightness can be enhanced electronically. The adjusted value should be 1 if possible. If you have too low light conditions at this gain range you go up with the value until you have the best possible picture quality. M Coming from (Finish Direction): This adjustment is very important to have the competitors recorded correctly in the picture. “Coming from left” means the competitors run into the finish from the left side (seen from the camera). If you select the finish direction incorrectly this results in a pixel delay between the red, green and blue sensor. The bibs would then be shown mirror-inverted. N Exposure: At good light conditions leave this on <day>. At bad light conditions (at night) select <night>. Together with the <gain range> you can adjust the best picture quality at low light level. Page 27 Photo Finish OPTIc2.NET 7.3 Camera Configuration O Recording lines: It is possible to adjust the recorded lines before and after triggering when using a photocell. This adjustment is very important for many sports in order to obtain a picture of the whole competitor. Recording lines <before> recommendation for most sports: 140 pixels Recording lines <after> recommendation for most sports: 100 pixels P Motion detection: It is possible to execute the automatic picture recording by changes in the picture. In order to get the best possible result it is possible to make some adjustments. Area of the sensor that you want to check: Adjust the area of the sensor that you want to use for recording. Therefore it is necessary to adjust the pixels used for recording. Often you do not want to use the lower or upper pixels, since there is something unstable in the picture (e.g. spectators or flags that move). The sensor has 1360 vertical pixel. The counting starts with pixel 1 on the bottom and ends with pixel 1360 on the top. <Check to pixel (<1360): <Check from pixel (>1): <Diff. value (10)>: <Threshold (12)>: Top pixel that you want to use for the movement recognition Bottom pixel that you want to use for the movement recognition Fine tuning for motion detection. A good reference value is 10 (works very well in most conditions). The lower you go with the <Diff. value>, the more sensitive the recording gets (less pixel changes). Fine tuning for motion detection. This value you should change only if you have big problems. In general keep the <Threshold> on value 12. Page 28 Photo Finish OPTIc2.NET 7.4 Motor Zoom Lens Adjustment When using an ALGE-TIMING Motor Zoom Lens it is possible to control it directly from the OPTIc2NET software. Adjustable are focus, iris and zoom. Please note that the adjustment of each function works very slowly (smooth adjustment) at the beginning and speeds up the longer you click on the button. Q Focus: <near>: <far>: to have the best focus for objects near to the camera to have the best focus for objects far from the camera R Iris: <bright>: opens the iris to brighten up the picture <dark>: closes the iris to darken the picture S Zoom: <small>: zooms out of the picture (wide angle) <large>: zooms into the picture to enlarge objects T Electronic Brightness Adjustment: It is possible to electronically adjust the brightness. Ideal adjustment is in the middle, so this also allows automatic brightness adjustment. Page 29 Photo Finish OPTIc2.NET 7.5 Electronic Gear Head Adjustment When using an ALGE-TIMING Electronic Gear Head 410-E it is possible to control it directly from the OPTIc2NET software. Adjustable are pan, tilt and roll. Please note that the adjustment of each function works very slowly (smooth adjustment) at the beginning and speeds up the longer you click on the button. U V Pan: <left>: <right>: camera moves to the left camera moves to the right Tilt: <up>: camera moves up <down>: camera moves down W Roll: <left>: <right>: camera rolls to the left camera rolls to the right Page 30 Photo Finish OPTIc2.NET 7.6 Image Adjustment The camera is a line scan camera, which means it takes pictures by scanning the finish line not by taking a complete picture like normal cameras. 1. 2. 3. 4. 5. 6. 7. 8. 9. 10. 11. 12. 13. Connect OPTIc2 camera to PC via IEEE1394 cable, network or glass fiber optical cable. Connect external devices for start and finish. Connect power supply for OPTIc2 camera (green LED „ready“ must be on). Start OPTIc2NET software on PC. The preview picture <Cam preview> shows the live camera scan picture. Adjust scan rate (A) (this is a sport specific value that is special for each sport or stadium). It depends on the speed of the object, the distance, and the zoom value (focal length). Set <Pixel lag> (B) on zero. This adjustment is optimal, if the scan rate is corresponding with the actual speed. Depending on the brightness of the picture that you see on the monitor set the brightness of the lens or do it electronically in the <Camera dialog> (R). Aim the camera at the finish line by looking along the sight (13, page 6). Adjust the focus at zoom lens or for a motor zoom through software at <Focus> (Q) Adjust the section of the lens that you want on the screen with zoom for a zoom lens. When using a motor zoom adjust it from the software with <Zoom> (S) . Adjust camera that it scans the finish line and that it records the picture including the complete finish line and everybody moving through it. Check if you are on the finish line by clicking in the <Cam preview> window on (Set to black and white). 14. Readjust the focus of the camera. Page 31 Photo Finish OPTIc2.NET 8 Software OPTIc2NET The software for the OPTIc2NET runs with Windows XP, Windows Vista, Windows 7, Windows 8 and Windows 8.1. If you record with the OPTIc2NET software you should close all other programs. These other programs can block tasks, processor power or use the hard disk. This could reduce the stability and recording time of the OPTIc2 system. If the OPTIc2 PC is not operated in a network we also recommend closing the antivirus software. Make sure that at least such software should not start an automatic check of the hard disk during the photo finish operation. The OPTIc2NET is designed in the Windows standard look and tries to follow the rules for Windows programming. This makes the operation for Windows experienced users very easy. Most functions of the OPTIc2NET are integrated in the menu bar. The most important functions are in the icon list on the left screen border. 8.1 Icon List Print: printing of lists and pictures Manual evaluation: manual time evaluation of the race Lane evaluation: time evaluation of the race by lanes ID evaluation: time evaluation of the race by start number Picture selection: show picture of current heat or all races of a meeting Time Window: opens the time window Camera settings: opens a window where you can make the camera adjustments Display Board: Run Time Display Board: Automatic Mode Display Board: Time of Day Page 32 Photo Finish OPTIc2.NET 8.2 Footer The footer is a status bar that shows the connected devices of the system and some basic information. Distribution Box OCD2 If a Distribution Box OCD2 is connected, this symbol must have a green background. If no Distribution Box is integrated into the system the background is red. When clicking with the left mouse button on this icon a pull down menu opens to adjust some OCD2 functions. OPTIc2 Camera This icon must be green for confirming a working communication with the camera. If the icon is red there is no communication between PC and camera. Then check the connection of the camera, if the camera has power supply (green LED “ready” must be on), or if the driver for the IEEE1394 connection is working. When clicking with the left mouse button on this icon, a pull down menu opens where you get to the camera dialog (camera adjustment). IDCam This icon is red if you have no IDCam connected. It is yellow if the connection with the IDCam is activated but communication is not successful. It is green if the communication with the IDCam software works. When clicking with the left mouse button on this icon, a pull down menu opens to adjust some IDCam-functions. Timy Timy that is used for the anemometer if the sport “Track and field with anemometer” is activated. If the Timy is connected by USB and a communication from the OPTIc2NET-software with the Timy is successful a green background of the Timy button is shown. Otherwise the background is red (no communication with Timy). F8 Rec When clicking with the left mouse button on this icon, a picture is recorded (it does not matter if you have the camera ready for a heat or not, the recording will be in the meeting picture anyhow). The recording duration is as long as you press with the left mouse button on this icon. When the system records, the icon changes its background from green to red. The icon is gray if no camera is connected (no recording is possible). Page 33 Photo Finish OPTIc2.NET 8.3 Menus of the Software The OPTIc2 software has sub menus as is usual for Windows software. 8.3.1 Menu <File> The menu <File> includes as in most Windows programs tools to open, save, print, etc. Select recording meet It shows all open files in the OPTIc2NET program and you can select in which meeting you can record races. Only one meeting can be used for recording purpose. The meeting that is selected for recording shows the following symbol: Create new meet… Before you start to work with the OPTIc2NET you need to create a new meeting. A meeting can be a single race or a series of competitions (e.g. meeting over several days). In this meet all the data of the meeting is stored. The meeting is split in four sections (Meet, Session, Events, and Heats). Example: Meet: Spring-Meeting Session: Day 1 Event: 100 m Qualification Heat: Heat1 Load existing meet If you want to continue to work in an existing meet (e.g. next day’s sessions) you have to open this meet. You have to open a meet as well if you want to see results of this meet (e.g. after a protest when you are already in another meet). Delete Meet It is possible to delete meets. When deleting a meet you lose all information about this meet including all recorded images. Import Meet It is possible to import a meet that was recorded on another PC with the OPTIc2NET software. Page 34 Photo Finish OPTIc2.NET Export Meet It is possible to export a meet (including all images) so you can import it on another PC. Print You can print lists for the race (heat). The list can e.g. be a start list, bib list or result list. Each list can have an integrated picture. Save Save the currently open meet. Exit Exit the OPTIc2NET software. 8.3.2 Menu <TIMING> In the menu <Timer> it is possible to make a synchronization of the timer (e.g. with other timing devices) and to select the precision that is used for the calculated run time. Timer - Synchronize master timer: The master timer is either the camera or Distribution Box OCD2. In case you do not make synchronization it automatically takes the time of the PC. If you want to executed an external synchronization you can enter the time of day and then effect a start impulse through channel c0 (Start). After you have input the preloaded time click on <ENTER>. Now the icon changes from to . If you click on <Show this dialog at program start> it automatically asks for a synchronization when starting the OPTIc2NET software. Run time calculation - Precision: It is possible to select the precision that is used for the calculated run time. Select between: 1/10th 1/100th 1/1000th 1/10000th The run time is calculated from the start time and finish time. The start and finish times are always used in highest precision with 1/10000th seconds for the calculation of the run time. After the calculation of the run time the run time is converted to the adjusted precision. Page 35 Photo Finish OPTIc2.NET 8.3.3 Menu <Setup> In the menu <Setup> you can adjust several settings for the software and hardware. 8.3.3.1 Language Select the language of the software and printed lists. At the moment you can select the following languages: The language selection menu is always in English so that everybody can still read it if the software is e.g. in Japanese! 8.3.3.2 OPTIc2 devices Here you can adjust the OPTIc2 hardware such as the camera OPTIc2 or the distribution box OCD2. Camera See point 7 “Setting the Camera”. Distribution Box In case you use a distribution box (see OPTIC2 accessory) you can adjust as follows: Start: Select which channels are used for a start impulse. Usual C0 is used for start. Further you can select if you receive the start impulse by cable or radio. Cable connection for start: Radio connection for start: Attention: A radio start with an ALGE-TIMING radio device (e.g. TED or WTN) has an exact delay of 0.1 seconds. In order to correct this delay you have to select the option radio connection for start. Page 36 Photo Finish OPTIc2.NET Record: Select which channels are used for recording. Usual C1 is used for recording. Setting: For Athletics it is possible to connect an anemometer at the photo finish system OPTIc2. In case you use the Distribution Box OCD2 you have the possibility to connect the anemometer ALGE Windspeed WS2 directly at the distribution box or through a Timy directly at the PC. 8.3.3.3 Screen Layout The layout of the screen is completely adjustable. You can dock-in or dock-out windows as you want. You can store your favorite layout(s) so that it takes just a click to go back to it. Import a screen layout It is possible to load the default layout or a layout that the operator created himself. Export a screen layout It is possible to store the present layout of the screen. 8.3.3.4 List Layout (Heat List) The layout of a heat list is completely adjustable (see also 12 Heat List). Import a list layout It is possible to load the default layout of a heat list or a layout that the operator created himself. Export a list layout It is possible to store the present layout of the heat list. Page 37 Photo Finish OPTIc2.NET 8.3.3.5 Other Settings Heat List Setting So far the only adjustment is the Cycle Time under <Other settings> and <Heat List Setting>. Cycle Time For the result list for street cycling needs a special way to show the time. It shows riders that arrive in a group with a group time, but the ranking is by arrival order. The OPTIc2NET software allows doing this automatically. When you do the evaluation for each rider it will write the run times in the column “Run Times”. If you activate as well the column <Time (Cycle)> it will show you a column with the times that are important for cycling (including group times). The gap for the group time you can input by clicking on the menu <Setup>, than <Heat list setting> and then input the gap for the <Cycle Time>. With this gap you set the time difference for the group. A rider that has more delay to the previous finisher than the gap in this field will have a new time, if he is within this gap time he will be listed in the same group of riders. It is possible to switch each cycle time between the gap and the symbol for same time by clicking on the arrow behind each time in the column. The factory setup for the Cycle Time (gap) is 1 second. 8.3.4 Menu <Connection> IDCam See point 15 “Integration of IDCam”. ALGE display Tto activate different modes for the ALGE-TIMING display board (D-LINE or GAZ). Run Time The running time of the active race that has the <Finish> focus is shown. Automatic If there is The running time of the active race that has the <Finish> focus is shown. no running time the stopped time is shown for the duration of the <Hold time>. After this hold time duration, the time of day is shown until a new running time is active or until you activate a new race. Time of Day The display board shows the time of day (hours and seconds). Page 38 Photo Finish OPTIc2.NET 8.3.5 Menu <Sport> See point 6.1 “Selection of Sport”. 8.3.6 Menu <Show> Display Windows Log File If you activate the <Show message dialog> a log-file that records everything that happens to the system is shown. This file is very important for ALGE-TIMING in case of problems. Time Window A window opens that shows the net time of a race (it is marked with the evaluation line) Docking In case you lose a window of the OPTIc2NET software it is possible to get it back by clicking on <Docking>. If is shown next to the docking window, the window is shown on the screen. If this sign is not shows (empty), the docking window is not visible. To make it visible, click on the docking window. Page 39 Photo Finish OPTIc2.NET Time jump markers Show If the camera does not record continuously a picture and has missing parts in the picture because no athlete passed at this time, a <Time Jump Marker> can be visible in on the screen. Picture with <Time Jump Markers> Picture without <Time Jump Markers> Set Color It is possible to select the color of the <Time Jump Marker>. Evaluation Colors It is possible to select the color of the <Time cursor> and <Evaluation lines> Page 40 Photo Finish OPTIc2.NET 8.3.7 Menu <Help> In the menu <Help> you can see the current version number of the software and you get to the manual of the software. The manual will be shown as a pdf-file. You can also open the manual by pressing the key <F1>. If you press on the arrow behind the software version it will open a table that shows all the information about the software and hardware of the system. Page 41 Photo Finish OPTIc2.NET 9 Evaluation Windows The software OPTIc2NET allows you to see the photo finish picture in three different windows. The window <View 1> is the main picture in which you make the evaluation. The window <View 2> can be used e.g. as zoom window, where you see the part of the picture that you evaluate in a bigger scale. The window <Overview> is used to show long recordings on a small scale to have a good overview of the total picture. All three pictures are linked with each other. If you double click in one picture, the others show the same picture in the adjusted scale. 9.1 View 1 This is the main picture that you must use for evaluation. You can adjust the zoom scale that is ideal for you. Please note that if you use a zoom scale below 100% you are not able to adjust the Time Cursor with the highest precision. Therefore, it would be good to have the view 2 on a zoom scale of 100% or more and to check the Time Cursor in View 2 as well. In the header of <View 1> you see the <event name> and <heat name>. In the top status line you can see: Time of day of the position of the <Time Cursor> Center Function: If you double click in another “evaluation window”, the position of the mouse is used as center for the picture shown in <View 1>. Pull down menu to adjust the zoom factor of <View 1>. It is also possible to zoom in and out with the wheel bar of the mouse. Menu to setup the lanes (see also 6.3 Track and Field (Athletics)). If you activate this icon the latest recording is always shown immediately. This function is used if the photo finish system is used as backPage 42 Photo Finish OPTIc2.NET up without a person that will evaluate a picture without any certain reason (e.g. protest). In you click on it the picture is shown in black and white. To change back to color click again on . If you click on you can adjust the brightness, contrast and gamma of the recorded picture. These adjustments apply to all evaluation windows. If you click on <Whole image> the adjustments are carried out for the complete picture. It is possible to adjust only the upper or lower part of the picture. This is necessary, if you have e.g. half of the picture in the shadow, the other half in the sun. In order to adjust this you have to input the <Border line>. This is the border pixel of your picture. The lowest pixel is 1, the topmost pixel is 1360. If you adjust e.g. 680 this is the exact middle of the picture. Now you select <Upper image part> for adjusting the upper picture part, or <Lower image part> for editing the lower picture part. Use this to adjust the “Pixel Lag” if the scan rate is not well adjusted or if the competitors reach the finish with a speed that is too fast or too slow. The pixel lag is also adjustable globally (also for future recordings; see chapter 7.1 Possible Camera Settings:). The adjustments you always apply to all evaluation windows. When you click on this icon the picture that is shown right now in <View 1> is exported. 9.2 View 2 In View 2 the same picture of the recorded image as in View 1 is shown, but you can adjust another zoom factor (e.g. zoom factor to see a part of the picture with a higher resolution). It is not possible to evaluate a race in View 2. 9.3 Overview In Overview you can zoom in up to 5% of the original picture. It is used as overview for races with long recording time. When adjusting a finish line we recommend to control the adjustment by switching on black/white . Page 43 Photo Finish OPTIc2.NET 10 Timing (Timing Window) Before you start a race you should start the timing window with the heat that you want to start and execute the timing. It is possible to start several heats in the timing window (e.g. for rowing events when more races are on the water at the same time). • Before you start a race you need to establish a race structure in the meet browser (see chapter 13 Meet Browser). • Double click on the heat that you want to open in the meet browser. • The timing window comes up showing the selected heat. • If the bar of a heat in the Timing window is yellow (see below), it means that you show the picture of this heat in the Overview window, View 1 window and View 2 window. Otherwise the bar is light blue. Start When you click on this button it changes to another icon. Each icon has a different function. Start is ready. The starter can start this heat at any time. Start is blocked. If you receive a start impulse the time does not start. Race is started To make a false start (reset the race so another start is possible). This icon is only shown if you move the mouse over the icon Display With this function you select the display board. If more than one started heat is active in the <Timing> window you have to select which time of the two heats you want to show on the display board. In case you have only one race started you can blank the display board by clicking on this icon. Display board (GAZ or D-LINE) is active for this heat. In the field <Display time> the time is shown like it is shown on the ALGE display board. Display board (GAZ or D-LINE) is inactive for this race. If no other race has the focus the display is blank. Page 44 Photo Finish OPTIc2.NET REC (Record Photo finish) It is possible to allocate more than one heat to the recording focus (this means it can record photo finish pictures at the same time to different heats). • When the button shows , the camera records as soon as it gets a recording impulse (photocell, push button, F8-key, motion detection). • If it changes to it is recording (this button is shown as long as the recording goes on). • When the button shows , the camera does not record at all. Start time In this field the start time of the heat is shown. When you press on the left arrow the list of start impulses opens. In case you missed a start impulse or if you have to correct the start impulse you can select the right start impulse in this list. Double click the selected start time and confirm with <YES> to import the new start time. When you press the right arrow you can key in a manual start time. Running time In this field the running time of the heat is shown. The time never stops if you have a start impulse. Distance In this field you can input the distance in meters. This is important for some calculations (e.g. average speed). Intermediate time: No function yet! Display time It shows the time that is shown on the display board. If it shows no time for the current heat you might not have the focus on this heat ( ) or you switched on time of day ( ). Page 45 Photo Finish OPTIc2.NET 10.1 Tool Bar of the Timing Window: Motion Detection When you activate the <Motion Recording> it automatically records a photo finish when the picture is changing. More information you will find in chapter 9.1.4 Motion Detection. Motion Detection to Display Board When you activate the <Motion Detection to Display Board> the time of the display board stops by the impulses of the motion detection. If this function is off, the display board does not stop when you have a recording by motion detection. This function is only possible if <Motion Detection > is on. Display Board Stop When it shows the display stops for each photocell impulse. When it shows board continues to run after a stop impulse. the display Teststart (C0) When you activate the <Teststart> in a heat the start is recorded. For Track and Field events that are held under IAAF rules it is mandatory to make a teststart before the meeting to prove that the timing device starts exactly at zero. You can find further information under point 5.3.1 Zero Control for Athletics (Start Control). Activate Recording when Loading Heat When it shows the icon it will activate the recoding when loading a new heat in the empty it will deactivate the recording, when loading a Timing window. When is shows the icon new heat in the empty Timing window. Radio Start The start impulse can be transmitted from the start to the photo finish system by cable or by radio. If it is transmitted by cable there is no delay. If you transmit it by radio it has a delay. When using an ALGE-TIMING radio (TED or WTN) there is an exact delay of 0.1 seconds. If you activate the <Radio start> it automatically corrects the 0.1 delay of the radio impulse. Manual Start Impulse If you press this button you trigger a manual start impulse. Manual Intermediate Impulse If you press this button you trigger a manual intermediate impulse. Manual Stop Impulse If you press this button you trigger a manual stop impulse. Page 46 Photo Finish OPTIc2.NET 10.2 Photo Finish Recording There are several possibilities to do the photo finish recording. It can be done manually by pressing the key <F8> or a push button, or automatically by a photocell or motion detection in the picture data. Normally, the recording channel for external impulses is C1. When using a Distribution Box OCD2 it is possible to select the recording channel (C1, C4 or C7). Recording lines: It is possible to adjust the recorded lines before and after the trigger impulse. This adjustment is very important for many sports to obtain a picture of the whole competitor. The adjustment is made in the “Camera dialog”. <Lines before> recommendation for most sports: 140 pixels <Lines after> recommendation for most sports: 100 pixels 10.2.1 Manual Recording This recording works any time even if you do not have a heat opened in the timing window. No timing window is open: If you press <F8> on the keyboard of the PC, it records the picture to the total picture of the meeting. To evaluate such a picture, open the heat that you need in the timing window. Click on the symbol (pictures of this heat). Now it changes to the symbol (pictures of the complete meeting). It is now possible to evaluate the time in your heat. A timing window is open: The picture in the heat that is open in the timing window is recorded. 10.2.2 Push Button Recording It is possible to connect a push button at the camera (red and black banana socket - stop) or Distribution Box OCD2 (red and black banana socket – C1-A) for manual recording. 10.2.3 Photocell Recording It is possible to connect a photocell at the camera (red and black banana socket – stop or DIN-plug) or Distribution Box OCD2 (red and black banana socket – C1-A or DIN-plug). The photocell is set up at the finish line so each competitor that goes through the finish also triggers the photocell. The advantage of the photocell is that you have automatic recording of pictures with an ideal recording duration and you have an accurate finish time on the display board. 10.2.4 Motion Detection The motion detection works with changes of the picture. The camera compares the pixels from pixel line to pixel line and if there are changes in the pixels it starts to record. In the camera dialog under configuration it is possible to adjust the pixels of the camera for the motion detection. This is very important for a good result, since there is often movement in the background that you do not want to use for your recording (e.g. flags, moving spectators). The camera has vertically 1360 pixels. When using the motion detection it is possible to select if you want to write the impulse time to the display board or if the display board ignores impulses from the motion detection. To output it on the display board press the button Page 47 . Photo Finish OPTIc2.NET 11 Evaluation of Races The photo finish picture is not a usual picture. It scans the finish line. The scan rate is adjustable. Each scan (each real pixel in horizontal direction) has a different time. If you scan e.g. with 1000 lanes per second each pixel has a difference of 1/1000th seconds. For an exact evaluation you should use the scan factor of 100%. If you scan out of a picture you do not have the complete accuracy! If a finish picture is shown on the monitor you press the left mouse button and move the mouse over the screen. Together with the mouse cursor the finish line moves. The time is shown in the ”Time Window”. With key you can move the finish line pixel by pixel to the left, with to the right. The color of the finish line can be changed so that it has a good contrast in the picture with the function “System” and “Color of time line”. 11.1 Time Window A freely movable time window is automatically shown. This window only shows the time of the evaluation (not the running time). To evaluate a picture three different modes are possible: Use the Manual Evaluation if you want to transfer the time to any individual competitor in the competitor list (normally not used). Use the Lane Evaluation if every competitor has his own lane (e. g. for sprint races in athletics, rowing, and canoeing). Use the Bib Evaluation if you can read (or have registered) each start number of the finish arrival (e. g. long distance races of athletics, cycling, horse races) 11.2 Manual Evaluation You select the manual evaluation by clicking with the mouse on the button in the icon bar. Mark the competitor in the heat list that you want to evaluate by clicking on . The field of the competitor is marked in orange color. Press the left mouse button and move the time line to the competitor that you want to evaluate. As soon as you press the right mouse button it transfers the time to the marked competitor in the competitor list. Page 48 Photo Finish OPTIc2.NET 11.3 Lane Evaluation If each competitor runs in fixed lanes (e. g. sprint races in athletics) it is the easiest way to use the track identification for the evaluation. • Adjust the camera so you see all tracks as you need it for the race (leave enough space on the top, so you see the complete competitor there). • Select the Lane Evaluation by clicking on • Click on the top icon bar of “View 1” on • Adjust the <Number of lanes> that you need. In <View 1> the lanes are shown on the left side of the picture (picture 1). Select the <Lane direction> (lane 1 is on top or bottom of the picture). • in the icon bar. . • • • Select a good visible color by pressing so you can see the lanes well. Move the mouse on a lane marker until is shown (picture 2). Press the left mouse button and move the line marker to the position that you need (picture 3). • Repeat the same for all lanes (picture 4) Page 49 Photo Finish OPTIc2.NET • Now the lane number uating the time. is shown (e.g. lane 2) next to the mouse cursor when eval- It is also possible to copy the lane setting to other heats or to all heats that are in the meet browser and do not have any pictures yet. This is e.g. important if you change the camera optically (e.g. zoom out) during a competition day. In such a case you set the lanes so it fits to the new camera adjustment and then click on <Export lane setting> and afterwards <Import lane setting to prepared heats>. 11.4 BIB Evaluation Make the evaluation with bib numbers (ID-number) e.g. for events with a mass arrival at the finish. In this evaluation each competitor needs a bib number that is good visible. • • • • • Move the <Time Curser> to the correct position for the evaluated competitor Press the right mouse button Input the bib number If you use the group mode you can also enter the group (group is not possible for athletics). When using athletics you can also input the lane number instead of the bib-number. Page 50 Photo Finish OPTIc2.NET 11.5 We show three different lines on the photo finish picture 11.5.1 Time Cursor The “Line Cursor” is the line that shows the time (net time and time of day of the race). When you move the “Time Cursor” over the picture in horizontal direction the run time will change in the time window. The color of the time cursor is adjustable in the menu <Show>. Time Window Page 51 Photo Finish OPTIc2.NET 11.5.2 Evaluation Lines This is the line that is shown for each evaluated competitor. 11.5.3 Time Jump Markers The “Time Jump Markers” show that there is a time jump in the picture. If you record with the motion detection or with a photocell it only records sequences when a competitor goes through the finish. Between these sequences parts of the picture is missing. It is possible to show such picture jumps (time jumps) with the Time Jump Marker. Picture with <Time Jump Markers> Page 52 Photo Finish OPTIc2.NET 12 Heat List The heat list is a flexible list that combines competitor data and results for each heat. Its layout is very flexible to give the operator possibilities to configure this list up to his wishes. The heat list can have headers different from those of the printed list (start list, result list). It is possible to sort each column by clicking on the column. In this way you can e.g. sort by bib or by rank very easily. Attention: It is possible to change the order of the headers with drag with the mouse. 12.1 Field Selector If you click on this icon the field selector opens for the heat list. In the <Field Selector> you can activate different headers for the list. Active: To activate or deactivate a competitor or track (e.g. for empty tracks). Aus. delta: Special calculated time behind for Australian horse racing. Average speed: Average speed in the race. This works only if you input a distance for the event. Bib: Bib number (ID-number) of competitor. City: City of competitor Class: Class of competitor (e.g. for use to export to other software) Club: Club of competitor Code: Code of competitor (often there is a code from federations) Cycle time: For cycling (run time for winner, difference for others, with group time) Delta: Time behind the winner Disqu.: Disqualification of competitor. You can select different reasons for the disqualification (e.g. DNS (did not start), DNF (did not finish), DISQ. (disqualification), etc.). If you want to change a competitor from a disqualified status to an active status again you have to check him in the field <Activate>. Distance: For races where not every competitor has the same distance. If you have the same distance for all competitors you input it in <Event>. Finish time: Shows finish time after evaluation of competitor First name: First name of competitor Gender: Gender (sex) of competitor Group name: It is possible to use different groups for the ranking (see also ). Horse driver: Jockey of the horse Horse name: Name of the horse Horse owner: Owner of the horse Horse units: Distance between horses in finish (e.g. nose, neck, heat, length, etc.) Jump: If you have a run time for a competitor and you click on the <Go To> the picture with the time line shows this competitor. Km time: Special calculated time for horse racing. Lane: For events that use lanes (e.g. athletics). Last name: Last name of competitor Missing laps: For events that have laps. For the ranking, first the competitors that have no missing laps are calculated and ranked with the time, then the competitors with one missing lap, etc. Nation: Nation of competitor Rank: Rank of competitor Reserve: Five reserve fields are available for your own use of text. Run time: Shows the calculated run time (calculation form start time and finish time). Start time: Start time of the competitor Team name: Team name of competitor Year: Year of birth of competitor Page 53 Photo Finish OPTIc2.NET 12.2 Group Mode If you click on this icon the heat list is shown separated by group names. Of course it is necessary to input a group mode and to input bib and group with the evaluation (use <Bib evaluation> . In the group mode it is possible to use the same bib numbers in each group. The group mode is not available if you select <Track and field with anemometer> and <Track and field without anemometer>. Move the <Time Cursor> to the right position Press the right mouse button for bib evaluation Input the bib (ID-number) Click on arrow next to bib number and select group If you open the field bib evaluation always the group is shown that you selected before. When clicking on the arrow in the <Group name> field, all possible groups are shown. Page 54 If you have the same bib in different groups you can see the bib in all groups here. This speeds up the evaluation if you are not sure about the group of the competitor. Photo Finish OPTIc2.NET 12.2.1 Start Time for a Class It is possible that each group start at a different time. Therefore it is important that you can import a start time for the complete group. To import the start time for the complete class you must first switch to the class mode by clicking on the icon 12.2.1.1 Import a Start Time from the Impulse Log for a Class • • Grab with the mouse the start time in the log list that you want to import. Release the start time over the field [Start Time] (next to the mouse it must now show a (+)). 12.2.1.2 Input a Start Time for a Class • Click with the right mouse button on the field [Start Time]. Page 55 Photo Finish OPTIc2.NET 12.3 Delete Line The active line in the heat list is deleted (to activate a line click on this line). 12.4 Insert Line A line is inserted into the heat list (always at the end of the list). 12.5 Delete List This deletes the complete heat list. 12.6 Erase all Times Erases all the times of the heat list (start time, finish time, run time). 12.7 Import an Excel list It is possible to import an Excel list into the OPTIc2NET heat list. The Excel list must have the ending .xls (Excel 97-2003 file). The Excel list must include all data of a competitor lane by lane. It is not necessary to have any header. Click on to open the Excel import window Page 56 Click on <Import an Excel list> Photo Finish OPTIc2.NET Select the headers by clicking with the right mouse button on the header that you want to change Select the file that you want to import the imported list is shown The possible headers are shown. Click on the header that you want to show Change all headers as you need them Click on <Copy data to heat list> to import list in OPTIc2NET software 12.8 Export an Excel list • • Click on the icon to export the heat list to Excel. Select were you want to store it on your PC and the file name. Page 57 Photo Finish OPTIc2.NET 12.9 Export the Result list There are certain ways to export a result XML-file or RS232 interface. list. The export can be e.g. as a text-file, To adjust the export you have to click on the icon 12.10 in the meet browser. Import a List Layout For the heat list it is possible to select many different columns. The columns you can than sort in an order as you like with drag and drop. It is also possible to import list layouts that you stored in previous events. 12.11 Export a Lit Layout To prepare the header of the heat list for an event might take some time. It is possible to export the header in order to import it in other events later. Page 58 Photo Finish OPTIc2.NET 13 Meet Browser The meet browser is the center of the software. Her you handle the race structure and input important information about the meeting, session, event and heat. As soon as you <Create a new race> you are asked to input a <Meet name>. Here you can also input other important information for the meeting that is also printed. Important is to also select the correct SPORT (<Type of sport> there are sport specific differences in the OPTIc2NET software). As soon as you <Create a new race> a default meet browser is configured for this meeting. In most cases the photo finish system is used with a sport specific evaluation program that can provide the data to OPTIc2NET. In this case you can import the complete race structure from this program. If you have to build your own race structure you have to follow the steps as below: The default meet browser automatically shows the meeting name that you created. Page 59 Click on session and input the session name on the right side (e.g. morning) Photo Finish OPTIc2.NET Click on event and input the event name on the right side (e.g. Men Quali 100 m) For athletics events you have to select the distance for the automatic use of the anemometer Click on heat and input the heat name on the right side (e.g. Men Quali 100 m) • • • If you want to insert additional sessions move the mouse to <Session(1)> of the race structure and click with the right mouse button. A pull down menu opens and you click on <Insert new session> If you want to insert additional events move the mouse to <Event> of the race structure and click with the right mouse button. A pull down menu opens and you click on <Insert new event> If you want to insert additional heats move the mouse to <Heat> of the race structure and click with the right mouse button. A pull down menu opens and you click on <Insert new heat> Page 60 Photo Finish OPTIc2.NET • It is also possible to insert several heats at once. Move the mouse to the heat were you want to add below new heats and click with the right mouse button. A pull down menu opens and you click on <Insert new heat>. • Adjust the amount of heats that you want to insert and then click on <Insert more new heats>. Page 61 Photo Finish OPTIc2.NET 14 Synchronizing of the OPTIc2 The photo finish system OPTIc2NET always works with time of day. This means it registers a start time and a finish time. From this two times the run time is calculated. The start time and finish time are always stored with the highest timing precision of 1/10,000th second. In order to have realistic start- and finish times the OPTIc2 camera is automatically synchronized with the PC time of your computer. If you want to synchronize the OPTIC2 camera with another timing device this is also possible. In the footer the time of day is shown on the right side. Yellow Background: time from PC No synchronization – waiting for sync impulse Synchronization by internal or external impulse • To carry out an external synchronization (e.g. with another timing device) click on <Timing> and <Synchronize master timer>. • The window below opens. Input the time from which you start the internal clock and confirm it with <Enter>. Page 62 Photo Finish OPTIc2.NET • • • • If you always want to have such synchronization when you start the OPTIc2NET software, click on <Show this dialog at program start>. is now shown, which means the system is ready for a sync impulse. The start gun icon If you want to synchronize it with another timing device connect the start banana sockets of both systems with each other (green with green, black with black). Make an external impulse on channel C0 (start channel) or by clicking with the mouse on the start gun icon . Page 63 Photo Finish OPTIc2.NET 15 Integration of IDCam The IDCam is a webcam that is controlled by the timing and records the finish arrival. The purpose of the IDCam is to read the ID number of each athlete for a fast and efficient result. With the IDCam the operator of the photo finish system does not depend on the written finish protocol and he can start to evaluate the result immediately after the finish arrival. The OPTIc2.NET software allows you to integrate the ALGE IDCam. This has the advantage that the recording of the IDCam is also controlled by the OPTIc2.NET software and also that the picture of the IDCam moves synchronous with the movement of the photo finish picture. Page 64 Photo Finish OPTIc2.NET 15.1 Adjustment of the IDCam The IDCam can work on the same PC (you need a fast PC and a very fast hard disk) or on a second PC that is connected with the PC of the OPTIc2 by Ethernet. To adjust the IDCam Ethernet connections do the following adjustment: • • Click on <Connection> Click on <Setup IDCam> 15.1.1 OPTIc2-camera and IDCam are connected at the same PC • The IP-address must be set on: 127.0.01. This is adjusted if you click on the icon <IDCam app. is on this computer>. 15.1.2 OPTIc2-camera and IDCam are connected at different PCs • Input the IP-address of the PC of the IDCam Page 65 Photo Finish OPTIc2.NET 15.1.3 Offset between photo finish and IDCam In most cases the ID numbers of the athletes are not optimally readable at the finish line, but some meters before. Therefore, it is of advantage to adjust a suitable offset time between IDCam and photo finish. This shows you the best picture of the IDCam when you make the result for an athlete. Input the „offset time“ that is best suitable for your use! 15.2 Integration of the IDCam at the same PC • • • Start the OPTIc2.NET software. Make sure that the photo finish camera OPTIc2 works. You must see the picture of the camera. Start the IDCam software Make sure that the IDCam works. You must see the picture of the camera on the monitor. Click in the menu on <System> • Click on <Connect to IDCam> • • IDCam not connected: Icon in the footer has a red background Connection with IDCam activated but no connection yet: Icon in the footer has a yellow background IDCam connected and works: Icon in the footer has a green background Page 66 Photo Finish OPTIc2.NET 16 How to keep the OPTIc2 updated Keep the OPTIc2NET software updated. We permanently work on the software and add new functions or improvements. The camera and distribution box also have integrated software that should be updated from time to time. In case camera or distribution box need an update you receive a feedback on the PC monitor after starting the OPTIc2NET software. At the moment the camera and distribution box update is not possible in this software. To update the camera or distribution box the old software OPTIc2 has to be used. We hope we can soon integrate the hardware update tool into the OPTIc2NET software also. 16.1 Direct links to download the updates PC-Software for the OPTIc2/OPTIc2n/OPTIc2o: http://www.alge-timing.com/alge/download/software/OPTIc2NETSetup.exe IEEE1394 Driver for OPTIc2: http://www.alge-timing.com/download/Software/Driver/OPTIc2Driver.exe Camera Hardware and Software: http://www.alge-timing.com/alge/download/uC/OPTIc2CameraFlash.exe 16.2 Update of the OPTIc2 PC-Software Update the new OPTIc2NET software like any other PC software by double clicking on the file OPTIc2NETSetup.exe. Please follow the instructions of the install program. 16.3 Update of the Camera At the moment this only works with the old OPTIc2 software. To update the camera start the OPTIc2 software with a connected camera. For the update the camera must not be in test nor record mode. • • • • • Click on <System> Click on <Flashing devices…> Now the flash communication opens. Select the device that you want to flash (usually Cam1) Open the file that you downloaded. There is a hardware and software file that you must upload. It is necessary to upload both files. It does not matter which one first. Page 67 Photo Finish OPTIc2.NET 17 Technical Data of the OPTIc2n All technical data is the same for the camera OPTIc2 and OPTIc2o, but the OPTIc2n has different connections: Measuring Range: Quartz Frequency: Frequency Deviation: 23 hours, 59 minutes, 59.9999 seconds TCXO 20,000 MHz (temperature compensated quartz oscillator) Temperature: +/-2.5 ppm at -10 to 70°C (+/-0.009 sec. per hour) Ageing: +/- 1 ppm per year Frequency Adjustment: +/- 0.1 ppm at 25°C Power Supply: +9 to 34 VDC Temperature Range: 0° to 50°C (32° to 122° F) Recording of Pictures: on the hard disk of PC Storing the Races: - internal hard disk - external hard disk - recordable CD, recordable DVD - memory stick, etc. Input Impulse: input resistance 10 kOhm against +5V resolution with <1 Volt (falling flank) hysteresis about 2 Volt Output 5V DC stabilized: total max. 120 mA Operation keys: PC keyboard and mouse Connections: 11 ... start input (banana socket) Green.... input channel 0 (start) Black ..... ground 10 .... finish input (banana socket) Red ....... input channel 1 (finish) Black ..... ground 5 ...... DIN-socket 1 ..... input channel 0 (start) 2 ..... input channel 1 (stop) 3 ..... common ground 4 ..... input external supply (9 34 VDC) 5 ..... output +5 VDC stabilized 6 ..... input channel 2 (intermediate time) 9 ...... display board (banana socket) Yellow ... output data Black ..... ground 4 ...... motor zoom 1 ..... empty 2 ..... empty 3 ..... Zoom in 4 ..... Iris close 5 ..... Focus near 6 ..... Iris open 7 ..... Zoom out 8 ..... Focus far 2 ...... IEEE 1394a 6-pol 3 ...... GOF (LC duplex glass optical fiber connector) 14 .... CAT5e cable with RJ45 plug 7 ...... power supply Page 68 Photo Finish OPTIc2.NET Requirements for IEEE 1394 interface for PC: Compatibility: IEEE 1394A or 1394B, OHCI compatible Transfer Rate: min. 400 MBit per second Minimum Requirements for the PC (Desktop or Notebook) Operating system: Windows XP, Windows Vista, Windows 7 or Windows 8 Processor: Intel i5 (or better) Hard Disk: minimum 250 GB (the faster the better) Storage: minimum 4 GB RAM Graphic: minimum 128 MB graphic RAM Monitor resolution: minimum 1024 x 800, better 1600 x 1200, 1920 x 1024 or 1920 x 1200 Interface: IEEE 1394A or 1394 OHCI compatible Display Board Interface "display board": Transfer Format: 1 start bit, 8 data bit, no parity bit, 1 stop bit Transfer Speed: 2.400 Baud Transfer Protocol: ASCII Data Format: The data format has 24 ASCII characters. The 24th character is carriage return. It sends every 1/10 second one data string. The fourth character is a point for the running time (running time), a blank for a zero time, or a C for a stop time (run time). For a standing time (run time) you can have, depending on the adjusted precision, 1/10, 1/100, 1/1000, or 1/10.000 seconds. Using this adjustment only the winner time is sent to the interface (and intermediate times) 1 2 123456789012345678901234 C HH:MM:SS.zht (CR) . HH:MM:SS.z (CR) Number of ASCII characters run time with 1/10000th precision running time . ........ the fourth character for running time, the 17th character for separation between seconds and 1/10 seconds HH ..... hours MM .... minutes SS ..... seconds Z ........ 1/10 seconds H ....... 1/100 seconds (depending on the precision) T ........ 1/1000 seconds (depending on the adjusted precision) (CR)... the 24th character is Carriage Return Page 69 Photo Finish OPTIc2.NET 18 Accessories for Photo Finish For the ALGE photo finish we offer very useful accessories. 18.1 IEEE 1394 PC-Interface Depending on the PC there are different possibilities for the IEEE1394 connection to the camera. Depending on the connectors of the PC and camera, as well as the camera distance to the PC you have to select the ideal cable (see next page). Desktop PC: Most desktop PCs have an IEEE1394 interface included. You can use this interface, but in most cases these interfaces do not allow to supply the camera or cable with repeater directly from the PC by using the IEEE1394 cable. Alternatively, you can insert a PCI-card or PCIExpress-card in a desktop PC. Most IEEE1394 interfaces of desktops have a type A or C plug. Notebook: Most notebooks have an IEEE1394 interface included. In most cases this is the 4 pin C-type. This plug does not supply other devices (camera, repeater) through IEEE1394. Alternatively, it is possible to plug a PC-card (also called PCMIC or CardBus) or Express-card for the Notebooks. ALGE-TIMING sells tested cards for IEEE1394 to use with different PC types: PCI Card with IEEE 1394 sockets - Desktop PC PCI-Express Card with IEEE1394 sockets - Desktop PC PC Card (PCMCIA or CardBus) with IEEE1394 sockets - Notebook Express Card with IEEE 1394 sockets - Notebook Power Supply for IEEE1394 Notebook Interface Cards - 16 VDC Page 70 1394PCI 1394PCIe 1394PC 1394EXP PS16F Photo Finish OPTIc2.NET 18.2 IEEE 1394 Cable and Connections As many possible combinations of different plugs for IEEE1394 exist, the cable is not included in the normal scope of supply. Check the connection on your PC and camera, decide what length you require and then specifically order the correct cable for your demands. OPTIc2: OPTIc2o: OPTIc2n: connectors of type A and C connectors of type C connector for type A Depending on the PC you can have connectors of type A, B or C. ALGE-CODE DESCRIPTION AA- 6 to 6 Pin AB- 6 to 4 Pin AC- 6 to 9 Pin CC- 9 to 9 Pin BC- 9 to 4 Pin The following cables are available from ALGE: IEEE 1394a cable, 2 m (6 pin to 6 pin) IEEE 1394a cable, 4.5 m (6 pin to 6 pin) IEEE 1394a cable, 10 m (6 pin to 6 pin) IEEE 1394a cable, 2.5 m (6 pin to 4 pin) IEEE 1394a cable, 4.5 m (6 pin to 4 pin) IEEE 1394a cable, 10 m (6 pin to 4 pin) IEEE 1394b cable, 2 m (9 pin to 9 pin) IEEE 1394b cable, 4.5 m (9 pin to 9 pin) IEEE 1394b cable, 10 m (9 pin to 9 pin) IEEE 1394b cable, 4.5 m (9 pin to 6 pin) IEEE 1394b cable, 10 m (9 pin to 6 pin) Page 71 PICTURES AA-2 AA-4.5 AA-10L AB-2 AB-4.5 AB-10 CC-2 CC-4.5 CC-10 AC-4.5 AC-10 Photo Finish OPTIc2.NET 18.3 Network Cable with RJ45 Plug The OPTIc2n and the Distribution Box OCD2 have a network adapter built in. This adapter is the interface between IEEE1394 and RJ45 cable connection. A built in adapter reduces the number of cables and makes the system more reliable. The advantage of the network cable is the maximum cable distance you can operate with. With an IEEE1394 cable the maximum cable distance between PC or Distribution Box and camera is 10 m. With a network cable you can operate with distances of up to 80 m. The network cable ALGE uses for 50 or 80 m is a CAT7 cable with a bigger copper diameter. This allows us to also send the power supply through the network cable from a Distribution Box to the camera. This cable is made for outdoor use and supplied with a rugged cable reel. Network Cable for OPTIc2n - 10 m Network Cable for OPTIc2n - 20 m Cable Reel with Network Cable for OPTIc2n - 50 m Cable Reel with Network Cable for OPTIc2n - 80 m 260-10 260-20 KT-260-50 KT-260-80 18.4 Optical Cable and Fiber Optic Adapter The OPTIc2o, OPTIc2n and the Distribution Box OCD2 have an integrated adapter for fiber optic cable. This adapter is the interface between the IEEE1394 and the optical cables. A built in adapter reduces the connected cables and makes the system more reliable. The big advantage of an optical connection between PC or Distribution Box and camera is the distance you can bridge. With the IEEE1394 cable you can go a maximum of 10 m (without repeater), but the optical cable allows you a cable of a several hundred meters. From ALGE-TIMING you can obtain the following optical adapter and fiber optic cables: Adapter IEEE1394 to glass fiber including power supply (with cable, 1 piece) Glass Fiber Optic Cable 50 m, LC-plugs, fix wiring, 2 core Glass Fiber Optic Cable 100 m, LC-plugs, fix wiring, 2 core Cable reel with glass fiber optical cable, 100 m, LC-plug, 2 core, fix wiring Cable reel with glass fiber optic cable, 50 m, LC-plug, 4 core, rugged Cable reel with glass fiber optic cable, 100 m, LC-plug, 4 core, rugged Cable reel with glass fiber optic cable, 200 m, LC-plug, 4 core, rugged Page 72 GLAS1394 G2-LC50 G2-LC100 KT-G2-LC100 KT-G4LC50 KT-G4LC100 KT-G4LC200 Photo Finish OPTIc2.NET 18.5 Lenses for the OPTIc2 The photo finish includes no lens as each sport has different requirements. ALGE-TIMING offers different lenses that suit optimal to the camera. Universal Lens Z75: • • • • manual zoom lens very light sensitive usable for most sports 12.5 to 75 mm, F1.2 Motor Zoom Lens MZ75: • • • • • • motorized zoom lens operated from OPTIc2 PC software very light sensitive usable for most sports recommended if camera is not easily reachable 12.5 to 75 mm, F1.8 Motor Zoom Lens MZ160: • • • • • motorized zoom lens operated from OPTIc2 PC software light sensitive used in big stadiums if the finish line is far away 16 to 160 mm, F1.8 Wide Angle Lens L8.5: • • • • wide angle lens very light sensitive used if the camera is very close to the finish line 8.5 mm, F1.3 18.6 Tripod and Gear Head Tripod TRIMAN: ALGE-TIMING offers a professional tripod (max. height 2.27 m or 89.4 in). A stable tripod is important for good pictures with a photo finish system. Gear Head 410: Manual gear head to adjust the camera easily to the finish line. The gear head allows a three-dimensional adjustment of the camera. Electronic Gear Head 410-E: Electrical gear head to adjust the camera easily to the finish line. The gear head allows a three-dimensional adjustment of the camera from the software of the OPTIc2. It is ideal for a camera that is mounted out of reach of the operator (e. g. on a high tripod, ceiling). Page 73 Photo Finish OPTIc2.NET 18.7 Distribution Box OCD2 The Distribution Box OCD2 is a professional accessory for your photo finish system. It is of major advantage, if the camera is far from the operator. You can connect all cables from external devices to the OCD2. From the OCD2 to the camera you can use a network cable or an optical cable. The Distribution Box OCD2 has an internal backup battery that also supplies the camera in case of a power failure for about one hour (if you use a cable with power supply, e. g. network cable 260-xx). Further, it includes a speech amplifier for communication between starter and timing operator. Advantages of the Distribution Box: • Synchronization of up to three connected photo finish cameras • Connection of external devices next to the operator and not at the camera • Built-in converter for optical cable or network cable (CAT5e with RJ45) • Built-in speech amplifier to connect a headset for communication between starter and timing operator • Connection of up to three independent input signals (start, IT, finish) for up to three different photo finish cameras • Built-in battery pack to run the OCD2 and photo finish camera independently from mains • Connection for the anemometer (athletics) • Connection for protocol printer P5 Page 74 Photo Finish OPTIc2.NET 18.7.1 Connections of the Distribution Box OCD2 1 .........Socket for RS232 interface 2 .........Socket for protocol printer P5-8 3 .........Socket for photocell A 4 .........Socket for photocell B 5 .........Socket for photocell C 6 .........Socket for headset 7 .........Volume for headset 8 .........External power supply input (+10,5 to 14 VDC) 9 .........Socket GOF – LC Duplex fiber optic cable to camera 10 .......Socket IEEE1394a – 6-pin connection (to PC) 11 .......Socket RJ45 for Network cable to camera (cross cable) 12 .......On-switch 13 .......Banana socket – Impulse Start A-C0 14 .......Banana socket – Impulse Start B-C3 15 .......Banana socket – Impulse Start C-C6 16 .......Banana socket – Impulse Stop A-C1 17 .......Banana socket – Impulse Stop B-C4 18 .......Banana socket – Impulse Stop C-C7 19 .......Banana socket – display board (identical with 20) 20 .......Banana socket – display board (identical with 19) 21 .......Socket for anemometer Windspeed WS2 22 .......Fuse for device (2 A, time lag fuse) 23 .......Mains Power Supply (90 – 260 VAC) 24 .......Fuse for power supply (1 A, time lag fuse) Page 75 Photo Finish OPTIc2.NET 18.7.2 Examples for the Connection of the Camera 18.7.2.1 Indoor Track and Field In indoor arenas it is standard to have two different finishes. One is for the sprints of up to 60 m and the other one is for the oval. Therefore, it is necessary to have two different selectable photo finish cameras. If you use the distribution box for such an installation it is easy to install the cabling for the complete system. It is possible to adjust the channels of the distribution box in a way that you can trigger the recording of the photo finish of the sprint only with the sprint photocell and the oval with the photocell of the oval. The Distribution Box OCD2 has a built-in speech amplifier for the communication between starter and timing operator. This means the timing operator connects the headset to the OCD2 and is able to communicate with the starter using the start wire for the communication. No additional cable is necessary. Page 76 Photo Finish OPTIc2.NET 18.7.2.2 Horse Racing with Several Tracks Horse race tracks often have more than one track next to each other (e. g. sand track and grass track). For such an installation a Distribution Box makes the cable installation for the cameras and external devices much simpler. Page 77 Photo Finish OPTIc2.NET 18.7.3 Technical Data of the Distribution Box OCD2 Quartz Frequency: TCXO 20.000 MHz (temperature compensated quartz oscillator) Measuring Range: 23 hours, 59 min., 59.999 sec. Frequency Deviation: Temperature: +/- 2.5 ppm at -10 to 70°C (+/- 0.009 sec. per hour) Ageing: +/- 1 ppm per year Frequency Adjustment : +/- 0.1 ppm at 25°C Internal Battery: lead battery 12 V / 2.2 Ah Power Supply: +9 - 15 VDC Temperature Range: 0 to 50°C Connections: 3 x start input (banana socket) 3 x finish input (banana socket) 3 x finish input (DIN-socket) 2 x display boards (banana socket) 1 x RS232 – DIN-socket 1 x Printer – DIN-socket 3 x Photocells – DIN-socket 1 x Headset – DIN-socket 1 x Windspeed WS2 1 x Camera – IEEE1394a 6pol-bilingual 1 x Camera - GOF (LC duplex glass optical fiber) 1 x Power Supply +9 - 15 VDC 1 x Mains 100 – 240 VAC Page 78 Photo Finish OPTIc2.NET Page 79 Photo Finish OPTIc2.NET Subject to changes Copyright by ALGE-TIMING GmbH Rotkreuzstr. 39 6890 Lustenau / Austria www.alge-timing.com Page 80