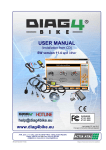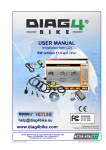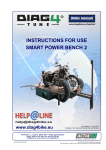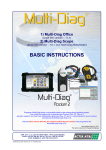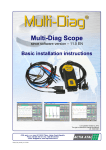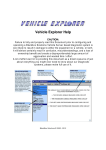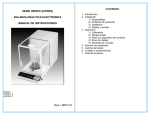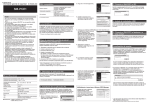Download Instrucciones de uso
Transcript
INSTRUCCIONES DE USO la CD de instalación (o disco USB) a partir de la versión SW 15.2 www.diag4bike.eu ACTIA CZ s.r.o., Lesní 47, 390 01 Tábor - Horky, República Checa Tfno: +420 381 410 100; Fax: +420 381 253 043 [email protected]; www.actia.cz; www.diag4bike.eu d4b-inst-manual-sp-152.docx Última actualización: 29. octubre 2015 Modificaciones reservadas 14.5.2007 Modificaciones reservadas Reservadas las modificaciones del presente documento (texto y fotografías) DIAG4BIKE - Instrucciones básicas de instalación INTRODUCCIÓN 1. El CD (o disco USB) adjuntado incluye todo el software necesario para el uso del sistema DIAG4BIKE, incluso las presentes Instrucciones básicas. Es indispensable familiarizarse con el contenido de este documento a fin de hacer el ajuste de los parámetros básicos de comunicación entre DIAG4BIKE y el ordenador. 2. REQUERIMIENTOS DE PC RAM 512 MB (recomendada 1GB o más) Windows 7, 8.1, 10 HDD espacio libre mínimo en el disco duro Puerto USB libre 10GB Bluetooth (según la interfaz de comunicación utilizada) INICIO DEL CD (O DISCO USB) DE INSTALACIÓN - APLICACIÓN DE ARRANQUE 3. Una vez introducido el CD (o disco USB) en la unidad PC/NB (ver Fig. 1), la llamada “Aplicación de arranque“ debería iniciarse de manea automática (ver Fig. 3). En caso de que no se inicie (la función autorun está prohibida / no funciona), hará falta encontrar el archivo “Autorun.exe“ en el disco CD (o disco USB) y hacer iniciar la “Aplicación de arranque“ de forma manual (ver Fig. 2). Fig. 1 – Iniciar el CD (o disco USB) de instalación 1 2 Fig. 2 – Iniciar de manera manual la “Aplicación de arranque“ 3 1 Fig. 3 – Ejemplo de la “Aplicación de arranque” iniciada - versión completa d4b-inst-manual-sp-152.docx 2 3 Fig. 4 – Ejemplo de la “Aplicación de arranque” iniciada – versión limitada —2— DIAG4BIKE - Instrucciones básicas de instalación Fig. 5 – Lenguas disponibles “Instrucciones básicas“ Descripción Fig. 3 ó Fig. 4: 1 Hacer clic sobre el icono (Nota 1) para iniciar el proceso de instalación del programa DIAG4BIKE – ver cap. 5.1 2 Hacer clic sobre el icono (Nota 2) para visualizar el menú con las lenguas disponibles (ver Fig. 5) del manual de instrucciones de uso “Instrucciones básicas“. Es recomendable familiarizarse con el manual (contiene el procedimiento de instalación y configuración del programa DIAG4BIKE). Para visualizar esos manuales se necesita el software de lectura de documentos en formato PDF. En caso de que la “Aplicación de arranque” detecta la ausencia de ese software, se ofrecerá la instalación del programa Adobe Reader. 3 Hacer clic sobre el icono (Nota 3) para iniciar la “Configuración” del programa DIAG4BIKE – ver cap. 5.2 Comentario: Si la “Aplicación de arranque” detecta que el programa DIAG4BIKE no está instalado, la aplicación no estará disponible (ver Fig. 4) 4. LICENCIAS Y REGISTRO DEL SOFTWARE DIAG4BIKE 4.1 LLAVE TEMPORAL La “llave temporal“ sirve para cubrir el período después de la compra del producto DIAG4BIKE, antes de realizar su registro (ver cap. 4.3) y obtener la “llave permanente“ (ver cap. 4.4). Así se puede utilizar la versión completa del software DIAG4BIKE. Una vez enviado el número de serie VCI (ver Fig. 23) y el código de licencia (ver cap. 4.2), el departamento de ventas ACTIA CZ generará según la versión comprada del software la “llave permanente“ (ver cap. 4.4) y se la enviará al cliente por vía electrónica. Al introducirla en el programa DIAG4BIKE (ver cap. 4.4), todas las limitaciones temporales serán anuladas en el sistema y se activará, al mismo tiempo, la versión del SW comprada por el cliente. El uso de la “llave temporal“ viene señalizado al operario a través de la advertencia correspondiente (ver Fig. 6) en cuanto se inicie el programa DIAG4BIKE. Además se le recomienda al usuario procurarse a tiempo la “llave permanente”. Aparecerá el enlace (ver Nota 1, Fig. 6) para hacer el registro del programa (ver cap. 4.3) y obtener la “llave permanente”. Para ver la validez de la “llave temporal” (ver Nota 2, Fig. 7) haga clic en el icono “Info” (ver Nota 1, Fig. 7). ¡Advertencia importante! Si el registro no se hace a tiempo y la validez de la “llave temporal” expira, el operario será avisado de manera adecuada (p.ej. Nota 2, Fig. 7). Además el programa permanecerá bloqueado para el diagnóstico futuro hasta que se realice el registro. d4b-inst-manual-sp-152.docx —3— DIAG4BIKE - Instrucciones básicas de instalación 1 2 1 Fig. 6 – Aviso DIAG4BIKE sobre el uso de la “llave temporal” 4.2 Fig. 7 – Visualización de la “llave temporal” (foto ilustrativa) CÓDIGO DE LICENCIA Y SU OBTENCIÓN El “código de licencia” es un número único que se recibe con la compra del programa DIAG4BIKE. El número está guardado en el embalaje de plástico junto con el CD (o disco USB) (ver Fig. 8). Ese número es sumamente importante (sirve para obtener la “llave permanente”) por lo que es indispensable verificar bien los sellos de seguridad (ver Nota 1, Fig. 8) antes de quitarlos para ver que están intactos y no se ha manipulado con ellos. Fig. 8 – Embalaje del CD (o disco USB) con el código de licencia Una vez leída la “Advertencia importante” (ver Nota 2, Fig. 8), quitados los sellos de seguridad (ver Nota 1, Fig. 8) y desplegado el papel, se verá la etiqueta con el “Número de licencia” protegida por la última capa de seguridad (ver Fig. 9). .Tirar de la solapa siguiendo la flecha (ver Nota 3, Fig. 9), retirar la última capa de seguridad a fin de ver el “Número licencia / Licence code“ (ver Nota 4, Fig. 9). El número debe ser introducido en el formulario de registro (ver cap. 4.3) en la casilla Nota 3, Fig. 10. Fig. 9 – Número de licencia (Licence code) d4b-inst-manual-sp-152.docx —4— DIAG4BIKE - Instrucciones básicas de instalación 4.3 REGISTRO DEL PROGRAMA DIAG4BIKE Para registrar el programa DIAG4BIKE no hace falta que el ordenador dotado del programa DIAG4BIKE y de la interfaz VCI esté conectado a Internet. El registro se puede hacer desde cualquier equipo con acceso a internet y con un buzón de correo electrónico (e-mail). Es que la “llave permanente” será enviada por e-mail a ese buzón (ver cap. 4.4). Tras introducir en su explorador de internet el sitio: www.diag4bike.eu/register que aparece al iniciar el programa DIAG4BIKE durante el uso de la “llave temporal”, aparecerá el formulario de registro (ver Fig. 10). Es indispensable rellenar todos los datos requeridos y enviar el formulario rellenado a la compañía ACTIA CZ Tábor, República Checa. Una vez recibido el formulario rellenado, el departamento de ventas de la compañía ACTIA CZ enviará la “llave permanente” (ver cap. 4.4) al correo electrónico indicado (los días laborales entre las 7 y 16 del horario centroeuropeo - CET). www.diag4bike.eu/register 1 - Correo electrónico válido (e-mail) al que será enviada la “llave permanente” 2 - Número de fabricación de la interfaz de comunicación VCI – ver cap.. 5.2.4.6 3 - Uno o varios códigos de licencia – ver cap. 4.2 (Nota 4, Fig. 9) 4 - Confirmar los datos y enviar el formulario a la compañía ACTIA CZ 1 2 3 3 3 4 Fig. 10 – Formulario de registro 4.4 LLAVE PERMANENTE, SU OBTENCIÓN E INTRODUCCIÓN EN EL PROGRAMA La “llave permanente” es un número único que fue generado en respuesta al envío del formulario de registro (cap. 4.3) a la compañía ACTIA CZ, Tábor, República Checa. El departamento de ventas enviará la “llave permanente” a la dirección electrónica que figura en el formulario de registro (ver Nota 1, Fig. 10). Una vez recibido el correo, hay que guardar el archivo enviado en el ordenador en el que está instalado el programa DIAG4BIKE o también en un dispositivo portátil (por ej. pendrive o llave USB) y transmitirlo con posterioridad al ordenador en el que está instalado el programa DIAG4BIKE. El formato de la dicha llave se ve en la Fig. 11. Según el sufijo del archivo, la llave se asocia con el programa de configuración. Si el ordenador no dispone del programa DIAG4BIKE instalado, el icono amarillo que señala la presencia del programa DIAG4BIKE, estará vacío (no se verá). Fig. 11 – Ejemplo del formato de la “llave permanente” La instalación de la “llave permanente” es muy fácil. d4b-inst-manual-sp-152.docx —5— DIAG4BIKE - Instrucciones básicas de instalación 4.4.1 HACIENDO CLIC SOBRE EL ARCHIVO GUARDADO Hacer un clic doble del botón izquierdo del ratón sobre el archivo recibido por e-mail (ver Fig. 11) y guardado (por ej. en el escritorio del ordenador). Tras el clic se iniciará el programa instalado haciendo la instalación completa de manera automática. 4.4.2 CON EL PROGRAMA DE CONFIGURACIÓN Iniciar el programa de configuración (ver Fig. 15). Después de hacer clic sobre el botón Nota 2, Fig. 13 y, a continuación, sobre el botón Nota 1, Fig. 12 aparecerá el menú estándar del sistema Windows para buscar un archivo anteriormente guardado (por ej. escritorio del ordenador, pen-drive o llave USB, etc.). Al marcar y confirmar el archivo correspondiente (ver Fig. 11), la instalación se hará de manera automática. 0105-11 1 Fig. 12 – Botón para instalar la “llave permanente” Si la “llave permanente” se instala de manera correcta, el informe sobre la “llave temporal” (ver Nota 2, Fig. 7) desaparecerá. 5. INSTALACIÓN, CONFIGURACIÓN Y CONTROL DE DIAG4BIKE La instalación es intuitiva y guiada por el asistente que se visualiza en la pantalla del ordenador. La instalación del hardware (HW) nuevo reconocido viene descrita en el capítulo 5.3. 5.1 INSTALACIÓN DEL PROGRAMA DIAG4BIKE Para instalar el programa en un ordenador dotado del sistema operativo Windows 7, 8.1,10 debe tener derechos de administrador. Introducir el CD (o disco USB) en el ordenador. Si el CD (o disco USB) no arranca automáticamente, inicie el programa diag4bikeSetup.exe que se encuentra guardado en el CD (o disco USB). La instalación es intuitiva y guiada por el asistente que se visualiza en la pantalla del ordenador. La instalación puede durar varios minutos y se terminará después de hacer clic sobre el botón „Terminar“. 5.2 CONFIGURACIÓN DEL PROGRAMA DIAG4BIKE Para el correcto funcionamiento del programa DIAG4BIKE hace falta configurar bien la interfaz de comunicación VCI (Vehicle communication interface). En caso de que la configuración no se haya realizado o haya sido interrumpida, el operario será informado mediante el aviso correspondiente cada vez que se inicie el programa DIAG4BIKE. 5.2.1 DESCRIPCIÓN DE LA PANTALLA DE CONFIGURACIÓN DEL PROGRAMA DIAG4BIKE La pantalla inicial para el ajuste de los parámetros básicos viene indicada en la Fig. 13. d4b-inst-manual-sp-152.docx —6— DIAG4BIKE - Instrucciones básicas de instalación SW 14.2 A 1 B 4 5 2 6 3 7 8 10 9 11 C D 12 Fig. 13 – Pantalla de configuración del programa DIAG4BIKE (visualización de valores actuales) (antes de utilizar la utilidad de configuración „VCI configuration assistant“)(foto ilustrativa) SW 14.2 A 1 B 4 5 2 6 3 7 8 10 9 11 C D 12 Fig. 14 – Pantalla de configuración del programa DIAG4BIKE (visualización de valores actuales) (foto ilustrativa) Descripción de los botones (Fig. 13): Sección A: 1 - Ajustar el modo de la comunicación con el PC – ver capítulo 5.2.4.5 – es recomendable utilizar el botón „Reset“ 2 - Introducir el número de serie – ver capítulo 5.2.4.6 – es recomendable utilizar el botón „Reset“ 3 - Actualizar el firmware – ver capítulo 5.2.4.7 – es recomendable utilizar el botón „Reset“ 4 - Con el botón „Reset“ serán encontradas las modificaciones de la configuración VCI y se completarán, de manera automática, todos los datos indispensables – ver cap. 5.2.4.3 Sección B: 5 - Selección de lengua – ver capítulo 5.2.4.8 6 - Selección de resolución de pantalla – ver capítulo 5.2.4.9 7 - Selección de impresora – ver capítulo 5.2.4.10 (instalada en Windows o guardar como PDF) Sección C: 8 - Denominación de la Empresa – ver capítulo 5.2.4.11 9 - Introducir el logotipo del usuario – ver capítulo 5.2.4.12 (La denominación y el logotipo serán imprimidas en todos los informes del programa) Sección D: 10 - Medición analógica – ver capítulo 5.2.4.13 11 - Medidas y unidades – ver cap. 5.2.4.14 12 - Confirmar los cambios y cerrar la ventana de configuración Nota: Para la configuración de Bluetooth – ver capítulo 5.2.5 d4b-inst-manual-sp-152.docx —7— DIAG4BIKE - Instrucciones básicas de instalación 5.2.2 CONFIGURACIÓN AUTOMÁTICA DE VCI A TRAVÉS DEL „VCI CONFIGURATION ASSISTANT“ Para configurar el programa en un ordenador dotado de sistema operativo Windows 7, 8.1,10, deberá tener derechos de administrador. Ese programa se iniciará de manera automática en los casos siguientes: a) Si NO HA SIDO realizada la configuración del equipo VCI (por lo general, tras la primera instalación del programa). b) Si el „VCI configuration assistant“ detecta dificultades de configuración, por ejemplo discordancia del número de serie, una versión obsoleta del firmware, etc. En tal caso es recomendable hacer clic sobre el botón „Reset“ (nota 4 Fig. 13) y la actualización se hará de manera automática. Nota: El asistente corrige solamente las partidas de la sección A, Fig. 13., el resto queda sin modificaciones. 5.2.3 CONFIGURACIÓN MANUAL DE VCI Para configurar el programa en un ordenador dotado de sistema operativo Windows 7, 8.1,10, deberá tener derechos de administrador. El propio programa de configuración se iniciará después de hacer clic sobre el icono “diag4bike Configuration“ – ver Fig. 15. Fig. 15 – Grupo de programas DIAG4BIKE(Inicio \ Programas \ DIAG4BIKE ... ) para iniciar la utilidad de configuración 5.2.4 DESCRIPCIÓN DE LA PROPIA CONFIGURACIÓN DEL PROGRAMA DIAG4BIKE 5.2.4.1 INICIO DEL „VCI CONFIGURATION ASSISTANT“ Una vez iniciado el programa “VCI configuration assistant“ se procederá a la revisión de todas las informaciones disponibles. En caso de que las informaciones no estén disponibles o VCI no esté conectado con el ordenador, aparecerá sólo la ventana de información (ver Fig. 16) requiriendo hacer la conexión entre la interfaz de comunicación VCI con el ordenador (ver Fig. 20). Fig. 16 – Ventana de información con el requerimiento de conectar VCI con el ordenador (1 - AT531 5074, 2 - AT532 5006) Comentario Fig. 16: El asistente de configuración VCI es sólo en inglés. He aquí la traducción del texto de la ventana de información: d4b-inst-manual-sp-152.docx —8— DIAG4BIKE - Instrucciones básicas de instalación Información Este asistente le ayudará a configurar la interfaz de comunicación Diag4Bike. Conecte VCI con el ordenador utilizando el cable USB adjuntado. Espere hasta que el sistema operativo reconozca y ajuste el hardware. Eso puede durar un cierto tiempo y se puede requerir su asistencia. Presione el botón “Next” para continuar. Después de presionar el botón “NEXT“ (ver Fig. 16) se iniciará el propio control y la configuración de VCI o se empezará la búsqueda del equipo requerido (ver Fig. 17). Si VCI no es detectado (ver Fig. 18) o si surge un problema, por ejemplo corte de comunicación o desconexión de la alimentación, aparecerá la ventana de información (por ej. Fig. 19). Una vez eliminado el problema, la configuración seguirá de manera correspondiente. Fig. 17 – El asistente de configuración está buscando VCI Fig. 18 – VCI no ha sido encontrado Fig. 19 – Ejemplo de la ventana informativa con un aviso concreto 5.2.4.2 INTERRUPCIÓN DEL „VCI CONFIGURATION ASSISTANT“ En caso de que la configuración de VCI sea interrumpida, por ejemplo tras desconectar el ordenador, se avisará al usuario, después de volver a conectar el ordenador, que la configuración no se había terminado. Resultará imposible realizar el diagnóstico del vehículo hasta que la configuración de VCI sea terminada de manera correcta. 5.2.4.3 REINICIO DEL „VCI CONFIGURATION ASSISTANT“ En caso de que sea indispensable hacer la nueva configuración, p.ej. tras el cambio del VCI, verificación del firmware al día, etc., se utilizará el botón „Reset“ (nota 4, Fig. 13) que detectará las modificaciones de la configuración de VCI y automáticamente completará todos los datos necesarios. d4b-inst-manual-sp-152.docx —9— DIAG4BIKE - Instrucciones básicas de instalación 5.2.4.4 CONEXIÓN DE LA INTERFAZ DE COMUNICACIÓN VCI VCI1 Tras conectar el conector USB K2 (VCI) con el conector USB K3 (PC/NB) se iluminará la luz indicadora D1 cuyo parpadeo (verde/rojo) indica la conexión de la alimentación y la propia comunicación con el PC/NB. Nota 1: VCI1: D1 - verde/rojo VCI2: D1 - rojo, D3 - verde Nota 2: La luz indicadora D2 (azul) indica la comunicación a través de Bluetooth. Fig. 20 – Descripción y conexión de la interfaz de comunicación VCI (1 - AT531 5075, 2 - AT532 5007) 5.2.4.5 AJUSTAR EL MODO DE COMUNICACIÓN CON EL PC (COMMUNICATION INTERFACE) Es recomendable utilizar el botón „Reset“ con lo que serán suministrados todos los datos necesarios y el ajuste se hará de manera automática. Después de hacer clic sobre el botón (nota 1, Fig. 13) aparecerá un otro menú para ajustar el canal de comunicación entre DIAG4BIKE y el ordenador. 5.2.4.6 INTRODUCIR EL NÚMERO DE SERIE (VCI SERIAL NUMBER) Es recomendable utilizar el botón „Reset“ con lo que serán recogidos todos los datos necesarios de la interfaz de comunicación y todo se completará de manera automática. Para la buena puesta en servicio de su diagnóstico hay que hacer la configuración de la interfaz de comunicación con el vehículo. Por lo tanto, antes de su primer uso , asegúrese de que la interfaz de comunicación está configurada. Después de hacer clic sobre el botón (nota 2, Fig. 13) aparecerá una nueva ventana para introducir el número de serie de la interfaz de comunicación (ver Fig. 21), p.ej.: 0666-10. Nota: Es un número identificativo para cada aparato y no se puede cambiar ! Deberá corresponder a la placa de identificación colocada sobre la interfaz (ver Fig. 21) y al número „liberado“ en el CD (o disco USB) que se introduce en el momento de grabar el CD (o disco USB) según la licencia comprada (realizado por el departamento de ventas). En caso de hacer la actualización del programa, esa ventana de diálogo no aparecerá. Los datos indispensables son conocidos desde la instalación anterior. En caso de cambiar la interfaz de comunicación, hace falta proceder a su nueva configuración. En caso de introducir un número de serie erróneo, que no corresponde a los requisitos, aparecerá un aviso de error. d4b-inst-manual-sp-152.docx — 10 — DIAG4BIKE - Instrucciones básicas de instalación VCI2 VCI1 0105-11 0666-10 Fig. 21 – Ventana de diálogo para introducir el número de serie de la interfaz de comunicación y su posición en la placa; VCI (1 - AT531 5075, 2 - AT532 5007) 5.2.4.7 ACTUALIZAR EL FIRMWARE (UPLOAD FIRMWARE) La actualización del firmware depende de la actualización de la versión del programa. Esta última es accesible desde el CD (o disco USB) suministrado o descargándola desde el sitio Internet. En caso de necesidad de actualizar el software de control, o bien el firmware (información suministrada por el fabricante), se hará el clic sobre el botón „Upload firmware“ (nota 3, Fig. 13) y después se seguirán las instrucciones del asistente que aparecerán en la pantalla. En este caso, el „VCI configuration assistant“ no busca los denominados COM-ports (canales de comunicación) sino entra directamente en la actualización del firmware donde recoge los datos necesarios. El resultado aparecerá enseguida en la ventana de información (ver Fig. 22). En este caso es recomendable proceder a la actualización del firmware. Tras el clic sobre el botón „Next“ la actualización del firmware será iniciada (ver Fig. 23). El resultado también será visualizado en la ventana de información (ver Fig. 24). Fig. 22 – Ventana de información sobre la necesidad de hacer la actualización del firmware Fig. 23 – Ventana de información sobre el desarrollo de la actualización del firmware Fig. 24 – Ventana de información sobre el resultado positivo de la actualización del firmware Una otra opción para la actualización es utilizar el botón „Reset“ (nota 4, Fig. 13) con lo que serán verificados los parámetros ajustados para la interfaz de comunicación, incluso los denominados COM-ports (canales de comunicación) – ver cap. 5.2.4.5. Además se hará la comparación de la d4b-inst-manual-sp-152.docx — 11 — DIAG4BIKE - Instrucciones básicas de instalación versión actual del firmware de la interfaz de comunicación con la de la nueva versión del programa. A continuación se decidirá si hace falta actualizar o no el firmware (ver Fig. 22). En este caso es recomendable proceder a la actualización del firmware. Tras el clic sobre el botón „Next“ la actualización del firmware será iniciada (ver Fig. 23). El resultado también será visualizado en la ventana de información (ver Fig. 24). 5.2.4.8 SELECCIÓN DE LENGUA (APPLICATION LANGUAGE) Después de hacer clic sobre el botón (nota 5, Fig. 13) aparecerá la ventana de diálogo para elegir la lengua. 5.2.4.9 SELECCIÓN DE RESOLUCIÓN DE PANTALLA (SREEN OPTION) Después de hacer clic sobre el botón (nota 6, Fig. 13) aparecerá la ventana de diálogo para elegir la resolución de pantalla. 5.2.4.10 SELECCIÓN DE IMPRESORA Después de hacer clic sobre el botón (nota 7, Fig. 13) aparecerá la ventana de diálogo para seleccionar la impresora en la que se imprimirán todos los informes, gráficos, etc. (independientemente de los ajustes en Windows). a) impresora instalada en Windows (Windows printer) b) almacenamiento interno en PDF (internal PDF writer) Todos los documentos serán guardados directamente como archivos PDF en la carpeta de documentos del usuario "Diag4bike\PDF". El nombre incluye siempre la fecha y la hora de la creación del archivo. Los archivos no serán borrados automáticamente. Esta operación será hecha por el usuario. 5.2.4.11 DENOMINACIÓN DE LA EMPRESA Después de hacer clic sobre el botón (nota 8, Fig. 13) aparecerá la ventana de diálogo para introducir la denominación social de la empresa. 5.2.4.12 INTRODUCIR EL LOGOTIPO DEL USUARIO Después de hacer clic sobre el botón (nota 9, Fig. 13) aparecerá la ventana de diálogo para introducir el logotipo de la empresa (se imprimirá en los informes). El tamaño del logotipo (bmp, jpeg, png, gif, tiff) será ajustado de manera automática. 5.2.4.13 MEDICIÓN ANALÓGICA Después de hacer clic sobre el botón (nota 10, Fig. 13) se activará / desactivará la medición con el voltímetro analógico. 5.2.4.14 MEDIDAS Y UNIDADES Después de hacer clic sobre el botón (nota 11, Fig. 13) se podrán ajustar las unidades de medición y las medidas. 5.2.5 CONFIGURACIÓN DE LA INTERFAZ DE COMUNICACIÓN BLUETOOTH Aviso: Antes de proceder a la configuración de Bluetooth del aparato de comunicación es indispensable conectarlo primero con el vehículo. Para el buen funcionamiento de la aplicación con la interfaz de comunicación mediante la tecnología sin cable Bluetooth, es indispensable configurar la conexión de manera correcta. Para esto, el ordenador deberá disponer del hardware necesario. En muchos ordenadores portátiles, el hardware ya está instalado de modo interno; para los demás hace falta un dispositivo externo, por lo general es una llave USB. d4b-inst-manual-sp-152.docx — 12 — DIAG4BIKE - Instrucciones básicas de instalación Es necesario que ese dispositivo apoye el perfil de puerto serial (Serial Port Profile – SPP). El procedimiento específico variará según el sistema operativo de ordenador y el software de apoyo del dispositivo Bluetooth en el ordenador, denominado Bluetooth stack. Generalmente, es necesario encontrar el dispositivo, emparejarlo correctamente con el PC, asignarle el servicio de canal serial e identificar el puerto de comunicación asignado. Para emparejarlo hay que introducir la contraseña que para cada interfaz de comunicación resulta de su número de serie, p.ej. para el número de serie 0666-10 la contraseña será el 066610 (es decir seis cifras sin guión). Este procedimiento general será aclarado más adelante en algunos ejemplos concretos. En caso de cualquier dificultad hay que proceder según el manual de operación del software y del dispositivo correspondiente. 5.2.5.1 BLUETOOTH STACK BAJO EL SISTEMA OPERATIVO MICROSOFT WINDOWS 7 Aviso: Aplicable para visualizar Paneles de Control en el modo Panel de Control Principal. Para añadir y configurar el dispositivo Bluetooth mediante servicios estándar del sistema operativo Windows 7, hay que elegir la opción: Paneles de control/Hardware y sonido/Dispositivos e impresoras/Añadir Bluetooth En la ventana siguiente aparecerán dispositivos Bluetooth localizados y el dispositivo de comunicación es identificado con el icono (ver Fig. 25) Fig. 25 – Icono de la interfaz de comunicación Tras haber elegido la figura (el icono) del dispositivo de comunicación y al presionar el botón Siguiente, el asistente procederá a requerir el tipo de emparejamiento. Al elegir "Utilizar mi propia contraseña" se visualizará el requerimiento para introducir la contraseña para el emparejamiento del dispositivo (ver Fig. 26) Fig. 26 – Requerimiento emparejamiento para introducir el código de Fig. 27 – Visualización del puerto de comunicación asignado El "emparejamiento" correcto viene identificado mediante un aviso en la pantalla. d4b-inst-manual-sp-152.docx — 13 — DIAG4BIKE - Instrucciones básicas de instalación El puerto de comunicación asignado se puede visualizar tras haber elegido: Paneles de Control/Hardware y sonido/Dispositivos e impresoras presionando el botón derecho del ratón sobre el dispositivo respectivo, eligiendo la opción Propiedades y la pestaña Services (ver Fig. 27) 5.2.5.2 WIDCOMM VERSIÓN 5.1 Mediante el icono Bluetooth en la zona de notificaciones (o mediante el menú "Inicio“, "Programas“) abrir el directorio "My Bluetooth Places“ y elegir la opción "Find Bluetooth Devices“. El asistente abrirá el directorio y entre los dispositivos detectados debería aparecer la interfaz de comunicación identificada con la denominación DIAG4 y N° de serie. El menú local se puede visualizar tras haber presionado el botón derecho del ratón; mediante la opción "Pair Device“ se procederá al emparejamiento (para la contraseña utilizar el número de serie, en nuestro caso el 066610). Tras un clic doble sobre el icono (ver a la derecha) se visualizarán los servicios disponibles del dispositivo lo que corresponde sólo al perfil de puerto serial. En el menú local, mediante la opción "Properties“, se puede visualizar el puerto serial asignado; en el ejemplo indicado es COM11. Con un clic doble se puede establecer la conexión y controlar su funcionalidad, visualizar la fuerza de la señal, etc. 5.2.5.3 BLUESOLEIL VERSIÓN 2.7 Una vez terminada la búsqueda de los dispositivos cercanos, en el panel principal de la aplicación aparecerá también la interfaz de comunicación identificada con la denominación DIAG4 y su número de serie (en la figura de ejemplo es el 0666-10). Desplegar el menú local con el botón derecho del ratón y elegir "Pair device“ para proceder al emparejamiento. Introducir la contraseña (066610) y, a continuación, un signo rojo correspondiente aparecerá junto al icono del dispositivo (ver la figura a la derecha) d4b-inst-manual-sp-152.docx — 14 — DIAG4BIKE - Instrucciones básicas de instalación Ahora hace falta configurar el dispositivo de modo que siempre se conecte correctamente como un puerto serial según los requerimientos de la aplicación. Para esto hay que elegir la opción "Tools“ del menú principal, a continuación "Configuration“ y „Quick connect ...“. Con el botón "Assign“ el dispositivo requerido será asignado a uno de los puertos seriales con el servicio SPP. El resultado corresponderá a una situación similar a la indicada en la figura siguiente (ver fig. a la derecha). La aplicación utilizará el puerto serial virtual COM8 para la comunicación. Se puede hacer el control al establecer la conexión con la interfaz de comunicación. 5.3 INSTALACIÓN DE UN DISPOSITIVO IDENTIFICADO COMO NUEVO (HARDWARE – CONEXIÓN AL PUERTO USB) Terminada cualquier instalación de un programa de la familia DIAG4BIKE y efectuada la conexión de cualquier dispositivo USB de la marca ACTIA CZ a los puertos USB del PC, enseguida aparecerá la información sobre el nuevo hardware encontrado (HW) bajo la forma de „Burbujas Informativas“ (ver Fig. 28). Nota: La lengua utilizada por el asistente depende de la lengua del sistema operativo Windows. Fig. 28 – Ejemplo de una burbuja informativa relativa a la identificación de un nuevo dispositivo Fig. 29 – Burbuja informativa relativa a un dispositivo nuevo añadido Terminada la instalación de un dispositivo añadido, se visualizará la última burbuja informativa relativa a esa situación (ver Fig. 29) 5.4 INICIAR EL PROGRAMA DIAG4BIKE Terminada la instalación del programa, se creará un nuevo grupo de programas DIAG4BIKE (ver Fig. 30), o en su caso, se añadirá a un grupo creado anteriormente por un otro programa y en el escritorio de la pantalla aparecerá el icono DIAG4BIKE (ver Fig. 31). Fig. 30 – Grupo de programas DIAG4BIKE(Inicio\ Programas \ ... ) para iniciar el programa Fig. 31 – Icono del programa DIAG4BIKE en el escritorio de la pantalla Para iniciar el programa, hacer clic sobre el icono DIAG4BIKEsituado en el escritorio de la pantalla (ver Fig. 31), o bien en la opción DIAG4BIKE del grupo de programas "Inicio\Programas“ (ver Fig. 30). d4b-inst-manual-sp-152.docx — 15 — DIAG4BIKE - Instrucciones básicas de instalación 5.5 CONTROL DEL PROGRAMA DIAG4BIKE En todos los modos de funcionamiento DIAG4BIKE se controla mediante el puntero del ratón y el botón izquierdo del ratón. En caso de una pantalla táctil, se controla con el stylus tocando el símbolo respectivo o desplazando el stylus por la pantalla. El control del programa es intuitivo y utiliza las prácticas establecidas del sistema operativo Windows. 6. GARANTÍA Y RESPONSABILIDAD Las condiciones de garantía se rigen según la legislación del país del comprador DIAG4BIKE, la garantía de un año es brindada como estándar. El fabricante no asume la responsabilidad por los daños surgidos debido al uso de DIAG4BIKE. Serán aceptados como certificados de garantía los comprobantes de compra o certificados de garantía expedidos por el fabricante del dispositivo. d4b-inst-manual-sp-152.docx — 16 —