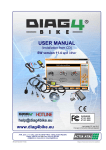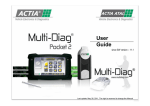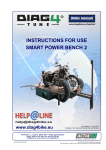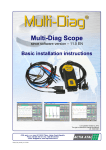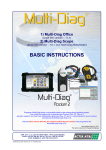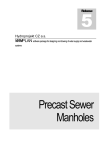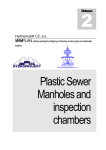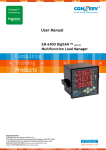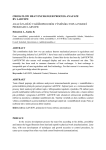Download USER MANUAL
Transcript
USER MANUAL (installation from CD) SW version 11.4 and other www.diag4bike.com Last update: 25. July 2012 Changes to Instruction Manual reserved 14.5.2007 ACTIA, 19855 W.Outer Dr. Suite 502-EDearborn, MI 48124, USA Changes to Instruction Manual reserved Phone: +1-574-266-2691; Fax: +1-574-266-2791 [email protected]; www.diag4bike.com d4b-user-manual-us-114.doc Changes to this document reserved (text and photos) DIAG4BIKE® - User manual Content CONTENT ................................................................................................................................................................................................................................ ..............................................2 1. DECLARATION OF CONFORMITY.......................................................................................................................................................................................................................3 2. CAUTION ! ................................................................................................................................................................................................................................ .............................4 3. NOTE ! ................................................................................................................................................................................................................................ ...................................4 4. MINIMUM REQUIREMENTS FOR THE PC USED................................................................................................................................................................................................4 5. INTRODUCTION................................................................................................................................................................................................................................ ....................4 6. STARTING THE INSTALLATION CD – THE STARTING APPLICATION .............................................................................................................................................................4 7. DIAG4BIKE® LICENSING AND REGISTRATION .................................................................................................................................................................................................5 7.1 TEMPORARY KEY ................................................................................................................................................................................................................................................5 7.2 THE LICENCE CODE AND HOW TO OBTAIN IT .................................................................................................................................................................................................6 7.3 REGISTRATION OF THE DIAG4BIKE® PROGRAM ............................................................................................................................................................................................6 7.4 THE PERMANENT KEY, HOW TO OBTAIN IT AND ENTER IT INTO THE PROGRAM ......................................................................................................................................7 7.4.1 BY CLICKING ON THE PREVIOUSLY SAVED FILE ............................................................................................................................................................................................7 7.4.2 USING THE CONFIGURATION PROGRAM .........................................................................................................................................................................................................7 8. INSTALLATION, CONFIGURATION AND CONTROL OF DIAG4BIKE® ..............................................................................................................................................................8 8.1 INSTALLATION OF THE DIAG4BIKE® PROGRAM .............................................................................................................................................................................................8 8.2 CONFIGURATION OF THE DIAG4BIKE® PROGRAM .........................................................................................................................................................................................8 8.2.1 DESCRIPTION OF CONFIGURATION SCREEN OF DIAG4BIKE® .....................................................................................................................................................................8 8.2.2 AUTOMATIC CONFIGURATION WITH „VCI CONFIGURATION ASSISTANT“ ....................................................................................................................................................9 8.2.3 MANUAL CONFIGURATION .................................................................................................................................................................................................................................9 8.2.4 DESCRIPTION OF THE CONFIGURATION OF THE DIAG4BIKE® PROGRAM ...............................................................................................................................................10 8.2.4.1 STARTING THE „VCI CONFIGURATION ASSISTANT“......................................................................................................................................................................................10 8.2.4.2 INTERRUPTION OF THE „VCI CONFIGURATION ASSISTANT“ .......................................................................................................................................................................10 8.2.4.3 RESET OF THE „VCI CONFIGURATION ASSISTANT“ ......................................................................................................................................................................................10 8.2.4.4 INTERRUPTION OF THE „VCI CONFIGURATION ASSISTANT“ .......................................................................................................................................................................11 8.2.4.5 RESET OF THE „VCI CONFIGURATION ASSISTANT“ ......................................................................................................................................................................................11 8.2.4.6 CONNECTION OF THE VCI COMMUNICATION INTERFACE ...........................................................................................................................................................................11 8.2.4.7 SETTING OF THE METHOD OF COMMUNICATION WITH THE PC (COMMUNICATION INTERFACE) .........................................................................................................11 8.2.4.8 SERIAL NUMBER INPUT (VCI SERIAL NUMBER).............................................................................................................................................................................................11 8.2.4.9 FIRMWARE UPDATE (UPLOAD FIRMWARE) ...................................................................................................................................................................................................12 8.2.4.10 LANGUAGE SELECTION (APPLICATION LANGUAGE) ....................................................................................................................................................................................12 8.2.4.11 SCREEN RESOLUTION SELECTION (SCREEN OPTION)................................................................................................................................................................................13 8.2.4.12 SELECT PRINTER ..............................................................................................................................................................................................................................................13 8.2.4.13 COMPANY NAME................................................................................................................................................................................................................................................13 8.2.4.14 INSERT USER'S LOGO.......................................................................................................................................................................................................................................13 8.2.4.15 ANALOG MEASURING .......................................................................................................................................................................................................................................13 8.2.4.16 MEASURES AND UNITS .....................................................................................................................................................................................................................................13 8.2.5 CONFIGURATION OF BLUETOOTH COMMUNICATION INTERFACE .............................................................................................................................................................13 8.2.5.1 BLUETOOTH STACK UNDER MICROSOFT WINDOWS XP OPERATING SYSTEM (SP 3) ............................................................................................................................13 8.2.5.2 BLUETOOTH STACK UNDER MICROSOFT WINDOWS 7 OPERATING SYSTEM ..........................................................................................................................................14 8.2.5.3 BLUETOOTH STACK UNDER MICROSOFT WINDOWS VISTA OPERATING SYSTEM ..................................................................................................................................14 8.2.5.4 WIDCOMM VERSION 5.1....................................................................................................................................................................................................................................15 8.2.5.5 BLUESOLEIL VERSION 2.7 ................................................................................................................................................................................................................................16 8.3 INSTALLATION OF A NEWLY IDENTIFIED DEVICE (HARDWARE – CONNECTION TO USB PORT) ............................................................................................................16 9. STARTING THE DIAG4BIKE® PROGRAM .........................................................................................................................................................................................................17 9.1 DEMONSTRATION OF INITIAL SCREEN – VEHICLE MAKE SELECTION .......................................................................................................................................................17 10. CONTROLLING THE DIAG4BIKE® APPLICATION ............................................................................................................................................................................................17 11. PROGRAM TERMINATION .................................................................................................................................................................................................................................18 11.1 USING THE RETURN KEY .................................................................................................................................................................................................................................18 11.2 USING THE FUNCTION KEY ..............................................................................................................................................................................................................................18 12. FUNCTIONS USED IN THE DIAGNOSIS ............................................................................................................................................................................................................18 12.1 GLOBAL TEST ................................................................................................................................................................................................................................ ....................18 12.2 AUTOMATIC SEARCH OF CONTROL UNITS ....................................................................................................................................................................................................18 12.3 TOOLBOX (WITH THIS SELECTION YOU ENTER THE SERVICE FUNCTIONS) ............................................................................................................................................18 12.4 FUNCTIONS OVERVIEW ....................................................................................................................................................................................................................................18 12.4.1 FAULT MEMORY READING ...............................................................................................................................................................................................................................18 12.4.1.1 PERMANENT ERRORS ......................................................................................................................................................................................................................................18 12.4.1.2 SPORADIC ERRORS ..........................................................................................................................................................................................................................................18 12.4.2 FAULT MEMORY DELETION ..............................................................................................................................................................................................................................18 12.4.3 ACTUATING UNIT TESTS ..................................................................................................................................................................................................................................18 12.4.4 PARAMETER READING .....................................................................................................................................................................................................................................19 12.5 ADDITIONAL MEASUREMENT ...........................................................................................................................................................................................................................19 12.5.1 PARALLEL DIAGNOSTICS .................................................................................................................................................................................................................................19 12.5.2 VOLTMETER BOX – TWO CHANNEL GRAPHICAL VOLTMETER ....................................................................................................................................................................20 A. TURNING THE ANALOG MEASURING ON/OFF................................................................................................................................................................................................20 B. MEASURING WITH A VOLTMETER – WITHOUT DIAGNOSTICS .....................................................................................................................................................................21 C. MEASURING WITH A VOLTMETER – DURING DIAGNOSTICS .......................................................................................................................................................................22 13. WARRANTY AND LIABILITY...............................................................................................................................................................................................................................23 d4b-user-manual-us-114.doc —2— DIAG4BIKE® - User manual 1. DECLARATION OF CONFORMITY d4b-user-manual-us-114.doc —3— DIAG4BIKE® - User manual 2. CAUTION ! The changes / modifications not approved by the responsible party could void the user’s authority to operate the equipment. All trademarks/copyrights acknowledged; no motorcycle manufacturer approval or endorsement implied. 3. NOTE ! This equipment has been tested and found to comply with the limits for a Class B digital device, pursuant to part 15 of the FCC Rules. These limits are designed to provide reasonable protection against harmful interference in a residential installation. This equipment generates, uses and can radiate radio frequency energy and, if not installed and used in accordance with the instructions, may cause harmful interference to radio communications. However, there is no guarantee that interference will not occur in a particular installation. If this equipment does cause harmful interference to radio or television reception, which can be determined by turning the equipment off and on, the user is encouraged to try to correct the interference by one or more of the following measures: • Reorient or relocate the equipment (receiving antenna inside the equipment). • Increase the separation between the equipment and receiver. • Connect the equipment into an outlet on a circuit different from that to which the receiver is connected. • Consult the dealer or an experienced radio/TV technician for help. 4. MINIMUM REQUIREMENTS FOR THE PC USED • • Windows XP-SP3 / Vista / 7 HDD with free disc space of min. 10 GB 5. • • • RAM 512 MB (recommended 1GB or more) A free USB port Bluetooth (depending on the communication interface used) INTRODUCTION The attached CD includes all the software necessary for using the DIAG4BIKE ® system, incl. these user manual. It is necessary to make oneself familiar with this document in order to set the basic parameters of communication between DIAG4BIKE® and the computer. 6. STARTING THE INSTALLATION CD – THE STARTING APPLICATION When you insert the CD into the drive in the PC/NB (see Fig. 1), the so called „Starting application“ (see Fig. 3) should start. If this is not started (the Autorun function is disabled/not functional), it is necessary to find the file „ Autorun.exe“ on the CD and start the „Starting application“ manually (see Fig. 2). Fig. 1 – Starting the installation CD 1 2 Fig. 2 – Manual start of the „Starting application“ 3 Fig. 3 – Example of a running „Starting application“ – full version d4b-user-manual-us-114.doc 1 2 3 Fig. 4 – Example of a running „Starting application“ – limited version —4— DIAG4BIKE® - User manual Fig. 5 – Available language versions of the „Basic instructions“ Description for Fig. 3 or Fig. 4: 1 - Clicking on the icon (pos. 1) starts the installation process of DIAG4BIKE® – see chapter 8.1 2 - Clicking on the icon (pos. 2) shows the menu with a selection of available language versions (see Fig. 5) of the user manual „Basic instructions“. • It is recommended to read through this manual (DIAG4BIKE® installation and configuration procedure is described here). • To display these manuals, presence of a program for reading files in PDF format is necessary. In case that the „Starting application“ detects an absence of such program, it prompts for the installation of Adobe Reader. 3 - Clicking on the icon (pos. 3) starts the „Configuration“ of DIAG4BIKE® – see chapter 8.2 Note: In case that the „Starting application“ detects that DIAG4BIKE® is not installed, this application will not be available (see Fig. 4) 7. DIAG4BIKE® LICENSING AND REGISTRATION 7.1 TEMPORARY KEY The „Temporary key“ serves to bridge over the period of time before the user registers (see chapter 7.3) the purchased product DIAG4BIKE® and receives the „Permanent key“ (see chapter 7.4). During this time, the user can use the full version of program DIAG4BIKE®. Depending on the payment of a specific version of the SW, and upon submitting the VCI serial number (see Fig. 21) and the licence code (see chapter 7.2), the sales department at ATAL generates the „Permanent key“ (see chapter 7.4) which will be delivered electronically to the user. After inserting this key into the program DIAG4BIKE® (see chapter 7.4), all time limitations in the system are removed, and at the same time the SW version that the user had bought is activated. The operator is notified about the presence of the „Temporary key“ by a notification (see Fig. 6) immediately after the start of DIAG4BIKE®. Further, it is recommended to the user to request timely the „Permanent key“. At the same time, the address (see pos. 1, Fig. 6) to register the program (see chapter 7.3) and to obtain the „Permanent key“ is indicated. Information about the validity of the „Temporary key“ (see pos. 2, Fig. 7) can be obtained by clicking on the „Info icon“ (see pos. 1, Fig. 7). Important notification! If the registration is not carried out timely and if the validity of the „Temporary key“ expires, the program operator is notified about this condition by a corresponding text (e.g. pos. 2, Fig. 7). Moreover, the program will be blocked for further use for motorbike diagnostics until registration is carried out. d4b-user-manual-us-114.doc —5— DIAG4BIKE® - User manual 1 2 1 Fig. 6 – Notification of DIAG4BIKE® that a "Temporary key" is used in the application 7.2 Fig. 7 – Indication of validity of the „Temporary key“ THE LICENCE CODE AND HOW TO OBTAIN IT The „Licence code“ is a unique number that was obtained with the purchase of DIAG4BIKE®. This number is located inside the plastic packaging (blister) together with the CD (see Fig. 8). Since this number is very important (required to obtain the „Permanent key“), it is necessary prior to removing the security seals (see pos. 1, Fig. 8) to inspect these thoroughly for damage or any signs of manipulation. Fig. 8 – Blister with the CD and the licence code. After reading the „Important notification“ (see pos. 2, Fig. 8), removing the security seals (see pos. 1, Fig. 8) and opening the folded sheet of paper, the label with the „Licence code“ is shown that is located in one more security layer (see Fig. 9). By pulling the tag in the direction of the arrow (see pos. 3, Fig. 9) remove the last security layer under which the „Licence code“ itself is located (see pos. 4, Fig. 9). This code is to be inserted in the registration form (see chapter 7.3) into the field under pos. 3, Fig. 10. Fig. 9 –Licence code 7.3 REGISTRATION OF THE DIAG4BIKE® PROGRAM It is not a condition for the registration of DIAG4BIKE® that the computer on which the DIAG4BIKE® program itself is installed and to which the VCI communication interface is attached, is connected to the Internet. Registration can be carried out from any device with access to the Internet and to an e-mail account. The reason is that the „Permanent key“ will be sent to an e-mail address (see chapter 7.4). Upon entering the address: www.diag4bike.com/register indicated after opening the program DIAG4BIKE® when using the „Temporary key“ into the Internet browser, the registration form is shown (see Fig. 10). It is necessary to fill in all required data, and thereafter to send the form to company ATAL Tábor, Czech Republic. d4b-user-manual-us-114.doc —6— DIAG4BIKE® - User manual Based on the completion and submission of this form, the sales department of company ATAL sends (on work days, 7 AM to 4 PM, CET) the „Permanent key“ to the e-mail address indicated (see chapter 7.4). www.diag4bike.com/register 1 - Valid e-mail address, to which the „Permanent key“ will be sent 2 - VCI communication interface serial number – see chapter 8.2.4.8 3 - One or more licence code(s) – see chapter 7.2 (pos. 4, Fig. 9) 4 - Confirmation of the data and sending of the form to ATAL 1 2 3 3 3 4 Fig. 10 – Registration form 7.4 THE PERMANENT KEY, HOW TO OBTAIN IT AND ENTER IT INTO THE PROGRAM The „Permanent key“ is a unique number that was generated upon sending the completed registration form (chapter 7.3) to company ATAL Tábor, Czech Republic. The sales department sends this „Permanent key“ to the e-mail address that was indicated in the registration form (see pos. 1, Fig. 10). After receiving this e-mail, it is necessary to save the send file into the computer on which the program DIAG4BIKE® is installed, eventually on a portable media (e.g. a Flash Disk) to transfer it subsequently into the computer where DIAG4BIKE® is installed. The format of this key is shown in Fig. 11. The key is associated with the configuration program through its file extension. If DIAG4BIKE® is not installed on the computer, the yellow icon indicating the presence of DIAG4BIKE® will be empty (will not be displayed). Fig. 11 – Example of the „Permanent key“ format The installation of the „Permanent key“ itself is simple: 7.4.1 BY CLICKING ON THE PREVIOUSLY SAVED FILE Double-click with the left mouse button on the sent file (see Fig. 11) that was previously saved (e.g. on the monitor desktop) from the received e-mail message. After double-clicking on it, the setup program starts which carries out complete installation automatically. 7.4.2 USING THE CONFIGURATION PROGRAM Start the configuration program (see Fig. 15). After clicking the button at pos. 2, Fig. 13 and then the button at pos. 1, Fig. 12, the ordinary Windows menu for the selection of a previously saved file (e.g. monitor desktop, Flash Disk, etc.) will be shown. After highlighting and then confirming the corresponding file (see Fig. 11), everything will already install automatically. d4b-user-manual-us-114.doc —7— DIAG4BIKE® - User manual 0105-11 1 Fig. 12 – Button for entering the „Permanent key“ If the entering of the „Permanent key“ is carried out correctly, the notification about the „Temporary key“ (see pos. 2, Fig. 7) disappears. 8. INSTALLATION, CONFIGURATION AND CONTROL OF DIAG4BIKE® The installation is intuitive, guided by an installation wizard displayed on the PC screen. Installation of newly recognized hardware (HW) is described in chapter 8.3. 8.1 INSTALLATION OF THE DIAG4BIKE® PROGRAM • • • • The DIAG4BIKE® program cannot be installed under Windows 9x/Me operating systems. If you install the program in a computer with Windows 2000/XP-SP3/Vista/7 operating system, you must have administrator rights. Insert the CD into the computer CD drive. If the CD does not start the setup automatically, start program diag4bikeSetup.exe which you find on the CD. The installation itself is intuitive, guided by an installation wizard displayed on the PC screen. The installation can take up to several minutes, and is finished only after clicking the „ Finish“ button. 8.2 CONFIGURATION OF THE DIAG4BIKE® PROGRAM • For correct function of the DIAG4BIKE® program, the VCI (Vehicle communication interface) communication interface must be configured correctly. Since version SW 11.1 configuration of the DIAG4BIKE® is carried out only through a USB cable, without the need to connect it to a motorcycle. Thanks to this, the user can configure the equipment or update its firmware in the office at a desk where Internet connection is available, and then the user can start directly with the diagnostics of the vehicle. Since version SW 11.4, automatic starting of the VCI configuration assistant after the installation of DIAG4BIKE® was cancelled. Through this, the VCI configuration assistant becomes an independent application. However, without carrying out a correct configuration of the VCI communication interface, entering the serial number and the licence code will not enable carrying out motorcycle diagnostics . Has the configuration not been carried out, or has it been prematurely terminated in the past, each time the program DIAG4BIKE® is run, the operator is notified correspondingly. 8.2.1 DESCRIPTION OF CONFIGURATION SCREEN OF DIAG4BIKE® The basic screen for the setting of basic parameters is shown in Fig. 13. SW 11.4 A 1 2 B 5 4 6 3 7 8 10 9 11 C D 12 Fig. 13 – Configuration screen of the DIAG4BIKE® program (prior to using the „VCI configuration assistant“ configuration utility) d4b-user-manual-us-114.doc —8— DIAG4BIKE® - User manual SW 11.4 A 1 B 5 2 4 6 3 7 8 10 9 11 C D 12 Fig. 14 – Configuration screen of the DIAG4BIKE® program (display of current values) Button descriptions (Fig. 13): Section A: 1 - Settings of the communication with PC – see chapter 8.2.4.7 – recommended to use the „ Reset“ button 2 - Serial number input – see chapter 8.2.4.8 – recommended to use the „ Reset“ button 3 - Firmware update – see chapter 8.2.4.9 – recommended to use the „ Reset“ button 4 - The „Reset“ button performs the function of searching for changes in VCI configuration, and of completing all necessary data – see chapter 8.2.4.5 Section B: 5 - Language selection - see chapter 8.2.4.10 6 - Screen resolution selection – see chapter 8.2.4.11 7 - Select Printer – see chapter. 8.2.4.12 (installed in Windows, or internal storage to PDF) Section C: 8 - Company name – see chapter. 8.2.4.13 9 - Insert user's logo – see chapter. 8.2.4.14 (The name and logo are used for all printed outputs of the program) Section D: 10 - Analog measurement – see chapter 8.2.4.15 11 - Measures and units – see chapter 8.2.4.16 12 - Confirmation of changes and closing of the configuration window Note: Configuration of Bluetooth communication interface – see chap. 8.2.5 8.2.2 AUTOMATIC CONFIGURATION WITH „VCI CONFIGURATION ASSISTANT“ If you configure the program in a computer with Windows 2000/XP-SP3/Vista/7 operating system, you must have administrator rights. This program is run automatically in two cases: a) If the configuration of the VCI device WAS NOT carried out (mostly after the first installation of the program). b) In case that the „VCI Configuration Assistant“ detects any problems with the configuration, e.g. incompliance of the series number, obsolete firmware version, etc. In this case it is recommended to click on the „Reset“ button (pos. 4, Fig. 13), and everything gets updated automatically. Note: The Assistant corrects only items under Section A, Fig. 13, others remain unchanged. 8.2.3 MANUAL CONFIGURATION If you configure the program in a computer with Windows 2000/XP-SP3/Vista/7 operating system, you must have administrator rights. The configuration program is started by clicking on „ diag4bike Configuration icon - see Fig. 15“ d4b-user-manual-us-114.doc —9— DIAG4BIKE® - User manual Fig. 15 – Program group diag4bike (Start \ Programs \ diag4bike ... ) for running the configuration utility 8.2.4 DESCRIPTION OF THE CONFIGURATION OF THE DIAG4BIKE® PROGRAM 8.2.4.1 STARTING THE „VCI CONFIGURATION ASSISTANT“ After the „VCI configuration assistant“ program is started, revision of all accessible information is carried out. In case that information are not accessible or VCI is not connected to the computer, an information window (see Fig. 16) is displayed with a request to connect the VCI communication interface to the computer (see Fig. 20). Fig. 16 – Information window with a request to connect VCI communication interface to computer After the „NEXT“ button (see Fig. 16) is pressed, checking and configuration of the VCI, eventually search for a requested device (see Fig. 17) is started. If the VCI is not found (see Fig. 18) or a problem occurs, e.g. loss of communication or power failure, an information window is displayed (e.g. Fig. 19). After the fault is eliminated, configuration will continue automatically. Fig. 17 – The configuration assistant is searching for VCI Fig. 18 – VCI was not found Fig. 19 – Example of information window with a specific warning 8.2.4.2 INTERRUPTION OF THE „VCI CONFIGURATION ASSISTANT“ In case that the VCI configuration is ended prematurely, e.g. by turning off the computer, the operator is notified at its restart that the original configuration was not completed. Vehicle diagnostics shall not be allowed until the VCI configuration is orderly completed. 8.2.4.3 RESET OF THE „VCI CONFIGURATION ASSISTANT“ In case of a request for a new configuration, e.g. after replacement of VCI, verification of firmware update status, etc., the „Reset“ button is to be utilized (pos. 4, Fig. 13), which performs the function of searching for changes in VCI configuration, and of completing all necessary data. d4b-user-manual-us-114.doc — 10 — DIAG4BIKE® - User manual 8.2.4.4 INTERRUPTION OF THE „VCI CONFIGURATION ASSISTANT“ In case that the VCI configuration is ended prematurely, e.g. by turning off the computer, the operator is notified at its restart that the original configuration was not completed. Vehicle diagnostics shall not be allowed until the VCI configuration is orderly completed. 8.2.4.5 RESET OF THE „VCI CONFIGURATION ASSISTANT“ In case of a request for a new configuration, e.g. after replacement of VCI, verification of firmware update status, etc., the „Reset“ button is to be utilized (pos. 4, Fig. 13), which performs the function of searching for changes in VCI configuration, and of completing all necessary data. 8.2.4.6 CONNECTION OF THE VCI COMMUNICATION INTERFACE VCI D1 K1 After connecting the K2 USB connector (VCI) with the K3 USB connector (PC/NTB), the LCD D1turns on, indicating the connection of power supply as well as the communication with the PC/NTB itself by blinking (green/red). K2 D2 Note: The D2 LCD (blue) indicates communication via Bluetooth. K3 Fig. 20 – Description and connection of the VCI communication interface 8.2.4.7 SETTING OF THE METHOD OF COMMUNICATION WITH THE PC (COMMUNICATION INTERFACE) It is recommended to use the „Reset“ button that provides for searching for necessary data and automatically carries out all settings. After clicking on the button pos 1, Fig. 13) another menu is displayed where the communication channel for the communication between DIAG4BIKE® and the computer can be set. 8.2.4.8 SERIAL NUMBER INPUT (VCI SERIAL NUMBER) To enable your diagnostic device to work, configuration of the communication interface with the vehicle must be carried out. Therefore, you must make sure that the communication interface is configured prior to the first use. After clicking on the button (pos 2, Fig. 13) a new window is displayed where the communication interface serial number is to be entered (see Fig. 21), e.g.: 0666-10. Note: • This number is unique for each device, and cannot be changed! • This must correspond with the label physically attached to the interface (see Fig. 21) as well as with the "released" number on the CD, which is entered at the point of burning on the CD based on the purchased license (is carried out by sales department). • If a program update is carried out, this dialogue window does not appear! Necessary data are known from the previous installation. • If you replace the communication interface, make sure to carry out its configuration again . • If an incorrect serial number is entered that does not comply with the requirements, an error message is displayed. d4b-user-manual-us-114.doc — 11 — DIAG4BIKE® - User manual 0105-11 0666-10 Fig. 21 – Dialogue window for entering the communication interface serial number, and its location on the label 8.2.4.9 FIRMWARE UPDATE (UPLOAD FIRMWARE) The firmware update is dependent on the program version update. This can be obtained from the supplied CD or by downloading it from the Internet. If the control software, so called firmware (information received from manufacturer) must be updated, click on the „ Upload firmware“ button (pos. 3, Fig. 13) and follow the update wizard on the screen. In this case, the „VCI Configuration Assistant“ does not look for so called COM-ports (communication channels), but jumps directly into the firmware update section where it searches for necessary data. The result is then displayed in an information window (see Fig. 22). In this case, it is recommended to perform firmware update. Firmware update starts after clicking on the „Next“ button (see Fig. 23). The result is then also displayed in an information window (see Fig. 24). Fig. 22 – Information window with a request to carry out firmware update Fig. 23 – Information window about the process of firmware update Fig. 24 – Information window about a positive result of firmware update Another possibility for the update is to use the „ Reset“ button (pos. 4, Fig. 13), that starts inspection of parameter settings for the communication interface - including the so called COM ports (communication channels) - see chapter 8.2.4.7. Then the current firmware version in the communication interface is compared to the one in the new program version. Based on this, it is determined whether the firmware should be updated or not (see Fig. 22). In this case, it is recommended to perform firmware update. Firmware update starts after clicking on the „ Next“ button (see Fig. 23). The result is then also displayed in an information window (see Fig. 24). 8.2.4.10 LANGUAGE SELECTION (APPLICATION LANGUAGE) After clicking on the button (note 5, Fig. 13) a dialogue window for language selection is displayed. d4b-user-manual-us-114.doc — 12 — DIAG4BIKE® - User manual 8.2.4.11 SCREEN RESOLUTION SELECTION (SCREEN OPTION) After clicking on the button (note 6, Fig. 13) a dialogue window for screen resolution selection is displayed. 8.2.4.12 SELECT PRINTER After clicking on the button (see. 7, Fig. 13) a dialogue window for printer selection is displayed. The settings is used for all reports, graphs etc. (it is independent on the windows settings). Possibilities to select: a) Windows printer b) internal PDF writer All documents are saved directly to PDF files which are in the user documents directory "Diag4bike\PDF". A name always consist date and time of file creation. Files are not deleted automatically. It is on user. 8.2.4.13 COMPANY NAME After clicking on the button (see. 8, Fig. 13) a dialogue window for insert company name is displayed. 8.2.4.14 INSERT USER'S LOGO After clicking on the button (see. 9, Fig. 13) a dialogue window for insert user's logo is displayed (is printed in reports). User's logo resolution (bmp, jpeg, png, gif, tiff) will be corrected automatically. 8.2.4.15 ANALOG MEASURING Measuring with an analog voltmeter is enabled / not enabled by clicking on the corresponding button (pos. 10, Fig. 13). The procedure of analog measuring itself, specifically with a 2-channel graphical voltmeter (Voltmeter Box) intended for supplemental measurement, is described in Chapter 12.5.2. 8.2.4.16 MEASURES AND UNITS After clicking the button (pos. 11, Fig. 13), measurement units and measures can be set. 8.2.5 CONFIGURATION OF BLUETOOTH COMMUNICATION INTERFACE Notification: Prior to configuring the Bluetooth communication device, this must be connected with the vehicle. For correct function of the application with communication interface using wireless Bluetooth technology, this connection must be configured correctly. For this, the required computer hardware support must be provided. With many portable computers, the hardware is installed internally, for others, an external device is necessary, usually in the form of a USB adapter. It is necessary to choose such a device which supports the Serial Port Profile (SPP). The specific procedure will depend upon the operating system in the computer and the software supporting the Bluetooth device in the computer, the so called Bluetooth stack. Generally, it is necessary to let the PC find the device, pair it correctly with the PC, assign the serial channel service to it, and identify the assigned communication port. To carry out the pairing, a password is required that is given for each communication interface by its serial number, e.g. the password for serial number 0666-10 is 066610 (i.e. six numbers without hyphen). This general procedure is illustrated in the following based on several specific examples. In case of any troubles, proceed in line with the Operating Instructions for the device and the software in question. 8.2.5.1 BLUETOOTH STACK UNDER MICROSOFT WINDOWS XP OPERATING SYSTEM (SP 3) Bluetooth devices can be added and configured through standard services of Windows XP operating system by selecting the item Bluetooth devices under the Control Panel (Start/Control Panel). After clicking the Add button, a wizard for adding a new device is displayed. When the search for available devices is completed, the communication interface is identified by an icon (see Fig. 25) Fig. 25 – Available devices icon The next step is to select (highlight) this icon and continue by clicking the Next button. Select the option " Let me choose my own passkey" within the window asking for pairing options to carry out the pairing (see Fig. 26) d4b-user-manual-us-114.doc — 13 — DIAG4BIKE® - User manual Fig. 26 – Bluetooth pairing window Fig. 27 – Assigned ports window In the final window, the designations of assigned serial ports are displayed - select the number of the outgoing communication port in the configuration application (see Fig. 27). 8.2.5.2 BLUETOOTH STACK UNDER MICROSOFT WINDOWS 7 OPERATING SYSTEM Notification: Applies for displaying the Control Panel in the Main Control Panel mode. Bluetooth devices can be added and configured through standard services of Windows 7 operating system by selecting the item: Control Panel/Hardware and Sound/Devices and Printers/Add Bluetooth Device The next window displays the Bluetooth devices found, while the communication device is identified by an icon (see Fig. 28) Fig. 28 – Communication interface icon After selecting the figure (icon) of the communication device and clicking the Next button, the wizard proceeds to request selection of the pairing type. Select „Let me choose my own passkey“ to display a window requesting the input of the passkey to carry out the pairing to the device (see Fig. 29). Fig. 29 – Pairing code request window Fig. 30 – Assigned interface port window A successful „pairing“ is identified by a notification on the screen. The assigned communication port can be displayed by selecting: Control Panel/Hardware and Sound/Devices and Printers then by pressing the right mouse button with mouse pointer over the corresponding device, and clicking the Properties command and then the tab Services (see Fig. 30) 8.2.5.3 BLUETOOTH STACK UNDER MICROSOFT WINDOWS VISTA OPERATING SYSTEM Notification: Applies for displaying the Control Panel in the Main Control Panel mode. d4b-user-manual-us-114.doc — 14 — DIAG4BIKE® - User manual Bluetooth devices can be added and configured through standard services of Windows Vista operating system by selecting the item: Control Panel/Hardware and Sound/Bluetooth Devices/Add Wireless Device The next window displays the Bluetooth devices found, while the communication device is identified by an icon (see Fig. 31) Fig. 31 – Communication interface icon After selecting the figure (icon) of the communication device and clicking the Next button, the wizard proceeds to request input of the Pairing Code (see Fig. 32). Fig. 32 – Pairing code request window Fig. 33 – Assigned interface port window When this is entered and the Next button is clicked, the wizard proceeds to display the pairing result. If the pairing fails, it is necessary to repeat the procedure from the beginning by searching for devices. A successful „pairing“ is identified by a notification on the screen. The assigned communication port can be displayed by selecting: Control Panel/Hardware and Sound/Bluetooth Devices then by pressing the right mouse button with mouse pointer over the corresponding device, and clicking the Properties command and then the tab Services (see Fig. 33). 8.2.5.4 WIDCOMM VERSION 5.1 Using the Bluetooth icon in the notification area (or through menu „Start“, „Programs“) open folder „My Bluetooth Places“ where we select the option „Find Bluetooth Devices“. Program Explorer opens a folder where among the devices found also the required communication interface should be displayed and identified by the name DIAG4 and the serial number. Display the local menu using the right mouse button and select „Pair Device“ to carry out the pairing (use the serial number as the passkey, in our case 066610). Double-click the icon (see figure at right) to display the available services for this devices which is just the serial port profile. d4b-user-manual-us-114.doc — 15 — DIAG4BIKE® - User manual Under „Properties“ in the local menu, the assigned serial port can be displayed; COM11 in the example shown. By doubleclicking the icon, the link can be established, checked for functionality, display the signal strength, etc. 8.2.5.5 BLUESOLEIL VERSION 2.7 When the search for devices in vicinity is finished, the main application panel displays also the communication interface identified by name DIAG4 and its serial number (0666-10 in the attached figure). Open the local menu using the right mouse button, and select „Pair device“ to carry out the pairing. Input the passkey (066610) and a corresponding red mark is displayed next to the icon (see figure at right). Now, the device must be configured in such a way, that it always connects correctly as a serial port based on application needs. This is done by selecting the „Tools“ option from the main menu, then „Configuration“ and „Quick connect ...“. Using the „Assign“ button, the required device is then assigned to one of the serial ports with SPP service. The result is then a situation similar to the following figure (see figure at right). The application shall use a virtual serial port COM8 for the communication. A check can be carried out by directly establishing the link to the communication interface. 8.3 INSTALLATION OF A NEWLY IDENTIFIED DEVICE (HARDWARE – CONNECTION TO USB PORT) When any installation of programs from the DIAG4BIKE® family is successfully completed and any USB device from ATAL is connected to USB ports of the PC, information about newly found hardware (HW) shall be displayed shortly in the form of so called „Info bubbles“ (see Fig. 34). Note: The language used within the wizard is based on the Windows system language variant. When the added device is successfully installed, the last information bubble informing about this status is displayed (see Fig. 35) Fig. 34 – Example of an Information bubble about finding a new device (Windows XP) d4b-user-manual-us-114.doc Fig. 35 – Information bubble about a successfully added device (Windows XP) — 16 — DIAG4BIKE® - User manual 9. STARTING THE DIAG4BIKE® PROGRAM With a successful installation of the program, a new program group named DIAG4BIKE is created (see Fig. 36), eventually, the icon DIAG4BIKE is added to a group created previously by another program, and it is created on the screen desktop (display) (see Fig. 37). Fig. 36 – Program group DIAG4BIKE (Start \ Programs \ ... ) for starting the application Fig. 37 – DIAG4BIKE application icon on screen desktop The program can be started by clicking the DIAG4BIKEicon on the screen desktop (see Fig. 37), eventually the DIAG4BIKE item from program group „Start\Programs“ (see Fig. 36). 9.1 DEMONSTRATION OF INITIAL SCREEN – VEHICLE MAKE SELECTION 7 6 5 1 2 3 4 Fig. 38 – Demonstration of the initial screen after program start-up (description of control elements on the screen and explanation of symbols) Button descriptions (Fig. 38): 1 - Selection menu The selection is made by clicking on the selected item or by selecting the item and confirming it with ENTER key 2 - F1 to F7 Function keys (counted from the left) with the current menu. In this case there is the information key of the current SW equipment of the tool 3 - F1 to F7 Function keys (counted from the left) with the current menu. In this case an information button appears offering to terminate the application 4 - Return (Undo) key In the basic menu it finishes the program 5 - Confirming key (ENTER) In this case it confirms the selection of Harley-Davidson & Buell 6 - Cursor keys for the selection in the menu 7 - Animated indication Establishing (or active) communication with the vehicle 10. CONTROLLING THE DIAG4BIKE® APPLICATION The DIAG4BIKE® application in all function modes is controlled by the mouse pointer and the left mouse button. In case of touch screens, it is controlled by touching the corresponding symbols with the "control stylus" or by sliding the "stylus" over the screen. Controlling the application is intuitive, and it uses established practices of the Windows operating system. d4b-user-manual-us-114.doc — 17 — DIAG4BIKE® - User manual 11. PROGRAM TERMINATION 11.1 USING THE RETURN KEY (see Fig. 38, pos 4) until the confirming dialogue box informing The program can be terminated by clicking the icon about the application termination comes up. This button can be replaced by clicking the ESC key (on the right-hand side of your keyboard). 11.2 USING THE FUNCTION KEY When this function key dialogue box. appears, you can terminate the application by clicking it and then confirming the 12. FUNCTIONS USED IN THE DIAGNOSIS 12.1 GLOBAL TEST Searching and identifying of all embedded control units and reading fault memory + Generating a diagnostic report report + printing 12.2 AUTOMATIC SEARCH OF CONTROL UNITS 12.3 TOOLBOX (WITH THIS SELECTION YOU ENTER THE SERVICE FUNCTIONS) In Toolbox are all service functions, which is possible to perform on the motorcycle. You have to agree with next items before performing the service functions: • • • • • • • The use of service functions requires knowledge of the instructions from the motorcycle's manufacturer for their usage. Usage of service functions is described in the service and/or diagnostics instructions manuals from the motorcycle's manufacturer. To perform service functions successfully, it is necessary to ensure a stable and adequate power supply to the motorcycle's electrical installation. Always check the condition of the battery before performing service functions. In case that the capacity of the battery is low, let it charge or replace it before proceeding. Prior to performing service functions, always connect a battery charger that is able to fully cover the consumption of the motorcycle's electrical installation after switching on the ignition circuit. When performing individual service functions, always follow and perform all displayed instructions. Non-compliance to any of the above stated instructions can result in damage to the motorcycle or to a deterioration of its operational reliability. By expressing the following agreement, I confirm that I have thoroughly read the above stated items, and that I accept full responsibility for the compliance to the same. 12.4 FUNCTIONS OVERVIEW 12.4.1 FAULT MEMORY READING Fault memory reading takes place after selecting this function from the activity menu. Most of the systems divide the errors into various types. In case of older units we distinguish the following types of errors: 12.4.1.1 PERMANENT ERRORS those present in the vehicle at the moment of reading 12.4.1.2 SPORADIC ERRORS errors which are already removed, with the information on the cause of their occurrence no longer refreshed 12.4.2 FAULT MEMORY DELETION Fault memory deletion occurs automatically after the function is selected from the activity menu. When it is finished, a result is announced, that is, whether the memory deletion has been successful or if there are still permanent errors which cannot be deleted from the memory. Here we must note that some systems save the existing error only after a certain time of engine run. The error which has already been removed is deleted in certain systems automatically after a specific number of engine start-ups and warm-ups. 12.4.3 ACTUATING UNIT TESTS The control unit controls and influences the engine run and other relating components by means of actuating units. Certain elements can be controlled with an assistance of the control unit without the need for a disassembly. The advantage also lies in the fact you test the element with the inclusion of cabling and connector couplings on the vehicle. The range of elements which can be tested in this way is determined by the capacity of the control unit of the applied system and, of course, by the vehicle outfit as well. d4b-user-manual-us-114.doc — 18 — DIAG4BIKE® - User manual In principle, the very test is performed in the following way: the control unit gives the tested actuating unit the commands to act and, simultaneously, the element activity is monitored. Then the result can be measured and displayed back directly by the control unit or in the co-operation with a mechanic - S/he detects the actual element activity either by means of his/her senses (audible clapping when valves are opened or relays switched, the jetting of fuel when the injection valve is switched, and the like) or with the use of measuring instruments. When the function of the actuating unit is correct, we are sure the element and cabling are correct as well. Failing which, a search for the cause of failure must continue. Most of the tests must be performed with a stopped engine, some with an engine either stopped or running, and with some the engine in run is necessary. The vehicle should be at a standstill and se-cured against spontaneous movement. The device reacts to the control system responses and, if neces-sary, it draws operator’s attention to the necessity of a pertinent intervention. Generally, the duration of the test is finite - in some cases the test ends in reaction to the control unit response, in other cases it can be interrupted either by pressing a return key or it is ended automatically after a certain period (within approximately 30 s - it depends on a specific test and system). 12.4.4 PARAMETER READING This function allows for determining which information is sent to the control unit through the sensors in individual parts of the system or, alternatively, in what way the obtained information is interpreted, in what state it is or what commands it gives to the actuating units (that is, to the efficient elements). The quantity and kind of accessible parameters depend, of course, on the type of vehicle (engine, design, outfit, etc.). The parameter name as well as the value passed on by the control unit are always displayed. The directly measurable variables are stated in their own physical units, that is for example, accumulator voltage is stated in Volts, injection period (injection valve opening time) in milliseconds, and the like. If it is possible to measure the stated value independently (accumulator voltage by means of volt-meter, injection valve opening time by means of oscilloscope and so on), you can detect the correct function of the actuating unit and the value transmission to the control unit by comparison. Other variables are measured indirectly by means of conversion to electrical variables. A value of this electrical variable is then displayed (e.g., throttle position as a voltage at potentiometer), sometimes simultaneously with conversion to the measured variable (e.g., coolant temperature is stated directly in °C and as measured voltage at temperature sensor). Other values are stated in relative units (e.g., in steps - range from 0 to 255). In such cases relations of the variables may not be obvious and, when interpreting the result the manufacturer’s information must be taken into consideration. Another group of parameters are those which have only two possible values (e.g., fuel valve relay is switched or released and the like). In general, when measuring parameters, it is necessary to point out the fact that recommendations given by the manufacturer relate always to the specific relative conditions, e.g., engine speed is predetermined, the same goes for coolant temperature, automatic transmission control lever status, air-conditioning status, and the like. In addition to these relative conditions, the measured values can go beyond the predetermined tolerances. 12.5 ADDITIONAL MEASUREMENT 12.5.1 PARALLEL DIAGNOSTICS It is a set of cables and a patching panel. The patching panel can be connected between the ECU and the wiring harness of the motorcycle so that full functionality of the system is preserved. All of the ECU connector pins are synoptically arranged on the patching panel and it is possible to measure their voltage waveforms and thus examine the function of the sensors and actuators. When the connector is disconnected from the control unit, it is possible to quickly and reliably check the motorcycle wiring harness with respect to breakages and leakage current between conductors or leakage to the frame. Parallel diagnostics is designed for measuring input and output signals on the electronic control unit (ECU) that is typically used in vehicles for controlling the engine functions. It can be however also used for measuring on other ECUs installed in vehicles. The measurements can be executed on a system in operation (e.g. a running engine). Parallel diagnostics is further designed for measuring parameters of the elements connected to the ECU by a wiring harness. The actual measuring is conducted by the oscilloscope cable connected to the patching panel sockets by adapters The patching panel is used for the actual measurement of the input and output signals of the specific elements or measuring their parameters The patching panel is connected to the measured elements by T-pieces (marked Deriv) d4b-user-manual-us-114.doc — 19 — DIAG4BIKE® - User manual 12.5.2 VOLTMETER BOX – TWO CHANNEL GRAPHICAL VOLTMETER The Voltmeter Module is an optional accessory unit for the DIAG4BIKE® communication interface. It is a 2-channel graphical voltmeter which ca n be used for independent measurement of DC voltages within a range of 0V to +39V. Fig. 39 – Two channel graphical voltmeter A. TURNING THE ANALOG MEASURING ON/OFF After the DIAG4BIKE® program is started, it is immediately seen in the button at pos 1, Fig. 40, if the analog measuring function is available or not. If the function is not enabled, the button at pos. 1, Fig. 40 will be displayed in grey (inactive). If the function is enabled, the button at pos. 1, Fig. 41 will be displayed in full colour (active). 1 1 Fig. 40 – Indication of unavailability of analog measuring Fig. 41 – Indication of availability of analog measuring The analog measuring function can be enabled with two methods: a) Permanent Enable/disable the function by clicking the button (see pos. 10, Fig. 13) after having started up the program for VCI communication interface configuration (see Chapter 8.2.3). This setting is permanent, and does not change even after the program is restarted. b) Temporal After the DIAG4BIKE® program has started, clicking the button (see pos. 7, Fig. 42) initiates the setting of analog measuring. The procedure of setting is evident from the following series of figures Fig. 42 to Fig. 45. This temporal function is available only for the period of program operation. By exiting the DIAG4BIKE® program, this function is turned off. When the program is restarted again, the setting is taken from the VCI configuration (see Chapter 8.2.3). d4b-user-manual-us-114.doc — 20 — DIAG4BIKE® - User manual 1 2 7 Fig. 42 – Starting the analog measuring configuration Fig. 43 – Analog measuring configuration is started by clicking the configuration icon (pos 1) and confirming it (pos 2) not enable <=> enable 3 4 Fig. 44 – By clicking the button at pos. 3, the analog measuring function is enabled / not enabled Fig. 45 – The change is confirmed by clicking the button at pos 4 The setting result is indicated through the button at pos. 1 Fig. 40 or Fig. 41. B. MEASURING WITH A VOLTMETER – WITHOUT DIAGNOSTICS When the analog measuring is enabled (see Chapter 12.5.2/A), then after clicking the button at pos. 1, Fig. 41 the measuring itself is started (see Fig. 46). In this case the voltmeter measures voltages in two channels (A, B) against the ground. 8 By clicking the button at pos. 6, the currently displayed values can be printed out using the default printer (preconfigured in accordance with Chapter 8.2.4.12). After clicking the button 8, another screen with buttons appears (see Fig. 47). 6 Fig. 46 – Example of measuring with voltmeter in two channels. d4b-user-manual-us-114.doc — 21 — DIAG4BIKE® - User manual 1 pos 1: Switching of voltmeter channels (see Fig. 39) a) Channel A against ground (red + black) Channel B against ground (blue + black) b) Channel A against Channel B (red + blue) pos 2: Graphical measurement display (On/Off) pos 3: Saving the current view as PDF document 2 3 Fig. 47 – Voltmeter function buttons The voltmeter can be used also for measurements with a running engine. Prerequisites for use are a connection of the voltmeter module to the VCI communication interface, and switching on the analog measuring (see Chapter 12.5.2/A). When connection to the motorcycle is created, diagnostics is started, and communication is established, the Voltmeter function can be selected (see Fig. 48 and Fig. 46). Fig. 48 – Example of voltmeter measuring with a running engine C. MEASURING WITH A VOLTMETER – DURING DIAGNOSTICS The voltmeter can be used also for parameter measurements with a running engine. Prerequisites for use are a connection of the voltmeter module to the VCI communication interface, and switching on the analog measuring function (see Chapter 12.5.2/A). When connection to the motorcycle is created, diagnostics is started, and the measurement parameters are selected, voltmeter values are already being displayed (see Fig. 49) Fig. 49 – Example of voltmeter measuring in case of parameter measurement d4b-user-manual-us-114.doc — 22 — DIAG4BIKE® - User manual 13. WARRANTY AND LIABILITY Warranty conditions are subject to legal regulations of the country of purchase of the DIAG4BIKE® system; one-year warranty is provided as standard. The manufacturer is not liable for damages occurred through the use of the DIAG4BIKE® system. As warranty certificate, the purchase receipt, eventually a warranty certificate issued by the device manufacturer is acceptable. d4b-user-manual-us-114.doc — 23 —