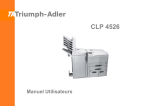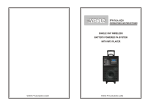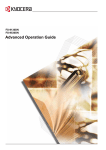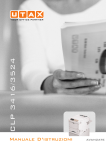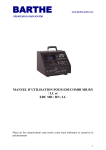Download Manuel d`Instructions - TA Triumph
Transcript
Manuel d’Instructions Base LP 4140 | 4151 Imprimante laser n/b Table des matières Table des matières 1 Gestion du papier.......................................................................................................................1-1 Recommandations générales .....................................................................................................1-2 Papier spécial ..............................................................................................................................1-9 Type de support ........................................................................................................................1-13 Chargement du papier ..............................................................................................................1-14 2 Utilisation du panneau de commande .....................................................................................2-1 Description du panneau de commande ......................................................................................2-2 Annulation d'un travail d'impression ..........................................................................................2-10 Utilisation du panneau de commande .......................................................................................2-11 Utilisation du système de sélection de menus ..........................................................................2-19 Pages de configuration .............................................................................................................2-20 e-MPS .......................................................................................................................................2-23 Modification des paramètres d'interface ...................................................................................2-35 Définition des paramètres par défaut ........................................................................................2-42 Pagination .................................................................................................................................2-51 Définition de la qualité d'impression ..........................................................................................2-58 Utilisation du dispositif de stockage ..........................................................................................2-63 Gestion du papier ......................................................................................................................2-75 Lecture des compteurs de page ................................................................................................2-88 Autres modes ............................................................................................................................2-89 3 Polices.........................................................................................................................................3-1 Liste des polices ..........................................................................................................................3-2 4 Options........................................................................................................................................4-1 Informations générales ................................................................................................................4-2 Interface réseau ..........................................................................................................................4-6 Disque dur ...................................................................................................................................4-8 Carte (mémoire) CompactFlash ................................................................................................4-10 Mémoire Flash USB ..................................................................................................................4-11 Modules d'extension mémoire ..................................................................................................4-12 Fonction Sécurité du disque dur ...............................................................................................4-15 5 Interface de connexion ..............................................................................................................5-1 Informations générales ................................................................................................................5-2 Interface parallèle ........................................................................................................................5-3 Interface USB ..............................................................................................................................5-5 Interface série (option) ................................................................................................................5-6 Protocole RS-232C .....................................................................................................................5-7 Connexion du câble RS-232C ...................................................................................................5-10 Glossaire........................................................................................................................................1 Index...............................................................................................................................................1 MANUEL D'UTILISATION AVANCÉE i Table des matières ii MANUEL D'UTILISATION AVANCÉE Introduction Ce manuel contient les chapitres suivants : • 1 Gestion du papier Sélection, gestion et chargement du papier. • 2 Utilisation du panneau de commande Configuration de l'imprimante à partir du panneau de commande. • 3 Polices Description des polices disponibles. • 4 Options Description des options disponibles. • 5 Interface de connexion Description des connexions possibles entre l'imprimante et votre ordinateur. • Glossaire Glossaire des termes employés. MANUEL D'UTILISATION AVANCÉE iii Conventions Le présent manuel utilise les conventions typographiques suivantes : Convention iv Description Exemple Texte en italique Utilisé pour insister sur un mot-clé, Refermer le capot supérieur. une expression ou des références à Se reporter à la section des informations supplémentaires. Remplacement de la cartouche de toner à la page 3-3. Police Courier Utilisé pour faire ressortir les messages ou les noms affichés sur le panneau de commande. Texte en gras entre crochets Utilisé pour désigner les touches du Appuyer sur la touche [GO]. panneau de commande. Texte en gras Sert à mettre en valeur les boutons Cliquer sur Suivant. ou éléments à sélectionner dans les boîtes de dialogue, ainsi que les titres affichés dans les boîtes de dialogue. Remarques Sert à fournir des informations supplémentaires ou utiles sur une fonction. Important Sert à fournir des informations importantes. Attention Sert à attirer l'attention sur les dégâts mécaniques pouvant survenir suite à une action. Avertissement Sert à prévenir l'utilisateur de tout risque de blessures corporelles. Remplacer le bac de récupération de toner lorsque le message Vérif. bac récup. toner s'affiche. REMARQUE : Pour plus d'informations sur le rangement de la goupille, voir l'étape 10. IMPORTANT : Veiller à ce que le papier ne soit pas plié, enroulé ni abîmé. ATTENTION : Ne pas retirer le magasin lors du transport de l'appareil. AVERTISSEMENT : Présence de haute tension dans la zone du chargeur. MANUEL D'UTILISATION AVANCÉE 1 Gestion du papier Ce chapitre aborde les rubriques suivantes : • • • • Recommandations générales...................................... 1-2 Papier spécial.............................................................. 1-9 Type de support......................................................... 1-13 Chargement du papier............................................... 1-14 MANUEL D'UTILISATION AVANCÉE 1-1 Gestion du papier Recommandations générales L'imprimante est conçue pour imprimer sur du papier copieur de haute qualité (du type généralement utilisé sur les copieurs à encre sèche ordinaires), mais elle accepte également différents autres types de papier, dans les limites spécifiées ci-après. REMARQUE : Le fabricant ne peut en aucun cas être tenu responsable des problèmes résultant de l'utilisation de papier ne correspondant pas à ces spécifications. Il est important de sélectionner le papier approprié. L'utilisation d'un papier inadapté peut entraîner des bourrages papier, des faux-départs, des plis, une mauvaise qualité d'impression et du gaspillage de papier, et peut, dans les cas extrêmes, endommager l'imprimante. Les recommandations fournies ci-après permettent d'augmenter la productivité tout en assurant une impression efficace et en réduisant l'usure de l'imprimante. Disponibilité du papier La plupart des types de papier sont compatibles avec un grand nombre de machines. Le papier conçu pour les copieurs xérographiques peut également être utilisé sur cette imprimante. Il existe trois qualités générales de papier : économie, standard et prestige. Ces papiers se distinguent principalement par leur facilité à circuler dans l'imprimante. Cette caractéristique est étroitement liée au lissé, au format et au degré d'humidité du papier ainsi qu'à la façon dont il a été coupé. Avec un papier de qualité supérieure, le risque de bourrages papier et d'autres problèmes est moins grand et l'impression est de meilleure qualité. Les différences entre les papiers de différents fournisseurs peuvent également avoir un effet sur les performances de l'imprimante. Une imprimante de qualité ne peut pas produire de bons résultats d'impression si le papier utilisé est inapproprié. Un papier bon marché peut s'avérer peu économique sur le long terme s'il provoque des problèmes d'impression. Chaque catégorie de papier est disponible dans une variété de grammages de base (décrits ultérieurement). Les grammages standard vont de 60 à 105 g/m² (16, 20 et 28 lb). 1-2 MANUEL D'UTILISATION AVANCÉE Gestion du papier Spécifications du papier Le tableau suivant présente les spécifications papier de base. Elles sont détaillées sur les pages suivantes. Élément Spécification Grammage Magasin: 60 à 105 g/m² (16 à 28 lbs/rame) Bac MF : 45 à 200 g/m² (12 à 53 lbs/rame) Épaisseur 0,086 à 0,110 mm (3,4 à 4,3 mils) Précision ±0,7 mm (±0,0276 pouces) Angles 90° ±0,2° Degré d'humidité 4à6% Direction du grain Grain long Teneur en pâte 80 % minimum Formats minimal et maximal Les formats de papier minimal et maximal sont indiqués ci-après. Dans le cas de papier non standard, il convient d'utiliser le bac MF (multifonctions). Bac MF 148 mm 5-13/16 pouces Format de papier minimal 450 mm 18 pouces 210 mm 8-1/4 pouces 432 mm 17 pouces Magasin papier Format de papier minimal 88 mm 3-7/16 pouces 148 mm 5-13/16 pouces 297 mm 11-11/16 pouces MANUEL D'UTILISATION AVANCÉE 297 mm 11-11/16 pouces 1-3 Gestion du papier Sélection du papier approprié L'impression laser est un processus qui met en œuvre un faisceau laser, une décharge électrostatique, du toner et de la chaleur. D'autre part, lorsque le papier passe dans l'imprimante, il subit d'importants mouvements de glissement, de courbure et de torsion. Un papier d'impression de haute qualité répondant aux spécifications de l'imprimante peut résister à toutes ces pressions et permettre à l'imprimante de produire des copies nettes, irréprochables jour après jour. Ne pas oublier que tous les papiers ne présentent pas les mêmes caractéristiques. Les facteurs suivants doivent être pris en compte lors de la sélection du papier : Condition Éviter d'utiliser un papier tuilé, sale, déchiré, pelucheux ou dont les bords sont pliés ou bien encore contaminé par des peluches, de l'argile ou des débris de papier. L'utilisation de ce type de papier peut entraîner une impression illisible, des faux-départs et des bourrages papier et peut réduire la durée de vie de l'imprimante. Il est en particulier déconseillé d'utiliser du papier couché ou tout papier dont la surface est traitée. La surface du papier doit être aussi lisse et régulière que possible. Composition Ne pas utiliser de papier couché ou dont la surface a été traitée et contient du plastique ou du carbone. Exposé aux hautes températures liées au processus de fixation, ce papier peut émettre des fumées toxiques. Un papier de qualité doit contenir au moins 80 % de pâte. La teneur en coton ou autres fibres ne doit pas dépasser 20 %. Formats de papier Les magasins et le bac MF peuvent recevoir les formats de papier répertoriés dans le tableau ci-après. Les tolérances acceptées sont ±0,7 mm (±0,0276 pouce) pour la longueur et la largeur. Les angles doivent être de 90° ±0,2°. Bac MF 1-4 Format Magasin ou bac MF Format Enveloppe Monarch 3-7/8 × 7-1/2 pouces Ledger 11 × 17 pouces Enveloppe n°10 4-1/8 × 9-1/2 pouces Legal 8-1/2 × 14 pouces Enveloppe n°9 3-7/8 × 8-7/8 pouces Letter 8-1/2 × 11 pouces Enveloppe n°6 3-5/8 × 6-1/2 pouces Statement 5-1/2 × 8-1/2 pouces Enveloppe DL 110 × 220 mm Folio 210 × 330 mm MANUEL D'UTILISATION AVANCÉE Gestion du papier Bac MF Format Magasin ou bac MF Format Enveloppe C5 162 × 229 mm A3 297 × 420 mm A6 105 × 148 mm A4 210 × 297 mm B6 128 × 182 mm A5 148 × 210 mm ISO B5 176 × 250 mm B4 257 × 364 mm Executive 7-1/4 × 10-1/2 pouces B5 182 × 257 mm Enveloppe C4 229 × 324 mm Oficio II 8-1/2 × 13 pouces Hagaki 100 × 148 mm Ofuku-Hagaki 148 × 200 mm Youkei 2 114 × 162 mm Youkei 4 105 × 235 mm 8K 273 × 394 mm 16K 197 × 273 mm D'autres formats de papier (formats personnalisés) peuvent aussi être alimentés à partir du bac MF. Pour l'alimentation manuelle, le format de papier minimal est de 88 × 148 mm (3-1/2 × 5-13/16 pouces), alimenté dans le sens de la longueur. Le format maximal est de 297 × 450 mm (11-11/16 × 17-3/4 pouces). Lissé Le papier doit présenter une surface lisse, non couchée. Si sa surface est rugueuse ou sableuse, des zones blanches peuvent apparaître à l'impression. Un papier trop lisse, cependant, peut provoquer des problèmes d'alimentation et de voile (c'est-à-dire un effet de fond gris). Grammage Le grammage correspond au poids d'une quantité standard de papier. Dans le système traditionnel, la quantité standard consiste en une rame comprenant 500 feuilles de 17 × 22 pouces chacune. Dans le système métrique, cette quantité se base sur 1 mètre carré. Un papier de grammage trop élevé ou trop faible peut entraîner des faux-départs, des bourrages papier et l'usure prématurée de l'imprimante. Un papier de grammage irrégulier peut provoquer des départs multiples, des défauts d'impression, une mauvaise fixation du toner, une impression floue ou d'autres problèmes de qualité d'impression. Le grammage doit se situer entre 60 et 105 g/m² pour les magasins, et entre 45 et 200 g/m² pour le bac MF. MANUEL D'UTILISATION AVANCÉE 1-5 Gestion du papier Tableau des équivalences des grammages papier Le grammage du papier est exprimé en livres (lb) et en grammes par mètre carré (g/m²). Les cases grisées indiquent les grammages standard. Grammage du papier (système impérial – lb) Grammage du papier (système métrique – g/m²) 16 60 17 64 20 75 21 80 22 81 24 90 27 100 28 105 32 120 34 128 36 135 39 148 42 157 43 163 47 176 53 199 Épaisseur Le papier utilisé dans l'imprimante ne doit être ni trop épais, ni trop fin. Des problèmes de bourrages papier, d'alimentation multiples et d'impression pâle peuvent signifier que le papier est trop fin. Des problèmes de bourrages et d'impression floue peuvent indiquer un papier trop épais. L'épaisseur doit être comprise entre 0,086 et 0,110 mm (entre 3,4 et 4,3 mils). 1-6 MANUEL D'UTILISATION AVANCÉE Gestion du papier Degré d'humidité Le degré d'humidité est déterminé par le taux d'humidité par rapport à la masse sèche du papier. L'humidité peut influencer l'aspect du papier, son alimentation, sa tuile, ses propriétés électrostatiques et la fixation du toner. L'humidité du papier varie selon l'humidité relative de la pièce. Si l'humidité relative est élevée et qu'elle est absorbée par le papier, les bords du papier se dilatent et se gondolent. Si l'humidité relative est faible et que le papier perd de son humidité, les bords du papier rétrécissent et se contractent, ce qui peut affecter le contraste à l'impression. Des bords gondolés ou cassants peuvent provoquer des faux-départs et des problèmes d'alignement. Le degré d'humidité du papier doit se situer entre 4 et 6 %. Pour maintenir un degré d'humidité correct, il est important de stocker le papier dans un environnement contrôlé. Voici quelques recommandations relatives au contrôle de l'humidité : • Stocker le papier dans un lieu frais et sec. • Conserver le papier dans son emballage aussi longtemps que possible. Replacer le papier dans son emballage lorsqu''il n'est pas utilisé. • Stocker le papier dans son carton d'origine. Placer le carton en hauteur, sur une palette par exemple, afin qu'il ne repose pas à même le sol. • Une fois que le papier a été déplacé de son lieu de stockage, le laisser dans la même pièce que l'imprimante pendant 48 heures avant de l'utiliser. • Éviter de conserver le papier dans un endroit chaud, ensoleillé ou humide. Grain du papier Lorsque le papier est fabriqué, il est coupé en feuilles avec le grain parallèle à la longueur (grain long) ou à la largeur (grain court). Les papiers à grain court peuvent provoquer des problèmes d'alimentation dans l'imprimante. Il est recommandé d'utiliser du papier à grain long dans l'imprimante. Autres propriétés Porosité : désigne la densité de la structure du papier, c'est-à-dire le rapprochement des fibres. Rigidité : un papier mou peut onduler dans l'imprimante, alors qu'un papier trop rigide peut se coincer. Dans les deux cas, un incident papier se produit. Tuile : la plupart des papiers présentent une tendance naturelle à tuiler dans une direction. Il est conseillé de charger le papier de sorte que la tuile naturelle soit dirigée vers le bas afin de contrebalancer la tuile vers le haut créée par l'imprimante. À leur sortie, les feuilles imprimées seront plates. La plupart des papiers ont également une surface supérieure et inférieure. Les instructions de chargement figurent en général sur l'emballage. MANUEL D'UTILISATION AVANCÉE 1-7 Gestion du papier REMARQUE : Si le papier est fortement courbé dans une direction, par exemple si le papier a été imprimé sur une face, essayer de l'enrouler dans la direction opposée pour compenser la tuile. À leur sortie, les feuilles imprimées seront plates. Propriétés électrostatiques : au cours du processus d'impression, le papier est chargé électrostatiquement afin d'attirer le toner. Il doit pouvoir se débarrasser de cette charge afin que les feuilles imprimées ne collent pas les unes aux autres dans le bac de sortie. Blancheur : le contraste de la page imprimée dépend de la blancheur du papier. Un papier plus blanc permet d'obtenir un aspect plus net, plus brillant. Contrôle de qualité : un format de feuille inégal, des coins dont l'angle n'est pas droit, des bords irréguliers, des feuilles mal découpées et des bords et coins écrasés peuvent entraîner un mauvais fonctionnement de l'imprimante. Un fournisseur de papier sérieux doit prendre toutes les mesures possibles pour éviter ces problèmes. Emballage : le papier doit être emballé dans un carton solide afin de le protéger lors du transport. Tout papier de qualité provenant d'un fournisseur de renom est en général emballé correctement. 1-8 MANUEL D'UTILISATION AVANCÉE Gestion du papier Papier spécial Cette section décrit l'impression sur papier spécial. L'imprimante Page Printer peut utiliser les types de papier spécial suivants. Dans ce cas, définir le type de papier en fonction du tableau ci-après. Type de papier à utiliser Type de support à sélectionner Papier couleur Couleur Papier pré-imprimé Pré-imprimé Transparents pour rétroprojecteurs Transparent Cartes postales Carte Enveloppes Enveloppe Étiquettes Étiquettes Lors de l'utilisation des types de papier ci-dessus, veiller à utiliser des produits spécialement conçus pour les copieurs et/ou les imprimantes Page Printer. Tout support autre que du papier couleur ou du papier pré-imprimé doit être alimenté à partir du bac MF (multifonctions). Utiliser du papier conçu pour les copieurs (avec fixation par chaleur). Ne pas placer d'étiquettes ni d'enveloppes dans le magasin. La composition et la qualité des papiers spéciaux variant considérablement, ces derniers sont plus susceptible de provoquer des problèmes à l'impression que le papier blanc standard. Nous ne pouvons en aucun cas être tenus responsables si l'humidité (ou autre) dégagée pendant l'impression sur du papier spécial endommage la machine ou blesse l'opérateur. REMARQUE : Avant d'acheter un papier spécial, il est recommandé de tester un échantillon sur l'imprimante et de s'assurer que la qualité d'impression est satisfaisante. Les spécifications de chaque type de papier spécial sont décrites ci-après. MANUEL D'UTILISATION AVANCÉE 1-9 Gestion du papier Transparent Les transparents doivent être résistants à la chaleur émise par la fixation au cours du processus d'impression. Ils doivent répondre aux conditions indiquées dans le tableau ci-dessous. Élément Spécification Résistance à la chaleur Doit résister à 190 °C (374 °F) minimum. Épaisseur 0,100 à 0,110 mm (3,9 à 4,3 mils) Matériau Polyester Précision ±0,7 mm (±0,0276 pouce) Angles 90° ± 0,2° En cas de bourrages fréquents, tirer très légèrement sur le haut du transparent à sa sortie de l'imprimante. Étiquettes adhésives Lors de l'impression sur étiquettes adhésives, veiller à ce que la partie autocollante ne touche jamais un composant quelconque de l'imprimante. Si le film adhésif colle au tambour ou aux rouleaux, l'imprimante sera endommagée. Les étiquettes doivent être alimentées manuellement. Les planches d'étiquettes se composent de trois couches, illustrées ci-après. L'impression s'effectue sur la feuille supérieure. La couche adhésive est constituée d'adhésifs autocollants. La feuille de support (également appelée doublure) protège les étiquettes jusqu'à leur utilisation. En raison de la complexité de leur composition, les planches d'étiquettes adhésives sont particulièrement susceptibles d'entraîner des problèmes d'impression. Feuille supérieure (papier blanc) Adhésif Feuille de support La planche d'étiquettes doit être entièrement recouverte de sa feuille supérieure, sans espaces entre les étiquettes. Sinon, les étiquettes risquent de se décoller, entraînant ainsi de graves problèmes de bourrage. 1-10 MANUEL D'UTILISATION AVANCÉE Gestion du papier Sur certaines planches d'étiquettes, la feuille supérieure dépasse du bord. Ne pas retirer pas la feuille supérieure tant que l'impression n'est pas terminée. Acceptable Inacceptable Feuille supérieure Feuille de support Le tableau ci-dessous présente les spécifications à respecter pour les étiquettes. Élément Spécification Grammage de la feuille supérieure 44 à 74 g/m² (12 à 20 lb/rame) Grammage du composite 104 à 151 g/m² (28 à 40 lb/rame) Épaisseur de la feuille supérieure 0,086 à 0,107 mm (3,9 à 4,2 mils) Épaisseur du composite 0,115 à 0,145 mm (4,5 à 5,7 mils) Degré d'humidité 4 à 6 % (composite) Cartes postales Ventiler la pile de cartes et aligner les bords avant de les placer dans le bac MF. S'assurer qu'elles ne sont pas tuilées afin d'éviter les bourrages papier. Certaines cartes postales présentent des bords irréguliers au verso (résultant de la découpe). Si c'est le cas, placer les cartes sur une surface plane et aplanir les bords avec une règle, par exemple. Enveloppes L'imprimante peut imprimer sur des enveloppes de grammage pouvant aller de 60 à 79 g/m² (16 à 21 lb/rame). Elles doivent être alimentées manuellement. Une enveloppe est plus complexe qu'une simple feuille de papier. Pour cette raison, il peut être impossible d'obtenir une qualité d'impression égale sur toute la surface de l'enveloppe. De nombreuses enveloppes présentent une orientation à grain en diagonale (se reporter à la section Grain du papier à la page 1-7). MANUEL D'UTILISATION AVANCÉE 1-11 Gestion du papier Cette orientation est plus susceptible de causer des faux-plis pendant la circulation des enveloppes dans l'imprimante. Avant d'acheter des enveloppes pour cette imprimante, effectuer un test pour vérifier si elles conviennent. Ne pas utiliser d'enveloppes contenant un adhésif liquide. Éviter les longs tirages sur enveloppes uniquement. Une impression intensive d'enveloppes peut entraîner l'usure prématurée de l'imprimante. Pour éviter les bourrages provoqués par des enveloppes tuilées, ne pas laisser plus de 10 enveloppes imprimées dans les magasins lors d'une impression multiple. Papier épais Aérer la pile de papier et aligner les bords avant de les placer dans le bac MF. Certains papiers présentent des bords irréguliers au verso (résultant de la découpe). Si c'est le cas, placer le papier sur une surface plane et aplanir les bords une ou deux fois avec une règle, par exemple. L'utilisation d'un papier dont les bords sont irréguliers peut entraîner des bourrages papier. REMARQUE : Si des bourrages surviennent alors que le papier a été lissé de cette façon, placer le papier dans le bac MF avec le bord d'attaque relevé de quelques millimètres. Papier couleur Le papier couleur doit satisfaire aux mêmes conditions que le papier blanc de qualité supérieure, répertorié dans la section Spécifications du papier à la page 1-3. D'autre part, les pigments utilisés dans le papier doivent résister aux hautes températures de fixation lors de l'impression (jusqu'à 200°C ou 392°F). Papier pré-imprimé Le papier pré-imprimé doit être basé sur du papier de qualité. L'encre pré-imprimée doit résister aux hautes températures de la fixation pendant le processus d'impression et doit être compatible avec l'huile de silicone. Ne pas utiliser de papier dont la surface est traitée, tel que le type de papier couramment utilisé pour les calendriers. Papier recyclé Sélectionner un papier recyclé répondant aux mêmes spécifications que le papier blanc de qualité (se reporter à la section Spécifications du papier à la page 1-3), sauf en termes de blancheur. REMARQUE : Avant d'acheter un papier recyclé, il est recommandé de tester un échantillon sur l'imprimante et de vérifier si la qualité d'impression est satisfaisante. 1-12 MANUEL D'UTILISATION AVANCÉE Gestion du papier Type de support L'imprimante peut imprimer selon le paramètre le mieux adapté au type de papier utilisé. Lors de l'association d'un type de papier à une source de papier à partir du panneau de commande de l'imprimante, celle-ci sélectionne automatiquement la source de papier appropriée et imprime dans le mode le mieux adapté au type de papier correspondant. Il est possible de définir un autre paramètre de type de papier pour chaque source de papier, y compris pour le bac MF. Outre les types de papier prédéfinis, il est également possible de définir et de sélectionner des types de papier personnalisés. Se reporter à la section Création d'un type de papier personnalisé à la page 2-84. Les types de papier suivants peuvent être utilisés. Source de papier Bac MF Type de support Magasin papier Grammage du papier Chemin Duplex (bac MF disponible uniquement en mode Cassette) Normal Oui Oui Normal 2 Oui Transparent Oui Non Très lourd Non Pré-imprimé Oui Oui Normal 2 Oui Étiquettes Oui Non Lourd 1 Non Couché Oui Oui Normal 3 Oui Recyclé Oui Oui Normal 2 Oui Vélin Oui Oui Clair Non Rugueux Oui Oui Normal 3 Oui En-tête Oui Oui Normal 2 Oui Couleur Oui Oui Normal 2 Oui Préperforé Oui Oui Normal 2 Oui Enveloppe Oui Non Lourd 2 Non Carte Oui Non Lourd 2 Non Épais Oui Non Lourd 2 Non Haute qualité Oui Oui Normal 2 Oui Personnalisé 1 (jusqu'à 8)* Oui Oui Normal 2 Oui Oui : peut être utilisé..... Non : ne peut pas être utilisé * Type de papier défini et enregistré par l'utilisateur. Il est possible de définir jusqu'à 8 types de configuration utilisateur. Pour plus d'informations, se reporter à la section Création d'un type de papier personnalisé à la page 2-84. MANUEL D'UTILISATION AVANCÉE 1-13 Gestion du papier Chargement du papier La section suivante explique comment charger du papier. Le papier peut être chargé dans les deux magasins et dans le bac MF. IMPORTANT : Aérer le papier, puis égaliser la pile sur une surface plane afin d'éviter les bourrages papier ou les impressions de travers. Chargement du papier dans le magasin Chaque magasin peut contenir jusqu'à 500 feuilles de papier standard (80 g/m²). Spécifications en pouces Chaque magasin peut être réglé pour contenir du papier de tout format compris entre 11 × 17 et 5-1/2 × 8-1/2 pouces. Spécifications en millimètres Chaque magasin peut être réglé pour contenir du papier de tout format compris entre A3 et A5R. 1 1-14 Tirer le magasin vers vous jusqu'à ce qu'il arrive en butée. Ne pas tirer plusieurs magasins à la fois. MANUEL D'UTILISATION AVANCÉE Gestion du papier 2 Déplacer le guide de largeur du papier pour qu'il corresponde au papier chargé dans le magasin. Les formats de papier sont indiqués sur le magasin. MANUEL D'UTILISATION AVANCÉE 1-15 Gestion du papier 3 Déplacer la butée du papier pour qu'elle corresponde à la longueur du papier chargé dans le magasin. 4 Aligner le papier avec le bord gauche du magasin. IMPORTANT : Une étiquette ( sur l'illustration) indiquant la capacité maximale du magasin est apposée à l'intérieur de celui-ci. Ne pas dépasser ce repère lors du chargement du papier. Lors du chargement du papier dans le magasin, placer le papier face à copier vers le haut. (La face à copier est la face dirigée vers le haut lors de l'ouverture de la rame de papier.) S'assurer que les guides de largeur du papier sont en contact avec le papier. S'ils sont trop éloignés, les rapprocher de la pile. Si les bourrages papier sont fréquents lors de l'utilisation de petits formats dans des situations ou la température et le degré d'humidité sont élevés, réduire le nombre de feuille jusqu'au niveau indiqué par l'étiquette . 1-16 MANUEL D'UTILISATION AVANCÉE Gestion du papier NIVEAU MAXIMUM 5 Régler la plaque de format du papier fournie de telle sorte que le format de papier présent dans le magasin puisse être identifié depuis l'avant du magasin. 6 Repousser le magasin dans l'appareil jusqu'à ce qu'il se bloque. REMARQUE : Si l'imprimante doit rester inutilisée pendant une période prolongée, retirer le papier de(s) magasins(s) et le remettre dans l'emballage afin de le protéger de l'humidité. Si du papier doit être stocké dans un local dont la température et le degré d'humidité sont élevés, les enfermer dans un sac résistant à l'humidité. MANUEL D'UTILISATION AVANCÉE 1-17 Gestion du papier Chargement de papier dans le bac MF (multifonctions) Il est possible de charger des papiers spéciaux et du papier standard dans le bac MF. Lors de l'impression sur des transparents et sur des papiers épais, veiller à utiliser le bac MF. IMPORTANT : Lors du chargement de supports spéciaux dans le bac MF, tels que transparents et papier épais, sélectionner le type de papier comme indiqué à la section Type de support à la page 1-13. REMARQUE : Il est possible de charger 200 feuilles de papier standard à la fois dans le bac MF. Lors de l'utilisation de transparents, charger une seule feuille à la fois. 1-18 1 Aérer le papier, puis égaliser la pile sur une surface plane afin d'éviter les bourrages papier ou les impressions de travers. 2 Ouvrir le bac MF. MANUEL D'UTILISATION AVANCÉE Gestion du papier 3 Régler les guides d'insertion en fonction du support du papier à charger. 4 Introduire le papier en suivant les guides jusqu'à ce qu'il arrive en butée. IMPORTANT : Lors du chargement du papier dans le bac MF, placer le papier face à copier vers le haut. (La face à copier est la face dirigée vers le haut lors de l'ouverture de la rame de papier.) Si le bord d'attaque du papier est courbé, le redresser avant de placer le papier dans le bac MF. MANUEL D'UTILISATION AVANCÉE 1-19 Gestion du papier Chargementd'enveloppes Si la fonction d'impression en option est utilisée, il est possible de charger des enveloppes dans le bac MF. REMARQUE : Ne pas utiliser d'enveloppes dont la partie adhésive est à nu sous peine d'endommager l'imprimante. 1-20 1 Ouvrir le bac MF. 2 Régler les guides d'insertion en fonction du format de l'enveloppe. 3 Positionner l'enveloppe tout contre les guides d'insertion, face à imprimer vers le haut, et l'introduire dans le bac jusqu'à ce qu'elle se bloque. MANUEL D'UTILISATION AVANCÉE Gestion du papier REMARQUE : Ne pas placer de papier au-delà des repères de chargement maximal indiqués à l'intérieur du bac MF. Si le papier est très courbé dans un sens, par exemple si le papier est déjà imprimé sur une face, essayer de l'enrouler dans le sens opposé afin de compenser la tuile. À leur sortie, les feuilles imprimées seront plates. Correct Incorrect MANUEL D'UTILISATION AVANCÉE 1-21 Gestion du papier 1-22 MANUEL D'UTILISATION AVANCÉE 2 Utilisation du panneau de commande Ce chapitre aborde les rubriques suivantes : • • • • • • • • • • • • • • Description du panneau de commande....................... 2-2 Annulation d'un travail d'impression .......................... 2-10 Utilisation du panneau de commande ........................ 2-11 Utilisation du système de sélection de menus .......... 2-19 Pages de configuration.............................................. 2-20 e-MPS ....................................................................... 2-23 Modification des paramètres d'interface.................... 2-35 Définition des paramètres par défaut ........................ 2-42 Pagination ................................................................. 2-51 Définition de la qualité d'impression.......................... 2-58 Utilisation du dispositif de stockage .......................... 2-63 Gestion du papier ...................................................... 2-75 Lecture des compteurs de page................................ 2-88 Autres modes ............................................................ 2-89 MANUEL D'UTILISATION AVANCÉE 2-1 Utilisation du panneau de commande Description du panneau de commande Le panneau de commande est constitué d'un écran à cristaux liquides, de plusieurs voyants et de huit touches. Voyants de fonctionnement (Voir page 2-3) Écran (Voir.page 2-4) Prêt - - - A4 SIZE Voyant Type de papier (Voir.page 2-7) Voyant Format de papier (Voir.page 2-5) Voyant Interface (Voir.page 2-5) Touches (Voir page 2-8) 2-2 MANUEL D'UTILISATION AVANCÉE Utilisation du panneau de commande Voyants de fonctionnement Les voyants suivants s'allument lors du déroulement normal de l'impression et lorsque l'imprimante nécessite l'intervention de l'opérateur. Voyant Description PRÊT Clignotant : erreur que l'utilisateur peut résoudre. Allumé : imprimante en ligne. L'imprimante est en train d'imprimer des données reçues. Éteint : imprimante hors ligne. Des données peuvent être reçues mais elles ne seront pas imprimées. Indique également un arrêt automatique de l'impression suite à une erreur. DONNÈES Clignotant : un transfert de données est en cours. Allumé : des données sont en cours de traitement ou en cours d'écriture sur la carte mémoire. Clignotant : l'imprimante nécessite une intervention et est en cours de préchauffage (Attendre SVP). Allumé : problème ou erreur que l'utilisateur ne peut pas résoudre lui-même (Exemple : bourrage papier). ATTENTION 1 Clignotant : le papier n'est pas détecté. Clignotement rapide : un bourrage papier est survenu. Allumé : le bac MF est sélectionné. 3 1 2 2 Clignotant : le magasin ou le papier n'est pas détecté ou du papier est en cours de chargement. Clignotement rapide : un bourrage papier est survenu. Allumé : le magasin est sélectionné. 3 Clignotant : un bourrage papier est survenu dans le finisseur en option. Allumé : le finisseur de documents est en cours de sélection. MANUEL D'UTILISATION AVANCÉE 2-3 Utilisation du panneau de commande Écran L'écran affiche des informations sous la forme de courts messages. Les neuf messages qui suivent sont affichés au cours des opérations normales de préchauffage et d'impression. D'autres messages susceptibles d'apparaître lorsque l'imprimante nécessite l'intervention de l'opérateur sont décrits à la page 4-7 du Manuel d'utilisation. Message 2-4 Signification Self test L'imprimante effectue un test d'auto-diagnostic après la mise sous tension. Consommable Original La cartouche de toner installée est indiquée sur l'écran si le test d'auto-diagnostic effectué après la mise sous tension détermine qu'il s'agit du consommable original. Lors de l'utilisation d'une cartouche de toner UTAX originale, des messages relatifs à la quantité restante de toner et à son remplacement sont parfois affichés sur le panneau de commande. Patientez SVP L'imprimante est en cours de préchauffage et n'est pas prête. À la première mise sous tension de l'imprimante après l'installation de la cartouche de toner, le message Ajout de toner s'affiche également. Prêt La machine est prête à imprimer. En traitement L'imprimante est en train de recevoir ou d'imprimer des données, de générer des graphiques ou de lire des données à partir d'une carte mémoire ou d'un disque dur. En veille L'imprimante est en mode Veille. Ce mode est désactivé dans les cas suivants : pression d'une touche du panneau de commande par l'opérateur, ouverture ou fermeture du capot ou réception de données par l'imprimante. Après un temps de préchauffage, l'imprimante se met en ligne. Le délai d'activation du mode Veille dépend de la valeur du paramètre Mise en veille. Annulation de données Des travaux présents sur l'imprimante sont en cours de suppression. Pour annuler un travail, se reporter au tableau à la page 2-8. Attendant L'imprimante attend de recevoir la commande de fin de travail pour traiter la dernière page. Pour obtenir la dernière page immédiatement, appuyer sur la touche [GO]. Saut de page L'imprimante imprime la dernière page après un certain délai. MANUEL D'UTILISATION AVANCÉE Utilisation du panneau de commande Voyants affichés sur l'écran Ce voyant d'interface désigne l'interface en cours d'utilisation. Les conventions typographiques suivantes sont utilisées : Prêt --- A4 NORMAL PAR Interface parallèle USB Interface USB NET Interface réseau OPT Cartes d'interface réseau (option) SER Interface (RS-232C) série (option) --- Aucune interface. Chaque interface dispose d'un délai de temporisation de 30 secondes au cours duquel aucune autre interface ne peut recevoir de travail d'impression. Même si une interface a terminé un travail d'impression, il convient néanmoins d'attendre la fin de ce délai avant qu'une autre interface commence à traiter le travail suivant. Voyant Format de papier Ce voyant indique le format de papier défini pour le magasin actif. Les abréviations suivantes sont utilisées pour désigner les formats de papier. Écran MANUEL D'UTILISATION AVANCÉE Format de papier A3 A3 A4 A4 A5 A5 A6 A6* B5 B5 B6 B6* LT Letter LG Legal MO Enveloppe Monarch* 10 Enveloppe n°10* B4 B4 LD Ledger 2-5 Utilisation du panneau de commande Écran Format de papier FO Folio Y4 Youkei 4* DL Enveloppe DL* C5 Enveloppe C5* b5 ISO B5* EX Executive* #6 Enveloppe n°6* #9 Enveloppe n°9* HA Hagaki (Carte postale japonaise)* OH Oufuku Hagaki (Carte de réponse)* CU Format personnalisé C4 Enveloppe C4 O2 Oficio II ST Statement Y2 Youkei 2* 8K 8K (8 kai)* 16K 16K (16 kai)* * Uniquement pour une alimentation à partir du bac MF REMARQUE : Lorsque des données sont en cours de traitement sur l'imprimante, le voyant SIZE indique le format de papier sélectionné par le logiciel d'application. 2-6 MANUEL D'UTILISATION AVANCÉE Utilisation du panneau de commande Voyant Type de support Ce voyant indique le type de support défini pour le magasin actif. Avec certains types de support, la fonction de changement de magasin automatique est disponible. Le type de support peut être spécifié à partir du panneau de commande. Se reporter à la section Création d'un type de papier personnalisé à la page 2-84. Les abréviations suivantes sont utilisées pour désigner le type de support. Écran (Aucun) Auto NORMAL Normal TRANSPAR Transparent* PRÉ-IMPR Pré-imprimé ETIQUETT Étiquettes* COUCHÉ Couché RECYCLÉ Recyclé VÉLIN Vélin* RECYCLÉ Recyclé RUGUEUX Rugueux EN-TÊTE En-tête COULEUR Couleur PRÉPERF Préperforé ENVELOPPE Enveloppe* CARTE Carte* EPAIS Papier épais* QTÉ ÉLEV Papier de haute qualité PERSO1 (à 8) Personnalisé 1 (à 8) * MANUEL D'UTILISATION AVANCÉE Type de support Uniquement pour une alimentation à partir du bac MF 2-7 Utilisation du panneau de commande Touches Les touches du panneau de commande permettent de configurer l'imprimante. Certaines d'entre elles possèdent une fonction secondaire. REMARQUE : Les réglages effectués à l'aide de ces touches s'appliquent uniquement à l'interface actuellement utilisée. Touche GO Cette touche permet de mettre l'imprimante en ligne ou hors ligne. L'utiliser pour effectuer les opérations suivantes : • Activer les modes en ligne et hors ligne de l'imprimante. Il est possible d'arrêter temporairement un travail d'impression en mettant l'imprimante hors ligne. • Imprimer et éjecter une page lorsque l'imprimante affiche l'état Attendant. • Reprendre l'impression après certaines erreurs. • Quitter le mode Sommeil auto. Touche ANNULER Cette touche permet d'effectuer les opérations suivantes : 1 • Annuler un travail d'impression. • Arrêter l'alarme sonore. • Réinitialiser des valeurs numériques ou annuler une procédure de configuration à partir du système de menus. Lorsque l'imprimante affiche l'état En traitement, appuyer sur [ANNULER]. Le message Annulation Impr. ? apparaît à l'écran, suivi du type d'interface utilisé. L'interface est identifiée comme suit : Parallèle USB Réseau Série (interface série optionnelle) Optionnelle (interface réseau optionnelle) 2 Sélectionner l'interface à annuler en appuyant sur U ou sur V, puis sur [OK]. Le message Supprimer data apparaît à l'écran et l'impression est interrompue après la page en cours. Touche MENU Cette touche permet d'accéder au système de menus afin de modifier la configuration et l'environnement d'impression de l'imprimante. Lorsque cette touche est utilisée lors de la sélection d'un menu, celle-ci est abandonnée et l'imprimante reprend son fonctionnement normal. 2-8 MANUEL D'UTILISATION AVANCÉE Utilisation du panneau de commande Touches de défilement Les quatre touches de défilement servent, dans le cadre du système de menus, à accéder à un élément ou à entrer des valeurs numériques. La touche fléchée comportant un point d'interrogation ( ) peut être actionnée lorsqu'un message de bourrage papier est affiché à l'écran. Un message d'aide apparaît alors pour faciliter l'élimination du bourrage à l'emplacement approprié. * Touche OK Cette touche permet d'effectuer les opérations suivantes : • Finaliser le paramétrage de valeurs numériques et d'autres sélections. • Définir la source de papier lorsque le message Sélection Bac ? apparaît à l'écran. * MANUEL D'UTILISATION AVANCÉE L'activation simultanée des touches [OK] et [MENU] lorsque l'état Prêt apparaît sur l'imprimante entraîne l'affichage de Mot de passe. Celui-ci correspond à l'écran de connexion au système de gestion comptable (à des fins d'administration) ; il n'est en principe pas utilisé. Appuyer sur [MENU] pour revenir à l'état Prêt. 2-9 Utilisation du panneau de commande Annulation d'un travail d'impression 1 Lorsque l'imprimante affiche l'état En traitement, appuyer sur [ANNULER]. Le message Annulation Impr. ? apparaît à l'écran, suivi du type d'interface utilisé. L'interface est identifiée comme suit : Parallèle USB Réseau Série (interface série optionnelle) Optionnelle (interface réseau optionnelle) 2 2-10 Appuyer sur [OK]. Le message Supprimer data apparaît à l'écran et l'impression est interrompue après la page en cours. MANUEL D'UTILISATION AVANCÉE Utilisation du panneau de commande Utilisation du panneau de commande Cette section décrit l'utilisation du système de sélection de menus. La touche [MENU] du panneau de commande permet d'accéder au menu pour configurer ou modifier les paramètres d'imprimante en fonction des besoins (nombre de copies à imprimer, émulation, etc.). Les réglages peuvent être effectués dès lors que l'état Prêt est affiché sur l'écran de l'imprimante. L'imprimante obéit aux paramètres d'impression reçus du logiciel d'application ou du pilote d'imprimante, qui sont prioritaires sur ceux définis via le panneau de commande. Système de sélection de menus Le diagramme ci-après représente la hiérarchie du système de sélection de menus de l'imprimante. La transition verticale s'effectue à l'aide des touches U et V et la transition horizontale à l'aide des touches Z et Y. Pour modifier ou confirmer la configuration d'un élément, appuyer sur [OK]. Ces éléments ne sont affichés que si l'option associée est installée sur l'imprimante. Touche MENU MANUEL D'UTILISATION AVANCÉE 2-11 Utilisation du panneau de commande 2-12 MANUEL D'UTILISATION AVANCÉE Utilisation du panneau de commande MANUEL D'UTILISATION AVANCÉE 2-13 Utilisation du panneau de commande 2-14 MANUEL D'UTILISATION AVANCÉE Utilisation du panneau de commande MANUEL D'UTILISATION AVANCÉE 2-15 Utilisation du panneau de commande >Empileuse Bc sp f-vrs bas >Empileuse Bc gch f-vrs ht >>Chemin duplex Non autoris 2-16 MANUEL D'UTILISATION AVANCÉE Utilisation du panneau de commande MANUEL D'UTILISATION AVANCÉE 2-17 Utilisation du panneau de commande 2-18 MANUEL D'UTILISATION AVANCÉE Utilisation du panneau de commande Utilisation du système de sélection de menus Cette section décrit la procédure d'utilisation du système de sélection de menus. Celui-ci est activé via la touche [MENU] lorsque l'état de l'imprimante est Prêt. Impression de la structure des menus L'imprimante imprime une liste complète du système de sélection de menus. Noter que les menus indiqués dans la liste peuvent varier selon les options installées sur l'imprimante. 1 Appuyer sur [MENU]. 2 Appuyer sur U ou sur V à plusieurs reprises jusqu'à ce que Imprimer Structure Menus apparaisse. 3 Appuyer sur [OK]. Un point d'interrogation clignotant (?) apparaît. 4 Appuyer de nouveau sur [OK]. L'imprimante imprime la structure des menus. Imprimer Structure Menus Imprimer Structure Menus? CARTE MENU MANUEL D'UTILISATION AVANCÉE 2-19 Utilisation du panneau de commande Pages de configuration Cette section décrit la procédure d'impression des pages de configuration. La page de configuration répertorie les paramètres et réglages des configurations de base de l'imprimante. L'impression d'une page de configuration est parfois requise lorsqu'une intervention de maintenance est nécessaire sur l'imprimante. Impression d'une page de configuration L'impression d'une page de configuration permet de vérifier l'état en cours de l'imprimante, notamment la mémoire disponible et les paramètres machine. 1 Appuyer sur [MENU]. 2 Appuyer sur U ou sur V à plusieurs reprises jusqu'à ce que Impression Page config. apparaisse. 3 Appuyer sur [OK]. Un point d'interrogation clignotant (?) apparaît. 4 Appuyer de nouveau sur [OK]. Une page de configuration est imprimée. Impression Page config. Impression page config. ? REMARQUE : Pour une description complète de l'état, voir l'exemple de page de configuration qui suit. 2-20 MANUEL D'UTILISATION AVANCÉE Utilisation du panneau de commande Un exemple de page de configuration est présenté ci-après. Le contenu de chaque section de la page de configuration est décrit à la page suivante, en regard du numéro approprié. Version: Information Matériel 1 Révision: Mémoire 2 4 3 Information Page Etat du réseau Options Installées 5 Emulation 7 6 Journal des erreurs 8 Quantité de toner 9 100 0 Interfaces 10 KIR Test d'imp. ACTIF 11 Lorsque le paramètre Page état rés. est actif, la page de configuration de l'interface réseau est imprimée après la page de configuration de l'imprimante. (Se reporter à la section page 2-37.) REMARQUE : Les éléments et les valeurs affichés varient selon la version du micrologiciel de l'imprimante. 1 Version Cette section indique la version du micrologiciel et la date de fabrication de l'imprimante. 2 Information Matériel Cette section présente divers paramètres de l'imprimante, tels que le format et le type de papier chargé dans les magasins. 3 Mémoire Cette section indique la quantité totale de mémoire installée dans l'imprimante, la quantité de mémoire disponible et l'état actuel du disque RAM. Se reporter à la section Définition de la taille du disque RAM à la page 2-73. 4 Information Page Cette section indique la résolution d'impression, le nombre et copies et le nombre total de pages. MANUEL D'UTILISATION AVANCÉE 2-21 Utilisation du panneau de commande 5 Options Installées Cette section présente les options installées dans l'imprimante. 6 Etat du réseau Cette section indique l'adresse IP, l'adresse du masque de sous-réseau et l'adresse de passerelle par défaut de la carte d'interface réseau. 7 Emulation Cette section présente toutes les émulations d'imprimante disponibles. PCL6 est l'émulation par défaut. 8 Journal des erreurs Cette section présente les trois dernières occurrences des types d'erreur suivants, classés par ordre d'apparition : • • • Erreurs KPDL (PostScript) Erreurs de carte mémoire Carte mémoire, disque dur, erreurs du disque RAM L'erreur la plus récente apparaît sur la première ligne du journal des erreurs. Pour savoir comment remédier aux erreurs, se reporter à la section Messages de maintenance, à la page 4-7 du Manuel d'utilisation. Les informations relatives aux erreurs sont effacées lorsque l'imprimante est mise hors tension. 9 Quantité de toner Cet élément indique le niveau approximatif de toner restant. Si la valeur est 100, la cartouche de toner est pleine. REMARQUE : Si l'imprimante n'utilise pas une cartouche de toner UTAX originale, la quantité de toner restante n'est pas indiquée ; le message suivant apparaît à la place. Nous recommandons l'utilisation de consommables de notre marque. Nous ne pourrons être tenus pour responsables des dommages éventuels causés par l'utilisation de consommables tiers. 10 Informations Interface Cette section indique l'émulation et la police par défaut de toutes les interfaces installées dans l'imprimante. 11 Modèle de test KIR KIR est la fonction de lissage d'origine de Kyocera. Ce modèle de test montre l'effet du système KIR (Kyocera Image Refinement). 2-22 MANUEL D'UTILISATION AVANCÉE Utilisation du panneau de commande e-MPS e-MPS est l'abréviation de enhanced-Multiple Printing System (système d'impression multiple avancé) ; ce système permet de mettre en œuvre les fonctions suivantes disponibles à partir du pilote d'imprimante : • Rétention des travaux • Stockage des travaux Quel que soit le mode des travaux, lors de l'impression d'un document, les données d'impression sont transférées de l'ordinateur vers l'imprimante, avant d'être stockées sur le disque dur de cette dernière. Les copies d'un document étant imprimées à partir des données stockées, la durée de mise en spoule sur l'ordinateur est réduite, ce qui accélère l'impression d'une part et réduit le trafic réseau d'autre part. REMARQUE : Pour utiliser le système e-MPS, il convient d'installer un disque dur optionnel sur l'imprimante. Pour plus d'informations, se reporter à la section Options à la page 4-1. Le disque RAM (disque virtuel) peut être utilisé à la place d'un disque dur dans les modes Vérification avant impression et Impression privée. Pour savoir comment activer le disque RAM sur l'imprimante, se reporter à la section Utilisation du disque RAM (disque virtuel) à la page 2-72. Rétention des travaux La fonction Rétention des travaux dispose de quatre modes décrits brièvement ci-après. Ces modes se sélectionnent dans le pilote d'imprimante via le logiciel d'application. Copie rapide MANUEL D'UTILISATION AVANCÉE Vérification avant impression Fonction principale Imprimer des copies supplémentaires à un stade ultérieur. Vérifier la première copie avant de poursuivre l'impression des autres copies. Origine de la demande de stockage Pilote d’imprimante Pilote d’imprimante Récupéré à partir du Panneau de commande Panneau de commande Nombre de copies par défaut imprimées à la récupération Identique au stockage Une de moins Nombre maximal de travaux stockés* 32, extensible jusqu'à 50 32, extensible jusqu'à 50 Sécurité par code PIN Non Non Données après impression Conservées Conservées Données à la mise hors tension Supprimées Supprimées 2-23 Utilisation du panneau de commande Impression privée Travail stocké Fonction principale Conserver le document dans l'imprimante pour éviter les accès non autorisés. Stocker électroniquement des documents tels que les pages de garde de télécopie. Origine de la demande de stockage Pilote d’imprimante Pilote d’imprimante Récupéré à partir du Panneau de commande Panneau de commande Nombre de copies par défaut imprimées à la récupération Identique au stockage Une Nombre maximal de travaux stockés* Les travaux privés sont supprimés automatiquement lorsqu'ils ont été récupérés. Dépend de la capacité du disque dur Sécurité par code PIN Oui Oui (Option) Données après impression Supprimées Conservées Données à la mise hors tension Supprimées Conservées * Le stockage de travaux supplémentaires entraîne la suppression des travaux les plus anciens. Stockage des travaux La fonction Stockage des travaux permet de stocker des travaux d'impression de façon temporaire ou définitive, ou dans des VMB, selon la case d'option sélectionnée dans le pilote d'imprimante lors de l'impression à partir un ordinateur. VMB (Boîte aux lettres virtuelle) La VMB fait partie de la fonction Stockage des travaux. Elle sert à stocker des travaux d'impression sur le disque dur sans les imprimer. Elle permet de récupérer des travaux à partir du panneau de commande. Un utilisateur souhaitant partager l'imprimante dans ce mode peut utiliser les différentes boîtes aux lettres. Par défaut, chaque boîte aux lettres est numérotée Bac 001, Bac 002, etc. Pour stocker un travail dans l'une de ces boîtes aux lettres, il convient de spécifier son nom ou son numéro dans le pilote d'imprimante avant de lancer l'impression. Pour récupérer le travail stocké en vue de son impression, se reporter à la section Récupération d'un travail stocké dans une VMB à la page 2-29. REMARQUE : La VMB est uniquement accessible en mode d'émulation PCL6. 2-24 MANUEL D'UTILISATION AVANCÉE Utilisation du panneau de commande Utilisation du mode Copie rapide Ce mode permet d'imprimer un certain nombre de copies d'un travail et, simultanément, de stocker ce dernier sur le disque dur ou RAM. Si des copies supplémentaires du travail sont requises ultérieurement, il sera possible de les réimprimer directement à partir du panneau de commande. Par défaut, le nombre de travaux qu'il est possible de stocker sur le disque dur s'élève à 32. Cette valeur peut néanmoins être augmentée jusqu'à 50 à partir du menu e-MPS Configurations. Pour plus d'informations, se reporter à la section Modification de la configuration e-MPS à la page 2-31. Lorsque la limite de stockage est atteinte, le travail le plus ancien est remplacé par le nouveau. À la mise hors tension de l'imprimante, tous les travaux stockés sont supprimés. Impression de copies supplémentaires en mode Copie rapide Pour imprimer des copies supplémentaires d'un travail stocké dans l'imprimante : 1 Appuyer sur [MENU]. 2 Appuyer sur U ou sur V à plusieurs reprises jusqu'à ce que e-MPS > apparaisse. 3 Appuyer sur Z. 4 Appuyer sur U ou sur V à plusieurs reprises jusqu'à ce que >Copie rapide apparaisse, suivi d'un nom d'utilisateur (Henri, dans cet exemple). Le nom d'utilisateur est attribué au moment de l'impression à l'aide du pilote d'imprimante. 5 Appuyer sur [OK]. Un point d'interrogation clignotant (?) précède le nom d'utilisateur. 6 Appuyer sur U ou sur V pour afficher le nom d'utilisateur souhaité, Armelle, dans cet exemple. >Copie rapide ?Armelle 7 Appuyer sur [OK]. Le nom du travail entré dans le pilote d'imprimante (Rapport, dans cet exemple) apparaît, précédé d'un point d'interrogation clignotant (?). >Armelle ?Rapport 8 Appuyer sur U ou sur V pour afficher l'intitulé de travail souhaité. 9 Appuyer sur [OK]. Le nombre de copies à imprimer peut être indiqué. Pour augmenter ce nombre, appuyer sur U ; pour le réduire, appuyer sur V. MANUEL D'UTILISATION AVANCÉE e-MPS > >Copie rapide Henri >Copie rapide ?Henri >Rapport Copies 001 2-25 Utilisation du panneau de commande 10 Appuyer sur [OK] pour valider le nombre de copies. L'imprimante imprime le nombre de copies spécifié. Suppression d'un travail en mode Copie rapide Tous les travaux de copie rapide sont supprimés automatiquement lorsque l'imprimante est mise hors tension. Pour supprimer un travail de copie rapide spécifique, procéder comme suit : 1 Exécuter les étapes 1 à 8 de la section précédente pour afficher l'intitulé du travail à supprimer. 2 Lorsque l'intitulé du travail à supprimer est affiché, par exemple, Rapport, appuyer sur [OK]. Le curseur situé sous le nombre de copies se met à clignoter. >Rapport Copies Appuyer sur V à plusieurs reprises jusqu'à ce que Détruire apparaisse sous l'intitulé. >Rapport Détruire 3 4 001 _ Appuyer sur [OK]. L'état En traitement s'affiche et le travail de copie rapide est supprimé. Vérification avant impression Lors de l'impression de plusieurs copies dans ce mode, une première copie est imprimée à des fins de vérification avant que l'impression des copies restantes se poursuive. Ceci permet de réduire le gaspillage de papier. L'imprimante imprime une copie et, simultanément, enregistre le travail sur le disque dur ou RAM. Il est également possible de modifier le nombre de copies lors de la reprise de l'impression à partir du panneau de commande. À la mise hors tension de l'imprimante, tous les travaux sont supprimés. Impression des copies restantes d'un travail en mode Vérification avant impression L'impression d'un travail en mode Vérification avant impression à partir du panneau de commande s'apparente à celle d'un travail en mode Copie rapide. Pour imprimer des copies supplémentaires d'un travail stocké dans l'imprimante : Impression d'un travail privé ou stocké Le mode Privé permet de stipuler qu'un travail ne doit pas être imprimé tant qu'il n'est pas lancé à partir du panneau de commande. Lors de la transmission du travail à l'imprimante depuis le logiciel d'application, il est possible d'indiquer un code d'accès à quatre chiffres dans le pilote d'imprimante. Pour lancer le travail, il suffit d'entrer ce code d'accès sur le panneau de commande. La confidentialité du travail est ainsi garantie. 2-26 MANUEL D'UTILISATION AVANCÉE Utilisation du panneau de commande En mode Rétention des travaux, les codes d'accès ne sont pas obligatoires. Ils peuvent néanmoins être définis dans le pilote d'imprimante si l'impression avec sécurité par code PIN est requise. Dans ce cas, le code d'accès doit obligatoirement être entré sur le panneau de commande pour que le travail stocké soit imprimé. Les données d'impression seront stockées sur le disque dur/RAM après l'impression. Lancement d'un travail privé ou stocké 1 Appuyer sur [MENU]. 2 Appuyer sur U ou sur V à plusieurs reprises jusqu'à ce que e-MPS > apparaisse. 3 Appuyer sur Z. 4 Appuyer sur U ou sur V à plusieurs reprises jusqu'à ce que >Privé/Stocké apparaisse. Le nom entré dans le pilote d'imprimante (Henri, dans cet exemple) s'affiche également. 5 Appuyer sur [OK]. Un point d'interrogation clignotant (?) précède le nom d'utilisateur. 6 Appuyer sur U ou sur V pour afficher le nom d'utilisateur souhaité (Armelle, dans cet exemple). 7 Appuyer sur [OK]. Les noms de l'utilisateur et du travail (Ordre du jour, dans cet exemple) entrés dans le pilote d'imprimante apparaissent, précédés d'un point d'interrogation clignotant (?). 8 Appuyer sur U ou sur V pour afficher l'intitulé de travail souhaité. 9 Appuyer sur [OK]. La ligne de saisie de l'ID >Ordre du jour apparaît. Saisir le code d'accès à quatre ID 0000 chiffres défini dans le pilote d'imprimante, puis appuyer sur [OK]. Pour saisir l'ID, appuyer sur Y ou sur Z pour déplacer le curseur sur le nombre à modifier, puis entrer le nombre correct en appuyant sur U ou sur V. e-MPS > >Privé/Stocké Henri >Privé/Stocké ?Henri >Privé/Stocké ?Armelle >Armelle ?Ordre du jour 10 Le nombre de copies à imprimer peut être défini. Pour augmenter ce nombre, appuyer sur U ; pour le réduire, appuyer sur V. 11 Appuyer sur [OK] pour valider le nombre de copies. L'imprimante imprime le nombre de copies spécifié. MANUEL D'UTILISATION AVANCÉE >Ordre du jour Copies 001 2-27 Utilisation du panneau de commande Suppression d'un travail privé ou stocké Il est possible de supprimer individuellement des travaux stockés. Pour ce faire, suivre la procédure ci-après. Les travaux enregistrés à l'aide de la fonction Impression privée sont automatiquement supprimés lorsque l'imprimante est mise hors tension une fois l'impression terminée, mais pas les travaux enregistrés à l'aide de la fonction Travail stocké. 1 Exécuter les étapes 1 à 8 de la section précédente. 2 Lorsque l'intitulé du travail à imprimer est affiché (Ordre du jour dans cet exemple), appuyer sur [OK]. Saisir le code d'accès à quatre chiffres défini dans le pilote d'imprimante, puis appuyer sur [OK]. 3 Appuyer sur V à plusieurs reprises jusqu'à ce que Détruire apparaisse en regard du nombre de copies. 4 Appuyer sur [OK]. L'état En traitement s'affiche et le travail privé est supprimé du disque dur. >Ordre du jour Copies 001 >Ordre du jour Détruire Impression de codes JOB Pour que l'impression de codes JOB soit possible, KM-NET for Clients doit être installé sur l'ordinateur. Cet utilitaire se trouve sur le CD-ROM Software Library. Pour plus d'informations, voir le manuel KM-NET for Clients Operation Guide. Impression d'une liste de codes JOB Si l'option de stockage permanent des travaux est sélectionnée dans le pilote d'imprimante, il est possible d'imprimer une liste des codes JOB à partir du panneau de commande. 2-28 1 Appuyer sur [MENU]. 2 Appuyer sur U ou sur V à plusieurs reprises jusqu'à ce que e-MPS > apparaisse. 3 Appuyer sur Z. 4 Appuyer sur U ou sur V à plusieurs reprises jusqu'à ce que >Imprimer liste codes trav. apparaisse. 5 Appuyer sur [OK]. Un point d'interrogation clignotant (?) apparaît. e-MPS > >Imprimer liste codes trav. >Imprimer liste codes trav. ? MANUEL D'UTILISATION AVANCÉE Utilisation du panneau de commande 6 Appuyer de nouveau sur [OK]. L'état En traitement apparaît et l'imprimante imprime une liste de codes JOB, comme illustré ci-dessous. PERMANENT CODE JOB LIST Récupération d'un travail stocké dans une VMB Pour récupérer les travaux placés dans une VMB, procéder comme suit : 1 Appuyer sur [MENU]. 2 Appuyer sur U ou sur V à plusieurs reprises jusqu'à ce que e-MPS > apparaisse. 3 Appuyer sur Z. 4 Appuyer sur U ou sur V à plusieurs reprises jusqu'à ce que >Impr. donnéeVMB apparaisse. Le numéro de la VMB s'affiche également. >Impr. donnéeVMB Bac 001 Si un alias a été attribué à la VMB dans le pilote d'impression, l'alias (Richard, dans cet exemple) suit le numéro : >Impr. donnéeVMB Bac 001:Richard e-MPS > 5 Appuyer sur [OK]. Un point d'interrogation clignotant (?) apparaît. 6 Appuyer sur [OK]. Le document stocké dans la VMB est imprimé, puis automatiquement supprimé de cette dernière. >Impr. donnéeVMB Bac 001 ? Impression d'une liste de VMB Une liste de VMB répertorie les travaux actuellement stockés dans les différentes boîtes aux lettres. 1 Appuyer sur [MENU]. 2 Appuyer sur U ou sur V à plusieurs reprises jusqu'à ce que e-MPS > apparaisse. MANUEL D'UTILISATION AVANCÉE e-MPS > 2-29 Utilisation du panneau de commande 3 Appuyer sur Z. 4 Appuyer sur U ou sur V à plusieurs reprises jusqu'à ce que >Imprimer liste VMB apparaisse. 5 Appuyer sur [OK]. Un point d'interrogation clignotant (?) apparaît. 6 Appuyer de nouveau sur [OK]. L'imprimante imprime une liste des travaux actuellement stockés dans les VMB, comme illustré ci-après. >Imprimer liste VMB >Imprimer liste VMB ? VIRTUAL MAIL BOX LIST 2-30 MANUEL D'UTILISATION AVANCÉE Utilisation du panneau de commande Modification de la configuration e-MPS Les paramètres suivants relatifs à la fonction e-MPS peuvent être configurés : • Nombre maximal de travaux en mode Copie rapide/Vérification avant impression • Espace maximal attribué aux codes JOB temporaires • Espace maximal attribué aux codes JOB permanents • Espace maximal attribué aux VMB REMARQUE : La quantité totale d'espace de stockage spécifié ne doit pas dépasser la taille totale du disque dur. Dans le cas contraire, il est possible que tous les travaux d'impression spécifiés ne soient pas pris en compte. Modification du nombre maximal de travaux en mode Copie rapide/ Vérification avant impression La procédure ci-après permet de modifier le nombre maximal de travaux en mode Copie rapide/Vérification avant impression. Ce nombre peut être compris entre 0 et 50. La valeur par défaut est 32. 1 Appuyer sur la touche [MENU]. 2 Appuyer sur U ou sur V à plusieurs reprises jusqu'à ce que e-MPS > apparaisse. 3 Appuyer sur Z. 4 Appuyer sur U ou sur V à plusieurs reprises jusqu'à ce que >e-MPS Configurations > apparaisse. 5 Appuyer sur Z. 6 Appuyer sur U ou V à plusieurs reprises jusqu'à ce que >>Copie rapide apparaisse. 7 Appuyer sur [OK]. Un curseur clignotant (_) apparaît. 8 Appuyer sur U ou sur V pour augmenter ou diminuer la valeur soulignée par le curseur clignotant. La valeur peut être comprise entre 0 et 50. Utiliser les touches Z et Y pour déplacer le curseur vers la droite et la gauche. MANUEL D'UTILISATION AVANCÉE e-MPS > >e-MPS > Configurations >>Copie rapide 32 >>Copie rapide 32 2-31 Utilisation du panneau de commande 9 10 Lorsque le nombre maximal de travaux est défini, appuyer sur [OK]. Appuyer sur [MENU]. L'état Prêt s'affiche sur l'écran. Espace maximal attribué aux codes temporaires JOB La procédure ci-après permet de modifier la quantité d'espace attribuée aux codes temporaires JOB sur le disque dur. Cette valeur peut être comprise entre 0 et 9999 (méga-octets). La quantité maximale réelle dépend de l'espace disponible sur le disque dur. Par défaut, 1/6e de l'espace disque total est réservé à cette valeur, qui est arrondie à l'unité de 50 Mo la plus proche. Par exemple, si l'espace total disponible sur disque dur est de 3,2 Go, la quantité par défaut attribuée aux codes permanents JOB est de 500 Mo. 1 Appuyer sur [MENU]. 2 Appuyer sur U ou sur V à plusieurs reprises jusqu'à ce que e-MPS > apparaisse. 3 Appuyer sur Z. 4 Appuyer sur U ou sur V à plusieurs reprises jusqu'à ce que >e-MPS Configurations > apparaisse. 5 Appuyer sur Z. 6 Appuyer sur U ou sur V à plusieurs reprises jusqu'à ce que >>Code temp. JOB Dim. apparaisse. >>Code temp. JOB Dim. 0500MB 7 Pour modifier la quantité d'espace disque maximale, appuyer sur [OK]. Un curseur clignotant (_) apparaît. >>Code temp. JOB Dim. 0500MB 8 Appuyer sur U ou sur V pour augmenter ou diminuer, respectivement, la valeur soulignée par le curseur clignotant. Utiliser les touches Z et Y pour déplacer le curseur vers la droite et la gauche. 9 Lorsque la quantité souhaitée est affichée, appuyer sur [OK]. 10 2-32 e-MPS > >e-MPS > Configurations Appuyer sur [MENU]. L'état Prêt s'affiche sur l'écran. MANUEL D'UTILISATION AVANCÉE Utilisation du panneau de commande Espace maximal attribué aux codes permanents JOB La procédure ci-après permet de modifier la quantité d'espace attribuée aux codes permanents JOB sur le disque dur. Cette valeur peut être comprise entre 0 et 9999 (méga-octets). La quantité maximale réelle dépend de la quantité d'espace disponible sur le disque dur. Par défaut, 1/6e de l'espace disque total est réservé à cette valeur, qui est arrondie à l'unité de 50 Mo la plus proche. Par exemple, si l'espace total disponible sur disque dur est de 3,2 Go, la quantité par défaut attribuée aux codes permanents JOB est de 500 Mo. 1 Appuyer sur [MENU]. 2 Appuyer sur U ou sur V et sélectionner e-MPS >. 3 Appuyer sur Z. 4 Appuyer sur U ou sur V à plusieurs reprises jusqu'à ce que >e-MPS Configurations > apparaisse. 5 Appuyer sur Z. 6 Appuyer sur U ou sur V et sélectionner >>Code perm. JOB Dim.. 7 Appuyer sur [OK]. Un curseur clignotant (_) apparaît. 8 Appuyer sur U ou sur V pour augmenter ou diminuer, respectivement, la valeur soulignée par le curseur clignotant. Utiliser les touches Z et Y pour déplacer le curseur vers la droite et la gauche. 9 Lorsque la quantité souhaitée est affichée, appuyer sur [OK]. 10 e-MPS > >e-MPS > Configurations >>Code perm. JOB Dim. 0500MB >>Code perm. JOB Dim. 0500MB Appuyer sur [MENU]. L'état Prêt s'affiche sur l'écran. MANUEL D'UTILISATION AVANCÉE 2-33 Utilisation du panneau de commande Espace maximal attribué aux VMB La procédure ci-après permet de modifier la quantité d'espace disque dur attribuée aux VMB. Cette valeur peut être comprise entre 0 et 9999 (méga-octets). La quantité maximale réelle dépend de la quantité d'espace disponible sur le disque dur. Par défaut, 1/6e de l'espace disque total est réservé à cette valeur, qui est arrondie à l'unité de 50 Mo la plus proche. Par exemple, si l'espace total disponible sur disque dur est de 3,2 Go, la quantité par défaut attribuée aux codes permanents JOB est de 500 Mo. 1 Appuyer sur [MENU]. 2 Appuyer sur U ou sur V à plusieurs reprises jusqu'à ce que e-MPS > apparaisse. 3 Appuyer sur Z. 4 Appuyer sur U ou sur V et sélectionner >e-MPS Configurations >. 5 Appuyer sur Z. 6 Appuyer sur U ou sur V et sélectionner >>Dimensions VMB. 7 Pour modifier la quantité d'espace maximale, appuyer sur [OK]. Un curseur clignotant (_) apparaît. 8 Appuyer sur U ou sur V pour augmenter ou diminuer, respectivement, la valeur soulignée par le curseur clignotant. Utiliser les touches Z et Y pour déplacer le curseur vers la droite et la gauche. 9 Lorsque la quantité souhaitée est affichée, appuyer sur [OK]. 10 2-34 e-MPS > >e-MPS > Configurations >>Dimensions VMB 0500MB >>Dimensions VMB 0500MB Appuyer sur la touche [MENU] pour quitter la sélection de menus. MANUEL D'UTILISATION AVANCÉE Utilisation du panneau de commande Modification des paramètres d'interface L'imprimante est dotée d'une interface parallèle et série ou d'une interface réseau. Une carte d'interface RS-232C ou une carte d'interface réseau optionnelle peuvent en outre être installées, le cas échéant. Différents paramètres d'environnement d'impression, tels que l'émulation par défaut, peuvent être modifiés de façon indépendante d'une interface à l'autre, et ce grâce au système de sélection de menus de l'imprimante. Dans la procédure décrite ci-après, sélectionner l'interface à laquelle les modifications doivent être appliquées. REMARQUE : La procédure de sélection d'interface décrite ci-après ne permet pas de sélectionner l'interface émettrice des données. Cette dernière est automatiquement sélectionnée par l'imprimante. Modification du mode de l'interface parallèle L'interface parallèle prend en charge le mode bidirectionnel/haute vitesse conforme aux normes IEEE. En principe, cette interface est associée au paramètre par défaut Auto. Pour plus d'informations, se reporter au Chapitre 5 Interface de connexion. Après avoir défini l'interface, veiller à réinitialiser l'imprimante ou à la mettre hors tension au moins une fois, ce qui permet d'activer la nouvelle configuration. 1 Appuyer sur [MENU]. 2 Appuyer sur U ou sur V à plusieurs reprises jusqu'à ce que Interface > apparaisse. Le nom de l'interface actuellement installée apparaît, parmi les suivantes : Parallèle (interface par défaut) USB Réseau Optionnelle (uniquement lorsqu'une carte d'interface réseau en option est installée) Série (uniquement lorsqu'une carte d'interface réseau RS-232C en option est installée) 3 Appuyer sur [OK]. Un point d'interrogation clignotant (?) apparaît. Si Parallèle n'apparaît pas, appuyer sur U ou sur V à plusieurs reprises jusqu'à ce que Parallèle apparaisse. Interface ?Parallèle 4 Appuyer de nouveau sur [OK]. 5 Appuyer sur Z. Le menu de mode de communication s'affiche. MANUEL D'UTILISATION AVANCÉE > 2-35 Utilisation du panneau de commande 6 Appuyer sur [OK]. Un point d'interrogation clignotant (?) apparaît. 7 Appuyer sur U ou V pour afficher le mode souhaité. Les informations suivantes s'affichent sur l'écran. Appuyer sur [OK]. >Parallèle I/F ?Auto Auto. (valeur par défaut) Normal Haute vitesse Bi.Haute 8 Appuyer sur [MENU]. L'état Prêt s'affiche sur l'écran. Modification du mode de l'interface série Il est possible de créer une connexion série en installant la carte d'interface RS-232C en option. Pour plus d'informations sur une interface, se reporter au document IB-11 Guide d'installation. Après avoir défini l'interface, veiller à réinitialiser l'imprimante ou à la mettre hors tension au moins une fois, ce qui permet d'activer la nouvelle configuration. Il est possible de définir la vitesse en bauds, les bits de données (data bits), les bits d'arrêt (stop bits), la parité et le protocole de l'interface série. REMARQUE : Cette section concerne imprimantes équipées du kit d'interface RS-232C interface en option (IB-11). 1 Appuyer sur [MENU]. 2 Appuyer sur U ou sur V à plusieurs reprises jusqu'à ce que Interface > apparaisse. Le nom de l'interface actuellement installée apparaît, parmi les suivantes : Parallèle USB Réseau (interface par défaut) Optionnelle (uniquement lorsqu'une carte d'interface réseau en option est installée) Série (uniquement lorsqu'une carte d'interface réseau RS-232C en option est installée) 2-36 3 Appuyer sur [OK]. Un point d'interrogation clignotant (?) apparaît. 4 Appuyer sur U ou sur V à plusieurs reprises jusqu'à ce que Série apparaisse. 5 Appuyer de nouveau sur [OK]. Interface ?Réseau Interface ?Série MANUEL D'UTILISATION AVANCÉE Utilisation du panneau de commande 6 Appuyer sur Z. Les paramètres disponibles (Vitesse baud, par exemple) s'affichent à l'écran. Appuyer sur U ou sur V pour afficher chaque paramètre disponible. Vitesses en baud disponibles : 115200, 57600, 38400, 19200, 9600, 4800, 2400, 1200 >Vitesse baud 115200 Data bits disponibles : 7, 8 >Data bits 7 Stop bits disponibles : 1, 2 >Stop bits 1 Parités disponibles : Sans, Impair, Pair, Inactif >Parité Sans Protocoles disponibles : DTR(pos.) &XON/XOFF, DTR (positif), DTR (négatif), XOn/XOff, ETX/ACK >Protocole DTR(pos.)&XON 7 Afficher le paramètre à modifier et appuyer sur [OK]. Un point d'interrogation clignotant (?) apparaît. 8 Pendant le réglage, appuyer sur U ou sur V pour afficher le paramètre souhaité. 9 Appuyer sur [OK]. Reprendre les étapes 6 à 9 pour chaque paramètre à modifier. 10 Appuyer sur [MENU]. L'état Prêt s'affiche sur l'écran. Modification des paramètres de l'interface réseau Cette imprimante prend en charge les protocoles TCP/IP, NetWare et AppleTalk. Une carte d'interface en option peut en outre être installée dans le logement prévu à cet effet. À partir du panneau de commande, il est possible de : • activer ou désactiver TCP/IP, NetWare et AppleTalk ; • activer ou désactiver DHCP ; • entrer l'adresse IP, l'adresse de masque de sous-réseau et l'adresse de passerelle par défaut ; • activer ou désactiver l'impression d'une page de configuration du réseau à la mise sous tension de l'imprimante. MANUEL D'UTILISATION AVANCÉE 2-37 Utilisation du panneau de commande Pour confirmer ou modifier les paramètres de la carte réseau, procéder comme suit : 1 Appuyer sur [MENU]. 2 Appuyer sur U ou sur V à plusieurs reprises jusqu'à ce que Interface > apparaisse. Le nom de l'interface actuellement installée apparaît, parmi les suivantes : Parallèle USB Réseau (interface par défaut) Optionnelle (uniquement lorsqu'une carte d'interface réseau en option est installée) Série (uniquement lorsqu'une carte d'interface réseau RS-232C en option est installée) 3 Appuyer sur [OK]. Un point d'interrogation clignotant (?) apparaît. 4 Appuyer sur U ou sur V à plusieurs reprises jusqu'à ce que Réseau apparaisse. 5 Appuyer de nouveau sur [OK]. 6 Appuyer sur Z. À chaque pression sur U ou sur V, l'écran change comme illustré ci-après. Interface ?Parallèle Interface ?Réseau >NetWare Inactif >TCP/IP Inactif >AppleTalk Inactif Si ce paramètre est Actif, la page de configuration de l'interface réseau standard est imprimé après la page de configuration de l'imprimante. Se reporter à la section page 2-20. Si ce paramètre est Actif, la page de configuration de l'interface réseau optionnelle est imprimée après la page de configuration de l'imprimante. Se reporter à la section page 2-20. 2-38 >Page état rés. ...Inactif >Page statut opt Actif MANUEL D'UTILISATION AVANCÉE Utilisation du panneau de commande 7 L'exemple suivant montre comment activer le protocole TCP/IP pour connecter l'imprimante au réseau. Il est possible de sélectionner le protocole Netware ou AppleTalk de la même manière. Si TCP/IP est réglé sur Inactif, sélectionner Actif à l'aide de la touche U ou V. Appuyer de nouveau sur [OK]. >TCP/IP Actif > >TCP/IP ? Inactif >TCP/IP Actif 8 > Appuyer sur Z. À chaque pression sur U ou sur V, le paramètre change comme illustré ci-après. >>DHCP Inactif >>BOOTP Inactif >>IP Address 000.000.000.000 >>Subnet Mask 000.000.000.000 >>Gateway 000.000.000.000 9 Afficher le paramètre à modifier et appuyer sur [OK]. Pour DHCP ou BOOTP, un point d'interrogation (?) apparaît. Pour IP Address, Subnet Mask et Gateway, le curseur (_) clignote. 10 Pour DHCP ou BOOTP, sélectionner Actif ou Inactif à l'aide des touches U ou V. Pour IP Address, Subnet Mask et Gateway, appuyer sur U ou sur Vpour modifier la valeur (000 à 255) soulignée par le curseur clignotant . Utiliser les touches Z et Y pour déplacer le curseur vers la droite et la gauche. MANUEL D'UTILISATION AVANCÉE 2-39 Utilisation du panneau de commande 11 Pour obtenir ces adresses, s'adresser à l'administrateur réseau. 12 Appuyer sur [OK]. 13 Appuyer sur [MENU]. L'état Prêt s'affiche sur l'écran. Impression d'une page d'état de l'interface réseau Il est possible d'imprimer une page d'état de l'interface réseau. La page d'état du réseau indique la version du micrologiciel, les adresses réseau et un certain nombre d'autres informations relatives à la carte d'interface réseau sous différents protocoles réseau. Par défaut, l'impression de la page d'état réseau est sélectionnée (Actif). La page d'état du réseau peut être imprimée en même temps que la page d'état de l'imprimante. REMARQUE : L'impression d'une page d'état de l'interface réseau peut ne pas être possible lors de l'utilisation d'une carte d'interface réseau en option. Pour plus de détails, se reporter au manuel d'utilisation de la carte en question. 2-40 1 Appuyer sur [MENU]. 2 Appuyer sur U ou sur V à plusieurs reprises jusqu'à ce que Interface > apparaisse. 3 Appuyer sur [OK]. Un point d'interrogation clignotant (?) apparaît. 4 Appuyer sur U ou sur V à plusieurs reprises jusqu'à ce que Réseau apparaisse. 5 Appuyer de nouveau sur [OK]. Le point d'interrogation (?) disparaît. 6 Appuyer sur Z, puis appuyer sur U ou surV à plusieurs reprises jusqu'à ce que >Page état rés. s'affiche. 7 Le réglage par défaut correspond à Actif. Lorsque ce paramètre est désactivé (Inactif), le modifier comme suit. Appuyer sur [OK]. Un point d'interrogation clignotant (?) apparaît. Interface Parallèle > Interface ?Parallèle Interface ?Réseau Interface Réseau > >Page état rés. Actif >Page état rés. ? Actif MANUEL D'UTILISATION AVANCÉE Utilisation du panneau de commande 8 Sélectionner Actif à l'aide de la touche U ou V. 9 Appuyer de nouveau sur [OK]. 10 >Page état rés. ? Inactif >Page état rés. Inactif Appuyer sur [MENU]. L'état Prêt s'affiche sur l'écran. PAGE D'ETAT DU RESEAU MANUEL D'UTILISATION AVANCÉE 2-41 Utilisation du panneau de commande Définition des paramètres par défaut Il est possible de définir la valeur par défaut des éléments suivants à partir du panneau de commande. Émulation par défaut Il est possible de modifier le mode d'émulation de l'interface actuelle. 1 Appuyer sur [MENU]. 2 Appuyer sur U ou sur V à plusieurs reprises jusqu'à ce que Emulation apparaisse. L'un des noms d'émulation suivants apparaît ; il désigne l'émulation actuellement utilisée. PCL 6 (par défaut) KC-GL KPDL KPDL (AUTO) Imprim. Ligne IBM Proprinter DIABLO 630 EPSON LQ-850 3 Appuyer sur [OK]. Un point d'interrogation clignotant (?) apparaît. 4 Appuyer sur U ou sur V à plusieurs reprises jusqu'à ce que le mode d'émulation souhaité apparaisse. 5 Appuyer sur [OK]. 6 Appuyer sur [MENU]. L'état Prêt s'affiche sur l'écran. Emulation ?PCL 6 Emulation KPDL (AUTO) KPDL est l'implémentation par Kyocera du langage de description de page PostScript. L'émulation KPDL (AUTO) permet à l'imprimante de changer de mode d'émulation automatiquement en fonction des données reçues lors de l'impression. Outre l'émulation KPDL (AUTO), un autre mode d'émulation couramment utilisé peut également être défini à partir du panneau de commande. Le mode d'émulation par défaut est PCL 6. 2-42 1 Appuyer sur [MENU]. 2 Appuyer sur U ou sur V à plusieurs reprises jusqu'à ce que Emulation apparaisse. Emulation PCL 6 MANUEL D'UTILISATION AVANCÉE Utilisation du panneau de commande 3 Appuyer sur [OK]. Un point d'interrogation clignotant (?) apparaît. 4 Appuyer sur U ou sur V à plusieurs reprises jusqu'à ce que KPDL (AUTO) apparaisse. 5 Appuyer sur [OK]. 6 Appuyer sur Z. Lorsque > Emulation alt. apparaît, appuyer sur U ou sur V. Les noms d'autres modes d'émulation possibles apparaissent. Emulation ?PCL 6 Emulation ?KPDL (AUTO) PCL 6 (par défaut) KC-GL Imprim. Ligne IBM Proprinter DIABLO 630 EPSON LQ-850 7 Appuyer sur [OK]. Un point d'interrogation clignotant (?) apparaît. 8 Appuyer sur U ou sur V à plusieurs reprises jusqu'à ce que l'autre mode d'émulation souhaité apparaisse. 9 Appuyer sur [OK]. 10 Emulation alt. ?PCL 6 Appuyer sur [MENU]. L'état Prêt s'affiche sur l'écran. Impression automatique des erreurs KPDL Il est possible de configurer l'imprimante pour l'impression des données d'erreur pendant l'émulation KPDL. Si ce paramètre est réglé sur Actif, les données d'erreur sont imprimées uniquement en cas de problème lors de l'impression. Le réglage par défaut de ce paramètre est Inactif. 1 Appuyer sur [MENU]. 2 Appuyer sur U ou sur V à plusieurs reprises jusqu'à ce que Emulation apparaisse. 3 Appuyer sur [OK]. Un point d'interrogation clignotant (?) apparaît. MANUEL D'UTILISATION AVANCÉE Emulation PCL 6 Emulation ?PCL 6 2-43 Utilisation du panneau de commande 4 Sélectionner KPDL ou KPDL (AUTO) à l'aide de la touche U ou V. 5 Appuyer sur [OK]. 6 Appuyer sur Z. Les informations ci-après s'affichent sur l'écran. Si >Imp. Err. KPDL s'affiche lorsque l'émulation KPDL (AUTO) est sélectionnée, appuyer sur U ou sur V pour modifier le réglage. 7 Appuyer sur [OK]. Un point d'interrogation clignotant (?) apparaît. 8 Sélectionner Actif à l'aide de la touche U ou V. 9 Appuyer sur [OK]. 10 Emulation ?KPDL >Imp. Err. KPDL Inactif >Imp. Err. KPDL ? Inactif >Imp. Err. KPDL ? Actif Appuyer sur [MENU]. L'état Prêt s'affiche sur l'écran. KC-GL – Taille plume Le mode d'émulation KC-GL permet de définir les largeurs de plume en points (pour les numéros de plume 1 à 8), ainsi que le format de page KC-GL. 2-44 1 Appuyer sur [MENU]. 2 Appuyer sur U ou sur V à plusieurs reprises jusqu'à ce que Emulation apparaisse. Emulation PCL 6 3 Si l'interface en cours n'est pas KC-GL, appuyer sur [OK]. Un point d'interrogation clignotant (?) apparaît. Emulation ?PCL 6 4 Appuyer sur U ou sur V à plusieurs reprises jusqu'à ce que KC-GL apparaisse. 5 Appuyer sur [OK]. Emulation ?KC-GL Emulation KC-GL MANUEL D'UTILISATION AVANCÉE Utilisation du panneau de commande 6 Appuyer sur Z pour accéder au sous menu >KC-GL Taille plume. 7 Appuyer sur Z. 8 Appuyer sur U ou sur V à plusieurs reprises jusqu'à ce que le numéro de plume souhaité apparaisse (1 à 8). 9 Lorsque le numéro de plume souhaité est affiché, appuyer sur [OK]. 10 Pour modifier la taille de la plume, appuyer sur Z, puis sur [OK]. Un curseur clignotant apparaît sous la valeur de largeur. >KC-GL > Taille plume >>Taille plume 1 01 points >>Taille plume 1 02 points Appuyer sur U ou sur V à plusieurs reprises jusqu'à ce que la largeur de plume souhaitée, en points (00 à 99), apparaisse. Lorsque la largeur de plume souhaitée est affichée, appuyer sur [OK]. 11 Pour définir le format de page KC-GL, appuyer sur Y, puis appuyer sur U ou sur V à plusieurs reprises jusqu'à ce que >KC-GL Format page apparaisse. 12 Pour modifier le format de page, appuyer sur [OK]. Un point d'interrogation clignotant (?) apparaît. >KC-GL Format page ? [SPSZ] Appuyer sur U ou sur V à plusieurs reprises jusqu'à ce que le format de page souhaité (A2, A1, A0, B3, B2, B1, B0 ou SPSZ) apparaisse. Si SPSZ est sélectionné, l'impression est réalisée avec le format de papier défini par la commande PRESCRIBE SPSZ. 13 Appuyer sur [OK] pour valider le format de page sélectionné. 14 Appuyer sur [MENU]. L'état Prêt s'affiche sur l'écran. Police par défaut Il est possible de sélectionner la police (ou fonte) par défaut de l'interface courante. Outre les polices internes, il est possible de désigner comme police par défaut l'une des polices téléchargées dans la mémoire de l'imprimante ou enregistrées sur une carte mémoire, un disque dur ou un disque ROM en option. Dans ce menu, il est également possible de définir le type et le pas des polices Courier et Letter Gothic, et d'imprimer la liste des polices. MANUEL D'UTILISATION AVANCÉE 2-45 Utilisation du panneau de commande Sélection de la police par défaut 1 Appuyer sur [MENU]. 2 Appuyer sur U ou sur V à plusieurs reprises jusqu'à ce que Fonte > apparaisse. Fonte 3 Appuyer sur Z pour sélectionner une police internationale, appuyer sur U ou sur V à plusieurs reprises jusqu'à ce que Interne apparaisse. >Sélect. police > Interne > Pour sélectionner une police en option, appuyer sur [OK] lorsque > Sélect. police > est affiché. Appuyer sur U ou sur V à plusieurs reprises jusqu'à ce que En option apparaisse. Cette opération n'est possible que si des polices en option sont installées sur l'imprimante. 4 Appuyer sur Z. >> I000 La lettre qui précède le numéro indique le type de la police, comme suit : Letter 2-46 Description I Polices internes S Polices logicielles (téléchargées) M Polices enregistrées sur une carte mémoire en option H Polices enregistrées sur un disque RAM ou un disque dur 5 Appuyer sur [OK]. Un point d'interrogation clignotant (?) apparaît. 6 Appuyer sur U ou sur V à plusieurs reprises jusqu'à ce que le numéro de police souhaité apparaisse. Pour connaître les numéros des polices internes, se reporter à la section Liste des polices à la page 3-2. 7 Lorsque la police souhaitée est affichée, appuyer sur[OK]. 8 Appuyer sur [MENU]. L'état Prêt s'affiche sur l'écran. >>?I000 >Sélect. police > Interne MANUEL D'UTILISATION AVANCÉE Utilisation du panneau de commande Modification du type des polices Courier/Letter Gothic Le type de la police Courier ou Letter Gothic se définit grâce aux options Normal ou Foncé. Pour définir le type de la police Courier, par exemple, procéder comme suit : 1 Appuyer sur [MENU]. 2 Appuyer sur U ou sur V à plusieurs reprises jusqu'à ce que Fonte > apparaisse. 3 Appuyer sur Z. 4 Appuyer sur U ou sur V à plusieurs reprises jusqu'à ce que >Sélect. police > apparaisse. 5 Vérifier que Interne est affiché et appuyer sur Z. 6 Appuyer sur U ou sur V à plusieurs reprises jusqu'à ce que >>Courier apparaisse. 7 Appuyer sur [OK]. Un point d'interrogation clignotant (?) apparaît. 8 Sélectionner Normal ou Foncé à l'aide de la touche U ou V. 9 Appuyer sur [OK]. 10 Fonte > >Sélect. police > Interne >>Courier Normal >>Courier ? Normal Appuyer sur [MENU]. L'état Prêt s'affiche sur l'écran. Modification de la taille de police par défaut Il est possible de modifier la taille de la police par défaut. Si la police par défaut est une police à caractères fixes, telle que Courier ou Letter Gothic, il est possible de modifier l'espacement des caractères au lieu de la taille de la police. 1 Appuyer sur [MENU]. 2 Appuyer sur U ou sur V à plusieurs reprises jusqu'à ce que Fonte > apparaisse. 3 Appuyer sur Z. MANUEL D'UTILISATION AVANCÉE Fonte > 2-47 Utilisation du panneau de commande 4 Appuyer sur U ou sur V à plusieurs reprises jusqu'à ce que >Sélect. police > apparaisse. 5 Vérifier que Interne est affiché et appuyer sur Z. 6 Appuyer sur U ou sur V à plusieurs reprises jusqu'à ce que >>Taille police apparaisse. 7 Appuyer sur [OK]. Un curseur clignotant (_) apparaît. 8 Appuyer sur U ou sur V pour augmenter ou diminuer la valeur soulignée par le curseur clignotant. La taille de police peut être comprise entre 4 et 999,75 points, par incréments de 0,25 point. Utiliser les touches Z et Y pour déplacer le curseur vers la droite et la gauche. 9 Lorsque la quantité souhaitée est affichée, appuyer sur [OK]. 10 >Sélect. police > Interne >>Taille police 012.00 point(s) >>Taille police 012.00 point(s) Appuyer sur [MENU]. L'état Prêt s'affiche sur l'écran. Définition de l'espacement de caractères des polices Courier/Letter Gothic Il est possible de définir l'espacement de caractères des polices fixes lorsque la police par défaut est Courier ou Letter Gothic. 1 Appuyer sur [MENU]. 2 Appuyer sur U ou sur V à plusieurs reprises jusqu'à ce que Fonte > apparaisse. 3 Appuyer sur Z. 4 Appuyer sur U ou sur V à plusieurs reprises jusqu'à ce que >Sélect. police > apparaisse. 5 Vérifier que Interne est affiché et appuyer sur Z. 6 Appuyer sur U ou sur V à plusieurs reprises jusqu'à ce que >>PAS apparaisse. >>PAS Appuyer sur [OK]. Un curseur clignotant (_) apparaît. >>PAS 7 2-48 Fonte > >Sélect. police > Interne 10.00 cpi 10.00 cpi MANUEL D'UTILISATION AVANCÉE Utilisation du panneau de commande 8 Appuyer sur U ou sur V pour augmenter ou diminuer la valeur soulignée par le curseur clignotant. L'espacement des caractères peut être compris entre 0,44 et 99,99 cpi, par incréments de 0,01 caractère par pouce. Utiliser les touches Z et Y pour déplacer le curseur vers la droite et la gauche. 9 Lorsque la quantité souhaitée est affichée, appuyer sur [OK]. 10 Appuyer sur [MENU]. L'état Prêt s'affiche sur l'écran. Définition du jeu de codes de caractères Il est possible de modifier le jeu de codes de caractères. Les jeux de codes disponibles varient selon la police active. (Par défaut, il s'agit du jeu IBM PC-8.) 1 Appuyer sur [MENU]. 2 Appuyer sur U ou sur V à plusieurs reprises jusqu'à ce que Fonte > apparaisse. 3 Appuyer sur Z. 4 Appuyer sur U ou sur V à plusieurs reprises jusqu'à ce que >Pays apparaisse. 5 Appuyer sur [OK]. Un point d'interrogation clignotant (?) apparaît. 6 Appuyer sur U ou sur V jusqu'à ce que le jeu de codes de caractères souhaité apparaisse. 7 Appuyer sur [OK]. 8 Appuyer sur [MENU]. L'état Prêt s'affiche sur l'écran. Fonte > >Pays IBM PC-8 >Pays ?IBM PC-8 Impression de la liste de polices Pour faciliter le choix des polices, il est possible d'imprimer la liste des polices disponibles, y compris les polices en option. 1 Appuyer sur [MENU]. 2 Appuyer sur U ou sur V à plusieurs reprises jusqu'à ce que Fonte > apparaisse. MANUEL D'UTILISATION AVANCÉE Fonte > 2-49 Utilisation du panneau de commande 3 Appuyer sur Z. 4 Appuyer sur U ou sur V à plusieurs reprises jusqu'à ce que >Imprimer liste polices int. ou >Imprimer liste polices opt. apparaisse. (Polices internes) >Imprimer liste polices int. (Polices en option) >Imprimer liste polices opt. 5 Appuyer sur [OK]. Un point d'interrogation clignotant (?) apparaît. (Polices internes) >Imprimer liste polices int. ? (Polices en option) >Imprimer liste polices opt. ? 6 Appuyer de nouveau sur [OK]. L'état En traitement apparaît, suivi de Prêt. L'imprimante imprime la liste des polices, avec un échantillon de chaque police et le numéro identifiant celle-ci. Internal Scalable and Bitmapped Fonts List Font Name Scalable/Bitmap Password PRESCRIBE Selection [FSET] Font ID Internal Scalable and Bitmapped Fonts List Font Name 2-50 Scalable/Bitmap Password PRESCRIBE Selection [FSET] Font ID MANUEL D'UTILISATION AVANCÉE Utilisation du panneau de commande Pagination Le menu Format page permet de définir le nombre de copies, l'orientation de la page ainsi que d'autres paramètres relatifs à la pagination. Nombre de copies Il est possible de définir le nombre de copies de chaque page à imprimer pour l'interface en cours. Le nombre de copies peut être compris entre 1 et 999. Il peut être défini lorsque l'état Prêt est affiché sur l'écran. 1 Appuyer sur [MENU]. 2 Appuyer sur U ou sur V à plusieurs reprises jusqu'à ce que Config.page > apparaisse. 3 Appuyer sur Z. 4 Appuyer sur U ou sur V à plusieurs reprises jusqu'à ce que >Copies apparaisse. >Copies Appuyer sur [OK]. Un curseur clignotant (_) apparaît. >Copies 5 Config.page > 001 001 6 Appuyer sur U ou sur V pour augmenter ou diminuer la valeur soulignée par le curseur clignotant. Elle peut être comprise entre 1 et 999. Utiliser les touches Z et Y pour déplacer le curseur vers la droite et la gauche. 7 Lorsque la quantité souhaitée est affichée, appuyer sur [OK]. 8 Appuyer sur [MENU]. L'état Prêt s'affiche sur l'écran. Sélection de l'impression réduite Il est possible d'imprimer après avoir réduit la taille de l'impression. Ce menu permet de définir le format du papier source et le format du papier à utiliser après réduction. REMARQUE : Les résultats imprimés après réduction du format diffèrent des impressions obtenues avec un format équivalent. La largeur de tracé des caractères peut ne pas être homogène ou des lignes peuvent apparaître dans les figures ou les images. MANUEL D'UTILISATION AVANCÉE 2-51 Utilisation du panneau de commande Accéder au menu Zoom. L'écran suivant apparaît. >Zoom [CS]→[CS] Indicateur de la taille cible Indicateur de la taille source Indicateur de la taille source...Il s'agit du format de papier avant réduction. Il doit être identique au format de papier défini pour l'impression des données à partir de l'ordinateur. Indicateur de la taille cible...Il s'agit du format de papier après réduction. Il doit être identique au format de papier défini pour le magasin. Les messages figurant dans le tableau ci-dessous sont susceptibles de s'afficher. Indicateur de la taille source 2-52 Indicateur de la taille cible [CS] Taille actuelle du magasin [CS] [CS]98% [LG] Format Legal (8-1/2 × 14 pouces) [LG] [LG]98% [LT] Format Letter (8-1/2 × 11 pouces) [LT] [A4] [LT]98% [LD] Format Ledger (12 × 15-1/2 pouces) [LD] [LD]98% [ST] [ST] [O2] [O2] [FO] [FO] [A5] (148 × 210 mm) [A5] [A5]98% [B5] (182 × 257 mm) [B5] [A5] [B5]98% [A4] (210 × 297 mm) [A4] [LT] [B5] [A5] [A4]98% [B4] (257 × 364 mm) [B4] [B5] [A4] [B4]98% [A3] (297 × 420 mm) [A3] [A4] [B4] [A3]98% MANUEL D'UTILISATION AVANCÉE Utilisation du panneau de commande 1 Appuyer sur [MENU]. 2 Appuyer sur U ou sur V à plusieurs reprises jusqu'à ce que Config.page > apparaisse. 3 Appuyer sur Z. 4 Appuyer sur U ou sur V à plusieurs reprises jusqu'à ce que >Zoom apparaisse. 5 Appuyer sur [OK]. Un curseur clignotant (_) apparaît sous le format de papier. 6 Appuyer sur U ou sur V pour sélectionner le format source. Les deux formats changent simultanément. 7 Appuyer sur Z pour déplacer le curseur vers le format cible. 8 Pour effectuer une impression réduite, appuyer sur U ou sur V pour sélectionner le format cible. 9 Appuyer sur [OK]. 10 Config.page > >Zoom [CS]→[CS] >Zoom [CS]→[CS] >Zoom [B4]→[B4] >Zoom [B4]→[B4] >Zoom [B4]→[A4] Appuyer sur [MENU]. L'état Prêt s'affiche sur l'écran. MANUEL D'UTILISATION AVANCÉE 2-53 Utilisation du panneau de commande Orientation de l'impression Il est possible de choisir l'orientation portrait ou paysage. L'orientation peut être définie lorsque l'état Prêt est affiché sur l'écran. Portrait Paysage 1 Appuyer sur [MENU]. 2 Appuyer sur U ou sur V à plusieurs reprises jusqu'à ce que Config.page > apparaisse. 3 Appuyer sur Z. 4 Appuyer sur U ou sur V à plusieurs reprises jusqu'à ce que >Orientation apparaisse. 5 Appuyer sur [OK]. Un point d'interrogation clignotant (?) apparaît. 6 Sélectionner Portrait ou Paysage à l'aide de la touche U ou V. 7 Appuyer sur [OK]. 8 Appuyer sur [MENU]. L'état Prêt s'affiche sur l'écran. Config.page > >Orientation Portrait >Orientation ? Portrait Mode de protection de page Bien que le réglage par défaut soit Auto et que ce menu n'apparaisse pas en principe, le mode de protection de page est obligatoirement Actif si une erreur Report de page Appuyer GO survient lorsque la mémoire imprimante vient à manquer. Pour continuer à bénéficier des meilleures performances de mémoire imprimante, ne pas oublier de redéfinir ce mode sur Auto. Procéder comme suit : 2-54 1 Appuyer sur [MENU]. 2 Appuyer sur U ou sur V à plusieurs reprises jusqu'à ce que Config.page > apparaisse. Config.page > MANUEL D'UTILISATION AVANCÉE Utilisation du panneau de commande 3 Appuyer sur Z. 4 Appuyer sur U ou sur V à plusieurs reprises jusqu'à ce que >Protection page apparaisse. 5 Appuyer sur [OK]. Un point d'interrogation clignotant (?) apparaît. 6 Appuyer sur U ou sur V à plusieurs reprises jusqu'à ce que Auto. apparaisse. 7 Appuyer sur [OK]. 8 Appuyer sur [MENU]. L'état Prêt s'affiche sur l'écran. >Protection page Actif >Protection page ? Actif >Protection page ? Auto. Saut de ligne La procédure ci-après indique à l'imprimante l'action à entreprendre en cas de réception d'un code de saut de ligne (code de caractère 0AH). 1 Appuyer sur [MENU]. 2 Appuyer sur U ou sur V à plusieurs reprises jusqu'à ce que Config.page > apparaisse. 3 Appuyer sur Z. 4 Appuyer sur U ou sur V à plusieurs reprises jusqu'à ce que >Saut de ligne apparaisse. 5 Appuyer sur [OK]. Un point d'interrogation clignotant (?) apparaît. 6 Appuyer sur U ou sur V à plusieurs reprises jusqu'à ce que l'action de saut de ligne souhaitée apparaisse. Uniquement CR + LF Sans effet Config.page >Saut de ligne Uniquement >Saut de ligne ? Uniquement un saut de ligne est effectué (par défaut). un saut de ligne et un retour chariot est effectué. aucun saut de ligne n'est effectué. 7 Lorsque l'action souhaitée est affichée, appuyer sur [OK]. 8 Appuyer sur [MENU]. L'état Prêt s'affiche sur l'écran. MANUEL D'UTILISATION AVANCÉE > 2-55 Utilisation du panneau de commande Retour chariot La procédure ci-après indique à l'imprimante l'action à entreprendre en cas de réception d'un code de retour chariot (code de caractère 0DH). 1 Appuyer sur [MENU]. 2 Appuyer sur U ou sur V à plusieurs reprises jusqu'à ce que Config.page > apparaisse. 3 Appuyer sur Z. 4 Appuyer sur U ou sur V à plusieurs reprises jusqu'à ce que >Retour chariot apparaisse. 5 Appuyer sur [OK]. Un point d'interrogation clignotant (?) apparaît. 6 Appuyer sur U ou sur V à plusieurs reprises jusqu'à ce que l'action de retour chariot souhaitée apparaisse. Uniquement CR + LF Sans effet Config.page > >Retour chariot Uniquement >Retour chariot ? Uniquement un retour chariot est effectué (par défaut). un retour chariot et un saut de ligne sont effectués. aucun retour chariot n'est effectué. 7 Lorsque l'action souhaitée est affichée, appuyer sur [OK]. 8 Appuyer sur [MENU]. L'état Prêt s'affiche sur l'écran. Mode 80 caractères Lorsqu'il est réglé sur Actif, ce mode permet d'augmenter le nombre maximal de caractères qu'il est possible d'imprimer sur une ligne de page A4 (78 caractères avec un espacement de 10 cpi) et Letter (80 caractères avec un espacement de 10 cpi). Ce paramètre s'applique uniquement avec l'émulation PCL 6. 2-56 1 Appuyer sur [MENU]. 2 Appuyer sur U ou sur V à plusieurs reprises jusqu'à ce que Config.page > apparaisse. 3 Appuyer sur Z. Config.page > MANUEL D'UTILISATION AVANCÉE Utilisation du panneau de commande 4 Appuyer sur U ou sur V à plusieurs reprises jusqu'à ce que >Mode 80 carac. apparaisse. 5 Appuyer sur [OK]. Un point d'interrogation clignotant (?) apparaît. 6 Sélectionner Actif ou Inactif à l'aide de la touche U ou V. 7 Appuyer sur [OK]. 8 Appuyer sur [MENU]. L'état Prêt s'affiche sur l'écran. MANUEL D'UTILISATION AVANCÉE >Mode 80 carac. Inactif >Mode 80 carac. ? Inactif 2-57 Utilisation du panneau de commande Définition de la qualité d'impression Il est possible de définir les paramètres suivants pour améliorer la qualité d'impression : Mode KIR (abréviation de Kyocera Image Refinement, logarithme logiciel permettant d'améliorer la qualité des impressions), Mode EcoPrint (mode d'impression permettant d'économiser le toner pendant l'impression), Résolution et Densité d'impression. Mode KIR (Kyocera Image Refinement) Cette imprimante est dotée de la fonction de lissage KIR (Kyocera Image Refinement). À une résolution de 600 dpi, cette fonction permet de bénéficier d'une qualité d'impression très élevée grâce à une résolution d'impression optimisée par logiciel. Avec KIR Actif (par défaut) Avec KIR Inactif REMARQUE : Lors de l'activation du mode KIR, définir une densité d'impression de 3. Pour plus d'informations sur la densité d'impression, se reporter à la section page 2-62. Se fier au modèle de test KIR (dernière ligne d'une page de configuration) pour définir le paramètre de mode KIR optimal. Examiner la dernière ligne d'une page de configuration pour définir le paramètre de mode KIR optimal. Page config. FS-9530DN Page Printer PAGE DE CONFIGURATION Firmware Version: Hardware Information Page Information Network Status Released: Memory Installed Options Emulation Error Log Toner Gauge 100 0 Interfaces Modèle de test KIR KIR Test pattern ON Stries optimisées Le paramètre KIR actif est optimal. 2-58 MANUEL D'UTILISATION AVANCÉE Utilisation du panneau de commande Stries verticales sombres Régler le mode KIR sur Inactif. Réimprimer la page de configuration. Si des stries verticales sombres apparaissent toujours, réduire la densité d'impression. Stries verticales blanches Régler le mode KIR sur Actif. Réimprimer la page de configuration. Si des stries verticales blanches apparaissent toujours, augmenter la densité d'impression. 1 Appuyer sur [MENU]. 2 Appuyer sur U ou sur V à plusieurs reprises jusqu'à ce que Qualité imp. > apparaisse. 3 Appuyer sur Z. 4 Appuyer sur U ou V jusqu'à ce que >KIR mode apparaisse. 5 Appuyer sur [OK]. Un point d'interrogation clignotant (?) apparaît. 6 Sélectionner Actif ou Inactif à l'aide de la touche U ou V. 7 Appuyer sur [OK]. 8 Appuyer sur [MENU]. L'état Prêt s'affiche sur l'écran. MANUEL D'UTILISATION AVANCÉE Qualité imp. > >KIR mode Actif >KIR mode ? Actif 2-59 Utilisation du panneau de commande EcoPrint Le mode EcoPrint permet de diminuer la quantité de toner consommée sur la page et de réduire ainsi les coûts d'impression. Pour activer le mode EcoPrint, procéder comme suit. (Le réglage par défaut de ce paramètre est Inactif). Si le mode EcoPrint est Actif, l'image imprimée est plus claire mais lisible. REMARQUE : Le paramètre EcoPrint n'a aucun impact sur la vitesse d'impression. Le paramètre EcoPrint est Inactif (par défaut) 2-60 Le paramètre EcoPrint est Actif 1 Appuyer sur [MENU]. 2 Appuyer sur U ou sur V à plusieurs reprises jusqu'à ce que Qualité imp. > apparaisse. 3 Appuyer sur Z. 4 Appuyer sur U ou sur V jusqu'à ce que >EcoPrint mode apparaisse. 5 Appuyer sur [OK]. Un point d'interrogation clignotant (?) apparaît. 6 Sélectionner Actif ou Inactif à l'aide de la touche U ou V. 7 Appuyer sur [OK]. 8 Appuyer sur [MENU]. L'état Prêt s'affiche sur l'écran. Qualité imp. > >EcoPrint mode Inactif >EcoPrint mode ? Inactif MANUEL D'UTILISATION AVANCÉE Utilisation du panneau de commande Résolution d'impression Trois résolutions d'impression sont disponibles : 300 dpi, 600 dpi et 1200 dpi. Plus la valeur est élevée, plus les caractères imprimés et les graphiques sont nets. (La valeur par défaut est 1200 dpi). 1 Appuyer sur [MENU]. 2 Appuyer sur U ou sur V à plusieurs reprises jusqu'à ce que Qualité imp. > apparaisse. 3 Appuyer sur Z. 4 Appuyer sur U ou sur V à plusieurs reprises jusqu'à ce que >Résolution apparaisse. 5 Appuyer sur [OK]. Un point d'interrogation clignotant (?) apparaît. 6 Sélectionner 1200 dpi, 300 dpi ou 600 dpi à l'aide de la touche U ou V. 7 Appuyer sur [OK]. 8 Appuyer sur [MENU]. L'état Prêt s'affiche sur l'écran. MANUEL D'UTILISATION AVANCÉE Qualité imp. > >Résolution 1200 dpi >Résolution ? 1200 dpi 2-61 Utilisation du panneau de commande Densité d'impression Cinq valeurs de densité d'impression sont disponibles ; elles sont comprises entre 01 (claire) et 05 (foncée). La valeur par défaut est 04. 2-62 1 Appuyer sur [MENU]. 2 Appuyer sur U ou sur V à plusieurs reprises jusqu'à ce que Qualité imp. > apparaisse. 3 Appuyer sur Z. 4 Appuyer sur U ou sur V à plusieurs reprises jusqu'à ce que >Densité impr. apparaisse. 5 Appuyer sur [OK]. Un point d'interrogation clignotant (?) apparaît. 6 Sélectionner la densité d'impression parmi les cinq valeurs possibles, comprises entre 01 (clair) et 05 (foncé), à l'aide de la touche U ou V. 7 Appuyer sur [OK]. 8 Appuyer sur [MENU]. L'état Prêt s'affiche sur l'écran. Qualité imp. > >Densité impr. 04 >Densité impr. ? 04 MANUEL D'UTILISATION AVANCÉE Utilisation du panneau de commande Utilisation du dispositif de stockage L'imprimante prend en charge quatre types de dispositif de stockage : la carte CompactFlash, la mémoire Flash USB, le disque dur en option et le disque RAM. La carte CompactFlash, le disque dur et la mémoire Flash s'installent dans les logements prévus à cet effet dans l'imprimante. Le disque RAM (ou disque virtuel) est un espace réservé dans la mémoire de l'imprimante. Si le disque dur est installé sur l'imprimante, la fonction e-MPS est disponible. Pour plus d'informations, se reporter à la section e-MPS à la page 2-23. Le fonctionnement de base est le même pour chaque dispositif de stockage. Cette section explique l'utilisation de la carte CompactFlash. Utilisation de la carte CompactFlash L'imprimante est dotée d'un logement destiné à recevoir une carte mémoire. L'insertion d'une carte mémoire dans l'imprimante donne accès aux opérations suivantes. Pour plus d'informations sur la manipulation de la carte mémoire, se reporter au Chapitre 4 Options. • Lecture des données de police • Lecture de données • Écriture de données • Suppression de données • Formatage de la carte mémoire • Impression de la liste des partitions Lecture des données de police Si une carte mémoire contenant des données de polices est déjà insérée dans l'imprimante lorsque celle-ci est mise sous tension, les polices sont automatiquement lues. Pour recommencer la lecture des polices à partir d'une carte mémoire, procéder comme suit : 1 Appuyer sur [MENU]. 2 Appuyer sur U ou sur V à plusieurs reprises jusqu'à ce que Carte Mémoire> apparaisse. 3 Appuyer sur Z. 4 Appuyer sur U ou sur V à plusieurs reprises jusqu'à ce que >Lecture fonte apparaisse. >Lecture fonte 5 Appuyer sur [OK]. Un point d'interrogation clignotant (?) apparaît. >Lecture fonte ? MANUEL D'UTILISATION AVANCÉE Carte Mémoire > 2-63 Utilisation du panneau de commande 6 Appuyer sur [OK]. L'état En traitement s'affiche et la lecture des données présentes sur la carte mémoire démarre. 7 Appuyer sur [MENU] pour revenir à l'état Prêt. >Lecture fonte En traitement Lecture de données Il est possible de lire les données stockées sur une carte mémoire. Pour ce faire, procéder comme suit : 1 Appuyer sur [MENU]. 2 Appuyer sur U ou sur V à plusieurs reprises jusqu'à ce que Carte Mémoire > apparaisse. 3 Appuyer sur Z. 4 Appuyer sur U ou sur V à plusieurs reprises jusqu'à ce que >Lecture données apparaisse. Le nom des données apparaît également. 5 Appuyer sur [OK]. Un point d'interrogation clignotant (?) précède le nom des données. 6 Appuyer sur U ou sur V pour afficher le nom de données souhaité. 7 Appuyer sur [OK]. L'état En traitement s'affiche et la lecture des données présentes sur la carte mémoire démarre. Carte Mémoire > >Lecture données DataS001 >Lecture données ?DataS001 Écriture de données Il est possible d'écrire des données sur une carte mémoire jusqu'à ce que cette dernière soit pleine. Lors de l'écriture de données sur une carte mémoire, un nom est automatiquement attribué au fichier. Pour obtenir la liste des noms de données attribués, suivre la procédure décrite plus loin dans cette section. Pour écrire des données sur une carte mémoire, procéder comme suit : Vérifier que la carte mémoire est correctement formatée. Sinon, le message >Ecriture données décrit plus loin ne s'affichera pas sur l'écran. Si la carte mémoire insérée dans le logement de carte mémoire n'est pas formatée, le message >Formatage apparaît automatiquement sur l'écran. Se reporter à la section Formatage à la page 2-67. 2-64 MANUEL D'UTILISATION AVANCÉE Utilisation du panneau de commande 1 Appuyer sur [MENU]. 2 Appuyer sur U ou sur V à plusieurs reprises jusqu'à ce que Carte Mémoire > apparaisse. 3 Appuyer sur Z. 4 Appuyer sur U ou sur V à plusieurs reprises jusqu'à ce que >Ecriture données apparaisse. >Ecriture données 5 Appuyer sur [OK]. Un point d'interrogation clignotant (?) apparaît. >Ecriture données? 6 Appuyer sur [OK]. L'état En traitement apparaît, suivi de Attendant. 7 Dans cet état, envoyer le fichier de l'ordinateur vers l'imprimante. Carte Mémoire > Le fichier est écrit sur la carte mémoire en fonction d'un nom de destination (également appelé nom de partition) que l'imprimante alloue automatiquement de façon séquentielle : DataS001 (premières données), DataS002 (secondes données), DataS003 (troisièmes données)… Dans l'exemple ci-dessus, si le fichier TEST.TXT représente les premières données écrites sur la carte mémoire, le nom de destination sera DataS001. Lorsque l'imprimante reçoit les données, l'état En traitement apparaît sur l'écran. Une fois la transmission terminée, l'état passe à Attendant. MANUEL D'UTILISATION AVANCÉE 2-65 Utilisation du panneau de commande 8 Vérifier que l'état affiché à l'écran est Attendant, puis appuyer sur [GO]. Le fichier est écrit sur la carte mémoire et l'imprimante imprime automatiquement une page d'informations relative à cette opération (voir ci-après). Partition Type (type de partition) : Partition Name (nom de la partition) : Write Partition Length (longueur de la partition réservée à l'écriture) : Others (autres) : Type de données écrites. Seul le type 2 est pris en charge actuellement. Nom de destination des données écrites sur la carte mémoire. Taille des données écrites sur la carte CompactFlash. Informations relatives aux erreurs. Une fois que cette page d'informations est imprimée, l'état Prêt s'affiche sur l'écran. Si l'écriture des données a échoué, un code d'erreur apparaît sur l'écran. Pour plus d'informations, se reporter à la section Messages d'erreur, à la page 4-12 du Manuel d'utilisation. Si cela se produit, appuyer sur [GO]. L'état Prêt s'affiche sur l'écran. 9 2-66 Répéter les étapes ci-dessus jusqu'à ce que toutes les données (fichiers) à écrire sur la carte mémoire aient été transférées. À la fin de chaque écriture de données, une page d'informations (détaillées à l'étape 8) relatives aux données qui viennent d'être écrites est imprimée. Pour obtenir des informations sur l'ensemble des données écrites sur la carte mémoire, imprimer une liste des noms de données selon la procédure décrite plus loin. Se reporter à la section Impression d'une liste de noms de données à la page 2-68. MANUEL D'UTILISATION AVANCÉE Utilisation du panneau de commande Suppression de données Il est possible de supprimer des données de la carte mémoire à partir de l'imprimante. Pour supprimer des données stockées sur une carte mémoire, procéder comme suit. Vérifier que la carte mémoire contient bien des données ; dans le cas contraire, le menu >Effacer données n'apparaîtra pas sur l'écran. 1 Appuyer sur [MENU]. 2 Appuyer sur U ou sur V à plusieurs reprises jusqu'à ce que Carte Mémoire > apparaisse. 3 Appuyer sur Z. 4 Appuyer sur U ou sur V à plusieurs reprises jusqu'à ce que >Effacer données apparaisse. Le nom des données s'affiche également. 5 Appuyer sur [OK]. Un point d'interrogation clignotant (?) précède le nom des données. 6 Appuyer sur U ou sur V pour afficher le nom de données souhaité. 7 Appuyer sur [OK]. L'état En traitement s'affiche et les données sont supprimées de la carte mémoire. L'état Prêt s'affiche sur l'écran. Carte Mémoire > >Effacer données DataS001 >Effacer données ?DataS001 Formatage Le formatage permet l'écriture de données sur la carte mémoire. Pour pouvoir être utilisée par l'imprimante, une carte mémoire neuve doit obligatoirement être formatée. Le formatage supprime toutes les données présentes sur la carte mémoire. Pour formater une carte mémoire, procéder comme suit : 1 Appuyer sur [MENU]. 2 Appuyer sur U ou sur V à plusieurs reprises jusqu'à ce que Carte Mémoire > apparaisse. 3 Appuyer sur Z. 4 Appuyer sur U ou sur V à plusieurs reprises jusqu'à ce que >Formatage apparaisse. MANUEL D'UTILISATION AVANCÉE Carte Mémoire > >Formatage 2-67 Utilisation du panneau de commande 5 Appuyer sur [OK]. Un point d'interrogation clignotant (?) apparaît. 6 Appuyer sur [OK]. L'état En traitement apparaît et le formatage de la carte mémoire démarre. >Formatage ? Lorsque le formatage est terminé, une page d'informations de formatage est imprimée automatiquement. FORMAT INFORMATION La page d'informations relative au formatage comprend les éléments suivants : Capacity (Capacité) : Used Space (Espace utilisé) : Free Space (Espace libre) : taille totale de la carte CompactFlash. espace utilisé par l'imprimante pour son système. espace restant sur la carte mémoire pour le stockage de données. Une fois que cette page d'informations est imprimée, l'état Prêt s'affiche sur l'écran. Impression d'une liste de noms de données Il est possible d'imprimer une liste de tous les noms de données (partitions) stockés sur la carte mémoire, à titre de référence. (L'impression d'une liste est également possible pour une carte de polices.) Pour imprimer une liste de noms de données pour la carte mémoire, procéder comme suit : 2-68 1 Appuyer sur [MENU]. 2 Appuyer sur U ou sur V à plusieurs reprises jusqu'à ce que Carte Mémoire > apparaisse. 3 Appuyer sur Z. Carte Mémoire > MANUEL D'UTILISATION AVANCÉE Utilisation du panneau de commande 4 Appuyer sur U ou sur V à plusieurs reprises jusqu'à ce que >Imprimer liste de partitions apparaisse. 5 Appuyer sur [OK]. Un point d'interrogation clignotant (?) apparaît. 6 Appuyer sur [OK]. L'état En traitement apparaît et l'impression de la liste démarre. >Imprimer liste de partitions >Imprimer liste de partitions ? Cette liste (exemple ci-dessus) comprend les informations suivantes : Device Name/Number (nom/ MEMORY CARD/A est indiqué lorsqu'il numéro du dispositif) : s'agit d'une carte mémoire. Capacity (capacité) : Capacité totale de la carte mémoire, exprimée en octets. Used Space (espace utilisé) : Taille totale des données stockées sur la carte mémoire, exprimée en octets. Free Space (espace Espace restant sur la carte mémoire pour disponible) : le stockage de données, y compris la quantité de mémoire déjà utilisée par le système d'impression. Partition Name (nom de la Nom des données écrites attribué partition) : automatiquement par l'imprimante. Partition Size (taille de la Taille des données écrites, exprimée en partition) : octets. Partition Type (type de Type des données écrites, c'est-à-dire, partition) : s'il s'agit de données hôte (Data) ou de police (Font). Une fois que la liste des noms de fichier (liste des partitions) présents sur la carte mémoire est imprimée, l'état Prêt s'affiche sur l'écran. MANUEL D'UTILISATION AVANCÉE 2-69 Utilisation du panneau de commande Utilisation de la mémoire Flash USB La mémoire Flash USB n'est disponible que pour les fichiers PDF. Les fichiers PDF doivent être stockés dans le répertoire racine de la mémoire Flash USB. Le nom du fichier PDF peut comporter jusqu'à 99 caractères à 1 octet. REMARQUE : Le nom de fichier affiché sur l'écran peut comporter jusqu'à 16 caractères. L'installation de la mémoire Flash USB dans l'imprimante permet d'effectuer les opérations suivantes : • Impression de données PDF • Déconnexion d'un dispositif de mémoire USB • Impression d'une liste de noms de données (partitions) Impression de données PDF Pour imprimer des données stockées sur un dispositif de mémoire USB, procéder comme suit : REMARQUE : Seules les données PDF stockées dans un dossier racine sur un dispositif de mémoire USB peuvent être imprimées. 1 Appuyer sur [MENU]. 2 Appuyer sur U ou sur V à plusieurs reprises jusqu'à ce que Mémoire USB > apparaisse. 3 Appuyer sur Z. 4 Appuyer sur U ou sur V à plusieurs reprises jusqu'à ce que >Lecture données apparaisse. Le nom des données PDF apparaît également. >Lecture données 00:ABC.pdf 5 Appuyer sur [OK]. Un point d'interrogation clignotant (?) précède le nom des données PDF. >Lecture données ?00:ABC.pdf 6 Appuyer sur U ou sur V pour afficher le nom des données PDF à imprimer. 7 Appuyer sur [OK]. L'état En traitement apparaît et les données PDF sélectionnées sont imprimées. Mémoire USB > Lorsque les données PDF sélectionnées ont été imprimées, l'état Prêt s'affiche à nouveau sur l'écran. 2-70 MANUEL D'UTILISATION AVANCÉE Utilisation du panneau de commande Retrait du dispositif de mémoire Flash USB Pour retirer le dispositif de mémoire USB de l'imprimante, il est impératif d'exécuter la procédure suivante. REMARQUE : Si cette procédure n'est pas effectuée, un message d'erreur s'affiche. 1 Appuyer sur [MENU]. 2 Appuyer sur U ou sur V à plusieurs reprises jusqu'à ce que Mémoire USB > apparaisse. 3 Appuyer sur Z. 4 Appuyer sur U ou sur V à plusieurs reprises jusqu'à ce que >Suppr. périph. apparaisse. Le nom des données PDF apparaît. 5 Appuyer sur [OK]. Un point d'interrogation (?) apparaît. 6 Appuyer sur [OK]. L'état Prêt s'affiche sur l'écran. Retirer le dispositif de mémoire USB de l'imprimante. >Mémoire USB >Suppr. périph. >Suppr. périph. ? Impression d'une liste de noms de données (partitions) 1 Appuyer sur [MENU]. 2 Appuyer sur U ou sur V à plusieurs reprises jusqu'à ce que Mémoire USB > apparaisse. 3 Appuyer sur Z. 4 Appuyer sur U ou sur V à plusieurs reprises jusqu'à ce que >Imprimer liste de partitions apparaisse. 5 Appuyer sur [OK]. Un point d'interrogation (?) apparaît. MANUEL D'UTILISATION AVANCÉE Mémoire USB > >Imprimer liste de partitions >Imprimer liste de partitions ? 2-71 Utilisation du panneau de commande 6 Appuyer sur [OK]. L'état Traitement des données s'affiche et la liste des partitions est imprimée. PARTITION LIST Une fois que la liste de partitions du dispositif de mémoire USB est imprimée, l'état Prêt s'affiche sur l'écran. Utilisation d'un disque dur en option Si le disque dur en option est installé sur l'imprimante, la fonction e-MPS est disponible. Le système de sélection de menus de l'imprimante permet d'effectuer les opérations suivantes sur le disque dur. Si celui-ci n'est pas formaté, le menu >Formatage apparaît automatiquement sur l'écran. • Lecture de données • Écriture de données • Suppression de données • Impression de la liste des partitions Le disque dur en option permet d'effectuer les mêmes opérations que la carte mémoire. Se reporter aux sections appropriées dans Utilisation de la carte CompactFlash à la page 2-63. La liste d'état du répertoire est également imprimée pour confirmer le répertoire ou les données écrites en PJL ou KPDL (PostScript). Utilisation du disque RAM (disque virtuel) Le disque RAM (ou disque virtuel) désigne un espace mémoire partagé, au sein de la mémoire de l'imprimante, qui permet de stocker des travaux d'impression de façon temporaire. Le disque RAM peut être utilisé uniquement à des fins de tri électronique. Il est ensuite possible d'utiliser le travail stocké pour imprimer plusieurs copies du travail, ce qui permet de réduire sa durée d'impression totale. Le fonctionnement du disque RAM s'apparente à celui du disque dur, si ce n'est que les données sont uniquement prises en compte lorsque l'imprimante est sous tension. Pour que le disque RAM puisse être configuré, le disque dur en option ne doit pas être installé. 2-72 MANUEL D'UTILISATION AVANCÉE Utilisation du panneau de commande Pour utiliser un disque RAM, activer ce dernier et entrer la taille à lui allouer en suivant la procédure ci-après. La taille maximale du disque RAM se calcule comme suit : Taille maximale du disque RAM = Mémoire imprimante totale moins 36 Mo. Exemple : si l'imprimante (LP 4140) dispose d'une mémoire totale de 64 Mo (par défaut), il est possible de définir un disque RAM de 28 Mo. Si l'on tente de définir une capacité supérieure à cette limite, l'imprimante la réduit automatiquement afin de conserver, toujours, cette différence de 36 Mo. Une fois la taille du disque RAM définie, l'imprimante doit être réinitialisée. Pour activer le disque RAM dans la mémoire de l'imprimante, il faut passer par le système de sélection de menus de l'imprimante. Celui-ci permet d'effectuer les opérations suivantes sur le disque RAM : • Définition de la taille du disque RAM • Lecture de données • Écriture de données • Suppression de données • Impression de la liste des partitions Par défaut, le disque RAM est désactivé (Inactif). Pour confirmer la taille du disque RAM ou activer celui-ci, procéder comme suit : Définition de la taille du disque RAM 1 Appuyer sur [MENU]. 2 Appuyer sur U ou V jusqu'à ce que >RAM DISQUE mode apparaisse. 3 Appuyer sur [OK]. Un point d'interrogation clignotant (?) apparaît. 4 Appuyer sur U ou sur V et sélectionner Actif. 5 Appuyer sur [OK]. Le point d'interrogation clignotant (?) disparaît et le caractère > apparaît sur la droite. 6 Appuyer sur Z. 7 Appuyer sur U ou V jusqu'à ce que >RAM DISQUE dim. apparaisse. La taille des données s'affiche également. MANUEL D'UTILISATION AVANCÉE >RAM DISQUE mode Inactif >RAM DISQUE mode ? Inactif >RAM DISQUE mode ? Actif >RAM DISQUE mode> Actif >RAM DISQUE dim. 0028 MByte 2-73 Utilisation du panneau de commande 8 Appuyer sur [OK]. Un curseur clignotant (_) apparaît. 9 Appuyer sur U ou V pour afficher la taille souhaitée. >RAM DISQUE dim. 0028 MByte 10 Appuyer sur [OK]. La taille de disque RAM sélectionnée est activée. 11 Appuyer sur [MENU]. L'état Prêt s'affiche sur l'écran. Le disque RAM permet d'effectuer les mêmes opérations que la carte mémoire. Se reporter aux sections appropriées dans Utilisation de la carte CompactFlash à la page 2-63. 2-74 MANUEL D'UTILISATION AVANCÉE Utilisation du panneau de commande Gestion du papier Cette section explique comment modifier le mode du bac MF, le format et le type de papier de chaque source papier, le mode de pliage, la source et la destination du papier. Mode bac MF Le bac MF peut être utilisé dans deux modes : Cassette ou Prioritaire. Le bac MF peut contenir environ 200 feuilles de papier (format A4, 0,11 mm d'épaisseur). Mode cassette Le mode Cassette offre une vitesse d'impression plus élevée que le mode Prioritaire. L'imprimante peut alimenter environ 200 feuilles en continu dans ce mode. (Il s'agit du mode par défaut.) Mode prioritaire (Alimentation manuelle automatique) L'imprimante alimente automatiquement tout papier placé dans le bac MF. Celui-ci est prioritaire sur les autres sources papier sélectionnées. Une fois que toutes les feuilles du bac MF ont été utilisées, le papier est alimenté à partir de la source papier initialement sélectionnée. 1 Appuyer sur [MENU]. 2 Appuyer sur U ou sur V à plusieurs reprises jusqu'à ce que Gestion papier > apparaisse. 3 Appuyer sur Z. 4 Appuyer sur U ou V à plusieurs reprises jusqu'à ce que >Mode Bac MF apparaisse. 5 Appuyer sur [OK]. Un point d'interrogation clignotant (?) apparaît. 6 Sélectionner Prioritaire ou Cassette à l'aide de la touche U ou V. 7 Appuyer sur [OK]. 8 Appuyer sur [MENU]. L'état Prêt s'affiche sur l'écran. MANUEL D'UTILISATION AVANCÉE Gestion papier > >Mode Bac MF Cassette >Mode Bac MF ? Cassette 2-75 Utilisation du panneau de commande Définition du format de papier pour le bac MF Lors de l'utilisation du bac MF en mode Cassette, il convient de définir le format du bac MF en fonction du format du papier utilisé pour la mise en page du travail à imprimer. Si les formats ne correspondent pas, l'impression ne sera pas effectuée sur le format de papier correct lorsque le format de papier sera sélectionné par l'application (pilote d'imprimante). La format de papier par défaut pour le bac MF est A4 ou Letter. Pour plus d'informations sur les formats papier disponibles pour le bac MF, se reporter à la section Chapitre 1 Gestion du papier. 1 Appuyer sur [MENU]. 2 Appuyer sur U ou sur V à plusieurs reprises jusqu'à ce que Gestion papier > apparaisse. 3 Appuyer sur Z. 4 Appuyer sur U ou V à plusieurs reprises jusqu'à ce que >Format Bac MF apparaisse. 5 Appuyer sur [OK]. Un point d'interrogation clignotant (?) apparaît. 6 Appuyer sur U ou V pour afficher le format souhaité pour le bac MF. Les informations suivantes s'affichent sur l'écran. Gestion papier > >Format Bac MF A4 >Format Bac MF ? A4 A4 Executive Letter-R Letter Legal Ledger A3 B4 Personnalisé Enveloppe C4 Oficio II Statement Folio Youkei 2 Youkei 4 8K 16K Hagaki OufukuHagaki Env. Monarch Enveloppe n°10 2-76 MANUEL D'UTILISATION AVANCÉE Utilisation du panneau de commande Enveloppe Enveloppe Enveloppe Enveloppe A6 B6 A5 B5 B5-R ISO B5 A4-R n°9 n°6 DL C5 7 Appuyer sur [OK]. 8 Appuyer sur [MENU]. L'état Prêt s'affiche sur l'écran. Définition du type de papier du bac MF Il est possible de configurer l'imprimante pour que le magasin soit sélectionné automatiquement en fonction de la sélection effectuée par l'application (pilote d'imprimante). Le réglage par défaut de ce paramètre est Normal. Pour plus d'informations sur les types de papier disponibles pour le bac MF, se reporter à la section Sélection de l'unité de format de papier à la page 2-79. 1 Appuyer sur [MENU]. 2 Appuyer sur U ou sur V à plusieurs reprises jusqu'à ce que Gestion papier > apparaisse. 3 Appuyer sur Z. 4 Appuyer sur U ou V à plusieurs reprises jusqu'à ce que >Type Bac MF apparaisse. 5 Appuyer sur [OK]. Un point d'interrogation clignotant (?) apparaît. 6 Appuyer sur U ou sur V pour afficher le type de bac MF souhaité. Les informations suivantes s'affichent sur l'écran. Gestion papier > >Type Bac MF Normal >Type Bac MF ? Normal Normal Transparent Pré-imprimé Étiquettes Couché MANUEL D'UTILISATION AVANCÉE 2-77 Utilisation du panneau de commande Recyclé Vélin Rugueux En-tête Couleur Préperforé Enveloppe Bristol Épais Haute qualité Personnalisé 1 (à 8) 7 Lorsque le type de bac MF est affiché, appuyer sur [OK]. 8 Appuyer sur [MENU]. L'état Prêt s'affiche sur l'écran. Définition du format de papier du magasin Le papier chargé dans le magasin sera détecté automatiquement et son format peut être affiché sur l'écran. Pour que le format correct soit affiché, le papier doit être correctement chargé dans le magasin. (Pour plus d'informations, se reporter à la section Chapitre 1 Gestion du papier.) 1 Appuyer sur [MENU]. 2 Appuyer sur U ou sur V à plusieurs reprises jusqu'à ce que Gestion papier > apparaisse. 3 Appuyer sur Z. 4 Appuyer sur U ou sur V à plusieurs reprises jusqu'à ce que l'écran >Taille Bac 1 > apparaisse. Le format de papier est également affiché. Gestion papier > >Taille Bac 1 A4 > REMARQUE : >Taille Bac 3 > ou >Taille Bac 4 > est affiché lorsqu'un chargeur de papier en option (PF-700) est installé. >Taille Bac 3 > est affiché lorsqu'un chargeur de papier en option (PF-750) est installé. Si des chargeurs de papier en option sont installés, Taille Bac 1 et Taille Bac 2 s'affichent pour le magasin standard et Taille Bac 3 et Taille Bac 4 s'affichent pour les chargeurs en option. 5 2-78 Appuyer sur [MENU]. L'état Prêt s'affiche sur l'écran. MANUEL D'UTILISATION AVANCÉE Utilisation du panneau de commande Sélection de l'unité de format de papier Il est possible de sélectionner l'unité (valeurs métriques ou pouces) à utiliser pour l'affichage des formats de papier à l'écran. Lorsque l'état Prêt est affiché ou lors de la sélection du format, il est possible, pour certains papiers, de remplacer l'unité utilisée par son équivalent dans l'autre système, comme indiqué dans le tableau ci-après. Valeurs métriques Pouces A3 Ledger B4 Legal A4 Letter A4-R Letter-R B5 Letter-R B5-R Statement A5 Statement Folio Legal Par exemple, lorsqu'un papier au format Letter est chargé dans le magasin alors que l'unité mm est sélectionnée, A4 est affiché sur l'écran. Pour modifier l'unité affichée, exécuter la procédure suivante. REMARQUE : Le chargeur de papier en option PF-700 peut être défini comme magasin 3 ou 4 selon la même procédure. Si le chargeur de papier PF-750 est utilisé, il peut être défini comme magasin 3. 1 Appuyer sur [MENU]. 2 Appuyer sur U ou sur V à plusieurs reprises jusqu'à ce que Gestion papier apparaisse. 3 Appuyer sur Z. 4 Appuyer sur U ou sur V à plusieurs reprises jusqu'à ce que l'écran >Taille Bac 1 > apparaisse. 5 Appuyer sur Z. >>Unité apparaît. 6 Appuyer sur [OK]. Un point d'interrogation clignotant (?) apparaît. 7 Appuyer sur U ou sur V pour sélectionner mm ou pouce. MANUEL D'UTILISATION AVANCÉE Gestion papier > >Taille Bac 1 A4 > >>Unité mm >>Unité ? mm 2-79 Utilisation du panneau de commande 8 Appuyer sur [OK]. 9 Appuyer sur [MENU]. L'état Prêt s'affiche sur l'écran. Définition du type de support du magasin Ce paramètre permet de définir le type de papier alimenté à partir du magasin de l'imprimante. Si le type de papier est correctement défini, l'impression peut être effectuée via la fonction de sélection du type de papier de l'application (pilote d'imprimante). Le réglage par défaut de ce paramètre est Normal. Pour plus d'informations sur les types de papier disponibles pour le magasin, se reporter à la section Type de support à la page 1-13. 1 Appuyer sur [MENU]. 2 Appuyer sur U ou sur V à plusieurs reprises jusqu'à ce que Gestion papier > apparaisse. 3 Appuyer sur Z. 4 Appuyer sur U ou V à plusieurs reprises jusqu'à ce que >Type Bac 1 apparaisse. Le type du support est également affiché. Gestion papier > >Type Bac 1 Normal REMARQUE : >Type Bac 3 ou >Type Bac 4 est affiché lorsqu'un chargeur de papier en option (PF-700) est installé. >Type Bac 3 est affiché lorsqu'un chargeur de papier en option (PF-750) est installé. 5 Appuyer sur [OK]. Un point d'interrogation clignotant (?) apparaît. 6 Appuyer sur U ou V pour afficher le type de magasin souhaité. Les informations suivantes s'affichent sur l'écran. >Type Bac 1 ? Normal Normal Pré-imprimé Couché Recyclé Vélin Rugueux En-tête Couleur Préperforé Haute qualité Personnalisé 1 (à 8) 2-80 7 Lorsque le type de papier souhaité est affiché, appuyer sur [OK]. 8 Appuyer sur [MENU]. L'état Prêt s'affiche sur l'écran. MANUEL D'UTILISATION AVANCÉE Utilisation du panneau de commande Sélection de la source d'alimentation du papier Il est possible de sélectionner la source de papier à partir de laquelle l'impression sera réalisée. Si aucune unité en option n'est installée, les seules sélections possibles sont le magasin et le bac MF de l'imprimante. Si des chargeurs de papier en option sont installés, ces derniers peuvent également être sélectionnés. 1 Appuyer sur [MENU]. 2 Appuyer sur U ou sur V à plusieurs reprises jusqu'à ce que Gestion papier > apparaisse. 3 Appuyer sur Z. 4 Appuyer sur U ou sur V à plusieurs reprises jusqu'à ce que >Alimentation apparaisse. 5 Appuyer sur [OK]. Un point d'interrogation clignotant (?) apparaît. 6 Appuyer sur U ou V pour afficher la source de papier souhaitée. Les valeurs suivantes s'affichent en fonction des unités en option installées. Bac MF Bac 3 Bac 4 Gestion papier > >Alimentation Bac 1 >Alimentation ? Bac 1 (Bac multifonctions) (Chargeur de papier supérieur en option) (Chargeur de papier inférieur en option) 7 Lorsque la source de papier souhaitée est affichée, appuyer sur [OK]. 8 Appuyer sur [MENU]. L'état Prêt s'affiche sur l'écran. Impression recto verso (duplex) L'unité recto verso permet d'imprimer automatiquement sur les deux faces du papier. Cette unité est installée sous l'imprimante. Il est possible d'imprimer automatiquement sur les deux faces du papier. L'impression recto verso est disponible pour les types de papier suivants : Normal Pré-imprimé Couché Recyclé En-tête Couleur Préperforé Haute qualité Personnalisé 1 (à 8) MANUEL D'UTILISATION AVANCÉE 2-81 Utilisation du panneau de commande L'unité recto verso est activée dès lors qu'un mode de reliure par le bord court ou le bord long est sélectionné. REMARQUE : L'impression recto verso est également possible à partir du bac MF. Lorsque ce dernier est en mode Prioritaire, le format et le type du papier correspondent à ceux du papier présent dans le magasin actuellement désigné comme source de papier. Si le format et le type du papier alimenté à partir du bac MF ne correspondent pas à ceux du magasin désigné comme source de papier, un bourrage papier risque de se produire. Mode de reliure Le terme reliure désigne la façon dont les pages imprimées sont réunies (par collage, agrafage, etc.) pour constituer un livre. Il existe deux types de reliure : par le bord long et le bord court. Lors de la sélection du type de reliure, il convient également de prendre en compte l'orientation de la page imprimée. Ces deux types de reliure peuvent être utilisés lors de l'impression en orientation paysage ou portrait. En mode recto verso, les types de reliure disponibles varient selon l'orientation de l'impression. Il existe quatre types de reliure : (1) portrait, bord long, (2) portrait, bord court, (3) paysage, bord long et (4) paysage, bord court. Ces différents types de reliure sont illustrés ci-après. (2) (1) Portrait, bord court Portrait, bord long Paysage, bord court (3) Paysage, bord long (4) Types de reliure Pour sélectionner l'impression recto verso et le type de reliure à partir du panneau de commande, procéder comme suit : 2-82 1 Appuyer sur [MENU]. 2 Appuyer sur U ou sur V à plusieurs reprises jusqu'à ce que Gestion papier > apparaisse. 3 Appuyer sur Z. Gestion papier > MANUEL D'UTILISATION AVANCÉE Utilisation du panneau de commande 4 Appuyer sur U ou V jusqu'à ce que >Mode duplex apparaisse. 5 Appuyer sur [OK]. Un point d'interrogation clignotant (?) apparaît. 6 Appuyer sur U ou sur V pour afficher le mode duplex souhaité. Les informations suivantes s'affichent sur l'écran. >Mode duplex Inactif >Mode duplex ? Inactif Inactif (valeur par défaut) Bord relié court Bord relié long 7 Lorsque le mode duplex souhaité apparaît, appuyer sur [OK]. 8 Appuyer sur [MENU]. L'état Prêt s'affiche sur l'écran. Sélection du mode de réception Il est possible de stipuler si les impressions doivent être reçues dans le bac supérieur de l'imprimante (face dessous) ou dans le bac de sortie du finisseur de documents en option. 1 Appuyer sur [MENU]. 2 Appuyer sur U ou sur V à plusieurs reprises jusqu'à ce que Gestion papier > apparaisse. 3 Appuyer sur Z. 4 Appuyer sur U ou sur V à plusieurs reprises jusqu'à ce que >Empileuse apparaisse. >Empileuse Bc sp f-vrs bas 5 Appuyer sur [OK]. Un point d'interrogation clignotant (?) apparaît. Le périphérique de sortie sélectionné s'affiche. >Empileuse ? Bc sp f-vrs bas 6 Appuyer sur U ou V pour afficher la destination souhaitée. Le bac de sortie change en fonction de l'option installée. 7 Lorsque la source de papier souhaitée est affichée, appuyer sur [OK]. 8 Appuyer sur [MENU]. L'état Prêt s'affiche sur l'écran. MANUEL D'UTILISATION AVANCÉE Gestion papier > 2-83 Utilisation du panneau de commande Priorité A4/LT Ce paramètre permet d'activer ou de désactiver la différence entre le format A4 et le format Letter. Si ce paramètre est réglé sur Inactif (par défaut), le format de papier source est assimilé à celui utilisé pour la mise en page du travail. Si ces deux formats sont différents, un message s'affiche à cet effet. Lorsque ce paramètre est réglé sur Actif, l'impression se poursuit sans message d'erreur, et ce même si le format réel du papier contenu dans le magasin diffère de celui utilisé pour la mise en page du travail. 1 Appuyer sur [MENU]. 2 Appuyer sur U ou sur V à plusieurs reprises jusqu'à ce que Gestion papier > apparaisse. 3 Appuyer sur Z. 4 Appuyer sur U ou sur V à plusieurs reprises jusqu'à ce que >Priorité A4/LT apparaisse. 5 Appuyer sur [OK]. Un point d'interrogation clignotant (?) apparaît. 6 Sélectionner Actif ou Inactif à l'aide de la touche U ou V. 7 Appuyer sur [OK]. 8 Appuyer sur [MENU]. L'état Prêt s'affiche sur l'écran. Gestion papier > >Priorité A4/LT Inactif >Priorité A4/LT ? Inactif Création d'un type de papier personnalisé Cette section explique comment créer un type de papier défini par l'utilisateur. L'imprimante admet jusqu'à 8 configurations papier personnalisées différentes. Une fois définies, n'importe laquelle de ces configurations peut être appelée lors de la définition d'un type de papier pour une source donnée. Après avoir sélectionné le type de papier à personnaliser, il est possible de définir le grammage du papier ainsi que son chemin duplex (se reporter aux sections Définition du grammage du papier à la page 2-86 et Définition du chemin duplex à la page 2-87). Pour réinitialiser les paramètres personnalisés, se reporter à la section Restauration du type de papier personnalisé à la page 2-88. 2-84 MANUEL D'UTILISATION AVANCÉE Utilisation du panneau de commande 1 Appuyer sur [MENU]. 2 Appuyer sur U ou sur V à plusieurs reprises jusqu'à ce que Gestion papier > apparaisse. 3 Appuyer sur Z. 4 Appuyer sur U ou sur V à plusieurs reprises jusqu'à ce que >Réglage papier > apparaisse. 5 Appuyer sur [OK]. Un point d'interrogation clignotant (?) apparaît. 6 Appuyer sur U ou sur V pour afficher le type de papier souhaité ou un paramètre personnalisable compris entre Personnalisé 1 et Personnalisé 8 à enregistrer. Gestion papier > >Réglage papier > Normal >Réglage papier ? Normal Normal Transparent Pré-imprimé Étiquettes Couché Recyclé Vélin Rugueux En-tête Couleur Préperforé Enveloppe Bristol Épais Haute qualité Personnalisé 1 (à 8) REMARQUE : Si le papier normalement utilisé est sélectionné, les paramètres du papier seront modifiés. 7 Lorsque le type de papier à personnaliser est affiché, appuyer sur [OK]. 8 Appuyer sur Z et passer à la section Définition du grammage du papier, à la page suivante. MANUEL D'UTILISATION AVANCÉE 2-85 Utilisation du panneau de commande Définition du grammage du papier Il est possible de définir l'épaisseur du type de papier à personnaliser. 1 Afficher le type de papier personnalisé (se reporter à la section Création d'un type de papier personnalisé à la page 2-84) et appuyer sur Z. 2 Appuyer sur U ou sur V à plusieurs reprises jusqu'à ce que >>Poids papier apparaisse. 3 Appuyer sur [OK]. Un point d'interrogation clignotant (?) apparaît. 4 Appuyer sur U ou sur V pour afficher le poids de papier souhaité. Les informations suivantes s'affichent sur l'écran. Pour connaître la valeur par défaut de chaque type de papier, se reporter à la section Type de support à la page 1-13. >>Poids papier Normal 1 >>Poids papier ? Normal 1 Épaisseur de papier 2-86 Plage Léger Moins de 64 g/m² Normal 1 Entre 64 et 75 g/m² Normal 2 De 75 à 90 g/m² Normal 3 De 90 à 105 g/m² Lourd 1 De 105 à 135 g/m² Lourd 2 De 135 à 170 g/m² Lourd 3 Plus de 170 g/m² Très lourd Transparent 5 Lorsque l'épaisseur de papier souhaitée est affichée, appuyer sur [OK]. 6 Appuyer sur [MENU]. L'état Prêt s'affiche sur l'écran. MANUEL D'UTILISATION AVANCÉE Utilisation du panneau de commande Définition du chemin duplex Il est possible d'activer ou de désactiver l'impression recto verso (duplex). Par défaut, elle est activée (Autoris) 1 Afficher le type de papier personnalisé (se reporter à la section Création d'un type de papier personnalisé à la page 2-84) et appuyer sur Z. 2 Appuyer sur U ou sur V jusqu'à ce que >>Chemin duplex apparaisse. 3 Appuyer sur [OK]. Un point d'interrogation clignotant (?) apparaît. 4 Sélectionner Autoris ou Non autoris à l'aide de la touche U ou V. Pour connaître la valeur par défaut de chaque type de papier, se reporter à la section Type de support à la page 1-13. 5 Appuyer sur [OK]. 6 Appuyer sur [MENU]. L'état Prêt s'affiche sur l'écran. MANUEL D'UTILISATION AVANCÉE >>Chemin duplex Autoris >>Chemin duplex ? Autoris 2-87 Utilisation du panneau de commande Restauration du type de papier personnalisé Restaure les paramètres personnalisés définis selon la procédure décrite à la section Création d'un type de papier personnalisé à la page 2-84. 1 Appuyer sur [MENU]. 2 Appuyer sur U ou sur V à plusieurs reprises jusqu'à ce que Gestion papier > apparaisse. 3 Appuyer sur Z. 4 Appuyer sur U ou sur V à plusieurs reprises jusqu'à ce que >Annulation Réglage papier apparaisse. 5 Appuyer sur [OK]. Un point d'interrogation clignotant (?) apparaît. 6 Appuyer sur [OK]. Les valeurs par défaut de tous les paramètres de grammage et de chemin duplex sont rétablis. L'état Prêt s'affiche sur l'écran. Gestion papier > >Annulation Réglage papier >Annulation Réglage papier ? Lecture des compteurs de page Il est possible d'afficher à tout moment le nombre total de pages imprimées. Ce nombre est également indiqué sur la page de configuration. Affichage du nombre total de pages imprimées La procédure ci-après permet uniquement d'afficher le nombre total de pages imprimées. Ce nombre ne peut pas être modifié. 2-88 1 Appuyer sur [MENU]. 2 Appuyer sur U ou sur V à plusieurs reprises jusqu'à ce que Compteur de pages> apparaisse. 3 Appuyer sur Z. 4 Appuyer sur U ou sur V à plusieurs reprises jusqu'à ce que >Pages imprim apparaisse. 5 Appuyer sur [MENU]. L'état Prêt s'affiche sur l'écran. Compteur de pages> >Pages imprim 0000001 MANUEL D'UTILISATION AVANCÉE Utilisation du panneau de commande Autres modes Les modes décrits dans les pages qui suivent sont accessibles à partir du sous-menu Autres. Pour accéder au sous-menu Autres, appuyer sur Z lorsque Autres > est affiché. Les sous-menus suivants peuvent être affichés en appuyant sur Z, puis sur U ou sur V. • Langue • Saut de page • Mise en veille • Impression HEX-DUMP • Redémarrer imprimante • Protection des ressources • Sonnerie • Correc. Erreur • Fin Erreur • Service (pour les techniciens de maintenance) Sélection de la langue des messages La procédure ci-après permet de sélectionner la langue d'affichage des messages à l'écran. 1 Appuyer sur [MENU]. 2 Appuyer sur U ou sur V à plusieurs reprises jusqu'à ce que Autres > apparaisse. 3 Appuyer sur Z. 4 Appuyer sur U ou sur V à plusieurs reprises jusqu'à ce que >Langue apparaisse. La langue d'affichage par défaut est Francais. >Langue Francais 5 Pour changer de langue, appuyer sur [OK]. Un point d'interrogation clignotant (?) apparaît. >Langue ? Francais 6 Appuyer sur U. Les différentes langues défilent à l'écran dans l'ordre suivant (la touche V permet de les faire défiler dans l'ordre inverse) : Autres > English Francais Deutsch Italiano Nederlands Español Português MANUEL D'UTILISATION AVANCÉE 2-89 Utilisation du panneau de commande 7 Appuyer sur [OK]. 8 Appuyer sur [MENU]. L'état Prêt s'affiche sur l'écran. Délai de temporisation du saut de page Lorsque l'imprimante ne reçoit pas de données pendant un certain temps, une temporisation survient et l'interface en cours est libérée ; les données présentes dans le tampon sont imprimées et la page est alimentée. Le délai de temporisation peut être modifié comme suit : 1 Appuyer sur [MENU]. 2 Appuyer sur U ou sur V à plusieurs reprises jusqu'à ce que Autres > apparaisse. 3 Appuyer sur Z. 4 Appuyer sur U ou sur V jusqu'à ce que >Saut de page apparaisse. La valeur par défaut est 30 secondes. 5 Appuyer sur [OK]. Un curseur clignotant (_) apparaît. 6 Appuyer sur U ou sur V pour augmenter ou diminuer la valeur soulignée par le curseur clignotant et afficher le délai souhaité. Ce dernier peut être compris entre 000 et 495 secondes, par incréments de 5 secondes. (Lorsque le délai est égal à 0, l'imprimante ne temporise pas.) Utiliser les touches Z et Y pour déplacer le curseur vers la droite et la gauche. 7 Afficher le délai souhaité et appuyer sur [OK]. 8 Appuyer sur [MENU]. L'état Prêt s'affiche sur l'écran. Autres > >Saut de page 30 sec. >Saut de page 30 sec. Délai de mise en veille L'imprimante dispose d'un mode veille dont le but est d'économiser de l'énergie en cas d'inactivité de l'imprimante, c'est-à-dire lorsque celle-ci n'imprime pas, ne traite pas de données ou n'en reçoit pas. La procédure ci-après permet de désactiver la fonction de mise en veille. 2-90 1 Appuyer sur [MENU]. 2 Appuyer sur U ou sur V à plusieurs reprises jusqu'à ce que Autres > apparaisse. 3 Appuyer sur Z. Autres > MANUEL D'UTILISATION AVANCÉE Utilisation du panneau de commande 4 Appuyer sur U ou sur V à plusieurs reprises jusqu'à ce que >Mise en veille > apparaisse. 5 Appuyer sur Z et afficher >>Sommeil auto. 6 Appuyer sur [OK]. Un point d'interrogation clignotant (?) apparaît. 7 Sélectionner Inactif à l'aide de la touche U ou V. 8 Appuyer sur [OK]. 9 Appuyer sur [MENU]. L'état Prêt s'affiche sur l'écran. >Mise en veille > 015 min. >>Sommeil auto Actif >>Sommeil auto ? Actif >>Sommeil auto ? Inactif Délai de temporisation de la mise en veille Il est possible de régler le délai au terme duquel, en l'absence de réception de données, l'imprimante passe en mode veille. 1 Appuyer sur [MENU]. 2 Appuyer sur U ou sur V à plusieurs reprises jusqu'à ce que Autres > apparaisse. 3 Appuyer sur Z. 4 Appuyer sur U ou sur V à plusieurs reprises jusqu'à ce que >Mise en veille > apparaisse. Le paramètre par défaut est 015 min. 5 Appuyer sur [OK]. Un curseur clignotant (_) apparaît. 6 Appuyer sur U ou sur V pour augmenter ou diminuer la valeur soulignée par le curseur clignotant et afficher le délai souhaité. Ce dernier peut être compris entre 5 et 240 min, par incréments de 5 minutes. Utiliser les touches Z et Y pour déplacer le curseur vers la droite et la gauche. 7 Appuyer sur [OK]. 8 Appuyer sur [MENU]. L'état Prêt s'affiche sur l'écran. MANUEL D'UTILISATION AVANCÉE Autres > >Mise en veille > 015 min. >Mise en veille > 015 min. 2-91 Utilisation du panneau de commande Vidage des données reçues Il est possible d'imprimer les données que l'imprimante reçoit sous forme de code hexadécimal à des fins de déboguage des programmes et des fichiers. 1 Appuyer sur [MENU]. 2 Appuyer sur U ou sur V à plusieurs reprises jusqu'à ce que Autres > apparaisse. 3 Appuyer sur Z. 4 Appuyer sur U ou sur V à plusieurs reprises jusqu'à ce que >Impression HEX-DUMP apparaisse. 5 Appuyer sur [OK]. Un point d'interrogation clignotant (?) apparaît. 6 Appuyer de nouveau sur [OK]. L'état En traitement s'affiche pendant une seconde, suivi de Attendant. Autres > >Impression HEX-DUMP >Impression HEX-DUMP? En traitement Attendant 7 Envoyer les données à vider vers l'imprimante. L'état En traitement s'affiche pendant la réception des données. Lorsque les données vidées requises ont été imprimées, il est possible d'annuler l'impression du reste des données en mettant l'imprimante hors ligne en appuyant sur la touche [GO], puis sur la touche [ANNULER]. 8 2-92 Une fois que toutes les données ont été reçues, l'état Attendant s'affiche. Appuyer sur [GO] pour mettre fin à l'impression. MANUEL D'UTILISATION AVANCÉE Utilisation du panneau de commande Réinitialisation de l'imprimante La procédure décrite ci-après permet de rétablir les valeurs par défaut relatives à l'unité de mesure, l'orientation des pages, la police en cours, le jeu de codes de caractères, les marges etc. définies par le biais de commandes. 1 Appuyer sur [MENU]. 2 Appuyer sur U ou sur V à plusieurs reprises jusqu'à ce que Autres > apparaisse. 3 Appuyer sur Z. 4 Appuyer sur U ou sur V à plusieurs reprises jusqu'à ce que >Redémarrer imprimante apparaisse. 5 Appuyer sur [OK]. Un point d'interrogation clignotant (?) apparaît. 6 Appuyer de nouveau sur [OK]. L'état Self test apparaît pendant la réinitialisation de l'imprimante. Il est suivi de Attendre SVP, puis de Prêt. Autres > >Redémarrer imprimante >Redémarrer imprimante ? Self test Attendre SVP Prêt Protection des ressources Lors du passage de l'émulation PCL 6 à une autre, toutes les polices et macros téléchargées sont perdues. La fonction de protection des ressources permet de conserver ces ressources PCL en mémoire de sorte qu'elles demeurent intactes même en cas de retour à l'émulation PCL 6. 1 Appuyer sur [MENU]. 2 Appuyer sur U ou sur V à plusieurs reprises jusqu'à ce que Autres > apparaisse. MANUEL D'UTILISATION AVANCÉE Autres > 2-93 Utilisation du panneau de commande 3 Appuyer sur Z. 4 Appuyer sur U ou V jusqu'à ce que >Ressource prot. apparaisse. 5 Appuyer sur [OK]. Un point d'interrogation clignotant (?) apparaît. 6 Appuyer sur U ou V pour afficher le mode souhaité. Les informations suivantes s'affichent sur l'écran. >Ressource prot. Inactif >Ressource prot. ? Inactif Inactif (valeur par défaut) Permanent Perm / Temp (Permanent/Temporaire) 7 Lorsque le mode souhaité est affiché, appuyer sur [OK]. 8 Appuyer sur [MENU]. L'état Prêt s'affiche sur l'écran. Sonnerie Outre les messages qu'elle affiche lorsque le papier est épuisé ou lorsqu'un bourrage papier survient, par exemple, l'imprimante peut émettre une sonnerie. Celle-ci est utile lorsque l'utilisateur ne se trouve pas à proximité immédiate de l'imprimante. Par défaut, le paramètre Sonnerie est réglé sur Actif. Lorsqu'il est réglé sur Inactif, aucune alarme n'est émise. 2-94 1 Appuyer sur [MENU]. 2 Appuyer sur U ou sur V à plusieurs reprises jusqu'à ce que Autres > apparaisse. 3 Appuyer sur Z. 4 Appuyer sur U ou sur V à plusieurs reprises jusqu'à ce que >Sonnerie > apparaisse. 5 Appuyer sur Z. 6 Les paramètres disponibles (Erreur, par exemple) s'affichent à l'écran. Appuyer sur U ou sur V pour afficher chaque paramètre disponible. Autres > >Sonnerie > >Erreur Actif MANUEL D'UTILISATION AVANCÉE Utilisation du panneau de commande Erreur Prêt Fin de tâche Confirm. clé 7 Afficher le paramètre à modifier et appuyer sur [OK]. Un point d'interrogation clignotant (?) apparaît. 8 Lors du réglage, appuyer sur U ou sur V pour activer ou désactiver la sonnerie. 9 Appuyer sur [OK]. >Erreur ? Actif Reprendre les étapes 6 à 9 pour chaque paramètre à modifier. 10 Appuyer sur [MENU]. L'état Prêt s'affiche sur l'écran. Correc. Erreur Lorsque la fonction de correction d'erreur automatique est activée, l'imprimante imprime automatiquement les données suivantes reçues lorsqu'un intervalle prédéfini s'est écoulé après l'une des erreurs suivantes : Mémoire pleine Appuyer GO Report de page Appuyer GO Erreur KPDL Appuyer GO Fichier absent Appuyer GO RAM DISQUE Err Appuyer GO Carte Mém.Err Appuyer GO DISQUE DUR Err Appuyer GO Recto verso inac Appuyer GO Ajouter Agrafes Appuyer GO Vérif bac conf Appuyer GO Si l'une des erreurs ci-dessus est provoquée par un autre utilisateur sur le réseau au sein duquel l'imprimante est partagée, les données envoyées par cet utilisateur seront imprimées au bout d'un certain délai. Pour définir le délai de reprise après la correction automatique d'une erreur, se reporter à la section suivante. 1 Appuyer sur [MENU]. 2 Appuyer sur U ou sur V à plusieurs reprises jusqu'à ce que Autres > apparaisse. 3 Appuyer sur Z. MANUEL D'UTILISATION AVANCÉE Autres > 2-95 Utilisation du panneau de commande 4 Appuyer sur U ou sur V à plusieurs reprises jusqu'à ce que >Correc. erreur auto apparaisse. 5 Appuyer sur [OK]. Un point d'interrogation clignotant (?) apparaît. 6 Sélectionner Actif ou Inactif à l'aide de la touche U ou V. 7 Appuyer sur [OK]. 8 Appuyer sur [MENU]. L'état Prêt s'affiche sur l'écran. >Correc. erreur auto Inactif >Correc. erreur auto ? Inactif Définition du délai de reprise après la correction d'erreur automatique Pour modifier le délai de reprise après la correction d'erreur automatique, procéder comme suit : 2-96 1 Appuyer sur [MENU]. 2 Appuyer sur U ou sur V à plusieurs reprises jusqu'à ce que Autres > apparaisse. 3 Appuyer sur Z. 4 Appuyer sur U ou sur V à plusieurs reprises jusqu'à ce que >Correc. erreur auto > apparaisse. 5 Appuyer sur Z et afficher >>Temp. correc. 6 Appuyer sur [OK]. Un curseur clignotant (_) apparaît. 7 Appuyer sur U ou sur V pour augmenter ou diminuer la valeur soulignée par le curseur clignotant et afficher le délai souhaité. Ce dernier doit être compris entre 000 et 495 secondes, par incréments de 5 secondes. S'il est fixé à 000, l'impression reprend immédiatement sans délai d'interruption. Utiliser les touches Z et Y pour déplacer le curseur vers la droite et la .gauche. 8 Afficher le délai souhaité et appuyer sur [OK]. 9 Appuyer sur [MENU]. L'état Prêt s'affiche sur l'écran. Autres > >Correc. erreur > auto Actif >>Temp. correc erreur 030sec. MANUEL D'UTILISATION AVANCÉE Utilisation du panneau de commande Fin Erreur Ce paramètre n'est disponible que lorsqu'un finisseur en option est installé sur l'imprimante. Détection d'erreur de l'impression recto verso (duplex) Ce paramètre détermine si le message Recto verso inac Appuyer GO doit s'afficher lorsque des étiquettes ou un autre type de support non pris en charge par l'impression recto verso sont sélectionnés. Actif • Appuyer sur [GO] pour effectuer l'impression en mode recto. • Appuyer sur [ANNULER] pour annuler le travail d'impression. Inactif Désactive l'impression recto verso (revient à l'impression recto). 1 Appuyer sur [MENU]. 2 Appuyer sur U ou sur V à plusieurs reprises jusqu'à ce que Autres > apparaisse. 3 Appuyer sur Z. 4 Appuyer sur U ou sur V à plusieurs reprises jusqu'à ce que >Fin Erreur > apparaisse. 5 Appuyer sur Z. 6 Appuyer sur U ou sur V à plusieurs reprises jusqu'à ce que >>Recto verso apparaisse. 7 Appuyer sur [OK]. Un point d'interrogation clignotant (?) apparaît. 8 Appuyer sur U ou V pour passer de Inactif à Actif. 9 Appuyer sur [OK]. 10 Autres > >Fin Erreur > >>Recto verso Inactif >>Recto verso ? Inactif Appuyer sur [MENU] pour quitter la sélection de menus. MANUEL D'UTILISATION AVANCÉE 2-97 Utilisation du panneau de commande Configuration de la détection des erreurs d'agrafage Ce paramètre détermine si le message Ajouter Agrafes doit s'afficher lorsque le finisseur vient à manquer d'agrafes en cours d'agrafage d'un travail. Le message est affiché et l'impression est interrompue. L'impression reprend automatiquement lorsque les agrafes ont été remplacées. Inactif Le message est affiché mais l'impression se poursuit sans agrafage. 1 Appuyer sur [MENU]. 2 Appuyer sur U ou sur V à plusieurs reprises jusqu'à ce que Autres > apparaisse. 3 Appuyer sur Z. 4 Appuyer sur U ou sur V à plusieurs reprises jusqu'à ce que >Fin Erreur > apparaisse. 5 Appuyer sur Z. 6 Appuyer sur U ou sur V à plusieurs reprises jusqu'à ce que >>Agrafer apparaisse. 7 Appuyer sur [OK]. Un point d'interrogation clignotant (?) apparaît. 8 Appuyer sur U ou V pour passer de Inactif à Actif. 9 Appuyer sur [OK]. 10 2-98 Actif Autres > >Fin Erreur > >>Agrafer Inactif >>Agrafer ? Inactif Appuyer sur [MENU] pour quitter la sélection de menus. MANUEL D'UTILISATION AVANCÉE Utilisation du panneau de commande Configuration de la détection des erreurs de perforation Ce paramètre n'est disponible que lorsqu'une perforatrice en option est installée sur l'imprimante. Il détermine si le message Bac à confettis plein doit s'afficher lorsque le bac à confettis est plein. Actif Le message est affiché et l'impression est interrompue. L'impression reprend automatiquement lorsque le bac à confettis est vidé et replacé dans la perforatrice. Inactif Le message est affiché mais l'impression se poursuit sans perforation. 1 Appuyer sur [MENU]. 2 Appuyer sur U ou sur V à plusieurs reprises jusqu'à ce que Autres > apparaisse. 3 Appuyer sur Z. 4 Appuyer sur U ou sur V à plusieurs reprises jusqu'à ce que >Fin Erreur > apparaisse. 5 Appuyer sur Z. 6 Appuyer sur U ou sur V à plusieurs reprises jusqu'à ce que >>Perforer apparaisse. 7 Appuyer sur [OK]. Un point d'interrogation clignotant (?) apparaît. 8 Appuyer sur U ou V pour passer de Inactif à Actif. 9 Appuyer sur [OK]. 10 Autres > >Fin Erreur > >>Perforer Inactif >>Perforer ? Inactif Appuyer sur [MENU] pour quitter la sélection de menus. MANUEL D'UTILISATION AVANCÉE 2-99 Utilisation du panneau de commande Menu Service Le menu Service inclut un certain nombre d'opérations réservées au personnel de service. Les menus Impression Page config., Développeur et Tambour sont disponibles ; toutefois, seul le menu Impression Page config. est en principe utilisé. Impression de la page de configuration de service La page de configuration de service contient des informations de paramétrage de l'imprimante plus détaillées que la page de configuration standard. Elle est donc davantage destinée à des opérations de maintenance. 1 Appuyer sur [MENU]. 2 Appuyer sur U ou sur V à plusieurs reprises jusqu'à ce que Autres > apparaisse. 3 Appuyer sur Z. 4 Appuyer sur U ou sur V à plusieurs reprises jusqu'à ce que >Service > apparaisse. 5 Appuyer sur Z. 6 Appuyer sur U ou sur V à plusieurs reprises jusqu'à ce que >>Impression Page config. apparaisse. 7 Appuyer sur [OK]. Un point d'interrogation clignotant (?) apparaît. 8 Appuyer sur [OK]. L'état En traitement est affiché et l'impression démarre. Autres > >Service > >>Impression Page config. >>Impression Page config. ? REMARQUE : La page de configuration du réseau peut être imprimée en même temps que la page de configuration de service de l'imprimante. 2-100 MANUEL D'UTILISATION AVANCÉE 3 Polices Ce chapitre aborde les rubriques suivantes : • Liste des polices.......................................................... 3-2 MANUEL D'UTILISATION AVANCÉE 3-1 Polices Liste des polices Cette section contient la liste complète des polices internes de l'imprimante. L'imprimante dispose de 80 polices PCL, de 136 polices compatibles PostScript niveau 3 et d'une police bitmap. Il est possible d'imprimer la liste des polices à partir de l'imprimante à l'aide de la touche appropriée du panneau de commande. Pour imprimer la liste des polices, se reporter à la section Impression de la liste de polices à la page 2-49. Les polices peuvent être téléchargées vers la mémoire de l'imprimante à partir d'un disque dur ou d'une carte mémoire en option. 3-2 MANUEL D'UTILISATION AVANCÉE Polices Polices PCL (vectorielles et bitmap) MANUEL D'UTILISATION AVANCÉE 3-3 Polices Polices KPDL (1) 3-4 MANUEL D'UTILISATION AVANCÉE Polices Polices KPDL (2) MANUEL D'UTILISATION AVANCÉE 3-5 Polices 3-6 MANUEL D'UTILISATION AVANCÉE 4 Options Ce chapitre aborde les rubriques suivantes : • • • • • • • Informations générales................................................ 4-2 Interface réseau .......................................................... 4-6 Disque dur ................................................................... 4-8 Carte (mémoire) CompactFlash ................................ 4-10 Mémoire Flash USB ................................................... 4-11 Modules d'extension mémoire................................... 4-12 Fonction Sécurité du disque dur................................ 4-15 Pour en savoir plus sur la disponibilité des options, s'adresser au technicien de maintenance. MANUEL D'UTILISATION AVANCÉE 4-1 Options Informations générales L'imprimante dispose des options suivantes. Pour les instructions d'installation des différentes options, se reporter à la documentation qui accompagne ces dernières. Mémoire Flash USB Carte (mémoire) CompactFlash Interface série RS-232C IB-11 Carte d'interface réseau IB-21E/23 Extension de mémoire (DIMM 128/256/512 Mo) Disque dur Chargeur de papier PF-700 Finisseur de documents DF-730 Finisseur de documents DF-710 Boîte aux lettres MT-710 (pour le DF-710) Chargeur de papier PF-750 Plieuse de brochures BF-710 (pour le DF-710) 4-2 Perforatrice PH-5A/5C/5D (pour le DF-710) * Installée dans le DF-710 MANUEL D'UTILISATION AVANCÉE Options Chargeur de papier PF-700 Ce chargeur peut contenir 500 feuilles de papier allant du format A5 au format A3 ou Ledger. Il est possible de fixer jusqu'à deux chargeurs de papier au bas de l'imprimante. PF-700 Chargeur de papier PF-750 Contient environ 3 000 feuilles de papier de format A4, B5 ou Letter. Un seul chargeur de papier peut être fixé au bas de l'imprimante. PF-750 Cartes d'interface réseau IB-21E/IB-23 Outre le protocole standard de l'interface réseau sur l'imprimante, la carte d'interface réseau prend en charge les protocoles TCP/IP, IPX/SPX, NetBEUI et Appletalk, de sorte que l'imprimante puisse être utilisée sur des environnements réseau incluant Windows, Macintosh, UNIX, NetWare, etc. Carte d'interface réseau MANUEL D'UTILISATION AVANCÉE Connexions réseau IB-21E 10Base-T/100Base-TX IB-23 10Base-T/100Base-TX/1000Base-T 4-3 Options Interface série RS-232C IB-11 Active la connexion à un ordinateur doté d'une interface série RS-232C standard. Finisseur de documents DF-710 Permet d'appliquer des options de finition à 3 000 feuilles environ à la fois grâce à des processus grande vitesse et grande capacité. Propose également une fonction de perforation. Il est installé sur le côté gauche de l'imprimante. DF-710 Finisseur de documents DF-730 Permet d'appliquer une des fonctions de finition à 1 000 feuilles environ à la fois. Propose également des fonctions d'agrafage et de décalage. Il est installé sur le côté gauche de l'imprimante. DF-730 Plieuse de brochures BF-710 Propose des fonctions d'agrafage, de perforation (en option), de décalage et de piqûre. Il est installé sur le côté gauche de l'imprimante. Perforatrice PH-5A/5C/5D Elle se monte sur le finisseur de documents DF-710 et peut effectuer des perforations automatiques sur du papier imprimé. Boîte aux lettres MT-710 pour Finisseur de documents DF-710 Elle se monte sur le Finisseur de documents DF-710 et offre sept casiers, chacun pouvant contenir jusqu'à 100 feuilles. Chaque casier peut être traité séparément. 4-4 MANUEL D'UTILISATION AVANCÉE Options Autres Options • Disque dur Active les fonctions automatiques de tri et de rétention des travaux. Il s'insère dans le logement OPT1/HDD prévu à cet effet sur la carte de circuits imprimés principale de l'imprimante. • Carte (mémoire) CompactFlash Carte à puce pouvant contenir des polices, des macros ou des formulaires en option. Elle s'insère dans le logement de carte mémoire situé sur le côté droit de l'imprimante. Contacter le revendeur pour plus d'informations sur l'achat des cartes mémoire les mieux adaptées à cette imprimante. • Barrette de mémoire DIMM Contacter le revendeur pour plus d'informations sur l'achat de la mémoire DIMM la mieux adaptée à cette imprimante. Se reporter au Chapitre 4 Options pour plus d'informations sur la procédure de mise en place. • Mémoire USB La mémoire USB permettant l'impression directe de données PDF s'insère dans le connecteur de mémoire USB situé sur le côté droit de l'imprimante. Contacter le revendeur pour plus d'informations sur l'achat de la mémoire USB la mieux adaptée à cette imprimante. Kit de sécurité des données (C). Active la fonction de sécurité du disque dur. Ce kit est fixé à l'imprimante par le technicien de maintenance. Pour plus d'informations sur la fonction de sécurité du disque dur, se reporter à la section Fonction Sécurité du disque dur à la page 4-15. Kit de sécurité des données (C). MANUEL D'UTILISATION AVANCÉE 4-5 Options Interface réseau Les imprimantes LP 4140/LP 4151 sont dotées de l'interface réseau standard. L'imprimante prend en charge les protocoles TCP/IP, IPX/SPX, NetBEUI et Appletalk, de sorte que l'imprimante puisse être utilisée dans des environnements réseau incluant Windows, Macintosh, UNIX et NetWare. La procédure suivante permet d'ajouter une carte d'interface réseau en option. 4-6 1 Mettre l'imprimante hors tension, puis débrancher le cordon d'alimentation et le câble de l'imprimante. 2 Retirer les deux vis du capot de logement d'interface optionnel. 3 Insérer la carte d'interface réseau et la fixer à l'aide des vis retirées à l'étape 2. MANUEL D'UTILISATION AVANCÉE Options 4 Brancher le câble réseau. 5 Définir l'adresse réseau via le panneau de commande de l'imprimante. (Pour plus d'informations sur les différents modes, se reporter à la section Modification des paramètres de l'interface réseau à la page 2-37). MANUEL D'UTILISATION AVANCÉE 4-7 Options Disque dur Insérer le disque dur dans le logement de disque dur en option de l'imprimante. Si un disque dur est installé dans l'imprimante, les données reçues peuvent être converties en mode point (bitmap) et enregistrées sur ce disque. Il est possible d'imprimer plusieurs copies à grande vitesse à l'aide de la fonction de tri électronique. Il est également possible d'utiliser les fonctions e-MPS. Pour plus d'informations, se reporter à la section e-MPS à la page 2-23. D'autre part, en associant le kit de sécurité des données (C) à l'utilisation du disque dur, il est possible de crypter les données enregistrées sur celui-ci et d'améliorer ainsi la sécurité de ces données. Pour plus d'informations sur les disques durs disponibles, contacter le revendeur. 4-8 1 Mettre l'imprimante hors tension, puis débrancher le cordon d'alimentation et le câble de l'imprimante. 2 Retirer les deux vis et retirer le capot du logement de disque dur. 3 Insérer le disque dur en option dans le logement. MANUEL D'UTILISATION AVANCÉE Options 4 Resserrer les deux vis pour fixer le disque dur à la carte de circuits imprimés principale. MANUEL D'UTILISATION AVANCÉE 4-9 Options Carte (mémoire) CompactFlash Insérer la carte mémoire dans le logement de carte mémoire situé sur le côté droit de l'imprimante. Une carte mémoire est une carte à puce pouvant contenir des polices, des macros, des fonds de page, etc. L'imprimante lit le contenu de la carte dans sa mémoire interne lorsqu'elle est mise sous tension. Pour plus d'informations sur les cartes mémoire disponibles, contacter le revendeur. 1 Mettre l'imprimante hors tension. REMARQUE : Ne pas tenter d'insérer une carte mémoire ni de la retirer lorsque l'imprimante est encore sous tension. Cela risquerait d'endommager les composants électronique de l'imprimante ou de la carte. 2 4-10 Insérer la carte mémoire dans le logement, connecteur en premier, étiquette sur le dessus. La pousser à fond. MANUEL D'UTILISATION AVANCÉE Options Mémoire Flash USB Insérer la mémoire USB dans le logement de mémoire USB situé sur le côté droit de l'imprimante. Il est alors possible d'imprimer les données PDF présentes sur la mémoire USB. Contacter le revendeur pour plus d'informations sur l'achat de la mémoire Flash USB la mieux adaptée à cette imprimante. 1 Insérer la mémoire USB dans le logement de mémoire USB. Se reporter à la section Utilisation de la mémoire Flash USB à la page 2-70. REMARQUE : Pour retirer la mémoire Flash USB de l'imprimante, veiller à exécuter la procédure Supprimer périphérique du menu Mémoire USB afin de garantir un retrait en bonne et due forme. MANUEL D'UTILISATION AVANCÉE 4-11 Options Modules d'extension mémoire Pour augmenter la mémoire de l'imprimante afin de traiter des travaux d'impression plus complexes et d'accélérer la vitesse d'impression, il est possible d'insérer un module de mémoire supplémentaire (module DIMM) dans le logement d'extension prévu à cet effet, sur la carte contrôleur principale de l'imprimante. Il existe différentes capacités de modules de mémoire DIMM : 64, 128, 256 ou 512 Mo. La taille maximale de la mémoire peut atteindre 576 Mo. REMARQUE : Seul un technicien de maintenance est habilité à installer de la mémoire supplémentaire. Nous déclinons toute responsabilité en cas de dégâts occasionnés par l'installation inappropriée de mémoire supplémentaire. Précautions relatives à la manipulation du module de mémoire Afin de protéger les composants électroniques, se décharger de toute électricité statique en touchant un objet métallique de grande taille avant de manipuler le module de mémoire. Une autre solution consiste, dans la mesure du possible, à porter un bracelet antistatique lors de l'installation du module de mémoire. Pour éviter d'endommager les composants électroniques de la carte contrôleur principale ou les modules de mémoire, toujours tenir ces derniers par les côtés. OUI NO Installation du module de mémoire Contacter le revendeur pour plus d'informations sur le module de mémoire le mieux adapté à cette imprimante. Il est possible d'ajouter des modules de mémoire de 128 Mo, 256 Mo et 512 Mo. Retirer complètement le capot du logement de mémoire comme suit : 1 4-12 Mettre l'imprimante hors tension, puis débrancher le cordon d'alimentation et le câble de l'imprimante. MANUEL D'UTILISATION AVANCÉE Options 2 Retirer la vis du capot du logement de mémoire, à l'arrière de l'imprimante, et retirer le capot. 3 Retirer la barrette DIMM de son emballage. 4 Ouvrir les attaches aux deux extrémités du logement de la barrette DIMM. 5 Insérer la barrette DIMM dans le logement en alignant les encoches de la barrette avec les détrompeurs du logement. Bride de fixation Bride de fixation 6 Fermer les attaches du logement sur la barrette DIMM pour la maintenir en place. MANUEL D'UTILISATION AVANCÉE 4-13 Options 7 Une fois la barrette installée, remettre le capot du logement de mémoire en place et le revisser. Retrait d'un module de mémoire Pour retirer un module de mémoire, tirer doucement les attaches vers le haut, puis retirer le module de mémoire de son logement. Test de la mémoire étendue Après avoir installé les barrettes DIMM dans l'imprimante, tester cette dernière pour s'assurer que l'installation a réussi. Pour tester la mémoire étendue, procéder comme suit : 4-14 1 S'assurer que l'imprimante est hors tension. Brancher le cordon d'alimentation dans l'imprimante et mettre celle-ci sous tension. 2 Appuyer sur [MENU] sur le panneau de commande. 3 Appuyer sur U ou sur V jusqu'à ce que Impression Page config. apparaisse. 4 Appuyer deux fois sur [OK]. 5 Si l'installation a réussi, la capacité de mémoire indiquée sur la page de configuration correspond à la capacité de mémoire étendue installée. (La taille de la mémoire installée en usine est de 64 Mo pour le modèle LP 4140, et de 128 Mo pour le modèle LP 4151.) MANUEL D'UTILISATION AVANCÉE Options Fonction Sécurité du disque dur Le kit de sécurité des données (C) offre des fonctions d'écrasement et de cryptage. REMARQUE : Pour bénéficier de la fonction de sécurité du disque dur, il faut installer au préalable un disque dur optionnel, ainsi que le kit de sécurité des données. Fonction d'écrasement Pour installer cette fonction de sécurité, l'imprimante stocke temporairement les travaux d'impression sur un disque dur interne. L'impression est effectuée à partir de ces données. Différents types de données peuvent également être stockés par les utilisateurs. Même lorsque ces données ont été imprimées ou supprimées par l'utilisateur, elles restent enregistrées sur le disque dur jusqu'à ce qu'elles soient écrasées par d'autres données. Il existe des outils spéciaux qui permettent de récupérer ces données, ce qui présente un risque pour les données confidentielles éventuellement présentes sur le disque. Le kit de sécurité permet d'écraser et de supprimer les données enregistrées après leur impression ou leur suppression afin d'empêcher leur récupération. L'écrasement est effectué automatiquement et ne nécessite aucune opération spéciale. REMARQUE : Le kit de sécurité écrase immédiatement les données stockées sur le disque dur lorsque l'impression est annulée en cours de traitement. Méthodes d'écrasement Deux méthodes d'écrasement sont possibles. il est possible de changer de méthode à tout moment. • Écrasement 1 fois Remplace la zone de stockage des données inutiles (lors de la procédure d'écrasement) ou la zone complète (à l'initialisation du système) du disque dur par des zéros afin d'empêcher la récupération des données. • Écrasement 3 fois (Méthode par défaut) Écrase la même zone de données que la méthode précédente, les deux premières fois par des données aléatoires, et la troisième (et dernière) fois par des zéros. L'écrasement étant effectué trois fois, même les méthodes de récupération les plus perfectionnées seront impuissantes. Cette méthode offre un degré de sécurité considérablement plus élevé que la méthode d'écrasement 1 fois. Lors de l'écrasement de volumes importants de données, cette méthode peut prendre plus longtemps que la méthode simple. MANUEL D'UTILISATION AVANCÉE 4-15 Options Fonction de cryptage L'imprimante sauvegarde temporairement les travaux d'impression sur un disque dur interne. En cas de vol du disque dur, les données risquent d'être modifiées ou communiquées à des parties non autorisées. Le kit de sécurité crypte les données avant de les stocker sur le disque dur. Les données stockées ne peuvent être décryptées que par des opérations d'impression normales, ce qui renforce la sécurité en cas de vol du disque dur. Le cryptage est effectué automatiquement et ne nécessite aucune opération spéciale. IMPORTANT : Bien que la fonction de cryptage améliore la sécurité des données, les données enregistrées dans la boîte aux lettres virtuelles peuvent être décryptées par des opérations d'impression normales. Par conséquent, il est fortement déconseillé de stocker des données confidentielles dans les boîtes aux lettres virtuelles. Utilisation avec un disque dur La fonction de sécurité du disque dur permet d'effectuer les opérations suivantes : • Choix de la méthode d'écrasement du disque dur • Formatage sécurisé Choix de la méthode d'écrasement du disque dur Lors de l'exécution de la fonction d'écrasement du disque dur, il est possible de définir le nombre de cycles d'écrasement de données. 4-16 1 Appuyer sur [MENU]. 2 Appuyer sur U ou sur V jusqu'à ce que Sécurité > apparaisse. 3 Appuyer sur Z. 4 Appuyer sur U ou sur V jusqu'à ce que >Mode Écrasement apparaisse. 5 Appuyer sur [OK]. Un point d'interrogation clignotant (?) apparaît. Sécurité > >Mode Écrasement Normal >Mode Écrasement ? Normal MANUEL D'UTILISATION AVANCÉE Options 6 Appuyer sur U ou V pour afficher le mode souhaité. Les informations suivantes s'affichent sur l'écran. Normal Exécute la procédure d'écrasement 3 fois (mode par défaut) : (2 cycles d'écrasement par des données aléatoires, suivi d'un cycle d'écrasement par des zéros). Rapide: Exécute la procédure d'écrasement 1 fois (écrasement par des zéros). 7 Appuyer sur [OK]. 8 Appuyer sur [MENU]. L'état Prêt s'affiche sur l'écran. REMARQUE : Lorsque l'imprimante procède à l'écrasement des données alors que l'état Prêt est affiché sur l'écran, l'affichage alterne entre Prêt et Remplacement. Lorsque l'imprimante procède à l'écrasement des données alors que l'état En traitement est affiché sur l'écran, l'affichage alterne entre En traitement et Remplacement. Formatage sécurisé Cette procédure écrase complètement les données stockées sur le disque dur. Utiliser cette fonction pour empêcher l'utilisation du disque dur. 1 Appuyer sur [MENU]. 2 Appuyer sur U ou sur V jusqu'à ce que Sécurité > apparaisse. 3 Appuyer sur Z. 4 Appuyer sur U ou sur V jusqu'à ce que >Sécurité Formatage apparaisse. 5 Appuyer sur [OK]. Un point d'interrogation clignotant (?) apparaît. Une pression sur [ANNULER] affiche à nouveau >Sécurité Formatage sur l'écran. MANUEL D'UTILISATION AVANCÉE Sécurité > >Sécurité Formatage >Sécurité Formatage ? 4-17 Options 6 Appuyer sur [OK]. La procédure de formatage sécurisé est exécutée. >Sécurité formatage ##% ## indique la progression du formatage sécurisé. Lorsque la procédure de formatage sécurisé est terminée, >Sécurité Formatage s'affiche à nouveau sur l'écran. 7 4-18 Appuyer sur [MENU]. L'état Prêt s'affiche sur l'écran. MANUEL D'UTILISATION AVANCÉE 5 Interface de connexion Ce chapitre aborde les rubriques suivantes : • • • • • • Informations générales................................................ 5-2 Interface parallèle........................................................ 5-3 Interface USB .............................................................. 5-5 Interface série (option) ................................................ 5-6 Protocole RS-232C ..................................................... 5-7 Connexion du câble RS-232C................................... 5-10 MANUEL D'UTILISATION AVANCÉE 5-1 Interface de connexion Informations générales Ce chapitre décrit les signaux utilisés par les interfaces parallèle, USB et série (en option) de l'imprimante. Il indique également les affectations de broches, les fonctions des signaux, les délais de transmission, les caractéristiques des connecteurs et les niveaux de tension. Ce chapitre aborde les rubriques suivantes : 5-2 • Interface parallèle • Interface USB • Interface série (option) MANUEL D'UTILISATION AVANCÉE Interface de connexion Interface parallèle Modes de communication L'imprimante assure une transmission de données haut débit via l'interface parallèle. Le mode d'interface parallèle peut être activé à partir du panneau de commande. Se reporter à la section Modification du mode de l'interface parallèle à la page 2-35. REMARQUE : Utiliser un câble d'imprimante parallèle conforme à la norme IEEE1284. Les modes de communication disponibles sont au nombre de quatre : Mode de communication Réception Transmission Auto. (valeur par défaut) Haute-vitesse/ECP Bidirectionnel/ECP Bidirectionnel Haute vitesse Bidirectionnel Haute vitesse Haute vitesse — Normal Normal — Signaux d'interface Le tableau ci-après répertorie les broches de connecteur et les signaux d'entrée et de sortie correspondants de l'interface parallèle. Chacun de ces signaux y est également décrit. La description qui apparaît entre crochets [ ] indique le nom du signal en mode Auto et Bidirectionnel (haute vitesse), conforme à la norme IEEE 1284. Dans les modes Auto et Bidirectionnel, ces signaux sont bidirectionnels. Broche Entrée ou sortie 1 Entrée Impulsion* [nStrobe] Une impulsion négative entraîne l'imprimante à lire et à valider les données présentes sur les lignes Données 0 [1] à Données 7 [8]. 2 Entrée Données 0 [Data 1] 3 Entrée Données 1 [Data 1] 4 Entrée Données 2 [Data 3] Ces huit signaux forment un octet de données transmis entre l'ordinateur hôte et l'imprimante. Données 7 [8] est le bit de poids fort. 5 Entrée Données 3 [Data 4] 6 Entrée Données 4 [Data 5] 7 Entrée Données 5 [Data 6] 8 Entrée Données 6 [Data 7] 9 Entrée Données 7 [Data 8] Signal MANUEL D'UTILISATION AVANCÉE Description 5-3 Interface de connexion Broche Entrée ou sortie 10 Sortie Accusé de réception* [nAck] Impulsion négative accusant réception du caractère précédent. 11 Sortie Occupé [Busy] Lorsque ce signal est élevé, l'imprimante est occupée. Lorsqu'il est bas, l'imprimante peut recevoir d'autres données. 12 Sortie Plus de papier [PError] Ce signal augmente lorsqu'il n'y a plus de papier.** 13 Sortie En ligne (Sélection) [Select] Ce signal augmente ou diminue selon que l'imprimante est en ligne ou hors ligne. Il redevient bas lorsque l'on appuie sur [GO] pour mettre l'imprimante hors ligne.** 14 Entrée — [nAutoFd] Ignoré 15 — — Inutilisé 16 — 0 V CC 17 — Masse du châssis 18 — +5 V CC 19 — Retour à la masse 20 — Retour à la masse 21 — Retour à la masse 22 — Retour à la masse 23 — Retour à la masse 24 — Retour à la masse 25 — Retour à la masse 26 — Retour à la masse 27 — Retour à la masse 28 — Retour à la masse 29 — Retour à la masse 30 — Retour à la masse 31 Entrée — [nInit] Ignoré 32 Sortie Erreur* [nFault] Lorsque le contrôle de ligne parallèle haute vitesse est activé, cette ligne renvoie une condition d'erreur.** 33 — — Inutilisé 34 — — Inutilisé 35 Sortie Alimentation prête Ce signal augmente lorsque l'imprimante est mise sous tension. 36 Entrée Sélection Entrée [nSelect In] Lorsque cette ligne est élevée, le mode IEEE1284 est activé. Signal Description Broche destinée à l'alimentation de +5 V CC de l'imprimante (+5±0,5 V, 400 mA au maximum, avec fusible) * Signaux actifs lorsqu'ils sont bas. ** Les signaux Plus de papier, En ligne et Erreur fonctionnent uniquement lorsqu'ils ont été activés à l'aide du paramètre O2 de la commande FRPO. 5-4 MANUEL D'UTILISATION AVANCÉE Interface de connexion Interface USB L'imprimante prend en charge l'interface USB à haut débit, dont les caractéristiques et les signaux sont indiqués ci-après. Spécifications Spécification de base Conforme à l'interface USB à haut débit Connecteurs Imprimante : prise femelle de type B avec port en amont Câble : prise mâle de type B Câble Utiliser un câble blindé conforme à la norme USB 2.0 (USB à haut débit) ne dépassant pas 5 mètres (16 pieds) de long. Mode de transfert Haut débit (max. 480 Mbps) Contrôle de l'alimentation Dispositif d'auto-alimentation Signaux d'interface Affectation des broches du connecteur USB Broche MANUEL D'UTILISATION AVANCÉE Signal Description 1 Vbus Alimentation (+5 V) 2 D- Transmission des données 3 D+ Transmission des données 4 GND Masse du signal Shell — Blindage 5-5 Interface de connexion Interface série (option) Signaux d'interface Les broches du connecteur d'interface RS-232C de l'imprimante portent les signaux répertoriés dans le tableau ci-après. Ce tableau indique également si chaque signal est entrant ou sortant par rapport à l'imprimante. Broche Entrée ou sortie Signal 1 — FG Masse du châssis. La broche est connectée directement au châssis de l'imprimante. 2 Sortie TXD Émission de données. Cette broche sert à émettre des données asynchrones transmises de l'imprimante vers l'ordinateur. Ce signal est souvent utilisé dans le protocole d'établissement de liaison. 3 Entrée RXD Réception de données. Cette broche sert à recevoir des données asynchrones transmises de l'ordinateur vers l'imprimante. 4 Sortie RTS Demande d'émission. Le niveau de ce signal est toujours élevé (supérieur à 3 volts). 5 Entrée CTS Prêt à émettre. Inutilisé. 6 Entrée DSR Poste de données prêt. Inutilisé. 7 — SG Masse électrique. Cette broche est utilisée pour établir un niveau de référence commun aux tensions de l'ensemble des signaux autres que FG (Masse du châssis). 20 Sortie DTR Terminal de données prêt. Cette broche permet d'indiquer l'état du tampon de l'imprimante (c'est-à-dire presque plein ou presque vide) lors de l'établissement d'une liaison. Le niveau de cette broche est élevé (supérieur à 3 volts) lorsque le tampon peut accepter d'autres données. Description Niveaux de tension de l'interface Les niveaux de tension des signaux de l'interface sont conformes aux spécifications de la norme EIA RS-232C. Le niveau de tension de SPACE est compris entre 3 et 15 volts. Le niveau de tension de MARK est compris entre -3 et -15 volts. Les tensions comprises entre -3 et 3 volts ne sont pas définies. 5-6 MANUEL D'UTILISATION AVANCÉE Interface de connexion Protocole RS-232C Paramètres du protocole RS-232C Un protocole désigne un ensemble de règles que suit l'ordinateur pour envoyer et recevoir des données. Les paramètres du protocole sont indiqués sur la page de configuration. Ils peuvent être modifiés à partir du panneau de commande. Se reporter à la section Modification du mode de l'interface série à la page 2-36. Les paramètres et leur code d'identification figurent ci-dessous. • H1 : Vitesse baud • H2 : Data bits • H3 : Stop bits • H4 : Parité • H5 : Protocole • H6 : Seuil Xoff • H7 : Seuil Xon • H8 : Taille tampon hôte La section suivante présente les paramètres et les valeurs qu'il est possible de sélectionner sur le panneau de commande. H1 : Vitesse baud Valeur de paramètre Vitesse baud 12 1200 24 2400 48 4800 96 9600 19 19200 38 38400 57 57600 11 115200 La valeur par défaut est 9600. H2 : Data bits 7 ou 8. La valeur par défaut est 8. H3 : Stop bits 1 ou 2. La valeur par défaut est 1. MANUEL D'UTILISATION AVANCÉE 5-7 Interface de connexion H4 : Parité Valeur de paramètre Signification 0 Sans 1 Impair 2 Pair 3 Inactif La valeur par défaut et Sans (0 sur la page d'état). H5 : Protocole Valeur de paramètre Signification 0 Combinaison de 1 et 3 ci-dessous 1 DTR/DSR (positif) 2 DTR (négatif) 3 XON/XOFF 4 ETX/ACK 5 XON/XOFF reconnu uniquement comme protocole La valeur par défaut est 0. H6 : Seuil Xoff Pourcentage compris entre 0 et 99. La valeur par défaut est 90. H7 : Seuil Xon Pourcentage compris entre 0 et 99. La valeur par défaut est 70. Les valeurs par défaut des seuils de tampon quasi-saturé et quasi-vide (H6 et H7) sont soumises à modification sans préavis. La différence entre ces deux seuils permet à l'ordinateur d'envoyer un volume relativement important de données en un flot continu. H8 : Taille tampon hôte Taille du tampon d'entrée, spécifié en unités de 10 K-octets. La valeur par défaut est 6, ce qui représente 60 K-octets. 5-8 MANUEL D'UTILISATION AVANCÉE Interface de connexion Commande PRESCRIBE FRPO D0 La commande PRESCRIBE FRPO D0 permet de contrôler l'utilisation du protocole XON/XOFF lorsqu'une erreur se produit au niveau de l'interface série. Le tableau suivant récapitule la condition d'erreur correspondant aux différentes valeurs D0. Délai de transmission de XON à l'hôte lorsque l'état est Prêt ou Attendant MANUEL D'UTILISATION AVANCÉE Erreur d'interface série Erreur non résolue Erreur résolue XON envoyé toutes les 3 à 5 secondes D0=0 (par défaut) D0=1 XON non envoyé D0=10 D0=11 5-9 Interface de connexion Connexion du câble RS-232C Connexion de l'imprimante à l'ordinateur Vérifier que l'imprimante et l'ordinateur sont tous deux hors tension. 1 Toucher un objet métallique, tel qu'une poignée de porte, pour se décharger de toute électricité statique. 2 Retirer le bouchon en plastique protégeant le connecteur d'interface RS-232C de l'imprimante. 3 Brancher l'extrémité imprimante du câble d'interface RS-232C sur le connecteur RS-232C de l'imprimante et s'assurer qu'elle est bien fixée. 4 Brancher l'autre extrémité du câble sur le connecteur d'interface RS-232C de l'ordinateur. 5 Mettre l'imprimante sous tension. 6 Les paramètres RS-232C de l'imprimante sont définis en usine sur les valeurs suivantes : Vitesse en bauds = 9600 bit/s, bits de données (longueur de caractères) = 8, bits d'arrêt = 1, parité = sans Les deux protocoles RS-232C sont XON/XOFF et DTR. L'imprimante exécute ces deux protocoles simultanément, en utilisant une logique positive pour le signal DTR. En cas de doute sur les valeurs actuelles des paramètres de l'imprimante, il est possible de rétablir les valeurs par défaut indiquées ci-dessus. 7 5-10 Sur l'ordinateur, définir les mêmes paramètres que ceux de l'imprimante. Sur de nombreux ordinateurs, ceci peut être effectué au moyen de commutateurs DIP avant la mise sous tension. MANUEL D'UTILISATION AVANCÉE Glossaire Adresse IP (Internet Protocol) L'adresse IP est un numéro unique représentant un ordinateur spécifique sur un réseau. Le format de l'adresse IP consiste en 4 numéros séparés par des points, 192.168.110.171, par exemple. Chaque numéro doit être un nombre décimal compris entre 0 et 255. AppleTalk AppleTalk permet le partage des fichiers et des imprimantes et l'utilisation de logiciels d'application placés sur un autre ordinateur du même réseau AppleTalk. Bac MF Abréviation désignant le bac multifonctions. Le bac MF est utilisé à la place du magasin lors de l'impression sur des enveloppes, cartes postales, transparents et étiquettes. Délai de temporisation du saut de page Lorsque des données sont envoyées vers une imprimante, des pauses peuvent se produire. L'imprimante attend alors les données suivantes sans effectuer de saut de page. La temporisation du saut de page est une fonction qui permet de définir un délai au terme duquel un saut de page est effectué automatiquement. Lorsque le délai défini s'est écoulé, l'imprimante traite automatiquement les données en cours de réception et les imprime. Si l'imprimante n'a reçu aucune donnée pour la dernière page, elle termine le traitement du travail sans sortir de papier. DHCP (Dynamic Host Configuration Protocol) Protocole qui configure automatiquement l'adresse IP, le masque de sous-réseau et l'adresse de la passerelle sur un réseau TCP/IP. L'utilisation de DHCP permet d'alléger les tâches administratives réseau, particulièrement dans les environnements réseau comportant un grand nombre d'ordinateurs client et où il n'est pas nécessaire d'attribuer une adresse IP distincte à chaque client, y compris les imprimantes. EcoPrint Mode d'impression économique, qui permet de réduire au minimum la consommation de toner. Les pages imprimées en mode EcoPrint sont plus claires qu'en mode normal. Par défaut, ce mode est désactivé. Émulation Désigne l'émulation d'imprimantes d'autres fabricants. L'imprimante émule le fonctionnement des imprimantes suivantes : PCL6, KC-GL, Imprimante ligne, IBM Proprinter, DIABLO 630, EPSON LQ-850 et KPDL. Extension de mémoire Cette fonction permet d'augmenter la mémoire de l'imprimante. L'imprimante dispose d'un logement de mémoire supplémentaire dans lequel il est possible d'installer une barrette DIMM (Dual Inline Memory Module) de 128 Mo, 256 Mo ou 512 Mo. Pour se procurer la barrette DIMM la mieux adaptée à cette imprimante, contacter le revendeur UTAX. IEEE1284 Norme établie par l'IEEE (Institute of Electrical and Electronic Engineers) en 1994, utilisée pour la connexion d'une imprimante à un ordinateur. MANUEL D'UTILISATION AVANCÉE Glossaire-1 Interface parallèle KIR (Kyocera Image Refinement) Avec cette interface, le transfert des données entre l'imprimante et l'ordinateur s'effectue par portions de 8 bits. L'imprimante peut effectuer des communications bidirectionnelles compatibles avec IEEE1284. KIR est la fonction de lissage d'origine de Kyocera Mita. Cette fonction fait appel à un logarithme logiciel pour améliorer la résolution de l'imprimante et produire une impression de grande qualité. La valeur par défaut est Activé. KPDL KPDL est l'implémentation par Kyocera du langage de description de page PostScript niveau 3. Masque de sous-réseau Valeur numérique de 32 bits qui détermine quels bits de l'adresse IP indiquent l'adresse réseau et quels bits indiquent l'adresse de l'hôte. Mode veille Mode activé après un certain délai d'inactivité de l'imprimante. L'imprimante entre alors en mode économie, ce qui permet de réduire la consommation électrique au minimum. Il est possible de modifier le délai d'activation du mode veille via le panneau de commande. Le paramètre par défaut est 15 minutes. NetBEUI (NetBIOS Extended User Interface) Version améliorée du protocole NetBIOS, ce protocole permet d'utiliser des fonctions plus avancées sur des réseaux de petite taille que d'autres protocoles tels que TCP/IP, etc. Page de configuration (ou page d'état) Répertorie les paramètres en cours de l'imprimante : mémoire, nombre total de copies imprimées, paramètres de source papier, etc. Passerelle par défaut Indique le périphérique, tel qu'un ordinateur ou un routeur, qui sert d'entrée/de sortie (passerelle) pour l'accès aux ordinateurs placés en dehors du réseau utilisé. Si aucune passerelle n'est spécifiée pour une adresse IP de destination, les données sont envoyées à l'hôte désigné comme passerelle par défaut. Pilote d’imprimante Le pilote d'imprimante permet d'imprimer des données créées à l'aide d'une application logicielle. Le pilote d'imprimante est fourni sur le CD-ROM Software Library qui accompagne l'imprimante. Il doit être installé sur l'ordinateur connecté à l'imprimante. PostScript Langage de description de page développé par Adobe Systems, Inc. Il permet d'utiliser des fonctions de police flexibles et des graphiques très avancés, pour une meilleure qualité d'impression. TCP/IP (Transmission Control Protocol/Internet Protocol) Suite de protocoles conçus pour définir la façon dont les ordinateurs et autres périphériques communiquent entre eux sur un réseau. USB (Universal Serial Bus) Glossaire-2 Norme d'interface pour les interfaces série à vitesse faible à moyenne. Cette imprimante prend en charge la norme USB à haut débit. Le taux de transfert maximal est 480 Mbit/s et la longueur maximale du câble est 5 mètres (16 pieds). MANUEL D'UTILISATION AVANCÉE Index A Alimentation automatique 2-75 Alimentation papier spécification 1-3 B Bac MF (multifonctions) chargement du papier 1-18 définition du format de papier 2-76 définition du type de papier 2-77 description Glossary-1 formats de papier 1-4 mode Cassette 2-75 mode Prioritaire 2-75 types de papier 1-13 Bac supérieur 2-83 Boîte aux lettres virtuelle modification de l'espace maximal 2-34 récupération de travaux 2-29 Boîte aux lettres virtuelle (VMB) fonctions 2-24 impression d'une liste de VMB 2-29 Butée du papier 1-16 C Carte (mémoire) CompactFlash description 2-63 formatage 2-67 insertion dans son logement 4-10 lecture des données de police 2-63 Carte postale 1-11 Cartouche de toner 2-4, 2-22 Code d'accès 2-26, 2-27 Commande PRESCRIBE FRPO D0 5-9 Compteurs lecture des compteurs de pages 2-88 lecture du nombre total de pages imprimées 2-88 Correction d'erreur automatique configuration 2-95 MANUEL D'UTILISATION AVANCÉE modification du délai de reprise 2-96 D Densité d'impression sélection 2-62 Dispositif de stockage impression d'une liste de partitions 2-68 lecture/écriture de données 2-64 suppression de données 2-67 Disque dur description 2-72 fonction de sécurité 4-15 installation des disques durs 4-8 Disque RAM configuration 2-73 description 2-72 E Écran messages 2-4 modification de la langue d'affichage 2-89 schéma 2-2 voyants 2-5 e-MPS boîte aux lettres virtuelle 2-29 boîte aux lettres virtuelle (VMB) 2-24 copie rapide 2-25 Impression d'un travail privé 2-26 impression d'une liste de codes JOB 2-28 informations générales 2-23 JOB 2-28 modification de la configuration 2-31 modification des espaces disque 2-32 travail stocké 2-26 Vérification et mise en attente 2-26 Emulation sur la page de configuration 2-22 Index-1 Émulation définition de la valeur par défaut à partir du panneau de commande 2-42 description Glossary-1 KPDL, impression d'erreurs 2-43 Enveloppe chargement 1-20 description 1-11 Étiquettes 1-10 Étiquettes adhésives 1-10 Extension de mémoire description 4-12, Glossary-1 F Fin Erreur détection des erreurs d'agrafage 2-98 détection des erreurs d'impression recto verso 2-97 détection des erreurs de perforation 2-99 Finisseur de documents sélection du mode de réception 2-83 Fonte définition de KC-GL Taille plume à partir du panneau de commande 2-44 définition de la valeur par défaut à partir du panneau de commande 2-45 exemple de liste de polices 2-50 impression de la liste des polices 2-49 modification de la taille par défaut 2-47 réglage de l'espacement de caractères des polices fixes 2-48 sélection de la police Courier/Letter Gothic Normal ou Foncé 2-47 G Impression recto verso (duplex) définition du chemin duplex 2-87 description 2-81 modes de reliure 2-82 Impression réduite sélection 2-51 Interface 2-5, 2-35, 5-1 Interface parallèle description du mode 5-3 modification du mode de l'interface 2-35 signaux et définitions 5-3 Interface réseau cartes d'interface réseau 4-6 exemple de page d'état du réseau 2-41 impression d'une page d'état réseau 2-40 protocoles et paramètres 2-37 Interface série interface de connexion 5-10 modification des paramètres 2-36 protocole, RS-232C 5-7 signaux et définitions 5-6 Interface USB affectation de broche 5-5 spécifications 5-5 J JOB codes permanents JOB 2-33 codes temporaires JOB 2-32 impression d'une liste de codes JOB 2-28 Impression de codes JOB 2-28 Journal des erreurs sur la page de configuration 2-22 Gestion du papier 1-1 Grain du papier 1-7 Grammage définition du grammage du papier 2-86 grammage 1-5 K I L Impression recto verso chemin recto verso 1-13 Liste des polices PCL 3-3 Index-2 KPDL émulation (AUTO) 2-42 liste des polices 3-4, 3-5 MANUEL D'UTILISATION AVANCÉE M Magasin définition du format de papier 2-78 définition du type de support. 2-80 sélection de la source d'alimentation du papier 2-81 Mémoire extension de mémoire 4-12 installation du module de mémoire 4-12 sur la page de configuration 2-21 Mémoire Flash USB 2-70 description 2-70 impression d'une liste de partitions 2-71 impression de données PDF 2-70 retrait 2-71 Mise en veille définition du délai 2-90 définition du délai de temporisation 2-91 Mode de protection de page sélection 2-54 Mode de réception sélection 2-83 Mode EcoPrint description Glossary-1 sélection 2-60 Mode KIR description Glossary-2 sélection 2-58 Mode veille Glossary-2 Panneau de commande schéma 2-2 système de sélection de menus 2-11 utilisation 2-11 Papier formats minimal et maximal 1-3 formats répertoriés, voyant Type de papier 2-5 types de support, voyant Type de support 2-7 Papier couleur 1-12 Papier épais 1-12 Papier pré-imprimé 1-12 Papier recyclé 1-12 Papier spécial 1-9 Partition exemple de liste de partitions 2-69 impression d'une liste 2-69 Pilote d’imprimante Glossary-2 Plaque de format du papier 1-17 Polices internes 2-46, 3-2 Priorité A4/LT description 2-84 Protection des ressources description 2-93 Q Qualité d'impression définition 2-58 N R Nombre de copies sélection 2-51 Réinitialisation imprimante 2-93 Reliure 2-82 Résolution d'impression sélection 2-61 Rétention des travaux copie rapide, utilisation 2-25 fonctions 2-23 travail privé, utilisation 2-26 travail stocké, utilisation 2-24 vérification avant impression, utilisation 2-26 Retour chariot sélection 2-56 O Options 4-2 Orientation sélection 2-54 P Page de configuration description 2-21 impression 2-20 Page de configuration de service 2-100 MANUEL D'UTILISATION AVANCÉE Index-3 S T Saut de ligne sélection 2-55 Saut de page modification du délai de temporisation 2-90 Sonnerie configuration 2-94 Sortie face dessous sélection du mode de réception 2-83 Sortie face dessus sélection du mode de réception 2-83 Spécifications papier 1-3 Stockage des travaux fonctions 2-24 Structure des menus exemple 2-19 impression 2-19 Système de sélection de menus schéma 2-11 utilisation 2-19 Touches Annuler 2-8 Curseur 2-9 GO 2-8 Menu 2-8 OK 2-9 utilisation de base 2-8 Transparent 1-10 Type de papier création d'un type personnalisé 2-84 restauration du type de papier personnalisé 2-88 Index-4 V Vidage de données données reçues 2-92 Voyant Format de papier 2-2 Voyant Type de papier 2-2 Voyants format de papier 2-5 interface 2-5 Prêt, Données, Attention 2-3 type de support 2-7 MANUEL D'UTILISATION AVANCÉE








































































































































































![[ok] ([enter]) - Triumph Adler](http://vs1.manualzilla.com/store/data/006356925_1-3a26b1d951f150d10c46554e4692dbf5-150x150.png)