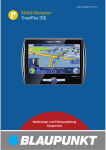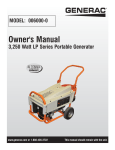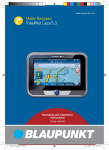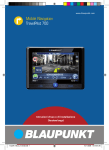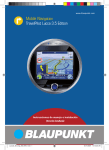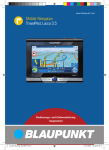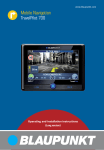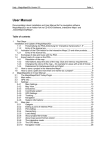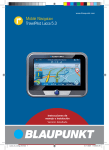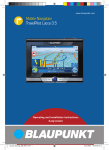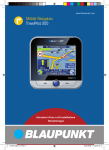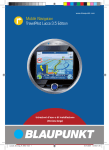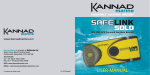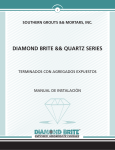Download Mobile Navigation
Transcript
www.blaupunkt.com
Mobile Navigation
TravelPilot 700
Instrucciones de manejo e instalación
(Versión detallada)
TravelP_700_lo_ES_final.indd 1
19.11.2008 15:02:53 Uhr
Vista de conjunto del equipo
Vista de conjunto del equipo
2
1
3
4
6
7
5
8
9
10
19
18
11
12
17
16
13
15
14
2
TravelP_700_lo_ES_final.indd 2
19.11.2008 15:02:54 Uhr
Vista de conjunto del equipo
1 Pantalla (táctil):
manejo sencillo e intuitivo mediante la pulsación los botones de la pantalla
2 VOL -:
reducir el volumen
3 Botón de conexión y desconexión:
• Pulsación prolongada (más de 1 segundo):
conectar el equipo
• Pulsación prolongada (más de 3 segundos):
desconectar el equipo
• Pulsación breve: abrir el menú principal
4 VOL +:
aumentar el volumen
5 Clavija para antena TMC externa adicional
(antena TMC interna incluida en el suministro)
6 Ranura para la tarjeta de memoria.
7 Clavija para el suministro eléctrico (cargador
de red o cable de carga para el encendedor de
cigarrillos).
8 Lápiz para manejo en la pantalla
9 Cámara digital, entre otros dispositivos, para
el reconocimiento de señales
: Sensor luminoso para el sistema automático
de brillo de la pantalla (parte superior)
; Clavija para antena GPS externa adicional (antena GPS interna incluida en el suministro)
< Tapa del compartimento del acumulador
= Antena DVB-T (extraíble)
> Clavija para antena DVB-T externa adicional
? Micrófono para entrada de voz y dispositivo
"manos libres" (Bluetooth)
@ Clavija para auriculares
A Conexión en serie al sistema electrónico del vehículo (Smart Cable) o Sound Docking Station
(consulte con su proveedor Blaupunkt o infórmese en la página web de Blaupunkt:
www.blaupunkt.com)
B Conexión USB para la transmisión de datos
C Clavija AV-IN/OUT para la cámara posterior de
marcha atrás y otros equipos de audio/vídeo
3
TravelP_700_lo_ES_final.indd 3
19.11.2008 15:02:55 Uhr
Índice
Vista de conjunto del equipo ..................2
Indicaciones de seguridad .....................8
Símbolos de advertencia utilizados ...........8
Uso según las normas .............................8
Seguridad vial ........................................8
Indicaciones generales de seguridad .........8
Instrucciones para el manejo del CD/DVD ..9
Indicaciones de limpieza .........................9
Indicaciones sobre el desecho ..................9
Primera puesta en servicio ....................9
Volumen de suministro ...........................9
Retirar las láminas protectoras .................9
Carga del acumulador .............................9
Conexión del equipo .............................10
Configuración del idioma .......................10
Selección del juego de datos ..................10
Montaje en el vehículo ........................10
Ejemplo de montaje ..............................11
Colocación del soporte con ventosa ........11
Montaje del marco de soporte ...............11
Colocación del equipo en el marco de
soporte ...............................................11
Extracción del equipo ...........................11
Retirada del soporte con ventosa ............11
Reproducción de audio a través de los
altavoces del vehículo
(función AUDIO-MIX) ..........................11
Conexión y desconexión ......................12
Conexión ............................................12
Desconexión........................................12
Reset ..................................................12
Manejo de los menús ...........................12
Menú principal .....................................12
Botones en pantalla ..............................12
Teclado ...............................................12
Función de escritura inteligente...........13
Lista de teclas...................................13
Introducción de datos con admisión
de errores ........................................13
Listas .................................................13
Información a través de GPS ................13
Funcionamiento del GPS .......................13
Visualización de la información GPS ........13
Realización de ajustes básicos .............14
Ajuste del huso horario..........................14
Entrada de la dirección de casa ..............15
Activación de la consulta del PIN .............15
Ajuste de la solicitud del PIN ...............15
Bloqueo/desbloqueo del equipo ..........15
Modificar el PIN ................................16
Navegación ........................................16
Entrada de destino..............................16
Introducción del país ............................16
Introducción de la dirección ..................17
Introducción de coordenadas ................17
Dirección de casa como destino .............17
Transferencia de un destino desde el
mapa .................................................17
Entrada de voz ....................................18
Destinos especiales (POI) ...................18
POI especiales .....................................19
My POIs (Mis POI) .............................19
POI transregionales ...........................19
Iniciar entrada del POI ...........................19
Seleccionar posición del POI ..................19
Seleccionar POI ...................................19
Llamar POI ..........................................19
Planificación de itinerarios ..................20
Iniciar la planificación de itinerarios ........20
Cargar itinerario desde la tarjeta de
memoria .............................................20
Introducción de un itinerario ..................20
Edición de un itinerario .........................20
En primer lugar, iniciar la marcha hacia
aquí....................................................21
En primer lugar, calcular la ruta hasta aquí .. 21
Fin de la planificación de itinerarios ........21
Utilizar un destino de la memoria de
destinos/itinerarios ............................21
Otras funciones tras la entrada de
destino/planificación de itinerarios .....22
Información sobre países ....................22
4
TravelP_700_lo_ES_final.indd 4
19.11.2008 15:02:55 Uhr
Índice
Simulación .........................................22
Iniciar la simulación ..............................22
Ajustes de simulación ...........................23
Guardar posición ................................23
Memoria de destinos/itinerarios ..........23
Memorización de destinos .....................23
Guardar destino o itinerario ................23
Guardar el último destino o itinerario ...24
Editar los destinos ................................24
Borrado de todos los destinos ................24
Asegurar los destinos
(copia de seguridad).............................25
Exportar destinos .............................25
Importar destinos .............................25
Cálculo de la ruta ................................25
Inicio del cálculo de la ruta .....................25
Definición de las opciones de ruta ........26
Guiado al destino ................................27
Inicio del guiado al destino .....................27
Entrada de destino durante el guiado al
destino ...............................................27
Llegada al lugar de destino.....................27
Finalización del guiado al destino ............27
Interferencia en recepción GPS ..............27
Guiado al destino Offroad (Geocaching) ..28
Funcionamiento del mapa....................28
Mostrar mapa ......................................28
Desplazamiento y aumento o reducción
del mapa .............................................28
Pulsación en el mapa ............................28
Botones y símbolos ..............................29
Ajustes de mapa/navegación ..................29
Mostrar la hora de llegada/tiempo de
marcha restante ................................29
Activar/desactivar el zoom automático ..29
Selección del juego de datos ...............29
Seleccionar unidades ........................30
Mostrar/ocultar velocidad y altitud ......30
Colocar la cámara .............................30
Seleccionar representación de
mapa/vídeo ......................................30
Mostrar/ocultar los destinos
especiales en autopistas ....................30
Mostrar/ocultar los destinos en el mapa y
activar/desactivar las indicaciones de los
POI .................................................30
Instrucciones de voz ..........................31
Entrada de voz ..................................31
Vista diurna/nocturna ........................31
Límite de velocidad ...........................32
Reanudación automática del itinerario..32
Mostrar/ocultar la información sobre
el itinerario ......................................32
Representación de mapa durante el
guiado al destino ................................32
Ayudas a la navegación..........................32
Información de ruta ..............................33
Advertencia POI ...................................33
Límite de velocidad (reconocimiento
de señales) .........................................33
Representación de vídeo durante el
guiado al destino (True Navigation) ......34
Indicación de voz durante el guiado al
destino ..............................................34
Otras funciones durante el guiado al
destino ..............................................34
Visualización de información sobre el
destino ...............................................34
Interrupción del guiado al destino ...........34
Omisión del siguiente destino.................35
Mostrar la lista de rutas e introducir las
rutas bloqueadas .................................35
Mostrar/ocultar tramos de trayecto......35
Bloqueo de tramos del trayecto ...........35
Anulación del bloqueo .......................35
Cálculo de una ruta alternativa ...............35
Introducción de un bloqueo ...................35
Introducir bloqueo ............................35
Anulación del bloqueo .......................36
Función TMC ......................................36
Establecimiento de la recepción TMC ......36
Problemas de tráfico en la
representación de mapas ......................36
Visualización de noticias de tráfico ..........36
Conexión de la opción para evitar
5
TravelP_700_lo_ES_final.indd 5
19.11.2008 15:02:56 Uhr
Índice
automáticamente los embotellamientos ...36
Ajustes TMC ........................................36
Infotainment ......................................37
Función Bluetooth (Teléfono) ..............37
Iniciado de la aplicación Bluetooth ..........38
Función de manos libres ........................38
Llamar .............................................38
Recibir o rechazar una llamada ............38
Finalizar la llamada y otras funciones....38
Administrar la lista de llamadas ...........38
Agenda telefónica.................................39
Carga de la agenda de teléfonos ..........39
Llamar desde la agenda telefónica .......39
Añadir entrada..................................39
Editar las entradas ............................39
Mensajes cortos (SMS) .........................39
Redactar SMS...................................39
Bandeja de entrada/salida ..................40
Transmisión de audio ............................40
Transmisión de datos ............................40
Cargar/descargar datos .....................40
Establecimiento de la conexión Bluetooth ..41
Acoplamiento con el teléfono móvil ......41
Acoplamiento con el dispositivo de
navegación.......................................41
Establecimiento e interrupción de la
conexión Bluetooth ...........................41
Acoplar más teléfonos móviles con el
equipo de navegación ........................42
Realización de ajustes Bluetooth .............42
Activar/desactivar la función de
Bluetooth .........................................42
Activar/desactivar la visibilidad ...........43
Equipos conectados ..........................43
Tono de llamada ................................43
Establecimiento automático de la
conexión ..........................................43
Modificar el PIN ................................43
Ajustes RAS......................................43
Aceptación automática de llamadas .....44
Guía de conversación ilustrada ............44
Función de cámara .............................45
Fotografía (geoetiquetado) ....................45
Vídeo..................................................45
Entretenimiento .................................46
Inserción y extracción de la tarjeta de
memoria .............................................46
Iniciar el entretenimiento ......................46
Reproducción de archivos de música ......46
Ecualizador ......................................47
Reproducción aleatoria (Mix) ..............47
Reproducción repetida (Repeat) .........47
Visualización de etiquetas ID3 .............47
Abrir la lista de música (Browse) .........47
Visualización de los archivos de imágenes ..48
Presentación ....................................48
Visualización de las rutas de los
archivos...........................................48
Giro de la imagen ..............................48
Abrir la lista de imágenes (Browse) ......48
Reproducción de archivos de vídeo .........49
Conectar la cámara posterior de marcha
atrás o la fuente externa de audio/vídeo ...49
Utilizar el equipo de navegación como
fuente de vídeo .................................49
Utilizar un equipo externo como
fuente de vídeo .................................49
Juegos................................................49
Televisión (DVB-T) ..............................50
Conseguir la recepción ..........................50
Iniciar la aplicación DVB-T ......................50
Búsqueda de emisora ...........................50
Seleccionar emisora .............................50
Crear una lista de favoritos.....................51
Teletexto .............................................51
Guía de programación electrónica (EPG) ..52
Ajustes DVB-T ......................................52
Sonido ............................................52
Vídeo ..............................................52
Subtítulos ........................................53
Sistema ...........................................53
Función de Internet .............................54
Instalar Internet (ajustes WLAN) .............54
Conectar red WLAN visible .................54
Ajustar y conectar manualmente una red
WLAN invisible (SSID está suprimido) ...55
6
TravelP_700_lo_ES_final.indd 6
19.11.2008 15:02:56 Uhr
Índice
Finalizar la conexión con la red WLAN...55
Navegador web ....................................55
La barra de herramientas ...................55
Abrir una página web .........................55
Seleccionar páginas/direcciones web
desde el historial ...............................56
Agregar y seleccionar marcador ..........56
Buscar texto en la página web actual ....57
Ajustes básicos del navegador web ......57
Finalizar el navegador web..................58
Transferencia de correo electrónico ........58
Configurar la transferencia de correo
electrónico .......................................58
Configurar y administrar las cuentas
de correo electrónico.........................58
Ajustes para el envío y la recepción ......59
Realización de los ajustes de spam.......59
Otros ajustes ....................................60
Uso de la función de correo electrónico..60
Edición de mensajes de correo
electrónico .......................................60
Telefonía por Internet (VoIP) ..................61
Configurar VoIP.................................61
Utilizar VoIP......................................62
Radio por Internet ................................62
Reproducción de la radio a través de
Internet ...........................................62
Agregar la emisora a los favoritos y
eliminarla de los favoritos ...................62
Memorización de una emisora nueva ....63
Podcasting ..........................................63
Carga de podcasts.............................63
Cargar los episodios y reproducirlos ....63
Editar podcast/episodios ...................63
Función de oficina...............................64
Iniciar la aplicación de oficina .................64
Mostrar documentos (lector) .................64
Notas .................................................64
Programa de escritura (Notepad) ........64
Programa de dibujo (Paint) .................65
Agenda ...............................................65
Calculadora .........................................65
Dictáfono ............................................65
Reproducción de la grabación .............65
Edición de la grabación ......................65
Bloqueo de una grabación ..................66
Gestor de archivos................................66
Mis archivos .......................................67
Mis archivos en la memoria interna..........67
Reproducir o mostrar mis archivos ..........67
Trasladar mis archivos ...........................67
Transmisión de datos con la tarjeta de
memoria .............................................68
Cargar datos en la tarjeta de memoria ..68
Cargar datos en la memoria desde la
tarjeta de memoria ............................68
Transmisión de datos con el ordenador
(USB) .................................................68
Copiar datos del equipo de navegación ..68
Copiar datos al equipo de navegación...68
Ajustes ..............................................69
Poner el despertador .........................69
Audio/ Vídeo ....................................69
Cómo insertar mi tecla en el menú
principal (acceso directo)...................69
Modo de demostración ......................70
Seguro antirrobo ...............................70
Pantalla ...........................................70
Información del producto ...................70
Sonido y volumen..............................70
Idioma .............................................70
Ahorro de energía .............................71
Tono de las teclas ..............................71
Calibración de la pantalla táctil ............71
Hora................................................71
Ajustes de fábrica .............................71
Conexiones inalámbricas....................71
Software ............................................72
Reinstalación del software de navegación ..72
Actualización del software de navegación ..72
Servicio técnico ..................................72
Garantía.............................................72
Datos técnicos ....................................73
Tabla de ayuda en caso de problemas ...74
7
TravelP_700_lo_ES_final.indd 7
19.11.2008 15:02:57 Uhr
Indicaciones de seguridad
Indicaciones de seguridad
Indicaciones generales de seguridad
Por su propio interés, lea atentamente las siguientes indicaciones de seguridad antes de poner en
marcha el equipo.
Observe las siguientes indicaciones para proteger
el equipo de defectos y protegerse usted mismo
frente a lesiones o peligro de muerte a causa de
fuego o explosión:
• Proteja el equipo de la humedad, ya que no
es estanco al agua ni está protegido contra
salpicaduras de agua.
• No desmonte ni modifique el equipo. De lo
contrario, podría sufrir daños e incendiarse
o explotar. También podría desprenderse un
líquido corrosivo y fácilmente inflamable del
acumulador.
• No exponga el equipo a temperaturas muy
bajas (inferiores a -20 °C) ni muy altas (superiores a 60 °C), por ejemplo cerca del fuego o de calefactores o en un vehículo estacionado bajo la radiación directa del sol. Podría
formarse humedad dentro del equipo o éste
podría sobrecalentarse. El equipo o el acumulador podrían deformarse e incluso incendiarse o explotar. También podría desprenderse
un líquido corrosivo y fácilmente inflamable
del acumulador.
• En caso de contacto del líquido del acumulador con los ojos o la piel, lávelos de inmediato y con abundante agua y consulte a un
médico.
• Asegúrese de haber montado el equipo en
el vehículo de manera segura. Si el soporte
no se ha colocado correctamente, el equipo
puede suponer un riesgo para la seguridad de
los ocupantes del vehículo en caso de frenazo
o colisión.
• Desconecte el equipo del suministro eléctrico cuando estacione el vehículo, ya que
continúa consumiendo corriente y podría
descargar la batería del vehículo. Desenchufe
el conector de la toma sin tirar del cable de
conexión. De lo contrario, el cable podría dañarse y producir descargas eléctricas.
Símbolos de advertencia utilizados
Dentro de cada capítulo, los símbolos de advertencia avisan de indicaciones importantes para
usted y para el equipo.
¡PELIGRO!
Advierte del peligro de lesiones o incluso muerte
¡PELIGRO!
Advierte del peligro de sufrir un accidente
Uso según las normas
El equipo está concebido para el uso móvil en vehículos. El conductor no puede utilizar algunas
funciones.
¡La información especial para la navegación en
camiones, autobuses y autocaravanas, como p.
ej. limitaciones de altura y anchura así como las
cargas máximas permitidas, no está incluida en
los datos de navegación!
Este equipo permite la navegación fuera de las
carreteras/calles (guiado al destino Offroad).
Seguridad vial
El equipo de navegación no le exime de su
responsabilidad como conductor de tener un comportamiento correcto y cauteloso durante la circulación. Observe en
todo momento las normas de circulación.
Utilice el equipo de modo que siempre
maneje el vehículo con seguridad. En
caso de duda, detenga el vehículo para
manejar el equipo. Si es el conductor, no
debe utilizar las aplicaciones que le distraigan del tráfico (según la gama de funciones del equipo, p. ej. ver la televisión o
vídeos).
8
TravelP_700_lo_ES_final.indd 8
19.11.2008 15:02:57 Uhr
Indicaciones de seguridad | Primera puesta en servicio
Instrucciones para el manejo del
CD/DVD
Primera puesta en servicio
Junto al equipo se suministra un CD/DVD que contiene el software de navegación y el material cartográfico. Tenga en cuenta las siguientes instrucciones como medidas de protección del CD/DVD
frente a la suciedad y posibles deterioros:
Conserve el CD/DVD dentro de su funda.
Coja el CD/DVD sólo por los bordes.
Volumen de suministro
No exponga el CD/DVD y la funda a la
radiación directa del sol.
Utilice sólo CD/DVD limpios. En caso
necesario, limpie el CD/DVD de dentro
hacia afuera con un paño blando y que
no suelte pelusa.
Nunca limpie el CD/DVD en sentido circular.
No utilice disolventes, ni siquiera para la
cara impresa del CD/DVD.
Indicaciones de limpieza
Limpie la pantalla con un paño seco y suave. El agua y otros líquidos podrían dañar
la pantalla.
Para la limpieza de la carcasa no utilice
disolventes agresivos. Utilice únicamente
un paño húmedo que no deje pelusa.
Indicaciones sobre el desecho
Para desechar equipos antiguos, utilice el
sistema de recogida y devolución disponible.
No tire los acumuladores defectuosos junto
a los residuos domésticos, entréguelos en
los puntos de recogida correspondientes.
El volumen de suministro incluye los siguientes
componentes:
• Equipo de navegación
• Soporte con ventosa
• Equipo de carga de red
• Cable de carga conectable al encendedor de
cigarrillos
• Antena TMC
• Cable USB con adaptador
• Cable de vídeo
• Cascos (auriculares con micrófono)
• Manual de instrucciones (versión abreviada)
• DVD de respaldo
Nota:
Recomendamos la utilización de accesorios
originales Blaupunkt (www.blaupunkt.com).
Retirar las láminas protectoras
Antes de utilizar el equipo por primera vez, retire
con cuidado todas las láminas protectoras de la
pantalla, la carcasa y la cámara.
Carga del acumulador
Cuando adquiera el equipo de navegación, tal vez
el acumulador esté vacío. Cargue el acumulador
antes de empezar a utilizar el equipo.
¡PELIGRO!
La utilización de baterías y cargadores no autorizados puede hacer que el
equipo se incendie o explote
Utilice solo baterías y cargadores originales Blaupunkt para el funcionamiento y para la carga de las
baterías, respectivamente. De este modo, se cargarán correctamente y las protegerá de cualquier
sobretensión.
9
TravelP_700_lo_ES_final.indd 9
19.11.2008 15:02:57 Uhr
Primera puesta en servicio | Montaje en el vehículo
El proceso de carga con el equipo desconectado
dura aprox. 3 horas. El indicador del estado de
carga se encuentra en la barra superior de la pantalla.
El equipo se abastece de una fuente
•
de alimentación externa.
El equipo se abastece del acumulador
•
interno. El estado de carga del acumulador recargable es suficiente.
El equipo se abastece del acumula•
dor interno. El estado de carga del
acumulador recargable es bajo.
Cuando el estado de carga del acumulador es muy
bajo, el equipo de navegación se lo advierte.
쏅 Conecte el cargador de red o el cable de carga para el encendedor de cigarrillos a la toma
de carga.
Nota:
El acumulador está equipado con una protección que evita el sobrecalentamiento por un
flujo de corriente excesivo. Esta protección
impide que el acumulador se cargue si la temperatura ambiente supera los 45 °C.
A
Conexión del equipo
idioma para los menús e indicaciones de voz, así
como para la entrada de voz.
쏅 Seleccione en el cuadro de diálogo el idioma
que desee.
쏅 Siga las instrucciones.
Se carga el idioma y se muestra el menú principal.
Selección del juego de datos
Después de iniciar la navegación por primera vez
debe seleccionar un mapa de carreteras. Aparece
un mensaje automático que le indica que el registro de datos no está disponible.
쏅 Pulse el botón OK.
Se muestra la lista de mapas de carreteras
disponibles.
쏅 Pulse el mapa de carreteras deseado de la lista para seleccionarlo.
Montaje en el vehículo
El equipo de navegación se suministra con un soporte que se sujeta al parabrisas para la colocación temporal del equipo en el vehículo.
¡PELIGRO!
El montaje en un lugar inadecuado
puede causar daños
Monte el equipo de modo que no obstaculice su
visión ni le distraiga del tráfico.
No monte el equipo en el área de alcance de los
airbags.
Asegúrese de que los ocupantes del vehículo no
puedan resultar dañados por el equipo en caso de
frenada de emergencia.
Compruebe periódicamente que el soporte está
correctamente encajado. Los cambios de temperatura ambiente pueden aflojar la unión.
쏅 Mantenga pulsado el botón de conexión y
desconexión durante más de 1 segundo.
Configuración del idioma
El equipo utiliza el inglés como lengua estándar.
Cuando encienda el equipo por primera vez se
mostrará un menú en el que podrá escoger otro
10
TravelP_700_lo_ES_final.indd 10
19.11.2008 15:02:58 Uhr
Montaje en el vehículo | Reproducción de audio a través de los altavoces
Ejemplo de montaje
La figura ilustra solamente una propuesta de montaje. Para montar el equipo en el vehículo tenga
en consideración en cada caso las indicaciones de
seguridad mencionadas.
ca. 15 cm
Colocación del equipo en el marco de
soporte
El equipo tiene en la parte inferior dos huecos
para el retén.
쏅 Sitúe primero la parte inferior del equipo sobre el marco de soporte y, después, empújelo
hacia atrás.
La fijación del marco de soporte debe encajar de forma audible en la parte superior del
equipo.
쏅 Oriente el soporte.
Extracción del equipo
Colocación del soporte con ventosa
쏅 Elija el lugar más apropiado del vehículo para
instalar el equipo.
La luna no debe tener restos de polvo ni grasa
para que la fijación sea óptima. En caso necesario, limpie la luna con un paño adecuado.
쏅 Presione la ventosa del soporte contra la
luna.
쏅 Doble la palanca del soporte en dirección a la
luna.
Montaje del marco de soporte
El soporte con ventosa cuenta con dos alojamientos para el marco.
쏅 Desplace el marco de soporte sobre los alojamientos hasta que encaje.
쏅 Empuje la fijación hacia abajo.
El equipo se suelta del soporte.
쏅 Extraiga el equipo.
Retirada del soporte con ventosa
Si cambia de vehículo, lo único que debe hacer es
retirar el soporte.
쏅 Doble la palanca del soporte en dirección
opuesta a la luna.
쏅 Suelte la ventosa con cuidado por el borde de
la luna para que el aire pueda penetrar en el
espacio entre la ventosa y la luna.
쏅 Retire la ventosa adherida a la luna con cuidado.
Reproducción de audio a través
de los altavoces del vehículo
(función AUDIO-MIX)
El equipo de navegación, conectado a la radio del
automóvil, puede utilizarse como fuente de sonido externa. De este modo, la indicación de voz de
la navegación y las piezas musicales se reproducen a través de los altavoces del vehículo.
Si la radio del automóvil dispone de la función
AUDIO-MIX, se puede mezclar el sonido del equipo de navegación con el de la radio del automóvil.
Es decir, la indicación de voz de la navegación se
conecta mientras escucha la radio o un CD.
Requisito:
• Radio del automóvil Blaupunkt compatible
con entrada AUX IN delantera o trasera
11
TravelP_700_lo_ES_final.indd 11
19.11.2008 15:02:59 Uhr
Reproducción de audio a través de altavoces | Conexión y desconexión | Manejo de los menús
•
La radio del automóvil es compatible con la
función AUDIO-MIX (consúltelo con su proveedor Blaupunkt)
쏅 Conecte la radio del automóvil con el equipo
de navegación a través de un cable, tal como
indica el manual de la radio del automóvil.
쏅 Active en la radio del automóvil la función
AUDIO-MIX conectando la entrada AUX IN.
Se mezclan la indicación de voz de la navegación y la fuente de sonido de la radio del
automóvil.
- o bien 쏅 Desactive en la radio del automóvil la función
AUDIO-MIX desconectando la entrada AUX IN.
El equipo de navegación se emplea como
fuente de sonido externa.
Manejo de los menús
Menú principal
A través del menú principal se puede acceder a las
aplicaciones, p. ej. a la navegación, y a los ajustes.
쏅 Pulse brevemente el botón de conexión y
desconexión para acceder al menú principal
desde cualquier otro menú.
Conexión y desconexión
Con el botón de conexión y desconexión se
puede conectar y desconectar el equipo y abrir el
menú principal.
Conexión
쏅 Mantenga pulsado el botón de conexión y
desconexión durante más de 1 segundo.
Desconexión
쏅 Mantenga pulsado el botón de conexión y
desconexión durante más de 3 segundos.
El equipo adopta el estado de reposo y permanece listo para el uso. Transcurridas 2 horas, se desconectan por completo todas las
funciones.
Nota:
Incluso desconectado, el equipo consume
una cantidad reducida de energía. Si utiliza el
equipo tras un período prolongado sin servicio, es posible que tenga que recargar el acumulador.
Reset
Si el equipo no funciona correctamente, puede
ser conveniente reiniciarlo.
쏅 Mantenga pulsado el botón de conexión y
desconexión durante más de 14 segundos.
El equipo se desconecta y se reinicia.
12
TravelP_700_lo_ES_final.indd 12
El menú principal ofrece un acceso directo
que se puede modificar. Sustituya uno de los
símbolos por la aplicación que desee (cap.
"Ajustes").
Botones en pantalla
Pulse este botón para regresar al
menú anterior.
Pulse este botón para cambiar a la
siguiente página del menú.
Options (Opciones):
Pulse este botón para acceder a las funciones adicionales.
Info (Información):
Pulse este botón para visualizar la información
detallada.
OK:
Toque suavemente este botón en pantalla para
confirmar una entrada de datos o un ajuste.
Teclado
Cuando sea preciso introducir texto (p. ej., al introducir un destino), se visualiza un teclado virtual en la pantalla. Éste le permite hacer todas las
entradas de texto con los dedos. Sólo se pueden
introducir letras mayúsculas.
19.11.2008 15:02:59 Uhr
Manejo de los menús | Información a través de GPS
Función de escritura inteligente
Durante la entrada de destino y siempre que sea
posible, el equipo completa los caracteres de forma automática y propone sólo las letras del teclado que podrían seguir a la letra introducida.
쏅
쏅
Lista de teclas
Borrar el último carácter
Introducir un espacio en blanco
Activar el teclado de letras alternativas
(contiene caracteres especiales, diéresis,
etc.)
Activar el teclado para números, para
introducir p. ej. el número de casa
Activar el teclado de letras
Activar la introducción de datos con admisión de errores
Introducción de datos con admisión de errores
La introducción de datos con tolerancia de errores le ayuda cuando duda sobre cómo se escribe
el nombre de una ciudad. Una vez introducido el
nombre, se muestra una lista con nombres de ciudad similares.
Pulse este símbolo en el cuadro de
쏅
texto.
Se visualiza la introducción de datos
con admisión de errores.
쏅 Introduzca el nombre de una ciudad y pulse
el botón OK.
Se muestra una lista con nombres de ciudad
alternativos.
Listas
A menudo puede visualizar listas en las que seleccionar una entrada (p. ej. un destino). En el caso
de que introduzca el nombre incompleto de una
población, se mostrará una lista con los posibles
resultados.
쏅
쏅
쏅
Pulse este botón para visualizar
la lista.
La cantidad de entradas se
muestra al lado del símbolo.
Pulse uno de los botones para
visualizar los elementos de la
lista.
Toque una entrada para seleccionarla.
Pulse el botón OK para transferir o confirmar
la entrada.
Pulse el botón Info (Información) para visualizar completa una entrada abreviada.
Información a través de GPS
El GPS (Global Positioning System) hace posible
la navegación y la localización mediante satélites
en todo el mundo con el fin de determinar una
posición.
Funcionamiento del GPS
El equipo de navegación calcula la posición actual del vehículo a través del GPS y compara estas coordenadas con su material cartográfico. El
material cartográfico contiene las coordenadas
de los destinos especiales, las carreteras y las poblaciones que puede ver en la pantalla del equipo
de navegación. A partir de estos datos, el equipo
calcula la ruta hasta el destino introducido.
Visualización de la información GPS
Puede obtener información sobre la recepción
GPS del equipo, su posición actual y su velocidad
en el menú GPS Info (Info GPS).
Pulse en el menú principal sobre el
쏅
símbolo.
Se visualiza el mapa.
쏅
Pulse sobre el símbolo.
Se visualiza el menú Navigation (Navegación).
Pulse este botón.
쏅
Se muestra la segunda página
del menú.
쏅
Pulse sobre el símbolo.
Se visualiza el menú GPS Info (Info
GPS).
13
TravelP_700_lo_ES_final.indd 13
19.11.2008 15:02:59 Uhr
Información a través de GPS | Realización de ajustes básicos
Ajuste del huso horario
쏅
En este menú hallará la siguiente información:
– Latitude/Longitude (Latitud/longitud):
posición actual en grados de longitud y
grados de latitud.
– Altitude (Altitud): altitud actual sobre el
nivel del mar (dato aproximado)
– Speed (Velocidad): velocidad actual del
vehículo.
– Heading (Dirección): sentido de marcha (indicación fiable a partir de aprox.
5 km/h).
– Satellites (Satélites): número de satélites GPS que se reciben. Para la navegación se precisan las señales de al menos
3 satélites.
– GPS Signal Quality (Calidad de la señal
GPS): intensidad de señal de los satélites
GPS recibidos.
Nota:
Las interferencias externas pueden dificultar
la visibilidad del cielo y, con ello, la recepción
GPS del equipo de navegación.
쏅
쏅
쏅
쏅
쏅
Realización de ajustes básicos
Antes de iniciar el guiado al destino, realice estos
ajustes básicos:
• Ajuste el huso horario válido en su lugar de
emplazamiento, para que pueda ver siempre
una indicación correcta de la hora de llegada
durante la navegación.
• Introduzca la dirección de casa para poder navegar rápidamente hacia allí, desde cualquier
ubicación.
• Active la solicitud del PIN si desea impedir el
uso del equipo a las personas no autorizadas.
쏅
쏅
Pulse en el menú principal sobre el
símbolo.
Se visualiza el menú Settings (Ajustes).
Pulse sobre el símbolo.
Se visualiza el menú Time (Hora).
Pulse sobre el símbolo.
Se muestra una lista con los husos
horarios disponibles.
En la lista, seleccione el huso horario válido
para su posición.
Nota:
La visualización de las capitales de país de
la región facilita la selección. "GMT" significa
"Greenwich Mean Time" (tiempo medio de
Greenwich), la hora solar media en el meridiano cero independientemente del horario
de verano.
Pulse el botón OK.
Pulse este símbolo para cambiar entre el modo de 24 horas (marcado) y
el modo de 12 horas (no marcado).
Pulse este símbolo para activar (marcado) o desactivar (no marcado) el
horario de verano.
Nota:
Si en la posición actual se cambia la hora o si
pasa a una región con un huso horario distinto, deberá adaptar los ajustes.
Pulse este botón para salir del
menú.
14
TravelP_700_lo_ES_final.indd 14
19.11.2008 15:03:00 Uhr
Realización de ajustes básicos
Entrada de la dirección de casa
쏅
쏅
쏅
쏅
쏅
Pulse en el menú principal sobre el
símbolo.
Se visualiza el mapa.
Pulse sobre el símbolo.
Se visualiza el menú Navigation (Navegación).
Pulse sobre el símbolo.
Se visualiza el menú Destination
Input (Entrada de destino).
Pulse sobre el símbolo.
Se visualiza el menú Destination
Input For Home Address (Entrada de
destino: dirección de casa).
Pulse el símbolo para introducir una
nueva dirección, tal como se describe en el capítulo "Entrada de destino", "Introducción de la dirección".
Nota:
La dirección de casa que se ha introducido
se puede consultar en todo momento en el
menú Destination Input For Home Address
(Entrada de destino: dirección de casa) y se
puede modificar si así se desea (botón Change (Modificar)).
Activación de la consulta del PIN
Con la solicitud del PIN puede evitar el uso del
equipo por parte de personas no autorizadas. De
este modo, cada vez que conecte el equipo se le
solicitará el código PIN (Personal Identification
Number) que ha configurado. Puede cambiar el
PIN en cualquier momento. Si olvida el PIN, puede
volver a desbloquear el equipo con el PUK (Personal Unblocking Key) que usted mismo defina. El
código PUK no puede modificarse.
Para guardar de forma segura su PUK:
쏅 Regístrese en la página web de Blaupunkt y
siga las instrucciones:
http://puk.blaupunkt.com
Nota:
Para la introducción del PIN dispone sólo de
3 intentos para introducir el código correcto.
Si los tres son fallidos, a continuación dispone
de 3 oportunidades para introducir el PUK. Si
introduce un PUK incorrecto por tercera vez,
el equipo se bloqueará de forma irreversible
y deberá enviárnoslo a través del servicio
técnico Blaupunkt.
Ajuste de la solicitud del PIN
Pulse en el menú principal sobre
쏅
el símbolo.
Se visualiza el menú Settings (Ajustes).
Toque suavemente el botón en
쏅
pantalla para hojear este menú.
Pulse sobre el símbolo.
쏅
Aparece el menú Anti Theft Protection (Seguro antirrobo).
쏅 Toque suavemente el botón en pantalla Antitheft Protection (Seguro antirrobo).
쏅 Pulse el botón OK.
Se muestra la solicitud del PIN.
쏅 Siga las instrucciones e introduzca un PIN de
su elección.
쏅 Pulse el botón OK.
Después de ajustar por primera vez el PIN, se
requiere introducir un PUK. El PUK sirve para
bloquear el equipo cuando ha olvidado el PIN.
쏅 Siga las instrucciones e introduzca un PUK de
su elección.
쏅 Pulse el botón OK.
Bloqueo/desbloqueo del equipo
Requisito:
• Debe haber configurado la solicitud del PIN.
쏅 En el menú Anti Theft Protection (Seguro antirrobo), pulse el botón Anti-theft Protection
(Ajustar seguro antirrobo) para bloquear
el equipo (marcado) o desbloquearlo (no
marcado).
Se muestra la solicitud del PIN.
쏅 Introduzca su PIN.
쏅 Pulse el botón OK.
15
TravelP_700_lo_ES_final.indd 15
19.11.2008 15:03:00 Uhr
Realización de ajustes básicos | Navegación | Entrada de destino
Modificar el PIN
쏅 En el menú Anti Theft Protection (Seguro antirrobo), pulse el botón Change PIN Code
(Cambiar PIN).
Se muestra la solicitud del PIN.
쏅 Siga las instrucciones e introduzca un nuevo
PIN de su elección.
쏅 Pulse el botón OK.
Entrada de destino
En la entrada de destino, existe la posibilidad
de introducir una dirección a través del teclado,
seleccionar un destino de la memoria o buscar
un destino especial.
Pulse este símbolo en el mapa.
쏅
Se visualiza el menú Navigation (Navegación).
Navegación
El equipo de navegación no le exime de su responsabilidad como conductor de tener un comportamiento correcto y cauteloso durante la circulación.
¡PELIGRO!
Cualquier distracción durante la conducción puede causar accidentes
No maneje el equipo mientras conduce.
Dirija la vista a la pantalla sólo cuando las circunstancias de tráfico sean seguras.
Notas:
• La mejor opción es planificar las rutas antes de partir.
• Realice primero los ajustes básicos.
Pulse en el menú principal sobre el
쏅
símbolo.
Se visualiza el mapa.
쏅
Pulse este símbolo en el menú Navigation (Navegación).
Se visualiza el menú Destination
Input (Entrada de destino).
Nota:
Tan solo puede seleccionar lugares de destino
(países, ciudades, calles, números de casa,
destinos especiales) que estén incluidos en
el material cartográfico.
Introducción del país
Cuando introduzca la primera dirección se mostrará una lista en la que tendrá que seleccionar el
país deseado. Los países están instalados previamente.
En el CD/DVD adjunto encontrará, en función de
la variante de equipo, mapas de carreteras adicionales y el programa de instalación para copiar los
países a su tarjeta de memoria. Los mapas de carreteras se ofrecen en los ajustes de mapa/navegación (cap. "Funcionamiento del mapa").
Desde el mapa puede cambiar directamente
al menú de navegación o a los ajustes del
mapa/navegación.
16
TravelP_700_lo_ES_final.indd Abs1:16
19.11.2008 15:03:01 Uhr
Entrada de destino
Introducción de la dirección
Introducción de coordenadas
쏅
쏅
Pulse sobre el símbolo.
Se visualiza el menú Destination
Input (Entrada de destino).
쏅
쏅
Nota:
No es necesario que introduzca cada vez el
país, la ciudad y la calle. Tan solo tendrá que
volver a introducir la dirección de destino
cuando su destino se encuentre en un municipio diferente al anterior.
Pulse este símbolo para seleccio쏅
nar otro país.
쏅
Pulse este símbolo e introduzca la
ciudad o el código postal.
쏅
쏅
Pulse este símbolo e introduzca la
calle.
쏅
Pulse este símbolo e introduzca el
número de casa.
- o bien -
쏅
Pulse este símbolo e introduzca la
calle que cruza con la que ha indicado.
쏅 Pulse el botón Start Route Guidance (Iniciar guiado al destino) para iniciar el guiado
al destino.
Nota:
Tras la entrada de destino, existe la posibilidad de iniciar el guiado al destino o, por ejemplo, de guardar el destino. Para más detalles,
lea el capítulo "Otras funciones tras la entrada
de destino/planificación de itinerarios".
쏅
쏅
쏅
쏅
쏅
Pulse sobre el símbolo.
Se visualiza el menú Destination Coordinates (Coordenadas de destino).
Pulse este símbolo para introducir
la latitud.
Se visualiza el teclado.
Pulse este símbolo para introducir
la longitud.
Se visualiza el teclado.
Las coordenadas se pueden introducir en
sistema decimal o en formato GMS (Grados,
Minutos, Segundos).
Introduzca las coordenadas en sistema decimal pulsando los botones de cifra y la coma.
Introduzca las coordenadas en formato GMS
seleccionando en primer lugar el punto cardinal. Pulse el botón N/S o E/W (E/O).
A continuación, introduzca las coordenadas
a través del teclado, en grados (°) y minutos
(‘).
Pulse este botón OK.
Pulse el botón Start Route Guidance (Iniciar
guiado al destino).
Dirección de casa como destino
쏅
Pulse este símbolo en el menú Navigation (Navegación).
El guiado al destino se inicia.
Transferencia de un destino desde el
mapa
쏅
Pulse sobre el símbolo.
Se visualiza el mapa.
쏅 Desplace y aumente o reduzca el mapa como
se describe en el capítulo "Funcionamiento
del mapa".
쏅 Pulse sobre el lugar que desee seleccionar.
Se marca el lugar y se muestra la dirección
o las coordenadas. También se pueden
mostrar varias direcciones.
17
TravelP_700_lo_ES_final.indd 17
19.11.2008 15:03:02 Uhr
Entrada de destino | Entrada de voz | Destinos especiales (POI)
쏅
쏅 Pulse la dirección o las coordenadas deseadas.
Se visualiza el menú Position (Posición) con
otros botones.
Pulse sobre el símbolo para iniciar el
쏅
guiado al destino.
Entrada de voz
Introduzca un destino sin mirar la pantalla. La entrada de voz está disponible para los siguientes
idiomas: alemán, inglés, español, italiano, francés, portugués y holandés (modificar idioma: cap.
"Funcionamiento del mapa", "Ajustes de mapas/
navegación").
쏅 Pulse en los menús Navigation (Navegación)
o Destination Input (Entrada de destino) en la
ventana Speech Input (Entrada de voz).
- o bien Pulse en el mapa el símbolo de la barra
쏅
inferior de la pantalla.
Nota:
El símbolo sólo está disponible si no está activo ningún guiado al destino. Durante el guiado
al destino no se muestra.
El menú para la entrada de voz se indica mediante los posibles comandos de voz. La indicación de voz del sistema le pedirá la entrada
de voz o le ayudará.
Notas:
• Asegúrese de que ningún ruido del entorno
perturbe la entrada de voz, p. ej. la ventilación o una ventana abierta.
• Puede interrumpir la indicación de voz del
sistema pulsando la pantalla.
En cuanto suene la señal acústica y se
encienda la luz verde, hable alto y claro.
Si su comando de voz se reconoce, se repetirá, según el caso, a modo de confirmación y
se indicará en la barra inferior de la pantalla.
Se abre el correspondiente submenú, o se
inicia el guiado a destino.
Las entradas de voz que se pueden efectuar
para el guiado a destino son las siguientes:
– "Iniciar guiado a destino": inicio directo
del guiado al último destino.
– "Finalizar guiado a destino": finalizar el
guiado a destino actual.
– "Entrada de destino": introducción de
la dirección de destino en varios pasos
(país, ciudad, calle, número de casa).
– "Navegar a...": selección de un destino
pronunciando su nombre (solo para destinos ya conocidos).
– "Últimos destinos"/"Destinos guardados": selección de un destino entre los últimos destinos o los destinos guardados.
– "Más ayuda": se indican, leen y explican
comandos de voz adicionales para guardar y denominar destinos.
Las siguientes entradas de voz se pueden realizar en todos los menús de entrada de voz:
– "Ayuda": se indican, leen y explican comandos de voz del menú actual. Con el
tiempo se familiarizará con los comandos
de voz y ya no necesitará ayuda.
– "Cancelar": finalizar la entrada de voz.
Destinos especiales (POI)
Los destinos especiales (abreviado POI, del inglés
Points of interest) son lugares concretos como posibles aparcamientos y gasolineras que están memorizados en el material cartográfico. Determine
en primer lugar la posición del POI (cap. "Seleccionar posición del POI"). A continuación, seleccione el POI deseado ("Seleccionar POI").
Además puede seleccionar como destino especial
una foto, que haya tomado con el aparato, y con
ello la posición del lugar donde realizó la foto.
18
TravelP_700_lo_ES_final.indd 18
19.11.2008 15:03:02 Uhr
Destinos especiales (POI)
POI especiales
My POIs (Mis POI)
Además de categorías de POI como gasolineras y parques, se ofrece la categoría
My POIs (Mis POI).
Gracias a esta categoría puede ampliar la navegación a destinos concretos, p. ej. a direcciones de
amigos o a su restaurante preferido.
En el CD/DVD adjunto encontrará un programa de
instalación y un manual para crear sus propias listas de POI desde el ordenador o cargar las listas
POI disponibles.
POI transregionales
Los POI transregionales son POI que no se pueden
asignar a un lugar exacto. Puede tratarse de un
aeropuerto, una salida de autopista o un puerto
de montaña.
Iniciar entrada del POI
Requisito:
• Debe encontrarse en el menú Destination
Input (Entrada de destino) (cap. "Entrada de
destino")
Pulse este símbolo en el menú Desti쏅
nation Input (Entrada de destino).
Se muestra el menú Points Of Interest (Destinos especiales).
Seleccionar posición del POI
쏅
Pulse sobre el símbolo para introducir una ciudad. Antes se puede seleccionar otro país.
- o bien -
쏅
Pulse sobre el símbolo para seleccionar un POI cercano a su posición.
- o bien -
쏅
Pulse sobre el símbolo para seleccionar un POI cercano al área de
destino.
Nota:
Se tomará como zona de destino
el último lugar hasta el que se haya
realizado un guiado al destino.
TravelP_700_lo_ES_final.indd 19
- o bien Pulse sobre el símbolo para seleccionar un POI cercano a la dirección de
su casa.
- o bien Pulse sobre el símbolo para seleccio쏅
nar un lugar del mapa (cap. "Entrada
de destino", "Transferencia de un destino desde el mapa").
- o bien Pulse sobre el símbolo para seleccio쏅
nar un POI transregional.
쏅
- o bien 쏅 Pulse sobre el botón de la pantalla My Pictures (Mis imágenes) para seleccionar como
destino una imagen y con ello el lugar donde
fue tomada.
Seleccionar POI
쏅 Pulse uno de los símbolos para seleccionar
una categoría de destino especial.
En algunos destinos especiales se puede
introducir el nombre a través del teclado o
consultar una lista para seleccionar en ella el
destino especial deseado.
쏅 Pulse el botón Start Route Guidance (Iniciar
guiado al destino).
Nota:
Después de la entrada de destino, tiene la posibilidad de iniciar el guiado al destino o p. ej.
grabar el destino (cap. "Otras funciones tras
la entrada de destino").
Llamar POI
Cuando haya seleccionado el POI, se indicará el
número de teléfono, siempre y cuando se encuentre disponible (p. ej. para hospitales, hoteles).
Antes de iniciar el guiado al destino puede llamar
al destino especial.
Requisito:
• Conexión Bluetooth con el teléfono móvil
(cap. "Función Bluetooth")
쏅 Tras seleccionar el POI, pulse el botón Options (Opciones) para abrir el menú adicional.
19
19.11.2008 15:03:03 Uhr
Destinos especiales (POI) | Planificación de itinerarios
쏅
Pulse sobre el símbolo.
Se indica el mensaje "Llamada saliente" y el número de teléfono. Se llama
al destino especial.
Planificación de itinerarios
Con la planificación de itinerarios, introduzca un
itinerario con un punto de inicio deseado y varios
destinos intermedios.
Realice la planificación de itinerarios en el equipo o bien elabore un itinerario en el ordenador y
cárguelo en el equipo a través de una tarjeta de
memoria.
Iniciar la planificación de itinerarios
Requisito:
• Debe encontrarse en el menú Destination
Input (Entrada de destino) (cap. "Entrada de
destino")
Pulse este símbolo en el menú Desti쏅
nation Input (Entrada de destino).
Se visualiza el menú Tour Planning
(Planificación de itinerarios).
Cargar itinerario desde la tarjeta de
memoria
Utilice itinerarios de la tarjeta de memoria con un
máximo de 10 destinos intermedios. En el CD/
DVD adjunto encontrará un programa de instalación con un manual para la planificación de itinerarios en el ordenador.
쏅 Inserte la tarjeta de memoria en el equipo tal
como se indica en el cap. "Entretenimiento".
쏅 En el menú Tour Planning (Planificación de itinerarios) pulse el botón Load Tour from SD
(Cargar itinerario de SD).
Se listan los itinerarios de la tarjeta de memoria.
쏅 Pulse una entrada de la lista para cargar el itinerario deseado.
Se visualiza el menú Tour Planning (Planificación de itinerarios). Se listan los destinos
intermedios del itinerario.
Nota:
Si el itinerario de la tarjeta de memoria tiene
más de 10 destinos, sólo se cargarán y visualizarán los 10 primeros destinos.
Introducción de un itinerario
쏅 En el menú Tour Planning (Planificación de
itinerarios) pulse el botón Add Destination/
Tour (Agregar destino/itinerario).
쏅 Introduzca un destino tal y como se ha descrito en el capítulo "Entrada de destino".
Nota:
Puede cargar itinerarios ya guardados en la
memoria de destinos e itinerarios y añadir
otros destinos.
쏅 Pulse el botón OK.
쏅 Repita estos pasos para introducir otros destinos.
Nota:
Puede introducir un itinerario con un máximo
de 10 destinos.
Edición de un itinerario
쏅 En el menú Tour Planning (Planificación de itinerarios) pulse el destino que desee editar.
En la lista de itinerarios se muestra el destino
con su dirección.
쏅
쏅
쏅
쏅
쏅
Nota:
Para la vista ampliada de direcciones de destino largas, pulse dos veces el destino deseado en la lista de itinerarios.
Pulse este símbolo para mover el destino hacia arriba.
Pulse este símbolo para mover el destino hacia abajo.
Pulse este símbolo para borrar el destino.
Pulse este símbolo para visualizar el
destino en el mapa.
Pulse este botón para cerrar la
vista de mapa.
20
TravelP_700_lo_ES_final.indd 20
19.11.2008 15:03:03 Uhr
Planificación de itinerarios | Utilizar un destino de la memoria de destinos/itinerarios
쏅
Pulse estos botones para seleccionar otro destino de la lista de
itinerarios.
El destino puede editarse del
mismo modo.
Si ha realizado algún cambio en los ajustes:
Pulse este botón para salir del
쏅
menú.
En primer lugar, iniciar la marcha
hacia aquí
Inicie el guiado al destino desde un destino intermedio, p. ej. para continuar el itinerario tras una
pausa.
쏅 En el menú Tour Planning (Planificación de itinerarios) pulse el destino en el que debe comenzar el guiado al destino.
En la lista de itinerarios se muestra el destino
con su dirección.
쏅 Pulse el botón Options (Opciones) para abrir
el menú adicional.
Pulse este símbolo.
쏅
La ruta se calcula desde la posición
actual y se inicia el guiado hacia el
siguiente destino intermedio (cap.
"Guiado al destino").
En primer lugar, calcular la ruta hasta
aquí
Calcule la ruta desde un destino intermedio determinado para averiguar la distancia y el tiempo de
marcha que le separan de su destino.
쏅 En el menú Tour Planning (Planificación de itinerarios) pulse el destino en el que debe comenzar el cálculo de la ruta.
En la lista de itinerarios se muestra el destino
con su dirección.
쏅 Pulse el botón Options (Opciones) para abrir
el menú adicional.
Pulse este símbolo.
쏅
La ruta se calcula partiendo desde
la posición actual (cap. "Cálculo de
la ruta").
Fin de la planificación de itinerarios
쏅
Pulse este botón para salir del
menú.
쏅 Guarde el itinerario en Mis destinos e itinerarios o bien bórrelo.
Utilizar un destino de la
memoria de destinos/
itinerarios
Los últimos destinos o itinerarios, además de sus
preferidos, se guardan en la Memoria de destinos
e itinerarios (cap. "Memoria de destinos/itinerarios").
Pulse este símbolo en el menú Navi쏅
gation (Navegación).
Se muestra el menú Destination &
Tour Memory (Memoria de destinos
e itinerarios).
Pulse sobre el símbolo.
쏅
Se muestra el menú My Destinations &
Tours (Mis destinos e itinerarios).
- o bien 쏅
Pulse sobre el símbolo.
Se muestra el menú Last Destinations & Tours (Últimos destinos e
itinerarios).
쏅 Pulse el destino que desee.
쏅 Pulse el botón Info (Información) para visualizar la dirección de destino.
쏅 Pulse el botón Show in map (Visualizar
mapa interno) para visualizar el destino en
el mapa.
쏅
Pulse dos veces este botón para
volver a la memoria de destinos
e itinerarios.
쏅 Pulse el botón Start Route Guidance (Iniciar
guiado al destino).
21
TravelP_700_lo_ES_final.indd 21
19.11.2008 15:03:03 Uhr
Otras funciones tras la entrada de destino/planificación de | Información sobre países | Simulación
Otras funciones tras la entrada
de destino/planificación de
itinerarios
Requisito:
• Entrada de destino a través del teclado o entrada de voz
- o bien • Selección de un destino especial
- o bien • Ha introducido o cargado un itinerario
쏅 Pulse el botón Options (Opciones) para abrir
el menú adicional.
Dispone de las siguientes posibilidades:
Ajustar las opciones de ruta
–
(cap. "Definición de las opciones de ruta")
Calcular la ruta (cap.
–
"Cálculo de la ruta")
–
–
–
–
Guardar destino o itinerario (cap. "Memoria de
destinos/itinerarios")
Mostrar el destino o el
itinerario en el mapa
(cap. "Funcionamiento del mapa")
Solo para determinados destinos especiales (p. ej. hospital,
hotel): llamar a destino (cap.
"Llamar POI")
Sólo para la planificación de itinerarios:
cargar un itinerario de la tarjeta
de memoria (si ya ha introducido destinos, el itinerario se añadirá)
Información sobre países
Para el país en el que se encuentra actualmente
se ofrecen las normas de tráfico generales, p. ej.
la velocidad máxima.
Durante el guiado al destino se muestra la información sobre el país en el mapa en cuanto rebase
una frontera.
¡PELIGRO!
El incumplimiento de las normas de
tráfico y los carteles de señalización
locales puede provocar accidentes
La información del país puede no ser actual debido a modificaciones recientes de la legislación,
señalización u otros cambios.
Las normas de circulación y los carteles de señalización locales siempre tienen preferencia sobre la
información del equipo de navegación.
쏅
쏅
Pulse este botón del menú Navigation (Navegación) para visualizar la segunda página del menú.
Pulse este símbolo en el menú Navigation (Navegación).
Se visualiza la información del país.
Simulación
Inicie la simulación de ruta para conocer las funciones durante el guiado al destino.
Iniciar la simulación
Introduzca la posición de partida deseada y el
destino de la simulación. Si desea simular un itinerario con destinos intermedios, seleccione como
destino un itinerario guardado (cap. "Planificación de itinerarios").
Pulse en el menú Navigation (Navega쏅
ción) el símbolo.
Se visualiza el menú Simulation (Simulación).
쏅 Pulse el campo superior e introduzca la posición de partida.
쏅 Pulse el campo inferior e introduzca el destino.
Introduzca la posición de partida y el destino
para la simulación del mismo modo que lo
haría para la entrada de destino.
쏅 Pulse el botón Start Simulation (Iniciar la
simulación) para iniciar la ruta.
22
TravelP_700_lo_ES_final.indd 22
19.11.2008 15:03:04 Uhr
Simulación| Guardar posición | Memoria de destinos/itinerarios
Ajustes de simulación
Puede establecer si la ruta de la simulación debe
iniciarse una única vez o repetirse de forma indefinida.
쏅 Pulse el botón Options (Opciones) para abrir
el menú adicional.
Pulse este símbolo para cambiar en쏅
tre la simulación puntual o la indefinida.
indica
El símbolo del bucle
que está activada la simulación indefinida.
Guardar posición
Guarde su posición actual como destino e inicie
más tarde un guiado a ese destino.
Pulse este botón del menú Navi쏅
gation (Navegación) para visualizar la segunda página del menú.
Pulse sobre el símbolo.
쏅
Se visualiza el menú Position Information (Información de posición).
Se visualiza el teclado.
쏅 Introduzca un nombre para el destino y confírmelo con el botón OK.
El destino se guarda junto con los demás nombres introducidos en el menú My Destinations
& Tours (Mis destinos e itinerarios).
Memoria de destinos/itinerarios
Existen dos listas en las que se memorizan los destinos o itinerarios individuales:
• Mis destinos e itinerarios:
los destinos o itinerarios frecuentes se pueden guardar de manera permanente en
el menú My Destinations & Tour (Mis destinos
e itinerarios) (máx. aprox. 100). El destino
recibe el nombre que elija.
• Últimos destinos e itinerarios:
los últimos 20 destinos e itinerarios para los
que se ha calculado una ruta o iniciado un
guiado al destino (cap. "Cálculo de la ruta" o
"Guiado al destino") se muestran en el menú
Last Destinations (Últimos destinos).
Memorización de destinos
Guarde permanentemente un destino o un itinerario, después de introducirlo o tomándolo de la
memoria, en Mis destinos e itinerarios.
En este menú hallará la siguiente información:
– Latitude/Longitude (Latitud/longitud):
posición actual en grados de longitud y
grados de latitud
– Altitude (Altura): altura actual sobre el
nivel del mar
– La dirección de la posición actual, siempre que se encuentre en el material cartográfico
– La brújula: dirección norte (indicación
admisible a partir de 5 km/h)
쏅 Pulse el botón Save As Destination (Guardar destino).
Guardar destino o itinerario
Requisito:
• Debe haber introducido un destino, tal y
como se describe en el capítulo "Entrada de
destino".
- o bien • Debe haber seleccionado un destino especial, tal y como se describe en el capítulo
"Destinos especiales".
- o bien • Debe haber planificado un itinerario, tal y
como se describe en el capítulo "Planificación
de itinerarios".
쏅 Pulse el botón Options (Opciones) para abrir
el menú adicional.
23
TravelP_700_lo_ES_final.indd 23
19.11.2008 15:03:05 Uhr
Memoria de destinos/itinerarios
쏅
Pulse sobre el símbolo.
Se visualiza el teclado.
쏅 Introduzca un nombre para el destino y pulse
el botón OK.
El destino se guarda junto con los demás nombres introducidos en el menú My Destinations
& Tours (Mis destinos e itinerarios).
Guardar el último destino o itinerario
쏅
Pulse este símbolo en el menú Navigation (Navegación).
Se muestra el menú Destination &
Tour Memory (Memoria de destinos
e itinerarios).
쏅
Pulse sobre el símbolo.
Se visualiza el menú Administrate
(Administrar).
쏅
Pulse este símbolo para editar los
últimos destinos.
쏅 Seleccione el destino por memorizar en la
lista Last destinations (Últimos destinos).
쏅
Pulse sobre el símbolo.
Se visualiza el teclado.
쏅 Introduzca un nombre para el destino y pulse
el botón OK.
El destino se guarda junto con los demás nombres introducidos en el menú My Destinations
& Tours (Mis destinos e itinerarios).
Editar los destinos
Los destinos guardados pueden cambiar de nombre o de orden, o bien borrarse. Los últimos destinos pueden borrarse.
쏅
Pulse en el menú Navigation (Navegación) el símbolo.
Se visualiza el menú Destination Memory (Memoria de destinos).
쏅
Pulse sobre el símbolo.
Se visualiza el menú Administrate
(Administrar).
Pulse este símbolo para editar los
쏅
últimos destinos e itinerarios.
쏅
쏅
쏅
쏅
쏅
쏅
- o bien Pulse este símbolo para editar los
destinos e itinerarios guardados.
En ambos casos se muestra la lista de destinos e itinerarios.
Pulse en la lista el destino que desee editar.
Pulse uno de estos símbolos
para desplazar el destino hacia
arriba o hacia abajo.
Pulse este símbolo para borrar el destino.
Pulse este símbolo para cambiar el
nombre del destino.
Se visualiza el teclado.
Introduzca un nuevo nombre para el destino y
pulse el botón OK.
El destino se guarda junto con los demás nombres introducidos en el menú My Destinations
& Tours (Mis destinos e itinerarios).
Borrado de todos los destinos
Puede borrar todos los últimos destinos o todos
los destinos guardados.
쏅
Pulse este símbolo en el menú Navigation (Navegación).
Se muestra el menú Destination &
Tour Memory (Memoria de destinos
e itinerarios).
쏅
Pulse sobre el símbolo.
Se visualiza el menú Administrate
(Administrar).
쏅
Pulse este símbolo para borrar todos
los últimos destinos.
쏅
- o bien Pulse este símbolo para borrar todos
los destinos guardados.
Aparece una pregunta.
쏅 Pulse Yes (Sí) para borrar los destinos.
- o bien 쏅 Pulse No para interrumpir la operación.
24
TravelP_700_lo_ES_final.indd 24
19.11.2008 15:03:05 Uhr
Memoria de destinos/itinerarios | Cálculo de la ruta
Asegurar los destinos
(copia de seguridad)
Para asegurar los destinos guardados (Mis destinos e itinerarios) y la dirección de casa, guárdelos
en una tarjeta de memoria.
쏅 Inserte la tarjeta de memoria en el equipo tal
como se indica en el cap. "Entretenimiento".
Pulse este símbolo en el menú Navi쏅
gation (Navegación).
Se muestra el menú Destination &
Tour Memory (Memoria de destinos
e itinerarios).
Pulse sobre el símbolo.
쏅
Se visualiza el menú Administrate
(Administrar).
Exportar destinos
Pulse sobre el símbolo.
쏅
Los destinos y la dirección de casa
se copian a la tarjeta de memoria.
Importar destinos
Pulse sobre el símbolo.
쏅
Se visualiza el menú Import from SD
(Importar de SD).
Los destinos del equipo no se sobreescriben.
Se añaden todos a Mis destinos e itinerarios,
con lo que los mismos nombres pueden aparecer varias veces. La dirección de casa sólo
se carga si todavía no existe ninguna en el
equipo.
Inicio del cálculo de la ruta
Planifique su viaje de vacaciones cómodamente
desde casa y hágase una idea del recorrido y las
horas de viaje, incluso sin recepción GPS.
Requisito:
• Debe haber introducido un destino, tal y
como se describe en el capítulo "Entrada de
destino".
- o bien • Debe haber seleccionado un destino especial, tal y como se describe en el capítulo
"Destinos especiales".
- o bien • Debe haber planificado un itinerario, tal y
como se describe en el capítulo "Planificación
de itinerarios".
쏅 Pulse el botón Options (Opciones) para abrir
el menú adicional.
Pulse sobre el símbolo.
쏅
Se calcula la ruta.
쏅
쏅
Cálculo de la ruta
Calcule la ruta hasta un destino introducido, para
averiguar el tiempo de marcha y la distancia. A
continuación tiene la posibilidad de iniciar el guiado al destino o, por ejemplo, continuar optimizando las opciones de ruta (cap. "Definición de las
opciones de ruta").
Todos los destinos para los que se calcula una ruta
se guardan en los Últimos destinos e itinerarios.
쏅
쏅
쏅
- o bien Pulse este símbolo para itinerarios.
Se visualiza el menú Set Tour Start
Point (Determinar el punto de inicio
del itinerario).
Seleccione la posición actual como punto de
inicio o introduzca una dirección.
Se muestra el destino con información sobre
el tiempo y la distancia. En el caso de itinerarios, se muestran los destinos intermedios.
Nota:
Cuando no hay recepción GPS disponible se
toma la última posición conocida como punto
de inicio de la ruta.
Pulse un destino para visualizar más información sobre el tiempo y la distancia.
Pulse este botón para salir del
menú.
Pulse el botón Info (Información) para mostrar a continuación la ruta en el mapa o calcular trayectos alternativos según distancia y
tiempo de marcha (calcular una ruta alternativa: cap. "Otras funciones durante el guiado
al destino").
25
TravelP_700_lo_ES_final.indd 25
19.11.2008 15:03:06 Uhr
Cálculo de la ruta | Definición de las opciones de ruta
쏅 Pulse el botón Start Route Guidance (Iniciar guiado al destino) para iniciar el guiado
al destino.
쏅
Definición de las opciones de
ruta
Puede definir las opciones de ruta en cualquier
momento. Si modifica las opciones de ruta durante un guiado al destino, la ruta se calcula de
nuevo.
Pulse este símbolo en la vista de
쏅
mapas.
Se visualiza el menú Navigation (Navegación).
Pulse sobre el símbolo.
쏅
Se visualiza el menú Route Options
(Opciones de ruta).
Pulse este botón para seleccionar el
쏅
tipo de cálculo de la ruta:
–
–
–
–
–
–
My Optimum (Mi óptima): combinación
de la ruta más corta y más rápida en una
proporción del 40 al 60%. Se consideran
la distancia y el tiempo. Se puede ajustar
la proporción entre ruta más corta y más
rápida (botón Options (Opciones)).
Fast (Rápida): se calcula la ruta más
rápida.
Short (Corta): se calcula la ruta con la
menor distancia.
Ecological (Ecológica): se calcula la ruta
con los menores costes posibles (ahorro
de combustible). Para ello se combina la
ruta más corta y la más rápida en una proporción del 75 al 25%.
Economic (Económica): combinación
entre la ruta más rápida y la más ecológica. Se tienen en cuenta el tiempo y los
costes. Para ello se combina la ruta más
corta y la más rápida en una proporción
del 40 al 60%.
Off-road (Offroad): se calculan la distancia y el tiempo para la línea directa
entre posición y destino (cap. "Guiado al
destino Offroad (Geocaching)").
–
–
–
쏅
쏅
쏅
쏅
쏅
쏅
쏅
쏅
Pulse este símbolo para cambiar entre los perfiles de velocidad disponibles.
Para calcular el tiempo de marcha
con la mayor precisión posible,
seleccione uno de los 2 perfiles de
usuario:
Change (Modificar): configuración
personal del perfil de usuario. Velocidad
media para cada tipo de vía.
Adaptive (Adaptativa): opción de adaptación automática adicional al tipo de
marcha.
Reset (Restaurar): si se desea, restaurar el perfil de usuario.
Pulse este símbolo para activar (marcado) o desactivar (no marcado) la
opción de evitar automáticamente
los embotellamientos con TMC.
Pulse este símbolo para permitir
(marcado) o evitar (no marcado) las
autopistas.
Pulse este símbolo para permitir o
evitar las vías de pago en el menú adicional.
Pulse este símbolo para permitir
(marcado) o evitar (no marcado) los
ferrys.
Pulse este botón.
Se muestra la segunda página
del menú.
Pulse este símbolo para permitir
(marcado) o evitar (no marcado)
túneles.
Pulse este símbolo para permitir
(marcado) o evitar (no marcado) carreteras abiertas estacionalmente.
Las carreteras abiertas por temporada son carreteras que pueden estar
cortadas en función de la estación
del año, por ejemplo en caso de nevadas.
Pulse este símbolo para permitir
(marcado) o evitar (no marcado) la
acción de desvíos.
26
TravelP_700_lo_ES_final.indd 26
19.11.2008 15:03:06 Uhr
Definición de las opciones de ruta | Guiado al destino
Si no sigue la recomendación de marcha, puede calcular una nueva ruta en lugar de recurrir
a un desvío.
Pulse este botón para salir del
쏅
menú.
Guiado al destino
Llegada al lugar de destino
Una vez alcanzado el punto de destino, se emite
el mensaje "Ha llegado a su destino". En el mapa
se muestra entonces sólo su posición actual.
Finalización del guiado al destino
쏅
¡PELIGRO!
La inobservancia de las normas de
circulación puede provocar accidentes
Siga las recomendaciones de conducción sólo
si la señalización de la carretera y las normas de
circulación lo permiten. El equipo de navegación
también le guiará a su destino cuando tenga que
desviarse de la ruta planificada.
Notas:
• Repita la indicación de voz si no la ha
entendido (cap. "Indicación de voz durante
el guiado al destino").
• Puede orientarse en cualquier momento
con ayuda de la representación en el mapa
o la representación con flechas.
Inicio del guiado al destino
Cuando inicia un guiado al destino se calcula una
ruta con las opciones de ruta. Los destinos se
guardan de forma automática en los Últimos destinos e itinerarios.
쏅 Pulse el botón Start Route Guidance (Iniciar
guiado al destino).
Se calcula la ruta y inicia el guiado al destino.
Entrada de destino durante el guiado
al destino
Si durante un guiado al destino introduce otro
destino e inicia el guiado al destino, existen dos
posibilidades:
• Puede introducir el destino como destino intermedio. De este modo, la ruta se calcula de
nuevo y el destino intermedio se convierte en
el próximo destino.
• Puede iniciar un nuevo guiado hacia el destino
introducido.
쏅
쏅
쏅
쏅
Pulse este símbolo en la vista de
mapas.
Se visualiza el menú desplegable.
Pulse este símbolo para visualizar el
menú Route Guidance Options (Opciones de guiado al destino).
Pulse sobre el símbolo para finalizar
el guiado al destino.
Aparece una pregunta.
Pulse Yes (Sí) para finalizar el guiado al destino.
Se visualiza el mapa.
- o bien Pulse No para continuar el guiado al destino.
Interferencia en recepción GPS
Las interferencias externas pueden dificultar la
visibilidad del cielo y, con ello, la recepción GPS
del equipo de navegación (cap. "Tabla de ayuda en
caso de problemas".
Este símbolo en el mapa le advierte de que
no se recibe ninguna señal GPS con la suficiente intensidad. Si inicia un guiado al destino, el
equipo de navegación calcula la ruta a partir de la
última posición conocida.
Si durante la navegación la recepción GPS se ve
perturbada durante un espacio de tiempo prolongado, el guiado al destino se detiene.
Cuando se vuelve a recuperar la recepción GPS, el
equipo detecta automáticamente si se ha cambiado la posición y, en caso necesario, vuelve a calcular la ruta. A continuación, ya se puede proseguir
con el guiado al destino.
27
TravelP_700_lo_ES_final.indd 27
19.11.2008 15:03:07 Uhr
Guiado al destino Offroad (Geocaching) | Funcionamiento del mapa
Guiado al destino Offroad
(Geocaching)
Geocaching es la búsqueda de "tesoros" a través
de GPS. Las coordenadas de los tesoros, denominadas geocaches, se encuentran en Internet.
Con el aparato es posible introducir coordenadas
como destino y navegar completamente sin tener
en cuenta las carreteras. Seleccione para el guiado al destino Offroad el cálculo de ruta "Offroad"
en las opciones de ruta. En ese caso, el equipo de
navegación realiza el guiado al destino como una
brújula digital:
• Una flecha indica la dirección del destino.
• Se muestra la distancia hasta el destino (línea
recta).
• No se calcula una ruta.
• No se dan recomendaciones de conducción.
Para que todo ello sea posible, es preciso que la
recepción GPS sea suficiente.
쏅 Introduzca un destino (cap. "Entrada de destino").
쏅 Seleccione "Offroad" como opción de ruta
(cap. "Definición de las opciones de ruta").
쏅 Inicie el guiado al destino (cap. "Guiado al
destino").
Nota:
Como destinos posibles también dispone de
los lugares fotografiados por usted. Cuando
toma una foto con el aparato, se guarda el
lugar de la toma como coordenada con la
imagen y se puede seleccionar como destino
(cap. "Destinos especiales (POI)".
Funcionamiento del mapa
Mostrar mapa
쏅
Pulse en el menú principal sobre el
símbolo.
- o bien -
쏅
Pulse varias veces el botón en
cada menú que desee hasta que
se muestre el mapa.
Desplazamiento y
aumento o reducción del mapa
La sección del mapa se puede desplazar para ver
la zona de destino deseada en el mapa. El mapa
también se puede reducir y ampliar.
Pulse uno de los símbolos para
쏅
reducir o ampliar el mapa.
쏅 Pulse el mapa y desplácelo en la dirección
deseada.
Se muestra la dirección o las coordenadas del
lugar marcado.
Pulse este botón para regresar a
쏅
su posición actual.
Pulsación en el mapa
쏅 Pulse un lugar (una vía o un destino especial)
del mapa.
Se marca el lugar y se muestra la dirección
o las coordenadas.
쏅 Pulse la dirección o las coordenadas deseadas.
Se visualiza el menú Position (Posición) con
otros botones.
Pulse el símbolo para transferir la po쏅
sición como destino.
El guiado al destino se inicia.
- o bien Pulse este símbolo para guardar el
쏅
lugar.
Se visualiza el teclado.
쏅 Introduzca un nombre para el destino y pulse
el botón OK.
28
TravelP_700_lo_ES_final.indd 28
19.11.2008 15:03:07 Uhr
Funcionamiento del mapa
El destino se guarda con el nombre introducido en el menú My Destinations & Tours (Mis
destinos e itinerarios) (cap. "Memoria de destinos/itinerarios").
Botones y símbolos
En la vista de mapas dispone de los siguientes
botones:
Pulse este símbolo para acceder al
쏅
menú Navigation (Navegación).
쏅
Pulse este símbolo de la vista de
mapa para acceder a los ajustes de
mapa/navegación o a las opciones de
guiado al destino (cap. "Otras funciones durante el guiado al destino").
Nota:
Las opciones de guiado al destino sólo están
disponibles durante el guiado al destino.
La indicación de destinos en el mapa debe activarse en los ajustes de mapa/navegación.
Destino actual
Mis destinos e itinerarios
Dirección de casa
Último destino
Ajustes de mapa/navegación
Realice los ajustes necesarios para el guiado al
destino. Por ejemplo, configure la información que
se mostrará en el mapa. Seleccione otro mapa de
carreteras, configure la indicación de voz o active
el aviso de velocidad máxima.
Pulse en el menú principal sobre el
쏅
símbolo.
Se visualiza el mapa.
Pulse este símbolo en la vista de la
쏅
mapa.
Se muestra el menú Map Settings
(Ajustes del mapa).
Si ya está activo un guiado al destino, se
muestra el menú desplegable.
쏅
Pulse en este símbolo del menú desplegable.
Se muestra el menú Map Settings
(Ajustes del mapa).
Toque suavemente el botón en
쏅
pantalla para hojear este menú.
Si ha realizado algún cambio en los ajustes:
Pulse este botón para salir del
쏅
menú.
Mostrar la hora de llegada/tiempo de marcha
restante
Puede ajustar si en la información sobre la ruta se
muestra la hora de llegada o el tiempo de marcha
restante (tiempo de viaje).
Pulse este símbolo para pa쏅
sar de un ajuste a otro.
Activar/desactivar el zoom automático
El zoom automático adapta de manera óptima la
escala del mapa a la situación de marcha de cada
momento durante el guiado al destino. Es decir,
cuando se acerca a una acción, la vista se amplía
para que pueda ver bien, por ejemplo, el próximo
cruce. Si la siguiente acción queda lejos, la vista
se vuelve a reducir para que pueda ver sin problemas el itinerario.
Pulse este símbolo para activar el
쏅
zoom automático (marcado) o desactivarlo (no marcado).
Selección del juego de datos
En la memoria del equipo de navegación está instalado previamente un mapa de carreteras. En el
CD/DVD adjunto encontrará, en función de la variante de equipo, mapas de carreteras adicionales
y el programa de instalación para copiar estos mapas de carreteras a su tarjeta de memoria.
쏅 Inserte la tarjeta de memoria en el equipo tal
como se indica en el capítulo "Entretenimiento".
쏅 Conecte el equipo de navegación.
Los mapas de carreteras se cargan de forma
automática en la memoria del equipo desde
la tarjeta de memoria.
29
TravelP_700_lo_ES_final.indd 29
19.11.2008 15:03:08 Uhr
Funcionamiento del mapa
쏅
쏅
Seleccionar unidades
Puede ajustar qué unidades de medida se utilizarán para las distancias.
Pulse este símbolo para cambiar en쏅
tre kilómetros y millas.
Mostrar/ocultar los destinos especiales en
autopistas
Durante el guiado al destino se pueden mostrar
las distancias hasta los puntos de servicio de las
autopistas de su ruta, p. ej. áreas de servicio, restaurantes o gasolineras.
Pulse este símbolo para visualizar las
쏅
distancias hasta los destinos especiales (marcado) u ocultarlas (no
marcado).
Pulse este símbolo en la tercera página del menú Map Settings (Ajustes
del mapa).
Se muestra la lista de mapas de carreteras disponibles.
쏅 Pulse el mapa de carreteras deseado de la
lista para seleccionarlo.
Mostrar/ocultar velocidad y altitud
La información sobre la ruta durante la navegación
se puede ampliar con la altitud y la velocidad.
Pulse este símbolo para mostrar la
쏅
altitud y la velocidad (marcado) u
ocultarlas (no marcado).
Colocar la cámara
Dirija la imagen de la cámara hacia arriba o hacia
abajo, p. ej. para el reconocimiento de señales
(otras funciones: cap. "Función de cámara").
Pulse sobre el símbolo.
쏅
Se visualiza la imagen de cámara
actual.
Pulse este botón para dirigir la
쏅
imagen de cámara hacia el horizonte.
Para la orientación dispone de la línea horizontal de la pantalla.
쏅 Pulse el botón OK para confirmar los ajustes.
Seleccionar representación de mapa/vídeo
Durante el guiado al destino se puede representar
un mapa en 2 o 3 dimensiones, o bien un vídeo. En
el caso de representación de mapa en 2 dimensiones puede seleccionar la dirección del mapa.
Nota:
Si selecciona la representación de vídeo para
el guiado al destino se desactiva el reconocimiento de señales. Se utilizan los límites de
velocidad del material cartográfico.
Pulse este símbolo para modificar
los ajustes del menú adicional.
Mostrar/ocultar los destinos en el mapa y
activar/desactivar las indicaciones de los POI
En el mapa se pueden mostrar los destinos especiales (POI), los POI propios (Mis POI) y los destinos de la memoria de destinos e itinerarios.
Para los POI propios se pueden activar además las
indicaciones de los POI. En ese caso, el equipo le
avisa: durante el guiado al destino se muestra a su
debido tiempo un mensaje y se emite una señal
acústica.
Nota:
Para establecer sus propios POI puede utilizar el programa de instalación que encontrará, junto al manual correspondiente, en el
CD/DVD suministrado.
Pulse sobre el símbolo.
쏅
El menú Points of Interest (Destinos especiales) se indica con los
siguientes grupos de POI:
– My Destinations (Mis destinos):
contiene dirección de casa, destinos
guardados y últimos destinos
– Points of interest (Destinos especiales):
contiene categorías de destinos especiales
– My POIs (Mis POI):
contiene sus propios POI
– SD: My POIs (Mis POIs):
contiene sus propios POI guardados en
una tarjeta de memoria insertada
30
TravelP_700_lo_ES_final.indd 30
19.11.2008 15:03:08 Uhr
Funcionamiento del mapa
쏅
Pulse este símbolo para mostrar
los grupos de POI (marcado) u
ocultarlos (no marcado).
Nota:
Cada uno de los 4 grupos de POI se compone de dos categorías más o de POI sueltos,
cuya indicación puede activar o desactivar.
Así puede configurar exactamente los POI de
un grupo de POI que desea que se visualicen
realmente. Para más información continúe
leyendo.
Así configura la indicación de los destinos especiales y de los destinos de la memoria de destinos
e itinerarios.
쏅 Pulse directamente en el botón de la pantalla
My Destinations (Mis destinos), o bien POI
(Destinos especiales).
Se visualiza el menú My destinations & tours
(Mis destinos e itinerarios), o bien POIs (Destinos especiales). En el menú se visualizan
diferentes categorías.
쏅 Pulse en el menú sobre una categoría, para
activar la indicación de esta categoría (marcado) o para desactivarla (no marcado).
Pulse este botón para salir del
쏅
menú.
Así configura la indicación de sus propios POI:
쏅 Pulse directamente en el botón de la pantalla
My POI (Mis POI), o bien SD: My POI (SD:
mi POI).
Los botones de las pantallas solo se encuentran disponibles cuando existen POI propios
en la memoria o en una tarjeta de memoria.
Se visualiza el menú POIs (Destinos especiales). Si ha clasificado sus POI en categorías
y subcategorías, se mostrarán en el menú
primero las categorías superiores. Pulsando
una de las categorías se visualizan sus subcategorías, o bien cada uno de sus POI. Puede
activar/desactivar la indicación de los POI en
el mapa, o bien la indicación de POI para cada
uno de los POI o para la categoría o subcategoría completa.
쏅 Si procede, pulse en una categoría dentro del
menú para visualizar sus subcategorías o POI.
Repita esta operación hasta que se muestre
쏅
쏅
쏅
쏅
en el menú la subcategoría o el POI para el que
desea activar/desactivar la visualización.
Pulse este símbolo para activar (marcado) o desactivar (no marcado) las
indicaciones de los POI.
Pulse este símbolo para mostrar el
destino (marcado) u ocultarlo (no
marcado).
Pulse este botón para salir del
menú.
Aparece una pregunta.
Toque suavemente el botón en pantalla Yes
(Sí).
Las indicaciones de POI se configuran. Este
procedimiento puede requerir varios minutos.
Instrucciones de voz
Puede silenciar (desactivar) las indicaciones de
voz de la navegación.
Pulse este símbolo para activar (mar쏅
cado) o desactivar (no marcado) las
indicaciones de voz.
Entrada de voz
Ajuste el idioma en el que desea que se realice la
entrada de voz.
쏅
Pulse sobre el símbolo.
Se muestra una lista con los idiomas
disponibles.
쏅 Pulse en la lista sobre el idioma que desee
utilizar.
쏅 Pulse el botón OK.
Vista diurna/nocturna
Pase de vista diurna a vista nocturna y viceversa, o
active la conmutación automática (modo automático). Si activa el modo automático se adaptará el
brillo de la pantalla continuamente a la cantidad
de luz existente.
Se puede ajustar el brillo y el modo automático
(cap. "Ajustes", "Pantalla").
쏅
Pulse este símbolo para pasar de un
ajuste a otro.
31
TravelP_700_lo_ES_final.indd 31
19.11.2008 15:03:09 Uhr
Funcionamiento del mapa | Representación de mapa durante el guiado al destino
Límite de velocidad
Durante la navegación se pueden mostrar en la
pantalla límites de velocidad válidos para la posición del vehículo. En los ajustes, seleccione si
debe oírse un tono de advertencia al rebasar el
límite de velocidad.
Se utilizan los límites de velocidad del material
cartográfico. Además, la cámara capta las señales actuales durante la marcha (reconocimiento
de señales).
쏅
쏅
쏅
쏅
쏅
Nota:
Si selecciona la representación de vídeo para
el guiado al destino se desactiva el reconocimiento de señales. Se utilizan los límites de
velocidad del material cartográfico.
Pulse sobre el símbolo.
Se muestra el menú Speed Warning
(Aviso de velocidad).
Pulse este símbolo para mostrar los
límites de velocidad (marcado) u
ocultarlos (no marcado).
Pulse este símbolo para activar el
tono de advertencia (marcado) o
para silenciarlo (no marcado).
Pulse este símbolo si el tono de advertencia debe sonar sólo en caso de
superar dicha velocidad.
Para ello, ajuste el valor diferencial
de velocidad permitida (valor de tolerancia).
Pulse este símbolo para activar el reconocimiento de señales (marcado)
o desactivarlo (no marcado).
Reanudación automática del itinerario
En el caso de los itinerarios puede configurar que,
una vez alcanzado un destino intermedio, se inicie el guiado hacia el siguiente destino de forma
automática. Si desactiva esta función, aparece
primero una pregunta sobre si debe proseguir con
el guiado al siguiente destino.
쏅
Pulse el símbolo para activar (marcado) o desactivar (no marcado) la
función.
Mostrar/ocultar la información sobre el
itinerario
En el caso de los itinerarios se muestra durante el
guiado al destino el tiempo y la distancia hasta el
siguiente destino intermedio. Además se puede
visualizar en la pantalla esta información respecto
al último destino.
Pulse este símbolo para que también
쏅
se muestren (marcado) u oculten
(no marcado) el tiempo y la distancia hasta el último destino.
Representación de mapa
durante el guiado al destino
¡PELIGRO!
El incumplimiento de las indicaciones
y los carteles de señalización locales
puede provocar accidentes
La información de los mapas digitales de carreteras puede ser incorrecta debido a cambios recientes (obras, etc.).
La información adicional, como por ejemplo el límite de velocidad, sólo puede mostrarse si está
incluida en el material cartográfico.
La señalización general de la carretera y los
carteles de señalización locales siempre tienen
preferencia sobre la información del equipo de
navegación.
Ayudas a la navegación
El llamado "Carsor" representa su posición.
La brújula siempre indica el norte (como
orientación).
32
TravelP_700_lo_ES_final.indd Abs2:32
19.11.2008 15:03:09 Uhr
Representación de mapa durante el guiado al destino
Campo superior: nombre de la siguiente vía
Campo inferior: nombre de la vía actual
La flecha de acción indica la siguiente
acción y la distancia hasta la misma.
En cuanto se acerque al lugar de la próxima acción,
aparecerá a la derecha una barra: cuantos menos
segmentos amarillos se muestren, más cerca se
encontrará del lugar de la próxima acción.
La indicación de voz está activada.
La indicación de voz está desactivada
(modo silencio activado). Si pulsa sobre
este icono, la indicación de voz volverá a
activarse.
Información de ruta
Distancia restante hasta el destino
Hora de llegada prevista
(o tiempo de marcha restante)
En el caso de los itinerarios se muestra la información sobre el siguiente destino intermedio.
Además, puede visualizar la distancia y el tiempo
restante hasta el siguiente destino. (Ajustes de la
información sobre la ruta: cap. "Funcionamiento
del mapa")
Advertencia POI
Durante el guiado al destino, el equipo le informa
sobre los propios POI (cap. "Destinos especiales",
"POI especiales").
Active las indicaciones del POI en los ajustes de
mapa/navegación (cap. "Funcionamiento del
mapa").
Límite de velocidad
(reconocimiento de señales)
El límite de velocidad sólo puede mostrarse si está
incluido en el material cartográfico. Utilice el reconocimiento de señales para captar además los
límites de velocidad con la cámara.
¡PELIGRO!
El incumplimiento de las indicaciones
y los carteles de señalización locales
puede provocar accidentes
El reconocimiento de señales por parte de la cámara
sirve exclusivamente para captar límites de velocidad. No se pueden reconocer las señales adicionales
ni los carteles de señalización luminosa cambiante.
Las siguientes condiciones perturban el reconocimiento de señales:
• Condiciones de luz inadecuadas (p. ej. contraluz, oscuridad)
• Condiciones climatológicas adversas (p. ej.
nevada fuerte, tormenta)
• Posiciones inadecuadas o suciedad de las señales
• Elevada velocidad del vehículo
Por este motivo, observe igualmente las indicaciones y los carteles de señalización locales.
En la zona izquierda del mapa se muestra
el límite de velocidad. Si conduce más rápido de lo permitido, el borde verde pasa
a color rojo. Los límites de velocidad captados adicionalmente se indican en el
mapa.
(Ajustes del límite de velocidad: cap.
"Funcionamiento del mapa")
Nota:
El límite de velocidad sólo puede mostrarse si está activado en los ajustes de
mapa/navegación (cap. "Funcionamiento
del mapa").
33
TravelP_700_lo_ES_final.indd 33
19.11.2008 15:03:10 Uhr
Representación de vídeo | Indicación de voz durante el guiado al destino | Otras funciones
Representación de vídeo
durante el guiado al destino
(True Navigation)
Si ha seleccionado la representación de vídeo en
los ajustes de mapa/navegación (cap. "Funcionamiento del mapa"), en lugar de un mapa de carreteras y su posición verá una imagen de vídeo de su
entorno. El equipo le guía al destino como con la
representación de mapa.
¡PELIGRO!
Cualquier distracción durante la conducción puede causar accidentes
La representación de vídeo no sustituye la visión a
través del parabrisas.
La representación de vídeo no siempre se corresponde con la realidad: p. ej. las distancias se calculan con dificultad. El objetivo gran angular de la
cámara y las influencias exteriores, p. ej. contraluz, lluvia u oscuridad, distorsionan la imagen de
vídeo o influyen en su calidad.
Observe el tráfico con atención a través de los
cristales del vehículo.
Nota:
Si selecciona la representación de vídeo para
el guiado al destino se desactiva el reconocimiento de señales. Se utilizan los límites de
velocidad del material cartográfico.
Indicación de voz durante el
guiado al destino
El equipo de navegación permite el guiado al destino con indicaciones habladas y comunica oportunamente los puntos en los que debe girar. En
esos puntos le ofrecerá los nombres de las calles.
En los ajustes de mapa/navegación puede activar
y desactivar las indicaciones de voz de la navegación (cap. "Funcionamiento del mapa").
쏅 Pulse en la navegación la tecla VOL - o VOL + para
cambiar el volumen de las indicaciones de voz.
Pulse en la pantalla el campo inferior
쏅
para repetir la última indicación de
voz.
Otras funciones durante el
guiado al destino
Requisito:
• Guiado al destino
- o bien • Simulación
Pulse este símbolo en la vista de ma쏅
pas.
Se visualiza un menú desplegable.
Pulse sobre el símbolo.
쏅
Se muestra el menú Route Guidance
Options (Opciones del guiado al destino).
Visualización de información sobre el
destino
Sobre cada destino puede visualizar la dirección,
la distancia y el tiempo de marcha. En primer lugar
se muestran todos los destinos intermedios de los
itinerarios.
Pulse este símbolo del menú Route
쏅
Guidance Options (Opciones de guiado al destino).
쏅 En el caso de los itinerarios, pulse una entrada para mostrar la información de un destino
intermedio.
Interrupción del guiado al destino
쏅
Pulse este símbolo del menú Route
Guidance Options (Opciones de guiado al destino).
34
TravelP_700_lo_ES_final.indd 34
19.11.2008 15:03:10 Uhr
Otras funciones
Omisión del siguiente destino
Requisito:
• Itinerario con al menos 1 destino intermedio
(planificación de itinerarios)
Pulse este símbolo del menú Route
쏅
Guidance Options (Opciones de guiado al destino) para saltar al siguiente
destino intermedio.
La ruta se calcula de nuevo y se inicia
el guiado hacia el siguiente destino.
Mostrar la lista de rutas e introducir
las rutas bloqueadas
Puede visualizar la lista de rutas para examinar el
tramo.
Pulse este símbolo del menú Route
쏅
Guidance Options (Opciones de guiado al destino).
Se muestra la lista de rutas.
Pulse estos botones para visua쏅
lizar los elementos de la lista de
rutas.
쏅 Pulse una entrada y el botón Expand (Ampliar) para mostrar completo el tramo de
trayecto seleccionado.
Pulse este símbolo para salir de
쏅
la lista de rutas.
Mostrar/ocultar tramos de trayecto
En la lista de rutas se muestran los puntos de ruta.
Un punto de ruta puede incluir uno o varios tramos
de trayecto.
Pulse este botón para mostrar los tra쏅
mos de trayecto.
Pulse este botón para volver al
쏅
punto de ruta.
Bloqueo de tramos del trayecto
Bloquee un trayecto de la lista de rutas con tantos tramos como desee. El bloqueo se marca en
color.
쏅 Pulse un tramo de trayecto.
쏅 Pulse el botón Blocking start (Iniciar bloqueo) para establecer el punto de inicio.
쏅 Pulse otro tramo de trayecto.
쏅 Pulse el botón Blocking end (Finalizar bloqueo) para establecer el final del bloqueo.
Anulación del bloqueo
Este símbolo indica en la lista de rutas los
tramos bloqueados del trayecto.
쏅 Pulse el botón Cancel Jam (Borrar atasco)
para eliminar el bloqueo.
Cálculo de una ruta alternativa
El cálculo de la ruta tiene lugar según sus ajustes
(cap. "Definición de las opciones de ruta"). De
manera alternativa, se ofrecen otras rutas con
diversas distancias y tiempos de marcha. Se representa la línea directa para su comparación y
para el guiado al destino Offroad (cap. "Guiado
al destino Offroad (Geocaching)"). Seleccione la
ruta más adecuada de entre las propuestas para
el guiado al destino.
Pulse este símbolo del menú Route
쏅
Guidance Options (Opciones de guiado al destino).
Se visualiza el menú Alternative
Routes (Rutas alternativas).
쏅 Pulse el botón Show map (Visualizar mapa)
para mostrar las rutas del mapa.
Pulse este símbolo para salir de
쏅
la vista de mapas.
쏅 Pulse la ruta deseada para seleccionarla.
Se visualiza el mapa.
Introducción de un bloqueo
Durante el guiado al destino, puede excluir el
próximo tramo del trayecto y conducir por otro
lugar.
Introducir bloqueo
쏅
Pulse este símbolo del menú Route
Guidance Options (Opciones de guiado al destino).
Se visualiza el menú Set Traffic Jam
Ahead (Establecer atasco delante).
35
TravelP_700_lo_ES_final.indd 35
19.11.2008 15:03:11 Uhr
Otras funciones | Función TMC
쏅
Pulse estos botones para introducir la longitud del bloqueo
desde la posición actual.
쏅 Pulse el botón OK.
La ruta se vuelve a calcular y se evita el tramo
bloqueado del recorrido. El tramo bloqueado
se marca en rojo.
Anulación del bloqueo
Pulse de nuevo este símbolo del
쏅
menú Route Guidance Options (Opciones de guiado al destino) para eliminar el bloqueo.
Función TMC
En el canal de datos de noticias de tráfico (Traffic
Message Channel) se transmiten noticias de tráfico de forma continuada. Con su equipo puede
recibir y visualizar los mensajes. Utilice la función
TMC del guiado al destino para evitar atascos.
Además, se emite automáticamente la indicación
"¡Atención retención! cuando se acerca a un atasco comunicado por TMC.
Visualización de noticias de tráfico
El equipo también informa de los problemas de
tráfico aunque no haya iniciado ningún guiado al
destino.
Pulse en el menú Navigation (Nave쏅
gación) el símbolo.
Se mostrará una lista con las noticias
de tráfico.
Pulse los botones en pantalla
쏅
para pasar de un mensaje a
otro.
쏅 Pulse el botón Update List (Actualizar lista)
para listar las noticias de tráfico más recientes.
Este botón solamente aparece cuando se reciben nuevos mensajes TMC.
쏅 Pulse una entrada para visualizar la noticia
deseada.
쏅 Pulse el botón Read aloud (Leer en voz alta)
para escuchar la noticia.
Establecimiento de la recepción TMC
Conexión de la opción para
evitar automáticamente los
embotellamientos
TMC es un servicio de las estaciones de radiodifusión que no se ofrece en todos los países. Consulte la Tabla de ayuda en caso de problemas para
saber en qué países está disponible el servicio
TMC.
Su equipo de navegación dispone de una antena
TMC integrada. Para mejorar la recepción, puede
conectar una antena TMC externa. El equipo sintoniza de forma automática la siguiente emisora
TMC que recibe. Si la calidad de la recepción empeora, busca inmediatamente una nueva emisora.
Durante el guiado al destino, la opción de evitar
automáticamente los embotellamientos sortea los
problemas de tráfico detectados.
Pulse este símbolo en el menú Navi쏅
gation (Navegación).
Se visualiza el menú Routing options
(Opciones de ruta).
Pulse el símbolo para activar (mar쏅
cado) o desactivar (no marcado) la
opción de evitar automáticamente
los embotellamientos.
Problemas de tráfico en la
representación de mapas
Ajustes TMC
!
Los tramos con incidencias de tráfico se
marcan en rojo, si son parte de su ruta, o en
gris, si no lo son. Un aviso adicional le advierte de peligros especiales, como conductores en contradirección, en cuanto se
recibe el mensaje TMC.
Ajuste su emisora preferida u ordene las noticias
p. ej. por urgencia o distancia. El orden sólo se
mantiene en la vista actual.
Pulse este símbolo en el menú Navi쏅
gation (Navegación).
Se visualiza el menú TMC Messages
(Mensajes TMC).
36
TravelP_700_lo_ES_final.indd 36
19.11.2008 15:03:11 Uhr
Función TMC | Infotainment | Función Bluetooth
쏅 Pulse el botón Options (Opciones) para abrir
el menú adicional.
쏅 Pulse uno de estos símbolos para seleccionar
el ajuste deseado:
Ordenar alfabéticamente todas
–
las incidencias de tráfico (ajuste
estándar)
Ordenar todas las incidencias
–
de tráfico según distancia
–
–
쏅
Sólo noticias relevantes para la
ruta
Sólo noticias urgentes
Pulse el símbolo para iniciar la búsqueda de emisora.
La emisora que se encuentre a continuación se muestra en la barra superior de la pantalla.
Infotainment
En Infotainment se recogen aplicaciones sobre
la transmisión de información y sobre entretenimiento. Estas aplicaciones se describen en los capítulos siguientes:
• Llamar por teléfono en marcha, entre otras
opciones: "Función Bluetooth (Teléfono)"
• Útil para todos los viajes:
la "Guía de conversación"
• Inmortalizado en imágenes:
"Cámara" con funciones de fotografía y vídeo
• Diversión con música, imágenes y vídeos:
"Entretenimiento"
• Navegar por internet y cuidar de sus contactos por e-mail: "Función de Internet"
• Empleo inteligente de los tiempos de espera:
La "Función de oficina"
¡PELIGRO!
Cualquier distracción durante la conducción puede causar accidentes
No utilice las funciones Infotainment si es el conductor. Estas aplicaciones desvían su atención del
tráfico y reducen su capacidad de reacción.
Está permitido utilizar las aplicaciones con el vehículo parado y el motor apagado.
쏅
Pulse en el menú principal sobre el
símbolo.
Se visualiza el menú Infotainment.
Función Bluetooth (Teléfono)
Bluetooth es una conexión inalámbrica por radiofrecuencia en distancias cortas. A través de
la conexión Bluetooth pueden transmitirse voz y
datos:
• Puede telefonear a través de Bluetooth:
cap. "Función de manos libres"
• Puede cargar y utilizar la agenda telefónica de
su teléfono móvil: cap. "Agenda telefónica"
• Puede recibir y enviar SMS:
cap. "Mensajes cortos (SMS)"
• Puede reproducir la música de su móvil en
el equipo de navegación o transmitir la música a un radio de automóvil:
cap. "Transmisión de audio"
• Puede intecambiar archivos de música, imágenes y vídeos o similares con el teléfono móvil:
cap. "Transmisión de datos"
• Puede navegar con su teléfono móvil como módem por Internet:
cap. "Realización de ajustes Bluetooth" y cap.
"Función de Internet"
Nota:
Ciertas funciones Bluetooth no son compatibles con todos los equipos con Bluetooth, o
bien no lo son por completo. Lea el manual de
su teléfono móvil y, en caso necesario, consulte con su operador de telefonía.
37
TravelP_700_lo_ES_final.indd Abs3:37
19.11.2008 15:03:12 Uhr
Función Bluetooth
Iniciado de la aplicación Bluetooth
쏅
Pulse el símbolo en el menú Infotainment.
Se visualiza el menú Bluetooth. La
función Bluetooth se activa.
쏅 Marque un número de teléfono de la lista de
llamadas.
El número de teléfono se muestra por completo en la línea superior.
쏅 Pulse el botón Dial (Marcar).
Se realiza la llamada.
Recibir o rechazar una llamada
Cuando entra una llamada se muestra el número
de teléfono de la persona que llama (siempre que
no se trate de un número oculto).
쏅 Toque suavemente el botón en pantalla Accept (Aceptar) para aceptar la llamada.
쏅 Pulse el botón Reject (Rechazar) para rechazar la llamada.
Función de manos libres
Esta función se maneja fácilmente a través de la
pantalla del equipo de navegación. El teléfono móvil puede colocarse en la guantera.
Si desea llamar a alguien, puede desconectar la
indicación de voz de la navegación (cap. "Indicación de voz durante el guiado al destino"). La indicación de voz se silencia automáticamente cuando entra una llamada.
La llamada telefónica tiene lugar a través del
micrófono incorporado.
Requisitos:
• Conexión Bluetooth con el teléfono móvil
(cap. "Establecimiento de la conexión Bluetooth")
Pulse este símbolo en el menú Blue쏅
tooth.
El menú Call (Llamar) aparecerá en
la pantalla.
Llamar
Los números marcados y entrantes se guardan en
la lista de llamadas (al lado del teclado) y se pueden marcar de nuevo.
쏅 Introduzca el número de teléfono deseado
mediante el teclado.
- o bien -
Finalizar la llamada y otras funciones
Durante la llamada telefónica se muestran botones adicionales.
쏅 Pulse el botón Cancel (Cancelar) o End
(Finalizar) si desea finalizar la llamada.
- o bien 쏅 Pulse el botón Transfer (Derivar) para desviar la llamada a su teléfono móvil.
- o bien 쏅 Pulse el botón DTMF (Señales de marcación) para abrir el teclado numérico.
A veces es necesario introducir cifras, p. ej.
para sistemas automáticos como buzones de
voz.
Administrar la lista de llamadas
쏅 Pulse el número de teléfono deseado en la
lista de llamadas.
쏅 Pulse el botón Options (Opciones).
쏅
Pulse este símbolo para borrar la
entrada.
쏅
- o bien Pulse este símbolo para borrar todas
las entradas.
38
TravelP_700_lo_ES_final.indd 38
19.11.2008 15:03:13 Uhr
Función Bluetooth
쏅
- o bien Pulse este símbolo para marcar el
número de teléfono.
Agenda telefónica
Para una mayor comodidad se ofrece la función de
agenda telefónica. Introduzca las entradas usted
mismo en la agenda telefónica o cárguelas en el
equipo desde su teléfono móvil.
Carga de la agenda de teléfonos
Requisitos:
• Su teléfono móvil es compatible con esta función
• Conexión Bluetooth con el teléfono móvil
(cap. "Establecimiento de la conexión Bluetooth")
Nota:
Para los registros con más de un número de
teléfono en el teléfono móvil, se transmite el
primer número a la agenda de teléfonos.
쏅
Pulse este símbolo de la segunda
página del menú Bluetooth Settings
(Ajustes Bluetooth).
Llamar desde la agenda telefónica
쏅
Pulse este símbolo en el menú Bluetooth.
Se visualiza la agenda telefónica.
쏅 Pulse una entrada de la agenda telefónica.
쏅 Pulse el botón Call (Llamar).
Se llama al número de teléfono.
Añadir entrada
쏅 Pulse el botón Options (Opciones).
쏅
Pulse este símbolo para añadir una
entrada.
Se visualiza el teclado.
쏅 Introduzca el nombre y confírmelo con OK.
쏅 Introduzca el número de teléfono y confírmelo
con OK.
El número de teléfono se guarda con el nombre introducido.
Editar las entradas
쏅 Pulse una entrada de la agenda telefónica.
쏅 Pulse el botón Options (Opciones).
Pulse este símbolo para modificar
쏅
una entrada.
쏅
- o bien Pulse este símbolo para borrar la
entrada.
쏅
- o bien Pulse este símbolo para borrar todas
las entradas.
Mensajes cortos (SMS)
A través del equipo de navegación puede utilizar
el servicio de mensajes cortos o SMS (del inglés
Short Message Service). Envíe y reciba mensajes
cortos.
Requisitos:
• Su teléfono móvil es compatible con esta función
• Conexión Bluetooth con el teléfono móvil
(cap. "Establecimiento de la conexión Bluetooth")
쏅
Pulse este símbolo en el menú Bluetooth.
Se visualiza el menú SMS.
Redactar SMS
쏅 Pulse el botón Write Message (Redactar
mensaje).
쏅 Pulse en el campo libre al lado de Number
(Número) e introduzca el número de teléfono.
쏅 Pulse el campo de texto vacío e introduzca su
mensaje.
39
TravelP_700_lo_ES_final.indd 39
19.11.2008 15:03:13 Uhr
Función Bluetooth
쏅 Toque suavemente el botón en pantalla Send
(Enviar).
Se envía el mensaje.
쏅
Bandeja de entrada/salida
Los SMS recibidos y enviados se guardan. Se pueden leer y borrar.
쏅 Pulse el botón Read Inbox Messages (Leer
mensajes recibidos) para listar los mensajes
recibidos.
- o bien 쏅 Pulse el botón Read Outbox Messages (Leer
mensajes enviados) para listar los mensajes
enviados.
쏅 Pulse una entrada de la lista para seleccionar
el mensaje deseado.
쏅 Pulse el botón View (Ver) para visualizar un
mensaje completo.
- o bien 쏅 Pulse el botón Options (Opciones).
Pulse este símbolo para borrar la
쏅
entrada.
쏅
- o bien Pulse este símbolo para borrar todas
쏅
las entradas.
Transmisión de audio
Escuche y maneje a través del equipo de navegación la música guardada en su teléfono móvil.
La música también se puede reproducir por los
altavoces del vehículo desde el equipo de navegación: conecte el equipo con la radio de su automóvil a través de Bluetooth. El equipo de navegación
se emplea como fuente de sonido. Para más información, lea el manual de la radio de su automóvil.
Consulte con su proveedor Blaupunkt qué radios
de automóvil son compatibles con esta función
del equipo.
Requisitos:
• Su teléfono móvil es compatible con esta función
• Conexión Bluetooth con el teléfono móvil (cap.
"Establecimiento de la conexión Bluetooth")
쏅
쏅
쏅
쏅
쏅
쏅
Pulse este símbolo en el menú Bluetooth.
El menú Music Player aparecerá en
la pantalla.
Para iniciar la reproducción, pulse de
nuevo este botón.
Pulse las teclas VOL - o VOL + para ajustar el
volumen.
Nota:
El volumen máximo depende del volumen
ajustado en el teléfono móvil.
Pulse este botón para reproducir el
siguiente título.
Pulse varias veces este botón para reproducir el título actual o el título anterior.
Para finalizar la reproducción, pulse
este botón.
Pulse brevemente el botón de conexión/desconexión para iniciar otra aplicación, p. ej. la
navegación, durante la reproducción.
- o bien Para finalizar la reproducción,
pulse este botón.
Transmisión de datos
Transmita entre los equipos Bluetooth música,
imágenes, vídeos o similares.
Requisitos:
• Su teléfono móvil es compatible con esta función
• Conexión Bluetooth con el teléfono móvil (cap.
"Establecimiento de la conexión Bluetooth")
쏅
Pulse este símbolo en el menú Bluetooth.
Se visualiza el menú File Manager
(Gestor de archivos).
Cargar/descargar datos
쏅
Pulse sobre el símbolo.
Se visualiza el menú File Download
(Descargar archivos).
- o bien -
40
TravelP_700_lo_ES_final.indd 40
19.11.2008 15:03:13 Uhr
Función Bluetooth
Pulse sobre el símbolo.
Se visualiza el menú File Upload (Cargar archivos).
쏅 Pulse el archivo deseado.
쏅 Pulse el botón Download (Descargar) para
transmitir el archivo a la memoria del equipo.
Se crea el archivo en el directorio "TravelPilot".
- o bien 쏅 Pulse el botón Upload (Cargar) para enviar
el archivo.
쏅
Establecimiento de la conexión
Bluetooth
쏅
Solo se puede establecer una conexión Bluetooth
cuando los equipos se encuentran acoplados.
Inicie el procedimiento con el teléfono móvil o el
equipo de navegación. Recomendamos realizar el
acoplamiento con el teléfono móvil.
Requisitos:
• Teléfono móvil compatible y con Bluetooth
(consulte con su proveedor Blaupunkt).
• En el teléfono móvil están activadas la función
Bluetooth y la visibilidad
• La función Bluetooth y la visibilidad en el equipo de navegación están activadas (cap. "Realización de ajustes Bluetooth")
쏅
쏅
Acoplamiento con el teléfono móvil
쏅 Active la función Bluetooth en su teléfono móvil.
쏅 Inicie la búsqueda de equipos con Bluetooth.
쏅 Seleccione el equipo de navegación de la lista
de resultados.
쏅 Introduzca el PIN "0000".
Acoplamiento con el dispositivo de
navegación
Si quiere efectuar el proceso de acoplamiento
con el equipo de navegación, inicie la búsqueda
de equipos con Bluetooth.
쏅
쏅
쏅
쏅
쏅
Pulse este símbolo en el menú Bluetooth.
El menú Bluetooth Settings (Ajustes
de Bluetooth) aparecerá en la pantalla.
Pulse sobre el símbolo.
Se visualiza el menú Inquiring (Búsqueda).
Se inicia la búsqueda de equipos con Bluetooth. Se mostrará una lista con los equipos.
Pulse el botón Stop (Parar) si desea finalizar
la búsqueda.
Pulse en la lista sobre el teléfono móvil que
desee acoplar.
Pulse el botón Connect (Conectar).
- o bien Pulse el botón en pantalla DUN para activar el
perfil de Bluetooth "DUN" (Dialup Networking
Profile) y poder usar el teléfono móvil como
medio de acceso a Internet.
Nota:
La conexión usando el perfil "DUN" solo es
posible si el teléfono móvil es compatible con
este perfil.
Se muestra la solicitud del PIN.
Introduzca el código PIN "0000" en el teléfono móvil.
Los equipos se acoplan y se establece la
conexión Bluetooth.
Pulse el botón Refresh (Actualizar) para
comenzar de nuevo la búsqueda.
Establecimiento e interrupción de la conexión
Bluetooth
Cuando acople un teléfono móvil por primera vez
con el aparato, se establecerá automáticamente
una conexión Bluetooth, independientemente de
si ha iniciado el proceso de acoplamiento con un
teléfono móvil o con el equipo de navegación.
Nota:
La conexión Bluetooth se interrumpe desconectando el equipo o el teléfono móvil y separando físicamente los dispositivos.
41
TravelP_700_lo_ES_final.indd 41
19.11.2008 15:03:14 Uhr
Función Bluetooth
쏅
Pulse este símbolo en el menú Bluetooth Settings (Ajustes de Bluetooth).
Se visualiza el menú Paired Devices
(Equipos conectados). Todos los
teléfonos móviles que han sido acoplados se incluirán en una lista.
쏅 Pulse en la lista sobre un teléfono móvil.
쏅 Pulse el botón Options (Opciones).
Pulse sobre el símbolo para estable쏅
cer la conexión Bluetooth.
쏅
Pulse sobre el símbolo para interrumpir la conexión Bluetooth.
Acoplar más teléfonos móviles con el equipo
de navegación
Inicie la búsqueda de equipos con Bluetooth si
quiere acoplar más teléfonos móviles.
Si en ese momento ya se ha establecido una conexión Bluetooth, no se puede acoplar otro teléfono móvil. Se visualiza la pregunta: "¿Interrumpir
la conexión?". Debe interrumpirse porque sólo se
puede establecer la conexión con un equipo.
Nota:
• Puede acoplar un máximo de 10 teléfonos
móviles. Si acopla un móvil más (el undécimo), se borrará el móvil acoplado más
antiguo.
• Sólo se puede establecer una conexión
Bluetooth con un teléfono móvil. Si hay
más disponibles, sólo se conecta el teléfono móvil que se acopló en último lugar.
Pulse este símbolo en el menú Blue쏅
tooth Settings (Ajustes de Bluetooth).
Se visualiza el menú Inquiring (Búsqueda).
Se inicia la búsqueda de equipos con Bluetooth. Se mostrará una lista con los equipos.
쏅 Proceda según se indica en el capítulo "Acoplamiento con el dispositivo de navegación" e
introduzca el PIN "0000".
Realización de ajustes Bluetooth
Ajustes del menú Bluetooth Settings (Ajustes Bluetooth):
• Activar/desactivar la función de Bluetooth
• Activar/desactivar la visibilidad
• Lista de los equipos conectados (acoplados)
(establecer/interrumpir la conexión Bluetooth y otros)
• Búsqueda de equipos (acoplar más teléfonos
móviles, cap. "Establecimiento de la conexión
Bluetooth")
• Tono para las llamadas entrantes
En la segunda página del menú también encontrará estos ajustes:
• Establecimiento automático de la conexión
• Cambiar PIN para la conexión Bluetooth
• Ajuste RAS para el acceso a Internet
• Aceptación automática de llamadas entrantes
• Cargar agenda telefónica (cap. "Agenda telefónica")
Pulse este símbolo en el menú Blue쏅
tooth.
El menú Bluetooth Settings (Ajustes
de Bluetooth) aparecerá en la pantalla.
Toque suavemente el botón en
쏅
pantalla para hojear este menú.
Si ha realizado algún cambio en los ajustes:
Pulse este botón para salir del
쏅
menú.
Activar/desactivar la función de Bluetooth
Desactive la función Bluetooth si no la necesita.
Esta función consume electricidad, por lo que la
duración del funcionamiento del equipo de navegación disminuye.
Pulse sobre el símbolo para activar
쏅
(marcado) o desactivar (no marcado) el Bluetooth.
42
TravelP_700_lo_ES_final.indd 42
19.11.2008 15:03:14 Uhr
Función Bluetooth
Activar/desactivar la visibilidad
Para la conexión Bluetooth, el equipo de navegación debe ser visible para otros equipos con Bluetooth.
Pulse este símbolo para activar la vi쏅
sibilidad (marcado) o desactivarla
(no marcado).
Equipos conectados
Todos los teléfonos móviles acoplados se listan en
el menú Paired Devices (Equipos conectados) y se
pueden editar.
Requisito:
• En el teléfono móvil están activadas la función
Bluetooth y la visibilidad
쏅
쏅
쏅
쏅
Nota:
Sólo se puede establecer una conexión Bluetooth con un teléfono móvil. Si hay más disponibles, sólo se conecta el teléfono móvil que
se acopló en último lugar.
Pulse sobre el símbolo.
Se visualiza el menú Paired Devices
(Equipos conectados).
Pulse en la lista sobre un teléfono móvil.
Pulse el botón Options (Opciones).
Pulse sobre el símbolo para establecer la conexión Bluetooth.
쏅
Pulse sobre el símbolo para interrumpir la conexión Bluetooth.
쏅
Pulse en el símbolo para cambiar el
nombre del teléfono móvil en la lista.
쏅
Pulse en el símbolo para borrar el teléfono móvil de la lista.
쏅
Pulse este símbolo para borrar todos
los teléfonos móviles.
Tono de llamada
Pulse sobre el símbolo.
쏅
El menú User Ring Tone (Tono de
llamada del usuario) aparecerá en la
pantalla.
쏅 Pulse el tono de llamada deseado.
쏅 Pulse las teclas VOL - o VOL + para ajustar el
volumen.
Establecimiento automático de la conexión
Si desconecta el equipo se interrumpirá la conexión Bluetooth. La conexión automática consigue que los equipos se vuelvan a conectar en
cuanto se encienda de nuevo el equipo.
Pulse este símbolo de la segunda
쏅
página del menú Bluetooth Settings
(Ajustes Bluetooth) para permitir la
conexión automática (marcado) o
rechazarla (no marcado).
Modificar el PIN
Si desea conectar equipos por Bluetooth, deberá
introducir un PIN. Este PIN es por defecto "0000",
pero puede cambiarse.
Pulse este símbolo de la segunda pá쏅
gina del menú Bluetooth Settings
(Ajustes Bluetooth).
Aparece el menú Change PIN code
(Cambiar PIN).
쏅 Introduzca un nuevo PIN a su elección a través
del teclado.
쏅 Pulse el botón OK.
Ajustes RAS
Para acceder a Internet con el equipo de navegación (cap. "Función de Internet") necesita un módem. Para utilizar su teléfono móvil como módem,
instale el acceso en el equipo de navegación.
Nota:
Tenga en cuenta que el teléfono móvil debe
estar conectado para una conexión de Internet usando el perfil de Bluetooth "DUN" (Dia-
43
TravelP_700_lo_ES_final.indd 43
19.11.2008 15:03:15 Uhr
Función Bluetooth | Guía de conversación ilustrada
lup Networking Profile) (cap. "Acoplamiento
con el dispositivo de navegación").
Consulte los siguientes ajustes a su administrador
de red o en el manual de instrucciones de su teléfono móvil:
• APN: p. ej. "TELEKOM"
• Nombre de usuario: p. ej. "tm"
• Contraseña: p. ej. "tm"
• DHCP (opcional)
• DNS 1/2 (opcional)
• Seleccionar: número de teléfono
• Script de inicio de sesión (opcional)
Requisito:
• Teléfono móvil con función de módem
• Conexión Bluetooth
쏅
Pulse este símbolo de la segunda página del menú Bluetooth Settings
(Ajustes Bluetooth).
El menú RAS Settings (Ajustes RAS)
aparecerá en la pantalla.
쏅 Pulse estos botones para realizar los ajustes
correspondientes.
Aceptación automática de llamadas
La aceptación automática de llamadas permite
aceptar automáticamente las llamadas entrantes.
쏅
Pulse este símbolo de la segunda página del menú Bluetooth Settings
(Ajustes Bluetooth) para activar la
función (marcado) o desactivarla
(no marcado).
Guía de conversación ilustrada
Si viaja a otro país, la guía de conversación le ayudará con expresiones y frases habituales relacionadas con muchos temas, p. ej., en el restaurante
o el hotel. Las expresiones van acompañadas de
ilustraciones y se leen en voz alta para su repetición, algo práctico en el aprendizaje de lenguas.
Pulse el símbolo en el menú Infotain쏅
ment.
Se visualiza el menú Topic Selection
(Selección de temas).
Como idioma de partida se utiliza el idioma que
ha seleccionado en los ajustes.
쏅 Toque suavemente el botón en pantalla Language (Idioma) para modificar el idioma de
partida o el idioma de destino.
쏅
Toque suavemente el botón en
pantalla para hojear este menú.
쏅 Pulse uno de los símbolos para seleccionar
un tema.
Se mostrará una lista con subtemas.
쏅 Pulse una entrada para seleccionar un subtema.
Se mostrará una lista con expresiones.
쏅 Pulse una entrada de la lista para oír la expresión seleccionada.
쏅
Pulse este botón para reproducir
más veces la expresión.
쏅
Pulse este símbolo para trasladar la expresión deseada al tema de usuario.
쏅
Pulse este símbolo de la última página del menú Topic Selection (Selección de temas) para abrir el tema de
usuario.
El tema de usuario contiene su colección personal de expresiones de
diversos campos temáticos.
쏅
Pulse este símbolo para eliminar una
expresión del tema de usuario.
44
TravelP_700_lo_ES_final.indd 44
19.11.2008 15:03:15 Uhr
Función de cámara
Función de cámara
La cámara se utiliza durante el viaje para tomar
instantáneas o realizar grabaciones de vídeo.
Pulse el símbolo en el menú Infotain쏅
ment.
En la pantalla se muestra la imagen
de cámara actual.
쏅 Pulse el centro de la pantalla para mostrar los
botones.
Pulse este botón para realizar los
쏅
ajustes de la cámara:
– Special Effect (Efectos especiales):
ajustes de color
– Sound on/off (Sonido activado/desactivado): activar/desactivar el sonido de
cierre al disparar
– Video Mode on/off
(Modo de vídeo activado/desactivado):
cambiar entre el modo fotografía (no marcado) y el modo de vídeo (marcado)
– Resolution (resolución): seleccionar la
resolución de imagen
El brillo se adapta automáticamente al entorno.
쏅 Pulse el botón OK.
Pulse los botones de
쏅
la pantalla para ampliar o reducir la imagen de la cámara (no
sirve para la máxima
resolución).
Fotografía (geoetiquetado)
Las fotografías incluyen el lugar en que se tomaron
a través de unas coordenadas (procedimiento denominado "geoetiquetado"). Estas coordenadas
se utilizan como POI propios con el programa de
instalación del CD/DVD adjunto. Además puede
seleccionar una foto y con ello el lugar de la toma
directamente como destino especial (cap. "Seleccionar posición del POI").
쏅
Active en los ajustes la función de
fotografía (Modo de vídeo desactivado (no marcado)).
쏅 Pulse la tecla VOL - o VOL + para tomar una
fotografía.
Las fotos se guardan en el directorio "TravelPilot" > "Photo".
Pulse este botón para visualizar el
쏅
álbum de fotos.
En el álbum de fotos, inicie la presentación de
todas las fotografías. También puede borrar
todas las fotos o seleccionar una foto determinada (pulsar en el nombre del archivo) y
borrarla.
Pulse este botón para salir del
쏅
menú.
Vídeo
쏅
쏅
쏅
쏅
쏅
Nota:
Las películas se graban en formato 4:3.
Active en los ajustes la función de
película (Modo de vídeo activado (marcado)).
Pulse la tecla VOL - o VOL + para iniciar y detener la grabación.
Durante la filmación se muestra el tiempo de
grabación.
Los vídeos se guardan en el directorio "TravelPilot" > "Video".
Pulse este botón para visualizar
las grabaciones de vídeo.
Pulse la grabación de vídeo que desee ver.
El manejo es idéntico al de la reproducción
de vídeo de entretenimiento (cap. "Entretenimiento", "Reproducción de archivos de
vídeo").
Pulse este botón para salir del
menú.
45
TravelP_700_lo_ES_final.indd 45
19.11.2008 15:03:16 Uhr
Entretenimiento
Entretenimiento
Iniciar el entretenimiento
En el menú Entertainment (Entretenimiento) puede reproducir archivos de música, imagen y vídeo.
También puede pasar el rato viendo la televisión
(DVB-T) o jugando a diversos juegos.
쏅
Pulse el símbolo en el menú Infotainment.
Se visualiza el menú Entertainment
(Entretenimiento).
¡PELIGRO!
Cualquier distracción durante la conducción puede causar accidentes
No utilice las funciones de entretenimiento si es el
conductor. Está permitido utilizar las aplicaciones
con el vehículo parado y el motor apagado.
Inserción y extracción de la tarjeta de
memoria
El equipo utiliza los datos independientemente de
dónde se encuentren, si en la memoria o en la tarjeta de memoria.
쏅 Introduzca la tarjeta de memoria en la ranura
para tarjetas con los contactos hacia delante
hasta que quede enclavada.
Si después del uso desea retirar de nuevo la tarjeta de memoria:
쏅 En caso necesario, finalice todas las aplicaciones en curso de la tarjeta de memoria, p. ej., la
reproducción de música.
쏅 Presione cuidadosamente la tarjeta de memoria hacia el interior de la ranura para tarjetas
hasta que se desbloquee.
La tarjeta de memoria se expulsa un poco de
la ranura para tarjetas y puede extraerse.
Reproducción de archivos de música
El equipo reproduce todas las piezas musicales
que se encuentran en la memoria y en la tarjeta
de memoria. En el apartado Datos técnicos encontrará la lista de formatos de datos y listas de
reproducción compatibles con el equipo.
Pulse este símbolo en el menú Enter쏅
tainment (Entretenimiento).
Se visualiza el menú de reproducción. Se muestra el primero o el
último título reproducido.
Nota:
La imagen del álbum se muestra en el menú
de reproducción si está incluida en la denominada etiqueta ID3 (versión 2) del archivo
MP3. Debe estar activada la opción "mostrar
etiquetas ID3".
쏅
Pulse este botón para la reproducción.
쏅 Pulse las teclas VOL - o VOL + para ajustar el
volumen.
46
TravelP_700_lo_ES_final.indd 46
19.11.2008 15:03:16 Uhr
Entretenimiento
쏅
쏅
쏅
쏅
쏅
쏅
쏅
Pulse este botón para reproducir otro título.
Pulse el botón de la pantalla
para avanzar o retroceder en
cada caso aprox. 10 segundos.
Pulse este botón para interrumpir la
reproducción.
Pulse este botón para reanudar la
reproducción.
Para finalizar la reproducción, pulse
este botón.
Pulse brevemente el botón de conexión/desconexión para iniciar otra aplicación, p. ej. la
navegación, durante la reproducción.
- o bien Para finalizar la reproducción,
pulse este botón.
Ecualizador
El ajuste actual del ecualizador se muestra debajo
del título y el intérprete.
Pulse este símbolo para seleccio쏅
nar otro ajuste previo del ecualizador.
Reproducción aleatoria (Mix)
Con la función Mix se reproducen con orden aleatorio los títulos del directorio actual, de una lista
de reproducción o del género seleccionado:
쏅 Toque suavemente el botón en pantalla Options (Opciones) para mostrar funciones
adicionales.
Pulse este símbolo para activar la
쏅
función (marcado) o desactivarla (no
marcado).
Reproducción repetida (Repeat)
Con la función Repeat se vuelve a reproducir el
título actual.
쏅 Toque suavemente el botón en pantalla Options (Opciones) para mostrar funciones
adicionales.
Pulse este símbolo para activar la
쏅
función (marcado) o desactivarla
(no marcado).
Visualización de etiquetas ID3
Las etiquetas ID3 son información adicional, p.
ej., sobre el álbum, el intérprete o el título, así
como imágenes del álbum, que pueden contener
los archivos en formato MP3.
쏅 Toque suavemente el botón en pantalla Options (Opciones) para mostrar funciones
adicionales.
Pulse este símbolo para visualizar
쏅
textos ID3 (marcado) u ocultarlos
(no marcado).
Abrir la lista de música (Browse)
Con la función Browse se puede mostrar una lista
de todos los archivos de música y buscar en ella.
쏅 Toque suavemente el botón en pantalla Options (Opciones) para mostrar funciones
adicionales.
Pulse sobre el símbolo.
쏅
Se muestra la lista de música.
쏅
Pulse este botón para pasar al nivel de directorio inmediatamente
superior.
쏅 Pulse uno de los siguientes botones para ordenar los archivos de música:
– Album (Álbum): orden alfabético por
álbum
– Artist (Intérprete): orden alfabético por
intérprete
– Genre (Género): orden alfabético por
estilo de música
– Playlist (Lista de reproducción): orden
por listas de reproducción en la tarjeta de
memoria
– Browse: orden por archivos en la tarjeta
de memoria/en la memoria
쏅 Toque un título para reproducirlo.
- o bien 쏅
Pulse este símbolo para salir de
la lista de música.
47
TravelP_700_lo_ES_final.indd 47
19.11.2008 15:03:17 Uhr
Entretenimiento
Visualización de los archivos de
imágenes
El equipo muestra todas las imágenes que se encuentran en la memoria y en la tarjeta de memoria.
En el apartado Datos técnicos encontrará la lista de
formatos de datos compatibles con el equipo.
Pulse este símbolo en el menú Enter쏅
tainment (Entretenimiento).
Se visualiza el menú de reproducción.
Se muestra la primera o el última imagen visualizada.
En la barra inferior de la pantalla puede ver
cuántas imágenes hay disponibles en el directorio actual.
Pulse este símbolo para pasar a
쏅
otro directorio.
쏅
Pulse este botón para visualizar otra imagen.
Pulse este símbolo para
쏅
ver la información sobre el archivo de
imagen.
Pulse este símbolo para borrar una
쏅
imagen.
Pulse este botón para salir del
쏅
menú.
Presentación
Pulse este botón para iniciar la presen쏅
tación.
쏅 Cuando desee finalizar la presentación de
imágenes, pulse en la imagen.
Se visualiza el menú de reproducción.
De este modo se ajusta cuánto tiempo debe mostrarse una imagen en la presentación:
쏅 Toque suavemente el botón en pantalla Options (Opciones) para mostrar funciones
adicionales.
Pulse sobre el símbolo.
쏅
Se visualiza el menú Slide Duration
(Intervalo).
쏅 Pulse en la lista sobre una entrada.
Visualización de las rutas de los archivos
쏅 Toque suavemente el botón en pantalla Options (Opciones) para mostrar funciones
adicionales.
Pulse este símbolo para visualizar
쏅
(marcado) u ocultar (no marcado) la
ruta de los archivos de imagen.
Giro de la imagen
Las imágenes se pueden girar manual o automáticamente hacia la izquierda o la derecha en el menú
de reproducción y en la presentación. El modo automático sólo funciona si el archivo de imagen incluye esta información. Algunas cámaras de fotos
guardan la información durante la realización de
la fotografía.
쏅 Toque suavemente el botón en pantalla Options (Opciones) para mostrar funciones
adicionales.
Pulse este símbolo para cambiar los
쏅
ajustes.
Abrir la lista de imágenes (Browse)
Con la función Browse se puede mostrar una lista
de todos los archivos de imagen y buscar en ella.
쏅 Toque suavemente el botón en pantalla Options (Opciones) para mostrar funciones
adicionales.
Pulse sobre el símbolo.
쏅
Se muestra la lista de imágenes.
쏅 Pulse un directorio para abrirlo.
쏅 Pulse sobre una imagen para visualizarla.
- o bien Pulse este símbolo para salir de
쏅
la lista de imágenes.
48
TravelP_700_lo_ES_final.indd 48
19.11.2008 15:03:17 Uhr
Entretenimiento
Reproducción de archivos de vídeo
El equipo reproduce todos los vídeos que se encuentran en la memoria y en la tarjeta de memoria. En el apartado Datos técnicos encontrará
la lista de formatos de datos compatibles con el
equipo.
Pulse este símbolo en el menú Enter쏅
tainment (Entretenimiento).
Se carga la lista de vídeos.
쏅 Pulse una entrada de la lista para reproducir
el vídeo deseado.
쏅 Pulse la pantalla para visualizar otros botones.
Pulse este botón para interrumpir la
쏅
reproducción.
Pulse este botón para reanudar la
쏅
reproducción.
쏅 Pulse en la corredera de la barra inferior de la
pantalla para avanzar o rebobinar.
Pulse este símbolo para borrar el ví쏅
deo.
Pulse sobre el símbolo para fina쏅
lizar la reproducción.
Conectar la cámara posterior de
marcha atrás o la fuente externa de
audio/vídeo
Si una cámara posterior de marcha atrás está
correctamente conectada en el vehículo, podrá
transmitir la imagen de la cámara a la pantalla del
equipo en cuanto ponga la marcha atrás.
Además el equipo de navegación se puede utilizar
para el entretenimiento: puede reproducir vídeos
guardados en un equipo externo, p. ej. un reproductor multimedia, o bien se puede emplear como
fuente móvil de audio/vídeo.
Requisito:
• Ajuste correcto de la clavija AV-IN/OUT (cap.
"Ajustes")
Utilizar el equipo de navegación como fuente
de vídeo
Conecte el equipo de navegación con otro equipo
de reproducción, p. ej. un reproductor de DVD
portátil, a través de un cable AV. Para más información al respecto, lea el manual del equipo de
reproducción.
La clavija AV-IN/OUT debe estar colocada en
AV-OUT para poder trasladar vídeos al equipo de
reproducción.
Utilizar un equipo externo como fuente de vídeo
La clavija AV-IN/OUT debe estar colocada en
AV-IN para poder recibir una señal de vídeo.
쏅 Conecte el equipo de audio/vídeo a través de
la clavija AV-IN/OUT.
Pulse el símbolo en el menú Enter쏅
tainment (Entretenimiento).
Se muestra la lista de vídeos.
쏅 Pulse el botón AV IN para ver vídeos externos.
La imagen de una cámara posterior de marcha
atrás conectada se transmite automáticamente en cuanto entra una señal de vídeo (reconocimiento automático de señal de vídeo).
Juegos
쏅
Pulse sobre el símbolo.
Se visualiza el menú Games (Juegos).
Dispone de los siguientes juegos:
– Juego de lógica (Sudoku): rellene cada
una de las 9 cuadrículas con las cifras del
1 al 9. Cada cifra solo puede aparecer
una vez en cada fila o columna.
– Juegos de cargas (Freecell/Solitario): ordene las cartas por orden ascendente.
– Juego de memoria: destape las parejas
de cartas iguales.
– Puzzle de números/imágenes: deslice
cada una de las piezas de imagen hasta confeccionar una imagen completa u
ordene los números.
49
TravelP_700_lo_ES_final.indd 49
19.11.2008 15:03:18 Uhr
Televisión (DVB-T)
Televisión (DVB-T)
La televisión móvil es posible gracias al DVB-T
(Digital Video Broadcasting Terrestrial, emisión
de vídeo digital terrestre). Los organismos de radiodifusión emiten señales digitales de televisión.
La recepción tiene lugar a través de una antena
(terrestre).
쏅 Pulse un lugar de la pantalla a su elección para
mostrar u ocultar los botones de manejo.
¡PELIGRO!
Cualquier distracción durante la conducción puede causar accidentes
No utilice esta función si es el conductor. Está
permitido utilizar las aplicaciones con el vehículo
parado y el motor apagado.
Conseguir la recepción
DVB-T es un estándar de televisión digital que no
se ofrece en todos los países y regiones. Infórmese en el lugar o por Internet para saber si en la
región correspondiente se ofrece DVB-T.
Su equipo de navegación dispone de una antena
DVB-T incorporada extraíble. Para mejorar la calidad de la recepción, puede conectar una antena
externa a la entrada de antena.
Iniciar la aplicación DVB-T
쏅
쏅
Pulse el símbolo en el menú Infotainment.
Se visualiza el menú Entertainment
(Entretenimiento).
Pulse sobre el símbolo.
Se muestra la imagen de televisión
actual si se ha sintonizado ya una
emisora.
쏅
Pulse el botón de la pantalla para finalizar la aplicación DVB-T.
Búsqueda de emisora
쏅 Pulse un lugar de la pantalla a su elección para
mostrar los botones.
쏅 Pulse la barra de emisoras en la parte superior de la pantalla.
Se muestra la lista de emisoras.
Pulse este botón para iniciar la bús쏅
queda de emisoras.
Cuando finalice la búsqueda se mostrará una lista con las emisoras encontradas.
쏅 Pulse una entrada para seleccionar la emisora
deseada.
쏅 Pulse las teclas VOL - o VOL + para ajustar el
volumen.
Seleccionar emisora
쏅 Pulse un lugar de la pantalla a su elección para
mostrar los botones.
La barra de emisoras en la parte superior de
la pantalla muestra el nombre y la calidad de
recepción de la emisora actual.
La barra de programas en la parte inferior de
la pantalla incluye los nombres y las horas de
emisión del programa actual y del siguiente.
Pulse uno de los botones de la
쏅
barra de emisoras para pasar
de una emisora a otra.
- o bien -
50
TravelP_700_lo_ES_final.indd Abs6:50
19.11.2008 15:03:18 Uhr
Televisión (DVB-T)
쏅 Pulse la barra de emisoras para abrir la lista
de emisoras y seleccionar directamente la
emisora deseada.
Pulse este botón para pasar de
쏅
la lista de emisoras a la lista de
favoritos o viceversa.
- o bien Pulse uno de los botones de la
쏅
barra de programas para ver
qué programas se emiten actualmente en otras emisoras.
La emisora no se cambia.
쏅 Pulse la barra de programas en la parte inferior de la pantalla para cambiar a la emisora
con el programa deseado.
Crear una lista de favoritos
Cree una lista con sus emisoras preferidas.
쏅 Pulse un lugar de la pantalla a su elección para
mostrar los botones.
쏅 Pulse la barra de emisoras en la parte superior
de la pantalla para abrir la lista de emisoras.
Pulse este botón para mostrar la lista
쏅
de emisoras (izquierda) y la lista de
favoritos (derecha).
Pulse uno de los botones para
쏅
pasar de una lista a otra.
- o bien 쏅 Seleccione una de las listas pulsando directamente la lista de emisoras o la lista de favoritos.
Pulse uno de los botones para
쏅
hojear las listas.
쏅 Pulse la emisora que desee en la lista de
favoritos.
Pulse este símbolo para despla쏅
zar la emisora seleccionada por
la lista de favoritos.
Pulse este botón para salir del menú.
쏅
Teletexto
El teletexto contiene información sobre la emisora, p. ej. modificación de la programación, o
resultados deportivos actualizados y noticias. La
información se actualiza constantemente.
Nota:
El contenido del teletexto es responsabilidad
de cada organismo de radiodifusión.
쏅 Pulse un lugar de la pantalla a su elección para
mostrar los botones.
쏅
Pulse sobre el símbolo.
Se visualiza el teletexto.
쏅 Pulse un lugar de la pantalla a su elección para
abrir el teclado numérico e introducir un número de página determinado.
쏅
Pulse este símbolo del teclado numérico para ampliar la letra.
쏅
Pulse este símbolo del teclado numérico para pasar de fondo transparente a
fondo negro y viceversa.
쏅
Pulse uno de los botones para
hojear las páginas del teletexto.
쏅
쏅
Pulse uno de los botones para
hojear una página del teletexto.
Pulse este botón para salir del menú.
쏅 Pulse la emisora que desee en la barra de emisoras.
Pulse este símbolo para trasladar la
쏅
emisora a la lista de favoritos.
쏅
쏅
Pulse este símbolo para
emisora seleccionada de
favoritos.
Pulse este símbolo para
emisora seleccionada de
emisoras.
eliminar la
la lista de
eliminar la
la lista de
51
TravelP_700_lo_ES_final.indd Abs6:51
19.11.2008 15:03:19 Uhr
Televisión (DVB-T)
Guía de programación electrónica
(EPG)
La guía de programación electrónica (Electronic
Programm Guide) muestra los programas actuales y próximos. Está orientada según la fecha y
hora actuales.
쏅
쏅
쏅
쏅
Nota:
El contenido de la EPG es responsabilidad de
cada organismo de radiodifusión.
Pulse un lugar de la pantalla a su elección para
mostrar los botones.
Pulse el botón.
Se visualiza la programación.
En la parte izquierda de la pantalla
se listan las emisoras. A su lado se
encuentran los programas correspondientes.
Pulse los botones para aumentar o reducir la programación.
Según la escala de aumento
o reducción que emplee, se
mostrarán más o menos programas.
Pulse uno de los botones para
hojear los programas actuales.
쏅
Pulse uno de los botones para
hojear la programación de una
emisora.
쏅 Pulse un título de programa para visualizar su
descripción.
쏅
Pulse este botón para salir del menú.
쏅 Pulse los nombres de las emisoras para pasar
a su programa actual.
Ajustes DVB-T
Ajustes del menú DVB-T:
• Audio
• Vídeo
• Subtítulos
• Sistema
쏅 Pulse un lugar de la pantalla a su elección para
mostrar los botones.
Pulse este botón para abrir los ajus쏅
tes.
Pulse uno de los botones para
쏅
hojear los ajustes.
쏅
Si ha realizado algún cambio en los ajustes:
Pulse este botón para salir del menú.
Sonido
Algunas emisoras emiten en ciertos programas
sonido por 2 canales: sonido original y sonido sincronizado. Seleccione si quiere oír ambos canales
("estéreo") o sólo el sonido original o el sonido sincronizado (canal "izquierdo" o "derecho").
쏅 Pulse el botón Audio (Sonido).
El menú Settings Audio (Ajustes de sonido)
aparecerá en la pantalla.
쏅 Pulse el botón Stereo (Estéreo), Left
(Izquierda) o Right (Derecha) para elegir el
ajuste deseado.
쏅 Pulse el idioma que prefiera de la lista de idiomas.
Vídeo
Para la imagen de televisión de la pantalla se puede escoger un formato. El ajuste de zoom amplía
52
TravelP_700_lo_ES_final.indd Abs6:52
19.11.2008 15:03:20 Uhr
Televisión (DVB-T)
la imagen de televisión hasta el tamaño de la pantalla. El modo automático (Auto) adapta el tamaño
automáticamente a la pantalla.
쏅 Pulse el botón Video (Vídeo).
El menú Settings Aspect (Formato de ajustes)
aparecerá en la pantalla.
쏅 Pulse el botón Auto (Automático), 4 : 3 o
Zoom para seleccionar el ajuste deseado.
Subtítulos
Si la emisora ofrece subtítulos para un programa
actual se pueden visualizar en la pantalla. En función de la oferta de idiomas, puede seleccionar el
idioma que prefiera de la lista.
쏅 Pulse el botón Subtitle (Subtítulos).
El menú Settings Subtitle (Ajustes de subtítulos) aparecerá en la pantalla.
쏅 Pulse el botón Auto (Automático) u Off
(Desconectado) para mostrar u ocultar los
subtítulos.
쏅 Pulse el idioma que desee de la lista de idiomas.
쏅 Pulse el botón Factory Reset (Ajustes de fábrica) para restablecer los ajustes de DVB-T a
los valores de fábrica.
쏅 Pulse el botón Reset Reception Data (Restablecer los datos de recepción) para borrar
todas las emisoras guardadas.
쏅 Seleccione en el menú Country (País) , o bien
Language (Idioma) su ajuste regional pulsando el correspondiente botón en pantalla.
쏅 Pulse el botón Mobil (Móvil) si desea ver la
televisión durante la marcha (ajuste recomendado).
- o bien 쏅 Pulse el botón Stationary (Fijo) si se encuentra en un lugar fijo.
쏅 Pulse el botón 0 s (0 segundos), 10 s (10 segundos) o 20 s (20 segundos) para seleccionar un valor para la búsqueda automática
de emisoras.
Si la calidad de la recepción empeora, se busca una señal de emisora más fuerte. El valor
indica cada cuánto tiene lugar la búsqueda.
Sistema
En este menú puede realizar ajustes sobre la recepción o bien borrar la barra de emisoras para
iniciar la búsqueda de emisoras en otro lugar.
Si la función DVB-T no funciona correctamente
realice un reset.
쏅 Pulse el botón System (Sistema).
El menú Settings System (Ajustes del sistema)
aparecerá en la pantalla.
Puede pulsar estos botones de
쏅
la pantalla para hojear el menú.
53
TravelP_700_lo_ES_final.indd Abs6:53
19.11.2008 15:03:20 Uhr
Función de Internet
Función de Internet
Conecte el equipo, como si se tratase de un ordenador portátil, a un router WLAN, un punto Wifi de
un hotel o a cualquier otra red y utilice la función
de Internet.
Aviso para Francia:
En Francia la función WLAN de este aparato
sólo puede usarse dentro de los edificios, ya
que sino podría haber interferencias en otros
servicios.
En el menú Internet tiene a su disposición muchos
medios de comunicación para cuando se encuentra de viaje. Manténgase informado a través del
teléfono por Internet (VoIP), correo electrónico,
navegador web o radio. Cargue y consuma en
cualquier momento y en todos los sitios breves
contenidos de la radio y la televisión (los denominados "podcast").
Nota:
También puede aprovechar las funciones de
Internet cuando el equipo está conectado
vía Bluetooth con un teléfono móvil que sea
compatible con el perfil de Bluetooth "DUN"
(Dialup Networking Profile) (cap. "Función
Bluetooth (Teléfono)").
Tenga en cuenta que una conexión de Internet
a través de un teléfono móvil posiblemente
conlleve elevados costes adicionales.
Utilice para la transferencia de grandes cantidades de datos (p. ej. radio por Internet) una
conexión adecuada (p. ej. UMTS).
쏅 Pulse el botón de la pantalla Yes (Sí) para
finalizar la navegación.
Se visualiza el menú Internet.
- o bien 쏅 Pulse el botón de la pantalla No para cancelar.
Instalar Internet (ajustes WLAN)
쏅
Conectar red WLAN visible
쏅 Pulse una entrada de la lista para seleccionar
la red deseada.
쏅 Pulse el botón Options (Opciones).
쏅
Pulse sobre el símbolo para conectar
el equipo a la red.
쏅
쏅
¡PELIGRO!
Cualquier distracción durante la conducción puede causar accidentes
No utilice esta función si es el conductor. Está
permitido utilizar las aplicaciones con el vehículo
parado y el motor apagado.
쏅
Pulse sobre el símbolo.
El menú WLAN Settings (Ajustes
WLAN) aparecerá en la pantalla. Se
buscan automáticamente redes en
el entorno. Los nombres de las redes
visibles se muestran en un listado
쏅
쏅
Se cargan y se muestran los ajustes predeterminados de red.
Si la red se encuentra encriptada, pulse en la
línea Security (Seguridad) sobre la encriptación indicada hasta que seleccione la encriptación utilizada.
Cuando haya seleccionado una encriptación,
pulse en la línea Key (Clave) en el campo libre
e introduzca la clave de red del router WLAN
con ayuda del teclado. Confirme la clave introducida con el botón en pantalla OK.
Confirme los ajustes WLAN efectuados con la
tecla de función OK.
En la lista se indica con la letra en rojo que el
equipo se ha conectado a la red.
Pulse sobre el símbolo para salir
del menú.
Pulse el símbolo en el menú Infotainment.
Cuando la navegación se encuentra
activada, aparece el mensaje Navigation will be stopped. Continue? (La
navegación se desconectará. ¿Continuar?).
54
TravelP_700_lo_ES_final.indd Abs7:54
19.11.2008 15:03:21 Uhr
Función de Internet
Ajustar y conectar manualmente una red
WLAN invisible (SSID está suprimido)
Requisito:
• Usted conoce el nombre (SSID) de la red.
쏅 Pulse en el menú WLAN Settings (Ajustes
WLAN) sobre el botón en pantalla Options
(Opciones).
Pulse sobre el símbolo para indicar el
쏅
nombre y los ajustes de la red invisible.
쏅 Pulse en cada una de las líneas en el campo
correspondiente para introducir el nombre
de la red y, en caso necesario, la clave necesaria y para seleccionar una clave, o bien los
ajustes IP.
쏅 Confirme los ajustes WLAN efectuados con la
tecla de función OK.
En la lista se indica con la letra en rojo si el
equipo se ha conectado a la red.
Pulse sobre el símbolo para salir
쏅
del menú.
Finalizar la conexión con la red WLAN
쏅 Pulse una entrada de la lista para seleccionar
la red deseada.
쏅 Pulse el botón Options (Opciones).
Pulse sobre el símbolo para finalizar
쏅
la conexión con la red.
Navegador web
쏅
Pulse sobre el símbolo.
Se muestra el navegador web.
La barra de herramientas
En la barra de símbolos encontrará todos los comandos para manejar el navegador web.
쏅 Pulse en la barra inferior de la pantalla el
botón Open Toolbar (Abrir barra de herramientas).
Hojear las páginas web visitadas
recientemente
Actualizar la página web
Abrir la dirección web
Abrir la página de inicio
Marcador de sus páginas web favoritas
Listar y acceder a las últimas direcciones
web visitadas.
Mostrar el menú de búsqueda
Mostrar el menú
Abrir una página web
Pulse en la barra de símbolos sobre el
쏅
símbolo para introducir una dirección web.
Se visualiza el menú Enter Address
(Introducir dirección).
쏅 Pulse el campo de texto vacío.
Se visualiza el teclado.
쏅 Introduzca una dirección web,
p. ej. http://www.blaupunkt.com.
쏅 Pulse el botón OK para mostrar la página web
en la ventana actual.
- o bien 쏅 Pulse el botón Open in New Window (Abrir
en nueva ventana) para mostrar la página
web en una ventana nueva.
Pestaña de una ventana
Si ha abierto varias ventanas pulse directamente la pestaña para cambiar de ventana.
55
TravelP_700_lo_ES_final.indd Abs7:55
19.11.2008 15:03:21 Uhr
Función de Internet
Puede hojear la página web y hacer clic en
enlaces a otras páginas (hipervínculos), igual
que en su ordenador.
Nota:
Utilice los ajustes de menú, pestaña View
(ver), para optimizar la presentación de la
página web (cap. "Ajustes básicos del navegador web").
Pulse la cruz para cerrar una ventana.
쏅
Nota:
En lugar de introducir una dirección también
puede seleccionar una de las últimas direcciones web visitadas. Para ello pulse sobre el
botón de la pantalla Input History (Seleccionar del historial).
Seleccionar páginas/direcciones web desde
el historial
Pulse en la barra de símbolos sobre el
쏅
símbolo para visualizar el historial.
Se visualiza el menú Visit History (Visitar historial).
쏅 Pulse en la lista sobre la entrada deseada.
쏅 Pulse sobre el botón de la pantalla Open
(Abrir) para visualizar la página web.
En el menú dispone de opciones adicionales:
쏅 Pulse sobre el botón de la pantalla Menu
(Menú).
쏅 Pulse en el menú sobre el botón de la pantalla
para seleccionar una función:
– Open in New Window (Abrir en una
ventana nueva): la página web seleccionada anteriormente en la lista se abre en
una ventana nueva.
– Display by Address/Title (Visualizar
por dirección/título): en la lista se muestran o bien las direcciones o los títulos de
las páginas web.
– Delete (Borrar)/Delete All (Borrar
todo): la página web anteriormente marcada, o bien todas las páginas web, se
borran de la lista.
– Close Menu (Cerrar menú): el menú se
cierra.
쏅 Pulse de nuevo sobre el correspondiente
botón en pantalla para acceder a la función.
쏅 Si quiere borrar una o más páginas web, pulse en la ventana Confirmation (Confirmación)
sobre OK, o bien Cancel (Cancelar).
쏅 En caso de cancelación, cierre primero el
menú.
쏅 Pulse, en caso necesario, sobre el botón de la
pantalla Close (Cerrar) para cerrar el menú
Visit History (Visitar historial).
Agregar y seleccionar marcador
Pulse en la barra de símbolos sobre el
쏅
símbolo para abrir el menú de marcadores.
쏅 Pulse en el menú sobre el botón de la pantalla
para seleccionar una función:
– Bookmarks (Marcadores): se abre el
menú Bookmarks.
– Add to Bookmarks (Agregar a marcadores): la página web actual se agrega a
los marcadores.
– Close Menu (Cerrar menú): el menú se
cierra.
쏅 Pulse de nuevo sobre el correspondiente botón en pantalla para acceder a la función.
En el menú Bookmarks:
쏅 Pulse en la lista sobre la entrada deseada.
쏅 Pulse sobre el botón de la pantalla Open
(Abrir) para visualizar la página web.
En el menú dispone de opciones adicionales:
쏅 Pulse sobre el botón de la pantalla Menu
(Menú).
쏅 Pulse en el menú sobre el botón correspondiente de la pantalla para seleccionar una
función (las funciones disponibles dependen
de los ajustes actuales):
– Open in New Window (Abrir en una
ventana nueva): la página web seleccionada anteriormente en la lista se abre en
una ventana nueva.
– Edit (Editar): pulse en el campo Title
para introducir mediante el teclado un
título nuevo para el marcador.
56
TravelP_700_lo_ES_final.indd Abs7:56
19.11.2008 15:03:22 Uhr
Función de Internet
Display by List/Thumbnail (Mostrar
como lista/vista previa): los marcadores se muestran como lista o como vista
previa reducida de la página web.
– Display by Address/Title (Visualizar
por dirección/título): en la lista se muestran o bien las direcciones o los títulos de
las páginas web.
– Move Up/Down (Desplazar hacia arriba/abajo): el marcador seleccionado anteriormente se desplaza en la lista hacia
arriba/abajo.
– Delete (Borrar)/Delete All (Borrar
todo): la página web anteriormente marcada, o bien todas las páginas web, se
borran de la lista.
– Close Menu (Cerrar menú): el menú se
cierra.
Pulse de nuevo sobre el correspondiente botón en pantalla para acceder a la función.
Si quiere borrar una o más páginas web, pulse en la ventana Confirmation (Confirmación)
sobre OK, o bien Cancel (Cancelar).
Si procede, cierre primero el menú.
Pulse sobre el botón de la pantalla Close (Cerrar) para cerrar el menú Bookmarks (Marcadores).
–
쏅
쏅
쏅
쏅
Buscar texto en la página web actual
Pulse en la barra de símbolos sobre el
쏅
símbolo para abrir el menú de búsqueda.
쏅 Pulse en el menú sobre el botón de la pantalla
para seleccionar una función:
– Retrieval in Page (Búsqueda en la página): se abre la máscara de búsqueda
y se visualiza sobre/bajo la página web
actual.
– Close Menu (Cerrar menú): el menú se
cierra.
쏅 Pulse de nuevo sobre el correspondiente botón en pantalla para acceder a la función.
En la máscara de búsqueda:
쏅 Pulse en el campo de texto vacío para introducir mediante el teclado un texto de búsqueda.
쏅 Pulse sobre el botón en pantalla Search Up/
Down (Buscar arriba/abajo) para buscar el
texto de búsqueda en la página web.
Pulse, en caso necesario, uno
쏅
de los símbolos para visualizar
la máscara de búsqueda en la
pantalla sobre o bajo la página
web.
Pulse sobre el símbolo para cerrar la
쏅
máscara de búsqueda.
Ajustes básicos del navegador web
Puede efectuar diferentes ajustes básicos para el
navegador web, p. ej. el tamaño de visualización
de una página web:
Pulse en la barra de símbolos sobre el
쏅
símbolo para abrir el menú de los
ajustes básicos.
쏅 Pulse sobre la pestaña View (Vista).
쏅 Pulse el botón Zoom.
Se mostrará información sobre la función.
쏅 Pulse de nuevo el botón Zoom.
Se abre el menú.
쏅 Pulse dos veces sobre una entrada del menú,
p. ej. 125%.
Se cierra el menú. La página web se muestra
con el aumento seleccionado.
Otros ajustes del menú:
• Pestaña Page Tasks (Ajustes de página):
– Set as Home Page: ajustar página de inicio.
– Page Memos: mostrar lista de las páginas
web guardadas.
– Save as Page Memo: guardar página web
actual.
– Save Link: guardar un enlace.
– Translate Page: solicitar traducción del
contenido de la página.
– Switch Frames: cambiar entre cuadros de
una página web.
– Disconnect: finalizar la conexión a Internet.
57
TravelP_700_lo_ES_final.indd Abs7:57
19.11.2008 15:03:22 Uhr
Función de Internet
•
•
Pestaña View (Vista):
– Display Mode: ajustar la visualización de
la página web (p. ej. optimizada para el
tamaño de pantalla).
– Text Size: seleccionar el tamaño de texto.
– Zoom: mostrar la página web aumentada/reducida.
– Encoding: seleccionar la codificación del
texto.
– Advanced Settings: otros ajustes para la
visualización de la página (p. ej. autorizar/bloquear la visualización de imágenes, tablas o animaciones).
– Page Information: mostrar la información
sobre la página web actual.
– Server Certificates: certificados de seguridad.
Pestaña Settings (Ajustes):
– Security: Ajustes de seguridad (p. ej. SSL
y certificados).
– Cookies: ajustes para la admisión de cookies.
– Delete Cookies: borrar cookies.
– Cache: activar y borrar caché.
– Proxy: ajustes del servidor proxy.
– Auto Connection: ajustes para una conexión automática.
– Browser Information: visualizar la información sobre el fabricante y la versión
del navegador.
Finalizar el navegador web
쏅 Cierre la última ventana del navegador web
(véase el apartado "Abrir una página web")
para regresar al menú Internet.
- o bien 쏅 Pulse brevemente el botón de conexión y
desconexión para regresar al menú principal.
Transferencia de correo electrónico
Los correos electrónicos se guardan en la memoria interna en el directorio "TravelPilot/Email"
(cap. "Mis archivos").
Pulse sobre el símbolo.
쏅
Se muestra la carpeta de entrada
Inbox.
Antes de su uso debe configurarse la
transferencia de correo electrónico.
Configurar la transferencia de correo
electrónico
쏅 Pulse sobre el botón en pantalla Options (Opciones).
El menú Settings (Ajustes) se muestra con las
siguientes opciones:
– General: ajustes para enviar y recibir.
– Accounts: configurar y administrar cuentas de correo electrónico.
– Spam: ajustes de spam.
– Reset: restablecer los ajustes de fábrica
de la aplicación de correo electrónico.
– About: visualizar información sobre la
aplicación de correo electrónico.
Pulse sobre el botón en pantalla
쏅
para salir del menú después de
efectuar los ajustes.
Configurar y administrar las cuentas de correo
electrónico
Pulse sobre el símbolo en el menú
쏅
Settings (Ajustes).
Se muestra el menú Accounts .
Para crear una cuenta nueva,
쏅 pulse sobre el botón en pantalla New (Nuevo).
Se muestra la primera página del menú New
Account (Cuenta nueva).
Toque suavemente el botón en
쏅
pantalla para hojear este menú.
쏅 Pulse en cada caso en el campo de texto vacío de las siguientes entradas para efectuar la
entrada correspondiente con el teclado:
– Account Name: nombre de libre elección
para la cuenta.
– Email Address: dirección de correo electrónico de la cuenta.
58
TravelP_700_lo_ES_final.indd Abs7:58
19.11.2008 15:03:23 Uhr
Función de Internet
User Name: nombre de usuario de la
cuenta.
– Password: contraseña de la cuenta.
– POP3/IMAP4: dirección del servidor
POP3, o bien IMAP4.
– SMTP: dirección del servidor SMTP.
쏅 Pulse en la entrada Server sobre POP3, o bien
IMAP4, para seleccionar el tipo de servidor
para la recepción de correo electrónico.
쏅 Pulse sobre las siguientes entradas para activar (marcado), o bien desactivar (no marcado), la opción correspondiente:
– SMTP Need Authentication: el servidor
SMTP pide una autenticación antes de
enviar correos electrónicos.
– Save Copy on Server: una vez descargados, los mensajes de correo electrónico
permanecen guardados como copia en el
servidor.
쏅 Pulse sobre el botón en pantalla Save (Guardar) para guardar la entrada y regresar al
menú Accounts.
Para editar una cuenta existente,
쏅 pulse dos veces sobre la cuenta en la lista.
Para seleccionar una cuenta como cuenta predeterminada para la recepción y el envío de mensajes de correo electrónico,
쏅 pulse sobre la cuenta en la lista.
쏅 Pulse sobre el botón en pantalla Select (Seleccionar).
La cuenta se identifica en la lista como cuenta
estándar mediante el símbolo de una banderita.
Para borrar una cuenta o todas las cuentas,
쏅 pulse, en caso necesario, sobre la cuenta en
la lista.
쏅 Pulse sobre el botón de la pantalla Delete
(Borrar cuenta seleccionada), o bien Clear
(Borrar todas las cuentas).
쏅 Pulse sobre el botón de la pantalla OK para
confirmar el borrado, o bien Cancel (Cancelar).
Pulse este botón para salir del
쏅
menú.
–
Ajustes para el envío y la recepción
Pulse en el menú Settings (Ajustes)
쏅
sobre el símbolo.
Se visualiza el menú General Settings
(Ajustes generales).
쏅 Pulse sobre las siguientes entradas para activar (marcado), o bien desactivar (no marcado), la opción correspondiente:
– Only Receive Header: al acceder a mensajes electrónicos, recibir solo el asunto
y no el mensaje completo, para ahorrar
tiempo de transmisión.
– Ask for Receipt: solicitar una confirmación de recepción al enviar mensajes de
correo electrónicos.
쏅 Para las siguientes entradas pulse en cada
caso sobre los símbolos de flecha para seleccionar uno de los ajustes disponibles:
– Receive Account: selección de la cuenta
cuyos mensajes quiere descargar.
– Per Receive/Send Limit: seleccionar el
tamaño del archivo como límite superior
para mensajes de correo electrónicos
pendientes de recibir (Receive), o bien
pendientes de enviar (Send). Los mensajes superiores a ese límite no se descargarán o enviarán.
쏅 Pulse sobre el botón en pantalla Save (Guardar) para guardar la entrada y regresar al
menú Settings (Ajustes).
Pulse este botón para salir del
쏅
menú.
Realización de los ajustes de spam
Los correos electrónicos detectados como spam se
guardan, en lugar de la carpeta Inbox (Carpeta de
entrada), automáticamente en la carpeta Spam.
Pulse en el menú Settings (Ajustes)
쏅
sobre el símbolo.
Se visualiza el menú Spam con la lista
de las direcciones de spam.
Para introducir una nueva dirección de spam,
쏅 pulse sobre el botón en pantalla New (Nuevo).
쏅 Pulse en el campo de texto vacío para introducir una dirección de correo electrónico mediante el teclado.
59
TravelP_700_lo_ES_final.indd Abs7:59
19.11.2008 15:03:23 Uhr
Función de Internet
쏅 Pulse sobre el botón en pantalla Save (Guardar) para guardar la entrada y regresar al
menú Settings (Ajustes).
Para borrar direcciones de spam,
쏅 pulse, en caso necesario, sobre una dirección
de la lista.
쏅 Pulse sobre el botón en pantalla Delete (Borrar) para borrar la dirección anteriormente
seleccionada, o bien Clear (Borrar todas)
para borrar todas las direcciones.
Pulse este botón para salir del
쏅
menú.
Otros ajustes
Para restablecer los ajustes de fábrica de la aplicación de correo electrónico,
pulse en el menú Settings (Ajustes)
쏅
sobre el símbolo.
쏅 Pulse sobre el botón de la pantalla OK para
confirmar el restablecimiento, o bien Cancel
(Cancelar).
Para visualizar la información sobre el fabricante y
la versión de la aplicación de correo electrónico,
pulse en el menú Settings (Ajustes)
쏅
sobre el símbolo.
쏅 Pulse el botón OK para ocultar de nuevo la
información.
Uso de la función de correo electrónico
Para seleccionar una carpeta de correo electrónico,
쏅 pulse sobre el botón en pantalla Folder (Carpeta).
쏅 Pulse en el menú sobre una de las siguientes
entradas:
– Inbox: carpeta de entrada
– Draft: borradores (mensajes guardados)
– Outbox: mensajes que se encuentran ya
en espera para ser enviados
– Sent Box: mensajes enviados
– Spam: mensajes reconocidos como
spam
– Trash: mensajes eliminados
Se muestra la carpeta correspondiente y su
contenido.
Para abrir, leer y, en caso necesario, editar un
mensaje,
쏅 pulse dos veces sobre el mensaje.
Un mensaje guardado en la carpeta Inbox
(Carpeta de entrada) se abre en el menú
Read (Leer). Los mensajes de otras carpetas
se abren en el menú Compose (Redactar) y se
pueden editar (véase cap. "Edición de mensajes de correo electrónico").
Pulse, en caso necesario, el
쏅
botón en pantalla para navegar
por este menú.
Pulse sobre el botón en pantalla para
쏅
realizar un listado y, en caso necesario,
abrir o guardar los archivos adjuntos
de los mensajes.
Para administrar mensajes de correo electrónicos,
쏅 pulse una vez sobre un mensaje para marcarlo.
쏅 Pulse sobre el botón en pantalla Actions (Acciones).
쏅 Pulse en el menú sobre una de las siguientes
entradas:
– New (Nuevo): escribir el mensaje en el
menú Compose (Redactar) y enviarlo o
guardarlo como borrador (véase cap. "Edición de mensajes de correo electrónico")
– Receive (Recibir): recibir mensajes
– Delete (Borrar): borrar un mensaje marcado
– Delete All (Borrar todos): borrar todos
los mensajes
– Sort By (Clasificar): clasificar los mensajes de la lista por Date (Fecha), From
(De), Subject (Asunto) o Size (Tamaño)
(seleccionar criterio y confirmar con OK)
– Export (Exportar): guardar un mensaje
marcado en el diálogo Save As (Guardar
como) en un directorio
쏅 Pulse sobre el botón en pantalla Quit (Finalizar) para salir del menú.
Edición de mensajes de correo electrónico
En caso necesario, pulse en el
쏅
menú Compose (Redactar)
sobre el botón en pantalla para
navegar en el menú.
60
TravelP_700_lo_ES_final.indd Abs7:60
19.11.2008 15:03:23 Uhr
Función de Internet
Para seleccionar una cuenta,
쏅 pulse para la entrada From (De) sobre los
símbolos de flecha.
Para ajustar la prioridad de los mensajes,
toque el botón .
쏅
쏅 Pulse en el menú sobre una de las siguientes
entradas:
– High: prioridad alta
– Normal: prioridad media
– Low: prioridad baja
Para introducir los destinatarios, así como el
asunto y el contenido del mensaje
쏅 pulse en cada caso en el campo de texto vacío
de las siguientes entradas para efectuar con
el teclado la entrada correspondiente:
– To:/Cc:/Bcc: dirección de correo electrónico del destinatario
– Subject: asunto
– Campo de texto grande: contenido
Para especificar un archivo adjunto de correo
electrónico,
toque el botón .
쏅
Se abre el menú Attachment (Adjunto).
쏅 Pulse sobre el botón en pantalla Add (Agregar).
쏅 Seleccione un archivo en el diálogo Open
(Abrir):
– Pulse dos veces sobre un archivo/directorio para abrirlo.
Pulse sobre el botón en pantalla
–
para cambiar al directorio superior.
– Pulse sobre un archivo para marcarlo.
Pulse sobre un botón en pantalla
–
para seleccionar un archivo marcado como adjunto.
Para eliminar un archivo adjunto de un mensaje,
쏅 pulse una vez sobre un archivo adjunto para
marcarlo.
쏅 Pulse en el menú Attachment (Adjunto) sobre
el botón en pantalla Delete (Borrar).
Para cerrar el menú Attachment (Adjunto),
toque el botón .
쏅
Para enviar o guardar el mensaje,
쏅 pulse sobre el botón en pantalla Send (Enviar), o bien Save (Guardar).
- o bien Pulse sobre el botón en pantalla
쏅
para salir del menú Compose
(Escribir) sin guardar los cambios.
Telefonía por Internet (VoIP)
VoIP es una variante muy económica a la red fija convencional para conversaciones con el extranjero. Las
llamadas a un abonado del mismo proveedor, y frecuentemente también las llamadas nacionales, son
gratuitas. Además, usted se encuentra localizable
en todo el mundo con el mismo número de teléfono.
Frecuentemente el servicio VoIP ya se incluye en la
tarifa plana de Internet. De no ser así, se puede dar
de alta en un proveedor económico de su gusto.
La abreviatura VoIP significa Voice over IP y significa la realización de llamadas telefónicas a través
de Internet.
Requisito:
• Conexión rápida y económica a través de
WLAN.
Pulse sobre el símbolo.
쏅
Se visualiza el menú VoIP.
Antes de su utilización, debe configurarse VoIP.
Configurar VoIP
Transfiera los datos de acceso de su proveedor de
VoIP al equipo. El propio proveedor le proporcionará los datos.
Pulse sobre el símbolo para abrir los
쏅
ajustes.
쏅 Pulse en cada caso en el campo de texto vacío
de las siguientes entradas para efectuar con
el teclado la entrada correspondiente:
– Dirección del servidor: dirección del servidor VoIP de su proveedor
– Port: número de puerto para el servicio
de VoIP (estándar: "5060")
61
TravelP_700_lo_ES_final.indd Abs7:61
19.11.2008 15:03:24 Uhr
Función de Internet
ID: su ID de usuario, o bien su nombre de
usuario
– Contraseña: su contraseña
– realm: dominio del proveedor
– jitter: jitter (tiempo de latencia en la transmisión de datos de voz, estándar: "100")
쏅 Pulse sobre el botón en pantalla OK para iniciar el alta en el servidor VoIP.
–
Utilizar VoIP
Pulse este símbolo para telefonear a
쏅
través de Internet.
El menú Call (Llamar) aparecerá en
la pantalla.
Nota:
Al realizar o aceptar llamadas VoIP, proceda
de la misma manera que en las llamadas a través de un teléfono móvil conectado vía Bluetooth (cap. "Función Bluetooth", "Función de
manos libres").
Radio por Internet
Algunas emisoras de radio ofrecen programas de
radio también en Internet. Reciba los programas
con el equipo.
Pulse sobre el símbolo.
쏅
Se abre el menú Internet radio (Radio
por Internet) con los diferentes géneros de emisoras, o bien el último
menú de género abierto o el menú
My Favorites (Mis favoritos) con las
emisoras disponibles.
Para acceder desde un menú de género o desde
el menú My Favorites (Mis favoritos) de nuevo al
menú Internet radio (Radio por Internet),
toque el botón .
쏅
Reproducción de la radio a través de Internet
쏅 Pulse, en caso necesario, en el menú Internet
radio (Radio por Internet) sobre una entrada
para seleccionar el género deseado (p. ej.
70/80s) o el menú My Favorites (Mis favoritos).
Se muestra la lista de emisoras del menú.
쏅 Pulse sobre la emisora deseada.
쏅 Pulse sobre el botón en la pantalla Listas (Oír
estaciones de radio) para reproducir la emisora.
El menú de reproducción se visualiza tal como
se indica en el capítulo "Entretenimiento",
"Reproducción de archivos de música".
Pulse este botón para interrumpir la
쏅
reproducción.
Pulse este botón para reanudar la re쏅
producción.
Pulse sobre el botón en panta쏅
lla para ir a otro título de la emisora (solo si la emisora es compatible con esta función).
Pulse sobre el botón en panta쏅
lla para ajustar la emisora anterior, o bien la siguiente, en el
menú de género seleccionado.
쏅 Pulse brevemente el botón de conexión/desconexión para iniciar otra aplicación, p. ej. la
navegación, durante la reproducción.
- o bien Para finalizar la reproducción,
쏅
pulse este botón.
Agregar la emisora a los favoritos y eliminarla
de los favoritos
Para agregar una emisora a los favoritos,
쏅 pulse en un menú de género sobre la emisora
deseada.
쏅 Pulse el botón Options (Opciones).
Pulse este símbolo para agregar la
쏅
emisora a los favoritos.
Para eliminar una emisora de los favoritos,
쏅 pulse en el menú My Favorites (Mis favoritos)
sobre la emisora deseada.
쏅 Pulse el botón Options (Opciones).
Pulse este símbolo para eliminar la
쏅
emisora de los favoritos.
쏅 Pulse sobre el botón en pantalla Sí para confirmar la eliminación, o bien No (Cancelar).
62
TravelP_700_lo_ES_final.indd Abs7:62
19.11.2008 15:03:24 Uhr
Función de Internet
Memorización de una emisora nueva
Puede guardar emisoras, que no se encuentren
aún en uno de los menús de género, en el menú
My Favorites (Mis favoritos).
쏅 Pulse en el menú My Favorites (Mis favoritos)
sobre el botón en pantalla Options (Opciones).
Pulse este símbolo para guardar una
쏅
emisora nueva.
쏅 Introduzca mediante el teclado un nombre
para la emisora y pulse sobre el botón en pantalla OK.
쏅 Introduzca mediante el teclado la dirección
de la emisora y pulse sobre el botón en pantalla OK.
Podcasting
En Internet se ofrecen contenidos llamados "Podcasts". Podcast son p. ej. contenidos de radio o
televisión, que se pueden descargar y consumir
independientemente de los horarios de emisión.
Un podcast contiene frecuentemente varias secuencias de un contenido, denominadas episodios. Los episodios son casi siempre archivos de
audio o vídeo.
Los podcast se guardan en la memoria interna en
el directorio "TravelPilot" (cap. "Mis archivos").
Pulse sobre el símbolo.
쏅
Se muestra la lista de podcasts.
Carga de podcasts
쏅 Pulse sobre el botón en pantalla ADD NEW
ENTRY (NUEVA ENTRADA) para agregar un
podcast nuevo.
쏅 Introduzca mediante el teclado la dirección
web del podcast (p. ej. en Internet se encuentra en los denominados portales de
podcast).
La lista de episodios del podcast se descarga.
Cargar los episodios y reproducirlos
쏅 Pulse una entrada de la lista para seleccionar
el podcast deseado.
쏅 Pulse el botón de la pantalla Select (Seleccionar) para mostrar la lista de episodios.
Las entradas en blanco son los episodios
disponibles, que aún deben cargarse. Las entradas en rojo son los episodios que ya se han
descargado y pueden reproducirse.
쏅 Pulse una entrada de la lista para seleccionar
el episodio deseado.
쏅 Pulse sobre el botón en pantalla Download
(Descargar archivo) para descargar el episodio.
- o bien 쏅 Pulse sobre el botón en pantalla Play (Reproducción) para reproducir el episodio.
Se visualiza el episodio de reproducción
(cap. "Entretenimiento", "Reproducción de
archivos de música", o bien "Reproducción
de archivos de vídeo").
Editar podcast/episodios
쏅 Pulse en la lista de podcasts o en la lista de
episodios sobre la entrada deseada.
쏅 Toque suavemente el botón en pantalla Options (Opciones) para mostrar funciones
adicionales.
쏅
Solo para la lista de podcasts: pulse
sobre el símbolo para actualizar la lista de episodios del podcast.
- o bien Pulse este símbolo para borrar la
쏅
entrada.
쏅
쏅
- o bien Pulse este símbolo para borrar todas
las entradas.
Pulse este botón para salir del
menú.
63
TravelP_700_lo_ES_final.indd Abs7:63
19.11.2008 15:03:25 Uhr
Función de oficina
Función de oficina
En el menú Office (Oficina) encontrará funciones
útiles para su oficina móvil: para leer, escribir y
calcular.
Con las aplicaciones de oficina, anote pensamientos e ideas rápidos o escríbalos con el equipo de
dictado. Consulte su agenda y apunte citas importantes. Aproveche las pausas breves para leer
documentos importantes en los formatos convencionales.
¡PELIGRO!
Cualquier distracción durante la conducción puede causar accidentes
No utilice esta función si es el conductor. Está
permitido utilizar las aplicaciones con el vehículo
parado y el motor apagado.
Iniciar la aplicación de oficina
쏅
Pulse el símbolo en el menú Infotainment.
Se visualiza el menú Office (Oficina).
Mostrar documentos (lector)
Abra y lea documentos situados en la memoria del
equipo o en la tarjeta de memoria. Encontrará el
programa apropiado para cada formato convencional (doc, xls, ppt, pdf). El manejo es similar
al del ordenador. Los documentos no se pueden
editar.
Pulse sobre el símbolo.
쏅
Se mostrará una lista con los lectores
disponibles.
쏅 Pulse una entrada de la lista para abrir el lector deseado.
Nota:
No todos los botones mencionados están disponibles en todos los lectores.
쏅 Pulse el botón File (Archivo) para seleccionar una de las siguientes opciones del menú:
– Open (Abrir): abrir un documento
– Recent Files (Archivos recientes): abrir
uno de los documentos recientes
Close (Cerrar): cerrar un documento
abierto
– About (Acerca de): mostrar breve información de uso
– Exit (Finalizar): cerrar la aplicación
쏅 Pulse el botón Zoom o View (Vista) para
cambiar la vista.
쏅 Pulse el botón Setup (Ajustes) para realizar
ajustes.
쏅 Pulse el botón Slide Show (Presentación)
para iniciar la presentación de diapositivas
por pantalla en formato ppt.
–
Notas
Refleje sus notas en palabras o imágenes con
el programa de escritura o dibujo. Los archivos
(*.bmp, *.txt) se guardan en la memoria interna en
el directorio "TravelPilot" (cap. "Mis archivos").
Pulse sobre el símbolo.
쏅
Se visualiza el menú Notes (Notas).
Programa de escritura (Notepad)
Pulse este símbolo para abrir el pro쏅
grama de escritura.
Se muestra la lista de documentos.
쏅 Pulse el botón New (Nuevo) para crear un
nuevo documento.
쏅 Pulse el botón Edit Editar) para editar el
documento.
Se visualiza el teclado.
쏅 Introduzca su texto y pulse sobre el botón
en pantalla Save (Guardar) para guardar el
documento.
- o bien 쏅 Pulse una entrada de la lista para marcar el
documento deseado.
쏅 Pulse sobre el botón en pantalla Options
(Opciones) para abrir y editar el documento
o para borrarlo.
64
TravelP_700_lo_ES_final.indd 64
19.11.2008 15:03:25 Uhr
Función de oficina
Programa de dibujo (Paint)
Pulse este símbolo para abrir el pro쏅
grama de dibujo.
Se muestra la lista de documentos.
쏅 Pulse el botón New (Nuevo) para crear un
nuevo documento.
쏅 Pulse el botón Pen (Lápiz) o Eraser (Goma)
para dibujar o borrar, respectivamente.
En el lado izquierdo de la superficie de dibujo
se pueden seleccionar el color y el grosor del
lápiz.
쏅 Pulse sobre el botón en pantalla Clear (Eliminar) para borrar el dibujo.
쏅 Pulse el botón Save (Guardar) para guardar
el documento.
- o bien 쏅 Pulse una entrada de la lista para marcar el
documento deseado.
쏅 Pulse el botón Options (Opciones) para
abrir, editar o borrar el documento.
Agenda
쏅
쏅
쏅
쏅
쏅
쏅
쏅
Pulse sobre el símbolo.
Se visualiza la agenda.
Pulse este botón para hojear la
agenda.
Los días en los que hay una cita
registrada están marcados en
color.
Pulse un día de la agenda para mostrar la cita
o añadir una cita nueva.
Pulse el botón Keyboard (Teclado) para abrir
el teclado.
Introduzca su texto a través del teclado.
Pulse el botón OK para guardar la cita.
- o bien Pulse el botón Delete (Borrar) para eliminar
una cita de la agenda.
Calculadora
La calculadora permite los cuatro cálculos aritméticos básicos.
Pulse sobre el símbolo.
쏅
Se visualiza la calculadora.
쏅 Introduzca los números y los símbolos matemáticos a través del teclado.
Pulse este botón para cambiar el
쏅
signo.
Pulse este botón para mostrar el
쏅
resultado de la operación.
Pulse este botón para borrar el últi쏅
mo carácter.
Dictáfono
Se puede grabar y reproducir voz.
Pulse sobre el símbolo.
쏅
Se visualiza el menú Voice Recorder
(Dictáfono).
Pulse sobre el símbolo para iniciar la
쏅
grabación.
Pulse sobre el símbolo para finalizar la
쏅
grabación.
Aparece una pregunta.
쏅 Pulse Yes (Sí) para guardar la grabación.
Las grabaciones se guardan en el directorio
"TravelPilot" o en el subdirectorio "Voice".
- o bien 쏅 Pulse No para borrar la grabación.
Reproducción de la grabación
쏅 Pulse sobre una entrada en el menú Voice
Recorder (Dictáfono).
Pulse este botón para la reproduc쏅
ción.
Edición de la grabación
쏅 Pulse sobre una entrada en el menú Voice Recorder (Dictáfono).
쏅 Toque suavemente el botón en pantalla Options (Opciones) para mostrar funciones
adicionales.
65
TravelP_700_lo_ES_final.indd 65
19.11.2008 15:03:26 Uhr
Función de oficina
쏅
쏅
쏅
쏅
쏅
쏅
Pulse sobre el símbolo para cambiar
el nombre de la grabación.
Se visualiza el teclado.
Introduzca un nombre y pulse el botón OK.
- o bien Pulse sobre el símbolo para borrar la
grabación.
Aparece una pregunta.
- o bien Pulse este símbolo para borrar todas
las grabaciones.
Aparece una pregunta.
Pulse Yes (Sí) para borrar la grabación o las
grabaciones.
- o bien Pulse No para no borrar las grabaciones.
Bloqueo de una grabación
Si desea borrar toda la lista de grabaciones, a excepción de algunas en concreto, puede bloquear
una o varias grabaciones. Una grabación bloqueada no se puede borrar ni se le puede cambiar el
nombre.
쏅 Pulse sobre una entrada en el menú Voice
Recorder (Dictáfono).
쏅 Toque suavemente el botón en pantalla Options (Opciones) para mostrar funciones
adicionales.
Pulse este símbolo para bloquear
쏅
(candado cerrado) o desbloquear
(candado abierto) la grabación.
Gestor de archivos
El gestor de archivos muestra los archivos de la
memoria ("DataStorage") y de la tarjeta de memoria, si se dispone de ella. En el gestor de archivos
tiene acceso a los archivos disponibles.
El manejo se efectúa a través de la pantalla, de
manera similar al ordenador.
Pulse sobre el símbolo.
쏅
Se visualiza el gestor de archivos.
Todos los datos creados con el equipo se
guardan en la memoria interna en el directorio
"TravelPilot".
DataStorage
TravelPilot
쏅 Pulse el botón View (Vista) para seleccionar
una de las siguientes opciones:
– Details: vista detallada
– Small Icon: vista de símbolos
– Large Icon: vista de miniaturas
쏅 Pulse dos veces un archivo (directorio o documento) para abrirlo.
- o bien 쏅 Pulse un archivo para marcarlo.
쏅 Pulse el botón Copy (Copiar) para copiar el
archivo.
- o bien 쏅 Pulse el botón Cut (Cortar) para mover el
archivo.
쏅 Pulse el botón Paste (Pegar) para pegar el
archivo.
쏅 Pulse el botón Delete (Borrar) para borrar el
archivo.
66
TravelP_700_lo_ES_final.indd 66
19.11.2008 15:03:26 Uhr
Función de oficina | Mis archivos
쏅
Pulse este botón para abrir el archivo.
Pulse dos veces este botón para pa쏅
sar al nivel de directorio inmediatamente superior.
쏅 Pulse sobre el botón en pantalla Exit (Salir)
para salir del gestor de archivos.
Mis archivos
Si utiliza el equipo para tomar fotografías, filmar,
grabar algo con el equipo de dictado, etc., los datos se guardan en la memoria interna (p. ej. una
fotografía como archivo BMP). Después puede
intercambiarlos con otros equipos: por ejemplo
con un ordenador.
Mis archivos en la memoria interna
La memoria interna del equipo, "DataStorage",
contiene el directorio "TravelPilot".
En este directorio se encuentran otros subdirectorios con sus archivos, p. ej. "Photo" con sus fotografías, "Video" con sus vídeos, "Music" con su
música...
Los documentos se guardan automáticamente.
DataStorage
TravelPilot
Email
FTP
Music
...
Navigation
CountryInfo
MapData
OwnPOIs
Tour
Photo
Podcast
Video
Voice
...
Reproducir o mostrar mis archivos
El equipo utiliza sus datos independientemente
de dónde se encuentren, si en la memoria o en la
tarjeta de memoria.
쏅 Inicie la aplicación correspondiente para abrir
el archivo.
Por ejemplo, inicie la reproducción de música
para reproducir piezas musicales (cap. "Entretenimiento", "Reproducción de archivos
de música").
Nota:
Los archivos también se pueden abrir directamente en el gestor de archivos (cap. "Función
de oficina", "Gestor de archivos").
Trasladar mis archivos
¡PRECAUCIÓN!
El procesamiento de datos en la memoria interna puede averiar el equipo
Si modifica o borra los archivos de sistema de la
memoria interna el equipo queda inservible.
Edite los archivos únicamente en el directorio
"TravelPilot", previsto para ello.
En caso necesario, puede crear más espacio de
memoria trasladando sus archivos de la memoria
a otro lugar:
• Copiar archivos en el ordenador por USB
• Copiar archivos en la tarjeta de memoria
Introduzca archivos en el equipo para utilizarlos:
• Copiar archivos en la memoria por USB
• Introducir la tarjeta de memoria con archivos
Consulte en los datos técnicos con qué formatos
de archivo trabaja el equipo de navegación.
Además de los subdirectorios con sus archivos,
se dispone del directorio "Navigation". Este subdirectorio contiene el material cartográfico, así
como los POI y los itinerarios propios que ha creado con el programa de instalación en el CD/DVD
adjunto.
67
TravelP_700_lo_ES_final.indd Abs8:67
19.11.2008 15:03:27 Uhr
Mis archivos
Transmisión de datos con la tarjeta de
memoria
Consulte en los datos técnicos qué tarjetas de
memoria son compatibles con este equipo.
Cargar datos en la tarjeta de memoria
Los datos pueden cargarse de manera convencional en una tarjeta de memoria desde un ordenador.
De manera alternativa, puede utilizar el equipo de
navegación como lector de tarjetas, conectándolo
con su ordenador a través de un cable USB.
Cargar datos en la memoria desde la tarjeta de
memoria
쏅 Inserte la tarjeta de memoria en el equipo tal
como se indica en el cap. "Entretenimiento".
쏅 Abra en el menú Office (Oficina) el gestor de
archivos (cap. "Función de oficina", "Gestor
de archivos").
쏅 Mueva los archivos deseados desde la tarjeta
de memoria a los subdirectorios correspondientes del directorio "TravelPilot" (cap. "Función de oficina", "Gestor de archivos").
쏅 Seleccione el equipo en el Explorer (PC) o en
el Finder (Mac).
쏅 Abra el directorio "TravelPilot".
쏅 Desplace los datos deseados a los correspondientes subdirectorios arrastrándolos y
soltándolos o copiándolos y pegándolos.
Copiar datos del equipo de navegación
C:\System Volume
MyData
My_Music.mp3
My_Music.mp3
My_Music.mp3
...
DataStorage
TravelPilot
Photo
Video
Music
My_Music.mp3
...
Copiar datos al equipo de navegación
C:\System Volume
MyData
My_Music.mp3
My_Music.mp3
My_Music.mp3
...
DataStorage
TravelPilot
Photo
Video
Music
My_Music.mp3
...
DataStorage
TravelPilot
Music
My_Music.mp3
...
SD/MMC DISK
My_Music
My_Music.mp3
Transmisión de datos con el
ordenador (USB)
Utilice el cable USB suministrado. El equipo debe
estar desconectado.
쏅 Conecte el equipo a su PC con un cable USB.
Introduzca el conector USB en el equipo con
el símbolo USB hacia atrás.
쏅 Conecte el equipo con el botón de conexión
y desconexión.
El ordenador reconoce el equipo como soporte de datos externo.
68
TravelP_700_lo_ES_final.indd 68
19.11.2008 15:03:27 Uhr
Ajustes
Ajustes
Puede realizar los siguientes ajustes:
• Ajustes de mapa y navegación (cap. "Funcionamiento del mapa")
• Ajustes del equipo:
adapte los ajustes del equipo a sus necesidades, p. ej. el símbolo de usuario del menú principal, el idioma, la pantalla o la hora.
Configure las diferentes funciones Infotainment como WLAN o audio/vídeo.
Pulse en el menú principal sobre el
쏅
símbolo.
Se visualiza el menú Settings (Ajustes).
Toque suavemente el botón en
쏅
pantalla para hojear este menú.
Si ha realizado algún cambio en los ajustes:
Pulse este botón para salir del
쏅
menú.
Poner el despertador
La función de alarma funciona incluso con el equipo desconectado. Compruebe primero si en el
equipo se indica la hora local correcta.
Pulse este símbolo del menú Settings
쏅
(Ajustes) para poner la alarma del
despertador.
En el menú Alarm Clock (Despertador) aparecerá la hora actual.
쏅 Pulse el botón Alarm Set (Ajustar alarma).
Pulse los botones para ajustar
쏅
la hora de la alarma en horas y
minutos.
Pulse este símbolo para cambiar
쏅
los siguientes ajustes:
– Alarma del despertador activada/desactivada
– Diaria o de lunes a viernes
쏅 Pulse, en caso necesario, sobre el botón en
pantalla Reset (Restablecer) para restablecer los ajustes del despertador a los valores
de fábrica.
쏅
Pulse este botón para confirmar
los ajustes.
En el menú Alarm Clock (Despertador) aparecerá la hora del
despertador.
Audio/ Vídeo
El equipo tiene una clavija AV-IN/OUT para equipos externos de audio/vídeo. Ajuste en este menú
si las señales de vídeo se reciben (AV IN) o se emiten (AV OUT).
Pulse este símbolo en el menú Set쏅
tings (Ajustes).
El menú Audio/Video (Audio/vídeo)
aparecerá en pantalla.
Pulse este símbolo para pasar de en쏅
trada AV (AV-IN) a salida AV (AV-OUT)
y viceversa.
Pulse este símbolo para cambiar la
쏅
norma de televisión entre PAL,
SECAM y NTSC para la clavija
AV-OUT.
Para que se transmita correctamente
la imagen de vídeo, ambos equipos
deben utilizar la misma norma de
televisión.
Pulse este símbolo para activar (mar쏅
cado) el reconocimiento automático
de señal de vídeo para la clavija AV-IN
o bien desactivarlo (no marcado).
Si por ejemplo ha conectado una
cámara posterior de marcha atrás,
se muestra la imagen de cámara en
cuanto introduce marcha atrás.
Cómo insertar mi tecla en el menú principal
(acceso directo)
En el menú principal puede acceder directamente
a las aplicaciones más importantes. Este acceso
directo se puede modificar. Introduzca el símbolo de la aplicación que utilice con frecuencia. El
símbolo está ocupado por defecto por la función
DVB-T.
69
TravelP_700_lo_ES_final.indd 69
19.11.2008 15:03:28 Uhr
Ajustes
쏅
Pulse este símbolo del menú Settings
(Ajustes) para visualizar una lista de
las aplicaciones disponibles.
쏅 Pulse una entrada de la lista para seleccionar
la aplicación deseada.
쏅 Pulse el botón OK.
Modo de demostración
Si ha activado el modo demostración, el equipo
cambiará a este modo cuando transcurran 5 minutos sin utilizarlo.
Pulse este símbolo del menú Settings
쏅
(Ajustes) para activar el modo demostración (marcado) o desactivarlo
(no marcado).
Seguro antirrobo
En el menú Anti Theft Protection (Seguro
antirrobo) puede asignar un PIN y un
PUK al equipo de navegación para protegerlo de un uso no autorizado. Para más detalles,
lea el capítulo "Realización de ajustes básicos",
"Activación de la consulta del PIN".
Pantalla
En los ajustes de mapa/navegación puede activar
la conmutación automática entre la configuración
para día y para noche. Con ello, el brillo de la pantalla se ajusta de forma continua a la luz natural.
Configure en este menú el brillo de pantalla. Ajuste además cuándo se debe conmutar entre la configuración para día y para noche.
Pulse este símbolo en el menú Set쏅
tings (Ajustes).
Se visualiza el menú Display (Pantalla).
Pulse sobre uno de los botones
쏅
en pantalla para ajustar Day
Brightness (Brillo día), o bien
Night Brightness (Brillo noche)
para ajustar el brillo para el día,
o bien el brillo para la noche.
쏅
Pulse sobre uno de los botones
en pantalla para ajustar Switch
level (Umbral de conmutación)
para ajustar la conmutación automática entre el brillo de día y el
brillo de noche.
Un valor superior hará que se conmute a la
configuración para noche al atardecer. Un
valor inferior hará que la conmutación no se
produzca hasta el anochecer.
Información del producto
Pulse este símbolo en el menú Set쏅
tings (Ajustes).
Se muestra la información de producto sobre el equipo, como la
versión del mapa y el software de
navegación empleados.
Sonido y volumen
En el menú Volume/Sound (Sonido) puede ajustar
el volumen de las indicaciones de voz de la navegación y de la instalación de manos libres con Bluetooth. Para obtener un mejor sonido, adapte los
graves (Bass) y los agudos (Treble).
Pulse este símbolo en el menú Set쏅
tings (Ajustes).
El menú Sound & Volume (Sonido y
volumen) aparecerá en pantalla.
Pulse sobre uno de los botones
쏅
en pantalla para ajustar el volumen para las salidas de voz (navegación o bien manos libres),
así como los sonidos graves y los
sonidos agudos.
Idioma
En el menú Language (Idioma) puede ajustar en
qué idioma se mostrarán los menús del equipo.
Las indicaciones de voz también se realizan en el
idioma ajustado, siempre que esté disponible. Si
el idioma seleccionado para las indicaciones de
voz no está disponible, se realizarán en inglés.
70
TravelP_700_lo_ES_final.indd 70
19.11.2008 15:03:28 Uhr
Ajustes
쏅
Pulse este símbolo en el menú Settings (Ajustes).
Se muestra una lista con los idiomas
disponibles.
쏅 Pulse en la lista sobre el idioma que desee
utilizar.
쏅 Pulse el botón OK.
Ahorro de energía
Si ha activado el modo de ahorro de energía, la
pantalla se oscurecerá cuando transcurra más
de un minuto sin utilizarla con el fin de reducir el
consumo de energía. El equipo no cambia al modo
de ahorro de energía cuando se abastece de una
fuente de alimentación externa o durante la navegación.
Pulse este símbolo del menú Set쏅
tings (Ajustes) para activar el modo
de ahorro de energía (marcado) o
desactivarlo (no marcado).
Tono de las teclas
En el menú Key Click (Tonos de teclas) puede ajustar el volumen del tono de las teclas o ponerlo a
"0" (silenciado). Además, puede elegir entre distintos tonos de teclas.
Pulse este símbolo en el menú Set쏅
tings (Ajustes).
Se visualiza el menú Key Clicks (Tonos de teclas).
쏅 Pulse el tono de tecla deseado.
Pulse sobre uno de los botones
쏅
para ajustar el volumen.
Calibración de la pantalla táctil
Puede alinear de nuevo la pantalla táctil (calibrar)
cuando reacciona de forma imprecisa al tacto.
Pulse este símbolo del menú Settings
쏅
(Ajustes) para iniciar la calibración.
쏅 Pulse sobre el botón en pantalla Yes (Sí) para
iniciar el calibrado, o bien No para cancelar.
쏅 Siga las indicaciones que se visualizan en la
pantalla para calibrar la pantalla táctil.
Hora
El equipo recibe la hora a través de GPS.
En el menú Time (hora) puede realizar los
ajustes regionales necesarios para la
hora, p. ej. el huso horario o el horario de verano.
Sólo si lo configura correctamente se indicará la
hora correcta de llegada durante la navegación.
Para más detalles, lea el capítulo "Realización de
ajustes básicos", "Ajuste del huso horario".
Ajustes de fábrica
En el menú Factory Settings (Ajustes de fábrica)
puede restaurar el equipo o restablecer determinadas aplicaciones, p. ej. la navegación, a los valores de fábrica.
쏅
쏅
쏅
쏅
Nota:
Si restablece los ajustes de fábrica del equipo,
se borrarán sus ajustes personales y los destinos guardados. Las conexiones Bluetooth
existentes se interrumpirán al reiniciar. Todos
los teléfonos móviles acoplados se desacoplarán. En ese caso, deben volver a acoplarse
los teléfonos móviles con el equipo.
Pulse este símbolo en el menú Settings (Ajustes).
Se muestra el menú Factory Settings
(Ajustes de fábrica).
Pulse uno de los símbolos para restaurar el
equipo o restablecer la aplicación deseada.
Se muestra una pregunta.
Pulse Yes (Sí) para restablecer los ajustes de
fábrica.
- o bien Pulse No para interrumpir la operación.
Conexiones inalámbricas
Las conexiones inalámbricas hacen referencia al
acceso a Internet.
El acceso a Internet puede tener lugar con un teléfono móvil a través de Bluetooth o bien a través de
WLAN. Los ajustes de la conexión de Internet se
realizan en este menú.
71
TravelP_700_lo_ES_final.indd 71
19.11.2008 15:03:29 Uhr
Ajustes | Software | Servicio técnico | Garantía
Requisito:
• Debe haber instalado previamente uno de
los dos accesos posibles a Internet (cap.
"Función de Internet", "Ajustes WLAN" o cap.
"Función Bluetooth", "Ajustes RAS").
Pulse este símbolo en el menú Set쏅
tings (Ajustes).
Se visualiza el menú Wireless (Conexiones inalámbricas).
Pulse este símbolo para establecer o
쏅
interrumpir la conexión a Internet a
través de Bluetooth.
Nota:
Para la conexión a Internet a través de Bluetooth debe haber realizado los ajustes RAS
(cap. "Función Bluetooth").
- o bien Pulse este símbolo para establecer o
쏅
interrumpir la conexión de WLAN.
쏅
Pulse este símbolo para establecer
(marcado) automáticamente la
conexión WLAN o para desactivar la
función automática (no marcado).
쏅
Pulse sobre el símbolo.
El menú WLAN Settings (Ajustes
WLAN) aparecerá en la pantalla.
쏅 Pulse el botón Options (Opciones) para realizar los ajustes correspondientes.
Servicio técnico
Blaupunkt dispone en algunos países de un servicio de reparación y recogida.
Si tuviera que enviar su equipo al servicio de reparación de Blaupunkt, puede solicitar su recogida
por Internet.
Consulte la página www.blaupunkt.com para
saber si este servicio está disponible en su país.
Garantía
Para los productos adquiridos dentro de la Unión
Europea, le ofrecemos la garantía del fabricante.
Para los productos adquiridos en un país extracomunitario se aplicarán las condiciones de garantía
estipuladas por nuestro representante en el país
en cuestión.
Las condiciones de garantía pueden consultarse
en www.blaupunkt.com o solicitarse directamente a:
Blaupunkt GmbH, Hotline
Robert-Bosch-Str. 200
D-31139 Hildesheim
Software
Reinstalación del software de
navegación
Para una posible restauración, en el CD/DVD adjunto se encuentra el software de navegación del
equipo con el manual correspondiente.
Actualización del software de
navegación
Para mantener su equipo de navegación actualizado, Blaupunkt le ofrece actualizaciones de software de forma periódica. Puede descargarlas de
la página web de Blaupunkt www.blaupunkt.com.
72
TravelP_700_lo_ES_final.indd Abs9:72
19.11.2008 15:03:29 Uhr
Datos técnicos
Datos técnicos
Dimensiones (An x A x P)
123 x 90 x 17,5 mm
Peso
aprox. 243 g
Temperatura de servicio
-20 °C a 60 °C
Temperatura de almacenamiento
-30 °C a 70 °C
Suministro eléctrico
Acumulador: Litio-Ion, 2200 mAh
Cable de carga conectable al encendedor de cigarrillos: entrada 12 V
Cargador de red: entrada de 100 a 240 V
(50/60 Hz), salida 12 V /máx. 1 A
Pantalla
Pantalla táctil TFT de 4,3 ˝ display LCD a color
16:9, 480 x 272 píxeles
Audio
Altavoces incorporados, mín. 1 W
Cámara
Imagen JPG (2 MPx)
Vídeos MJPG con audio (QVGA 320 x 240 Px)
Receptor GPS
Integrado, QuickFind-Technologie Centrality GPS,
32 canales
Plataforma
Procesador Dual Core Sirf Titan (500 MHz)
Memoria RAM interna 128 MB
Memoria flash NAND de 8 GB
Sistema operativo
Microsoft Windows CE 5.0
USB
USB 2.0
Tarjetas de memoria
Tarjetas SD, MMC y SDHC: máx. 8 GB
Formatos de datos compatibles
Música
MP3, WMA; no DRM, OGG, WAV, QuickTime
Listas web: M3U, PLS
Imagen
JPG, BMP, TIF, GIF (máx. 1440 x 1080 Px)
Vídeo
WMV, MPEG2, Divx, Xvid (máx. 720 x 480 Px)
H.264/MPEG-4 AVC (máx. 480 x 272 Px)
Radio por Internet
MP3
Listas web: M3U, PLS
Sujeto a modificaciones
73
TravelP_700_lo_ES_final.indd Abs10:73
19.11.2008 15:03:30 Uhr
Tabla de ayuda en caso de problemas
Tabla de ayuda en caso de problemas
Problema
Causa
Solución
El equipo no funciona o no fun- El sistema operativo está sobre- Reinicie el equipo (cap. "Cociona correctamente.
cargado.
nexión y desconexión").
Restablezca los ajustes de fábrica (cap. "Ajustes"). ¡Se borrarán todos los ajustes personales!
Vuelva a instalar el software de
navegación con ayuda del CD/
DVD adjunto.
La pantalla permanece oscura La pantalla puede perder el con- Sitúe el equipo a la sombra ducuando conecto el equipo.
traste de forma temporal si reci- rante unos diez minutos y cobe radiación directa del sol o se néctelo de nuevo.
expone a altas temperaturas.
Con temperaturas muy elevadas, el equipo se desconecta
para evitar un sobrecalentamiento.
El acumulador no se ha cargado Cargue el acumulador complesuficientemente.
tamente. (Cap. "Carga del acumulador")
Aparece un mensaje indicando No se ha seleccionado aún un
que no hay ningún registro de registro de datos de un mapa
datos disponible.
de carreteras para el servicio de
navegación.
Seleccione el registro de datos
del mapa de carreteras deseado. (Cap. "Selección del juego
de datos")
El acumulador está descargado Incluso desconectado, el equiaunque hace tiempo que no uti- po consume una cantidad redulizo equipo.
cida de energía. De ese modo
puede ser que el acumulador se
descargue tras unos días.
Cargue el acumulador completamente.
Haga funcionar el equipo en el
vehículo siempre conectando el
cable de carga al encendedor de
En trayectos cortos no se carga cigarrillos.
el acumulador por completo.
El equipo no reacciona cuando El sistema operativo está sobre- Reinicie el equipo (cap. "Copulso los botones.
cargado.
nexión y desconexión").
El equipo no emite recomenda- Las indicaciones de voz están Active en los ajustes de mapa/
ciones de conducción por voz. desactivadas.
navegación la indicación de
voz.
El volumen de las indicaciones Suba el volumen durante una inde voz es demasiado bajo.
dicación de voz.
74
TravelP_700_lo_ES_final.indd Abs11:74
19.11.2008 15:03:30 Uhr
Tabla de ayuda en caso de problemas
Problema
Causa
Solución
La cámara no capta los límites La cámara no está bien orien- Oriente la cámara. (Cap. "Colode velocidad o los capta con di- tada.
car la cámara")
ficultad.
Las condiciones de luz inadecua- –
das (p. ej. contraluz, oscuridad)
y las condiciones climatológicas
adversas (p. ej. nevada fuerte,
tormenta), o bien las posiciones inadecuadas o la suciedad
de las señales pueden alterar el
reconocimiento de éstas.
No se pueden reconocer los carteles de señalización luminosa
cambiante.
Las altas velocidades pueden
repercutir en el reconocimiento
de señales.
El equipo no tiene recepción Tras conectarlo, el equipo neceGPS o es muy mala.
sita aprox. 1 minuto hasta que
está preparado para la navegación. Al conectarlo por primera
vez, necesita algo más de tiempo y una señal de GPS con suficiente intensidad.
Sitúese al aire libre y coloque
el equipo a cierta altura. Transcurridos entre 2 y 5 minutos, el
equipo vuelve a estar preparado
para el uso. Entonces ya es posible la navegación bajo condiciones menos óptimas.
Por lo general, la recepción GPS
es limitada o imposible dentro
de los edificios.
Las lunas de vehículo fuertemente vaporizadas con metal
pueden interferir en la recepción GPS.
Intente montar el equipo en otro
lugar del vehículo.
Conéctelo a una antena GPS
externa.
Reflexión y ensombrecimiento
por ejemplo a causa de edificios
altos, túneles, montañas o vegetación espesa.
No debe haber obstáculos que
se interpongan entre el equipo
y el cielo. Espere hasta que la
recepción GPS vuelva a estar
Fuertes nevadas y temporales. disponible. El guiado al destino
se reanudará de forma automáTransporte del vehículo en tren tica.
o transbordador.
75
TravelP_700_lo_ES_final.indd Abs11:75
19.11.2008 15:03:30 Uhr
Tabla de ayuda en caso de problemas
Problema
Causa
Solución
El equipo no tiene recepción La recepción de la antena TMC Conecte una antena TMC exterTMC o ésta es muy mala.
interna es muy débil.
na al equipo.
No se puede sintonizar ninguna El canal TMC está disponible en
emisora TMC.
los siguientes países: Alemania, Austria, Bélgica, República
Checa, Dinamarca, España, Finlandia, Francia, Holanda, Inglaterra, Italia, Noruega, Suecia y
Suiza.
El equipo no tiene recepción La antena DVB-T recibe una se- Conecte una antena DVB-T exterDVB-T o ésta es muy mala.
ñal DVB-T débil.
na al equipo.
Reflexión y ensombrecimiento
por ejemplo a causa de edificios
altos, túneles, montañas o vegetación espesa.
La señal DVB-T debe poder recibirse sin problemas. Espere
hasta que la recepción vuelva a
estar disponible.
No se puede sintonizar ninguna La recepción DVB-T está dispoemisora.
nible actualmente en muchos
países de Europa y algunas regiones de Asia y África. Infórmese en el lugar o por Internet para
saber si en la región correspondiente se ofrece DVB-T.
El equipo no reconoce mi tarjeta La tarjeta de memoria no es Utilice tarjetas de memoria
de memoria.
compatible con este equipo.
compatibles. (Cap. "Datos técnicos")
La tarjeta de memoria se ha for- Formatee la tarjeta de memomateado con un sistema de ar- ria con el sistema de archivos
chivos inadecuado.
FAT16 o FAT32.
Debido a los continuos desarro- Pruebe con una tarjeta de mellos técnicos, Blaupunkt no pue- moria de otro fabricante o con
de garantizar que las tarjetas de otra capacidad.
memoria de otros fabricantes
y modelos funcionen perfectamente con el equipo.
No puedo establecer un acceso Esta función no está disponible
a Internet a través de un teléfono en el teléfono móvil.
móvil conectado vía Bluetooth. Al acoplar el teléfono móvil no
se ha activado el perfil Bluetooth "DUN" (Dialup Networking
Profile).
–
Acople de nuevo el teléfono
móvil utilizando el perfil "DUN"
(cap. "Acoplamiento con el dispositivo de navegación").
76
TravelP_700_lo_ES_final.indd Abs11:76
19.11.2008 15:03:30 Uhr
Tabla de ayuda en caso de problemas
77
TravelP_700_lo_ES_final.indd Abs11:77
19.11.2008 15:03:31 Uhr
Tabla de ayuda en caso de problemas
Country:
Phone:
Fax:
Germany
(D)
0180-5000225
05121-49 4002
Austria
(A)
01-610 39 0
01-610 39 391
Denmark
(DK)
44-898 360
44-898 644
Finland
(FIN)
09-435 991
09-435 99236
Great Britain
(GB)
01-89583 8880
01-89583 8394
Greece
(GR)
210 94 27 337
210 94 12 711
Ireland
(IRL)
01-46 66 700
01-46 66 706
Italy
(I)
02-369 62331
02-369 62464
Luxembourg
(L)
40 4078
40 2085
Norway
(N)
+47 64 87 89 60
+47 64 87 89 02
Portugal
(P)
2185 00144
2185 00165
Spain
(E)
902 52 77 70
91 410 4078
Sweden
(S)
08-7501850
08-7501810
Switzerland
(CH)
01-8471644
01-8471650
Czech. Rep.
(CZ)
02-6130 0446
02-6130 0514
Hungary
(H)
76 511 803
76 511 809
Poland
(PL)
0800-118922
022-8771260
Turkey
(TR)
0212-335 07 23
0212-346 00 40
http://www.blaupunkt.com
© 2008 All rights reserved by Blaupunkt. This material may be reproduced, copied or distributed
for personal use only.
This product is protected by certain intellectual property rights of Microsoft. Use or distribution of
such technology outside of this product is prohibited without a license from Microsoft.
Blaupunkt GmbH,
Robert-Bosch-Straße 200, D-31139 Hildesheim
09/08 CM-AS/SCS (ES)
8 622 406 138
78
TravelP_700_lo_ES_final.indd Abs11:78
19.11.2008 15:03:31 Uhr
Mobile Navigation
www.blaupunkt.com
TPAssist
Manual de instrucciones
8 622 405 686
TravelPilot 500
TravelPilot 700
Introducción
TPAssist
El programa TPAssist funciona en cualquier PC con los
sistemas operativos Windows o Linux y en cualquier
Mac con el sistema operativo Mac OS.
Para poder usar el software TPAssist debe estar
instalado el software Java SE, a partir de la versión
1.5 (este software se puede descargar en la dirección:
www.java.com).
¿Qué requisitos debe cumplir mi
ordenador?
Introducción
TPAssist le ayuda a guardar sus propios POI (destinos
especiales) en su equipo. Además, en caso necesario
le permite recuperar el software de navegación y los
mapas de carreteras.
¿Qué puedo hacer con TPAssist?
Sinopsis de los capítulos
Este manual de instrucciones debe darle respuestas a
sus preguntas sobre TPAssist:
Capítulo Iniciar: ¿Cómo se abre TPAssist?
Capítulo Mis POI: ¿Cómo se editan listas de POI y
cómo se incluyen en el equipo?
Capítulo Planificación de itinerarios: ¿Cómo se elaboran itinerarios y cómo se incluyen en el equipo?
Capítulo Recuperación: ¿Cómo se recuperan el
software de navegación y los mapas de carreteras
en el equipo?
Capítulo Tarjetas de memoria: ¿Cómo se utilizan
las tarjetas de memoria en el equipo?
Capítulo Otras opciones: listas de POI: ¿Cómo se
pueden utilizar listas de POI sin TPAssist?
Capítulo Utilizar POI/itinerarios con el equipo
Símbolos utilizados
En este manual de instrucciones encontrará los siguientes símbolos:
! Los avisos de advertencia contienen información
relativa al manejo seguro del equipo.
! Las notas deben seguirse para llegar al destino deseado.
Los consejos o recomendaciones le facilitan la manipulación de TPAssist.
Los enlaces le llevan a información adicional sobre
el tema.
Fin de un capítulo.
Recomendación:
Si dispone de acceso a Internet y pulsa
sobre el logotipo de Blaupunkt del TPAssist situado en la parte inferior, accederá
a la página de Internet de Blaupunkt.
Iniciar
Iniciar
Paso 1 – Iniciar el programa
Introduzca el CD/DVD suministrado en la unidad.
TPAssist se inicia.
Seleccione el idioma preferido.
Aparece el menú principal de TPAssist.
Seleccione su equipo.
Aquí puede leer las condiciones de la licencia y
cambiar a la selección de opciones.
¿Cómo se inicia
TPAssist?
Si TPAssist no arranca automáticamente:
Abra Mi PC (PC) o bien el Escritorio (Mac).
Abra una ventana con el contenido del DVD de
Backup y pulse dos veces sobre el archivo "TPAssist.jar".
TPAssist se inicia.
Paso 2 – Seleccionar la opción
Pulse sobre Next (Siguiente) para abrir la selección de opciones.
Seleccione una de las opciones:
– Pulse sobre Edit your own POI list (Editar la
lista propia de POI) para cargar o editar las
listas de POI o bien crear nuevas listas de POI.
Cap. "Mis POI"
–
Pulse sobre Plan Tour (Planificar itinerario)
para cargar itinerarios y editarlos o crear itinerarios nuevos.
Cap. "Mis itinerario"
–
Haga clic en Recover device (Recuperar
equipo) para volver a instalar el software de
navegación en su equipo.
Cap. "Recuperación"
–
Haga clic en Display operating instructions
(Mostrar el manual de instrucciones) para
abrir el manual de su equipo.
–
Pulse sobre el logotipo de Blaupunkt para acceder a la página de Internet de Blaupunkt.
Mis POI
Mis POI
Con TPAssist puede crear sus propios POI y modificar
listas de POI ya existentes. El equipo utiliza los POI de
su memoria. Para ello carga las listas de POI directamente en su memoria.
Paso 1 – Conectar al equipo
Conecte el equipo a su PC con un cable USB.
Paso 2 – Cargar o crear las listas de POI
Si en el menú principal ha seleccionado la opción Edit
your own POI list (Editar la lista propia de POI) , tiene las siguientes opciones disponibles:
•
•
•
¿Cómo se editan los POI y cómo se
transfieren al equipo?
Recomendación:
Las listas de POI las puede obtener también comercialmente, por ejemplo en Internet en la dirección www.poicon.com.
Load (Cargar): cargue una lista de POI ya existente desde su PC
para editarla. El sistema le pide que selecciona la
lista de POI en la ventana "Abrir".
- o bien New (Nueva):
cree una nueva lista de POI con el nombre deseado.
Close (Cerrar): para cerrar una lista de POI.
Puede cargar o crear nuevas listas de POI y a continuación modificarlas.
Pulse sobre una de las opciones para cargar una
lista de POI o crear una nueva.
Asigne el nombre a la lista de POI de la siguiente
manera: abreviatura del país_categoría1_categoría2, p. ej.
"GB_Leisure_golf.asc".
Tenga en cuenta al asignar el nombre a los archivos con listas de POI de la correcta separación de
la abreviatura del país y de las categorías. Utilice
para ello guiones bajos o espacios en blanco. Sólo
así el equipo puede reordenar posteriormente los
POI según los países y las categorías.
Se visualiza el editor de POI.
! Notas:
El orden y el número de las categorías de
POI deben ser iguales dentro de una lista:
Mis POI
Paso 3 – Visualizar una lista de POI
En la columna izquierda del editor de POI se muestran
todas las listas de POI cargadas o de nueva creación.
Pulse sobre una lista de POI para editarla.
! Nota:
El equipo puede utilizar como máximo
128 listas de POI.
Paso 4 – Seleccionar el símbolo de POI para la
lista de POI
En la ventana principal puede seleccionar el símbolo
de POI para la lista de POI.
En el campo POI icon (Icono POI), haga clic en
el símbolo de POI representado para seleccionar
una imagen para la lista de POI.
El símbolo de POI se muestra en el mapa cuando
lleva el mismo nombre que la lista de POI correspondiente.
! Nota:
El símbolo de POI solo se puede mostrar
en el mapa si se cumplen los siguientes
requisitos:
• Mismo nombre que la lista de POI:
abreviatura del país_categoría1_categoría2, p. ej. "GB_Leisure_golf.bmp".
• Extensión del archivo: *.bmp (Bitmap)
• Tamaño: 22 x 22 Pixel
• Modo de color: 8 bit color (RGB)
Paso 5 – Introducir POI en la lista
En la tabla puede cambiar el nombre, insertar o borrar
POI de forma individual. Las posiciones de los POI se
introducen en forma de coordenadas:
Mis POI
•
•
•
New entry (Nueva entrada): insertar una fila para otro POI. La fila vacía se agrega al final de la lista de POI.
- o bien Edit (Editar): editar un POI de la tabla.
- o bien Delete (Borrar): botón para borrar los POI de forma individual o
múltiple. Marque varios POI manteniendo pulsada al mismo tiempo la tecla Ctrl (PC), o bien �
(Mac).
Recomendación:
A través de algunas páginas en Internet,
como p. ej. http://maps.google.com o
Google Earth, puede averiguar las coordenadas de sus lugares preferidos.
Pulse sobre una de las opciones para añadir POI
a la lista.
Introduzca las coordenadas para cada POI (grado
de latitud y grado de longitud) y una descripción
(información):
– Longitude (Longitud)/Latitude (Latitud):
indique las coordenadas en formato decimal (p. ej. 51,50939 y -0,11832) o en
grados, minutos y segundos (GMS, p. ej.
51°30‘33.8"N y 0°7‘5.95"W).
– Information (Información): introduzca un nombre para el POI.
Paso 6 –
Insertar POI de otra lista de POI
Seleccione de otra lista de POI los POI que desea copiar y cópielos en la lista actual.
La lista de POI puede ser de elaboración propia o proceder de un origen externo. Las listas externas de POI
compatibles corresponden a los siguientes formatos
de archivo:
• Formato de intercambio de Google Earth * .kml
• Otros formatos de archivos Geo: *.xml (Geo),
*gpx, *asc, *csv
Pulse sobre la opción Add POI (Agregar POI) y
seleccione en la ventana "Abrir" la lista de POI deseada.
Mis POI
Se visualiza la lista de POI.
Pulse directamente en la lista de POI sobre uno o
varios POI.
Marque varios POI manteniendo pulsada al mismo
tiempo la tecla Ctrl (PC), o bien � (Mac).
Pulse sobre Add Entries (Agregar entradas)
para copiar los POI en la lista actual.
Paso 7 – Cargar POI a partir de fotografías con
coordenadas (Geotagging)
Cuando se realizan fotos con TravelPilot 500 o 700,
con la imagen se almacenan las coordenadas del lugar
(Geotagging). Estas coordenadas y el nombre del archivo se pueden copiar en la lista de POI.
Las imágenes se pueden cargar desde el ordenador o
desde una tarjeta de memoria.
Pulse sobre la opción Select POI by Photo (Seleccionar POI desde imagen) para seleccionar
las imágenes con las coordenadas deseadas.
Para la selección solo se ofrecerán imágenes con
coordenadas.
Recomendación:
Las fotografías con coordenadas (Geotagging) también se encuentran disponibles en Internet.
Paso 8 – Guardar todas las listas de POI
Haga clic en Save All (Guardar todo) para guardar los cambios y haga clic en OK.
Las listas de POI se guardan en la ubicación desde
la que se abrieron (p. ej. en el disco duro).
Paso 9 – Transferir listas de POI
Haga clic en Copy POI list (Transferir lista de
POI) y confirme con OK.
Las listas de POI se cargan en la memoria, en el
directorio "OwnPOIs".
DataStorage
TravelPilot
...
Navigation
CountryInfo
MapData
OwnPOIs
Tour
Photo
Podcast
Video
...
Planificación de itinerarios
Planificación de itinerarios
Con TPAssist puede elaborar un itinerario propio con
hasta 10 destinos y editar los itinerarios existentes. El
equipo utiliza los itinerarios de su memoria. Para ello
es necesario cargarlos directamente en su memoria.
¿Cómo se crean itinerarios y cómo
se transfieren al equipo?
Paso 1 – Conectar al equipo
Conecte el equipo a su PC con un cable USB.
Paso 2 – Cargar o crear un itinerario
Si ha seleccionado en el menú principal la opción Plan
Tour (Planificar itinerario) dispone de estas opciones:
•
•
•
Load (Cargar): cargue un itinerario ya existente desde su PC para
editarlo. El sistema le pide que seleccione el itinerario en la ventana "Abrir".
- o bien New (Nueva):
cree un nuevo itinerario con el nombre deseado.
Close (Cerrar): para cerrar un itinerario.
Puede cargar varios itinerarios o crear varios itinerarios nuevos y a continuación modificarlos.
Pulse sobre una de las opciones para cargar un itinerario o crear uno nuevo.
Introduzca un nombre cualquiera para el itinerario. Los itinerarios reciben la extensión de archivo
*.tour.
Se visualiza el editor de itinerarios.
! Nota:
El equipo puede usar como máximo
10 destinos para un itinerario.
Planificación de itinerarios
Paso 3 – Visualizar itinerario
En la columna izquierda del editor de itinerarios se
muestran todos los itinerarios cargados o creados.
Pulse sobre un itinerario para editarlo.
Paso 4 – Introducir destino en la lista
En la tabla puede insertar, borrar o cambiar el nombre
de los destinos de forma individual. Las posiciones se
introducen en forma de coordenadas:
•
•
•
New entry (Nueva entrada): insertar una fila para otro destino. La fila en blanco
se añade después del último destino introducido.
- o bien Edit (Editar): editar un destino de la tabla.
- o bien Delete (Borrar): botón para borrar los destinos de forma individual o múltiple. Marque varios destinos manteniendo pulsada al mismo tiempo la tecla Strg
(PC), o bien � (Mac).
Pulse sobre una de las opciones para añadir destinos del itinerario.
Introduzca las coordenadas para cada destino
(grado de latitud y grado de longitud) y una descripción (información):
– Longitude (Longitud)/Latitude (Latitud):
indique las coordenadas en formato decimal (p. ej. 51,50939 y -0,11832) o en
grados, minutos y segundos (GMS, p. ej.
51°30‘33.8"N y 0°7‘5.95"W).
– Information (Información): Introduzca un nombre para el destino.
Planificación de itinerarios
Paso 5 – Agregar POI como destino
Seleccione de una lista de POI los POI que desea copiar y cópielos en la lista de itinerarios.
La lista de POI puede ser de elaboración propia o proceder de un origen externo. Las listas externas de POI
compatibles corresponden a los siguientes formatos
de archivo:
• Formato de intercambio de Google Earth * .kml
• Otros formatos de archivos Geo: *.xml (Geo),
*gpx, *asc, *csv
Pulse sobre la opción Add POI (Agregar POI) y
seleccione en la ventana "Abrir" la lista de POI deseada.
Se visualiza la lista de POI.
Pulse directamente en la lista de POI sobre uno o
varios POI.
Marque varios POI manteniendo pulsada al mismo
tiempo la tecla Ctrl (PC), o bien � (Mac).
Pulse sobre Add Entries (Agregar entradas)
para copiar los POI al itinerario.
Paso 6 – Cargar destino a partir de fotografías con
coordenadas (Geotagging)
Cuando se realizan fotos con TravelPilot 500 o 700,
con la imagen se almacenan las coordenadas del lugar
(Geotagging).
Transfiera las coordenadas como destino para su itinerario. Las coordenadas y el nombre del archivo se
introducen en una fila de la lista de itinerarios.
Las imágenes se pueden cargar desde el ordenador o
desde una tarjeta de memoria.
Pulse sobre la opción Select POI by Photo (Seleccionar POI desde imagen) para seleccionar
las imágenes con las coordenadas deseadas.
Para la selección solo se ofrecerán imágenes con
coordenadas.
Recomendación:
Las fotografías con coordenadas (Geotagging) también se encuentran disponibles en Internet.
10
Planificación de itinerarios
Paso 7 – Optimizar itinerario
Pulse sobre Optimize Tour (Optimizar itinerario) para optimizar el orden de destinos.
Se acepta el recorrido más corto entre los destinos.
Paso 8 – Guardar todos los itinerarios
Haga clic en Save All (Guardar todo) para guardar los cambios y haga clic en OK.
Los itinerarios se guardan en el mismo lugar (por
ejemplo en el disco duro) desde el que se abrieron.
Paso 9 – Transferir itinerarios
Haga clic en Copy Tour list (Transferir lista de
itinerarios) y confirme con OK.
Los itinerarios se cargan en la memoria, en el directorio "Tour".
DataStorage
TravelPilot
...
Navigation
CountryInfo
MapData
OwnPOIs
Tour
Photo
Podcast
Video
...
11
Recuperación
Recuperación
En caso necesario, TPAssist le permite copiar en una
tarjeta de memoria el software de navegación y los
mapas de carreteras – incluidos los POI preinstalados
en el momento de adquisición del equipo – y volver a
instalarlos en el equipo.
Para ello necesita una tarjeta de memoria con una capacidad de 8 GB.
¿Cómo se recuperan el software
de navegación y los mapas de
carreteras en el equipo?
Atención
Cualquier interrupción en la instalación puede ocasionar fallos en el equipo. Por esa razón:
• Retire la tarjeta de memoria solo cuando la instalación haya finalizado.
• Asegúrese de que el equipo recibe suministro eléctrico (fuente de alimentación externa o batería con
suficiente carga restante).
!
Paso 1 – Conectar al equipo
Conecte el equipo a su PC con un cable USB.
Paso 2 – Utilizar la tarjeta de memoria
Introduzca la tarjeta de memoria en el equipo.
Conecte el equipo con el botón de conexión y
desconexión.
El PC reconoce el equipo como lector de tarjetas.
Paso 3 –
Copiar el software de navegación y los mapas de
carreteras en la tarjeta de memoria
Si en el menú principal ha seleccionado la opción Recover device (Recuperar equipo), se abre una ventana en la que puede seleccionar la unidad de destino.
Seleccione la unidad de intercambio de datos y
confirme con OK.
Los datos se copian a la tarjeta de memoria.
Si utiliza el equipo como lector de tarjetas, extraiga la tarjeta de memoria y desenchufe el equipo
de su ordenador.
El equipo se reinicia.
Recomendación:
De forma alternativa también puede
transmitir los datos a la tarjeta de memoria con un lector de tarjetas.
! Nota:
El programa efectúa una comprobación
del equipo para asegurarse de que se
copiarán los datos adecuados para el
equipo. Para ello el equipo debe estar
conectado al PC con un cable USB.
Si el equipo no puede detectarse, puede
continuar el proceso sin comprobar el
equipo.
12
Recuperación
Paso 4 – Reinstalar el software de navegación y los
mapas de carreteras
Introduzca la tarjeta de memoria en el equipo.
Mantenga pulsado el botón de conexión y
desconexión durante más de 14 segundos al
mismo tiempo que mantiene pulsada la tecla
VOL – hasta que aparezca el primer mensaje
en la pantalla.
Entonces se lleva a cabo la instalación.
Una vez que la instalación haya finalizado, retire la tarjeta de memoria.
Paso 5 – Después de la instalación
Vuelva a realizar los ajustes básicos en el
equipo. (Lea al respecto el manual, capítulo "Realización de ajustes básicos")
Inicie la navegación.
Pulse sobre un punto cualquiera del mapa.
Aparece un mensaje indicando que no hay
ningún registro de datos disponible.
Pulse el botón OK.
Aparece la lista de los mapas de carreteras
disponibles.
En la lista que aparece, pulse sobre el mapa
de carreteras que desee utilizar para seleccionarlo.
13
Tarjetas de memoria
Tarjetas de memoria
Para la
recuperación del software de navegación
y los mapas de carreteras se necesita una tarjeta de
memoria.
¿Cómo se utilizan las tarjetas de
memoria en el equipo?
Paso 1 – Preparar la tarjeta de memoria
El equipo acepta tarjetas SD/SDHC y MMC.
Conecte un lector de tarjetas convencional o el
equipo a su PC e introduzca una tarjeta de memoria.
Asegúrese de que la tarjeta de memoria está formateada para el sistema de archivos FAT 16 o
FAT 32:
– Para ello abra "Mi PC" (PC) o bien "Finder"
(Mac).
! Nota:
Para aplicaciones con TPAssist debe utilizar siempre una tarjeta de memoria vacía.
Por motivos de seguridad, no es posible
borrar ningún archivo con el TPAssist. Si
fuera necesario, elimine los archivos de
su tarjeta de memoria con ayuda del Explorador (PC) o Finder (Mac).
– ˇPulse con el botón derecho del ratón sobre
Recomendación:
Asigne un nombre a la tarjeta de memoria, p. ej. "Recuperación" para mantener
un control de los datos: para ello introduzca el nombre de la tarjeta de memoria
en la ventana de formateo (PC) o bien en
la ventana "Información" (Mac: botón derecho del ratón sobre la unidad de intercambio de datos).
la unidad de intercambio de datos, que habrá
aparecido ahora, y pulse sobre Formatear >
FAT (PC).
- o bien –
� Pulse sobre Programas > Servicios > Servicios de gestión del disco duro seleccione
la tarjeta de memoria y pulse sobre la pestaña Borrar. Seleccione el formato Sistema
de archivos de MS-DOS y pulse sobre Borrar
(Mac).
– Siga las instrucciones de la pantalla.
Paso 2 –
Emplear la tarjeta de memoria en el equipo
Desconecte el equipo con el botón de conexión
y desconexión.
Introduzca la tarjeta de memoria en la ranura para
tarjetas con los contactos hacia delante hasta que
quede enclavada.
Paso 3 –
Extraer la tarjeta de memoria del equipo
Presione cuidadosamente la tarjeta de memoria
hacia el interior de la ranura para tarjetas hasta
que se desbloquee.
La tarjeta de memoria asoma por la ranura.
Extraiga la tarjeta.
14
Otras opciones: Listas de POI
Otras opciones: Listas de POI
También puede copiar y cambiar de nombre listas de
POI, así como crear símbolos de POI, independientemente de TPAssist. Para que los POI se encuentren disponibles para el equipo, debe cargarlos directamente
en la memoria o desde una tarjeta de memoria.
Las listas POI se ofrecen comercialmente, por ejemplo
en la página de Internet POICON (www.poicon.com).
Las listas externas de POI compatibles corresponden
a los siguientes formatos de archivo:
• Formato de intercambio de Google Earth * .kml
• Otros formatos de archivos Geo: *.xml (Geo),
*gpx, *asc, *csv
Paso 1 –
Cumplir las condiciones de las listas de POI
• El nombre de la lista de POI es: abreviatura del
país_categoría1_categoría2, p. ej. "GB_Leisure_
golf.asc".
Observe la separación entre la abreviatura del
país y las categorías. Utilice para ello guiones bajos o espacios en blanco. Sólo así el equipo puede
reordenar posteriormente los POI según los países y las categorías.
• El símbolo de POI correspondiente lleva el mismo
nombre que la lista de POI: abreviatura del país_
categoría1_categoría2, p. ej. "GB_Leisure_golf.
bmp".
Otros requisitos del símbolo de POI:
– Tamaño: 22 x 22 Pixel
– Modo de color: 8 bit color (RGB)
– Formato del archivo: *.bmp (Bitmap)
• Las coordenadas para los POI se encuentran introducidas en decimales o en grados, minutos y
segundos (GMS).
¿Cómo se editan las listas de
POI sin TPAssist?
! Nota:
El orden y el número de las categorías
de POI deben ser iguales dentro de una
lista:
15
Otras opciones: Listas de POI
Paso 2 –
Crear la estructura de directorio para las listas de
POI
Para que el equipo utilice los POI, se necesita la siguiente estructura de directorios en el ordenador o en
la tarjeta de memoria:
Cree un directorio "OwnPOIs".
Copie las listas de POI que quiera utilizar (junto con
los símbolos de POI) en el directorio "OwnPOIs" o
bien "Icons".
Paso 3 –
Conectar equipo/utilizar tarjeta de memoria
Introduzca la tarjeta de memoria en el equipo.
Los POI se encuentran disponibles de forma inmediata.
- o bien Conecte el equipo a su PC con un cable USB.
El PC reconoce el equipo como soporte de datos
intercambiable/unidad. Para ello el equipo debe
estar conectado.
En la memoria del equipo ya se ha creado el directorio "OwnPOIs".
Copie las listas de POI que quiera utilizar (junto con
los símbolos de POI) en el directorio "OwnPOIs" o
bien "Icons".
A continuación puede desconectar el equipo del
ordenador.
SD/MMC/SDHC
TravelPilot
Navigation
OwnPOIs
GB_Leisure_Golf.asc
GB_Leisure_GeoCach.asc
Icons
GB_Leisure_Golf.bmp
GB_Leisure_GeoCach.bmp
DataStorage
TravelPilot
...
Navigation
CountryInfo
MapData
OwnPOIs
Tour
Photo
Podcast
Video
...
16
Utilizar POI e itinerarios con el equipo
Utilizar POI e itinerarios con el equipo
Los POI y los itinerarios pueden utilizarse desde
una tarjeta de memoria o directamente desde la
memoria.
En las instrucciones detalladas del CD/DVD suministrado se encuentran las descripciones de todas
las utilidades posibles de los POI y los itinerarios:
• Cómo utilizar los POI como destino (cap.
"Destinos especiales (POI)")
• Cómo visualizar y ocultar los POI en el mapa
(cap. "Funcionamiento del mapa", "Ajustes de
mapas/navegación")
• Cómo activar y desactivar las indicaciones
de POI para recibir a tiempo los avisos de POI
(cap. "Funcionamiento del mapa", "Ajustes de
mapas/navegación")
• Cómo cargar los itinerarios planificados desde una tarjeta de memoria (cap. "Planificación de itinerarios")
• Cómo seleccionar el itinerario planificado
desde la memoria (cap. "Utilizar destino/itinerario de la memoria de destinos/itinerarios")
17
Country:
Phone:
Fax:
Germany (D)
0180-5000225
05121-49 4002
Austria
(A)
01-610 39 0
01-610 39 391
Denmark
(DK)
44-898 360
44-898 644
Finland
(FIN)
09-435 991
09-435 99236
Great Britain
(GB)
01-89583 8880
01-89583 8394
Greece
(GR)
210 94 27 337
210 94 12 711
Ireland
(IRL)
01-46 66 700
01-46 66 706
Italy
(I)
02-369 62331
02-369 62464
Luxembourg
(L)
40 4078
40 2085
Norway
(N)
+47 64 87 89 60
+47 64 87 89 02
Portugal
(P)
2185 00144
2185 00165
Spain
(E)
902 52 77 70
91 410 4078
Sweden
(S)
08-7501850
08-7501810
Switzerland
(CH)
01-8471644
01-8471650
Czech. Rep.
(CZ)
02-6130 0446
02-6130 0514
Hungary
(H)
76 511 803
76 511 809
Poland
(PL)
0800-118922
022-8771260
Turkey
(TR)
0212-335 07 23
0212-346 00 40
http://www.blaupunkt.com
© 2008 All rights reserved by Blaupunkt. This material may be reproduced, copied or distributed
for personal use only.
This product is protected by certain intellectual property rights of Microsoft. Use or distribution of
such technology outside of this product is prohibited without a license from Microsoft.
All of the brand names and trade marks used are the proprietary property of their owners.
Blaupunkt GmbH,
Robert-Bosch-Straße 200, D-31139 Hildesheim
09/08 CM-AS/SCS1 (ES) 8 622 406 255
www.blaupunkt.com
Mobile Navigation
TravelPilot 500 / 700
DE Nutzung der Europakarte
Bitte kopieren Sie den Ordner „mapdata“ von der DVD auf eine FAT32 formatierte 4 GB
SD‑Card. Wählen Sie den Europa-Datensatz in den Navigationseinstellungen aus.
GB Nutzung der Europakarte
Bitte kopieren Sie den Ordner „mapdata“ von der DVD auf eine FAT32 formatierte 4 GB
SD‑Card. Wählen Sie den Europa-Datensatz in den Navigationseinstellungen aus.
FR Nutzung der Europakarte
Bitte kopieren Sie den Ordner „mapdata“ von der DVD auf eine FAT32 formatierte 4 GB
SD‑Card. Wählen Sie den Europa-Datensatz in den Navigationseinstellungen aus.
IT
Nutzung der Europakarte
Bitte kopieren Sie den Ordner „mapdata“ von der DVD auf eine FAT32 formatierte 4 GB
SD‑Card. Wählen Sie den Europa-Datensatz in den Navigationseinstellungen aus.
NL Nutzung der Europakarte
Bitte kopieren Sie den Ordner „mapdata“ von der DVD auf eine FAT32 formatierte 4 GB
SD‑Card. Wählen Sie den Europa-Datensatz in den Navigationseinstellungen aus.
SW Nutzung der Europakarte
Bitte kopieren Sie den Ordner „mapdata“ von der DVD auf eine FAT32 formatierte 4 GB
SD‑Card. Wählen Sie den Europa-Datensatz in den Navigationseinstellungen aus.
ES Nutzung der Europakarte
Bitte kopieren Sie den Ordner „mapdata“ von der DVD auf eine FAT32 formatierte 4 GB
SD‑Card. Wählen Sie den Europa-Datensatz in den Navigationseinstellungen aus.
PT Nutzung der Europakarte
Bitte kopieren Sie den Ordner „mapdata“ von der DVD auf eine FAT32 formatierte 4 GB
SD‑Card. Wählen Sie den Europa-Datensatz in den Navigationseinstellungen aus.
PL Nutzung der Europakarte
Bitte kopieren Sie den Ordner „mapdata“ von der DVD auf eine FAT32 formatierte 4 GB
SD‑Card. Wählen Sie den Europa-Datensatz in den Navigationseinstellungen aus.
Blaupunkt GmbH, Robert-Bosch-Straße 200, D-31139 Hildesheim
01/09 CM-AS/SCS (de, gb, fr, it, nl, sw, es, pt, pl)
8 622 406 380