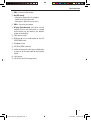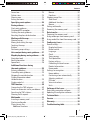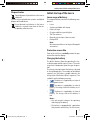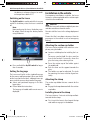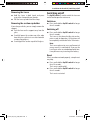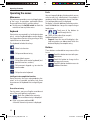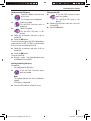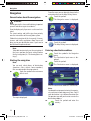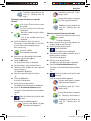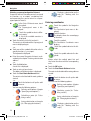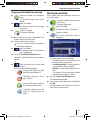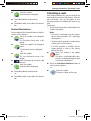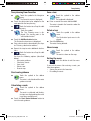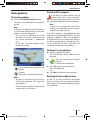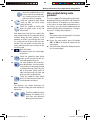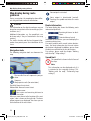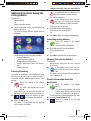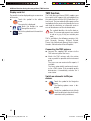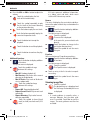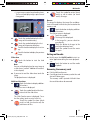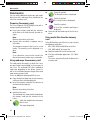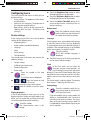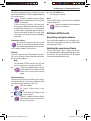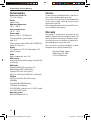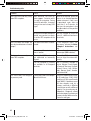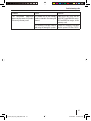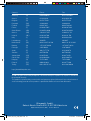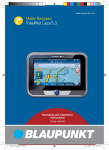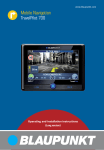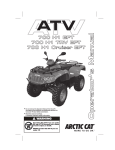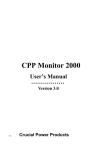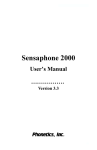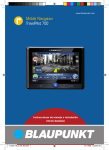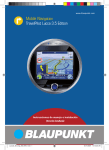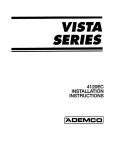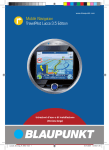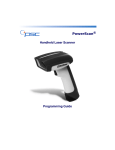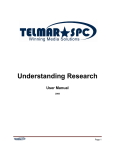Download Blaupunkt TravelPilot Lucca Technical data
Transcript
www.blaupunkt.com Mobile Navigation TravelPilot Lucca 3.5 Operating and installation instructions (Long version) Lucca3_5B_long_GB_NEU•.indd 1 04.10.2007 16:49:06 Uhr Device overview Device overview 1 2 3 4 5 8 6 7 9 10 11 2 Lucca3_5B_long_GB_NEU•.indd 2 04.10.2007 16:49:16 Uhr Device overview 1 VOL -: Decreases the volume 2 On/Off switch: • Long press (longer than 3 seconds): Switches the Lucca on or off. • Short press: Opens the main menu. 3 VOL +: Increases the volume 4 Display (Touchscreen): All entries and the control of Lucca are carried out in a simple and intuitive way by touching the buttons shown on the display. 5 TMC antenna input 6 USB-port for use as card reader for the SD/ SDHC/MMC cards 7 Headphone jack 8 SD/SDHC/MMC card slot 9 Socket for connecting the Lucca to the battery charger or the charger cable for the cigarette lighter. : Light sensor ; Serial Port (for future expansions) 3 Lucca3_5B_long_GB_NEU•.indd 3 04.10.2007 16:49:23 Uhr Contents Device overview ..................................2 Safety notes ........................................6 Use as directed .....................................6 Safety notes for navigation......................6 Safety notes for handling the Lucca .........6 Notes for handling the CD/DVD................6 Disposal notes ......................................7 Initial startup of the Lucca ....................7 Lucca scope of delivery ..........................7 Protective screen film ............................7 Charging the battery ..............................7 Switching on the Lucca ..........................8 Setting the language ..............................8 Installation in the vehicle .....................8 Attaching the suction cup holder .............8 Attaching the clamp ..............................8 Installing Lucca in the clamp ...................8 Removing the Lucca ..............................9 Removing the suction cup holder .............9 Switching on/off ..................................9 Switch-on ............................................9 Switching off ........................................9 Reset ...................................................9 Operating the menus .........................10 Main menu .........................................10 Keyboard ...........................................10 Intelligent auto-completion function ....10 Error-tolerant entry ..........................10 Lists ..................................................10 Buttons..............................................10 Locking/unlocking the Lucca ..............13 Changing the PIN .............................13 Navigation ........................................14 General notes about the navigation ........14 Starting the navigation .........................14 Entering a destination address ..............14 Using the home address as destination ...15 Copying the destination from the favourites......................................15 Copying one of the last destinations .......16 Entering a point of interest ....................16 Selecting a point of interest nearby, in the destination area or at home .......16 Selecting a point of interest at a specific location ............................17 Selecting a point of interest on the map ......................................17 Selecting a supraregional point of interest ...............................18 Entering coordinates............................18 Copying a destination from the map .......19 Storing the position ...........................19 Managing destinations .......................20 Saving destinations .............................20 Storing a destination entered .............20 Saving one of the last destinations ......20 Renaming a destination (favourites only) ..................................20 Deleting a destination ..........................20 Delete all destinations ..........................21 Calculating a route .............................21 GPS info ............................................11 GPS mode of operation ........................11 Displaying GPS info .............................11 Demo ................................................22 Starting the demo ...............................22 Demo settings.....................................22 Performing basic settings ..................12 Adjusting the time zone .......................12 Entering the home address ...................12 Activating the PIN query .......................12 Configuring the PIN query..................13 Tour planning ....................................22 Planning a tour ....................................22 Tour planning from favorites ..................23 Start route guidance ............................23 Calculating a route ...............................23 4 Lucca3_5B_long_GB_NEU•.indd 4 04.10.2007 16:49:23 Uhr Contents Save a tour .........................................23 Delete a tour .......................................23 Show in map.......................................23 Exiting the menu .................................23 Specifying route options ....................24 Route guidance..................................25 Start route guidance ............................25 Disturbed GPS reception ......................25 Quitting the route guidance ...................25 Reaching the place of destination ..........25 Working with the map ........................26 Showing a map ...................................26 Moving and scaling the map ..................26 Touching the map ................................26 Buttons..............................................26 Performing map settings ......................26 Voice output during route guidance.....27 Map display during route guidance......28 Navigation tools ..................................28 Route information ...............................28 Speed limit .........................................28 Additional functions during the route guidance .............................29 Entering a blocking ..............................29 Cancelling route guidance.....................29 Skipping the next destination ................29 Display information about the destination....................................29 Display route list .................................30 TMC function.....................................30 Connecting the TMC antenna ................30 Switch on automatic traffic jam detours ..30 Searching for TMC stations ...................31 Showing traffic reports ........................31 Multimedia ........................................31 Inserting a memory card .......................31 Starting multimedia .............................31 Playing music files ...............................31 Additional functions .........................32 Browse ...........................................32 Equalizer ........................................32 Showing image files .............................32 Slide show ......................................33 Additional functions .........................33 Browse ...........................................33 Exiting multimedia ...............................33 Removing the memory card ..................33 Data transfer .....................................34 Preparing the memory card ..................34 Using road maps from memory card .......34 Using media files from the memory card ..34 Configuring Lucca..............................35 Device settings ...................................35 Display brightness............................35 Button sound ...................................35 Language ........................................35 Clock..............................................35 Saving energy ..................................35 Theft protection ...............................36 Factory settings ...............................36 Calibrating the touchscreen ...............36 Product information .........................36 Demo mode ....................................36 Settings for navigation .........................36 Home address .................................36 Continuing a tour automatically ..........36 Selecting a dataset ...........................37 POI note .........................................37 Voice instructions.............................37 Units ..............................................37 Software of the Lucca ........................37 Reinstalling navigation software ............37 Updating the navigation software...........37 Technical data ...................................38 Service .............................................38 Warranty...........................................38 Troubleshooting table ........................39 5 Lucca3_5B_long_GB_NEU•.indd 5 04.10.2007 16:49:23 Uhr Safety notes Safety notes For your personal benefit, carefully read the following safety notes and warnings before operating your Lucca for the first time. Use as directed The device is designed for mobile use in vehicles. Special information about the navigation of trucks, busses and campers, such as altitude and width limitations or maximum permissible road load, is not included in the navigation data! Navigation off the roads (offroad) is possible with the Lucca. Safety notes for navigation Caution: Do not operate the Lucca while driving to protect yourself and others against accidents! View the display only if you are in a safe travel situation! The street routing and traffic signs have priority over the instructions of the navigation system. Follow the instruction of the Lucca only if circumstances and traffic regulations allow! Lucca will bring you to your destination even if you have to deviate from the planned route. Notes: • Routes are best planned before starting your trip. If you want to enter a new route while on the road, head for the next parking or rest area. • If you did not understand the voice information or if you are not sure what to do at the next intersection, use the map or arrow display for quick orientation. Or you repeat the voice instruction by touching the bottom display bar in the map display. Safety notes for handling the Lucca Caution: Protect the device against moisture since it is not waterproof and not splashproof. Do not modify or open the device. Do not expose the device to extreme temperatures (cold, heat, fire), e.g. in a parked car with direct sun exposure, to avoid the formation of condensate inside the device or overheating. Otherwise, the device or the battery could be deformed, ignite or explode. Notes: • Remove the Lucca from the power supply when you park your vehicle since the Lucca continues to use battery power and could deplete the vehicle battery. • Do not unplug the connector by pulling on the wire. The wire could be damaged. • Do not use strong detergents for cleaning the device. Use only a moistened, lint-free cloth. Notes for handling the CD/DVD The device is supplied with a CD/DVD that contains navigation software and map material. To protect the CD/DVD against dirt and damage, observe the following notes: Store the CD/DVD in its case. Hold the CD/DVD only at the edge. Do not expose the CD/DVD and the case to direct sunlight. Use only a clean CD/DVD. If necessary, clean the CD/DVD with a soft, lint-free cloth from inside to outside. Never clean the CD/DVD in a circular motion. Do not use any solvents, including on the printed side of the CD/DVD. 6 Lucca3_5B_long_GB_NEU•.indd Sec6:6 04.10.2007 16:49:23 Uhr Safety notes | Initial startup of the Lucca Disposal notes Do not dispose of your old unit in the household trash! Use the return and collection systems available to dispose of the old device. Do not discard any batteries in the household trash; instead, return them to the corresponding collection sites. Initial startup of the Lucca Lucca scope of delivery The scope of delivery contains the following components: • Lucca • Suction cup holder with clamp • Battery charger • Charger cable for cigarette lighter • TMC line antenna • Operating instructions (short version) • Backup DVD Note: We recommend the use of original Blaupunkt accessories. Protective screen film Prior to the initial use, carefully remove the protective film from the display. Charging the battery The built-in battery allows for operating the Lucca battery-operated for up to 3 hours. The exact usage time is dependent upon the type of operation. The charge state indicator of the battery is located in the top display bar. The number of dark block segments on the battery symbol indicates the charge state of the battery (0 to 3 segments). The symbols have the following meaning: The device is supplied by an external • power source. The device is supplied by its internal • battery. The charge state of the battery is sufficient. The device is supplied by its internal • battery. The charge state of the battery is low. Notes: • Use only original chargers for operating and charging the battery. • The battery is equipped with a protection that prevents overheating. For this reason, 7 Lucca3_5B_long_GB_NEU•.indd 7 04.10.2007 16:49:24 Uhr Initial startup of the Lucca | Installation in the vehicle the battery is no longer charge at an ambient temperature above 45 °C. Switching on the Lucca The On/Off switch is used to switch the Lucca on and off. In its delivery state, the Lucca is switched off. Note: Upon purchasing the Lucca, the battery maybe empty. Please charge the battery before using the device. Installation in the vehicle For temporary installation in a vehicle, the Lucca features a suction cup holder with a suction cup to attach it to the windshield. Caution: Install the Lucca so that it does not block your view and does not distract from the traffic. Do not install the Lucca in the airbag deployment area. Ensure that the Lucca does not pose a threat to passengers in the vehicle in case of emergency braking. A Attaching the suction cup holder 쏅 Press and hold the On/Off switch for longer than 3 seconds. Setting the language The Lucca uses English as the standard language for the menus and voice output. When you switch on the Lucca for the first time, a dialogue menu appears in which you can select another language: 쏅 Select your preferred language in the dialogue menu. 쏅 Please follow the instructions. The language is loaded and the main menu is displayed. The Lucca can be installed in the vehicle in a simple way using the holder. 쏅 Locate a suitable place for installing the Lucca. To ensure a perfect hold, the glass must be free of dust and oil. If necessary, clean the glass first using a lens cleaning tissue. 쏅 Press the suction cup of the holder against the windshield. 쏅 Push the lever on the support towards the glass. 쏅 The holder can now be adjusted. The track for mounting the Lucca must be aligned vertically. Attaching the clamp The suction cup holder features a mount for the holder. 쏅 Engage the clamp downward with the suction cup holder. Installing Lucca in the clamp The Lucca features 2 cut-outs at the top and bottom side for the clamp. 쏅 First, insert the Lucca in the clamp at the top side and then engage it in the bottom. 8 Lucca3_5B_long_GB_NEU•.indd 8 04.10.2007 16:49:24 Uhr Installation in the vehicle | Switching on/off Removing the Lucca Switching on/off 쏅 Hold the Lucca in both hands and press against the clamp with your thumbs. 쏅 Pull the Lucca up and out of the clamp. The On/Off switch is used to switch the Lucca on and off and to open the main menu. Removing the suction cup holder 쏅 Press and hold the On/Off switch for longer than 3 seconds. If you change vehicles, you can simply remove the support. 쏅 Push the lever on the support away from the glass. 쏅 Carefully loosen the suction cup at the edge from the glass so that air can enter between suction cup and glass. 쏅 Carefully pull the suction cup off of the glass. Switch-on Switching off 쏅 Press and hold the On/Off switch for longer than 3 seconds. The Lucca is first placed in idle state and remains ready for operation. All functions will be completely switched off after 20 minutes. Note: The Lucca continues to use a small amount of energy even if it is switched off. If you use the Lucca again after an extended period of time, it may be necessary to recharge the battery. Reset If the Lucca does not work properly, a simple reset may help. 쏅 Press and hold the On/Off switch for longer than 14 seconds. The Lucca is switched off. 쏅 Press and hold the On/Off switch for longer than 3 seconds. The Lucca is restarted. 9 Lucca3_5B_long_GB_NEU•.indd 9 04.10.2007 16:49:28 Uhr Operating the menus Operating the menus Main menu The main menu provides access to all applications of the Lucca, to navigation, multimedia (Music Player and Picture Viewer) and the settings. 쏅 Briefly press the On/Off switch to reach the main menu from any other menu. Keyboard If text entries are required (e.g. for the destination entry), a virtual keyboard appears on the display. You can perform all entries using your finger. Only capital letters can be entered. This keyboard includes these keys: Delete last character Call up error-tolerant entry Entering blank spaces Call up alternate character keyboard (incl. special characters, umlauts) Call up numeric keypad, e.g. to enter the house number Lists You can frequently display lists form which you can select an entry (e.g. a destination). For example, if you do not enter the complete name of a location, a list with possible results is displayed. To display a list with additional matching entries, touch the List button. Longer lists require a longer loading time. Touch one of the buttons to 쏅 scroll through the list. 쏅 Touch an entry directly to accept it. Additional buttons in lists: • Expand: Since the area of the display is limited, long entries are abbreviated. Touch this button to display the complete entry. Buttons These buttons are located on many menus of the Lucca: Touch this button to return to the pre• vious menu. Touch this button to change to the • next page in the menu. • Touch this button to obtain access to additional functions. Call up character keyboard Intelligent auto-completion function During the entry, the Lucca auto-completes characters as far as possible and offers only those characters on the keyboard that are logically possible. Error-tolerant entry For city names, you can call up the error-tolerant entry if the exact spelling is not known: 쏅 Touch the symbol in the text entry. The error-tolerant entry is displayed. 쏅 Enter a city name and touch OK. A list with alternate city names is displayed. 10 Lucca3_5B_long_GB_NEU•.indd 10 04.10.2007 16:49:28 Uhr GPS info GPS info The GPS Info menu contains information about your current position and your current speed. In addition, you can view the strength of the GPS signals. GPS mode of operation GPS is based on a total of 24 satellites that are orbiting the earth and sending out signals. The Lucca receives these signals and calculates its distance to the individual satellites from the delay times. It uses this information to derive its current geographic position and compares it with the map material. The supplied map material contains the geographic coordinates of points of interest, streets and cities that you can view on the display of the Lucca. Hence, the Lucca calculates the route to the destination you entered by using the information from the GPS satellites and the map material. The positioning requires signals from at least 3 satellites. Starting with the fourth one, it is possible to also determine height above mean sea level. The positioning is carried out with an accuracy to 3 metres. Since the positioning and position display is carried out once every second, you can view your movement on the map – even without active route guidance. Displaying GPS info 쏅 쏅 쏅 쏅 This menu contains this information: – Latitude/Longitude: Current position in east longitude and north latitude – Height: Current height above mean sea level – Speed: Indicates the current speed of the vehicle – Heading: Driving direction (reliable information after approx. 5 km/h) – GPS Signal Quality: Signal strength of the visible GPS satellites. The navigation requires signals from at least four satellites. Note: Heavily metal-evaporated windshields may present an obstacle to the GPS reception of the Lucca. If the GPS reception is insufficient for the navigation, you may attempt to install the Lucca at a different location in the vehicle. For this purpose, please read chapter "Route guidance", "Disturbed GPS reception". Touch the symbol in the main menu of the Lucca. The map is displayed. Touch the symbol. The Navigation menu is displayed. Touch the button. The display shows the second page of the menu. Touch the symbol. The GPS Info menu is displayed. 11 Lucca3_5B_long_GB_NEU•.indd 11 04.10.2007 16:49:28 Uhr Performing basic settings Performing basic settings Before starting a route guidance, perform these basic settings: • Set the time zone of your position so that the correct arrival times are displayed during the navigation. • You should enter your home address to quickly navigate home from any location. • Activate the PIN query to lock out unauthorised persons from using the Lucca. Adjusting the time zone 쏅 Touch the symbol in the main menu of the Lucca. The Settings menu is displayed. 쏅 쏅 Touch the symbol to switch between 24-hour display (check mark) and 12-hour display (no check mark). Touch the button to exit the menu again. Entering the home address 쏅 쏅 쏅 Touch the symbol in the main menu of the Lucca. The map is displayed. Touch the symbol. The Navigation menu is displayed. Touch the symbol. The Settings menu is displayed. 쏅 Touch the symbol. The Destination Input menu is displayed. 쏅 Enter the address as described in the chapter "Entering a destination address". 쏅 Touch the OK button. The home address is saved. 쏅 Activating the PIN query Touch the symbol. The Clock menu is displayed. 쏅 Touch the symbol. A list with available time zones is displayed. 쏅 Touch the time zone in the list that applies to your current location. Note: The selection is facilitated by the display of the capitols in the respective time zone. "GMT" stands for Greenwich Mean Time, the mean solar time at the Greenwich meridian without considering daylight savings time. Touch the symbol to activate (check 쏅 mark) or deactivate (no check mark) daylight savings time. Note: If the time is changed at your position or if you drive into a different time zone, you must adjust the corresponding settings. 12 Lucca3_5B_long_GB_NEU•.indd 12 The PIN query allows you to lock out unauthorised persons from using the Lucca. Hence, every time you switch on the Lucca, the PIN (Personal Identity Code) you configured for yourself is requested. The PIN can be changed at any time. If you should forget the PIN, you can unblock the Lucca again with the PUK (Personal Unblocking Key) which you define yourself. The PUK cannot be changed. Note: During the PIN entry, you have only 3 attempts to enter the correct PIN or subsequently 3 attempts to enter the correct PUK. If you enter an incorrect PUK for the 3rd time, your device is permanently blocked and the Lucca must be returned via the Blaupunkt service. 04.10.2007 16:49:29 Uhr Performing basic settings Configuring the PIN query Touch the symbol in the main menu 쏅 of the Lucca. The Settings menu is displayed. 쏅 Touch the symbol. The Anti-Theft Protection menu is displayed. Touch the symbol. 쏅 The Anti-Theft PIN menu is displayed. 쏅 Follow the instructions and enter a self-selected PIN. 쏅 Touch the OK button. The initial configuration of the PIN is followed by a request to enter a PUK. The PUK is used to unlock the Lucca if you should forget the PIN. 쏅 Follow the instructions and enter a self-selected PUK. 쏅 Touch the OK button. To secure your PUK: 쏅 Register under http://puk.blaupunkt.com and follow the instructions. Changing the PIN In the Anti-Theft Protection menu, 쏅 touch the symbol. The Anti-Theft PIN menu is displayed. 쏅 Follow the instructions and enter a new selfselected PIN. 쏅 Touch the OK button. Locking/unlocking the Lucca Prerequisite: • You configured the PIN query. 쏅 In the Anti-Theft Protection menu, touch the symbol. Note: The symbol indicates the status (locked/unlocked). A PIN query is displayed. 쏅 Enter the PIN to lock or unlock the Lucca. 13 Lucca3_5B_long_GB_NEU•.indd Abs1:13 04.10.2007 16:49:29 Uhr Navigation Navigation General notes about the navigation From the map, you can directly change to the navigation menu or the Map Settings menu. Touch the symbol. 쏅 The Navigation menu is displayed. Caution: Do not operate the Lucca while driving to protect yourself and others against accidents! View the display only if you are in a safe travel situation! The street routing and traffic signs have priority over the instructions of the navigation system. Follow the instruction of the Lucca only if circumstances and traffic regulations allow! Lucca will bring you to your destination even if you have to deviate from the planned route. Note: To be able to extensively use the navigation of the Lucca, perform the basic settings before the first navigation (ch. "Performing basic settings"). Starting the navigation Note: You can only select places of destination (countries, cities, streets, house numbers) that are contained in the map material. Touch the symbol in the main menu 쏅 of the Lucca. The map is displayed. 쏅 Touch the symbol. The Map Settings menu is displayed. Entering a destination address 쏅 쏅 Touch the symbol in the Navigation menu. The Destination Input menu is displayed. Touch the symbol. The Destination menu is displayed. Enter the destination address in succession: Note: You do not have to repeat entering the country, city and street information every time. Only if your destination is at a different location than the previous one will you have to re-enter the destination address. Touch the symbol and enter the 쏅 country. 14 Lucca3_5B_long_GB_NEU•.indd 14 04.10.2007 16:49:30 Uhr Navigation 쏅 Touch the symbol and enter the city or postal code. 쏅 Touch the symbol and enter the part of town. - or - 쏅 Touch the symbol and enter the street. 쏅 Touch the symbol and enter the house number. Using the home address as destination If your home address is saved, you can quickly navigate home from any location. The stored address can be viewed in the settings and changed, if necessary (ch. "Configuring Lucca"). 쏅 Touch the symbol in the Navigation menu. The Destination Input menu is displayed. Touch the symbol. 쏅 The route is calculated and the route guidance started. - or 쏅 Touch the symbol and enter the street that intersects the previously entered street. 쏅 Touch the Start Route Guidance button to start the route guidance. The route is calculated and the route guidance started. - or 쏅 Touch the button to call up the addon menu. You have now the following options: – Defining route options (ch. "Specifying route options") – Calculating a route (ch. "Calculating a route") – Saving a destination as favourite (ch. "Managing destinations") – Displaying a destination on the map (ch. "Working with the map") Copying the destination from the favourites 쏅 Touch the symbol in the Navigation menu. The Destination Input menu is displayed. Touch the symbol. The Favourites menu is displayed. 쏅 쏅 Touch the desired destination. The address of the destination is displayed. 쏅 Touch the Start Route Guidance button. The route is calculated and the route guidance started. - or Touch the button to call up the add쏅 on menu. You have now the following options: – Deleting or renaming a destination (ch. "Managing destinations") – Planning a tour with the selected destination (ch. "Tour planning") Displaying a destination on the – map (ch. "Working with the map") – Defining route options (ch. "Specifying route options") 15 Lucca3_5B_long_GB_NEU•.indd 15 04.10.2007 16:49:30 Uhr Navigation Copying one of the last destinations 쏅 쏅 쏅 쏅 쏅 Touch the symbol in the Navigation menu. The Destination Input menu is displayed. Touch the symbol. The Last destinations menu is displayed. Touch the desired destination. The address of the destination is displayed. Touch the Start Route Guidance button. The route is calculated and the route guidance started. - or Touch the button to call up the addon menu. You have now the following options: – Saving or deleting a destination in favourites (ch. "Managing destinations") Displaying a destination on the – map (ch. "Working with the map") – Defining route options (ch. "Specifying route options") Entering a point of interest The points of interest or POIs include specific locations such as parking options and petrol stations. These points of interest can be used as navigation destination. Note: • You can only select points of interest that are contained in the map material. • The point of interest category User POI in the Points Of Interest menu contains your personal points of interest. The enclosed CD/DVD contains the PC tool with instructions to create your own POIs. 쏅 Touch the symbol in the Navigation menu. The Destination Input menu is displayed. 쏅 Touch the symbol. The Points of Interest menu is displayed. You can now select where the desired point of interest is located. Selecting a point of interest nearby, in the destination area or at home In the Points Of Interest menu, touch 쏅 the symbol to select a point of interest nearby. - or In the Points Of Interest menu, touch 쏅 the symbol to select a point of interest in the destination area. Note: The destination to which you started a route guidance last is taken as the destination area. - or In the Points Of Interest menu, touch 쏅 the symbol to select a point of interest at the home address. 쏅 Touch one of the symbols offered to select a point of interest category. A result list is displayed. 쏅 Touch an entry of your choice. The address of the destination is displayed. 쏅 Touch the Start Route Guidance button. The route is calculated and the route guidance started. - or Touch the button to call up the add쏅 on menu. You have now the following options: Defining route options (ch. – "Specifying route options") – Calculating a route (ch. "Calculating a route") – Saving a destination as favourite (ch. "Managing destinations") 16 Lucca3_5B_long_GB_NEU•.indd 16 04.10.2007 16:49:31 Uhr Navigation – Displaying a destination on the map (ch. "Working with the map") Selecting a point of interest at a specific location In the Points Of Interest menu, touch 쏅 the symbol. The Points Of Interest In Town menu is displayed. Touch the symbol to select a differ쏅 ent country. A list of the available countries is displayed. 쏅 Touch the country in the list to select it. The country is selected and the Points Of Interest In Town menu is displayed again. Next, select a city: Touch the symbol. 쏅 The keyboard is displayed. 쏅 Enter the city as described in the chapter "Entering a destination address". 쏅 Touch the OK button. The Town District menu is displayed. 쏅 For larger towns, enter the town district. 쏅 Touch one of the symbols to select a point of interest category. The keyboard is displayed. 쏅 Enter the name of the point of interest. - or 쏅 Touch the List button. A result list is displayed. 쏅 Touch an entry of your choice. The address of the destination is displayed. 쏅 Touch the Start Route Guidance button. The route is calculated and the route guidance started. - or Touch the button to call up the add쏅 on menu. You have now the following options: Defining route options (chapter – "Specifying route options") – Calculating a route (ch. "Calculating a route") – Saving a destination as favourite (ch. "Managing destinations") – Displaying a destination on the map (ch. "Working with the map") Selecting a point of interest on the map In the Points Of Interest menu, touch 쏅 the symbol. The map is displayed. 쏅 Move and scale the map as described in the chapter "Working with the map". 쏅 Touch a location of your choice. Touch the button. 쏅 The In Map menu is displayed. 쏅 Touch one of the symbols offered to select a point of interest category. A result list is displayed. 쏅 Touch an entry of your choice. The address of the destination is displayed. 쏅 Touch the Start Route Guidance button. The route is calculated and the route guidance started. - or Touch the button to call up the add쏅 on menu. You have now the following options: Defining route options (chapter – "Specifying route options") – Calculating a route (ch. "Calculating a route") – Saving a destination as favourite (ch. "Managing destinations") – Displaying a destination on the map (ch. "Working with the map") 17 Lucca3_5B_long_GB_NEU•.indd 17 04.10.2007 16:49:31 Uhr Navigation Selecting a supraregional point of interest If a point of interest cannot be precisely assigned to a location, e.g. an airport, a motorways exit and a mountain pass, you can enter it as a supraregional point of interest. In the Points Of Interest menu, touch 쏅 the symbol. The Supraregional menu is displayed. Touch the symbol to select a differ쏅 ent country. A list of the available countries is displayed. 쏅 Touch the country in the list to select it. The country is selected and the Supraregional menu is displayed again. - or 쏅 Touch one of the symbols offered to select a specific location, e.g. an airport. The keyboard is displayed. 쏅 Enter the name of the point of interest as described in the chapter "Entering a destination address". - or 쏅 Touch the List button. A result list is displayed. 쏅 Touch an entry of your choice. The address of the destination is displayed. 쏅 Touch the Start Route Guidance button. The route is calculated and the route guidance started. - or 쏅 Touch the button to call up the addon menu. You have now the following options: – Defining route options (chapter "Specifying route options") – Displaying a destination on the map (ch. "Working with the map") Entering coordinates 쏅 Touch the symbol in the Navigation menu. The Destination Input menu is displayed. Touch the button. The display shows the second page of the menu. Touch the symbol. The Destination Coordinates menu displays. Touch the symbol and enter the latitude. 쏅 쏅 쏅 쏅 Touch the symbol and enter the longitude. Always select the cardinal point first and then enter the values with the corresponding units. 쏅 Touch the OK button. 쏅 Touch the Start Route Guidance button. The route is calculated and the route guidance started. - or Touch the button to call up the add쏅 on menu. You have now the following options: Defining route options (chapter – "Specifying route options") – Calculating a route (ch. "Calculating a route") – Calculating a route (ch. "Calculating a route") – Saving a destination as favourite (ch. "Managing destinations") – Saving a destination as favourite (ch. "Managing destinations") – Displaying a destination on the map (ch. "Working with the map") 18 Lucca3_5B_long_GB_NEU•.indd 18 04.10.2007 16:49:32 Uhr Navigation | Storing the position Copying a destination from the map Storing the position 쏅 You can store your current position and later use it as a destination. Touch the symbol in the main menu 쏅 of the Lucca. The map is displayed. Touch the symbol. 쏅 The Navigation menu is displayed. Touch the symbol in the Navigation menu. The Destination Input menu is displayed. Touch the button. The display shows the second page of the menu. Touch the symbol. The map is displayed. 쏅 쏅 쏅 Move and scale the map as described in the chapter "Working with the map". 쏅 Touch a location of your choice. The city is selected and its name appears in the lower display bar. 쏅 Touch the button. The coordinates to the selected location are displayed. 쏅 Touch the Start Route Guidance button. The route is calculated and the route guidance started. - or Touch the button to call up the add쏅 on menu. You have now the following options: Defining route options (chapter – "Specifying route options") – Calculating a route (ch. "Calculating a route") – Saving a destination as favourite (ch. "Managing destinations") – Displaying a destination on the map (ch. "Working with the map") 쏅 Touch the symbol. The Position Information menu is displayed. This menu contains this information: – The address of the current location, if it is contained in the map material – Latitude/Longitude: Current position in east longitude and north latitude – Altitude: Current height above mean sea level – The compass: Driving direction (reliable information after approx. 5 km/h) 쏅 Touch the Save As Destination button. The keyboard is displayed. 쏅 Enter a name for the destination and confirm with OK. The destination is stored under the name entered in the Favourites menu. 19 Lucca3_5B_long_GB_NEU•.indd Abs2:19 04.10.2007 16:49:33 Uhr Managing destinations Managing destinations 쏅 Two lists are available in which individual destinations are saved: • In the Favourites • In the Last Destinations list Destinations from the Favourites can be renamed. You can delete individual destinations from both lists. 쏅 Saving destinations All destinations to which you start a route calculation (ch. "Calculating a route") are automatically stored in the Last destinations. The last 20 destinations are stored. Every destination entered and the destinations of the Last destinations list can by permanently stored in the Favourites. This is particularly useful if you want to approach this destination repeatedly. Storing a destination entered Prerequisite: • You entered a destination as described in the chapter "Navigation", "Entering a destination address". In the Destination menu, touch the 쏅 button to call up the add-on menu. Touch the symbol. 쏅 The keyboard is displayed. 쏅 Enter a name for the destination and touch OK. The destination is stored in the Favourites under the name entered. Saving one of the last destinations Prerequisite: • You opened the Last destinations list as described in the chapter "Copying one of the last destinations". 쏅 Select the destination to be saved in the Last destinations list. Touch the button to call up the addon menu. Touch the symbol. The keyboard is displayed. 쏅 Enter a name for the destination and touch OK. The destination is stored in the Favourites under the name entered. Renaming a destination (favourites only) You can rename a stored destination in the Favourites: Prerequisite: • You opened the Favourites menu as described in the chapter "Navigation", "Copying a destination from the favourites". 쏅 In the Favourites menu, select the destination to be renamed. 쏅 Touch the button to call up the addon menu. 쏅 Touch the symbol. The keyboard is displayed. 쏅 Enter a new name for the destination and touch OK. The destination is stored in the Favourites under the name entered. Deleting a destination You can delete a destination stored in the favourites or a last destination: Prerequisite: • You entered a destination as described in the chapter "Navigation", "Copying one of the last destinations". - or • You opened the Favourites menu as described in the chapter "Navigation", "Copying a destination from the favourites". 쏅 Select the destination to be deleted. 쏅 Touch the button to call up the addon menu. 20 Lucca3_5B_long_GB_NEU•.indd 20 04.10.2007 16:49:33 Uhr Managing destinations | Calculating a route 쏅 Touch the symbol. A confirmation is displayed. 쏅 Touch Yes to delete the destination. - or 쏅 Touch No in order to not delete the destination. Delete all destinations You can delete all the last destinations or all destinations in the Favourites: 쏅 Touch the symbol in the Navigation menu. The Destination Input menu is displayed. 쏅 Touch the symbol in the Navigation menu. The Favourites menu is displayed. - or 쏅 Touch the symbol. The Last destinations menu is displayed. 쏅 Touch the button to call up the addon menu. 쏅 Touch the symbol. A confirmation is displayed. 쏅 Touch Yes to delete the destination. - or 쏅 Touch No in order to not delete the destination. Calculating a route After the destination entry, you can calculate the route to obtain travel time and distance. After the route calculation, you have the option to start the route guidance or to display the route on the map. Prerequisite: • You entered a destination as described in the chapter "Navigation". Notes: • The route is calculated using the settings for the route calculation. (Ch. "Specifying route options") • The destinations entered are automatically stored in the Last Destinations. • If no GPS reception is available, the last known position is taken as the starting point of the route. 쏅 Touch the symbol in the add-on menu. The route is calculated and the destinations are displayed together with travel times and distances. 쏅 Touch the Start Route Guidance button to start the route guidance. - or 쏅 Touch the symbol. The route is shown on the map. 21 Lucca3_5B_long_GB_NEU•.indd 21 04.10.2007 16:49:33 Uhr Demo | Tour planning Demo Tour planning In the demo, you can enter a route and travel it. The same information is displayed and voice instructions are output as during a route guidance (ch. "Map display during route guidance"). You can also perform the tour planning without GPS reception, e.g. at home at your convenience, and gain an overview of your route for your vacation. Calculated routes are stored in the Last Destinations. Starting the demo 쏅 쏅 쏅 쏅 쏅 쏅 Touch the symbol in the Navigation menu. The Demo menu is displayed. Touch the upper field to enter the starting point. The Destination Input menu is displayed. Enter a destination (a destination address or a route) as described in the chapter "Entering a destination address" and touch OK. The Demo menu is displayed again. Touch the lower field to enter the destination. The Destination Input menu is displayed. Enter a destination (a destination address or a route) and touch OK. Touch the Start Demo button to travel the route. You have access to the same functions as during a route guidance. Demo settings You can specify whether the route should be travelled once or endlessly during the demo. Touch the button to call up the add쏅 on menu. Touch the symbol to change between 쏅 single demo and endless demo. in the symThe endless loop bol indicates that the endless demo is activated. Note: You can enter a tour with up to 10 route points. Planning a tour 쏅 Touch the symbol in the Navigation menu. The Destination Input menu is displayed. Touch the symbol. The Tour Planning menu is displayed. 쏅 Note: To cancel the tour planning, exit the menu and touch the symbol. 쏅 Touch the Add Destination button. The Destination Input menu is displayed. 쏅 Enter a destination as described in the chapter "Entering a destination address". 쏅 Repeat the step to enter additional destinations. Touch the button to call up the add쏅 on menu. You have the following options (described below): – Start route guidance – Calculating a route – Save a tour – Delete a tour – Show in map 22 Lucca3_5B_long_GB_NEU•.indd 22 04.10.2007 16:49:34 Uhr Tour planning Tour planning from favorites Save a tour 쏅 쏅 쏅 쏅 쏅 쏅 쏅 쏅 쏅 Touch the symbol in the Navigation menu. The Favourites menu is displayed. Touch the destination to be adopted as the route point for the tour planning. Touch the button to call up the addon menu. Touch the symbol. The Tour Planning menu is displayed. The starting point is the selected destination. Touch the Add Destination button. The Destination Input menu is displayed. Enter a destination as described in the chapter "Entering a destination address". Repeat the step to enter additional destinations. Touch the button to call up the addon menu. You have the following options (described below): – Start route guidance – Calculating a route – Save a tour – Delete a tour – Show in map Start route guidance 쏅 Touch the symbol in the add-on menu. The keyboard is displayed. 쏅 Enter a name for the route and touch OK. The route is stored in the favourites under the name entered. Delete a tour 쏅 Touch the symbol in the add-on menu. The Destination Input menu is displayed. 쏅 Touch the OK button. The route is being deleted. Show in map 쏅 Touch the symbol in the add-on menu. The route is shown on the map. Exiting the menu 쏅 Touch this button to exit the menu. If you exit the menu after entering a route, you have these options: • Storing the route in the favourites • Discarding the route Touch the symbol in the add-on menu. The route is calculated and the route guidance started. Calculating a route 쏅 Touch the symbol in the add-on menu. The route is calculated and the destinations are displayed together with travel times and distances. 쏅 Touch the Start Route Guidance button to start the route guidance. 23 Lucca3_5B_long_GB_NEU•.indd 23 04.10.2007 16:49:34 Uhr Specifying route options Specifying route options 쏅 Touch the symbol in the map view. The Navigation menu is displayed. 쏅 Touch the symbol. The Route Options menu is displayed. Touch the symbol to select the type of route calculation: 쏅 – – – – – 쏅 Fast: The route with the shortest travel time is calculated. Short: The route with the shortest distance is calculated. Optimal: Combination of shortest and fastest route at a ratio of 40 to 60 percent. Distance and time are taken into consideration. This route type is adjustable and described below. Ecological: The route with the lowest driving expenses (fuel efficient) is calculated. For this purpose, the shortest and fastest route are combined at a ratio of 75 to 25 percent. Economic: Combination of fastest and ecological route. Time and costs are taken into consideration. For this purpose, the shortest and fastest route are combined at a ratio of 40 to 60 percent. Touch the symbol to change between speed profiles offered. 쏅 쏅 쏅 쏅 쏅 쏅 쏅 Touch the symbol to allow (check mark) or disallow (no check mark) toll roads. Touch the symbol to allow (check mark) or disallow (no check mark) ferries. Touch the button. The display shows the second page of the menu. Touch the symbol to allow (check mark) or disallow (no check mark) tunnels. Touch the symbol to allow (check mark) or disallow (no check mark) seasonal roads. Seasonal roads are roads that could be closed depending on the season, e.g. snowfall. Touch the symbol to adjust the relationship of short and fast for the route type Optimal. Touch this button to exit the menu. Note: For the profiles Fast and Slow, you can select the Adaptive option. Based on the selected speed profile, the Lucca adjusts the profile to your driving style. The profile can be reset again. To do so, touch the button to display the add-on menu. Touch the symbol to activate (check 쏅 mark) or deactivate (no check mark) automatic traffic jam detours with TMC. Touch the symbol to allow (check 쏅 mark) or disallow (no check mark) motorways. 24 Lucca3_5B_long_GB_NEU•.indd 24 04.10.2007 16:49:35 Uhr Route guidance Route guidance Start route guidance 쏅 Touch the Start Route Guidance button. The route is calculated and the route guidance started. Note: If you enter an additional destination during an active route guidance and start the route guidance, you have two options: • You can insert the destination as interim destination. The route is recalculated and the interim destination is approached next. • Or you start a new route guidance to the destination entered. Disturbed GPS reception In the map, the symbol indicates that no sufficient GPS signal is being received. If you start route guidance at this point, Lucca calculates the route based on the last known position. Note: If you are in an enclosed room, move to the outside. As far as possible, the Lucca requires an open line of sight to the sky. If the GPS reception is disturbed during route guidance for an extended period of time, the route guidance is stopped. As soon as the reception is re-established, the Lucca automatically recognises whether your position has changed and, if necessary, recalculates the route. At that time, you can simply continue your route guidance. Quitting the route guidance The so-called "carsor" represents your position. Compass: Always points north (for orientation) Notes: • The route is calculated using the settings for the route calculation. (Ch. "Specifying route options") • The destinations entered are automatically stored in the Last Destinations. 쏅 Touch any position on the map. The Route Guidance Options add-on menu is displayed. Touch the symbol to quit the route 쏅 guidance. A confirmation is displayed. 쏅 Touch Yes to quit the route guidance. The map is displayed. - or 쏅 Touch No to continue the route guidance. Reaching the place of destination As soon as you have reached the destination point, the message "You have reached your destination" appears. The map now displays only your current position. 25 Lucca3_5B_long_GB_NEU•.indd 25 04.10.2007 16:49:35 Uhr Working with the map Working with the map Showing a map 쏅 Touch the symbol in the main menu of the Lucca. 쏅 Enter a name for the destination and touch OK. The destination is stored in the Favourites under the name entered. (Ch. "Managing destinations") Buttons To change to the map display from the Navigation menu: Touch the button. 쏅 In the map view, the following buttons are available: Touch the symbol to reach the 쏅 Navigation menu. Moving and scaling the map 쏅 To view the desired destination area on the map, you can move the map section and scale it (zoom in and zoom out). Touch one of the symbols to 쏅 zoom in or out of the map. 쏅 Touch the map and move the map in the desired direction. Touch the button to return to your 쏅 current position. Touching the map 쏅 Touch a location (the street or the point of interest) in the map. The city is selected and its name appears in the lower display bar. Touch the button to call up the add쏅 on menu. Touch the symbol to adopt the city as 쏅 the destination. The route guidance is being started. Note: If you touch any place in the map during the route guidance, an add-on menu with additional functions is displayed. For further details, read the chapter "Additional functions during the route guidance". - or Touch the symbol to store the loca쏅 tion and use it as destination at a later time. The keyboard is displayed. Touch the symbol to reach the Map Settings menu. Performing map settings 쏅 Touch the symbol in the map view. The Map Settings menu is displayed. 쏅 Touch the symbol to change between day and night display or to activate the automatic function. If you activate the automatic function, Lucca automatically switches to day or night mode if the lighting conditions change. The sensitivity of the light sensor can be adjusted (ch. "Configuring Lucca", "Device settings"). 쏅 / Touch the symbol to change between 2D and 3D view. 쏅 / Touch the symbol to change the map orientation between driving direction and direction North. 쏅 Touch the symbol to change these settings for the speed limit: – – Touch the symbol to show (check mark) or hide speed warnings (no check mark) on the map. Touch the symbol to switch the warning beep on (check mark) or off (no check mark). 26 Lucca3_5B_long_GB_NEU•.indd 26 04.10.2007 16:49:36 Uhr Working with the map | Voice output during route guidance Touch the symbol to adjust a tolerance value for the speed warning. A warning occurs only if the tolerance value is exceeded. Touch the symbol to show (check mark) or hide (no check mark) points of interest. Touch the symbol to switch auto zoom on (check mark) or off (no check mark). Auto zoom means that the Lucca adjusts the map scale perfectly to the respective driving situation during the route guidance. If you approach an action, Lucca enlarges the view, e.g. so that you can clearly see the next intersection. If the next action is farther away, the view is reduced so that you can easily see the run of the road. Touch the button. The display shows the second page of the menu. Touch the symbol to show (check mark) or hide (no check mark) altitude and speed on the map. For route guidance with several interim destinations, the time and distance to the next interim destination is shown on the map. Touch the symbol to also show (check mark) or hide (no check mark) the time and distance to the last destination. Touch the symbol to show (check mark) or hide (no check mark) distances to points of interest. Note: The distances are shown exclusively for points of interest along your route and only at motorways. / Touch the symbol to change between the display of arrival time and remaining driving time (travel time). – 쏅 쏅 쏅 쏅 쏅 쏅 쏅 Voice output during route guidance The Lucca supports the route guidance with voiceprompted turn-by-turn directions and announces turns in advance. In the process, it also announces the names of major roads and motorways. In the settings, you can activate and deactivate the voice instructions of the navigation (ch. "Configuring Lucca", "Settings for navigation"). Note: The volume can be changed only if the voice output is currently active. 쏅 During the voice output, press the button VOL - or VOL + to change the volume for the voice output. 쏅 Touch the lower field on the display to repeat the last voice output. 27 Lucca3_5B_long_GB_NEU•.indd 27 04.10.2007 16:49:36 Uhr Map display during route guidance Map display during route guidance During a navigation, the map display shows different navigation tools and route information. Caution The information on the digital road maps may no longer be current due to short-term changes (construction, etc.)! Additional information, e.g. the speed limit, can be shown only if they are contained in the map material. The traffic situation and the local signpost information have priority over the information of the Lucca. Navigation tools The following navigation tools are shown on the map: Voice output is activated. Voice output is deactivated (muted). Touching the symbol reactivates the voice output. Route information The lower display bar shows the following route information by default: Remaining distance to desti• nation. Estimated time of arrival • Instead of the arrival time, you can also display the remaining driving time. For route guidance with several interim destinations, the route information for the next interim destination is displayed. In addition, you can show the distance and time for the last destination. For settings, please read the chapter "Working with the map", "Map settings". Speed limit The speed limit is shown in the left area of the map. Note: This information can be displayed only if it is activated in the navigation settings. (Ch. "Working with the map", "Performing map settings") The so-called "carsor" represents your position. Compass: Always points north (for orientation) Top field: Name of next street Bottom field: Name of current street Action arrow: Next action and remaining distance to that action When you come closer to the location of the next action, a bar is shown on the right side: The fewer yellow segments are displayed, the closer you are to the location of the next action. 28 Lucca3_5B_long_GB_NEU•.indd 28 04.10.2007 16:49:37 Uhr Additional functions during the route guidance Additional functions during the route guidance Prerequisite: • Route guidance - or • Route simulation (demo) 쏅 Touch any position on the map to display additional functions. The Route Guidance Options add-on menu is displayed. The symbol identifies the blocking. The blocked segment is marked in red. To cancel the blocking: 쏅 In the add-on menu, touch the symbol again (the check mark indicates that a blocking has been entered). A confirmation is displayed. 쏅 Touch Yes to delete the blocking. The route is being recalculated. - or 쏅 Touch No in order to not delete the blocking. ! Cancelling route guidance 쏅 The following functions are now available: – Entering a blocking – Cancelling route guidance – Skipping the next destination – Display information about the destination – Display route list Entering a blocking During the route guidance, you can block the route segment lying ahead of you. An alternate route is calculated and the blocked partial route is bypassed. Touch the symbol in the add-on 쏅 menu. The Traffic Jam Ahead menu is displayed. In this menu, you can select the length of the blocking, starting with your current position. Touch the buttons to enter 쏅 the length of the blocking. 쏅 Touch the OK button. The route is recalculated and the blocked route segment is evaded. Touch the symbol in the add-on menu. A confirmation is displayed. 쏅 Touch Yes to quit the route guidance. The map is displayed. - or 쏅 Touch No to continue the route guidance. Skipping the next destination Prerequisite: • Tour planning (route with at least 1 interim destination) 쏅 In the add-on menu, touch the symbol to skip the next interim destination. The route is recalculated and the next destination is approached. Display information about the destination 쏅 Touch the symbol in the add-on menu. The destination address with information about distance and arrival or remaining driving time is displayed. The destination can be displayed on the map: 쏅 Touch the Show In Map button. 쏅 Touch the symbol to exit the map view again. 29 Lucca3_5B_long_GB_NEU•.indd 29 04.10.2007 16:49:37 Uhr Additional functions during the route guidance | TMC function Display route list TMC function The route list can be displayed to gain an overview of the route. Touch the symbol in the add-on 쏅 menu. The route list is displayed. Touch the buttons to scroll 쏅 through the route list. The Traffic Message Channel (TMC) supplies your Lucca with traffic reports that are broadcast by the radio stations with the RDS (Radio Data System) signal. The transmitted traffic reports can be incorporated in the route calculation by the Lucca and used for calculating an alternative route in case of disturbances on the calculated route. The symbol identifies the traffic obstruc! tions. The concerned segments are marked in red or in gray if they are outside your route. TMC is available in the following countries: Belgium, Denmark, Germany, England, Finland, France, Italy, Netherlands, Norway, Austria, Spain, Sweden, Switzerland and Czech Republic. 쏅 Touch the symbol to exit the route list again. Connecting the TMC antenna 쏅 Connect the supplied TMC antenna to the TMC antenna input of the Lucca. 쏅 Attach the TMC antenna with the suction cups as parallel as possible to the instrument panel. The Lucca can now receive traffic reports, if available. The Lucca automatically continuously searches for a TMC station. If the reception quality deteriorates, it immediately searches for a new station. Switch on automatic traffic jam detours 쏅 쏅 Touch the symbol in the Navigation menu. The Routing options menu is displayed. Touch the symbol to activate (check mark) or deactivate (no check mark) automatic traffic jam detours. 30 Lucca3_5B_long_GB_NEU•.indd 30 04.10.2007 16:49:38 Uhr TMC function | Multimedia Searching for TMC stations Multimedia The Lucca automatically sets the next receivable TMC station. You can also search for a TMC station of your choice. Touch the button in the TMC Messag쏅 es menu. Touch the symbol. 쏅 The TMC station search starts. You can play music and image files in the Multimedia menu. Showing traffic reports 쏅 쏅 Touch the symbol in the Navigation menu. The traffic reports are listed. Touch the buttons to change between messages. Inserting a memory card The card slot is located on the left side of the Lucca. 쏅 Insert your memory card with the contacts to the front in the card slot until the card engages. Note: Observe the marking at the slot. Starting multimedia 쏅 쏅 Touch the Show Message button to display a message in its entirety. Touch the symbol in the main menu of the Lucca. The Multimedia menu is displayed. Playing music files 쏅 Touch the symbol. The playback menu is displayed and the first music file found by the Lucca is played. 31 Lucca3_5B_long_GB_NEU•.indd 31 04.10.2007 16:49:38 Uhr Multimedia 쏅 Press the VOL - or VOL + button to adjust the volume. Touch the symbol to play the first 쏅 track of the next directory. 쏅 Touch the symbol repeatedly to play the first track of the current directory or the previous directory. Touch the button to play the next track. 쏅 쏅 Touch the button repeatedly to play the current or the previous track. 쏅 Touch the button to interrupt the playback. 쏅 Touch the button to end the playback. 쏅 Touch the button to continue the playback. Additional functions Touch the button to display addition쏅 al functions. The Options menu is displayed. Touch the symbol to change 쏅 between this settings. – – – 쏅 – – – 쏅 Mix Off: Random playback off Mix Directory: Play tracks of the current directory in random order Mix All Tracks: Play tracks of all directories in random order Touch the symbol to change between this settings: Repeat Off: Repeated playback off Repeat Current Track: Play current track repeatedly Repeat Directory: Play track of current directory repeatedly Touch the symbol to show (check mark) or hide (no check mark) ID3 texts. ID3 texts represent additional information, e.g. album, artist and track, which music tracks in MP3 format may contain. Browse The music list displays the music data and directories in the order in which they are located on the memory card. Touch the button to display addition쏅 al functions. The Options menu is displayed. Touch the symbol. 쏅 The music list is displayed. In the music list, you can select tracks directly. Touch the button to change to the 쏅 next higher directory level. Touch the symbol to exit the music 쏅 list again. Equalizer You can select one of 5 equalizer presettings. Touch the button to display addition쏅 al functions. The Options menu is displayed. Touch the symbol. 쏅 The Equalizer menu is displayed. 쏅 Touch an entry in the list to select an equalizer setting. Touch the symbol to exit the menu 쏅 again. Showing image files 쏅 Touch the symbol. The playback menu is displayed and the first image file found by the Lucca is displayed. Notes: • If a route guidance is currently active, a message indicates that the route guidance is cancelled. Touch Yes to view the images. The route guidance must then be restarted. 32 Lucca3_5B_long_GB_NEU•.indd 32 04.10.2007 16:49:39 Uhr Multimedia • Larger images require longer loading times. The Lucca can display images up to a size of 6 megapixel. 쏅 쏅 쏅 쏅 Touch the symbol to display the first image of the next directory. Touch the symbol to display the first image of the previous directory. Touch the button to display the next image. Touch the button to display the previous image. Slide show 쏅 Touch the button to start the slide show. Note: You can set the display time for every image in a slide show. (section "Additional functions" in this chapter) 쏅 If you want to end the slide show, touch the image. The playback menu is displayed. Additional functions 쏅 Touch the button to display additional functions. The Options menu is displayed. 쏅 Touch the symbol to adjust the time intervals for the slide show. 쏅 Touch the symbol to rotate (check mark) or not to rotate (no check mark) all images. Browse The image list displays the image files and directories in the order in which they are located on the memory card. 쏅 Touch the button to display additional functions. The Options menu is displayed. 쏅 Touch the symbol. The image list is displayed. In the image list, you can select images directly. 쏅 Touch the button to change to the next higher directory level. 쏅 Touch the symbol to exit the music list again. Exiting multimedia 쏅 Briefly press the On/Off switch to start another application during the music playback. - or Touch the button to end the media 쏅 playback. Removing the memory card 쏅 Exit the Multimedia menu. 쏅 Carefully push on the memory card in the card slot until it disengages. The memory card is ejected a little bit from the card slot and can be removed. The Slide Duration menu is displayed. To select the setting, touch an entry in the list. 쏅 Touch the symbol to show (check mark) or hide (no check mark) the path names of files. 33 Lucca3_5B_long_GB_NEU•.indd 33 04.10.2007 16:49:39 Uhr Data transfer Data transfer 쏅 You can make additional road maps and media data (music files and image files) available to the Lucca via a memory card. Touch the symbol. The Navigation menu is displayed. 쏅 Touch the symbol. The Settings menu is displayed. Preparing the memory card The Lucca supports SD/SDHC/MMC cards with a storage capacity of up to 4 GB. 쏅 Insert your memory card with the contacts to the front in the card slot until the card engages. Note: Observe the marking at the slot. 쏅 Connect the Lucca with a computer using a USB cable. The computer recognises the Lucca as a card reader. The memory card is displayed as a drive. Note: As an alternative, you can also transfer the data to the memory card using a card reader. Using road maps from memory card 쏅 Touch the symbol. A list of the available road maps is displayed. 쏅 Touch the desired road map in the list to select it. Using media files from the memory card In the Multimedia menu of the Lucca, you can play the following media files: • MP3, WAV, WMA and OGG for music files • JPG, BMP and GIF for image files 쏅 Copy the media files to the memory card. 쏅 Start the multimedia application. (Ch. "Multimedia") The Lucca automatically finds the data on the memory card. The road map of the country in which the Lucca was purchased is preinstalled in the memory of the Lucca. The enclosed DVD offers additional road maps depending on the device variant as well as an installation program to copy these road maps to your memory card. To use an additional road map with the Lucca: 쏅 Copy the desired road map to your memory card using the installation program. 쏅 Insert the memory card with the contacts to the front into the card slot. Note: Observe the marking at the slot. 쏅 Switch on the Lucca. The road maps are automatically loaded from the memory card into the memory of the Lucca. Touch the symbol in the main menu 쏅 of the Lucca. The map is displayed. 34 Lucca3_5B_long_GB_NEU•.indd Abs3:34 04.10.2007 16:49:40 Uhr Configuring Lucca Configuring Lucca The Lucca features two menus in which you can perform settings: • Device settings: The properties of the device are defined here. • Setting for the navigation: The properties of the navigation are defined here. • Map settings: Settings for the map view (ch. "Working with the map", "Performing map settings"). Device settings In the Settings menu of the Lucca, you can define settings for the following areas: • Display brightness • Button sounds (sound of the buttons) • Language • Clock • Saving energy • Theft protection The second page of the menu also contains the following settings: • Factory settings • Calibrating the touchscreen • Product information • Demo mode Touch the symbol in the main 쏅 menu. The Settings menu is displayed. 쏅 / Touch the button to scroll in this menu. If you performed changes to the settings: Touch the button to exit the menu. 쏅 Display brightness In the Display Brightness menu, you can set the display brightness for day and night mode. In addition, you can control the sensitivity of the light sensor for automatic day/night switching. Touch the symbol. 쏅 The Representation menu is displayed. 쏅 Touch the Brightness Day button to adjust the display brightness for day mode. 쏅 Touch the Brightness Night button to adjust the display brightness for night mode. 쏅 Touch the Switch Threshold button to increase or decrease the sensitivity of the automatic switching. Button sound Touch the symbol to activate (check 쏅 mark) or deactivate (no check mark) the sound when touching a button. Language In the Language menu, you can define the language in which the menus of the Lucca are displayed. The voice outputs also use the defined language, if available. If the selected language is not available for the voice output, it is output in English. Touch the symbol. 쏅 A list with available languages is displayed. 쏅 Touch the language in the list that you want to use for menus and voice output. Clock In the Clock menu, you can select the time zone for your current position, adjust the daylight savings time and switch between 12-hour and 24-hour display. Only if you specified the correct time zone can the Lucca provide the correct arrival time during a route guidance. For further details, read the chapter "Performing basic settings", "Adjusting the time zone". Saving energy Touch the symbol to switch the en쏅 ergy-savings mode on (check mark) or off (no check mark). If you activated the energy-savings mode, the display is switched darker after 1 minute of inactivity to consume less power. The Lucca does not change to energy-savings mode if it is supplied by an external power source or you are in navigation. 35 Lucca3_5B_long_GB_NEU•.indd 35 04.10.2007 16:49:40 Uhr Configuring Lucca Theft protection In the Anti-Theft Protection menu, you can assign a PIN and a PUK to the Lucca to protect it against unauthorised use. The PIN can be changed at any time. Register under http://puk.blaupunkt.de to securely store your PUK. For further details, read the chapter "Performing basic settings", "Activating the PIN query". Factory settings In the Factory settings menu, you can reset the navigation software to the factory settings. Note: If you reset the Lucca to the factory settings, your personal settings and stored destinations are deleted. Touch the symbol on the second 쏅 page of the Settings menu. The Factory Settings menu is displayed. Touch the symbol to reset the settings to the factory settings. - or Touch the symbol to cancel the oper쏅 ation. 쏅 Demo mode On the second page of the Settings 쏅 menu, touch the symbol to switch the demo mode on (check mark) or off (no check mark). If you activated the demo mode, the Lucca switches to demo mode after 5 minutes of inactivity. Settings for navigation You can perform settings of the Lucca in the navigation menu for the following areas: • Home address • Continuing the tour automatically • Selecting a dataset • POI note • Voice instructions • Units 쏅 쏅 쏅 Calibrating the touchscreen You can recalibrate (align) the touchscreen if it responds imprecisely to touches. On the second page of the Settings 쏅 menu, touch the symbol to start the calibration. 쏅 Follow the instructions on the display to calibrate the touchscreen. Product information 쏅 Touch the symbol on the second page of the Settings menu. Product information about the Lucca, such as the version of the map used and the navigation software, are displayed. 쏅 Touch the symbol in the main menu of the Lucca. The map is displayed. Touch the symbol. The Navigation menu is displayed. Touch the symbol. The Settings menu is displayed. If you performed changes to the settings: Touch the button to exit the menu. Home address You should enter your home address to quickly navigate home from any location. For further details, read the chapter "Performing basic settings", "Entering the home address". Continuing a tour automatically For tours with several interim destinations, you can specify whether the next destination is au- 36 Lucca3_5B_long_GB_NEU•.indd 36 04.10.2007 16:49:41 Uhr Configuring Lucca | Software of the Lucca tomatically approached after reaching an interim destination or whether it will be approached only after confirmation. Touch the symbol to activate (check 쏅 mark) or deactivate (no check mark) the function. If you activate the function, the route guidance to every additional interim destination is automatically continued. If it is deactivated, a confirmation is displayed upon reaching an interim destination whether the route guidance to the next interim destination should be continued. Selecting a dataset In the Choose Dataset menu, you can call up the list of available road maps and select the desired road map. For further details, read the chapter "Data transfer". POI note If you are using your own POIs (points of interest), the Lucca can bring it to your attention in due time during a route guidance. Note: The enclosed CD/DVD contains the PC tool with instructions to create your own POIs. Touch the symbol to activate (check 쏅 mark) or deactivate (no check mark) notes on the map and the warning beep. 쏅 Touch the OK button. The settings are stored. Units You can define which units of measure should be used for distances. Touch the symbol to change between 쏅 kilometres and miles. Software of the Lucca Reinstalling navigation software For reinstallation purposes, the navigation software of the Lucca and instructions are located on the enclosed CD/DVD. Updating the navigation software To ensure that your Lucca is always state-of-theart, Blaupunkt offers software downloads at regular intervals. They can be found on the Blaupunkt Internet site www.blaupunkt.com. Voice instructions You can mute the voice instructions of the navigation (deactivate) or set the volume different from the device volume between -8 and +10: Touch the symbol. 쏅 The Speech Output menu is displayed. Touch one of the buttons to ad쏅 just the volume. Touch the symbol to activate (check 쏅 mark) or deactivate (no check mark) the voice instructions. 37 Lucca3_5B_long_GB_NEU•.indd 37 04.10.2007 16:49:41 Uhr Technical data | Service | Warranty Technical data Service Dimensions (W x H x D) 122 x 94 x 20 mm Weight approx. 230 g Operating temperature -20 °C ... 60 °C Storage temperature -30 °C ... 70 °C Power supply Battery: Li-ion, 3.7 V/2100 mAh Charger cable for cigarette lighter: Input 12 V Battery charger: Input 100 to 240 V (50/60 Hz), output 12 V /max. 1 A Display 4.3˝ touchscreen TFT LCD color display 16:9, 480 x 272 pixel Audio Built-in loudspeaker, max. 2 W GPS receiver Integrated, QuickFind technology Centrality GPS, 32 channels Multimedia Playback of MP3 (ID3 tag version 1/2), WMA (without DRM), OGG (Vorbis) Display of JPG (max. 6 mill. pixel), GIF (max. 6 mill. pixel), BMP (max. 6 mill. pixel) Platform Dual Core Centrality Atlas III Processor (400 MHz) Internal 64 MB SDRAM Memory 1 GB NAND Flash Memory SD/SDHC/MMC card slot: max. 2 GB (SD cards), max. 4 GB (SDHC cards) Operating system Microsoft Windows CE 5.0 In some countries Blaupunkt offers a specific repair service including a pick-up service. In case your Lucca has to be sent to Blaupunkt for service you can order a pick-up service for your device on the internet. Refer to www.blaupunkt.com to check if this service is available in your country. Warranty We provide a manufacturer guarantee for our products bought within the European Union. For devices purchased outside the European Union, the warranty terms issued by our respective responsible domestic agency are valid. You can view the guarantee conditions at www. blaupunkt.de or ask for them directly at: Blaupunkt GmbH, Hotline Robert-Bosch-Str. 200 D-31139 Hildesheim 38 Lucca3_5B_long_GB_NEU•.indd Abs4:38 04.10.2007 16:49:41 Uhr Troubleshooting table Troubleshooting table Problem Cause Solution The Lucca does not work or The operating system of the Press and hold the On/Off does not work correctly. Lucca is overloaded. switch for longer than 14 seconds to perform a reset. The Lucca is restarted. Reset the factory settings (Settings menu, page two). All personal settings will be deleted! Reinstall the navigation software using the enclosed DVD. The display remains dark if I The display may temporarily Place the Lucca in the shade for switch on the Lucca. loose its contrast after long and approximately 10 minutes and heavy exposure to the sun and switch it on again. high temperatures. At very high temperatures, the Lucca switches off to protect against overheating. The battery is not sufficiently Fully charge the battery. The charged. complete charging time is approx. 3 hours. The battery is empty, even The Lucca continues to use a though I did not use the Lucca small amount of energy if it is for some time. switched off. Hence, the battery could be discharged after a few days. To obtain battery operation of up to 3 hours in navigation mode, completely charge the battery for approx. 3 hours. During short driving times, Always operate the Lucca in the the battery is not completely vehicle together with the chargcharged. er cable via the cigarette lighter. At very high temperatures, the Place the Lucca in the shade for battery is not charged to protect approximately 10 minutes and against overheating. recharge the battery. The Lucca does not respond The operating system of the Press and hold the On/Off when I touch the buttons. Lucca is overloaded. switch for longer than 14 seconds to perform a reset. The Lucca is restarted. 39 Lucca3_5B_long_GB_NEU•.indd 39 04.10.2007 16:49:41 Uhr Troubleshooting table Problem Cause The Lucca has no or only a very After switch-on, the Lucca repoor GPS reception. quires approx. 1 minute until it is ready for navigation. During the initial switch-on, it requires a longer time and a strong GPS signal. Solution Move to the outside, place the device at an elevated position and do not move it. Your Lucca is operational again after no more than 2 to 5 minutes. At that time, the navigation is also possible under less than perfect conditions. Heavily metal-evaporated wind- You may attempt to install the shields may present an obsta- Lucca in a different location in cle to the GPS reception of the the vehicle. Lucca. The Lucca does not output any The voice instructions are deac- In the Navigation menu, Setturn-by-turn directions via voice tivated. tings menu, activate the Voiceoutput. prompted instructions setting. The volume of the voice instruc- Increase the volume during a tions is too low. voice output (VOL + button). The Lucca has no or only a very The supplied TMC antenna is Connect the TMC antenna to the poor TMC reception. not connected or incorrectly Lucca or align the antenna difaligned. ferently. The TMC reception is currently TMC is currently available in not available in all European Austria, Belgium, Czech Repubcountries. lic Denmark, Germany, England, Finland, France, Italy, Netherlands, Norway, Spain, Sweden, and Switzerland. The Lucca does not recognise The memory card is not compat- Please use commercially availamy memory card. ible with the Lucca. ble SD cards (max. 2 GB), SDHC cards (max. 4 GB) or multimedia cards (MMC). If problems occur with one memory card, try a memory card from a different manufacturer or with a different capacity. Due to continuing developments, Blaupunkt cannot guarantee proper functioning of memory cards of different manufacturers and types. 40 Lucca3_5B_long_GB_NEU•.indd 40 04.10.2007 16:49:42 Uhr Troubleshooting table Problem Cause Solution The multimedia application The media files on the memory Copy music files using the fordoes not play some or all media card are stored in the wrong file mats MP3 and WMA for music, files on my memory card. format. JPG and BMP for images, to the memory card. The memory card was format- Format the memory card with ted using the wrong file system. the file system FAT16 or FAT32. 41 Lucca3_5B_long_GB_NEU•.indd 41 04.10.2007 16:49:42 Uhr Country: Phone: Fax: Germany (D) 0180-5000225 05121-49 4002 Austria (A) 01-610 39 0 01-610 39 391 Belgium (B) 02-525 5444 02-525 5263 Denmark (DK) 44-898 360 44-898 644 Finland (FIN) 09-435 991 09-435 99236 France (F) 01-4010 7007 01-4010 7320 Great Britain (GB) 01-89583 8880 01-89583 8394 Greece (GR) 210 94 27 337 210 94 12 711 Ireland (IRL) 01-46 66 700 01-46 66 706 Italy (I) 02-369 62331 02-369 62464 Luxembourg (L) 40 4078 40 2085 Netherlands (NL) 00 31 24 35 91 338 00 31 24 35 91 336 Norway (N) +47 64 87 89 60 +47 64 87 89 02 Portugal (P) 2185 00144 2185 00165 Spain (E) 902 52 77 70 91 410 4078 Sweden (S) 08-7501850 08-7501810 Switzerland (CH) 01-8471644 01-8471650 Czech. Rep. (CZ) 02-6130 0446 02-6130 0514 Hungary (H) 76 511 803 76 511 809 Poland (PL) 0800-118922 022-8771260 Turkey (TR) 0212-335 07 23 0212-346 00 40 http://www.blaupunkt.com © 2007 All rights reserved by Blaupunkt. This material may be reproduced, copied or distributed for personal use only. This product is protected by certain intellectual property rights of Microsoft. Use or distribution of such technology outside of this product is prohibited without a license from Microsoft. Blaupunkt GmbH, Robert-Bosch-Straße 200, D-31139 Hildesheim 09/07 CM-AS/SCS1 (GB) Lucca3_5B_long_GB_NEU•.indd 42 8 622 405 573 04.10.2007 16:49:42 Uhr