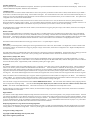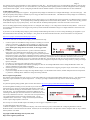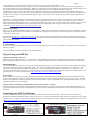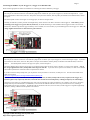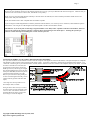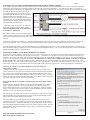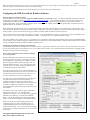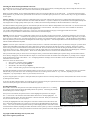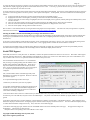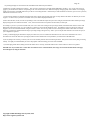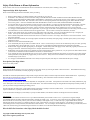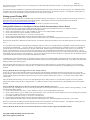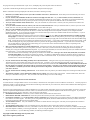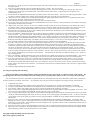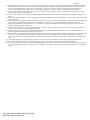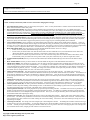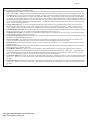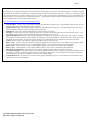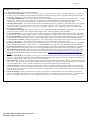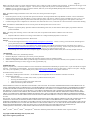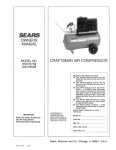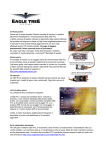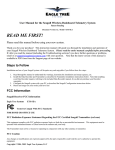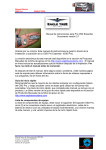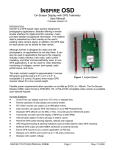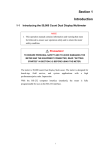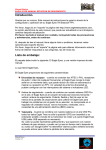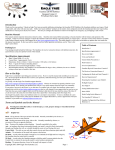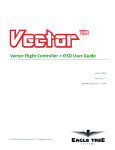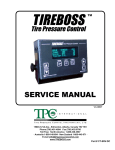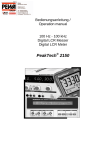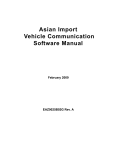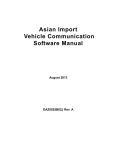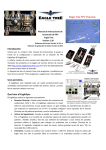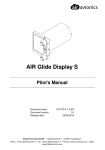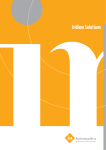Download OSD Pro - Eagle Tree
Transcript
Instruction Manual for OSD Pro Document Version 4.9 Corresponds to Eagle Tree Software Version 10.44 or higher Introduction Thank you for your purchase! This instruction manual will guide you through the installation and operation of your OSD Pro. The latest version of this manual is available in the Product Manuals section of the Support tab on http://www.eagletreesystems.com. The online manual includes any updates that were made after your CD was produced. Please read the entire manual carefully before proceeding. If, after you read the manual, you have further questions or problems, see the “Have Questions or Feedback?” section below. Intended Uses The OSD Pro is intended to be used exclusively for recreational purposes in model planes, boats and cars. Any other use is not supported. What is FPV? If you are not familiar with FPV, there are many websites devoted to it. Our FPV overview web page at http://www.eagletreesystems.com/OSD has a brief tutorial on FPV, which is a good place to start. Quick Start Guide We recommend that most customers start with basic OSD Pro setup, and then proceed as desired to use more advanced features. A Quick Start Guide, which supplements this manual, is included with your product. The latest version of the quick start guide is available in the Product Manuals section of the Support tab on http://www.eagletreesystems.com. Main Screen Packing List Your package should include the following: The OSD Pro, and five (5) male to male servo connectors, and a printed version of the Quick Start Guide. Additionally, if you purchased our complete OSD Pro package, you should have received an eLogger V4, and a GPS Module. Note that an eLogger V4, eLogger V3, or Data Recorder is required for system operation, and our GPS module is recommended. Additionally, our Guardian Stabilization Expander is available to provide stabilized flight and additional features. Other Things You Need To utilize the OSD Pro system, you will need (at a minimum) a video camera and video transmitter on your model, and a video receiver and video display on the ground. Many of our dealers also sell video equipment. A list of FPV specific dealers can be found on our website at http://www.eagletreesystems.com/OSD/OSD-Pro.htm. What the OSD Pro Does The OSD Pro is a powerful, modular, fully configurable Video/Audio On-Screen Display (OSD) device, providing graphics, voice announcements, alarms, acoustic variometer with total energy compensation, Home Arrow, Artificial Horizon, Return to Home, Failsafe, “RADAR”, waypoints, flight timer, flight summary, saving and graphing your flight data (including all sensor data), Google Earth data display, a flight simulator for testing, and many other features. The information displayed can be as simple or advanced as you like, depending on how you configure the display, and on which optional Eagle Tree sensors are connected. To use your OSD Pro, you need the OSD Pro Expander, and the eLogger V4/V3 or Data Recorder. To make full use of the OSD Copyright © 2009-2012 Eagle Tree Systems, LLC http://www.eagletreesystems.com Page 2 Pro, you also need our GPS Expander. Several optional sensors and accessories are available from Eagle Tree to further enhance your OSD Pro, such as our barometric altimeter, pitot airspeed sensor, temperature sensors, and many more. When connected to your eLogger or Data Recorder, the OSD Pro superimposes Eagle Tree data onto your video feed, displaying the parameters you want to see on the video screen. The OSD Pro is normally connected between the composite video output of your video camera, and the composite video input of your video transmitter or DVR. The OSD Pro supports NTSC and PAL video modes – the video mode is automatically detected. The figure above shows a typical “FPV” onboard setup. Your wiring may vary depending on your video hardware, power system, etc. General Safety Precautions In addition to the warnings and other precautions in this manual, the following precautions should always be observed: 1) 2) 3) 4) 5) The OSD Pro is intended for recreational use only. You should always use a spotter if your eyes are not on your model. Any use of the OSD Pro to attempt to navigate your model, operate your model autonomously, or otherwise operate your model outside of Visual Line of Sight (VLS) is not supported. For USA customers, please refer to the American Model Association’s Safety Code at http://www.modelaircraft.org/files/105.PDF and FPV related code at http://www.modelaircraft.org/files/550.pdf Always obey the law when flying. Most video transmitters used for FPV flying require an amateur radio license to operate legally. If you have never set up or operated an RC model before, you will need help from an experienced modeler. Local RC clubs are great ways to meet experienced modelers, and receive the required training. This requirement is especially true for FPV flying, which can be more challenging. Never operate your model aircraft near or over buildings, power/telephone lines, or other obstacles. Never operate your model aircraft near or over other people! RC models and accessories are not toys, and should be kept away from children, without proper adult supervision. Steps to Follow Installation and use of your OSD Pro should be quite easy and enjoyable if you follow these few steps: 1. 2. 3. 4. 5. 6. 7. First, read through the manuals for your eLogger V4, eLogger V3 or Data Recorder, your GPS Expander, and any other Eagle Tree sensors, to familiarize yourself with the connection and function of these devices. Read through this manual to understand the warnings, determine the installation and setup sequence, etc., of the OSD Pro. If anything is unclear, see the “Have Questions or Feedback?” section below. Install or upgrade to the Windows Software and Firmware for your OSD Pro and Recorder as described in the “Windows Software and Firmware Update” section below. Configure your eLogger V4/V3 or Recorder as described in the manuals for those, if you have not already done so. NOTE: It is strongly recommended that you set the “Capture Rate” of your eLogger or Recorder to 10 samples/second, for best OSD Pro update rate and performance. Install and configure the OSD Pro as described below. Note that some features of the OSD Pro are configured with the Windows Software, some features (ones that may change more often) are configured either with the OSD Pro’s on-screen menus or with the Windows Software. Some features, such as RTH, and Artificial Horizon Indicator (AHI) calibration, can only be configured using the OSD Pro’s on-screen menus. Range test and enjoy! IMPORTANT: It is unlikely that the installation of the OSD Pro will affect your model’s radio range or control. But, as always after making an electronics change to your model, it is very important that you range and function test your model once the OSD Pro is installed to ensure that there is no impact on your system. Make sure that your “antenna down” operating range is within the manufacturer’s specifications. See your Radio owner’s manual for the correct procedure for your equipment. DO NOT OPERATE IF YOUR MODEL DOESN’T PASS THE ANTENNA DOWN RANGE CHECK Have questions or Feedback? Eagle Tree is committed to providing great customer service. If you’ve read the manual and something is not clear, just ask. time to answer your questions, rather than having you waste your valuable time struggling with an issue. We’d much prefer to take the To get help, visit the Eagle Tree OSD Pro support thread at http://www.rcgroups.com/forums/showthread.php?t=924018. Chances are someone has posted a solution to your problem already. If not, posting your problem there will get a very quick response from the Eagle Tree community. If you prefer to not post on the forum, or you feel there is a problem with your Eagle Tree hardware, please open a support ticket with us at http://ticket.eagletreesystems.com. We will respond to your support ticket as soon as we can (normally 1-3 business days). Note that you may receive an answer to your question more quickly from our forum above, since many other Eagle Tree customers also monitor the forum. Note that when you create a support ticket, you will be emailed a link that will let you check the status of the ticket. If you do not receive the email, this most likely means that a spam filter is intercepting emails from Eagle Tree. Please don't post your question in our forum and open a support ticket for the same issue! ☺ Also Eagle Tree greatly values your feedback on how we can improve our products. To leave us feedback for a new feature request or improvement, either post the feedback on our support thread above, create a support ticket with your feedback, or send feedback at http://www.eagletreesystems.com/Feature/feature.html Special Features of the OSD Pro The following section describes some of the special features of the OSD Pro. The “Main Screen” figure on page 1 of the document demonstrates many of these features. Note that most of these features need to be configured with the on-screen menus, as described in the “Configuring On-screen Menus” section below. Note that each of these features is also described more fully in the “On-Screen Menu” section of this document. Copyright © 2009-2012 Eagle Tree Systems, LLC http://www.eagletreesystems.com Page 3 Guardian Stabilization When coupled with our Guardian Stabilization Expander, the OSD Pro provides full featured stabilization and an Artificial Horizon display. Please see the “Guardian Stabilization Expander” manual for more information. “RADAR” Feature The RADAR feature is an intuitive feature which makes it easier to keep track of your model’s location relative to home, and the direction of your model’s travel relative to the direction the pilot is facing. See the Main Screen figure. The circular indicator in the center of the screen marks the takeoff point, in a "bird's eye" view map. The RADAR location and direction of travel indicator (the chevron) indicates where you are in relation to home. The up direction is configurable in the on-screen menus described below. As your model moves relative to home, the chevron moves relative to the center of the screen. Also, the direction the chevron is pointing indicates the direction the model is traveling, relative to home. So, if your model is flying toward home, the chevron will point toward home, regardless of where it is on the display screen. The RADAR feature is the ultimate way to keep tabs on where you are relative to home, as an aid to piloting. The RADAR feature is turned on and off via the PC software, as described in the Configuring Graphics Display section below, and can also be configured via the OSD on-screen menus. Return To Home The Return To Home (RTH) feature will attempt to bring your plane to a “holding pattern” above the takeoff point if radio signal is lost, by manipulating your model’s rudder/ailerons, elevator (or elevons), and throttle, based on your settings. GPS and other sensor information is used to attempt to return the plane to home. The OSD Pro’s RTH has a unique feature that allows you to set two altitudes for returning to home, depending on how far away the model is from home. See the “Safety Mode/Return to Home Information” section of the manual for more information on configuring Return To Home. The Return to Home feature should work with any type of radio receiver – no special adapter is required. Flight Timer The OSD Pro provides a flight timer, which appears in the upper left-hand corner of the screen, when enabled. The Flight Timer feature is turned on and off via the PC software, as described in the Configuring Graphics Display section below, and can also be configured via the “Flight Timer/Elapsed Time” on-screen menu item. The Flight Timer display is in MM:SS until greater than 59 minutes is reached, then it switches to HH:MM:SS. The flight timer starts counting up when the GPS Home position is finalized. It can be reset to zero by clicking on the “Reset Home Position” menu item on the main on-screen menu. Flight Summary (Display Max Values) Maximum values for most of the text parameters chosen for display (and minimum voltage) can be displayed after your flight, automatically. For more information, see the “Display Live or Max Values” on-screen menu item description in the “Main Menu” table, under the “Description of On-screen Menus” section of the manual, below. Flight Summary mode is enabled by selecting the “Toggle” option. Waypoints The OSD Pro includes an innovative graphical display of up to 3 waypoints, on the main screen, as shown in the Main Screen figure. These are displayed relative to the “Home” position, similar to the RADAR feature described above. When the OSD Pro is initialized, the first waypoint you entered is the active waypoint (circled), and the “Distance to Waypoint” parameter (if you chose to display it) indicates the distance to the first waypoint. As each waypoint is reached, the next defined waypoint becomes the active waypoint (it becomes circled), and the Waypoint Distance indicates the distance to the next waypoint. After all the defined waypoints have been reached, the waypoint order reverses, and the next to last waypoint becomes the active waypoint. NOTE: the OSD Pro will not autonomously fly to waypoints, and the waypoints must be within Visual Line of Sight (VLS) of “Home”. VLS is defined as 3 miles (4.8KM) So, care must be taken to ensure that you don’t configure waypoints farther than the VLS distance from the location you turn your model on. Waypoints farther away than VLS will not appear on the main screen and an error message will appear. Note: The format of waypoints entered into the software must be DDD MM SS.SS format. This is the format most commonly used by mapping software, such as Google Earth and Google Maps. Note also that the GPS position displayed by the OSD Pro on the video is in a different format, called “GPS Format.” This format is DDD.MM MM format. This format was chosen as it’s the standard format returned by GPS receivers. Waypoints display is turned on and off via the PC software, as described in the Configuring Graphics Display section below, and can also be switched on and off via the OSD on-screen menus. Flight Simulator The OSD Pro’s built in flight simulator simplifies testing the Return to Home feature, as well as testing alarms, voice prompts, and other features. Note that you must have the OSD Pro’s servo channels connected to your receiver, and the “Servo Analysis Wizard” must be run, before using the simulator. See the RTH Testing/Adjustment Procedures section for information on using the simulator. The simulator supports both traditional, fixed wing aircraft, and v-tail or elevon controlled aircraft. NOTE: the simulator’s implementation is simplistic. It is not a full simulator based on the laws of physics. So, your model’s operation in the air will be quite different than the characteristics observed in the simulator! Displaying Flight Data in Google Earth and Charting Flight Data Your eLogger or Data Recorder can log dat from all sensors during your flight. The data can be downloaded later, and either displayed with our powerful charting software, or visulalized in Google Earth. Please see your eLogger or Data Recorder instruction manual for more information on how to do this. Saving and Loading Configuration Copyright © 2009-2012 Eagle Tree Systems, LLC http://www.eagletreesystems.com Page 4 The OSD Pro supports saving and loading of OSD Configuration to XML files. This feature makes it easy to update multiple OSD Pros to have the same settings, without reconfiguring each one. It is also useful to save your configuration before updating firmware, so that the configuration will be completely restored after firmware update. See the “Configuring the OSD Pro with the Windows Software” section of the manual below for more information. Graphical Battery Displays Up to 3 graphical battery displays are supported. The graphical battery displays are enabled in the “Configure OSD Display” On-screen menu page. Note that only the primary battery display is available if you are using your OSD with our Data Recorder. The additional two battery displays are available only with the eLogger V3 and V4, at this time. The primary battery is the one connected through the eLogger’s BATT input, or to your Data Recorder’s Electric Expander. No additional wiring is required for the primary battery display. For the primary battery, remaining milliamp-hours is used to indicate battery fullness. For this to work correctly, you must tell the OSD the capacity of your primary battery. This is done with the “Set Battery milliamp-Hours” menu item on the main on-screen menu. The two secondary graphical battery displays (referred to as “Voltage B” and “Voltage C”) use voltage level to indicate the battery fullness. These are set up by making special connections to the eLogger (using resistors), and the maximum and minimum voltages are configured under the “Sensors and Units” on-screen menu. If you want to use the secondary battery displays, please carefully read the following instructions, as incorrect wiring will damage your equipment. If you don’t understand the instructions fully, don’t attempt it! Also, please visit the online forum discussion here, for more information or to ask questions: http://www.rcgroups.com/forums/showthread.php?t=1128175 To use one or both of the secondary battery displays, you must follow these steps: 1. 2. 3. 4. 5. 6. 7. Construct a probe for each additional voltage to monitor, consisting of a wire that connects to your battery, a 15K Ohm resistor (preferably 1%), and a servo plug. See the figure above. IMPORTANT: the resistor MUST be inline with the probe, and the pack voltage must not exceed 16V, or the eLogger will be damaged! Connect the resistor probe(s) between the + (positive) lead of the additional battery pack(s) to be measured, and the Temperature 2 (for “Voltage B”) or Temperature 3 input (for “Voltage C”) on the eLogger (center pin of Temperature input connects to probe). Note that this configuration assumes a common ground exists between the eLogger and each additional battery to be measured. In most cases, ground is already shared. This will be true of the video battery, assuming the camera is connected to the OSD Pro, and is true of the BEC/Receiver battery, assuming your receiver is connected to the OSD Pro. Note that neither the other two pins of the temperature inputs is ground! In the OSD Pro on-screen menus, under the "Sensors and Units" menu, configure the temperature 2 input as a voltage monitor, by setting "Use Temp2 Input for Voltage B." If “Voltage C” is also being used, enable the Voltage C option also. Set the 0% and 100% endpoints of the batteries by changing the values of "Set Voltage B Minimum" and "Set Voltage B Maximum" and/or "Set Voltage C Minimum" and "Set Voltage C Maximum" Select the appropriate graphical batteries to display via the PC software, as described in the Configuring Graphics Display section below, or by using the on-screen menus. If you wish to display the numeric voltages of Voltage B and Voltage C, run the Data Recorder software, and add "Temperature B" and "Temperature C" parameters, relabeling them to indicate the voltage that is being monitored. Receiver Signal Strength (RSSI) The OSD Pro (when used with an eLogger V4 or V3) can be used to display the received signal strength (RSSI) with many receivers. Note: this advanced feature may require modification of your existing Receiver. As always, a pre-flight "Antenna Down" range check is critical after modifying your equipment! For questions regarding setting up RSSI, please visit this online thread: http://www.rcgroups.com/forums/showthread.php?t=1130784 For measuring RSSI with analog receivers, the first step is to locate the RSSI output of the receiver. There are several threads on RCGroups on how to do this. We recommend searching for the model number of the receiver + RSSI, to locate the pinout. It is recommended that a noise filter be added to the wire connecting to the RSSI input. One such noise filter is a small toroid with 10-15 turns of wire, added to the connection. Also, some receivers require that only a very high impedance load be connected to the RSSI output. See the “impedance issues” section below. Range can be adversely affected if the receiver requires a high impedance connection! The next step is to connect the RSSI output to the middle pin of the eLogger's "Temperature 1" input. To enable RSSI display, follow these steps: a) Add the "Temperature Sensor A" parameter for display, at the screen lcoation you prefer, as described in the “Configuring the OSD Pro with the Windows Software” section elsewhere in the manual. If desired, the on-screen display name of the parameter could be changed to "RSI" or "Sig" to indicate that the parameter is for RSSI. Copyright © 2009-2012 Eagle Tree Systems, LLC http://www.eagletreesystems.com Page 5 b) In the OSD Pro on-screen menus, under the "Sensors and Units" menu, set "Use Temp1 Input for RSSI" to "Yes". c) With the Rx RSSI output connected to the eLogger, run the "Servo Analysis Wizard" either from the PC, or with the stick menus, as described in the Servo Analysis Wizard section of the manual below. While you run the wizard, you will be prompted to turn off and turn on your transmitter. When you do this, the OSD Pro notices the minimum and maximum RSSI levels, and calibrates these to 0% RSSI and 100% RSSI, respectively. d) If desired, there are menu options under "Radio Control Configuration" menu to let you recalibrate the minimum and maximum RSSI readings (0% reading and 100% readings). For those who want the minimum RSSI to represent the point just before failsafe starts to occur, rather than the point when the transmitter is turned off, you can calibrate the minimum using this option. A good time to do this is during your antenna-down range test, just before the servos start to twitch. Impedance Issues: The input impedance of the Temperature 1 input is approximately 5K Ohm. Some receivers, such as early versions of the “LRS” long range receiver, require higher impedance to correctly report RSSI. The symptoms of this issue are loss of range, and/or random or otherwise incorrect display of RSSI after following the above steps. If you want to use RSSI with early LRS or other receivers that require higher impedance, the best option is to use a high impedance input buffer that can be placed between the receiver's RSSI output, and the eLogger's Temperature 1 input. Such a buffer is available at http://www.dpcav.com/xcart/product.php?productid=16500. Artificial Horizon Display When you use the Guardian Stabilization Expander, you can display a real-time, graphical Artificial Horizon Indicator (AHI) on the OSD display. The AHI display can be turned on and off via the PC software, as described in the Configuring Graphics Display section below, and can also be switched on and off via the OSD on-screen menus. Also, when the FMA Direct™ CPD-4™ X/Y horizon sensor (either with our without the FMA™ stabilization Computer), an artificial horizon line can be displayed on the video screen. Information on how to connect the FMA Direct sensor to the OSD Pro system, and configure the Artificial Horizon display, can be found in this document: http://www.eagletreesystems.com/support/manuals/FMA-OSD-Pro.pdf Serial PPM Support If your receiver outputs a serial PPM stream (also known as “PPM sum”) you may be able to connect your OSD Pro to your Receiver with only one male to male servo connector. See the “Serial PPM” section in the manual below for more information. Tips for Using your OSD Pro Adjusting the OSD Display Appearance Normally the OSD Pro display does not need to be adjusted, but several adjustments are provided for centering the screen, controlling the brightness of the display, changing the width of the display, etc. Please see the “Configure OSD Display Menu” on-screen menu description below for more information. GPS Mounting Tips It is important that the GPS is mounted as far away from your video transmitter as possible. This is because some video transmitters radiate radio frequency energy that is on the same frequency as GPS satellite signals. This can cause the GPS module to receive a poor GPS signal, or no signal at all. This issue is most commonly reported with 900MHz video transmitters. Our GPS-V4 and later GPS models have a built in ferrite core in the cable, which reduces the effects of this RFI on GPS signal. A good description of the causes and solutions of this problem (and instructions on installing a ferrite core if your GPS doesn’t have one already) is located here: http://www.dpcav.com/data_sheets/whitepaper_RFI.pdf GPS Fix Quality Many of the features of the OSD Pro, including the RADAR, distance display, and altitude, depend on a good initial GPS fix before finalizing the “home” position. When GPS modules first get a fix, the position and/or altitude may not be accurate, and subsequent fixes may have greater accuracy. The OSD Pro has several adjustments to ensure that the home position is correctly finalized. See the “GPS, RADAR, Timer and Waypoint Settings Menu” on-screen menu description below for more information. Using the OSD Pro with non-Eagle Tree Stabilization Systems, such as the FMATM Co-pilotTM The OSD Pro should work well with all available stabilization systems, though they are not as well integrated as the Guardian Stabilization Expander. If you plan to use Return to Home feature with a stabilization system, please see the “Stabilization System Connection” section in the Safety Mode portion of the manual. Connecting your OSD Pro Hardware The OSD Pro should work well with any FPV video transmitter, FPV camera, and an optional microphone. Since cameras, video transmitters and microphones from different manufacturers all have different connections, it’s important to understand how things should connect together before proceeding with connections. In addition to the information provided in this manual, user note that there are many user supplied wiring diagrams for the osd Pro online at http://www.rcgroups.com/forums/showthread.php?t=1286603 Copyright © 2009-2012 Eagle Tree Systems, LLC http://www.eagletreesystems.com Page 6 Connecting the OSD Pro to your eLogger V4, eLogger V3 or Data Recorder Please read the appropriate box below for information on connecting the OSD Pro module to your logger. Connecting the OSD Pro and GPS Expander to the eLogger V4 The four pin wire with black connector on the OSD Pro plugs into the “OSD/LCD” port of your eLogger V3, as shown in the figure below. If you have a PowerPanel or other sensors, those can “daisy chain” to the pins on the OSD Pro, with the polarity as indicated on the OSD Pro label, as shown in Figure 2. The GPS Expander connects to the upper row of eLogger pins, as shown in the figure below. Normally, the OSD Pro system is powered via the flight battery, which connects to the “Batt” connection of the eLogger V4. If the battery you are connecting to the eLogger V4 is greater than 4S (about 16V), the throttle monitoring Y cable included with the Logger V4 needs to be connected between the “Throttle” input of the eLogger V4 and any receiver channel (or a 5V to 6V BEC), to provide backup power to the eLogger V4. Note: the voltage supplied to the throttle Y cable cannot be greater than 6V! Connecting the OSD Pro and GPS Expander to the eLogger V3 The four pin wire with black connector on the OSD Pro plugs into the “LCD/TX” port of your eLogger V3, as shown in the figure at right. If you have a PowerPanel or other sensors, those can “daisy chain” to the pins on the OSD Pro, with the polarity as indicated on the OSD Pro label, as shown in Figure 2. The GPS Expander connects to the upper row of pins, as shown in Figure 3. The Battery Backup Cable connects to the eLogger V3’s USB port (when USB is not in use), and to a 5V BEC, or a spare receiver channel. Note: if the voltage supplied to the battery backup cable cannot be greater than 6V! If you don’t have a spare receiver channel, a Y cable can be obtained which will let you share the connection with an occupied receiver channel. If you do not have the battery backup cable, you can purchase it from your dealer or our website, or build your own. The instruction manual for the cable can be found at: http://www.eagletreesystems.com/Support/Manuals/BatteryBackup.pdf If you do not connect any of the OSD Pro’s servo inputs to your receiver, the battery backup cable is always required, as the eLogger V3’s internal regulator may temporarily shut down, which will cause the OSD to turn off temporarily, resulting in temporary loss video display! Note that if you are using a 3s or smaller battery pack, AND you are connecting one or more of OSD Pro’s servo inputs to your receiver, the battery backup cable may not be needed (but is recommended). This is because the OSD Pro will draw some of its power from the receiver, resulting in reduced load on the eLogger’s regulator. The OSD Pro will not shut down in this case (no loss of video), but the eLogger V3’s regulator might briefly shut down, resulting in brief loss of data updates to the OSD Pro. Copyright © 2009-2012 Eagle Tree Systems, LLC http://www.eagletreesystems.com Page 7 Connecting the OSD Pro to your Data Recorder The four pin wire with black connector on the OSD Pro plugs into the “FCC TX” port of your Data Recorder as shown in Figure 4. Make sure that you connect it in the correct location on the recorder, and with the correct polarity! NOTE: if you are using the Seagull Wireless Telemetry at the same time as the OSD Pro, the wireless telemetry transmitter should connect to the “Daisy Chain” male port of the OSD Pro. NOTE: The Data Recorder is NOT compatible with the Guardian expsnder! If you are using the 2.4GHz Seagull Wireless Telemetry transmitter with the OSD Pro, it is necessary to click “Advanced, Custom Hardware Options” and check the “I am using the 2.4 GHz Seagull with an OSD Expander” checkbox in the Windows software. IMPORTANT: if you do not plan on connecting a Seagull transmitter to the “Daisy Chain” 4 pin male connection of the OSD Pro, make sure you cover the exposed 4 pin connector with tape, or otherwise keep it from shorting to other metal objects. Touching the exposed 4 pin connector to other metal objects will damage the recorder when it is powered! Connecting the OSD Pro to Your Camera and Video Recorder/Transmitter Two 3 pin servo connectors on the OSD Pro are used to route the composite video signal into and out of the OSD Pro. The input and output are compatible with standard 75 Ohm composite video equipment (either NTSC or PAL). See Figures 1 and 2 above, showing the top and bottom of the OSD Pro. The “Video Out” connection goes to your video transmitter (or DVR) and the “Video In” connection connects to the composite output of your camera. For both the video in and video out connections, the pin nearest the circuit board is Ground, the middle pin is Power, and the top pin is Signal. The Ground and Signal pins are the only ones used by the OSD PRO, but the Power pins are connected together internally in the OSD PRO, for your convenience (the ground pins are also connected together internally, and are common with the grounds of all other OSD inputs). Note: Eagle Tree offers optional servo to RCA adapter cables, if needed. The figure above shows one way to connect the video camera and video transmitter, using a servo Y cable. Note that the camera and transmitter MUST be able to operate at the same voltage to use the this diagram. Copyright © 2009-2012 Eagle Tree Systems, LLC http://www.eagletreesystems.com Page 8 Connecting Voice, Variometer and Microphone audio functions with the OSD Pro (optional) If your Video Transmitter (or DVR) has an audio channel, you can use the OSD Pro’s voice and variometer features, as well as continuing to enjoy flight sounds with your microphone, by connecting the Audio In and Audio Out connections of the OSD Pro. The Audio In pins allow you to connect an external microphone to the OSD Pro, for hearing flight sounds. For both the audio in and audio out connections, the pin nearest the circuit board is Ground, the middle pin is Power, and the top pin is Signal. The Ground and Signal pins are the only ones used by the OSD PRO, but the Power pins are connected together internally in the OSD PRO, for your convenience (no power is provided to this connection by the OSD Pro). Note that the ground pins are also connected together internally, and are common with the grounds of all other OSD inputs). The OSD Pro supports “mic level” or “line level” audio input, and line level audio output. Never connect an amplified (speaker level) audio signal to the OSD Pro’s audio input! The OSD Pro’s built in voice announcements and the acoustic variometer sounds are sent via the audio output. If a microphone is connected to the OSD Pro, the microphone’s output is routed to the audio output when no announcements are being made. When it is time for a voice announcement, or the variometer is sounding, the audio output is automatically switched. An example wiring diagram is shown above. Note that an optional resistor is shown, which may be needed with some video transmitters, if their audio inputs are very sensitive. If the voice announcements sound somewhat distorted or quiet with your FPV setup, the resistor may correct this issue. See the PC Configuration and on-screen menu information below for configuring the audio options. Note: the “Mute External Audio” option must be set to NO in the OSD Pro Audio on-screen menu to use an external microphone through the OSD Pro. Also, note that the external audio, voice and variomemter volumes should rarely need to be set higher than 2. Connecting the OSD Pro to your Model’s Radio Receiver (optional) If you plan to access the OSD Pro’s on-screen menus via your radio, or if you plan to use the “Return to Home” or Failsafe feature, it will be necessary to connect one or more of the OSD Pro’receiver inputs to your receiver. The OSD Pro is connected to your receiver via the included male to male servo connectors. The “Futaba” end of each connector plugs into the OSD Pro, and the “Universal/JR” end plugs into your receiver. Note that the Futaba plug enforces correct polarity when connected to the OSD Pro. IMPORTANT: never connect receiver channels to the OSD Pro if your Receiver is powered by more than 15 volts! Note that the OSD Pro may take a small amount of power (up to approximately 135 mA of current) from the receiver. This amount is typically very small compared to the amount of power even a single small servo can consume. The OSD Pro also takes power from its connection to the eLogger or Recorder. It senses which power source has a higher voltage, and uses that power source. The eLogger supplies 5V to the OSD Pro. Connecting the OSD Pro to your Model’s Radio Receiver for Menu Setup and Configuration, and RTH You may want to use your radio sticks to access the OSD Pro’s on-screen menus, which requires connection of one or two receiver channels to the Aux1 and Aux2 inputs of the OSD Pro. Please see the “Configuring the OSD Pro with the On-Screen Menus” section in the manual below, which describes these connections, and menu operations, in detail. Note that the message “Receiver Not Detected” will briefly display on the OSD Pro startup screen if the Aux1 and (if required) the Aux2 channel is not connected. Connecting the OSD Pro to your Model’s Control Surfaces for Return to Home/Failsafe operation If you intend to use the Return to Home or Failsafe features of the OSD Pro, your throttle, elevator, and aileron/rudder servos connect to the outputs of the OSD Pro (see Figure 1). See the “Safety Mode Overview” section below for more information. Based on customer reports, we recommend connecting your rudder to the Aileron/Rudder connection instead of the ailerons, if your plane has both ailerons and rudder. Note that “flying wing” models which use elevon or vtail mixing are supported. The elevator and aileron/rudder servo inputs and outputs are used for the left and right channels, in these modes. Please see the Safety Mode section for details. The aileron/rudder, elevator and throttle inputs to the OSD Pro (shown in Figure 2) are connected to their respective outputs of your radio receiver, using 3 of the included male to male servo connectors. For all of the OSD Pro servo inputs and outputs, the pins closest to the circuit board are ground, the middle pins are power, and the top pins are signal. Note that when the FutabaTM end of the included male to male connects is connected to the OSD Pro, polarization is enforced. Figure 5 Copyright © 2009-2012 Eagle Tree Systems, LLC http://www.eagletreesystems.com Page 9 When connected as described above, the servos receive power from the radio receiver, just as if they were connected directly to the receiver. The input and output servo power pins of the OSD Pro connect to each other internally. NOTE: the servo connections described above are not necessary if you do not wish to use the safety features. Configuring the OSD Pro with the Windows Software Windows Software and Firmware Update To use the OSD Pro, you will need to install Eagle Tree Windows Software version 10.38 or higher. To update, download the latest software from the support page of our website, located at http://eagletreesystems.com/Support/apps.htm. After connecting the OSD Pro to the eLogger/Recorder, and downloading and installing the latest Windows Software, the firmware of both your eLogger/Recorder and the OSD Pro may need to be updated. To upgrade your firmware, just click “Hardware, Firmware Control” and first click the “Update” button for the eLogger/Recorder, and repeat this process to update the firmware for the OSD Pro (see Figure 5). When updating the OSD Pro firmware, after the “Firmware Successfully Completed!!” message appears, click on the OK button of that message. Then, after a few seconds, the OSD Pro setup page (as shown in Figure 6) will appear. Note that you will need to click OK on the setup page to finalize OSD Pro firmware update. If you do not click OK on this page, you will be prompted to update the OSD Pro firmware again later. Note: as new features become available to the OSD Pro, the changes can be downloaded from our website. Please check our website periodically for new software versions. Also, clicking “Help, Download Latest Updates…” will navigate you to our software download web page. Also, before installing a new software version, it’s a good idea to save your OSD Pro configuration using the button shown in Figure 6 BEFORE installing the new software version, and then loading the configuration again by clicking “File, Load Configuration File” AFTER you have installed the new software version, and completed the OSD Pro firmware update if prompted to do so. Configuring Text Parameters to Display on the Video OSD A powerful and unique feature of the OSD Pro is the ability for you to set up just the text parameters you want to see, where you want them, on the screen. You can also name the labels for each parameter to any 1 to 3 character name you desire. You can program alarms for the parameters, and display custom messages on the screen when an alarm triggers. Note: at least one parameter must be selected for display, for correct operation. Software configuration of the OSD Pro is done via the OSD Pro setup page (shown in Figure 6). This page is invoked by clicking “Hardware, Choose Parameters to Display on Video OSD” and the page will also automatically appear after you update the OSD Pro firmware. Note: If the page below does not appear, and an error messages appears instead, please see the troubleshooting section of this manual. The setup screen supports two rows of user configurable text based data parameters along the top of the screen, and two rows of parameters near the bottom of the screen. Each row can have up to 5 parameters, for a total of 20 parameters. The setup screen’s green simulated display corresponds to the rows and columns of these four lines of parameters. To configure a parameter to display, click “Choose the next Parameter to Configure.” This dropdown menu lets you choose a parameter to display on the OSD screen. The available parameters depend on your Recorder type, and the sensors you have installed. The OSD Pro can have more than one “page” of parameters defined for the main screen. So, virtually infinite configuration is possible. The current page being configured is indicated by the “OSD Page: 1” text below the simulated display. Use the left and right arrows below the dropdown menu to switch between OSD Pages on the simulated display. NOTE: If more than one OSD Pro display page has been configured, toggling your radio’s Aux2/Select switch (if configured) during operation will cause the display page to advance to the next page. Also, an option for timed switching between main screen pages is described in the on-screen menus section below. Copyright © 2009-2012 Eagle Tree Systems, LLC http://www.eagletreesystems.com Figure 6 Page 10 Once a parameter is selected from the dropdown menu, it will appear at the next available location on the simulated display. To change the location on the page for displaying the parameter, just click the location with your mouse, and drag the parameter to the desired location. If there is a parameter that you would like to display on ALL your OSD Pro main pages, click on the parameter on the simulated display, and click the “Display on all pages” checkbox. Note that this has no effect if you have defined only one main page. The text field labeled “Enter OSD Screen Name for the Parameter” indicates the 3 digit label that will be displayed beside this parameter on the OSD. You can change this 3 digit label to be whatever you want. If for some reason you wish to clear all the parameters you have programmed, click “Reset Parmeters” and configure them again. Voice Announcement of Text Parameters A powerful feature of the OSD Pro is its ability to speak the status of selected parameters to you, so you don’t have to look at numbers on the screen as much. Both male and female voices are provided (presently only in English). Choose which voice you want with the “Select Voice” dropdown menu. To configure a parameter for periodic voice announcement, highlight the parameter on the simulated display, and check the “Announce this value every X seconds” box. Then, choose the period for announcement. And, if you desire to hear the units spoken for all spoken parameters, check the “Speak Units” box. Figure 7 For example, if you configured altitude to be spoken every 30 seconds, and click the Speak Units option, the OSD Pro will speak “Altitude XYZ Meters” every 30 seconds (assuming your system is configured for Metric). Note that if you desire to have a parameter spoken only, but not displayed on the main screen, simply place the parameter to be displayed on a page that you don’t plan on using. For example, if you have your parameters on page 1, and you wish to have Altitude periodically spoken, but not displayed on page one, place Altitude on Page 2. Setting Alarms for Parameters The OSD Pro setup screen makes it easy for you to set up High or Low trigger threshold alarms for the parameters you have configured. These alarms can be used to alert you of potential problems, before they become serious. There are 3 ways that the OSD Pro can alert you if a parameter has reached its trigger level: 1) The parameter is displayed in “reverse video” on the screen, with an exclamation point “!” beside it. 2) Optionally, the parameter can be spoken when an alarm for it is triggered. This will happen whether or not you have configured periodic voice announcements of that parameter. A “beep” is played before the alarm is spoken, allowing you to differentiate a spoken alarm from a periodic announcement. 3) Optionally, a custom text message can be entered, which will appear on the screen when the alarm triggers. This option is configured by clicking the “Display Alarm Text” checkbox, and typing the custom text in the “Enter Alarm Text Here” area, as shown in Figure 6. 4) If the OSD display is turned off via the on-screen menus or via the Aux2 switch, you can configure the OSD display automatically turn on when a particular alarm is triggered. 5) If you have multiple display pages defined, you can have the OSD Pro automatically return to the page which contains the parameter that has triggered the alarm. For example, if you want to configure a low voltage alarm of 10 volts, and want the OSD Pro display to remain turned OFF until a voltage lower than 10 volts is detected, you want the parameter spoken when the alarm occurs, and you want the message “Battery Almost Dead!!” to appear, you would do the following: 1) Add the “Voltage” parameter to the simulated display. 2) With the Voltage parameter highlighted on the simulated display, click “Low Alarm Enabled” and enter “10.0” for the alarm trigger value. 3) Click the “Turn on the OSD Pro when alarm is triggered.” option. 4) Click the “Check here to automatically Switch to this Parameter’s OSD Pro page when alarm is triggered” option (assuming you have configured more than one page) 5) Click the “Speak This Alarm” option. 6) Click the “Display Alarm Text” checkbox, and type “Battery Almost Dead!!” in the “Enter Alarm Text Here” area, as shown in Figure 6. Then, while you are operating your vehicle, the OSD Pro display can be turned off with the on-screen menus or the Aux2 switch, and will turn itself back on, display the voltage in reverse video, and speak “ <Beep> Pack Voltage 9.9 Volts” when a voltage less than 10 volts is detected. NOTE: If two or more alarm conditions occur simultaneously, only the last occurring condition will be signaled. If the last condition to trigger an alarm goes away, the next active alarm condition will be signaled, etc. Copyright © 2009-2012 Eagle Tree Systems, LLC http://www.eagletreesystems.com Page 11 Configuring Graphics and other Items to Display In addition to being able to configure your data parameters on each display page, you can also configure which Graphics elements, such as the airspeed and altitude ladders, compass, etc., are displayed on each page. To configure which pages have which graphics, just click the “Select Graphical Items for Page X” button, as shown in Figure 7A. Then, you can check or uncheck items you want to display on the currently selected page. Programming GPS Waypoints To program a waypoint, enter the latitude and longitude in the “GPS Waypoints” section of the setup screen. The format of waypoints entered must be DDD MM SS.SS format. Then click “Next.” That waypoint is then saved, and you can enter the location of the next waypoint. Also, once waypoints are defined, they can be edited by selecting them with the Next button. The “Delete All Waypoints” button clears the waypoints you have entered. Note: See the Waypoints section of the manual above for more information on using Waypoints. Configuring On-Screen Menu Parameters via the Windows Software Click the “Configure On-Screen Menu Parameters” if you would prefer to use the Windows software to adjust the settings normally adjusted with the on-screen menu. Note: the message “Must Run Wiz First” will appear for items that require the Servo Analysis Wizard to be run before they are accessible. The Servo Analysis Wizard cannot presently be run with the Windows software, and requires access to the radio stick menus, as described below. Saving and Loading Configuration To save all of your OSD Pro’s configuration settings, click the “Save Configuration” button. Then, you can later load the configuration again, by clicking “File, Load Configuration File” or clicking the “Load Configureation” button in the OSD setup utility.. Note: Before installing a new software version, it’s a good idea to save your OSD Pro configuration using the button shown in Figure 6 BEFORE installing the Figure 7A new software version, and then loading the configuration again by clicking “File, Load Configuration File” AFTER you have installed the new software version, and completed the OSD Pro firmware update if prompted to do so. You can also use this feature to set up multiple OSD Pros with the same configuration, rather than configuring each one separately. Factory Reset The Factory Reset button erases ALL OSD configuration information, including any RTH customizations, etc. Completing the Windows Setup Once you have defined your desired parameters, alarms, and waypoints, click the OK button to download the settings to the OSD Pro. Note that the first time you download settings after updating the Windows software, or whenever you switch between Male and Female voice, the download of the settings will take much longer than normal (about 30-55 seconds). Normally, the download time is less than 10 seconds. Powering up your OSD Pro After connecting and configuring your OSD Pro as described above, you should see the main OSD Pro screen on your video receiver, as shown in the Main Screen figure. Before the main screen appears, the startup screen, as shown in Figure 8, should appear for about 3-5 seconds. Then, the main screen (shown in Figure 7 also) should appear. If the startup screen remains for more than this length of time, or no OSD information appears at all, please see the troubleshooting section. NOTE: it’s important that you turn your transmitter on before powering up the OSD Pro, if you plan on using advanced features such as RTH. The OSD Pro needs to receive signals from your receiver during startup, or some features such as RTH may not work correctly. If the signals are not received, the OSD Pro will put up the message “Aileron or Elevator Undetected” during startup, indicating the receiver was not detected. Figure 8 Configuring the OSD Pro with the On-Screen Menus A powerful set of menus are provided with the OSD Pro, for configuration at home, in the field, or even in flight. There are two ways to access the menus: • Via the Windows software, by clicking on the “Configure On-Screen Parameters” button in the software. See “Configuring Parameters to Display on the Video OSD” section of the manual above for how to do this • Using your radio sticks as inputs. Note that the “Wizards” required for setting up RTH and some other advanced features cannot presently be accessed via the Windows Software, and require the radio stick method of accessing the menus. To fully utilize all the advanced features of the OSD Pro, you’ll need to dedicate at least one channel of your RC receiver to the OSD Pro for on-screen menu control, and other functions. Copyright © 2009-2012 Eagle Tree Systems, LLC http://www.eagletreesystems.com Page 12 Choosing the Radio Stick Input Method You Prefer The OSD Pro has two receiver input channels (Aux1 and Aux2) for accessing on-screen menus, switching OSD pages, and for turning the OSD on or off in flight. Only one receiver channel (Aux1) needs to be used exclusively for the OSD Pro. Based on customer feedback, we have implemented different options for accessing the OSD Pro via your radio sticks. To invoke the menus and change menu parameters via your radio sticks, you must first choose the receiver connection option you want to use. There are three ways to set up your OSD Pro’s receiver inputs: Option A (default): the Aux1 input connects to a dedicated switch on your radio, and the Aux2 input connects to either another dedicated switch (if you have enough channels), or another channel that can be shared with the OSD Pro. If you have a function on your model that can be manipulated briefly with only marginal effect on flight (perhaps camera pan or tilt, or rudder), that channel could potentially be shared with the OSD Pro’s Aux2 input. Note that the OSD Pro will generally ignore the Aux2 channel input unless the Aux1 channel is manipulated to enter menu mode. So, Aux2 movement will not affe ct the OSD Pro unless you manipulate the Aux1 channel first, to enter menu mode. This allows you to use a receiver channel for Aux2 that is shared with another function on your model. The only exceptions are: a) If you have defined multiple main screen pages. In this case, Aux2 will switch between the pages, when toggled outside of menu mode. b) If you have set up the OSD Pro so that the Aux2 switch will turn on and off the display. Option B: the Aux1 input connects to a dedicated 3 position switch on your radio, and Aux2 is unconnected. In this mode, all functions can be accessed with a single receiver channel. In addition to only requiring one radio channel, this method lets you access all functions with a single switch, so you don’t have to look at your radio to move your fingers between the two switches as is required with Option A and Option C. The only drawback to this method is that it may take more practice to learn how to manipulate the menus using a single switch. Note that Option B leave the Aux2 channel free for gain control with the Guardian Stabilization Expander. Option C: the Aux1 input is connected to a 3 position switch, and Aux 2 is connected as described in Option A. In this mode, moving the 3 position switch between down and middle position behaves the same as with Option A, and the Aux2 input is the same as in Option A. However, moving the 3 position switch to the up position activates the Return to Home (RTH) test mode. The test mode activated is the same as setting the RTH test mode to "both" in the menus, but is easier to access. RTH test mode will be active until the control surfaces are moved (RTH will release briefly when this happens), or until the toggle switch is moved to mid or down position. Please see the “Safety Mode Overview” section for more information on RTH. After you decide which option you want to use for accessing the menus, you’ll need to tell the OSD the option you’ll be using, via the Windows software. This is done by changing the "Choose Menu Receiver Inputs" on-screen menu item under the "Radio Control Setup Menu”, by clicking on the “Configure On-Screen Parameters” button in the software. See “Configuring Parameters to Display on the Video OSD” section of the manual above for additional information on how to do this. There are 4 choices for this menu item: • “Aux1+Aux2”: select this setting for Option A • “3Position”: select this setting for Option B • “3Pos (RTH)”: select this setting for Option C • “None”: select this setting if you will not be using radio stick inputs The Radio Stick method of accessing menus and other features involves two types of actions: Up/Down, and Select. These two actions let you control the OSD Pro fully via your radio sticks. Note: the descriptions below refer to moving switches “down” or “up.” Of course, depending on your radio’s configuration, “up” may actually be “down” on your switches, and vice versa. If you are using the Option A or Option C stick input method, the Up/Down action is invoked by clicking the Aux1 channel, and the Select action is invoked by clicking the Aux2 channel. If you chose the Option B input method, the Up/Down action is invoked by moving the 3 position between the down and middle positions, and the Select action is invoked by moving the switch between the middle to up positions. Invoking Menu Mode Menu mode is entered with the Up/Down action (either clicking Aux1 for Options A or C, or clicking the 3 position switch between the down and middle positions for Option B). After doing this, the main menu should appear, as shown in Figure 9. Once you are in menu mode, the Up/Down action is used to highlight the parameter to be changed. The “>” menu cursor to the left of the menu items indicates which item is currently highlighted. As you click the Up/Down switch, the cursor will advance to the next menu item. When you reach the last item, the next click will take you to the top item. To modify the highlighted menu item, clicking down on the Select channel invokes edit mode for that Figure 9 item. Edit mode is indicated by an up or down arrow to the right of the highlighted item (the direction arrow). Now, when you move the Up/Down switch up or down rapidly, the item’s value will be either incremented or decremented, depending on whether the direction arrow is point up or down. This method of entry allows you to quickly increase or decrease an item’s value, since each up and each down movement of the Up/Down switch will change the item. Copyright © 2009-2012 Eagle Tree Systems, LLC http://www.eagletreesystems.com Page 13 To change the direction arrow from up to down, move the Up/Down switch DOWN, and leave it down for more than one second. Then, the direction arrow will point down, rapidly toggling the Up/Down switch will decrease the item’s value. Conversely, to point the direction arrow up, leave the Up/Down switch in the UP position for more than one second. To switch between the Up/Down action and the Select action using the Option B stick input method, just move the switch rapidly from the down position to up position or from the up position to the down position, with no pause at the midpoint. With Option B, a menu item would be accessed and changed as follows: a) Invoke menu mode by clicking the 3 position switch between the down and middle positions b) Highlight the menu item to be changed by continuing to click between the down and middle positions. c) Once the menu item you want to change is highlighted, move the switch rapidly to the up position (without pausing in the middle position), which will select the item. d) Then, move the switch rapidly to the down position (without pausing at the middle position), which will enter edit mode. e) Move the switch between the down and middle positions until the parameter is changed to the correct value f) Move the switch rapidly to the up position to deselect the item. Here is a link to a video that demonstrates accessing the menus using Option A stick input method. Note that in the video, the right switch is Up/Down, and the left switch is Select. http://www.rcgroups.com/forums/showatt.php?attachmentid=3418040 Turning the OSD Pro On/Off and Switching Screen Pages with the Select Action In addition to manipulating the menus, the radio sticks can be used to turn the OSD display on and off during flight, and to advance between multiple main screen pages (if you defined more than one main screen page as described in the “Configuring Parameters to Display on the Video OSD” section of the manual above). If you want to turn the OSD Pro on and off with the switches, set the “On/Off Display with Select?” option to “Yes” in the Change Display Settings menu. This menu is described in the menu section of the manual, below. Then, toggling the Select channel will turn the OSD Pro on and off. To advance between multiple pages, just click the Select channel (for Option B, just toggle the 3 position switch between the up and middle positions). Note that when the last page is reached, if the On/Off display feature is enabled, the display will then turn off. Serial PPM Support Serial PPM, also known as “serial pulse train” or “PPM Sum,” combines the position information for all servos onto one wire. Most “LRS” radios support this mode, and some others do also. With serial PPM you should be able to remove up to 4 of the servo cables between your receiver and OSD Pro, since only one male to male servo wire is required to interface the OSD Pro with your receiver. Note: Serial PPM is an advanced feature. It is recommended that you first get everything working with the standard receiver hookup, before attempting serial PPM setup. Please ask for help on the OSD Pro forum thread on RCGroups, described above, if you are uncertain about whether you receiver supports it, or if you have questions about how to hook it up and configure it. Also, note that Futaba “S-Bus” and similar proprietary serial PPM designs are presently not supported. Please let us know if you need this support! To set up Serial PPM support, follow these steps: 1) Make sure you disconnect your motor or propeller! 2) It is highly recommended that you disconnect all servos from the OSD Pro servo outputs, until Serial PPM configuration is complete, since the pulses being sent to the servos will not be correct before and during configuration. Figure 10 3) Disconnect all the male to male servo cables between your OSD Pro and receiver, if presently connected. Then, connect one male to male cable between the Aileron-in port on the OSD Pro, and your receiver's serial PPM output. The pinout on the OSD Pro is standard: top=signal, middle=V+, bottom= ground. 4) Invoke the OSD setup page by clicking “Hardware, Choose Parameters to Display on Video OSD” in the Windows software. Then, enable the “Servo Deflections” display as described in the “Configuring Graphics and other Items to Display” manual section above. The Servo Deflections display will help to confirm that Serial PPM is configured correctly. Then, click “OK” on the OSD setup page. 5) Invoke the OSD setup page again, and then click the "Serial PPM” button in the lower left-hand portion of the page. should appear. This page has two main sections: * Dropdown menus corresponding to each of the OSD Pro receiver inputs Copyright © 2009-2012 Eagle Tree Systems, LLC http://www.eagletreesystems.com The page shown in Figure 10 Page 14 * A percentage display for each channel in the serial PPM stream detected by the OSD Pro. 6) Make sure your radio transmitter is turned on. Then, click the “Check this box to enable Serial PPM Mode” checkbox. Now, on the video screen (or goggles), you should see the numbers corresponding to the "Ail" channel of the Servo Deflections display changing rapidly. If the number is not changing rapidly, that means the serial PPM pulses from your Rx are not reaching the OSD - confirm that your radio transmitter is turned on, your receiver is powered, and that the connections are correct. 7) Verify that the "Number of Channels Detected in Pulse Train” display at the bottom of the page correctly indicates the number of channels your receiver supports. In other words, if you have an 8 channel receiver, the number displayed should be “8.” 8) Move the radio stick, switch, or knob corresponding to each of the OSD Pro inputs that you wish to configure, and determine which channel percentage display changes the most with that movement. Then, select the channel that corresponds to the movement, for that input. For example, if you move your radio’s throttle stick, and “Ch 3” shows lots of change in the percentage readout, that indicates that channel 3 of the serial PPM stream controls the throttle. So, you would select “Channel 3” for the Throttle dropdown menu. Each OSD Pro input you plan to use needs to be mapped to one of the serial PPM channels, using this method. NOTE: since moving a radio stick can cause slight movement of more than one channel, make sure you select the channel that has the largest percentage change, during this step. NOTE: you can map the same channel to more than one input, if your configuration requires it. 9) After you finish mapping all the OSD Pro inputs you intend to use, the servo deflections information on the video screen should show the correct movements for each of the radio sticks you mapped, and stick menus should work as they did before you switched to serial PPM mode. 10) If everything works correctly, reconnect your servos. Be extremely cautious about reconnecting the motor, until you're convinced everything is working reliably. It is highly recommended that you remove the propeller when first testing your motor with serial PPM. 11) Do thorough ground checks, making sure that all surfaces move correctly, and let the model sit for a while to make sure there are no glitches. IMPORTANT: if you decide later to switch back to standard receiver connection mode, don’t forget to turn off Serial PPM mode on the page shown in Figure 10, using the checkbox! Copyright © 2009-2012 Eagle Tree Systems, LLC http://www.eagletreesystems.com Page 15 Safety Mode/Return to Home Information Please read this entire section, and understand the function and limitations of the modes, before enabling a safety mode! Important Safety Mode Information Please read the following information about RTH, before proceeding. • • • • • • • • • • • • • Return To Home (RTH) is an advanced feature, and is used only at your own risk. WARNING: Since RTH may increase the throttle setting, YOUR MOTOR MAY START SUDDENLY WITH YOUR MODEL ON THE BENCH, OR ON THE GROUND, WHEN RTH IS TRIGGERED! RTH attempts to avoid starting the motor in this situation, by examining the speed and altitude of the model. But, if the GPS or other sensors are misreporting altitude and/or misreporting speed, RTH could still start the motor on the ground. ALWAYS ASSUME THAT THE MOTOR MAY START AT ANY TIME, WHEN RTH MODE IS ENABLED! It’s important that you turn your transmitter on before powering up the OSD Pro, if you plan on using advanced features such as RTH. The OSD Pro needs to receive signals from your receiver during startup, or some features such as RTH may not work correctly. If the signals are not received, the OSD Pro will put up the message “Aileron or Elevator Undetected” during startup, indicating the receiver was not detected. It is strongly recommended that you set the “Capture Rate” of your eLogger or Recorder to 10 samples/second, since this setting controls the rate at which the OSD Pro receives information from the eLogger/Recorder. The more data received by the RTH feature, the better. RTH is a safety feature of last resort, should you lose radio contact with your model. Never rely on the RTH function to fly or navigate your model. Never fly out of the manufacturer’s recommended range, or fly outside VLOS (Visual Line of Sight). When enabled, Safety Mode will activate based on the How the OSD Pro Determines when Safety Mode should be Invoked section below. Read this section carefully! RTH will work best with stable, self correcting airplanes and will not work reliably with flying wings or aerobatic planes, unless you are using a stabilization system. RTH will not work with traditional helicopters. Never intentionally turn off your radio to test RTH in the air. There is a chance that your receiver will not link back up with your radio, especially with 2.4GHz radios, which could result in a crash. Always use one of the RTH test methods described in the manual for testing RTH. RTH will NOT engage if the GPS signal quality is not adequate. Failsafe Safety mode will engage instead. RTH will program your throttle to the setting you entered for “Motor Off” during the Servo Analysis Wizard in this situation RTH throttle control will not engage if your altitude is less than 60 feet/20 meters above ground level, or if your speed is less than 3 MPH or 3K/H (note that the low altitude check can be disabled via the menus, as described below). If you routinely fly near to the maximum range of your receiver, and have periodic link dropouts from which you are able to recover after sluggish model performance, Safety Mode may engage when you don’t want it to. Safety mode is not intended to be used if you routinely fly beyond the maximum range of your receiver. It is strongly recommended that RTH mode not be used by inexperienced pilots, until they are comfortable with all aspects of flying. Description of the Safety Modes There are two safety modes: Return to Home Mode Return to Home (RTH) attempts to recover your model if you lose radio contact, by returning the model to the home location. models, and elevon or vtail models, such as flying wings, are supported. Both traditional fixed wing The RTH uses enhanced implementations of Proportional, Integral, Derivative (PID) controllers to adjust the model’s altitude and direction. Specifically, a PID controller is used for turning, and a PD controller is used for climbing. More information on PID controllers is available here: http://en.wikipedia.org/wiki/PID_controller . Several parameters of the RTH PID controller are adjustable, for tuning RTH to your model. Each parameter is described on the “Safety Mode Menu” page in the “Description of On-screen Menus” section of the manual below. Note that the default settings for tuning RTH work adequately with many models, so you may not need to change them during the testing process. The PID controllers use GPS course, speed, altitude and other information to attempt to return the model to home. Use of a stabilization system can greatly improve RTH function, especially in models that are not inherently stable. An advanced feature of RTH gives you the ability to specify two RTH altitudes, and a distance radius for switching between the two altitudes. Failsafe Mode In Failsafe Mode, the OSD Pro returns the servos to a pre-determined failsafe position if radio contact is lost. If your Receiver supports multiple programmable failsafes, the OSD’s Failsafe Safety Mode is probably not useful to you. If you have a receiver that does not have failsafe capability, and does not hold the servos at the last position (your servos move randomly if radio signal is lost), or a radio with only 1 programmable failsafe, then the Failsafe safety mode can be used to set a failsafe on all three of your control surfaces, in the event of radio signal loss. The failsafe servo positions are chosen during the Servo Analysis Wizard, described earlier in this document. The “Level Flight” aileron/rudder and elevator settings you indicated, and the “Motor Off” throttle setting you indicated during the wizard are recorded for use as the Failsafe Mode failsafe settings. How the OSD Pro Determines when Safety Mode should be Invoked Copyright © 2009-2012 Eagle Tree Systems, LLC http://www.eagletreesystems.com Page 16 The OSD Pro constantly monitors your receiver to determine if the selected Safety Mode should be invoked. The things that trigger Safety Mode vary between receiver types. For receivers which do not hold the servos at the last position or failsafe position when signal is lost (the servos either go limp or move randomly when the Transmitter is turned off), the OSD Pro looks for bad pulses (pulses of the wrong duration), or the absence of pulses. If enough bad or missing pulses are evident in a short period, Safety Mode is invoked, until the error rate decreases to a good level. Setting up and Testing RTH The following sections describe how to set up RTH with your particular radio gear and model type. Note that, regardless of the type of gear you have, it is likely others have already set up RTH with the exact same equipment. Many OSD Pro users have described their RTH setup on this thread: http://www.rcgroups.com/forums/showthread.php?t=924018 If anything is confusing or not working as you would expect, this thread is a good place to start for help. Setting up RTH with Receivers that Support a Throttle Failsafe (Recommended for Electric Models) For receivers that let you program a throttle failsafe (nearly all modern receivers) the most straightforward way to set up RTH is as follows: a) Program your radio’s throttle failsafe as described in the paragraph below. b) Set the “Choose Model Wing Type” to either “Standard” or “Elevon” in the Configure Radio Control menu. c) Set the “Choose Receiver Type” to “PCM/FS” in the same menu d) Set “Number Failsafe Chans on RX” to “1 FS Chns” in the same menu. e) Set the “Select Desired Safety Mode” menu item in the Safety Mode menu to “Rtrn Home” f) Read the additional information below, and then follow the remaining steps in the “RTH Testing/Adjustment Procedures” section below. When using the settings above, RTH will be invoked whenever your throttle is detected by the OSD Pro to be in the failsafe position for more than a second or two. To prevent RTH from activating erroneously during normal flight, make sure your receiver’s throttle failsafe is programmed so that the failsafe position is not encountered in normal flight. One way to do this is to temporarily set your receiver’s throttle channel for “extended servo travel” or (preferably) use your throttle trim to move the throttle farther to the off position than normal, and then program your throttle failsafe to that position. Then, return your receiver to normal throttle servo travel (or trim the throttle off position up), after programming the throttle failsafe to the extreme off position. Now, the failsafe position of the throttle will still turn the motor off, but the failsafe position cannot be reached if you move your throttle stick to the off position during normal flight, unless you trim down on the throttle trim. Note: for non-electric models, this method would not be a good idea, since the off failsafe position of your throttle will shut the engine off, which will make RTH much less useful. An added benefit of using the throttle trim to set the failsafe position is that you can test RTH in-flight by trimming the throttle to extreme off position using your throttle trim button. Since this will put the throttle in the failsafe position previously programmed, RTH will activate. Then, RTH can be deactivated simply by trimming your throttle up again. Note: The failsafe positions used by your receiver are detected during the Servo Analysis Wizard, so you will need to program your receiver’s throttle failsafe position before running the Servo Analysis Wizard. You must rerun the Servo Analysis Wizard after any reprogramming of your radio’s failsafe positions! Setting up RTH with Receivers that Support Three or More Failsafe Channels In most cases, using the “Setting up RTH with Receivers that Support a Throttle Failsafe” method described above is the best choice for receivers that support failsafes. However, for receivers with 3+ failsafes, Safety Mode is invoked whenever all three receiver channels (throttle, aileron/rudder, elevator) reach the failsafe position for more than a brief period, when you set the Set “Number Failsafe Chans on RX” to “3+ FS Chns” in the Configure Radio Control menu. Note: The failsafe positions used by your receiver are detected during the Servo Analysis Wizard, so you will need to program your receiver’s throttle failsafe position before running the Servo Analysis Wizard. You must rerun the Servo Analysis Wizard after any reprogramming of your radio’s failsafe positions! Setting up RTH with “PPM” Receivers that Don’t Control the Servos When Radio Reception is Lost If your receiver stops controlling the servos if you turn off your radio (the servos no longer are held in one position, and/or start moving randomly), you will need to configure RTH as follows: a) Set the “Choose Model Control Type” to either “Standard” or “Elevon” in the Configure Radio Control menu. b) Set the “Choose Receiver Type” to “PPM/ No FS” in the same menu. Note: Since “PCM” receivers should never have bad or missing pulses, RTH will never activate if “PPM/ No FS” mode is selected with a PCM receiver! c) Set “Number Failsafe Chans on RX” to “No FS Chs” in the same menu d) Set the “Select Desired Safety Mode” menu item in the Safety Mode menu to “Rtrn Home” e) Read the additional information below, and then follow the remaining steps in the “RTH Testing/Adjustment Procedures” section below When set up in this mode, the OSD Pro looks for bad pulses (pulses of the wrong duration), or the absence of pulses. If enough bad or missing pulses are evident in a short period, Safety Mode is invoked, until the error rate decreases to a good level. Setting up RTH with Models with Receivers that maintain the last Servo Position, but Don’t Support Programmable Failsafes Copyright © 2009-2012 Eagle Tree Systems, LLC http://www.eagletreesystems.com Page 17 For receivers which do maintain the last position of the servos when signal is lost, but with no failsafe positions programmed, Safety Mode is activated when no servos move for a few seconds. This setup is not ideal, since Safety Mode will turn on if you don’t move your transmitter sticks for a few seconds, even if your radio link is good! For this type of radio, you would choose the following settings: a) Set the “Choose Model Control Type” to either “Standard” or “Elevon” in the Configure Radio Control menu. b) Set the “Choose Receiver Type” to “PCM/FS” in the same menu. c) Set “Number Failsafe Chans on RX” to “No FS Chs” in the same menu d) Set the “Select Desired Safety Mode” menu item in the Safety Mode menu to “Rtrn Home” e) Read the additional information below, and then follow the remaining steps in the “RTH Testing/Adjustment Procedures” section below Setting up RTH with Models that have more than Three Flight Controls, and the Receiver does not support Failsafes If your receiver does not support failsafes, and your model has four or more flight controls (for example, Aileron, Elevator, Rudder, Throttle), additional steps may be needed to use the the Safety Mode features. Since the OSD Pro will take control of only three of the control surfaces, the fourth control will be left connected directly to your receiver. If the receiver loses signal, and does not support failsafe, the fourth control could move randomly or remain in its last position. For example, if your plane has rudder, aileron, elevator and throttle, and you connect rudder, elevator and throttle to the OSD Pro, the aileron channel, which is connected directly to the receiver, could move randomly if the receiver loses signal and doesn’t support failsafe. A possible solution to this problem is to purchase a “servo fail safe unit” which is connected between the fourth receiver channel, and the fourth servo, which will provide failsafe operation if the receiver loses signal. Or, consider upgrading to a failsafe capable radio. Using the Return to Home with Stabilization Systems RTH works best when used with the Eagle Tree Guardian Stabilization Expander. RTH can also be improved significantly if a 3rd party stabilization system, such as the FMATM Co-pilotTM, is utilized. The stabilization system’s servo inputs would normally be connected to the servo outputs of the OSD Pro. Then, the servos themselves are directly connected to the stabilization system’s output. Special information about the FMATM Co-pilotTM CPD4 TM If you are using the FMATM Co-pilotTM CPD4 TM, there are two problems you may encounter. The first problem is that the CPD4 TM computer apparently cannot handle receiving two or more servo pulses simultaneously. Futaba TM PCM receivers send simultaneous servo pulses, and FMATM requires that you use a “servo buffer” (which they sell) to slightly delay one of the incoming pulses. The OSD Pro sends the servo pulses simultaneously by default (just as Futaba TM PCM receivers do), which might confuse the Copilot unless the “servo buffer” hardware is installed on one of the servo connections. If you set the FMA co-pilot w/o servo buffer parameter in the Artificial Horizon Configuration menu to “Yes”, it causes the OSD Pro to skew the servo pulses in RTH mode. Unfortunately, this causes the voice announcements to automatically be turned off during RTH mode (including the “signal lost!” announcement that would normally occur when RTH mode is invoked). That’s the only drawback of setting this option to “Yes.” Note that it is believed that the latest FMATM Co-pilot IITM product does not have this shortcoming. Secondly, another potential problem can occur with the CPD-4 Co-pilot TM , if you use a spare receiver channel to control its gain. If you use a spare servo channel to remotely set the gain, and your receiver loses the signal, one of three things might happen: a) b) c) If your radio doesn’t send any pulses at all when it loses receiver signal, what happens with the Co-pilot TM is unknown. This is true with or without the OSD Pro connected. If your radio is PCM and has failsafes, but you have not set the failsafe of the spare channel to something reasonable for the Co-pilot TM (or if there is no failsafe setting available on that channel), stabilization will again be in an unknown state. Again, this is true with or without the OSD Pro connected. Even if you have set the failsafe for the spare channel to a reasonable value for the Co-pilot TM, a problem can still occur, since the pulses from the receiver to the copilot are not synchronized with the pulses from the OSD Pro to the Co-pilot TM, during RTH mode. The copilot can occasionally glitch (moving the servos wildly) whenever the servo gain pulse momentarily overlaps with one of the RTH pulses. Again, this is due to the perceived shortcoming of the CPD4 TM in receiving two or more servo pulses simultaneously. If, during testing of RTH mode, you observe servo excursions a few seconds apart, use the manual gain setting for your Co-pilot TM. Running the Servo Analysis Wizard Part of setting up RTH is running the Servo Analysis Wizard. This wizard can be run either on your PC or laptop with the Windows software, or from the stick menus. Generally, the Windows software version is quicker and easier, but the stick menu method can be used at the field, without a computer. They both work approximately the same way. During the wizard, you will be asked to move your radio sticks, and turn your transmitter on and off. Before running the wizard, ensure your model’s motor is disconnected or otherwise disabled. WARNING: only run the Servo Analysis Wizard when your model is on the ground! NOTE: loading a previously saved configuration file will overwrite wizard settings with their previous state. Running the Servo Analysis Wizard from the Windows Software To run the Windows software version of the Wizard, with your OSD Pro connected to USB, first click “Hardware, Choose Parameters to Display on Video OSD” to invoke the OSD Pro setup page. Then, click the button in the lower right-hand corner labeled “Run Servo Analysis Wizard.” Then, the wizard page shown in figure 11 should appear. Copyright © 2009-2012 Eagle Tree Systems, LLC http://www.eagletreesystems.com Figure 11 Page 18 This page shows the present deflections of your servos, and displays the present step that needs to be followed. If you make a mistake during the wizard, just hit the back button, and perform that step again. Below is information on the steps displayed in the wizard, and what to do during each step: • • • • • • • • • Disconnect your Model’s Motor, turn on your radio transmitter and receiver, and click Next: Ensure that you have disconnected your motor or propellor, and click Next. Set your Throttle, Aileron/Rudder and Elevator sticks for level flight, and click Next: Set your aileron/rudder, elevator, and throttle stick positions where you typically set them for level flight, and hold them there until the next screen appears. Note that if you are using Failsafe Safety Mode, the aileron/rudder and elevator positions you choose in this step become the positions the OSD Pro will use for failsafe mode. Turn your radio transmitter OFF, and click Next: Turn your transmitter off, and click Next. Note that your stick positions do not matter to the OSD at this point. Turn your radio transmitter back ON, wait for your receiver to bind, and click Next: Turn your transmitter back on, and once your receiver has bound, click Next. Note that your stick positions do not matter to the OSD at this point. Move your Aileron/Rudder stick LEFT, and click Next: Now move your Rudder or Aileron stick to the left, and while holding it in the correct position, click Next. How much you move the Aileron (or rudder) stick during this menu item depends on whether you are using the Guardian Stabilization Expander. If you are using the Guardian, move the stick all the way to the left (see Guardian manual for more information). If you are not using Guardian, the following information applies: Move your Rudder/Aileron stick to the position you use for making a normal left turn. Don’t give more left stick than you would do normally during flight! The OSD Pro’s RTH function will never exceed the rudder/aileron left turn stick position you set here, or the corresponding right turn position, when it attempts to steer the model. So, the amount of left stick you supply will set the maximum throw of the aileron/rudder during RTH. NOTE: during this step, the OSD Pro also examines the elevator position. If your radio is programmed for elevator aileron mixing, it will be detected during this step, and a proportional amount of up elevator will be applied during RTH turns. If your radio does not do this mixing, but you desire RTH to provide up elevator when turning, move your elevator stick to the desired amount of climb (corresponding to full Aileron/rudder stick left) during this step. Move your Elevator stick back (for a climb) and click Next: During this menu step, after releasing the Aileron stick, move your elevator stick downwardly, and while holding it in the correct position, click Next. How much you move the Elevator stick during this menu item depends on whether you are using the Guardian Stabilization Expander. If you are using the Guardian, move the stick all the way down (see Guardian manual for more information). If you are not using Guardian, the following information applies: Move the Elevator stick downwardly, to the position you would use for normal climb. Don’t give more down stick (climb) than you would do normally during flight! Note that this step results in up-elevator. The OSD Pro’s RTH function will never exceed this elevator up position, or the corresponding elevator down position, when it attempts to climb or descend the model. So, the amount of down stick you supply will set the maximum throw of the elevator during RTH. Set your Throttle stick for Descending (normally motor off) and click Next: During this menu step, after releasing the Elevator stick, set the Throttle stick to the position which turns off the motor, and click Next. Note that if you are using Failsafe Safety Mode, the throttle position you choose in this step becomes the position the OSD Pro will use for the throttle when in failsafe mode. IMPORTANT: note that if RTH is invoked, and the GPS signal is not adequate, the OSD Pro will set your throttle to this position. Therefore, if your model is on the ground, and you turn off your transmitter or test RTH, your throttle could be put in the Motor Off position. If full motor off is not chosen for the Motor Off position, your motor will start! Set your Throttle stick for Climbing, and click Next: Set the Throttle stick to the position you would normally use for climbing the model, and click Next. The Wizard is complete! Please click Finish to finalize the new settings: This is the last page of the wizard. Click the Finish button, which will return you to the OSD Pro setup screen. Then, click OK on the OSD Pro setup screen to save the settings. Running the Servo Analysis Wizard from the Stick Menus is invoked from the “Configure Radio Control” on-screen menu, as described in the “Description of On-screen Menus” section below. The main purpose of running the wizard is to train the OSD Pro about the direction and range of movement of your control sticks, and to train the OSD Pro about what happens to your receiver when you turn off your radio. Each screen of the wizard requiring you to make an adjustment to your radio is timed, and remains on the screen for approximately 10 seconds. Ensure that you have completed the adjustment before the timer counts to 0, and make sure that you hold the adjustment until the next screen appears. If you make a mistake during the wizard, just run it again later. Here are the steps of the wizard: • Read Manual/Click SELECT: Ensure that you have read the manual, and then click the Select switch. • DISCONNECT MOTOR / Click SELECT: Ensure that you have disconnected your motor, and click the Select switch. • Set Sticks for level flight: Set your aileron/rudder, elevator, and throttle stick positions where you typically set them for level flight, and hold them there until the next screen appears. Note that if you are using Failsafe Safety Mode, the aileron/rudder and elevator positions you choose in this step become the positions the OSD Pro will use for failsafe mode. • Turn Transmitter off now: Turn your transmitter off, and leave it off until the next screen appears. Note that your stick positions do not matter to the OSD at this point. • Turn Transmitter back on now: Turn your transmitter back on. Note that your stick positions do not matter to the OSD at this point. • Mov Rudder/Aileron Stick Left: Now move your Rudder or Aileron stick to the left. How much you move the Aileron (or rudder) stick during this menu item depends on whether you are using the Guardian. If you are using the Guardian, move the stick all the way to the left (see Guardian manual for more information). If you are not using Guardian, the following information applies: Copyright © 2009-2012 Eagle Tree Systems, LLC http://www.eagletreesystems.com Page 19 • • • • Move your Rudder/Aileron stick to the position you use for making a normal left turn. Don’t give more left stick than you would do normally during flight! The OSD Pro’s RTH function will never exceed the rudder/aileron left turn stick position you set here, or the corresponding right turn position, when it attempts to steer the model. So, the amount of left stick you supply will set the maximum throw of the aileron/rudder during RTH. NOTE: during this step, the OSD Pro also examines the elevator position. If your radio is programmed for elevator aileron mixing, it will be detected during this step, and a proportional amount of up elevator will be applied during RTH turns. If your radio does not do this mixing, but you desire RTH to provide up elevator when turning, move your elevator stick to the desired amount of climb (corresponding to full Aileron/rudder stick left) during this step. Mov Elev TX STICK Down(Climb): During this menu step, after releasing the Aileron stick, move your elevator stick downwardly. How much you move the Elevator stick during this menu item depends on whether you are using the Guardian. If you are using the Guardian, move the stick all the way down (see Guardian manual for more information). If you are not using Guardian, the following information applies: Move the Elevator stick downwardly, to the position you would use for normal climb. Don’t give more down stick (climb) than you would do normally during flight! Note that this step results in up-elevator. The OSD Pro’s RTH function will never exceed this elevator up position, or the corresponding elevator down position, when it attempts to climb or descend the model. So, the amount of down stick you supply will set the maximum throw of the elevator during RTH. Set Throttle for Motor Off: During this menu step, after releasing the Elevator stick, set the Throttle stick to the position which turns off the motor. Note that if you are using Failsafe Safety Mode, the throttle position you choose in this step becomes the position the OSD Pro will use for the throttle when in failsafe mode. IMPORTANT: note that if RTH is invoked, and the GPS signal is not adequate, the OSD Pro will set your throttle to this position. Therefore, if your model is on the ground, and you turn off your transmitter or test RTH, your throttle could be put in the Motor Off position. If full motor off is not chosen for the Motor Off position, your motor will start! Set Throttle for Climbing: Set the Throttle stick to the position you would normally use for climbing the model. Wizard complete. Click SELECT: This is the last page of the wizard. Click the Aux2/Select switch to return to the Safety Configuration Menu Engaging RTH for Testing During Flight There are 3 methods for engaging RTH during flight for purposes of testing: a) Setting the “Test Return to Home” on-screen menu item, on the Main Menu. The options for this menu item are: a. “None” (RTH test mode not enabled) b. “Altitude” (only the throttle and elevator are controlled by RTH) c. “Heading” (only the ailerons or rudder are controlled by RTH) d. “Both” (all surfaces controlled by RTH in this test mode) Using the menu option to test RTH lets you test each subfunction separately, but requires you to be able to access the menus during flight, which requires confidence and good piloting skills. Also, when using the test mode, moving the sticks disengages RTH temporarily - this can make testing easier. b) Recommended: If you have set up your electric model’s throttle failsafe as described in the “Setting up RTH with Receivers that Support a Throttle Failsafe” section above, you should be able to engage RTH during flight by throttling off, and then reducing your throttle trim until RTH engages (when the throttle position reaches the failsafe position you programmed for throttle). Note that this method activates true RTH (not RTH test mode). You’ll need to trim the throttle up to exit RTH mode when using this method. c) If you set up the Option C radio stick input method as described in the “Choosing the Radio Stick Input Method You Prefer” section of the manual above, moving the 3 position switch to the “up” position will trigger RTH test mode “Both.” IMPORTANT: Never turn off your radio to test RTH in the air. There is a chance that your receiver will not link back up with your radio, especially with spread spectrum radios, which could result in a crash. Always use one of the RTH test methods described in the manual for testing RTH. RTH Testing/Adjustment Procedures Below are guidelines for adjusting the Return to Home feature to your plane. a) Initial setup and testing of RTH using the simulator (model on the bench with motor disconnected) NOTE: Since you will not be able to see the throttle movements on electric models, consider temporarily replacing the ESC throttle input with a servo, plugged into your receiver’s throttle output, and observe the movement of the servo as you move the throttle. A “Y” cable might be needed if the ESC powers your receiver via the throttle connection. 1) 2) 3) 4) 5) 6) Configure the Radio Control and RTH menu settings and run the Servo Analysis Wizard, as described above. Display servo deflection information, by turning on the “Display Servo Deflections” display item, as described above. This will display the movement of the servos, relative to the “zero” points established for level flight during the Wizard. These values are displayed both in normal mode, and safety mode. Now, turn off your transmitter (with your motor disconnected!). RTH should engage, and the “RTH Engaged” message should appear on the video screen. If it does not appear, check the settings you entered for your radio type, etc. Warning: never turn off your transmitter while your model is flying! Turn on your transmitter. RTH should disengage (the RTH message should disappear form the screen). If RTH does not disengage, check your settings again. Invoke the Flight Simulator from the Main Menu, choosing one of the flight simulator profiles that is most similar to your plane. Note: if you have a model that uses elevon or vtail mixing, and you are NOT using unmixed inputs with the Guardian, choose “Funjet.” The message “Flight Simulator Active” should appear in the upper part of the screen. Now, the plane icon should move around the screen, and the displayed speed and altitude should vary, based on the rudder/aileron, throttle and elevator transmitter settings. If the plane icon is not correctly turning, climbing, or changing speed based on your transmitter inputs, something Copyright © 2009-2012 Eagle Tree Systems, LLC http://www.eagletreesystems.com Page 20 7) 8) 9) 10) 11) 12) 13) 14) 15) 16) 17) 18) 19) has gone wrong. Please run the Servo Analysis Wizard again, paying close attention to the on-screen prompts, or see the troubleshooting section if the problem persists. Select the “Test Return to Home” option in the Main Menu, and set it to “Both”. Then, exit the menus. A few seconds after exiting the menus, the message “RTH Engaged: move sticks to stop test” should appear in the upper part of the screen, assuming you are not moving your transmitter sticks. This indicates that test mode is active. If this message does not appear, see the troubleshooting section. NOTE: RTH will not manipulate the throttle unless your altitude is above about 60 feet (20 m). This is true even when using the simulator. Make sure that your altitude is reading 60 feet or higher before performing these tests, or throttle control will be disabled. When you move your transmitter sticks, the message should change to “RTH Engaged: Release sticks for test.” This indicates that the test has been temporarily suspended, returning control of the model to you. Ensure that all your model’s control surfaces move correctly with your stick movements. Fly the plane icon away from home, so that it is a considerable distance (more than a few feet or meters) from home in the simulator, and pointing approximately 180 degrees away from home. When you don’t move your sticks for a second or two, and RTH test mode activates, the plane icon should begin to turn toward home. Observe your model’s rudder or aileron to ensure that it is deflecting in the correct direction, based on the direction the plane icon is turning on the screen. If the surface is moving IN THE WRONG DIRECTION, rerun the Servo Analysis Wizard, and pay close attention to the instructions. Repeat the above tests, starting at step 12, but choose headings that are different than 180 degrees, to ensure that the rudder or ailerons turn in the correct direction, for both left turn and right turn. Move your transmitter’s throttle and elevator sticks to reduce the plane icon’s altitude to well below the Cruise Altitude Window, but above about 60 feet (20 meters). Then, release the sticks. After the message “RTH Engaged: move sticks to stop test” appears, you should see an increase in altitude, until the altitude reaches the Cruise Altitude Window. On your model, you should see correct movement of the elevator (up deflection. If the elevator is moving IN THE WRONG DIRECTION, rerun the Servo Analysis Wizard, and pay close attention to the instructions. NOTE: RTH will not manipulate the throttle unless your altitude is above about 60 feet (20 m). This is true even when using the simulator. Make sure that your altitude is reading 60 feet or higher before performing these tests, or throttle control will be disabled. If you have connected a servo to your receiver’s throttle output as suggested above, move your transmitter’s throttle and elevator sticks to reduce the plane icon’s altitude to well below the Cruise Altitude Window, but above about 60 feet (20 meters), AND make sure your throttle setting results in the simulator showing a speed that is less than the speed you selected for Max Cruise Speed (VNE) in the Safety Mode menu (unless you selected “0” for maximum cruise speed). Then, release the sticks and observe the throttle servo when RTH mode engages. The servo should increase to the setting you chose for “Throttle Climb” when you ran the Servo Analysis Wizard, and should move in the same direction it moved when you manually increased the throttle stick on your transmitter. If the servo does not move in this direction, or does not move at all, rerun the Servo Analysis Wizard, and pay close attention to the instructions. You should also see the throttle servo deflection display (“Thr”) increase to above 0 during this test. Move your transmitter’s throttle and elevator sticks to increase the plane icon’s altitude to well above the Cruise Altitude Window. Then, release the sticks. Once RTH mode engages, you should begin to see a decrease in altitude, until the altitude reaches the Cruise Altitude Window. If you have connected a servo to your receiver’s throttle output as suggested above, observe the throttle servo at this time. The servo should quickly decrease to the setting you chose for “Motor Off” when you ran the Servo Analysis Wizard, and should move in the same direction it moved when you manually decreased the throttle stick on your transmitter. If the servo does not move in this direction, rerun the Servo Analysis Wizard, and pay close attention to the instructions. You should also see the throttle servo deflection display (“Thr”) decrease to a negative number during this test. Disable the Flight Simulator from the Main Menu b) Testing and Adjusting RTH while Flying Important: NEVER fly with the Flight Simulator Enabled, and NEVER take off or land with the “Test Return to Home” mode enabled! The settings adjustments described below should be done after landing, unless your piloting skill is sufficient to allow you to adjust them while flying. Note: if you follow the steps below, and still have trouble with RTH, we recommend you post your issue to the OSD Pro online forum, as described in the “Have Questions or Feedback” section above. The community can provide you with tips and suggestions for settings with your particular model. 1) 2) 3) 4) 5) 6) 7) 8) 9) Complete the step a) above. Configure the OSD Pro to display Altitudes, Speeds, GPS Satellites, Course, Home Arrow, Compass, and GPS HDOP, at a minimum. It is also recommended that “Servo Deflections” be displayed, for later troubleshooting of any RTH issues, assuming you are recording video. On a calm day, complete your model’s range check, ensure you have good GPS signal, and then fly your model. When it is safe to do so, engage RTH during flight using one of the methods in the “Engaging RTH for Testing During Flight” section above. Note that if you use the menu method of engaging RTH, select the “Altitude” option or “Both” option. If you are using the menu method or the 3 position switch method of activating RTH test mode, make sure you still have full control of your model – RTH test mode should disengage briefly when your move your sticks. If it is not disengaging, turn off RTH test mode. If you have full control of your model, exit the menus, and fly your model so that it is flying toward Home, at ABOVE the Cruise Altitude Window (but below the legal altitude limit). When safe to do so, release your sticks, but BE PREPARED TO TAKE IMMEDIATE CONTROL OF THE MODEL. The message “RTH Engaged: move sticks to stop test” should appear on the screen (if using one of the test modes), and the model should decrease throttle, so that the model returns to cruise altitude. If the model does not decrease altitude, turn off “Test Return to Home” mode if invoked, land, and make sure you have completed step a) above correctly. Again, fly your model so that it is flying toward home, and if it is safe to do so, decrease the model’s altitude to below the Cruise Altitude Window. When safe to do so, engage RTH. The model should increase throttle up to the “Climb” throttle setting you selected in the Servo Analysis Wizard, and should apply up elevator, so that the model returns to cruise altitude. Copyright © 2009-2012 Eagle Tree Systems, LLC http://www.eagletreesystems.com Page 21 10) If the model climbs too slowly, pitch adjustment may be needed, and/or, the “Climb” position you selected for throttle during the Servo Analysis Wizard may need to be increased. If you are using the Guardian stabilizer, increase the “Max Stab Pitch RTH” parameter in the Guardian menu (see the Guardian manual for more information). Additionally, or if you are not using the Guardian, increase the Pitch Proportional Gain. Likewise, if the model climbs too rapidly, decrease the appropriate parameter, or reduce the “Climb” throttle position with the Wizard. 11) Once the model climbs at a reasonable rate, determine if it overshoots the climb (porpoises) when the model reaches cruise altitude. If it does, increase the Pitch Derivative Gain parameter. 12) Fly your model so that it is flying away from Home, at approximately the selected cruise altitude level and below your maximum cruising speed setting. 13) Activate RTH as described above. If you are using the menu method of engaging RTH, select the “Heading” or “Both” option. The model should turn toward home. 14) If the model turns too slowly, turn/roll gain may need to be increased. If you are using the Guardian stabilizer, increase the “Max Stab Roll RTH” parameter in the Guardian menu (see the Guardian manual for more information). If you are not using the Guardian, increase the Turn Proportional Gain under the Safety Mode menu. If you find that a very large adjustments of the Gain setting is required, you may also need to increase the Turn Proportional Limit value. 15) Likewise if the model turns too quickly, decreases the gains. If even low values turn/roll gain values move the ailerons or rudder too much, you may need to decrease the Turn Proportional Limit parameter. 16) If the model turns at a reasonable rate, but overshoots the turn when the model reaches the home direction, increase the Turn Derivative Gain parameter, until the model stops turning when pointing to home. 17) Fly your model so that it is flying directly away from home (near 180 degrees from home) which will result in a maximum turn. Then, observe the model’s turn. If the model turns at a reasonable rate initially, but begins to turn too rapidly before reaching the home heading, decrease the Integral Gain parameter. If the model still begins to turn too rapidly even with very low Integral Gain, decrease the turn/roll Gain setting and try again. 18) If the model doesn’t seem to increase its turn rate much, even after turning almost 180 degrees, increase the Turn Integral Gain Parameter. 19) Turn off the “Test Return to Home” mode before attempting to land, to ensure that the test mode is not invoked during landing. 20) If you follow the steps above, and still have trouble adjusting RTH, we recommend you post your issue to the OSD Pro online forum, as described in the “Have Questions or Feedback” section above. The community can provide you with tips and suggestions for settings with your particular model. Copyright © 2009-2012 Eagle Tree Systems, LLC http://www.eagletreesystems.com Page 22 Description of On-screen Menus The following sections describe each OSD Pro on-screen menu in detail. Each box below corresponds with one of the menu screens. Figure 9 shows the appearance of the Main Menu screen, for reference. Main Menu Here is the description of the Main Menu: • • • • • • • • • • • • • • Reset Home Position: resets the “home” position. This item is useful if the GPS is drifting considerably after the initial home position is finalized. Test Return to Home: see the Safety Mode section below for more information Configure Radio Control: Launches the Radio Control Configuration menu (see section on this menu below) Configure Guardian Stabilizer: Launches the Guardian Stabilizer configuration menu (see the Guardian manual for more information) Configure Safety Mode: Launches the Safety Mode Configuration menu (see section on this menu below) Change Display Settings: Launches the OSD Display configuration menu (see section on this menu below) Select Items to be Displayed: Launches the “Choose Items (0=None, 63=All)” menu that lets you configure graphics and other OSD display items (see section on this menu below). Note that it is easier to configure these items using the PC, as described in the Configuring Graphics and other Items to Display section above. Configure Audio/Variometer: Launches the Audio/Variometer Configuration menu (see section on this menu below) Set Battery milliamp-Hours: Sets the mAH capacity of your battery pack. This parameter, along with the eLogger’s current sensor, is used to display the primary graphical battery level. Warning: batteries often have less than their stated mAH capacity, especially when drained at high rates. GPS and RADAR Configuration: Launches the GPS/RADAR configuration menu (see section on this menu below) Configure Sensors and Units: Launches the Sensors and Units configuration menu (see section on this menu below) Flight Sim (Disable Motor!): See the “Flight Simulator” section below. Configure EagleEyes Station: Launches the Eagle Eyes configuration menu (see the EagleEyes instruction manual for more information) Exit Menu: Returns to the main screen (Exits Menu Mode) when selected Radio Control Configuration Menu • • • • • • • • • Reset Cruise Sticks & Throtl: This optional step recaptures the model’s aileron/rudder, elevator, and throttle settings for level flight. These settings are captured during the Servo Analysis wizard, but sometimes these need to be recaptured, if you have retrimmed your plane. NOTE: the throttle needs to be set at “cruising speed” position when this option is selected! Run Servo Analysis Wizard: This invokes the Servo Analysis wizard, described above. Choose Receiver Type: Sets the type of Radio/Receiver you are using. There are two options. PPM/No FS: this option should be chosen if your receiver stops controlling the servos if you turn off your radio (the servos no longer are held in one position, and/or start moving randomly). PCM/FS: this option should be chosen if your receiver holds the last servo position (or goes into a failsafe position) when the radio is turned off. Most, but not all, 2.4GHz radios (such as SpektrumTM and FutabaTM 2.4GHz radios) are PCM. Also, PCM mode should be selected for most “long range” FPV radio links. If you are unsure of the mode, turn off your radio transmitter, and gently move one of the servo arms while the receiver is still powered. If the servo moves without resistance and stays in the new position, or your servos start moving randomly, select “PPM/No FS” receiver mode. Otherwise, choose the “PCM/FS” mode. Choose Model Wing Type: Selects the type of control surfaces you use on your model. For “traditional” fixed wing models, which use ailerons/rudder and elevator, choose “Standard.” For models that use elevon or vtail mixing, such as “flying wings” choose “Elevon.” Note: if you are using the Guardian, selecting “Elevon” causes the OSD to do servo mixing, when stabilization is enabled. But, when stabilization is disabled (or you are not using the Guardian) the elevon mixing must occur in your radio. Please see the Guardian manual for more information. Number Failsafe Chans on RX: If your radio does not have any failsafe channels programmed, set this to “No FS Chs.” If your receiver supports at least a throttle failsafe, and you have programmed a throttle failsafe position with your radio, select “1 FS Chns.” If your radio also supports failsafe positions on your elevator, aileron/rudder, and throttle channels, and you have programmed failsafe positions on all of these, you may want to choose “3+ FS Chns” in some cases. See the RTH section above on which mode to choose. WARNING: if you are using a PCM radio, and choose “No FS Chs,” the selected safety mode will activate whenever the radio sticks are not moved for a short period of time. Therefore, it is strongly recommended that you program failsafes into your receiver, and select either 1 or 3+ failsafe channels in this menu item Choose Menu Receiver Inputs: This menu item lets you tell the OSD Pro how you plan to use your receiver’s outputs to access on-screen menus and other features of the OSD Pro (optional). Please see the section “Connecting the OSD ProTM to your Model’s Radio Receiver for Menu Setup and Configuration” earlier in the manual, for details about these settings. Re-set minimum RSSI Level: The menu item lets you reset the minimum RSSI, previously learned by the OSD Pro when the Servo Analysis Wizard was run. This sets the 0% level. Please see the “RSSI” section earlier in the manual for more information. Re-set maximum RSSI Level: The menu item lets you reset the maximum RSSI, previously learned by the OSD Pro when the Servo Analysis Wizard was run. This sets the 100% level. Please see the “RSSI” section earlier in the manual for more information. Elevon Recvr Microsecs(1500): Please see the Guardian manual for more information on this item. It is inactive unless you are using the Guardian. Copyright © 2009-2012 Eagle Tree Systems, LLC http://www.eagletreesystems.com Page 23 Configure Guardian Stabilizer Menu Please see the Guardian Stabilization instruction manual for information on this menu. Safety Mode Menu NOTE: carefully read the Safety Mode Overview section before changing these settings! • • • • • • • • • • • • • • Select Desired Safety Mode: Selects one of the safety mode options. None: no safety mode enabled. Failsafe: selects the failsafe mode. Rtrn Home: selects the Return to Home safety mode. Max Airspeed/VNE(0 disable): This parameter sets the maximum cruise speed (VNE) of your model (or set it “0” to disable this feature). IMPORTANT: The primary use of this setting is to attempt to avoid throttling up in a dive, since during a dive the model’s speed would presumably exceed the Maximum Cruise Speed setting. If you set this to a non-zero value, RTH will not throttle up to your “Climb” throttle setting if the present speed of your model is greater than the value you set here for Max Cruise Speed. It’s recommended to set this parameter to 0 if you don’t know your maximum cruise speed, or to, or to make sure you set this parameter well above the normal cruise speed of your model, or to set it to 0. Minimum Ground Spd(0 disable): If the plane's ground speed (as reported by the GPS) is below this speed, and you are at or below the specified cruise altitude window, the "climb" throttle setting will be used. You'd normally set this to a fairly low speed, since your battery will be depleted much more quickly when this mode is triggered and you'd only want it to trigger if you're not making headway due to headwind. Cruise Altitude (300/120): Set this parameter to the desired altitude which the Return to Home feature should attempt to maintain. If there are obstacles between your model and home that have higher elevation than this setting, the model may crash into them, so consider this in your setting. Of course, never set this value above the legal flying limit for your area. This setting is in Feet if you have configured your system for English units, or in meters if you are configured for Metric units. The default values for (English, Metric) are show in the menu item in parentheses. Home RTH Altitude Mode: This menu item lets you enable the dual altitude RTH feature. There are 3 settings: o Disable: the second (inner) RTH altitude settings are ignored. o Normal: when your model comes closer than the distance radius set below and RTH is active, the model will descend or climb to the "Home RTH Altitude" specified below. Otherwise, it will desend or climb to the "Cruise Altitude" above. o Throt Off: Same as "Normal" except that the throttle is set to the "descend" setting when closer than the distance radius below, which would normally cause your model come to the ground. Useful if your plane comes back, but you still can't regain radio contact. Set Home RTH Alt (300/120): this lets you set the inner RTH altitude (the altitude that RTH will target when closer than the distance radius below). Home Altitude Radius: This lets you set the distance at which the model will target the "home RTH altitude" described above Altitude Error(100/40): This setting has two purposes. First, this setting controls the tolerable window of altitude above and below the Cruise Altitude setting, referred to as the “Cruise Altitude Window.” For example, if Cruise Altitude is set to 300, and Altitude Error was set to 100, the Cruise Altitude Window would be between 200 and 400. Never set this value so that this value, when added to “Cruise Altitude” parameter above, exceeds the legal flying limit for your area. Secondly, this setting is also used as the limit to the input of the pitch PID controller. See below. The default values for (English, Metric) are show in the menu item in parentheses. Pitch Proportional Gain (50): This setting adjusts the proportional input to the elevator PID controller. The default value is shown in parentheses. The elevator PID controller examines the difference between the present altitude, and the desired Cruise Altitude. If the difference is greater than the Altitude Error setting above, the difference is limited to Altitude Error. Then, the elevator controller multiplies this difference by the Pitch Proportional Gain value. Note: if you are using the Guardian, please see the RTH steps above and the Guardian manual before adjusting this setting. Pitch Derivative Gain (50): This setting adjusts the derivative input to the elevator PID controller. Higher values of this setting damp (reduce) the climbrate. The effect of this parameter is increased as the Cruise altitude is approached, which reduces overshoot. Increase this parameter if the model “porpoises” between too high and too low, during testing. Decrease the value if the model stops climbing too soon or too abruptly. Turn Proportional Limit (20): this setting controls the maximum error that the heading controller will accept as an input. The heading controller examines the present heading, and the heading for home. If the difference in these headings is greater than Turn Proportional Limit, the Turn Proportional Limit value is used instead. The default value is shown in parentheses. Turn Proportional Gain (50): This setting amplifies the proportional input to heading controller. The default value is shown in parentheses. The heading controller determines the present heading, and the desired heading for home. The difference in headings (limited by Turn Proportional Limit as described above) is then multiplied by Turn Proportional Gain. Note: if you are using the Guardian, please see the RTH steps above and the Guardian manual before adjusting this setting. Turn Derivative Gain (50): This setting adjusts the derivative input to the heading PID controller. Higher values of this setting damp (reduce) the rate of turn. The effect of this parameter is increased as the correct home heading is approached, which reduces overshoot. Increase the value of this parameter if the plane continues to turn after reaching the correct home heading. Decrease the value if the model stops turning too soon, or stops turning too abruptly. Turn Integral Gain (50): This setting controls the integral input to the heading PID controller. The heading PID controller examines how long it is taking to turn to the correct home heading. As time passes during the turn, the aileron/rudder is turned more and more, to increase the rate of turn over time. Normally the impact of the integral gain should be small. But, if a strong wind or other factor is keeping the plane from reaching home in a reasonable amount of time, integral gain will continue to increase the turn rate. Copyright © 2009-2012 Eagle Tree Systems, LLC http://www.eagletreesystems.com Page 24 Configure OSD Display Menu These menu items set options for OSD Display features. • Display Live or Max Values?: Determines whether live values, maximum value, or toggle between the live and max values, are displayed on the main screen. If Max is selected, the maximum values (minimum voltage) encountered since the OSD Pro was powered are displayed all the time. The Toggle option lets you review max values after your flight. If Toggle is selected, the display will toggle between live and max values, about once a second, after the toggle trigger is exceeded, when the model is not moving. In Toggle mode, once the model’s speed has reached 12MPH (or 12KPH) the toggle mode is triggered. Then, when the model’s speed has reduced to 4MPH (4KPH) and the model is within 500 feet (500M) of the home position, the toggling between live and max values will start. There is an up arrow (or down arrow for voltage) displayed to the left of the parameters, indicating they are the Maximum (Minimum) values. The maximum values of some parameters are not available, which is indicated by an “*” for the value of that parameter. • Set Page Switch time (secs): If you have configured multiple pages of data parameters using the Windows Setup Utility, and wish to switch between the pages of data every few seconds, set this parameter to the number of seconds between page switches. NOTE: In addition to this option, toggling your radio’s Aux2/Select switch (if configured) when not in menu mode will cause the display page to advance to the next page. • Turn OSD Display ON or OFF: turns the main screen on or off. When off, no OSD information is visible, but alarms can be programmed to turn the main screen back on. Also, voice announcements are still enabled when the main screen is off. • Set Horizontal Screen Shift: This setting lets you adjust the horizontal position of the OSD data on your video screen. Increasing this parameter causes the OSD data to shift rightward on the screen. • Set Vertical Screen Shift: This setting lets you adjust the vertical position of the OSD data on your video screen. Increasing this parameter causes the OSD data to shift downwardly on the screen. • Narrow Screen Mode: This setting compresses the OSD screen horizontally, decreasing the width. It does not affect the video width. Try this option if your DVR or display does not let you see all of the OSD data, even after adjusting the horizontal screen shift. • Disable Inverse Text: The OSD Pro displays some text as inverse, to indicate alarm conditions, etc. If you find the inverse text hard to read, set this option to YES. • Jump to Exit after change?: If this is set to YES, the menu cursor will jump to “Exit Menu” after a menu item is changed. If it’s set to NO, the menu cursor advances to the next menu item. • On/Off Display with Select?: Set this to YES if you would like to turn the main display screen on and off, by toggling the Select switch (or toggling the 3 position switch between middle and up positions if using radio stick input Option B) when not in menu mode. Note that using this option would likely require the Aux2 channel to be dedicated to the OSD Pro, and not shared with other equipment, when not using a 3 position switch. See “Configuring the OSD ProTM with the On-Screen Menus” section for more information. • Set OSD Text White Level: Adjusts the white level of the OSD Pro text and graphics. Normally, this does not need to be changed from the default setting of “7.” However, if you see “white streaks” or other anomalies associated with the text display on your video screen, decreasing this value may help. • Set OSD Text Black Level: Adjusts the black level of the OSD Pro text and graphics. Normally, this does not need to be changed from the default setting of “4.” However, if you see “white streaks” or other anomalies associated with the text display on your video screen, increasing this value may help. Copyright © 2009-2012 Eagle Tree Systems, LLC http://www.eagletreesystems.com Page 25 Select Items to be Displayed Menu (Choose Items (0=None, 63=All)) This menu lets you configure which graphics icons and other display elements appear on which pages of the OSD Pro display. It is easiest to configure these items in the PC software as described in the “Configuring Graphics and other Items to Display” section above. However, it is possible to configure these settings at the field. For each item, a number from 0 to 63 can be set, where 0 means the item is not displayed on any page, 1 means that the item is displayed on page 1, and 63 means the item is displayed on all pages. For more details on how the numbers correspond to which pages upon which the item is displayed, please see the chart shown at this web link: http://www.eagletreesystems.com/support/manuals/displaychart.pdf • • • • • • • • • • • • Airspeed Ladder: Set this to YES if you would like to display the speed ladder on the main screen. The speed ladder ranges from 0 to 999, and displays in either MPH, or K/H, depending on your chosen units. Altitude Ladder: Set this to YES if you would like to display the altitude ladder on the main screen. The Altitude ladder ranges from -999 to 9999, and displays in either feet or meters, depending on your chosen units. RADAR Icon: Select YES to enable the RADAR feature, described earlier in the manual. Waypoints: Set this to YES if you want to display the waypoints you entered in the Windows Setup Utility on the main display screen. If you have defined waypoints that exceed this maximum radius, they will be displayed in reverse video. Flight Timer/Elapsed Time: Set this to YES to enable the Flight Timer, which appears in the upper left-hand corner when enabled. The Flight Timer display is in MM:SS until greater than 59 minutes is reached, then it switches to HH:MM:SS. The flight timer starts counting up when the GPS Home position is finalized. It can be reset to zero by clicking on the “Reset Home Position” menu item on the main on-screen menu. Compass: Set this to YES if you would like to display the graphical compass on the main screen. Battery A Icon: Set this to YES if you would like to display the graphical battery on the main screen. Don’t forget to set your battery’s mAH capacity on the Main Menu screen also. See the “Graphical Battery Displays” section earlier in the manual for more information. Battery B Icon: Advanced feature. See the “Graphical Battery Displays” section earlier in the manual for more information. Battery C Icon: Advanced feature. See the “Graphical Battery Displays” section earlier in the manual for more information. Home/Center Screen Indicator: Set this to YES if you would like to display the Home Indicator in the center of the screen. Servo Deflections Display: This display option can assist in fine-tuning RTH and other settings. It displays the present Aileron/Rudder, Elevator and Throttle servo offsets. The offsets range from extremes of approximately -2000 to 2000. Zero corresponds to the neutral stick settings that you indicated in the “Set Sticks for Level Flight” screen of the Servo Analysis Wizard Artificial Horizon Line: This option lets you control on which pages the AHI indicator appears. See the Guardian instruction manual for more information, if you are using the Guardian. Copyright © 2009-2012 Eagle Tree Systems, LLC http://www.eagletreesystems.com Page 26 Audio/Variometer Configuration Menu The Audio/Variometer Configuration menu has the following items: • Mute Voice Alerts: Turns off all voice alerts, when set to YES. • Set Voice Alerts Volume: Sets the volume of the voice alerts. Note that the purpose of the volume control is to match the volume of the voice alerts with the volume of the flying sounds (if you use a microphone), and with the volume of the acoustic variometer. In general, this setting should be set as low as possible to avoid saturating the output preamplifier (usually not above 1 or 2). • Mute Variometer: Mutes the acoustic variometer sounds, when set to YES. • Set Variometer Volume: Sets the volume of the acoustic variometer. Note that the purpose of the volume control is to match the volume of the variometer with the volume of the flying sounds (if you use a microphone), and the voice alerts. In general, this setting should be set as low as possible to avoid saturating the output preamplifier (usually not above 1 or 2) • Mute External Audio: Mutes the microphone, when set to YES. Note: this should be set to YES if you are not using a microphone. Otherwise a hum may be heard. • Set External Audio Volume: Sets the volume of the external microphone input. Note that the purpose of the volume control is to match the volume of the microphone with the volume of the acoustic variometer, and with the volume of the voice alerts. In general, this setting should be set as low as possible to avoid saturating the output preamplifier (usually not above 1 or 2) Additionally, your OSD Pro contains a sophisticated varying tone variometer, employing electronic Total Energy Compensation. Basic variometers do not support total energy, which means that “stick thermals” are reported by the variometer if you descend or ascend due to elevator movement. Standard total energy variometers reduce the effects of moving the elevator by monitoring the pitch of the aircraft, which requires an additional probe to be mounted. The OSD Pro system uses changes in speed to calculate total energy, requiring no additional pitch probe. The variometer produces a varying tone, which changes as you ascend or descend at different rates. When ascending, the tone will be broken, with the tone frequency increasing as the rate of ascent increases. When descending, the tone will be continuous, with the tone frequency decreasing as your rate of descent increases. The variometer uses either GPS altitude or an optional barometric altimeter. It uses either the airspeed pitot tube or the GPS speed for total energy calculations. The types of sensors used are selected in the “Configure Sensors and Units” menu. The sensitivity of the variometer is directly dependent on the sensitivity of the altimeter. In general, if you want to use the variometer for “thermal sniffing” with a glider, we recommend using the OSD Pro with our high resolution Altimeter V4. Several parameters of the variometer are adjustable, in this menu: • • • • • • Set Vario Averager Seconds: This setting controls the averaging period of the variometer, in 10ths of a second units. For faster response, lower periods are recommended, but in rougher air longer periods may be required to avoid false alarms. Set Vario Minimum Sinkrate: this setting controls the minimum sinkrate. Normally, this would be set to the standard sinkrate of your vehicle, i.e., the rate at which it descends in smooth air with no thermals. When you descend at a rate greater than this sinkrate, the variometer will start to sound Set Vario Minimum Climbrate: this setting controls the minimum climbrate. When you ascend at a rate greater than this climbrate, the variometer will start to sound, Set Vario Audible Tone Gain: This setting changes the amount the pitch changes as the climbrate increases/decreases. If you are not hearing enough change, increase this parameter, and vice versa for too much frequency change. Set Total Energy Comp Percnt: this adjusts the scaling of the Total Energy Compensation calculation. 100% means that Kinetic Energy is converted into Potential Energy directly, i.e., any change in airspeed is assumed to directly negate any change in altitude. Less than 100% reduces the degree which airspeed change affects Total Energy, and increasing it above 100% increases the amount. Vario Off when Motor Running: This option disables the variometer tones when the motor is running, based on the amperage draw of the motor. This is useful for “motor gliders.” The variometer is off when motor current is more than approximately 1.5 amps. Copyright © 2009-2012 Eagle Tree Systems, LLC http://www.eagletreesystems.com Page 27 GPS and RADAR Configuration Menu This menu page lets you configure GPS and RADAR display settings. • • • • • • • • Display Lat-Lon Position: This item lets you choose when latitude/longitude position is displayed on the main screen. The choices are: o Never: position is never displayed o Trouble: position is displayed when the RTH or Failsafe safety modes are invoked, or if an alarm has been triggered o Low Alt: position is displayed for Trouble, and additionally if the model’s altitude is less than the setting you made in the “Cruise Altitude” item in the Configure Safety Mode menu o Distance: position is displayed for Trouble, Low Alt, and additionally if the distance of the model from home exceeds the Maximum “RADAR Radius” item in the Configure OSD Display menu. o Always: position information is always displayed RADAR Up Direction (Degrees): This parameter sets the UP direction of the RADAR feature. For example, if you fly your model so that your body is facing 15 degrees N, you would set this to 15. This results in the RADAR icon flying up on the OSD Pro main screen when you are flying the model in the direction you are facing. Normally, the runway is perpendicular to the direction you are facing. Set RADAR Maximum Radius: This sets the maximum radius for the RADAR and Waypoint display. Set this to the maximum distance away from home that you typically fly. For example, if you normally fly a maximum of 5000 feet away from home in any direction, set this to 5000. If your model exceeds this distance, the RADAR icon will change from normal video to reverse video, to indicate you are out of range. Likewise, if Set Minimum Satellite Count: Set this to a non-zero value if you wish to specify the minimum number of satellites that must be in view, before the Home location and altitude are finalized. This setting is useful if you find that, in your area, the GPS module initially reports somewhat invalid altitude or position information until a certain number of satellites are in view. Require 3D GPS Fix: Set this to YES if you wish to wait until a 3D GPS fix is attained, before the Home location and altitude are finalized. If you are using GPS altitude rather than a barometric altitude sensor, this generally should be set to YES, as GPS altitude will not usually be accurate unless a 3D fix is attained. Set Maximum HDOP: Horizontal Dilution of Precision (HDOP) is a measure of the GPS Expander’s fix quality. The lower this number, the better the fix. The HDOP can vary with a variety of factors, including the position of the satellites in view relative to each other. As a very general rule, HDOP less than 2.0 is highly desirable. HDOP less than 1.3 is desirable, but may not always be attainable. The default value of 9.9 essentially turns this check off. If you wish for a certain quality of fix to be attained before the Home location and altitude are finalized, set this to a value lower than 9.9. Seconds to Wait post GPS Fix: Set this to a non-zero value if you wish to specify the number of seconds that must elapse after the GPS acquires its first fix, before the Home location and altitude are finalized. Distance to Pilot as LOS?: Set this to YES if you want the Line of Sight distance (computed using altitude as well as ground distance) displayed with the Distance To Pilot display. Set it to NO if you want the ground distance. Copyright © 2009-2012 Eagle Tree Systems, LLC http://www.eagletreesystems.com Page 28 Configure Sensors and Units The Configure Sensors and Units menu has the following items: • Use Baro Alt for RTH/Ladder: Set this item to YES only if you have a barometric altimeter (either the Altimeter Microsensor, or a Flight Data Recorder). When set to YES, the barometric altimeter will be used for the altitude ladder, the acoustic variometer, and for the Return to Home altitude input. Set this item to NO if you are using GPS for altitude measurement. • Use Pitot Spd for RTH/Ladder: Set this item to YES only if you have a pitot/static airspeed sensor (either the Airspeed Microsensor, or a Flight Data Recorder). When set to YES, the pitot/static airspeed will be used for the airspeed ladder, the Total Energy function of the acoustic variometer, and for the Return to Home airspeed input. Set this item to NO if you are using GPS for ground speed measurement. • Use Temp 1 Input for RSSI: This advanced feature indicates to the OSD Pro that you have connected the analog RSSI output of your compatible receiver to the center pin of the “Temperature 1” connector on your eLogger or Recorder. When you configure the OSD Pro to display the “Temperature Sensor A” parameter, it will not be converted to a temperature if this option is set. Please see the “RSSI” section earlier in the manual for more information. • Use Temp2 Input for VoltageB: This menu item, when set to “Yes”, tells the OSD Pro that the Temperature 2 input on the eLogger will be used to measure secondary voltage B. See the Graphical Battery Displays section of the manual above for more information. • Set Voltage B Minimum: This menu item lets you set the minimum voltage for the secondary graphical battery voltage B display. The graphical battery B will show empty when this voltage is reached. See the Graphical Battery Displays section of the manual above for more information. • Set Voltage B Maximum: This menu item lets you set the maximum voltage for the secondary graphical battery voltage B display. The graphical battery B will show full when this voltage is reached. See the Graphical Battery Displays section of the manual above for more information. • Use Temp3 Input for VoltageC: This menu item, when set to “Yes”, tells the OSD Pro that the Temperature 3 input on the eLogger will be used to measure secondary voltage C. See the Graphical Battery Displays section of the manual above for more information. • Set Voltage C Minimum: This menu item lets you set the minimum voltage for the secondary graphical battery voltage B display. The graphical battery C will show empty when this voltage is reached. See the Graphical Battery Displays section of the manual above for more information. • Set Voltage C Maximum: This menu item lets you set the minimum voltage for the secondary graphical battery voltage B display. The graphical battery C will show full when this voltage is reached. See the Graphical Battery Displays section of the manual above for more information. • AHI Cal Wizard (non-Guardian): This menu option lets you calibrate your artificial horizon display, when used with the FMA Co-Pilot CPD 4 sensor, or the equivalent. Do not run this wizard if you use the Guardian! Information on how to connect the FMA Direct sensor to the OSD Pro system, and configure the Artificial Horizon display, can be found in this document: http://www.eagletreesystems.com/support/manuals/FMA-OSDPro.pdf • Enable low altitude RTH: This menu option , when set to “Yes,” defeats the OSD’s automatic disabling of RTH throttle control below about 60 feet (20 m). Since enabling this option increases the likelihood that RTH will inadvertently activate your throttle on the ground, it should be used with extreme caution! See the “Safety Mode Overview” for more information. • Units for all Speeds: Normally, all speeds (GPS, pitot/static) are displayed in the default units, chosen under “Software, Choose Units of Measure” in the software. But, this option lets you override the default setting. For example, use this option if you want to set the default units to metric, but want speed in MPH or knots. Choose “Default” for this option if you want the default units to be used (MPH or km/h). • Units for all Distances: Normally, all distances (distance to home, distance to waypoint, and RADAR radius) are displayed in the default units, chosen under “Software, Choose Units of Measure” in the software. But, this option lets you override the default setting. For example, use this option if you want to set the default units to metric, but want distances displayed in feet. Choose “Default” for this option if you want the default units to be used (feet or meters). • Units for all Altitudes: Normally, all altitudes (GPS, barometric) are displayed in the default units, chosen under “Software, Choose Units of Measure” in the software. But, this option lets you override the default setting. For example, use this option if you want to set the default units to metric, but want altitudes displayed in feet. Choose “Default” for this option if you want the default units to be used (feet or meters). Copyright © 2009-2012 Eagle Tree Systems, LLC http://www.eagletreesystems.com Page 29 Troubleshooting Below is a list of problems that may be encountered, and steps to remedy them. If your particular issue is not addressed by the below, see the Support page on http://eagletreesystems.com for easy options for getting answers to your questions, 24 hours a day. Issue: After I power my system, I see the OSD Pro startup screen, but then the OSD turns off, leaving only the video image. And/or, the OSD Pro’s data only display briefly, and then only the video is shown. Or, the video screen goes black shortly after I turn on the OSD Pro. Or, I see large, rapid fluctuation in the “Pack Voltage” display parameter. Solution: • Invoke the menus, and confirm that you have the OSD Pro turned on, in the main menu settings. • If you are using the eLogger V3 with the OSD Pro, make sure you are using the Battery Backup Cable as described in the “Connecting the OSD Pro to your eLogger V3” section above. Issue: I am having trouble getting a GPS fix. Or, once GPS fix is acquired, it is periodically lost, or the GPS values seem to move around quite a bit. Solutions: • If you are using a 900 MHz video transmitter, it is quite probably generating spurious noise on the frequencies used by GPS. A good description of the causes and solutions of this problem is located here: http://www.dpcav.com/data_sheets/whitepaper_GPS.pdf. This problem is also reduced by using our GPS V4 module, which has a pre-wired ferrite choke. • If you are using the eLogger V3 with the battery backup cable, and the voltage supplied to the battery backup cable is greater than 5.8V, the GPS Expander may not work correctly. Reduce the voltage to less than 5.8V. • See your GPS Expander manual for other troubleshooting tips. Issue: I am able to see video and data with my OSD Pro board, but am seeing problems such has “internal error” messages, incorrect data, or random text display. Solutions: • Upgrade to our latest software, by clicking on the “Support” tab on our website and choosing the “Download Latest Software” option. • Run the OSD Pro PC Setup utility by clicking “Hardware, Configure OSD” and click ‘FACTORY RESET.” Then, reconfigure the OSD Pro board. Issue: The message “OSD Pro Board is not connected. Please connect the OSD and try again.” appears when I try to configure the OSD Pro with the Windows Software. Solutions: • Ensure that the OSD Pro is connected correctly, with the correct polarity, to the eLogger or Recorder • Ensure that the eLogger V3 or Recorder is connected correctly to USB. The LED should flash a sequence of three repeating blinks if it is correctly connected. • Ensure that you have updated the eLogger/recorder firmware and OSD firmware as described in the “Windows Software and Firmware Update” section above. Issue: I see only a black screen, the OSD Pro startup screen, or no video image at all, on my video monitor after connecting the OSD Pro between the camera and the Video Transmitter/DVR. Solutions: • Verify that a correct video image is displayed if you remove the OSD Pro from the circuit, and connect the camera and Transmitter/DVR cable together directly. • Ensure that the OSD Pro is connected correctly to the eLogger/Recorder, and that the LED on the eLogger/Recorder is flashing. If the LED is not flashing, that means that the eLogger/Recorder is not powered. No video will appear in this case. • Ensure that the 3 pin “Video In” connector of the OSD Pro is connected to the output from your camera, with the “S” pin connected to the positive output of the camera (the center pin for RCA), and the “-“ pin of the OSD Pro is going to the negative output (ground) of the camera (the outer connector for RCA). • Ensure that the 3 pin “Video Out” connector of the OSD Pro is connected to the input of your Video Transmitter or DVR, with the “S” pin connected to the positive input (the center pin for RCA), and the “-“ pin of the OSD Pro going to the negative input (ground - the outer connector for RCA). Issue: I have connected the OSD Pro’s “Audio Out” output to my Video Transmitter or DVR. I hear a buzzing or humming sound, or there is distortion in the audio. Solutions: • Mute the External Audio input as described in the audio setup menu above, if you are NOT using an external (microphone) audio source to hear flight noises. • Make sure you have the voice volume, external volume, and variometer volume set to either 1 or 2. • Increase your OSD Pro “Black Level” setting to 5 or above. If this does not resolve it, reduce your OSD Pro “White Level” setting. • The audio input of some video transmitters require higher output impedance. Try connecting a 3K to10K ohm resistor (any type of resistor should be fine) in series with the OSD Pro’s audio output and the video transmitter’s audio input. Issue: The OSD Pro text is visible when my camera is turned on, but only a black screen appears when the camera is turned off. Solution: • This is correct behavior. The OSD Pro will not overlay text if there is no active video source. Many functions of the OSD will not work if the video input signal is lost during flight. RTH should still function even if the video input signal is lost, however. Copyright © 2009-2012 Eagle Tree Systems, LLC http://www.eagletreesystems.com Page 30 Issue: I am using the eLogger V3, and the Video and OSD Pro Text is visible for a while, but then the Video goes blank. If I disconnect the eLogger V3 for a few minutes and reconnect it, the Video re-appears. I do not have any outputs from my receiver connected to the OSD Pro. • Solution: If you are using the eLogger V3 with the OSD Pro, make sure you are using the Battery Backup Cable as described in the “Connecting the OSD Pro to your eLogger V3” section above. Issue: The OSD Pro displays information on the video screen, but I cannot get the menus to appear. Solution: • Ensure that you have correctly set up radio stick inputs as described in “Choosing the Radio Stick Input Method You Prefer” section of the manual • If you are using a switch on your radio that has a “center” position as well as “off” and “on”, make sure you are switching from “off” to “on” (or vice versa) and are not using one of the 3 position switch radio stick input options, make sure you are not stopping at the center position of the switch. • Consider testing the receiver outputs that are connected to Aux1 and Aux2 with a servo, to ensure the servo moves between its extents when switching. Issue: The OSD Pro’s GPS altitude does not zero correctly, and/or the home position does not seem correct. Solution: • Adjust the “required fix quality” parameters under the GPS and Waypoints menu, to ensure that the GPS fix quality is good before the home position is finalized. Issue: I am seeing video “smearing” or lines on the video screen, that corresponds with the location of OSD Pro text on the screen. Solution: • Adjust the OSD Pro’s “Black Level” setting, as described in the “Configure OSD Display Menu” section above. Issue: I am having trouble adjusting the Return to Home feature. Solution: • Visit our online support forum at http://www.rcgroups.com/eagle-tree-systems-443/ . There is a “sticky” post on that forum, describing how to get help with RTH and other OSD-PRO issues. • If you can’t find what you need on our support forum, consider posting on our OSD Pro thread on RCGroups “First Person View” forum, at http://www.rcgroups.com/forums/showpost.php?p=10547604 explaining the problem you are having. There are many FPV pilots there who use the OSD Pro, and most likely some of them will have a similar setup to yours, and will be able to help you. • Note that Eagle Tree cannot offer email or telephone support for adjusting the Return to Home feature, due to the many variables involved. Specifications • • • • • Video Modes: NTSC, PAL (automatically detected) Parameters Displayed: Limited only by the sensors you have purchased Character/Graphic Display Type: High contrast white with black character outline, for optimum visibility. Number of Configurable Text Parameters per OSD Pro Page: 20 maximum (2 lines on top, and 2 lines on bottom, with 5 parameters on each line). Mass: OSD Pro board only (no cables, eLogger or GPS): approximately 12g Limited Warranty Eagle Tree Systems, LLC, warrants the OSD Pro to be free from defects in materials and workmanship for a period of one (1) year from the date of original purchase. This warranty is nontransferable. If your unit requires warranty service during this period, we will replace or repair it at our option. Shipping cost to us is your responsibility. To obtain warranty service, email [email protected] for further instructions. This limited warranty does not cover: • The Software, including the device firmware. See the Software license agreement for more information on Software restrictions. • Problems that result from: o External causes such as accident, abuse, misuse, or problems with electrical power o Servicing not authorized by us o Usage that is not in accordance with product instructions o Failure to follow the product instructions THIS WARRANTY GIVES YOU SPECIFIC LEGAL RIGHTS, AND YOU MAY ALSO HAVE OTHER RIGHTS WHICH VARY FROM STATE TO STATE (OR JURISDICTION TO JURISDICTION). OUR RESPONSIBILITY FOR MALFUNCITONS AND DEFECTS IN HARDWARE IS LIMITED TO REPAIR AND REPLACEMENT AS SET FORTH IN THIS WARRANTY STATEMENT. ALL EXPRESS AND IMPLIED WARRANTIES FOR THE PRODUCT, INCLUDING, BUT NOT LIMITED TO, ANY IMPLIED WARRANTIES AND CONDITIONS OF MERCHANTABILITY AND FITNESS FOR A PARTICULAR PURPOSE, ARE LIMITED IN TIME TO THE TERM OF THE LIMITED WARRANTY PERIOD AS DESCRIBED ABOVE. NO WARRANTIES, WHETHER EXPRESS OR IMPLIED, WILL APPLY AFTER THE LIMITED WARRANTY PERIOD HAS EXPIRED. SOME STATES DO NOT ALLOW LIMITATIONS ON HOW LONG AN IMPLIED WARRANTY LASTS, SO THIS LIMITATION MAY NOT APPLY TO YOU. WE DO NOT ACCEPT LIABILITY BEYOND THE REMEDIES PROVIDED FOR IN THIS LIMITED WARRANTY OR FOR CONSEQUENTIAL OR INCIDENTAL DAMAGES, INCLUDING, WITHOUT LIMITATION, ANY LIABILTY FOR THIRD-PARTY CLAIMS AGAINST YOU FOR DAMAGES, FOR PRODUCTS NOT BEING AVAILABLE FOR USE, OR FOR LOST DATA OR LOST SOFTWARE. OUR LIABILITY WILL BE NO MORE THAN THE AMOUNT YOU PAID FOR THE PRODUCT THAT IS THE SUBJECT OF A CLAIM. THIS IS THE MAXIMUM AMOUNT FOR WHICH WE ARE RESPONSIBLE. SOME STATES DO NOT ALLOW THE EXCLUSION OR LIMITATION OF INCIDENTAL OR CONSEQUENTIAL DAMAGES, SO THE ABOVE LIMITATION OR EXCLUSION MAY NOT APPLY TO YOU. FMATM, Co-PilotTM, CPD-4TM, Futaba TM, and Spektrum TM and all other brand and product names are trademarks of their respective holders. Copyright © 2009-2012 Eagle Tree Systems, LLC http://www.eagletreesystems.com