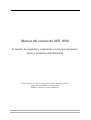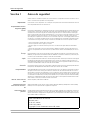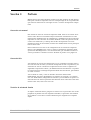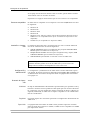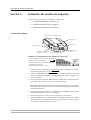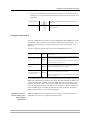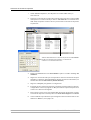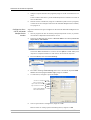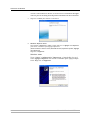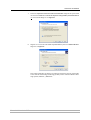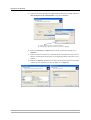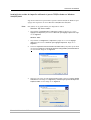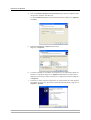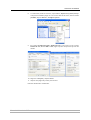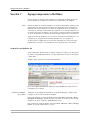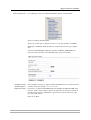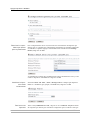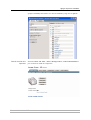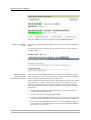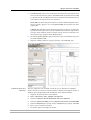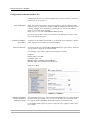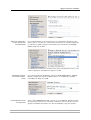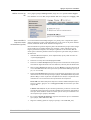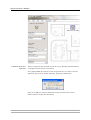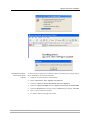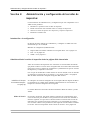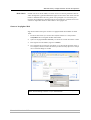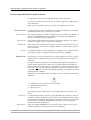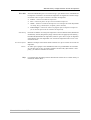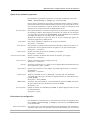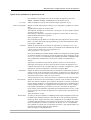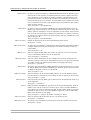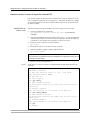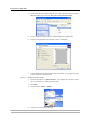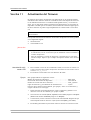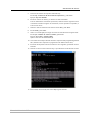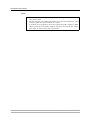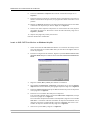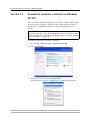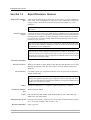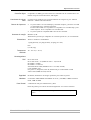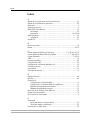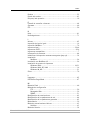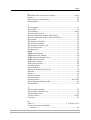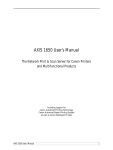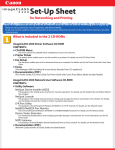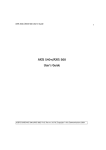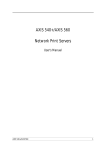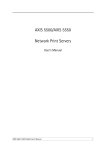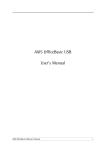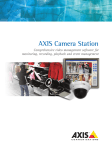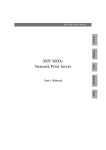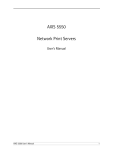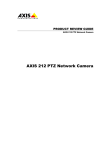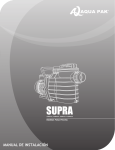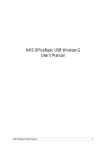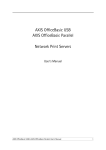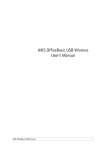Download Manual del usuario de AXIS 1650
Transcript
Manual del usuario de AXIS 1650 El servidor de impresión y exploración en red para impresoras Canon y productos multifunciones Incluye soporte para Canon Advanced Printing Technology (CAPT), Canon Advanced Raster Printing System, UFRII LT e impresoras Canon BubbleJet AXIS 1650 User’s Manual 1 Avisos de seguridad Sección 1 Avisos de seguridad Antes de instalar el servidor de impresión, lea los avisos relativos a la seguridad. Sírvase observar todas las marcaciones e instrucciones de seguridad al usar este producto. Importante: Preste atención al aviso “Importante:” en el texto para evitar problemas de funcionamiento. No continúe hasta no haber comprendido totalmente las consecuencias. Compatibilidad electromagnética (EMC) EE.UU. Este equipo ha sido probado y se comprobó que cumple con los límites establecidos para los aparatos digitales de la clase B, según la sección 15 de las normas de la FCC. Estos límites están diseñados para ofrecer una protección razonable contra interferencias perjudiciales cuando el equipo funciona en un entorno residencial. Este equipo genera, emplea y puede irradiar energía de radiofrecuencia y, si no se instala y se utiliza de acuerdo con las instrucciones, puede causar interferencias dañinas en las comunicaciones por radio. Sin embargo, no existe garantía alguna de que no se produzca una interferencia en una instalación en particular. Si este equipo produce interferencias dañinas en la recepción de radio o televisión, lo que se puede determinar encendiendo y apagando el equipo, se recomienda al usuario que intente corregir la interferencia realizando una o más de las siguientes acciones: - cambie la orientación o ubicación de la antena receptora - aumente la separación entre el equipo y el receptor - conecte el equipo a una toma de corriente que esté en un circuito distinto a aquel donde está conectado el receptor - consulte con el distribuidor o un técnico especializado en radio/TV para obtener sugerencias adicionales. Para asegurar el cumplimiento de los límites de la clase B, se deben utilizar cables de red blindados (STP) con esta unidad. Europa Este equipo digital cumple con los requisitos de emisiones irradiadas de acuerdo con la limitación B de la norma EN55022, y los requisitos de inmunidad de acuerdo con EN55024 en instalaciones residenciales, comerciales y de la industria ligera. Conformidad no válida para cables de red no blindados. Japón Éste es un producto de clase B basado en la norma del Consejo de control voluntario para interferencias de equipos tecnológicos de información (VCCI). Si este producto se utiliza cerca de un receptor de radio o televisión en un entorno doméstico, puede ocasionar interferencias de radio. Instale y utilice el equipo de acuerdo con el manual de instrucciones. Conformidad no válida para cables de red no blindados. Australia Este aparato electrónico cumple con los requisitos de la Norma de comunicaciones por radio (Compatibilidad electromagnética) 1998 AS/NZS 3548. Conformidad no válida para cables de red no armados. Responsabilidad Hemos dedicado toda nuestra atención a la preparación de este manual; si Ud. descubre inexactitudes u omisiones, notifíquelo a la oficina local de Axis, que encontrará en www.axis.com. Axis Communications AB no se hace responsable de los errores técnicos o tipográficos y se reserva el derecho a realizar modificaciones en el producto y los manuales sin previo aviso. Axis Communications AB no proporciona garantías de ningún tipo con respecto al material contenido en este documento, incluidas pero no limitadas a éstas, las garantías implícitas de comerciabilidad y aptitud para un propósito determinado. Axis Communications AB no se hará responsable de daños directos o indirectos relativos al suministro, rendimiento o uso de este material. Marcas comerciales de Axis Reconocimientos de otras marcas comerciales Información sobre patentes AXIS IP JumpStarter, AXIS CAPT Print Monitor. Adobe Acrobat Reader, Canon, Ethernet, Internet Explorer, Microsoft, NetScape, NetSpot Device Installer (NSDI), Windows, son marcas registradas de sus propietarios respectivos. Axis AB posee derechos de propiedad intelectual sobre la tecnología incorporada en el producto que se describe en este documento. Particularmente, y sin límites, estos derechos de propiedad intelectual pueden incluir una o más patentes enumeradas en http://www.axis.com/patent.htm y una o más patentes o solicitudes de patentes pendientes en Estados Unidos o en otros países. AXIS 1650 Manual del usuario Revisión 2.0.1 Nº de ref.: 25081 Fecha: July 2005 Copyright © Axis Communications AB, 2005 2 AXIS 1650 User’s Manual Tabla de contenido Sección 2 Tabla de contenido Sección 1 Avisos de seguridad . . . . . . . . . . . . . . . . . . . . . . . . . . . . . . . . . . . . 2 Sección 2 Tabla de contenido . . . . . . . . . . . . . . . . . . . . . . . . . . . . . . . . . . . . 3 Sección 3 Prefacio . . . . . . . . . . . . . . . . . . . . . . . . . . . . . . . . . . . . . . . . . . . . . 5 Acerca de este manual . . . . . . . . . . . . . . . . . . . . . . . . . . . . 5 Acerca de Axis . . . . . . . . . . . . . . . . . . . . . . . . . . . . . . . . . . . 5 Servicios de asistencia técnica . . . . . . . . . . . . . . . . . . . . . . 5 Sección 4 Descripción de los productos . . . . . . . . . . . . . . . . . . . . . . . . . . . . 7 Contenido del paquete . . . . . . . . . . . . . . . . . . . . . . . . . . . . 7 Sección 5 Instalación del servidor de impresión . . . . . . . . . . . . . . . . . . . . 10 Conexión del hardware . . . . . . . . . . . . . . . . . . . . . . . . . . . 10 Configure la dirección IP . . . . . . . . . . . . . . . . . . . . . . . . . 11 Configure una dirección IP con el software NetSpot Device Installer . . . . . . . . . . . . . . . . . . . . . . . . . . . . . . . . . . . . . . . 13 Asignar un nombre de host a una dirección IP . . . . . . . . 15 Sección 6 Instalación en Windows . . . . . . . . . . . . . . . . . . . . . . . . . . . . . . . 16 Instalación de puertos de impresora utilizando AXIS CAPT Print Monitor . . . . . . . . . . . . . . . . . . . . . . . . . . . . . . . . . . . 16 Instalación del servidor de impresión utilizando AXIS CAPT Print Monitor en Windows 2000, XP y Server 2003 . . . . 16 Instalación del servidor de impresión utilizando AXIS CAPT Print Monitor en Windows 98 y Me . . . . . . . . . . . . . . . . 21 Como desinstalar AXIS CAPT Print Monitor . . . . . . . . . . 22 Instalación de servidor de impresión utilizando el puerto TCP/IP estándar en Windows 2000/XP/2003 . . . . . . . . . 23 Sección 7 Agregar impresoras a NetWare . . . . . . . . . . . . . . . . . . . . . . . . . 26 Instalación con NetWare 6.5 . . . . . . . . . . . . . . . . . . . . . . 26 Configuración utilizando NetWare 6.0 . . . . . . . . . . . . . . 32 Sección 8 Administración y configuración del servidor de impresión: . . . 38 Introducción a la configuración . . . . . . . . . . . . . . . . . . . . 38 Administración del servidor de impresión desde las páginas Web intercaladas . . . . . . . . . . . . . . . . . . . . . . . . . . . . . . . . 38 Acceso a las páginas Web . . . . . . . . . . . . . . . . . . . . . . . . 39 Servicios disponibles desde el modo de Usuario . . . . . . . 40 Servicios disponibles desde el modo Admin . . . . . . . . . . 42 Ajuste de los parámetros generales . . . . . . . . . . . . . . . . . 45 Restricciones de configuración . . . . . . . . . . . . . . . . . . . . 45 Ajuste de los parámetros de protocolo de red . . . . . . . . 47 Administración del servidor de impresión utilizando FTP . 50 Administración del servidor de impresión utilizando SNMP 51 Sección 9 Escaneado con AXIS 1650 . . . . . . . . . . . . . . . . . . . . . . . . . . . . . 52 Manual del Usuario de AXIS 1650 3 Tabla de contenido Instalación de AXIS ScanClient . . . . . . . . . . . . . . . . . . . . 52 Uso de AXIS ScanClient . . . . . . . . . . . . . . . . . . . . . . . . . . 54 Solicitud de escaneado desde el ordenador . . . . . . . . . . 55 Solicitud de escaneado desde el equipo Canon. . . . . . . . 57 Sección 10 El botón de prueba . . . . . . . . . . . . . . . . . . . . . . . . . . . . . . . . . . . 59 Sección 11 Actualización del firmware . . . . . . . . . . . . . . . . . . . . . . . . . . . . . 60 Sección 12 Unicast Habilitación de la comunicación de red 63 Instale AXIS CAPT Print Monitor en Windows 2000, XP y Server 2003 . . . . . . . . . . . . . . . . . . . . . . . . . . . . . . . . . . . . 65 Instale el AXIS CAPT Print Monitor en Windows 98 y Me . 66 Sección 13 Firewall de conexión a Internet en Windows XP SP2 . . . . . . . . 68 Sección 14 Especificaciones técnicas . . . . . . . . . . . . . . . . . . . . . . . . . . . . . . 70 Índice. . . . . . . . . . . . . . . . . . . . . . . . . . . . . . . . . . . . . . . . . . . . . . . 72 4 Manual del Usuario de AXIS 1650 Prefacio Sección 3 Prefacio Muchas gracias por haber adquirido el AXIS 1650. Este producto ha sido desarrollado para conectar su impresora Canon en cualquier lugar de la red, permitiendo que todos los usuarios de la red tengan acceso a recursos de impresoras compartidas. Acerca de este manual Este manual se refiere al servidor de impresión AXIS 1650 con la versión de firmware 2.00 o ulterior. El manual incluye información introductoria así como instrucciones detalladas sobre la configuración y administración de servidores de impresión en varios entornos de red. Está destinado a todas las personas involucradas en la instalación y el manejo del servidor de impresión. Para sacar máximo provecho de este manual, Ud. debe estar familiarizado con los principios básicos sobre redes. Estas instrucciones se basan en la configuración de un servidor de impresión nuevo y sin configurar. Para volver a cargar los parámetros originales, puede ejecutar una Reconfiguración a los valores iniciales, que restablecerá todos los valores por defecto. Consulte la sección “El botón de prueba” en la página 59. Acerca de Axis Axis aumenta el valor de las soluciones de red. La compañía es un líder innovador en el mercado de vídeos y servidores de impresión en red. Los productos y las soluciones de Axis se concentran en aplicaciones tales como la vigilancia de seguridad, la supervisión remota y la administración de documentos. Los productos están basados en tecnología chip desarrollada de forma interna, que también se vende a terceros. Axis se fundó en 1984 y cotiza en la Bolsa de Valores de Estocolmo (XSSE:AXIS). Axis opera globalmente con oficinas en 14 países y en colaboración con distribuidores, integradores de sistemas y socios OEM en 70 países. Los mercados fuera de Suecia representan más del 95% de las ventas. Para más información sobre Axis, visite www.axis.com Servicios de asistencia técnica Si requiere asistencia técnica, póngase en contacto con su proveedor Axis. Si sus preguntas no pueden tener una respuesta inmediata, el proveedor Axis remitirá sus consultas a través de los canales adecuados para asegurarle una respuesta rápida. Manual del Usuario de AXIS 1650 5 Prefacio Si está conectado con Internet, Ud. puede: • • • • 6 Cargar documentación del usuario y actualizaciones de firmware Encontrar respuestas a problemas resueltos con anterioridad en la base de datos de FAQ (preguntas más frecuentes). Buscar por producto, categoría o frase Informar problemas al personal de asistencia técnica de Axis conectándose con su área de asistencia técnica en particular Visite la página de asistencia técnica de Axis: www.axis.com/techsup Manual del Usuario de AXIS 1650 Descripción de los productos Sección 4 Descripción de los productos Contenido del paquete Hardware Modelo Modelo/ Nº de ref. Servidor de impresión en red AXIS 1650 0214-001- 01 0214-005-01 (Japón) Con versión de firmware 2.00 o superior Soporte adhesivo y pinza adhesiva ACC AXIS CLIPS K 20119 Cable USB 70 cm, 28 pulgadas El cable USB es compatible con USB de velocidad baja y velocidad completa. No es compatible con velocidad alta. 20208 Modelo Nº de ref. de PS-H Australia 19111 Conector del Europa 19108 RU 19109 Japón 19110 EE.UU. (120V) 19110 EE.UU. (230V) 19108 Cable de red RJ 45 Blindado CAT5 0,5M 16283 CD AXIS 1650 CD rev. 1.0 o superior AXIS 1650 Guía de instalación rápida rev. 1.0 o superior GARANTÍA DE SERVIDORES AXIS 1 AÑO 21681 Descripción Nº de ref. Material impreso Accesorios opcionales (no incluidos en el paquete) Cables Cable prolongador 13522 Cable de Centronics a Mini Centronics 16453 El servidor de impresión en red AXIS 1650 Puerto paralelo de la impresora (LPT1) Botón de prueba Indicador de red Conector Ethernet Conector de adaptador de corriente Equipos compatibles Indicador de alimentación Puerto de impresora USB (USB1) AXIS 1650 está destinado a impresoras Canon y productos multifuncionales. AXIS 1650 es compatible con métodos de impresión basados en host, por ejemplo Canon Advanced Printing Technology, Canon Advanced Raster Printing System, UFRII LT y otros tipos de impresoras como Canon BubbleJet. Manual del Usuario de AXIS 1650 7 Descripción de los productos Si su equipo Canon funciona además como un escáner, puede utilizar su AXIS 1650 también como un servidor de escáner. Importante: Los equipos de fabricantes que no sean Canon no son compatibles. Entornos compatibles El AXIS 1650 es compatible con la impresión a través de TCP/IP desde los clientes siguientes: • • • • • • Instalación e integración Windows 98 Windows Me Windows 2000 Windows XP Windows Server 2003 (los equipos Canon Advanced Raster Printing System y UFRII LT no son compatibles hasta que el controlador de impresora no esté disponible) NetWare 6.x (no compatible con impresoras CAPT) La instalación del AXIS 1650 y su integración en la red se realizan utilizando una de las combinaciones de software siguientes: • • • AXIS IP JumpStarter (para la configuración IP) y después AXIS CAPT Print Monitor (para la instalación de la impresora) NetSpot Device Installer de Canon (para configuración IP) y después, AXIS CAPT Print Monitor (para instalación de impresora) AXIS ScanClient para habilitar el escaneado a través de AXIS 1650. AXIS IP JumpStarter, AXIS CAPT Print Monitor y AXIS ScanClient están disponibles de forma gratuita en el CD de AXIS 1650 y en www.axis.com. NetSpot Device Installer está disponible en www.canon.com Configuración y administración Protocolo de impresión 8 La configuración y administración de AXIS 1650 se realiza utilizando el protocolo TCP/IP. El método principal es utilizando un navegador Web estándar. Ver “Administración del servidor de impresión desde las páginas Web intercaladas” en la página 38. TCP/IP Velocidad El chip de AXIS ETRAX ha sido diseñado específicamente para productos LAN y beneficia a usuarios con una producción más rápida que una conexión directa de PC a impresora. Con una producción de datos sostenida de más de 1 Mbytes por segundo (100baseTX), el AXIS 1650 es rápido. Compatible con la comunicación ECP de velocidad alta. Seguridad Ud. puede asignar una contraseña que limita la configuración desautorizada del AXIS 1650. Supervisión Las páginas Web intercaladas de AXIS 1650 le permiten supervisar continuamente el estado de la impresora. Además, el AXIS 1650 es compatible con SNMP para supervisión remota. Manual del Usuario de AXIS 1650 Descripción de los productos Escalable Puertos de impresora Usted puede actualizar la memoria Flash de AXIS 1650 a través de la red. Esto le permite actualizar y mejorar rápidamente las características de funcionamiento de su AXIS 1650 cuando está disponible un nuevo software para el servidor de impresión. • Una puerto USB 1.1 de velocidad baja y completa que también funciona con USB 2.0. No es compatible con velocidad alta. • Un puerto paralelo compatible con IEEE 1284 de alta velocidad que se enchufa directamente en el puerto paralelo de la impresora. AXIS 1650 incorpora dos puertos para facilitar la integración con la mayoría de las impresoras Canon. No obstante, no existe ningún soporte para manejar dos impresoras conectadas simultáneamente. Manual del Usuario de AXIS 1650 9 Instalación del servidor de impresión Sección 5 Instalación del servidor de impresión Siga estos pasos para instalar y configurar su AXIS 1650: 1. Conexión del hardware, en la página 10 2. Configure la dirección IP, en la página 11 3. Instalación en Windows, en la página 16 Conexión del hardware Puerto paralelo de la impresora (LPT1) Botón de prueba Indicador de red Conector Ethernet Adaptador de alimentación Indicador de alimentación adaptador de corriente Puerto de impresora USB (USB1) Etiqueta en el lado posterior del servidor de impresión La dirección MAC/Ethernet del servidor de impresión está basada en su número de serie (S/N). Ejemplo: Si el número de serie del servidor de impresión es 00408c181cf0, la dirección de Ethernet/Mac será 00-40-8c-18-1c-f0 1. Asegúrese de que su impresora esté desactivada y que el adaptador de corriente del servidor de impresión esté desconectado. 2. Localice el número de serie, que se encuentra en la etiqueta del lado inferior del servidor de impresión, y anótelo. Ud. necesitará este número para configurar el servidor de impresión. 3. Conecte la impresora al puerto USB1 utilizando el cable USB, o conecte la impresora directamente al puerto LPT1 o utilice un cable de impresora. Nota: AXIS 1650 incorpora dos puertos para facilitar la integración con la mayoría de las impresoras Canon. No obstante, no se admite manejar dos impresoras conectadas simultáneamente. 10 4. Conecte el servidor de impresión a la red utilizando un cable RJ45 de par trenzado blindado (de categoría 5), 10baseT o 100baseTX. 5. Encienda la impresora y compruebe que esté lista para ser utilizada. 6. Conecte el adaptador de corriente al servidor de impresión. Se ilumina el indicador de alimentación. Si el indicador de red comienza a parpadear, el servidor de impresión está correctamente conectado a la red. Manual del Usuario de AXIS 1650 Instalación del servidor de impresión 7. Como opción, puede montar el servidor de impresión, en el lado posterior de la impresora o en una pared, utilizando las pinzas y el soporte que se incluyen en el suministro. Soporte adhesivo Fíjela al servidor de impresión desprendiendo la cinta adhesiva. Pinza adhesiva Fíjelo a la superficie de montaje desprendiendo la cinta adhesiva. Configure la dirección IP Antes de configurar la dirección IP, anote el número de serie (S/N) del servidor de impresión, que se encuentra en la etiqueta situada en el lado posterior. Consulte la sección Etiqueta en el lado posterior del servidor de impresión, en la página 10. Ud. debe recibir una dirección IP sin usar de su administrador de red. Método Plataforma Software de Axis que le permite encontrar servidores de impresión en su red y asignarles una dirección IP. Software AXIS IP JumpStarter Windows Arp/Ping Windows Software NetSpot Device Installer de Canon Comentario Consulte la sección “Configure una dirección IP estática utilizando AXIS IP JumpStarter” en la página 11. Consulte “Configure una dirección IP estática utilizando ARP en Windows 98/Me/2000/XP/2003” en la página 13 Software de Canon que le permite encontrar servidores de impresión en su red y asignarles una dirección IP. Windows Consulte “Configure la dirección IP utilizando NetSpot Device Installer” en la página 14 No es posible obtener una dirección IP dinámica utilizando el DHCP, dado que el DHCP está inhabilitado por defecto en el AXIS 1650. Para habilitar el DHCP en el servidor de impresión, consulte la sección DHCP Enabled, en la página 47. No obstante, Ud. puede obtener una dirección DHCP para el servidor de impresión a través de AXIS IPJumpStarter o NetSpot Device Installer. Si decide obtener una dirección DHCP para el servidor de impresión de estos programas, la función DHCP será habilitada en el servidor de impresión. Configure una dirección IP estática utilizando AXIS IP JumpStarter AXIS IP JumpStarter es una aplicación que le ayuda a localizar su servidor de impresión Axis en la red y asignarle una dirección IP. Manual del Usuario de AXIS 1650 11 Instalación del servidor de impresión 1. Instale AXIS IP JumpStarter, está disponible en el CD de AXIS 1650 y en www.axis.com 2. Seleccione un servidor de impresión de la lista de números de serie. Todos los AXIS 1650 aparecen con la dirección IP por defecto 192.168.0.90. Si va a instalar varios AXIS 1650, compruebe el número de serie para localizar un servidor de impresión en particular. Todos los AXIS 1650 tienen la dirección IP por defecto 192.168.0.90 Cambie esta dirección IP por defecto a una dirección IP estática o a una dirección IP dinámica. 12 3. Desde el menú Server seleccione Set IP Address . Aparece el cuadro de diálogo Set IP Address. 4. Haga clic en el botón de radio que corresponda a su selección del método de ajuste IP (estático o dinámico utilizando DHCP). Al asignar una dirección IP estática, Ud. también debe definir Subnet Mask y Default Gateway. 5. Haga clic en Aceptar para guardar la configuración. 6. Es posible que se le solicite que ingrese la contraseña root del servidor (por defecto, configurada en <blanco>), haga clic en OK y el servidor de impresión aparecerá en la lista con la dirección IP asignada. 7. Para verificar si tiene acceso a las páginas Web del servidor de impresión, marque el servidor de impresión en la lista y seleccione Server Home Page del menú Server. 8. Ud. ha finalizado el procedimiento para configurar la dirección IP. Continúe en Instalación en Windows, en la página 16. Manual del Usuario de AXIS 1650 Instalación del servidor de impresión Configure una dirección IP estática utilizando ARP en Windows 98/Me/2000/XP/2003 1. Abra una línea de comando y escriba: arp -s <dirección IP> <dirección Ethernet> ping -l 479 <dirección IP> Ejemplo: arp -s 192.168.3.191 00-40-8c-18-1c-f0 ping -l 479 192.168.3.191 (El “l” en el comando “ping -l” en la segunda línea es una “L” en minúsculas.) 2. Si el host retorna Reply from 192.168.3.191 ... o un mensaje similar, la dirección IP ha sido configurada con éxito. Si el host retorna Request time out, Ud. tiene que reinicializar el servidor de impresión y efectuar los pasos 1 y 2 indicados anteriormente. Para reinicializar el servidor de impresión, desconecte y después vuelva a conectar el adaptador de corriente del servidor de impresión. 3. Acceda a las páginas Web del servidor de impresión ( - Ver la página 39), seleccione Admin | Network Settings | Detailed View | TCP/IP y defina el Default Router y Subnet Mask. Asegúrese de que DHCP, BOOTP y RARP estén inhabilitados. Ud. ha configurado la dirección IP del servidor de impresión. Continúe en Instalación en Windows, en la página 16. Notas: Cuando ejecute el comando ping por primera vez, advertirá un tiempo de respuesta considerablemente más largo que lo habitual. La posibilidad para configurar la dirección IP con ARP y PING sólo estará habilitada los primeros 10 minutos después de reiniciar el servidor de impresión. Configure una dirección IP con el software NetSpot Device Installer NetSpot Device Installer (NSDI) es un software de Canon que le permite asignar una dirección IP y administrar dispositivos Canon conectados a su red. El software NetSpot Device Installer se suministra en un CD-ROM junto con su impresora Canon y en www.canon.com Dependiendo del CD-ROM suministrado, NetSpot Device Installer puede no estar incluido. En ese caso, descargue NetSpot Device Installer de www.canon.com. Para más información sobre NSDI, vea su archivo de ayuda así como el manual de su dispositivo Canon device. Instale NetSpot Device Installer 1. En Windows 2000/XP, conéctese como un Administrator antes de instalar. Introduzca el CD-ROM suministrado con su impresora Canon en la unidad de CD-ROM de su ordenador. 2. En Windows Explorer, haga doble clic en el icono de la unidad de CD-ROM. 3. Haga doble clic en NetSpot_Device_Installer => Windows => nsdisetup.exe 4. En la ventana aparecerá un contrato de licencia. Controle el contenido y haga clic en Yes. Manual del Usuario de AXIS 1650 13 Instalación del servidor de impresión Configure la dirección IP utilizando NetSpot Device Installer 5. Indique la carpeta de destino del programa y haga clic en OK. La instalación se iniciará. Si marca “Add to Start menu”, puede añadir NetSpot Device Installer a su menú de Inicio de Windows. 6. Cuando termine la instalación, haga clic en OK. Ahora puede iniciar el programa, consulte la sección Configure la dirección IP utilizando NetSpot Device Installer, en la página 14. Siga estas instrucciones para configurar la dirección IP utilizando NetSpot Device Installer: 1. Inicie el programa. Se abre la ventana principal. Después de un rato, se presenta una lista de los dispositivos detectados en la red. 2. Seleccione el AXIS 1650 que muestre la dirección MAC de la unidad y la dirección IP por defecto 196.168.0.90 La dirección MAC está basada en el número de serie (S/N) de su AXIS 1650 y está impresa en la etiqueta situada en el lado inferior del servidor de impresión. 3. Del menú Device, seleccione Initial Settings. 4. Del cuadro de diálogo Initial Settings, seleccione el servidor de impresión AXIS 1650 de la lista desplegable Product Type y haga clic en Next. 5. A continuación, configure el protocolo TCP/IP: Seleccione la configuración manual Ingrese la dirección IP Ingrese la dirección Gateway Ingrese la Máscara de subred La Dirección de difusión se rellena automáticamente 6. Una vez que terminó la configuración, haga clic en OK. Nota: Si recibe un mensaje que dice “Resetting device”, haga clic en OK. 14 Manual del Usuario de AXIS 1650 Instalación del servidor de impresión 7. Haga clic en Aceptar. La configuración del protocolo de su impresora ha finalizado y su AXIS 1650 ha recibido una dirección IP. Continúe en Instalación en Windows, en la página 16. Asignar un nombre de host a una dirección IP Si utiliza nombres de host, puede asignar un nombre de host exclusivo a la dirección IP. Para las instrucciones sobre cómo hacerlo, consulte los manuales del sistema o al administrador de la red. Notas • • • • • • • • • Necesita conocer la dirección Ethernet de su AXIS 1650 para realizar la instalación. La dirección Ethernet está basada en el número de serie de su AXIS 1650. Por ejemplo, un AXIS 1650 con el número de serie 00408C181CF0, tendrá la dirección Ethernet correspondiente de 00 40 8C 18 1C F0. El número de serie se encuentra en la etiqueta que está situada en el lado posterior del servidor de impresión. NO UTILICE las direcciones IP indicadas en los ejemplos siguientes al instalar el AXIS 1650. ARP/Ping funciona solamente en segmentos de red simples, es decir que no se pueden utilizar a través de encaminadores. La posibilidad para configurar la dirección IP con ARP y PING sólo estará habilitada los primeros 10 minutos después de reiniciar el servidor de impresión. El nombre de host por defecto del servidor de impresión es “AXIS” seguido de los últimos 6 dígitos en el número de serie, por ejemplo AXIS181636. El nombre de host se modifica en el campo de Print server name en Admin | General Settings. Los límites del nombre de host implican que si Ud. desea registrar el mismo nombre de host en un servidor WINS y un servidor DDNS, el nombre de host debería ser de 15 caracteres como máximo y sólo debería incluir los caracteres “A-Z”, “a-z”, “0-9” y “-”. Para las instrucciones sobre cómo hacerlo, consulte los manuales del sistema o al administrador de la red. Como mínimo debe incluirse una dirección IP del servidor WINS en el ámbito de DHCP si está utilizando WINS. Inmediatamente después de recibir la dirección IP, el AXIS 1650 registra su nombre de host y su dirección IP en el servidor WINS. Si el nombre de host no ha sido asignado a la dirección IP, todavía puede ejecutar las instrucciones siguientes para cargar la dirección IP. En ese caso, reemplace simplemente la entrada del nombre de host por la dirección IP cada vez que sea necesario. Manual del Usuario de AXIS 1650 15 Instalación en Windows Sección 6 Instalación en Windows Instalación de puertos de impresora utilizando AXIS CAPT Print Monitor AXIS CAPT Print Monitor es un componente de Windows que ha sido desarrollado para la impresión en red. AXIS CAPT Print Monitor es la herramienta recomendada para las impresoras Canon, incluyendo Canon Advanced Printing Technology (CAPT), Canon Advanced Raster Printing System, UFRII LT y BubbleJet. AXIS CAPT Print Monitor le permite conectar su AXIS 1650 de una manera tan sencilla como un puerto de impresora local y, una vez instalado, se inicializa automáticamente al iniciar el sistema. AXIS CAPT Print Monitor se debe instalar en cada estación de trabajo para la impresión de igual a igual. Consulte las instrucciones relativas a su red sobre cómo instalar una impresora utilizando el AXIS CAPT Print Monitor: • • Instalación del servidor de impresión utilizando AXIS CAPT Print Monitor en Windows 2000, XP y Server 2003, en la página 16. Instalación del servidor de impresión utilizando AXIS CAPT Print Monitor en Windows 98 y Me, en la página 21. Consulte también la sección Instalación de servidor de impresión utilizando el puerto TCP/IP estándar en Windows 2000/XP/2003, en la página 23. Instalación del servidor de impresión utilizando AXIS CAPT Print Monitor en Windows 2000, XP y Server 2003 1. Instale el AXIS CAPT Print Monitor en su estación de trabajo. El software está accesible en el CD de AXIS 1650 y en www.axis.com Nota: si el monitor de impresión AXIS CAPT ya está instalado, pase directamente al apartado 6. 2. 16 Inicie la instalación del software y haga clic en Next. Manual del Usuario de AXIS 1650 Instalación en Windows 3. Lea el Contrato de licencia (Licence Agreement) y haga clic en Yes si desea aceptar las condiciones. 4. Deje esta casilla de verificación sin marcar y haga clic en Next. (Si desea inhabilitar las actualizaciones de estado de difusión y habilitar unicast, consulte la sección Habilitación de la comunicación de red Unicast, en la página 63.) Windows XP/Server 2003 solamente: Asegúrese de que esté marcada la casilla de verificación Allow this application to process incoming network printer information on the local subnet. ¡Debe estar marcada! En Windows XP SP2, el puerto UDP 10260 debe estar abierto en el Firewall de conexión a Internet cuando se utiliza la comunicación por difusión. El puerto UDP 10260 se abre automáticamente en el Firewall de conexión a Internet Manual del Usuario de AXIS 1650 17 Instalación en Windows cuando se instala Windows XP SP2, si está marcada la casilla Allow this application to process incoming network printer information on the local subnet . 5. Haga clic en Finish para finalizar la instalación. 6. Windows XP/Server 2003: Vaya a Inicio | Impresoras y Faxes, y haga doble clic en Agregar una impresora para iniciar el Asistente para agregar impresoras. (Windows XP Home Edition: Inicio | Panel de control | Impresoras y Faxes | Agregar una impresora). Haga clic en Siguiente. Windows 2000: Vaya a Inicio | Configuración | Impresoras, y haga doble clic en el icono Agregar impresora ara iniciar el Asistente para agregar impresoras. Haga clic en Siguiente. 18 Manual del Usuario de AXIS 1650 Instalación en Windows 7. Seleccione Impresora local conectada a este ordenador. Asegúrese de que la casilla de verificación Detectar e instalar mi impresora Plug and Play automáticamente no esté marcada. Haga clic en Siguiente. 8. Haga clic en el botón de radio Crear un puerto nuevo y seleccione AXIS CAPT Port. Haga clic en Siguiente. Nota: AXIS CAPT Port se utiliza para todas las impresoras Canon, incluyendo Canon Advanced Printing Technology (CAPT), Canon Advanced Raster Printing System, UFRII LT y BubbleJet. Manual del Usuario de AXIS 1650 19 Instalación en Windows 9. Aparece la ventana emergente de AXIS CAPT Port. Seleccione su AXIS 1650 de la lista de Impresoras de red disponibles y haga clic en Aceptar. Si su AXIS 1650 no aparece en la lista de Impresoras de red disponibles, ingrese su dirección IP y haga clic en Agregar. 10. Seleccione Fabricante e Impresora de la lista de controladores. Haga clic en Siguiente. 11. Seleccione si desea conservar el controlador actual o reemplazarlo. Si ya tiene instalado el controlador de la impresora, se le preguntará si desea conservarlo o reemplazarlo. 12. Haga clic en Siguiente. Suministre un nombre para la impresora y seleccione si desea convertirla en su impresora por defecto. Haga clic en Siguiente. 20 Manual del Usuario de AXIS 1650 Instalación en Windows 13. Seleccione si desea compartir la impresora con otros usuarios de la red, imprimir una página de prueba, etc. Seleccione el botón de radio adecuado y haga clic en Siguiente y Finalizar. 14. Imprima una página de prueba para verificar. Usted ha finalizado la instalación. Instalación del servidor de impresión utilizando AXIS CAPT Print Monitor en Windows 98 y Me Siga el procedimiento a continuación para instalar los puertos TCP/IP en una estación de trabajo de Windows 98/Me: 1. Instale el AXIS CAPT Print Monitor en su estación de trabajo. El software está accesible en el CD de AXIS 1650 y en www.axis.com 2. Inicie la instalación del software y haga clic en Siguiente. 3. Lea el Contrato de Licencia (Licence Agreement) y haga clic en Yes para aceptar las condiciones. 4. Deje esta casilla de verificación sin marcar y haga clic en Next. (Si desea inhabilitar las actualizaciones de estado de difusión y habilitar unicast, consulte la sección Habilitación de la comunicación de red Unicast, en la página 63 para más instrucciones.) Manual del Usuario de AXIS 1650 21 Instalación en Windows 5. Haga clic en Next y Finish para finalizar la instalación. 6. Vaya a Inicio | Configuración | Impresoras, y haga doble clic en el icono Agregar impresora para iniciar el Asistente para agregar impresoras. Haga clic en Siguiente. 7. Seleccione Impresora local, dado que el AXIS 1650 emula un puerto de impresora local y haga clic en Siguiente 8. Seleccione un controlador adecuado para su impresora. Si el controlador deseado aparece en las listas Fabricantes e Impresoras , marque su selección y haga clic en Siguiente. (Si el controlador de impresora deseado no está disponible, haga clic en el botón Utilizar disco .... Introduzca el CD del controlador suministrado con su impresora, seleccione la unidad de CD y haga clic en Aceptar. Seleccione el controlador de impresora deseado del CD y haga clic en Siguiente.) 9. Seleccione el puerto que desea utilizar y haga clic en Siguiente. • • Los puertos aparecerán en el formato <nombre>. <nombre> es, por defecto, ‘AXIS’ seguido de los últimos seis dígitos del número de serie del servidor de impresión. Ejemplo: AXIS560B35. Si desea instalar un puerto TCP/IP remoto (y si el puerto TCP/IP no aparece en la lista), seleccione el puerto LPT1. Continúe con el apartado 10 y después siga las instrucciones de Puerto de impresora remota, más adelante. 10. Ingrese un nombre descriptivo para su impresora y haga clic en Finalizar. Puerto de impresora remota 1. La impresora que Ud. definió anteriormente se presenta ahora en el subdirectorio de impresoras. Con el botón derecho del ratón, haga clic en el icono de impresora seleccione Propiedades del menú. 2. Haga clic en la ficha Detalles y haga clic en Agregar puerto... para ver los monitores de servidor de impresión accesibles. 3. Haga clic en Otros, seleccione AXIS CAPT Port y haga clic en Aceptar. AXIS CAPT Port se utiliza para todas las impresoras Canon, incluyendo CAPT, Canon Advanced Raster Printing System, UFRII LT y BubbleJet. 4. Escriba la dirección IP o el nombre de host de su servidor de impresión. Haga clic en Agregar. 5. Haga clic en OK para salir del Asistente para agregar impresoras. Como desinstalar AXIS CAPT Print Monitor Para desinstalar AXIS CAPT Print Monitor en Windows 2000, XP y Server 2003, vaya a Inicio | Panel de control | Agregar o quitar programas, seleccione AXIS CAPT Print Monitor y haga clic en Quitar. Para desinstalar AXIS CAPT Print Monitor en Windows 98/me, vaya a Inicio | Configuración | Panel de control | Agregar o quitar programas, seleccione AXIS CAPT Print Monitor y haga clic en Quitar. 22 Manual del Usuario de AXIS 1650 Instalación en Windows Instalación de servidor de impresión utilizando el puerto TCP/IP estándar en Windows 2000/XP/2003 Siga estas instrucciones para utilizar el puerto estándar TCP/IP de Windows para agregar una impresora de red en Windows 2000/Windows XP/2003. Nota: Este método no se puede utilizar para dispositivos CAPT. Windows XP/ Server 2003: 1. Vaya a Inicio | (Configuración) | Impresoras y faxes y haga clic en el icono Agregar una impresora para iniciar el Asistente para agregar impresoras. Haga clic en Siguiente. Windows 2000: 1. Vaya a Inicio | Configuración | Impresoras y haga clic en el icono Agregar impresora para iniciar el Asistente para agregar impresoras. Haga clic en Siguiente. 2. Seleccione Impresora local conectada a este ordenador y compruebe que la casilla de verificación Detectar e instalar mi impresora Plug and Play automáticamente no esté activada. Haga clic en Siguiente. 3. Haga clic en el botón de radio Crear un puerto nuevo y seleccione Puerto TCP/IP estándar de la lista. Haga clic enSiguiente y el Asistente para puerto de impresora TCP/IP estándar se inicia. Haga clic en Siguiente. Manual del Usuario de AXIS 1650 23 Instalación en Windows 24 4. En el campo Nombre de impresora o Dirección IP, ingrese la dirección IP del servidor de impresión. Ejemplo: 192.168.3.191. El campo Nombre de puerto se llenará automáticamente. Haga clic en Siguiente y Finalizar. 5. Seleccione Fabricante e Impresora de las listas. Haga clic en Siguiente. 6. Si ya tiene instalado el controlador de la impresora, se le preguntará si desea conservarlo o reemplazarlo. Haga clic en Siguiente. Suministre un nombre para la impresora y seleccione si desea convertirla en su impresora por defecto. Haga clic en Siguiente. 7. Seleccione si desea compartir la impresora con otros usuarios de la red, imprimir una página de prueba, etc. Seleccione el botón de radio adecuado y haga clic en Siguiente y Finalizar. Manual del Usuario de AXIS 1650 Instalación en Windows 8. A continuación, desde su escritorio, vaya a Inicio | Impresoras (y faxes). Marque la impresora instalada y haga clic con el botón derecho del ratón, seleccione Propiedades, después Puertos | Configurar puerto. 9. En el campo Configuración LPR – Nombre de cola , verá el valor "z". En el campo Nombre de cola, escriba USB1 o LPT1, según el puerto de impresora que esté utilizando. 10. Haga clic en Aceptar y después Cerrar. 11. Imprima una página de prueba para verificar. Usted ha finalizado la instalación. Manual del Usuario de AXIS 1650 25 Agregar impresoras a NetWare Sección 7 Agregar impresoras a NetWare En esta sección se describe cómo continuar la instalación de AXIS 1650 en un entorno NetWare. Las impresoras CAPT no son compatibles con NetWare. iPrint Utilizando iPrint en el entorno NetWare, los usuarios simplemente apuntan a una página Web que presenta todas las impresoras disponibles para la instalación. Haciendo clic en una impresora, se instala el cliente iPrint (si no se instaló previamente), se descarga el controlador de la impresora y se crea una impresora en la estación de trabajo del usuario; de esa manera, el usuario tendrá la posibilidad de enviar documentos a la impresora desde cualquier aplicación en el escritorio. Según su versión de NetWare, pase a la sección “Instalación con NetWare 6.5” en la página 26 o “Configuración utilizando NetWare 6.0” en la página 32. Si desea operar su AXIS 1650 en un entorno combinado, de varios protocolos, también debe continuar con las demás secciones pertinentes de este manual. Instalación con NetWare 6.5 Inicie el iManager. Escriba https://<nombre asignado al volumen sys del servidor de archivos>/nps/iManager.html en el campo Address/Location de su navegador y pulse Intro. Ejemplo: https://nakoma.tl.com/nps/iManager.html. En el cuadro Roles and Tasks de iManager, expanda iPrint para que todos los comandos sean accesibles. Controle Print Manager y Broker Asegúrese de que NDPS esté instalado y de que Print Manager y Broker estén cargados en su servidor de archivos NetWare. Ud. puede controlar el estado de NDPS seleccionando Roles and Tasks | iPrint | Manage Print Manager, desplácese hasta el servidor de archivos y selecciónelo. Asegúrese de que el estado sea NDPS Manager active. Para controlar el estado de Broker, seleccione Roles and Tasks | iPrint | Manage Broker. Su estado también debe ser active. 26 Manual del Usuario de AXIS 1650 Agregar impresoras a NetWare Cree una impresora En el iManager, haga clic en Roles and Tasks | iPrint | Create Printer. Aparece el diálogo Create Printer. Escriba un nombre para la impresora que va a crear (por ejemplo, CanonMF). Mantenga el Container name (Nombre de recipiente) por defecto (por ejemplo axis). Seleccione Print Manager name (por ejemplo, NAKOMA_MANAGER.axis). Seleccione Novell gateway como Gateway type y haga clic en Next. Configure Novell Gateway para la Impresora creada Para configurar la gateway, ingrese la dirección IP del host o el nombre del host del AXIS 1650 (por ejemplo, 171.15.114.137). Por defecto, se sugiere PASSTHROUGH como nombre de impresora LPR. Cámbielo por USB1 o LPT1, según el puerto del dispositivo al que esté conectado el servidor de impresión (o simplemente, seleccione el botón de radio Port 9100 para impresión gruesa). Haga clic en Next. Manual del Usuario de AXIS 1650 27 Agregar impresoras a NetWare Seleccione los controladores por defecto para sus plataformas Para cada plataforma de su red, seleccione los controladores de impresora por defecto que va a instalar (los controladores presentados son aquellos registrados en el Broker; se pueden agregar controladores nuevos desde la tarea Manage Broker). Haga clic en Next. A continuación, recibirá una confirmación de que la solicitud tuvo éxito y se ha creado la impresora CanonMF.axis. Haga clic en OK. Administre la impresora creada recientemente Para buscar una impresora 28 Seleccione Roles and Tasks | iPrint | Manage Printer e indique qué impresora NDPS va a modificar (por ejemplo, CanonMF.axis). Haga clic en OK. Junto al campo NDPS Printer name , haga clic en el iconoBrowse. Desplácese hasta su recipiente por defecto para encontrar la impresora que se acaba de crear (por Manual del Usuario de AXIS 1650 Agregar impresoras a NetWare ejemplo CanonMF), selecciónela en la lista de Contents y haga clic en Aplicar. Controle la salud de la impresora Seleccione Roles and Tasks | iPrint | Manage Printer | Printer Health Monitor para controlar la salud de la impresora. Manual del Usuario de AXIS 1650 29 Agregar impresoras a NetWare Haga clic en Back para volver a la página principal de Manage Printer. Habilite el soporte de iPrint En la página principal Gestionar impresora, haga clic en la pestaña Soporte de cliente. Para habilitar el soporte de iPrint, marque Habilitar soporte de iPrint, haga clic en Apply y OK. Hacer accesible la impresora creada recientemente (opción) Con la herramienta iPrint Map Designer, Ud. puede poner a disposición rápidamente la impresora recién creada haciendo clic en su icono en un plano de distribución, indicando dónde están situadas las impresoras. Esta herramienta le permite importar planos de distribución propios como imágenes de fondo que se pueden utilizar para arrastrar y soltar impresoras en los lugares pertinentes. Después, estos mapas se publican en un servidor Web de modo que los usuarios pueden instalar las impresoras que están más próximas a su ubicación. 30 1. Utilizando Microsoft Explorer, inicie maptool.html, que se puede encontrar en <sysvol>\Apache2\htdocs\ippdocs\. 2. Seleccione un mapa de la lista desplegable Fondo. 3. Seleccione un Icono de impresora para la impresora recientemente creada y arrástrelo hasta un lugar adecuado en la zona de diseño, es decir el plano de distribución. 4. Junto al campo Lista de impresoras, haga clic en el icono Examinar e ingrese la dirección IP o el nombre DNS del servidor en el que se está ejecutando Print Manager (por ejemplo, 171.15.115.112). Manual del Usuario de AXIS 1650 Agregar impresoras a NetWare 5. Desde Printer List, seleccione el representante de impresoras al que desea vincular este icono de impresora (por ejemplo, CanonMF). El URL de impresora (Printer URL) y el Texto al paso del ratón (Mouse Over Text) se completarán automáticamente con la información del representante de la impresora. Printer URL es el URL creado para la impresora cuando se habilitó IPP para la impresora (por ejemplo, ipp://171.15.115.112/ipp/CanonMF). Será necesario que modifique el URL. El Mouse over text (Texto al paso del ratón) presentará por defecto el nombre del representante de la impresora. Ud. puede invalidar esta información ingresando el texto que desea visualizar cuando un usuario pase el ratón por encima del icono de la impresora (por ejemplo, Canon Multifunction). Instalación local de la impresora 6. En el campo Printer caption, ingrese la información que va a visualizarse (por ejemplo, AXIS 1650/Canon MF). 7. Haga clic en Save y guarde el mapa (por ejemplo, como AXIS1650_usb). Ahora, la impresora está accesible en toda la red y se instalará en cualquier cliente cuando sea necesario. Si desea instalar la impresora localmente, utilice el Asistente para agregar impresoras de Windows de la manera habitual: 1. Asegúrese de que iPrint Client esté instalado. 2. Inicio | Impresoras y faxes | Agregar una impresora. 3. Seleccione Impresora de red y Desplazarse hasta una impresora. 4. Seleccione Impresoras NDPS, seleccione Impresoras de acceso controlado NDPS. 5. Seleccione Recipiente (por ejemplo, Axis) y la impresora (por ejemplo, CanonMF). 6. Espere a que se instale la impresora. 7. Por último, imprima una página de prueba: Manual del Usuario de AXIS 1650 31 Agregar impresoras a NetWare Configuración utilizando NetWare 6.0 Configurando iPrint en un entorno NetWare 6.0 es bastante similar a realizar la misma tarea en la versión 6.5. Inicie el iManager Desde una estación de trabajo, inicie su navegador e ingrese el siguiente URL: https://<server_ip_address:port_number>/eMFrame/iManager.html. Observe que este URL distingue entre mayúsculas y minúsculas. La dirección IP también puede ser un nombre DNS. Ejemplo: https://171.15.115.109:2200/eMFrame/iManager.html Para tener total acceso a todas las características de iManager, Ud. debe conectarse como Admin del árbol. Controle Print Manager y Broker Cree una impresora Asegúrese de que NDPS esté instalado y de que Print Service Manager y Broker estén cargados en su servidor de archivos NetWare. En el panel izquierdo, expanda iPrint Management para que todos los comandos sean accesibles y haga clic en Create Printer. En el diálogo Create Printer, ingrese la información necesaria. Ejemplos: Printer name: CanonMF Container name: axis Manager name: SIXPACK_MANAGER.axis Gateway type: Novell LPR gateway (LPR o IP) Haga clic en Next. Configure la gateway Novell LPR para la Impresora creada Para configurar la gateway, ingrese la dirección IP del host o el nombre del host del AXIS 1650 (por ejemplo, 171.15.114.137). En lugar de la dirección IP del host, puede utilizar el Nombre de host (por ejemplo, CanonMF.tl.com). Como Printer name, ingrese el puerto de impresora (por ejemplo, USB1). Haga clic en Next. 32 Manual del Usuario de AXIS 1650 Agregar impresoras a NetWare Seleccione controladores por defecto para sus plataformas Para cada plataforma en su red, seleccione los controladores de impresora por defecto que va a instalar (los controladores presentados son aquellos registrados en el Broker; se pueden agregar controladores nuevos desde la tarea Manage Broker). Haga clic en Next. A continuación, recibirá una confirmación de que la solicitud tuvo éxito y se ha creado la impresora CanonMF.axis. Haga clic en OK. Administre la impresora creada recientemente Para desplazarse hasta una impresora En el cuadro izquierdo de iManager, seleccione iPrint Management | Manage Printer e indique qué impresora NDPS Printer va a modificar (por ejemplo, CanonMF.axis). Haga clic en OK. Junto al campo NDPS Printer name , haga clic en el iconoBrowse. Desplácese hasta su recipiente por defecto para encontrar la impresora que se acaba de crear (por ejemplo CanonMF), selecciónela en la lista de Contents y haga clic en Next. Manual del Usuario de AXIS 1650 33 Agregar impresoras a NetWare Controle la salud de la impresora Seleccione Printer Health Monitor para controlar la salud de la impresora. Haga clic en Back para volver a la página principal de Manage Printer. 34 Manual del Usuario de AXIS 1650 Agregar impresoras a NetWare Habilite el acceso de IPP Hacer accesible la impresora creada recientemente (opción) En la página principal Manage Printer, haga clic en la pestaña Client Support. Para habilitar el acceso IPP, marque Enable IPP access, haga clic en Apply y OK. Con la herramienta iPrint Map Designer, Ud. puede poner a disposición rápidamente la impresora recién creada haciendo clic en su icono en un plano de distribución, indicando dónde están situadas las impresoras. Esta herramienta le permite importar planos de distribución propios como imágenes de fondo que se pueden utilizar para arrastrar y soltar impresoras en los lugares pertinentes. Después, estos mapas se publican en un servidor Web de modo que los usuarios pueden instalar las impresoras que están más próximas a su ubicación. 1. Utilizando Microsoft Explorer, inicie maptool.html, que se puede encontrar en <sysvol>\login\ippdocs\. 2. Seleccione un mapa de la lista desplegable Fondo. 3. Seleccione un Icono de impresora para la impresora recientemente creada y arrástrelo hasta un lugar adecuado en la zona de diseño, es decir el plano de distribución. 4. Junto al campo Printer List, haga clic en el icono Browse e ingrese la dirección IP o el nombre DNS del servidor en el que se está ejecutando Print Manager (por ejemplo, 171.15.115.109). 5. Desde la Lista de impresoras, seleccione el representante de impresoras con el que desea asociar este icono de impresora (por ejemplo, CanonMF). El URL de impresora (Printer URL) y el Texto al paso del ratón (Mouse Over Text) se completarán automáticamente con la información del representante de la impresora. Printer URL es el URL creado para la impresora cuando se habilitó IPP para la impresora (por ejemplo, ipp://171.15.115.109/ipp/CanonMF). Será necesario que modifique el URL. El Mouse over text(Texto al paso del ratón) presentará por defecto el nombre del representante de la impresora. Ud. puede invalidar esta información ingresando el texto que desea visualizar cuando un usuario pase el ratón por encima del icono de la impresora (por ejemplo, CanonMF). 6. En el campo Leyenda de impresora, ingrese la información que va a visualizarse (por ejemplo, AXIS 1650 Canon MF). 7. Haga clic en Save y guarde el mapa (por ejemplo, como AXIS1650_usb). Manual del Usuario de AXIS 1650 35 Agregar impresoras a NetWare Instalación local de la impresora Ahora, la impresora está accesible en toda la red y se instalará automáticamente en cualquier cliente cuando sea necesario. En la página HTML que acaba de crearse, haga doble clic en el nuevo icono de impresora. Aparecerá un cuadro de diálogo, esperando confirmación: Haga clic en OK para iniciar la instalación. iPrint informará cómo avanza durante todas las etapas de la instalación. 36 Manual del Usuario de AXIS 1650 Agregar impresoras a NetWare Instalación de impresora local de forma manual Si desea instalar la impresora localmente, utilice el Asistente para agregar impresoras de Windows de la manera habitual: 1. Asegúrese de que iPrint Client esté instalado. 2. Inicio | Impresoras y faxes | Agregar una impresora. 3. Seleccione Impresora de red y Desplazarse hasta una impresora. 4. Seleccione Impresoras NDPS, seleccione Impresoras de acceso controlado NDPS. 5. Seleccione Recipiente (por ejemplo, Axis) y la impresora (por ejemplo, CanonMF). 6. Espere a que se instale la impresora. 7. Por último, imprima una página de prueba: Manual del Usuario de AXIS 1650 37 Administración y configuración del servidor de impresión: Sección 8 Administración y configuración del servidor de impresión: Las herramientas de administración y configuración que son compatibles con el AXIS 1650 le permiten: • • • • Modificar los parámetros del servidor de impresión Recibir información más detallada sobre los trabajos de impresión Obtener el estado del puerto de la impresora y supervisar impresoras Restablecer el AXIS 1650 Introducción a la configuración El método que debe utilizar para administrar y configurar su AXIS 1650 está determinado por su red TCP/IP. Métodos de configuración/administración: • • • Páginas Web intercaladas utilizando un navegador Web - Ver la página 38. FTP - Ver la página 50. SNMP - Ver la página 51. Administración del servidor de impresión desde las páginas Web intercaladas Todos los servidores de impresión Axis contienen un servidor Web intercalado que puede accederse a través de un navegador Web. El servidor Web intercalado proporciona acceso a páginas de configuración y administración para el servidor de impresión y la impresora conectada. Una vez que ha establecido el AXIS 1650 en el entorno TCP/IP, como se describe en Configure la dirección IP, en la página 11, Ud. puede acceder a las páginas Web de AXIS 1650 desde cualquier navegador Web normal. Inhabilitar el bloqueo de ventanas emergentes (pop-up) Si el bloqueo de ventanas emergentes de su navegador Web le impide modificar los parámetros en el AXIS 1650, inhabilite temporalmente la característica de bloqueo de ventanas emergentes del navegador. La interfaz Web tiene dos modos de funcionamiento: Modo de Usuario y modo Admin. Modo de Usuario 38 En el modo de Usuario, Ud. puede cambiar el idioma de la interfaz Web, pero carece de derecho para modificar otros parámetros. Este modo está destinado a usuarios regulares a los que sólo les interesa utilizar la interfaz del servidor de impresión para controlar trabajos de impresión o ver propiedades de la impresora. Si desea cambiar otros parámetros, debe ingresar al modo Admin. Consulte la sección “Servicios disponibles desde el modo de Usuario” en la página 40. Manual del Usuario de AXIS 1650 Administración y configuración del servidor de impresión: Modo Admin Cuando está en el modo Admin, Ud. tiene acceso a todos los parámetros del servidor de impresión y puede modificarlos según sea necesario. Este modo está destinado a administradores de red y puede estar protegido con contraseña para prevenir una modificación desautorizada de los parámetros. Consulte la sección “Servicios disponibles desde el modo Admin” en la página 42. Acceso a las páginas Web Siga estas instrucciones para acceder a las páginas Web intercaladas de AXIS 1650: 1. Escriba la dirección IP (o el nombre de host) del servidor en el campo Location/Address de su navegador de Web. Pulse Intro. 2. Aparecerá la página Printer Overview y Ud. estará en el modo de Usuario común. 3. Para ingresar al modo Admin, haga clic en Admin. 4. Se le solicitará que escriba una contraseña; en un servidor de impresión nuevo y sin configurar, escriba el nombre de usuario por defecto root y deje vacío el campo de la contraseña. Haga clic en OK. root <vacío> Se recomienda seriamente modificar la contraseña por defecto. Esto se hace en la pestaña Admin | General Settings | General = campo > Root Password. Manual del Usuario de AXIS 1650 39 Administración y configuración del servidor de impresión: Servicios disponibles desde el modo de Usuario Los siguientes servicios están disponibles desde el modo de Usuario. Con un clic en el signo de interrogación, se abren las páginas de ayuda del servidor de impresión. Haga clic en el logotipo de Axis para acceder a la página inicial de Axis. Printer Overview La página Printer Overview (Presentación de impresoras) muestra los parámetros generales del AXIS 1650 y la impresora conectada. Print Server Name Este nombre identifica al servidor de impresión para los usuarios. El nombre por defecto es AXISXXXXXX, donde XXXXXX son los últimos seis dígitos del número de serie del servidor de impresión. System Location Este parámetro indica dónde está situado el servidor de impresión y le ayuda a encontrar el equipo Canon con el que está trabajando. Serial Number Cada equipo Axis tiene identificación única a través de un número de serie. El número de serie se encuentra en la etiqueta situada en el lado inferior del servidor de impresión. Language La interfaz Web del servidor de impresión es compatible con los siguientes idiomas: inglés y japonés . Configure el idioma haciendo clic en Change. Página Printer Haciendo clic en el icono de impresora en la página Printer Overview, se abre la página Printer. La misma muestra el estado y las posibilidades de la impresora conectada. En algunos modelos de impresora, Ud. también puede imprimir una página de prueba desde la página Printer. Nota: Sólo es posible imprimir una página de prueba en impresoras Canon que son compatibles con caracteres ASCII de impresión normal. No es posible imprimir una página de prueba en impresoras Canon compatibles con Canon Advanced Printing Technology, Canon Advanced Raster Printing System y UFRII LT. Debajo del icono de impresora hay un símbolo de color que indica el estado de la impresora: • • • verde indica que la impresora está lista imprimir amarillo indica advertencia rojo indica error Una impresora borrosa indica que no hay ninguna impresora conectada a ese puerto. Printer Status Network Names 40 La página Printer muestra el estado y las posibilidades de la impresora que está conectada al puerto de impresora seleccionado. Las posibilidades incluyen Detailed Status (Estado detallado), Manufacturer (Fabricante), Commands Sets (Ajustes de comandos) y Capabilities (Posibilidades). El alcance de esta información depende del modelo de impresora. Haga clic en Network Names para ver una lista de los nombres con los que se identifica la impresora en los entornos de red compatibles. Manual del Usuario de AXIS 1650 Administración y configuración del servidor de impresión: Print Jobs Seleccione Print Jobs para ver “Printer Usage”, que muestra el uso acumulado de la impresora conectada a su servidor de impresión. El registro de “Printer Usage” es borrado cada vez que se reinicia el servidor de impresión. • • • • Printer - muestra el modelo de impresora. Port - muestra el puerto al que está conectada la impresora. Status - muestra el estado de la impresora. Los mensajes de estado disponibles sonready, busy y off-line (listo, ocupada y fuera de línea). Printed Pages - muestra el número de páginas que ha impreso la impresora (no se muestra para todos los modelos de impresora). View Job Log Presenta los últimos 32 trabajos de impresión como Document Name (Nombre de documento), Owner (Propietario), Page Count (Conteo de página), Time (Hora) y Print Results (Resultados de impresión). Observe que la hora en que se imprimió el documento sólo está disponible si el servidor de impresión tiene acceso a un servidor de hora. Print Server Uptime Muestra el tiempo transcurrido desde la última vez que se reinició el servidor de impresión. Scanner Se indica para equipos Canon multifuncionales con posibilidades de escaneado. Si el escáner está en uso, su estado cambiará de Idle a Busy (Sin utilizar a Ocupado) y se indicará el Nombre de usuario. Help Las páginas Help (Ayuda) presentan información básica sobre el AXIS 1650 y la interfaz de usuario Web. Manual del Usuario de AXIS 1650 41 Administración y configuración del servidor de impresión: Servicios disponibles desde el modo Admin Haga clic en el logotipo de Axis para acceder a la página inicial de Axis. Con un clic en el signo de interrogación, se abren las páginas de ayuda del servidor de impresión. Los siguientes servicios están disponibles desde el modo Admin. This Print Server Print Server Name System Location Esta página contiene una sección que le permite ver y modificar los ajustes de parámetros generales del AXIS 1650. Las operaciones de administración, por ejemplo el reinicio de AXIS 1650 y el restablecimiento de sus parámetros a sus valores por defecto también están disponibles. Este nombre identifica al servidor de impresión para los usuarios. El nombre por defecto es AXISXXXXXX, donde XXXXXX son los últimos seis dígitos del número de serie del servidor de impresión. Este parámetro indica dónde está situado el servidor de impresión y le ayuda a encontrar el equipo Canon con el que está trabajando. Serial Number Cada equipo Axis tiene identificación única a través de un número de serie. El número de serie se encuentra en la etiqueta situada en el lado inferior del servidor de impresión. Consulte la sección “Instalación del servidor de impresión” en la página 10. General Settings En esta sección, Ud. administra los ajustes generales del servidor de impresión así como las autorizaciones. Para modificar los parámetros generales del servidor de impresión, seleccione Admin | General Settings => Change. Para más información, consulte la sección “Ajuste de los parámetros generales” en la página 45. Para modificar las autorizaciones y restricciones del servidor de impresión, seleccione Admin | General Settings => Change y seleccione la pestaña Restricciones. Para más información, consulte “Restricciones de configuración” en la página 45. Parameter List Haga clic en Detailed View para ver todos los parámetros y sus ajustes actuales. Restart Reinicia el servidor de impresión. Cuando el LED de alimentación brilla con luz fija y el Indicador de red empieza a parpadear para indicar actividad en la red, el servidor de impresión está listo para ser utilizado otra vez. Entonces, los nuevos valores de configuración serán activados. Cualquier contacto con el servidor de impresión se perderá durante un reinicio. Software Default Un Software Default restablecerá todos los parámetros del servidor de impresión a los valores iniciales, excepto: • • • Dirección del nodo (NODE_ADDR.) Dirección IP (IP_ADDR.) DHCP habilitado o inhabilitado (DHCP_ENABLE.) Un Software Default es diferente a un Factory Default. Este último se realiza pulsando el botón Test , situado en el servidor de impresión, en una secuencia determinada. Consulte la sección “El botón de prueba” en la página 59. Cuando el LED de alimentación brilla con luz fija y el Indicador de red empieza a parpadear para indicar actividad en la red, el servidor de impresión está listo para ser utilizado otra vez. 42 Manual del Usuario de AXIS 1650 Administración y configuración del servidor de impresión: Página Printer Haciendo clic en el icono de impresora en la página This Print Server, se abre una página Printer que le permite ver el estado y la capacidad compatible de la impresora conectada. En algunos modelos de impresora, Ud. también puede imprimir una página de prueba desde la página Printer. Nota: Sólo es posible imprimir una página de prueba en impresoras Canon que son compatibles con caracteres ASCII de impresión normal. No es posible imprimir una página de prueba en impresoras Canon compatibles con Canon Advanced Printing Technology, Canon Advanced Raster Printing System y UFRII LT. Debajo del icono de impresora hay un símbolo de color que indica el estado de la impresora: • verde indica que la impresora está lista imprimir • amarillo indica advertencia • rojo indica error Una impresora borrosa indica que no hay ninguna impresora conectada a ese puerto. Printer Status Network Names Print Jobs La página Printer muestra el estado y las posibilidades de la impresora que está conectada al puerto de impresora seleccionado. Las posibilidades incluyen Detailed Status (Estado detallado), Manufacturer (Fabricante), Commands Sets (Ajustes de comandos) y Capabilities (Posibilidades). El alcance de esta información depende del modelo de impresora. Haga clic en Network Names para ver una lista de los nombres con los que se identifica la impresora en los entornos de red compatibles. Seleccione Print Jobs para ver “Printer Usage”, que muestra el uso acumulado de la impresora conectada a su servidor de impresión. El registro de “Printer Usage” es borrado cada vez que se reinicia el servidor de impresión. • • • • Printer - muestra el modelo de impresora. Port - muestra el puerto al que está conectada la impresora. Status - muestra el estado de la impresora. Los mensajes de estado disponibles son ready, busy y off-line (lista, ocupada y fuera de línea). Printed Pages - muestra el número de páginas que ha impreso la impresora (no se muestra para todos los modelos de impresora). View Job Log Presenta los últimos 32 trabajos de impresión como Document Name (Nombre de documento), Owner (Propietario), Page Count (Conteo de página), Time (Hora) y Print Results (Resultados de impresión). La hora en que se imprimió el documento sólo está disponible si el servidor de impresión tiene acceso a un servidor de hora. Print Server Uptime Muestra el tiempo transcurrido desde la última vez que se reinició el servidor de impresión. Scanner Se indica para equipos Canon multifuncionales que tienen posibilidades de escaneado. Si el escáner está en uso, el estado cambiará de Idle a Busy (Sin utilizar a Ocupado) y se indicará el Nombre de usuario. Manual del Usuario de AXIS 1650 43 Administración y configuración del servidor de impresión: Network Settings Modificación de los parámetros de red Support Para modificar los parámetros de red del servidor de impresión, seleccione Admin | Network Settings | Detailed View. Para más información, consulte la sección “Ajuste de los parámetros de protocolo de red” en la página 47. Desde la página Support Ud. puede recibir ayuda para resolver los problemas de instalación o impresión que puedan presentarse. Si los problemas persisten, la página “Support” le permite generar un Informe del servidor. El Server Report (Informe del servidor) incluye la configuración del AXIS 1650, los datos de la impresora conectada y la configuración de red actual. El Informe del servidor es muy útil como respaldo de la asistencia técnica, por eso le pedimos que lo envíe por correo común, correo electrónico o fax a su canal de asistencia técnica junto con una descripción detallada del problema. Localización de fallos y actualización Si no logra instalar correctamente su servidor de impresión, pruebe con las instrucciones de localización de fallos para resolver sus problemas de instalación. Esta función se inicia haciendo clic en el vínculo Troubleshooting steps. Si todavía no puede imprimir correctamente después de seguir las instrucciones de localización de fallos, genere un Informe del servidor (Server Report) y póngase en contacto con su proveedor local. Server Report Un Informe de servidor es un documento que incluye información técnica sobre su servidor de impresión y la impresora conectada. El Informe del servidor es muy útil como respaldo de la asistencia técnica, por eso le pedimos que genere un Informe del servidor y que lo envíe por correo común, correo electrónico o fax a su canal de asistencia técnica junto con una descripción detallada del problema. Haga clic en el vínculo Server Report para enviar su Informe de servidor y la descripción del problema al equipo de Asistencia técnica de Axis Communication: Ud. debe tener una cuenta de correo electrónico y un programa de correo electrónico en su ordenador. También es importante que incluya toda la página Web en el mensaje y no, el vínculo a la página solamente. Servicios AXIS en línea Haga clic en la página del producto (product page) del servidor de impresión para obtener información sobre el modelo de su servidor de impresión. La página del producto, disponible en el sitio Web de Axis, le ofrece información actualizada, manuales de servidor de impresión, FAQ (preguntas más frecuentes), actualizaciones de software y asistencia técnica, etc. Información de contacto Si necesita ponerse en contacto con un distribuidor o una oficina local de Axis, haga clic en el vínculo Axis distributor or office. Statistics La página Statistics presenta información sobre el tráfico de la red hacia y desde el AXIS 1650 así como información sobre los servidores y servicios que están conectados o asociados con el AXIS 1650. Network Statistics Haga clic en el icono Network Statistics para visualizar una lista de la información estadística sobre el tráfico de datos hacia y desde el servidor de impresión. Network Connections 44 Desde la página Network Settings Ud. puede configurar todos los parámetros que controlan el tráfico de la red desde y hacia el AXIS 1650. Ud. puede habilitar o inhabilitar cualquiera de los protocolos de red compatibles y ajustar finamente los parámetros. Haga clic en el icono Network Connections para visualizar una lista de los servidores y servicios de red que actualmente están conectados al servidor de impresión, y el estado de cada conexión. Manual del Usuario de AXIS 1650 Administración y configuración del servidor de impresión: Ajuste de los parámetros generales Para modificar los parámetros generales del servidor de impresión, seleccione Admin | General Settings => Change en la interfaz de Web. Nota: Todos los parámetros del servidor de impresión tienen valores por defecto que han sido seleccionados cuidadosamente por Axis. En la mayoría de los casos, no es necesario modificarlos. Tenga en cuenta que en todos los trabajos de configuración de la red debe intervenir el administrador de red. Print Server Name System Name Este nombre identifica al servidor de impresión para los usuarios y formará parte del nombre por defecto de la impresora conectada y el nombre de cola de impresora. El nombre por defecto es AXISXXXXXX, donde XXXXXX son los últimos seis dígitos del número de serie del servidor de impresión. Ejemplo: Si el número de serie es 00 40 8c 18 16 36, el nombre por defecto del servidor de impresión es AXIS181636. Este nombre identifica la impresora de red para los usuarios. Por defecto = <en blanco> System Location Este parámetro le permite indicar dónde está ubicada la impresora de red en su organización. Así, Ud. puede encontrar el equipo con el que está trabajando. Por defecto = <en blanco> System Contact Escriba el nombre del Gerente de Sistemas, por ejemplo. Por defecto = <en blanco> System Contact Phone Nbr.: System Comment Language Escriba el número de teléfono del Gerente de Sistemas, por ejemplo. Por defecto = <en blanco> Ingrese comentarios sobre la impresora de red. Por defecto = <en blanco> Seleccione el idioma que va a aparecer en las páginas Web intercaladas del servidor de impresión: inglés o japonés. Root Password Escriba una contraseña en este campo. Se pueden ingresar hasta 15 caracteres alfanuméricos. Por defecto = <en blanco> Network Speed Ajuste su velocidad de red: 10_HALF_DX, 10_FULL_DX, 100_HALF_DX, 100_FULL_DX o deje que el servidor de impresión detecte la velocidad correcta (AUTO_SENSE). Por defecto = AUTO_SENSE SNMP Enabled: Seleccione Yes para permitir el acceso utilizando el protocolo SNMP, seleccione No para rechazar el acceso utilizando el protocolo SNMP. Por defecto = Yes Community Name Indique el nombre de comunidad para SNMP. Se pueden ingresar hasta 32 caracteres alfanuméricos. Por defecto = public Restricciones de configuración Para modificar las autorizaciones y restricciones del servidor de impresión, seleccione Admin | General Settings => Change y seleccione la pestaña Restrictions en la interfaz Web. TCP Restriction Enabled Si se ajusta en Yes, los usuarios indicados en la IP Address List son rechazados o aceptados (según cómo esté ajustado el TCP Restriction Mode), para enviar traba- Manual del Usuario de AXIS 1650 45 Administración y configuración del servidor de impresión: jos de impresión a través del servidor de impresión. Por defecto = No TCP Restriction Mode TCP Restriction IP Address List Si se ajusta en Accept, los usuarios indicados en TCP Restriction IP Address List están autorizados para utilizar este servidor de impresión. Si se ajusta en Reject, los usuarios indicados en TCP Restriction IP Address List no están autorizados para utilizar este servidor de impresión. Por defecto = Accept Aquí, Ud. indica los usuarios que están autorizados (o no, según cómo está ajustado el TCP Restriction Mode) para utilizar el servidor de impresión. Se pueden indicar direcciones IP o campos de direcciones IP: Ejemplo de direcciones IP: 10.13.16.150, 10.13.16.151 Ejemplo de campo de direcciones IP: 10.13.16.160-10.13.16.170 Por defecto = <en blanco> Nota: Si su servidor de impresión está conectado a una impresora CAPT 1.0, Ud. recibirá un mensaje de error “Network Error” si no está autorizado para imprimir con este servidor de impresión. SNMP Restriction Enabled Si se ajusta en Yes, los usuarios indicados en la SNMP Restriction IP Address List son rechazados o aceptados (según cómo esté ajustado el SNMP Restriction Mode). Por defecto = No SNMP Restriction Mode Si se ajusta en Accept , sólo los usuarios indicados en la SNMP Restriction IP Address List están autorizados para indicar/examinar los parámetros para el equipo utilizando el protocolo SNMP. Cuando se ajusta en Reject , sólo los usuarios indicados en la SNMP Restriction IP Address List son rechazados para indicar/examinar los parámetros para el equipo utilizando el protocolo SNMP. Por defecto = Accept SNMP Restriction IP Address List Los usuarios indicados aquí son rechazados o aceptados. Se pueden indicar direcciones IP o campos de direcciones IP de la siguiente manera: Ejemplo de direcciones IP: 10.13.16.150, 10.13.16.151 Ejemplo de campo de direcciones IP: 10.13.16.160-10.13.16.170 Por defecto = <en blanco> SLP Restriction Enabled Si se ajusta en Yes, los usuarios indicados en la SLP Restriction IP Address List son rechazados o aceptados (según cómo esté ajustado el SLP Restriction Mode). Por defecto = No SLP Restriction Mode Si se ajusta en Accept , sólo los usuarios indicados en la SLP Restriction IP Address List están autorizados para indicar/examinar los parámetros para el equipo utilizando el protocolo SLP. Si se ajusta en Reject , sólo los usuarios indicados en SLP Restriction IP Address List son rechazados para indicar/examinar los parámetros para el equipo utilizando el protocolo SLP. Por defecto = Accept SLP Restriction IP Address List 46 Los usuarios indicados aquí son rechazados o aceptados. Se pueden indicar direcciones IP o campos de direcciones IP de la siguiente manera: Ejemplo de direcciones IP: 10.13.16.150, 10.13.16.151 Ejemplo de campo de direcciones IP: 10.13.16.160-10.13.16.170 Por defecto = <en blanco> Manual del Usuario de AXIS 1650 Administración y configuración del servidor de impresión: Ajuste de los parámetros de protocolo de red Para modificar los parámetros de red del servidor de impresión, seleccione Admin | Network Settings | Detailed View en la interfaz de red. Frame Type LPD Banner Page Mode AXIS 1650 utiliza el tipo de marco Ethernet II para paquetes de red. Marque la casilla adecuada para indicar si va a imprimirse la página de “banner LPD”. Off inhabilita la página de “banner LPD”. Auto imprime la página de “banner LPD” al principio o al final, según el sistema operativo que Ud. tenga. Last obliga a la impresora a imprimir la página de “banner LPD” al final, independientemente del sistema operativo. Valor por defecto = Off Nota: LPD Banner Page Mode no está disponible para impresoras Canon compatibles con Canon Advanced Printing Technology, Canon Advanced Raster Printing System o UFRII LT. IP Address Indique la dirección IP de su servidor de impresión en el formato w.x.y.z. Ud. debe obtener una dirección IP exclusiva y no utilizada de su administrador de red a fin de evitar conflictos con otros equipos de red. Valor por defecto = 192.168.0.90 Nota: Si está habilitado el DHCP, BOOTP o RARP, su configuración manual puede ser anulada cuando Ud. reinicie el servidor de impresión. Para asegurarse de que esto no va a ocurrir, le recomendamos que inhabilite el BOOTP y el RARP cuando esté configurando manualmente la dirección IP, DHCP es inhabilitado por defecto. Importante: Si modifica la dirección IP, perderá contacto con el servidor de impresión. Debe ingresar la nueva dirección IP del servidor de impresión en el campo de ubicación de su navegador Web para continuar configurando y administrando el servidor de impresión a través del navegador Web. Subnet Mask Indique la máscara de subred utilizada para determinar cuándo debe enviarse el tráfico a través de un encaminador. Este número, combinado con la dirección IP, identifica en qué red está situado el servidor de impresión. El valor normal de la máscara de subred clase C suele ser 255.255.255.0. Valor por defecto: 0.0.0.0, indica que todos los segmentos de red están accesibles. Default Router Indique la dirección IP del encaminador por defecto. Todo el tráfico dirigido fuera de la red local, definido por la máscara de subred, es enviado al encaminador por defecto. Cualquier re-encaminamiento a través de otros encaminadores se realiza automáticamente. La configuración 0.0.0.0 indica que no se ha configurado ningún encaminador por defecto. En ese caso, el servidor de impresión prevé que hay un encaminador disponible que automáticamente reconoce y redirige los paquetes del servidor de impresión a los destinos fuera del segmento de red local. Valor por defecto: 0.0.0.0 DHCP Enabled Se ajusta en Yes para habilitar a el DHCP (Dynamic Host Configuration Protocol). El DHCP carga automáticamente la dirección IP en cada servidor de impresión durante el inicio. Según cómo haya sido configurada su red, también se pueden configurar automáticamente otros parámetros asociados con Internet (por ejemplo el encaminador por defecto, la máscara de subred, etc.). Le recomendamos que verifique los valores una vez reiniciado el servidor y que después ingrese los parámetros que puedan faltar de forma manual. Valor por defecto = No (inhabilitado) Manual del Usuario de AXIS 1650 47 Administración y configuración del servidor de impresión: BOOTP Enabled Se ajusta en Yes para habilitar a el BOOTP (BOOTstrap Protocol). BOOTP carga la dirección IP en cada servidor de impresión durante el inicio. Según cómo haya sido configurada su red, también se pueden configurar automáticamente otros parámetros asociados con Internet (por ejemplo el encaminador por defecto, la máscara de subred, etc.). No obstante, le recomendamos que verifique los valores una vez reiniciado el servidor y que después ingrese los parámetros que puedan faltar de forma manual. Valor por defecto = No (inhabilitado) RARP Enabled Se ajusta en Yes para habilitar el RARP (Reverse Address Resolution Protocol). RARP carga la dirección IP en cada servidor de impresión durante el inicio. Este método funciona solamente a través de segmentos de red simples. Otros parámetros asociados con Internet (por ejemplo el encaminador por defecto, la máscara de subred, etc.) se deben ingresar de forma manual dado que el RARP sólo configura la dirección IP. Valor por defecto = No (inhabilitado) DNS Server Address DNS Dynamic Update DNS Host name Se ajusta Yes para habilitar el DNS (Domain Name System). DNS utiliza nombres en lugar de direcciones IP para permitir que los clientes localicen recursos en redes TCP/IP. Valor por defecto = No Indica el nombre de Host DNS. Este nombre se utilizará en todos los entornos como el identificador de este servidor de impresión. Valor por defecto = <en blanco> DNS Domain Name Indica el nombre del dominio al que corresponde el servidor de impresión. El dominio se refiere a una serie de ordenadores en una red a la que se ha asignado un nombre común. Un dominio puede incluir varios grupos de trabajo. Por defecto = <en blanco> WINS Enabled Seleccione Yes para habilitar el WINS (Windows Internet Name Service) a través de TCP/IP. WINS utiliza nombres NetBIOS para permitir que los clientes basados en Windows ubiquen recursos en redes TCP/IP. Valor por defecto = Yes WINS Server Address Indica la dirección IP del servidor WINS primario. El servidor WINS se utiliza para identificar un ordenador por su nombre de host en lugar de su dirección IP. Valor por defecto = 0.0.0.0 WINS Host Name Indica el nombre de host WINS, que se utilizará como el identificador de su servidor de impresión. Por defecto = <en blanco> Scope ID Indica el ámbito de NetBIOS al que pertenece el servidor de impresión. El ID de ámbito es un valor de cadena de caracteres que se anexa al nombre NetBIOS y que se utiliza para toda la comunicación NBT. El ID de ámbito define un grupo de ordenadores que reconoce un nombre NetBIOS registrado y todo el tráfico NetBIOS estará encerrado en este grupo. Valor por defecto = <empty> que indica el ámbito por defecto. SNTP Server Address SNTP Update Interval 48 Indique la dirección IP del servidor DNS (Domain Name Server). Por defecto = 0.0.0.0 Indica la dirección IP del Servidor de hora o el Nombre de red. Por defecto = <en blanco> El intervalo entre solicitudes al servidor de hora de una actualización de hora. Por defecto = 1hours Manual del Usuario de AXIS 1650 Administración y configuración del servidor de impresión: Time Zone Indica la zona horaria para el lugar de su servidor de impresión. Nota: Este ajuste sólo es visible en la versión en inglés del firmware. Por defecto = GMT Daylight Saving Se ajusta en Yes si Ud. tiene Ahorro de luz diurna. Nota: Este ajuste sólo es visible en la versión en inglés del firmware. Por defecto = No SLP enabled Ajuste en Yes para habilitar la comunicación SLP a y del servidor de impresión. Por defecto = Yes SLP Scope List Indica el nombre del ámbito SLP al que pertenece el servidor de impresión. El dominio se refiere a una serie de ordenadores en una red a las que se ha asignado un nombre de ámbito. Por defecto = DEFAULT Unicast Communications Mode Se ajusta en Yes para habilitar el Modo de comunicaciones Unicast. Observar que este ajuste sólo aparece cuando Ud. está utilizando una impresora compatible con CAPT. Consulte la sección “Habilitación de la comunicación de red Unicast” en la página 63 para más información. Por defecto = No Manual del Usuario de AXIS 1650 49 Administración y configuración del servidor de impresión: Administración del servidor de impresión utilizando FTP Una vez que asignó una dirección IP a su AXIS 1650, como se describe en la sección “Configure la dirección IP” en la página 11, Ud. puede modificar la configuración de los parámetros del AXIS 1650 mediante el Protocolo de Transferencia de Archivos (FTP). Modificación del archivo config Siga estas instrucciones para modificar el archivo config a través de FTP: 1. Conéctese al AXIS 1650 , escribiendo: ftp <dirección IP> o ftp <nombre del host> en una línea de comando. 2. 3. Ingrese la identidad del usuario (la entrada por defecto es root; si se ha modificado la contraseña por defecto, también es necesario ingresarla). Cuando Ud. ingrese la contraseña, no será repetida en la pantalla, ni se moverá el cursor. Cargue el archivo config en su host escribiendo: get config 4. 5. Modifique el archivo con su editor de texto preferido. Guarde el archivo config en el AXIS 1650 escribiendo: put config CONFIG Es importante que el archivo de destino sea especificado en letras mayúsculas. De lo contrario, las modificaciones son temporales y se pierden una vez que se reinicializa el AXIS 1650. 6. Ejemplo Termine la sesión FTP ingresando bye. Cómo obtener y colocar el archivo config utilizando el FTP desde una línea de comando. > ftp npserver connected to npserver. 220 AXIS 1650 FTP Print Server v2. July 1 2005 ready. Name (npserver:thomas): root 331 User name ok. 230 User logged in ftp> get config 200 PORT command successful. 150 Opening data connection for config (192,36,253,4,13,223), (mode ascii). 226 Transfer complete. 8588 bytes received in 0.24 seconds (35.63 kbytes/s) ftp> put config CONFIG 200 PORT command successful. 150 Opening data connection for CONFIG (192,36,253,4,13,223), (mode ascii). 226 Transfer complete. 8588 bytes received in 0,45 seconds (19,04 kbytes/s) ftp> bye 221 Goodbye. > 50 Manual del Usuario de AXIS 1650 Administración y configuración del servidor de impresión: Ayuda FTP Si escribe help en el paso 3 de las instrucciones de FTP indicadas anteriormente, se presentará una lista de todos comandos disponibles. Administración del servidor de impresión utilizando SNMP Ud. puede utilizar el SNMP (Simple Network Management Protocol) para supervisar y configurar el AXIS 1650 de forma remota. Son compatibles todas las funciones principales para los servidores de impresión. Información general El SNMP se refiere a un conjunto de normas para administración de red, incluyendo un protocolo, una especificación de la estructura de la base de datos y un conjunto de objetos de datos. La implementación de AXIS 1650 funciona en redes TCP/IP. La administración es gestionada por el software de NMS (Network Management System) que ejecuta un host en su red. El software de NMS se comunica con los equipos de la red a través de mensajes, que son referencias a uno o más objetos. Un mensaje puede ser una pregunta o una instrucción para un equipo, o una alarma activada por un evento específico en un equipo. Los objetos se incluyen MIBs (Management Information Base), donde MIB-II es una base de datos estándar. El AXIS 1650 es compatible con las MIBs siguientes: • • • • partes partes partes partes Manual del Usuario de AXIS 1650 correspondientes de MIB-II pertinentes de la MIB de recursos de host pertinentes de la MIB de impresora pertinentes de la MIB de CANON 51 Escaneado con AXIS 1650 Sección 9 Escaneado con AXIS 1650 Si su equipo Canon funciona además como un escáner, puede utilizar su AXIS 1650 también como un servidor de escáner. Nota: Windows Server 2003, Windows 98/ME, las versiones anteriores del sistema operativo Windows y los equipos de escaneado CAPT no son compatibles. Esta sección describe cómo escanear a través de un AXIS 1650 utilizando AXIS ScanClient. Para obtener información general sobre el escaneado, consulte el manual de su equipo Canon. Los ejemplos siguientes muestran a Windows XP y un Canon MF3110 con MF Toolbox 4.7. Antes de proseguir con esta sección, asegúrese de tener un entorno de impresión que funcione y el software de escaneado para el equipo Canon instalado (consulte el manual de su equipo Canon así como las secciones anteriores de este manual). AXIS 1650 le ofrece dos métodos de escaneado: • Escaneado solicitado desde su ordenador - ver la página 55. • Escaneado solicitado desde el equipo Canon - ver la página 58. Ambos métodos requieren tener AXIS ScanClient instalado en el ordenador del cliente. AXIS ScanClient abrirá un canal entre su ordenador y el escáner. El canal estará abierto durante cinco minutos para que Ud. tenga tiempo de ir hasta el escáner y colocar el objeto a escanear en el lecho plano. Durante estos cinco minutos, Ud. tiene los derechos exclusivos del escáner (pero los trabajos de impresión funcionan de la manera habitual). Instalación de AXIS ScanClient Ubique AXISScanClient_SetUp.exe en el AXIS 1650 CD o en www.axis.com. 52 1. Inicie el programa de instalación (SetUp) haciendo doble clic en su icono. 2. Seleccione el idioma de instalación y haga clic en [OK]. Manual del Usuario de AXIS 1650 Escaneado con AXIS 1650 3. La instalación va a comenzar. Haga clic en [Next]. 4. Lea y acepte el Contrato de Licencia (License Agreement). Haga clic en [Next]. 5. Seleccione el lugar de destino, Destination Location (el lugar por defecto es c:\Program Files\AXIS Communications\AXIS ScanClient). Haga clic en [Next]. 6. Seleccione la carpeta de menú de inicio, Start Menu Folder (la carpeta por defecto es AXIS ScanClient). Haga clic en [Next]. 7. Controle los valores y haga clic en [Install] para iniciar el proceso de instalación. 8. Tras un breve lapso, AXIS ScanClient ha sido instalado en su ordenador. Haga clic en [Finish] para completar la instalación. Manual del Usuario de AXIS 1650 53 Escaneado con AXIS 1650 Uso de AXIS ScanClient Conexión con el escáner 1. Inicie AXIS ScanClient (Inicio | AXIS ScanClient). El cliente buscará equipos de escaneado en la red. Marque el que desee utilizar haciendo clic en el nombre correspondiente en la lista (también puede seleccionar un escáner ingresando su dirección IP). Haga clic en [Connect]. 2. Si el escáner está ocupado, AXIS ScanClient indicará quién lo está utilizando, de lo contrario Ud. será conectado, como se indica en la línea de mensaje. Haga clic en [Help] para obtener información sobre la conexión y desconexión. Desconexión del escáner La sesión de escaneado finalizará automáticamente y el canal se desconectará después de 5 minutos de inactividad. Desconexión inmediata Para finalizar una sesión de escaneado inmediatamente, haga clic en [Disconnect] en el AXIS ScanClient. La línea de mensaje cambiará a Desconectado. 54 Manual del Usuario de AXIS 1650 Escaneado con AXIS 1650 Solicitud de escaneado desde el ordenador Inicio de escaneado desde el ordenador Escaneado desde otros programas Ejemplo 1 Conéctese al escáner con AXIS ScanClient - ver la página 54 - y coloque el objeto que va a escanear en el lecho plano del escáner. 1. En su ordenador, inicie el programa receptor (por ejemplo, Canon MF Toolbox — Scan Function). Haga clic en [Save] para abrir el diálogo “Save” (Guardar). 2. En el diálogo “Save”, haga clic en [Start] para empezar a escanear. 3. Cuando esté listo, cierre el diálogo “Save” y el Canon MF Toolbox. 4. Desconéctese del escáner - ver la página 54, y retire el objeto escaneado del lecho plano. Utilizando el método descrito anteriormente, usted puede escanear desde muchos tipos de software de imágenes, por ejemplo el Asistente para escáner y cámara de Microsoft, Adobe Photoshop, Gimp, Adobe Acrobat y otros que puedan utilizar controladores TWAIN o WIA. Ejemplo utilizando el Asistente de escáner y cámara de Microsoft: 1. Conéctese al escáner con AXIS ScanClient - ver la página 54 - y coloque el objeto que va a escanear en el lecho plano del escáner. 2. Vaya a Inicio | Impresoras y faxes. 3. Haga clic en Escáners y cámaras. Manual del Usuario de AXIS 1650 55 Escaneado con AXIS 1650 Ejemplo 2 56 4. Con el botón derecho del ratón, haga clic en el equipo que desea utilizar (ejemplo: WIA Canon MF3110) y seleccione Get picture using Scanner Wizard. 5. Se inicia el Asistente para escáners y cámaras. Haga clic en [Siguiente]. 6. Seleccione los parámetros de escaneado e inicie el escaneado. 7. Una vez finalizado el escaneado, desconéctese del escáner - ver la página 54 y retire el objeto explorado del lecho plano. Ejemplo utilizando Gimp: 1. Conéctese al escáner con AXIS ScanClient - ver la página 54 y coloque el objeto que va a escanear en el lecho plano del escáner. 2. Inicie Gimp. 3. Seleccione File | Acquire | TWAIN... 4. Seleccione la fuente (por ej. MF3110). Manual del Usuario de AXIS 1650 Escaneado con AXIS 1650 5. Seleccione los parámetros de escaneado e inicie el escaneado. 6. Una vez finalizado el escaneado, desconéctese del escáner - ver la página 54 y retire el objeto explorado del lecho plano. Solicitud de escaneado desde el equipo Canon. Sólo la primera vez: Preparación del ordenador Los cinco pasos siguientes se requieren antes del primer escaneado solicitado desde el equipo Canon para el ordenador de un cliente determinado. Configurando estos parámetros, el software de escaneado será capaz de funcionar automáticamente. 1. Conéctese al escáner con AXIS ScanClient - ver la página 54. 2. Vaya a Inicio | Impresoras y faxes. 3. Haga clic en Escáners y cámaras. 4. Con el botón derecho del ratón, haga clic en el equipo que desea utilizar (ejemplo: WIA Canon MF3110) y seleccione Propiedades. Manual del Usuario de AXIS 1650 57 Escaneado con AXIS 1650 5. Seleccione Events y seleccione el evento Canon MF3110 Scan Button. Bajo Actions, seleccione la opción Start this programy seleccione MF ToolBox Ver4.7 en la lista. Haga clic en [OK]. Ahora, Ud. ha preparado su ordenador para ocuparse automáticamente de los escaneados solicitados desde el equipo Canon. Iniciar una escaneado desde el equipo Canon Nota: 58 Conéctese al escáner con AXIS ScanClient - ver la página 54 y coloque el objeto que va a escanear en el lecho plano del escáner. 1. Si el equipo Canon está en el modo de Ahorro de energía (Energy Save mode), pulse su [tecla Energy Save]. 2. Pulse [Scan] en el equipo Canon. 3. Pulse [Start] en el equipo Canon. 4. El equipo Canon empezará a escanear. 5. Cuando esté listo, retire el objeto explorado del lecho plano y regrese a su ordenador. 6. Cierre el programa receptor en su ordenador y desconéctese del escáner - ver la página 54. Al despertar del modo de Desconexión o Ahorro de energía, el equipo Canon necesita un poco de tiempo (de 30 segundos a unos minutos) para ajustar la luz y el escáner para producir exploraciones óptimas Pulse [Start] varias veces hasta que se inicie el escaneado. Manual del Usuario de AXIS 1650 El botón de prueba Sección 10 Reconfiguración a los valores iniciales El botón de prueba El botón de prueba está situado en el lado anterior derecho del servidor de impresión y se utiliza para realizar una Reconfiguración a los iniciales: 1. Retire el adaptador de corriente para apagar el servidor de impresión. 2. Pulse y mantenga presionado el botón de prueba mientras vuelve a conectar el adaptador de corriente. 3. Siga presionando el botón de prueba durante 5 segundos como mínimo. 4. Suelte el botón de prueba y el indicador de red se ilumina con luz fija. 5. Reinicie el servidor de impresión desconectando y reconectando el adaptador de corriente. Importante: • • Impresoras Canon BubbleJet Una reconfiguración a los valores iniciales va a restablecer todos los parámetros y ajustes del servidor de impresión a los valores por defecto, excepto la dirección del nodo (NODE_ADDR.) La dirección IP (INT_ADDR.) será reconfigurada al valor por defecto 192.168.0.90 Si el AXIS 1650 está conectado a una impresora Canon BubbleJet, el botón de prueba puede ser utilizado para las operaciones siguientes: • • Imprimir una página de prueba: Presione el botón de prueba una vez para imprimir una página de prueba. La página de prueba contiene información básica sobre el servidor de impresión. Recomendamos que imprima una página de prueba cada vez que conecte el servidor de impresión a una impresora. Efectuar una Reconfiguración a los valores iniciales: Ver lo indicado anteriormente. Manual del Usuario de AXIS 1650 59 Actualización del firmware Sección 11 Actualización del firmware El firmware del servidor de impresión está almacenado en la memoria Flash de este último. Esta memoria retiene el contenido de datos aún después de desconectar la alimentación eléctrica. La memoria Flash permite borrar y re-escribir los datos, por eso Ud. puede instalar actualizaciones del firmware en su servidor de impresión a medida que son accesibles, sin necesidad de cambiar ninguna pieza. El nuevo firmware se puede cargar simplemente en el AXIS 1650 a través de la red. Firmware es el software interno del servidor de impresión que determina su funcionalidad. Usted puede obtener todo el firmware del servidor de impresión de forma gratuita en los siguientes lugares: • • www.axis.com su distribuidor local ¡Precaución! • • Actualización utilizando el FTP • • Ejemplo 60 Tenga cuidado de no interrumpir la transferencia de archivo. Si se interrumpe la transferencia, tal vez sea necesario que su distribuidor vuelva a inicializar el servidor de impresión. Antes de actualizar el servidor de impresión, compruebe que no esté imprimiendo trabajos. Espere a que el trabajo de impresión finalice antes de continuar. Para actualizar a través de la red utilizando el FTP, Ud. necesita un archivo con el nuevo firmware del servidor de impresión. El nombre de este archivo está en la forma 1650_x_xx.bin El servidor de archivo debe tener una dirección IP válida. Este ejemplo utiliza los siguientes valores: Modelo de servidor de impresión: . . . . . . . . . . . . . . . . . . . . . . . AXIS 1650 Dirección IP del servidor de impresión: . . . . . . . . . . . . . . . . . . . 192.168.0.90 Nombre de versión del nuevo firmware: . . . . . . . . . . . . . . . . . . 1650_2_00.bin Lugar del firmware y procedimiento de actualización: . . . . . . . c:\Axis (Cree un nuevo directorio denominado, por ejemplo, “Axis” en su disco duro y cargue el firmware en ese lugar). 1. Desde www.axis.com/techsup/firmware, cargue el firmware y guárdelo en un directorio nuevo de su ordenador, por ejemplo. c:\ Axis 2. Abra una línea de comando (Inicio | Ejecutar). Escriba cmd y haga clic en Aceptar (Windows 98: Escriba command y haga clic en Aceptar). 3. A continuación, se abre la ventana con la línea de comando DOS. Asegúrese de que está trabajando desde el directorio c:\Axis (escriba cd c:\Axis y pulse Intro). 4. Escriba dir y pulse Intro. Se presentarán todos los archivos en el directorio Axis. Manual del Usuario de AXIS 1650 Actualización del firmware 5. Conéctese al servidor de impresión utilizando ftp: Escriba ftp <la dirección IP del servidor de impresión> y pulse Intro Ejemplo: ftp 192.168.0.90 6. Escriba el nombre de usuario, por defecto es root. Pulse Intro. Si se ha modificado la contraseña por defecto, también se debe ingresar la nueva contraseña. Cuando Ud. ingrese la contraseña, no será repetida en la pantalla, ni se moverá el cursor. 7. Cambie a modo de transferencia binaria: escriba bin y pulse Intro. 8. Escriba hash y pulse Intro. 9. Utilice el comando put para cargar el archivo de actualización al lugar de flash: Escriba put <nombre de archivo> FLASH y pulse Intro. Ejemplo: put 1650_2_00.bin FLASH Aparece una serie de almohadillas (#). 10. Ud. recibirá un mensaje indicando "Transfer complete. Flash programming finished OK." (Transferencia completa. La programación de Flash terminó bien.) 11. El servidor de impresión volverá a iniciarse en cinco segundos, ejecutando el nuevo software. 12. Cuando Ud. vea una nueva línea de ftp, el procedimiento ha finalizado con éxito. 13. Para finalizar la sesión FTP, Ud. escribe bye seguido de Intro. Manual del Usuario de AXIS 1650 61 Actualización del firmware Notas: • • • 62 Si el proceso de actualización fracasa, sólo tiene que repetir las instrucciones antes mencionadas. Si pierde contacto con el AXIS 1650 después de un fallo de actualización, vuelva a iniciar el AXIS 1650 para restablecer el contacto. Si el LED de la red parpadea en intervalos regulares de medio segundo, el AXIS 1650 no puede procesar ningún trabajo de impresión. Para salir de este estado, debe repetir las instrucciones antes mencionadas. Manual del Usuario de AXIS 1650 Habilitación de la comunicación de red Unicast Sección 12 Habilitación de la comunicación de red Unicast Importante: ¡Todos los trabajos de configuración de la red deben ser realizados por el administrador de la red! AXIS CAPT Print Monitor utiliza la comunicación de difusión, de modo que la información de estado proveniente del servidor de impresión puede ser compartida entre varios usuarios sin aumentar el tráfico de la red. La comunicación de difusión se utiliza por defecto en el servidor de impresión. En algunas redes en la que no se prefiere la comunicación de difusión, se puede emplear la comunicación unicast, que también aumentará la carga de la red. Para habilitar la comunicación unicast, se deben configurar algunos ajustes en el AXIS 1650 y en el Monitor de Impresión AXIS CAPT durante la instalación del software. Habilitación de Unicast a través de la interfaz de Web Si Ud. utiliza firmware 2.00 o posterior, puede utilizar su navegador para habilitar la comunicación de la red unicast (este ajuste aparece solamente cuando usted utiliza una impresora apta para CAPT). Abra la interfaz Web del servidor de impresión. Seleccione Admin | Network Settings | Detailed View | TCP/IP. Se abrirá la pestaña TCP/IP. Bajo CAPT Port Settings, ajuste el Unicast Communications Mode enYes. Haga clic en OK para guardar la configuración. Consulte las instrucciones relativas a su red sobre cómo instalar una impresora utilizando el Monitor de Impresión AXIS CAPT: • Instale AXIS CAPT Print Monitor en Windows 2000, XP y Server 2003, en la • Instale el AXIS CAPT Print Monitor en Windows 98 y Me, en la página 66. página 65. Habilitación de Unicast utilizando FTP Siga estas instrucciones para habilitarla comunicación de red unicast utilizando FTP: 1. Abra una línea de comando (Inicio | Ejecutar). Escriba cmd y haga clic en Aceptar. En Windows 98, utilice Inicio | Ejecutar. Escriba command y haga clic en Aceptar. 2. Cambie a un directorio en que pueda almacenar el archivo de configuración escribiendo cd c:\directory_name y pulse Intro. Si el directorio no existe, créelo escribiendo mkdir c:\directory_name y pulse Intro. Ejemplo: mkdir c:\Axis seguido de Intro. Después escriba cd c:\Axis seguido de Intro. 3. Conéctese con el AXIS 1650 con el comando: ftp <dirección IP> seguido de Intro. donde <la dirección IP> es la dirección IP de su AXIS 1650 Ejemplo: ftp 192.168.0.90 seguido de Intro. Manual del Usuario de AXIS 1650 63 Habilitación de la comunicación de red Unicast 4. Se le solicitará que escriba un nombre de usuario: nombre de usuario por defecto = root. Pulse Intro. Si la contraseña por defecto se ha modificado, también se la debe ingresar. Al ingresar la contraseña, no será repetida en la pantalla ni se moverá el cursor. 5. Para buscar el archivo de configuración del servidor de impresión y guardarlo en el directorio actual, escriba get config y pulse Intro. 6. Abra el archivo config utilizando cualquier editor de texto. 7. Ubique el parámetro denominado USE_IP_PORT_NAME: cambie el valor del parámetro a YES Preste atención a que esta configuración aparece solamente cuando Ud. utiliza una impresora compatible con CAPT. Asegúrese de que este parámetro esté configurado en YES. 8. Una vez finalizada la edición, guarde el archivo como config 9. Utilizando la ventana de Línea de comando, descargue el archivo de configuración en el AXIS 1650 escribiendo put config CONFIG seguido de Intro. con CONFIG escrito en mayúsculas para que el cambio sea permanente. 10. Para finalizar la sesión FTP, escriba bye seguido de Intro. Nota: Esto también modificará el parámetro Print Server Name ya que está basado en la dirección IP del servidor de impresión, con “_” en lugar de cada “.” en la dirección. Ejemplo: Si la dirección IP del servidor de impresión es 192.168.0.90, el parámetro “Print Server Name” será modificado a 192_168_0_90. Según su sistema operativo, vaya a la sección Instale AXIS CAPT Print Monitor en Windows 2000, XP y Server 2003, en la página 65 o Instale el AXIS CAPT Print Monitor en Windows 98 y Me, en la página 66. 64 Manual del Usuario de AXIS 1650 Habilitación de la comunicación de red Unicast Instale AXIS CAPT Print Monitor en Windows 2000, XP y Server 2003 1. Instale el software de AXIS CAPT Print Monitor en su estación de trabajo. El software está disponible en el CD de AXIS 1650 y en www.axis.com. Hágase camino a través del programa. 2. Durante la configuración del software, llegará a la pantalla Set the Unicast Communicate Mode. Marque la casilla de verificación Use the Unicast Communicate Mode . 3. Haga clic en Next, Next y Finish para finalizar la instalación. 4. Windows XP/Server 2003: Vaya a Inicio | Impresoras y Faxes, y haga doble clic en Agregar una impresora para iniciar el Asistente para agregar impresoras. (Windows XP Home Edition: Inicio | Panel de control | Impresoras y Faxes | Agregar una impresora). Haga clic en Siguiente. Windows 2000: Vaya a Inicio | Configuración | Impresoras, y haga clic en el icono Agregar impresora ara iniciar el Asistente para agregar impresoras. Haga clic en Siguiente. 5. Seleccione Impresora local conectada a este ordenador. Asegúrese de que la casilla de verificación Detectar e instalar mi impresora Plug and Play automáticamente no esté activada. Haga clic en Siguiente. 6. Haga clic en el botón de radio Crear un puerto nuevo y seleccione AXIS CAPT Port. Haga clic en Siguiente. 7. Se presentará una ventana emergente. Ingrese la dirección IP del AXIS 1650. Haga clic en Siguiente. Manual del Usuario de AXIS 1650 65 Habilitación de la comunicación de red Unicast 8. Seleccione Fabricante e Impresora de la lista de controladores. Haga clic en Siguiente. 9. Seleccione si desea conservar el controlador actual o reemplazarlo. Si ya tiene instalado el controlador de la impresora, se le preguntará si desea conservarlo o reemplazarlo. 10. Haga clic en Siguiente. Suministre un nombre para la impresora y seleccione si desea convertirla en su impresora por defecto. Haga clic en Siguiente. 11. Seleccione si desea compartir la impresora con otros usuarios de la red, imprimir una página de prueba, etc. Seleccione el botón de radio adecuado y haga clic en Siguiente y Finalizar. 12. Imprima una página de prueba para verificar. Usted ha finalizado la instalación. Instale el AXIS CAPT Print Monitor en Windows 98 y Me 66 1. Instale el software de AXIS CAPT Print Monitor en su estación de trabajo. El software está disponible en el CD de AXIS 1650 y en www.axis.com. Hágase camino a través del programa. 2. Durante la configuración del software, llegará a la pantalla Set the Unicast Communicate Mode. Marque la casilla de verificación Use the Unicast Communicate Mode . 3. Haga clic en Next, Next y Finish para finalizar la instalación. 4. Vaya a Inicio | Configuración | Impresoras, y haga doble clic en el icono Agregar impresora ara iniciar el Asistente para agregar impresoras. Haga clic en Siguiente. 5. Seleccione Impresora local, dado que el AXIS 1650 emula un puerto de impresora local y haga clic en Siguiente. 6. Seleccione un controlador adecuado para su impresora. Si el controlador deseado aparece en las listas Fabricantes e Impresoras , marque su selección y haga clic en Siguiente. Si el controlador de impresora deseado no está disponible, haga clic en el botón Utilizar disco .... Introduzca el CD del controlador de impresora suministrado con su impresora, seleccione la unidad de CD y haga clic en Aceptar. Seleccione el controlador de impresora deseado del CD y haga clic en Siguiente. 7. Seleccione el puerto LPT1 y haga clic en Siguiente. Manual del Usuario de AXIS 1650 Habilitación de la comunicación de red Unicast 8. Ingrese un nombre descriptivo para su impresora y haga clic en Finalizar. 9. La impresora que Ud. definió anteriormente se presenta ahora en el subdirectorio de impresoras. Con el botón derecho del ratón, haga clic en el icono de impresora seleccione Propiedades del menú. 10. Haga clic en la ficha Detalles y haga clic en Agregar puerto... para ver los monitores de servidor de impresión accesibles. 11. Haga clic en Otros, seleccione AXIS CAPT Port y haga clic en Aceptar. AXIS CAPT Port se utiliza para todas las impresoras Canon, incluyendo CAPT, Canon Advanced Raster Printing System, UFRII LT y BubbleJet. 12. Escriba la dirección IP o el nombre de host de su servidor de impresión. Haga clic en Aceptar. 13. Haga clic en Aceptar para salir del Asistente para agregar impresoras. Manual del Usuario de AXIS 1650 67 Firewall de conexión a Internet en Windows XP SP2 Sección 13 Firewall de conexión a Internet en Windows XP SP2 Si ha avanzado a Windows XP SP2, necesita abrir el puerto UDP 10260 en el Firewall de conexión a Internet cuando utilice Comunicación de difusión. Para comunicación Unicast, el firewall puede permanecer cerrado. El puerto UDP 10260 se abre automáticamente en el Firewall de conexión a Internet, si esto fue permitido durante la instalación de AXIS CAPT Print Monitor en Windows XP/2003, consulte la sección “Instalación en Windows” on page 16. Para abrir el Firewall de conexión a Internet: 1. Vaya a Inicio | Panel de control | Centro de seguridad. 2. Seleccione Firewall: 3. Asegúrese de que esté seleccionado Activado. ¡“No permitir excepciones” y “Desactivado” no deben estar marcados! 68 Manual del Usuario de AXIS 1650 Firewall de conexión a Internet en Windows XP SP2 4. Haga clic en Excepciones y marque AXIS CAPT Port. 5. Haga clic en Aceptar. Nota: Si borra accidentalmente AXIS CAPT Port y desea recuperarlo, vaya a Excepciones | Agregar un puerto y configure el puerto. Manual del Usuario de AXIS 1650 69 Especificaciones técnicas Sección 14 Especificaciones técnicas Dispositivos compatibles AXIS 1650 está diseñado para impresoras de red Canon y productos multifuncionales. AXIS 1650 es compatible con impresoras Canon Advanced Printing Technology (CAPT), Canon Advanced Raster Printing System, UFRII LT y Canon BubbleJet. Importante: AXIS 1650 no es compatible con dispositivos de otros fabricantes que Canon. Network Scanning Support A partir de firmware versión 2.0, AXIS 1650 es compatible con la exploración de red cuando se conecta con dispositivos multifuncionales Canon Advanced Raster Printing System y UFRII LT. En el PC del cliente, se debe instalar un ScanClient para aprovechar esta funcionalidad. AXIS ScanClient está disponible de forma gratuita en www.axis.com Importante: AXIS ScanClient funciona en Windows 2000 y Windows XP. Windows Server 2003, Windows 98/ME y las versiones anteriores del sistema operativo Windows no son compatibles. Importante: El soporte de exploración está diseñado para dispositivos multifuncionales Canon Advanced Raster Printing System y UFRII LT. Actualmente, no existe un soporte para la exploración de red con otros tipos de dispositivos multifuncionales Canon tales como los dispositivos multifuncionales Canon Advanced Printing Technology (CAPT). Sistemas compatibles Microsoft Windows Windows 98, Windows 2000, Windows Me, Windows XP, Windows Server 2003. Métodos de impresión: LPR, Raw TCP, CAPT a través de TCP/IP en Microsoft Windows. Novell NetWare 6.x. NDPS e iPrint son compatibles mediante el uso del protocolo de impresión TCP/IP estándar LPR. Las impresoras Canon Advanced Printing Technology (CAPT) requieren un monitor de impresión específico para la impresión de red. Dado que este monitor sólo está disponible para plataformas Windows, la impresión NetWare no es posible para las impresoras CAPT. WWW Protocolos compatibles TCP/IP Administración de red Idiomas compatibles 70 Netscape Communicator 4.7 y superior, Internet Explorer 4.0 y superior. Windows TCP/IP, WINS. LPD, FTP, BOOTP, ARP, RARP, DHCP, ICMP, IGMP, IP, TCP, UDP, HTTP, SLP, SNMP, Raw TCP, DNS, DDNS. Presentación de estado y administración del servidor de impresión/trabajo/impresora a través del navegador Web estándar o ftp. Inglés y japonés. Manual del Usuario de AXIS 1650 Especificaciones técnicas Conexión lógica Conexiones de red con cable Puertos de impresora Compatible con NWay que ofrece detección automática de la velocidad de la red. Utilizar el tipo de marco Ethernet II, full-duplex. Conector RJ-45 (Cable de par trenzado blindado de categoría 5) para 10baseT Ethernet o 100base TX Fast Ethernet. • • Consumo de energía Dimensiones Un puerto USB 1.1 de velocidad baja y velocidad completa, y funciona con USB 2.0 (velocidad baja y velocidad completa). El cable USB enviado con el producto es compatible con velocidad baja y velocidad completa. No es compatible con velocidad alta. Un puerto paralelo compatible IEEE 1284 de alta velocidad. Máximo 5,6 W. Alimentación provista por adaptador de corriente tipo PS-H: 5,1V CC 2.000 mA. Altura x Anchura x Profundidad 1,1pulg (29 mm), 2,4 pulg (62 mm), 4,6 pulg (117 mm) Peso 0,18 lb (81g) Temperatura ambiente 40 - 105 °F (5 - 40 °C) Homologaciones EMC EN 55 024:1998 EN 55 022:1998 + A1 (CISPR 22:1997 + A1) Clase B EN 61000-3-2:2000 EN 61000-3-3:1995+A1 VCCI:2002 Clase B ITE (CISPR 22:1997 + A1:200, Clase B) C-tick AS/NZS 3548 FCC parte 15, subparte B, Clase B, demostrado por conformidad con EN 55022:1998 (CISPR 22:1997) Clase B Seguridad EN 60950, suministros de energía aprobados para todos los países. Hardware Controlador AXIS ETRAX 100LX RISC de 32 bit y 100 MHz, 2 MB de memoria Flash, 8 MB de RAM. Panel frontal 2 indicadores LED para Alimentación y Red. Botón de prueba para realizar una Reconfiguración a los valores iniciales. Todas las especificaciones están sujetas a modificaciones sin previo aviso. Manual del Usuario de AXIS 1650 71 Índice Índice A Ajuste de los parámetros de protocolo de red . . . . . . . . . . . . . . . . . . . . . 47 Ajuste de los parámetros generales . . . . . . . . . . . . . . . . . . . . . . . . . . . . . 45 Asistencia . . . . . . . . . . . . . . . . . . . . . . . . . . . . . . . . . . . . . . . . . . . . . . . . . . . 5 Asistencia técnica . . . . . . . . . . . . . . . . . . . . . . . . . . . . . . . . . . . . . . . . . . . . . 5 AXIS CAPT Print Monitor . . . . . . . . . . . . . . . . . . . . . . . . . . . . . . . . . . . . . . 16 Desinstalar . . . . . . . . . . . . . . . . . . . . . . . . . . . . . . . . . . . . . . . . . . . . . . 22 Instalación . . . . . . . . . . . . . . . . . . . . . . . . . . . . . . . . . . . . . . . 16, 65, 66 AXIS ScanClient . . . . . . . . . . . . . . . . . . . . . . . . . . . . . . . . . . . . . . . . . . . . . 52 Instalación . . . . . . . . . . . . . . . . . . . . . . . . . . . . . . . . . . . . . . . . . . . . . . 52 Ayuda FTP . . . . . . . . . . . . . . . . . . . . . . . . . . . . . . . . . . . . . . . . . . . . . . . . . . 51 B Botón de prueba . . . . . . . . . . . . . . . . . . . . . . . . . . . . . . . . . . . . . . . . . . . . . 59 Broker . . . . . . . . . . . . . . . . . . . . . . . . . . . . . . . . . . . . . . . . . . . . . . . . . . 26, 32 C Canon Advanced Printing Technology . . . . . . . . . . . . . 1, 7, 40, 43, 47, 70 Canon Advanced Raster Printing System . . . . . . . . . . . . . . 1, 7, 40, 43, 70 Canon BubbleJet . . . . . . . . . . . . . . . . . . . . . . . . . . . . . . . . . . . . . . . . 7, 59, 70 CAPT . . . . . . . . . . . . . . . . . . . . . . . . . . . . . . . . . . . . . . . . . . . . . . . . . . . . . . . 70 Community Name . . . . . . . . . . . . . . . . . . . . . . . . . . . . . . . . . . . . . . . . . . . . 45 Configuración LPR . . . . . . . . . . . . . . . . . . . . . . . . . . . . . . . . . . . . . . . . . . . 25 Configuración utilizando NetWare 6.0 . . . . . . . . . . . . . . . . . . . . . . . . . . . 32 Configurar puerto . . . . . . . . . . . . . . . . . . . . . . . . . . . . . . . . . . . . . . . . . . . . 25 contraseña . . . . . . . . . . . . . . . . . . . . . . . . . . . . . . . . . . . . . . . . . . . . . . . . . . 39 Contrato de licencia . . . . . . . . . . . . . . . . . . . . . . . . . . . . . . . . . . . . . . . . . . 17 D Daylight Saving . . . . . . . . . . . . . . . . . . . . . . . . . . . . . . . . . . . . . . . . . . . . . . 49 Difusión . . . . . . . . . . . . . . . . . . . . . . . . . . . . . . . . . . . . . . . . . . . . . . . . . . . . 68 Dirección IP Configuración, utilizando ARP . . . . . . . . . . . . . . . . . . . . . . . . . . . . . . 13 Configuración, utilizando AXIS IP JumpStarter. . . . . . . . . . . . . . . . . 11 Métodos de asignación automática . . . . . . . . . . . . . . . . . . . . . . . . . . 15 Métodos de asignación manual . . . . . . . . . . . . . . . . . . . . . . . . . . . . . 15 dirección IP por defecto 192.168.0.90 . . . . . . . . . . . . . . . . . . . . . . . . . . . 12 Dispositivos compatibles . . . . . . . . . . . . . . . . . . . . . . . . . . . . . . . . . . . . . . 70 Dos impresoras conectadas . . . . . . . . . . . . . . . . . . . . . . . . . . . . . . . . . . . . . 9 E Escaneado Solicitado desde el equipo Canon . . . . . . . . . . . . . . . . . . . . . . . . . . . 52 Solicitado desde el ordenador. . . . . . . . . . . . . . . . . . . . . . . . . . . . . . . 52 Escaneado con AXIS 1650 . . . . . . . . . . . . . . . . . . . . . . . . . . . . . . . . . . . . . 52 72 Manual del Usuario de AXIS 1650 Índice Escáner . . . . . . . . . . . . . . . . . . . . . . . . . . . . . . . . . . . . . . . . . . . . . . . . . . . . 52 Estado del escáner . . . . . . . . . . . . . . . . . . . . . . . . . . . . . . . . . . . . . . . . . . . 43 Etiqueta, lado posterior . . . . . . . . . . . . . . . . . . . . . . . . . . . . . . . . . . . . . . . 10 F Firewall de conexión a Internet . . . . . . . . . . . . . . . . . . . . . . . . . . . . . . . . 68 firmware . . . . . . . . . . . . . . . . . . . . . . . . . . . . . . . . . . . . . . . . . . . . . . . . . . . 60 FTP . . . . . . . . . . . . . . . . . . . . . . . . . . . . . . . . . . . . . . . . . . . . . . . . . . . . . . . . 50 H Help . . . . . . . . . . . . . . . . . . . . . . . . . . . . . . . . . . . . . . . . . . . . . . . . . . . . . . . 41 Homologaciones . . . . . . . . . . . . . . . . . . . . . . . . . . . . . . . . . . . . . . . . . . . . . 71 I Idioma . . . . . . . . . . . . . . . . . . . . . . . . . . . . . . . . . . . . . . . . . . . . . . . . . . . . . 45 Impresión de igual a igual . . . . . . . . . . . . . . . . . . . . . . . . . . . . . . . . . . . . . 16 Impresión NetWare . . . . . . . . . . . . . . . . . . . . . . . . . . . . . . . . . . . . . . . . . . 70 Impresora local . . . . . . . . . . . . . . . . . . . . . . . . . . . . . . . . . . . . . . . . . . . 22, 66 Impresoras CAPT . . . . . . . . . . . . . . . . . . . . . . . . . . . . . . . . . . . . . . . . . . . 8, 26 Impresoras compatibles . . . . . . . . . . . . . . . . . . . . . . . . . . . . . . . . . . . . . . . . 7 Información de contacto . . . . . . . . . . . . . . . . . . . . . . . . . . . . . . . . . . . . . . 44 Inhabilitar el bloqueo de ventanas emergentes (pop-up). . . . . . . . . . . . 38 Instalación NetWare . . . . . . . . . . . . . . . . . . . . . . . . . . . . . . . . . . . . . . . . . . . . . . . . 26 Instalación con NetWare 6.5 . . . . . . . . . . . . . . . . . . . . . . . . . . . . . . . . . . . 26 Instalación de puertos de impresora Windows 2000 . . . . . . . . . . . . . . . . . . . . . . . . . . . . . . . . . . . . . . . . 16, 21 Windows 2000, XP, 2003 . . . . . . . . . . . . . . . . . . . . . . . . . . . . . . . . . . 16 Windows 98, Me . . . . . . . . . . . . . . . . . . . . . . . . . . . . . . . . . . . . . . . . . 21 iPrint . . . . . . . . . . . . . . . . . . . . . . . . . . . . . . . . . . . . . . . . . . . . . . . . . . . . . . 70 L Language . . . . . . . . . . . . . . . . . . . . . . . . . . . . . . . . . . . . . . . . . . . . . . . . . . . 45 LPD Banner Page Mode . . . . . . . . . . . . . . . . . . . . . . . . . . . . . . . . . . . . . . . 47 M Memoria Flash . . . . . . . . . . . . . . . . . . . . . . . . . . . . . . . . . . . . . . . . . . . . . . Métodos de configuración FTP . . . . . . . . . . . . . . . . . . . . . . . . . . . . . . . . . . . . . . . . . . . . . . . . . . . . . Navegador Web . . . . . . . . . . . . . . . . . . . . . . . . . . . . . . . . . . . . . . . . . . SNMP . . . . . . . . . . . . . . . . . . . . . . . . . . . . . . . . . . . . . . . . . . . . . . . . . . Modificación de autorizaciones . . . . . . . . . . . . . . . . . . . . . . . . . . . . . . . . Modificación de los parámetros de red . . . . . . . . . . . . . . . . . . . . . . . . . . Modificación de los parámetros generales . . . . . . . . . . . . . . . . . . . . . . . Modo Admin . . . . . . . . . . . . . . . . . . . . . . . . . . . . . . . . . . . . . . . . . . . . . . . . Modo de comunicaciones Unicast . . . . . . . . . . . . . . . . . . . . . . . . . . . . . . Habilitar . . . . . . . . . . . . . . . . . . . . . . . . . . . . . . . . . . . . . . . . . . . . . . . . Modo de Usuario . . . . . . . . . . . . . . . . . . . . . . . . . . . . . . . . . . . . . . . . . . . . Manual del Usuario de AXIS 1650 60 50 39 51 42 44 42 39 63 63 38 73 Índice N NDPS . . . . . . . . . . . . . . . . . . . . . . . . . . . . . . . . . . . . . . . . . . . . . . . . . . . . . . 70 NetSpot Device Installer . . . . . . . . . . . . . . . . . . . . . . . . . . . . . . . . . . . . . . 13 NetWare Administre la impresora . . . . . . . . . . . . . . . . . . . . . . . . . . . . . . . . 28, 33 Buscar una impresora . . . . . . . . . . . . . . . . . . . . . . . . . . . . . . . . . . . . . 28 Controle la salud de la impresora . . . . . . . . . . . . . . . . . . . . . . . . . 29, 34 Cree una impresora . . . . . . . . . . . . . . . . . . . . . . . . . . . . . . . . . . . . 27, 32 Desplazarse hasta una impresora . . . . . . . . . . . . . . . . . . . . . . . . . . . . 33 Gateway Novell LPR . . . . . . . . . . . . . . . . . . . . . . . . . . . . . . . . . . . . . . . 32 Habilite el acceso de IPP . . . . . . . . . . . . . . . . . . . . . . . . . . . . . . . . . . . 35 Habilite el soporte de iPrint . . . . . . . . . . . . . . . . . . . . . . . . . . . . . . . . 30 Hacer accesible la impresora . . . . . . . . . . . . . . . . . . . . . . . . . . . . 30, 35 Herramienta iPrint Map Designer . . . . . . . . . . . . . . . . . . . . . . . . . 30, 35 iManager . . . . . . . . . . . . . . . . . . . . . . . . . . . . . . . . . . . . . . . . . . . . . 26, 32 Instalación . . . . . . . . . . . . . . . . . . . . . . . . . . . . . . . . . . . . . . . . . . . . . . 26 Instalación local de la impresora . . . . . . . . . . . . . . . . . . . . . 31, 36, 37 iPrint . . . . . . . . . . . . . . . . . . . . . . . . . . . . . . . . . . . . . . . . . . . . . . . . . . . 26 NDPS . . . . . . . . . . . . . . . . . . . . . . . . . . . . . . . . . . . . . . . . . . . . . . . . 26, 32 Nombre de recipiente . . . . . . . . . . . . . . . . . . . . . . . . . . . . . . . . . . 27, 32 Novell gateway. . . . . . . . . . . . . . . . . . . . . . . . . . . . . . . . . . . . . . . . . . . 27 Seleccione controladores por defecto . . . . . . . . . . . . . . . . . . . . . 28, 33 Network Connections . . . . . . . . . . . . . . . . . . . . . . . . . . . . . . . . . . . . . . . . . 44 Network Names . . . . . . . . . . . . . . . . . . . . . . . . . . . . . . . . . . . . . . . . . . 40, 43 Network Settings . . . . . . . . . . . . . . . . . . . . . . . . . . . . . . . . . . . . . . . . . . . . 44 Network Speed . . . . . . . . . . . . . . . . . . . . . . . . . . . . . . . . . . . . . . . . . . . . . . 45 Network Statistics . . . . . . . . . . . . . . . . . . . . . . . . . . . . . . . . . . . . . . . . . . . 44 Nombre de cola. . . . . . . . . . . . . . . . . . . . . . . . . . . . . . . . . . . . . . . . . . . . . . 25 Nombre de host . . . . . . . . . . . . . . . . . . . . . . . . . . . . . . . . . . . . . . . . . . . . . 15 Nombre del servidor de impresión . . . . . . . . . . . . . . . . . . . . . . . . . . . . . . 15 Novell NetWare . . . . . . . . . . . . . . . . . . . . . . . . . . . . . . . . . . . . . . . . . . . . . 70 NSDI . . . . . . . . . . . . . . . . . . . . . . . . . . . . . . . . . . . . . . . . . . . . . . . . . . . . . . . 13 P Página de prueba . . . . . . . . . . . . . . . . . . . . . . . . . . . . . . . . . . . . . . . . . . . . 59 Página Printer . . . . . . . . . . . . . . . . . . . . . . . . . . . . . . . . . . . . . . . . . . . . 40, 43 Parameter List . . . . . . . . . . . . . . . . . . . . . . . . . . . . . . . . . . . . . . . . . . . . . . . 42 Pinza adhesiva . . . . . . . . . . . . . . . . . . . . . . . . . . . . . . . . . . . . . . . . . . . . . . 11 Print Jobs . . . . . . . . . . . . . . . . . . . . . . . . . . . . . . . . . . . . . . . . . . . . . . . . 41, 43 Print Manager . . . . . . . . . . . . . . . . . . . . . . . . . . . . . . . . . . . . . . . . . . . . . . . 26 Print Server Name . . . . . . . . . . . . . . . . . . . . . . . . . . . . . . . . . . . . 40, 42, 45 Print Server Uptime . . . . . . . . . . . . . . . . . . . . . . . . . . . . . . . . . . . . . . . 41, 43 Print Service Manager . . . . . . . . . . . . . . . . . . . . . . . . . . . . . . . . . . . . . . . . 32 Printer Overview . . . . . . . . . . . . . . . . . . . . . . . . . . . . . . . . . . . . . . . . . . . . . 40 Printer Status . . . . . . . . . . . . . . . . . . . . . . . . . . . . . . . . . . . . . . . . . . . . 40, 43 Puerto de impresora remota . . . . . . . . . . . . . . . . . . . . . . . . . . . . . . . . . . . 22 puerto paralelo IEEE 1284 . . . . . . . . . . . . . . . . . . . . . . . . . . . . . . . . . . . 9, 71 Puerto UDP 10260 . . . . . . . . . . . . . . . . . . . . . . . . . . . . . . . . . . . . . . . . . . . 68 74 Manual del Usuario de AXIS 1650 Índice R Reconfiguración a los valores iniciales. . . . . . . . . . . . . . . . . . . . . . . . 42, 59 Restart . . . . . . . . . . . . . . . . . . . . . . . . . . . . . . . . . . . . . . . . . . . . . . . . . . . . . 42 Restricciones de configuración . . . . . . . . . . . . . . . . . . . . . . . . . . . . . . . . . 45 Root Password . . . . . . . . . . . . . . . . . . . . . . . . . . . . . . . . . . . . . . . . . . . . . . 45 S Scanner status . . . . . . . . . . . . . . . . . . . . . . . . . . . . . . . . . . . . . . . . . . . . . . 41 Scope DHCP. . . . . . . . . . . . . . . . . . . . . . . . . . . . . . . . . . . . . . . . . . . . . . . . . 15 Serial Number . . . . . . . . . . . . . . . . . . . . . . . . . . . . . . . . . . . . . . . . . . . . 40, 42 Servicios AXIS en línea . . . . . . . . . . . . . . . . . . . . . . . . . . . . . . . . . . . . . . . . 44 Servicios disponibles desde el modo Admin . . . . . . . . . . . . . . . . . . . . . . . 42 Servicios disponibles desde el modo de Usuario . . . . . . . . . . . . . . . . . . . 40 SLP enabled . . . . . . . . . . . . . . . . . . . . . . . . . . . . . . . . . . . . . . . . . . . . . . . . . 49 SLP Restriction Enabled . . . . . . . . . . . . . . . . . . . . . . . . . . . . . . . . . . . . . . . 46 SLP restriction enabled . . . . . . . . . . . . . . . . . . . . . . . . . . . . . . . . . . . . . . . 45 SLP restriction IP address list . . . . . . . . . . . . . . . . . . . . . . . . . . . . . . . . . . 46 SLP restriction mode . . . . . . . . . . . . . . . . . . . . . . . . . . . . . . . . . . . . . . . . . 46 SLP Scope List . . . . . . . . . . . . . . . . . . . . . . . . . . . . . . . . . . . . . . . . . . . . . . . 49 SNMP . . . . . . . . . . . . . . . . . . . . . . . . . . . . . . . . . . . . . . . . . . . . . . . . . . . . . . 51 SNMP access enabled . . . . . . . . . . . . . . . . . . . . . . . . . . . . . . . . . . . . . . . . 45 SNMP Restriction Enabled . . . . . . . . . . . . . . . . . . . . . . . . . . . . . . . . . . . . . 46 SNMP restriction IP address list . . . . . . . . . . . . . . . . . . . . . . . . . . . . . . . . 46 SNMP restriction mode . . . . . . . . . . . . . . . . . . . . . . . . . . . . . . . . . . . . . . . 46 SNTP Server Address . . . . . . . . . . . . . . . . . . . . . . . . . . . . . . . . . . . . . . . . . . 48 SNTP update interval . . . . . . . . . . . . . . . . . . . . . . . . . . . . . . . . . . . . . . . . . 48 Software Default . . . . . . . . . . . . . . . . . . . . . . . . . . . . . . . . . . . . . . . . . . . . 42 Soporte adhesivo . . . . . . . . . . . . . . . . . . . . . . . . . . . . . . . . . . . . . . . . . . . . 11 Soporte de exploración en la red . . . . . . . . . . . . . . . . . . . . . . . . . . . . . . . 70 Statistics . . . . . . . . . . . . . . . . . . . . . . . . . . . . . . . . . . . . . . . . . . . . . . . . . . . 44 Support . . . . . . . . . . . . . . . . . . . . . . . . . . . . . . . . . . . . . . . . . . . . . . . . . . . . 44 System Comment . . . . . . . . . . . . . . . . . . . . . . . . . . . . . . . . . . . . . . . . . . . . 45 System Contact . . . . . . . . . . . . . . . . . . . . . . . . . . . . . . . . . . . . . . . . . . . . . . 45 System Location . . . . . . . . . . . . . . . . . . . . . . . . . . . . . . . . . . . . . . 40, 42, 45 System Manager Telephone Nbr . . . . . . . . . . . . . . . . . . . . . . . . . . . . . . . . 45 System Name . . . . . . . . . . . . . . . . . . . . . . . . . . . . . . . . . . . . . . . . . . . . . . . 45 T TCP restriction enabled . . . . . . . . . . . . . . . . . . . . . . . . . . . . . . . . . . . . . . . 45 TCP restriction IP address list . . . . . . . . . . . . . . . . . . . . . . . . . . . . . . . . . . 46 TCP restriction mode . . . . . . . . . . . . . . . . . . . . . . . . . . . . . . . . . . . . . . . . . 46 This Print Server . . . . . . . . . . . . . . . . . . . . . . . . . . . . . . . . . . . . . . . . . . 42, 43 Time Zone . . . . . . . . . . . . . . . . . . . . . . . . . . . . . . . . . . . . . . . . . . . . . . . . . . 49 U UFRII LT . . . . . . . . . . . . . . . . . . . . . . . . . . . . . . . . . . . . . . 1, 7, 40, 43, 47, 70 Unicast Communications Mode Habilitar . . . . . . . . . . . . . . . . . . . . . . . . . . . . . . . . . . . . . . . . . . . . . . . . 49 Manual del Usuario de AXIS 1650 75 Índice Usuario . . . . . . . . . . . . . . . . . . . . . . . . . . . . . . . . . . . . . . . . . . . . . . . . . . . . 39 V valores por defecto . . . . . . . . . . . . . . . . . . . . . . . . . . . . . . . . . . . . . . . . . . . 45 versión de firmware . . . . . . . . . . . . . . . . . . . . . . . . . . . . . . . . . . . . . . . . . . . 5 View Job Log . . . . . . . . . . . . . . . . . . . . . . . . . . . . . . . . . . . . . . . . . . . . . 41, 43 W Windows XP . . . . . . . . . . . . . . . . . . . . . . . . . . . . . . . . . . . . . . . . . . . . . . . . 16 WINS . . . . . . . . . . . . . . . . . . . . . . . . . . . . . . . . . . . . . . . . . . . . . . . . . . . . . . 15 Z z (Nombre de cola) . . . . . . . . . . . . . . . . . . . . . . . . . . . . . . . . . . . . . . . . . . . 25 76 Manual del Usuario de AXIS 1650