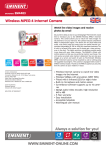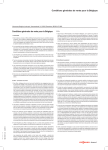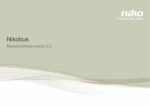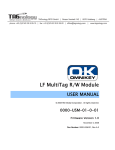Download E EM4483 - Caméra IP de réseau MPEG4
Transcript
E
EM4483 - Caméra IP de réseau MPEG4
2 | FRANÇAIS
EM4483 - Caméra IP de réseau MPEG4
Avertissements et points à surveiller
En vertu des réglementations européennes, un produit sans fil peut être sujet à des
limitations dans certains états membres européens. Il est également possible que
l'usage de ce produit soit totalement interdit dans certains états membres de l'Europe.
L'ouverture du produit et/ou des produits peut entraîner de graves lésions! Faites
toujours faire vos réparations par le personnel qualifié d'Eminent!
Sommaire
1.0 Conditions de garantie ........................................................................................... 2
2.0 Introduction ........................................................................................................... 3
2.1 Fonctions et caractéristiques ............................................................................. 3
2.2 Contenu du conditionnement ............................................................................. 3
2.3 Explication de la caméra.................................................................................... 4
3.0 Mettre la caméra en service................................................................................... 5
3.1 Connecter la caméra ......................................................................................... 5
3.2 Installer le logiciel de la caméra ......................................................................... 5
3.3 Configurer la caméra pour votre réseau............................................................. 5
3.4 Se brancher à la caméra ................................................................................... 6
3.5 Installer la caméra pour votre réseau sans fil ..................................................... 7
3.6 Utiliser la caméra avec un routeur sans fil EM4050 wLINK ................................ 8
4.0 Poursuivre l'installation de la caméra ..................................................................... 9
4.1 Adapter la qualité de l'image .............................................................................. 9
4.2 Adapter la qualité sonore ................................................................................. 10
4.3 Installer et gérer les utilisateurs ....................................................................... 11
5.0 Utiliser le détecteur de mouvements .................................................................... 11
5.1 Enclencher la détection de mouvements ......................................................... 11
5.2 Envoyer l'image vers un serveur FTP .............................................................. 12
5.3 Envoyer l'image vers une adresse e-mail......................................................... 13
6.0 Enregistrer des images ........................................................................................ 13
6.1 Faire une impression d'écran, l'enregistrer et la regarder ................................. 14
6.2 Enregistrer et regarder une vidéo .................................................................... 14
7.0 Logiciel le logiciel Network Video Recorder ......................................................... 15
7.1 Installer le logiciel NVR .................................................................................... 16
7.2 Programmer des enregistrements.................................................................... 16
8.0 Questions & réponses ......................................................................................... 18
9.0 Service et support................................................................................................ 19
1.0 Conditions de garantie
Une période de garantie de cinq ans est accordée pour tous les produits Eminent,
3 | FRANÇAIS
sauf indication contraire au moment de l'achat. Lors de l'achat d'un produit Eminent en
seconde main, la période de garantie est maintenue compte tenu de la date d'achat
par le premier propriétaire.
Le règlement de garantie Eminent est d'application sur tous les produits et les
éléments Eminent qui sont indissociablement liés au produit concerné. Les
alimentations, les piles, les batteries, les antennes et tous les autres produits qui ne
sont pas intégrés ni directement liés au produit principal ou les produits dont il peut
être raisonnablement accepté qu'ils connaissent une usure différente de celle du
produit principal ne tombent pas sous le règlement de garantie Eminent. La garantie
est annulée en cas d'utilisation erronée ou illicite, d'influences externes et/ou en cas
d'ouverture du boîtier du produit concerné par des parties autres qu'Eminent.
2.0 Introduction
Félicitation pour l'achat de ce produit Eminent de haute qualité! Ce produit a été
amplement testé par les experts techniques d'Eminent. Si, malgré tous nos soins, ce
produit présentait un quelconque défaut, vous pouvez faire appel durant cinq ans à la
garantie Eminent. Conservez donc soigneusement ce manuel ensemble avec la
preuve d'achat.
Enregistrez votre achat maintenant sur www.eminent-online.com et recevez les mises
à jour du produit!
2.1 Fonctions et caractéristiques
Le EM4483 est une caméra IP qui en plus d'une excellente image est pourvue de son
et de la compression nommée MPEG4. Cela permet de visionner les images et le son
de la caméra en haute qualité via par exemple l'internet ou votre propre réseau.
2.2 Contenu du conditionnement
Les éléments suivants sont présents dans votre boîte:
•
•
•
•
•
•
•
Caméra IP EM4483
Pied de la caméra
Adaptateur réseau
Câble réseau
Vis de fixation
CD-rom avec manuel et logiciel
Manuel d'utilisation
4 | FRANÇAIS
2.3 Explication de la caméra
(1)
Power LED
Ce témoin brûle lorsque la caméra est connectée au
réseau.
(2) LAN LED
Ce témoin brûle lorsque la caméra est connectée par
un câble réseau à un switch, routeur ou modem.
(3) Senseur de lumière
Ce senseur mesure l'intensité lumineuse des
environs de la caméra.
(4) WLAN LED
Ce témoin brûle lorsque la connexion sans fil est
active.
(5) Régler le focus
En tournant à la lentille, vous réglez la distance de
focus.
(6) LED infrarouge
Ces 6 lampes LED vous permettent de voir des
images de la caméra même dans la pénombre.
(7) Lentille
Il s'agit de la lentille de la caméra.
(8) Microphone
Il s'agit du microphone de la caméra.
(9) Bouton reset
En enfonçant ce bouton, la caméra se remet aux
paramètres d'usine.
(10) Porte de réseau
Avec un câble éthernet, vous pouvez connecter la
caméra via cette porte à votre modem ou routeur.
(11) Fixation pour le pied de la caméra Le pied de la caméra qui est livré peut y être
fixé.
(12) Entrée de l'alimentation
Connectez ici l'adaptateur réseau.
5 | FRANÇAIS
3.0 Mettre la caméra en service
Avant de pouvoir utiliser la caméra IP EM4483 IP, vous devez régler la caméra pour
votre réseau. Pour pouvoir installer la caméra, vous avez besoin des données de
votre réseau. Consultez à cet effet le manuel d'utilisateur de votre modem ou routeur
3.1 Connecter la caméra
1.
2.
Connectez l'alimentation de la caméra et mettez la fiche dans une prise
électrique.
Connectez la caméra à l'aide du câble réseau à votre réseau existant. Cela peut
être un switch, un routeur ou un routeur-modem.
3.2 Installer le logiciel de la caméra
Afin d'intégrer la caméra dans votre réseau, l'adresse IP de la caméra doit être
adaptée. Sur le CD-rom fourni, vous trouverez le logiciel permettant de détecter la
caméra. Après la détection, vous pouvez adapter les données de la caméra à votre
réseau. Vous devez d'abord installer ce logiciel. Suivez la procédure ci-dessous:
1.
2.
3.
4.
5.
6.
7.
8.
Placez le CD-rom livré dans votre lecteur de CD-rom ou de DVD.
Sélectionnez la langue désirée.
Cliquez sur "Next".
Cliquez sur l'option "Installer le logiciel de la caméra".
Cliquez sur "Suivant".
Cliquez sur "Suivant".
Cliquez sur "Suivant".
Cliquez sur "Fermer" pour achever l'installation.
Conseil: Si le CD-rom d'installation ne démarre pas automatiquement, vous pouvez
également démarrer le programme d'installation manuellement. Faites-le comme suit:
1.
2.
3.
4.
Cliquez sur "Start".
Cliquez sur "Exécuter".
Tapez x:\wizard\wizard.exe ("x" étant la lettre de votre lecteur de CD-rom ou de
DVD).
Cliquez sur "OK".
3.3 Configurer la caméra pour votre réseau
Après l'installation, vous ouvrez le logiciel pour détecter la caméra:
1.
2.
3.
Cliquez sur "Start".
Cliquez sur "Tous les programmes".
Cliquez sur "EM4483 Network IP Camera”.
6 | FRANÇAIS
4.
5.
6.
7.
8.
9.
Cliquez sur "EM4483 MPEG 4 Master”. Le programme MPEG4 Master démarre.
Cliquez sur le bouton "Search". Une adresse IP apparaît dans le champ gauche.
Remplissez un nom pour la caméra dans le champ "Name".
Si vous désirez que la caméra reçoive une adresse IP de votre routeur, vous
choisissez "DHCP" auprès de "IP Address". Poursuivez ensuite à l'étape 8.
Si vous désirez vous-même donner une adresse IP à la caméra, choisissez
"Fixed" auprès de "IP Address".
Remplissez l'adresse IP désirée auprès de "IP".
Exemple: Si votre routeur utilise l'adresse 192.168.0.1, vous adaptez l'adresse IP de
votre caméra vers 192.168.0.100.
10. Remplissez auprès de "Netmask" le subnetmask correspondant.
11. Remplissez auprès de "Gateway" l'adresse IP de votre routeur.
12. Si vous désirez modifier le mot de passe de la caméra, remplissez le nouveau
mot de passe auprès de "New Password".
13. Remplissez à nouveau le nouveau mot de passe auprès de "Confirm Password".
14. Cliquez sur "Save" pour enregistrer les paramètres.
Notez ici l'adresse et le mot de passe que vous avez choisi:
Adresse IP
________________________________________________________
Netmasker
________________________________________________________
Gateway
________________________________________________________
Mot de passe _______________________________________________________
3.4 Se brancher à la caméra
La caméra peut à présent être accédée via l'adresse IP que vous avez introduite ou
que votre routeur a attribuée à la caméra. Suivez les étapes ci-dessous pour brancher
la caméra à votre ordinateur:
1.
2.
3.
4.
5.
6.
7.
8.
Ouvrez votre navigateur Internet Explorer.
Tapez l'adresse IP créée au chapitre 3.3 dans la barre d'adresse (par exemple
192.168.0.100).
Appuyez sur la touche "enter" ou cliquez sur "Allez vers".
L'écran d'accueil s'ouvre.
Le message "Cliquez ici pour installer l'élément de gestion ActiveX suivant …"
apparaît à l'écran.
Cliquez sur ce message avec le bouton gauche de la souris et choisissez l'option
"Installer l'élément de gestion ActiveX …".
Un avertissement de sécurité apparaît. Cliquez sur "Installer".
Si nécessaire, cliquez au centre de l'écran avec le bouton gauche de la souris
7 | FRANÇAIS
pour activer l'élément de gestion ActiveX.
Au centre de cet écran, vous voyez à présent l'image de la caméra. A sa gauche, il y a
4 boutons, en dessous, un symbole de haut-parleur et tout en dessous trois lampes
témoins. Suivez les étapes ci-dessous pour achever le réglage de la caméra pour
votre réseau:
9. Cliquez sur le troisième bouton à partir du haut, avec une clef à plate (Settings)
10. Tapez "admin" auprès de "Nom d'utilisateur".
11. Tapez le mot de passe installé au chapitre 3.3, point 12 auprès de "Mot de
passe".
12. Cliquez sur "Ok".
Attention! Le mot de passe standard de votre caméra est "admin". Remplissez-le si
vous n'avez pas installé un mot de passe comme décrit au chapitre 3.3., point 12.
A l'écran qui apparaît, vous pouvez continuer la configuration de la caméra pour votre
réseau. Si vous désirez connecter la caméra sans fil à votre réseau, poursuivez au
chapitre 3.5. Si vous désirez garder la connexion de la caméra par câble à votre
réseau, poursuivez au chapitre 4.
3.5 Installer la caméra pour votre réseau sans fil
La caméra peut être connectée sans fil avec votre réseau. Cela vous permet
d'installer la caméra à des endroits où vous ne pouvez pas placer de câble réseau.
Pour bien installer la caméra, vous avez besoin des données de votre réseau sans fil.
Cherchez ces données dans votre routeur ou modem sans fil. Suivez ensuite les
étapes ci-dessous pour régler votre caméra pour votre réseau sans fil:
1.
2.
3.
4.
5.
6.
Cliquez à gauche à l'écran sur "Network".
Cliquez au haut de l'écran sur "Wireless".
Choisissez "Infra" auprès de "Type de connexion".
Choisissez "ETSI Europe" auprès de "Country Region".
Choisissez auprès de "Channel" le canal sur lequel votre routeur ou modem est
installé.
Remplissez le SSID de votre routeur ou modem sans fil auprès de "SSID".
Vous devez ensuite installer les protections. Nous partons du principe que votre
réseau sans fil est protégé par une clef WPA-PSK. Veillez à disposer des données de
protection à portée de main.
7.
8.
9.
10.
Choisissez "WPA-PSK" auprès de "Authentication Type".
Choisissez "TKIP (WPA-PSK)" auprès de "Encryption Type".
Remplissez la clef de votre réseau sans fil auprès de "WPA-PSK Key".
Cliquez dans le bas sur "Save" pour enregistrer les paramètres.
8 | FRANÇAIS
Si maintenant, la caméra est à portée de votre routeur ou modem sans fil, la
connexion se fera d'elle-même.
Notez ici le type de sécurité qui est installé sur votre routeur sans fil, le nom du
réseau, le mot de passe et le canal:
[ ] WPA
[ ] WEP
Nom du réseau: ______________________________________________________
Mot de passe:
______________________________________________________
Canal:
______________________________________________________
Vous pouvez à présent via tous les ordinateurs connectés à votre réseau à domicile
regarder les images de la caméra, comme indiqué au chapitre 3.4, points 1 à 4.
3.6 Utiliser la caméra avec un routeur sans fil EM4050
wLINK
A titre d'exemple, nous vous expliquerons dans ce chapitre comment utiliser le
EM4483 en combinaison avec un routeur sans fil EM4050 wLINK d'Eminent.
Maintenant que la caméra est réglée pour votre réseau, l'image de la caméra peut
également être regardée via votre liaison internet. La caméra est réglée de façon
standard de sorte que tout le monde puisse regarder les images sans devoir se
brancher. Plus loin dans ce manuel, au chapitre 4.3, il est expliqué comment veiller à
ce qu'uniquement certains utilisateurs puissent voir les images.
Pour pouvoir regarder les images de la caméra hors de votre réseau via internet, une
porte vers la caméra doit être ouverte dans votre routeur. Dans l'exemple suivant,
nous utilisons un routeur sans fil EM4050 pour transmettre les images de la caméra.
Si vous utilisez un autre routeur, consultez la documentation de ce routeur pour savoir
comment ouvrir des portes. Utilisez l'adresse IP de la caméra comme installée au
chapitre 3.3. La porte standard utilisée par la caméra est la porte 80. Au chapitre 6, il
est expliqué comment vous pouvez éventuellement utiliser une autre porte.
Pour ouvrir la porte 80 dans un EM4050, suivez les étapes ci-dessous:
1.
2.
3.
4.
Ouvrez votre navigateur internet (Par exemple Internet Explorer, Netscape ou
Firefox).
Tapez l'adresse IP de votre EM4050 dans la barre d'adresse (cela est de façon
standard 192.168.0.1).
Appuyez sur la touche "enter" ou cliquez sur "Allez vers ".
L'écran d'accueil est ouvert
9 | FRANÇAIS
5.
6.
7.
Allez dans le menu de gauche vers "Advanced".
Cliquez en dessous sur "Virtual Servers".
Cochez "Enable" sous "Properties". Remplissez n'importe quel nom dans le
champ suivant, par exemple "Caméra".
8. Choisissez l'adresse IP de votre EM4483 sur la liste auprès de "PC (Server)" ou
introduisez l'adresse IP manuellement.
9. Choisissez "TCP/UDP" auprès de "Protocol".
10. Remplissez le chiffre 80 dans les deux champs "Internal (LAN) Ports" . Les
champs "External (WAN) Ports" seront remplis automatiquement.
11. Cliquez sur "Add as new server".
Après avoir ouvert la porte 80 vers la caméra, tout le monde peut voir les images de
votre caméra via internet en suivant les instructions ci-dessous:
1.
2.
3.
4.
Ouvrez votre navigateur internet (Par exemple Internet Explorer, Netscape ou
Firefox).
Tapez l'adresse WAN IP que vous avez reçue de votre fournisseur d'accès dans
la barre d'adresse.
Appuyez sur la touche "enter" ou cliquez sur "Allez vers".
L'écran d'accueil de la caméra s'ouvre. Au centre de l'écran, vous voyez l'image
de la caméra.
4.0 Poursuivre l'installation de la caméra
Maintenant que la caméra est correctement installée et que vous pouvez voir les
images, il est possible de poursuivre la configuration de la caméra selon vos désirs.
Avant de pouvoir commencer cette configuration, vous devez d'abord aller vers la
page correcte du menu de la caméra. Suivez les instructions ci-dessous:
1.
2.
3.
4.
5.
6.
7.
8.
Ouvrez votre navigateur internet (Par exemple Internet Explorer, Netscape ou
Firefox).
Tapez l'adresse IP créée au chapitre 3.3 dans la barre d'adresse (par exemple
192.168.0.100).
Appuyez sur la touche "enter" ou cliquez sur "Allez vers".
L'écran d'accueil s'ouvre.
Cliquez sur dur le troisième bouton en haut avec la clef à plate (Settings)
Tapez "admin" auprès de "Nom d'utilisateur".
Tapez le mot de passe installé au chapitre 3.3, point 12 auprès de "Mot de
passe" (le mot de passe standard est "admin").
Cliquez sur "Ok".
4.1 Adapter la qualité de l'image
La qualité d'image de la caméra peut être adaptée en fonction de votre utilisation de la
10 | FRANÇAIS
caméra. Si par exemple, vous ne désirez utiliser la caméra qu'à l'intérieur, dans votre
propre réseau, vous pouvez utiliser la qualité d'image supérieure, contrairement à une
situation où vous désirez envoyer des images via internet. Pour accéder aux
paramètres de qualité d'image, cliquez sur "Vidéo" dans le menu de gauche
Dans le champ en haut à droite, vous voyez trois choix. Choisissez "High" si vous ne
voulez utiliser la caméra que dans votre propre réseau et s'il n'y a pas d'autres
caméras connectées à votre réseau. Choisissez alors pour "Medium". Si vous désirez
utiliser la caméra pour envoyer des images par internet, choisissez "Low".
Si vous désirez partager des images de la caméra par internet, il est important que la
qualité d'image soit telle que la quantité de données à transférer générées par la
caméra ne dépasse pas la vitesse de votre connexion ADSL. C'est pourquoi, vous
pouvez encore affiner la qualité d'image. En plus des réglages expliqués ci-dessous,
voici encore quelques options:
Résolution:
Compression:
Maximum Frame Rate:
P-Frame / I-Frame Ratio:
Permet de régler la résolution d'image. Vous avez le
choix entre VGA 640x480 (haute qualité) et QVGA
320x240 (plus faible qualité).
Vous pouvez régler ici la compression des images de la
caméra. Plus la compression est élevée, moins de trafic
de données sera généré par les images.
Permet de régler le nombre maximum d'images par
seconde. Plus le nombre est élevé, plus il y aura de
trafic de données générées par les images
Plus vous réglez cette option vers le haut, moins il y
aura de trafic de données générées par les images.
Enregistrez ces données en cliquant sur "Save". Si vous cliquez ensuite sur "Home"
dans le menu de gauche, vous verrez l'image de la caméra. Sur le bouton de cet
écran, vous trouverez le FrameRate et le BitRate. Le FrameRate indique le nombre
d'images par seconde, le BitRate la quantité de trafic de données générée par la
caméra. Si le BitRate rejoint très fort la vitesse de votre connexion internet, réglez le
paramètre ci-dessus pour diminuer la quantité de trafic de données.
4.2 Adapter la qualité sonore
Puisque le EM4483 dispose d'un microphone intégré, il est également possible
d'envoyer des sons avec les images. Cette option est automatiquement allumée.
Pour régler la qualité du signal sonore, cliquez dans le menu de droite sur l'intercalaire
"Audio".
Enable:
Cette option est cochée par défaut. Supprimez la coche
si vous ne désirez pas envoyer du son avec les images
de la caméra.
11 | FRANÇAIS
Bit Rate:
Audio volume:
Cette option vous permet de régler la qualité du signal
sonore. Vous réglez la qualité sonore la plus basse en
sélectionnant 16 Kbps, la plus haute qualité est de 40
Kbps.
Cette option permet de régler le volume du signal
sonore. "Small" donne le volume le plus bas, "Middle"
un volume moyen et "Large" un haut volume.
Cliquez sur "Save" pour enregistrer les paramètres.
4.3 Installer et gérer les utilisateurs
Etant donné que vous ne désirez pas que toute personne qui regarde les images de la
caméra puisse également modifier les paramètres, vous pouvez créer différentes
sortes d'utilisateur. Suivez la procédure ci-dessous:
1.
2.
3.
4.
5.
6.
7.
Cliquez dans le menu de gauche sur "User".
Sous l'entête "User List", cliquez sur le bouton "Add". Certaines nouvelles options
apparaissent dans le bas.
Auprès de "User Name", vous remplissez un nom d'utilisateur que vous
choisissez.
Auprès de "Password", vous remplissez un mot de passe que vous choisissez.
Auprès de "Confirm Password", vous remplissez à nouveau le mot de passe.
Auprès de "User Group", choisissez le type d'utilisateur. Si vous choisissez
"User", il ne pourra que voir les images après s'être branché sur la page. Si vous
choisissez "Administrator", l'utilisateur pourra également modifier les paramètres
de la caméra après s'être branché.
Cliquez sur "Save". L'utilisateur créé apparaît maintenant dans le champ sous
"User List".
L'utilisateur créé peut à présent approcher la caméra à partir de votre propre réseau
comme indiqué au chapitre 3.4, points 1 à 4 et via internet comme expliqué au
chapitre 3.6.
5.0 Utiliser le détecteur de mouvements
Le EM4483 dispose d'une détection de mouvements intégrée permettant d'utiliser
l'appareil comme caméra de surveillance. Il est possible de faire envoyer des images
vers un serveur FTP ou vers une adresse e-mail par la caméra dès qu'un mouvement
est perçu. Suivez les étapes ci-dessous pour régler la caméra:
5.1 Enclencher la détection de mouvements
1.
Ouvrez votre navigateur internet (Par exemple Internet Explorer, Netscape ou
Firefox).
12 | FRANÇAIS
2.
Tapez l'adresse IP créée au chapitre 3.3 dans la barre d'adresse (par exemple
192.168.0.100).
3. Appuyez sur la touche "enter" ou cliquez sur "Allez vers".
4. L'écran d'accueil s'ouvre.
5. Cliquez sur le troisième bouton en haut avec la clef plate (Settings)
6. Tapez "admin" auprès de "Nom d'utilisateur".
7. Tapez le mot de passe installé au chapitre 3.3, point 12 auprès de "Mot de
passe" (le mot de passe standard est "admin").
8. Cliquez sur "Ok".
9. Cliquez dans le menu de gauche sur "Advanced".
10. Cliquez dans le menu à côté sur "Alarme".
11. Cochez "Enable Motion Detection".
12. Cliquez sur "Save" pour enregistrer les paramètres .
La détection de mouvements est à présent enclenchée. Cela signifie que la caméra
peut détecter des mouvements dans son champ de vision et qu'elle peut donc servir
de caméra de sécurité. Dès que la caméra a détecté un mouvement, il est possible
d'envoyer une image vers un serveur FTP ou vers une adresse e-mail. Installez cette
fonction comme suit:
5.2 Envoyer l'image vers un serveur FTP
1.
2.
3.
4.
5.
6.
7.
8.
9.
10.
11.
12.
13.
14.
15.
16.
17.
Ouvrez votre navigateur internet (Par exemple Internet Explorer, Netscape ou
Firefox).
Tapez l'adresse IP créée au chapitre 3.3 dans la barre d'adresse (par exemple
192.168.0.100).
Appuyez sur la touche "enter" ou cliquez sur "Allez vers".
L'écran d'accueil s'ouvre.
Cliquez sur le troisième bouton en haut avec la clef plate (Settings)
Tapez "admin" auprès de "Nom d'utilisateur".
Tapez le mot de passe installé au chapitre 3.3, point 12 auprès de "Mot de
passe"
Le mot de passe standard est "admin".
Cliquez sur "Ok".
Cliquez dans le menu de gauche sur "Advanced".
Cliquez dans le menu à côté sur "Alarm".
Cochez "Send images to FTP server".
Cliquez sur "Save" pour enregistrer les paramètres
Cliquez ensuite dans le menu de gauche sur "FTP".
Dans le champ "FTP Server" , remplissez l'adresse du serveur FTP vers lequel
vous désirez envoyer les images (par exemple: ftp://exemple.be)
Le champ "FTP Server Port" se trouve de façon standard sur 21. Vous pouvez le
laisser comme tel.
Dans le champ "User ID", vous remplissez le nom d'utilisateur de votre compte
FTP.
13 | FRANÇAIS
18. Dans le champ "Password", vous remplissez le mot de passe de votre compte
FTP.
19. Cliquez sur "Save" pour enregistrer les paramètres .
Dès que la caméra aperçoit à présent un mouvement, une image sera envoyée vers
le serveur FTP concerné.
5.3 Envoyer l'image vers une adresse e-mail
1.
2.
3.
4.
5.
6.
7.
8.
9.
10.
11.
12.
13.
14.
15.
16.
17.
18.
19.
Ouvrez votre navigateur internet (Par exemple Internet Explorer, Netscape ou
Firefox).
Tapez l'adresse IP créée au chapitre 3.3 dans la barre d'adresse (par exemple
192.168.0.100).
Appuyez sur la touche "enter" ou cliquez sur "Allez vers".
L'écran d'accueil s'ouvre.
Cliquez sur dur le troisième bouton en haut avec la clef plate (Settings)
Tapez "admin" auprès de "Nom d'utilisateur".
Tapez le mot de passe installé au chapitre 3.3, point 12 auprès de "Mot de
passe".
Le mot de passe standard est "admin".
Cliquez sur "Ok".
Cliquez dans le menu de gauche sur "Advanced".
Cliquez dans le menu à côté sur "Alarm".
Cochez "Send e-mail".
Cliquez sur "Save" pour enregistrer les paramètres .
Cliquez ensuite dans le menu de gauche sur "Mail".
Dans le champ "Mail Server", remplissez l'adresse du mail server concerné.
Dans le champ "Mail Sender", remplissez l'adresse e-mail d'où le mail doit être
envoyé.
Dans le champ "Mail Receiver", remplissez l'adresse e-mail vers laquelle le mail
doit être envoyé.
Vous pouvez passer les autres champs.
Cliquez sur "Save" pour enregistrer les paramètres .
Dès que la caméra aperçoit à présent un mouvement, une image sera envoyée vers
l'adresse e-mail concernée.
6.0 Enregistrer des images
A l'aide de votre EM4483, vous pouvez faire des copies d'écran de l'image vers
laquelle la caméra est dirigée à ce moment. De plus, vous pouvez enregistrer les
images en mouvement et les sons dans un fichier vidéo. Cela vous permet par
exemple de suivre ultérieurement toute ce qui s'est passé dans l'espace où la caméra
est installée. Attention, l'enregistrements de fichiers vidéo prend beaucoup d'espace
disque et l'enregistrement continue jusqu'à ce que vous arrêtiez l'enregistrement ou
14 | FRANÇAIS
jusqu'à ce que votre disque dur est plein.
Conseil: Si vous désirez que la caméra enregistre à certains moments, suivez les
étapes décrites au chapitre 7.1.
Suivez les étapes ci-dessous pour enregistrer les copies d'écran ou les fichiers vidéo.
6.1 Faire une impression d'écran, l'enregistrer et la
regarder
Tout d'abord, vous devez indiquer où les copies d'écran devront être enregistrées.
Suivez les instructions ci-dessous:
1.
Ouvrez votre navigateur internet (Par exemple Internet Explorer, Netscape ou
Firefox).
2. Tapez l'adresse IP créée au chapitre 3.3 dans la barre d'adresse (par exemple
192.168.0.100).
3. Appuyez sur la touche "enter" ou cliquez sur "Allez vers".
4. L'écran d'accueil s'ouvre.
5. Cliquez sur le troisième bouton en haut avec la clef plate (Settings)
6. Tapez "admin" auprès de "Nom d'utilisateur".
7. Tapez le mot de passe installé au chapitre 3.3, point 12 auprès de "Mot de
passe" (le mot de passe standard est "admin").
8. Cliquez sur "Ok"
9. Cliquez dans le menu de gauche sur "Video".
10. En bas à droite de l'écran, vous voyez le champ "Snapshot Path". Remplissez ici
l'endroit où vous désirez enregistrer la copie d'écran, par exemple "C:\Caméra".
11. Cliquez sur "Save" pour enregistrer ce paramètre.
Maintenant qu'un endroit est indiqué, vous pouvez faire une copie d'écran:
1.
2.
Cliquez à présent dans le menu de gauche sur le bouton "Home". Vous revenez
au menu d'accueil de la caméra.
Cliquez sur l'icône de la caméra photo en haut dans le menu de gauche
(Snapshot). Les bords de l'image changent un instant de couleur pour indiquer
qu'une copie d'écran a été faite.
Pour ensuite regarder la copie d'écran, vous allez via votre explorateur Windows vers
le lieu indiqué au point 10 (par exemple: C:\Caméra). Vous y retrouverez le fichier.
Faites un double-clic sur ce fichier pour l'ouvrir et le regarder.
6.2 Enregistrer et regarder une vidéo
Tout d'abord, vous devez indiquer où les vidéos filmées devront être enregistrées.
Suivez les instructions ci-dessous:
15 | FRANÇAIS
1.
Ouvrez votre navigateur internet (Par exemple Internet Explorer, Netscape ou
Firefox).
2. Tapez l'adresse IP créée au chapitre 3.3 dans la barre d'adresse (par exemple
192.168.0.100).
3. Appuyez sur la touche "enter" ou cliquez sur "Allez vers".
4. L'écran d'accueil s'ouvre.
5. Cliquez sur le troisième bouton en haut avec la clef plate (Settings)
6. Tapez "admin" auprès de "Nom d'utilisateur".
7. Tapez le mot de passe installé au chapitre 3.3, point 12 auprès de "Mot de
passe".
8. Le mot de passe standard est "admin".
9. Cliquez sur "Ok"
10. Cliquez dans le menu de gauche sur "Vidéo".
11. En bas à droite de l'écran, vous voyez le champ "Record Path". Remplissez ici
l'endroit où vous désirez enregistrer le fichier vidéo. Par exemple: "C:\Caméra".
12. Cliquez sur "Save" pour enregistrer ce paramètre.
Maintenant qu'un endroit est indiqué, vous pouvez enregistrer une vidéo:
1.
2.
3.
Cliquez à présent dans le menu de gauche sur le bouton "Home". Vous revenez
au menu d'accueil de la caméra.
Cliquez sur icône de la caméra vidéo dans le menu de gauche (Record). L'icône
devient rouge pour indiquer que la vidéo fonctionne.
Pour arrêter l'enregistrement, cliquez à nouveau sur la même icône. L'icône
deviendra alors verte pour indiquer que l'enregistrement est arrêté.
Pour ensuite regarder le fichier vidéo, effectuez les étapes ci-dessous:
1.
2.
3.
4.
5.
6.
Cliquez à nouveau sur le troisième bouton en haut avec la clef plate (Settings).
Cliquez dans le menu sur "Monitor".
Cliquez en bas à droite de l'écran sur "Feuilleter". Windows Explorer apparaît,
vous permettant d'aller vers l'endroit que vous avez indiqué au point 11.
Faites un double-clic sur le fichier vidéo que vous désirez regarder. Vous
revenez à l'écran précédent.
Cliquez ici sur "Play" pour faire jouer la vidéo.
Cliquez sur "Stop" pour arrêter la vidéo.
7.0 Logiciel le logiciel Network Video
Recorder
Un kit "Network Video Recorder" (NVR) est livré auprès de la caméra EM4483. Il
vous permet de sauver les images vidéo de la caméra sur le disque dur d'un
ordinateur ou de faire des enregistrements permanents vers un disque dur.
16 | FRANÇAIS
7.1 Installer le logiciel NVR
Pour pouvoir utiliser le logiciel NVR fourni, il doit d'abord être installé sur votre
ordinateur. Suivez les instructions ci-dessous:
1.
2.
3.
4.
5.
6.
7.
8.
9.
10.
11.
12.
Placez le CD-rom livré dans votre lecteur de CD-rom ou de DVD.
Sélectionnez la langue désirée.
Cliquez sur "Next".
Sélectionnez "Installer Network Video Recorder".
Cliquez sur "Suivant".
Cliquez sur "Suivant".
Cliquez sur "Suivant".
Cliquez sur "Fermer" pour achever l'installation.
Cliquez sur "Start".
Cliquez sur "Tous les programmes".
Cliquez sur "NVR".
Cliquez à nouveau sur "NVR".
Le logiciel NVR s'ouvre à présent. Vous devez d'abord connecter la caméra au
logiciel. Suivez les instructions ci-dessous:
1.
2.
3.
4.
5.
Cliquez dans l'écran du logiciel NVR sur le bouton central en haut à droite (une
caméra avec une loupe).
L'écran qui s'ouvre se compose de deux champs. Dans le champ de gauche se
trouvent toutes les caméras trouvées dans votre réseau. Si aucune caméra n'est
mentionnée, cliquez sur le bouton "Cherchez les caméras ".
Cliquez sur la caméra trouvée.
Cliquez ensuite à côté sur la petite flèche vers la droite. La caméra figurera alors
également dans l'autre champ.
Cliquez sur "Save" pour connecter la caméra au logiciel.
L'écran principal du logiciel NVR apparaît à nouveau. Au centre de l'écran, vous voyez
à présent l'image de la caméra.
7.2 Programmer des enregistrements
Le logiciel NVR vous permet de faire enregistrer la caméra à certains moments.
Suivez les instructions ci-dessous pour programmer des enregistrements:
1.
2.
3.
4.
5.
Cliquez sur "Start".
Cliquez sur "Tous les programmes".
Cliquez sur "NVR".
Cliquez à nouveau sur "NVR". Le logiciel NVR s'ouvre.
Cliquez sur le cinquième bouton à partir du haut (Réglage du programme). Un
nouvel écran apparaît.
17 | FRANÇAIS
Sur cet écran, vous voyez un calendrier, partagé en week-ends (coloriés en rose) et
des jours de semaine (en jaune). Vous pouvez par type de journée indiquer des
heures d'enregistrement différentes. A titre d'exemple, nous allons régler les
enregistrements pour une semaine, durant laquelle il y a lieu d'enregistrer le samedi
de 9.00 à 14.00 heures et les jours de semaine de 10.00 à 15.00 heures.
Avant de programmer les enregistrements, vous devez vous assurer que l'année
correcte soit sélectionnée sous "Sélectionnez une Caméra" dans le menu en haut à
gauche. Après avoir sélectionné l'année exacte, vous devez cliquer sur "Enregistrer
les paramètres". Suivez ensuite les instructions ci-dessous:
1.
2.
3.
4.
5.
6.
Cliquez sur l'intercalaire "Enregistrer le programme". A gauche, vous voyez une
colonne jaune "Programme standard " et une colonne rose "Programme de
week-end".
Cliquez dans la colonne jaune sur les cases "10-11", "11-12", "12-13", "13-14" et
"14-15". Une coche apparaît dans ces cases.
Cliquez dans la colonne rose sur les cases "9-10", "10-11", "11-12", "12-13" en
"13-14". Une coche apparaît dans ces cases.
Cliquez sur "Enregistrer les paramètres".
Cliquez sur l'intercalaire "Programme de la caméra".
Cliquez ensuite sur le bouton "Trigger All" au haut de l'écran, toutes les cases
jaunes et roses redeviennent blanches.
Conseil: "Trigger All" signifie qu'à présent, il n'y a pas de date fixée à laquelle la
caméra doit enregistrer selon le programme installé. La caméra n'enregistrera que
lorsque la détection de mouvements est allumée et qu'un mouvement est détecté. Si
vous désirez que la caméra enregistre chaque jour selon votre programme, ne cliquez
alors pas sur "Trigger All" ou cliquez sur "Valeur standard".
7.
8.
Cliquez avec le bouton droit de la souris sur un samedi au hasard et choisissez
"Programme de week-end". La case devient rose. La caméra fera donc des
prises de vue le samedi durant les heures que vous avez indiquées au point 3.
Cliquez avec le bouton droit de la souris sur un jour de semaine au hasard et
choisissez "Programme standard". La case devient jaune. La caméra fera donc
des prises de vue le jour spécifique durant les heures que vous avez indiquées
au point 2.
Conseil: Si vous cliquez une date avec le bouton droit de la souris, vous avez 4
options: Programme standard, Programme de week-end, programme Trigger et
Annuler. Si vous choisissez le programme Trigger, les prises de vue de ce jour-là se
feront sur base de la détection de mouvements éventuellement installée au lieu du
programme horaire.
9.
Choisissez ensuite dans le menu de gauche sur "Appliquer sur" la caméra de
18 | FRANÇAIS
votre réseau sur laquelle vous désirez appliquer ce programme. Cliquez sur le
bouton " Appliquer sur".
10. Si vous désirez que toutes les caméras de votre réseau appliquent ce
programme, cliquez sur le bouton "Appliquer sur toutes les caméras".
Après l'installation du programme, vous devez activer les paramètres de prises de vue
et indiquer où le logiciel NVR doit stocker les images enregistrées.
1.
2.
3.
4.
5.
6.
Cliquez sur l'intercalaire "Paramètres de prises de vue".
Choisissez dans le champ gauche l'endroit où vous désirez enregistrer les
données.
Cochez au bas de la page "Activer la prise de vue".
Indiquez en dessous sous "Espace disque maximal" combien d'espace disque la
caméra peut utiliser pour stocker ses images.
Si votre détection de mouvements est enclenchée, vous pouvez indiquer dans la
case "Durée de l'Alarm/Trigger " durant combien de temps la caméra doit filmer
après avoir détecté un mouvement.
Cliquez sur "Enregistrer" pour enregistrer les paramètres .
8.0 Questions & réponses
Q. Le CD-rom ne démarre pas directement?
R. Vous pouvez démarrer le CD-rom manuellement. Allez vers “Start”, “Exécuter”,
Tapez “x:\wizard\wizard.exe” ("x" étant la lettre du disque de votre lecteur de CD-rom)
et appuyez sur la touche enter.
Q. L'image est imprécise. Comment rendre l'image plus précise?
R. En tournant prudemment à la lentille, vous pouvez régler le focus de l'image.
Q. Sur la page web de la caméra, j'ai supprimé la coche "Allow Anonymous
Users" et maintenant presque plus personne ne peut voir des images via
internet. Comment est-ce possible?
R. Lorsque cette option est cochée, tout le monde peut accéder à la page d'accueil du
EM4483, contenant les images de la caméra. Les autres options ne sont utilisables
qu'avec un nom d'utilisateur et un mot de passe. S'il n'y a pas de coche, un nom
d'utilisateur et un mot de passe sont demandés dès qu'on tente d'accéder à la page
de la caméra. Dans ce cas, seuls les utilisateurs que vous avez créés peuvent
regarder les images.
Q. Les petites lampes sur la caméra ne brûlent pas, est-ce correct?
R. Il s'agit de lampes infrarouges qui émettent de façon quasiment invisible dans la
pénombre. Lorsque la lumière infrarouge est activée, des images peuvent être vues,
dans une certaine limite (env. 3 mètres).
19 | FRANÇAIS
Q. Comment remettre les paramètres d'usine dans la caméra?
R. Allumez la caméra. Appuyez avec un stylo ou une trombone sur le bouton sous la
connexion de l'alimentation. Tenez-le environ 15 secondes enfoncé. La caméra
possède à nouveau les paramètres d'usine.
Q. Est-ce que la caméra fonctionne également derrière un coupe-feu ou un
routeur?
R. La caméra est accessible de l'extérieur si vous envoyez la porte (80) dans votre
routeur ou dans le pare-feu. Consultez la documentation de votre routeur pour plus
d'informations.
Q. A quoi servent les pas de vis sous la caméra?
R. Vous pouvez y fixer le pied livré. Cela permet de fixer la caméra à un mur ou à un
plafond.
9.0 Service et support
Ce manuel a été rédigé soigneusement par les experts techniques de Eminent.
Si, malgré tout, vous rencontrez des problèmes lors de l’installation ou de l’utilisation
de ce produit Eminent en question, vous pouvez envoyer un email à
[email protected] (English only).
Vous pouvez également téléphoner au numéro du service d’assistance Eminent. Tél:
0900-70090. (45ct par minute, frais d’utilisation de votre téléphone portable non
compris.)
Déclaration de Conformité
Pour vous assurer d’un produit fiable conforme aux directives établies par la
Commission Européenne, vous pouvez demander une copie de la Déclaration de
Conformité relative à votre produit en envoyant un email à : [email protected].
Vous pouvez aussi envoyer une lettre à :
Eminent Computer Supplies
Postbus 276
6160 AG GELEEN
Pays-Bas
Veuillez mentionner clairement dans ce cas ‘Déclaration de Conformité’ et le numéro
d’article du produit pour lequel vous demandez la Déclaration de Conformité.
EM4483 | 12-2007