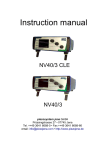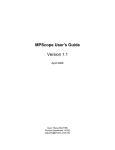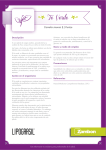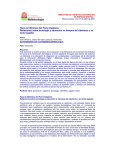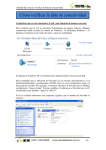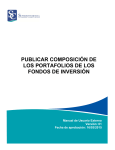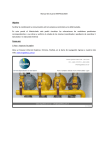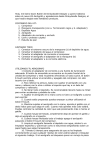Download Untitled
Transcript
Guía de usuario Antes de usar Carga el dispositivo durante una hora como mínimo antes de utilizarlo por primera vez. Utiliza el cable micro USB incluído en esta caja, conectándolo a una computadora o adaptador de corriente para USB. Manual de Usuario Índice Secciones 1.Acceso a Aplicación Pág. 1 2.Realizar una venta 2.1 Realizar una transacción 2.2 Medio de Pago 2.3 Colocar el lector 2.4 Desliza la tarjeta 2.4. Firma Digital y Propina 2.5.Envío de Recibo 3 5 6 7 8 11 3.Funcionalidades 3.1 Menú 3.2. Catálogo de Productos 3.3. Edición de Catálogo 3.4. Historial de Transacciones 3.5. Anulación 3.6. Cierre de Lote Configuración Problemas Frecuentes Contacto 12 13 18 22 26 27 29 31 36 1 Acceso a Aplicación Ingresa a tu cuenta colocando tu dirección de correo y contraseña. (Ilustración 1) Ilustración 1 BAC|Credomatic te dará una contraseña para registrarte en MiPOS 1 Ilustración 2 La primera vez que inicies sesión en un dispositivo, la aplicación solicitará la creación de un código numérico de 4 dígitos (PIN), (Ilustración 2) que será requerido para realizar anulaciones o devoluciones. Este PIN podrá ser modificado más adelante en la sección de configuración. 2 2 Realizar una venta 2.1 Para realizar una transacción Deberás ingresar el monto y la descripción (opcional), para finalmente avanzar tocando el botón Cobrar. (Ilustración 3) •El monto debe ser ingresado utilizando el teclado numérico de la aplicación. •Si lo deseas, puedes agregar una descripción del producto. 3 4 Ilustración 3 2.2 Selección del Medio de Pago. Ilustración 4 En la siguiente pantalla deberás seleccionar la forma de venta para realizar la transacción. (Ilustración 4) 5 2.3. Colocar el lector En la siguiente pantalla te solicitará conectar el lector, que deberá inicializarse automáticamente. Ilustración 5 (Ilustración 5) 6 2.4. Desliza la tarjeta Posterior a esto te pedirá que deslizes la tarjeta en el el lector. Ilustración 6 (Ilustración 6) 7 2.4. Firma Digital y Propina (Si aplica) A continuación, deberás ofrecer el dispositivo al cliente para que éste realice su firma desplazando su dedo sobre la pantalla. (Ilustración 7, Ilustración 8) 8 9 Después de la firma de cliente te confirmara el cobro realizado. Ilustración 9 (Ilustración 9) 10 2.5.Envío de Recibo En esta pantalla final, podrás enviar al cliente un recibo por correo electrónico, que contendrá la dirección en la que fue realizada la transacción (obtenida a partir de geolocalización, cuando fuere posible)a la dirección indicada. Ilustración 10 (Ilustración 10) 11 3 Funcionalidades 3.1. Menú El producto cuenta con funcionalidades avanzadas que permiten administrar aspectos esenciales de tu negocio. Para acceder al menú, desliza desde el borde izquierdo de la pantalla hacia la derecha en la pantalla principal o toca la sección superior izquierda. Ilustración 11 (Ilustración 11) 12 3.2. El Catálogo de Productos Es una sólida herramienta de administración de inventario que simplifica la selección de productos y evita la necesidad de ingresar productos, montos y descripciones manualmente. (Ilustración 12) Una vez activado el modo catálogo, el listado de productos aparecerá por defecto cada vez que comiences una nueva transacción. (Ilustración 13, Ilustración 14) 13 14 Ilustración 12 15 Ilustración 13 16 Ilustración 14 Ilustración 15 El catálogo te permite organizar los productos y crear categorías. Para realizar una búsqueda, pulsa en la barra de búsqueda, identificada con un ícono de lupa, y escribe el nombre de producto o categoría que deseas encontrar. (Ilustración 15, Ilustración 16) 17 3.3. Edición de Catálogo Para crear, eliminar editar productos, categorías o subcategorías del catálogo, deberás acceder a la opción editar catálogo ubicada en el menú de funcionalidades. (Ilustración 17) Cada Item tendrá los siguientes campos a completar: •Nombre del producto •Precio (y moneda) •Impuestos •Categoría •Descripción adicional (opcional) •Foto (y color de etiqueta) 18 19 Ilustración 16 20 Ilustración 17 Ilustración 18 En la función de categorías, podrás editar esta lista, modificando las asignaciones, creando categorías madre y sub-menús asignadas a éstas, de modo que forme parte de una lista superior. (Ilustración 18) 21 3.4. Historial de Transacciones El historial permite visualizar todas las ventas realizadas en el pasado, incluyendo el detalle de la forma de pago y la fecha de cada transacción. Ilustración 19 (Ilustración 19) 22 Ilustración 20 También podrás identificar las compras realizadas por cada cliente. Desliza hacia abajo para ver más transacciones y Selecciona la que deseas revisar(Ilustración 20 , Ilustración 21) 23 24 Ilustración 21 Ilustración 22 El historial incluye un buscador que permite filtrar por fecha, e importes. Toca en el ícono de lupa para ingresar los parámetros de búsqueda. (Ilustración 22) 25 3.5. Anulación. El historial también brinda la posibilidad de realizar anulaciones de ventas. Se solicitará el ingreso del PIN creado a tales efectos. Ilustración 23 Selecciona la transacción a anular y en la pantalla de los detalles de la misma pulsa el icono ubicado en el margen superior derecho. (Ilustración 23) 26 3.6. Cierre de Lote Ilustración 24 El módulo de cierre de lote permite al usuario confirmar transacciones pendientes de liquidar. Para utilizar este módulo, deberás ingresar a la opción Cierre de Lote en el menú de funcionalidades. (Ilustración 24, Ilustración 25) 27 28 Ilustración 25 4 Configuración •Idioma: Establecer el idioma español o inglés para la aplicación. •Cambio de PIN: Modificar el código de seguridad de 4 dígitos (PIN) requerido para realizar anulaciones y devoluciones. •Cambio de Contraseña: Cambiar la contraseña del usuario, proceso que deberá ser confirmado a través de la verificación de un correo electrónico enviado a la dirección de e-mail registrada en el sistema. •Editar foto de perfil: Permite establecer y/o modificar la foto de perfil del usuario/comercio. (Ilustración 26) 29 30 Ilustración 26 5 Problemas Frecuentes a. Conexión Si no puedes acceder a la aplicación o información dentro de la misma, chequea siempre que haya conexión a internet ya sea con 3g, EDGE o wifi. Para corroborarlo accede a google.com u otro sitio popular. b. Error al leer la tarjeta Si al deslizar la tarjeta 3 ó más veces la aplicación no la detecta, vuelve a la pantalla anterior y nuevamente a la pantalla de deslizar la tarjeta. c. Si el problema persiste: 1.Vuelve a la pantalla anterior. 2.Desconecta el lector. 3.Espera 30 segundos con el lector desconectado. 4.Vuelve a conectarlo. 5.Vuelve a intentar deslizar la tarjeta. 31 d. Cliente no recibe comprobantes de su compra •Revisa en borradores o anti-spam de su gestor de correos. •Accede a la aplicación y reenvía el comprobante por correo electrónico. Si cliente aún no recibe comprobante, enviar correo a una PC con acceso a impresora e imprimir comprobante para entregarlo al cliente. e. Batería baja del lector (Ilustración 27) Si tienes problemas para leer la tarjeta, es posible que la batería esté descargada o con poca carga. Si la batería no se encuentra descargada, entonces cierra la aplicación, espera 30 segundos con el lector cargado y comienza nuevamente la operación. •Importante: Recuerda cargar el lector periódicamente. El mismo se carga en 1 hora. 32 33 Ilustración 27 f. Olvido de Contraseña de Acceso Selecciona la opción “¿Olvidaste tu Contraseña?”, digita tu correo electrónico y presiona enviar. Recibirás una notificación en tu correo electrónico. (Ilustración 28, Ilustración 29) Ilustración 28 •Si no recibes el correo. Revisa en los borradores o anti-spam de tu gestor de correo electrónico. 34 35 Ilustración 29 6 Contacto Para cualquier duda o comentario puedes llamarnos a Atención al Cliente al teléfono 2206-4000, visita www.infomipos.credomatic.com o www.credomatic.com 36