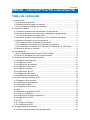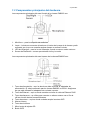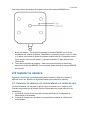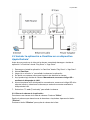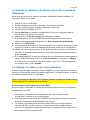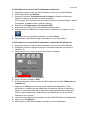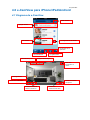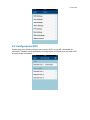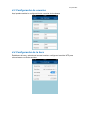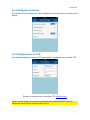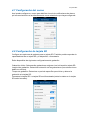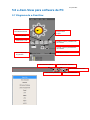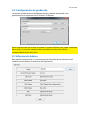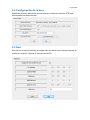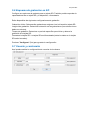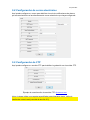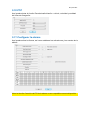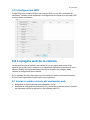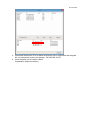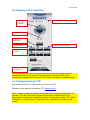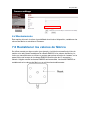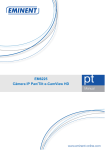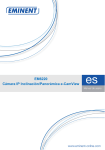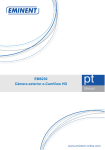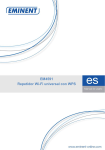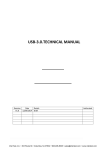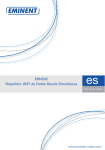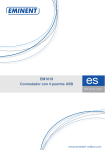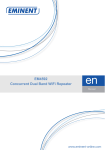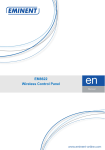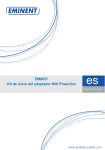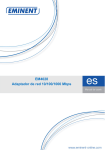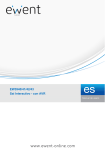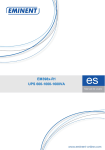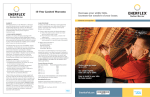Download EM6225 Cámara IP Pan/Tilt e-CamView HD
Transcript
EM6225 Cámara IP Pan/Tilt e-CamView HD 2 | ESPAÑOL EM6225 – Cámara IP Pan/Tilt e-CamView HD Tabla de contenido 1.0 Introducción ........................................................................................................... 3 1.1 Contenido del paquete....................................................................................... 3 1.2 Requisitos para acceder a la cámara. ................................................................ 3 1.3 Componentes principales del hardware. ............................................................ 4 2.0 Instalar la cámara .................................................................................................. 5 2.1 Conectar la cámara a la red mediante un cable de red ...................................... 5 2.2 Instalar la aplicación e-CamView en un dispositivo Apple/Android ..................... 6 2.2.1 Borrar la cámara de la aplicación................................................................ 6 2.3 Instalar el software y la cámara en un PC o notebook (Windows). ..................... 7 2.4 Agregar la cámara a una red inalámbrica .......................................................... 7 2.4.1 Conectar a Wi-Fi utilizando el botón WPS. ................................................. 7 2.4.2 Establecer la conexión Wi-Fi utilizando la aplicación. ................................. 8 2.4.2 Establecer la conexión Wi-Fi utilizando la utilidad del PC (Windows). ......... 8 2.5 Montar la cámara en la pared ............................................................................ 9 3.0 Ver imágenes ........................................................................................................ 9 3.1 En su smartphone/tablet (Android, iPhone, iPad)............................................... 9 3.2 En su PC (Windows) en una ubicación remota. ................................................. 9 4.0 e-CamView para iPhone/iPad/Android ................................................................. 10 4.1 Diagrama de e-CamView................................................................................. 10 4.2 Configuración WIFI .......................................................................................... 11 4.3 Configuración de usuarios ............................................................................... 12 4.4 Configuración de la hora.................................................................................. 12 4.5 Configurar la alarma ........................................................................................ 13 4.6 Configuración de FTP ...................................................................................... 13 4.7 Configuración del correo.................................................................................. 14 4.8 Configuración de tarjeta SD ............................................................................. 14 5.0 e-Cam-View para software de PC........................................................................ 15 5.1 Diagrama de e-CamView................................................................................. 15 5.2 Configuración de grabación ............................................................................. 16 5.3 Información básica .......................................................................................... 16 5.4 Configuración de la hora.................................................................................. 17 5.5 Red ................................................................................................................. 17 5.6 Esquema de grabación en SD ......................................................................... 18 5.7 Usuario y contraseña ....................................................................................... 18 5.8 Configuración de correo electrónico................................................................. 19 5.9 Configuración de FTP ...................................................................................... 19 5.10 PTZ ............................................................................................................... 20 5.11 Configurar la alarma ...................................................................................... 20 5.12 Configuración WIFI ........................................................................................ 21 6.0 La página web de la cámara ................................................................................ 21 6.1 Iniciar la sesión a través del explorador web .................................................... 21 3 | ESPAÑOL 6.2 Diagrama de e-CamView................................................................................. 23 6.3 Configuración de FTP ...................................................................................... 23 6.4 Mantenimiento ................................................................................................. 24 7.0 Restablecer los valores de fábrica ....................................................................... 24 8.0 Actualizar el firmware del dispositivo ................................................................... 25 9.0 Preguntas más frecuentes y otra información relacionada ................................... 25 10.0 Servicio de atención al cliente y soporte técnico ................................................ 25 11.0 Advertencias y puntos de atención .................................................................... 26 12.0 Condiciones de la garantía ................................................................................ 27 1.0 Introducción ¡Enhorabuena por la compra de este producto de Eminent de alta calidad! This product Este producto ha sido sometido a un exigente proceso de pruebas llevado a cabo por expertos técnicos pertenecientes a Eminent. Should you Si experimenta algún problema con este producto, recuerde que le ampara la garantía de cinco años de Eminent. warranty. Conserve este manual y el recibo de compra en un lugar seguro. ¡Registre su producto ahora en www.eminent-online.com y reciba las actualizaciones del mismo! 1.1 Contenido del paquete El paquete debe contener los siguientes artículos: • EM6225 • Fuente de alimentación • Guía de instalación rápida • Cable de red • Soporte de montaje con tornillos y enchufes • CD-ROM con software y asistente • Pegatina para ventana 1.2 Requisitos para acceder a la cámara. Es muy sencillo acceder a las imágenes de vídeo de la cámara EM6225 para verlas en su smartphone, tablet o PC. Lo único que necesita es la ID, o el código QR que aparece en la etiqueta inferior, y descargar la aplicación en su dispositivo. No necesita recordar ni realizar ninguna configuración en su módem o enrutador para poder acceder a la cámara. 4 | ESPAÑOL 1.3 Componentes principales del hardware. Los componentes principales del panel frontal de la cámara EM6225 son: 1. Micrófono – para la recepción de audio/voz. 2. Lente – la lente se encuentra ubicada en el interior del cuerpo de la cámara y está enfocada, por lo que no necesita emplear tiempo en enfocar la lente. 3. LED de infrarrojos – para la luz de infrarrojos cuando se usa en modo nocturno. 4. Sensor de Día/Noche – sensor que detecta el día y la noche Los componentes principales del panel trasero de la cámara EM6225 son: 1. Toma de alimentación – aquí es donde se debe enchufar el adaptador de alimentación. El voltaje necesario para la cámara EM6225 es 5V/2A. Asegúrese de que está utilizando el adaptador de corriente correcto. 2. Toma de Ethernet – aquí es donde se debe enchufar el cable de Ethernet RJ45. 3. Toma de altavoces – se utiliza para conectar un altavoz externo con el fin de utilizar el audio de dos formas diferentes. 4. Toma de antena – aquí es donde se debe acoplar la antena WiFi 5. Altavoz interno 6. Toma de micrófono 7. Micro lector de tarjetas SD 8. Botón WPS 5 | ESPAÑOL Los componentes principales de la parte inferior de la cámara EM6225 son: 1. Botón de reseteo – se utiliza para resetear la cámara EM6225 con el fin de restablecer los valores de fábrica. Necesitará un pequeño puntero, como un lápiz o un palillo, para pulsar el botón de reseteo durante más de 15 segundos con el fin de activar la función de reseteo. Consulte el párrafo 7.0 para obtener más información. 2. Toma de los tornillos del soporte – ésta es la posición donde se atornilla el soporte de la cámara EM6225. Con el soporte, podrá instalar la cámara EM6225 en la pared. 2.0 Instalar la cámara Siguiendo unos breves y sencillos pasos podrá conectar y asignar la cámara, y disfrutar de su uso. Realice los siguientes pasos para conectar la cámara. 2.1 Conectar la cámara a la red mediante un cable de red Le recomendamos que conecte en primer lugar la cámara con un cable de red. Cuando compruebe que la cámara funciona correctamente, puede utilizar la red inalámbrica. 1. Conecte la cámara a una toma de corriente eléctrica con el adaptador de alimentación suministrado. 2. Conecte la cámara a su enrutador o concentrador mediante el cable de red suministrado. 6 | ESPAÑOL 2.2 Instalar la aplicación e-CamView en un dispositivo Apple/Android Antes de que pueda ver el vídeo de la cámara, necesitará descargar e instalar la aplicación “e-CamView” desde “Play Store” o “App Store”. 1. 2. 3. 4. 5. Descargue e instale la aplicación “e-CamView” desde “Play Store” o “App Store”. Abra e-CamView. Haga clic en el botón “+” para añadir la cámara a la aplicación. Se abrirá una ventana nueva para introducir los datos de la cámara. Aquí puede elegir instalar la cámara: Manualmente, escanear código QR o mediante la búsqueda de LAN. 6. Ahora introduzca la ID del dispositivo manualmente, escanee el código QR de la etiqueta inferior o seleccione la cámara que acaba de encontrar mediante la búsqueda de LAN. 7. Seleccione “T…ado (Terminado)” para añadir la cámara. 2.2.1 Borrar la cámara de la aplicación Para borrar una cámara de la lista de cámaras. Presione "Editar" Deslice la cámara que desea borrar de derechas a izquierdas. Aparecerá el botón "Eliminar". Presione el botón "Eliminar" para quitar la cámara de la lista. 7 | ESPAÑOL 2.3 Instalar el software y la cámara en un PC o notebook (Windows). Antes de que pueda ver el vídeo de la cámara, necesitará instalar el software “eCamView” desde el CD-ROM. 1. 2. 3. 4. 5. 6. 7. 8. 9. 10. 11. Inserte el CD en el CD-ROM. Si está activada la ejecución automática , se iniciará el Asistente. Ejecute el Asistente para instalar la aplicación e-CamView. La aplicación se instalará en el PC Abra e-CamView. (Si aparece una pantalla en la que se le pregunta sobre el firewall, haga clic siempre en permitir). Haga clic en la “Lista de cámaras” para agregar la cámara Si el ordenador y la cámara EM6225 están conectados en la misma red, la cámara podrá agregarse haciendo clic en “Abrir herramienta de búsqueda”. Haga clic en "Buscando" Los dispositivos aparecen con la ID del dispositivo en la lista de búsqueda. Puede agregar la Cámara a la lista de dispositivos haciendo doble clic en el dispositivo. Aparecerá una nueva ventana en la que podrá cambiar el nombre de la cámara e introducir la contraseña de la cámara, la cual está impresa en la tarjeta incluida. y pulse “Aceptar”. Si la cámara EM6225 no está en la misma red que el ordenador, podrá agregar la cámara EM6225 haciendo clic en la “Lista de cámaras” y después en “Agregar”. A continuación, introduzca el nombre de usuario “admin” y la “ID del dispositivo” en el campo UID y pulse “Aceptar”. 2.4 Agregar la cámara a una red inalámbrica Existen 3 opciones para conectar la cámara EM6225 a su red inalámbrica. La primera opción es configurar los valores utilizando la aplicación. La segunda opción es utilizar el software instalado en su PC (Windows). Nota: el dispositivo se reiniciará si es necesario y emitirá un pitido por el altavoz de la cámara seguido de la calibración de la cámara. 2.4.1 Conectar a Wi-Fi utilizando el botón WPS. En primer lugar, compruebe el manual de su módem/router para ver si su dispositivo es compatible con WPS. 1. Arranque el procedimiento de acoplamiento WPS en su módem/router (compruebe el manual de su módem/router). 2. Presione ahora el botón WPS en el EM6225 y mantenga presionado este botón durante 3-5 segundos. Suéltelo pasado este tiempo. 3. La cámara y el módem/router se sincronizarán ahora y se configurarán las opciones de WiFi (puede que lleve un tiempo hasta que la configuración se termine). La mayoría de módems/routers tienen un testigo LED que indica que la sincronización WPS ha tenido éxito. 8 | ESPAÑOL 2.4.2 Establecer la conexión Wi-Fi utilizando la aplicación. 1. Asegúrese de que la cámara esté conectada a la red con el cable Ethernet. 2. Inicie la aplicación “e-CamView”. 3. Seleccione el menú “Configuración de la cámara” pulsando la flecha que aparece al lado de la cámara que desee configurar. (si se le pide, inicie la sesión con el nombre de usuario: (predeterminado: “admin”) Contraseña: (predeterminada: “dejar en blanco”) 4. Seleccione “Configuración de la conexión WiFi” 5. Aparecerá una lista con las redes inalámbricas disponibles. 6. Seleccione la red inalámbrica a la que desee conectarse (si no aparece, pulse ”) “ 7. Introduzca la clave de cifrado inalámbrico y pulse “Unirse” 8. Desconecte el cable Ethernet para conectarse a la red inalámbrica. 2.4.2 Establecer la conexión Wi-Fi utilizando la utilidad del PC (Windows). 1. Asegúrese de que la cámara esté conectada a la red con el cable Ethernet. 2. Asegúrese de que se agrega la cámara a la lista de dispositivos (consulte el capítulo 2.3) 3. Haga doble clic en la cámara dentro de la lista de cámaras 4. Se mostrará el menú de configuración 5. Vaya a la opción de Menú “WiFi” 6. Si fuera necesario, active la opción de WiFi marcando la casilla “Utilizando red inalámbrica” 7. Haga clic en “Buscar” para buscar redes inalámbricas disponibles. Pulse actualizar si no detecta su red inalámbrica (si acaba de reiniciar el dispositivo, espere un momento hasta que el dispositivo esté preparado para actualizar la lista de redes inalámbricas). Seleccione la red inalámbrica con la que desee establecer una conexión. 8. Introduzca la configuración de cifrado y la clave WPA-PSK de la red inalámbrica 9. Haga clic en “Establecer”. 10. Desconecte el cable Ethernet para conectarse a la red inalámbrica. 9 | ESPAÑOL 2.5 Montar la cámara en la pared 1. Una vez que la cámara esté conectada correctamente a su ordenador, podrá montar la cámara en la pared o en el techo. 2. Utilice la base de montaje para marcar los orificios en la posición en la que desee montar la cámara. 3. Taladre los agujeros e introduzca los tacos proporcionados en ellos. 4. Instale la base del soporte en la pared o en el techo utilizando los tornillos proporcionados. 5. Monte la cámara en el soporte. 6. Conecte la fuente de alimentación a la toma de corriente eléctrica y conecte el extremo a la cámara. 3.0 Ver imágenes Puede ver las imágenes tanto en su equipo como en la pantalla de su smartphone, tal y como explicamos en las siguientes secciones. También puede instalar el software suministrado para que pueda encontrar la cámara directamente con su equipo y realizar grabaciones con su equipo. 3.1 En su smartphone/tablet (Android, iPhone, iPad) Inicie la aplicación e-CamView y pulse el icono de la cámara que desee ver. El dispositivo empezará a conectarse con la cámara y mostrará las imágenes en vivo de la cámara. 3.2 En su PC (Windows) en una ubicación remota. Después de instalar el software de e-CamView, es muy sencillo añadir un elemento de la cámara en la carpeta de la “Lista de cámaras” del software e-CamView, escriba la ID de la cámara (la cual aparece en la etiqueta inferior). A continuación, arrastre y coloque la cámara en la pantalla en la que desee ver la transmisión de la cámara. A continuación, verá inmediatamente el vídeo de la cámara. No es necesario realizar más modificaciones en la configuración de NAT/enrutador. La cámara también se puede controlar de forma remota. 10 | ESPAÑOL 4.0 e-CamView para iPhone/iPad/Android 4.1 Diagrama de e-CamView Editar cámara Agregar cámara Ver cámara Configuración de la cámara Información de la aplicación Ver instantáneas Control horiz. y vert. Ver grabaciones Espejo/Voltear imagen Salir de la transmisión en directo Iniciar grabación Cambiar la relación de aspecto Tomar una instantánea Activar/desactivar el altavoz / micrófono Cambiar la resolución del vídeo 11 | ESPAÑOL 4.2 Configuración WIFI Puede elegir si la cámara utilizará una conexión WiFi y a qué AP o enrutador se conectará. También puede establecer la configuración de cifrado de la conexión WiFi a la que desee conectarse. 12 | ESPAÑOL 4.3 Configuración de usuarios Aquí puede cambiar la configuración de usuarios de la cámara. 4.4 Configuración de la hora Establezca la hora y seleccione la zona horaria o configure el servidor NTP para sincronizarse con dicho servidor. 13 | ESPAÑOL 4.5 Configurar la alarma Aquí puede activar la Alarma, así como establecer las activaciones y los eventos de la alarma. 4.6 Configuración de FTP Aquí puede configurar su servidor FTP para habilitar la grabación en el servidor FTP Ejemplo de una dirección de servidor FTP: ftp.server.com Nota: si desea utilizar una carpeta especificada para almacenar datos, utilice la interfaz de usuario web (consulte la sección 6.3). 14 | ESPAÑOL 4.7 Configuración del correo Aquí puede configurar su correo para habilitar el envío de notificaciones de alarma por correo electrónico a las direcciones de correo electrónico que haya configurado. 4.8 Configuración de tarjeta SD Configure sus opciones de grabado para su tarjeta SD. También podrá comprobar la capacidad total de su tarjeta SD y la disponible, o formatearla. Están disponibles las siguientes configuraciones de grabación. Grabación cíclica: Sobreescribe grabaciones antiguas si se ha llenado la tarjeta SD. Longitud de grabación: Determina la duración de las grabaciones (los valores vienen dados en minutos). Tiempo de grabación: Determina un periodo específico para iniciar y detener la grabación a la tarjeta SD. Formatear la tarjeta SD: La tarjeta SD será formateada (todos los datos en la tarjeta SD serán borrados). 15 | ESPAÑOL 5.0 e-Cam-View para software de PC 5.1 Diagrama de e-CamView Control de Panorámica/Inclinació Espejo/Voltear imagen Menú en pantalla Control horiz. y vert. Establecer valores preestablecidos de la cámara Acceder a valores preestablecidos de la cámara Abrir configuración de grabación Abrir lista de cámara Activar/desactivar altavoz Activar/desactivar micrófono Cerrar transmisión de vídeo Iniciar/detener grabación Tomar una instantánea 16 | ESPAÑOL 5.2 Configuración de grabación La cámara guarda de forma predeterminada las capturas de pantalla y las grabaciones en la siguiente ruta: D:\Picture, D:\Record. Nota: asegúrese de que la letra de unidad D:\ pueda utilizarse para grabar (unidad de disco duro), si no es así, cambie la letra de unidad a la letra de la unidad correspondiente de su disco duro. 5.3 Información básica Esta opción le proporciona un resumen general del estado de las cámaras. Aquí también puede cambiar el nombre de los dispositivos. 17 | ESPAÑOL 5.4 Configuración de la hora Establezca la hora y seleccione la zona horaria o configure el servidor NTP para sincronizarse con dicho servidor. 5.5 Red Esta función le permite cambiar la configuración de red de forma manual después de desactivar la opción “Obtener IP del servidor DHCP”. 18 | ESPAÑOL 5.6 Esquema de grabación en SD Configure sus opciones de grabado para su tarjeta SD. También podrá comprobar la capacidad total de su tarjeta SD y la disponible, o formatearla. Están disponibles las siguientes configuraciones de grabación. Grabación cíclica: Sobreescribe grabaciones antiguas si se ha llenado la tarjeta SD. Longitud de grabación: Determina la duración de las grabaciones (los valores vienen dados en minutos). Tiempo de grabación: Determina un periodo específico para iniciar y detener la grabación a la tarjeta SD. Formatear la tarjeta SD: La tarjeta SD será formateada (todos los datos en la tarjeta SD serán borrados). Presione "Configurar" (Set) para guardar la configuración. 5.7 Usuario y contraseña Aquí puede cambiar la configuración de usuarios de la cámara. 19 | ESPAÑOL 5.8 Configuración de correo electrónico Aquí puede configurar su correo para habilitar el envío de notificaciones de alarma por correo electrónico a las direcciones de correo electrónico que haya configurado. 5.9 Configuración de FTP Aquí puede configurar su servidor FTP para habilitar la grabación en el servidor FTP Ejemplo de una dirección de servidor FTP: ftp.server.com Nota: si desea utilizar una carpeta especificada para almacenar datos, utilice la interfaz de usuario web (consulte la sección 6.3) 20 | ESPAÑOL 5.10 PTZ Aquí puede ajustar la función Panorámica/Inclinación : reinicio, velocidad y cantidad de ciclos de navegación 5.11 Configurar la alarma Aquí puede activar la Alarma, así como establecer las activaciones y los eventos de la alarma. Nota: la función Conexión de E/S de la alarma no es compatible con este dispositivo. 21 | ESPAÑOL 5.12 Configuración WIFI Puede elegir si la cámara utilizará una conexión WiFi y a qué AP o enrutador se conectará. También puede establecer la configuración de cifrado de la conexión WiFi a la que desee conectarse. 6.0 La página web de la cámara La cámara Eminent es también una cámara IP con su propia página web. Esto significa que puede iniciar la sesión en la página web mediante la dirección IP de la cámara. Realice los siguientes pasos para iniciar la sesión en la página web y cambiar la configuración de la cámara. En la siguiente sección, suponemos que ha iniciado la sesión con Internet Explorer. El menú será algo distinto cuando utilice otro explorador. 6.1 Iniciar la sesión a través del explorador web 1. Asegúrese de que la cámara esté conectada a la red. 2. Recupere la configuración de dirección IP y puerto de la cámara (utilice la función de búsqueda LAN de la aplicación o del software para PC) 22 | ESPAÑOL 3. Introduzca la dirección IP en la barra de dirección de su explorador web seguida de: y el número de puerto, por ejemplo, 192.168.100.101:81 4. Inicie la sesión con el usuario: admin Contraseña: (déjelo en blanco) 23 | ESPAÑOL 6.2 Diagrama de e-CamView Control de Panorámica/ Inclinación Cambiar la resolución del vídeo Control horiz. y vert. Tomar una instantánea Iniciar grabación Activar/desactivar el altavoz Activar/desactivar el micrófono Menú de configuración Las opciones del menú son las mismas que las del menú de configuración del software para PC con la excepción de las opciones Configuración de varios dispositivos, Configuración del servicio FTP, Registro de alarmas y Mantenimiento. 6.3 Configuración de FTP Aquí puede introducir la configuración de su servidor FTP. Ejemplo de una dirección de servidor FTP: ftp.server.com Nota: si desea guardar las capturas de pantalla en una carpeta predefinida de su servidor FTP, utilice esta opción ya que la aplicación no admite esta función. Introduzca el nombre de la carpeta en el campo “Carpeta de carga de FTP” y pulse “Establecer” y, a continuación, “Comprobar” para comprobar si la carpeta se ha creado. 24 | ESPAÑOL 6.4 Mantenimiento Esta opción del menú le ofrece la posibilidad de reiniciar el dispositivo, restablecer los valores de fábrica o actualizar el firmware. 7.0 Restablecer los valores de fábrica Se utiliza cuando por alguna razón (por ejemplo, si olvida la contraseña de inicio de sesión en la web) desea restablecer la cámara EM6225 a los valores de fábrica. Lo único que necesita hacer es utilizar un puntero para pulsar el botón de “reseteo” en la parte inferior del cuerpo de la cámara EM6225 durante más de 15 segundos y soltarlo. Hágalo cuando la cámara EM6225 esté encendida. La cámara EM6225 se restablecerá a los valores de fábrica y se reiniciará automáticamente. 25 | ESPAÑOL 8.0 Actualizar el firmware del dispositivo Si existe un nuevo firmware disponible para la cámara EM6225, podrá actualizar el firmware a través de la página de mantenimiento de la interfaz de usuario web. Aparecerá un mensaje de estado sobre el porcentaje completado del proceso de actualización. Recuerde: no apague la cámara EM6225 durante el proceso de actualización. Después de que se haya completado el proceso de actualización, el sistema se reiniciará automáticamente. Para obtener más información sobre la actualización del firmware, consulte el manual que se incluye con el firmware. 9.0 Preguntas más frecuentes y otra información relacionada En la página de soporte del producto podrá encontrar las últimas preguntas más frecuentes relacionadas con el producto. Eminent actualizará esta página frecuentemente para garantizar que dispone de la información más reciente. Visite la página Web www.eminent-online.com para obtener información acerca de su producto. 10.0 Servicio de atención al cliente y soporte técnico Este manual de usuario ha sido redactado por técnicos expertos de Eminent con sumo cuidado. Si tiene algún problema para instalar o utilizar el producto, introduzca la información solicitada en el formulario de solicitud de asistencia que encontrará en el sitio Web www.eminent-online.com/support. También puede ponerse en contacto con nosotros por teléfono. Visite www.eminentonline.com/support para obtener el número de teléfono del servicio de ayuda y el horario de apertura. 26 | ESPAÑOL 11.0 Advertencias y puntos de atención Debido a las leyes, directivas y reglamentos establecidos por el Parlamento Europeo, algunos dispositivos (inalámbricos) pueden estar sujetos a limitaciones relativas a su uso en determinados miembros de estados europeos. En ciertos miembros de estados de Europa el uso de dichos productos podría ser prohibido. Póngase en contacto con el gobierno (local) para obtener más información acerca de estas limitaciones. Siempre siga las instrucciones del manual*, en especial cuando se refiera a productos que necesitan ser montados. Advertencia: En la mayoría de los casos esto se refiere a un dispositivo electrónico. El mal uso / inadecuado puede dar lugar a lesiones (fuertes)! La reparación del producto debe ser realizada por personal calificado de Eminent. La garantía es anulada de inmediato cuando los productos hayan sido objeto de auto reparación y / o por el mal uso por el cliente. Para las condiciones de garantía extendida, por favor visite nuestro sitio web en www.eminent-online.com/warranty. *Sugerencia: Los manuales de Eminent se redactan con gran cuidado. Sin embargo, debido a los nuevos desarrollos tecnológicos, puede suceder que un manual impreso no contenga la información más reciente. Si usted tiene cualquier problema con el manual impreso o no puede encontrar la información que busca, por favor visite nuestro sitio web en www.eminent-online.com para revisar el último manual actualizado. Además, encontrará las preguntas más frecuentes en la sección FAQ. Se recomienda consultar esta sección de preguntas frecuentes ya que a menudo la respuesta a sus preguntas se encuentran aquí. 27 | ESPAÑOL 12.0 Condiciones de la garantía La garantía de Eminent de cinco años se aplica a todos los productos de Eminent, a menos que se indique lo contrario antes o durante el momento de la compra. Después de adquirir un producto de Eminent de segunda mano, el período restante de la garantía se contará desde el momento en el que el primer propietario del producto lo adquirió. La garantía de Eminent se aplica a todos los productos de Eminent y a las piezas indisolublemente conectadas o acopladas al producto correspondiente. Los adaptadores de corriente, las baterías, las antenas y el resto de productos no integrados directamente en el producto principal o no conectados a éste, o los productos de los que, sin duda razonable, se pueda asumir que el desgaste y rotura durante el uso presentarán un patrón diferente al del producto principal, no están cubiertos por la garantía de Eminent. Los productos quedan excluidos automáticamente de la garantía de Eminent si se usan de manera incorrecta e inapropiada, se exponen a influencias externas o si una persona ajena a Eminent abre las piezas de repuesto del producto. Eminent podrá utilizar materiales restaurados para reparar o sustituir su producto defectuoso. Eminent no será responsable de los cambios en la configuración de redes por parte de los proveedores de internet. No podemos garantizar que el producto de redes de Eminent siga funcionando cuando los proveedores de internet cambien la configuración. Eminent no puede garantizar que el funcionamiento de los servicios web, las aplicaciones y otros contenidos de terceras partes esté disponible en los productos Eminent. Los productos Eminent con un disco duro interno tienen un periodo de garantía limitado de dos años para el disco duro. Eminent no puede responsabilizarse de ninguna pérdida de datos. En el caso de que el producto almacene datos en el disco duro u otra fuente de memoria, asegúrese de que realiza una copia antes de llevar a reparar el producto. ¿Qué puedo hacer si mi producto sufre algún defecto? En el caso de que encuentre algún defecto en el producto debido a razones distintas a las descritas anteriormente: Póngase en contacto con su distribuidor para que se ocupe de su producto defectuoso. EM6225-ES | 02-2015