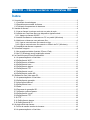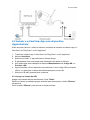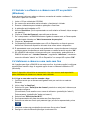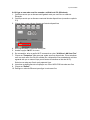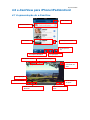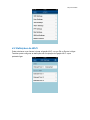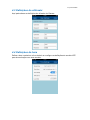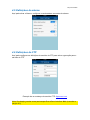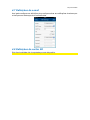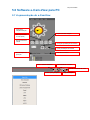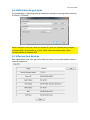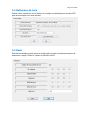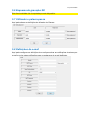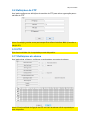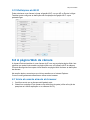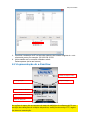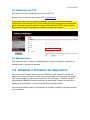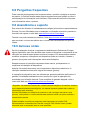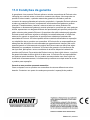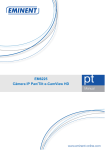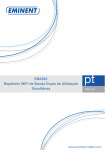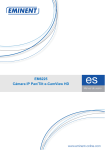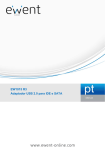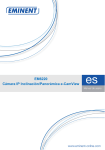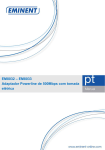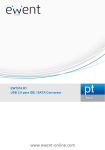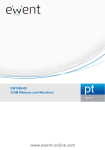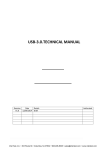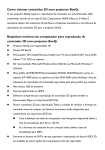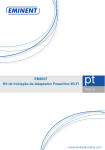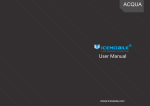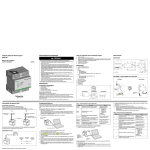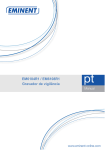Download EM6230 Câmera exterior e
Transcript
EM6230 Câmera exterior e-CamView HD 2 | PORTUGUÊS EM6230 – Câmera exterior e-CamView HD Índice 1.0 Introdução ............................................................................................................ 3 1.1 Conteúdo da embalagem .................................................................................. 3 1.2 Requisitos para aceder à câmara. ..................................................................... 3 1.3 Principais componentes de hardware. ............................................................... 4 2.0 Instalar a câmara ................................................................................................... 4 2.1 Ligar a câmara à rede por meio de um cabo de rede ......................................... 4 2.2 Instalar a e-CamView App num dispositivo Apple/Android ................................. 5 2.2.1 Apague a câmara da APP .......................................................................... 5 2.3 Instalar o software e a câmara num PC ou portátil (Windows). .......................... 6 2.4 Adicionar a câmara a uma rede sem fios ........................................................... 6 2.4.1 Ligar a uma rede sem fios usando a App. ................................................... 6 2.4.2 Ligar a uma rede sem fios usando o utilitário do PC (Windows).................. 7 2.5 Instalação da câmara na parede........................................................................ 8 3.0 Visualizar imagens ................................................................................................ 8 3.1 No smartphone/tablet (Android, iPhone, iPad) ................................................... 8 3.2 No PC (Windows) numa localização remota. ..................................................... 8 4.0 e-CamView para iPhone/iPad/Android ................................................................... 9 4.1 A apresentação do e-CamView ......................................................................... 9 4.2 Definições de Wi-Fi ......................................................................................... 10 4.3 Definições do utilizador.................................................................................... 11 4.4 Definições de hora........................................................................................... 11 4.5 Definições do alarme ....................................................................................... 12 4.6 Definições de FTP ........................................................................................... 12 4.7 Definições de e-mail ........................................................................................ 13 4.8 Definições de cartão SD .................................................................................. 13 5.0 Software e-Cam-View para PC ............................................................................ 14 5.1 A apresentação do e-CamView ....................................................................... 14 5.2 Definições de gravação ................................................................................... 15 5.3 Informações básicas ........................................................................................ 15 5.4 Definições de hora........................................................................................... 16 5.5 Rede ............................................................................................................... 16 5.6 Esquema de gravação SD ............................................................................... 17 5.7 Utilizador e palavra-passe ............................................................................... 17 5.8 Definições de e-mail ........................................................................................ 17 5.9 Definições de FTP ........................................................................................... 18 5.10 PTZ ............................................................................................................... 18 5.11 Definições do alarme ..................................................................................... 18 5.12 Definições de Wi-Fi........................................................................................ 19 6.0 A página Web da câmara .................................................................................... 19 6.1 Início de sessão através do browser ................................................................ 19 6.2 A apresentação do e-CamView ....................................................................... 20 3 | PORTUGUÊS 6.3 Definições de FTP ........................................................................................... 21 6.4 Manutenção..................................................................................................... 21 7.0 Atualizar o firmware do dispositivo...................................................................... 21 8.0 Perguntas frequentes .......................................................................................... 22 9.0 Assistência e suporte .......................................................................................... 22 10.0 Avisose notas .................................................................................................... 22 11.0 Condições da garantia ....................................................................................... 23 1.0 Introdução Parabéns pela aquisição deste produto de alta qualidade da Eminent! Este produto foi objeto de rigorosos testes pelos especialistas técnicos da Eminent. A Eminent providencia uma garantia de cinco anos para o caso de experienciar algum problema com este produto. Guarde este manual e o recibo de aquisição num local seguro. Registe o seu produto agora em www.eminent-online.com e receba atualizações do produto! 1.1 Conteúdo da embalagem Os seguintes itens deverão estar presentes na embalagem: • EM6230 • Transformador • Guia de instalação rápida • Cabo de rede • Chave Allen com parafusos e buchas • CD-ROM com software e assistente • Autocolante da janela 1.2 Requisitos para aceder à câmara. É muito fácil aceder às imagens de vídeo da EM6230 no seu smartphone, tablet ou PC. Só precisa do ID ou código QR apresentado na etiqueta inferior e transferir a aplicação para o seu dispositivo. Não precisa de se lembrar ou configurar as definições do seu modem/router para poder aceder à câmara. 4 | PORTUGUÊS 1.3 Principais componentes de hardware. Os principais componentes no painel frontal da EM6230 são: 1. Lente – a lente está no interior do corpo da câmara e a focagem da lente é fixa, não é necessário dispensar tempo a ajustar a focagem. 2. LED IV – para a funcionalidade de infra-vermelhos do modo noturno. 3. Entrada de alimentação – para ligação do transformador. A alimentação necessária para esta EM6230 é de 12V/1A, certifique-se de que utiliza o transformador adequado. 4. Entrada de Ethernet – para ligação da ficha RJ45 do cabo de Ethernet. 5. Entrada de antena – para ligação de uma antena de Wi-Fi. 2.0 Instalar a câmara São necessários alguns passos rápidos e simples para ligar e atribuir a câmara e desfrutar da utilização da mesma. Execute os passos seguintes para ligar a câmara. 2.1 Ligar a câmara à rede por meio de um cabo de rede Aconselhamos que ligue primeiramente a câmara com o cabo de rede. Se a câmara estiver a funcionar devidamente, pode passar à´utilização da rede sem fios. 1. Ligue a câmara uma tomada elétrica, utilizando o transformador fornecido. 2. Ligue a câmara ao router ou comutador por meio do cabo de rede fornecido. 5 | PORTUGUÊS 2.2 Instalar a e-CamView App num dispositivo Apple/Android Antes de poder visionar o vídeo da câmara, necessita de transferir e instalar a app "eCamView" da "Play Store" ou da "App Store". 1. 2. 3. 4. 5. Transfira e instale a app "e-CamView" da "Play Store" ou da "App Store". Abra a e-CamView. Selecione o botão "+" para adicionar a câmara à App. É apresentada uma nova janela para introdução dos dados da câmara. Aqui pode optar pela instalação da câmara: Manualmente, Ler código QR, ou Procurar LAN. 6. Agora introduza o ID do dispositivo manualmente, Leia o código QR na etiqueta inferior, ou selecione a câmara identificada pela procura na LAN. 7. Selecione "E...do" para adicionar a câmara. 2.2.1 Apague a câmara da APP Apagar uma câmara da lista de câmaras. Prima “Editar” Deslize a câmara que deseja apagar da direita para a esquerda; o botão “Eliminar” irá aparecer. Prima o botão “Eliminar” para remover a câmara da lista. 6 | PORTUGUÊS 2.3 Instalar o software e a câmara num PC ou portátil (Windows). Antes de poder visionar o vídeo na câmara, necessita de instalar o software "eCamView" a partir do CD-ROM. 1. 2. 3. 4. 5. 6. 7. 8. 9. 10. 11. Insira o CD na unidade de CD-ROM. Se a execução automática estiver ativada, o Assistente é iniciado. Execute o assistente para instalar a aplicação e-CamView. A aplicação está instalada no PC Abra a e-CamView. (Se for apresentado um ecrã relativo a firewall, clique sempre em permitir). Clique na "Lista de Câmaras" para adicionar a câmara Se o computador e a EM6230 estiverem ligados à mesma rede, a Câmara pode ser adicionada clicando em "Abrir ferramentas de pesquisa". Clique em "A procurar" Os dispositivos são apresentados com o ID do Dispositivo na lista de procura. Adiciona a Câmara ao dispositivo clicando duas vezes sobre o dispositivo. É apresentada uma nova janela onde pode alterar o nome da câmara e introduzir a palavra-passe da câmara que está impressa no cartão fornecido e prima "OK". Se a EM6230 não estiver na mesma rede que o computador, pode adicionar a EM6230 clicando em " Lista de Câmaras ", seguido de "Adicionar", introduza o nome de utilizador "admin" e o "ID do Dispositivo" no campo UID e prima "OK". 2.4 Adicionar a câmara a uma rede sem fios Há 2 opções para ligar a EM6230 à sua rede sem fios. A primeira opção é configurar as definições usando a App. A segunda opção é usar o software instalado no PC (Windows). Nota: O dispositivo irá reiniciar se necessário. Um aviso sonoro será reproduzido pelos altifalantes da câmara e a mesma será calibrada. 2.4.1 Ligar a uma rede sem fios usando a App. 1. Certifique-se de que a câmara está ligada à rede por meio de um cabo de Ethernet. 2. Inicie a App "e-CamView". 3. Selecione o menu "Definições da câmara" premindo a seta junto à câmara que pretende configurar. (Se solicitado, inicie sessão com o nome de utilizador: (predefinição "admin") Palavra-passe: (predefinição "deixe em branco") 4. Selecione as "Definições de Wi-Fi" 5. Será apresentada uma lista das redes sem fios disponíveis. 6. Selecione a rede sem fios à qual pretende ligar (se não for apresentada, prima " ") 7. Introduza a chave de encriptação da rede sem fios e prima "Junte" 8. Desligue o cabo de Ethernet para ligar à rede sem fios. 7 | PORTUGUÊS 2.4.2 Ligar a uma rede sem fios usando o utilitário do PC (Windows). 1. Certifique-se de que a câmara está ligada à rede por meio de um cabo de Ethernet. 2. Certifique-se de que a câmara consta da lista de dispositivos (consulte o capítulo 2.3) 3. Clique duas vezes sobre a câmara na lista de dispositivos 4. 5. 6. 7. Será apresentado o menu de definições Aceda à opção "Wi-Fi" do menu Se necessário, ative a opção Wi-Fi marcando a caixa "A Utilizar LAN Sem Fios" Clique em "Pesquisar" para procurar redes sem fios disponíveis. Prima atualizar se a sua rede sem fios não for exibida (Se o dispositivo tiver acabado de reiniciar aguarde até que o mesmo fique pronto antes de atualizar a lista de Wi-Fi). Selecione a rede sem fios à qual pretende ligar. 8. Introduza as definições de encriptação e a chave WPA-PSK da rede sem fios 9. Clique em "Definir". 10. Desligue o cabo de Ethernet para ligar à rede sem fios. 8 | PORTUGUÊS 2.5 Instalação da câmara na parede 1. Quando a câmara estiver devidamente conectada ao computador, pode instalar a câmara na parede ou no teto. 2. Use o suporte de montagem para marcar os orifícios no local onde pretende instalar a camara. 3. Faça os orifícios e aplique as buchas fornecidas. 4. Instale o suporte na parede ou no teto recorrendo aos parafusos fornecidos. 5. Instale a câmara no suporte. 6. Ligue a fonte de alimentação a uma tomada elétrica e ligue a ficha respetiva à câmara. 3.0 Visualizar imagens Pode visualizar as imagens no computador ou no smartphone, conforme explicado nas secções abaixo. Pode ainda, instalar o software fornecido para encontrar a câmara diretamente com o computador e fazer gravações com o computador. 3.1 No smartphone/tablet (Android, iPhone, iPad) Inicie a App e-CamView, prima o ícone da câmara que pretende visualizar. O dispositivo iniciará a ligação à câmara e apresentará imagens em direto da câmara. 3.2 No PC (Windows) numa localização remota. Depois de instalado o software e-CamView, é muito fácil adicionar a câmara na pasta "Lista de câmaras" do software e-CamView, introduza a chave da CAM ID (na etiqueta inferior). Depois arraste e largue a câmara no ecrã onde pretende visualizar a transmissão da câmara. Visualizará as imagens da câmara imediatamente. Não são necessárias modificações adicionais às definições do NAT/router. A câmara também pode ser controlada remotamente. 9 | PORTUGUÊS 4.0 e-CamView para iPhone/iPad/Android 4.1 A apresentação do e-CamView Editar câmara Adicionar câmara Ver câmara Definições da câmara Informações da App Ver Captura instantânea Patrulha hor. & Vert. Ver gravações Espelhar/inverter imagem Sair da transmissão em direto Iniciar gravação Captura instantânea Mudar relação de aspeto Ativar / desativar altifalante / Microfone Mudar resolução do vídeo 10 | PORTUGUÊS 4.2 Definições de Wi-Fi Pode selecionar se a câmara irá usar a ligação Wi-Fi e a que PA ou Router irá ligar. Também pode configurar as definições de encriptação da ligação Wi-Fi a que pretende ligar. 11 | PORTUGUÊS 4.3 Definições do utilizador Aqui pode alterar as definições do utilizador da Câmara. 4.4 Definições de hora Defina a hora e selecione o fuso horário ou configure as definições do servidor NTP para sincronização com esse servidor. 12 | PORTUGUÊS 4.5 Definições do alarme Aqui pode ativar o Alarme, configurar os acionadores e eventos do alarme. 4.6 Definições de FTP Aqui pode configurar as definições do servidor de FTP para ativar a gravação para o servidor de FTP Exemplo de um endereço de servidor FTP: ftp.server.com Nota: Se desejar guardar numa pasta específica utilize a Interface Web (consultar a secção 6.3) 13 | PORTUGUÊS 4.7 Definições de e-mail Aqui pode configurar as definições de e-mail para ativar as notificações de alarme por e-mail para os endereços de e-mail definidos. 4.8 Definições de cartão SD Esta funcionalidade não é suportada por este dispositivo. 14 | PORTUGUÊS 5.0 Software e-Cam-View para PC 5.1 A apresentação do e-CamView Controlo de rotação/inclinação Espelhar/inverter imagem Menu apresentado no ecrã (OSD) Ronda horizontal e vertical Configurar predefinições da câmara Ir para predefinição da câmara Abrir definições de gravação Abrir lista da câmara Ativar / desativar altifalante Ativar/desativar microfone Fechar transmissão de vídeo Iniciar / parar gravação Capturar imagem 15 | PORTUGUÊS 5.2 Definições de gravação Por predefinição, a câmara guarda as capturas e gravações nos seguintes caminhos D:\Picture, D:\Record. Nota: Certifique-se de que a letra de unidade D:\ pode ser utilizada para gravação (unidade HDD). Se esse não for o caso, altere a letra da unidade para a letra correspondente da unidade HDD. 5.3 Informações básicas Esta opção exibe uma visão geral do estado da câmara. Aqui pode também alterar o nome do dispositivo. 16 | PORTUGUÊS 5.4 Definições de hora Defina a hora e selecione o fuso horário ou configure as definições do servidor NTP para sincronização com esse servidor. 5.5 Rede Esta funcionalidade permite alterar a configuração de rede manualmente depois de desmarcar a opção "Obter IP a partir do Servidor DHCP". 17 | PORTUGUÊS 5.6 Esquema de gravação SD Esta funcionalidade não é suportada por este dispositivo. 5.7 Utilizador e palavra-passe Aqui pode alterar as definições do utilizador da Câmara. 5.8 Definições de e-mail Aqui pode configurar as definições de e-mail para ativar as notificações de alarme por e-mail e enviar estas notificações para os endereços de e-mail definidos. 18 | PORTUGUÊS 5.9 Definições de FTP Aqui pode configurar as definições do servidor de FTP para ativar a gravação para o servidor de FTP Nota: Se desejar guardar numa pasta específica utilize a Interface Web (consultar a secção 6.3) 5.10 PTZ Esta funcionalidade não é suportada por este dispositivo. 5.11 Definições do alarme Aqui pode ativar o Alarme, configurar os acionadores e eventos do alarme. Nota: A funcionalidade de ligação de E/S em caso de alarme não é suportada por este dispositivo. 19 | PORTUGUÊS 5.12 Definições de Wi-Fi Pode selecionar se a câmara irá usar a ligação Wi-Fi e a que AP ou Router irá ligar. Também pode configurar as definições de encriptação da ligação Wi-Fi a que pretende ligar. 6.0 A página Web da câmara A câmara Eminent também é uma câmara de IP com a sua própria página Web. Isto significa que pode iniciar sessão na página Web com o Endereço de IP da câmara. Proceda da seguinte forma para iniciar sessão na página Web e alterar as definições da câmara. Na secção abaixo, assumimos que iniciou sessão com o Internet Explorer. O menu será ligeiramente diferente se utilizar outro browser. 6.1 Início de sessão através do browser 1. Certifique-se de que a câmara está ligada à rede. 2. Obtenha o endereço IP da câmara e as definições de porta (utilize a função de pesquisa na LAN da aplicação ou o software de PC) 20 | PORTUGUÊS 3. Introduza o endereço de IP na barra de endereço do browser seguido de : e do número da porta, por exemplo 192.168.100.101:81 4. Inicie sessão com o nome de utilizador: admin Palavra-passe: (deixe em branco) 6.2 A apresentação do e-CamView Mudar resolução do vídeo Iniciar gravação Capturar imagem Ativar / desativar altifalante Ativar / desativar microfone Menu de definições As opções do menu são as mesmas do menu de definições do software de PC com exceção das definições de múltiplos dispositivos, definições do serviço FTP, registo de alarme e manutenção. 21 | PORTUGUÊS 6.3 Definições de FTP Aqui pode introduzir as definições do seu servidor FTP. Exemplo de um endereço de servidor FTP: ftp.server.com Nota: Utilize esta opção se desejar armazenar as capturas de ecrã numa pasta predefinida no seu servidor FTP, já que a aplicação não suporta esta funcionalidade extra. Introduza o nome da pasta no campo "Pasta de Envio FTP" e prima "definir". Depois prima "testar" para testar se a pasta foi criada com sucesso. 6.4 Manutenção Esta opção de menu oferece a possibilidade de reiniciar o dispositivo, restaurar as predefinições ou atualizar o firmware. 7.0 Atualizar o firmware do dispositivo Se houver novo firmware disponível para a EM6230, pode atualizá-lo através da página de manutenção da IU da Web. Será apresentada uma mensagem de estado com a percentagem de conclusão do processo de atualização. Tenha em atenção: não desligue a EM6230 durante o processo de atualização. Depois de concluído o processo de atualização, o sistema reinicializará automaticamente. Para mais informações sobre a atualização do firmware, consulte o manual fornecido com o firmware. 22 | PORTUGUÊS 8.0 Perguntas frequentes Pode consultar as perguntas mais frequentes sobre o produto na página de suporte do produto. A Eminent atualiza estas páginas regularmente para garantir que tem à sua disposição as informações mais recentes. Visite www.eminent-online.com para mais informações sobre o produto. 9.0 Assistência e suporte Este manual do utilizador foi cuidadosamente redigido pelos técnicos especialistas da Eminent. Se tiver dificuldades com a instalação ou utilização do produto, preencha o formulário de suporte no sítio Web www.eminent-online.com/support Também nos pode contactar por telefone. Visite www.eminent-online.com/support para consultar o número de telefone do e o horário de funcionamento do apoio ao cliente. 10.0 Avisose notas Devido à legislação, diretivas e regulamentos definidos pelo Parlamento Europeu, alguns dispositivos (sem fios) deverão estar sujeitos a limitações no respeitante à sua utilização em determinados estados membros europeus. Em determinados estados membros europeus a utilização de tais dispositivos pode ser interdita. Contacte o governo (local) para mais informações sobre estas limitações. Respeite sempre as instruções constantes deste manual, principalmente no respeitante a instalação de dispositivos. Atenção: Na maioria dos casos, isto é respeitante a dispositivos eletrónicos. A utilização indevida/incorreta pode originar ferimentos (graves)! A reparação do dispositivo deve ser efetuada por pessoal qualificado da Eminent. A garantia é invalidada imediatamente se o produto for sujeito a reparação não autorizada e/ou utilização indevida. Para condições de garantia alargada, visite o nosso sítio Web em www.eminent-online.com/warranty *Sugestão: Os manuais Eminent são cuidadosamente redigidos. No entanto, devido a novos desenvolvimentos tecnológicos, um manual impresso poderá não conter as informações mais recentes. Se tiver dificuldades na utilização do manual ou não conseguir encontrar o que procura, visite primeiro o nosso website www.eminent-online.com para consultar o manual mais recente. Poderá também consultar as perguntas mais frequentes na secção FAQ. Recomendamos vivamente que consulte a secção FAQ. Muitas vezes, poderá encontrar aqui as respostas para as suas questões. 23 | PORTUGUÊS 11.0 Condições da garantia A garantia de cinco anos da Eminent aplica-se a todos os produtos da Eminent salvo indicação em contrário antes ou durante o momento da compra. Na compra de um produto Eminent usado, o período restante da garantia é calculado a partir do momento da compra efetuada pelo primeiro proprietário. A garantia Eminent aplica-se a todos os produtos Eminent e componentes inextricavelmente ligados ao produto principal. Transformadores, baterias, antenas e todos os outros produtos não integrados ou diretamente ligados ao produto principal ou produtos que, sem qualquer dúvida, apresentam um desgaste diferente do apresentado pelo produto principal não estão cobertos pela garantia Eminent. Os produtos não estão cobertos pela garantia Eminent quando estiverem sujeitos a utilização incorreta/inadequada, a influências externas ou quando os acessórios do produto forem abertos por pessoas não associadas à Eminent. A Eminent poderá utilizar materiais restaurados na reparação ou substituição de um produto com anomalias. A Eminent não se responsabiliza por alterações nas definições de rede efetuadas por operadores de Internet. Não nos é possível garantir o funcionamento do produto da Eminent caso as definições sejam alteradas por operadores de Internet. A Eminent não garante o funcionamento de serviços web, aplicações e outros conteúdos de terceiros disponíveis através de produtos da Eminent. Em produtos da Eminent com um disco rígido interno, o período de garantia limitada do disco rígido é de dois anos. A Eminent não se responsabiliza por qualquer perda de dados. Se um produto armazena dados num disco rígido ou outra fonte de armazenamento, é fundamental que efetue uma cópia antes de enviar o produto para reparação. Quando o meu produto apresenta anomalias Caso se depare com um produto com anomalias de natureza diferente ao acima descrito: Contacte o seu ponto de venda para proceder à reparação do produto. EM6230-PT | 02-2015