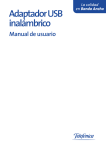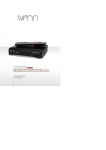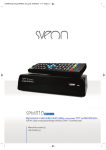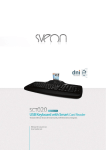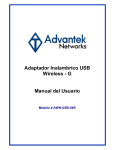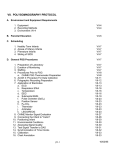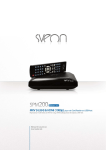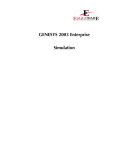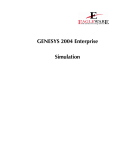Download Manual de usuario (2) User Guide (24)
Transcript
Manual de usuario (2) User Guide (24) SNT1020 Manual de usuario Índice 1. Bienvenido 2. Características 3. Requisitos del sistema 4. Especificaciones técnicas 5. Contenido 6. Hardware 7. Instalación del driver en el PC 7.1 Instalación en Windows XP/Vista/W7 7.2 Instalación en Ubuntu (Kernel 2.6.31) 7.3 Instalación en Mac (Snow Leopard 10.6.2) 8. Conexión del dispositivo 8.1 Configuración de la utilizad RaUI 9. Conexión a una red 9.1 Conexión a una red usando WZC 9.2 Conexión a una red usando RaUI 9.3 Conexión en modo AP-Mode (Ad Hoc) 9.4 Conexión con WPS 10. Panel software RaUI 10.1 Network 10.2 Profile 10.3 Advance 10.4 Statistics 10.5 WMM 10.6 WPS 10.7 SSO 10.8 CCX 10.9 Radio On/Off 10.10 About 11. Especificaciones de dirección MAC 1. Bienvenido SNT1020 Manual de usuario Gracias por elegir SNT1020, el adaptador WiFi USB N/300Mbps de Sveon para conectar en red de forma inalámbrica su portátil o PC. El adaptador SNT1020 dispone de dos conectores RP-SMA para el uso e intercambio de antenas RP-SMA Hembra para una mayor recepción de su red. Índice A través de este manual le mostramos cómo instalar correctamente el dispositivo para conseguir el máximo rendimiento. 2. Características La tecnología Wireless-N* ofrece una conectividad de alto rendimiento en velocidad y cobertura en redes Wireless N, pero también puede conectarse con redes Wireless G, B, A . Gracias al adaptador Sveon SNT1020 con dos antenas RPSMA y chipset Ralink 3070 permite conseguir velocidades y alcance aun mayor a otros dispositivos N. Conéctese rápido y sin fisuras gracias al software propio de Ralink y a la encriptación de seguridad WPA2. Soporta encriptación de datos WEP/64/128, WPA, WPA2 y WPS. La SNT1020 cuenta con el sistema WPS (Wi-Fi Protected Setup), el WPS facilita el uso de sistemas de encriptación WPA/WPA2 sin necesidad de utilizar claves complicadas de configuración. *El rendimiento real puede variar dependiendo de factores como condiciones climatológicas, materiales de construcción, interferencias de aparatos electrónicos, emisión de la onda del Modem/Router… 3. Requisitos del sistema - Ordenador de sobremesa ó portátil con puerto USB 2.0 disponible.* - Sistema operativo XP con “Service pack 2”, 2000, Vista, Win7, Linux, Mac (10.6). - Unidad de CD/DVD. - Procesador 300MHZ con 64mb de RAM. - Modem/Router inalambrico 802.11b/g o 802.11n. 1. Bienvenido 2. Características 3. Requisitos del sistema 4. Especificaciones técnicas 5. Contenido 6. Hardware 7. Instalación del driver en el PC 7.1 Instalación en Windows XP/Vista/W7 7.2 Instalación en Ubuntu (Kernel 2.6.31) 7.3 Instalación en Mac (Snow Leopard 10.6.2) 8. Conexión del dispositivo 8.1 Configuración de la utilizad RaUI 9. Conexión a una red 9.1 Conexión a una red usando WZC 9.2 Conexión a una red usando RaUI 9.3 Conexión en modo AP-Mode (Ad Hoc) 9.4 Conexión con WPS 10. Panel software RaUI 10.1 Network 10.2 Profile 10.3 Advance 10.4 Statistics 10.5 WMM 10.6 WPS 10.7 SSO 10.8 CCX 10.9 Radio On/Off 10.10 About 11. Especificaciones de dirección MAC * Si se conecta a través de un puerto USB 1.1 la velocidad y el nivel de señal se verán notablemente reducidos. 4. Especificaciones técnicas - Modulación: OFDM/CCK/16-QAM/64-QAM - Estándar: IEEE 802.11n, 802.11g, IEEE802.11b - Interfaz: USB 2.0 - Frecuencia: 2.4 ~ 2.4835 - Espectro: DSSS - Distancia de transmisión: 100m (interior), 300m (exterior, limitado al ámbito de uso) - Tasa de datos: 11n: 300 / 150 /108 / 81 / 54 / 27 Mbps 11b: 1, 2, 5.5, 11 Mbps 11g: 6, 9, 12, 24, 36, 48, 54 Mbps 135, 121.5, 108, 81, 54, 40.5, 27, 13.5 Mbps 130, 117, 104, 78, 52, 39, 26, 13 Mbps 65, 58.5, 52, 39, 26, 19.5, 13, 6.5 Mbps - Poder de transmisión: 15 dBm, 300 Mbps - Seguridad de datos: 64,128, 152 WEP, WPA/WPA2, WPA-PSK/WPA2-PSK (TKIP/AES) - LED indicador - Sensibilidad de receptor: -68 dBm 10%: 300M, 150M, 130M, 108M, 54M -85 dBm 10%: 11M -88 dBm 10%: 6M -90 dBm 10%: 1M - Entorno de uso: · Temperatura de funcionamiento: 0ºC~40ºC · Temperatura de almacenamiento: -40ºC ~ 70ºC · Humedad relativa: 10% ~ 90% (sin condensación) · Humedad de almacenamiento: 5% ~ 95% (sin condensación) 5. Contenido - Adaptador SNT1020 con dos conectores RP-SMA (cuerpo Hembra/ pin Macho). - Dos antenas 2dBi omnidireccionales con conector RP-SMA. - CD driver. - Manual de usuario (incluido en el CD del producto). - Tarjeta de garantía. - Guía de Instalación Rápida 6. Hardware 1. Adaptador SNT1020 2. Puerto USB 3. Doble atena RP-SMA 4. LED indicador de estado 5. Botón WPS 6. Conector antena RP-SMA Español 3 SNT1020 Manual de usuario Índice 4 3 1. Bienvenido 2. Características 3. Requisitos del sistema 4. Especificaciones técnicas 5. Contenido 6. Hardware 7. Instalación del driver en el PC 5 7.1 Instalación en Windows XP/Vista/W7 7.2 Instalación en Ubuntu (Kernel 2.6.31) 7.3 Instalación en Mac (Snow Leopard 10.6.2) 8. Conexión del dispositivo 2 8.1 Configuración de la utilizad RaUI 9. Conexión a una red 1 6 7. Instalación del driver en el PC 7.1 Instalación en Windows XP/Vista/W7 1. Inserte el CD de instalación en la unidad de CD ROM de su PC, aparecerá automáticamente el menú de instalación. En caso contrario vaya a “Mi PC”, haga clic sobre la unidad CD/DVD y ejecute el archivo “autorun.exe”. 2. Seleccione la opción “Driver SNT1020” para empezar la instalación del driver. 9.1 Conexión a una red usando WZC 9.2 Conexión a una red usando RaUI 9.3 Conexión en modo AP-Mode (Ad Hoc) 9.4 Conexión con WPS 10. Panel software RaUI 10.1 Network 10.2 Profile 10.3 Advance 10.4 Statistics 10.5 WMM 10.6 WPS 10.7 SSO 10.8 CCX 10.9 Radio On/Off 10.10 About 11. Especificaciones de dirección MAC 3. A continuación aparecerá la ventana inicial de instalación. Lea detenidamente los términos de licencia y haga clic en “Aceptar” si está de acuerdo. Haga clic en “NEXT” para continuar. 4. En la siguiente pantalla haga clic en: - “Install driver and Ralink WLAN utility” si desea instalar los drivers de la tarjeta y el software de redes - “Install driver only” para instalar solamente los drivers y usar el entorno de Windows para conectarse a través de la red. A continuación pulse en “Next” para continuar con la instalación. 5. Si en la anterior opción seleccionó “Install driver and Ralink WLAN utility”, en la siguiente pantalla podrá escoger el software para conectar con las redes inalámbricas “Ralink Configuration tool” o “Microsoft Zero Configuration Tool”. Haga clic en “Next” para continuar con la instalación. Español 4 6. Si desea modificar algunas de las opciones anteriormente seleccionada pulse “Back”. Para continuar con la instalación haga clic en “Install”. Nota: En los sistemas operativos Windows Vista y W7, este último paso no aparece. 7. Una vez terminada la instalación haga clic en “Finish”. SNT1020 Manual de usuario Índice 1. Bienvenido 2. Características 3. Requisitos del sistema 4. Especificaciones técnicas 5. Contenido 6. Hardware 7. Instalación del driver en el PC 7.1 Instalación en Windows XP/Vista/W7 7.2 Instalación en Ubuntu (Kernel 2.6.31) 7.3 Instalación en Mac (Snow Leopard 10.6.2) 8. Conexión del dispositivo 8.1 Configuración de la utilizad RaUI 9. Conexión a una red 7.2 Instalación en Ubuntu (Kernel 2.6.31) Para instalar la SNT1020 en Ubuntu, podemos realizar la instalación en modo rápido o compilando el dispositivo. Instalación en modo rápido. 1. Edite el archivo /etc/modprobe.d/blacklist.conf y añada la siguiente línea al final del mismo: blacklist rt2800usb 2. Al guardar este archivo se evita que el módulo 2800 se carge por defecto cuando se conecte la SNT1020. 3. Para que se cargue el módulo correcto en el inicio del sistema edite el archivo /etc/modules y añada al final del mismo: rt2870sta 9.1 Conexión a una red usando WZC 9.2 Conexión a una red usando RaUI 9.3 Conexión en modo AP-Mode (Ad Hoc) 9.4 Conexión con WPS 10. Panel software RaUI 10.1 Network 10.2 Profile 10.3 Advance 10.4 Statistics 10.5 WMM 10.6 WPS 10.7 SSO 10.8 CCX 10.9 Radio On/Off 10.10 About 11. Especificaciones de dirección MAC 4. Guarde los cambios y reinicie; al iniciar el sistema la unidad SNT1020 estará en funcionamiento. Instalación compilando el dispositivo. 1. Instale build-essential. sudo apt-get install build-essential 2. Copie el driver del CD situado en la carpeta linux y descomprímalo tar xvfj 2009_1110_RT3070_Linux_STA_v2.1.2.0.tar.bz2 3. Edite un fichero para que el driver sea compatible con el Network-Manager: gedit 2009_1110_RT3070_Linux_STA_v2.1.2.0/os/linux/config.mk 4. Cambie esta parte # Support Wpa_Supplicant HAS_WPA_SUPPLICANT=n # Support Native WpaSupplicant for Network Magang HAS_NATIVE_WPA_SUPPLICANT_SUPPORT=n Cambie las “n” por “y” # Support Wpa_Supplicant HAS_WPA_SUPPLICANT=y # Support Native WpaSupplicant for Network Maganger HAS_NATIVE_WPA_SUPPLICANT_SUPPORT=y 5. Guarde los cambios y cierre 6. Comience a compilar. cd ~/2009_1110_RT3070_Linux_STA_v2.1.2.0 sudo make sudo make install 7. Cargue el driver sudo modprobe rt2870sta 8. Reinicie la conexión Sudo ifconfig ra0 up sudo /etc/init.d/networking restart 9. Reinicie el PC y verifique su funcionamiento: Iwconfig rao RT2870 Wireless ESSID:"Sveon" Nickname:"RT2870STA" Mode:Managed Frequency=2.452 GHz Access Point: XX:XX:XX:XX:XX:XX - Para mas información consulte el archivo Readme_STA.usb Español 5 7.3 Instalación en Mac (Snow Leopard 10.6.2) SNT1020 Manual de usuario Para instalar la SNT1020 en Mac con Snow Leopard, siga los siguientes pasos. 1. Conecte la SNT1020 a un puerto libre del Mac, haga clic sobre el icono de la “Manzana” y seleccione la opción “Acerca de este MAC”. 2. Haga clic en “Más información..”. Índice 1. Bienvenido 2. Características 3. Requisitos del sistema 4. Especificaciones técnicas 5. Contenido 6. Hardware 7. Instalación del driver en el PC 7.1 Instalación en Windows XP/Vista/W7 7.2 Instalación en Ubuntu (Kernel 2.6.31) 7.3 Instalación en Mac (Snow Leopard 10.6.2) 8. Conexión del dispositivo 8.1 Configuración de la utilizad RaUI 9. Conexión a una red 9.1 Conexión a una red usando WZC 9.2 Conexión a una red usando RaUI 9.3 Conexión en modo AP-Mode (Ad Hoc) 9.4 Conexión con WPS 10. Panel software RaUI 3. El sistema ha detectado el dispositivo SNT1020 (802.11n Wlan). 10.1 Network 10.2 Profile 10.3 Advance 10.4 Statistics 10.5 WMM 10.6 WPS 10.7 SSO 10.8 CCX 10.9 Radio On/Off 10.10 About 11. Especificaciones de dirección MAC 4. Antes de continuar, verifique que el sistema está actualizado. 5. En el CD podrá encontrar los drivers de instalación y desinstalación dentro de la carpeta “Mac”, “Snow Leopard” con los nombres instalar y desinstalar, si desea obtener mas información sobre nuevos drivers visite nuestra web oficial www.sveon.com. 6. Una vez dentro de la carpeta, ejecute el archivo “Instalar” y se solicitará la contraseña del superuser. 7. Aparece la siguiente pantalla de instalación, pulse en “Continuar” y siga los pasos que indica el asistente de instalacion. 8. Haga clic en “Instalar” para instalar en la ubicación por defecto o pulse en “Cambiar de ubicación…” para instalar en otro lugar. Español 6 9. En el siguiente paso aparece una advertencia que le avisa que una vez finalizada la instalación será necseario reiniciar su PC. Haga clic en “Continuar instalación”. SNT1020 Manual de usuario Índice 1. Bienvenido 2. Características 3. Requisitos del sistema 4. Especificaciones técnicas 5. Contenido 6. Hardware 7. Instalación del driver en el PC 7.1 Instalación en Windows XP/Vista/W7 7.2 Instalación en Ubuntu (Kernel 2.6.31) 7.3 Instalación en Mac (Snow Leopard 10.6.2) 8. Conexión del dispositivo 8.1 Configuración de la utilizad RaUI 9. Conexión a una red 10. A continuación se muestra el proceso de instalación de archivos en su PC. 9.1 Conexión a una red usando WZC 9.2 Conexión a una red usando RaUI 9.3 Conexión en modo AP-Mode (Ad Hoc) 9.4 Conexión con WPS 10. Panel software RaUI 10.1 Network 10.2 Profile 10.3 Advance 10.4 Statistics 10.5 WMM 10.6 WPS 10.7 SSO 10.8 CCX 10.9 Radio On/Off 10.10 About 11. Especificaciones de dirección MAC 11. Una vez instalados los drivers aparecerá la siguiente pantalla. Haga clic en reiniciar para completar el proceso de instalación. 12. Una vez reiniciado el sistema, seleccione “Aplications” donde encontrará una carpeta llamada “Ralink Wireless utility” con los archivos “AwakeRalinkUI” y “Wireless utility”. 13. Ejecute el archivo “Wireless utility”. A continuación aparecerá la siguiente pantalla: Español 7 Nota: Si no aparece su red o redes al alcance, desconecte y vuelva a conectar el adaptador SNT1020. SNT1020 Manual de usuario 14. Seleccione la red a conectar e introduzca la contraseña de la Red Wireless. Haga clic en “Ok”. Índice 1. Bienvenido 2. Características 3. Requisitos del sistema 4. Especificaciones técnicas 5. Contenido 6. Hardware 7. Instalación del driver en el PC 7.1 Instalación en Windows XP/Vista/W7 7.2 Instalación en Ubuntu (Kernel 2.6.31) 7.3 Instalación en Mac (Snow Leopard 10.6.2) 8. Conexión del dispositivo 8.1 Configuración de la utilizad RaUI 9. Conexión a una red 15. Una vez establecida la conexión aparecerá como “Conectado”. 9.1 Conexión a una red usando WZC 9.2 Conexión a una red usando RaUI 9.3 Conexión en modo AP-Mode (Ad Hoc) 9.4 Conexión con WPS 10. Panel software RaUI 10.1 Network 10.2 Profile 10.3 Advance 10.4 Statistics 10.5 WMM 10.6 WPS 10.7 SSO 10.8 CCX 10.9 Radio On/Off 10.10 About 11. Especificaciones de dirección MAC 16. Si desea verificar el estado de conexión y que el Modem/Router ha proporcionado los datos de conexión, vaya al apartado de “Red” del PC y verifique la conexión. Nota: La información IP 192.168.1.100 puede variar dependiendo de la configuración del modem o router . 8. Conexión del dispositivo 1. Conecte el adaptador o la base USB a un puerto USB libre de su PC. Será reconocido e instalado por el asistente de instalación de Windows de forma automática. 2. Acceda a través del menú Inicio “Ralink Wíreless Utility” o en el icono de la barra de Windows. - Sistema operativo WIndows XP - Sistema operativo Windows Vista - Sistema operativo WIndows 7 Español 8 Dependiendo del estado del adaptador SNT1020, el icono aparecerá en los siguientes colores: Indica que la unidad no está conectada a ninguna red. Indica que la unidad está conectada y que el nivel de recepción de señal es bueno. Indica que la unidad está conectada y que el nivel de recepción de señal es normal. Indica que la unidad está conectada y que el nivel de recepción de señal es regular. Indica que no se ha detectado el dispositivo SNT1020. SNT1020 Manual de usuario Índice 1. Bienvenido 2. Características 3. Requisitos del sistema 4. Especificaciones técnicas 5. Contenido 6. Hardware 7. Instalación del driver en el PC 7.1 Instalación en Windows XP/Vista/W7 7.2 Instalación en Ubuntu (Kernel 2.6.31) 7.3 Instalación en Mac (Snow Leopard 10.6.2) 8. Conexión del dispositivo 8.1 Configuración de la utilizad RaUI 9. Conexión a una red 8.1 Configuración de la utilidad RaUI La utilidad RaUI es una aplicación que le ayudará a configurar el adaptador inalámbrico SNT1020, monitorizando el estado de la red durante el proceso de configuración. Este adaptador se conectará automáticamente a la red inalámbrica con mejor señal y sin seguridad activada. 9.1 Conexión a una red usando WZC 9.2 Conexión a una red usando RaUI 9.3 Conexión en modo AP-Mode (Ad Hoc) 9.4 Conexión con WPS 10. Panel software RaUI 10.1 Network 10.2 Profile 10.3 Advance 10.4 Statistics 10.5 WMM 10.6 WPS 10.7 SSO 10.8 CCX 10.9 Radio On/Off 10.10 About 11. Especificaciones de dirección MAC En Windows XP, provee una utilidad llamada “Windows Zero Configuracion” la cual provee la configuración mas básica y propia de Windows para establecer conexiones. RaUI puede trabajar conjuntamente a con WZC (Windows zero configuration) mostrando solo funciones de monitorización y no interfiere en la configuración de WZC. Para activar WZC pulse con el botón derecho del ratón sobre el icono RaUI como muestra la imagen. Nota: Cuando se activa WZC, algunas opciones de RaUI no se podrán usar. La siguiente imagen muestra como WZC trabaja con RaUI de forma conjunta. Español 9 SNT1020 Manual de usuario Índice 1. Bienvenido 2. Características 3. Requisitos del sistema 4. Especificaciones técnicas 5. Contenido 6. Hardware 7. Instalación del driver en el PC 7.1 Instalación en Windows XP/Vista/W7 7.2 Instalación en Ubuntu (Kernel 2.6.31) 7.3 Instalación en Mac (Snow Leopard 10.6.2) 8. Conexión del dispositivo 8.1 Configuración de la utilizad RaUI 9. Conexión a una red Para usar RaUI para configurar sus conexiones, vuelva a pulsar con el botón derecho del ratón sobre el icono RaUI 9.1 Conexión a una red usando WZC 9.2 Conexión a una red usando RaUI 9.3 Conexión en modo AP-Mode (Ad Hoc) 9.4 Conexión con WPS 10. Panel software RaUI 10.1 Network 10.2 Profile 10.3 Advance 10.4 Statistics 10.5 WMM 10.6 WPS 10.7 SSO 10.8 CCX 10.9 Radio On/Off 10.10 About 9. Conexión a una red 11. Especificaciones de dirección MAC 9.1 Conexión a un red usando WZC Si utiliza WZC para configurar la conexión a la red inalámbrica nos mostrara la siguiente imagen. Pulse sobre el icono 1 para “Ver redes Inalámbricas disponibles” Aparecerá la siguiente ventana: Si su Red Inalámbrica esta protegida, la red aparecerá con la imagen de un candado. Para conectar a su red, púlsela - A continuación haga clic en conectar. Español 10 Aparecerá una ventana solicitando la clave de su red inalámbrica. SNT1020 Manual de usuario Índice 1. Bienvenido 2. Características 3. Requisitos del sistema 4. Especificaciones técnicas 5. Contenido 6. Hardware 7. Instalación del driver en el PC 7.1 Instalación en Windows XP/Vista/W7 7.2 Instalación en Ubuntu (Kernel 2.6.31) 7.3 Instalación en Mac (Snow Leopard 10.6.2) 8. Conexión del dispositivo 8.1 Configuración de la utilizad RaUI 9. Conexión a una red Si la conexión se ha realizado correctamente, en WZC aparece la imagen siguiente y en RaUI aparece el símbolo de flecha azul apuntando la red activa. 9.1 Conexión a una red usando WZC 9.2 Conexión a una red usando RaUI 9.3 Conexión en modo AP-Mode (Ad Hoc) 9.4 Conexión con WPS 10. Panel software RaUI 10.1 Network 10.2 Profile 10.3 Advance 10.4 Statistics 10.5 WMM 10.6 WPS 10.7 SSO 10.8 CCX 10.9 Radio On/Off 10.10 About 11. Especificaciones de dirección MAC 9.2 Conexión a una red usando RaUI Cuando se ejecuta la aplicación RaUI en el sistema, se conectará a la conexión inalámbrica con la mejor señal o en el caso que tenga configurado un perfil (Profile), se conectará al perfil adecuado. La lista incluye los campos más usados, SSID, canal, tipo de red, seguridad y porcentaje de la señal. El icono de la flecha indica la conexión al cual se esta conectado en ese momento. 1. Acceda a través del menú Inicio “Ralink Wíreless Utility” o pulsando en el icono de la barra de herramientas de Windows 2. A continuación se muestran las redes disponibles. 3. Pulse sobre la red a la que desee conectarse “SSID(nombre de la red)”, pulse “Connect” e introduzca la clave de red que tiene establecida en el Modem/Router en el apartado “Preshared key” o “Wep Key” dependiendo su encriptación. 4. Una vez introducida la clave pulse “OK”. Español 11 SNT1020 Manual de usuario Índice 1. Bienvenido 2. Características 3. Requisitos del sistema 4. Especificaciones técnicas 5. Contenido 6. Hardware 7. Instalación del driver en el PC 7.1 Instalación en Windows XP/Vista/W7 7.2 Instalación en Ubuntu (Kernel 2.6.31) 7.3 Instalación en Mac (Snow Leopard 10.6.2) 8. Conexión del dispositivo 8.1 Configuración de la utilizad RaUI 9. Conexión a una red 9.1 Conexión a una red usando WZC 9.2 Conexión a una red usando RaUI 9.3 Conexión en modo AP-Mode (Ad Hoc) 9.4 Conexión con WPS 10. Panel software RaUI 5. Si se ha establecido correctamente la conexión, el Modem/Router nos proporcionará los datos de configuración. 10.1 Network 10.2 Profile 10.3 Advance 10.4 Statistics 10.5 WMM 10.6 WPS 10.7 SSO 10.8 CCX 10.9 Radio On/Off 10.10 About 11. Especificaciones de dirección MAC Si su Router/Modem es “N” se mostrará tal y como se muestra en la imagen. Nota: La información IP 192.168.1.100 puede variar dependiendo de la configuración del modem o router . 9.3 Conexión en modo AP-Mode (Ad Hoc) La función AP-Mode permite emular un Router Wireless con nuestro adaptador SNT1020 y poder montar una red inalámbrica con 2 adaptadores. AP-Mode en Windows XP 1. Pulse con el botón derecho del ratón sobre el icono en la barra de tareas y seleccione “Switch to AP Mode”. 2. Una vez seleccionado “Switch AP Mode” mostrará la siguiente pantalla. Español 12 SSID: Por defecto el nombre del SSID (Nombre de la Red) es SoftAP-10, si pulsa sobre él es posible especificar cualquier otro. Channel: Especifique el número de canal a emitir, por defecto es el 1. Wireless Mode: Soporta 2.4G (incluye 802.11 b/g/n). Country Region Code: Seleccione los canales donde desea emitir dependiendo el pais donde se encuentre. (Consulte la tabla) Use MAC Address: Pulse aquí para reemplazar el SSID por la MAC del SNT1020. Security Setting: El modo de autentificación y encriptación usado por el AP. Authentication Type: Hay 5 tipos diferentes: Open, Shared, WPA-PSK, WPA2-PSK y WPA/WPA2-PSK. Encyptation Type: - Para “Open” y “Shared authentication”, la selección de encriptación disponibles son “None” y “WEP”. - Para “WPA”, “WPA2” y “WPA2-PSK autentication”, la encriptación soportada por ambos son TKIP y AES. WEP KEY: Hay diferentes formatos para poner la clave WEP: Hexadecimal (64 bits): 10 caracteres Hex ASCII (64bits): 5 caracteres ASCII SNT1020 Manual de usuario Índice 1. Bienvenido 2. Características 3. Requisitos del sistema 4. Especificaciones técnicas 5. Contenido 6. Hardware 7. Instalación del driver en el PC 7.1 Instalación en Windows XP/Vista/W7 7.2 Instalación en Ubuntu (Kernel 2.6.31) 7.3 Instalación en Mac (Snow Leopard 10.6.2) 8. Conexión del dispositivo 8.1 Configuración de la utilizad RaUI 9. Conexión a una red 9.1 Conexión a una red usando WZC 9.2 Conexión a una red usando RaUI 9.3 Conexión en modo AP-Mode (Ad Hoc) 9.4 Conexión con WPS Hexadecimal (128bits): 26 caracteres Hex ASCII (128 bits): 13 caracteres ASCII WPA/WPA2: Esta clave secreta debe contener de 8 a 64 caracteres. 10. Panel software RaUI Hide SSID: No muestra el SSID (lo mantiene oculto). Allow BW 40MHz: Permite emitir en 40Mhz, pulse para desactivarlo Beacon (ms): El tiempo entre Beacons, Por defecto es 100ms TX Power: Manualmente fuerza al AP a transmitir el 100%, 75%, 50%, 25% y Lowest. Por defecto es 100%. Default: Usa los valores por defecto. Apply: Aplica los valores cambiados. 11. Especificaciones de dirección MAC 10.1 Network 10.2 Profile 10.3 Advance 10.4 Statistics 10.5 WMM 10.6 WPS 10.7 SSO 10.8 CCX 10.9 Radio On/Off 10.10 About Access Control Esta función permite que determinados dispositivos se conecten a nuestro AP (Access Point / Punto de acceso). Access Policy: Seleccione si desea habilitar la función o no. Disable: No usar esta función Allow All: Acceso permitido al punto de acceso de las direcciones MAC de la lista e clientes. Reject All: Acceso no permitido al punto de acceso de las direcciones MAC de la lista de clientes. MAC Address: Dirección alfanumérica del adaptador aa:bb:cc:dd:ee Access List: Muestra todas las direcciones MAC agregadas. Add: Agrega direcciones MAC. Delete: Elimina direcciones MAC. Remove All: Elimina todas las direcciones MAC de la lista. Apply: Aplica los cambios Mac Table En el apartado “Mac Table” puede ver las direcciones Mac asociadas y su estado. MAC Address: Dirección MAC del dispositivo conectado. AIS: Alza valor de la conexión. Power Saving Mode: Si el adaptador soporta o está en modo ahorro energía. Status: Estado del adaptador y velocidad sincronizada. Español 13 Event Log SNT1020 Manual de usuario En el apartado “Event log” puede consultar la fecha, hora, dirección MAC y estado del dispositivo que conecta. Índice 1. Bienvenido 2. Características 3. Requisitos del sistema 4. Especificaciones técnicas 5. Contenido 6. Hardware 7. Instalación del driver en el PC 7.1 Instalación en Windows XP/Vista/W7 7.2 Instalación en Ubuntu (Kernel 2.6.31) 7.3 Instalación en Mac (Snow Leopard 10.6.2) 8. Conexión del dispositivo 8.1 Configuración de la utilizad RaUI 9. Conexión a una red 9.1 Conexión a una red usando WZC 9.2 Conexión a una red usando RaUI 9.3 Conexión en modo AP-Mode (Ad Hoc) 9.4 Conexión con WPS 10. Panel software RaUI Statistics En el apartado “Statistics (estadísticas)” podemos ver los datos transmitidos y recibidos de nuestro AP (Punto de acceso). 10.1 Network 10.2 Profile 10.3 Advance 10.4 Statistics 10.5 WMM 10.6 WPS 10.7 SSO 10.8 CCX 10.9 Radio On/Off 10.10 About 11. Especificaciones de dirección MAC About Este apartado muestra la información y version del adaptador SNT1020. 9.4 Conexión con WPS El sistema WPS es un estándar con el que se pretende facilitar la puesta en marcha de una red segura. Para conectar el adaptador SNT1020 a la red mediante WPS es necesarios que el Modem/Router disponga de esta tecnología. WPS es un estándar promovido por la WI-FI Alliance para la creación de redes WLAN bajo el logo La SNT1020 cuenta con dos métodos básicos para el funcionamiento con WPS, con uso de PIN (Personal identificación Number) y PBC (Push Button Configuración). Modo PIN Si utilizamos el modo “PIN” Especifique si su MODEM/ROUTER actúa como “Registrar” ó “Enrollee”. Cuando su Modem/Router actúa en modo “Registrar”, debes insertar ” Add Enrollee PIN Code” en la sección de “WPS config” de su Modem/Router, este “Enrollee PIN CODE” debe ser provisto por el “Enrollee Code” del software Ralink RaUI. Ejemplo Router. Español 14 Ejemplo SNT1015. SNT1020 Manual de usuario Índice 1. Bienvenido 2. Características 3. Requisitos del sistema 4. Especificaciones técnicas 5. Contenido 6. Hardware 7. Instalación del driver en el PC 7.1 Instalación en Windows XP/Vista/W7 7.2 Instalación en Ubuntu (Kernel 2.6.31) 7.3 Instalación en Mac (Snow Leopard 10.6.2) Cuando su Modem/Router actúa en modo “Enrolle” en “WPS config” de su MODEM/ROUTER el “PIN Code of this AP” será generado para usted. Este PIIN CODE” debe ser provisto por el modo Registrar “PIN CODE” del software Ralink RaUI. Ejemplo Router. 8. Conexión del dispositivo 8.1 Configuración de la utilizad RaUI 9. Conexión a una red 9.1 Conexión a una red usando WZC 9.2 Conexión a una red usando RaUI 9.3 Conexión en modo AP-Mode (Ad Hoc) 9.4 Conexión con WPS 10. Panel software RaUI Ejemplo SNT1020. 10.1 Network 10.2 Profile 10.3 Advance 10.4 Statistics 10.5 WMM 10.6 WPS 10.7 SSO 10.8 CCX 10.9 Radio On/Off 10.10 About 11. Especificaciones de dirección MAC Nota: Las imágenes de configuración del Router pueden ser diferentes dependiendo del modelo Modem/Router que utilice. Modo PBC Si utiliza el método PBC (Push Button Configutration/ pulsando el botón de WPS) el proceso es mucho mas sencillo. Solo hay que pulsar el botón “WPS” del Modem/Router y a continuación el botón del dispositivo SNT1020. Este método tiene un inconveniente y es que cualquier dispositivo con WPS podría conectarse a la red durante el intervalo de tiempo en que se configura el acceso, es decir, durante unos minutos desde que pulsamos el botón WPS del Modem/Router. En la siguiente imagen puede observar cómo el Router tiene activado el modo WPS. 10. Panel software RaUI A continuación le mostramos las diferentes opciones del software Ralink RaUI de la SNT1020. Una vez instalado el driver y conectado el SNT1020, en la barra de inicio, mostrará el icono (junto al reloj del sistema), si pulsamos sobre este símbolo aparecerá la siguiente pantalla. Español 15 10.1 Network SNT1020 Manual de usuario 1. SSID: Nombre de la red Wireless. 2. Channel: Canal usado para recibir la señal. 3: Estándares en que emite el Modem/Router 11Mbps 54/108Mbps 150/300Mbps 4. Protección: Un icono de una llave indica que la red está protegida con contraseña. Índice 1. Bienvenido 2. Características 3. Requisitos del sistema 4. Especificaciones técnicas 5. Contenido 6. Hardware 7. Instalación del driver en el PC 7.1 Instalación en Windows XP/Vista/W7 7.2 Instalación en Ubuntu (Kernel 2.6.31) 7.3 Instalación en Mac (Snow Leopard 10.6.2) 8. Conexión del dispositivo 8.1 Configuración de la utilizad RaUI 9. Conexión a una red 9.1 Conexión a una red usando WZC 9.2 Conexión a una red usando RaUI 9.3 Conexión en modo AP-Mode (Ad Hoc) 9.4 Conexión con WPS 10. Panel software RaUI 10.1 Network 10.2 Profile 10.3 Advance 10.4 Statistics 10.5 WMM 10.6 WPS 10.7 SSO 10.8 CCX 10.9 Radio On/Off 10.10 About 11. Especificaciones de dirección MAC 5. Señal:Indica la intensidad con la que recibimos la red. Si pulsa sobre la red a la que desea conectarse y, a continuación, en la flecha del desplegable “Pulse aquí” aparecerán los siguientes datos: 1. El nombre de la red. 2. Dirección MAC del Router. 3. Encriptación de la red. 4. Canal donde esta emitiendo la red nuestro Modem/Router. 5. Modo de Conexión. 6. Beacon Interval* (intervalo de asociación). Beacon Interval*. El Beacon Interval puede ayudar con los problemas de asociación. Si tiene problemas de caída de conexión permanentemente teniendo buena señal de cobertura, ajuste el “Beacon Interval” a 50 en su Modem/Router (consulte el manual de su Modem/Router). Una vez conectado a su Red, mostrará los datos de conexión. 1. El nombre y MAC del Modem/Router inalámbrico. 2. Intensidad de la Red 3. Canal conectado 4. Tipo de clave de encriptación que emite el Modem/Router 5. Datos de IP proporcionado por el Modem/Router. Español 16 10.2 Profile SNT1020 Manual de usuario En esta sección puede guardar las configuraciones de sus conexiones favoritas. Puede guardar la conexión de casa, la casa de la playa o de lugares públicos. Configure múltiples perfiles y active el correcto cuando lo desee. Con la SNT1020, puede añadir los perfiles (profiles) insertando todos los datos de conexión o desde el panel “Network” al realizar la conexión. Índice Añadir Perfiles manualmente 1. Haga clic en “Profile” y sobre la pestaña “Add” 1. Bienvenido 2. Características 3. Requisitos del sistema 4. Especificaciones técnicas 5. Contenido 6. Hardware 7. Instalación del driver en el PC 7.1 Instalación en Windows XP/Vista/W7 7.2 Instalación en Ubuntu (Kernel 2.6.31) 7.3 Instalación en Mac (Snow Leopard 10.6.2) 8. Conexión del dispositivo 8.1 Configuración de la utilizad RaUI 9. Conexión a una red 9.1 Conexión a una red usando WZC 9.2 Conexión a una red usando RaUI 9.3 Conexión en modo AP-Mode (Ad Hoc) 9.4 Conexión con WPS 10. Panel software RaUI 2. En “Profile name” especifique el nombre o recordatorio para este perfil (por ejemplo “casa de la playa”). 10.1 Network 10.2 Profile 10.3 Advance 10.4 Statistics 10.5 WMM 10.6 WPS 10.7 SSO 10.8 CCX 10.9 Radio On/Off 10.10 About 11. Especificaciones de dirección MAC 3. Haga clic sobre el desplegable SSID y elija su Red. 4. Haga clic sobre la pestaña Auth.\ Encry 5. Elija el modo de “AutThentication” y escoja el modo de encriptación de su Modem /Router. 6. Introduzca la clave de su Red 7. Pulse OK 8. Para Activarla pulse en la pestaña “Activate”. Español 17 Añadir Perfiles desde Network Para añadir perfiles desde “Network”, siga los siguientes pasos. 1. Pulse sobre la red que desea conectar y a continuación la pestaña "Add to profile". 2. Especifique el nombre del perfil SNT1020 Manual de usuario Índice 1. Bienvenido 2. Características 3. Requisitos del sistema 4. Especificaciones técnicas 5. Contenido 6. Hardware 7. Instalación del driver en el PC 7.1 Instalación en Windows XP/Vista/W7 7.2 Instalación en Ubuntu (Kernel 2.6.31) 7.3 Instalación en Mac (Snow Leopard 10.6.2) 8. Conexión del dispositivo 8.1 Configuración de la utilizad RaUI 9. Conexión a una red 3. Pulse sobre la pestaña “Auth.\ Ecry.” 9.1 Conexión a una red usando WZC 9.2 Conexión a una red usando RaUI 9.3 Conexión en modo AP-Mode (Ad Hoc) 9.4 Conexión con WPS 10. Panel software RaUI 10.1 Network 10.2 Profile 10.3 Advance 10.4 Statistics 10.5 WMM 10.6 WPS 10.7 SSO 10.8 CCX 10.9 Radio On/Off 10.10 About 11. Especificaciones de dirección MAC 4. Introduzca la contraseña de su Red inalámbrica y pulse “OK” 5. Para activarla pulse sobre el perfil “Mi casa …” y actívela pulsando “Activate”. 6. Si se han realizado los pasos correctamente aparecerá la siguiente información Nota. Los datos proporcionados por el Modem/Router pueden variar dependiendo su configuración y/o modelo. Español 18 Definición de cada campo: Profile Name: Nombre del perfil. SSID: Nombre de la red inalámbrica. Network Type: Tipo de red, incluye infraestructura y Ad-Hoc. Authentication: Modo de Autenticación. Encryption: Tipo de Encriptación. Use 802.1x: Si usa o no la característica 802.1x Channel: Canal que esta siendo usado. Power Save Mode: Escoge entre CAM (Constantly Awake Mode) o Power Saving Mode. TX Power: Potencia en la que el receptor usa para mandar la señal SNT1020 Manual de usuario Índice 1. Bienvenido 2. Características 3. Requisitos del sistema 4. Especificaciones técnicas 5. Contenido 6. Hardware 7. Instalación del driver en el PC 7.1 Instalación en Windows XP/Vista/W7 7.2 Instalación en Ubuntu (Kernel 2.6.31) 7.3 Instalación en Mac (Snow Leopard 10.6.2) 8. Conexión del dispositivo 8.1 Configuración de la utilizad RaUI 9. Conexión a una red 9.1 Conexión a una red usando WZC 9.2 Conexión a una red usando RaUI 9.3 Conexión en modo AP-Mode (Ad Hoc) 9.4 Conexión con WPS 10. Panel software RaUI 10.3 Advance En el apartado “Advance” es posible configurar las siguientes opciones. 10.1 Network 10.2 Profile 10.3 Advance 10.4 Statistics 10.5 WMM 10.6 WPS 10.7 SSO 10.8 CCX 10.9 Radio On/Off 10.10 About 11. Especificaciones de dirección MAC 1. Wireless mode: Bandas de emisión 2,4Ghz y 5Ghz (para emisión en la banda 5Ghz el Modem/Router debe estar preparado para esta emisión). 2. Select your country Region: Los canales disponibles dependen del pais en que se encuentre (por ejemplo en EUA son canales 1-11, Europa 1-13) .Si se encuentra en un pais diferente a los mencionados, ajuste los canales para estar dentro de lo que se regula en el país. 3. En el apartado 3 encontramos las siguientes opciones; - Enable Tx Burts: Esta función activa el adaptador para que tenga un mejor rendimiento durante un periodo de tiempo, solo funciona cuando se activa en un Modem/Router que soporte esta función - Enable TCP Window Size: Seleccione para aumentar la calidad de transmisión entre las ventanas TCP. - Fast Roaming: Ajuste el nivel de Fast Roaming Show Authentication status dialog: Cuando se conecta a un Modem/Router con protección, seleccione si desea que se muestre el diálogo de autenticación o no. 10.4 Statistics En las opciones “Statistics” puede consultar la información detallada en los contadores 802.11 MIB. Esta apartado traduce los contadores MIB a un formato más fácil de entender. Transmit - Frames Trasmitted Successfully: Frames mandados exitosamente. - Frames Retransmitted Successfully: Transmisión exitosa de número de frames - Frames Fail To Receive ACK After Retries: Frames que fallaron en llegar - Reset Counter: Resetear el contador a cero Español 19 Receive - Frames Receive Successfully: Frames recibidos. - Frames Received With CRC Error: Frames recibidos con CRC error. - Frames Dropped Due To Out-Of-Resource: Frames dejados. - Duplicate Frames Received: Frames duplicados. - Reset Counter: Resetear el contador a cero SNT1020 Manual de usuario Índice 1. Bienvenido 2. Características 3. Requisitos del sistema 4. Especificaciones técnicas 5. Contenido 6. Hardware 7. Instalación del driver en el PC 7.1 Instalación en Windows XP/Vista/W7 7.2 Instalación en Ubuntu (Kernel 2.6.31) 7.3 Instalación en Mac (Snow Leopard 10.6.2) 8. Conexión del dispositivo 8.1 Configuración de la utilizad RaUI 9. Conexión a una red 9.1 Conexión a una red usando WZC 9.2 Conexión a una red usando RaUI 9.3 Conexión en modo AP-Mode (Ad Hoc) 9.4 Conexión con WPS 10.5 WMM El WMM es un conjunto de características para las redes WI-FI que mejoran las aplicaciones de audio, video y aplicaciones VoIP. - WMM: Activa el Wi-Fi Multi-media - WMM-Power Save Enable: Activa el ahorro de energía en WMM - Direct Link Setup Enable: Activa el DSL (Direct Link Setup) 10. Panel software RaUI 10.1 Network 10.2 Profile 10.3 Advance 10.4 Statistics 10.5 WMM 10.6 WPS 10.7 SSO 10.8 CCX 10.9 Radio On/Off 10.10 About 11. Especificaciones de dirección MAC WMM Enable - Pulse “WMM Enable” - Cambia a “Network”. Agrega el SSID (nombre de la Red) que soporta WMM y pulse “ADD to Profile” - El resultado es el siguiente. Español 20 WMM Power save enable - Active WMM-Power Save Enable - Seleccione que categorías desea activar (AC_BKm, AC_BE, AC_VI, AC_VO) SNT1020 Manual de usuario Índice 1. Bienvenido 2. Características 3. Requisitos del sistema 4. Especificaciones técnicas 5. Contenido 6. Hardware 7. Instalación del driver en el PC 7.1 Instalación en Windows XP/Vista/W7 7.2 Instalación en Ubuntu (Kernel 2.6.31) 7.3 Instalación en Mac (Snow Leopard 10.6.2) 8. Conexión del dispositivo 8.1 Configuración de la utilizad RaUI 9. Conexión a una red Direct Link Setup Enable - Active Direct Link Setup Enable - Rellene los espacios del Direct Link con la MAC del oto cliente. - Pulse Apply Nota: El otro cliente debe estar conectado al mismo Modem/Router que soporte las funciones DLS. 10.6 WPS El Objetivo de Wi-Fi Protectec Setup (WPS) es el de simplificar la configuración de la seguridad de su red. El adaptador SNT1020 soporta usar la configuración WPS usando PIN o configuración de PBC. 9.1 Conexión a una red usando WZC 9.2 Conexión a una red usando RaUI 9.3 Conexión en modo AP-Mode (Ad Hoc) 9.4 Conexión con WPS 10. Panel software RaUI 10.1 Network 10.2 Profile 10.3 Advance 10.4 Statistics 10.5 WMM 10.6 WPS 10.7 SSO 10.8 CCX 10.9 Radio On/Off 10.10 About 11. Especificaciones de dirección MAC - WPS AP List: Muestra la información de los Modem/Router que están alrededor. La información incluye SSID, BSSID, Canal y seguridad habilitada. - Rescan: Hace un rescan el adaptador inalámbrico para actualizar las redes que están alrededor. - Information: Muestra la información WPS de la red seleccionada. La información incluye Authenticatión type, Encryption type, device password. - PIN CODE: Compuesto por 8 dígitos numéricos. Es necesario introducir un PIN en el modo “registrar”. Cada adaptador inalámbrico tiene un código PIN del “Enrollee”. - Config Mode: Usa nuestro PIN “Enrollee” interno o un externo en “Registrar. - WPS Profile List: Muestra todas los datos obtenidos por “Registrar”. La lista incluye SSID, MAC address, Authentication y tipo de encriptación. - Detail: Información acerca de la seguridad. - Connect: Pulse para conectarse a la red seleccionada dentro de las credenciales. - Rotate: Comando para Rotar entre las credenciales. - Disconnect: Para la acción de WPS y desconecta el link activo - Export Profile: exporta el perfil a “Profile”. - Delete: Borra un perfil existente. PIN: Comienza a Registrar usando el método configuración PIN PBC: Comienza a Registrar usando en modo pulsando WPS en el adaptador. Nota: Cuando selecciona PIN o PBC, no haga ningún “rescan” en un tramo de dos minutos. Si desea abortar esta configuración, resetee PIN/PBC o pulse “click” en “Disconnect” para parar la conexión WPS. 10.7 SSO En el apartado SSO puede configurar el inicio de un perfile en el arranque del Sistema operativo. Español 21 10.8 CCX SNT1020 Manual de usuario Si dispone de Modem/Router “Cisco” con estas opciones podrá añadir funciones y protecciones habilitando “Enable CCX” Índice 1. Bienvenido 2. Características 3. Requisitos del sistema 4. Especificaciones técnicas 5. Contenido 6. Hardware 7. Instalación del driver en el PC 7.1 Instalación en Windows XP/Vista/W7 7.2 Instalación en Ubuntu (Kernel 2.6.31) 7.3 Instalación en Mac (Snow Leopard 10.6.2) 8. Conexión del dispositivo 8.1 Configuración de la utilizad RaUI 9. Conexión a una red 9.1 Conexión a una red usando WZC 9.2 Conexión a una red usando RaUI 9.3 Conexión en modo AP-Mode (Ad Hoc) 9.4 Conexión con WPS 10.9 Radio On/Off Para habilitar o deshabilitar el radio de búsqueda pulse sobre el siguiente icono. Si está conectado a una red y deshabilita el ratio se desconectará automáticamente. 10. Panel software RaUI 10.1 Network 10.2 Profile 10.3 Advance 10.4 Statistics 10.5 WMM 10.6 WPS 10.7 SSO 10.8 CCX 10.9 Radio On/Off 10.10 About 11. Especificaciones de dirección MAC 10.10 About En esta sección aparecen la versión de firmware, driver y dirección MAC de la tarjeta inalámbrica. 11. Especificaciones de dirección MAC En redes de ordenadores la dirección MAC (MEDIA Access Control) es un identificador de 48bits (6 bloques hexadecimales). Se conoce como dirección física en cuanto identificar dispositivos en red. Cada dispositivo tiene su propia dirección MAC determinada y configurada por el IEEE (los últimos 24 bits) y el fabricante (los primeros 24bits). Las direcciones MAC se incluyen directamente en forma binaria en el Hardware en el momento de su fabricación. En la mayoría de los casos no es necesario conocer la dirección MAC, ni para montar una red ni para configurarla en una conexión a Internet. Pero si desea configurar una red Wifi con filtrado MAC, es necesario conocer dicha dirección MAC. En el sistema seguridad es un refuerzo para su red ya que teóricamente se trata de una dirección única y permanente. Aunque en todos los sistemas operativos hay métodos que permiten a las tarjetas de red identificarse con direcciones MAC distintas a la real. El SNT1020 incluye la dirección MAC en un adhesivo situado en la parte trasera del stick. Español 22 Aviso SNT1020 Manual de usuario Este símbolo en el producto o sus baterías significa que ni este producto ni sus baterías deben desecharse junto con el resto de la basura doméstica. En este caso, es su responsabilidad llevarlo a un punto de recogida adecuado para el reciclaje de baterías y equipos eléctricos y electrónicos. la recogida selectiva y el reciclaje ayudarán a conservar los recursos naturales y a evitar posibles consecuencias negativas para la salud del hombre y el medioambiente debidas a la posible presencia de sustancias peligrosas en baterías y equipos eléctricos y electrónicos desechados de forma inadecuada. Índice 1. Bienvenido 2. Características 3. Requisitos del sistema 4. Especificaciones técnicas 5. Contenido 6. Hardware 7. Instalación del driver en el PC 7.1 Instalación en Windows XP/Vista/W7 7.2 Instalación en Ubuntu (Kernel 2.6.31) 7.3 Instalación en Mac (Snow Leopard 10.6.2) Para obtener más información acerca de dónde desechar baterías y equipos eléctricos o electrónicos, póngase en contacto con la oficina local de su ciudad/municipio. 8. Conexión del dispositivo 8.1 Configuración de la utilizad RaUI 9. Conexión a una red 9.1 Conexión a una red usando WZC 9.2 Conexión a una red usando RaUI 9.3 Conexión en modo AP-Mode (Ad Hoc) 9.4 Conexión con WPS 10. Panel software RaUI 10.1 Network 10.2 Profile 10.3 Advance 10.4 Statistics 10.5 WMM 10.6 WPS 10.7 SSO 10.8 CCX 10.9 Radio On/Off 10.10 About 11. Especificaciones de dirección MAC Español 23 SNT1020 User Manual Index 1. Welcome 2. Features 3. System requirements 4. Technical specifications 5. Content 6. Hardware 7. Driver installation on PC 7.1 Windows XP/Vista/W7 7.2 Ubuntu (Kernel 2.6.31) 7.3 Mac (Snow Leopard 10.6.2) 8. Device connectiontivo 8.1 RaUI setup 9. Network connection 9.1 Network connection using WZC 9.2 Network connection using RaUI utility 9.3 Network connection in AP-Mode (Ad Hoc) 9.4 Network connection with WPS 10. RaUI software control panel 10.1 Network 10.2 Profile 10.3 Advance 10.4 Statistics 10.5 WMM 10.6 WPS 10.7 SSO 10.8 CCX 10.9 Radio On/Off 10.10 About 11. MAC address specifications 1. Welcome SNT1020 User Manual Thanks for choosing SNT1020, a WiFi USB N/300Mbps adapter from Sveon to connect your laptop or computer through a network in a wireless mode. This adapter includes two RP-SMA female antennas which you can move or replace to get a better coverage. Index Through this user guide we will show you how to connect and use the device to get the best performance. 2. Features The Wireless-N technology* offers a high speed and maximum coverage in Wireless N networks but also allows you to connect your devices through a wireless network G, B or even A. In addition, thanks to this adapter with double RP-SMA antennas and its chipset Ralink 3070, you can get a higher speed and coverage than other “N” devices. Connect your PC or laptop in a very fast and easy way, thanks to Ralink advanced software and thanks to WPA2 security. The device supports the data encryptation WEP/64/128, WPA, WPA2 and WPS. SNT1020 device includes WPS (WiFi Protected Setup) system. This system makes easier the connection between devices through the network (with WPA/WPA2 data encryptation). * The performance of Wireless N Tecnology depends on the usage environment. 1. Welcome 2. Features 3. System requirements 4. Technical specifications 5. Content 6. Hardware 7. Driver installation on PC 7.1 Windows XP/Vista/W7 7.2 Ubuntu (Kernel 2.6.31) 7.3 Mac (Snow Leopard 10.6.2) 8. Device connectiontivo 8.1 RaUI setup 9. Network connection 9.1 Network connection using WZC 9.2 Network connection using RaUI utility 9.3 Network connection in AP-Mode (Ad Hoc) 9.4 Network connection with WPS 10. RaUI software control panel 3. System requirements - PC or laptop with an available USB 2.0 port* - OS: XP with Service Pack 2, 2000, Vista, W7, Linux, Mac (10.6) - CD/DVD ROM unit - Processor 300MHZ with 64mb of RAM. - Wireless Modem/Router 802.11b/g o 802.11n * If you use an USB 1.1 connection the speed and signal level may be reduced. 10.1 Network 10.2 Profile 10.3 Advance 10.4 Statistics 10.5 WMM 10.6 WPS 10.7 SSO 10.8 CCX 10.9 Radio On/Off 10.10 About 11. MAC address specifications 4. Technical Specifications - Modulation Type: OFDM/CCK/16-QAM/64-QAM - Standard: IEEE 802.11n, 802.11g, IEEE802.11b - Interface: USB 2.0 - Frequency: 2.4 ~ 2.4835 - Spread Spectrum: DSSS - Transmission distance: 100m (indoor), 300m (outdoor, it depends on the usage environment) - Data Rate: 11n: 300 /150 / 108 / 81 / 54 / 27 Mbps 11b: 1, 2, 5.5, 11 Mbps 11g: 6, 9, 12, 24, 36, 48, 54 Mbps 135, 121.5, 108, 81, 54, 40.5, 27, 13.5 Mbps 130, 117, 104, 78, 52, 39, 26, 13 Mbps 65, 58.5, 52, 39, 26, 19.5, 13, 6.5 Mbps - Transmit power: 15 dBm, 300 Mbps - Data secirotu: 64,128, 152 WEP, WPA/WPA2, WPA-PSK/WPA2-PSK (TKIP/AES) - Indicator LED - Receiver sensitivity: -68 dBm 10%: 300M, 150M, 130M, 108M, 54M -85 dBm 10%: 11M -88 dBm 10%: 6M -90 dBm 10%: 1M - Environment: · Operating Temperature: 0ºC~40ºC · Storage Temperature: -40ºC ~ 70ºC · Relative Humidity: 10% ~ 90% (non-condensing) · Storage Humidity: 5% ~ 95% (non-condensing) 5. Content - SNT1020 adaptor with RP-SMA connector (female connector / Male pin). - Double 2dBi omnidirectional antennas with RP-SMA connector - CD Driver - Digital user guide (included in CD Driver) - Guarantee card - Quick Installation Guide 6. Hardware 1. SNT1020 adaptor 2. USB port 3 Status indicator LED 4. Double RP-SMA antenna 5. WPS button 6. RP-SMA antenna connector English 25 SNT1020 User Manual Index 4 3 1. Welcome 2. Features 3. System requirements 4. Technical specifications 5. Content 6. Hardware 7. Driver installation on PC 5 7.1 Windows XP/Vista/W7 7.2 Ubuntu (Kernel 2.6.31) 7.3 Mac (Snow Leopard 10.6.2) 8. Device connectiontivo 2 8.1 RaUI setup 9. Network connection 1 6 7. Driver installation on PC 7.1 Driver installation under Windows XP/Vista/W7 1. Insert the installation CD on the CD ROM unit of your ocmputer and the starter screen will appear. If it doesn´t appear, double click over the CD/DVD ROM unit and run the file “autorun.exe”. 2. Select the option “Driver SNT1020” to start the installation. 9.1 Network connection using WZC 9.2 Network connection using RaUI utility 9.3 Network connection in AP-Mode (Ad Hoc) 9.4 Network connection with WPS 10. RaUI software control panel 10.1 Network 10.2 Profile 10.3 Advance 10.4 Statistics 10.5 WMM 10.6 WPS 10.7 SSO 10.8 CCX 10.9 Radio On/Off 10.10 About 11. MAC address specifications 3. Please read carefully the License Terms. If you agree, accept them and click on “Next” to continue. 4. Click on “Install driver and Ralink WLAN utility” if you want to install the device drivers and the network software. Select “Install driver only” if you only want to install the device drivers and to use Windows menus to setup the network. Then click on “Next” to continue. 5. If you selected “Install driver and Ralink WLAN utility” in the previous menu, you will be able to choose the software for wireless network connection: “Ralink Configuration Tool” or “Microsoft Zero Configuration Tool”. Select one of them and click on “Next” to continue. English 26 6. If you want to modify the previously selected options, press “Back”. If not, press “Install” to install all the selected options. Note: This last step doesnçt appear under Windows Vista or W7 7. Once the installation finishes, click on “Finish”. SNT1020 User Manual Index 1. Welcome 2. Features 3. System requirements 4. Technical specifications 5. Content 6. Hardware 7. Driver installation on PC 7.1 Windows XP/Vista/W7 7.2 Ubuntu (Kernel 2.6.31) 7.3 Mac (Snow Leopard 10.6.2) 8. Device connectiontivo 8.1 RaUI setup 9. Network connection 7.2 Driver installation under Ubuntu (Kernel 2.6.31) There are two options to install the device under Ubuntu: quick mode or compiling mode. Quick Mode installation 1. Edit the file /etc/modprobe.d/blacklist.conf and add the next line at the end: blacklist rt2800usb 2. When you save this file you avoid the 2800 module is charged by default when you connect the device SNT1020. 3. Edit the file /etc/modules and add the next line at the end to charge the correct module in the system starting: rt2870sta 9.1 Network connection using WZC 9.2 Network connection using RaUI utility 9.3 Network connection in AP-Mode (Ad Hoc) 9.4 Network connection with WPS 10. RaUI software control panel 10.1 Network 10.2 Profile 10.3 Advance 10.4 Statistics 10.5 WMM 10.6 WPS 10.7 SSO 10.8 CCX 10.9 Radio On/Off 10.10 About 11. MAC address specifications 4. Save all the changes and restart the computer. Once restarted, the device SNT1020 will work correctly. Compiling Mode installation 1. Install build-essential. sudo apt-get install build-essential 2. Copy and unzip the driver located in the CD Driver, inside the Linux folder: tar xvfj 2009_1110_RT3070_Linux_STA_v2.1.2.0.tar.bz2 3. Edit a file to make the driver supports Network-Manager: gedit 2009_1110_RT3070_Linux_STA_v2.1.2.0/os/linux/config.mk 4. Change this part: # Support Wpa_Supplicant HAS_WPA_SUPPLICANT=n # Support Native WpaSupplicant for Network Magang HAS_NATIVE_WPA_SUPPLICANT_SUPPORT=n Replace the “n” words with “y” words. # Support Wpa_Supplicant HAS_WPA_SUPPLICANT=y # Support Native WpaSupplicant for Network Maganger HAS_NATIVE_WPA_SUPPLICANT_SUPPORT=y 5. Save the changes and close the application. 6. Start the compiling process. cd ~/2009_1110_RT3070_Linux_STA_v2.1.2.0 sudo make sudo make install 7. Run the driver sudo modprobe rt2870sta 8. Restart the connection Sudo ifconfig ra0 up sudo /etc/init.d/networking restart 9. Restart the computer and verify it works properly. Iwconfig rao RT2870 Wireless ESSID:"Sveon" Nickname:"RT2870STA" Mode:Managed Frequency=2.452 GHz Access Point: XX:XX:XX:XX:XX:XX - For further information please check the file Readme_STA.usb English 27 7.3 Driver intallation under Mac (Snow Leopard 10.6.2) SNT1020 User Manual Please follow these steps to connect the device under Mac Slow Leopard. 1. Connect the SNT1020 device through an available USB port of your Mac, click on the Apple icon and then on “About this MAC” option. 2. Click on “More information...” Index 1. Welcome 2. Features 3. System requirements 4. Technical specifications 5. Content 6. Hardware 7. Driver installation on PC 7.1 Windows XP/Vista/W7 7.2 Ubuntu (Kernel 2.6.31) 7.3 Mac (Snow Leopard 10.6.2) 8. Device connectiontivo 8.1 RaUI setup 9. Network connection 9.1 Network connection using WZC 9.2 Network connection using RaUI utility 9.3 Network connection in AP-Mode (Ad Hoc) 9.4 Network connection with WPS 10. RaUI software control panel 3. This picture shows the system has detected the device SNT1020 (802.11n Wlan). 10.1 Network 10.2 Profile 10.3 Advance 10.4 Statistics 10.5 WMM 10.6 WPS 10.7 SSO 10.8 CCX 10.9 Radio On/Off 10.10 About 11. MAC address specifications 4. Before continue, check if your system is already updated. 5. Explore the CD Driver of the unit to find the installation and uninstallation files (inside “Mac/Snow Leopard” folder). For further information about the drivers please visit our official webiste: www.sveon.com. 6. Run the file “Install” and enter the superuser password. 7. The next window appears. Click on “Continue” and follow all the steps of the installation assistant. 8. Click on “Install” to install the drivers in the default folder or click on “Change folder...” to save the drivers in another folder. English 28 9.This window indicates you have to restart the computer when the installation finishes. Press “Continue the installation”. SNT1020 User Manual Index 1. Welcome 2. Features 3. System requirements 4. Technical specifications 5. Content 6. Hardware 7. Driver installation on PC 7.1 Windows XP/Vista/W7 7.2 Ubuntu (Kernel 2.6.31) 7.3 Mac (Snow Leopard 10.6.2) 8. Device connectiontivo 8.1 RaUI setup 9. Network connection 10. Wait during the installation process. 9.1 Network connection using WZC 9.2 Network connection using RaUI utility 9.3 Network connection in AP-Mode (Ad Hoc) 9.4 Network connection with WPS 10. RaUI software control panel 10.1 Network 10.2 Profile 10.3 Advance 10.4 Statistics 10.5 WMM 10.6 WPS 10.7 SSO 10.8 CCX 10.9 Radio On/Off 10.10 About 11. MAC address specifications 11. When the drivers are completely installed, the following window will appear. Press “Restart” to finish the installation process. 12. When the system has been restarted, go to “Aplications” and “Ralink Wireless Utility” folder, where you will find the files “AwakeRalinkUI” and “Wireless utility”. 13. Run the file “Wireless utility” and the following screen appears: English 29 Note: If your network doesn´t appear or you can not see any available network, disconnect and connect again the SNT1020 device. 14. Select the network you want to connect and enter the network password. Click on “Ok”. SNT1020 User Manual Index 1. Welcome 2. Features 3. System requirements 4. Technical specifications 5. Content 6. Hardware 7. Driver installation on PC 7.1 Windows XP/Vista/W7 7.2 Ubuntu (Kernel 2.6.31) 7.3 Mac (Snow Leopard 10.6.2) 8. Device connectiontivo 8.1 RaUI setup 9. Network connection 15. When the connection is done, the status of connection will appear as “Connected”. 9.1 Network connection using WZC 9.2 Network connection using RaUI utility 9.3 Network connection in AP-Mode (Ad Hoc) 9.4 Network connection with WPS 10. RaUI software control panel 10.1 Network 10.2 Profile 10.3 Advance 10.4 Statistics 10.5 WMM 10.6 WPS 10.7 SSO 10.8 CCX 10.9 Radio On/Off 10.10 About 11. MAC address specifications 16. To verify if the connection is properly done and if the Modem or router has provided the connection information, go to “Network” menu and check the connection. Note: IP data IP 192.168.1.100 may change depending on the setup and the Modem/Router model. 8. Device connection 1. Connect the device or the USB stand to an available USB port of your computer. It will be recognized and installed by the Windows installation wizard automatically. 2. Access to the device through “Start” menu > “Ralink Wireless Utility” or through this icon located in the Windows bar. - Windows XP operating system - Windows Vista operating system - W7 operating system English 30 The icon colour changes depending on the device status: When the icon is blue, means that it is not connected to a network. When the icon is green, means that it is connected with good signal coverage. When the icon is yellow, means that it is connected with normal signal coverage. When the icon is red, means that it is connected with bad signal coverage. When the icon is black, means that there isn´t any network device detected. SNT1020 User Manual Index 1. Welcome 2. Features 3. System requirements 4. Technical specifications 5. Content 6. Hardware 7. Driver installation on PC 7.1 Windows XP/Vista/W7 7.2 Ubuntu (Kernel 2.6.31) 7.3 Mac (Snow Leopard 10.6.2) 8. Device connectiontivo 8.1 RaUI setup 9. Network connection 8.1 RaUI Utility Setup The RaUI utility is an application which will help you to setup the wireless adapter. This utility shows you the network status during setup process. The device will be connected automatically to the wireless network with better signal power and without password enabled. 9.1 Network connection using WZC 9.2 Network connection using RaUI utility 9.3 Network connection in AP-Mode (Ad Hoc) 9.4 Network connection with WPS 10. RaUI software control panel 10.1 Network 10.2 Profile 10.3 Advance 10.4 Statistics 10.5 WMM 10.6 WPS 10.7 SSO 10.8 CCX 10.9 Radio On/Off 10.10 About 11. MAC address specifications The RaUI provides another utility for Windows XP OS called “Windows Zero Configuration” which allows you to connect the device using the basic setup of Windows. The RaUI application can work together with WZC system (Windows Zero Configuration) showing only monitoring functions; doesn´t affect to WZC setup. If you want to enable WZC utility, right click over RaUI icon as shwon in the picture. Note. When WZC is enabled, some functions of RaUI utility are not available. The next window shows how WZC utility works together with RaUI application. English 31 SNT1020 User Manual Index 1. Welcome 2. Features 3. System requirements 4. Technical specifications 5. Content 6. Hardware 7. Driver installation on PC 7.1 Windows XP/Vista/W7 7.2 Ubuntu (Kernel 2.6.31) 7.3 Mac (Snow Leopard 10.6.2) 8. Device connectiontivo 8.1 RaUI setup 9. Network connection If you want to use RaUI application to setup your wireless network, right click over the RaUI icon again. 9.1 Network connection using WZC 9.2 Network connection using RaUI utility 9.3 Network connection in AP-Mode (Ad Hoc) 9.4 Network connection with WPS 10. RaUI software control panel 10.1 Network 10.2 Profile 10.3 Advance 10.4 Statistics 10.5 WMM 10.6 WPS 10.7 SSO 10.8 CCX 10.9 Radio On/Off 10.10 About 9. Network connection 11. MAC address specifications 9.1 Network connection using WZC (Windows Zero Connection) - If you decided to use WZC to setup your wireless network connection, the following picture is shown: - Press over the icon “1” to see the available wireless networks. - The following picture appears: If your wireless network is protected using a password, the following icon appears. Select this network to connect. - Click on “Connect”. English 32 - A window will appear to enter the network password: SNT1020 User Manual Index 1. Welcome 2. Features 3. System requirements 4. Technical specifications 5. Content 6. Hardware 7. Driver installation on PC 7.1 Windows XP/Vista/W7 7.2 Ubuntu (Kernel 2.6.31) 7.3 Mac (Snow Leopard 10.6.2) 8. Device connectiontivo 8.1 RaUI setup 9. Network connection If the connection is properly done, appears the following window: under WZC connection the network appears as “Connected”; under RaUI application, the network is pointed with a blue arrow icon. 9.1 Network connection using WZC 9.2 Network connection using RaUI utility 9.3 Network connection in AP-Mode (Ad Hoc) 9.4 Network connection with WPS 10. RaUI software control panel 10.1 Network 10.2 Profile 10.3 Advance 10.4 Statistics 10.5 WMM 10.6 WPS 10.7 SSO 10.8 CCX 10.9 Radio On/Off 10.10 About 11. MAC address specifications 9.2 Network connection using RaUI utility When the RaUI utility is enabled, the system is connected automatically through the wireless network with the best coverage. If there is a setup profile, the system is connected to this profile. The network list includes the most used fields: SSID, channel, kind of network, security and signal percent. The blue arrow icon indicates the enabled network. 1. Go to “Ralink Wireless Utility” menu or press this icon in the Windows Bar. 2. The available network list is shown. 3. Select the network which you want to connect in the field “SSID (network name)” and press “Connect”. Enter the network password of Router or modem in the field “Preshared key” or “Wep Key” depending on the encryptation. 4. Press “Ok”. English 33 SNT1015 User Manual Index 1. Welcome 2. Features 3. System requirements 4. Technical specifications 5. Content 6. Hardware 7. Driver installation on PC 7.1 Windows XP/Vista/W7 7.2 Ubuntu (Kernel 2.6.31) 7.3 Mac (Snow Leopard 10.6.2) 8. Device connectiontivo 8.1 RaUI setup 9. Network connection 9.1 Network connection using WZC 9.2 Network connection using RaUI utility 9.3 Network connection in AP-Mode (Ad Hoc) 9.4 Network connection with WPS 10. RaUI software control panel 5. If the connection is propperly done, the Modem o router will assign the setup data: 10.1 Network 10.2 Profile 10.3 Advance 10.4 Statistics 10.5 WMM 10.6 WPS 10.7 SSO 10.8 CCX 10.9 Radio On/Off 10.10 About 11. MAC address specifications If your Modem or router is “N”, this icon appears Note: IP data IP 192.168.1.100 may change depending on the setup and the Modem/Router model. 9.3 AP-Mode Connection (Ad Hoc) The AP-Mode function allows you to use your SNT1020 adaptor as a Router o Modem and setup a wireless network using two adaptors. AP-Mode connection under Windows XP 1. Right click over the following icon located in the Windows bar and select the option “Switch to AP Mode”. 2. This window appears: English 34 SSID: The SSID is the network name. The value by default is “SoftAP-10” but you can change it. Channel: Choose the channel number where you want to send the signal. The value by default is the channel 1. Wireless Mode: It supports 2.4G (includes 802.11 b/g/n). Country Region Code: Select the channels where you want to send the signal, depending on your country. Use MAC Address:Press here to replace the SSID with the MAC of the device. Security Setting: Select the authentication and encryptation mode used by AP. Authentication Type: There are five different modes: Open (Abierto), Shared (Compartido), WPA-PSK, WPA2-PSK and WPA/WPA2-PSK. Encryptation Type: For Open and Shared authentication, the available encryptation modes are “None” and “WEP”. For WPA, WPA2 and WPA2-PSK authentication, the supported encryption are “TKIP” and “AES”. WEP KEY: There are different formats to assign a WEP password: Hex (64 bits): 10 characters Hex ASCII (64bits): 5 characters ASCII Hex (128bits): 26 characters Hex ASCII (128 bits): 13 characters ASCII WPA/WPA2: This password must includes from 8 to 64 characters. Hide SSID: Select to hide or show the SSID (network name). Allow BW 40MHz: Allow the emission in 40Mhz. Press to disable. Beacon (ms): Time between Beacons. The value by default is 100ms. TX Power: Manually it forces the AP to transmit: 100%, 75%, 50%, 25% and Lowest. The value by default is 100%. Default: Select to apply the default values. Apply: Select to apply the new values. SNT1020 User Manual Index 1. Welcome 2. Features 3. System requirements 4. Technical specifications 5. Content 6. Hardware 7. Driver installation on PC 7.1 Windows XP/Vista/W7 7.2 Ubuntu (Kernel 2.6.31) 7.3 Mac (Snow Leopard 10.6.2) 8. Device connectiontivo 8.1 RaUI setup 9. Network connection 9.1 Network connection using WZC 9.2 Network connection using RaUI utility 9.3 Network connection in AP-Mode (Ad Hoc) 9.4 Network connection with WPS 10. RaUI software control panel 10.1 Network 10.2 Profile 10.3 Advance 10.4 Statistics 10.5 WMM 10.6 WPS 10.7 SSO 10.8 CCX 10.9 Radio On/Off 10.10 About 11. MAC address specifications Access Control This function allows you to connect devices to our AP. Access Policy: Select if you want to enable/disable this option. Disable: Not to use this option. Allow All: Allow to all the Mac Addresses to access to the AP. Reject All: Doesn´t allow to all the Mac Addresses to access to the AP. MAC Address: Adaptor alphanumeric address aa:bb:cc:dd:ee Access List: Displays all the added MAC addresses. Add: Adds a Mac Address. Delete: Deletes a Mac Address. Remove All: Select to delete all the Mac Addresses of the list. Apply: Select to apply the changes. Mac Table In this section you can check the added Mac addresses and their status: MAC Address: This is the Mac address of the connecte device. AIS: Connection value. Power Saving Mode: Shows if the adapter supports or is in standby mode. Status: Displays the adapter status and the syncronization speed. English 35 Event Log The “Event log” section allows you to check the date, time, MAC and the status of the connecte device. SNT1020 User Manual Index 1. Welcome 2. Features 3. System requirements 4. Technical specifications 5. Content 6. Hardware 7. Driver installation on PC 7.1 Windows XP/Vista/W7 7.2 Ubuntu (Kernel 2.6.31) 7.3 Mac (Snow Leopard 10.6.2) 8. Device connectiontivo 8.1 RaUI setup 9. Network connection 9.1 Network connection using WZC 9.2 Network connection using RaUI utility 9.3 Network connection in AP-Mode (Ad Hoc) 9.4 Network connection with WPS 10. RaUI software control panel Statistics This option displays the transmit and receive data information of our AP. 10.1 Network 10.2 Profile 10.3 Advance 10.4 Statistics 10.5 WMM 10.6 WPS 10.7 SSO 10.8 CCX 10.9 Radio On/Off 10.10 About 11. MAC address specifications About Displays the information and SNT1020 adapter version. 9.4 Network connection with WPS (WiFi Protected Setup) The WPS system (WiFi Protected Setup) is a standard which makes easier the connection between devices through a network in a safely way. If you want to connect the device to a network using WPS you need a Modem or Router with this function available. The WPS system uses the following logo: The SNT1020 adaptor includes two basic methods for WPS usage: PIN Mode (Personal Identification Number) or PBC Mode (Push Button Configuration). PIN Mode (Personal Identification Number) If you are going to use the PIN mode, please confirm if your Modem or router works as “Registered” or “Enrollee”. When your Modem or router works as “Registered”, you must enter “Add Enrollee PIN Code” in “WPS Config” secion of your Modem or router. This “Enrollee PIN Code” must be provided by the “Enrollee code” of RaUI Ralink software. Router example: English 36 SNT1020 example: SNT1020 User Manual Index 1. Welcome 2. Features 3. System requirements 4. Technical specifications 5. Content 6. Hardware 7. Driver installation on PC 7.1 Windows XP/Vista/W7 7.2 Ubuntu (Kernel 2.6.31) 7.3 Mac (Snow Leopard 10.6.2) 8. Device connectiontivo When your Modem or router works in "Enrollee" mode, in "WPS config" of your Modem or router, the "Pin Code of this AP" will be assigned. This "Pin Code" must be provided by the Register mode "Pin Code" in Ralink RaUI software. Router example: 8.1 RaUI setup 9. Network connection 9.1 Network connection using WZC 9.2 Network connection using RaUI utility 9.3 Network connection in AP-Mode (Ad Hoc) 9.4 Network connection with WPS 10. RaUI software control panel SNT1020 example: 10.1 Network 10.2 Profile 10.3 Advance 10.4 Statistics 10.5 WMM 10.6 WPS 10.7 SSO 10.8 CCX 10.9 Radio On/Off 10.10 About 11. MAC address specifications Note: The pictures of the Router/Modem setup may be different depending on the model. PBC Mode (Push Button Configuration) if you use the PBC (Push Button Configuration) mode, by pressing the WPS button of the device, the proccess is easier. Just press the WPS button of the Modem or router and then, the button in the SNT1020 device. This method is easier but it has an inconvenience: any WPS device could be connected to the network during the interval time in which you are setting the access. The following picture shows how appears the enabled WPS function in the router. 10. RaUI software control panel Check the different available options in the Ralink RaUI software of SNT1020 adapter. Once the driver is completely installed and the device is properly connected, the Windows bar displays the following icon (close the system clock). Click over this icon to display the following window: English 37 10.1 Network SNT1020 User Manual 1. SSID: Wireless network name 2. Channel: The channel you are using 3.: Modem or router standards: 11Mbps 54/108Mbps 150/300Mbps 4. Protection: Displays if the network is protected with password (appears a key icon). Index 1. Welcome 2. Features 3. System requirements 4. Technical specifications 5. Content 6. Hardware 7. Driver installation on PC 7.1 Windows XP/Vista/W7 7.2 Ubuntu (Kernel 2.6.31) 7.3 Mac (Snow Leopard 10.6.2) 8. Device connectiontivo 5. Signal: Shows the network signal power. 8.1 RaUI setup 9. Network connection 9.1 Network connection using WZC 9.2 Network connection using RaUI utility 9.3 Network connection in AP-Mode (Ad Hoc) 9.4 Network connection with WPS 10. RaUI software control panel 10.1 Network 10.2 Profile 10.3 Advance 10.4 Statistics 10.5 WMM 10.6 WPS 10.7 SSO 10.8 CCX 10.9 Radio On/Off 10.10 About 11. MAC address specifications Select the network you want to connect and click on the arrow “Pres here” to display the following information: 1. SSID / Network name 2. Router Mac address 3. Red encryptation 4. Channel used for your router/modem. to send the signal 5. Connection mode 6. Beacon Interval* *Beacon Interval. This value may help you in the asociation problems. If the connection fails when the signal power is good, try to adjust this value to 50 in your Modem or router (check also the user guide of your Modem or router). Once the connection is finished, the connection data will appear: 1. Name and MAC address of your wireless router/modem. 2. Network signal power 3. Channel 4. Type of encryption password of your router/modem. 5. IP address of your router/modem. English 38 10.2 Profile This section allows you to save different setting profiles and to activate them when you need it. For example, you can save the network settings of your home or of your office and activate them when you are at home or at office without the needing to configure everything again. SNT1020 allows you to add add different network profiles entering all the information in “Profiles” menu or from “Network panel” Add profiles in a manual way 1. Press “Profile” and select “Add”. SNT1020 User Manual Index 1. Welcome 2. Features 3. System requirements 4. Technical specifications 5. Content 6. Hardware 7. Driver installation on PC 7.1 Windows XP/Vista/W7 7.2 Ubuntu (Kernel 2.6.31) 7.3 Mac (Snow Leopard 10.6.2) 8. Device connectiontivo 8.1 RaUI setup 9. Network connection 9.1 Network connection using WZC 9.2 Network connection using RaUI utility 9.3 Network connection in AP-Mode (Ad Hoc) 9.4 Network connection with WPS 10. RaUI software control panel 2. In “Profile name” enter the name of the profile (For example: “Office”). 10.1 Network 10.2 Profile 10.3 Advance 10.4 Statistics 10.5 WMM 10.6 WPS 10.7 SSO 10.8 CCX 10.9 Radio On/Off 10.10 About 11. MAC address specifications 3. Press over “SSID” menu and choose your wireless network. 4. Press over the option “Auth.\ Encry” 5. Choose the Authentication mode and choose the encryptation mode used by your Modem or router. 6. Enter your network password. 7. Press OK. 8. Select “Activate” to enable the profile. English 39 Add profiles from Network menu Please follow these steps to add new profiles from “Network” menu: 1. Press over the network you want to connect and then select “Add profile”. 2. Select the profile name. SNT1020 User Manual Index 1. Welcome 2. Features 3. System requirements 4. Technical specifications 5. Content 6. Hardware 7. Driver installation on PC 7.1 Windows XP/Vista/W7 7.2 Ubuntu (Kernel 2.6.31) 7.3 Mac (Snow Leopard 10.6.2) 8. Device connectiontivo 8.1 RaUI setup 9. Network connection 3. Click over the option “Auth.\ Ecry.” 9.1 Network connection using WZC 9.2 Network connection using RaUI utility 9.3 Network connection in AP-Mode (Ad Hoc) 9.4 Network connection with WPS 10. RaUI software control panel 10.1 Network 10.2 Profile 10.3 Advance 10.4 Statistics 10.5 WMM 10.6 WPS 10.7 SSO 10.8 CCX 10.9 Radio On/Off 10.10 About 11. MAC address specifications 4. Enter the network password and press “Ok”. 5. To active the profile select it and press “Activate”. 6. If the profile activation has been finished sucessfully, the following window will appear: Note: The information provided by your modem or router may be different depending on the setup and the model. English 40 Fields description: Profile Name: Profile name assigned SSID: Wireless network name Network Type: Network type, it includes Infraestructure mode and Ad Hoc mode Authentication: Authentication mode Encryption: Encryption type Use 802.1x: Indicates if you use or not the 802.1x feature Channel: Indicates the channel used to send the signal Power Save Mode: You can choose between: CAM (Constantly Awake mode) or Power Saving mode. TX Power: Power of signal reception SNT1020 User Manual Index 1. Welcome 2. Features 3. System requirements 4. Technical specifications 5. Content 6. Hardware 7. Driver installation on PC 7.1 Windows XP/Vista/W7 7.2 Ubuntu (Kernel 2.6.31) 7.3 Mac (Snow Leopard 10.6.2) 8. Device connectiontivo 8.1 RaUI setup 9. Network connection 9.1 Network connection using WZC 9.2 Network connection using RaUI utility 9.3 Network connection in AP-Mode (Ad Hoc) 9.4 Network connection with WPS 10. RaUI software control panel 10.3 Advance In this menu you can setup the following options: 10.1 Network 10.2 Profile 10.3 Advance 10.4 Statistics 10.5 WMM 10.6 WPS 10.7 SSO 10.8 CCX 10.9 Radio On/Off 10.10 About 11. MAC address specifications 1. Wireless mode: Choose between 2.4Ghz and 5Ghz (for 5Ghz emission, the modem or router should be ready for this option). 2. Select your country: The availble channels depend on the country. Adjust the channels to your country specifications (Europe from 1 to 13). 3. In this section you can setup the following options: - Enable Tx Burts: This function enables the adapter to get a better performance during an interval of time. This option only works when the modem or router supports this function. - Enable TCP Window Size: Select to enlarge the transmission qualty between the TCP windows. - Fast Roaming: Select to adjust the Fast Roaming level. - Show Authentication status dialog: When you connect to a modem or router with protection, select if you want to display the authentication dialog or not. 10.4 Statistics In “Statistics” options you can check detailed information of 802.11 MIB (Management Information Base) devices. This section makes easier the MIB devices usage. Transmit - Frames Trasmitted Successfully - Frames Retransmitted Successfully - Frames Fail To Receive ACK After Retries - Reset Counter English 41 Receive - Frames Receive Successfully - Frames Received With CRC Error - Frames Dropped Due To Out-Of-Resource - Duplicate Frames Received - Reset Counter SNT1020 User Manual Index 1. Welcome 2. Features 3. System requirements 4. Technical specifications 5. Content 6. Hardware 7. Driver installation on PC 7.1 Windows XP/Vista/W7 7.2 Ubuntu (Kernel 2.6.31) 7.3 Mac (Snow Leopard 10.6.2) 8. Device connectiontivo 8.1 RaUI setup 9. Network connection 9.1 Network connection using WZC 9.2 Network connection using RaUI utility 9.3 Network connection in AP-Mode (Ad Hoc) 9.4 Network connection with WPS 10.5 WMM The WMM are different features for WiFi networks which improve audio, video and VoIP applications. - WMM: Enables WiFi Multi-media - WMM-Power Save Enable: Enables standby mode in WMM. - Direct Link Setup Enable: Enables DSL (Direct Link Setup) 10. RaUI software control panel 10.1 Network 10.2 Profile 10.3 Advance 10.4 Statistics 10.5 WMM 10.6 WPS 10.7 SSO 10.8 CCX 10.9 Radio On/Off 10.10 About 11. MAC address specifications WMM Enable - Press “WMM Enable” - Select “Network”. Add the SSID (network name) which supports WMM and press “Add to profile”. - This is the result: English 42 WMM Power save enable - Active WMM-Power Save Enable - Select the category you want to enable (AC_BKm, AC_BE, AC_VI, AC_VO) SNT1020 User Manual Index 1. Welcome 2. Features 3. System requirements 4. Technical specifications 5. Content 6. Hardware 7. Driver installation on PC 7.1 Windows XP/Vista/W7 7.2 Ubuntu (Kernel 2.6.31) 7.3 Mac (Snow Leopard 10.6.2) 8. Device connectiontivo 8.1 RaUI setup 9. Network connection Direct Link Setup Enable - Active Direct Link Setup Enable - Enter the Mac address of the other client in the Direct Link fields. - Click on “Apply” Note: The other client must be connected to the same modem or router which supports DLS function. 10.6 WPS The WPS (WiFi Protected Setup) option allows you to make easier the security setup of your network. The adaptor SNT1020 supports this option by using PIN mode or PBC mode. 9.1 Network connection using WZC 9.2 Network connection using RaUI utility 9.3 Network connection in AP-Mode (Ad Hoc) 9.4 Network connection with WPS 10. RaUI software control panel 10.1 Network 10.2 Profile 10.3 Advance 10.4 Statistics 10.5 WMM 10.6 WPS 10.7 SSO 10.8 CCX 10.9 Radio On/Off 10.10 About 11. MAC address specifications - WPS AP List: Displays the information of the router or modems around. This information includes SSID, BSSID, channel and security. - Rescan: Updates the available network list. - Information: Displays the WPS information of the selected network. This information includes: Authentication type, Encryption type and device password. - PIN CODE: Code with eight numbers. Enter the PIN in “Register” option. Each wireless adapter has its own PIN in “Enrollee”. - Config Mode: Uses our “Enrollee” inner PIN or an external PIN in “Register”. - WPS Profile List: Displays all the information obtained in “Register”. The list includes SSID, MAC address, Authentication and encryption type. - Detail: Displays information about the security setup. - Connect: Select to connect to the selected network. - Rotate: Select to rotate between the credentials. - Disconnect: Stop WPS action and disconnect the current link. - Export Profile: Exports the profile to “Profile”. - Delete: Delete a profile. PIN: Starts to register using the PIN setup mode. PBC: Starts to register using the WPS mode. Note. When you click on Pin or PBC, do not rescan during around two minutes. If you want to cancel this setup, resept PIN/PBC or press “Click” in “Disconnect” to stop WPS connection. 10.7 SSO This section allows you to setup the profile start in the OS start process. English 43 10.8 CCX SNT1020 User Manual If you have a Cisco Modem or router with this option you will be able to add functions and protections in “Enable CCX” Index 1. Welcome 2. Features 3. System requirements 4. Technical specifications 5. Content 6. Hardware 7. Driver installation on PC 7.1 Windows XP/Vista/W7 7.2 Ubuntu (Kernel 2.6.31) 7.3 Mac (Snow Leopard 10.6.2) 8. Device connectiontivo 8.1 RaUI setup 9. Network connection 10..9 Radio On/Off To enable or disable the searching coverage, select the icon marked with the red line. If you are connected to a network and you disable this option, you will be disconnected from the network automatically. 9.1 Network connection using WZC 9.2 Network connection using RaUI utility 9.3 Network connection in AP-Mode (Ad Hoc) 9.4 Network connection with WPS 10. RaUI software control panel 10.1 Network 10.2 Profile 10.3 Advance 10.4 Statistics 10.5 WMM 10.6 WPS 10.7 SSO 10.8 CCX 10.9 Radio On/Off 10.10 About 11. MAC address specifications 10.10 About This section displays the firmware version, driver and MAC of wireless card. 11. Mac address specifications In computer networks, the MAC address (Media Access Control) is a identifier with 48bits. It identifies the devices in a network. Each device has its own MAC address and it is setup by IEEE (the last 24 bits) and by the manufacturer (first 24 bits). The MAC addresses are written directly in binary code ni the hardware of the device. You don´t have to know the Mac address in the most of situations but i you want to setup your wireless network with MAC filter, you need to know this address. In the security system, it makes stronger your network because this address is unique. In all the OS, there are different ways to change the MAC address of the connected devices. The SNT1020 includes its MAC address in a label located in the rear part of the stick as shown in the picture. English 44 Warning message This symbol on the product or its batteries or its packaging means that this product and any batteries it contains must not be disposed of with your household waste. Instead, it is your responsability to hand this over to an applicable collection point for the recycling of batteries and electrical and electronic equipment. This separate collection and recycling will help to conserve natural resources and prevent potential negative consequences for human health and the environment due to the possible presence of hazardous substances in batteries and electrical and electronic equipment, which could be caused by inappropriate disposal. SNT1020 User Manual Index 1. Welcome 2. Features 3. System requirements 4. Technical specifications 5. Content 6. Hardware 7. Driver installation on PC 7.1 Windows XP/Vista/W7 7.2 Ubuntu (Kernel 2.6.31) 7.3 Mac (Snow Leopard 10.6.2) For more information about where to drop off your batteries and electronic waste, please contact your local city/municipality office, your household waste disposal service or the shopw where you purchased the product. 8. Device connectiontivo 8.1 RaUI setup 9. Network connection 9.1 Network connection using WZC 9.2 Network connection using RaUI utility 9.3 Network connection in AP-Mode (Ad Hoc) 9.4 Network connection with WPS 10. RaUI software control panel 10.1 Network 10.2 Profile 10.3 Advance 10.4 Statistics 10.5 WMM 10.6 WPS 10.7 SSO 10.8 CCX 10.9 Radio On/Off 10.10 About 11. MAC address specifications English 45