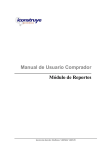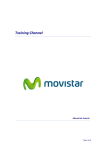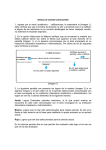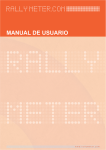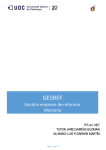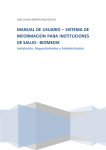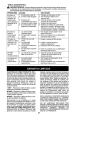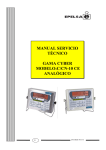Download AcadSuite
Transcript
Página | 1 AcadSuite Manual de Usuario AcadSuite Módulo de gestión y consulta para docentes de Establecimientos educativos que cuentan con la plataforma de registro Académico 9 Net Versión 9.2 XaraSoft. Ingeniería de Software c. 1986 - 2015 Derechos Reservados XaraSoft 1986-2015 Página | 2 AcadSuite Manual de Usuario Contenido Instalación Inicio de sesión Menú Principal 1.- Asignación Académica 1.1.- Imprimir 1.2.- Retornar 2.- Indicadores de Logros 2.1.- Nuevo Indicador de Valoración de Logro 2.2.- Editar 2.3.- Buscar 2.4.- Actualizar 2.5.- Retornar 3.- Asistente de Notas Periódicas 3.1.- Ingresar 3.2.- Consultar 3.3.- Generar 3.4.- Importar 3.5.- Recuperaciones 4.- Ficha Psicosociopedagógica 5.- Observador 6.- Consulta de Notas Periódicas 7.- Concentrador Periódico de Notas 8.- Informe Periódico de Evaluación 9.- Directorio de Grupo 10.-Mosaico 11.- Contraseña 12.- Exportar Notas por Asignatura 7.- Contáctenos 8.- Salir Pág. 3 10 12 15 15 16 17 18 18 19 19 19 20 20 22 23 26 27 28 32 33 35 38 39 40 42 44 44 Derechos Reservados XaraSoft 1986-2015 Página | 3 AcadSuite Manual de Usuario 1. Instalación En el CD de instalación de AcadSuite encontrará los archivos mysql-connector-odbc-3.51.30win32, mysql-connector-odbc-3.51.30-win64, y la aplicación Instalar.EXE que se encargará de instalar las librerías y el archivo ejecutable en el disco duro de su computador. Los 1. 2. 3. requerimientos de sistema para la instalación de la aplicación son: 1.4 MB disponibles en la unidad de Instalación C:, D:, E:, etc. Conectividad a Internet mínimo con velocidad de 1Mbps subiendo. Controlador MySql de Oracle para interpretar las tablas del servidor WEB Dé click sobre el icono de la aplicación Instalar.EXE. Al hacerlo deberá aparecer sobre el escritorio el formulario de Bienvenida al Asistente de Instalación de AcadSuite. Pulse Siguiente Pulse Siguiente Derechos Reservados XaraSoft 1986-2015 Página | 4 AcadSuite Manual de Usuario Seleccione la opción “I accept the terms in the license agreement “ y de click sobre el botón Next (Siguiente) Seleccione la opción “Complete” y dé click sobre el botón Next (Siguiente) Derechos Reservados XaraSoft 1986-2015 Página | 5 AcadSuite Manual de Usuario Dé click sobre el botón Install (Instalar) y espere un momento… Para terminar la instalación del controlador Obdc MySql de click sobre el botón Finish (Finalizar). NOTA: Para evitar la escritura errónea de los registros de clases, se recomienda cerrar las aplicaciones abiertas antes de iniciar la instalación. Dé click sobre el botón Siguiente para continuar. El sistema verifica la disponibilidad de espacio en los discos duros y la conectividad a Internet. Posteriormente aparecerá la segunda ventana donde el sistema verifica el espacio en disco duro y la conexión a internet Derechos Reservados XaraSoft 1986-2015 Página | 6 AcadSuite Manual de Usuario Si el(los) disco(s) duro(s) dispone(n) de espacio para instalar AcadSuite, el Asistente muestra las capacidades disponibles de los discos duros del computador. Si existe conectividad a Internet, el Asistente muestra la dirección IP de su computador, el nombre de la estación de trabajo y el nombre de usuario registrado en ella. Luego de verificar el cumplimiento de las anteriores condiciones por parte del sistema, el asistente inicia la instalación de AcadSuite registrando las librerías con el siguiente mensaje: Posiblemente, en el transcurso de la instalación, se presenten cuadros de diálogo como el siguiente: Estos casos se presentan cuando la librería o dependencia que el asistente intenta copiar está registrada en el computador donde se pretende instalar y Windows ya la está usando. Dé click sobre el botón Omitir para continuar. Derechos Reservados XaraSoft 1986-2015 Página | 7 AcadSuite Manual de Usuario La instalación continúa recordando la necesidad de cerrar las aplicaciones abiertas para evitar errores de registro. Por omisión, el Asistente instala el software la aplicación en C:\Program Files\AcadSuite, en sistemas operativos Windows de 32bits, y en C:\Program Files(x86)\AcadSuite en sistemas operativos Windows de 64bits. Puede cambiar la carpeta de instalación pulsando el botón Cambiar directorio. Pulse el botón Instalar para continuar con la instalación. Seleccione el Grupo de Programas del Menú de Inicio de Windows donde se ubicará el acceso directo a AcadSuite. Por omisión, el Asistente creará el grupo AcadSuite9, y allí ubicará el acceso directo a AcadSuite y el Manual de Usuario en formato .PDF Pulse el botón Continuar. Derechos Reservados XaraSoft 1986-2015 Página | 8 AcadSuite Manual de Usuario La instalación continúa copiando las dependencias del sistema en las carpetas de Windows. También es posible que en el transcurso de la instalación de las dependencias, se presenten cuadros de diálogo como el siguiente: Estos casos de error se presentan cuando la dependencia que el asistente intenta copiar está registrada en el computador donde se pretende instalar y Windows ya la está usando. Derechos Reservados XaraSoft 1986-2015 Página | 9 AcadSuite Manual de Usuario Pulse Terminar y la aplicación quedará lista, cuando termine podrá buscar la aplicación por inicio todos los programas. El asistente ha creado en el Grupo de Programas AcadSuite con la Aplicación y el Manual de Usuario. Derechos Reservados XaraSoft 1986-2015 Página | 10 AcadSuite Manual de Usuario Inicio de sesión Al ejecutar AcadSuite, se presenta el formulario de Inicio de sesión. Escriba el nombre de usuario y la contraseña asignada por la Aplicación de la Institución. El año lectivo actual será presentado automáticamente. Si el año lectivo no aparece, puede suceder que: a. No se ha instalado el controlador Obdc de MySql, o se ha instalado para otro tipo de sistema operativo. b. No encuentra ninguna conexión de red con internet. Pulse el botón Iniciar sesión para acceder a AcadSuite. Si el nombre de usuario y la contraseña no corresponden, AcadSuite se lo hará saber con el siguiente mensaje: Si no recuerda la contraseña, dé click sobre el texto Recordar contraseña. Escriba su número de documento de identidad y responda las preguntas. Derechos Reservados XaraSoft 1986-2015 Página | 11 AcadSuite Manual de Usuario El nombre de usuario y la contraseña son cadenas alfanumérica de máximo 16 caracteres, que podrán ser modificadas por los docentes desde la primera sesión. La velocidad con la que visualicen las consultas y se escriban los datos en el servidor, dependen de dos factores: Las velocidades de “subida” y de “bajada” de su conexión a Internet y de la velocidad y capacidad de memoria RAM de su computador. Por favor sea paciente. La pregunta y la respuesta deberá ser colocadas una vez cambie la contraseña, recuerde que por primera vez el sistema le genera un nombre de usuario que puede ser su primer apellido o su nombre en minúscula y la contraseña son los 4 últimos números de su cédula, por seguridad deberá cambiarlos una vez ingrese por primera vez. El sistema una vez digite los datos completos le recordarán su nombre de usuario y contraseña e inmediatamente lo ingresará al AcadSuite. Derechos Reservados XaraSoft 1986-2015 Página | 12 AcadSuite Manual de Usuario Menú Principal La principal característica de AcadSuite es el fácil manejo de todos sus comandos desde menús contextuales y botones de comando. El menú contextual se despliega sobre la segunda línea del formulario principal, llamada “Barra de Menús” desplegando cada módulo una barra vertical de sub menús. En la siguiente línea, llamada “Barra de Botones” se ubican los botones de acceso directo a los módulos de AcadSuite. Barra de Botones Al pasar el Mouse por cada botón el sistema despliega una ventana donde explica que hace cada uno Línea de Identidad Nombre de la Institución Educativa Año Lectivo actual Estación de Trabajo Nombre de Usuario Dirección IP Los botones de comando permiten al usuario acceder directamente al módulo deseado, solamente dando click sobre él y permitiendo Editar, Consultar, Aceptar, Imprimir, Retornar, etc. Derechos Reservados XaraSoft 1986-2015 Página | 13 AcadSuite Manual de Usuario Los botones de comando del Menú Principal son: Visualiza e imprime los grupos a cargo del docente Crea, visualiza, consulta y edita los indicadores de logros de las asignaturas que el docente Orienta por grado. Ingrese las notas definitivas o con las evaluaciones periódicas desde Excel . Diligencie la ficha Psicosociopedagógica Diligencie el observador de cada alumno del grupo a cargo Realice las consultas por asignatura de las notas del grupo a cargo Imprima el concentrador del grupo a cargo Imprima el informe periódico de evaluación siempre y cuando sea autorizado desde la plataforma central Imprima el directorio del grupo a cargo Imprima el mosaico del grupo a cargo Cambie la contraseña cuantas veces sea necesario Exporte las notas de los alumnos en Excel de todo el año Derechos Reservados XaraSoft 1986-2015 Página | 14 AcadSuite Manual de Usuario 1. Asignación Permite visualizar los grupos que tiene a cargo cada docente dada su respectiva asignación académica. Al dar doble click sobre cada una de las filas de la tabla de la izquierda, el sistema desplegará en la tabla del lado derecho, la lista completa de los alumnos con código y estado; del grupo, año lectivo, Sede, Jornada, Núcleo, Grado y Grupo; cantidad de hombres, cantidad de mujeres, cantidad total de alumnos, y el nombre del director de grupo. Igualmente en la barra de botones se visualiza los botones Imprimir y retornar y en la parte superior izquierda en la barra de menús encontrara utilidades y cerrar la que le permitirá imprimir de manera horizontal o vertical y ambas tendrán el mismo efecto. Derechos Reservados XaraSoft 1986-2015 Página | 15 AcadSuite Manual de Usuario 1.1 Imprimir Visualiza e imprime en formato de Gestión Académica GAPA-2016 la Planilla para el Registro de Desempeños en forma horizontal o vertical. Derechos Reservados XaraSoft 1986-2015 Página | 16 AcadSuite Manual de Usuario 2. Indicadores de Valoración de Logros Los docentes pueden crear, edita y visualizar todos los indicadores de logros de las asignaturas que tenga a cargo. Dando doble click sobre el registro de la asignatura, el sistema le despliega en la tabla de la parte inferior los indicadores de logros que tiene la misma en tiempo real. Al mismo tiempo aparece una nueva barra de botones en mitad del formulario y a su derecha el nombre de la asignatura cuyos indicadores de logros se crearán o editarán. Presione ESC para retornar al Menú Indicadores de Logros. 2.1 Nuevo Indicador Permite crear uno o varios indicadores de logros de la asignatura señalada en un cuadro de diálogo donde el sistema presenta la Modalidad, el Núcleo, el Grado, el Área, la Asignatura, y el código de la misma; como el sistema conoce cuál es el código del último indicador, automáticamente crea el código para el nuevo indicador a crear. El Derechos Reservados XaraSoft 1986-2015 Página | 17 AcadSuite Manual de Usuario cursor se posiciona en el campo Detalle del indicador del logro. Un indicador de logro no podrá contener más de 256 caracteres. Dé click en el botón Guardar para subir el indicador y crear el siguiente. Dé click en el botón Cerrar para retornar al Menú de Indicadores de Logros. 2.2 Editar Permite modificar el texto del indicador de logro señalado, nunca su código. 2.3 Buscar Permite buscar dentro de los indicadores de logros de la asignatura señalada, las coicidencias con el texto ingresado. Derechos Reservados XaraSoft 1986-2015 Página | 18 AcadSuite Manual de Usuario Es de utilidad en la creación de nuevos indicadores de logros de un tema específico, pues de la tabla de la consulta se puede Copiar (Ctrl+C) y se puede Pegar(Ctrl-V) en el formulario Nuevo Indicador de Logro. Derechos Reservados XaraSoft 1986-2015 Página | 19 AcadSuite Manual de Usuario 2.4 Actualizar (Refresh) Presenta nuevamente todos los indicadores de logros de la asignatura señalada luego de una consulta. 3 Asistente de Notas de Período Derechos Reservados XaraSoft 1986-2015 Página | 20 AcadSuite Manual de Usuario Este módulo le permite a los docentes ingresar las notas, tendrán dos (2) formas de ingresarlas así: 3.1 Ingresar De click sobre el primer botón ingresar, indique el período en el cual va a trabajar y de doble click sobre la asignatura correspondiente, el programa le despliega las lista de los estudiantes y se posiciona en el primer estudiante en la columna nota, acá se ingresa la nota definitiva del período si le da enter inmediatamente le coloca el desepeño de acuerdo a como este parametrizado en la plataforma central y automáticamente se posiciona en IND1 Derechos Reservados XaraSoft 1986-2015 Página | 21 AcadSuite Manual de Usuario Para elegir el indicador requerido que soporte la nota cuantitativa una la tecla F1 y el sistema automáticamente le despliega todos los indicadores, una vez encuentre el indicador que requiere le da enter El sistema le pregunta si desea copiar ese indicador a todo los estudiantes, cuando el nota es muy pareja podrá darle que si e inmediatamente le queda a todos, cuando le da click en no este indicador será solo para el estudiante en el cual este ubicado. Por esta opción puede colocar las fallas que haya tenido el estudiante en el perído, una vez terminada debe dar click en guardar. Derechos Reservados XaraSoft 1986-2015 Página | 22 AcadSuite Manual de Usuario 3.2 Consultar AcadSuite le brida al docente la posibilidad de consultar las notas de las asignaturas ingresadas en cada período. Seleccione el período y de doble click en la tabla superior sobre la asignatura que desea consultar. AcadSuite presenta en la parte inferior del formulario la tabla de consulta donde se visualizan los estudiantes, las notas, desempeños y fallas ingresados en tiempo real. Asi mismo, presenta el promedio del grupo en la parte inferior de la tabla. Pulse retornar para regresar al módulo de Notas. Derechos Reservados XaraSoft 1986-2015 Página | 23 AcadSuite Manual de Usuario 3.3 Generar La segunda forma de ingresar las notas es para realizarlas en excel donde el docente podrá colocar las evaluaciones realizadas en el período hasta máximo 8 y la plantilla con una fórmula sacara la nota definitiva, también podrá colocar los indicadores de valoración de logros en dicha plantilla así: Ingrese por generar el sistema le saca el siguiente cuadro donde primero que todo debe seleccionar el período, segundo en la parte de abajo señala todas las plantillas o si solo es una le da click sobre la que necesite y por último click en el boton generar posterior debe elegir la unidad donde desea bajar las plantillas. click Una vez generadas las plantillas con las asignaturas debe ir a la unidad donde las genero y dar doble click sobre la que vaya a trabajar. En la fila 2 columna A aparece el número del primer estudiante En la fila 2 columna B el nombre completo del estudiante Derechos Reservados XaraSoft 1986-2015 Página | 24 AcadSuite Manual de Usuario En la fila 2 columna C el código, En la columna D la nota, donde quedará la nota definitivas En las columnas E,F,G,H I es para los indicadores En la columna J las Fallas y En la columna K Asignatura acá va el nombre de la asignatura que se está trabajando NOTA IMPORTANTE: En la Columna AK aparece CODIGONOTA ésta no podrá ser modificada ya que de hacerlo al importar las notas por el AcadSuite no reconocerá el formato. Entre la columa L y AJ se pueden programar las evaluaciones del período con fórmula ejemplo: en la asignatura de matemáticas de sexto se harán 4 evaluaciones así: Columna L = Nota Apreciativa que valdrá el 15% Columna M = Números línealeas que valdrá el 25% Columna N = Trabajos escritos que valdrá el 35% Columna O = Números naturales que valdrá el 25% La formula que deberá colocar en la columna D fila 2 es la siguiente: Derechos Reservados XaraSoft 1986-2015 Página | 25 AcadSuite Manual de Usuario =+L2*$L$1+M2*$M$1+N2*$N$1+O2*$O$1 y enter De esta manera quedará calculada la nota definitiva del período para ser subida al AcadSuite o desde la Plataforma central . Esta formula puede ser copiada en toda la columna D a todos los alumnos En cuanto a los indicadores de logros en la parte de abajo parte derecha en el archivo aparecen dos hojas la primera Notas y la segunda Logros (Estos nombres no pueden ser cambiados) al darle click en logros podrá visualizar todos los indicadores de logros que fueron subidos por todos los docentes que dan dicha asignatura. Derechos Reservados XaraSoft 1986-2015 Página | 26 AcadSuite Manual de Usuario Elija el indicador que le corresponda a esa nota cuantitativa o bién sea colocando el número al frente de la nota o copiar con control c y en la hoja notas control v. cuando termine grabar. 3.4 Importar Una vez esten listas las notas desde el AcadSuite se importan, por notas importar al dar click aparece la siguiente ventana debe ingresar por buscar para ubicar la unidad donde se encuentra el archivo en este caso es El archivo no puede tener un nombre diferente, si esto llega a suceder Acadsuite no lo reconocerá y por tanto no subira ningún dato. Grabar o guardar Derechos Reservados XaraSoft 1986-2015 Página | 27 AcadSuite Manual de Usuario 3.5 Recuperaciones Permite ingresar las notas de recuperación al finalizar el año lectivo teniendo en cuenta que debe colocar el No. Del Acta y la fecha. Esto se podrá hacer siempre y cuando la plataforma se lo permita. Una vez ingrese las notas debe guardar Cerrar Retorna al Menú Principal de AcadSuite. Derechos Reservados XaraSoft 1986-2015 Página | 28 AcadSuite Manual de Usuario 4. Ficha Picosociopedagógica Derechos Reservados XaraSoft 1986-2015 Página | 29 AcadSuite Manual de Usuario La ficha Picosociopedagógica evalúa 5 campos: Convivencia, Salud, Campo Cognoscitivo, Campo Socio afectivo, Campo Psicomotriz, beneficios de matrícula como transporte, restaurante y familias en acción Actividades de Política Pública y Etnia Derechos Reservados XaraSoft 1986-2015 Página | 30 AcadSuite Manual de Usuario Al ingresar a este módulo, AcadSuite despliega en la tabla de la izquierda del formulario la lista de los alumnos de su grupo. Deslice la barra azul sobre los estudiantes de la tabla y de Intro (Enter) o doble click sobre el estudiante al cual se editará su ficha psicosociopedagógica. Edite la ficha psicopedagógica del estudiante y de click sobre el botón Guardar para subir la ficha en tiempo real. Dé click sobre el botón Cerrar si desea retornar al Menú Principal de AcadSuite. Por este módulo el Director de grupo podrán visualizar las notas que tenga el estudiante hasta ese momento dando click sobre el botón el cual se encuentra en la parte superior izquierda de la pantalla, el sistema le muestra todas las asignaturas del estudiante con las notas por períodos con su nota definitiva y en la parte inferior le aparece el promedio. Por la ficha Psicopedagógica el director de grupo podrá subir las fotos de los estudiantes en formato .JPG, al dar click sobre el icono se deberá buscar la ubicación donde se encuentren las fotos de los estudiantes. Es importante aclarar que el tamaño de la imagen no debe ser superior a 5.5 cms x 4.5 cms si no es así se deberá ajustar antes de subirla al servidor, el sistema al darle click en subir va a buscar la carpeta donde se encuentren dichas imágenes Derechos Reservados XaraSoft 1986-2015 Página | 31 AcadSuite Manual de Usuario Al momento de dar click sobre la foto correspondiente click en abrir automáticamente la foto quedará subida en el AcadSuite 9.2 Derechos Reservados XaraSoft 1986-2015 Página | 32 AcadSuite Manual de Usuario 5.- Observador Este módulo permite al docente registrar en tiempo real las observaciones que se van presentando con el comportamiento social y académico de cada estudiante de su grupo. De cada observación se registra su fecha, el motivo, el compromiso del estudiante, y las recomendaciones de la institución. Al ingresar a este módulo, AcadSuite despliega en la tabla de la izquierda del formulario la lista de los alumnos de su grupo. Deslice la barra azul sobre los estudiantes de la tabla y de Intro (Enter) o doble click sobre el estudiante al cual se creará la nueva observación. Derechos Reservados XaraSoft 1986-2015 Página | 33 AcadSuite Manual de Usuario 6. Consulta de notas periódicas Permite al docente consultar las notas periódicas por asignatura de los estudiantes de su grupo. Seleccione la asignatura y el sistema le despliega la lista de todos los estudiantes en orden alfabético con su respectivo código, las notas de cada período, la nota definitiva, la recuperación, el acta de la recuperación, la fecha y al final las fallas de todo el año. AcadSuite descargará las notas de los estudiantes de su grupo en tiempo real. Derechos Reservados XaraSoft 1986-2015 Página | 34 AcadSuite Manual de Usuario 7.- Concentrador Periódico de Evaluación Permite a los Directores de grupo imprimir el concentrador para socializar con sus alumnos a cargo las notas de todas las asignaturas antes de imprimir los Informes Periódicos de Evaluación. Derechos Reservados XaraSoft 1986-2015 Página | 35 AcadSuite Manual de Usuario Derechos Reservados XaraSoft 1986-2015 Página | 36 AcadSuite Manual de Usuario 8.- Informe Periódico de Evaluación Permite al Director de Grupo imprimir los Informes Periódicos de Evaluación siempre y cuando sea autorizado desde la Plataforma Central por parte de los directivos de la Institución. Primero se debe escoger el período y dar doble click en el grupo que se va a imprimir, tienen la posibilidad de verlo en pantalla antes de imprimir, si necesita imprimir un solo informe con el número del puesto en orden de lista podrá imprimirlo. NOTA: este informe sea en hoja tamaño carta o tamaño oficio necesariamente cada uno requiere de dos hojas o que sea impreso por lado y lado. Derechos Reservados XaraSoft 1986-2015 Página | 37 AcadSuite Manual de Usuario Derechos Reservados XaraSoft 1986-2015 Página | 38 AcadSuite Manual de Usuario Derechos Reservados XaraSoft 1986-2015 Página | 39 AcadSuite Manual de Usuario 9.- Directorio de Grupos Imprima el directorio del grupo a cargo, siempre que este la informacióm completa podrá tener de primera mano los datos más importantes de los padres con sus direcciones y teléfonos Previamente antes de imprimir podrá ver el directorio en pantalla Derechos Reservados XaraSoft 1986-2015 Página | 40 AcadSuite Manual de Usuario 10.- Imprima el Mosaico El sistema le permite imprimir el mosaico de sus grupos, esto podrá ser siempre y cuando las fotos estén subidas a la Plataforma desde. Derechos Reservados XaraSoft 1986-2015 Página | 41 AcadSuite Manual de Usuario 11.- Contraseña Permite al docente cambiar el nombre de usuario y la contraseña para ingresar a la Plataforma. Derechos Reservados XaraSoft 1986-2015 Página | 42 AcadSuite Manual de Usuario Ingrese la contraseña actual y presione Intro (Enter) para validarla. A continuación digite el número de documento de identidad del docente dé click en el botón Aceptar. Digite el nuevo nombre de usuario (máximo 32 caracteres alfanuméricos). Digite la nueva contraseña (máximo 16 caracteres alfanuméricos); confirme la contraseña digitándola nuevamente. Responda la pregunta y su respuesta, ésta es importante ya que cuando al ingresar al AcadSuite si necesita que el sistema le recuerde su usuario y contraseña validara dicha pregunta con su respuesta. Estos cambios serán realizados en tiempo real. Para que los cambios surjan efecto, deberá reiniciar AcadSuite. Si desea conservar la contraseña existente, de click sobre el botón Cerrar. Derechos Reservados XaraSoft 1986-2015 Página | 43 AcadSuite Manual de Usuario Derechos Reservados XaraSoft 1986-2015 Página | 44 AcadSuite Manual de Usuario 12.- Exportar notas por asignatura Genera en la unidad de almacenamiento seleccionada una hoja de cálculo en formato Microsoft Excel (xlsx), donde se almacenan todas las notas ingresadas por el docente durante el año lectivo por asignaturas. Deslice la barra azul sobre la tabla de asignaturas y pulse Intro (Enter) o doble click sobre la asignatura deseada; en la columna Generar aparecerá la palabra Si; a continuación, seleccione la unidad y carpeta donde se generará el archivo, y de click sobre el botón Guardar. Derechos Reservados XaraSoft 1986-2015 Página | 45 AcadSuite Manual de Usuario Si desea generar todas las planillas, de click sobre la etiqueta “Todas las planillas”. Así, el Total de planillas será igual a Planillas a generar; seleccione la unidad y carpeta donde se generará el archivo, y de click sobre el botón Guardar. Cuando el proceso termina, AcadSuite emite un mensaje indicándolo. El nombre del archivo generado está compuesto por la palabra NOTAS, y seguido el nombre del docente, y presenta el icono que lo identifica con formato Excel. Las columnas que genera son: Código, número y nombre del estudiante Nota Primer Período Porcentaje Primer Período Nota Segundo Período Porcentaje Segundo Período Porcentaje Acumulado a Segundo Período Nota Tercer Período Porcentaje Tercer Período Porcentaje Acumulado a Tercer Período Nota Cuarto Período Porcentaje Cuarto Período Nota Definitiva o Porcentaje Acumulado a Cuarto Período Asignatura: Grado, grupo, jornada y nombre de la asignatura Derechos Reservados XaraSoft 1986-2015 Página | 46 AcadSuite Manual de Usuario 13.- Créditos Presenta los créditos de AcadSuite, en la parte inferior central podrán enviar sus comentarios o sugerencias las cuales serán resueltas a la mayor brevedad posible por parte de nuestro equipo de soporte. Teléfonos 316.2801320 - 304.3497891 – 315-5296471 Derechos Reservados XaraSoft 1986-2015 Página | 47 AcadSuite Manual de Usuario Envíe sus comentarios Derechos Reservados XaraSoft 1986-2015