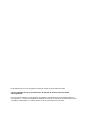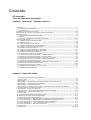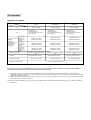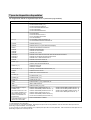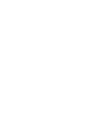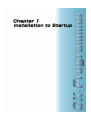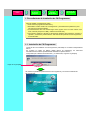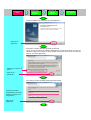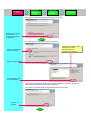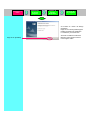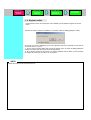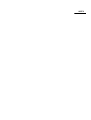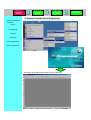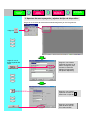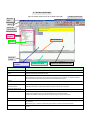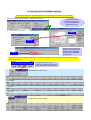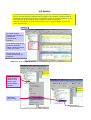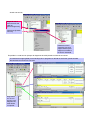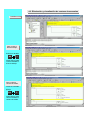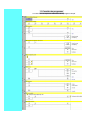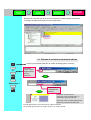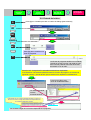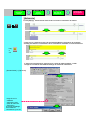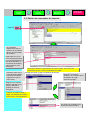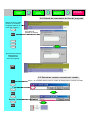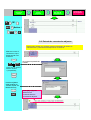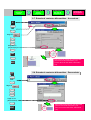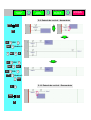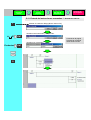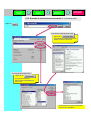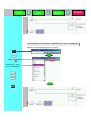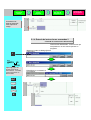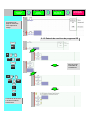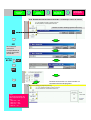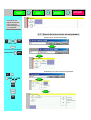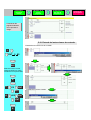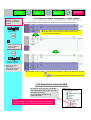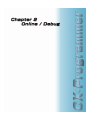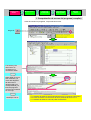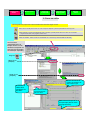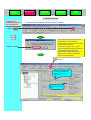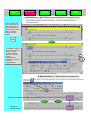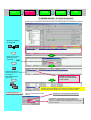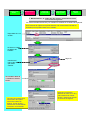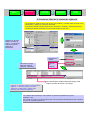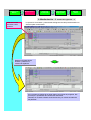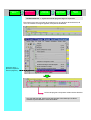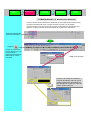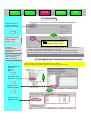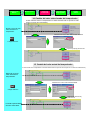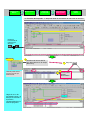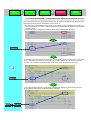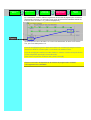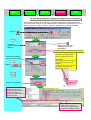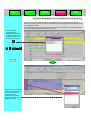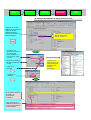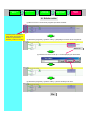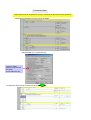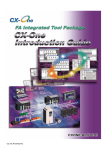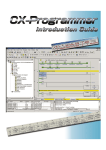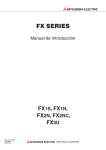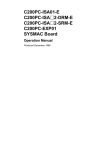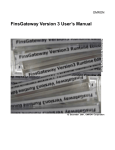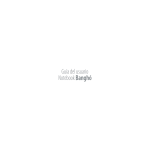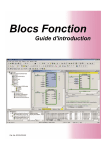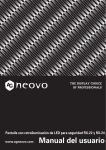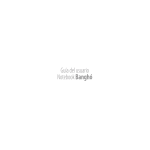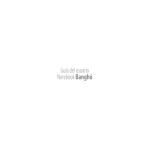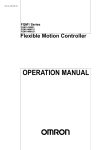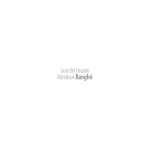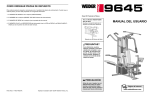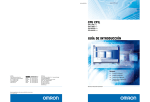Download CP1H-XA40DR-A - Autómatas programables
Transcript
Cat. No. R132-ES2-02 El CD-ROM de CX-One / CX-Programmer contiene el manual de usuario del archivo PDF. Lea los apartados 'Aviso' y 'Precauciones' del manual de usuario antes de utilizar CX-Programmer. En la 'Guía de introducción a CX-Programmer' se describe el procedimiento de funcionamiento básico de CX-Programmer. Consulte las descripciones detalladas en la ayuda o el manual de usuario del archivo PDF. * Necesita Acrobat Reader 4.0 ó versión posterior en el PC para mostrar el archivo PDF. Contenido PC disponible Tipos de dispositivo disponibles Capítulo 1 Instalación – Puesta en marcha 1. Instalación • • • • • • • • • • • • • • • • • • • • • • • • • • • • • • • • • • • • • • • • • • • • • • • • • • • • • • • • • • • • • • • • • • • • • 1-1 1-1. Instalación de CX-Programmer • • • • • • • • • • • • • • • • • • • • • • • • • • • • • • • • • • • • • • • • • • • • • • • • • • • • 1-1 1-2. Registro online • • • • • • • • • • • • • • • • • • • • • • • • • • • • • • • • • • • • • • • • • • • • • • • • • • • • • • • • • • • • • • • 1-5 2. Puesta en marcha de CX-Programmer • • • • • • • • • • • • • • • • • • • • • • • • • • • • • • • • • • • • • • • • • • • • • • • • • • 1-7 3. Apertura del nuevo proyecto y configuración del tipo de dispositivo • • • • • • • • • • • • • • • • • • • • • • • • • • • • • 1-8 4. Ventana principal • • • • • • • • • • • • • • • • • • • • • • • • • • • • • • • • • • • • • • • • • • • • • • • • • • • • • • • • • • • • • • • • 1-9 4-1. Asignación de teclas SYSWIN compatibles • • • • • • • • • • • • • • • • • • • • • • • • • • • • • • • • • • • • • • • • • • 1-10 4-2. Sección • • • • • • • • • • • • • • • • • • • • • • • • • • • • • • • • • • • • • • • • • • • • • • • • • • • • • • • • • • • • • • • • • • • 1-11 4-3. Eliminación y visualización de ventanas innecesarias • • • • • • • • • • • • • • • • • • • • • • • • • • • • • • • • • • • 1-13 5. Creación de programas • • • • • • • • • • • • • • • • • • • • • • • • • • • • • • • • • • • • • • • • • • • • • • • • • • • • • • • • • • • 1-14 5-1. Entrada de contacto normalmente abierto • • • • • • • • • • • • • • • • • • • • • • • • • • • • • • • • • • • • • • • • • • • 1-15 5-2. Entrada de bobina • • • • • • • • • • • • • • • • • • • • • • • • • • • • • • • • • • • • • • • • • • • • • • • • • • • • • • • • • • • 1-16 5-3. Edición de comentarios de símbolos • • • • • • • • • • • • • • • • • • • • • • • • • • • • • • • • • • • • • • • • • • • • • • • 1-18 5-4. Entrada de comentarios de línea de programa • • • • • • • • • • • • • • • • • • • • • • • • • • • • • • • • • • • • • • • • 1-19 5-5. Entrada de contacto normalmente cerrado• • • • • • • • • • • • • • • • • • • • • • • • • • • • • • • • • • • • • • • • • • • • 1-19 5-6. Entrada de comentarios adjuntos • • • • • • • • • • • • • • • • • • • • • • • • • • • • • • • • • • • • • • • • • • • • • • • • • 1-20 5-7. Entrada de contactos diferenciales... Ascendente• • • • • • • • • • • • • • • • • • • • • • • • • • • • • • • • • • • • • • • 1-21 5-8. Entrada de contactos diferenciales...Descendente • • • • • • • • • • • • • • • • • • • • • • • • • • • • • • • • • • • • • 1-21 5-9. Entrada de línea vertical...Ascendente • • • • • • • • • • • • • • • • • • • • • • • • • • • • • • • • • • • • • • • • • • • • • 1-22 5-10. Entrada de línea vertical...Descendente • • • • • • • • • • • • • • • • • • • • • • • • • • • • • • • • • • • • • • • • • • • 1-22 5-11. Entrada de instrucciones avanzadas 1 - Entrada de cadenas • • • • • • • • • • • • • • • • • • • • • • • • • • • • 1-23 5-12. Entrada de instrucciones avanzadas 1 - Funciones útiles • • • • • • • • • • • • • • • • • • • • • • • • • • • • • • • 1-24 5-13. Entrada de un relé auxiliar - Bit de pulso de reloj de 1.0 segundos • • • • • • • • • • • • • • • • • • • • • • • • • 1-25 5-14. Entrada de instrucciones avanzadas 2 - Entrada de diferencial • • • • • • • • • • • • • • • • • • • • • • • • • • • 1-26 5-15. Entrada de una línea de programa OR • • • • • • • • • • • • • • • • • • • • • • • • • • • • • • • • • • • • • • • • • • • • 1-27 5-16. Entrada de instrucciones avanzadas 3 - Entrada por número de función • • • • • • • • • • • • • • • • • • • • • 1-28 5-17. Entrada de instrucciones de temporizador • • • • • • • • • • • • • • • • • • • • • • • • • • • • • • • • • • • • • • • • • • 1-29 5-18. Entrada de instrucciones de contador • • • • • • • • • • • • • • • • • • • • • • • • • • • • • • • • • • • • • • • • • • • • • 1-30 5-19. Edición de líneas de programa…Copiar y pegar • • • • • • • • • • • • • • • • • • • • • • • • • • • • • • • • • • • • • • 1-31 5-20. Entrada de la instrucción END • • • • • • • • • • • • • • • • • • • • • • • • • • • • • • • • • • • • • • • • • • • • • • • • • • 1-31 Capítulo 2 Operación online 1. Comprobación de errores del programa (compilar) • • • • • • • • • • • • • • • • • • • • • • • • • • • • • • • • • • • • • • • • 2-1 2. Poner en online • • • • • • • • • • • • • • • • • • • • • • • • • • • • • • • • • • • • • • • • • • • • • • • • • • • • • • • • • • • • • • • • • 2-2 3. Monitorización • • • • • • • • • • • • • • • • • • • • • • • • • • • • • • • • • • • • • • • • • • • • • • • • • • • • • • • • • • • • • • • • • 2-3 4. Monitorización - 2 Monitorización de varias ubicaciones en el programa a la vez • • • • • • • • • • • • • • • • • • 2-4 5. Monitorización - 3 Monitorización en hexadecimal • • • • • • • • • • • • • • • • • • • • • • • • • • • • • • • • • • • • • • • • 2-4 6. Monitorización - 4 Ventana de vigilancia • • • • • • • • • • • • • • • • • • • • • • • • • • • • • • • • • • • • • • • • • • • • • • 2-5 7. Monitorización - 5 Cambio del valor actual y monitorización binaria en la ventana de vigilancia • • • • • • • • • 2-6 8. Funciones útiles de la ventana de vigilancia • • • • • • • • • • • • • • • • • • • • • • • • • • • • • • • • • • • • • • • • • • • • • 2-7 9. Monitorización - 6 Ventana de vigilancia - 2 • • • • • • • • • • • • • • • • • • • • • • • • • • • • • • • • • • • • • • • • • • • 2-8 10. Monitorización - 7 Ajuste de líneas de programa largas en la pantalla • • • • • • • • • • • • • • • • • • • • • • • • • 2-9 11. Monitorización - 8 Monitorización diferencial • • • • • • • • • • • • • • • • • • • • • • • • • • • • • • • • • • • • • • • • • • 2-10 12. Forzar On/Off • • • • • • • • • • • • • • • • • • • • • • • • • • • • • • • • • • • • • • • • • • • • • • • • • • • • • • • • • • • • • • • • 2-11 13. Visualización de la lista de bits de forzado a on/off • • • • • • • • • • • • • • • • • • • • • • • • • • • • • • • • • • • • • • 2-11 14. Cambio del valor seleccionado del temporizador • • • • • • • • • • • • • • • • • • • • • • • • • • • • • • • • • • • • • • • • 2-12 15. Cambio del valor actual del temporizador • • • • • • • • • • • • • • • • • • • • • • • • • • • • • • • • • • • • • • • • • • • • 2-12 16. Función de búsqueda - 1 Búsqueda desde la herramienta de referencia de dirección • • • • • • • • • • • • • 2-13 17. Función de búsqueda - 2 Búsqueda de nuevo seguimiento de diagramas de relés • • • • • • • • • • • • • • • 2-14 18. Función de búsqueda - 3 Búsqueda por palabra clave en comentarios • • • • • • • • • • • • • • • • • • • • • • • • 2-16 19. Función de búsqueda - 4 Ir a un comentario de línea de programa • • • • • • • • • • • • • • • • • • • • • • • • • • 2-17 20. Función de búsqueda - 5 Buscar direcciones de bit • • • • • • • • • • • • • • • • • • • • • • • • • • • • • • • • • • • • • 2-18 21. Edición online • • • • • • • • • • • • • • • • • • • • • • • • • • • • • • • • • • • • • • • • • • • • • • • • • • • • • • • • • • • • • • • • 2-19 Funciones útiles • • • • • • • • • • • • • • • • • • • • • • • • • • • • • • • • • • • • • • • • • • • • • • • • • • • • • • • • • • • • • • Appendix PC disponible Requisitos de hardware Sistema operativo Elemento PC CPU Tamaño de Tamaño de memoria programa 30 Kpasos o (RAM)*2 menos Al utilizar Tamaño de conjuntamente con programa CX-Simulator, 120 Kpasos o valores entre menos paréntesis Tamaño de programa más de 120 Kpasos Windows 95*1/98/NT 4.0 Service Pack 6a Windows 2000 Service Pack 2 o posterior/Me Windows XP PC/AT compatible PC/AT compatible PC/AT compatible CPU Pentium 200 MHz o superior Se recomienda Pentium III a 1 GHz o superior CPU Pentium 150 MHz o superior Se recomienda Pentium III a 1 GHz o superior CPU Pentium 300 MHz o superior Se recomienda Pentium III a 1 GHz o superior 64 MB como mínimo (96 MB como mínimo) 96 MB como mínimo (128 MB como mínimo) 128 MB como mínimo (192 MB como mínimo) 128 MB como mínimo (128 MB como mínimo) 192 MB como mínimo (192 MB como mínimo) 256 MB como mínimo (256 MB como mínimo) 192 MB como mínimo (192 MB como mínimo) 256 MB como mínimo (256 MB como mínimo) 384 MB como mínimo (384 MB como mínimo) Espacio en disco duro 550 MB como mínimo de espacio libre 550 MB como mínimo de espacio libre 550 MB como mínimo de espacio libre Pantalla 800 X 600 SVGA o superior 800 X 600 SVGA o superior 800 X 600 SVGA o superior Unidad de CD-ROM Puerto de comunicaciones Una unidad como mínimo Una unidad como mínimo Una unidad como mínimo Un puerto RS-232C como mínimo El tamaño de la memoria necesaria (RAM) depende del tamaño de los programas que se crearán. Si el tamaño de la memoria necesaria (RAM) es mayor que la del PC, es posible que se ralentice el funcionamiento de CX-Programmer. *1: Para Windows 95 y PLCs de la serie CS/CJ no puede utilizar la tabla de E/S y la configuración de unidad de CX-Programmer (no están disponibles: configuración de parámetros, activación de herramienta dedicada, indicación de consumo, indicación de anchura de bastidor y monitorización de estado del interruptor DIP del módulo avanzado). *2: El tamaño de programa especificado indicado para un PLC registrado. Si hay varios PLC registrados para un proyecto, se requiere aproximadamente 1 MB de memoria por cada 1.000 pasos del programa. Para obtener información detallada sobre el PC en el que se puede instalar CX-One, consulte el “Manual de configuración de CX-One”, capítulo 2 “Instalación y desinstalación”. Tipos de dispositivo disponibles CX-Programmer admite los siguientes tipos de PLC (autómatas programables). Series Tipo de CPU CS1 CS1H-CPU67/66/65/64/63 (-V1) CS1G-CPU45/44/43/42 (-V1) CS1G-CPU45H/44H/43H/42H CS1H-CPU67H/66H/65H/64H/63H CS1D-CPU67H/65H CS1D-CPU67S/65S/44S/42S CJ1 CJ1G-CPU45/44 CJ1M-CPU23/22/21/13/12/11 CJ1G- CPU45H/44H/43H/42H CJ1H-CPU66H/65H CP1H-X40DR-A/X40DT-D/X40DT1-D CP1(*1) CP1H-XA40DR-A/XA40DT-D/XA40DT1-D C1000H C1000H-CPU01 (-V1) C2000H C2000H-CPU01 (-V1) (sólo sistema semidúplex) C200H C200H-CPU01/02/03/11/21/22/23/31 C200HX C200HG C200HE C200HX-CPU34/44/54/64 C200HG-CPU33/43/53/63 C200HE-CPU11/32/42 C200HX-Z C200HG-Z C200HE-Z C200HX-CPU34-Z/CPU44-Z/CPU54-Z/CPU64-Z/CPU65-Z/CPU85-Z C200HG-CPU33-Z/CPU43-Z/CPU53-Z/CPU63-Z C200HE-CPU11-Z/CPU32-Z/CPU42-Z C200HS C200HS-CPU01/03/21/23/31/33 CPM2* (*1) CPM2A-20CD/30CD/40CD/60CD CPM2C-10CD/10C1D/20CD/20C1D CPM2*-S* (*1) CPM2C-S100C/110C CPM2C-S110C-DRT CPM1/CPM1A (*1) CPM1(A)-10CDR/20CDR/30CDR/40CDR (-V1) CQM1H CQM1H-CPU11/21/51/61 CQM1 CQM1-CPU11/21/41/42/43/44/45 CV1000 (*2) CV1000-CPU01 (-V1) CV2000 (*2) CV2000-CPU01 (-V1) CV500 (*2) CV500-CPU01 (-V1) CVM1 CVM1-CPU01/11 (-V1) (-V2)/CPU21-V2 IDSC IDSC-C1DR-A/C1DT-A SRM1 (*1) SRM1-C01/C02 (-V1) (-V2) Tarjeta SYSMAC o tarjeta SYSMAC CS1 C200PC-ISA01 (C200HG-CPU43 *3) C200PC-ISA02-DRM (C200HG-CPU43 *3) C200PC-ISA02-SRM (C200HG-CPU43 *3) C200PC-ISA03 (C200HG-CPU43 *3) C200PC-ISA03-DRM (C200HG-CPU43 *3) CS1PC-PCI01H-DRM (CS1G-CPU45H *4) (Conexión interna de un PC con la tarjeta SYSMAC que está incorporada en el PC donde se ha instalado CXProgrammer) Controlador Motion Control flexible de la serie FQM1 C200PC-ISA03-SRM (C200HG-CPU43 *3) C200PC-ISA13-DRM (C200HX-CPU64 *3) C200PC-ISA13-SRM (C200HX-CPU64 *3) CS1PC-PCI01-DRM (CS1G-CPU45 *4) FQM1-CM001/MMA21 / MMP21 *1: Para WS02-CXPC1-EJ-EV6 (una licencia [limitada a microPLCs]), sólo están disponibles estos tipos de PLC. *2: CX-Programmer no soporta SFC. *3: Para conectar con una tarjeta SYSMAC, especifique los tipos de PLC entre paréntesis. Sólo al seleccionar estos tipos de PLC, puede elegir “tarjeta SYSMAC” como tipo de red. *4: Para conectar con una tarjeta SYSMAC CS1, especifique los tipos de PLC entre paréntesis. Sólo al seleccionar estos tipos de PLC, puede elegir “tarjeta CS1” como tipo de red. Instalación Instalación ee inicio inicio Apertura Apertura de de un un nuevo nuevo proyecto proyecto Ajustes Ajustes de de tipo tipo de de dispositivo dispositivo Creación Creación de de un un programa programa 1. Procedimiento de instalación de CX-Programmer Antes Antes de de instalar instalar CX-Programmer, CX-Programmer, debe: debe: ・・ cerrar cerrar todos todos los los programas programas de de Windows Windows yy ・・ desinstalar desinstalar la la versión versión anterior anterior de de CX-Programmer CX-Programmer yy herramientas herramientas de de periféricos periféricos (como (como CX-Protocol) CX-Protocol) si si están están instaladas. instaladas. ・・ La La instalación instalación dura dura de de 55 aa 20 20 minutos minutos según según el el PC. PC. (5 (5 para para un un PC PC con con CPU: CPU: Celeron Celeron aa 2,2 2,2 GHz, GHz, memoria memoria principal: principal: 512 512 MB MB yy unidad unidad de de CD-ROM: CD-ROM: 48x) 48x) ・・ Para Para cambiar, cambiar, modificar modificar oo eliminar eliminar CX-Programmer CX-Programmer después después de de la la instalación, instalación, consulte consulte el el capítulo capítulo 2, 2, “Instalación “Instalación yy desinstalación”, desinstalación”, del del “Manual “Manual de de Operación Operación de de CX-Programmer” CX-Programmer” en en formato formato PDF. PDF. 1-1. Instalación de CX-Programmer Inserte el disco de instalación de CX-Programmer (CD-ROM) en la unidad correspondiente del PC. Se muestra el cuadro de diálogo [Elegir idioma de instalación]. Se selecciona automáticamente el idioma predeterminado del sistema operativo del PC. Compruebe que el idioma sea el adecuado y, a continuación, haga clic en [Aceptar]. Haga clic en [Aceptar]. Se muestra la pantalla de presentación de CX-Programmer y se inicia la instalación de CX-Programmer. Instalación Instalación ee inicio inicio Apertura Apertura de de un un nuevo nuevo proyecto proyecto Ajustes Ajustes de de tipo tipo de de dispositivo dispositivo Creación Creación de de un un programa programa Se inicia el asistente de instalación de CX-Programmer. Haga clic en Siguiente]. Se muestra el cuadro de diálogo [Contrato de licencia]. Lea el contrato de licencia de software detenidamente. Si está de acuerdo con todos los elementos, seleccione el botón de opción [Acepto los términos del acuerdo de licencia] y haga clic en el botón [Siguiente]. Seleccione el botón de opción. Haga clic en [Siguiente]. Se muestra el cuadro de diálogo [Información del usuario]. Introduzca [Usuario], [Organización], [Licencia] (número de serie de CXProgrammer). Haga clic en [Siguiente]. Instalación Instalación ee inicio inicio Apertura Apertura de de un un nuevo nuevo proyecto proyecto Ajustes Ajustes de de tipo tipo de de dispositivo dispositivo Creación Creación de de un un programa programa Se muestra el cuadro de diálogo [Elegir ubicación de destino]. Seleccione una carpeta de instalación y, a continuación, haga clic en [Siguiente]. Se muestra el cuadro de diálogo [Tipo de instalación]. Si elige [Personalizada], puede seleccionar e instalar individualmente una herramienta de periférico. Seleccione el botón de opción [Completa]. Haga clic en [Siguiente]. Lea el mensaje y haga clic en [Siguiente]. Si se selecciona la biblioteca de bloques de función de OMRON, se muestra el cuadro de diálogo [Elegir ubicación de destino] de dicha biblioteca. Se muestra el cuadro de diálogo [Preparado para instalar el programa]. Haga clic en [Instalar]. Se inicia la instalación de CX-Programmer. Instalación Instalación ee inicio inicio Apertura Apertura de de un un nuevo nuevo proyecto proyecto Ajustes Ajustes de de tipo tipo de de dispositivo dispositivo Creación Creación de de un un programa programa Se muestra un cuadro de diálogo (izquierda). Haga clic en el botón [Finalizar] para finalizar el asistente de instalación. La instalación ya ha terminado. Haga clic en [Finalizar]. Al activar la casilla de verificación [Registro online] puede continuar con el registro online. Instalación Instalación yy puesta puesta en en marcha marcha Apertura Apertura de de un un nuevo nuevo proyecto proyecto Configuración Configuración del del tipo tipo de de dispositivo dispositivo Creación Creación de de un un programa programa 1-2. Registro online Si dispone del entorno de Internet para el PC instalado, puede realizar el registro de usuario online. Después de haber concluido la instalación, se muestra cuadro de diálogo [Registro online]. Si hace clic en el botón [Registrar], se inicia el explorador Web para conectarle al “sitio Web de CX-One de Omron”.(*1) (*2) *1: Si hace clic en el botón [Salir] para cancelar el registro online, el cuadro de diálogo [Registro online] se muestra cada vez que se inicia CX-Programmer. *2: Si no dispone del entorno de Internet o no desea registrarse online, rellene y envíe la tarjeta de registro de usuario que se incluye con el producto. NOTA Utilizar para anotar el número de licencia, etc. NOTA Instalación Instalación yy puesta puesta en en marcha marcha Apertura Apertura de de un un nuevo nuevo proyecto proyecto Configuración Configuración del del tipo tipo de de dispositivo dispositivo 2. Puesta en marcha del CX-Programmer Barra de tareas de Windows [Inicio]  ̄ [Programas]  ̄ [Omron]  ̄ [CX-One]  ̄ [CX-Programmer]  ̄ [CX-Programmer] Se muestra la pantalla inicial al arrancar CX-Programmer. Creación Creación de de un un programa programa Instalación Instalación yy puesta puesta en en marcha marcha Apertura Apertura de de un un nuevo nuevo proyecto proyecto Configuración Configuración del del tipo tipo de de dispositivo dispositivo Creación Creación de de un un programa programa 3. Apertura de nuevo proyecto y ajustes de tipo de dispositivo Haga clic en el botón de la barra de herramientas [Nuevo] en CX-Programmer. Haga clic Haga clic con el botón izquierdo del ratón. Haga clic con el botón izquierdo del ratón en el botón “Configurar” para mostrar el cuadro de diálogo [Configuración del tipo de dispositivo]. Haga clic con el botón izquierdo del ratón en y seleccione un tipo de CPU. Haga clic en [Aceptar] para decidir el tipo de CPU seleccionado. 4. Ventana principal Aquí se explica cada función de la ventana principal. Ventana Información Barra de título Menús Barras de herramientas Árbol de proyecto Barra Símbolo Sección Barra de estado Área de trabajo del proyecto Nombre Ventana de diagramas de relés Ventana de salida Contenido/función Barra de título Muestra el nombre de archivo de los datos guardados que se han creado en CX-Programmer. Menús Permiten seleccionar elementos de menú. Barras de herramientas Permite seleccionar funciones haciendo clic en los iconos. Seleccione [Ver] -> [Barras de herramientas] para seleccionar las barras de herramientas que se mostrarán. Si arrastra las barras de herramientas, podrá cambiar las posiciones de visualización por grupo. Sección Permite dividir un programa en varios bloques. Cada uno se puede crear y visualizar. Área de trabajo del proyecto Árbol de proyecto Controla los programas y datos. Permite copiar datos por elemento mediante la ejecución de una operación de arrastrar y soltar entre distintos proyectos o dentro de un proyecto. Ventana de diagramas de relés Pantalla para crear y editar un programa de diagrama de relés. Ventana de salida Muestra información de errores al compilar (comprobación de errores). Muestra los resultados de buscar contactos/bobinas en el formulario de lista. Muestra los detalles cuando se producen errores al cargar un archivo de proyecto. Barra de estado Muestra información como el nombre de PLC, estado online/offline, ubicación de una celda activa. Ventana Información Muestra una pequeña ventana para indicar las teclas de acceso rápido básicas utilizadas en CXProgrammer. Seleccione [Ver] -> [Ventana Información] para mostrar u ocultar la ventana Información. Barra Símbolo Muestra el nombre, dirección o valor, y comentario del símbolo seleccionado actualmente por el cursor. 4-1. Asignación de teclas SYSWIN compatibles La función de asignación de teclado permite que las teclas de función actúen como SYSWIN. Seleccione el menú [Herramientas] -> [Mapeado del teclado...]. Las teclas de función estarán disponibles para introducir programas de diagrama de relés. Haga clic Haga clic Después de las operaciones anteriores, las asignaciones de teclas serán cambiadas para que sean compatibles con SYSWIN. Haga clic Cuando Cuando se se selecciona selecciona la la asignación asignación de de teclas teclas SYSWIN, SYSWIN, se se mostrará mostrará una una guía guía de de operaciones operaciones de de tecla tecla en en la la parte parte inferior de la pantalla. inferior de la pantalla. Clic con el botón derecho del ratón Haga clic en el icono que se muestra en la barra de tareas en la parte inferior derecha de la pantalla. Visualización en vista normal Al pulsar Mayús Al pulsar Ctrl Al pulsar Alt Visualización en vista completa 4-2. Sección La sección es una función para crear/mostrar un “bloque” de un programa dividido por función. No sólo mejora la visibilidad de un programa sino también la productividad de desarrollo al reutilizar componentes si el programa consta de controles similares, ya que está disponible la operación de copiar y pegar en el árbol de programa. Además, es posible la carga de programa por sección y permite realizar la operación online gradualmente. Ejemplo Se pueden asignar nombres que indiquen el contenido de procesamiento o controles. El cambio del orden de las secciones se puede realizar mediante arrastrar y soltar con el ratón. No hay límite para el número de secciones por programa. Modificación de un nombre de sección Haga clic en el botón derecho del ratón en la sección cuyo nombre desea cambiar. Seleccione [Renombrar]. Especifique un nombre determinado. Añadir una sección Haga clic con el botón derecho del ratón en [NuevoPrograma1]. Seleccione [Insertar sección]. Realice la misma operación que en la página anterior para asignar un nombre a la sección insertada. Es posible ir a cada sección (bloque de diagramas de relés) desde una lista de secciones. Al consultar la imagen global (control de flujo) de un programa en la lista de secciones, puede acceder directamente a una sección concreta. Haga doble clic en una sección cuyo diagrama de relés desee comprobar. 4-3. Eliminación y visualización de ventanas innecesarias Pantalla normal Para ocultar el área de trabajo, Pulse en el teclado Alt 1 Pulse [Alt]+[1] para volver a mostrar el área de trabajo. Para ocultar la ventana de salida, Pulse en el teclado [ESC] o Alt 2 Pulse [Alt]+[2] para volver a mostrar la ventana de salida. 5. Creación de programas A continuación se explica la codificación de un programa simple. Instalación Instalación yy puesta puesta en en marcha marcha Apertura Apertura de de un un nuevo nuevo proyecto proyecto Configuración Configuración del del tipo tipo de de dispositivo dispositivo Creación Creación de de un un programa programa Después de comprobar que el cursor se encuentra en la parte superior izquierda de la ventana de diagrama de relés, inicie la programación. 5-1. Entrada de contacto normalmente abierto C 0 Pulse [C] en el teclado para abrir el cuadro de diálogo [Nuevo contacto]. Se puede omitir el 0 del dígito superior de una dirección. ENT Interruptor 1 ENT Especifique un comentario de símbolo. Eliminación de instrucciones z Mueva el cursor a la instrucción y, a continuación, pulse la tecla Supr. Mueva el cursor a la celda derecha de la instrucción y pulse la tecla Retroceso. z El 0 del dígito superior de una dirección se omite al mostrarse. Se muestra [.] (punto) entre un número de canal y un número de relé. Instalación Instalación yy puesta puesta en en marcha marcha Apertura Apertura de de un un nuevo nuevo proyecto proyecto Configuración Configuración del del tipo tipo de de dispositivo dispositivo Creación Creación de de un un programa programa 5-2. Entrada de bobina O Pulse [O] en el teclado para abrir el cuadro de diálogo [Nueva bobina]. 100 ENT Bobina 0 ENT Pulse [R] para normalizar una línea de programa. R Las líneas de programa también se normalizan cuando se mueve el cursor a la celda de color azul invertido pulsando las teclas de flechas del teclado o con el ratón. Función Función útil: útil: Comprobación Comprobación automática automática de de bobinas bobinas duplicadas: duplicadas: Si se introduce una bobina duplicada durante la Si se introduce una bobina duplicada durante la creación creación del del programa, programa, se se muestra muestra el el siguiente mensaje y puede advertir que la bobina se ha duplicado inmediatamente. siguiente mensaje y puede advertir que la bobina se ha duplicado inmediatamente. Pulse la tecla [Esc] para cerrar la ventana de salida. La ventana de salida se abre automáticamente. Haga doble clic con el botón izquierdo del ratón (o pulse F4). El cursor se mueve al lugar de la bobina correspondiente en la ventana de diagrama de relés. Doble Doble clic clic Se muestra el lugar de una bobina duplicada en el programa. Instalación Instalación yy puesta puesta en en marcha marcha Apertura Apertura de de un un nuevo nuevo proyecto proyecto Configuración Configuración del del tipo tipo de de dispositivo dispositivo Creación Creación de de un un programa programa [Referencia] 1. Pulse [Alt]+[Y]. Puede alternar entre mostrar u ocultar el comentario de símbolo. Alt Y 2. Haga clic en el botón de la barra de herramientas [Mostrar comentarios de programa/ sección] para alternar la visualización de los comentarios mostrados en la fila de cabecera. Hag a clic 3. Seleccione [Herramientas] | [Opciones] en el menú de CX-Programmer. Puede configurar la ocultación del cuadro de diálogo de entrada de comentarios. [Herramientas] -> [Opciones] Haga clic en la casilla de verificación para quitar la marca de verificación. El cuadro de diálogo de entrada de comentarios ya no se Instalación Instalación yy puesta puesta en en marcha marcha Apertura Apertura de de un un nuevo nuevo proyecto proyecto Configuración Configuración del del tipo tipo de de dispositivo dispositivo Creación Creación de de un un programa programa 5-3. Edición de comentarios de símbolos Haga clic La ventana de diagrama de relés se cambia a la ventana de edición de comentarios de símbolos. Haga doble clic con el botón izquierdo del ratón en un número de bit en el que desee introducir un comentario de símbolo y podrá introducir dicho comentario. Se Se pueden pueden realizar realizar las las operaciones operaciones de de copiar copiar yy pegar, pegar, así así como como la la de de eliminación eliminación de de uno uno oo varios varios comentarios comentarios por por celda. celda. Arrastre el ratón con el botón derecho pulsado para poner los bits de origen de la copia en azul inverso. Ejemplo de copiar y pegar comentarios de dos bits Haga clic con el botón derecho ( en el número de bit del destino de copia y seleccione [Pegar]. Haga clic con el botón derecho del ratón en el rango y seleccione [Copiar] en el menú emergente. También También se se pueden pueden copiar copiar yy pegar pegar comentarios comentarios de de símbolo símbolo entre entre Excel Excel yy CX-Programmer. CX-Programmer. Se copian los comentarios de los dos bits seleccionados. Instalación Instalación yy puesta puesta en en marcha marcha Apertura Apertura de de un un nuevo nuevo proyecto proyecto Configuración Configuración del del tipo tipo de de dispositivo dispositivo Creación Creación de de un un programa programa 5-4. Entrada de comentarios de línea de programa Mueva el cursor a esta posición. (La línea de programa aparece de color azul invertido.) ENT Se muestra la pantalla de entrada. [Proceso de arranque] Especifique un comentario de línea de programa. ENT 5-5. Entrada de contacto normalmente cerrado / 1 ENT Sensor 1 ENT Pulse “/” en el teclado para mostrar el cuadro de diálogo [Nuevo contacto cerrado]. Instalación Instalación yy puesta puesta en en marcha marcha O Apertura Apertura de de un un nuevo nuevo proyecto proyecto Configuración Configuración del del tipo tipo de de dispositivo dispositivo 101 ENT Bobina 1 ENT R 5-6. Entrada de comentarios adjuntos Esta función resulta muy útil para mantener historiales de cambio en mantenimiento y notas de bits de depuración al arrancar. Mueva el cursor al contacto en el que desee escribir una anotación. Alt ENT Se muestra la pantalla de entrada. O haga clic con el botón derecho del ratón. -> [Propiedades] Introduzca [Marzo 2002 Añadido por Tanaka, Depart. de Mantenimiento]. ENT Pulse [Alt] + [A] para alternar entre mostrar/ocultar los comentarios adjuntos. Creación Creación de de un un programa programa Instalación Instalación yy puesta puesta en en marcha marcha Apertura Apertura de de un un nuevo nuevo proyecto proyecto Configuración Configuración del del tipo tipo de de dispositivo dispositivo Creación Creación de de un un programa programa 5-7. Entrada de contactos diferenciales... Ascendente C 100 Haga clic Haga clic en [Ascendente]. ENT ENT C Este método de entrada sólo está disponible para los PLCs de la serie CS/CJ y CV. Para los PLCs de otras series, utilice DIFU (13). 5-8. Entrada de contactos diferenciales…Descendente 101 Haga clic Haga clic en [Descendente]. ENT Este método de entrada sólo está disponible para los PLCs de la serie CS/CJ y CV. Para los PLCs de otras series, utilice DIFD (14). Instalación Instalación yy puesta puesta en en marcha marcha Apertura Apertura de de un un nuevo nuevo proyecto proyecto Configuración Configuración del del tipo tipo de de dispositivo dispositivo 5-9. Entrada de vertical…Ascendente Ctrl ? O U O 200 ENT Bobina 2 ENT C R 200 ENT ENT O 300 ENT Bobina 3 ENT 5-10. Entrada de vertical…Descendente ? Ctrl ? O V Creación Creación de de un un programa programa Instalación Instalación yy puesta puesta en en marcha marcha Apertura Apertura de de un un nuevo nuevo proyecto proyecto Configuración Configuración del del tipo tipo de de dispositivo dispositivo Creación Creación de de un un programa programa 5-11. Entrada de instrucciones avanzadas 1 - Entrada de cadenas I Mostrar el cuadro de diálogo [Nueva instrucción]. Introduzca una instrucción y su operando. ++ d0 ENT Introduzca un comentario. Productos R ENT Consulte en la página siguiente el contenido de las instrucciones. Instalación Instalación yy puesta puesta en en marcha marcha Apertura Apertura de de un un nuevo nuevo proyecto proyecto Configuración Configuración del del tipo tipo de de dispositivo dispositivo Creación Creación de de un un programa programa 5-12. Entrada de instrucciones avanzadas 1 - Funciones útiles Haga clic Función de ayuda de instrucción Haga clic en . Se muestra la pantalla de guía de referencia de la instrucción. Función Buscar instrucción Haga clic en . Se muestra la lista de instrucciones avanzadas por instrucción. Se enumerar los PLCs que admiten la instrucción aplicable. Instalación Instalación yy puesta puesta en en marcha marcha Apertura Apertura de de un un nuevo nuevo proyecto proyecto Configuración Configuración del del tipo tipo de de dispositivo dispositivo Creación Creación de de un un programa programa 5-13. Entrada de un relé auxiliar - Bit de pulso de reloj de 1.0 segundos Mostrar el cuadro de diálogo [Nuevo contacto]. C Haga clic Seleccione [P_1s] en el menú desplegable. ENT Instalación Instalación yy puesta puesta en en marcha marcha Apertura Apertura de de un un nuevo nuevo proyecto proyecto Configuración Configuración del del tipo tipo de de dispositivo dispositivo Creación Creación de de un un programa programa Consulte en las páginas anteriores cómo ejecutar el código. 5-14. Entrada de instrucciones avanzadas 2 - Entrada de instrucciones diferenciales Instrucciones diferenciales...Instrucciones que se ejecutan en un sólo scan al ejecutar un programa. Mostrar el cuadro de diálogo [Nueva instrucción]. I Intro @MOV #0 D100 Adjunte Adjunte @ @ (signo (signo de de arroba) arroba) antes antes de de las las instrucciones. instrucciones. Convierte Convierte aa las las instrucciones instrucciones en en diferenciales. diferenciales. ENT ENT R Especifique un comentario si es necesario. Instalación Instalación yy puesta puesta en en marcha marcha Apertura Apertura de de un un nuevo nuevo proyecto proyecto Configuración Configuración del del tipo tipo de de dispositivo dispositivo Creación Creación de de un un programa programa Consulte en las páginas anteriores cómo ejecutar el código. 5-15. Entrada de una línea de programa OR ENT A 3 ENT ENT Aquí se omite la entrada de comentarios. ENT A 4 ENT ENT ? ? Consulte Consulte en en la la sección sección 5-6 cómo introducir 5-6 cómo introducir anotaciones. anotaciones. Instalación Instalación yy puesta puesta en en marcha marcha Apertura Apertura de de un un nuevo nuevo proyecto proyecto Configuración Configuración del del tipo tipo de de dispositivo dispositivo Creación Creación de de un un programa programa 5-16. Entrada de instrucciones avanzadas 3 - Entrada por número de función Mostrar Mostrar el el cuadro cuadro de de diálogo diálogo [Nueva [Nueva instrucción]. instrucción]. I 021 Se Se muestra muestra la la instrucción instrucción correspondiente correspondiente al al número número de de función función introducido. introducido. Introduzca ENT #0 D0 ENT Consulte en la sección 5-4 cómo introducir un comentario de línea de programa. R Nota: Nota: El El número número de de función función de de MOV MOV depende depende del del tipo tipo de de PLC. PLC. Serie Serie CS CS -> -> 021 021 Serie Serie CJ CJ -> -> 021 021 Serie Serie CV CV -> -> 030 030 Serie Serie C C -> -> 21 21 Instalación Instalación yy puesta puesta en en marcha marcha Apertura Apertura de de un un nuevo nuevo proyecto proyecto Configuración Configuración del del tipo tipo de de dispositivo dispositivo Creación Creación de de un un programa programa Consulte Consulte en en las las páginas páginas anteriores anteriores cómo cómo introducir introducir líneas líneas de de programa programa yy comentarios. comentarios. 5-17. Entrada de instrucciones de temporizador Entrada de un bit de temporizador / T0 ENT *T0: Indica TIM0. Introduzca un comentario. Temporizador 1 ENT Entrada de una instrucción de temporizador I TIM 0 #30 ENT R Instalación Instalación yy puesta puesta en en marcha marcha Apertura Apertura de de un un nuevo nuevo proyecto proyecto Configuración Configuración del del tipo tipo de de dispositivo dispositivo Creación Creación de de un un programa programa Consulte Consulte en en las las páginas anteriores páginas anteriores cómo cómo ejecutar ejecutar el el código. código. 5-18. Entrada de instrucciones de contador Entrada de una instrucción de contador I CNT 0 #5 ENT Mueva el cursor con las teclas de flecha o el ratón. Introduzca un bit para reset. R C C0 ENT Entrada de un bit de contador ENT O 402 ENT ENT R Instalación Instalación yy puesta puesta en en marcha marcha Mueva Mueva el el cursor cursor aa esta esta posición. posición. La La línea línea de de programa programa se se muestra muestra invertida. invertida. Ctrl Apertura Apertura de de un un nuevo nuevo proyecto proyecto Configuración Configuración del del tipo tipo de de dispositivo dispositivo Creación Creación de de un un programa programa 5-19. Edición de líneas de programa…Copiar y pegar Consulte en las secciones anteriores cómo introducir una línea de programa. C (Copiar una línea de programa) Puede copiar instrucciones seleccionadas arrastrando el ratón. También puede cortar líneas de programa seleccionadas (instrucciones) con [Ctrl]+[X]. ? Pulse Pulse la la tecla tecla ?? para para mover el mover el cursor cursor aa esta esta posición. posición. Ctrl V (Pegar una línea de programa cortada) Haga Haga clic clic en en cada cada instrucción instrucción y, y, aa continuación, continuación, cambie cambie los los números números de de bit. bit. Si comete un error, pulse o [Ctrl+Z] para deshacer (volver a la operación anterior) pulse o [Ctrl+Y] para rehacer (ir a la siguiente operación) 5-20. Entrada de la instrucción END Al Al crear crear un un nuevo nuevo proyecto, proyecto, se se genera genera automáticamente una sección automáticamente una sección con con sólo sólo una una instrucción instrucción END. END. No No es es necesario necesario introducir introducir una una instrucción END. instrucción END. Nota: La sección END no se genera automáticamente al cargar un programa creado con CX-Programmer versión 2 o anterior. Transferencia Transferencia Online Online Monitorización Monitorización Forzar Forzar On On Forzar Forzar Off Off Comprobación Comprobación del del programa programa Edición Edición online online 1. Comprobación de errores del programa (compilar) Antes de transferir el programa, compruebe los errores. Haga clic Los Los errores errores yy las las direcciones direcciones se se muestran muestran en en la la ventana ventana de de salida. salida. Haga Haga doble doble clic clic en en un un error error mostrado mostrado yy el el cursor cursor del del diagrama diagrama de de relés relés irá irá aa la la ubicación ubicación del del error error correspondiente correspondiente yy la la línea línea de de programa programa con con error error se se mostrará mostrará en en color color rojo. rojo. Modifique Modifique el el error. error. La ventana de salida se abre automáticamente al comprobar el programa. El cursor se mueve a la ubicación del error pulsando la tecla J o F4. z La ventana de salida se cierra al pulsar la tecla ESC. z z Transferencia Transferencia Online Online Monitorización Monitorización Forzar Forzar On On Forzar Forzar Off Off Comprobación Comprobación del del programa programa Edición Edición online online 2. Poner en online CX-Programmer proporciona tres métodos de conexión según el uso. Online Onlinenormal. normal. Permite Permiteponerse ponerseonline onlinecon conun unPLC PLCdel deltipo tipode dedispositivo dispositivoyymétodo métodoespecificados especificadosalalabrir abrirun unproyecto. proyecto. Online Onlineautomático. automático. Reconoce Reconoceautomáticamente automáticamenteelelPLC PLCconectado conectadoyypermite permiteponerse ponerseonline onlinecon conun unPLC PLCcon conun unsolo solobotón. botón. -> ->Carga Cargatodos todoslos losdatos, datos,como comoprogramas, programas,desde desdeelelPLC. PLC. Online Onlinecon consimulador. simulador. Permite Permiteirironline onlinecon conCX-Simulator CX-Simulatorcon conun unsolo solobotón botón(se (senecesita necesitainstalar instalarCX-Simulator.) CX-Simulator.) Las Las funciones funciones online/depuración online/depuración al al trabajar trabajar online online con con CXCXSimulator Simulator se se explican explican en en esta esta guía guía (CX-Simulator (CX-Simulator se se instala instala por por separado). separado). Haga clic Haga clic en [Aceptar]. Se inicia la transferencia del programa. Haga clic en [Aceptar]. El El color color de de fondo fondo de de la la ventana ventana de de diagrama diagrama de de relés relés cambia cambia aa gris. gris. Se Se muestra muestra el el cuadro cuadro de de la la consola consola de de CXCXSimulator. Simulator. Se Se muestra muestra el el modo modo de funcionamiento de funcionamiento del del PLC PLC activo. activo. Se Se muestra muestra el el tiempo tiempo de de scan(excepto para scan(excepto para el el modo modo de de programación). programación). Transferencia Transferencia Online Online Monitorización Monitorización Forzar Forzar On On Forzar Forzar Off Off Comprobación Comprobación del del programa programa Edición Edición online online 3. Monitorización Cambie Cambie el el PLC PLC (simulador) (simulador) al al modo modo de monitorización. de monitorización. Se monitorizan los estados on/off de contactos y bobinas. Haga clic Haga clic en [Sí]. Si el programa tiene una gran cantidad de datos, la velocidad de desplazamiento de la pantalla puede ser lenta al monitorizar. En tal caso, haga clic en el icono siguiente para cancelar la monitorización, desplace la pantalla a la dirección que desee monitorizar y, a continuación, vuelva a cambiar al modo de monitorización. Activa y desactiva la monitorización del PLC. Las Las líneas líneas de de programa programa que que se se están están monitorizando monitorizando se se muestran muestran en en un un color color determinado. determinado. Se Se muestra muestra el el valor valor actual actual de de la la memoria memoria de de E/S. E/S. Transferencia Transferencia Online Online Monitorización Monitorización Forzar Forzar On On Forzar Forzar Off Off Comprobación Comprobación del del programa programa Edición Edición online online 4. Monitorización - 2 Monitorización de varias ubicaciones en el programa a la vez Mueva Mueva el el puntero puntero del del ratón ratón aa la la posición posición de de flecha flecha mostrada mostrada en en la la figura figura de de la la derecha derecha yy arrastre arrastre el el cursor cursor hacia hacia abajo abajo con con el el botón botón izquierdo izquierdo del del ratón ratón pulsado. pulsado. Puede dividir la ventana de diagramas de relés y monitorizar varias ubicaciones en un programa a la vez. La La pantalla pantalla se se divide divide en en dos dos paneles, paneles, superior superior ee inferior, inferior, yy puede puede visualizar visualizar cualquier cualquier dirección dirección en en los los dos dos paneles paneles respectivamente respectivamente mediante mediante el el uso uso de de las las barras barras de de desplazamiento. desplazamiento. 5. Monitorización - 3 Monitorización en hexadecimal Haga clic en y hexadecimal. Mostrar en decimal Mostrar en hexadecimal para cambiar el formato de visualización del valor actual de la memoria de E/S entre decimal Transferencia Transferencia Online Online Monitorización Monitorización Forzar Forzar On On Forzar Forzar Off Off Comprobación Comprobación del del programa programa Edición Edición online online 6. Monitorización - 4 Ventana de vigilancia Se ejecuta la monitorización de E/S de las direcciones especificadas en la ventana de vigilancia. Mostrar la ventana de vigilancia. Alt 3 Introduzca el número del bit que desea monitorizar. 400 ENT Pulse la tecla ENT de forma continua para incrementar automáticamente las direcciones. ENT ENT ENT Entrada Entrada de de tipo tipo BOOL BOOL También También puede puede introducir introducir una dirección una dirección determinada determinada en en este este estado. estado. Las direcciones registradas en la ventana de vigilancia seguirán almacenadas en CX-Programmer la próxima vez que se abra. Ejemplo: Entrada del bit 00 del canal 4 Introduzca Introduzca un un “.” “.” (punto) (punto) entre entre el el canal canal yy el el bit. bit. O O introduzca introduzca “400” “400”sin sin punto punto en en el el cuadro cuadro “Nombre “Nombre oo dirección” dirección” y, y, aa continuación, continuación, especifique especifique “BOOL” “BOOL” en en el el cuadro cuadro “Formato/tipo “Formato/tipo de de datos” datos”(despliegue (despliegue el el cuadro cuadro yy pulse pulse la la BB en en el el teclado) teclado) Transferencia Transferencia Online Online Monitorización Monitorización Forzar Forzar On On Forzar Forzar Off Off Comprobación Comprobación del del programa programa Edición Edición online online 7. Monitorización - 5 Cambio del valor actual y monitorización binaria en la ventana de vigilancia Los valores actuales de los bits y los canales se cambian en la ventana de vigilancia. En la ventana de vigilancia se puede efectuar una monitorización binaria de los datos que se pueden tratar como canales. Haga doble clic con el ratón. Se abre un cuadro de diálogo de entrada. Haga clic Introduzca el nuevo valor al que desea cambiar. Se Se muestran muestran datos datos de de 44 canales en sistema canales en sistema binario. binario. Tal como se muestra en la información de la parte inferior del cuadro de diálogo, Forzar On/Off y Seleccionar On/Off también se activan con el teclado. Haga clic con el botón derecho del ratón en un bit y podrá seleccionar Forzar On/Off y Seleccionar On/Off en el menú emergente. Transferencia Transferencia Online Online Forzar Forzar On On Forzar Forzar Off Off Monitorización Monitorización Comprobación Comprobación del del programa programa Edición Edición online online 8. Funciones útiles de la ventana de vigilancia La ventana de vigilancia tiene una función que clasifica y muestra datos en hojas como MS-EXCEL y asigna un nombre a cada hoja. Esta función resulta útil para depuración o arranque si recopila y administra los bits y canales que desea comprobar como un solo bloque en una hoja. Haga Haga clic clic con con el el botón botón derecho derecho del del ratón ratón en en Hoja1 Hoja1 y, y, aa continuación, continuación, seleccione seleccione [Hoja [Hoja de de vigilancia] vigilancia] -> -> [Renombrar]. [Renombrar]. Especifique Especifique un un nombre. nombre. Para Para añadir añadir una una hoja, hoja, seleccione seleccione [Hoja [Hoja de de vigilancia] vigilancia] -> -> [Insertar]. [Insertar]. Haga Haga clic clic en en [Aceptar]. [Aceptar]. Para administrar los datos resulta útil asignar a las hojas el nombre de la fase o el montaje. Haga Haga clic clic con con el el botón botón derecho derecho en en la la ventana ventana de de vigilancia. -> Seleccione [Ver] en el menú vigilancia. -> Seleccione [Ver] en el menú emergente. emergente. Podrá Podrá ocultar ocultar oo mostrar mostrar cada cada elemento elemento de de la la ventana ventana de de vigilancia. vigilancia. Los Los nombres nombres seleccionados seleccionados por por esta esta operación operación se se guardan guardan al al guardarse guardarse el el proyecto proyecto (extensión: (extensión: .opt). .opt). Por Por lo lo tanto, tanto, se se cargan, cargan, así así como como los los datos, datos, tales tales como como programas programas de de diagramas diagramas de de relé, relé, cuando cuando el el proyecto proyecto se se cargue cargue la la siguiente siguiente vez. vez. Transferencia Transferencia Online Online Monitorización Monitorización Forzar Forzar On On Forzar Forzar Off Off Comprobación Comprobación del del programa programa Edición Edición online online 9. Monitorización - 6 Ventana de vigilancia – 2 Mueva Mueva el el cursor cursor del ratón del ratón aa esta esta posición. posición. La operación de arrastrar y soltar desde el diagrama de relés permite añadir una dirección para monitorizarla. Realice Realice una una operación operación de de arrastrar arrastrar yy soltar soltar en en la la ventana ventana de de vigilancia. vigilancia. En En la la ventana ventana de de vigilancia vigilancia se se pegan pegan datos datos como como líneas líneas de de programa, programa, bits bits por bloque u operandos de instrucciones avanzadas. por bloque u operandos de instrucciones avanzadas. Además, Además, se se muestra muestra el el estado estado on/off on/off de de los los bits bits yy los los valores valores actuales actuales de de las palabras. las palabras. Transferencia Transferencia Online Online Monitorización Monitorización Forzar Forzar On On Forzar Forzar Off Off Comprobación Comprobación del del programa programa Edición Edición online online 10. Monitorización - 7 Ajuste de líneas de programa largas en la pantalla Esta función hace que una línea de programa mayor que la barra de bus derecho, tal como se muestra en la figura siguiente, se ajuste al visualizarse. Seleccione [Ver] -> [Mostrar en ajuste de línea de programa]. La línea de programa se ajusta a la barra de bus derecha. Una vez seleccionada, esta función está siempre activa hasta que se libera mediante el procedimiento inverso del anterior. Transferencia Transferencia Online Online Monitorización Monitorización Forzar Forzar On On Forzar Forzar Off Off Comprobación Comprobación del del programa programa Edición Edición online online 11. Monitorización - 8 Monitorización diferencial La función detecta el ascenso/descenso diferencial de un bit especificado e indica que las condiciones de diferencial se han cumplido mediante un sonido o en la pantalla. La función elimina el uso de una línea de programa para la detección de ejecución de la operación y mejora la eficacia de las operaciones de programación y depuración. Mueva el cursor al bit que se monitorizará. Haga clic O haga clic con el botón derecho del ratón en el bit correspondiente y seleccione [Monitorización diferencial] en el menú emergente. Haga clic en [Iniciar]. El El número número de de contaje contaje se se muestra muestra en en el cuadro de diálogo cada el cuadro de diálogo cada vez vez que que la la condición condición diferencial diferencial (ascendente (ascendente en en este este ejemplo) ejemplo) se se cumple cumple yy el el color color del del cuadro cambia cada vez. cuadro cambia cada vez. Transferencia Transferencia Online Online Monitorización Monitorización Forzar Forzar On On Forzar Forzar Off Off Comprobación Comprobación del del programa programa Edición Edición online online 12. Forzar On/Off Los contactos y las bobinas se fuerzan a on/off desde CX-Programmer. Mueva el cursor a un contacto o bobina que desee forzar a on/off. Haga Haga clic clic con con el el botón botón derecho derecho del del ratón. ratón. -> -> [Forzar] [Forzar] -> -> [On] [On] El El forzado forzado aa off/cancelación off/cancelación de de bits/bobinas bits/bobinas se se activa activa del del mismo mismo modo. modo. Tecla Tecla de de acceso acceso rápido rápido Ctrl+J: Forzar Ctrl+J: Forzar On On Ctrl+K: Ctrl+K: Forzar Forzar Off Off esta marca indica que el bit se está forzando a on/off. Después de forzar a on/off los bits/bobinas, el estado forzado se retiene hasta que se cancela o se realizan procedimientos inversos de on/off. El estado no cambia por una entrada externa o el resultado operativo del programa. Además, las operaciones de forzado no se activan cuando el PLC está en modo Run. 13. Visualización de la lista de bits de forzado a on/off Los bits forzados a on/off se pueden enumerar en una tabla. Esta función permite comprobar el estado forzado de varios bits a la vez. Muestre el área de trabajo del proyecto. [Alt] + 1 Haga doble clic en [Memoria]. Haga clic en la pestaña [Dirección]. Haga doble clic en [Estado forzado]. Transferencia Transferencia Online Online Monitorización Monitorización Forzar Forzar On On Forzar Forzar Off Off Comprobación Comprobación del del programa programa Online Online online online 14. Cambio del valor seleccionado del temporizador El valor seleccionado de un temporizador se cambia mientras está en ejecución la CPU (sólo en el modo de monitorización). Mueva el cursor al valor seleccionado de un temporizador. Introduzca el nuevo valor seleccionado de #100. ENT O haga doble clic. Haga clic [Aceptar] para terminar. 15. Cambio del valor actual del temporizador El valor actual de un temporizador se cambia mientras está en ejecución la CPU (sólo en el modo de monitorización). Mueva el cursor al valor actual de un temporizador. Introduzca un nuevo valor actual de 5000. ENT O haga doble clic. Haga clic en [Seleccionar] para terminar. La resta empieza desde el nuevo valor 5000. Transferencia Transferencia Online Online Monitorización Monitorización Forzar Forzar On On Forzar Forzar Off Off Comprobación Comprobación del del programa programa Online Online online online 16. Función de búsqueda - 1 Búsqueda desde la herramienta de referencia de dirección Mostrar la herramienta de referencia de dirección. Alt 4 Referencia 1 Introduzca Introduzca el el número número del del bit bit que que desea desea buscar buscar en en el el campo campo [Dirección]. [Dirección]. También También puede puede mover mover el el cursor cursor aa un un bit bit que que desee desee buscar. buscar. Haga clic en un bit que desee buscar y el enfoque se moverá a la posición correspondiente en la línea de programa. 2 Haga clic 3 Se Se enumeran enumeran los los bits bits encontrados. encontrados. Transferencia Transferencia Online Online Monitorización Monitorización Forzar Forzar On On Forzar Forzar Off Off Comprobación Comprobación del del programa programa Edición Edición online online 17. Función de búsqueda - 2 Búsqueda de nuevo seguimiento de diagramas de relés La función vuelve a hacer el seguimiento de las líneas de programa de diagrama de relés para poder buscar las causas por las que las bobinas no se ponen en on. (1) El motivo por el que la bobina 3.00 no está en on se debe a que su contacto 2.00 no está en on. Por lo tanto, la función vuelve a realizar el seguimiento de las líneas de programa para encontrar la bobina 2.00. (2) Mueva el cursor a la siguiente posición (contacto 2.00) y pulse la tecla [Espacio]. Espacio (3) El motivo por el que la bobina 2.00 no está en on se debe a que el contacto 1.00 ó 1.01 no está en on. Suponga que la causa es el contacto 1.00 y busca la bobina de 1.00. Mueva el cursor al contacto 1.00 y pulse la tecla [Espacio] del mismo modo que en la operación anterior (2). Espacio (4) Si esta línea de programa no es la causa, pulse [Mayús]+[Espacio] y podrá volver a la línea de programa desde la que inició la búsqueda de esta línea. Mayús Espacio Transferencia Transferencia Online Online Monitorización Monitorización Forzar Forzar On On Forzar Forzar Off Off Comprobación Comprobación del del programa programa Edición Edición online online (5) A continuación, vuelva a realizar el seguimiento de las líneas de programa para encontrar la causa desde el contacto 1.01. Del mismo modo que en las operaciones realizadas hasta ahora, mueva el cursor al contacto 1.01 y pulse la tecla [Espacio]. Espacio (6) El enfoque se mueve a la bobina 1.01. Como se ha desactivado, la causa era el contacto 0.01, que no se había puesto en on. Pulse la tecla [Espacio] para ir desde una bobina a un contacto que tenga su misma dirección o desde un contacto para ir a una bobina en sentido inverso. Pulse la tecla [N] para realizar otro salto desde un contacto o bobina en la posición del cursor al siguiente que tenga la misma dirección. Para volver a la posición del último salto, pulse la tecla [B]. Ésta es una función útil disponible en el software de programación SYSMAC. CX-Programmer la ha heredado. Transferencia Transferencia Online Online Monitorización Monitorización Forzar Forzar On On Forzar Forzar Off Off Comprobación Comprobación del del programa programa En En línea línea online online 18. Función de búsqueda - 3 Búsqueda por palabra clave en comentarios Si introduce el nombre de un operario o una fecha de operación en las anotaciones como una nota al arrancar o en el mantenimiento, esta función encuentra el bit o canal donde se utiliza el nombre o fecha y muestra el resultado en la ventana de salida. Haga clic Aparece el cuadro de diálogo [Buscar]. Haga clic en . Seleccione [Todas (las cadenas)] en el menú desplegable. Se puede especificar el ámbito de búsqueda. Introduzca la palabra clave que se buscará. Haga clic PLC Para buscar un destino desde todas las tareas (programas). Vista actual Para buscar desde una sección o tarea (programa) que se esté editando -> Haga clic en un icono del área de trabajo del proyecto para seleccionar una tarea. Haga clic en [Aceptar]. Los Los contactos/bobinas contactos/bobinas cuyas cuyas anotaciones anotaciones incluyen incluyen la la palabra palabra clave clave introducida introducida en en el el cuadro cuadro de de diálogo diálogo de de búsqueda búsqueda se se muestran muestran en en la la ventana de salida. ventana de salida. Haga Haga doble doble clic clic en en un un elemento elemento y, y, aa continuación, el cursor continuación, el cursor se se mueve mueve al al bit bit correspondiente correspondiente en en la la ventana ventana de de diagrama diagrama de de relés. relés. Transferencia Transferencia Online Online Monitorización Monitorización Forzar Forzar On On Forzar Forzar Off Off Comprobación Comprobación del del programa programa Online Online online online 19. Función de búsqueda - 4 Ir a un comentario de línea de programa Es una función que muestra una lista de comentarios de línea de programa en la pantalla y mueve el cursor a la posición donde un comentario de línea de programa seleccionado se utiliza en el diagrama de relés. Los comentarios de línea de programa mejoran la eficacia de la depuración o mantenimiento de líneas de programa divididas en bloques por función. En una ventana independiente se muestra una lista de los comentarios de línea de programa utilizados en las líneas de programa. L O Alt Mayús R Haga clic en un comentario de línea de programa de la lista y el cursor irá a la posición donde el comentario de línea de programa se utiliza en el diagrama de relés. Transferencia Transferencia Online Online Monitorización Monitorización Forzar Forzar On On Forzar Forzar Off Off Comprobación Comprobación del del programa programa 20. Función de búsqueda - 5 Buscar direcciones de bit Haga clic con el botón derecho en la ventana de diagrama de relés. Seleccione [Buscar direcciones de bit] en el menú emergente. También están disponibles Buscar direcciones y Buscar nemónicos. Introduzca una dirección (número de bit) para buscar. (no es necesario un punto entre un canal y un bit.) Seleccione el alcance de la búsqueda (vista actual). Haga clic en [Informe]. Haga clic en [Aceptar]. Se Se muestra muestra la la ventana ventana de de salida salida yy se se enumeran enumeran los los resultados. resultados. Haga Haga doble doble clic clic en en un un elemento elemento de de la la lista lista yy el el cursor cursor se se moverá moverá al al bit bit correspondiente. correspondiente. Haga clic en el botón [Ayuda] y se mostrará la ayuda de [Ejemplo de buscar y reemplazar]. Online Online online online Transferencia Transferencia Online Online Monitorización Monitorización Forzar Forzar On On Forzar Forzar Off Off Comprobación Comprobación del del programa programa Edición Edición online online 21. Edición online (1) Mueva el cursor a una línea de programa que desee modificar. También puede seleccionar varias líneas de programa si realiza una operación de arrastrar y soltar con el ratón. (2) Seleccione [Programa] -> [Edición online] -> [Empezar] en el menú de CX-Programmer. Doble Doble clic clic (3) Introduzca el número de bit (4.11 en este ejemplo) que desea editar. (4) Seleccione [Programa] -> [Edición online] -> [Enviar cambios] en el menú. Fin Funciones útiles Puede seleccionar la visualización vertical u horizontal de las instrucciones de salida. Visualización vertical de las instrucciones de salida [Herramientas (T)] -> [Opciones (O)] Active Active la la casilla casilla [Mostrar [Mostrar instrucciones instrucciones de de salida salida horizontalmente horizontalmente (H)]. (H)]. Visualización horizontal de las instrucciones de salida