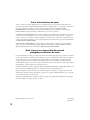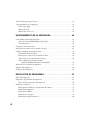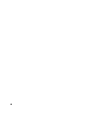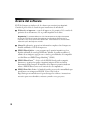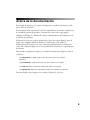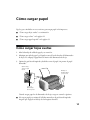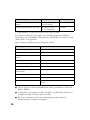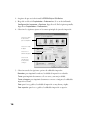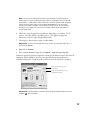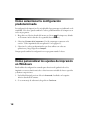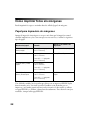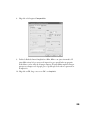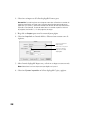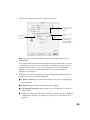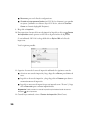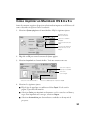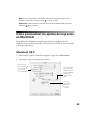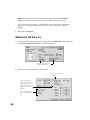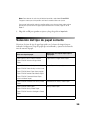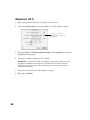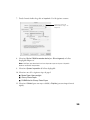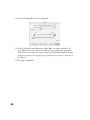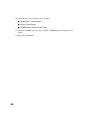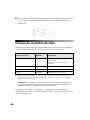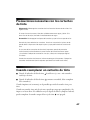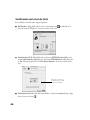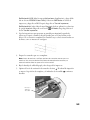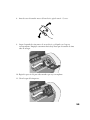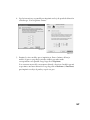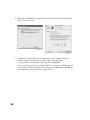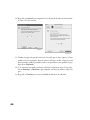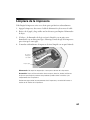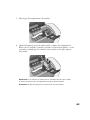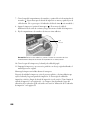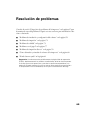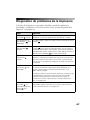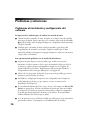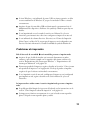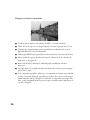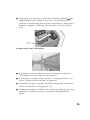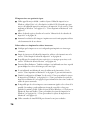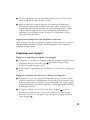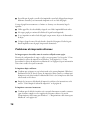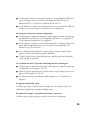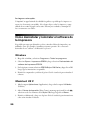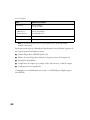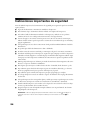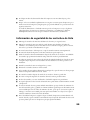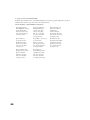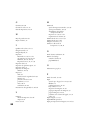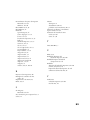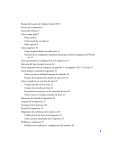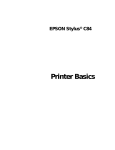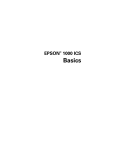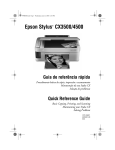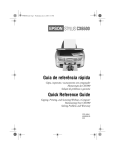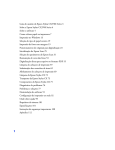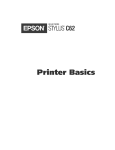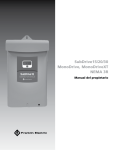Download Cómo cargar papel
Transcript
Manual del usuario Este manual está dividido en dos secciones: Español e Inglés. La sección en español inmediatemente después de esta página. La sección en inglés comienza aproximadamente a la mitad del maual. This manual is divided in two sections: Spanish and English. The Spanish section starts at the beginning of the manual. The English section starts approximately at the middle of the manual. Español EPSON Stylus® C83 Aviso sobre derechos de autor Todos los derechos reservados. Ninguna parte de esta publicación puede ser reproducida, almacenada en un sistema de recuperación, ni transmitida bajo ninguna forma ni por ningún medio, ya sea electrónico, mecánico, de fotocopiado, grabación o cualquier otro medio, sin la previa aprobación escrita de SEIKO EPSON CORPORATION. La información aquí contenida está diseñada para usarse solamente con esta impresora EPSON. EPSON no será responsable si esta información se usa con otros productos. Ni SEIKO EPSON CORPORATION ni sus filiales asumirán responsabilidad ante el comprador de este producto o ante terceros por daños, pérdidas, costos o gastos que incurrieren éstos como consecuencia de: accidentes, uso incorrecto o abuso de este producto o debido a modificaciones, reparaciones o alteraciones no autorizadas de este producto (fuera de Estados Unidos) o por no seguir rigurosamente las instrucciones de operación y mantenimiento de SEIKO EPSON CORPORATION. SEIKO EPSON CORPORATION no será responsable por ningún daño o problema causado por diferentes opciones o productos consumibles salvo aquellos designados como Productos Originales EPSON o Productos Aprobados EPSON que han sido ratificados por SEIKO EPSON CORPORATION. Nota sobre el uso responsable de material protegido por derechos de autor Las cámaras digitales, los escáneres y las impresoras de inyección de tinta, igual que las fotocopiadoras y las cámaras convencionales, pueden ser utilizadas incorrectamente para copiar y reimprimir material sin respetar los derechos de autor. Mientras que las leyes de algunos países permiten bajo ciertas circunstancias el copiado de material protegido por derechos de autor, dichas circunstancias puede que no sean tan amplias como algunas personas asumen. EPSON suplica a todos los usuarios que sean respetuosos de las leyes de derechos de autor cuando utilizan cámaras digitales, escáneres e impresoras de inyección de tinta. DuraBrite y BorderFree son marcas registradas, Resolution Performance Management, RPM y PhotoEnhance son marcas comerciales y EPSON PhotoCenter es una marca de servicio de Epson America, Inc. Observación general: los demás nombres que se utilizan en el presente documento se emplean sólo a efectos de identificación y pueden ser marcas registradas de sus respectivos propietarios. EPSON renuncia a todos y cada uno de los derechos en relación con tales marcas. El emblema de ENERGY STAR no constituye el endoso por parte de la agencia Environmental Protection Agency (de Estados Unidos) de cualquier producto o servicio. © Epson America, Inc., 2003 8/03 2 CPD-16865 4043481-00 Contenido ¡BIENVENIDO! . . . . . . . . . . . . . . . . . . . . . . . . . . . . . . . . . . . . . . . . 7 Acerca del software . . . . . . . . . . . . . . . . . . . . . . . . . . . . . . . . . . . . . . . . . . . . . . . . . . . . . . . Acerca de la documentación . . . . . . . . . . . . . . . . . . . . . . . . . . . . . . . . . . . . . . . . . . . . . . . . Manual de referencia . . . . . . . . . . . . . . . . . . . . . . . . . . . . . . . . . . . . . . . . . . . . . . . . . . . . . Cómo acceder el manual . . . . . . . . . . . . . . . . . . . . . . . . . . . . . . . . . . . . . . . . . . . . . . . 8 8 9 9 CÓMO CARGAR PAPEL . . . . . . . . . . . . . . . . . . . . . . . . . . . . . . . . 11 Cómo cargar hojas sueltas. . . . . . . . . . . . . . . . . . . . . . . . . . . . . . . . . . . . . . . . . . . . . . . . . 11 Cómo cargar sobres . . . . . . . . . . . . . . . . . . . . . . . . . . . . . . . . . . . . . . . . . . . . . . . . . . . . . 12 Cómo cargar papel especial. . . . . . . . . . . . . . . . . . . . . . . . . . . . . . . . . . . . . . . . . . . . . . . . 13 CÓMO IMPRIMIR EN WINDOWS. . . . . . . . . . . . . . . . . . . . . . . . . 15 Cómo imprimir desde una aplicación . . . . . . . . . . . . . . . . . . . . . . . . . . . . . . . . . . . . . . . . Cómo seleccionar la configuración predeterminada . . . . . . . . . . . . . . . . . . . . . . . . . . . . . Cómo personalizar los ajustes de impresión en Windows . . . . . . . . . . . . . . . . . . . . . . . . . Selección del tipo de papel correcto . . . . . . . . . . . . . . . . . . . . . . . . . . . . . . . . . . . . . . . . . Cómo imprimir fotos sin márgenes. . . . . . . . . . . . . . . . . . . . . . . . . . . . . . . . . . . . . . . . . . Papel para impresión sin márgenes . . . . . . . . . . . . . . . . . . . . . . . . . . . . . . . . . . . . . . . Cómo cargar papel . . . . . . . . . . . . . . . . . . . . . . . . . . . . . . . . . . . . . . . . . . . . . . . . . . . Cómo imprimir sus fotos . . . . . . . . . . . . . . . . . . . . . . . . . . . . . . . . . . . . . . . . . . . . . . 15 18 18 21 22 22 23 24 CÓMO IMPRIMIR EN MACINTOSH . . . . . . . . . . . . . . . . . . . . . . . 27 Cómo imprimir en Macintosh OS X . . . . . . . . . . . . . . . . . . . . . . . . . . . . . . . . . . . . . . . . Cómo imprimir en Macintosh OS 8.6 a 9.x . . . . . . . . . . . . . . . . . . . . . . . . . . . . . . . . . . . Cómo personalizar los ajustes de impresión en Macintosh . . . . . . . . . . . . . . . . . . . . . . . . Macintosh OS X . . . . . . . . . . . . . . . . . . . . . . . . . . . . . . . . . . . . . . . . . . . . . . . . . . . . Macintosh OS 8.6 a 9.x . . . . . . . . . . . . . . . . . . . . . . . . . . . . . . . . . . . . . . . . . . . . . . . 27 31 33 33 34 3 Selección del tipo de papel correcto . . . . . . . . . . . . . . . . . . . . . . . . . . . . . . . . . . . . . . . . . Cómo imprimir fotos sin márgenes. . . . . . . . . . . . . . . . . . . . . . . . . . . . . . . . . . . . . . . . . . Cómo cargar papel . . . . . . . . . . . . . . . . . . . . . . . . . . . . . . . . . . . . . . . . . . . . . . . . . . . Macintosh OS X . . . . . . . . . . . . . . . . . . . . . . . . . . . . . . . . . . . . . . . . . . . . . . . . . . . . Macintosh OS 8.6 a 9.x . . . . . . . . . . . . . . . . . . . . . . . . . . . . . . . . . . . . . . . . . . . . . . . 35 36 37 38 41 MANTENIMIENTO DE LA IMPRESORA . . . . . . . . . . . . . . . . . . . 43 Cómo limpiar el cabezal de impresión . . . . . . . . . . . . . . . . . . . . . . . . . . . . . . . . . . . . . . . Cómo ejecutar la utilidad Limpieza del cabezal . . . . . . . . . . . . . . . . . . . . . . . . . . . . . Test de inyectores . . . . . . . . . . . . . . . . . . . . . . . . . . . . . . . . . . . . . . . . . . . . . . . . . . . Compra de cartuchos de tinta. . . . . . . . . . . . . . . . . . . . . . . . . . . . . . . . . . . . . . . . . . . . . . Precauciones necesarias con los cartuchos de tinta . . . . . . . . . . . . . . . . . . . . . . . . . . . . . . Cuando reemplazar un cartucho de tinta . . . . . . . . . . . . . . . . . . . . . . . . . . . . . . . . . . . . . Verificación del nivel de tinta. . . . . . . . . . . . . . . . . . . . . . . . . . . . . . . . . . . . . . . . . . . Precauciones a tomar con los cartuchos de tinta . . . . . . . . . . . . . . . . . . . . . . . . . . . . . Cómo remover e instalar cartuchos de tinta . . . . . . . . . . . . . . . . . . . . . . . . . . . . . . . . Cómo reemplazar un cartucho de tinta cuando la calidad de impresión ha disminuido . . . . . . . . . . . . . . . . . . . . . . . . . . Alineación de los cabezales de impresión. . . . . . . . . . . . . . . . . . . . . . . . . . . . . . . . . . . . . . Limpieza de la impresora . . . . . . . . . . . . . . . . . . . . . . . . . . . . . . . . . . . . . . . . . . . . . . . . . Transporte de la impresora . . . . . . . . . . . . . . . . . . . . . . . . . . . . . . . . . . . . . . . . . . . . . . . . 43 44 45 46 47 47 48 49 49 53 57 62 63 RESOLUCIÓN DE PROBLEMAS. . . . . . . . . . . . . . . . . . . . . . . . . . 67 Partes de la impresora . . . . . . . . . . . . . . . . . . . . . . . . . . . . . . . . . . . . . . . . . . . . . . . . . . . . Diagnóstico de problemas de la impresora . . . . . . . . . . . . . . . . . . . . . . . . . . . . . . . . . . . . Cómo ejecutar una prueba de la impresora. . . . . . . . . . . . . . . . . . . . . . . . . . . . . . . . . Problemas y soluciones . . . . . . . . . . . . . . . . . . . . . . . . . . . . . . . . . . . . . . . . . . . . . . . . . . . Problemas de instalación y configuración del software . . . . . . . . . . . . . . . . . . . . . . . . Problemas de impresión . . . . . . . . . . . . . . . . . . . . . . . . . . . . . . . . . . . . . . . . . . . . . . . Problemas de calidad . . . . . . . . . . . . . . . . . . . . . . . . . . . . . . . . . . . . . . . . . . . . . . . . . Problemas con el papel. . . . . . . . . . . . . . . . . . . . . . . . . . . . . . . . . . . . . . . . . . . . . . . . Problemas de impresión diversos . . . . . . . . . . . . . . . . . . . . . . . . . . . . . . . . . . . . . . . . 4 68 69 70 72 72 73 75 79 80 Cómo desinstalar y reinstalar el software de la impresora . . . . . . . . . . . . . . . . . . . . . . . . . Windows . . . . . . . . . . . . . . . . . . . . . . . . . . . . . . . . . . . . . . . . . . . . . . . . . . . . . . . . . . Macintosh OS X . . . . . . . . . . . . . . . . . . . . . . . . . . . . . . . . . . . . . . . . . . . . . . . . . . . . Macintosh OS 8.6 a 9.x . . . . . . . . . . . . . . . . . . . . . . . . . . . . . . . . . . . . . . . . . . . . . . . Dónde obtener ayuda . . . . . . . . . . . . . . . . . . . . . . . . . . . . . . . . . . . . . . . . . . . . . . . . . . . . 82 82 82 83 83 REQUERIMIENTOS DEL SISTEMA . . . . . . . . . . . . . . . . . . . . . . . 85 Requerimientos del sistema para Windows . . . . . . . . . . . . . . . . . . . . . . . . . . . . . . . . . . . . Requerimientos del sistema para Macintosh . . . . . . . . . . . . . . . . . . . . . . . . . . . . . . . . . . . Instrucciones importantes de seguridad . . . . . . . . . . . . . . . . . . . . . . . . . . . . . . . . . . . . . . Información de seguridad de los cartuchos de tinta . . . . . . . . . . . . . . . . . . . . . . . . . . Declaración de conformidad con la FCC . . . . . . . . . . . . . . . . . . . . . . . . . . . . . . . . . . . . . Declaración de conformidad. . . . . . . . . . . . . . . . . . . . . . . . . . . . . . . . . . . . . . . . . . . . . . . Cumplimiento con Energy Star . . . . . . . . . . . . . . . . . . . . . . . . . . . . . . . . . . . . . . . . . . . . Servicios y garantía limitada de EPSON . . . . . . . . . . . . . . . . . . . . . . . . . . . . . . . . . . . . . . 85 85 86 87 88 88 89 90 INDICE . . . . . . . . . . . . . . . . . . . . . . . . . . . . . . . . . . . . . . . . . . . . . . 93 5 6 ¡BIENVENIDO! La impresora EPSON Stylus® C83 es el producto ideal para la oficina y el hogar. Cuenta con velocidades y resoluciones de impresión excepcionales, lo cual la hace práctica para uso diario al mismo tiempo que es capaz de imprimir fotos con calidad superior. Además, cuenta con las siguientes prestaciones: ■ Tintas DuraBrite,® exclusivas de EPSON.® Las tintas se secan pronto y son resistentes al agua y al descoloramiento, lo cual hace que sus impresos resistan el paso de los años. Las partículas de tinta permanecen cerca de la superficie y no penetran el fondo del papel, por lo que son ideales para imprimir en ambos lados del papel. Nota: La fotoresistencia para papeles especiales es 80 años y 70 años para papel normal. Esta clasificación ha sido basada en pruebas aceleradas de impresiones en papeles especiales, exhibidas en interiores y protegidas por cristal. La estabilidad real de sus impresiones variará según la imagen, las condiciones en las cuales son exhibidas, la intensidad de la luz, la humedad y las condiciones atmosféricas. EPSON no garantiza la longevidad de las impresiones. Para máxima duración de sus impresos, exhíbalos bajo cristal, lamínelos o guárdelos de forma adecuada. ■ La tecnología BorderFree® le permite imprimir sin márgenes en papel de tamaños 4 × 6 pulgadas (102 × 150 mm) y 8,5 × 11 pulgadas (216 × 279 mm). ■ La tecnología Resolution Performance Management™ (RPM™), optimiza el número y colocación de las gotas de tinta sobre una gran variedad de tipos de papel para lograr una calidad de fotos y un rendimiento superiores, sin necesidad de crear archivos de impresión demasiado grandes. ■ Es compatible con el formato para impresión Exif Print (Exchangeable Image File, archivo de imagen intercambiable). El estándar internacional garantiza una reproducción fiel de imágenes de cámaras digitales. La mayoría de las cámaras digitales almacenan datos de Exif Print tales como velocidad del obturador, medición, flash, valores de exposición, resolución y uso del objetivo en archivos JPEG. La impresora, junto con EPSON PhotoQuicker, utiliza dichos datos para asegurar la reproducción de imagen más fiel. 7 Acerca del software El CD de la impresora incluye todo el software que necesitará para imprimir. Consulte el póster Guía de instalación para instrucciones de instalación. ■ El driver de su impresora - controla la impresora y le permite a Ud. controlar la apriencia de sus documentos. No es posible imprimir sin el driver. Sugerencia: Es recomendable que visite frecuentemente la página de soporte técnico de EPSON en Internet para obtener actualizaciones del driver de su impresora. Vaya a http://www.latin.epson.com. Allí encontrará las instrucciones necesarias para descargar los archivos. 8 ■ Manual de referencia - proporciona información completa sobre la impresora. Instálelo utilizando el CD de la impresora. ■ EPSON PhotoQuicker - es un programa que le permite imprimir sus fotos digitales utilizando la tecnología Exif Print. Además, le permite modificar el tamaño de sus imágenes, agregar texto o títulos y personalizarlas. Es compatible con Exif Print con PRINT Image Matching™ (P.I.M.) ■ EPSON PhotoCenterSM - el sitio web de EPSON donde puede compartir, almacenar y organizar fotografías e imprimir imágenes de alta resolución directamente desde Internet. El instalador de la impresora permite añadir un enlace a EPSON PhotoCenter en el escritorio de su computadora. ■ EPSON Print LabSM Series - le brinda divertidos proyectos de manualidades que puede hacer con su impresora EPSON. Visite el sitio web en http://latin.epson.com/laboratorio/ para descargar los archivos e instrucciones necesarios para crear calendarios, máscaras y muchos otros proyectos. Acerca de la documentación Para instalar la impresora y el software de impresión, consulte las instrucciones del póster Guía de instalación. Este manual contiene información sobre los requerimientos de sistema, instrucciones de seguridad, garantía del producto e instrucciones sobre cómo cargar papel e imprimir en Windows® o Macintosh,® realizar el mantenimiento de la impresora y la resolución de problemas. El Manual de referencia contiene información sobre cómo cargar distintos tipos de papel, cómo imprimir utilizando Windows o Macintosh, cómo realizar el mantenimiento de la impresora, cómo solucionar problemas básicos, información sobre cómo utilizar la impresora en red, especificaciones técnicas y los requerimientos del sistema. Para instalar y configurar su impresora, consulte las instrucciones del póster Guía de instalación. Las advertencias se deben seguir al pie de la letra para evitar lesiones corporales. Las precauciones se deben observar para evitar daños a los equipos. Las notas contienen información importante sobre su impresora. Las sugerencias contienen información adicional para mejorar la impresión. Para más detalles sobre la impresora, consulte el Manual de referencia. 9 Manual de referencia El CD de la impresora incluye el Manual de referencia en formato HTML. Necesitará un explorador, como por ejemplo Microsoft® Internet Explorer® versión 4.0 ó superior, o Netscape® Navigator,® versión 4.0 ó superior, para ver el manual. Si utiliza un explorador diferente, es posible que las páginas no aparezcan correctamente. (El CD no incluye un explorador de Internet.) Cómo acceder el manual 1. Haga doble clic en el ícono Manual ES C83, localizado en el área de trabajo. 2. Haga clic en cualquiera de los temas de la lista localizada a la izquierda de la pantalla. 10 Cómo cargar papel Siga los pasos incluidos en estas secciones para cargar papel en la impresora: ■ “Cómo cargar hojas sueltas” a continuación ■ “Cómo cargar sobres” en la página 12 ■ “Cómo cargar papel especial” en la página 13 Cómo cargar hojas sueltas 1. Abra la bandeja de salida de papel y su extensión. 2. Abanique una pila de papel y colóquela contra el borde derecho del alimentador de hojas. No empuje el papel hacia el interior del alimentador de hojas. 3. Oprima la guía lateral izquierda y deslícela contra el papel, sin prensar el papel demasiado. Oprima aquí y deslice la guía lateral. Bandeja de salida del papel y extensiones Cargue el papel debajo de la lengüeta. Cuando cargue papel en el alimentador de hojas, tenga en cuenta lo siguiente: ■ No cargue papel por encima de la flecha marcada en la guía lateral izquierda. Asegure que el papel esté debajo de las lengüetas laterales. 11 ■ Cargue el papel con el lado imprimible hacia arriba. El lado imprimible suele ser el más blanco o brillante. ■ Coloque el papel siempre en posición vertical, aún cuando imprima documentos o fotos con orientación horizontal. ■ Cargue el papel con membrete o preimpreso de manera que la parte superior del papel ingrese primero en la impresora. ■ Si el papel se obstruye, cargue sólo unas cuantas hojas a la vez. Cómo cargar sobres 1. Abra la bandeja de salida para papel y su extensión. 2. Coloque hasta 10 sobres con el lado imprimible hacia arriba y con la solapa hacia abajo y a la izquierda contra la guía lateral derecha del alimentador de hojas. Tenga cuidado que los sobres estén debajo de las lengüetas. 3. Deslice la guía lateral izquierda contra los sobres, sin prensarlos demasiado. Asegure que los sobres estén debajo de las guías laterales. Nota: Para mejores resultados, alise cada sobre antes de cargarlo, o cargue un sobre a la vez. Seleccione los siguientes ajustes en el driver de impresión: ■ Seleccione Papel normal como parámetro de Papel, en Windows, o Tipo papel, en Macintosh. ■ Seleccione el tamaño del sobre correcto en el parámetro Tamaño (de papel). ■ Seleccione Horizontal como el parámetro de orientación. Para información adicional sobre cómo seleccionar estos ajustes, consulte estas secciones: “Cómo imprimir en Windows” en la página 15, “Cómo imprimir en Macintosh OS X” en la página 27 o “Cómo imprimir en Macintosh OS 8.6 a 9.x” en la página 31. 12 Cómo cargar papel especial EPSON ofrece la siguiente selección de papeles especiales que se pueden utilizar con la EPSON Stylus C83: Nombre del papel* Tamaño Nº de catálogo EPSON Premium Bright White Paper Carta (8,5 × 11 pulgadas [216 × 279 mm]) S041586 EPSON DuraBrite Ink Glossy Photo Paper Carta (8,5 × 11 pulgadas [216 × 279 mm]) S041731 4 × 6 pulgadas (102 × 152 mm) S041734 Carta (8,5 × 11 pulgadas [216 × 279 mm]) S041062 A4 (210,8 × 297,2 mm [8,3 × 11,7 pulgadas]) S041061 Legal (8,5 × 14 pulgadas [216 × 355 mm]) S041067-ML Carta (8,5 × 11 pulgadas [216 × 279 mm]) S041141-ML S041649 A4 (210,8 × 297,2 mm [8,3 × 11,7 pulgadas]) S041140 4 x 6 pulgadas (102 × 152 mm) S041134/S041671 EPSON Matte Paper Heavyweight Carta (8,5 × 11 pulgadas [216 × 279 mm]) S041257-ML Double-Sided Matte Paper Carta (8,5 × 11 pulgadas [216 × 279 mm]) S041568 Enhanced Matte Paper (Archival Matte Paper) Carta (8,5 × 11 pulgadas [216 × 279 mm]) S041341 EPSON Photo Quality Ink Jet Paper EPSON Glossy Photo Paper o EPSON Photo Paper 13 Nombre del papel* Tamaño Nº de catálogo EPSON Premium Semigloss Photo Paper Carta (8,5 × 11 pulgadas [216 × 279 mm]) S041331-ML EPSON Photo Quality Ink Jet Cards A6 (104 × 147 mm 4,1 × 5,8 pulgadas]) S041054 * La disponibilidad de los materiales de impresión varía según la localidad. Para obtener cartuchos de tinta, papel y otros materiales de impresión EPSON, comuníquese con su distribuidor o directamente con EPSON (vea la sección “Dónde obtener ayuda” en la página 81.) Siga las siguientes indicaciones para cargar papel especial: 14 Tipo de papel Capacidad de carga Premium Bright White Paper 120 hojas Photo Quality Ink Jet Paper 80 hojas EPSON DuraBrite Ink Glossy Photo Paper 20 hojas Glossy Photo Paper o Photo Paper 20 hojas Matte Paper Heavyweight 20 hojas con la hoja de soporte debajo de la pila Double-Sided Matte Paper 1 hoja Enhanced Matte Paper (Archival Matte Paper) 20 hojas Premium Semigloss Photo Paper 20 hojas Transparencias 20 hojas con la hoja de soporte debajo de la pila Photo Quality Ink Jet Cards 30 tarjetas con la hoja de soporte debajo de la pila ■ Cargue el papel con el lado imprimible hacia arriba; generalmente es el lado más blanco o brillante. ■ Si el papel tiene una esquina recortada, colóquelo en el alimentador de hojas con la esquina recortada en la parte superior derecha. ■ Para mayor información sobre cómo utilizar papel especial, consulte las instrucciones que se incluyen en el paquete. Cómo imprimir en Windows Antes de empezar, verifique que la impresora y el software estén instalados según se describe en el póster Guía de instalación. Siempre que imprima, haga lo siguiente: ■ Utilice el papel adecuado. Para impresiones de fotos con colores relucientes y gran detalle, siempre utilice papel y tintas EPSON genuinos. ■ Seleccione la configuración correcta para imprimir. Su impresora se ajusta automáticamente a cada tipo de papel. Es por ello que la configuración de la impresora es muy importante. La misma le indica a la impresora el tipo de papel que está utilizando y la calidad de impresión que desea. Verifique los ajustes de la impresora cada vez que imprima. Cómo imprimir desde una aplicación Después de crear el documento con el programa de su preferencia, siga los próximos pasos para imprimir utilizando la configuración básica de impresión: 1. Seleccione Imprimir desde el menú Archivo. Verá una ventana como esta: Seleccione el nombre de su impresora aquí. Haga clic aquí para acceder al software de la impresora. 15 2. Asegúrese de que está seleccionada la EPSON Stylus C83 Series. 3. Haga clic en el botón Propiedades o Preferencias. (Si ve un botón llamado Configuración, Impresora u Opciones, haga clic en él. En la siguiente pantalla, haga clic en Propiedades o Preferencias.) 4. Seleccione los siguientes ajustes en la ventana principal de ajustes de impresión: Seleccione el tipo de documento que va a imprimir. Seleccione el tipo de papel. Seleccione el tamaño del papel. Seleccione la orientación de su documento o imagen. 5. Seleccione una de las siguientes opciones de calidad de impresión: Borrador: para imprimir borradores; la calidad de impresión es reducida. Texto: para imprimir documentos sólo con texto y una mejor calidad. Texto e imagen: para imprimir documentos con texto e imágenes; la calidad de impresión es buena. Foto: para fotos y gráficos; la calidad de impresión es muy buena y rápida. Foto superior: para fotos o gráficos; la calidad de impresión es superior. 16 Nota: Los ajustes de calidad de impresión que aparecen en esta pantalla le proporcionan la mejor combinación entre calidad y velocidad para la mayoría de impresiones. Para obtener la mejor calidad de impresión (Photo RPM) utilizando ciertos tipos de papel, haga clic en el botón Avanzado en la ficha Principal. Después, consulte la sección“Cómo personalizar los ajustes de impresión en Windows” en la página 18 para ver instrucciones sobre cómo seleccionar el ajuste Photo RPM. 6. Seleccione el tipo de papel correspondiente al papel que va a utilizar. Vea la sección “Selección del tipo de papel correcto” en la página 21 para más información sobre los tipos de papel disponibles. 7. Seleccione los demás ajustes según se indica arriba. Sugerencia: Para más información sobre los ajustes de impresión, haga clic en ? o en el botón Ayuda. 8. Haga clic en Aceptar. 9. En la ventana Imprimir, haga clic en Aceptar o Imprimir para imprimir. Durante la impresión aparece la siguiente ventana que le indica el avance de la tarea de impresión. Puede utilizar los botones para cancelar, detener temporalmente o reanudar la impresión. También puede verificar el nivel de tinta de los cartuchos. Haga clic aquí para cancelar la impresión. Haga clic aquí para detener y/o reanudar la impresión. Sugerencia: Puede cancelar la tarea de impresión oprimiendo el botón de avance de papel de la impresora. 17 Cómo seleccionar la configuración predeterminada La configuración de impresión sólo será aplicable al programa que está utilizando en la actualidad. Si lo desea, puede cambiar los valores predeterminados de la impresora en todos sus programas. 1. Haga clic con el botón derecho del mouse en el ícono de la impresora, ubicado en el extremo inferior derecho de su pantalla (barra de tareas). 2. Seleccione Ajustes de la impresora. Verá la ventana que se muestra en la sección “Cómo imprimir desde una aplicación” en la página 15. 3. Seleccione los valores predeterminados que desea utilizar con todas sus aplicaciones y luego haga clic en Aceptar. Siempre puede cambiar la configuración en su programa cuando lo desee. Cómo personalizar los ajustes de impresión en Windows Puede utilizar la configuración avanzada para seleccionar la igualación de color, imprimir con una resolución más alta o seleccionar una variedad de efectos especiales y distintas composiciones. 1. En la ficha Principal, presione el botón Avanzado, localizado en la esquina inferior derecha de la ventana. 2. Si ve un mensaje de advertencia, haga clic en Continuar. 18 3. Si es necesario, seleccione los siguientes ajustes avanzados de impresión: Seleccione las opciones de papel y de calidad de impresión según sea necesario. Haga clic aquí para seleccionar Photo RPM para lograr la mejor calidad de impresión utilizando ciertos tipos de papel brillante o papel de calidad fotográfica. Seleccione el método de control de colores. (Para seleccionar Sin ajuste de color, primero haga clic en ICM). Seleccione los ajustes que sean necesarios. Nota: Para la más alta calidad de impresión, seleccione Photo RPM. Tenga en cuenta que la impresión será lenta cuando utilice este ajuste. Para mayor información sobre la configuración o para instrucciones sobre cómo guardarlos como un grupo para utilizarlos en el futuro, haga clic en Ayuda o en el botón ?. Si desea ver la ventana de configuración avanzada cada vez que acceda al driver de impresión, marque la casilla Mostrar esta pantalla primero. 4. Una vez que haya terminado de modificar los ajustes avanzados, puede: ■ hacer clic en Aceptar para guardar los ajustes, volver al cuadro de impresión e imprimir su documento; ■ hacer clic en el botón Básico para volver a la ventana de ajustes básicos; ■ hacer clic en la ficha Composición y continuar con el paso 5 para seleccionar las opciones de composición de la página. 19 5. Seleccione los ajustes de composición de la página según sea necesario: Seleccione la posición de la imagen aquí. Seleccione las opciones para cambiar el tamaño de la imagen impresa (éstas sólo afectan la imagen impresa). Agregue una marca de fondo a la hoja impresa aquí. Seleccione documentos con páginas múltiples aquí y aquí. Para habilitar la impresión en ambos lados del papel, haga clic aquí. Nota: Para mayor información sobre los ajustes de la impresora, haga clic en el botón ? o Ayuda. 6. Haga clic en Aceptar para guardar sus ajustes y luego haga clic en Aceptar o Imprimir. 20 Selección del tipo de papel correcto Seleccione el ajuste de tipo de papel apropiado en el software de impresión para indicarle a la impresora el tipo de papel que está utilizando y ajustar la cobertura de tinta de acuerdo al papel. Para este tipo de papel Seleccione esta opción bajo Papel o Tipo papel Papel normal, hojas sueltas o sobres Papel normal / Bright White Paper EPSON Premium Bright White Paper EPSON Photo Quality Ink Jet Paper Matte Paper - Heavyweight EPSON Photo Quality Ink Jet Cards EPSON Matte Paper Heavyweight EPSON Double-Sided Matte Paper EPSON Enhanced Matte Paper (Archival Matte Paper) EPSON DuraBrite Ink Glossy Photo Paper DURABrite Ink Glossy Photo Paper EPSON Photo Paper Glossy Photo Paper EPSON Glossy Photo Paper EPSON Premium Semigloss Photo Paper Transparencias Transparencias 21 Cómo imprimir fotos sin márgenes Puede imprimir fotos que se extienden hasta la orilla del papel, sin márgenes. Papel para impresión sin márgenes Aunque la impresión sin márgenes es un poco más lenta que la impresión normal, obtendrá ampliaciones y fotos sin tener que recortar sus fotos, si utiliza los siguientes tipos de papel. Ajuste en el software de impresión Nombre del papel Tamaño EPSON Matte Paper Heavyweight Carta (8,5 × 11 pulgadas [216 × 279 mm]) Matte Paper - Heavyweight EPSON Photo Paper 4 × 6 pulgadas (102 × 152 mm) Glossy Photo Paper Carta (8,5 × 11 pulgadas [216 × 279 mm]) EPSON Glossy Photo Paper 4 × 6 pulgadas (102 × 152 mm) Carta (8,5 × 11 pulgadas [216 × 279 mm]) EPSON DuraBrite Ink Glossy Photo Paper 4 × 6 pulgadas (102 × 152 mm) DURABrite Ink Glossy Photo Paper Carta (8,5 × 11 pulgadas [216 × 279 mm]) Con el debido cuidado, las fotografías que obtiene con su impresora EPSON Stylus durarán muchos años. Las tintas especiales DuraBrite están diseñadas para su impresora y su fórmula permite una mejorada resistencia a la luz cuando se utilizan con papel EPSON y se exhiben y almacenan adecuadamente. Para obtener los mejores resultados, siempre utilice papel EPSON. 22 Igual que las fotos tradicionales, el debido cuidado minimiza los cambios de color y prolongan la longevidad de las mismas: ■ EPSON recomienda que coloque los impresos bajo marcos con vidrio o en fundas plásticas para protegerlas de la contaminación ambiental como la humedad, humo del cigarrillo y altos niveles de ozono. ■ Como con toda fotografía, manténgalas alejadas de la luz solar directa. ■ EPSON recomienda que guarde sus impresos en un álbum de fotografía o en una caja plástica para fotos con fundas libres de ácidos que generalmente se obtienen en la mayoría de las tiendas de fotografía. ■ Siempre guarde el papel sin usar en el envoltorio original. Para adquirir papel EPSON, comuníquese con su distribuidor más cercano o llame a EPSON. Vea la información de contacto en la sección “Dónde obtener ayuda” en la página 81. Cómo cargar papel Cargue papel en el alimentador de hojas según se indica a continuación, luego siga las instrucciones que correspondan a su sistema operativo. Coloque el papel contra el borde derecho. Deslice la guía lateral izquierda contra el papel. ■ Cargue el papel verticalmente, incluso cuando imprima fotos con orientación horizontal. ■ Cargue el papel con el lado imprimible hacia arriba. Por lo general, es el lado más blanco y brillante. 23 ■ El papel debe estar debajo de las lengüetas de las guías laterales. ■ Consulte las instrucciones suministradas con el papel para información adicional. Cómo imprimir sus fotos 1. Abra su programa de edición de fotografías y abra una foto. 2. Seleccione Imprimir en el menú Archivo. Haga clic en Propiedades o Preferencias. Verá la siguiente ventana: 3. Seleccione Foto o Foto Superior bajo el tipo de Calidad de impresión. 4. Seleccione uno de los siguientes tipos de papel: ■ Matte Paper - Heavyweight ■ Glossy Photo Paper ■ DURABrite Ink Glossy Photo Paper 5. Seleccione la casilla Sin márgenes. Lea el mensaje y haga clic en Aceptar. 6. Seleccione el tamaño del papel que va a utilizar. 7. Seleccione Vertical u Horizontal como el parámetro Orientación. 24 8. Haga clic en la lengüeta Composición. 9. Deslice la flecha del menú Ampliación a Mín., Máx. o un ajuste intermedio. El ajuste Mín retiene la foto entera en la impresión, pero puede haber un pequeño borde blanco en las orillas de la imagen impresa. El ajuste Máx. amplía la imagen para que no abarque todo el papel, pero es posible que los bordes no aparezcan en la impresión. 10. Haga clic en OK, luego otra vez en OK o en Imprimir. 25 26 Cómo imprimir en Macintosh Antes de empezar, verifique que la impresora y el software están instalados según se describe en el póster Guía de instalación. Siempre que imprima, haga lo siguiente: ■ Utilice el papel adecuado. Para impresiones de fotos con colores relucientes y gran detalle, siempre utilice papel y tintas EPSON genuinos. ■ Seleccione la configuración correcta para imprimir. Su impresora se ajusta automáticamente a cada tipo de papel. Es por ello que la configuración de la impresora es muy importante. La misma le indica a la impresora el tipo de papel que está utilizando y la calidad de impresión que desea. Verifique los ajustes de la impresora cada vez que imprima. Cómo imprimir en Macintosh OS X Si está utilizando una aplicación que es compatible con Mac®OS X, siga los pasos a continuación para imprimir el documento. (Si está utilizando una aplicación que sólo es compatible con el modo Macintosh Classic, siga los pasos de la sección “Macintosh OS 8.6 a 9.x” en la página 34.) 1. Seleccione Ajustar página desde el menú Archivo. Seleccione estos ajustes: Seleccione su impresora en la lista desplegable. Seleccione el tamaño de papel que va a utilizar. Seleccione la orientación del documento o de la imagen. 27 2. Seleccione su impresora de la lista desplegable Formato para. Precaución: Cuando imprima con márgenes normales utilizando un tamaño de papel personalizado, verifique que el tamaño seleccionado concuerde con el papel que va a utilizar y que dicho tamaño esté dentro del área imprimible de la impresora. Por ejemplo, no puede seleccionar un tamaño superior a 228 mm (9 pulgadas) de ancho ó 1,1 m (44 pulgadas) de largo. 3. Haga clic en Aceptar para cerrar la ventana Ajustar página. 4. Seleccione Imprimir en el menú Archivo. Observará una ventana como la siguiente. Seleccione la misma impresora que seleccionó en el paso 2. Seleccione Ajustes impresión en la lista desplegable. 5. Abra el menú desplegable Impresoras y seleccione su impresora una vez más. Nota: Seleccione la misma impresora que eligió en el paso 2. 6. Seleccione Ajustes impresión en la lista desplegable Copias y páginas. 28 7. Seleccione los ajustes de impresión, según sea necesario: Seleccione el tipo de papel que va a utilizar. Seleccione el modo Automático. Seleccione Color o Negro. Seleccione entre calidad superior o impresión rápida (si está disponible). Nota: Para mayor información sobre los ajustes de impresión, haga clic en el botón Ayuda. El ajuste Resolución de esta pantalla proporciona la mejor combinación de calidad y velocidad para la mayoría de las impresiones. Para obtener la mejor calidad de impresión (Photo RPM) en ciertos tipos de papel, haga clic en el botón Más Ajustes y vea la sección “Cómo personalizar los ajustes de impresión en Macintosh” en la página 33. 8. También puede seleccionar diferentes ajustes de impresión seleccionando las siguientes opciones en el menú desplegable: ■ Copias y páginas, para seleccionar el número de copias o las páginas que desea imprimir. ■ Disposición, para indicar la distribución de la página. ■ Opciones de impresión: para guardar la tarea de impresión en forma de archivo PDF. ■ Color, para seleccionar ColorSync,® ajustar los controles de color, cambiar la configuración de gama, o desactivar los ajustes de color del software de la impresora. 29 ■ Resumen, para ver la lista de configuraciones. ■ Guardar ajustes personalizados (en OS X 10.1.x solamente), para guardar sus ajustes y utilizarlos en el futuro (bajo OS X 10.2.x, seleccione Guardar Como en el menú desplegable Preajustes). 9. Haga clic en Imprimir. 10. Para supervisar el avance de la tarea de impresión, haga clic en el ícono Centro de Impresión cuando aparezca en el Dock en la parte inferior de la pantalla. Si está utilizando OS X 10.2.x, haga doble clic en Stylus C83 en la Lista de impresoras. Verá la siguiente pantalla: 11. Supervise el avance de la tarea de impresión utilizando los siguientes controles: ■ seleccione una tarea de impresión y luego haga clic en Borrar para eliminar la tarea. ■ haga clic en la tarea de impresión, y luego haga clic en Detener para detener momentáneamente la impresión. ■ haga clic en una tarea de impresión que está marcada como “Detener” y haga clic en Reanudar para continuar imprimiéndola. Sugerencia: Puede cancelar la tarea de impresión oprimiendo el botón de avance del papel de la impresora. 12. Cuando haya terminado, cierre el Centro de Impresión (Print Center). 30 Cómo imprimir en Macintosh OS 8.6 a 9.x Antes de comenzar, asegúrese de que tiene seleccionada su impresora en el Selector, tal como se describe en el póster Guía de instalación. 1. Seleccione Ajustar página en el menú Archivo. Elija los siguientes ajustes: Asegúrese de que aparece C83 Series. Seleccione el tamaño del papel. Seleccione la fuente del papel. Seleccione la orientación del documento o de la imagen. 2. Haga clic en OK para cerrar la ventana de Ajustar página. 3. Seleccione Imprimir en el menú Archivo. Verá una ventana como esta: Seleccione el tipo de papel que va a utilizar. Seleccione Color o Negra. Seleccione el modo Automático. Seleccione calidad superior o impresión rápida. 4. Seleccione los siguientes ajustes: ■ Elija el tipo de papel que va a utilizar en la lista Papel. Vea la sección página 35 para más información. ■ Seleccione Color para imprimir un documento a color o una foto en blanco y negro. Para imprimir texto en negro, seleccione Negro. ■ Seleccione Automático para obtener buenos resultados en la mayoría de proyectos. 31 ■ Fije la flecha del deslizador a Calidad cuando desea una alta calidad de impresión, o bien, en Rápido cuando necesite una impresión rápida. También puede utilizar un ajuste intermedio. (La barra Calidad/Rápido no está disponible con todos los tipos de papel.) Nota: El ajuste Calidad de impresión de esta pantalla proporciona la mejor combinación de calidad y velocidad para la mayoría de los impresos. Para obtener la calidad de impresión más alta (Photo RPM) en ciertos papeles, haga clic en Predefinido y luego en el botón Más ajustes para ver las instrucciones sobre cómo seleccionar Photo RPM en “Cómo personalizar los ajustes de impresión en Macintosh” en la página 33. 5. También puede hacer lo siguiente: ■ Haga clic en el botón para reducir/ampliar la imagen impresa, imprimir composiciones de páginas múltiples o agregar una marca de fondo. ■ Haga clic en el botón para controlar la impresión en segundo plano y programar las tareas de impresión. ■ Haga clic en el botón , y luego haga clic en Vista Previa para ver su documento antes de imprimirlo. ■ Haga clic en el botón para verificar el nivel de tinta. Sugerencia: Para mayor información sobre los ajustes de impresión, haga clic en el botón ?. 6. Haga clic en Imprimir. 7. Si activó la impresión en segundo plano, puede seleccionar EPSON Monitor 3 en el menú de la aplicación en el borde superior derecho de la pantalla. Verá la ventana de EPSON Monitor: Seleccione la tarea de impresión y luego haga clic aquí para cancelar la impresión. Haga clic aquí para mostrar u ocultar los detalles de la tarea de impresión. 32 Haga clic para verificar los niveles de tinta. Nota: Si no está utilizando la función de impresión en segundo plano y desea cancelar la impresión, presione la tecla y la tecla . (punto). Sugerencia: Puede cancelar la tarea de impresión oprimiendo el botón de avance del papel de la impresora. Cómo personalizar los ajustes de impresión en Macintosh Puede utilizar la configuración avanzada para seleccionar igualación de color, imprimir con una resolución más alta o seleccionar una variedad de efectos especiales y distintas composiciones. Macintosh OS X 1. Para acceder los ajustes avanzados de impresión, haga clic en Más ajustes. 2. Seleccione los ajustes avanzados que necesite: Para seleccionar ajustes de gerencia de color, haga clic en Color en el menú desplegable. Haga clic aquí para seleccionar Photo RPM para obtener la mejor calidad de impresión en ciertos tipos de papel. Seleccione estos ajustes adicionales, según sea necesario. 33 Nota: Para obtener la más alta calidad de impresión, seleccione Photo RPM. Tenga en cuenta que la impresión será lenta cuando se utiliza este ajuste. Para mayor información sobre la configuración o para instrucciones sobre cómo guardarlos como un grupo para utilizarlos en el futuro, haga clic en el botón Ayuda. 3. Haga clic en Imprimir. Macintosh OS 8.6 a 9.x 1. En la ventana de ajustes de impresión, haga clic en Predefinido y luego haga clic en Ajustes personalizados para ver la lista de ajustes. Haga clic en Predefinido, luego en Más ajustes. 2. Seleccione los ajustes avanzados que necesite: Seleccione el control de colores aquí. Haga clic aquí para seleccionar Photo RPM para lograr la mejor calidad de impresión utilizando ciertos tipos de papel. Seleccione diferentes opciones de impresión aquí. 34 Nota: Para obtener la más alta calidad de impresión, seleccione Photo RPM. Tenga en cuenta que la impresión será lenta cuando utilice este ajuste. Para mayor información sobre la configuración o para instrucciones sobre cómo guardar los ajustes como un grupo para utilizarlos en el futuro, haga clic en el botón ?. 3. Haga clic en OK para guardar sus ajustes y luego haga clic en Imprimir. Selección del tipo de papel correcto Seleccione el ajuste de tipo de papel apropiado en el software de impresión para indicarle a la impresora el tipo de papel que está utilizando y ajustar la cobertura de tinta de acuerdo al papel. Para este tipo de papel Seleccione esta opción bajo Papel o Tipo papel Papel normal, hojas sueltas o sobres Papel normal / Bright White Paper Papel EPSON Premium Bright White Paper Papel EPSON Photo Quality Ink Jet Paper Matte Paper - Heavyweight Papel EPSON Photo Quality Ink Jet Cards Papel EPSON Matte Paper Heavyweight Papel EPSON Double-Sided Matte Paper Papel EPSON Enhanced Matte Paper (Archival Matte Paper) Papel EPSON DuraBrite Ink Glossy Photo Paper DURABrite Ink Glossy Photo Paper Papel EPSON Photo Paper Glossy Photo Paper Papel EPSON Glossy Photo Paper Papel EPSON Premium Semigloss Photo Paper Transparencias Transparencia 35 Cómo imprimir fotos sin márgenes Puede imprimir fotos que se extienden hasta la orilla del papel, sin márgenes. Aunque la impresión sin márgenes es un poco más lenta que la impresión normal, obtendrá ampliaciones y fotos sin tener que recortar sus fotos, si utiliza los siguientes tipos de papel: Ajuste en el software de impresión Nombre del papel Tamaño EPSON Matte Paper Heavyweight Carta (8,5 × 11 pulgadas [216 × 279 mm]) Matte Paper - Heavyweight EPSON Photo Paper 4 × 6 pulgadas (102 × 152 mm) Glossy Photo Paper Carta (8,5 × 11 pulgadas [216 × 279 mm]) EPSON Glossy Photo Paper 4 × 6 pulgadas (102 × 152 mm) Carta (8,5 × 11 pulgadas [216 × 279 mm]) EPSON DuraBrite Ink Glossy Photo Paper 4 × 6 pulgadas (102 × 152 mm) DURABrite Ink Glossy Photo Paper Carta (8,5 × 11 pulgadas [216 × 279 mm]) Con el debido cuidado, las fotografías que obtiene con su impresora EPSON Stylus durarán muchos años. Las tintas especiales DuraBrite están diseñadas para su impresora y su fórmula permite una mejorada resistencia a la luz cuando se utilizan con papel EPSON y se exhiben y almacenan adecuadamente. Para obtener los mejores resultados, siempre utilice papel EPSON. Igual que las fotos tradicionales, el debido cuidado minimiza los cambios de color y prolongan la longevidad de las mismas: ■ 36 EPSON recomienda que coloque los impresos bajo marcos con vidrio o en fundas plásticas para protegerlas de la contaminación ambiental como la humedad, humo del cigarrillo y altos niveles de ozono. ■ Como con toda fotografía, manténgalas alejadas de la luz solar directa. ■ EPSON recomienda que guarde sus impresos en un álbum de fotografía o en una caja plástica para fotos con fundas libres de ácidos que generalmente se obtienen en la mayoría de las tiendas de fotografía. ■ Siempre guarde el papel sin usar en el envoltorio original. Para adquirir papel EPSON, comuníquese con su distribuidor más cercano o llame a EPSON. Vea la información de contacto en la sección “Dónde obtener ayuda” en la página 81. Cómo cargar papel Cargue papel en el alimentador de hojas según se indica a continuación, luego siga las instrucciones que corresponden a su sistema operativo. Coloque el papel contra el borde derecho. Oprima el costado de la guía lateral izquierda y deslícela contra el papel. ■ Cargue el papel verticalmente, incluso cuando imprima fotos con orientación horizontal. ■ Cargue el papel con el lado imprimible hacia arriba. Por lo general, es el lado más blanco y brillante. ■ El papel debe estar debajo de las lengüetas de las guías laterales. ■ Consulte las instrucciones suministradas con el papel para información adicional. 37 Macintosh OS X 1. Abra su programa de edición de fotografías y abra una foto. 2. Seleccione Ajustar página en el menú Archivo. Verá la siguiente ventana: Seleccione Stylus C83 (Alimentador de hojas - Sin márgenes). 3. Seleccione Stylus C83 (Alimentador de hojas - Sin márgenes) en el menú desplegable Formato para. 4. Seleccione el tamaño de papel que va a utilizar. Precaución: Cuando imprima fotos sin márgenes, seleccione el papel en la lista de papeles compatibles de la página 36 y no seleccione un tamaño de papel definido por el usuario o que no sea compatible ya que la tinta podría rociar el interior de la impresora. 5. Seleccione la orientación de su documento o imagen. 6. Haga clic en Aceptar. 38 7. Desde el menú Archivo haga clic en Imprimir. Verá la siguiente ventana: Seleccione Stylus C83 (Alimentador de hojas - Sin márgenes). 8. Seleccione Stylus C83(Alimentador de hojas - Sin márgenes) en la lista desplegable Impresora. Nota: Verifique que seleccionó la misma impresora que en el paso 3 ó podría obtener resultados inesperados. 9. Seleccione Ajustes Impresión de la lista desplegable. 10. Seleccione uno de los siguientes tipos de papel: ■ Matte Paper Heavyweight ■ Glossy Photo Paper ■ DURABrite Ink Glossy Photo Paper 11. Seleccione Calidad (para una mayor calidad) o Rápido (para una impresión más rápida). 39 12. Seleccione Expansión en la lista desplegable. 13. Deslice la flecha del menú Expansión a Mín, Máx o un ajuste intermedio. El ajuste Mín retiene la foto entera en la impresión, pero puede haber un pequeño borde blanco en las orillas de la imagen impresa. El ajuste Máx amplía la imagen para que no abarque todo el papel, pero es posible que los bordes no aparezcan en la impresión. 14. Haga clic en Imprimir. 40 Macintosh OS 8.6 a 9.x 1. Abra su programa de edición de fotografías y abra una foto. 2. Seleccione Ajustar página en el menú Archivo. Verá la siguiente ventana: 3. Seleccione el tamaño de papel que va a utilizar. 4. Haga clic en la casilla Sin márgenes. Lea el mensaje que aparece y haga clic en OK. 5. Haga clic en el botón Expansión. 6. Deslice la flecha del menú Expansión a Mín, Máx o un ajuste intermedio. El ajuste Mín retiene la foto entera en la impresión, pero puede haber un pequeño borde blanco en las orillas de la imagen impresa. El ajuste Máx amplía la imagen para que no abarque todo el papel, pero es posible que los bordes no aparezcan en la impresión.Seleccione Vertical u Horizontal como el parámetro Orientación. 7. Seleccione la orientación del documento. 8. Haga clic en OK. 9. Desde el menú Archivo haga clic en Imprimir. 41 10. Seleccione uno de los siguientes tipos de papel: ■ Matte Paper - Heavyweight ■ Glossy Photo Paper ■ DURABrite Ink Glossy Photo Paper 11. Seleccione Calidad (para una mayor calidad) o Rápido (para una impresión más rápida). 12. Haga clic en Imprimir. 42 Mantenimiento de la impresora Siga las instrucciones en este capítulo para que la impresora funcione adecuadamente y, si es necesario, para prepararla para su transporte: ■ “Cómo limpiar el cabezal de impresión” (a continuación) ■ “Compra de cartuchos de tinta” en la página 46 ■ “Cuando reemplazar un cartucho de tinta” en la página 47 ■ “Alineación de los cabezales de impresión” en la página 56 ■ “Limpieza de la impresora” en la página 61 ■ “Transporte de la impresora” en la página 62 Para mayor información, refiérase al Manual de referencia en formato electrónico. Cómo limpiar el cabezal de impresión Si los impresos parecen demasiado claros o si faltan puntos o líneas, puede que sea necesario limpiar el cabezal de impresión. Esto desbloquea los inyectores para que puedan distribuir la tinta adecuadamente. Cuando se limpia el cabezal de impresión se gasta tinta, por lo tanto sólo límpielo si la calidad de impresión desmejora. En esta sección se explica como limpiar el cabezal de impresión con la utilidad Limpieza del cabezal. También puede limpiar el cabezal de impresión si presiona el botón durante 3 segundos. (Sólo funciona si el indicador de falta de tinta apagado.) de la impresora rojo está Precaución: Si no ha encendido la impresora en mucho tiempo, la calidad de impresión disminuye; por lo tanto, es recomendable que la encienda e imprima por lo menos una vez al mes para conservar la calidad de impresión. 43 Cómo ejecutar la utilidad Limpieza del cabezal 1. La impresora debe estar encendida pero no imprimiendo, y el indicador de falta de tinta rojo debe estar apagado. (Si el indicador de falta de tinta destella o está encendido, debe reemplazar el cartucho; vea la sección “Cuando reemplazar un cartucho de tinta” en la página 47 para mayores detalles.) 2. En Windows: Haga clic con el botón derecho del mouse en el ícono de la impresora , ubicado en el extremo inferior derecho de su pantalla. Seleccione Limpieza del cabezal. En Macintosh OS X: Abra la carpeta Aplicaciones (Applications) y seleccione EPSON Printer Utility (Utilidades de la impresora EPSON). Seleccione Stylus C83 de la lista de impresoras, haga clic en OK. Seleccione Limpieza de cabezales en la próxima pantalla que aparezca. En Macintosh OS 8.6 a 9.x: Abra el menú Archivo y seleccione Ajustar página o Imprimir. Haga clic en el botón Utilidades, y luego haga clic en el botón Limpieza de cabezales. 3. Siga las instrucciones en pantalla para limpiar el cabezal de impresión. Windows Macintosh La limpieza se tarda varios segundos. La impresora hará ruidos y la luz verde de encendido destellará. 44 Precaución: Nunca apague la impresora mientras la luz verde de encendido destella, a menos que la impresora haya dejado de moverse o hacer ruido por más de 5 minutos. 4. Cuando la luz verde de encendido deja de destellar, asegúrese de que la impresora tiene papel, y luego haga lo siguiente: En Windows: Haga clic en Imprimir modelo de test de inyectores. Luego haga clic en Imprimir. En Macintosh: Haga clic en Confirmación, luego haga clic en Siguiente. El modelo de test de inyectores se imprime (vea la sección “Test de inyectores” a continuación para mayores detalles). 5. Si el esquema de la prueba de inyectores no tiene brechas o líneas en blanco, haga clic en Finalizar. Si el modelo contiene líneas en blanco, haga clic en Limpiar para limpiar el cabezal de impresión otra vez. Si el modelo no mejora después de limpiar los cabezales tres o cuatro veces, refiérase a la sección “Problemas y soluciones” en la página 70. También puede apagar la impresora y esperar al día siguiente —esto permite que la tinta seca se suavice— y luego intente limpiar el cabezal una vez más. Test de inyectores Examine el modelo del test de inyectores que imprimió. Las líneas deben aparecer sólidas, sin brechas, según se muestra abajo. ■ Si el impreso luce bien, la limpieza del cabezal tuvo éxito. 45 ■ Si ve brechas (según se muestra abajo) limpie el cabezal una vez más; vea la sección “Cómo ejecutar la utilidad Limpieza del cabezal” en la página 44 para mayor información. Compra de cartuchos de tinta Utilice los siguientes cartuchos de tinta EPSON dentro de los seis meses de haberlos instalado y antes de la fecha de vencimiento que aparece en el envoltorio: Cartucho de tinta Nº de catálogo Negro T046120 600 páginas con modelo de carta ISO/IEC 10561 420 páginas de gráficos a 5% de cobertura Cian T047220 280 páginas a 5% de cobertura Magenta T047320 280 páginas a 5% de cobertura Amarillo T047420 280 páginas a 5% de cobertura Capacidad* * La cifra mostrada está basada en impresión continua después de reemplazar los cartuchos. El rendimiento variará según las imágenes impresas, los ajustes de impresión, el tipo de papel utilizado y la frecuencia de uso. Precaución: Para mejores resultados, utilice cartuchos de tinta EPSON genuinos y no intente rellenarlos. Los productos de otras marcas pueden causar daños a la impresora que no están cubiertos por la garantía de EPSON. Cuando necesite cartuchos de tinta nuevos, comuníquese con su distribuidor, o comuníquese directamente con EPSON según se indica en la sección “Dónde obtener ayuda” en la página 81. 46 Precauciones necesarias con los cartuchos de tinta Advertencia: Mantenga los cartuchos de tinta fuera del alcance de los niños. No ingiera la tinta. Si le cae tinta en las manos, láveselas cuidadosamente con agua y jabón. Si le entra tinta en los ojos, láveselos inmediatamente con agua. Precaución: No despegue la etiqueta del cartucho ya que la tinta se puede vaciar. No retire la placa verde de los cartuchos. Instalar un cartucho sin la placa verde puede dañar la impresora. No toque la placa ya que podría dañar al cartucho de tinta. Si saca uno de los cartuchos de tinta de la impresora, proteja el puerto de suministro de tinta localizado en la parte inferior del cartucho contra el polvo y la suciedad. Coloque el cartucho en una caja, o bien, en el empaque original si lo tiene. Guarde los cartuchos de tinta en el mismo entorno que la impresora. Coloque los cartuchos verticalmente (con la etiqueta que identifica el color hacia arriba). Cuando reemplazar un cartucho de tinta ■ Cuando el indicador de falta de tinta están bajos de tinta. destella en rojo, uno o más cartuchos ■ Cuando el indicador de falta de tinta el/los cartucho(s). permanece encendido, debe reemplazar Cuando imprima verá un mensaje en la pantalla que señala el cartucho tiene poca tinta. Cuando un cartucho tiene más de seis meses puede que tenga que reemplazarlo si los impresos no lucen bien. Si la calidad no mejora después de alinear y limpiar el cabezal, puede reemplazar el cartucho aunque la luz roja de tinta esté apagada. 47 Verificación del nivel de tinta Para verificar el nivel de tinta, haga lo siguiente: ■ En Windows: Haga doble clic en el ícono de la impresora barra de tareas de Windows. Verá una ventana como esta: , localizado en la ■ En Macintosh OS X: Haga doble clic en el ícono EPSON Printer Utility en la carpeta Aplicaciones (Applications). Seleccione EPSON Stylus C83 y haga clic en OK. Después haga clic en EPSON Status Monitor. Verá una ventana como esta: Haga clic en el cartucho de tinta del que necesita información adicional. ■ 48 En Macintosh OS 8.6 a 9.x: Del menú Archivo, seleccione Imprimir, luego haga clic en el ícono de tinta . Cómo remover e instalar cartuchos de tinta Asegúrese de tener un cartucho de tinta nuevo antes de comenzar. Una vez que comienza a cambiar un cartucho de tinta debe terminar el procedimiento en la misma sesión. Siga los pasos a continuación para reemplazar los cartuchos de tinta cuando el indicador rojo de falta de tinta está destellando o encendido: 1. La impresora debe estar encendida (el indicador de encendido encendido permanentemente, sin destellar). verde debe estar 2. Abra la tapa de la impresora. 3. Presione el botón de reemplazo de cartuchos por un segundo. El cabezal de impresión se mueve a la izquierda y el cartucho que debe reemplazar se detiene debajo de la marca de falta de tinta . El indicador de encendido rojo comienza a destellar o permanece encendido. Precaución: No oprima el botón de tinta por más de 2 segundos, o la impresora comenzará a limpiar el cabezal de impresión. Para evitar dañar la impresora, no mueva el cabezal de impresión con la mano. 4. Oprima el botón de tinta ■ una vez más. Si más de un cartucho está vacío, el próximo cartucho vacío se moverá a la posición de reemplazo, debajo de la marca . Es necesario oprimir el botón una vez más para que el próximo cartucho vacío se mueva a la posición de reemplazo. Cuando el compartimento de cartuchos retorne a la extrema derecha, significa que ya no hay más cartuchos vacíos. 49 ■ Si todos los cartuchos vacíos han sido identificados, el cabezal de impresión se mueve a la posición de reemplazo de cartuchos. 5. Levante la tapa del compartimento de cartuchos. 6. Oprima la lengüeta posterior del cartucho vacío y retírelo de la impresora. No desmonte el cartucho usado y no trate de llenarlo con tinta. 50 Advertencia: Si se mancha las manos de tinta, láveselas bien con agua y jabón. Si le entra tinta en los ojos, enjuágueselos con agua inmediatamente. 7. Antes de sacar el cartucho nuevo del envoltorio, agítelo unas 4 ó 5 veces. 8. Saque el cartucho de tinta nuevo de su envoltorio y colóquelo en el soporte correspondiente. Empújelo suavemente hacia abajo hasta que el cartucho de tinta calce en su lugar. 9. Si tiene que cambiar otro cartucho de tinta, siga los pasos del 5 al 8 si va a reemplazar otro cartucho. 51 10. Cierre la tapa del compartimento de cartuchos. 11. Cierre la tapa de la impresora y presione el botón de sustitución de cartuchos de tinta por un segundo. La impresora mueve el cabezal de impresión y comienza a cargar el sistema de distribución de tinta. El indicador de encendido verde destella y la impresora hace ruido. El proceso toma unos treinta segundos. Cuando finaliza, el indicador de encendido deja de destellar y permanece encendida. Nota: Nunca apague la impresora mientras el indicador de encendido verde destella, a menos que la impresora haya dejado de moverse o hacer ruido por más de 5 minutos. Cómo reemplazar un cartucho de tinta cuando la calidad de impresión ha disminuido Es posible que tenga que reemplazar uno de los cartuchos de tinta incluso si la luz de falta de tinta no está destellando o tampoco está encendido, si el cartucho ha estado instalado en la impresora por más seis meses o si la calidad de impresión ha disminuido. Siga estos pasos para reemplazar un cartucho de tinta usado: 1. Imprima una prueba de inyectores para determinar cuál de los cartuchos debe reemplazar: En Windows: Haga clic en el botón derecho del mouse en el ícono de la impresora , localizado en la barra de tareas de Windows, y haga clic en Test de inyectores. 52 En Macintosh OS X: Abra la carpeta Aplicaciones (Applications) y haga doble clic en el ícono EPSON Printer Utility. Seleccione C83 Series en la lista de impresoras y haga clic en OK. Después, haga clic en Test de inyectores. En Macintosh 8.6 a 9.x: Abra el menú Imprimir desde su aplicación y seleccione la opción Imprimir. Haga clic en el botón Utilidades, luego haga clic en el botón Test de inyectores. 2. Siga las instrucciones que aparezcan en pantalla para imprimir la prueba de inyectores. Después, examine la hoja de prueba para ver si hay brechas en las líneas. Sólo es necesario reemplazar los cartuchos cuyos colores tienen brechas en las líneas, como se muestra en esta figura: 3. Prepare los cartuchos que va a reemplazar. Nota: Antes de continuar, verifique que tiene los cartuchos nuevos que va a necesitar. Una vez que comienza el proceso de reemplazo de cartuchos, es necesario realizar todos los pasos en la misma sesión. 4. Baje la bandeja de salida del papel y abra la tapa de la impresora. 5. Oprima el botón de sustitución de cartuchos de tinta . El cabezal de impresión se mueve a la posición de reemplazo y el indicador de encendido comienza a destellar. No toque o despegue este cable. 53 Nota: No oprima el botón de sustitución de cartuchos de tinta por más de 2 segundos, o la impresora comenzará a limpiar el cabezal de impresión. Precaución: No mueva el cabezal de impresión con la mano ya que podría dañar la impresora. 6. Abra la cubierta del compartimento de cartuchos. 7. Oprima la lengüeta posterior del cartucho vacío y retírelo de la impresora. No desmonte el cartucho usado y no trate de llenarlo con tinta. Advertencia: Si se mancha las manos de tinta, láveselas inmediatamente con agua y jabón; si le entra tinta en los ojos, enjuágueselos de inmediato con agua. 54 8. Antes de sacar el cartucho nuevo del envoltorio, agítelo unas 4 ó 5 veces. 9. Saque el cartucho de tinta nuevo de su envoltorio y colóquelo en el soporte correspondiente. Empújelo suavemente hacia abajo hasta que el cartucho de tinta calce en su lugar. 10. Repita los pasos 6 al 9 para cada cartucho que vaya a reemplazar. 11. Cierre la tapa de la impresora. 55 12. Cierre la tapa de la impresora y presione el botón de sustitución de cartuchos de tinta por un segundo. La impresora mueve el cabezal de impresión y comienza a cargar el sistema de distribución de tinta. El indicador de encendido verde destella y la impresora hace ruido. El proceso toma unos treinta segundos. Cuando finaliza, el indicador de encendido deja de destellar y permanece encendido. Nota: Nunca apague la impresora mientras el indicador de encendido verde destella, a menos que la impresora haya dejado de moverse o hacer ruido por más de 5 minutos. Alineación de los cabezales de impresión Si las líneas verticales del impreso no lucen rectas, o si observa franjas claras o oscuras, puede que tenga que alinear el cabezal de impresión. Nota: Es posible que sus impresos tengan bandas horizontales si los cartuchos tienen poca tinta o si es necesario limpiar el cabezal. 1. Encienda la impresora. 2. Cargue unas cuantas hojas de papel. 3. En Windows: Haga clic con el botón derecho en el ícono de la impresora , localizado en el extremo inferior derecho de su pantalla. Seleccione Alineación de cabezales. En Macintosh OS X: Abra la carpeta Aplicaciones (Applications) y seleccione EPSON Printer Utility. Seleccione Stylus C83 de la lista de impresoras, haga clic en OK, y seleccione Calibración de cabezales. En Macintosh OS 8.6 a 9.x: Del menú Archivo, seleccione Ajustar página o Imprimir. Haga clic en el botón Utilidad, luego en el botón Calibración de cabezales. 56 4. Siga las instrucciones en pantalla para imprimir una hoja de prueba de alineación vertical negro. Verá la siguiente ventana: Windows Macintosh 5. Examine los cinco modelos que se imprimieron. Entre el número del mejor modelo (el que no tenga líneas verticales visibles) para cada cuadro correspondiente en la pantalla. Luego haga clic en Siguiente. Si no encuentra un modelo correctamente alineado, seleccione el modelo que más se aproxima a una buena alineación. Luego haga clic en Realinear (o Recalibrar) para imprimir otra hoja de prueba y repetir este paso. 57 6. Haga clic en Imprimir para imprimir la hoja de prueba de alineación vertical en color. Verá esta ventana: Windows Macintosh 7. Examine los cinco modelos que se imprimieron. Entre el número del mejor modelo (el que no tenga líneas verticales visibles) para cada cuadro correspondientes en la pantalla. Luego haga clic en Siguiente. Si no encuentra un modelo correctamente alineado, seleccione el modelo que más se aproxima a una buena alineación. Luego haga clic en Realinear (o Recalibrar) para imprimir otra hoja de prueba y repetir este paso. 58 8. Haga clic en Imprimir para imprimir la hoja de prueba de alineación horizontal en color. Verá esta ventana: Windows Macintosh 9. Examine la página de prueba, seleccione el modelo que no tiene espacios o líneas visibles entre los rectángulos. Entre el número del mejor modelo (el que no tenga líneas verticales visibles) para cada cuadro correspondientes en la pantalla. Luego haga clic en Siguiente. Si no encuentra un cuadro sin franjas, seleccione el que luzca mejor. Luego haga clic en Realinear (o Recalibrar) para imprimir otra hoja de prueba y repita este paso. 59 10. Haga clic en Imprimir para imprimir la hoja de prueba de alineación horizontal en color. Verá esta ventana: Windows Macintosh 11. Examine la página de prueba, seleccione el modelo que no tiene espacios o líneas visibles entre los rectángulos. Entre el número del mejor modelo (el que no tenga líneas verticales visibles) para cada cuadro correspondientes en la pantalla. Luego haga clic en Siguiente. 12. Si no encuentra un cuadro sin franjas, seleccione el que luzca mejor. Luego haga clic en Realinear (o Recalibrar) para imprimir otra hoja de prueba y repita este paso. 13. Haga clic en Finalizar para cerrar la utilidad de alineación de cabezales. 60 Limpieza de la impresora Debe limpiar la impresora varias veces al año para que funcione adecuadamente. 1. Apague la impresora, desconecte el cable de alimentación y desconecte el cable. 2. Retire todo el papel y luego utilice una brocha suave para limpiar el alimentador de hojas. 3. Si la base o el alimentador de hojas está sucio, límpielo con un paño suave humedecido con un detergente ligero. Mantenga cerrada la tapa de la impresora para evitar que le entre agua. 4. Si mancha accidentalmente la impresora de tinta, límpiela con un paño húmedo. No toque o despegue este cable. Limpie aquí. Advertencia: No toque los engranajes u otras partes dentro de la impresora. Precaución: Nunca utilice una brocha dura o rasposa, bencina, alcohol, o diluente de pintura para limpiarla; todos estos productos pueden dañar la cubierta y los componentes de la impresora. No derrame agua sobre los componentes de la impresora y no rocíe lubricantes o aceites en el interior de la impresora. 61 Transporte de la impresora Si va a trasladar la impresora debe prepararla para su transporte, colocándola en su caja original o en una caja de tamaño similar. 1. Apague la impresora. 2. Retire todo el papel de la impresora, luego retire el soporte de papel. 3. Abra la tapa de la impresora. 4. Oprima el botón de reemplazo de cartuchos de tinta . El cabezal de impresión se moverá a la posición de sustitución de cartuchos y el indicador de encendido comenzará a destellar. No toque este cable blanco. Nota: No oprima el botón de sustitución de cartuchos por más de 2 segundos o la impresora comenzará a limpiar el cabezal de impresión. Precaución: No mueva el cabezal de impresión con la mano o podría dañar la impresora. 62 5. Abra la tapa del compartimiento de cartuchos. 6. Oprima la lengüeta posterior de cada cartucho y sáquelo del compartimiento. Retire todos los cartuchos. Guarde los cartuchos en una bolsa de plástico o en un contenedor, cuidando que los cartuchos estén verticales (con la parte superior hacia arriba). Advertencia: Si se mancha las manos de tinta, láveselas bien con agua y jabón. Si le entra tinta en los ojos, enjuágueselos con agua inmediatamente. Precaución: No deje la impresora sin cartuchos por más de 24 horas. 63 7. Cierre la tapa del compartimento de cartuchos y oprima el botón de sustitución de cartuchos . Espere hasta que el cabezal de impresión se mueva y quede fija en la orilla derecha. (No se preocupe si el indicador de falta de tinta está encendido.) 8. Apague la impresora (oprima el interruptor ). Desconecte el cable de alimentación de la toma de corriente y luego desconecte el cable de la impresora. 9. Fije el compartimento de cartuchos de tinta con cinta adhesiva. Cinta adhesiva Precaución: Retire la cinta adhesiva y vuelva a instalar los cartuchos de tinta inmediatamente después de instalar la impresora en su nuevo puesto. 10. Cierre la tapa de la impresora y la bandeja de salida del papel. 11. Empaque la impresora y sus accesorios periféricos en la caja original utilizando el material protector original. Mantenga la impresora nivelada durante el transporte. Después de trasladar la impresora, retire el protector plástico y la cinta adhesiva que sujeta el cabezal y haga una prueba de impresión. Si observa que la calidad de impresión es inferior, limpie el cabezal de impresión (vea la sección “Cómo limpiar el cabezal de impresión” en la página 43; o si el impreso luce desalineado, haga una alineación de los cabezales según se describe en la sección “Alineación de los cabezales de impresión” en la página 56. 64 Resolución de problemas Consulte la sección “Diagnóstico de problemas de la impresora” en la página 67 para determinar la causa del problema. Después vea estas secciones para información sobre cómo solucionarlo. ■ “Problemas de instalación y configuración del software” en la página 70 ■ “Problemas de impresión” en la página 71 ■ “Problemas de calidad” en la página 73 ■ “Problemas con el papel” en la página 77 ■ “Problemas de impresión diversos” en la página 78 ■ “Cómo desinstalar y reinstalar el software de la impresora” en la página 80 ■ “Dónde obtener ayuda” en la página 81 Sugerencia: Conviene consultar periódicamente la página Web de soporte de EPSON, donde encontrará las posibles actualizaciones del driver de la impresora. Visite http://www.latin.epson.com y consulte la sección correspondiente a su producto, allí podrá averiguar si existe un nuevo driver gratuito para transferirlo a su computadora. Para su comodidad, se incluyen instrucciones de descarga. 65 Partes de la impresora Guía lateral izquierda Botón de Botón de sustitución avance del de cartuchos papel de tinta Soporte del papel Alimentador de hojas Interruptor Guía lateral derecha Bandeja de salida del papel Tapa de la impresora Puerto paralelo 66 Puerto USB Extensión de la bandeja de salida del papel Diagnóstico de problemas de la impresora Si las luces de la impresora se encienden o destellan, consulte las explicaciones presentadas a continuación o bien vea la sección “Cómo ejecutar una prueba de la impresora” en la página 68. Luces Explicación El indicador verde de destella. La impresora está recibiendo una tarea de impresión, está cambiando un cartucho, cargando tinta, o limpiando el cabezal. encendido Se acabó el papel. Cargue más papel y presione el botón de avance El indicador rojo de . está de papel falta de papel encendido. El indicador rojo de falta de papel destella. Hay papel obstruido en la impresora. Presione el botón de avance de papel para expulsar las hojas obstruidas. Si la luz continúa destellando, abra la tapa y retire el papel, incluyendo los trozos de papel obstruidos o rotos. Luego vuelva a cargar papel y presione el botón de avance de papel para seguir imprimiendo. El indicador rojo de falta de tinta destella. Uno de los cartuchos contiene poca tinta. Verifique el mensaje que aparece en su pantalla para determinar cual de los cartuchos tiene poca tinta o siga las instrucciones de la sección “Verificación del nivel de tinta” en la página 48. Asegúrese de contar con cartuchos de repuesto. El indicador rojo de falta de tinta está encendido. Uno de los cartuchos está vació o no está instalado. Prepárese con un cartucho de repuesto, luego siga los pasos detallados en la sección “Cómo remover e instalar cartuchos de tinta” en la página 49 para instalarlo. Si acaba de instalar un cartucho nuevo, puede que el mismo no sea el apropiado para su impresora o que éste esté mal instalado. Reinstale o reemplácelo con el cartucho correcto, según se describe en la sección “Cómo remover e instalar cartuchos de tinta” en la página 49. El indicador verde de y el encendido indicador rojo de falta de tinta están encendidos. Uno o ambos cartuchos de tinta están instalados incorrectamente. Reinstálelo(s) según se describe en la sección “Cómo remover e instalar cartuchos de tinta” en la página 49. 67 Luces Explicación El indicador verde de encendido está apagada y los indicadores rojos de falta de papel y de falta de tinta destellan alternamente. El papel puede estar bloqueando el movimiento del cabezal de impresión. Apague la impresora, abra la tapa y retire el papel obstruido o cualquier objeto extraño. Vuelva a encender la impresora. Si los indicadores luminosos permanecen encendidos, comuníquese con su distribuidor o con EPSON según se indica en la sección “Dónde obtener ayuda” en la página 81. El indicador verde de encendido está apagada y los indicadores de falta de papel y de falta de tinta destellan. Es posible que la impresora tenga un daño interno. Apague la impresora, espere unos segundos y vuelva a encenderla. Si las luces continúan destellando, comuníquese con su distribuidor o con EPSON según se indica en la sección “Dónde obtener ayuda” en la página 81. El indicador verde de encendido está apagado. La impresora no recibe corriente eléctrica. Verifique que la impresora esté encendida. Apague la impresora, conecte el cable de alimentación y vuelva a encender la impresora. Verifique que la toma de corriente funcione y que no esté controlada por un temporizador o interruptor. Si no está seguro, intente utilizar otra toma de corriente. Cómo ejecutar una prueba de la impresora Puede hacer una prueba a la impresora para determinar si el problema proviene de la impresora o de otra fuente. 1. Apague la impresora y la computadora. 2. Desconecte el cable USB o paralelo de la impresora. 3. Cargue papel tamaño A4 ó Carta. 68 4. Oprima el botón de avance de papel , luego oprima y suelte el interruptor (el botón ). Mantenga oprimido el botón de avance del papel hasta que el indicador de encendido comience a destellar, luego suéltelo. Interruptor Botón de avance del papel La impresora imprime una página de prueba con el número de ROM de la impresora, el código del contador de tinta y un esquema de prueba de los inyectores. (Si el esquema tiene brechas, es necesario limpiar el cabezal de impresión, según se indica en la sección “Cómo limpiar el cabezal de impresión” en la página 43.) ■ Si la hoja de prueba se imprime, el problema se debe a los ajustes del software de impresión, al cable de interface o a su computadora. También es posible que el software no se haya instalado correctamente. ■ Si no se imprime una hoja de prueba, es posible que el problema se deba a la impresora. Si no se imprime una hoja de prueba, es posible que el problema se deba a la impresora. Consulte las sugerencias de la sección “Problemas de instalación y configuración del software” en la página 70. Si no funciona, comuníquese con su distribuidor más cercano o con EPSON según se describe en “Dónde obtener ayuda” en la página 81. 5. Apague la impresora después de que imprima la hoja de prueba. Vuelva a conectar el cable de interface y encienda la impresora y la computadora. 69 Problemas y soluciones Problemas de instalación y configuración del software La impresora hace ruido después de cambiar un cartucho de tinta. ■ Cuando instala los cartuchos de tinta, la impresora se demora unos 60 segundos para cargar el cabezal. Espere a que el proceso concluya (la luz verde de encendido deja de destellar) antes de apagar la impresora o desperdiciará tinta la próxima vez que la encienda. ■ Verifique que los cartuchos de tinta estén bien instalados y que la tapa del compartimento de cartuchos esté cerrada. También confirme que no haya material de embalaje en la impresora. Apague la impresora, espere unos momentos y luego vuelva a encenderla. Está experimentando problemas con la instalación del software. 70 ■ Asegúrese de que la impresora está encendida y que el cable esté conectado firmemente en ambos extremos. Siga los pasos de instalación del póster Guía de instalación y asegúrese de que su computadora cumple con los requisitos de sistema indicados en la sección “Requerimientos del sistema para Windows” o “Requerimientos del sistema para Macintosh” en la página 83. ■ Cierre todos los programas, incluyendo los protectores de pantalla y protección antivirus y vuelva a instalar el software. ■ En Windows, verifique que la impresora está configurada como la impresora predeterminada (por defecto) y que el puerto correcto se muestra en las propiedades de la impresora. ■ Si está utilizando Macintosh OS 8.6 a 9.x y el ícono de la impresora (Stylus C83 Series) no aparece bajo el Selector de Macintosh, puede que exista un conflicto de extensiones. Desactive las extensiones innecesarias y reinicie la computadora. Es posible que hayan demasiados elementos en el Selector. Es recomendable eliminar elementos del Selector que no utilice. ■ Si ve un mensaje de error en Windows 2000, es posible que no tenga autorización para instalar software. Comuníquese con el Administrador de sistemas. ■ Si tiene Windows y está utilizando el puerto USB, su sistema operativo no debe ser una actualización de Windows 95 ya que el controlador USB no se instala correctamente. ■ Asegúrese de que el controlador USB está funcionando correctamente bajo el Administrador de dispositivos. Refiérase a la ayuda bajo Windows para mayores detalles. ■ Si está imprimiendo en red, consulte la sección en el Manual de referencia electrónico para instrucciones sobre cómo configurar su impresora en una red. ■ Si está utilizando la columna Favoritos (Favorites) en el Centro de Impresión (Print Center), en Mac OS X, asegure que la impresora está configurada como Favorita. Para más información, consulte la utilidad de ayuda de Macintosh. Problemas de impresión Sólo la luz verde de encendido está encendido, pero no se imprime nada. ■ Asegúrese de que el cable de interfaz está conectado firmemente en ambos extremos y que el mismo cumple con los requisitos del sistema; refiérase a la sección “Requerimientos del sistema para Windows” o “Requerimientos del sistema para Macintosh” en la página 83. ■ Ejecute una prueba de la impresora según se describe en la sección “Cómo ejecutar una prueba de la impresora” en la página 68. Si la hoja de prueba se imprime, asegúrese de que el software está instalado correctamente. ■ Si va a imprimir a través de una red, verifique que la impresora está configurada para imprimir en red, según se describe en la sección Manual de referencia electrónico. La impresora hace ruidos como si estuviese imprimiendo, pero no se imprime nada. ■ Es posible que deba limpiar los inyectores del cabezal; vea las instrucciones en la sección “Cómo limpiar el cabezal de impresión” en la página 43. ■ La impresora no funciona correctamente si no está colocada en una superficie plana. Colóquela en una superficie plana y estable. 71 La impresora hace ruidos cuando la enciende o después de un rato. La impresora está realizando un mantenimiento de rutina. La impresión es muy lenta. Asegúrese de que su sistema cumple con los requisitos indicados en la sección “Requerimientos del sistema para Windows” o “Requerimientos del sistema para Macintosh” en la página 83. Si está imprimiendo una imagen de alta resolución, puede que requiera más que los requisitos mínimos. También puede que necesite lo siguiente: ■ Más espacio libre en su disco duro o debe desfragmentar el disco duro. ■ Cerrar los programas que no está utilizando. ■ Aumentar la memoria del sistema (RAM). Para imprimir más rápido, intente lo siguiente: 72 ■ En Windows, seleccione la opción Borrador bajo Calidad de impresión o mueva el deslizador Calidad/Rápido a Rápido. ■ En la ventana de ajustes avanzados, active el ajuste Rápido en (Windows) o en Macintosh, desactive Difuminado y active el ajuste Rápido (Bidireccional). ■ Si la impresora está conectado a un concentrador USB, desconecte los dispositivos USB que no está usando. ■ Si está utilizando el puerto paralelo, habilite el modo ECP/DMA en el puerto paralelo de su computadora. Refiérase a la documentación de su computadora o del fabricante. Problemas de calidad El documento se imprime con franjas horizontales (líneas claras). ■ Limpie los inyectores del cabezal de impresión; refiérase a las instrucciones en la sección “Cómo limpiar el cabezal de impresión” en la página 43. ■ Seleccione un ajuste de Calidad de impresión o Resolución más alto y desactive el modo Rápido (Bidireccional); consulte la sección “Cómo imprimir en Windows” en la página 15 ó “Cómo imprimir en Macintosh” en la página 27. ■ Asegúrese que las opciones de papel concuerdan con el papel que está utilizando; refiérase a las indicaciones en las páginas 21 ó 35. ■ Asegúrese de que el lado imprimible del papel está cara arriba. Por lo general, es el lado más brillante y blanco. ■ Puede que sea necesario cambiar los cartuchos de tinta; vea la sección “Cuando reemplazar un cartucho de tinta” en la página 47. ■ Si utiliza una Macintosh, utilice el modo Automático. Consulte la sección “Cómo imprimir en Macintosh” en la página 27 para más información. ■ Ejecute un ciclo de la utilidad “Alineación de los cabezales de impresión” en la página 56. 73 El impreso está borroso o manchado. 74 ■ Confirme que el papel no está húmedo, doblado o colocado cara abajo. ■ Utilice la hoja de soporte con el papel especial, o intente cargar una hoja a la vez. ■ Confirme que el papel cumple con las especificaciones indicadas en la sección Papel del Manual de referencia electrónico. ■ Utilice papel EPSON para garantizar la correcta saturación y absorción de la tinta. ■ Alinee el cabezal según se describe en la sección “Alineación de los cabezales de impresión” en la página 56. ■ Retire cada hoja de la bandeja de salida del papel a medida que sale de la impresora. ■ No toque impresos en papel satinado hasta después de varias horas para asegurar que la tinta se seque. ■ Si va a imprimir en papel de doble cara y va a imprimir una imagen muy saturada u oscura en un lado del papel, es posible que vea borrones o marcas en la imagen cuando imprima al dorso del papel. Si en un lado va a imprimir una imagen más clara o tenue, imprímala primero para evitar que se manche cuando imprima en el otro lado del papel. ■ Cargue una hoja de papel nueva y oprima el botón de avance del papel para expulsarla. Repita este procedimiento varias veces. Si el problema persiste, es posible que se haya derramado tinta en el interior de la impresora. Abra la tapa de la impresora y limpie los rodillos que se muestran abajo con un paño limpio y suave. Limpie aquí. La impresión luce tenue o faltan puntos. ■ Es posible que sea necesario limpiar los inyectores del cabezal; vea la sección “Cómo limpiar el cabezal de impresión” en la página 43. ■ Es posible que los cartuchos de tinta están viejos o contengan poca tinta; vea la sección “Verificación del nivel de tinta” en la página 48. ■ Confirme que las opciones de papel concuerdan con el papel que está utilizando; refiérase a las indicaciones en las páginas 21 o 35. ■ Confirme que el papel no está dañado, sucio o cargado cara abajo. Si es así, cargue papel nuevo cara arriba. Para los mejores resultados, utilice papel EPSON genuino. 75 El impreso tiene una apariencia áspera. ■ Utilice papel de mejor calidad o cambie el ajuste Calidad de impresión (en Windows y Mac OS 8.6 a 9) o Resolución (en Mac OS X). Recuerde que entre mejor es la calidad de impresión, más lenta es la impresión. Vea la sección “Cómo imprimir en Windows” en la página 15 o “Cómo imprimir en Macintosh” en la página 27. ■ Alinee el cabezal según se describe en la sección “Alineación de los cabezales de impresión” en la página 56. ■ Aumente la resolución de la imagen o imprima una versión más pequeña; refiérase a la documentación de su software. Faltan colores o se imprimen los colores incorrectos. 76 ■ Verifique que la impresora no esté configurada para imprimir con tinta negra solamente. ■ Limpie los inyectores del cabezal de impresión; refiérase a las instrucciones en la sección “Cómo limpiar el cabezal de impresión” en la página 43. ■ Es posible que los cartuchos de tinta están viejos o contengan poca tinta; vea la sección “Verificación del nivel de tinta” en la página 48. ■ Desactive PhotoEnhance.™ También verifique si está utilizando un efecto especial que modifique los colores de la imagen, tal como Sepia. ■ Si está utilizando una Macintosh, trate de utilizar modo Automático. Vea la sección “Cómo imprimir en Macintosh” en la página 27 para más información. ■ Cambie la configuración de Gama. Vea la sección “Cómo personalizar los ajustes de impresión en Windows” en la página 18 o “Cómo personalizar los ajustes de impresión en Macintosh” en la página 33 para información sobre cómo acceder el cuadro de ajustes avanzados. ■ Es imposible que los colores impresos sean exactamente iguales a los colores de la pantalla. Sin embargo, puede utilizar un sistema de control de colores para igualarlos lo máximo posible. Utilice el ajuste ICM en Windows, o ColorSync, en Macintosh. Para más detalles “Cómo personalizar los ajustes de impresión en Windows” en la página 18 o “Cómo personalizar los ajustes de impresión en Macintosh” en la página 33. ■ Utilice cartuchos de tinta EPSON para obtener los mejores resultados. ■ Los colores producidos con tintas DuraBrite puede ser un poco distinto de los colores producidos por tintas basadas en tintes. ■ Dado el carácter de las tintas de pigmento, las condiciones de iluminación puede afectar la apariencia de sus impresiones. Por ejemplo, un impresiones vistas de día puede aparentar un balance de color ligeramente distinto cuando se observa bajo luz tungstena. El software de impresión fue diseñado para representar el color fielmente cuando los impresos son iluminados con una fuente de luz D50 (luz del día). Algunas partes del impreso no están tan brillantes como otras. Dado el carácter de las tintas de pigmento, el grado de brillo puede ser inconsistente en papel satinado de calidad fotográfica. El brillo disminuye cuando aumenta la saturación de pigmentación. Problemas con el papel El papel no es expulsado por completo o sale arrugado. ■ Si el papel no es expulsado por completo, puede que el tamaño de papel esté mal para expulsar el papel y luego configurado. Presione el botón de papel seleccione el tamaño de papel correcto. ■ Si sale arrugado, el papel puede que esté húmedo o es muy delgado. Cargue papel nuevo. El papel no se alimenta correctamente o se obstruye en la impresora. ■ Si el papel no avanza, retire el papel del alimentador de hojas. Vuelva a cargarlo contra el costado derecho del alimentador de hojas debajo de las lengüetas, luego deslice la guía lateral contra el papel, sin prensar demasiado. No cargue papel por encima de la flecha de la guía lateral izquierda y confirme que el papel esté debajo de las lengüetas laterales. ■ Si el papel se obstruye, presione el botón de avance de papel por varios segundos para eliminar el error. Si es necesario, abra la tapa y retire el papel obstruido o los trozos rotos de papel. Cargue más papel y presione el botón de avance de papel . 77 ■ Es posible que el papel se enrolle si ha imprimido en un lado del papel una imagen altamente saturada y esté intentando imprimir en el otro lado del papel. Si carga el papel incorrectamente o el mismo se obstruye con frecuencia, haga lo siguiente: ■ Utilice papel liso, de alta calidad y cárguelo con el lado imprimible hacia arriba. ■ No cargue papel por encima de la flecha de la guía lateral izquierda. ■ Si va a imprimir en ambos lados del papel, cargue menos hojas en el alimentador de hojas. ■ Coloque el papel contra el borde derecho, detrás de la lengüeta. Deslice la guía lateral izquierda contra el papel, sin prensarlo demasiado. Problemas de impresión diversos La imagen aparece invertida, como si estuviese reflejada en un espejo. Desactive la configuración de espejo o reflejo en su programa. Vea la sección “Cómo personalizar los ajustes de impresión en Windows” en la página 18 ó “Cómo personalizar los ajustes de impresión en Macintosh” en la página 33 para información sobre cómo acceder los ajustes avanzados. Se imprimen hojas en blanco. ■ Confirme que su impresora está seleccionada en la ventana Imprimir (Windows). En Macintosh OS X, abra el Centro de impresión (Print Center) y confirme que la impresora está seleccionada. En Macintosh OS 8.6 a 9.x, la impresora debe estar seleccionada en el Selector. ■ Limpie los inyectores del cabezal de impresión; refiérase a las instrucciones en la sección “Cómo limpiar el cabezal de impresión” en la página 43. Se imprimen caracteres incorrectos. ■ 78 Confirme que el cable de interface está conectado firmemente en ambos extremos y que el mismo cumple con los requisitos del sistema; refiérase a la sección “Requerimientos del sistema para Windows” o “Requerimientos del sistema para Macintosh” en la página 83. ■ Confirme que su impresora está seleccionada en la ventana Imprimir (Windows), o que es la impresora activa en el Centro de Impresión (Print Center), en Macintosh OS X, o en el Selector en Macintosh OS 8.6 a 9.x. ■ Si está utilizando un selector de transferencia de datos o un concentrador USB con la impresora, conecte la impresora directamente a la computadora. Los márgenes están incorrectamente configurados. ■ Confirme que la configuración del papel es adecuada para el tamaño del papel que está utilizando. Vea la sección “Cómo imprimir en Windows” en la página 15 ó “Cómo imprimir en Macintosh” en la página 27. ■ Fije los márgenes correctos en el software de impresión. Los márgenes deben estar dentro del área imprimible de la hoja; vea la sección “Área imprimible” del Manual de referencia electrónico. ■ Si está utilizando Macintosh OS X, asegúrese que está seleccionada la misma impresora en las ventanas Ajustar página e Imprimir. ■ Coloque el papel contra la guía lateral derecha y deslice la guía lateral izquierda contra el papel, sin prensarlo. Los resultados no son los esperados cuando imprime fotos sin márgenes. ■ Confirme que la configuración del papel es adecuada para el tamaño del papel que está utilizando. Vea las páginas 21 ó 36. ■ Utilice el ajuste de expansión para ajustar la forma en que la imagen aparece en la página. Vea las páginas 25, 40 ó 41. ■ No defina un tamaño personalizado cuando imprima fotos o documentos sin márgenes. Se imprimen demasiadas copias. Confirme que el ajuste Copias del driver de impresión o de la aplicación que está utilizando configurado para imprimir múltiples copias. El tamaño de la imagen o la posición de la misma es incorrecto. Confirme que los ajustes de papel y composición están bien configurados. 79 Los impresos están rayados. Si imprimió en papel satinado de calidad fotográfica, es posible que los impresos se rayen si no los maneja con cuidado. No coloque objetos sobre los impresos y tenga cuidado de no arañar el papel con las uñas. Para mejores resultados, enmarque las fotos en un marco con vidrio. Cómo desinstalar y reinstalar el software de la impresora Es posible que tenga que desinstalar y volver a instalar el driver de impresión y sus utilidades, como por ejemplo si actualiza su sistema operativo. No es necesario desinstalar el otro software o el Manual de referencia. Windows 1. Haga clic en Inicio, y seleccione Programas o Todos los programas. 2. Seleccione Epson o Impresoras EPSON y luego seleccione Desinstalador del software de impresoras EPSON. 3. En la siguiente ventana seleccione EPSON Stylus C83 Series y haga clic en OK. Luego siga las instrucciones en pantalla. 4. Reinicie la computadora y refiérase al póster Guía de instalación para reinstalar el software. Macintosh OS X 1. Abra la carpeta Aplicaciones (Applications), luego abra la carpeta Utilidades (Utilities). 2. Abra el Centro de Impresión (Print Center), mantenga presionado la tecla seleccione todos los elementos de la Stylus C83, luego haga clic en Borrar. y 3. Reinicie su Macintosh, y luego vea el póster Guía de instalación para instrucciones sobre cómo instalar el software. 80 Macintosh OS 8.6 a 9.x 1. Coloque el CD con el software de la impresora. 2. Haga doble clic en el ícono EPSON en el escritorio, luego haga doble clic en el ícono OS 8 - 9 en la carpeta que se abre. 3. Seleccione Español. Aparece el menú de instalación. 4. En el Menú principal, haga clic en Instale el driver de la impresora, luego en Continuar. 5. En la pantalla de instalación, haga clic en la flecha de la lista Instalación Simple en la parte superior y seleccione Eliminar. Luego haga clic en el botón Desinstalar en la parte inferior y siga las instrucciones en pantalla. 6. Reinicie la Macintosh y refiérase al póster Guía de instalación para reinstalar el software. Dónde obtener ayuda EPSON proporciona asistencia técnica a través de los servicios de soporte electrónicos y telefónicos que se indican en la tabla siguiente. Servicio electrónico Servicio Acceso Internet En la Internet puede visitar el sitio Web de apoyo EPSON en http://www.latin.epson.com. En este sitio puede bajar drivers y otros archivos, ver información sobre productos, informarse sobre la resolución de problemas y recibir consejos técnicos a través de correo electrónico. Servicio telefónico País Número de teléfono Argentina (54 11) 4346-0300 Chile (56 2) 236-6717 Colombia (57 1) 523-5000 81 Servicio telefónico País Número de teléfono Costa Rica (50 6) 210-9555 (1 800) 377-6627 México México, D.F. Resto del país (52 55) 532-84-008 (01 800) 506-07-00 Peru (51 1) 224-2336 Venezuela (58 212) 240-1111 Nota: Si su país no figura en la lista, comuníquese con el distribuidor donde adquirió la impresora. Puede que existan cargos por llamadas de larga distancia. Antes de llamar, asegúrese de que tenga la siguiente información a mano: ■ Nombre del producto (EPSON Stylus C83) ■ Número de serie del producto (ubicado en la parte posterior de la impresora) ■ Descripción del problema ■ Comprobante de compra (por ejemplo, recibo del comercio) y fecha de compra ■ Configuración de la computadora Comuníquese con su distribuidor más cercano o con EPSON para adquirir papel o tinta EPSON. 82 Requerimientos del sistema Requerimientos del sistema para Windows Para utilizar la impresora y el software, su sistema debe cumplir con los siguientes requerimientos: ■ PC compatible con Microsoft® Windows con un procesador Pentium® 233 MHz ó superior ■ Windows XP, Windows Me, Windows 2000, Windows 98, Windows NT® 4.x ó Windows 95 ■ Por lo menos 64 MB de RAM (se recomiendan 128 MB ó superior) ■ Por lo menos 100 MB de espacio libre en el disco duro (se recomiendan 200 MB ó superior) ■ Un adaptador y monitor VGA o superior (SVGA para Windows XP) ■ Unidad CD-ROM o DVD para instalar el software de la impresora ■ Conexión paralela: un cable paralelo bidireccional de alta velocidad compatible con IEEE-1284 (de 1,8 a 3 m [6 a 10 pies de largo]) con un conector macho D-SUB de 25 clavijas (para conectar a la computadora) y un conector de 36 clavijas compatible con Centronics® (para conectar a la impresora). ■ Conexión USB: Una computadora con una versión de Windows XP, Me, 2000 ó 98 y un puerto USB y un cable USB tipo “AB” blindado. El uso de un cable USB mal blindado puede hacer que la impresora no funcione correctamente. Requerimientos del sistema para Macintosh Para utilizar la impresora y el software, su sistema debe cumplir con los siguientes requerimientos: ■ Una computadora Apple® de las series iMac™ o Power Macintosh® G3 ó G4 con puerto USB incorporado ■ Mac OS 8.6 a 9.x, u OS X 10.1.x ó superior (se recomienda Macintosh OS 9.1 ó superior) ■ Para Mac OS 8.6 a 9.x: 32 MB de RAM (se recomiendan por lo menos 64 MB); Para Mac OS XL 128 MB de RAM (se recomiendan 256 MB ó superior) ■ Por lo menos 100 MB de espacio libre en el disco duro (se recomiendan 200 MB o superior) ■ Monitor VGA o superior ■ Unidad CD-ROM o DVD para instalar el software de la impresora ■ Un cable USB tipo AB blindado. El uso de un cable USB mal blindado puede hacer que la impresora no funcione correctamente. 83 Instrucciones importantes de seguridad Antes de utilizar la impresora, lea las instrucciones de seguridad para asegurarse de que la usa en forma segura y efectiva. ■ Siga todas las advertencias e instrucciones señaladas en la impresora. ■ Use solamente el tipo de suministro eléctrico indicado en la etiqueta de la impresora. ■ Sólo utilice el cable de alimentación incluido con la impresora y utilícelo con este producto solamente. El uso de otros cables puede causar incendios o descargas eléctricas. ■ Conecte el equipo a una toma de corriente puesta a tierra. No use una toma de corriente que utilicen el mismo circuito que fotocopiadoras o sistemas de aire acondicionado que se enciendan y apaguen regularmente. ■ Coloque la impresora cerca de un tomacorriente donde pueda desenchufar fácilmente el cable de alimentación. ■ No permita que el cable de alimentación se dañe o deshilache. ■ No utilice tomas de corriente controladas por interruptores de pared o cronómetro automáticos. ■ Si utiliza un cable alargador con la impresora, asegúrese de que el amperaje total de los dispositivos enchufados en dicho alargador no exceda el amperaje nominal del cable. Asegúrese también de que el amperaje total de los dispositivos enchufados al tomacorriente no supera la capacidad total del tomacorriente. ■ Mantenga alejado la impresora de fuentes potenciales de interferencia electromagnética, tales como altavoces o receptores de teléfonos inalámbricos. ■ Evite lugares que estén sujetos a cambios bruscos de calor o humedad, shock, vibración o polvo. ■ Deje suficiente espacio alrededor de la impresora para una ventilación adecuada, y por lo menos 10 cm (3,9 pulgadas) entre la parte posterior de la impresora y la pared. ■ Deje suficiente espacio enfrente de la impresora para que el papel salga por completo. ■ No coloque la impresora cerca de un radiador o registro de calefacción ni la exponga directamente a la luz solar. ■ Coloque la impresora sobre una superficie plana y estable que sea mayor que la impresora en todas las direcciones. La impresora no funciona correctamente si está inclinada o desnivelada. ■ Cuando traslade la impresora, no la incline, no la coloque sobre un costado ni la voltee boca abajo. La tinta se podría derramar de los cartuchos de tinta. ■ Apague la impresora antes de limpiarla. Límpiela solamente con un paño húmedo. No derrame ningún líquido sobre la impresora. Precaución: Solamente apague la impresora utilizando el botón de encendido . No apague la se regleta de extensión ni desenchufe la impresora hasta que la luz verde de encendido apague. 84 ■ No bloquee ni cubra las aberturas del chasis de la impresora. No introduzca objetos por las ranuras. ■ Excepto en los casos indicados explícitamente en esta guía, no intente reparar la impresora por sí mismo. Desconecte la impresora y hágala reparar por personal calificado si se presenta una de las siguientes situaciones: Si el cable de alimentación o el enchufe están estropeados, si la impresora se cayó o el gabinete sufrió algún daño, si la impresora no funciona correctamente o el rendimiento es diferente. Modifique únicamente los controles que se indican en las instrucciones de utilización. Información de seguridad de los cartuchos de tinta ■ Mantenga los cartuchos de tinta fuera del alcance de los niños y no ingiera la tinta. ■ Maneje los cartuchos de tinta con cuidado, puede derramar tinta alrededor del orificio de suministro. Si se mancha la piel con tinta, lave la zona a conciencia con agua y jabón. Si le entra tinta en los ojos, láveselos inmediatamente con agua. ■ No meta la mano dentro de la impresora o toque los cartuchos mientras esté imprimiendo. ■ No mueva el cabezal de impresión con la mano. Puede estropear la impresora. ■ Instale los cartuchos de tinta inmediatamente después de sacarlos de su envoltorio. La calidad de los cartuchos que permanecen demasiado tiempo fuera del envoltorio puede disminuir. ■ No utilice un cartucho de tinta si ha pasado la fecha de caducidad indicada en el envoltorio. Para conseguir la mejor impresión, use los cartuchos de tinta durante los seis meses posteriores a su instalación. ■ Guarde los cartuchos de tinta en un lugar fresco y oscuro. ■ Almacene los cartuchos de tinta en forma vertical. ■ Si los cartuchos de tinta estaban almacenados en un lugar frío, espere al menos tres horas para que alcance la temperatura ambiente antes de usarlos. ■ No sacuda los cartuchos después de sacarlos de su envoltorio; la tinta se puede salir. ■ No retire ni rompa la etiqueta de los cartuchos de tinta; la tinta se puede derramar. ■ No abra los cartuchos y no trate de rellenarlos; el cabezal de impresión se puede dañar. ■ No toque la placa IC verde al costado del cartucho. Esto puede afectar su funcionamiento normal y la impresión. ■ Si retira un cartucho de tinta y piensa utilizarlo más adelante, proteja el orificio de suministro de tinta de la suciedad y polvo, y guárdelo en el mismo ambiente que la impresora. El cartucho cuenta con una válvula que cierra el orificio de suministro de tinta, por lo que no es necesario taparlo; sin embargo, es necesario tener cuidado para evitar que la tinta manche otros objetos. No toque el orificio de suministro de tinta ni los lados del mismo. ■ Antes de trasladar la impresora, asegúrese de que el cabezal de impresión está inmovilizado en el extremo derecho y que los cartuchos están instalados. Fije el sujetador del cartucho de tinta con el protector plástico que vino con la impresora para que quede inmovilizado. 85 ■ Cada vez que se retira e instala un cartucho de tinta, la impresora utiliza tinta para ejecutar una prueba de fiabilidad. Declaración de conformidad con la FCC Para usuarios en los Estados Unidos Este equipo ha sido probado, y se ha determinado que cumple con los límites establecidos para un dispositivo digital de Clase B, según el Apartado 15 de las Reglamentaciones de la FCC. Estos límites se han concebido para proporcionar una protección razonable ante interferencias perjudiciales en las instalaciones residenciales. Este equipo genera, utiliza y puede emitir energía de radiofrecuencia y, si no se instala y utiliza siguiendo las instrucciones, puede producir interferencias perjudiciales en la recepción de radio y televisión. Sin embargo, no se puede garantizar que no se produzcan interferencias en una instalación en particular. Si este equipo ocasiona interferencias en la recepción de radio y televisión, lo cual puede determinarse encendiendo y apagando el equipo, el usuario debe tratar de corregir la situación tomando una o más de las medidas siguientes: ■ Reorientar o reubicar la antena receptora. ■ Aumentar la separación entre el equipo y el receptor. ■ Conectar el equipo a un tomacorriente distinto al que está enchufado el receptor. ■ Solicitar ayuda del distribuidor o de un técnico de radio/TV con experiencia. ADVERTENCIA: La conexión de un cable de interfaz sin blindar a este equipo anulará la Certificación de la FCC de este dispositivo y puede causar niveles de interferencia superiores a los límites establecidos por la FCC para este equipo. Es responsabilidad del usuario obtener y utilizar un cable de interfaz blindado con este aparato. Si este equipo tiene más de un conector de interfaz, no deje conectados los cables a las interfaces que no se utilicen. Las modificaciones no aprobadas expresamente por el fabricante pueden anular la autorización del usuario para operar el equipo. 86 Declaración de conformidad De acuerdo al reglamento 47CFR, Partes 2 y 15 referentes a las computadoras personales y equipos periféricos de clase B; y/o Tarjetas CPU (procesador central) y unidades de suministro eléctrico utilizadas con computadoras personales de clase B: Nosotros: EPSON AMERICA, INC. Ubicados en: MS: 3-13 3840 Kilroy Airport Way Long Beach, CA 90806 Teléfono: (562) 290-5254 Declaramos como única responsabilidad que el producto aquí identificado cumple con el reglamento 47CFR, Partes 2 y 15 del reglamento de la FCC y se considera un dispositivo digital Clase B. Todos los productos en el mercado son idénticos a la unidad representativa sujeta a pruebas que se encontró cumplía con los estándares. Los registros que se mantienen continúan reflejando que se puede esperar que los equipos que se fabrican se mantienen dentro de la variación aceptable estadísticamente, dado el volumen de producción y las pruebas que se realizan, según lo exige el reglamento 47CFR §2.909. Su operación es sujeta a las dos condiciones siguientes: (1) este dispositivo no debe causar interferencia dañina y (2) este dispositivo debe aceptar cualquier interferencia recibida, incluyendo interferencia que pueda ocasionar un funcionamiento indeseable. Nombre de fábrica: Tipo de producto: Modelo: EPSON Impresora de inyección de tinta B251A Cumplimiento con ENERGY STAR Como miembro de ENERGY STAR,® EPSON ha establecido que este producto cumple con las directrices de ENERGY STAR sobre eficiencia energética. El programa de equipos de ENERGY STAR de la EPA es una asociación voluntaria con la industria de equipos de oficina que intenta promover la introducción de computadoras personales, monitores, impresoras, faxes, fotocopiadoras y escáneres que manejen eficientemente la energía como parte de un esfuerzo para reducir la contaminación del ambiente causado por la generación de energía. 87 Servicios y garantía limitada de EPSON 1. Garantía limitada de productos EPSON Los productos EPSON tienen garantía contra defectos de fabricación y materiales por operación de los mismos bajo condiciones de uso y manejo normales indicados en el Manual de Usuario, durante el período especificado en la sección “Cobertura de Garantía Limitada”, a partir de la fecha de entrega al comprador por parte de EPSON o de algún distribuidor autorizado EPSON (vea “Lista de subsidiarias y oficinas EPSON en Latinoamérica”), dentro del país en el que fue comprado. EPSON también garantiza que los consumibles (cartuchos de tinta, tóner, baterías) incluidos con el producto se comportarán de acuerdo con las especificaciones de uso siempre que se utilicen antes de que expire la garantía de los mismos. 2. Alcance de la garantía Si EPSON recibiera aviso de algún defecto durante el período de garantía, podrá, discrecionalmente, reparar o substituir el producto defectuoso sin costo para el cliente. En el caso de sustitución, el equipo sustituido pasará a propiedad de EPSON. El equipo sustituto podrá ser nuevo o previamente reparado de acuerdo con los estándares de calidad de EPSON y gozará con el remanente de la garantía del producto originalmente adquirido. La presente garantía no incluye compensación o indemnización alguna originada por las fallas de funcionamiento del producto EPSON. En cualquier caso la responsabilidad máxima de EPSON para con el cliente quedará limitada al precio de compra pagado a EPSON o al canal de venta autorizado. EPSON no proporciona ninguna garantía al software no fabricado por EPSON aún cuando se entregue con los productos EPSON. El software podrá ser garantizado por el fabricante del mismo, tal y como se mencione en la documentación que lo acompañe. 3. Limitaciones y exclusiones La garantía no será aplicable en los siguientes casos: 3.1 Cuando los números de serie hayan sido retirados o alterados. 3.2 Cuando el producto EPSON haya sufrido mal uso, modificaciones no autorizadas, funcionamiento o almacenamiento que se aparte de las especificaciones ambientales del producto. 3.3 Cuando el daño se deba al uso de suministros o consumibles que hayan sido rellenados o reentintados, así como daños causados por el uso de papeles inapropiados para las especificaciones del equipo. 3.4 Daños por desplazamiento inadecuado del equipo (empaque, instalación, mantenimiento, transporte). 3.5 Daños causados por desastres naturales o provocados (incendios, inundaciones, rayos, terremotos, etc.), fluctuaciones de la corriente eléctrica, interacción con productos de otras marcas. 3.6 Cuando se detecte que el producto fue desarmado total o parcialmente, o sufrió algún intento de reparación fuera de los Centros Autorizados de Servicio EPSON. 3.7 Derrames de sustancias sobre el producto. 3.8 Piezas plásticas exteriores rayadas o maltratadas. 3.9 Daños ocasionados por pruebas, instalación, mantenimiento o ajustes inapropiados. La garantía no incluye accesorios (tapas, fundas, bandejas) ni el reabastecimiento de suministros y consumibles (cartuchos de tinta, tóner, cintas entintadas, baterías, cilindros fotosensibles, perillas, cabezales de impresión, lámparas), los cuales, por su naturaleza, deben ser adquiridos regularmente a través de los canales de venta autorizados. 88 4. Obtención del servicio de garantía Se recomienda consultar con la documentación de usuario para verificar que las funcionalidades del producto estén correctamente configuradas y ejecutar los diagnósticos allí señalados. Asimismo, para garantizar el óptimo funcionamiento del equipo, siempre use suministros originales EPSON. Para obtener el servicio de garantía, el cliente puede acudir a cualquiera de los Centros Autorizados de Servicio EPSON con una copia de su factura de compra o llamar a los Centros de Asistencia Técnica EPSON (vea la lista por países, más adelante). En el caso que el cliente llame, se le pedirán los números de modelo y serie del producto, y se le podrán solicitar datos del lugar y la fecha de compra (la garantía sólo es válida en el país de compra). Si el producto cuenta con cobertura en las instalaciones del cliente, el servicio se proporcionará el día hábil siguiente en las ciudades en las que EPSON ofrezca este servicio. En caso que en su localidad no tenga un Centro Autorizado de Servicio cercano, por favor llame al Centro de Asistencia Técnica para que uno de nuestros representantes le indique la forma de obtener servicio. 4.1 Servicio por mensajería (disponible en algunos países en los que EPSON tiene subsidiaria). Si el cliente prefiere usar servicios de mensajería para mandar su equipo a reparación en garantía, deberá llamar a los teléfonos de los Centros de Asistencia Técnica de la subsidiaria dónde se le darán instrucciones de cómo mandar su equipo y la clave de su orden de servicio. El cliente pagará los gastos de transporte, seguro y embalaje. Este servicio sólo se ofrece dentro del país de compra del producto. 5. Responsabilidades del cliente El cliente es responsable de la seguridad de toda información confidencial y propietaria, así como de mantener un respaldo actualizado de todos los archivos que permita restablecerlos en caso de daños. Cualquier actividad relacionada con la reinstalación o reposición del software entregado con el equipo será facturada al cliente a las tarifas en vigor del Centro de Servicio EPSON. Esto mismo aplica si la falla es causada por un defecto del software propietario del cliente o “virus” informáticos. Para obtener servicio en las instalaciones del cliente, éste deberá proporcionar: acceso al producto, espacio de trabajo adecuado, instalaciones eléctricas, acceso a los recursos necesarios para la instalación, reparación o mantenimiento, seguridad para la salud del personal de EPSON y sus herramientas de trabajo. Cobertura de la garantía limitada de EPSON Producto Modelo Impresora de inyección de tinta EPSON Stylus® Duración Un año Condiciones Centro de Servicio Servicio de asistencia técnica EPSON le ofrece asistencia técnica mediante servicios electrónicos y telefónicos. Antes de llamar a EPSON, consulte los manuales incluidos con su producto. Si no encuentra una solución a su problema, visite la página de Internet de EPSON: http://www.latin.epson.com En Latinoamérica, llame a la oficina local o a su distribuidor autorizado. Centros de servicio técnico: Argentina Chile Colombia Costa Rica (54 11) 4346-0300 (562) 230-9500 (571) 523-5000 (506) 210-9555 México Perú Venezuela (52 55) 532-84-008 (511) 224-2336 (58 212) 240-1111 Si el país no se encuentra en la lista anterior, por favor comuníquese con la empresa que le vendió el producto. A través de Internet usted puede obtener información y ayuda en línea para todos los productos EPSON. Registre su equipo Epson en nuestra página de Internet, en http://www.latin.epson.com/promos/registration.html 89 6. Soporte y Servicio de Garantía Extendida En algunos países, EPSON le ofrece la posibilidad de ampliar la cobertura de la garantía original de sus productos. Pueden obtenerse detalles a través de los Centros de Asistencia Técnica. Lista de subsidiarias y oficinas EPSON en Latinoamérica 90 Epson Argentina S.A. Avenida Belgrano 964/970 (1092), Buenos Aires Tel: (54-11) 4346-0300 Fax: (54-11) 4346-0333 www.epson.com.ar Epson Costa Rica, S.A Embajada Americana, 200 Sur y 300 Oeste San José, Costa Rica Tel: (50- 6) 210-9555 Fax: (50-6) 296-6046 www.epsoncr.com Epson Venezuela, S.A. Calle 4 con Calle 11-1 La Urbina Sur Caracas, Venezuela Tel: (58-212) 240-1111 Fax: (58-212) 240-1025 www.epson.com.ve Epson Chile, S.A. La Concepción 322 Providencia, Santiago Tel: (56 2) 230-9500 Fax: (56 2) 236-6524 www.epson.cl Epson México, S.A. de C.V. Av. Sonora #150 México, 06100, DF Tel: (52 55) 5211-1736 Fax: (52 55) 5553-1177 www.epson.com.mx Epson America, Inc. 3840 Kilroy Airport Way Long Beach, CA 90806 Tel: (1-562) 981-3840 Fax: (1-562) 290-5051 www.epson.com Epson Colombia, Ltda. Diagonal 109, No. 15-49 Bogotá, Colombia Tel: (57 1) 523-5000 Fax: (57 1) 523-4180 www.epson.com.co Epson Perú, S.A. Av. del Parque Sur #400 San Isidro, Lima, Perú Tel: (51 1) 224-2336 Fax: (51 1) 476-4049 www.latin.epson.com.pe Índice A Accesorios, 14, 46, 81 a 82 Ajuste de tipo de papel, 21 a 22, 35 a 36 Ajuste Gama, 76 Ajustes de calidad de impresión, 16 Ajustes de composición de página Macintosh, 20, 29, 32 Ajustes de impresión avanzados Macintosh, 33 a 35 Windows, 18 a 20 Ajustes de impresión predeterminados, 18 Ajustes de impresión, personalización de, 18 a 20, 33 a 35 Alimentador de hojas limpieza, 61 problemas, solución de problemas, 77 Alineación del cabezal de impresión, 56 a 60 Ayuda, EPSON, 81 a 82 B Bandas horizontales, 56 a 60 Borrones, 74 a 75 Brechas en la impresión, 43 a 46, 73, 75 Brillo, 77 C Cabezal de impresión, 56 a 60 examen de inyectores, 45 limpieza, 43 a 46 Cable, impresora, 83 Calidad de impresión, 73 a 77 Caracteres, incorrectos, 78 a 79 Cargar papel, 11 a 12 papel EPSON especial, 13 papel para impresión sin márgenes, 23 sin márgenes, 37 sobres, 12 Cartuchos de tinta compra, 46 instrucciones de seguridad, 47, 84 a 86 sustitución de cartucho vacío, 47 a 52 sustitución de cartuchos de tinta usados, 52 a 56 sustitución de cartuchos usados, 46 Cartuchos, tinta, ver Cartuchos de tinta Colores equivocados, 76 a 77 faltan, 76 a 77 igualación, 76 a 77 Copias, 79 D Declaración de conformidad, 87 Desinstalación del software de impresión, 80 a 81 Documentación, 8 a 9 E Energy Star, 87 EPSON Ayuda, 81 a 82 garantía, 88 a 90 papel, 13 PhotoCenter, 8 Espacios en la impresión, 56 a 60 Examen de inyectores, 45, 68 a 69 Exif Print, 7 91 G M Garantía, 88 a 90 Gerencia de color, 18, 29 Guardar impresiones, 22, 36 Macintosh ajustes de impresión avanzados, 33 a 35 ajustes personalizados, 33 a 35 desinstalación del software de impresión, 80 a 81 impresión, 27 a 36, 27 a 42 requerimentos de sistema, 83 Macintosh OS 8.6 a 9.x, 31 a 33 Macintosh OS X, 27 a 30 Márgenes, incorrectos, 79 Monitoreo del estado de la impresión, 17, 30, 32 H Hoja de prueba, 68 a 69 Hojas en blanco, 78 I Igualación de colores, 76 a 77 Imagen invertida, 78 Imagen reflejada, 78 Impresión Macintosh, 27 a 36, 27 a 42 sin márgenes, 22 a 25, 36 a 42 Windows, 15 a 25, 22 a 25, Impresión borrosa, 74, 74 a 75 Impresión clara, 75 Impresión de apariencia áspera, 76 Impresión lenta, 72 Impresión sin márgenes Windows, 22 a 25 Impresora cable, 83 instrucciones de seguridad, 84 a 85 limpieza, 61 panel de control, 67 a 68 problemas, 71 a 72 ruido, 70, 72 verificación, 68 a 69 Instrucciones de seguridad, 47, 84 a 86 L Limpieza cabezal de impresión, 43 a 46 impresora, 61 Luces, 67 a 68 92 N Nivel de tinta, verificación, 48 Número de catálogo cartuchos de tinta, 46 papel EPSON, 13 O Obstrucciones, papel, 77 P Panel de control, 67 a 68 Papel ajuste de tipo de papel, 21 a 22, 35 a 36 EPSON, 13 guardar impresiones, 22, 36 hojas sueltas, 11 a 12 impresión sin márgenes, 22, 36 papel para impresión sin márgenes, 37 papel sin márgenes, 22, 36 problemas con el avance del papel, 77 a 78 sobres, 12 Papel arrugado, 77 a 78 Papel EPSON especial, 13 Papel para impresión sin márgenes, 22 a 24, 37 Personalización de ajustes de impresión Macintosh, 33 a 35 Windows, 18 a 20 Photo RPM, 18, 34, 35 PhotoEnhance, 76 Problemas apariencia áspera, 76 avance del papel, 77 a 78 borrón, 74 a 75 brechas en la impresión, 73, 75 brillo, 77 calidad de impresión, 73 a 77 caracteres, 78 a 79 colores, 76 a 77 colores equivocados, 76 a 77 copias múltiples, 79 hojas en blanco, 71, 78 imagen al revés, 78 impresión clara, 75 impresión lenta, 72 impresiones borrosa, 74 impresiones rayadas, 80 impresora, 71 a 72 márgenes, 79 software, 70 a 71, 80 a 81 R Rayones en las impresiones, 80 Reemplazo de cartuchos de tinta usados, 46 Requerimentos de sistema, 83 Ruido, 70, 72 Software descripción, 8 desinstalación, 80 a 81 problemas con la instalación, 70 a 71 Solución de problemas, ver Problemas Soporte técnico, 81 a 82 Sustitución de cartuchos de tinta usados, 52 a 56 vacíos, 47 a 52 T Tintas DuraBrite, 7 U USB, 71, 83 Utilidad de alineación del cabezal de impresión, 56 a 60 Utilidad de limpieza del cabezal de impresión, 43 a 46 Utilidades alineación del cabezal de impresión, 56 a 60 examen de inyectores, 45 limpiza del cabezal de impresión, 43 a 46 verificación del nivel de tinta, 48 V Verificación cabezal de impresión, 56 a 60 nivel de tinta, 48 S Sin márgenes Macintosh, 36 a 42 Sitio en Internet para compartir fotos, 8 Sobres, 12 93 W Windows ajustes de impresión avanzados, 18 a 20 ajustes de impresión predeterminados, 18 ajustes personalizados, 18 a 20 desinstalación del software de impersión, 80 a 81 impresión, 15 a 25, 22 a 25 requerimentos de sistema, 83 World Wide Web, 81 94