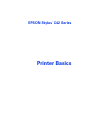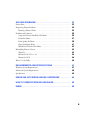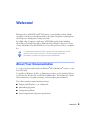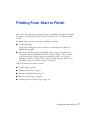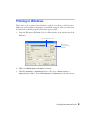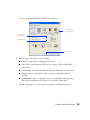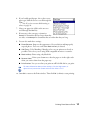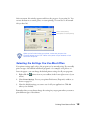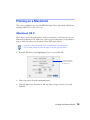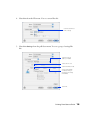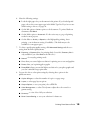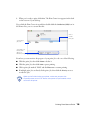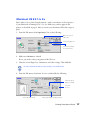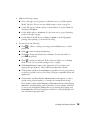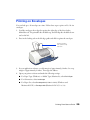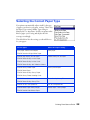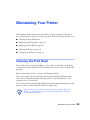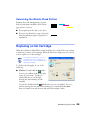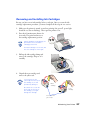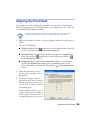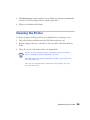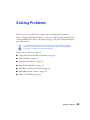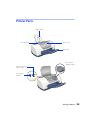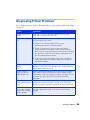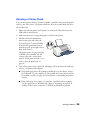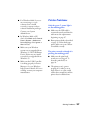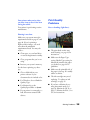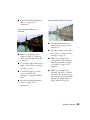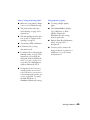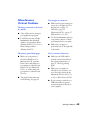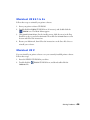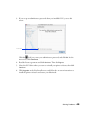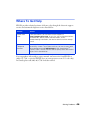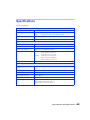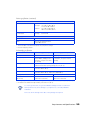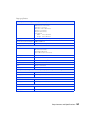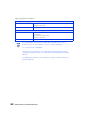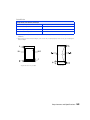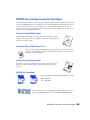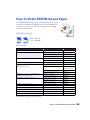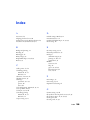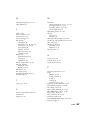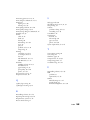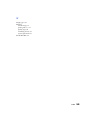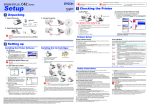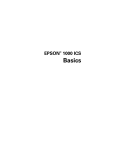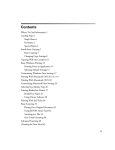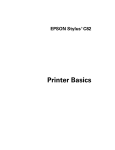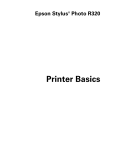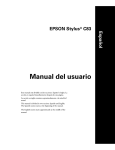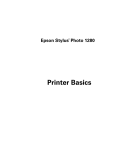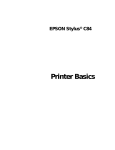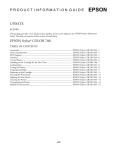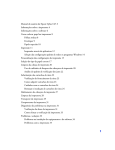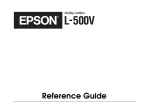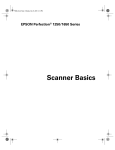Download Epson C42UX Basic manual
Transcript
EPSON Stylus C42 Series ® Printer Basics Copyright Notice All rights reserved. No part of this publication may be reproduced, stored in a retrieval system, or transmitted in any form or by any means, electronic, mechanical, photocopying, recording, or otherwise, without the prior written permission of SEIKO EPSON CORPORATION. The information contained herein is designed only for use with this EPSON printer. EPSON is not responsible for any use of this information as applied to other printers. Neither SEIKO EPSON CORPORATION nor its affiliates shall be liable to the purchaser of this product or third parties for damages, losses, costs, or expenses incurred by purchaser or third parties as a result of: accident, misuse, or abuse of this product or unauthorized modifications, repairs, or alterations to this product, or (excluding the U.S.) failure to strictly comply with SEIKO EPSON CORPORATION’s operating and maintenance instructions. SEIKO EPSON CORPORATION shall not be liable for any damages or problems arising from the use of any options or any consumable products other than those designated as Original EPSON Products or EPSON Approved Products by SEIKO EPSON CORPORATION. A Note Concerning Responsible Use of Copyrighted Materials Digital cameras and scanners, like photocopiers, conventional cameras, and ink jet printers, can be misused by improper copying and reprinting of copyrighted material. While some countries’ laws permit limited copying of copyrighted material in certain circumstances, those circumstances may not be as broad as some people assume. EPSON encourages each user to be responsible and respectful of the copyright laws when using digital cameras, scanners, and ink jet printers. Trademarks EPSON, EPSON Stylus, EPSON Photo Stickers, and MicroWeave are registered trademarks of SEIKO EPSON CORPORATION. EPSON Print Lab, SoundAdvice, and EPSON Store are service marks, and PhotoEnhance is a trademark of Epson America, Inc. General Notice: Other product names used herein are for identification purposes only and may be trademarks of their respective owners. EPSON disclaims any and all rights in those marks. The ENERGY STAR emblem does not represent EPA endorsement of any product or service. Copyright © 2002 by Epson America, Inc. 6/02 2 Contents WELCOME! . . . . . . . . . . . . . . . . . . . . . . . . . . . . . . . . . . . . . . . . . About Your Documentation . . . . . . . . . . . . . . . . . . . . . . . . . . . . . . . . . . . . . . . Warnings, Cautions, Notes, and Tips . . . . . . . . . . . . . . . . . . . . . . . . . . . . . PRINTING FROM START TO FINISH . . . . . . . . . . . . . . . . . . . . Loading Paper . . . . . . . . . . . . . . . . . . . . . . . . . . . . . . . . . . . . . . . . . . . . . . . . . . Printing in Windows . . . . . . . . . . . . . . . . . . . . . . . . . . . . . . . . . . . . . . . . . . . . . Selecting the Settings You Use Most Often . . . . . . . . . . . . . . . . . . . . . . . . . Printing on a Macintosh . . . . . . . . . . . . . . . . . . . . . . . . . . . . . . . . . . . . . . . . . . Macintosh OS X . . . . . . . . . . . . . . . . . . . . . . . . . . . . . . . . . . . . . . . . . . . . . Macintosh OS 8.5.1 to 9.x . . . . . . . . . . . . . . . . . . . . . . . . . . . . . . . . . . . . . Printing on Envelopes . . . . . . . . . . . . . . . . . . . . . . . . . . . . . . . . . . . . . . . . . . . . Selecting the Correct Paper Type . . . . . . . . . . . . . . . . . . . . . . . . . . . . . . . . . . . MAINTAINING YOUR PRINTER . . . . . . . . . . . . . . . . . . . . . . . . Cleaning the Print Head . . . . . . . . . . . . . . . . . . . . . . . . . . . . . . . . . . . . . . . . . . Running the Head Cleaning Utility . . . . . . . . . . . . . . . . . . . . . . . . . . . . . . Examining the Nozzle Check Pattern . . . . . . . . . . . . . . . . . . . . . . . . . . . . . Replacing an Ink Cartridge . . . . . . . . . . . . . . . . . . . . . . . . . . . . . . . . . . . . . . . . Ink Cartridge Precautions . . . . . . . . . . . . . . . . . . . . . . . . . . . . . . . . . . . . . . Removing and Installing Ink Cartridges . . . . . . . . . . . . . . . . . . . . . . . . . . . Aligning the Print Head . . . . . . . . . . . . . . . . . . . . . . . . . . . . . . . . . . . . . . . . . . Cleaning the Printer . . . . . . . . . . . . . . . . . . . . . . . . . . . . . . . . . . . . . . . . . . . . . Transporting the Printer . . . . . . . . . . . . . . . . . . . . . . . . . . . . . . . . . . . . . . . . . 5 5 6 7 8 9 12 13 13 17 20 22 23 23 24 25 25 26 27 29 30 31 3 SOLVING PROBLEMS . . . . . . . . . . . . . . . . . . . . . . . . . . . . . . . . Printer Parts . . . . . . . . . . . . . . . . . . . . . . . . . . . . . . . . . . . . . . . . . . . . . . . . . . . Diagnosing Printer Problems . . . . . . . . . . . . . . . . . . . . . . . . . . . . . . . . . . . . . . Running a Printer Check . . . . . . . . . . . . . . . . . . . . . . . . . . . . . . . . . . . . . . Problems and Solutions . . . . . . . . . . . . . . . . . . . . . . . . . . . . . . . . . . . . . . . . . . . Setup and Software Installation Problems . . . . . . . . . . . . . . . . . . . . . . . . . . Printer Problems . . . . . . . . . . . . . . . . . . . . . . . . . . . . . . . . . . . . . . . . . . . . . Print Quality Problems . . . . . . . . . . . . . . . . . . . . . . . . . . . . . . . . . . . . . . . . Paper Feeding Problems . . . . . . . . . . . . . . . . . . . . . . . . . . . . . . . . . . . . . . . Miscellaneous Printout Problems . . . . . . . . . . . . . . . . . . . . . . . . . . . . . . . . Reinstalling Printer Software . . . . . . . . . . . . . . . . . . . . . . . . . . . . . . . . . . . . . . Windows . . . . . . . . . . . . . . . . . . . . . . . . . . . . . . . . . . . . . . . . . . . . . . . . . . . Macintosh OS 8.5.1 to 9.x . . . . . . . . . . . . . . . . . . . . . . . . . . . . . . . . . . . . . Macintosh OS X . . . . . . . . . . . . . . . . . . . . . . . . . . . . . . . . . . . . . . . . . . . . . Where To Get Help . . . . . . . . . . . . . . . . . . . . . . . . . . . . . . . . . . . . . . . . . . . . . 32 33 34 35 36 36 37 38 41 42 43 43 44 44 46 REQUIREMENTS AND SPECIFICATIONS . . . . . . . . . . . . . . . . 47 Windows System Requirements . . . . . . . . . . . . . . . . . . . . . . . . . . . . . . . . . . . . 47 Macintosh System Requirements . . . . . . . . . . . . . . . . . . . . . . . . . . . . . . . . . . . . 48 Specifications . . . . . . . . . . . . . . . . . . . . . . . . . . . . . . . . . . . . . . . . . . . . . . . . . . 49 EPSON INK JET PAPERS AND INK CARTRIDGES . . . . . . . . . 54 HOW TO ORDER EPSON INK AND PAPER . . . . . . . . . . . . . . . 55 INDEX . . . . . . . . . . . . . . . . . . . . . . . . . . . . . . . . . . . . . . . . . . . . . 56 4 Welcome! Printing with your EPSON Stylus® C42 printer is easy, friendly, and fast. Simple enough for even the most inexperienced user, the Stylus C42 prints everything from school reports to family photos with great results. For added value, it supports a wide range of EPSON® special media, including Glossy Photo Greeting Cards, Photo Stickers,® and special photo papers in a variety of sizes and finishes. Visit the EPSON Store SM at www.epsonstore.com for a complete list. It’s a good idea to check EPSON’s support web site periodically for free updates to your printer software. Visit http://support.epson.com. Download instructions are posted for your convenience. About Your Documentation To set up your printer and install your Windows® XP or Macintosh® software, see the Start Here sheet. To install your Windows 98, Me, or 2000 printer software, see the Installing Software for Windows 98, Windows Me, and Windows 2000 booklet. This booklet also contains safety instructions, your printer warranty, and other important information. This online manual contains information about: ■ Printing with Windows or on a Macintosh ■ Maintaining the printer ■ Solving basic problems ■ System requirements and printer specifications Welcome! 5 Warnings, Cautions, Notes, and Tips Please follow these guidelines: Warnings must be followed carefully to avoid bodily injury. Cautions must be observed to avoid damage to your equipment. Notes contain important information about your printer. Tips contain additional hints for better printing. Welcome! 6 Printing From Start to Finish Before you start, make sure your printer software is installed as described on the Start Here sheet or Installing Software for Windows 98, Windows Me, and Windows 2000 booklet. No matter what you print, you need to remember two things: ■ Use the right paper. For the best-looking photos, most vivid colors, and sharpest text, always use EPSON ink jet papers. ■ Choose the right Paper Type setting (Media Type setting on the Macintosh). Your printer automatically adjusts itself for each type of paper. That’s why this setting is important. It tells your printer what kind of paper you’re using. So remember to check your Paper Type setting every time you print. If you’re not sure which setting to use with your paper, see page 22. Follow the instructions in these sections: ■ Loading Paper on page 8 ■ Printing in Windows on page 9 ■ Printing on a Macintosh on page 13 ■ Printing on Envelopes on page 20 ■ Selecting the Correct Paper Type on page 22 Printing From Start to Finish 7 Loading Paper Make sure your printer and computer are turned on. 1. Place your paper against the right edge of the sheet feeder, behind the tab. 2. Press in the locking tab on the left edge guide and slide it against the paper. Load paper behind the tab Press the locking tab and slide the left edge guide against the paper 3. Pull out the output tray extension. Follow these guidelines when loading paper: ■ Always load the short edge first, even when you’re printing landscape oriented documents. ■ Load the printable side face up. It’s usually whiter or brighter than the other side. ■ Load letterhead or preprinted paper into the printer top edge first. ■ Don’t load paper above the arrow on the left edge guide. ■ Load the following media types one sheet at a time: Photo Quality Self Adhesive Sheets, Photo Stickers,, and Panoramic Photo Paper. ■ If you’re using special media, follow the instructions that came with the media. Printing From Start to Finish 8 Printing in Windows Here’s what to do to print a basic document—such as a newsletter or school project. Make sure you have paper in the printer, as described on page 8. After you create your document in a software program, follow these steps to print. 1. From the File menu, click Print. You see a Print window (your window may look different): Select your printer here Click here to open your printer software 2. Make sure EPSON Stylus C42 Series is selected. 3. Click the Properties or Preferences button. (If you see a Setup, Printer, or Options button, click it. Then click Properties or Preferences on the next screen.) Printing From Start to Finish 9 You see your printer Properties (or Preferences) window. 1 Choose your document type 2 Choose your paper type . . . 3 and paper size 4 Click here 4. Select the type of document you’re printing: ■ Draft: ■ Text: ■ Text & Image: For documents that have both text and images, like newsletters. ■ Photo: ■ Photo RPM: For rough drafts on plain paper. Saves ink. For text-only documents, like letters or reports. Delivers high-quality text printing. For photos and graphics, when you want good quality with faster printing. For photos or graphics, when you need highest quality printing. Because this setting increases resolution, it also increases print time. 5. Load the right paper for your document. See page 8 for loading instgructions. Printing From Start to Finish 10 6. If you loaded special paper, choose the correct paper type (click the arrow to scroll through the Type list). If you’re not sure which setting to select, see page 22. 7. Select your paper size (click on the arrow to scroll through the Size list). 8. If necessary, select your page orientation: Portrait for documents that are longer than they are wide, or Landscape for documents that are wider than they are long. 9. You can also make these settings: ■ Photo Enhance: ■ ICM ■ Black Ink Only: ■ Reverse Order: ■ Print Preview: Improves the appearance of low-resolution and improperly exposed photos. Does not work when Black Ink Only is selected. (Image Color Matching): Matches colors on your printout as closely as possible to the colors you see using ICM-compatible monitors or scanners. Prints using only black ink. Prints your document so that the pages are in the right order when you retrieve them from the paper tray. Lets you see what your printout will look like before you print. For more information about printer settings, click the Help button, or right-click any item on the screen and then click What’s This?. 10. Click OK to return to the Print window. Then click OK (or Print) to start printing. Printing From Start to Finish 11 After a moment, this window appears and shows the progress of your print job. You can use the buttons to cancel, pause, or restart printing. You can also see how much ink you have left. Click to cancel printing Click to pause or resume printing When you’re finished using your printer, make sure you press the P power button to turn it off. Never use a power strip or external switch to turn off the printer. Selecting the Settings You Use Most Often Your printer settings apply only to the program you’re currently using. If you usually print one type of document in different programs—for example, color photos on letter-size paper—you can change the default printer settings for all your programs. 1. Right-click the screen). printer icon on your taskbar (in the lower right corner of your 2. Select Printer Settings. You see your printer Preferences (Properties) window, as shown on page 10. 3. Select the default settings you want to use for all your applications. Click OK when you’re finished. Remember that you can always change the settings in your program when you want to print different types of documents. Printing From Start to Finish 12 Printing on a Macintosh This section explains how to use your EPSON Stylus C42 to print from a Macintosh running either OS X or OS 8.5.1 to 9.x. Macintosh OS X Here’s how to print a basic document, such as a newsletter or school project, if your Macintosh is running OS X. Make sure you have paper in the printer, as described on page 8. After you create your document, follow these steps to print. If you’re using an application that’s compatible only with Macintosh Classic mode, follow the steps on page 17 to print your document. 1. From the File menu, select Page Setup. You see a screen like this: Select your printer from the Format for pop-up menu 2. Select your printer from the Format for menu. 3. Select the Paper Size, Orientation, and any other settings you want to use and click OK. Printing From Start to Finish 13 4. Select Print from the File menu. You see a screen like this: Click here and select Print Settings 5. Select Print Settings from the pull-down menu. You see a group of settings like this: Select the type of paper you loaded Select the ink color Select Automatic mode Select higher quality or faster printing, or an in-between setting (if available) Click Print Printing From Start to Finish 14 6. Select the following settings: ■ Load the right paper for your document in the printer. If you loaded special paper, choose the correct paper type in the Media Type list. If you’re not sure which setting to choose, see page 22. ■ Set the Ink option to Color to print a color document. To print a black text document, click Black. ■ Set the Mode option to Automatic. It’s the easiest way to get good printing results for most projects. ■ Set the slider to Quality or Speed to select high-quality printing, faster printing, or an in-between setting (if available). (The slider may not be available for some paper types.) 7. To select a specific print quality setting, click Advanced Settings and choose a setting from the Print Quality menu: ■ Economy ■ Normal, ■ Fine, ■ Photo, ■ Photo RPM, or Economy Plus, for printing drafts. Saves ink. (Economy Plus is only available if you select Black as the ink color.) for everyday printing needs when you want a higher resolution for printing text or text and graphics when you’re printing photographs when you want the highest resolution for your photographs and you don’t mind the longer print time. 8. You can also choose other print settings by selecting these options in the pull-down menu: ■ Copies & Pages, ■ Layout, ■ Output Options, ■ Color Management, to select the number of copies or a page range to select page layout options to save your print job as a PDF file to select ColorSync® or adjust the color controls or gamma setting ■ Summary, to ■ Save Custom Setting, view a list of all your selections to save your selections for future use. Printing From Start to Finish 15 9. When you’re ready to print, click Print. The Print Center icon appears in the dock on the bottom of your desktop. If you click the Print Center icon and then double-click the C42 Series (USB) icon in the Printer List, you see a screen like this: Click to reorder print jobs Select a print job, then . . . click a button to Delete, Hold (pause), or Resume printing From here you can monitor the progress of your print job or do one of the following: ■ Click the print job, then click Delete to delete it ■ Click the print job, then click Hold to pause printing ■ Click a print job marked “Hold” and click Resume to resume printing ■ If multiple print jobs are listed, click a print job, then click the Priority arrow to reorder the jobs. When you’re finished using your printer, make sure you press the P power button to turn it off. Never use a power strip or external switch to turn off the printer. Printing From Start to Finish 16 Macintosh OS 8.5.1 to 9.x Here’s what to do to print a basic document—such as a newsletter or school project— if your Macintosh is running OS 8.5.1 to 9.x. Make sure you have paper in the printer, as described on page 8. After you create your document, follow these steps to print. 1. From the File menu, select Page Setup. You see the following: Make sure you see C42 Series Select your paper size Select the orientation of your document 2. Make sure C42 Series is selected. If not, you need to select your printer in the Chooser. 3. Select the correct Paper Size, Orientation, and other settings. Then click OK. For more information about printer settings, click the ? button. 4. From the File menu, select Print. You see a window like the following: Select the type of paper you loaded Select the ink color Select Automatic mode Select higher quality or faster printing Printing From Start to Finish 17 5. Make the following settings: ■ Choose the paper you’re printing on (click the arrow to scroll through the Media Type list). If you’re not sure which setting to select, see page 22. ■ Set the Ink option to Color to print a color document. To print a black text document, click Black. ■ Set the Mode option to Automatic. It’s the easiest way to get good printing results on all types of paper. ■ Set the slider in the Mode box to Quality or Speed to select high-quality printing, faster printing, or an in-between setting. 6. You can also do the following: ■ Click to reduce or enlarge your image, print multiple layouts, or add a watermark. ■ Click ■ Click to change the Print button to Preview. You can then click it to preview your printout. ■ Click to check your ink levels. If the red b error light is on or flashing, check to see if one of your ink cartridges is low or empty. ■ Click PhotoEnhance to improve the appearance of low-resolution and improperly exposed photos. Only works when Color ink is selected. ■ Click Custom, and then select ColorSync to match the colors in your printout as closely as possible to those you see using ColorSync-compatible devices and applications. ■ Click Custom, and then click the Advanced button that appears to select a specific setting for print quality or to change color management settings. to turn on background printing. Print Quality settings include Economy and Economy Plus for draft printing, for everyday printing needs, Fine when you want a higher resolution for text or text and graphics, Photo when you’re printing photographs, and Photo RPM when you want the highest resolution for your photographs and don’t mind the longer print time. Normal Printing From Start to Finish 18 7. Click Print to start printing. If you turned on background printing, you can select EPSON Monitor3 from the Macintosh Application menu to see this dialog box: Click to restart your print job Click to pause printing Click to cancel printing Click to check ink levels Click on the current print job or a waiting print job . . . Then click here to view details of the selected print job and control print job prioritities If you’re not using background printing and you need to cancel printing, hold down the J key and press the . (period) key. When you’re finished using your printer, make sure you press the P power button to turn it off. Never use a power strip or external switch to turn off the printer. Printing From Start to Finish 19 Printing on Envelopes You can load up to 10 envelopes at a time. Follow these steps to print on No. 10 size envelopes: 1. Load the envelopes short edge first against the right edge of the sheet feeder, behind the tab. The printable side should be up, and the flap side should be down and on the left. 2. Press in the locking tab on the left edge guide and slide it against the envelopes. Load the printable side up and the flap side down 3. In your application software, set a left margin of approximately 3 inches. Set a top margin of approximately 2 inches. Then type the address. 4. Open your printer software and make the following settings: ■ For Paper Type (Windows) or Media Type (Macintosh), select Plain Paper ■ For Orientation, select Landscape ■ For Paper Size, select Envelope #10 (4 1/8 × 9 1/2 in) (Windows and Macintosh OS X) or Envelope #10 (Macintosh OS 8.5.1 to 9.x). Printing From Start to Finish 20 5. Do one of the following to view a preview of your envelope: Windows: Click the Print Preview box, then click OK to close your Preferences (Properties) window. Click Print on the Print window. Macintosh OS X: Click the Preview button on the Print Settings menu. Macintosh OS 8.5.1 to 9.x: Click the button on the printer settings menu. Then click the Preview button that appears. 6. If you need to change the margins, cancel or close the preview window and adjust the margins in your application software. Then repeat step 5. 7. When your preview looks okay, print the envelope: Windows and Macintosh OS 8.5.1 to 9.x: Click the Print button on the Print Preview window. Macintosh OS X: Select Print from your application software’s File menu. Then click the Print button on the window that appears. Printing From Start to Finish 21 Selecting the Correct Paper Type Your printer automatically adjusts itself for the type of paper you select in your print settings. That’s why the Paper Type setting (Media Type setting in Macintosh) is so important. It tells your printer what kind of paper you’re using and adjusts the ink coverage accordingly. The table below lists the settings you should choose for your paper: For this paper . . . Select this Paper setting . . . Plain paper sheets or envelopes Plain paper EPSON Premium Bright White Paper EPSON High Quality Ink Jet Paper Photo Quality Ink Jet Paper EPSON Photo Quality Ink Jet Paper EPSON Photo Quality Ink Jet Cards EPSON Photo Quality Self Adhesive Sheets EPSON Glossy Photo Paper Glossy Photo Paper EPSON Photo Paper EPSON Photo Quality Glossy Paper EPSON Glossy Photo Greeting Cards EPSON Photo Stickers Photo Quality Glossy Film EPSON Photo Quality Glossy Film EPSON Ink Jet Transparencies Ink Jet Transparencies EPSON Matte Paper Heavyweight Matte Paper - Heavyweight EPSON Double-Sided Matte Paper Printing From Start to Finish 22 Maintaining Your Printer This chapter describes maintenance procedures to keep your printer working at its best, and preparation steps for moving your printer. Follow the instructions here for: ■ Cleaning the Print Head below ■ Replacing an Ink Cartridge on page 25 ■ Aligning the Print Head on page 29 ■ Cleaning the Printer on page 30 ■ Transporting the Printer on page 31 Cleaning the Print Head If your printouts are unexpectedly light, or dots or lines are missing from the image, you may need to clean the print head. This unclogs the nozzles so they can deliver ink properly. Print head cleaning uses ink, so clean it only if quality declines. This section explains how to clean the print head using the Head Cleaning utility. This is the recommended method when the printer is connected directly to your computer (not over a network). You can also clean the print head by holding down the b maintenance button on the printer for three seconds (when the red b error light is off). When you don’t turn on your printer for a long time, the print quality can decline. It’s a good idea to turn on your printer at least once a month to maintain good print quality. Maintaining Your Printer 23 Running the Head Cleaning Utility 1. Make sure the printer is turned on but not printing, and the red b error light is off. (If the red light is flashing or on, you may need to replace the ink cartridge; see page 25 for details.) 2. Do one of the following: ■ printer icon on your taskbar (in the lower right Windows: Right-click the corner of your screen). Select Head Cleaning. ■ Macintosh OS 8.5.1 to 9.x: Open the File menu and choose Page Setup or Print. Click the Head Cleaning button. Utility button, then click the ■ Macintosh OS X: Double-click the Applications folder on your hard drive. Double-click EPSON Printer Utility, select the C42 Series printer in the Head Cleaning button. Printer List window, and click OK. Then click the 3. Follow the instructions on the screen to clean the print head. Cleaning takes about 30 seconds, during which the printer makes some noise and the green P power light flashes. Never turn off the printer while the P power light is flashing, unless the printer hasn’t moved or made noise for more than 5 minutes. 4. When the P power light stops flashing, run a nozzle check to confirm the print head nozzles are clean. Make sure plain paper is loaded in the printer and click Print Nozzle Check Pattern. Then click Print. The nozzle check pattern prints (see the next section for details). 5. If the nozzle check pattern has no gaps or lines, click Finish. If the pattern has white lines, click Clean to clean the print head again. If you don’t see any improvement after cleaning three or four times, check the solutions beginning on page 38. You can also turn the printer off and wait overnight—this allows any dried ink to soften—and then try cleaning the print head again. Maintaining Your Printer 24 Examining the Nozzle Check Pattern Examine the nozzle check pattern you print. Each colored square should be solid, with no gaps or lines, as shown: ■ If your printout looks okay, you’re done. ■ If you see any white lines or gaps (as shown), clean the print head again; see page 24 for instructions. Replacing an Ink Cartridge When the red b error light flashes, an ink cartridge is low on ink. This is a good time to make sure you have a new cartridge. When the red b error light stays on, you may need to replace one of the cartridges. The red b error light also comes on if your paper runs out or is jammed, so make sure you check your paper before replacing a cartridge. To check your ink supply, do one of the following: ■ printer Windows: Double-click the icon on your taskbar (in the lower right corner of your screen). You’ll see a window like the one on the right showing the ink remaining in each cartridge. You can also double-click the Ink Monitor icon on your taskbar. You see a window showing the amount of ink remaining. You can click the Buy Now button to launch your web browser and order ink cartridges online. Maintaining Your Printer 25 ■ Macintosh OS 8.5.1 to 9.x: Open the File menu and choose Print. Click the ink icon. You see a window showing the ink remaining in each cartridge. ■ Macintosh OS X: Double-click the Applications folder on your hard drive. Double-click EPSON Printer Utility, select the C42 Series printer in the Printer EPSON StatusMonitor button. You List window, and click OK. Then click the see a window showing the ink remaining in each cartridge. When a cartridge is more than six months old, you may need to replace it if printouts don’t look their best. If the quality doesn’t improve after cleaning and aligning the print head, you can replace the cartridge even if the b error light is off. Use these EPSON ink cartridges within six months of installing them and before the expiration date on the package: ■ Black ink cartridge: T036120 ■ Color ink cartridge: T037020 Look for ink cartridge packages labelled T036 (black) or T037 (color). To ensure good results, use genuine EPSON ink cartridges and do not refill them. Other products may cause damage to your printer not covered by EPSON’s warranty. When you need new ink cartridges, contact your dealer or call EPSON at (800) 873-7766 or visit the EPSON Store at www.epsonstore.com (U.S. sales only). In Canada, please call (800) 463-7766 for dealer referral. Ink Cartridge Precautions Keep ink cartridges out of the reach of children and do not drink the ink. If ink gets on your hands, wash them thoroughly with soap and water. If ink gets in your eyes, flush them thoroughly with water. To avoid damaging the printer, never move the print head (ink cartridge holders) by hand. You cannot print if either ink cartridge is empty. Leave the empty cartridge installed in the printer until you have obtained a replacement. Otherwise the ink remaining in the print head nozzles may dry out. Maintaining Your Printer 26 Removing and Installing Ink Cartridges Be sure you have a new ink cartridge before you begin. Once you start the ink cartridge replacement procedure, you must complete all the steps in one session. 1. Make sure the printer is turned on and not printing (the green P power light should be on, but not flashing). Then open the printer cover. 2. Press the ( maintenance button for 6 seconds. The print head moves to the cartridge replacement position. If both cartridges need replacing, the print head moves to the black cartridge position first. The black cartridge is on the left, and the color cartridge is on the right. 3. Pull up the ink cartridge clamp and remove the cartridge. Dispose of it carefully. 4. Unpack the new cartridge and remove the yellow tab. You must remove the yellow tape from the top of the cartridge or you will permanently damage it. Black cartridge Be careful not to touch the green chip on the front of the cartridge; you might damage the cartridge. Color cartridge Don’t touch the green chips Maintaining Your Printer 27 5. Insert the new cartridge and press down firmly on the clamp. Make sure the clamp is closed completely. 6. Press the ( maintenance button. If the other cartridge needs to be replaced, the print head moves into loading postion. Repeat steps 4 through 6. Maintenance button Don’t move the print head by hand; you could damage the printer. Always use the ( maintenance button. 7. Wait until ink charging is finished. (The green P power light stops flashing and the red ( error light goes out.) Ink charging takes about 30 seconds. 8. Close the printer cover. Now you’re ready to print again. If the red ( error light remains on and the printer continues to make noise for more than five minutes, open the printer cover and press the P power button to turn the printer off. Then make sure that the ink cartridge clamps are completely closed. Close the printer cover and press the ( maintenance button to finish ink charging. If that doesn’t work, contact EPSON as described on page 46. Maintaining Your Printer 28 Aligning the Print Head If your printouts contain misaligned vertical lines, you may need to align the print head. Your printer must be connected directly to your computer (not over a network) to use the Print Head Alignment utility. Load plain paper that’s at least 8.27 inches (210 mm) wide to prevent ink from spraying inside the printer and smudging your printouts. 1. Make sure the printer is turned on, but not printing, and letter-size plain paper is loaded. 2. Do one of the following: ■ printer icon on your taskbar (in the lower right Windows: Right-click the corner of your screen) and select Print Head Alignment. ■ Macintosh OS 8.5.1 to 9.x: Open the File menu and choose Page Setup or Print. Then click the Utility button. In the Utility menu, click the Print Head Alignment button. ■ Macintosh OS X: Double-click the Applications folder on your hard drive. Double-click EPSON Printer Utility, select the C42 Series printer in the Print Head Alignment Printer List window, and click OK. Then click the button. 3. Follow the instructions on the screen to print a test page. You see this window: 4. On the printed page, select the pattern that shows the two vertical lines most precisely printed on top of each other. You may need to use a magnifying glass. Select one pattern each for rows 1, 2, and 3. Then enter the number of the best pattern for each row in the corresponding boxes on the screen. Maintaining Your Printer 29 5. Click Realignment to print another test page. Make sure the pattern numbered 8 in each row is the best aligned. If not, repeat steps 4 and 5. 6. When you’re finished, click Finish. Cleaning the Printer To keep your printer working at its best, you should clean it several times a year. 1. Turn off the printer and disconnect the USB cable and power cord. 2. Remove all paper, then use a soft brush to clean any dust or dirt from the sheet feeder. 3. Clean the exterior of the printer with a soft, damp cloth. Never use a hard or abrasive brush, or alcohol or thinner for cleaning; they can damage the printer components and case. Don’t get water on the printer components and don’t spray lubricants or oils inside the printer. Don’t use any cleaning sheets included with special paper; they may jam inside the printer. Maintaining Your Printer 30 Transporting the Printer If you move your printer some distance, you need to prepare it for transportation in its original box or one of a similar size. To avoid damage, always leave the ink cartridges installed when transporting the printer. Be sure to remove the tape used in step 4 after installing the printer in its new location. 1. Turn on the printer, wait until the print head (ink cartridge holders) locks in the far right position, then turn off the printer. 2. Unplug the power cord from the electrical outlet. Then disconnect both the printer cable and the power cord from the printer. 3. Remove any paper from the printer and remove the paper support. 4. Open the printer cover. Secure the print head to the printer with tape as shown, then close the printer cover. Tape the print head to the printer case 5. Push in the output tray. 6. Repack the printer and its attachments in the original box using the protective materials that came with them. Keep the printer level as you transport it. After transporting the printer, remove the tape securing the print head and test your printer. If you notice a decline in print quality, clean the print head (see page 23); if output is misaligned, align the print head (see page 29). Maintaining Your Printer 31 Solving Problems This section gives you the basics for diagnosing and solving printer problems. First see “Diagnosing Printer Problems” on page 34 to help determine what the cause of the problem may be. Refer to the pictures on page 33 if you need help identifying parts of the printer. It’s a good idea to check EPSON’s support web site periodically for free updates to your printer driver. Visit http://support.epson.com. Download instructions are posted for your convenience. Then see these sections for solutions: ■ Setup and Software Installation Problems on page 36 ■ Printer Problems on page 37 ■ Print Quality Problems on page 38 ■ Paper Feeding Problems on page 41 ■ Miscellaneous Printout Problems on page 42 ■ Reinstalling Printer Software on page 43 ■ Where To Get Help on page 46 Solving Problems 32 Printer Parts Paper support Left edge guide Printer cover Output tray Print head (ink cartridge holders) Maintenance button and error light Power button and light Solving Problems 33 Diagnosing Printer Problems First, check the printer’s lights as described below, or run a printer check as described on page 35. Lights Explanation Green P power light flashes The printer is receiving a print job, replacing an ink cartridge, charging ink, or cleaning the print head. Red b error light is on Your paper ran out, ink ran out, or paper is jammed. You may also see a message on your screen. ■ If paper is out, load more paper, then press the b maintenance button to resume printing. ■ If paper is jammed, press the b maintenance button to eject the paper. If that doesn’t work, turn off the printer, open the cover, and pull the paper out from the front, including any torn pieces. Then turn on the printer, reload paper, and press the b maintenance button. ■ If you see an ink out message on your screen, you need to replace one of your ink cartridges. Replace the cartridge as described on page 25. Red b error light flashes One of the ink cartridges is low. Make sure you have a replacement cartridge. To determine which cartridge is low, check the ink level as described on pages 25 and 26. Green P power light is off and red b error light is on Paper may be blocking movement of the print head. Turn off the printer, open the cover, and remove any jammed paper or other foreign objects. Then turn the printer on again. If the lights are still on, contact your dealer or EPSON; see page 46 for contact information. Green P power light and red b error light flash The printer may have an internal error. Turn off the printer, wait a few seconds, and turn it on again. If the lights are still flashing, contact your dealer or EPSON; see page 46 for contact information. Green P power light and red b error light are on after installing an ink cartridge One of your ink cartridges is installed incorrectly. Follow the instructions beginning on page 27 to remove and reinstall the cartridge. Solving Problems 34 Running a Printer Check You can run a printer check to determine whether a problem comes from the printer itself or some other source. The printer check also shows how much black and color ink you have left. 1. Make sure both the printer and computer are turned off. Then disconnect the USB cable from the printer. 2. Make sure letter-size or larger plain paper is loaded in the printer. 3. Hold down the b maintenance button, then press and release the Ppower button. Continue holding down the b maintenance button until the green P power light starts to flash, then release it. The printer prints one page showing its ROM version number, the ink counter code, and a nozzle check pattern. (If the pattern has lines, you need to clean the print head; see page 23.) 4. Turn off the printer after it prints the check page. Then reconnect the cable and turn on your printer and computer. ■ If the check page prints, the problem probably lies in your software settings, the USB cable, or your computer. It’s also possible that your software may not be installed correctly. See page 43 for instructions on reinstalling the printer software. ■ If the check page doesn’t print, you may have a problem with your printer. Try the suggestions in “Problems and Solutions” beginning on page 36. If nothing works, contact your dealer or EPSON as described on page 46. Solving Problems 35 Problems and Solutions Setup and Software Installation Problems The printer makes noise after ink cartridge installation. You’re having problems installing the printer software. ■ ■ Make sure your printer is turned on and the USB cable is securely connected at both ends. Then carefully follow the installation instructions on the Start Here sheet or the Installing Software for Windows 98, Windows Me, and Windows 2000 booklet. Also make sure your system meets the requirements starting on page 47. ■ Close your other programs, including any screen savers and virus protection software, and install again. ■ If you’re running Macintosh OS 8.5.1 to 9.x and your printer icon (C42 Series) doesn’t appear in the Macintosh Chooser, you may have too many items in the Chooser. Delete any unused items and check the Chooser again. The first time you install ink cartridges, the printer must charge its print head for about 90 seconds. Wait until charging finishes (the green P power light stops flashing) before you turn off the printer, or it may charge improperly and use excess ink the next time you turn it on. If the printer stops moving or making noise, but the green P power light is still flashing after 5 minutes, turn off the printer. If the light is still flashing when you turn it back on, contact EPSON as described on page 46. ■ Turn off the printer, then make sure the ink cartridge clamps are locked down completely and no packing material remains in the printer. Wait a moment, then turn the printer back on to clear the error. Solving Problems 36 ■ ■ For Windows 2000, if you see an error message or your software doesn’t install correctly, you may not have software installation privileges. Contact your System Administrator. In Windows 2000 or XP, don’t select Block under Control Panel > System > Hardware > Driver Signing; select Ignore or Warn instead. ■ ■ Make sure your Windows system was not upgraded from Windows 95. The USB Printer Device Driver may not install correctly if you upgraded from Windows 95. Make sure the USB Controller is working properly in Device Manager. See your Windows help system for details. If it’s not working, contact your computer manufacturer. Printer Problems Only the green P power light is on, but nothing prints. ■ Make sure the USB cable is connected securely and that the cable meets the requirements beginning on page 47. ■ Run a printer check as described on page 35. If the check page prints, make sure your software is installed correctly. The printer sounds as though it is printing, but nothing prints. ■ Make sure the print head nozzles are not clogged. To clean the print head, see page 23. ■ The printer won’t operate properly if it’s tilted or at an angle. Place it on a flat, stable surface that extends beyond the printer base in all directions. Solving Problems 37 Your printer makes noise when you turn it on or after it has been sitting for awhile. Print Quality Problems Your printer is performing routine maintenance. You see banding (light lines). Printing is too slow. Make sure your system meets the requirements listed on page 47 and page 48. If you’re printing a high-resolution image, you need more than the minimum requirements listed. You may also need to: ■ Clear space on your hard drive or run a defragmentation utility. ■ Close programs that you’re not using. ■ Increase your system’s memory. For the fastest printing, try these tips: ■ Choose black ink in your printer software if your document doesn’t include color. ■ For Windows, choose Draft for Quality Type. ■ For Macintosh, set the Quality/Speed slider to Speed. ■ If your printer is connected to a hub, disconnect unused USB devices. ■ The print head nozzles may need cleaning; see page 23 for instructions. ■ Make sure the Paper Type setting (Media Type setting for Macintosh) matches the paper you loaded; see page 22 for guidelines. ■ Make sure the printable side of the paper is face up. It’s usually whiter or shinier. ■ The ink cartridges may need replacing. To replace an ink cartridge, see page 25. ■ If you have a Macintosh, try using Automatic mode. See page 14 (Macintosh OS X) or page 17 (Macintosh OS 8.5.1 to 9.x) for instructions. Solving Problems 38 ■ Run the Print Head Alignment utility; see page 29 for instructions. Your printout is faint or has gaps. Your printout is blurry or smeared. ■ Make sure your paper isn’t damp or curled, or loaded face down (the printable side should be face up). ■ Use a support sheet with special paper, or try loading your paper one sheet at a time. ■ Use EPSON papers to ensure proper saturation and absorption of genuine EPSON inks. ■ Run the Print Head Alignment utility. See page 29 for instructions. ■ The print head nozzles may need cleaning; see page 23 for instructions. ■ The ink cartridges may be old or low on ink. To replace an ink cartridge, see page 25. ■ Make sure the Paper Type setting (Media Type setting for Macintosh) matches the paper you loaded. See page 22 for guidelines. ■ Make sure your paper isn’t damaged, old, dirty, or loaded face down. If it is, reload a new stack of paper with the printable side up; it is usually whiter or shinier than the other side. Solving Problems 39 You see wrong or missing colors. Your printout is grainy. ■ Make sure your printer software is not set to use black ink only. ■ Try using a higher quality paper. ■ The print head nozzles may need cleaning; see page 23 for instructions. ■ ■ The ink cartridges may be old or low on ink. To replace an ink cartridge, see page 25. Select Photo RPM for Quality Type (Windows) or Print Quality (Macintosh). Remember that this setting increases print time. ■ Run the Print Head Alignment utility. See page 29 for instructions. ■ You may need to increase the image resolution or print it in a smaller size; see your software documentation. ■ Try turning off PhotoEnhance. ■ For Macintosh, try using Automatic mode. ■ For Macintosh, try changing the Gamma setting; see page 18 for instructions on accessing the Advanced window (Macintosh OS 8.5.1 to 9.x), or page 15 to access the Color Management window (Macintosh OS X). ■ Your printed colors can never exactly match your on-screen colors. However, you can use a color management system to get as close as possible. Try using the ICM (Windows) or ColorSync (Macintosh) setting. Solving Problems 40 Paper Feeding Problems ■ Paper doesn’t eject fully or is wrinkled. ■ ■ If the paper doesn’t eject fully, you may have set the wrong paper size. Press the b maintenance button to eject the paper, and then select the correct paper size. If it’s wrinkled when it ejects, the paper may be damp or too thin. See page 51 for paper specifications. Paper doesn’t feed correctly or jams in the printer. ■ If paper doesn’t feed, remove it from the sheet feeder. Reload it against the right edge, behind the tabs, then slide the left edge guide against the paper. ■ If multiple pages feed at once, remove the paper from the sheet feeder, fan the edges to separate the sheets, then reload it. If paper jams, press the b maintenance button for several seconds to clear the jam. If that doesn’t work, open the cover and pull the paper out from the front, including small pieces that may have torn off. Reload the paper and press the b maintenance button. If your paper loads incorrectly or jams frequently: ■ Use new, smooth, high-quality paper, loaded printable side up. ■ Fan the edges of the stack of paper to separate the sheets. ■ Don’t load paper above the arrow mark inside the left edge guide. ■ Place the paper against the right edge behind the tab. Slide the left edge guide against it, but not too tightly. Solving Problems 41 Miscellaneous Printout Problems The margins are incorrect. ■ Make sure the paper settings are correct for your paper size. For instructions, see page 11 (Windows), page 13 (Macintosh OS X), or page 17 (Macintosh 8.5.1 to 9.x). ■ Use the Print Preview option in your printer software to check your margins before you print. ■ Make sure your paper is positioned next to the right side of the feeder. The image is inverted, as if viewed in a mirror. ■ Turn off the mirror setting in your application program. ■ For Macintosh, turn off Flip Horizontal in the Advanced window of your printer driver (Macintosh OS 8.5.1 to 9.x) or Print Settings window (Macintosh OS X). The printer prints blank pages. You see incorrect characters. ■ ■ Make sure the USB cable is securely connected and meets the system requirements on page 47. Then try printing again. ■ Make sure your printer is selected in your software, or is set as the active printer in the Macintosh Chooser (OS 8.5.1 to 9.x) or Print Center (OS X). ■ If you’re using a switch box or USB hub with your printer, connect the printer directly to your computer. ■ Make sure your printer is selected in Windows. For Macintosh OS X, open the Print Center and make sure your printer is selected in the Printer List. For Macintosh OS 9.x or earlier, make sure your printer is selected in the Chooser. The print head nozzles may need cleaning. See page 23. Solving Problems 42 Reinstalling Printer Software You don’t need to uninstall your printer software unless you have a Macintosh running OS 8.5.1 to 9.x. Windows You can reinstall your printer software over your currently installed printer software. Make sure the printer is connected to your computer, then follow these steps: 1. Turn the printer on. Then insert the EPSON CD-ROM in your drive. If you see the Options Menu, go to step 4. If you don’t see the Options Menu, continue with step 3. 2. Windows XP: Click Start, then click My Computer. Double-click You see the Options Menu. EPSON. Other Windows systems: Double-click My Computer on your desktop, and then EPSON. You see the Options Menu. double-click Click here 3. Click Reinstall Printer Driver. Then follow the instructions on the screen to reinstall your driver. 4. Click Exit to close the Options Menu. Solving Problems 43 Macintosh OS 8.5.1 to 9.x Follow these steps to uninstall your printer software: 1. Insert your printer software CD-ROM. 2. Double-click the EPSON CD-ROM icon (if necessary) and double-click the EPSON icon. The Main Menu appears. 3. Click Install Printer Driver. On the installer screen, click the arrow in the Easy Install list at the top and select Uninstall. Then click the Uninstall button at the bottom and follow the instructions. 4. Restart your Macintosh, then follow the instructions on the Start Here sheet to reinstall your software. Macintosh OS X You can reinstall your printer software over your currently installed printer software. Follow these steps: 1. Insert the EPSON CD-ROM in your drive. 2. Double-click the C42Series file. EPSON CD-ROM icon, and then double-click the Solving Problems 44 3. If you set up an administrator password when you installed OS X, you see this screen: Lock icon Click the lock icon, enter your administrator password, and click OK. At the next screen, click Continue. 4. Read the license agreement and click Continue. Then click Agree. 5. Select the OS X drive where you want to reinstall your printer software, then click Continue. 6. Click Upgrade on the Easy Install screen, and follow the on-screen instructions to install the printer softtware and restart your Macintosh. Solving Problems 45 Where To Get Help EPSON provides technical assistance 24 hours a day through the electronic support services and automated telephone services listed below: Service Access World Wide Web From the Internet, you can reach EPSON Support at http://support.epson.com. At this site, you can download drivers and other files, look at product documentation, access troubleshooting information, and receive technical advice through e-mail. Automated Telephone Services A variety of automated help services are available 24 hours a day, seven days a week. To use these services, you must have a touch tone telephone and call (800) 922-8911. Your SoundAdviceSM Express Code is 70370. Use this code to quickly select the EPSON Stylus C42 in SoundAdvice. You can purchase ink cartridges, paper, manuals, and accessories from EPSON at (800) 873-7766, or visit the EPSON Store at www.epsonstore.com (U.S. sales only). In Canada, please call (800) 463-7766 for dealer referral. Solving Problems 46 Requirements and Specifications This chapter includes system requirements and printer specifications. Windows System Requirements To use your printer and its software, your system should have: ■ A Microsoft® Windows compatible PC with a Pentium®-equivalent processor (233 MHz or faster recommended) ■ Microsoft Windows XP, Windows Me, Windows 2000, or Windows 98 ■ At least 64MB RAM (128MB recommended) ■ 100MB free hard disk space (200MB or more recommended) ■ VGA or better display adapter and monitor ■ 2x CD-ROM or DVD drive for installing the printer software (4x or faster recommended) ■ A shielded USB “AB” cable up to 6.5 feet (2 meters) long. Requirements and Specifications 47 Macintosh System Requirements To use your printer and its software, your system should have: ■ An Apple® iMac™ series or Power Macintosh® G3 or G4 with built-in USB port ■ Macintosh OS 8.5.1 through OS X. (Macintosh OS 9.0 or later recommended) ■ At least 32MB RAM for OS 8.5.1 through OS 9.x (64MB recommended); 128MB RAM recommended for OS X ■ At least 100MB free hard disk space (200MB recommended) ■ VGA display or better ■ 2x CD-ROM or DVD drive for installing the printer software (4x or faster recommended) ■ A shielded USB “AB” cable up to 6.5 feet (2 meters) long. Requirements and Specifications 48 Specifications Printer specifications Printing Printing method On-demand ink jet Nozzle configuration Black Color Print direction Bidirectional with logic seeking Input buffer 12KB 48 nozzles 45 nozzles (15 each: cyan, magenta, yellow) Mechanical Paper feed method Friction Paper path Sheet feeder, top entry Sheet feeder capacity 100 sheets of 17 lb (65.8 g/m2) paper Dimensions Storage Printing Weight Width: 16.7 inches (424 mm) Depth: 9.0 inches (229 mm) Height: 6.8 inches (172 mm) Width: 16.7 inches (424 mm) Depth: 18.1 inches (460 mm) Height: 10.9 inches (277 mm) 5.47 lb (2.48 kg) without the ink cartridges Electrical Rated voltage (Universal Power Supply) AC 100 - 240 V Input voltage range* 90 to 264 V Rated frequency range 50 to 60 Hz Input frequency range 49.5 to 60.5 Hz Rated current 0.4 to 0.2 A Power consumption Approximately 19 W (ISO10561 Letter Pattern) Approximately 3.0 W Sleep mode Approximately 2.7 W Power Off mode Requirements and Specifications 49 Printer specifications (continued) Environmental Temperature Operation 50 to 95 °F (10 to 35 °C) Storage** −4 to 140 °F (−20 to 60 °C) 1 month at 104 °F (40 °C) Transit** –4 to 140 °F (–20 to 60 °C) 120 hours at 140 °F (60 °C) Humidity (without condensation) Operation Storage** 20 to 80% RH 5 to 85% RH Safety Approvals Safety standards UL 1950, CSA C22.2 No. 950 EMC FCC part 15 subpart B class B CSA C108.8 Class B * Check the label on the back of the printer for your printer’s voltage. ** Stored in shipping container Ink cartridge specifications Specification Black cartridge (T036120) Color cartridge (T037020) Color(s) Black Cyan, Magenta, Yellow Print capacity* 330 pages using ISO Letter 180 pages, 5% each CMY (total 15%) Pattern 10561, 220 pages at 5% in in calculation, except for initial ink calculation, except for the initial cartridge ink cartridge Cartridge life 2 years from production date (if unopened) (within 6 months after opening package, at 77 °F [25 °C]) Storage temperature −4 to 104 °F (−20 to 40 °C) 1 month at 104 °F (40 °C) Transit temperature −22 to 140 °F (−30 to 60 °C) 1 month at 104 °F (40 °C); 120 hours at 140 °F (60 °C) Freezing temperature** 3.2 °F (−16 °C) −0.4 °F (−18 °C) Dimensions (W × D × H) 0.78 × 2.08 × 1.52 inches (19.8 × 52.7 × 38.5 mm) 1.69 × 2.08 × 1.52 inches (42.9 × 52.7 × 38.5 mm) * The figure given is based on continuous printing after ink replacement. The actual print capacity may vary. ** Ink thaws and is usable after approximately 3 hours at 77 °F (25 °C). To ensure good results, use genuine EPSON cartridges and do not refill them. Other products may cause damage to your printer not covered by EPSON’s warranties. Don’t use an ink cartridge if the date on the package has expired. Requirements and Specifications 50 Paper specifications Plain Paper, Premium Bright White Paper, Ink Jet Paper Size Letter (8.5 × 11 inches) Half letter (5.5 × 8.5 inches) Legal (8.5 × 14 inches) Executive (7.25 × 10.5 inches) A4 (8.3 × 11.7 inches) A5 (5.8 × 8.27 inches) User-defined: Width 3.5 to 9.5 inches Length 3.5 to 44 inches Paper types Plain bond paper or special paper distributed by EPSON Thickness (for plain bond paper) 0.003 to 0.004 inch Weight (for plain bond paper) 17 to 24 lb (64 to 90 g/m2) Envelopes Size No. 10 (4.13 × 9.5 inches) DL (4.33 × 8.7 inches) C6 (4.49 × 6.38 inches) 132 × 220 mm (5.2 × 8.7 inches) Paper types Plain bond paper, airmail Thickness 0.006 to 0.02 inch Weight 12 to 20 lb (45 to 75 g/m2) Ink Jet Cards Size A6 (4.1 × 5.8 inches) Paper types Special paper distributed by EPSON Transparencies, Glossy Film, Photo Quality Glossy Paper, Glossy Photo Greeting Cards Size Letter (8.5 × 11 inches) Paper types Special paper distributed by EPSON Self Adhesive Sheets Size A4 (8.3 × 11.7 inches) Paper types Special paper distributed by EPSON Photo Stickers Size A6 (4.1 × 5.8 inches) with 4 or 16 frames Paper types Special paper distributed by EPSON Requirements and Specifications 51 Paper specifications (continued) Matte Paper Heavyweight, Double-Sided Matte Paper Size Letter (8.5 × 11 inches) A4 (8.3 × 11.7 inches) Paper types Special paper distributed by EPSON Glossy Photo Paper, Photo Paper Size Letter (8.5 × 11 inches) 4 × 6 inches Panorama (8.3 × 23.4 inches) A4 (8.3 × 11.7 inches) Paper types Special paper distributed by EPSON Poor quality paper may reduce print quality and cause paper jams or other problems. If you encounter problems, switch to a higher grade paper. Do not load curled or folded paper. Avoid extremes in temperature or humidity when printing. Optimum printing temperature ranges from 55 to 77 °F, and optimum humidity ranges from 40 to 60% RH. Store EPSON Self-Adhesive Sheets under the following conditions: 59 to 86 °F, and 20 to 60% RH. 52 Requirements and Specifications Printable Area Single Sheets, Ink Jet Cards, Envelopes Minimum top margin (A)* 0.12 inch (3.0 mm) Minimum left margin (B-L) 0.12 inch (3.0 mm) Minimum right margin (B-R) 0.12 inch (3.0 mm) Minimum bottom margin (C)** 0.54 inch (14.0 mm) * When loading multiple sheets of EPSON Photo Quality Glossy Film, the minimum top margin is 1.2 inches (30.0 mm) ** When printing near the bottom margin, some colors may not print properly. If this occurs, try increasing the bottom margin. A B-L B-R C Single sheets or ink jet cards Envelopes Requirements and Specifications 53 EPSON Ink Jet Papers and Ink Cartridges Use EPSON paper and inks to get the same photo quality results that have earned EPSON’s printers all of their awards! EPSON papers are specially coated to work with EPSON’s quick drying inks. You’ll notice that when prints come out of your printer, you can immediately handle them. There is no drying time, no smearing or smudging, and your image is crisp and smooth. Here are the inks for your printer and just a few of EPSON’s papers: Premium Bright White Paper Premium Bright White Paper has a sleek, ultra-smooth surface, and 108+ brightness. This paper delivers crisp black text and vivid, colorful images. It’s perfect for everyday printing. Premium Glossy Photo Paper 4 × 6 Here’s a water-resistant photographic-weight paper with a glossy finish for your photo keepsakes. It’s available in a variety of sizes, but you’ll find the 4 × 6 inch size is just right for your digital snapshots. Glossy Photo Greeting Cards Personalize and print top quality glossy cards using your favorite photos. Micro-perforated borders for edge-to-edge prints. Includes easy-to-use software. EPSON Ink Cartridges For best results, always use genuine EPSON ink cartridges. Black T036120 Color T037020 For more information on other EPSON products and fun project ideas, look for the EPSON Print LabSM Series at www.printlabseries.com. EPSON Ink Jet Papers and Ink Cartridges 54 How To Order EPSON Ink and Paper To order EPSON ink cartridges, paper, and other printing media, contact your dealer or call EPSON at (800) 873-7766, or visit the EPSON Store at www.epsonstore.com (U.S. sales only). In Canada, please call (800) 463-7766 for dealer referral. EPSON Ink Cartridges Black T036120 Color T037020 EPSON Papers Paper name Size EPSON Premium Bright White Paper Letter (8.5 x 11 inches) S041586 EPSON Photo Quality Ink Jet Paper Letter (8.5 x 11 inches) S041062 A4 (8.3 x 11.7 inches) S041061 EPSON High Quality Ink Jet Paper Part number Legal (8.5 x 14 inches) S041067 Letter (8.5 x 11 inches) S041111 A4 (8.3 x 11.7 inches) S041117 EPSON Photo Quality Ink Jet Cards A6 (4.1 x 5.8 inches) S041054 EPSON Glossy Photo Paper (EPSON Photo Paper) 4 x 6 inches S041134/ S041671 Letter (8.5 x 11 inches) S041141/ S041649/ S041271/ S041272 A4 (8.3 x 11.7 inches) S041140 Panoramic (8.3 x 23 inches) S041145 EPSON Photo Stickers Kit (CD-ROM/paper) EPSON Photo Stickers (refill) A6 (4.1 x 5.8 inches) S041144-KIT A6 (4.1 x 5.8 inches) S041144 EPSON Photo Quality Glossy Film Letter (8.5 x 11 inches) S041072 A4 (8.3 x 11.7 inches) S041071 A6 (4.1 x 5.8 inches) S041107 EPSON Ink Jet Transparencies Letter (8.5 x 11 inches) S041064 EPSON Photo Quality Self Adhesive Sheets A4 (8.3 x 11.7 inches) S041106 EPSON Photo Quality Glossy Paper Letter (8.5 x 11 inches) S041124 EPSON Matte Paper Heavyweight Letter (8.5 x 11 inches) S041257 EPSON Double-Sided Matte Paper Letter (8.5 x 11 inches) S041568 EPSON Glossy Photo Greeting Card Kit Letter (8.5 x 11 inches) S041606 The availability of paper types varies by location. How To Order EPSON Ink and Paper 55 Index A D Accessories, 46 Aligning print head, 29 to 30 Authorization screen, Macintosh OS X, 45 Automatic mode, Macintosh, 15, 17 Default settings, Windows, 12 Documentation, 5 to 6 Double-Sided Matte Paper, 22, 52, 55 Draft setting, 10 B E Background printing, 18 Banding, 38 Blank pages, 42 Blurry images, 39 Bright White Paper, 22, 54, 55 Buttons, 33 Economy setting, 15, 18 Electrical specifications, 49 Envelopes minimum margins, 53 printing on, 20 to 21 specifications, 51 EPSON accessories, 46 help, 46 papers, 22, 54, 55 Print Lab Series, 54 Store, 26, 46 C Cable, printer, 47, 48 Cancelling printing Macintosh, 16, 19 Windows, 12 Characters, incorrect, 42 Checking printer, 35 Cleaning print head, 23 to 25 printer, 30 sheets, 30 Color management, Macintosh, 15, 18 Color problems, 40, 53 ColorSync, 15, 18, 40 Controlling printing Macintosh, 16, 19 Windows, 12 Copies setting, 15, 17 F Faint images, 39 Fine setting, 15, 18 Flip Horizontal setting, 42 G Gamma setting, 15, 40 Glossy Photo Greeting Cards, 22, 51, 54, 55 Glossy Photo Paper, 22, 52, 54, 55 Grainy prints, 40 Greeting cards, 22, 55 Index 56 H M Head Cleaning utility, 23 to 24 Help, EPSON, 46 Macintosh printing with OS 8.5.1 to 9.x, 17 to 19 printing with OS X, 13 to 16 reinstalling software, 44 to 45 system requirements, 48 Maintaining printer, 23 to 30 Margins incorrect, 42 minimum, 53 Matte Paper Heavyweight, 22, 52, 55 Media Type setting, Macintosh, 15, 18, 22 Mirror images, 42 Monitoring ink level Macintosh, 18, 26 Windows, 12, 25 Moving printer, 31 I ICM, 11, 40 Incorrect characters, 42 Incorrect colors, 40 Incorrect margins, 42 Ink cartridge cartridge life, 50 level of ink in, 12, 18, 25 to 26 ordering, 25 to 26, 46, 55 print capacity, 50 replacing, 25 to 26 safety instructions, 26 specifications, 50 Ink jet cards minimum margins, 53 ordering, 55 specifications, 51 Ink Jet Transparencies, 22, 55 Ink level, checking Macintosh, 18, 26 Windows, 12, 25 Ink Monitor, 25 Ink setting, 15, 18 Installation problems, 36 to 37 Inverted image, 42 J Jams, paper, 41, 52 L Layout settings, Macintosh, 15, 18 Letterhead, 8 Lights, 33 to 34 N Noise, printer, 38 Normal setting, 15, 18 Nozzle Check, 24 to 25 P Page Setup, Macintosh, 13, 17 Paper EPSON, 22, 55 feeding problems, 41 loading, 8 ordering, 55 specifications, 51 to 53 Paper Type setting, Windows, 11, 22 Photo Enhance setting, 11, 18, 40 Photo Paper, 22, 52, 55 Photo Quality Ink Jet Paper, 22, 55 Photo RPM setting, 10, 15, 18, 40 Photo setting, 10, 15, 18 Photo Stickers, 8, 22, 51, 55 Preferences window, 10 Premium Bright White Paper, 22, 54, 55 Preprinted paper, 8 Index 57 Previewing printout, 11, 18, 21 Print dialog box, Macintosh, 14, 17 Print head aligning, 29 to 30 cleaning, 23 to 25 Print quality problems, 38 to 40 Print Quality settings, 15, 18 Print Settings dialog box, Macintosh, 14 Printable area, 53 Printer cable, 47, 48 check, 35 cleaning, 30 maintaining, 23 to 30 noise, 38 parts, 33 problems, 34, 37 to 38 transporting, 31 Printing controlling, 12, 16, 19 on envelopes, 20 to 21 slow, 38 with Macintosh, 13 to 19 with Windows, 9 to 12 Problems installing software, 36 to 37 miscellaneous, 42 paper feeding, 41, 52 print quality, 38 to 40 printer, 37 to 38 Progress meter, 12, 16, 19 Properties window, 10 Q Quality Type setting, 10 Quality/Speed setting, 15, 18 S Safety approvals, 50 Self adhesive sheets, 8, 22, 51, 52 Slow printing, 38 Software problems, solving, 36 to 37 reinstalling, 43 to 45 SoundAdvice, 46 Specifications electrical, 49 ink cartridge, 50 paper, 51 to 53 printer, 49 to 50 System requirements, 47 to 48 T Text & Image setting, 10 Text setting, 10 Thickness, paper, 51 Transparencies, 22, 51, 55 Transporting printer, 31 Troubleshooting, 32 to 42 U Uninstalling software, 43 to 45 USB problems, 37 requirements, 47, 48 Utilities Head Cleaning, 23 to 24 Nozzle Check, 25 Print Head Alignment, 29 to 30 R Reinstalling software, 43 to 45 Replacing ink cartridge, 25 to 26 Requirements, system, 47, 48 Reverse Order setting, 11 Index 58 W Weight, paper, 51 Windows default settings, 12 printing with, 9 to 12 Quality Type, 10 reinstalling software, 43 system requirements, 47 World Wide Web, 46 Index 59