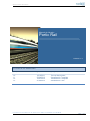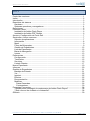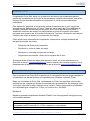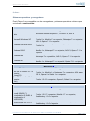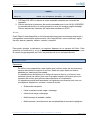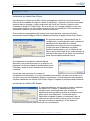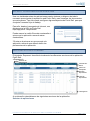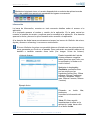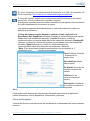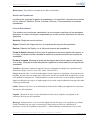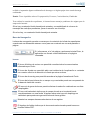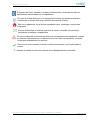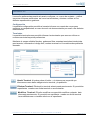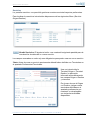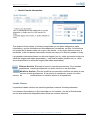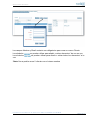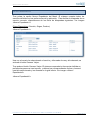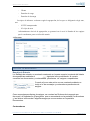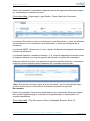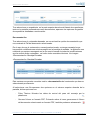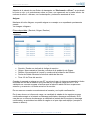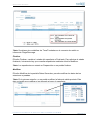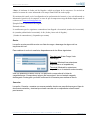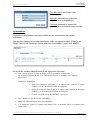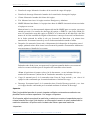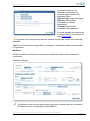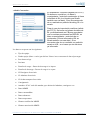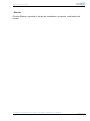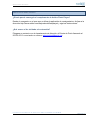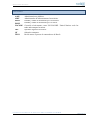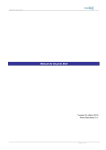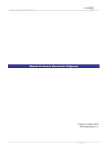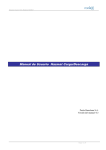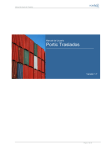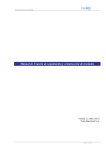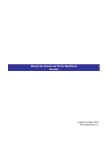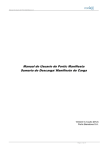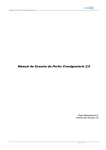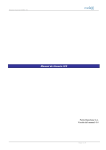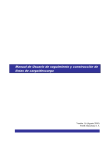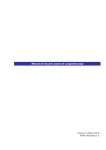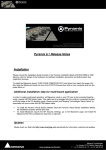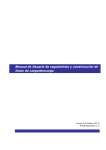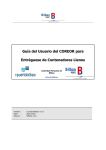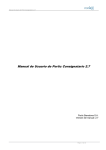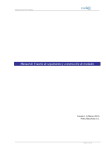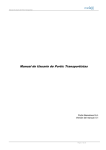Download Manual de Usuario Portic Rail
Transcript
Manual de Usuario de Portic Rail Manual de Usuario Portic Rail Versión 1.3 CONTROL DE VERSIONES Versión 1.0 1.1 1.2 1.3 Fecha 14/12/2011 23/04/2012 03/07/2012 27/02/2013 Modificaciones Se crea documento. Actualización Template Actualización Template Actualización TDA PORTIC BARCELONA - WTC BARCELONA - ED. ESTE 6ª PLANTA - 08039 - TEL.935 088 282 - FAX. 935 088 292 Página 1 de 39 Manual de Usuario de Portic Rail INDICE Control de versiones ........................................................................................................ 1 Indice ................................................................................................................................ 2 Introducción ...................................................................................................................... 3 Requisitos del sistema ..................................................................................................... 3 Hardware ...................................................................................................................... 3 Sistemas operativos y navegadores ............................................................................. 4 Definiciones ...................................................................................................................... 5 Primeros Pasos ................................................................................................................ 6 Instalación de Adobe Flash Player ............................................................................... 6 Instalación de Adobe PDF Reader ............................................................................... 6 Acceso y Configuración de Portic Rail ............................................................................. 7 Secciones e Iconos comunes ........................................................................................... 7 Selector de aplicaciones ............................................................................................... 7 Información ................................................................................................................... 8 Menú ............................................................................................................................. 9 Filtros de Búsquedas .................................................................................................... 9 Gestión de Expedientes .............................................................................................. 12 Lista de Expedientes .................................................................................................. 12 Barra de Navegación .................................................................................................. 13 Iconos ......................................................................................................................... 13 Preferencias ................................................................................................................... 15 Configuración.............................................................................................................. 15 Terminales .................................................................................................................. 15 Servicios ..................................................................................................................... 16 Listado Clientes .......................................................................................................... 17 Nuevo Expediente .......................................................................................................... 19 Informes ......................................................................................................................... 20 Gestión de Expedientes ................................................................................................. 21 Bandeja de Entrada .................................................................................................... 21 Ver .............................................................................................................................. 25 Imprimir ....................................................................................................................... 25 Eliminar ....................................................................................................................... 25 Documentación ........................................................................................................... 25 Modificar ..................................................................................................................... 26 Datos Generales ..................................................................................................... 26 Contenedores.......................................................................................................... 30 Preguntas Frecuentes .................................................................................................... 38 ¿Dónde puedo conseguir el complemento de Adobe Flash Player? .......................... 38 ¿Qué ocurre si he olvidado mi contraseña? ............................................................... 38 Glosario .......................................................................................................................... 39 PORTIC BARCELONA - WTC BARCELONA - ED. ESTE 6ª PLANTA - 08039 - TEL.935 088 282 - FAX. 935 088 292 Página 2 de 39 Manual de Usuario de Portic Rail INTRODUCCIÓN La aplicación Portic Rail, nace con la intención de ofrecer una herramienta para la gestión del transporte por ferrocarril a los operadores logísticos ferroviarios, con tal de mejorar los procesos documentales e incrementar el uso de los procedimientos telemáticos. Esta aplicación permitirá a los usuarios realizar la operativa de un tren, según los procedimientos definidos por el Fòrum Telemàtic en el marco del “Procedimiento de entrada y salida de mercancías por ferrocarril en el Puerto de Barcelona (ESMF)”, añadiendo funciones de enlace con participantes de fuera de la propia comunidad portuaria como pueden ser la terminal ferroviaria de Toulouse, ofreciendo una máxima cobertura de origen a destino en los trayectos ferroviarios. Como puntos más relevantes de la aplicación, disponemos, siempre hablando de transporte principal ferroviario: - Recepción de órdenes de transporte. - Recepción y envío de listas de carga. - Recepción y contraste de informes de carga. - Seguimiento documental y físico de los equipos de un tren. Si desea solicitar formación sobre esta aplicación envíe un correo electrónico a la dirección de email: [email protected], para cualquier otra consulta contacto con el departamento de atención al cliente a través de la dirección [email protected]. REQUISITOS DEL SISTEMA Para la ejecución de Portic Rail se precisa de un navegador web que tenga instalado el complemento de Adobe Systems Incorporated para visualizar contenido Flash. Dado que la interfaz de Portic Rail está basada en Flash, los requisitos mínimos del sistema son los mismos que Adobe recomienda para su plataforma. Sin embargo, para una mayor velocidad y mejor experiencia de usuario, Portic recomienda un procesador con velocidad igual o superior a 1 GHz y un mínimo de 1 Gb RAM. Hardware Adobe ha probado ampliamente Adobe® Flash® 9 con las siguientes configuraciones mínimas de hardware Windows Procesador Intel® Pentium® II a 1 GHz o superior (o equivalente) 1 Gb de RAM PORTIC BARCELONA - WTC BARCELONA - ED. ESTE 6ª PLANTA - 08039 - TEL.935 088 282 - FAX. 935 088 292 Página 3 de 39 Manual de Usuario de Portic Rail Software Sistemas operativos y navegadores Flash Player 9 es compatible con los navegadores y sistemas operativos mínimos que se indican a continuación: Windows Plataforma Microsoft® Windows® Vista Microsoft Windows XP Windows Server® 2003 Windows 2000 Windows Me Windows 98 Navegador Microsoft Internet Explorer 7, Firefox 2.0, AOL 9 Microsoft Internet Explorer 6.0 o superior, Firefox 1.x, Firefox 2.x, Mozilla 1.x o superior, Netscape 7.x o superior, AOL 9, Opera 7.11 o superior Microsoft Internet Explorer 6.0 o superior, Firefox 1.x, Firefox 2.x Microsoft Internet Explorer 5.x, Firefox 1.x, Firefox 2.x, Mozilla 1.x, Netscape 7.x o superior, AOL 9, Opera 7.11 o superior Microsoft Internet Explorer 5.5, Firefox 1.x, Mozilla 1.x, Netscape 7.x o posterior, AOL 9, Opera 7.11 o superior Microsoft Internet Explorer 6.0 o superior, Firefox 1.x, Mozilla 1.x, Netscape 7.x o superior, Opera 7.11 o superior Macintosh1 Plataforma Navegador Mac OS X versión 10.1 o Firefox 1.x, Mozilla 1.x, Netscape 7.x o superior, AOL para superior OS X, Opera 6 o Safari 1.x o superior (PowerPC) Mac OS X versión 10.4.x o superior Firefox 1.5.0.3 o superior, Opera 6, Safari 2.x o superior (Intel) Linux2 Plataforma Red Hat® Enterprise Linux® (RHEL) 3 actualización 8, RHEL 4 actualización 4 (AS/ES/WS) Novell SUSE 9.x o 10.1 Navegador Firefox 1.5.0.7 o superior; Mozilla 1.7.x o superior; SeaMonkey 1.0.5 o superior Firefox 1.5.0.7 o superior; Mozilla 1.7.x o superior; SeaMonkey 1.0.5 o superior PORTIC BARCELONA - WTC BARCELONA - ED. ESTE 6ª PLANTA - 08039 - TEL.935 088 282 - FAX. 935 088 292 Página 4 de 39 Manual de Usuario de Portic Rail Solaris Plataforma Solaris 10 Navegador Firefox 1.5.x o superior; Mozilla 1.7.x o superior 1. ATI Rage 128 GPU no admite el modo a pantalla completa con la escala de hardware. 2. Sólo se admite la Arquitectura de sonido avanzada para Linux (ALSA) (OSS/ESD no reproducirá sonido y el audio generará un error sin mostrar ningún mensaje). Sólo se admiten las versiones del explorador basadas en GTK2. Idiomas Flash Player 9 está disponible en los idiomas siguientes para los sistemas operativos y navegadores mencionados anteriormente: chino simplificado, chino tradicional, inglés, francés, alemán, japonés, italiano, coreano y español. Para poder ejecutar la aplicación, se requiere disponer de un usuario de Portic. Para gestionar la modificación y envío de los documentos de los expedientes se requiere que el usuario tenga asignados en Portic los permisos de envío correspondientes. DEFINICIONES Expediente Se define como expediente a ese registro que contiene todos los documentos y equipos asociados al trayecto de un tren, desde su origen hasta su destino, pasando por estaciones intermedias. Un expediente se identifica por el código de servicio del tren y la fecha y hora estimada (oficial) de salida, junto con el operador logístico ferroviario que es la empresa del usuario que gestiona ese expediente en la aplicación. Un expediente podrá tener asociados los siguientes documentos junto con sus mensajes de aceptación, rechazo o acuse de recibo: o Órdenes de transporte o Listas o previsiones de carga o descarga o Informes de carga o descarga o Notificaciones de entrada o salida o Notificaciones y autorizaciones de entrada/salida de mercancía peligrosa PORTIC BARCELONA - WTC BARCELONA - ED. ESTE 6ª PLANTA - 08039 - TEL.935 088 282 - FAX. 935 088 292 Página 5 de 39 Manual de Usuario de Portic Rail PRIMEROS PASOS Instalación de Adobe Flash Player Actualmente se estima que el 99% de los navegadores usados en las conexiones a Internet tiene instalado el plugin de Adobe Flash Player. Antes de continuar compruebe desde la opción Agregar o quitar programas del Panel de Control si usted ya tiene instalado un plugin de Flash Player. En caso de que no lo tenga instalado o este sea una versión anterior a la 9 proceda como se explica a continuación. Recomendamos desinstalar cualquier versión anterior antes de continuar. Cierre todos los navegadores de Internet que tenga abiertos y ejecute el fichero descargado desde la página Web de Adobe para instalar el plugin Adobe Flash Player. En algunos sistemas, y dependiendo de su configuración, puede aparecer una ventana de advertencia de seguridad que deberá aceptarse como paso previo a la instalación. Compruebe que el fabricante es Adobe Systems Incorporated y que la ubicación del fichero es la misma que la que usted escogió al realizar la descarga. Si los datos son correctos pulse Ejecutar para continuar con la instalación. Si el asistente de instalación detecta alguna aplicación que pudiera interferir en el proceso, se mostrará una ventana listando dichas aplicaciones. Ciérrelas y pulse el botón Inténtelo de nuevo para continuar. A partir de este momento el proceso es completamente automático y no será necesaria intervención por parte del usuario a no ser que el proceso de instalación detecte un problema. Cuando aparezca en pantalla la ventana Instalación de Adobe Flash Player Plugin Completa el proceso habrá finalizado. Instalación de Adobe PDF Reader En algunos sistemas, tras ejecutar el fichero instalador de Adobe PDF Reader, y dependiendo de su configuración, puede aparecer una ventana de advertencia de seguridad que deberá aceptarse como paso previo a la instalación. Compruebe que el fabricante es Adobe Systems Incorporated y que la ubicación del fichero es la misma que la que usted escogió al realizar la descarga. Si los datos son correctos pulse Ejecutar para continuar con la instalación. PORTIC BARCELONA - WTC BARCELONA - ED. ESTE 6ª PLANTA - 08039 - TEL.935 088 282 - FAX. 935 088 292 Página 6 de 39 Manual de Usuario de Portic Rail ACCESO Y CONFIGURACIÓN DE PORTIC RAIL Una vez instaladas estas dos aplicaciones nuestro sistema ya dispone de todo lo necesario para ejecutar la aplicación web Portic Rail y para visualizar los documentos que esta genere. Tan sólo queda configurar algunos aspectos de Portic Rail para que se ajuste a nuestro flujo de trabajo. Para ello, desde el navegador de Internet, nos dirigiremos a la URL de Portic Rail http://app.portic. net/porticrail/ Puede marcar la casilla Recordar contraseña si quiere que la aplicación recuerde estas credenciales. *Si esta es la primera vez que accede a la aplicación recuerde que deberá definir las preferencias de la aplicación SECCIONES E ICONOS COMUNES El siguiente Esquema1 describirá visualmente las diferentes secciones de la aplicación Portic Rail. <Esquema1> Selector de aplicaciones Información. Menú. Filtros de búsqueda. Gestión Expediente s. Lista de Expediente s. Navegación A continuación describiremos las siguientes secciones de la aplicación: Selector de aplicaciones PORTIC BARCELONA - WTC BARCELONA - ED. ESTE 6ª PLANTA - 08039 - TEL.935 088 282 - FAX. 935 088 292 Página 7 de 39 Manual de Usuario de Portic Rail Mediante el siguiente icono, el usuario dispondrá de un selector de aplicaciones de Portic, a las cuales tiene acceso sin necesidad de logarse nuevamente. Información La barra de Información, muestra en todo momento detalles sobre el acceso a la aplicación. A la izquierda aparece el nombre y versión de la aplicación. En la parte central se muestra el nombre de usuario y empresa que ha accedido a la aplicación. A la derecha aparece la fecha y hora en la que el usuario activo accedió a la aplicación. A la derecha de dicha barra encontraremos siempre los iconos de Histórico de avisos, Ayuda y Acceso a eLearning. Los vemos a continuación: El icono Histórico de avisos nos permitirá obtener el listado con los avisos activos y otros generados por Portic en el pasado. Para cada aviso se permitirá obtener los detalles o también marcarlo como leído (Ver imagen <Lista de Avisos>) <Lista de Avisos> Desde la pantalla de Lista de Avisos podremos consultar todos los avisos que Portic nos ha notificado y la fecha en la cual lo leímos. Mediante el desplegable Recibidos, podremos filtrar por los avisos por las siguientes fechas (Hoy, Última semana, Últimas 2 semanas, Últimas 3 semanas, Último mes, Últimos 2 meses, Últimos 3 meses) Ejemplo Aviso Pulsando en botón Ver, podremos consultar la información del aviso. *Nota. El Aviso seguirá mostrándose al entrar en la aplicación, hasta hacer click en el botón Leído. PORTIC BARCELONA - WTC BARCELONA - ED. ESTE 6ª PLANTA - 08039 - TEL.935 088 282 - FAX. 935 088 292 Página 8 de 39 Manual de Usuario de Portic Rail El icono eLearning nos redireccionará directamente a la URL de formación de Portic eLearning. http://www.portic.net/bcnelearningport/index.html El icono de Ayuda o Petición de Asistencia nos permitirá rellenar un formulario para enviar a Portic incidencias, consultas o mejoras, precargando automáticamente los datos necesarios para reportar dicha incidencia a nuestro departamento de atención al cliente. Los datos recuperados automáticamente al crear una incidencia o mejora se detallan a continuación: Código de Usuario logado, Nombre y apellidos, Email, Aplicación, Id Expediente, Ref. Expediente (Siempre y cuando la incidencia/mejora se reporta desde dentro del expediente afectado), Circuito (Siempre y cuando la incidencia/mejora se reporta desde dentro del expediente afectado), Booking/BL (Siempre y cuando la incidencia/mejora se reporta desde dentro del expediente afectado), Equipo (Siempre y cuando la incidencia/mejora se reporte posteriormente a la selección del contenedor afectado) *Nota: Si se seleccionan múltiples contenedores solo se reportará el 1º contenedor de la lista de seleccionados. Tipo(Problema,Consulta , Sugerencia de mejora,Otro) Prioridad(Baja,Media, Alta,Urgente) De (Email): Dirección de email de contacto del usuario Teléfono: Nº de contacto directo del usuario Descripción: Detalle de la consulta o incidencia reportada. Menú La barra de menú muestra los enlaces a las diferentes secciones de la aplicación: Listado Expediente, Nuevo Expediente, Preferencias y Informes. Filtros de Búsquedas La barra de filtros nos permite acotar los resultados de la búsqueda entre todos nuestros servicios. PORTIC BARCELONA - WTC BARCELONA - ED. ESTE 6ª PLANTA - 08039 - TEL.935 088 282 - FAX. 935 088 292 Página 9 de 39 Manual de Usuario de Portic Rail Para realizar búsquedas de expedientes, se ofrecen los siguientes filtros: Filtro1 y Filtro2: Son dos filtros que permiten realizar búsquedas a partir de diferentes criterios: Matrícula. Buscará esos expedientes que tengan algún equipo con la matrícula informada. Nº lista. Buscará esos expedientes que contengan algún mensaje con Lista de carga/descargacoprar o coarri con el número de lista informado. Esta búsqueda desactivará el filtro temporal, buscando por tanto, en todo el histórico. Nº orden de transporte. Buscará los expedientes en los que alguno de los equipos tenga un mensaje de orden de transporte con el número de documento informado. Esta búsqueda desactivará el filtro temporal, buscando por tanto, en todo el histórico. Fecha estimada de Salida. Contiene dos campos de fecha (desde/hasta). Es una búsqueda de un intervalo temporal, máximo un mes. Al informar en desde una fecha, por defecto en el hasta se pondrá esa fecha sumándole un mes. Devolverá esos expedientes cuya fecha estimada de salida de la terminal de origen esté comprendida en el intervalo informado. Esta búsqueda desactivará el filtro temporal, buscando por tanto, en todo el histórico. Fecha estimada de Llegada. Contiene dos campos de fecha (desde/hasta). Es una búsqueda de un intervalo temporal, máximo un mes. Al informar en desde una fecha, por defecto en el hasta se pondrá esa fecha sumándole un mes. Devolverá esos expedientes cuya fecha estimada de llegada de la estación de origen esté comprendida en el intervalo informado. Esta búsqueda desactivará el filtro temporal, buscando por tanto, en todo el histórico. Receptor. Mostrará un desplegable con las empresas receptoras definidas en preferencias por el usuario. Adicionalmente tendrá una lupa asociada a la búsqueda de empresas. Se podrán buscar empresas con perfil Operador ferroviario o Terminal Ferroviaria. Buscará esos expedientes en que coincida la empresa buscada con alguno de los receptores de las listas o previsiones de carga. Estación Origen. Mostrará un campo editable con una lupa asociada a la búsqueda de LOCODEs y a la terminales o estaciones ferroviarias (ADIF Codes). Buscará esos expedientes que contengan en la cabecera el código informado en el campo origen. Terminal Origen. Mostrará un desplegable con una lupa asociada a la búsqueda de terminales. Buscará esos expedientes que contengan en la cabecera la Terminal Origen informada. Estación Destino. Mostrará un campo editable con una lupa asociada a la búsqueda de LOCODEs y a la terminales o estaciones ferroviarias (ADIF Codes). Buscará esos expedientes que contengan en la cabecera el código informado en el campo destino. PORTIC BARCELONA - WTC BARCELONA - ED. ESTE 6ª PLANTA - 08039 - TEL.935 088 282 - FAX. 935 088 292 Página 10 de 39 Manual de Usuario de Portic Rail Terminal Destino. Mostrará un desplegable con una lupa asociada a la búsqueda de terminales. Buscará esos expedientes que contengan en la cabecera la Terminal de Destino informada. Servicio. Buscará esos expedientes en los que código de servicio coincida con el informado. Esta búsqueda desactivará el filtro temporal solo cuando se combine con la fecha de salida estimada, buscando por tanto, en todo el histórico. Estado: Nos permitirá buscar nuestros expedientes por el estado seleccionado en dicho criterio.El estado del documento presenta las siguientes opciones: Todos. Expedientes con cualquier de los posibles estados. En preparación. Expedientes en elaboración que no se ha enviado. En curso. Expediente que ha sido enviado y está siendo procesado. Con incidencias. Expediente enviado que está en estado de error o bien ha sido rechazado por el receptor. Cancelado. Expediente que ha sido cancelado. Finalizado. Expediente que ha sido finalizado manualmente por un usuario. Antigüedad: Se ofrecen diferentes periodos de búsqueda, hasta un máximo de tres meses. Una vez introducidos los filtros, el botón buscar permitirá realizar la búsqueda y cargará el listado con los expedientes encontrados. Además de los filtros indicados, el listado sólo mostrará expedientes que hayan sido enviados o recibidos por la empresa a la que pertenece el usuario. Última hora. Expedientes enviados o recibido en la última hora. Hoy. Expedientes enviados o recibidos hoy. Ayer. Expedientes enviados o recibidos Ayer. Última semana. Expedientes enviados o recibidos la última semana. Últimas 2 semanas. Expedientes enviados o recibidos las últimas 2 semanas. Últimas 3 semanas. Expedientes enviados o recibidos las últimas 3 semanas. Último mes. Expedientes enviados o recibidos el último mes. Últimos 2 meses. Expedientes enviados o recibidos los últimos 2 meses. Últimos 3 meses. Expedientes enviados o recibidos los últimos 3 meses. Limpiar Filtros Limpiará todos los criterios de búsqueda informados, dejando la búsqueda por defecto pero sin ejecutarla. PORTIC BARCELONA - WTC BARCELONA - ED. ESTE 6ª PLANTA - 08039 - TEL.935 088 282 - FAX. 935 088 292 Página 11 de 39 Manual de Usuario de Portic Rail Botón buscar: Ejecutará las consultas de los filtros informados. Gestión de Expedientes Las diferentes opciones de gestor de expedientes, nos permitirán efectuar las funciones de Ver, Imprimir, Modificar, Enviar, Cancelar, Eliminar y Documentación de nuestros expedientes. Lista de Expedientes Tras realizar una consulta de expedientes, se nos mostrará una lista con los resultados obtenidos en orden cronológico, empezando por el más reciente. Mostrando los valores siguientes Servicio: Código de servicio del tren. Origen: Estación de Origen del tren, es la primera del trayecto del expediente. Destino: Estación de Destino, es la última del trayecto del expediente. Fecha de Salida: Mostrará la fecha real de salida de la primera estación del trayecto, si no la hay, mostrará la fecha estimada de salida de la primera estación del trayecto del expediente Fecha de Llegada: Mostrará la fecha real de llegada de la última estación del trayecto, si no la hay, mostrará la fecha estimada de llegada de la última estación del trayecto del expediente. Teus/Peso: Mostrará el sumatorio total de teus que conforman los equipos del expediente en la estación de Origen. (Un 20’ es un TEU, un 40’ son dos TEU.) Carga: Mostrará una L si se ha enviado alguna lista de carga en el expediente y la misma ha sido aceptada, hay que tener en cuenta que la lista puede enviarse por email desde la aplicación, en este caso también se mostrará la L. Adicionalmente se mostrará un visto si se ha recibido o importado alguna confirmación de carga o si algún equipo tiene estado carga confirmada, descarga solicitada o descarga confirmada. Salida: Mostrará un visto si se ha informado la fecha real de Salida para alguna de las estaciones del trayecto del expediente. Llegada: Mostrará un visto si se ha informado la fecha real de Llegada para alguna de las estaciones del trayecto del expediente. Descarga: Mostrará una L si se ha enviado alguna lista de descarga en el expediente y la misma ha sido aceptada, hay que tener en cuenta que la lista puede enviarse por email desde la aplicación, en este caso también se mostrará a L. Adicionalmente se mostrará un visto si se ha PORTIC BARCELONA - WTC BARCELONA - ED. ESTE 6ª PLANTA - 08039 - TEL.935 088 282 - FAX. 935 088 292 Página 12 de 39 Manual de Usuario de Portic Rail recibido o importado alguna confirmación de descarga o si algún equipo tiene estado descarga confirmada. Estado: Tiene 4 posibles valores: En preparación, En curso, Con incidencias, Finalizado. Tras realizar la consulta de expedientes, el sistema busca mensajes pendientes de asignar para la empresa del usuario. Si los hay, mostrará el botón bandeja de entrada y se contabilizará el número de mensajes de cada tipo pendientes, para el recuento en el tootltip. Si no los hay, no mostrará el botón bandeja de entrada. Barra de Navegación La barra de navegación permite moverse por el contenido de la lista de expedientes cuando este es demasiado extenso como para ser mostrado en una sola pantalla o página. Si informamos el nº de página y pulsamos la tecla Enter, la aplicación nos llevará automáticamente a la página informada. Iconos El icono Histórico de avisos nos permitirá consultar todos los comunicados informados por Portic. El icono de Ayuda nos permitirá abrir una incidencia de la aplicación o contactar con nuestro servicio de atención al cliente por otros motivos. El icono de eLearning nos permitirá acceder a la página formativa de Portic. El icono de la lupa informa de un campo cuyo contenido puede ser recuperado de la base de datos del usuario. El icono de la goma de borrar permite eliminar la selección realizada en una lista desplegable. El icono del calendario indica que el campo situado a su izquierda ha de cumplimentarse con una fecha. Al pulsar sobre este icono se despliega un calendario para poder escoger esta fecha de forma gráfica. Muestra los campos almacenados dentro de un registro. El logotipo de Adobe indica que el documento seleccionado puede leerse en formato Adobe PDF. PORTIC BARCELONA - WTC BARCELONA - ED. ESTE 6ª PLANTA - 08039 - TEL.935 088 282 - FAX. 935 088 292 Página 13 de 39 Manual de Usuario de Portic Rail El logotipo de Portic, situado en la barra de información, da acceso al resto de aplicaciones relacionadas con consignatarios. El icono de Cristal Box junto a un equipamiento indica que puede accederse a información en tiempo real de su situación documental y física. Este icono aparecerá, en la lista de expedientes que contengan mercancías peligrosas. El icono de Bandeja de entrada, permitirá al usuario consultar los mensajes pendientes de asignar a expedientes El icono incidencias se activará en la lista de contenedores del expediente, cuando se detecten cancelaciones o modificaciones en la Orden de transporte, o cuando la lista sea rechazada por la terminal. Visto que se activa cuando el campo contiene información o se ha efectuado el evento. Muestra el detalle de todos los eventos de los despachos del contenedor. PORTIC BARCELONA - WTC BARCELONA - ED. ESTE 6ª PLANTA - 08039 - TEL.935 088 282 - FAX. 935 088 292 Página 14 de 39 Manual de Usuario de Portic Rail PREFERENCIAS La sección preferencias permite al usuario configurar su correo de contacto , y definir trayectos de trenes preferentes, así como las terminales y clientes a utilizar en los distintos expedientes a gestionar. Configuración La pestaña configuración permitirá al usuario informar una cuenta de correo para gestionar sus expedientes, en caso de envío de documentación por email a los distintos interlocutores. Terminales La pestaña terminales nos permitirá informar las terminales que vamos a utilizar en nuestros servicios/trayectos preferentes. Mediante el campo editable Nombre, podremos filtrar nuestras terminales introducidas previamente, informando el código Adif, nombre terminal o el Locode/nombre población deseado. Añadir Terminal: Al pulsar sobre el botón +, el sistema nos requerirá que informemos como datos obligatorios la terminal y la población. Eliminar Terminal: Eliminará la terminal seleccionada previamente. Si ya existían expedientes creados con dicha terminal no se eliminaran. Modificar Terminal: El botón modificar nos permitirá modificar cualquier dato informado previamente. Si ya existía un expediente creado con dicha terminal ,las modificaciones no tendrán efecto en el expediente. PORTIC BARCELONA - WTC BARCELONA - ED. ESTE 6ª PLANTA - 08039 - TEL.935 088 282 - FAX. 935 088 292 Página 15 de 39 Manual de Usuario de Portic Rail Servicios La pestaña servicios nos permitirá gestionar nuestros servicios/trayectos preferentes. Para localizar los servicios introducidos disponemos de los siguientes filtros (ServicioOrigen-Destino). Añadir Servicios: El siguiente botón nos mostrará la siguiente pantalla para la introducción de datos de un nuevo servicio. Los campos marcados en color rojo son obligatorios para poder crear un nuevo servicio. *Nota: Antes de crear un servicio previamente deberá haber definido sus Terminales en el apartado Preferencias/Terminales. Una vez introducida la Terminal Origen o Terminal Destino, la aplicación informará automáticamente los campos Origen o Destino y viceversa. En el caso de que el Origen o el Destino, tengan varias terminales definidas en el apartado preferencias, se mostrará un desplegable con todas las terminales disponibles. PORTIC BARCELONA - WTC BARCELONA - ED. ESTE 6ª PLANTA - 08039 - TEL.935 088 282 - FAX. 935 088 292 Página 16 de 39 Manual de Usuario de Portic Rail Añadir Paradas Intermedias Tras pulsar el botón añadir, el sistema comprueba que los datos obligatorios estén informados y que las fechas/horas informadas sean correlativas, es decir, la fecha/hora de la estación de destino debe ser mayor a las demás, la de origen debe ser menor a las demás, la de una parada intermedia, deberá ser mayor a la anterior parada si la hay. Las paradas intermedias tienen una hora de llegada (con un +días que sumaría días a la salida del origen para todas las paradas), y una hora de salida (también con un +días que sumaría días a la salida del origen para todas las paradas). Eliminar Servicio: Eliminará el servicio marcado previamente. Si ya existían expedientes creados previamente con dicho servicio no se eliminaran. Modificar Servicio: El botón modificar nos permitirá modificar los datos de una servicio creado previamente. Si ya existía un expediente creado con dicho servicio ,las modificaciones no tendrán efecto en el expediente. Listado Clientes La pestaña Listado clientes nos permitirá gestionar nuestros clientes preferentes. Los clientes informados en la Grid izquierda son los creados y los de la Grid derecha, son los que tendremos disponibles para utilizar en nuestros servicios. PORTIC BARCELONA - WTC BARCELONA - ED. ESTE 6ª PLANTA - 08039 - TEL.935 088 282 - FAX. 935 088 292 Página 17 de 39 Manual de Usuario de Portic Rail Los campos Nombre y Email contacto son obligatorios para crear un nuevo Cliente. Los símbolos Los símbolos vez. se pueden utilizar para añadir o retirar elementos* de uno en uno. se pueden utilizar para añadir o retirar todos los elementos* a la *Nota: No se podrán crear 2 clientes con el mismo nombre PORTIC BARCELONA - WTC BARCELONA - ED. ESTE 6ª PLANTA - 08039 - TEL.935 088 282 - FAX. 935 088 292 Página 18 de 39 Manual de Usuario de Portic Rail NUEVO EXPEDIENTE Tras pulsar la opción Nuevo Expediente del Menú. El sistema muestra todos los servicios definidos en las preferencias de la aplicación. Para facilitar la búsqueda de un servicio concreto, dispondremos de los filtros de búsquedas siguientes. Ver imagen <Nuevo Expediente1> Filtros Disponibles: (Servicio, Origen, Destino) <Nuevo Expediente1> Una vez el usuario ha seleccionado el servicio y informado el mes y año deseado, se activará el botón Generar Viajes. Tras pulsar el botón Generar Viajes. El sistema comprueba la frecuencia definida en preferencias para ese tren trayecto, y obtiene las correspondientes fechas y horas al mes/año seleccionado y los muestra en la grid inferior. Ver imagen <Nuevo Expediente2> <Nuevo Expediente2> PORTIC BARCELONA - WTC BARCELONA - ED. ESTE 6ª PLANTA - 08039 - TEL.935 088 282 - FAX. 935 088 292 Página 19 de 39 Manual de Usuario de Portic Rail Al generar los viajes dispondremos de las siguientes opciones para gestionar nuestros servicios. El botón Modificar permite cambiar los datos del viaje seleccionado. El botón + nos permitirá añadir un nuevo viaje al servicio. El botón – nos permitirá eliminar un viaje seleccionado previamente. Para eliminar múltiples viajes, podremos usar las funciones Shift o Control propias de Windows. Finalmente al pulsar sobre el botón Crear, el sistema verifica si existe algún expediente con el código de servicio y fecha estimada oficial de salida. Si ya existen todos, la aplicación mostrará un aviso indicando al usuario que ya existen y no se pueden crear duplicados. Si no existen todos, se mostrará un aviso con los viajes duplicados y nos informará que solamente se crearan los viajes no registrados. INFORMES Esta funcionalidad permite al usuario generar informes estadísticos de sus tráficos en base a un intervalo de tiempo y medidos por cliente o estación de carga o estación de descarga. Ver imagen <Informes> Es obligatorio definir un intervalo de tiempo en base a la fecha estimada oficial de salida. Es obligatorio informar uno de los tres siguientes valores como mínimo, se pueden trabajar de forma conjunta: PORTIC BARCELONA - WTC BARCELONA - ED. ESTE 6ª PLANTA - 08039 - TEL.935 088 282 - FAX. 935 088 292 Página 20 de 39 Manual de Usuario de Portic Rail - Cliente - Estación de carga - Estación de descarga Los tipos de informes a obtener según la agrupación, de los que es obligatorio elegir uno, son: - Nº TEU transportados - Nº viajes de tren Adicionalmente al nivel de agrupación, se generará en el excel el listado de los equipos que lo conforman, para revisión del usuario. <Informes> GESTIÓN DE EXPEDIENTES Bandeja de Entrada La Bandeja de entrada, se mostrará mostrando en la parte superior izquierda del listado de expedientes mediante el siguiente icono permitiendo al usuario consultar los documentos y contenedores pendientes de asignar a expedientes. Cuando el icono este activo se nos mostrará mediante un tootip el nº de mensajes y contenedores pendientes de asignar. Como mensajes pendientes de asignar, se cuentan las Órdenes de transporte por ferrocarril, de Importación /Exportación que se encontrarán en la pestaña Contenedores y las listas e informes de Carga/Descarga que se encuentran en la pestaña Documentos. Contenedores PORTIC BARCELONA - WTC BARCELONA - ED. ESTE 6ª PLANTA - 08039 - TEL.935 088 282 - FAX. 935 088 292 Página 21 de 39 Manual de Usuario de Portic Rail Dentro de la pestaña Contenedores, dispondremos de los siguientes filtros para asignar los contenedores a nuestros servicios. Filtros disponibles: (Lugar carga, Lugar Destino, Cliente, Matricula Contenedor, Lleno/Vacio, MMPP La columna E/A tendrá un visto si el contenedor es de Exportación y existe un admítase de la mercancía o si el contenedor es de importación y existe un entréguese de la mercancía. La columna MMPP, indicará con un visto si existe una Mercancía peligrosa informada en la Orden de transporte. La columna despacho, mostrará el símbolo si tenemos disponible información sobre el despacho aduanero (no supone garantía de despacho completo del contenedor). Pulsando sobre dicho icono, nos aparecerá la siguiente pantalla donde se nos mostrará todos los eventos recibidos para el despacho del contenedor seleccionado. *Nota: Al posicionar el puntero sobre el nº de documento , se nos informará del tipo y nombre del documento. (indicación de Transbordo automático si procede). Documentos Dentro de la pestaña Documentos, dispondremos de los siguientes filtros para asignar las Lista de Carga/Descarga o Informes de Carga/Descarga, no relacionados con nuestros expedientes. Filtros disponibles: (Tipo Documento, Emisor, Antigüedad, Estación Refer, Nº Documento) PORTIC BARCELONA - WTC BARCELONA - ED. ESTE 6ª PLANTA - 08039 - TEL.935 088 282 - FAX. 935 088 292 Página 22 de 39 Manual de Usuario de Portic Rail Tras seleccionar un expediente, en la parte superior derecha del listado de expedientes, tanto en la pestaña contenedores como documentos, aparecen las opciones de gestión de expediente detalladas a continuación: Documentación. Tras seleccionar el contenedor deseado, se nos activará la opción documentación que nos mostrará el Pdf del documento seleccionado. En el caso de que el contenedor o mensaje seleccionado, contenga mensajería que haya sufrido modificaciones mientras seguía en la bandeja de entrada , la aplicación nos mostrará una ventana emergente en la que nos informará de todas las modificaciones que ha sufrido dicho contenedor, así como todos sus datos técnicos. Ver imagen <Documentación Bandeja Entrada> <Documentación Bandeja Entrada> Esta ventana nos permite consultar toda la documentación del contenedor que hemos seleccionado previamente. Al seleccionar una fila aparecen dos opciones en el extremo superior derecha de la pantalla, dichas opciones son: - Ficha Técnica. Muestra los datos de control del paso del mensaje por la plataforma. - Generar fichero en formato PDF. Pulsando sobre el icono generamos el fichero del documento seleccionado en formato PDF, también podremos almacenarlo. PORTIC BARCELONA - WTC BARCELONA - ED. ESTE 6ª PLANTA - 08039 - TEL.935 088 282 - FAX. 935 088 292 Página 23 de 39 Manual de Usuario de Portic Rail Además si el estado de una Orden de transporte es “Rechazado o Error”, se mostrará la línea en rojo y al posicionarse sobre su línea, nos aparecerá en la parte inferior los motivos de error o rechazo, con la descripción y aclaración asociada al error. Asignar Mediante el botón Asignar, se podrá asignar un mensaje a un expediente previamente creado. Ver imagen <Asignar> Filtros disponibles: (Servicio, Origen, Destino) <Asignar> Dicha pantalla nos mostrará las columnas siguientes: Servicio: Donde nos indicará el código de servicio. Origen: Nos mostrará el Locode y nombre de la población de Origen. Destino: Nos mostrará el Locode y nombre de la población de Destino. Fecha de Salida: Muestra la fecha de salida del servicio. Teus: Nº de Teus del servicio. Cuando el mensaje a asignar es una OT, en primer lugar el sistema comprueba la fecha de salida del tren de la estación que coincida con el lugar de carga de la OT, si la validación es correcta se pasa a verificar que la fecha de salida del tren es para esa estación y es anterior a la fecha actual en el servidor. En ese caso se muestra una advertencia al usuario y se le pide confirmación En el caso de ser un informe de carga, se cambiará el estado de los equipos a carga confirmada excepto si el estado es descarga solicitada o descarga confirmada. En el caso de ser un informe de descarga, se cambiará el estado de los equipos a descarga confirmada y se actualizan los datos de vagón en el que viaja cada equipo (excepto si vienen en blanco). PORTIC BARCELONA - WTC BARCELONA - ED. ESTE 6ª PLANTA - 08039 - TEL.935 088 282 - FAX. 935 088 292 Página 24 de 39 Manual de Usuario de Portic Rail Tano si el mensaje a asignar es una Orden de Transporte o una Lista o Informe de Carga/Descarga. El sistema comprueba si las estaciones de carga de todos los equipos existen en el trayecto del expediente de destino. Se mirarán todas excepto la última. Si la condición se cumple, la aplicación comprobará si las estaciones de descarga de todos los equipos existen en el trayecto del expediente de destino. Se mirarán todas excepto la primera. Ver La opción Ver muestra el expediente, con todos los campos bloqueados. Es la opción idónea, para consultar un expediente y sus documentos sin temor a modificar datos. Imprimir Esta opción permite generar un Excel o un Pdf de los datos del expediente. La siguiente ventana nos permitirá realizar una impresión mediante los siguientes filtros: Tipo de formato (Pdf, Excel) Tipo de Lista (Lista Carga, Lista Descarga, Informe Carga, Informe Descarga) Estación (Mostrará las estaciones disponibles en el expediente) Terminal (Mostrará la estaciones disponibles en la estación seleccionada) Eliminar Esta opción solo estará disponible para los expedientes en estado “En preparación”. Al eliminar un expediente este desaparecerá de la lista y no podrá ser recuperado. Documentación Esta opción de Gestión de Expedientes, nos permite acceder a la ventana documentación donde se mostrarán todos los documentos asociados al expediente que hemos seleccionado previamente. Ver imagen <Documentación Expedientes> Al seleccionar una fila aparecen dos opciones en el extremo superior derecha de la pantalla, dichas opciones son: - Ficha Técnica. Muestra los datos de control del paso del mensaje por la plataforma. PORTIC BARCELONA - WTC BARCELONA - ED. ESTE 6ª PLANTA - 08039 - TEL.935 088 282 - FAX. 935 088 292 Página 25 de 39 Manual de Usuario de Portic Rail - Generar fichero en formato PDF. Pulsando sobre el icono generamos el fichero del documento seleccionado en formato PDF, también podremos almacenarlo. Además si el estado de un documento es “Rechazado o Error”, se mostrará la línea en rojo y al posicionarse sobre su línea, nos aparecerá en la parte inferior los motivos de error o rechazo, con la descripción y aclaración asociada al error. Las listas emitidas que sean Aceptadas se mostrarán en Verde. <Documentación Expedientes> Modificar Esta opción permite al usuario modificar todos los datos del expediente, y cada uno de los documentos enviados. Para modificar el expediente dispondremos de dos pestañas, Datos generales y Contenedores Datos Generales La pestaña Datos Generales permite modificar los datos generales de un expediente. Ver imagen <Datos Generales> La pantalla se compone de: Servicio (no modificable) Finalizado (Muestra un Visto si está finalizado) Empresa ferroviaria (desplegable que mostrará las empresas con perfil Empresa ferroviaria). Las empresas ferroviarias se guardarán en la base de datos, aunque debido a PORTIC BARCELONA - WTC BARCELONA - ED. ESTE 6ª PLANTA - 08039 - TEL.935 088 282 - FAX. 935 088 292 Página 26 de 39 Manual de Usuario de Portic Rail que no se modificarán de forma frecuente, no se proveerá mecanismos para gestionar las mismas. Se modificarán directamente en base de datos. Lista del trayecto con las siguientes columnas, que serán modificables según se explica: o Estación, desplegable que mostrará las descripciones de los locodes asociados a las terminales en preferencias de la empresa del usuario. La de la primera fila no será modificable. o Terminal, desplegable que mostrará el nombre de las terminales en preferencias de la empresa del usuario. o F.Llegada prev. tool tip: “Fecha de llegada prevista”. La de la primera fila no modificable, el resto de filas, tendrá dos campos, uno de fecha con un botón que muestra un calendario y un campo de hora, que se modificará manualmente. La fecha se podrá informar mediante una máscara de entrada o F.Llegada real, tool tip: “Fecha de llegada real”. La de la primera fila no modificable, en el resto de filas, tendrá dos campos, uno de fecha con un botón que muestra un calendario y un campo de hora, que se modificará manualmente. La fecha se podrá informar mediante una máscara de entrada o F.Salida prevista, tool tip: “Fecha de salida prevista”. La de la primera y última filas no serán modificables, en el resto de filas, tendrá dos campos, uno de fecha con un botón que muestra un calendario y un campo de hora, que se modificará manualmente. La fecha se podrá informar mediante una máscara de entrada. F.Salida real, tool tip: “Fecha de salida real”. La de la primera y última filas no serán modificables, en el resto de filas, tendrá dos campos, uno de fecha con un botón que muestra un calendario y un campo de hora, que se modificará manualmente. La fecha se podrá informar mediante una máscara de entrada . Teus/Toneladas, Muestra el total de Teus/Toneladas tanto el la estación de origen como en las paradas intermedias. Un menú con las opciones: Finalizar, Modificar, Enviar, Cancelar, + (Añadir) y (Eliminar). Observaciones. Campo de texto multilínea, con una capacidad máxima de 350 caracteres. <Datos Generales> PORTIC BARCELONA - WTC BARCELONA - ED. ESTE 6ª PLANTA - 08039 - TEL.935 088 282 - FAX. 935 088 292 Página 27 de 39 Manual de Usuario de Portic Rail *Nota: Se dejaran de contabilizar los Teus/Toneladas en el momento de recibir un informe de Carga/Descarga. Finalizar El botón Finalizar, cambia el estado del expediente a Finalizado. Para eliminar el estado finalizado, únicamente hay que consultar expediente mediante el botón Modificar. *Nota. Los expedientes en estado en Preparación no se podrán finalizar. Modificar El botón Modificar de la pestaña Datos Generales, permite modificar los datos de las estaciones o paradas. *Nota. En la primera estación no se podrá modificar la fecha de salida prevista. Este dato se tendrá que modificar si es deseado al crear el expediente. PORTIC BARCELONA - WTC BARCELONA - ED. ESTE 6ª PLANTA - 08039 - TEL.935 088 282 - FAX. 935 088 292 Página 28 de 39 Manual de Usuario de Portic Rail *Nota. Al informar la fecha real de llegada o salida en alguno de los trayectos. Se enviará un email a la cuenta de correo informada en el campo Email Notif de cada equipo. El remitente del email, será el configurado en las preferencias del usuario, si no está informado se informará el genérico de la empresa, en caso de que la empresa no tenga definido ningún email de contacto será: [email protected]. Ejemplo Email Notificación de llegada: Estimado cliente, Le notificamos que los siguientes contenedores han llegado a la terminal {nombre de la terminal} de {nombre población de la terminal} el día {fecha y hora real de llegada}: {Listado de contenedores} (Separados por comas} Enviar La opción enviar permitirá enviar una lista de carga o descarga de alguno de los trayectos del tren. Para realizar el envío de una lista, dispondremos de los filtros siguientes: Tipo de Lista (Lista Carga, Lista Descarga) Estación (Mostrará las estaciones disponibles en el expediente) Terminal (Mostrará la estaciones disponibles en la estación seleccionada) Una vez pulsamos el botón Enviar. La aplicación comprueba si la lista de carga/descarga. Comprueba si alguno de los equipos tiene el estado cargado, descargado o entregado y solicita confirmación al usuario para realizar el envío. Cancelar La opción Cancelar muestra una nueva pantalla, donde nos permitirá escoger el tipo de documento estación y terminal que desea cancelar de un expediente seleccionado previamente. PORTIC BARCELONA - WTC BARCELONA - ED. ESTE 6ª PLANTA - 08039 - TEL.935 088 282 - FAX. 935 088 292 Página 29 de 39 Manual de Usuario de Portic Rail Tipo de Lista (Lista Carga, Lista Descarga) Estación (Mostrará las estaciones disponibles en el expediente) Terminal (Mostrará la estaciones disponibles en la estación seleccionada) Contenedores La pestaña contenedores mostrará el detalle de los contenedores de nuestro expediente. Para facilitar nuestras búsquedas dispondremos de los siguientes filtros (Estación de Carga, Estación de Descarga, Cliente, Matrícula Contenedor, Lleno/Vacio, MMPP) En la lista de equipos dispondremos de las siguientes columnas: Info: Acceso directo al CBox de Portic para el contenedor seleccionado. En la misma columna de info si se detectan incidencias se mostrará una señal de advertencia. Incidencias disponibles: o Orden de transporte cancelada, si el equipo tiene estación de carga ESBCN y se ha cancelado la orden de transporte. o Orden de transporte modificada, si el equipo tiene estación de descarga ESBCN y se ha modificado la orden de transporte. o Lista de Carga/Descarga Rechazada o con errores. Tipo. Muestra el tipo de Iso del contenedor. Matrícula. Muestra la matrícula del contenedor. L/V. Mostrará Lleno si el equipo tiene status Lleno, se mostrará Vacio si el equipo tiene status vacío. PORTIC BARCELONA - WTC BARCELONA - ED. ESTE 6ª PLANTA - 08039 - TEL.935 088 282 - FAX. 935 088 292 Página 30 de 39 Manual de Usuario de Portic Rail Estación de carga. Mostrará el nombre de la estación de carga del equipo. Estación de descarga. Mostrará el nombre de la estación de descarga del equipo. Cliente. Mostrará el nombre del cliente del equipo. E/A. Mostrará un visto si el equipo contiene Entréguese y Admítase. MMPP.Mostrará una llama si el equipo tiene datos de MMPP sin autorizaciones asociadas al equipo en ese tren. Mostrará una A, si se ha encontrado alguna solicitud de MMPP para ese equipo, que tenga entrada por tren si la estación de descarga del equipo es ESBCN o que tenga salida por tren si la estación de carga del equipo es ESBCN, en el intervalo de dos días más a dos día menos de la fecha estimada de llegada a Barcelona si entra por ferrocarril en Barcelona o de la fecha estimada de salida si sale por ferrocarril de Barcelona y la misma tiene autorización. Se mostrará un tool tip con la fecha autorizada de entrada o salida. Despacho. Se mostrará el icono más, si disponemos de información de despachos para el equipo, pulsando sobre dicho icono se nos mostrará la pantalla <Documentos Aduaneros> para mostrarnos el detalle de los eventos. Pulsando sobre dicho icono, nos aparecerá la siguiente pantalla donde se nos mostrará todos los eventos recibidos para el despacho del contenedor seleccionado. *Nota: Al posicionar el puntero sobre el nº de documento , se nos informará del tipo y nombre del documento. (indicación de Transbordo automático si procede). Carga. Se mostrará una L si el contenedor tiene Lista de Carga enviada y un visto si el equipo ha sido confirmado por la terminal mediante el informe de carga. Descarga. Se mostrará una L si el contenedor tiene Lista de Descarga enviada y un visto si el equipo ha sido confirmado por la terminal mediante el informe de Descarga. Importar Esta funcionalidad permite al usuario importar múltiples contenedores mediante una plantilla Excel a nuestro expediente. Ver imagen <Importar> Si al importar algún/os equipo/s la matrícula ya existe en nuestro el expediente para la misma estación de origen y de destino, se informará al usuario si quiere sobrescribir la matrícula existente o si quiere omitir los datos del fichero para esa matrícula. <Importar> PORTIC BARCELONA - WTC BARCELONA - ED. ESTE 6ª PLANTA - 08039 - TEL.935 088 282 - FAX. 935 088 292 Página 31 de 39 Manual de Usuario de Portic Rail La pantalla importar, nos facilitará la importación de nuestros datos mediante los siguientes filtros. Tipo de Lista(Carga, Descarga) Estación (Mostrará las estaciones de nuestro expediente) Terminal (Mostrará las terminales del expediente) En dicha pantalla encontraremos el acceso directo a la plantilla de carga Portic Rail. El siguiente icono nos permitirá explorar nuestro equipo para seleccionar la plantilla deseada. *Nota. Si no se especifica ningún filtro, se cargara el contenido completo de la plantilla al expediente. Modificar El botón modificar contenedor no servirá para modificar la información referente al contenedor. <Modificar Equipo> El siguiente icono nos informará si esta activo que contiene datos en los campos (Extradimensiones, Temperatura, Datos MMPP). PORTIC BARCELONA - WTC BARCELONA - ED. ESTE 6ª PLANTA - 08039 - TEL.935 088 282 - FAX. 935 088 292 Página 32 de 39 Manual de Usuario de Portic Rail Si existe un entréguese o admítase para ese contenedor, mostraremos los números en el apartado Documentación de Transporte. Del mismo modo, si existe un admítase, como transporte posterior aparecerá Barco, y mostraremos el nombre del barco y el puerto de descarga (recuperado del admítase). Estos datos no serán modificables. Si el transporte posterior es barco y no existe un admítase, será posible modificar el barco y el puerto de descarga. Si existe un entréguese, como transporte anterior aparecerá Barco, y mostraremos el nombre del barco (recuperado del entréguese). Este dato no será modificable. Si el transporte anterior es barco y no existe un entréguese, será posible modificar el barco. Mostraremos el campo booking y también BL, modificables los dos. Si tenemos admítase de la mercancía o una orden de transporte, mostraremos el número de booking. El campo Ver Autorización estará activo, si el contenedor tiene una MMPP autorizada, pulsando sobre dicho botón podremos consultar la autorización. Si se eliminan los datos de dichos campos el icono desaparecerá. Hay una serie de literales que cambian, en función de si es una import (Barcelona es la estación origen) o una export (Barcelona es la estación de destino): Cargador: Si es import, cambiamos el literal por Destinatario y entonces la información que contendrá este elemento (no editable y sin lupa) es el nombre del lugar de descarga, que se obtendrá del lugar de descarga de la OT de import. Lugar de (Des) Carga: Si es import, el literal pasa a ser Lugar de descarga. La información que conteniene este elemento (no editable) es la dirección del lugar de descarga, que se obtendrá del lugar de descarga de la OT de import. Cargador: Si es export, el literal sigue siendo Cargador. La información que contendrá este elemento (no editable y sin lupa) es el nombre del lugar de carga, que se obtendrá del lugar de carga de la OT de export. Lugar de (Des) Carga: Si es export, el literal pasará a ser Lugar de carga. La información que contendrá este elemento (no editable) es la dirección del lugar de carga, que se obtendrá del lugar de carga de la OT de export. Fecha Entr.Solic.: Si es export, el literal debe ser Fecha Entrega Solicitada Fecha Entr.Solic.: Si es import, el literal debe ser Fecha Recogida Solicitada Si Barcelona no es ni puerto de carga ni de descarga, no se muestra ni Cargador ni Lugar (Des) Carga, ni fecha de entrega/recogida. PORTIC BARCELONA - WTC BARCELONA - ED. ESTE 6ª PLANTA - 08039 - TEL.935 088 282 - FAX. 935 088 292 Página 33 de 39 Manual de Usuario de Portic Rail *Nota. El campo Email Notif. Será rellenado automáticamente cuando se asigne una Orden de Transporte al expediente, informando la dirección de Email contenida en la OT o en su defecto si no viniera informada la dirección de email de la empresa emisora. Reasignar Mediante el botón Reasignar, se podrá asignar nuevamente un equipo a un expediente previamente creado o devolverlo a la Bandeja de entrada si el equipo previene de una Orden de Transporte. Filtros disponibles: (Servicio, Origen, Destino) <Reasignar Servicio> *Nota.Una vez tenemos asignada una OT a nuestro expediente, si es asignada a otro expediente o devuelta a la bandeja de entrada, el sistema enviará un email a la dirección informada en el campo Email Notif del equipo, notificando al emisor de la Ot de dicho acto mediante un correo y un mensaje de respuesta qu e podrá consultar desde su aplicación. Ejemplo Email: “El contenedor con matrícula {matrícula contenedor} ha sido RETIRADO del servicio {servicio} con fecha de salida {fecha prevista de salida del tren en ese viaje}” El remitente del email, será el configurado en las preferencias del usuario, si no esta informado se informará el genérico de la empresa, en caso de que la empresa no tenga definido ningún email de contacto será: [email protected]. Documentación La opción Documentación de Contenedores. Permitirá conocer la documentación asociada a dicho contenedor mediante la ventana emergente <Documentación contenedor> PORTIC BARCELONA - WTC BARCELONA - ED. ESTE 6ª PLANTA - 08039 - TEL.935 088 282 - FAX. 935 088 292 Página 34 de 39 Manual de Usuario de Portic Rail <Documentación contenedor> Al seleccionar una fila aparecen dos opciones en el extremo superior derecha de la pantalla, dichas opciones son: - Ficha Técnica. Muestra los datos de control del paso del mensaje por la plataforma. Generar fichero en formato PDF. Pulsando sobre el icono generamos el fichero del documento seleccionado en formato PDF, también podremos almacenarlo. Además si el estado de un documento es “Rechazado o Error”, se mostrará la línea en rojo y al posicionarse sobre su línea, nos aparecerá en la parte inferior los motivos de error o rechazo, con la descripción y aclaración asociada al error. Las listas emitidas que sean Aceptadas se mostrarán en Verde. +Añadir El botón + permite al usuario añadir manualmente un contenedor al expediente. Para ayudar al usuario la aplicación tratará de cargar todos los datos posibles del equipo al expediente de la siguiente manera: Ver imagen <Añadir Contenedor> PORTIC BARCELONA - WTC BARCELONA - ED. ESTE 6ª PLANTA - 08039 - TEL.935 088 282 - FAX. 935 088 292 Página 35 de 39 Manual de Usuario de Portic Rail <Añadir Contenedor> En exportación marítima (llegada por FFCC). Se busca en crystal box, en base a consignatario + matrícula contenedor (si tiene informado el BL y/o el booking se filtrará también con ese dato). Si se encuentra más de un resultado se pedirá el booking, BL o la escala. Para el caso de importación marítima (salida por FFCC). Se busca en la base de datos de BL y adicionalmente en CB para esos datos que no existan previamente en BDD BL, en base a consignatario + matrícula de un contenedor (si tiene informado el BL se filtrará también con ese dato). Si se encuentra más de un resultado, se pedirá la escala o el BL, en el caso que no estuviera ya informado. Los datos a recuperar son los siguientes: Tipo de equipo Estado equipo (lleno o vacío) por defecto Lleno si no se encuentra el dato al precargar Peso bruto en kgs. Precintos Estación de carga = Puerto de descarga si es import Estación de descarga = Puerto de carga si es export Nº Entréguese ferroviario Nº Admítase ferroviario Nº Orden transporte ferroviaria Consignatario Armador: SCAC code del armador, que obtiene del admítase, entréguese u ot. Datos MMPP Datos extramedidas Datos aduaneros Datos temperatura Número notificación MMPP Número autorización MMPP PORTIC BARCELONA - WTC BARCELONA - ED. ESTE 6ª PLANTA - 08039 - TEL.935 088 282 - FAX. 935 088 292 Página 36 de 39 Manual de Usuario de Portic Rail - Eliminar El botón Eliminar, suprimirá el equipo del expedientes, tras previa confirmación del usuario. PORTIC BARCELONA - WTC BARCELONA - ED. ESTE 6ª PLANTA - 08039 - TEL.935 088 282 - FAX. 935 088 292 Página 37 de 39 Manual de Usuario de Portic Rail PREGUNTAS FRECUENTES ¿Dónde puedo conseguir el complemento de Adobe Flash Player? Desde el navegador en el que vaya a utilizar la aplicación de consignatarios, diríjase a la dirección http://www.adobe.com/es/products/flashplayer/ y siga las instrucciones. ¿Qué ocurre si he olvidado mi contraseña? Póngase en contacto con el departamento de Atención al Cliente de Portic llamando al 93 503 65 10 o enviando un correo a [email protected]. PORTIC BARCELONA - WTC BARCELONA - ED. ESTE 6ª PLANTA - 08039 - TEL.935 088 282 - FAX. 935 088 292 Página 38 de 39 Manual de Usuario de Portic Rail GLOSARIO AAPP ADIF ESMT ESMF LOCODE OLF OT TECO Administraciones públicas. Administrador de infraestructuras ferroviarias. Entrada y salida de mercancías por vía terrestre. Entrada y salida de mercancías por vía férrea. Conocido técnicamente como UN/LOCODE. United Nations code for trade and transport locations. Operador logístico ferroviario. Orden de transporte. Red de trenes expresos de contenedores de Renfe. PORTIC BARCELONA - WTC BARCELONA - ED. ESTE 6ª PLANTA - 08039 - TEL.935 088 282 - FAX. 935 088 292 Página 39 de 39