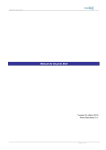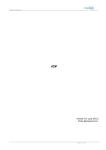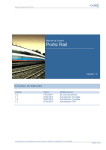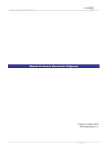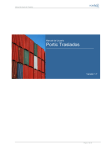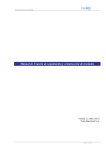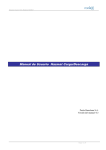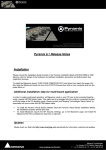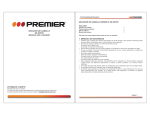Download Manual de Usuario ICS
Transcript
Manual de Usuario de ICS/ECS v0.3 Manual de Usuario ICS Portic Barcelona S.A. Versión del manual: 0.4 Página 1 de 38 Manual de Usuario de ICS/ECS v0.3 CONTROL DE VERSIONES Versión 0.1 0.2 0.3 0.4 Fecha 17/12/2010 25/01/2011 13/03/2012 24/04/2012 Modificaciones Modificaciones Actualización Template Actualizacióon Tempalte Página 2 de 38 Manual de Usuario de ICS/ECS v0.3 Índice Manual de Usuario ICS ............................................................................................................................. 1 CONTROL DE VERSIONES .................................................................................................................. 2 Índice......................................................................................................................................................... 3 INTRODUCCIÓN .................................................................................................................................... 6 REQUISITOS DEL SISTEMA ................................................................................................................ 6 Hardware ............................................................................................................................................... 6 Sistemas operativos y navegadores ....................................................................................................... 6 PRIMEROS PASOS ................................................................................................................................. 8 Instalación de Adobe Flash Player ........................................................................................................ 8 FUNCIONES DE LA APLICACIÓN ICS/ECS....................................................................................... 9 Funciones Generales ............................................................................................................................. 9 Acceso y Configuración ICS/ECS ......................................................................................................... 10 Secciones e Iconos comunes ................................................................................................................... 10 Selector de aplicaciones ...................................................................................................................... 10 Información ......................................................................................... ¡Error! Marcador no definido. Menú ................................................................................................................................................... 13 Filtros de Búsqueda............................................................................................................................. 13 Gestión de Expedientes ....................................................................................................................... 15 Lista Expediente.................................................................................................................................. 15 Barra de Navegación ........................................................................................................................... 16 Iconos .................................................................................................................................................. 16 Nueva cabecera ENS........................................................................................................................... 17 Descripción ..................................................................................................................................... 17 Proceso ............................................................................................................................................ 17 El sistema muestra el popUp “Cabecera ENS”, informando por defecto los campos: ................... 17 Puerto Entrada UE: Barcelona ........................................................................................................ 17 Oficina Aduana entrada UE: ........................................................................................................... 17 Port de Barcelona ............................................................................................................................ 17 Modificar cabecera ENS ..................................................................................................................... 17 Descripción ..................................................................................................................................... 17 Proceso ............................................................................................................................................ 17 Cargar Excel ENS ............................................................................................................................... 18 Descripción ..................................................................................................................................... 18 Proceso ............................................................................................................................................ 18 Datos B/L ........................................................................................................................................ 18 Datos Partida ................................................................................................................................... 19 Datos Documento............................................................................................................................ 20 Datos Equipo ................................................................................................................................... 20 Nueva ENS.......................................................................................................................................... 20 Descripción ..................................................................................................................................... 20 Precondiciones ................................................................................................................................ 20 Modificar ENS – Datos Generales ...................................................................................................... 21 Descripción ..................................................................................................................................... 21 Precondiciones ................................................................................................................................ 21 Proceso ............................................................................................................................................ 21 Ver ENS .............................................................................................................................................. 22 Descripción ..................................................................................................................................... 22 Postcondiciones............................................................................................................................... 22 Página 3 de 38 Manual de Usuario de ICS/ECS v0.3 Eliminar ENS ...................................................................................................................................... 22 Descripción ..................................................................................................................................... 22 Precondiciones ................................................................................................................................ 22 Proceso ............................................................................................................................................ 22 Nuevo ENS-BL ................................................................................................................................... 22 Descripción ..................................................................................................................................... 22 Precondiciones ................................................................................................................................ 22 Origen ............................................................................................................................................. 23 Destino ............................................................................................................................................ 23 Modificar ENS-BL.............................................................................................................................. 23 Descripción ..................................................................................................................................... 23 Proceso ............................................................................................................................................ 24 Ver ENS-BL........................................................................................................................................ 24 Descripción ..................................................................................................................................... 24 Precondiciones ................................................................................................................................ 24 Proceso ............................................................................................................................................ 24 Nueva ENS-Partida ............................................................................................................................. 24 Descripción ..................................................................................................................................... 24 Precondiciones ................................................................................................................................ 24 Modificar ENS-Partida ....................................................................................................................... 26 Descripción ..................................................................................................................................... 26 Precondiciones ................................................................................................................................ 26 Proceso ............................................................................................................................................ 26 Ver ENS-Partida ................................................................................................................................. 27 Descripción ..................................................................................................................................... 27 Precondiciones ................................................................................................................................ 27 Proceso ............................................................................................................................................ 28 Eliminar ENS-Partida ......................................................................................................................... 28 Descripción ..................................................................................................................................... 28 Precondiciones ................................................................................................................................ 28 Documentación ................................................................................................................................... 29 Descripción ..................................................................................................................................... 29 Precondiciones ................................................................................................................................ 29 Descargar MRNs ................................................................................................................................. 30 Descripción ..................................................................................................................................... 30 Proceso ............................................................................................................................................ 30 Postcondiciones............................................................................................................................... 30 Preferencias ......................................................................................................................................... 31 OFICINAS DE ADUANA ............................................................................................................. 31 Añadir ............................................................................................................................................. 31 Proceso ............................................................................................................................................ 31 Modificar......................................................................................................................................... 32 Proceso ............................................................................................................................................ 32 Postcondiciones............................................................................................................................... 32 Eliminar........................................................................................................................................... 32 PAISES ............................................................................................................................................... 32 Eliminar........................................................................................................................................... 33 ENTIDADES ...................................................................................................................................... 33 Modificar......................................................................................................................................... 33 Eliminar........................................................................................................................................... 34 Página 4 de 38 Manual de Usuario de ICS/ECS v0.3 Enviar ENS ......................................................................................................................................... 34 Descripción ..................................................................................................................................... 34 Precondiciones ................................................................................................................................ 34 Enviar ENS masivamente ................................................................................................................... 35 Enviar solicitud de desvío ................................................................................................................... 36 PREGUNTAS FRECUENTES ............................................................................................................... 37 ¿Dónde puedo conseguir el complemento de Adobe Flash Player? ................................................... 37 ¿Qué ocurre si he olvidado mi contraseña? ........................................................................................ 37 ¿Quién debe presentar la ENS?........................................................................................................... 37 ¿Qué figura tiene mi empresa en la declaración de la ENS? .............................................................. 37 ¿Qué requisitos son necesarios para enviar la ENS? .......................................................................... 37 GLOSARIO ............................................................................................................................................ 38 Página 5 de 38 Manual de Usuario de ICS/ECS v0.3 INTRODUCCIÓN El presente documento describe el funcionamiento de la aplicación ICS/ECS mediante la plataforma Portic. Esta aplicación permitirá al usuario crear cabeceras de ENS, con datos comunes para múltiples ENS (barco, itinerario, oficinas Aduana UE…), así como crear y enviar ENS (y sus correspondientes modificaciones, si procede). También permitirá consultar el estado de las ENS enviadas, y enviar solicitudes de desvío. Así como descargar los MRN asignados por la Aduana a las ENS enviadas previamente por él en formato Excel. Si desea solicitar formación sobre esta aplicación envíe un correo a [email protected], para cualquier otra consulta contacto con el departamento de atención al cliente a través de la dirección [email protected]. REQUISITOS DEL SISTEMA Para la ejecución de ICS/ECS se precisa de un navegador web que tenga instalado el complemento de Adobe Systems Incorporated para visualizar contenido Flash. Dado que la interfaz de ICS/ECS está basada en Flash, los requisitos mínimos del sistema son los mismos que Adobe recomienda para su plataforma. Sin embargo, para una mayor velocidad y mejor experiencia de usuario, Portic recomienda un procesador con velocidad igual o superior a 1 GHz y un mínimo de 1 Gb RAM. Hardware Adobe ha probado ampliamente Adobe® Flash® 9 con las siguientes configuraciones mínimas de hardware Windows Procesador Intel® Pentium® II a 1 GHz o superior (o equivalente) 1 Gb de RAM Software Sistemas operativos y navegadores Flash Player 9 es compatible con los navegadores y sistemas operativos mínimos que se indican a continuación: Windows Plataforma Navegador Microsoft® Windows® Vista Microsoft Internet Explorer 7, Firefox 2.0, AOL 9 Microsoft Windows XP Microsoft Internet Explorer 6.0 o superior, Firefox 1.x, Firefox Página 6 de 38 Manual de Usuario de ICS/ECS v0.3 Windows Server® 2003 Windows 2000 Windows Me Windows 98 2.x, Mozilla 1.x o superior, Netscape 7.x o superior, AOL 9, Opera 7.11 o superior Microsoft Internet Explorer 6.0 o superior, Firefox 1.x, Firefox 2.x Microsoft Internet Explorer 5.x, Firefox 1.x, Firefox 2.x, Mozilla 1.x, Netscape 7.x o superior, AOL 9, Opera 7.11 o superior Microsoft Internet Explorer 5.5, Firefox 1.x, Mozilla 1.x, Netscape 7.x o posterior, AOL 9, Opera 7.11 o superior Microsoft Internet Explorer 6.0 o superior, Firefox 1.x, Mozilla 1.x, Netscape 7.x o superior, Opera 7.11 o superior Macintosh1 Plataforma Mac OS X versión 10.1 o superior (PowerPC) Mac OS X versión 10.4.x o superior (Intel) Navegador Firefox 1.x, Mozilla 1.x, Netscape 7.x o superior, AOL para OS X, Opera 6 o Safari 1.x o superior Firefox 1.5.0.3 o superior, Opera 6, Safari 2.x o superior Linux2 Plataforma Navegador Red Hat® Enterprise Linux® (RHEL) 3 actualización 8, Firefox 1.5.0.7 o superior; Mozilla 1.7.x o superior; SeaMonkey RHEL 4 actualización 4 1.0.5 o superior (AS/ES/WS) Firefox 1.5.0.7 o superior; Mozilla 1.7.x o superior; SeaMonkey Novell SUSE 9.x o 10.1 1.0.5 o superior Solaris Plataforma Solaris 10 Navegador Firefox 1.5.x o superior; Mozilla 1.7.x o superior 1. ATI Rage 128 GPU no admite el modo a pantalla completa con la escala de hardware. 2. Sólo se admite la Arquitectura de sonido avanzada para Linux (ALSA) (OSS/ESD no reproducirá sonido y el audio generará un error sin mostrar ningún mensaje). Sólo se admiten las versiones del explorador basadas en GTK2. Idiomas Flash Player 9 está disponible en los idiomas siguientes para los sistemas operativos y navegadores mencionados anteriormente: chino simplificado, chino tradicional, inglés, francés, alemán, japonés, italiano, coreano y español. Página 7 de 38 Manual de Usuario de ICS/ECS v0.3 Para poder ejecutar la aplicación, se requiere disponer de un usuario de Portic. Para gestionar la modificación y envío de los documentos de los expedientes se requiere que el usuario tenga asignados en Portic los permisos de envío correspondientes. PRIMEROS PASOS Instalación de Adobe Flash Player Actualmente se estima que el 99% de los navegadores usados en las conexiones a Internet tiene instalado el plugin de Adobe Flash Player. Antes de continuar compruebe desde la opción Agregar o quitar programas del Panel de Control si usted ya tiene instalado un plugin de Flash Player. En caso de que no lo tenga instalado o este sea una versión anterior a la 9 proceda como se explica a continuación. Recomendamos desinstalar cualquier versión anterior antes de continuar. Cierre todos los navegadores de Internet que tenga abiertos y ejecute el fichero descargado desde la página Web de Adobe para instalar el plugin Adobe Flash Player. En algunos sistemas, y dependiendo de su configuración, puede aparecer una ventana de advertencia de seguridad que deberá aceptarse como paso previo a la instalación. Compruebe que el fabricante es Adobe Systems Incorporated y que la ubicación del fichero es la misma que la que usted escogió al realizar la descarga. Si los datos son correctos pulse Ejecutar para continuar con la instalación. Si el asistente de instalación detecta alguna aplicación que pudiera interferir en el proceso, se mostrará una ventana listando dichas aplicaciones. Ciérrelas y pulse el botón Inténtelo de nuevo para continuar. A partir de este momento el proceso es completamente automático y no será necesaria intervención por parte del usuario a no ser que el proceso de instalación detecte un problema. Cuando aparezca en pantalla la ventana Instalación de Adobe Flash Player Plugin Completa el proceso habrá finalizado. Página 8 de 38 Manual de Usuario de ICS/ECS v0.3 FUNCIONES DE LA APLICACIÓN ICS/ECS A continuación se expone, de forma esquemática, las funciones de la aplicación Portic ICS y la información que esta muestra al usuario. Funciones Generales • • • • • • • • • • • • • • • • • • Preferencias Buscar ENS Nueva cabecera ENS Modificar Cabecera ENS Cargar Excel ENS Nueva ENS Modificar ENS – Datos Generales Ver ENS Eliminar ENS Nuevo ENS-BL Modificar ENS-BL Ver ENS-BL Nueva ENS- Partida Modificar ENS-Partida Ver ENS-Partida Eliminar ENS-Partida Documentación Descargar MRNs Página 9 de 38 Manual de Usuario de ICS/ECS v0.3 Acceso y Configuración ICS/ECS Una vez instaladas estas dos aplicaciones nuestro sistema ya dispone de todo lo necesario para ejecutar la aplicación ICS/ECS y para visualizar los documentos que esta genere. Tan sólo queda configurar algunos aspectos de ICS/ECS para que se ajuste a nuestro flujo de trabajo. Para ello, desde el navegador de Internet, nos dirigiremos a la URL de ICS http://app.portic.net/iecs Puede marcar la casilla Recordar contraseña si quiere que la aplicación recuerde estas credenciales. Si es castellano, catalán o euskera, muestra las pantallas de la aplicación en castellano. Si es francés, muestra las pantallas de la aplicación en francés. Para cualquier otro idioma, muestra las pantallas de la aplicación en inglés. *Nota. Si esta es la primera vez que accede a la aplicación recuerde que deberá definir las preferencias de la aplicación. Secciones e Iconos comunes Información Menú Filtros de Búsqueda Gestión Expedientes Lista Expediente Navegación A continuación describiremos las siguientes secciones de la aplicación: Selector de aplicaciones Mediante el siguiente icono, el usuario dispondrá de un selector de aplicaciones de Portic, a las cuales tiene acceso sin necesidad de logarse nuevamente. Página 10 de 38 Manual de Usuario de ICS/ECS v0.3 Información La barra de Información, muestra en todo momento detalles sobre el acceso a la aplicación. aplic A la izquierda aparece el nombre y versión de la aplicación. En la parte central se muestra el nombre de usuario y empresa que ha accedido a la aplicación. A la derecha aparece la fecha y hora en la que el usuario activo accedió a la aplicación, junto junto con el icono de información de contacto de Portic, y el acceso directo a manuales. También se mostrarán los iconos de Elearning, que nos llevará a la página de formación de Portic. El icono de llave nos reportará a la ventana de Petición de Asistencia para solucionar problemas que hayamos tenido con la aplicación, mientras que el icono de exclamación nos permitirá consultar avisos que generarán un pantallazo cuando se abra la aplicación. Al hacer click sobre este icono se nos mostrará la siguiente pantalla pantalla informativa, informándonos de los datos de contacto del depto de atención al cliente de Portic. El icono Avisos,, nos proporcionará información acerca de Incidencias y Alertas generadas por Portic, permitiéndonos consultarlas en todo momento desde cada una de las aplicaciones de Portic. Ver imagen <Lista de Avisos> <Lista de Avisos> Desde la pantalla de Lista de Avisos podremos consultar todos los avisos que Portic nos ha notificado y la fecha en la cual lo leímos. Mediante el desplegable Recibidos,, podremos filtrar por los avisos por las siguientes fechas (Hoy, Última semana, Últimas 2 semanas, Últimas 3 semanas, Último mes, Últimos 2 meses, Últimos 3 meses) Página 11 de 38 Manual de Usuario de ICS/ECS v0.3 Ejemplo Aviso Pulsando en botón Ver, podremos consultar la información informa del aviso. *Nota. El Aviso seguirá se mostrándose al entrar en la aplicación, hasta hacer click en el botón Leído. El icono eLearning nos redireccionará directamente a la URL de Portic eLearning. http://www.portic.net/bcnelearningport/index.html El icono de petición de Asistencia nos permitirá enviar incidencias o mejoras, precargando automáticamente los datos necesarios para reportar reportar dicha incidencia a nuestro departamento de atención al cliente. Los datos recuperados automáticamente al crear una incidencia o mejora se detallan a continuación: Código de Usuario logado, Nombre y apellidos, Email, Aplicación, plicación, Id Expediente, Ref. Ref Expediente (Siempre y cuando la incidencia/mejora se reporta desde dentro del expediente afectado), Circuito ircuito (Siempre y cuando la incidencia/mejora se reporta desde dentro del expediente afectado), Booking/BL (Siempre y cuandoo la incidencia/mejora se reporta desde dentro del expediente afectado), Equipo (Siempre y cuando la incidencia/mejora se reporte posteriormente a la selección del contenedor afectado) *Nota:: Si se seleccionan múltiples contenedores solo se reportará el 1º contenedor de la lista de seleccionados. Tipo(Problema,Consulta, (Problema,Consulta, Sugerencia de mejora,Otro) Prioridad(Baja,Media, Prioridad Alta,Urgente) De (Email): (Email) Dirección de email de contacto del usuario Teléfono: Nº de contacto Teléfono directo del usuario Descripción: Detalle de la Descripción consulta o incidencia reportada. Página 12 de 38 Manual de Usuario de ICS/ECS v0.3 Menú La barra de menú muestra los enlaces a las diferentes secciones de la aplicación: Listado ENS, Nueva Cabecera ICS, Nueva Cabecera ECS y Preferencias. Filtros de Búsqueda Filtro1 Filtro2 Circuito Estado Antigüedad Limpiar Filtros La barra de filtros permite acotar los resultados de la búsqueda entre todas las ENS, que hayamos creado anteriormente. Para realizar búsquedas de expedientes, se ofrecen los siguientes filtros: Filtro1 y Filtro2: Son dos filtros que permiten realizar búsquedas a partir de diferentes criterios: Barco. Nombre del barco. Presionar la lupa y seleccionar el barco, después presionar buscar y se presenta los expedientes del Transitario o Agente de Aduanas que coinciden con el nombre que buscamos. Número de Viaje. Número de viaje para localizar la mercancía. ETA. (Estimated Time of Arrival): Campo de fecha con calendario referente a la fecha estimada de llegada del barco. Puerto Entrada UE. Primer puerto que entra en la Comunidad Europea. País Carga. País donde Carga la mercancía. Medio Transporte. Indica si el contenedor va solo en el Buque o va encima de un Camión sobre el Buque. Armador Mercancía. Muestra el propietario de la Mercancía. Transportista. Nombre de la empresa de transporte. Seleccionando la empresa de transporte en la lista de la derecha, o bien buscándola con la lupa, y al presionar buscar presenta la lista de expedientes del Transitario o Agente de Aduanas en las que la empresa de transporte es la buscada. Nº BL. Número de BL. Tecleando el número de BL y tras presionar buscar presenta la lista de expedientes del Transitario o Agente de Aduanas que contienen este número de BL. Página 13 de 38 Manual de Usuario de ICS/ECS v0.3 Ref. Contenedor. Número de referencia. Tecleando el número de referencia y tras presionar buscar presenta el expediente del Transitario o Agente de Aduanas que coincide con el número que buscamos. Camión. Búsqueda por matrícula del vehículo que transporta la mercancía. Número de MRN. Número de referencia del Movimiento. Circuito: Filtro que nos permitirá seleccionar los expedientes con un tipo de circuito concreto. Todos. Seleccionando este filtro se presenta la lista de expedientes del Transitario o Agente de Aduanas en ambos circuitos. Import. Seleccionando este filtro se presenta la lista de expedientes del Transitario o Agente de Aduanas en los que el circuito es de import. Export. Seleccionando este filtro se presenta la lista de expedientes del Transitario o Agente de Aduanas en los que el circuito es de export. *NOTA: Para el procedimiento ICS, siempre usaremos Importación. Estado: Nos permitirá buscar nuestros expedientes por el estado seleccionado en dicho criterio. El estado del documento presenta las siguientes opciones: Todos. Expedientes con cualquier de los posibles estados. En preparación. Expedientes en elaboración que no se ha enviado. En curso. Expediente que ha sido enviado y está siendo procesado. Con incidencias. Expediente enviado que está en estado de error o bien ha sido rechazado por el receptor. Cancelado. Expediente que ha sido cancelado. Finalizado. Expediente que ha sido finalizado manualmente por un usuario. Antigüedad: Se ofrecen diferentes periodos de búsqueda, hasta un máximo de tres meses. Una vez introducidos los filtros, el botón buscar permitirá realizar la búsqueda y cargará el listado con los expedientes encontrados. Además de los filtros indicados, el listado sólo mostrará expedientes que hayan sido enviados o recibidos por la empresa a la que pertenece el usuario. Última hora. Expedientes enviados o recibido en la última hora. Hoy. Expedientes enviados o recibidos hoy. Ayer. Expedientes enviados o recibidos Ayer. Última semana. Expedientes enviados o recibidos la última semana. Últimas 2 semanas. Expedientes enviados o recibidos las últimas 2 semanas. Últimas 3 semanas. Expedientes enviados o recibidos las últimas 3 semanas. Último mes. Expedientes enviados o recibidos el último mes. Página 14 de 38 Manual de Usuario de ICS/ECS v0.3 Últimos 2 meses. Expedientes enviados o recibidos los últimos 2 meses. Últimos 3 meses. Expedientes enviados o recibidos los últimos 3 meses. Limpiar Filtros Limpiará todos los criterios de búsqueda informados, dejando la búsqueda por defecto pero sin ejecutarla. Botón buscar: Ejecutará las consultas de los filtros informados. Gestión de Expedientes Las diferentes opciones de gestor de expedientes, nos permitirán efectuar las funciones de Nueva, Clonar, Modificar, Ver, Eliminar, Enviar, Documentación de nuestros expedientes. Lista Expediente El listado muestra los expedientes que responden a los criterios de búsqueda ordenados por la fecha de última modificación. Para cada expediente se muestran los siguientes datos: Incidencia. Si ha sucedido algún tipo de problema. Barco. Nombre del barco. Presionar la lupa y seleccionar el barco, después presionar buscar y se presenta los expedientes del Transitario o Agente de Aduanas que coinciden con el nombre que buscamos. Viaje. Número de viaje para localizar la mercancía. Fecha Llegada. Fecha de llegada del Barco a puerto. Puerto Entrada UE. Primer Puerto de la UE donde entra el barco. País Origen. Lugar de donde ha salido el Barco. Medio Transporte. Indica si el contenedor va solo en el Buque o va encima de un Camión sobre el Buque. Entry Carrier. Propietario de la mercancía Nº BL. Número de BL. Tecleando el número de BL y tras presionar buscar presenta la lista de expedientes del Transitario o Agente de Aduanas que contienen este número de BL. Estado. Tiene 4 posibles valores: En preparación, En curso, Con incidencias, Finalizado. Tras realizar la consulta de expedientes, el sistema busca mensajes pendientes de asignar para la empresa del usuario. Si los hay, mostrará el botón bandeja de entrada y se contabilizará el número de mensajes de cada tipo pendientes, para el recuento en el tootltip. Página 15 de 38 Manual de Usuario de ICS/ECS v0.3 Si no los hay, no mostrará el botón bandeja de entrada. Número de MRN. Número de referencia del Movimiento. Barra de Navegación Si como resultado de efectuar una búsqueda se nos muestra una lista de expedientes que abarca más de una página, podemos hacer uso de los botones Anterior y Siguiente para desplazarnos por las páginas. También existe la opción de situarnos en una página en concreto, simplemente debemos introducir el número de página en la caja de texto y pulsar la tecla Enter/Intro/Entrar. Iconos Este icono aparece siempre en la barra de información y, al pulsarlo, muestra información actualizada sobre las diferentes vías de contacto que tiene con el servicio de atención al cliente y el acceso directo a manuales. El icono Avisos nos permitirá consultar todos los comunicados informados por Portic. El icono nos permitirá abrir una incidencia en caso de duda o incidencia en la aplicación. El icono nos permitirá acceder a la página formativa de Portic. El icono de la lupa informa de un campo cuyo contenido puede ser recuperado de la base de datos del usuario. El icono de la goma de borrar permite eliminar la selección realizada en una lista desplegable. El icono del calendario indica que el campo situado a su izquierda ha de cumplimentarse con una fecha. a. Al pulsar sobre este icono se despliega un calendario para poder escoger esta fecha de forma gráfica. El asterisco junto a un campo indica que este es necesario para el correcto proceso de la operación que se está llevando a cabo. Muestra los campos pos almacenados dentro de un registro. La exclamación nos informa de incidéncias en la ENS (Se ha rechazado el último envío de una ENS previamente Aceptada.) Página 16 de 38 Manual de Usuario de ICS/ECS v0.3 El siguiente icono nos informa que se ha enviado un mensaje y aún no tiene respuesta. resp Nueva cabecera ENS Descripción Permite al usuario crear una cabecera ENS. Esta entidad permite definir una sola vez los datos comunes (barco, itinerario, oficinas UE…), y crear posteriormente múltiples ENS con los mismos datos comunes. Proceso El sistema muestra el popUp “Cabecera ENS”, informando por defecto los campos: Puerto Entrada UE: Barcelona Oficina Aduana entrada UE: Port de Barcelona 1. El usuario informa el resto de campos en la pantalla. Al añadir unaa oficina Aduana UE siguiente, la aplicación permite elegir entre las preferencias, o introducir un código manualmente, que NO se añade automáticamente a Preferencias. Para ayudar al usuario a obtener el código de la oficina deseada, se le muestra un botón botón que le permite acceder a la página Web de consulta de oficinas de Aduana de la UE 2. El usuario pulsa el botón “Aceptar Aceptar” para crear la nueva cabecera ENS en la aplicación 3. En la lista Itinerario completo Mercancías (Países) .Hay que informar como mínimo, dos países (origen y destino). 4. Si no se pasa alguna validación, se muestra popUp informativo al usuario, y no se crea la nueva cabecera ENS. Modificar cabecera ENS Descripción Permite al usuario modificar una cabecera ENS, evitando así el el tener que modificar todas las ENS de forma individual. Proceso Página 17 de 38 Manual de Usuario de ICS/ECS v0.3 1. La aplicación recoge la información de la cabecera asociada a la ENS seleccionada y la muestra en la pantalla “Cabecera ENS”, que se abre en modo modificación, con todos los campos editables. 2. La aplicación deja modificar algunos campos de la cabecera libremente, pero para algunos otros existen validaciones/restricciones, a saber: Si ya se han aceptado envíos de ENS de esta cabecera (existe alguna ENS con MRN): - No se permite modificar el Autorizado. - No se permite modificar Oficina Aduana Entrada UE a otra Oficina de un estado diferente (si se permite a otra oficina del mismo estado). Estas validaciones son necesarias porque se entiende que, si se modifican datos de algo ya enviado, es para enviar una modificación, y la Aduana no permite modificar estos datos de una ENS previa. Si se intenta modificar alguno de estos datos, se muestra popUp informativo al usuario. Si se han realizado las modificaciones oportunas, podrá eliminar dicho país. 3. Al salir de la pantalla, la aplicación valida que los datos obligatorios estén informados. activa la marca Pendiente Enviar a todas las ENS de la Cabecera que NO estén en estado “Desvío Aceptado”. Si no lo están, se muestra popUp informativo al usuario. Cargar Excel ENS Descripción Permite al usuario añadir BLs y Partidas de forma masiva a una cabecera ENS ya existente mediante la carga de una plantilla Excel. Conviene recordar que la aplicación enviará un mensaje ENS por cada BL. Proceso 1. El sistema muestra un popUp para que el usuario escoja el fichero Excel del cual se deben cargar los BLs y Partidas, así como los datos concretos de la ENS que no están en la cabecera (medio de transporte, Armador/Transportista y País carga). Para calcular correctamente el itinerario de las mercancías, el País carga debe ser el primer país del itinerario de la cabecera. 2. El usuario informa esos datos, selecciona el fichero y pulsa el botón “Cargar” en dicho popUp. 3. El sistema procesa el fichero Excel, realizando las validaciones para cada fila, a saber: Datos B/L Nº Orden: Número secuencial del BL dentro de la Cabecera ENS. Página 18 de 38 Manual de Usuario de ICS/ECS v0.3 Nº B/L: Obligatorio. (an35) Tipo: “” ó “H” B/L Master: Si tipo = “” , “”; Si tipo = “H”, Obligatorio (an35). Negociable: “SI”, “NO”, “”. Al insertar en BDD, “” se considera = “NO”. Forma Pago: En blanco, o un valor del Anexo I de la plantilla de carga. Corresponde a la forma de pago del flete. País lugar origen + Lugar origen: Obligatorio (an35). Validar según el algoritmo: Si País = “” Y Lugar = “”-> Error Si País = “” Y Lugar <> “”-> Comprobar en BDD que Lugar es un LOCODE válido. Si País <> “” Y Lugar = “”-> Error Si País <> “” Y Lugar <> “”-> Comprobar en BDD que País es un código ISO válido. País lugar destino + Lugar destino: Aplica lo mismo que para origen. Shipper: Obligatorio informar Nombre + EORI (an17) ó (Nombre + Dirección + CP + Ciudad + ISO País), ó todo (no son excluyentes). Consignee: Si B/L Negociable, NO se puede informar. Si B/L No Negociable, Opcional (mismas validaciones que en Shipper). Notify: Si B/L Negociable, Obligatorio (mismas validaciones que en Shipper). Si B/L No Negociable, NO se puede informar. Datos Partida Nº Partida: Número secuencial de la Partida dentro del BL. Nº bultos (n…5): Si tipo bulto es granel (“VQ”, “VG”, “VL”, “VY”, “VR”, “VO”), en el mensaje ENS NO se podrá enviar Nº paquetes ni Nº piezas. Por eso solo se permitirán los valores “”, 0 ó 1; un valor diferente sería una incoherencia de datos, y se debe mostrar error al usuario. Si tipo bulto NO es granel, Obligatorio > 0. Tipo bultos: Obligatorio. Peso (n…11,3): Obligatorio. Expresado en kgs. Arancel (an…8): Obligatorio, la longitud mínima permitida en mensaje ENS es 4. Descripción mercancía (an…280): Opcional. Marcas (an…140): Si tipo bulto es granel ó sin empaquetar (“NE”), Opcional. En caso contrario, Obligatorio. Nº ONU (an4) : Opcional. Si está informado. Página 19 de 38 Manual de Usuario de ICS/ECS v0.3 Datos Documento Tipo Documento: Ver Anexo III plantilla Excel. Referencia: Si está informado el Tipo de Documento, es obligatorio. Datos Equipo Tipo Equipo: Si tipo bulto es granel, NO usar. En caso contrario, Obligatorio. Valores posibles: “CN”, “VG”, “RE”, “CA”. Identificador (an…17): Si tipo bulto es granel, NO usar. En caso contrario, Obligatorio. Texto libre. Precintos: Si tipo bulto es granel, NO usar. En caso contrario, Opcional. Lista de precintos del equipo, separados por comas. 4. Para las filas que pasan todas las validaciones, el sistema inserta o actualiza los registros en la aplicación 5. Para las filas que no pasan todas las validaciones, no se modifica nada en la aplicación, y se muestra un popUp informativo al usuario, mostrándole el texto de error general, que contendrá la información detallada y la localización de los errores, para que el usuario pueda modificar/corregir el fichero Excel y volver a cargarlo. Nueva ENS Descripción Permite al usuario añadir una ENS a una cabecera ENS ya existente. Conviene recordar que la aplicación enviará un mensaje ENS por cada BL. Precondiciones El usuario, en la pantalla “Cabecera ENS”, ha pulsado el botón “Nueva ENS”; o el usuario, en la pantalla Lista documentos, ha pulsado el botón “Nueva”. Ambos conducen a este caso de uso. Proceso 1. El sistema crea la nueva ENS en la BDD, recuperando para ellos los datos: Mediotransporte, Armador Mercancia, País carga De la última ENS con misma cabecera. Si esta fuera la primera ENS de la cabecera, Página 20 de 38 Manual de Usuario de ICS/ECS v0.3 dichos datos estarán en blanco NOTA: En la versión actual el País de Carga de todas las ENS, debe coincidir con el 1er país del itinerario de su cabecera. 2. El sistema muestra la pantalla ENS, pestaña “Datos Generales”, carga los siguientes datos de Cabecera: Itinerario Completo mercancías y Siguientes Oficinas Aduanas UE Puerto Entrada UE, Buque, viaje, ETA, oficina Aduana entrada UE, Autorizado, siguientes oficinas Aduana UE, itinerario completo mercancía. Todos estos campos están bloqueados (solo lectura). El campo MRN está en blanco y bloqueado. El sistema carga los siguientes datos de la ENS recién creada: Medio transporte, Armador de Mercancía, País carga. Estos campos son editables 3. El usuario modifica (si así lo desea) algún campo editable, considerando que: Si Medio transporte = “Buque”, Armador Mercancías tendrá nombre = “Armador” y el combo se cargará con las preferencias de Armadores. Si Medio transporte = “Camión sobre Buque”, Armador Mercancía tendrá nombre= “Transportista” y el combo se cargará con las preferencias de Transportistas. El combo país carga se carga con los países del itinerario de la cabecera. 4. Al cambiar de pestaña, la aplicación valida que los tres campos editables estén informados. Si no lo están, se muestra popUp avisando al usuario. Modificar ENS – Datos Generales Descripción Permite al usuario modificar los datos generales de una ENS ya existente. Precondiciones El estado de la ENS no es “Desvío Aceptado”, ya que la AEAT no permite modificar ENS para las que se haya aceptado un desvío. Proceso 1. El sistema valida las siguientes condiciones: Si la ENS tiene MRN, mostrar popUp informativo al usuario “Recuerde que, cada vez que envía una modificación, se reinicia el período de análisis de riesgos. Si éste no ha finalizado a la llegada del barco, la mercancía puede quedar retenida.” 2. Exactamente igual que al crear una ENS. La única diferencia es que los datos Medio transporte, Armador/Transportista, y País carga no se recuperan de la ENS anterior con la misma cabecera, sino de la propia ENS seleccionada. Página 21 de 38 Manual de Usuario de ICS/ECS v0.3 El combo país carga se carga con los países del itinerario de la cabecera. Ver ENS Descripción Permite al usuario consultar todos los datos de una ENS ya existente. La única diferencia es que todos los campos estarán bloqueados (solo lectura). Postcondiciones Al ser un proceso de solo consulta, no se produce ningún cambio en el sistema. Eliminar ENS Descripción Permite al usuario eliminar una ENS existente. En el procedimiento ICS NO existe la posibilidad de cancelar una ENS. Por ese motivo no permitimos eliminar una ENS que ya haya sido enviada y aceptada por la Aduana. Precondiciones El usuario, en la pantalla “Lista Documentos”, con una seleccionada, ha pulsado el botón “Eliminar”. El estado de la ENS es “En preparación” o “Rechazado”. Proceso 1. El sistema muestra popUp pidiendo confirmación al usuario. “¿Está seguro de eliminar la ENS seleccionada? Se eliminaran también sus partidas, equipos y precintos.”. 2. Si el usuario pulsa “No”, se cierra popUp y no se elimina la ENS. 3. Si el usuario pulsa “Si”, se cierra popUp y se elimina la ENS seleccionada, así como sus partidas, equipos y documentos. Nuevo ENS-BL Descripción Permite al usuario añadir la información del BL a una ENS ya existente (la relación ENS – BL es 1 -1). Precondiciones Se puede llegar a este caso de uso de varias formas: El usuario, en la pantalla “Cabecera ENS”, ha pulsado el botón “Nueva ENS”. El usuario, en la pantalla “Lista ENS”, ha pulsado el botón “Nueva”, ó el botón “Modificar” en una ENS que aún no tiene informados los datos del BL. Página 22 de 38 Manual de Usuario de ICS/ECS v0.3 Si hemos accedido desde “Nueva”, el usuario ha grabado los datos generales del BL correctamente (este paso no es necesario si accedemos desde “Modificar”), y ha accedido a la pestaña BL de la pantalla ENS. Proceso 1. El sistema carga los datos del BL (recuperados de la tabla ENS) en la pestaña “Datos BL” de la pantalla ENS. En el caso que nos ocupa (nuevo BL), aún no existen datos del BL para esta ENS, todos los campos estarán en blanco. 2. El usuario informa los campos en la pantalla. Si Tipo Conocimiento = “H” (House), se hará visible el campo BL Master(que será obligatorio), y se recuperará de la última ENS previa de la misma cabecera ENS, con BL de tipo House. Origen Será obligatorio informar la población/puerto (según términos BL) de origen (mediante lupa), Ó País + nombre (para permitir al usuario informar una población de origen que no exista en la BDD). Pero NO permitimos que se informen ambos. Destino Idem Origen El Shipper es obligatorio Si BL es negociable: Notify Obligatorio, NO se puede informar Consignee Si BL no es negociable: Consignee Opcional, NO se puede informar Notify. Las entidades Shipper, Consignee y Notify son un campo de búsqueda sobre Preferencias. La aplicación permite buscar entre las entidades preferidas del tipo correspondiente. Modificar ENS-BL Descripción Este caso de uso permite al usuario modificar la información del BL en una ENS ya existente (la relación ENS – BL es 1 -1). Página 23 de 38 Manual de Usuario de ICS/ECS v0.3 Proceso Idéntico al caso de nueva ENS-BL; con la única diferencia de que los campos aparecen cargados con la información del BL existente. Ver ENS-BL Descripción Permite al usuario consultar la información del BL en una ENS ya existente (la relación ENS – BL es 1 -1). Precondiciones El usuario, en la pantalla Lista ENS, ha pulsado el botón “Ver” en una ENS que ya tiene informados los datos del BL. El usuario, en la pantalla ENS, accede a la pestaña “Datos BL”. Proceso Idéntico al caso de uso Modificar ENS-BL; con la única diferencia de que todos los campos aparecen bloqueados (sólo lectura). Nueva ENS-Partida Descripción Permite al usuario añadir una Partida a una ENS ya existente (la relación ENS – Partida es 1 -N). Precondiciones Se puede llegar a este caso de uso de varias formas: El usuario, en la pantalla “Cabecera ENS”, ha pulsado el botón “Nueva ENS”. El usuario, en la pantalla “Lista ENS”, ha pulsado el botón “Nueva”, ó el botón “Modificar”. Si hemos accedido desde “Nueva”, el usuario ha grabado los datos generales y de BL correctamente (este paso no es necesario si accedemos desde “Modificar”), y ha accedido a la pestaña “Partidas” de la pantalla ENS. Página 24 de 38 Manual de Usuario de ICS/ECS v0.3 Proceso 1. La lista de Partidas muestra las Partidas de la ENS seleccionada. 2. El usuario pulsa el botón “+” de la lista de Partidas. 3. El sistema muestra la pantalla “Partida”. Los datos Nº BL, MRN, Intervención Aduanera y Nº Partida e stán bloqueados (MRN e Intervención Aduana se recuperan de los mensajes de respuesta de la Aduana) Nº Partida: Se recupera máxima Nº Partida de la ENS seleccionada, y se suma 1. 4. El usuario informa el resto de campos, en la forma: Busca la mercancía arancelaria mediante la lupa, y puede modificar manualmente la descripción de la mercancía. Para tipo bultos granel ("VQ", "VG", "VL", "VY","VR" o "VO"), nº bultos ha de ser = 0 ó 1, y NO se podrán añadir equipos. Para tipo bultos desempaquetados ("NE", "NF" o "NG"), nº bultos ha de ser > 0 Para el resto de tipos de bulto, nº bultos ha de ser > 0 y las marcas son Obligatorias. 5. Al pulsar el botón “Aceptar”, el sistema valida que los campos estén correctamente informados. Si no lo están, se muestra popUp avisando al usuario. NOTA: En la versión actual de la aplicación, para enviar un BL de equipos vacíos, los datos de partida deben informarse de la siguiente manera. (Ver pantallazo) Página 25 de 38 Manual de Usuario de ICS/ECS v0.3 Arancel-Mercancía: 8609A CONTENEDORES Nº Bultos: Tantos como equipos vacíos. Tipo Bultos: CN CONTENEDOR PESO: 0 Marcas: N/A *Se deben añadir tantos equipos como nº de Bultos informados. Modificar ENS-Partida Descripción Permite al usuario modificar una Partida ya existente de una ENS. Precondiciones El usuario, en la pantalla “Lista ENS”, ha pulsado el botón “Modificar”, y ha accedido a la pestaña “Partidas” de la pantalla ENS. La ENS seleccionada ya tiene Partidas. Proceso 1. La lista de Partidas muestra las Partidas de la ENS seleccionada. 2. El usuario selecciona una partida de la lista y pulsa el botón “Modificar”. Si la Partida tiene el indicador de “No carga” no se permite su modificación. Se muestra popUp informando de ello al usuario. 3. El sistema muestra la pantalla “Partida”. Los datos Nº BL, MRN, Intervención Aduanera y Nº Partida están bloqueados, y se recuperan de: NºBL y MRN: Se recupera de la tabla ENS. Intervención Aduana y Nº Partida: Se recuperan de ENS-Partidas (para la Partida seleccionada). 4. El usuario informa el resto de campos, igual que en al crear partida Página 26 de 38 Manual de Usuario de ICS/ECS v0.3 5. El usuario podrá añadir, de forma opcional, documentos a la partida. El botón “+” de la lista de documentos muestra popUp para añadir documento, con dos campos obligatorios de Tipo (códigos AEAT) y Referencia. Si informa correctamente ambos campos y pulsa “Aceptar” se inserta el documento en partidas. El usuario podrá eliminar documentos de la Partida (previa aceptación en el popUp que solicita confirmación). 6. El usuario podrá añadir, de forma opcional, equipos a la partida (solo si NO es un granel). El botón “+” de la lista de equipos muestra pantalla “Equipo” para añadir equipo, con los campos (todos aparecen en blanco): Tipo (Obligatorio): Desplegable con los valores “Contenedor”, “Vagón”, “Remolque”, “Camión”. Identificador (Obligatorio). Precintos (Opcional): Lista de precintos del equipo separados por coma. El usuario puede modificar equipos, pulsando el botón “Modificar” en la lista de Equipos. En este caso, los campos de la pantalla “Equipo” aparecen cargados con la información del equipo seleccionado. Si se informan correctamente los campos, al pulsar “Aceptar”, se añaden (o modifican, según el caso). 7. Al pulsar el botón “Aceptar”, el sistema valida que los campos estén correctamente informados. Si no lo están, se muestra popUp avisando al usuario. Si lo están, se modifican los datos de la partida. Ver ENS-Partida Descripción Permite al usuario consultar una Partida ya existente de una ENS. Precondiciones El usuario, en la pantalla “Lista ENS”, ha pulsado el botón “Ver”, y ha accedido a la pestaña “Partidas” de la pantalla ENS. Página 27 de 38 Manual de Usuario de ICS/ECS v0.3 La ENS seleccionada ya tiene Partidas. Proceso 1. La lista de Partidas muestra las Partidas de la ENS seleccionada. 2. El usuario selecciona una partida de la lista y pulsa el botón “Ver”. 3. Funcionamiento idéntico Modificar partida. La única diferencia es que todos los campos (incluidas las listas de documentos y equipos) están bloqueados (solo lectura), y el botón “Aceptar” no estará visible. Eliminar ENS-Partida Descripción Permite al usuario eliminar una Partida ya existente de una ENS. Precondiciones El usuario, en la pantalla “Lista ENS”, ha pulsado el botón “Modificar”, y ha accedido a la pestaña “Partidas” de la pantalla ENS. La ENS seleccionada ya tiene Partidas. La ENS seleccionada no ha sido enviada y aceptada por la Aduana (no tiene MRN asociado). Caso de haber sido enviada y aceptada (tiene MRN asociado), no se permite eliminar Partidas; se deshabilita el botón “-” de la lista de Partidas, con lo cual este caso de uso no tendría sentido. Proceso 1. La lista de Partidas muestra las Partidas de la ENS seleccionada. 2. El usuario selecciona una partida de la lista y pulsa el botón “-”. 3. El sistema muestra popUp pidiendo confirmación al usuario. “¿Confirma que desea eliminar la partida seleccionada?, también se eliminarán sus equipos y sus documentos”. 4. Si el usuario pulsa “No”, se cierra popUp y no se elimina la partida 5. Si el usuario pulsa “Si”, se cierra popUp y el sistema elimina la Partida seleccionada. Página 28 de 38 Manual de Usuario de ICS/ECS v0.3 Documentación Descripción Permite al usuario consultar el histórico (no el detalle ó contenido) de todos los mensajes enviados/recibidos a/de la Aduana de la ENS seleccionada. Precondiciones Se accede a este caso de uso de varias formas El usuario, en la pantalla “Lista ENS”, ha seleccionado una ENS y ha pulsado el botón “Documentación”. El usuario, en la pantalla “ENS” (esté en modo consulta o modificación), ha pulsado el botón “Documentación”. Proceso 1. El sistema muestra todos los mensajes enviados y recibidos de la ENS seleccionada. Información de cabecera: Viaje , Nº BL, Estado Barco, Lista de mensajes por columnas: Tipo documento, Nº Documento, Emisor, Receptor, Estado, Fecha envío. Proceso 1. El sistema muestra todos los mensajes enviados y recibidos de la ENS seleccionada. Información de cabecera: Barco, viaje, Nº BL y Estado. Lista de mensajes con columnas: Tipo documento, Numero documento, Emisor, Receptor, Fecha envío. Área inferior, sólo visible si se selecciona en la lista un mensaje de rechazo. 2. Si el usuario selecciona un mensaje de rechazo, sea por error de construcción ó validación, se muestra el detalle del error en la parte inferior de la pantalla. Condiciones y Reglas ICS Muestra un documento de ayuda para interpretar las condiciones y reglas de los mensajes del procedimiento ICS. Página 29 de 38 Manual de Usuario de ICS/ECS v0.3 Descargar MRNs Descripción Permite al usuario obtener un listado de los MRN asignados por la Aduana a las ENS que ha enviado previamente. Proceso 1. El sistema recorre todas las ENS y ENS-Partidas asociadas a la cabecera seleccionada. 2. Para cada ENS encontrada almacena los datos del BL y MRN. Para cada Partida encontrada almacena el número de orden, la partida arancelaria y el Indicador de no carga. 3. El sistema genera un fichero Excel con la siguiente estructura, y abre la aplicación Excel para que el usuario pueda descargarlo. Barco: Viaje: Descarga: ETA: BL Tipo CALA PARANA 53/W BARCELONA 17/01/2011 BL Master MRN Fecha registro MRN-Partida Arancel No carga Informar cabecera de BL (hasta Fecha registro) solo en la 1ª partida, no repetir para el resto de partidas del mismo BL. MRN-Partida = Nº MRN asignado a la ENS (BL) + Nº de orden de la partida dentro de la ENS (BL) formateada a “00000”. Si MRN = “vacio”, pinta la fila con color de fondo = “amarillo” Si No carga = “1” (esa partida no se puede cargar), pintar la fila con color de fondo = “rojo” Postcondiciones El usuario obtiene un fichero Excel con los MRN de todas las ENS de una cabecera de ENS. Página 30 de 38 Manual de Usuario de ICS/ECS v0.3 Preferencias Descripción Permite al usuario grabar las preferencias que le permitan trabajar cómodamente con la aplicación ICS. Oficinas de Aduana: Permite al usuario informar de forma ágil las siguientes oficinas de Aduana en el mensaje ENS: Oficina de entrada del buque al TAC Siguientes oficinas de la UE dónde se descarga alguna mercancía Países: Permite al usuario informar de forma ágil los códigos de país del itinerario del buque mercancía. Entidades: Permite al usuario informar de forma ágil las entidades necesarias en la ENS (Shipper, Consignee, Notify, Armador, Transportista, Autorizado). Concretamente, se trata de las preferencias de Oficinas de Aduana, Países y Entidades. OFICINAS DE ADUANA Añadir Proceso 1. El usuario pulsa el botón “+”. 2. El sistema muestra el popUp “Añadir Oficina Aduana UE”, con los campos en blanco. 3. El usuario informa los campos obligatorios Nombre y Código, y pulsa el botón “Añadir”. 4. El sistema valida que ambos campos estén informados, y que el formato de Código sea correcto: Los dos primeros caracteres corresponden con el código ISO de un país miembro de la UE. 5. Si los datos son correctos, el sistema añade la Oficina de Aduana a las preferencias. Si no lo son, se muestra popUp informativo al usuario. Página 31 de 38 Manual de Usuario de ICS/ECS v0.3 Modificar Proceso 1. El usuario selecciona una Oficina y pulsa el botón “Modificar”. 2. El sistema muestra el popUp “Modificar Oficina Aduana UE”, con los campos recuperados de la Oficina seleccionada. 3. El usuario modifica algún dato, y pulsa el botón “Modificar”. 4. El sistema valida que ambos campos estén informados, y que el formato de Código sea correcto. 5. Si los datos son correctos, el sistema modifica la Oficina de Aduana en la grid y en la aplicación. Si no lo son, se muestra popUp informativo al usuario. Postcondiciones La oficina se modifica en la grid de preferencias, y en la aplicación. Eliminar Proceso 1. El usuario selecciona una Oficina y pulsa el botón “-”. 2. El sistema muestra popUp de confirmación para eliminar. 3. El usuario pulsa “Eliminar”. PAISES El sistema carga en la grid de preferencias los países que están grabados, en ese momento, en las preferencias del usuario. El grid de búsqueda está en blanco. Añadir Proceso 1. El usuario introduce texto de búsqueda de países, y pulsa Intro ó el botón “Buscar”. 2. El sistema muestra en el grid de búsqueda los países encontrados con ese texto. 3. El usuario selecciona, en el grid de búsqueda, el/los países deseados y pulsa el botón “>”, ó no selecciona ningún país y pulsa el botón “>>” (para añadir todos los países encontrados). Página 32 de 38 Manual de Usuario de ICS/ECS v0.3 Eliminar Proceso El usuario selecciona, en el grid de preferencias, el/los países deseados y pulsa el botón “<”, ó no selecciona ningún país y pulsa el botón “<<” (para eliminar todos los países). ENTIDADES Precondiciones El sistema carga en la grid de preferencias las entidades que están grabados, en ese momento, en las preferencias de BDD. El usuario podrá buscar entidades preferidas por Tipo y por Nombre. Añadir Proceso 1. El usuario pulsa el botón “+”. 2. El sistema muestra el popUp “Añadir Entidad”, con los campos en blanco. 3. El usuario informa los campos obligatorios Nombre y Código, y pulsa el botón “Añadir”. 4. El sistema valida la información introducida: Tipo y Nombre siempre Obligatorios. Si Tipo = Autorizado, Armador ó Transportista en Origen; EORI Obligatorio. Si Tipo = Shipper, Consignee ó Notify; es Obligatorio EORI ó (Direccion + CP + Ciudad + Pais). 5. Si los datos son correctos, el sistema añade la Entidad a las preferencias. Si no lo son, se muestra popUp informativo al usuario y no se hace nada. Modificar Proceso 1. El usuario selecciona una Entidad y pulsa el botón “Modificar”. 2. El sistema muestra el popUp “Modificar Entidad”, con los campos recuperados de la Entidad seleccionada. 3. El usuario modifica algún dato, y pulsa el botón “Modificar”. Página 33 de 38 Manual de Usuario de ICS/ECS v0.3 4. Idem caso Añadir. 5. Si los datos son correctos, el sistema modifica la Entidad en la grid y en la aplicación. Si no lo son, se muestra popUp informativo al usuario y no se hace nada. Eliminar Proceso 1. El usuario selecciona una Entidad y pulsa el botón “-”. 2. El sistema muestra popUp de confirmación para eliminar. 3. El usuario pulsa “Eliminar”. Enviar ENS Descripción Este caso de uso detalla el envío de un mensaje ENS a la Aduana. Precondiciones El usuario está en la pantalla ENS y pulsa el botón “Enviar”. ó El usuario está en la pantalla Cabecera ENS y pulsa el botón “Enviar todas ENS”. Proceso 1. El sistema detecta si esta ENS se puede enviar: Si el estado es “En preparación, “Rechazado”, o “Aceptado no carga”, se debe enviar ENS original. Si el estado es “Aceptado”, se debe enviar modificación ENS Si el estado es “Desvio Aceptado”, ya no se puede enviar modificación. Mostrar popUp informativo al usuario. 2. El sistema realiza las validaciones de datos obligatorios y coherencia entre los datos; de ENS, y ENS-Partidas. 3. Si se detecta alguna incoherencia de datos, o que falta algún campo obligatorio, se avisa al usuario, mediante popUp, de todos los problemas que existen en sus datos, y no se envía ningún mensaje. Si los datos son correctos, seguir con el paso 4. 4. El sistema recoge los datos de la ENS de la aplicación para crear el mensaje. Sólo se envían las partidas con Indicador distinto a No carga. 5. El sistema almacena la información y contenido del mensaje en la aplicación, para que esté disponible desde “Documentación”. 6. El sistema envía la ENS a la ADUANA, con Portic como emisor, y empresa del usuario como declarante. 7. El sistema procesa la respuesta de la Aduana, que puede ser: Página 34 de 38 Manual de Usuario de ICS/ECS v0.3 Rechazo por error XML. Rechazo por error funcional. Aceptada. Aceptada con riesgo alto nivel en alguna partida (No carga). Si el estado era “En preparación” o “Rechazado” -> “Rechazado” Si el estado era “Aceptado No carga” -> “Aceptado No carga” Si recibimos IE328 -> “Aceptado” Si recibimos IE351 -> “Aceptado No carga” 8. Se muestra popUp al usuario informando de que se ha enviado el mensaje. Enviar ENS masivamente Descripción Permite al usuario enviar de forma masiva todas las ENS de una cabecera a la Aduana. Precondiciones El usuario está en la pantalla Cabecera ENS y pulsa el botón “Enviar todas ENS”. ó El usuario está en la Listado ENS, pulsa el botón “Enviar “ y selecciona Tipo de Envio = “Enviar todas las ENS pendientes de la Cabecera”. Proceso 1. El sistema muestra popUp de confirmación al usuario. “¿Confirma que desea enviar todas las ENS pendientes de esta cabecera?”. 2. Si el usuario pulsa “No”, se cierra popUp y no se hace nada. Si pulsa “Si” se continúa por el paso 3. Los pasos 1 y 2 sólo se producen si accedemos desde la pantalla Cabecera ENS. 3. El sistema recorre todas las ENS de la cabecera seleccionada con la marca Pendiente Enviar activada , y realiza la acción correspondiente para cada una: Si la ENS NO tiene MRN asociado (el estado debe ser “En Preparación”, o “Rechazado”), se envía una ENS original. Si la ENS tiene MRN asociado, y el estado es “Aceptado No carga”, se envía una ENS original. Si la ENS tiene MRN asociado, y el estado es “Aceptado”, se envía una modificación de ENS. Si la ENS tiene MRN asociado, y el estado es “Desvío Aceptado”, NO se puede enviar modificación de ENS (la AEAT no lo permite). Mostrar popUp informativo al usuario, con la lista de todas las ENS (mostrar el BL), que NO se han podido enviar por este motivo. En principio este caso no debería darse para algunas ENS de la cabecera; debería darse para todas (la solicitud de desvío se envía para todas las ENS de la cabecera/barco), ó para ninguna. Postcondiciones Todas las ENS que no tenían MRN quedan en estado “Rechazado”, “Aceptado” o “Aceptado No carga” Página 35 de 38 Manual de Usuario de ICS/ECS v0.3 Todas las ENS que tenían MRN y su estado era “Aceptado No carga”, quedan en estado “Aceptado” o “Aceptado No carga”. Todas las ENS que ya tenían MRN y su estado era “Aceptado”, quedan en estado “Aceptado” o “Aceptado No carga”. Las ENS que ya tenían MRN y su estado era “Desvío Aceptado” No se modifican. Enviar solicitud de desvío Descripción Este caso de uso detalla el envío de un mensaje de solicitud de desvío ENS a la Aduana. Precondiciones El usuario está en la pantalla Cabecera ENS y ha modificado el valor de Oficina Aduana Entrada UE a otra Oficina de un estado diferente al original, y que no es ningún estado de las oficinas siguientes. Y ha pulsado el botón (visible sólo en estas condiciones) “Enviar solicitud desvío”. Proceso 1. La solicitud de desvío se envía para todas las ENS previamente declaradas para el barco. Por ello, el sistema, antes de enviar el mensaje, realiza la siguiente validación: Si existe alguna ENS asociada a esta cabecera sin MRN, muestra popUp al usuario: “Existen ENS que no han sido aceptadas por la Aduana (mostrar la lista de BLs de las ENS sin MRN), debe eliminarlas o enviarlas antes de solicitar el desvío”. Fin caso uso. Si todas las ENS de la cabecera tienen MRN, seguir por paso 2. 2. El sistema realiza las validaciones de datos obligatorios y coherencia entre los datos; de ENS, y ENS-Partidas. 3. Si se detecta alguna incoherencia de datos, o que falta algún campo obligatorio, se avisa al usuario, mediante popUp, de todos los problemas que existen en sus datos, y no se envía ningún mensaje. Fin caso uso. Si los datos son correctos, seguir con el paso 4. 4. La aplicación envía el mensaje a la Aduana firmado digitalmente, con Portic como emisor, y empresa del usuario como declarante. 5. Se muestra popUp al usuario informando de que se ha enviado el mensaje. 6. El sistema procesa la respuesta de la Aduana, que puede ser: Rechazo por error XML Rechazo por error funcional Aceptada 7. Si recibimos el mensaje de aceptación, todas las ENS de la cabecera quedan en estado “Desvío Aceptado”. 8. Si recibimos un mensaje de rechazo, todas las ENS de la cabecera quedan marcadas con Incidencias. NOTA: En la versión actual, se deben enviar manualmente las solicitudes de desvío de todas las cabeceras del mismo barco. Página 36 de 38 Manual de Usuario XXXX PREGUNTAS FRECUENTES ¿Dónde puedo conseguir el complemento de Adobe Flash Player? Desde el navegador en el que vaya a utilizar la aplicación de consignatarios, diríjase a la dirección http://www.adobe.com/es/products/flashplayer/ y siga las instrucciones. ¿Qué ocurre si he olvidado mi contraseña? Póngase en contacto con el departamento de Atención al Cliente de Portic llamando al 93 503 65 10 o enviando un correo a [email protected]. ¿Quién debe presentar la ENS? El transportista responsable del medio activo que entra en la UE (armador o empresa de transporte para rodados), o un tercero con su consentimiento (que la Aduana presupone). ¿Qué figura tiene mi empresa en la declaración de la ENS? La empresa que se loga en la aplicación actúa como declarante de la ENS. Portic sólo actúa como emisor. ¿Qué requisitos son necesarios para enviar la ENS? Tanto el declarante como el transportista (armador o empresa de transporte para rodados) deben disponer de EORI. Página 37 de 38 Manual de Usuario XXXX GLOSARIO UE: Unión Europea TAC: Territorio Aduanero Comunitario EM: Estado Miembro de la UE AEAT: Agencia Tributaria Española ICS: Sistema de control de Importaciones de las Aduanas de la UE, que entrará en vigor a partir del 1 de Enero de 2011. ENS: Declaración Sumaria de Entrada. Se presenta a la Aduana de Primera Entrada de la Unión Europea. Se declara toda la mercancía que va en el barco, se descargue o no. Solicitud desvío ENS: Mensaje que se debe presentar a la Aduana de presentación de la ENS cuando, por motivos excepcionales, el barco no entra a la UE por el EM declarado inicialmente, sino por otro (que no exista como Aduana subsiguiente en la ENS). DSDT: Declaración Sumaria de Depósito Temporal. Se corresponde con la “antigua” declaración sumaria de descarga, dónde se introducen ligeras modificaciones. Sólo se declara la mercancía que va a ser descargada o trasbordada en el puerto. MRN: Número de referencia a la ENS previa. En la DSDT será necesario añadir, a nivel de partida, esta referencia. Entry Key: Clave única para identificar una ENS enviada previamente, necesaria para usar el Web Service de consulta de los MRN. Página 38 de 38