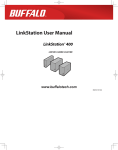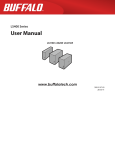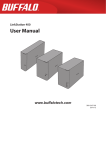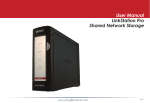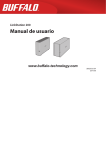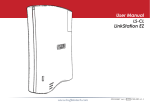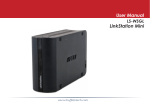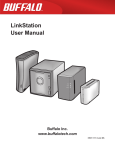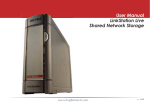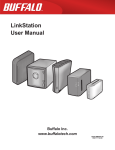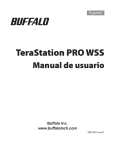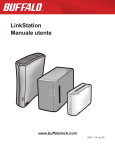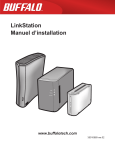Download Manual en Pdf
Transcript
Serie LS400
Manual de usuario
www.buffalo-technology.com
35013107-03
2013-11
I’ndice
Capítulo 1 Instalación........................................................7
Diagramas..............................................................................................7
Instalación.............................................................................................8
Modificación de la contraseña de administrador y adición de una
carpeta compartida..............................................................................9
Activación y desactivación de la LinkStation...................................11
Capítulo 2 Configuración.................................................12
Apertura de Easy Admin (Admin sencilla).........................................12
Getting Started (Introducción).....................................................................13
WebAccess......................................................................................................14
BitTorrent.......................................................................................................14
DLNA...............................................................................................................14
USB Device Server..........................................................................................15
Apertura de Advanced Settings (Configuración avanzada)............15
Capítulo 3 Acceso remoto................................................17
WebAccess...........................................................................................17
Configuración desde Easy Admin (Admin sencilla).....................................17
Configuración desde Advanced Settings (Configuración avanzada)........18
FTP........................................................................................................21
2
Capítulo 4 Restricciones de acceso.................................24
Configuración de restricciones de acceso en usuarios y grupos.....24
Adición de una carpeta compartida.............................................................24
Adición de usuarios.......................................................................................26
Adición de grupos..........................................................................................27
Access Restrictions.........................................................................................28
Active Directory..................................................................................30
Dominios NT........................................................................................32
Delegación de autoridad a un servidor SMB externo......................34
Capítulo 5 Gestión del almacenamiento........................37
Matrices RAID......................................................................................37
Funcionamiento con matrices RAID..................................................37
Uso de JBOD...................................................................................................37
Cambio del modo RAID.................................................................................38
RMM (RAID Mode Manager)..........................................................................39
RAID Scanning...............................................................................................40
Adición de un disco duro externo......................................................41
Conexión de una unidad externa.................................................................41
Información compatible................................................................................41
Desconexión de unidades..................................................................41
Desconexión con el botón de función..........................................................42
Desconexión desde Settings (Configuración).............................................42
Comprobación de unidades...............................................................42
Formateo de unidades........................................................................43
Formateo de unidades externas...................................................................45
3
Eliminación completa de datos en la LinkStation............................45
Cuotas de disco...................................................................................46
Cuotas para usuarios.....................................................................................46
Cuotas para grupos........................................................................................47
Sustitución del disco duro..................................................................48
Ejemplos de sustitución del disco duro.......................................................48
Capítulo 6 Copia de seguridad........................................51
Realizar una copia de seguridad de LinkStation..............................51
Preparación del destino de una copia de seguridad...................................51
Configuración de un trabajo de copia de seguridad...................................53
Copia de seguridad de su Mac con Time Machine............................56
Copia desde un dispositivo USB........................................................59
Capítulo 7 Multimedia......................................................61
DLNA....................................................................................................61
Configuración desde Easy Admin (Admin sencilla).....................................61
Configuración desde Advanced Settings (Configuración avanzada)........62
Reproducir archivos.......................................................................................63
Dispositivos compatibles con DLNA conectados........................................63
Transmisión a dispositivos compatibles con DLNA....................................64
Desactivación de la reproducción desde dispositivos específicos............64
iTunes Server (Servidor iTunes).........................................................65
BitTorrent.............................................................................................66
Configuración desde Easy Admin (Admin sencilla).....................................66
Configuración desde Advanced Settings (Configuración avanzada)........67
4
Conexión de una impresora...............................................................68
Configuración de una impresora con Windows 8, Windows 7 o Windows
Vista................................................................................................................68
Configuración de una impresora con Windows XP.....................................69
USB Device Server...............................................................................70
Configuración.................................................................................................70
Capítulo 8 Funciones avanzadas.....................................73
Email Notification (Notificación por correo electrónico).................73
Sleep Mode..........................................................................................74
SAI (sistema de alimentación ininterrumpida).................................76
Restablecimiento de la configuración predeterminada de fábrica.77
Inicialización desde Settings (Configuración).............................................77
Inicialización con el botón de función.........................................................77
Actualización en línea.........................................................................78
Nombre, fecha, hora e idioma............................................................78
Tramas Jumbo.....................................................................................80
Modificación de la dirección IP..........................................................81
Capítulo 9 Utilidades........................................................83
NAS Navigator2 para Windows..........................................................83
Crear como unidad de red.............................................................................86
NAS Navigator2 para Mac OS.............................................................86
Crear como unidad de red.............................................................................88
5
Capítulo 10 Apéndice.......................................................89
Cuando el LED de encendido/apagado parpadea............................89
Configuración predeterminada.........................................................91
Especificaciones..................................................................................92
Información relativa al cumplimiento de las normativas................93
FCC Warning...................................................................................................93
Advertencia sobre el marcado CE.................................................................93
Información medioambiental.......................................................................93
KC....................................................................................................................94
Modelos..........................................................................................................94
6
Capítulo 1 Instalación
Diagramas
LS410D
LS420D
LS421DE
1
2
3
4
LED de encendido/apagado
El LED de encendido/apagado blanco se enciende cuando la LinkStation está activada.
El LED de encendido/apagado blanco parpadea cuando se inicia o se apaga.
El LED de encendido/apagado rojo parpadea cuando se produce un error.
Si hay un mensaje de estado, el LED de encendido/apagado parpadea con una luz naranja.
Si hay un firmware nuevo disponible, el LED de encendido/apagado parpadea en naranja.
LED de función
Este LED se ilumina cuando se inicializa la LinkStation y cuando se desconectan dispositivos USB.
Botón de función
Utilice este botón para Direct Copy, desconectar dispositivos USB e inicializar la configuración.
Ventilador
No bloquee el ventilador.
7
5
Interruptor de encendido
Suba y baje el interruptor para encender y apagar el dispositivo.
6
7
8
9
Puerto USB 2.0
Pueden conectarse impresoras USB, dispositivos SAI USB, cámaras digitales, unidades flash USB y unidades de
disco duro USB de Buffalo compatibles. Los concentradores USB no son compatibles.
Conector de alimentación
Utilice el cable de alimentación incluido para conectarse a un protector de sobretensiones o a una toma de
corriente.
Ranura de seguridad antirrobo
Utilice esta ranura para fijar su LinkStation con un cable de seguridad (no incluido).
Puerto LAN
Conéctese a un router, concentrador o conmutador de la red Ethernet con el cable Ethernet incluido.
10Enganche
Para fijar el cable de alimentación, insértelo en la ranura como se indica.
11LED de error de disco 1 (solo LS420D/LS421DE)
Si hay un error de disco duro en la unidad 1, se encenderá este LED.
12LED de error de disco 2 (solo LS420D/LS421DE)
Si hay un error de disco duro en la unidad 2, se encenderá este LED.
13Puerto USB 3.0 (solo LS421DE)
Se pueden conectar discos duros Buffalo compatibles con USB 3.0. Los concentradores USB no son compatibles.
Notas:
• El puerto USB 3.0 no es compatible con transferencias isócronas cuando el servidor de dispositivos USB está
habilitado.
• Con Mac OS, solo los puertos USB 2.0 funcionan con el servidor de dispositivos USB.
Instalación
1
2
Conecte los cables de alimentación y Ethernet de la LinkStation. Si es LS421DE, instale el disco duro. Encienda la
LinkStation.
Introduzca el CD de LinkNavigator en el ordenador. Se iniciará LinkNavigator.
8
Notas:
• Si el CD no se inicia automáticamente, haga doble clic en el icono
(LSNavi.exe).
• Aparecerá una pantalla de reproducción automática con Windows 8, Windows 7 o Windows Vista. A continuación,
haga clic en [Run LSNavi.exe]. Si se muestra el mensaje “A program needs your permission to continue. (Un programa necesita su permiso para continuar.)”, haga clic en [OK (Aceptar)] o [Continue (Continuar)].
• Si su ordenador no tiene unidad de CD o DVD, puede descargarse el software LinkNavigator desde www.buffalotech.com.
• Deshabilite temporalmente su software antivirus y cortafuegos. Vuelva a activar el software tras finalizar la instalación.
3
Haga clic en [Begin Installation].
4
Siga los pasos que aparecen en la pantalla para instalar NAS Navigator2.
5
6
Haga clic en [Finish (Finalizar)]. Se abrirá NAS Navigator. También puede abrirlo haciendo clic en el icono
Haga clic en [Software] para instalar software adicional.
.
En NAS Navigator2, haga doble clic en el icono LinkStation. Se abrirá la carpeta compartida de LinkStation. En Mac
OS, LinkStation aparece como un icono de unidad en el escritorio o se muestra en la barra lateral de Finder.
Modificación de la contraseña de administrador y adición de una carpeta
compartida
Tras la instalación inicial, se recomienda que cambie la contraseña y cree otras carpetas compartidas.
1
2
Haga doble clic en el icono
. Se iniciará NAS Navigator2.
Haga clic con el botón derecho en el icono de su LinkStation y seleccione [Settings (Configuración)]. En Mac,
seleccione el icono LinkStation mientras mantiene pulsada la tecla de control y, a continuación, seleccione
[Settings (Configuración)].
9
3
Se recomienda cambiar la contraseña predeterminada.
Nota: Puede abrir esta misma pantalla haciendo clic en [Getting Started (Introducción)] desde Easy Admin (Admin
sencilla).
4
Introduzca la nueva contraseña (dos veces) y haga clic en [Next (Siguiente)].
Nota: De forma predeterminada, el nombre de usuario y la contraseña son “admin” y “password (Contraseña)”,
respectivamente. Para mantenerlos, deje ambos campos en blanco y haga clic en [Next (Siguiente)].
5
Configure los niveles de compartir para todas las carpetas compartidas existentes (públicas o privadas) para
completar el asistente de instalación inicial.
Nota: Seleccione “Set as private folder (Establecer como carpeta privada)” para restringir el acceso de usuarios
específicos a la carpeta.
6
Haga clic en [OK (Aceptar)] cuando se muestre el siguiente mensaje.
10
Activación y desactivación de la LinkStation
Mueva el interruptor de encendido de la parte trasera de la LinkStation a la posición “on” para encenderla. Para apagarla,
mueva el interruptor a la posición “off” y espere a que la unidad se apague completamente para desenchufarla. Nunca
desenchufe el adaptador de CA sin antes apagar correctamente la LinkStation.
Cuando se apagan todos los LED en la parte delantera de la LinkStation, significa que el proceso de apagado ha
finalizado.
11
Capítulo 2 Configuración
Configure y administre la LinkStation con la interfaz Settings (Configuración), a la que puede acceder desde una ventana
del navegador. Siga el procedimiento a continuación para abrir la interfaz o escriba la dirección IP de la LinkStation en el
campo URL del navegador. En Settings (Configuración), la página Easy Admin (Admin sencilla) le ofrece acceso rápido a
los ajustes más utilizados.
Nota: Internet Explorer 9, Firefox 18, Google Chrome 24, Safari 5 y versiones posteriores son compatibles. Si tiene
problemas para visualizar Settings (Configuración), compruebe lo siguiente:
• Si hay registrados un gran número de usuarios, grupos o carpetas compartidas, utilice Firefox 18 o una versión
posterior en lugar de Internet Explorer.
• Si dispone de un servidor proxy habilitado en la configuración del navegador, desactívelo.
• Con Internet Explorer, defina la seguridad en [Local Intranet]. En Windows Server 2012 o Windows Server 2008, se
configura un nivel de seguridad mayor de forma predeterminada. De forma provisional, establezca la seguridad
en un nivel más bajo.
Apertura de Easy Admin (Admin sencilla)
La página Easy Admin (Admin sencilla) facilita la modificación de los ajustes habituales. Siga los pasos que se muestran a
continuación para abrir Easy Admin (Admin sencilla).
1
2
3
Abra NAS Navigator2 haciendo doble clic en el icono
.
Haga clic con el botón derecho en el icono de LinkStation y elija [Settings (Configuración)]. En Mac OS, haga clic
en el icono de la LinkStation mientras mantiene pulsada la tecla control y, a continuación, seleccione [Settings
(Configuración)].
Se abrirá la página Easy Admin (Admin sencilla).
12
Notas:
• Si hace clic en uno de los botones, tendrá que introducir un nombre de usuario y contraseña.
• Combinaciones de nombre de usuario/contraseña:
Username
admin
Password
password
invitado
En blanco
su nombre de usuario
su contraseña
Configuración disponible
Todo
Nombre de la LinkStation,
dirección IP, grupo de trabajo,
estado de la unidad, versión de
firmware
Nombre de la LinkStation,
dirección IP, grupo de trabajo,
estado de la unidad, versión de
firmware y su contraseña.
• Si el período de tiempo de espera se define en “10 minutes (10 minutos)”, transcurrido ese tiempo de inactividad
se le desconectará de Settings (Configuración). También se le desconectará cuando reinicie la LinkStation o cierre
el navegador web, incluso si seleccionó “Unlimited (Ilimitado)”.
• Haga clic en [Secure Connection (Conexión segura)] para iniciar sesión con una conexión cifrada.
• También puede utilizar Bonjour para conectarse a Settings (Configuración) en Mac OS. En Safari, haga clic en
[View (Ver)] - [Show Bookmarks Bar]. En Bookmarks, haga clic en [Bonjour] - [LinkStation name].
Getting Started (Introducción)
El asistente le permite configurar los siguientes ajustes:
• Cambio de contraseña del administrador
• Creación de carpetas compartidas
• Restricciones de acceso a las carpetas compartidas con cada usuario
13
Consulte “Installation” para obtener más información.
WebAccess
Configure los ajustes de WebAccess para acceder de forma remota a la LinkStation.
Consulte “WebAccess” para obtener más información.
BitTorrent
Configure las descargas de BitTorrent.
Consulte “BitTorrent” para obtener más información.
DLNA
Configure la LinkStation para poder utilizarla con dispositivos compatibles con DLNA en la LAN.
14
Consulte “DLNA” para obtener más información.
USB Device Server
Configure las opciones del servidor de dispositivos USB.
Consulte “USB Device Server” para obtener más información.
Apertura de Advanced Settings (Configuración avanzada)
1
Haga clic en [Advanced Settings (Configuración avanzada)] en Easy Admin (Admin sencilla).
2
Introduzca el nombre de usuario y la contraseña del administrador y, a continuación, haga clic en [OK (Aceptar)].
3
Se abrirá la pantalla Advanced Settings (Configuración avanzada).
15
Nota: Para volver a Easy Admin (Admin sencilla), haga clic en el icono de inicio.
16
Capítulo 3 Acceso remoto
WebAccess
WebAccess es un programa que permite acceder a los archivos de la carpeta compartida de LinkStation desde un
ordenador, teléfono inteligente o tableta a través de Internet.
Notas:
• Preste atención cuando configure WebAccess. Algunas configuraciones pueden hacer que los archivos de la carpeta compartida estén disponibles en Internet para todo el mundo, sin que exista ninguna restricción de acceso.
• Utilice el modo de compatibilidad para utilizar WebAccess con Windows 8.
Uso con iPhone, iPad, iPod touch
Descarga la aplicación “WebAccess” de App Store.
Instrucciones: http://buffalonas.com/manual/i/en/
Uso con Android
Descargue la aplicación “WebAccess” de Google Play.
Instrucciones: http://buffalonas.com/manual/a/en/
Uso con Windows Phone
Configure primero la LinkStation desde el ordenador. A continuación, descargue la aplicación “WebAccess” de la tienda
de Windows Phone.
Instrucciones: http://buffalonas.com/manual/setup/en/
Uso con exploradores del ordenador
Siga este procedimiento para configurar WebAccess.
Configuración desde Easy Admin (Admin sencilla)
1
En Easy Admin (Admin sencilla), haga clic en [WebAccess].
17
2
Mueva el interruptor de WebAccess a la posición
3
Seleccione el nivel de acceso para cada carpeta compartida de la lista desplegable.
4
Introduzca un nombre de BuffaloNAS.com para su cuenta de BuffaloNAS.
para activar WebAccess.
Nota: El nombre de BuffaloNAS.com puede tener entre 3 y 20 caracteres alfanuméricos, caracteres de subrayado (_)
y guiones (-). El nombre de BuffaloNAS.com distingue entre mayúsculas y minúsculas.
5
Haga clic en [Apply (Aplicar)].
6
Continúe con el procedimiento en http://buffalonas.com/manual/setup/en/.
Configuración desde Advanced Settings (Configuración
avanzada)
1
2
Navegue hasta [File Sharing (Compartición de archivos)]-[WebAccess]. Haga clic en
derecha de “WebAccess”.
Haga clic en [Edit (Editar)].
18
, que se encuentra a la
3
Configure los ajustes que desee y, a continuación, haga clic en [OK (Aceptar)].
• Si desea usar el cifrado SSL para unas transferencias de datos más seguras, active “HTTPS/SSL Encryption
(Cifrado HTTPS/SSL)”.
• Es posible que algunas aplicaciones de WebAccess no sean compatibles con el cifrado HTTPS/SSL. En tal caso,
desactívelas. Para obtener más información, consulte la guía de ayuda de WebAccess.
• Puede usar el registro de BuffaloNAS.com predeterminado o desactivarlo para usar un servidor DNS diferente.
• Elija un “BuffaloNAS.com name (Nombre de BuffaloNAS.com)” y “BuffaloNAS.com key (Clave de BuffaloNAS.
com)” para su cuenta de WebAccess. Los nombres y las claves pueden contener entre 3 y 20 caracteres
alfanuméricos, caracteres de subrayado (_) y guiones (-).
• Si la opción “Exclusive Session (Sesión exclusiva)” está activada, los usuarios no podrán registrar varios
ordenadores en WebAccess. Solo estará activo el último registro.
• Introduzca una hora en minutos (1-120 o “Unlimited (Ilimitado)”) antes de que se cierre la sesión de WebAccess
de los usuarios inactivos.
4
Haga clic en [OK (Aceptar)].
5
Mueva el interruptor a la posición
6
Haga clic en
7
para activar WebAccess.
, que aparece a la derecha de “Folder Setup”.
Seleccione una carpeta compartida que desee publicar.
19
Notas:
• Para obtener resultados óptimos, cree un nuevo recurso compartido específico para WebAccess.
• Cuando acceda a carpetas compartidas a través de WebAccess desde una ubicación remota, necesitará un nombre de usuario y una contraseña para ciertas operaciones. Para conseguir unos resultados óptimos, cree una
cuenta de usuario con permisos en el recurso compartido de WebAccess antes de utilizar WebAccess.
8
9
Haga clic en [Edit (Editar)].
Navegue hasta [File Sharing (Compartición de archivos)]-[Folder Setup (Configuración de carpetas)] y elija la
carpeta que usará para WebAccess. Habilite “WebAccess LAN protocol support”.
Notas:
• Dispone de los niveles de seguridad siguientes:
“Allow Anonymous”: Cualquier persona puede acceder (ver) a las carpetas compartidas.
“Allow All Groups and Users”: Todos los grupos y usuarios que estén registrados en la LinkStation o TeraStation
pueden utilizar WebAccess.
“Use Inherited Folder Permissions”: Los usuarios y los grupos tienen los mismos permisos de acceso con
WebAccess que los que tienen de forma local. Si no se establecen restricciones de acceso para la carpeta
compartida, no se mostrará esta opción.
• Que un usuario o un grupo puedan acceder a una carpeta a través de WebAccess depende de la combinación de
la configuración de WebAccess y de la configuración de la carpeta compartida.
20
Folder Setup
(Configuración
de carpetas)
Cuenta de
WebAccess
Public Mode
(Modo público) de
WebAccess
Folder Attribute
(Atributo de carpeta)
Sesión no iniciada
Usuario con acceso
de lectura y escritura
Usuario con acceso
de solo lectura
Grupo con acceso de
lectura y escritura
Grupo con acceso de
solo lectura
Otros usuarios
Allow Anonymous
(Permitir anónimo)
Allow All Groups and
Users (Permitir todos
los grupos/usuarios)
Read &
Write
(Lectura
y
L
Read
Only
(Solo
lectura)
L
Read &
Write
(Lectura
y
-
Read
Only
(Solo
lectura)
-
Use Inherited Folder
Permissions (Utilizar
permisos heredados
de carpeta)
Read &
Read
Write
Only
(Lectura
(Solo
y
lectura)
-
L/E
L
L/E
L
L/E
L
L/E
L
L/E
L
L
L
L/E
L
L/E
L
L/E
L
L/E
L
L/E
L
L
L
L/E
L
L/E
L
-
-
L: solo lectura, L/E: lectura y escritura; -: no se puede acceder.
10Continúe con el procedimiento en http://buffalonas.com/manual/setup/en/.
Nota: Si cambia su nombre de BuffaloNAS.com una vez configurado WebAccess, es posible que WebAccess ya no
funcione correctamente. Si esto ocurriese, deshabilite WebAccess y, a continuación, vuelva a habilitarlo.
FTP
De forma predeterminada, solo pueden acceder a los recursos compartidos de LinkStation los usuarios que estén
conectados a la misma red o router que la LinkStation. El servidor FTP opcional permite a los usuarios acceder a
LinkStation desde fuera de la red local.
Nota: FTP está diseñado para usuarios que ya disponen de un software de cliente FTP y tienen experiencia con él.
1
En Advanced Settings (Configuración avanzada), vaya a [File Sharing (Compartición de archivos)] - [Folder Setup
(Configuración de carpetas)]. Mueva el interruptor de FTP a la posición
2
Haga clic en
3
Seleccione una carpeta para activar el acceso FTP de forma remota.
4
Haga clic en [Edit (Editar)].
5
para activar FTP.
, que aparece a la derecha de “Folder Setup”.
Seleccione el atributo de la carpeta compartida como de solo lectura o de lectura y escritura, marque “FTP” en “LAN
Protocol Support (Soporte de protocolo LAN)” y haga clic en [OK (Aceptar)].
21
Acceso a LinkStation con un cliente FTP
• Para acceder a LinkStation mediante FTP, configure el software de cliente FTP con los ajustes siguientes:
Hostname (Nombre de host): dirección IP de LinkStation
Nombre de usuario: nombre de usuario de LinkStation
Contraseña: contraseña de LinkStation
Port (Puerto): 21
• Las carpetas compartidas conectadas mediante FTP están disponibles en el directorio “/mnt”. Las ubicaciones
predeterminadas son:
Para RAID 0 o RAID 1:
/mnt/array1/share
/mnt/usbdisk1
/mnt/usbdisk2
Para JBOD:
/mnt/disk1/share
/mnt/disk2/share2
/mnt/disk3/share3
/mnt/disk4/share4
/mnt/usbdisk1
/mnt/usbdisk2
22
Acceso a LinkStation con un usuario anónimo:
• Para permitir el acceso anónimo al recurso compartido en el FTP, desactive las restricciones de acceso.
• Para acceder a LinkStation mediante FTP anónimo, configure el software de cliente FTP con los ajustes siguientes:
Hostname (Nombre de host): dirección IP de LinkStation
Nombre de usuario: Anonymous (Anónimo)
Contraseña: cualquier cadena de caracteres
Port (Puerto): 21
Notas:
• Si la LinkStation se une a un dominio, los usuarios anónimos no podrán acceder a ella.
• No utilice FTP para compartir archivos y carpetas cuyos nombres tengan caracteres de varios bytes con un Mac.
Utilice una conexión SMB o AFP en su lugar.
• Si ha creado o copiado un archivo mediante AFP, es posible que no pueda eliminarlo mediante una conexión FTP.
Si esto ocurre, utilice una conexión SMB o AFP en lugar de eliminar el archivo.
• Para conexiones FTP, asegúrese de que el nombre completo del archivo, incluida la ruta del directorio, sea de 250
caracteres de un solo byte o menos.
23
Capítulo 4 Restricciones de acceso
Puede restringir el acceso a carpetas compartidas específicas, incluidas unidades USB externas.
Notas:
• Las restricciones de acceso pueden configurarse de forma independiente para cada carpeta compartida, pero no
para las subcarpetas incluidas en estas.
• Configure las restricciones de acceso a través de Settings (Configuración). La configuración de las restricciones de
acceso a través de Windows no es compatible y podría tener un comportamiento inesperado.
Configuración de restricciones de acceso en usuarios y grupos
Adición de una carpeta compartida
1
En Advanced Settings (Configuración avanzada), vaya a [File Sharing (Compartición de archivos)] - [Folder Setup
(Configuración de carpetas)] y haga clic en el icono
.
2
Haga clic en [Create Folder (Crear carpeta)].
3
Configure los ajustes y, a continuación, haga clic en [OK (Aceptar)].
24
Notas:
• Los nombres pueden contener hasta 27 caracteres alfanuméricos, guiones (-) y caracteres de subrayado (_). No
utilice un símbolo como primer carácter del nombre.
• La descripción puede contener hasta 75 caracteres alfanuméricos, guiones (-), caracteres de subrayado (_) y espacios. No utilice símbolos ni espacios como primer carácter.
• Puede crear hasta 400 carpetas compartidas.
• Los nombres de estas carpetas no deben utilizar caracteres de más de un idioma. Por ejemplo, no se admite la
mezcla de caracteres del japonés y el coreano en el nombre.
• Si utiliza caracteres de varios bytes en los nombres de las carpetas compartidas, configure el idioma de cliente
para que coincida con los caracteres de [Management (Gestión)] - [Name/Time/Language (Nombre/Hora/Idioma)].
Papelera de reciclaje
Para proteger tus datos de eliminaciones accidentales, puede configurar la LinkStation para utilizar una papelera de
reciclaje en lugar de eliminar los archivos inmediatamente. La papelera de reciclaje solo funcionará con conexiones SMB.
Cuentas
Su nombre de usuario y contraseña de LinkStation deben ser los mismos que los de Windows. Si son diferentes, es
posible que no pueda acceder a las carpetas de LinkStation que tengan configuradas restricciones de acceso.
25
Recursos compartidos de solo lectura
De forma predeterminada, los nuevos recursos compartidos se configuran con acceso de lectura y escritura. Sin
embargo, puede cambiar el atributo a “Read-only (Solo lectura)” en “Shared Folder Attributes”. Los recursos compartidos
de solo lectura y los discos duros USB formateados en HFS+ tendrán el atributo “Read-only (Solo lectura)” en la
descripción de la carpeta compartida.
Recursos compartidos ocultos
Para ocultar una carpeta de SMB compartida, seleccione “Hidden Share (SMB Only) (Ocultar carpeta compartida (solo
SMB))” y haga clic en [OK (Aceptar)]. Para abrir una carpeta oculta, haga clic en [Start (Inicio)] - [Search programs and
files] y escriba “\\LinkStation’s name\Shared folder names$\” en el nombre. Ejemplo: Si el nombre de LinkStation y el de
la carpeta compartida son “LSXXX001” y “share”, debe escribir “\\LSXXX001\share$\” en el cuadro de búsqueda.
Nota: Las carpetas de AFP o FTP no se pueden ocultar.
Adición de usuarios
1
En “File Sharing (Compartición de archivos)”, haga clic en el icono
(Usuarios)”.
que se encuentra a la derecha de “Users
2
Haga clic en [Create User (Crear usuario)].
3
Establezca la configuración que desee y, a continuación, haga clic en [OK (Aceptar)].
26
Notas:
• Los nombres de usuario pueden contener hasta 128 caracteres, incluidos guiones (-), caracteres de subrayado (_),
puntos (.), !, #, &, @, $, *, ^ y %. No utilice un símbolo como primer carácter.
• Para Windows 8, utilice un nombre de usuario local en lugar del Windows Live ID.
• La identificación de usuario debe ser un número entre 1000 y 1999. Cada identificación de usuario debe ser única. Si la identificación de usuario se deja en blanco, se asignará una identificación de usuario automáticamente.
• Cuando inicie sesión en Settings (Configuración) como usuario registrado, puede ver el nombre de la LinkStation,
la dirección IP, el grupo de trabajo y el estado del disco, así como modificar la contraseña.
• No duplique las identificaciones de usuario, las identificaciones de grupo, los nombres de usuario ni los nombres
de grupo. Cada uno de ellos debe ser diferente y único.
• La descripción puede contener hasta 75 caracteres alfanuméricos, guiones (-), caracteres de subrayado (_) y espacios. No utilice símbolos ni espacios como primer carácter.
• Cuando configure a usuarios con privilegios de acceso, podrán registrarse en la LinkStation un máximo de 300
usuarios, incluidos “admin” y “guest (Invitado)”.
• Las contraseñas pueden contener hasta 20 caracteres alfanuméricos y los siguientes caracteres: - _ @ ! # $ % & ‘ ( )
* + , . / ; < > = ? “ [ ] ^ { } | ~. No utilice ningún símbolo que no sea el carácter de subrayado (_) como primer carácter.
• Utilice el mismo nombre de usuario y contraseña para Windows y la LinkStation, o no podrá acceder a las carpetas compartidas.
• Si un usuario pertenece a varios grupos, se aplicarán las restricciones de acceso más estrictas. Por ejemplo, si se
añade un usuario a un grupo con acceso de lectura y escritura, y también a un grupo de solo lectura, el usuario
tendrá acceso de solo lectura.
Propietarios de carpetas compartidas
Para confirmar el propietario de una carpeta compartida desde Windows XP, acceda a la pantalla [Properties
(Propiedades)] del archivo o la carpeta y abra una ventana nueva desde la pestaña [Security (Seguridad)]. Haga clic en
[Advanced] y, a continuación, haga clic en la ficha [Owner].
Adición de grupos
1
En “File Sharing (Compartición de archivos)”, haga clic en el icono
2
Haga clic en [Add Group (Agregar grupo)].
3
Establezca la configuración y, a continuación, haga clic en [OK (Aceptar)].
27
que se encuentra a la derecha de “Groups”.
Notas:
• Los nombres de grupo pueden contener hasta 20 caracteres alfanuméricos, guiones (-), caracteres de subrayado
(_) y puntos (.). No utilice ningún símbolo que no sea el carácter de subrayado (_) como primer carácter.
• Las descripciones de grupo pueden contener hasta 75 caracteres alfanuméricos, guiones (-), caracteres de subrayado (_) y espacios. No utilice símbolos ni espacios como primer carácter.
• Si el campo de identificación de grupo se deja en blanco, se asignará una identificación de grupo automáticamente. Utilice números comprendidos entre 1000 y 1999 para configurar manualmente una identificación de
grupo. No duplique identificaciones de grupo.
• Puede registrar hasta 300 grupos en la LinkStation.
• Si está registrado como miembro del grupo de usuarios general, solo puede cambiar su propia contraseña. Si está
registrado como administrador, puede cambiar cualquier ajuste, incluidas las contraseñas de otros usuarios. Si
está registrado como miembro del grupo de usuarios de alto rendimiento, puede crear y editar carpetas compartidas, usuarios y grupos.
Access Restrictions
1
2
En “File Sharing (Compartición de archivos)”, haga clic en el icono
Setup”.
que se encuentra a la derecha de “Folder
Haga clic en la carpeta compartida para la que desea establecer restricciones de acceso.
28
3
Haga clic en [Edit (Editar)].
4
Habilite “Access Restrictions”.
5
Seleccione el nivel de acceso que quiere establecer para el usuario o grupo que haya agregado.
: Se permite el acceso de lectura y escritura
: Se permite el acceso de lectura
: Se prohíbe el acceso
Notas:
• Se muestra en la pantalla un ejemplo de restricciones de acceso de los usuarios locales. Para aplicar las restricciones de acceso por grupo, haga clic en la ficha [Local Groups (Grupos locales)] y seleccione los permisos de grupo.
• Si se otorgan a un usuario permisos de solo lectura y de lectura y escritura, el usuario tendrá acceso de solo lectura.
6
Haga clic en [OK (Aceptar)].
Notas
• Mac OS y Windows tratan de forma distinta los siguientes caracteres. No utilice estos caracteres cuando comparta
datos entre Mac OS y Windows:
• Windows no admite algunos caracteres que Mac OS y LinkStation permiten. Si crea un nombre de archivo en un
Mac con alguno de los siguientes caracteres, no se visualizará correctamente en un ordenador Windows, por lo que
es posible que deba conectar la LinkStation mediante AFP para que aparezca o copiar cualquiera de los siguientes
caracteres en un ordenador Mac.
? [ ] / \ = + < > ; :“ , | *
• No utilice ninguna de las siguientes palabras como nombre de usuario o de grupo: root, bin, daemon, sys, adm,
tty, disk, lp, sync, shutdown, halt, operator, nobody, mail, news, uucp, ftp, kmem, utmp, shadow, users, nogroup, all,
none, hdusers, admin, guest, man, www, sshd, administrator, ftpuser, apache, mysql
29
• No utilice ninguna de las siguientes palabras como nombre de una carpeta compartida. Estas palabras están
reservadas para el uso interno de la LinkStation: info, spool, lost+found, global, printers, homes, lp, authtest, ram,
msdfs_root, mt-daapd, usbdisk# (donde # es un número, por ejemplo: usbdisk1)
• No utilice los siguientes caracteres no compatibles en nombres de carpetas compartidas, en nombres de grupos de
trabajo ni en nombres de archivos:
• Los nombres de archivo y de carpeta pueden contener hasta 255 caracteres de un solo byte.
• Configure los atributos de archivos ocultos y de solo lectura en Settings (Configuración). No se admite la
configuración de dichos atributos desde Windows y podría tener un comportamiento inesperado.
• Los nombres de carpeta o de grupo de trabajo que contengan caracteres que no estén escritos en alfabeto latino
podrían no visualizarse correctamente.
• Si se accede a las carpetas compartidas desde un Macintosh, los archivos de información para el Macintosh podrían
generarse automáticamente. No elimine estos archivos. Si se eliminan con Windows, puede que no se pueda acceder
más desde un Macintosh.
• Si se utiliza una conexión SMB con OS X 10.3.9, es posible que los nombres de los volúmenes montados aparezcan
como caracteres ilegibles en Finder y en otras aplicaciones. Esto no ocurre con el nombre de archivo o los datos.
• La LinkStation pertenece a la zona predeterminada de AppleShareServer; esta zona no se puede especificar.
• Cuando se copian los archivos a la LinkStation o a una unidad USB conectada a la LinkStation, se puede actualizar o
modificar la información del archivo como la fecha de creación, la fecha de modificación y otras fechas.
• La capacidad del disco duro se muestra en Settings (Configuración) en gigabytes reales. La ventana Propiedades de
Windows puede mostrar la capacidad en GiB en su lugar, por lo que la cifra será inferior.
• Si se cambia la configuración durante la transferencia de un archivo, puede que se interrumpa la operación de
transferencia.
• La copia de archivos a la LinkStation está protegida por un sistema de archivos con journaling. Si el cable Ethernet
está desconectado o se produce una interrupción en el suministro eléctrico mientras se están copiando datos, es
posible que ocurra lo siguiente:
- Puede que se eliminen los datos predefinidos (grupo, usuario y nombre de LinkStation).
- Puede que se copie un archivo incompleto y que ya no se pueda eliminar. En ese caso, reinicie la LinkStation,
elimine el archivo y vuelva a realizar la copia.
• Después de formatear una unidad, los campos “% Used” y “Amount Used (Cantidad usada)” en Settings
(Configuración) no mostrarán el valor 0. Esto se debe a que parte del espacio de la unidad se utiliza para el área del
sistema.
Active Directory
La LinkStation puede unirse a un dominio de Active Directory. Pueden descargarse hasta 1000 grupos y 1000 usuarios
del dominio desde Active Directory.
Nota: Si los nombres de usuario y de grupo de Active Directory incluyen caracteres de varios bytes, no podrá
30
configurar restricciones de acceso para ellos.
1
En Advanced Settings (Configuración avanzada), seleccione [Network (Red)].
2
Haga clic en
3
Haga clic en [Edit (Editar)].
4
Seleccione “Active Directory (Directorio Activo)” y, a continuación, haga clic en [Next (Siguiente)].
5
Haga clic en [Yes (Sí)].
6
Establezca la configuración que desee y, a continuación, haga clic en [OK (Aceptar)].
7
Elija [Folder Setup (Configuración de carpetas)].
8
Haga clic en una carpeta compartida para la que desea establecer restricciones de acceso.
9
Haga clic en [Edit (Editar)].
, que aparece a la derecha de “Workgroup/Domain”.
31
10Habilite “Access Restrictions”.
11Seleccione el nivel de acceso para el usuario o grupo:
: Se permite el acceso de lectura y escritura
: Se permite el acceso de lectura
: Se prohíbe el acceso
12Haga clic en [OK (Aceptar)].
Notas:
• Si se le otorgan a un usuario permisos de solo lectura y de lectura y escritura, este tendrá acceso de solo lectura.
Se aplicará el ajuste de acceso más restrictivo.
• Para que LinkStation se una a un dominio de Active Directory, configúrela para que utilice un servidor DNS que
pueda resolver los nombres para el dominio de Active Directory.
• Después de crear un dominio de Active Directory, debe cambiarse la contraseña del administrador para unirse al
dominio al menos una vez; de lo contrario, no será posible unirse a él.
• El nombre DNS y el nombre NetBIOS de los dominios de Active Directory deben ser idénticos.
• Si hay más de 5 minutos de diferencia entre el reloj de la LinkStation y el del controlador de dominio, es posible
que se produzcan errores en la unión al dominio o en la autenticación de grupos o usuarios del dominio. Para
obtener mejores resultados, utilice un servidor NTP para ajustar la hora en todos los dispositivos de red.
• La LinkStation admite un entorno de dominio con un máximo de 1000 usuarios y 1000 grupos. Pueden descargarse 10 000 usuarios y 10 000 grupos del controlador de dominio, pero no son compatibles.
• Para utilizar la LinkStation como servidor miembro en un dominio de Active Directory, esta debe estar registrada
en el dominio y se debe acceder a ella desde un ordenador que no sea miembro del dominio con una cuenta de
dominio válida.
• Si la LinkStation es un servidor miembro de un dominio de Active Directory, no puede conectarse como usuario
invitado mediante AFP.
• Si la LinkStation es un servidor miembro de un dominio de Active Directory y cambia el método de autenticación
a “Workgroup (Grupo de trabajo)”, la cuenta del controlador de dominio no se eliminará automáticamente.
• Cuando la LinkStation se une a un dominio de Active Directory, FTP se desactiva. Antes de utilizar FTP, mueva el
interruptor de FTP de nuevo a la posición
.
• No desactive el protocolo SMB mientras se utiliza Active Directory para las restricciones de acceso. Si lo hace,
tendrá que volver a activar SMB y volver a configurar Active Directory por completo.
Dominios NT
En un entorno de dominio NT, la LinkStation utiliza información de cuenta del servidor de dominio NT para establecer
restricciones de acceso en archivos y carpetas de la LinkStation. No se deben administrar las cuentas individuales para la
LinkStation. Si hay instaladas varias LinkStations en la red, la información de cuenta se administra de forma centralizada
en el dominio NT, lo que reduce en gran medida las operaciones de instalación y administración requeridas.
Nota: Pueden descargarse un máximo de 1000 grupos y 1000 usuarios del dominio desde un servidor de dominio
NT.
1
Cree una cuenta en el controlador de dominio para la LinkStation.
2
En Advanced Settings (Configuración avanzada), haga clic en [Network (Red)].
32
3
Seleccione [Workgroup/Domain (Grupo de trabajo / Dominio)].
4
Haga clic en [Edit (Editar)].
5
Seleccione “NT Domain (Dominio NT)” y, a continuación, haga clic en [Next (Siguiente)].
Nota: Para utilizar Active Directory en Windows 2000 o Windows Server 2003, seleccione “Active Directory
(Directorio Activo)” en lugar de “NT Domain (Dominio NT)”.
6
Haga clic en [Yes (Sí)].
7
Establezca la configuración y haga clic en [OK (Aceptar)].
8
Haga clic en
9
Haga clic en una carpeta compartida para la que desea establecer restricciones de acceso.
, que aparece a la derecha de “Folder Setup”.
10Haga clic en [Edit (Editar)].
33
11Habilite “Access Restrictions”.
12Seleccione el nivel de acceso de los “Domain Users (Usuarios del dominio)” o “Domain Groups (Grupos del
dominio)” que haya agregado.
: Se permite el acceso de lectura y escritura
: Se permite el acceso de lectura
: Se prohíbe el acceso
13Haga clic en [OK (Aceptar)].
Notas:
• Si cambia en nombre de la LinkStation, no podrá utilizar usuarios ni grupos del dominio, y tampoco podrá emplear restricciones de acceso. Para arreglar el problema, vuelva a unirse al dominio.
• Si se otorgan a un usuario permisos de solo lectura y de lectura y escritura, el usuario tendrá acceso de solo lectura. Se aplicará el atributo más restrictivo.
• Si un nombre de usuario de dominio contiene más de 20 bytes de longitud, la LinkStation lo trunca en 20 bytes.
• La LinkStation admite un entorno de dominio con un máximo de 1000 usuarios y 1000 grupos. Pueden descargarse 10 000 usuarios y 10 000 grupos del controlador de dominio, pero no son compatibles.
• Para utilizar la LinkStation como servidor miembro en un dominio NT, esta debe estar registrada en el dominio y
se debe acceder a ella desde un ordenador que no sea miembro del dominio con una cuenta de dominio válida.
• Si la LinkStation es servidor miembro de un dominio NT, no puede conectarse como usuario invitado mediante
AFP.
• Si cambia la configuración de grupo o usuario en el controlador del dominio, es posible que dichos cambios no
surtan efecto de forma inmediata en la LinkStation hasta que la reinicie.
• Si la LinkStation es servidor miembro en un dominio NT y cambia el método de autenticación a “Workgroup (Grupo de trabajo)”, la cuenta del controlador de dominio no se eliminará automáticamente.
• Si la LinkStation se ha unido a una red de dominio, no puede conectarse a ella a través de FTP.
• No desactive el protocolo SMB mientras se utiliza un servidor de dominio NT para las restricciones de acceso. Si lo
hace, tendrá que volver a activar SMB y volver a definir la configuración del dominio NT por completo.
Delegación de autoridad a un servidor SMB externo
Las LinkStations de su red pueden vincularse a un servidor de autenticación para una administración centralizada de las
cuentas y contraseñas de usuario. El servidor de autenticación debe ser una TeraStation u otra LinkStation.
Notas:
• Los demás servidores SMB externos no son compatibles. Utilice una TeraStation o una LinkStation para el servidor
de autenticación.
• Cuando guarde cambios en la configuración del servidor de autenticación externo, haga clic en [Yes (Sí)] para
convertir a todos los usuarios locales en usuarios de autenticación externos. Si se desactiva la autenticación externa, las contraseñas de los usuarios locales deberán volver a configurarse.
• Asegúrese de que SMB2 esté desactivado antes de utilizar una autorización externa con Windows 8.
• Si se utiliza una autenticación externa, es posible que se tenga que cambiar la configuración predeterminada de
la seguridad en Windows. Una forma fácil de hacerlo es ejecutar la herramienta de cambio del nivel de seguridad
al compartir archivos, disponible en www.buffalotech.com. Esta sencilla herramienta le permitirá cambiar o restaurar la configuración de seguridad de Windows para trabajar con una autenticación externa.
1
En Advanced Settings (Configuración avanzada), haga clic en [Network (Red)].
34
2
Elija [Workgroup/Domain (Grupo de trabajo / Dominio)].
3
Haga clic en [Edit (Editar)].
4
Seleccione “Workgroup (Grupo de trabajo)”.
5
Haga clic en [Next (Siguiente)].
6
7
Introduzca un nombre del grupo de trabajo. Seleccione “Assign authorization to external SMB server (Asignar
autorización al servidor SMB externo)” e introduzca el nombre o la dirección IP del servidor de autenticación
(recomendado). Marque las casillas de verificación “Automatic user registration (Registro de usuario automático)” y
“Use shared folder for authorization testing (Usar carpeta compartida para prueba de autorización)”. Introduzca el
nombre de la prueba de autorización y haga clic en [OK (Aceptar)].
Se ha creado una carpeta compartida para la autenticación en la LinkStation. Los usuarios registrados en el
servidor de autenticación especificado se registran de forma automática como usuarios en la LinkStation cuando
abren la carpeta compartida para la autenticación. También puede registrar directamente a los usuarios. Conéctese
a la carpeta de autenticación a través de SMB, no mediante FTP ni AFP.
8
Elija [Folder Setup (Configuración de carpetas)].
9
Elija una carpeta compartida para definir en ella las restricciones de acceso.
35
10Haga clic en [Edit (Editar)].
11Habilite “Access Restrictions”.
12Seleccione el nivel de acceso:
: Se permite el acceso de lectura y escritura
: Se permite el acceso de lectura
: Se prohíbe el acceso
13Haga clic en [OK (Aceptar)].
Notas:
• Si se otorgan a un usuario permisos de solo lectura y de lectura y escritura, el usuario tendrá acceso de solo lectura. Se aplicará el atributo más restrictivo.
• Si se establecen las restricciones de acceso para los usuarios y grupos registrados en el servidor de autenticación,
no será posible la conexión de invitados o anónima con conexiones AFP ni FTP.
• Los usuarios registrados automáticamente pertenecen al grupo “hdusers”. Se pueden añadir a otros grupos desde
la configuración de grupos.
• Los nombres de los usuarios registrados se indican en “Users (Usuarios)” - “External Users (Usuarios externos)”.
Para eliminar un usuario que se registró automáticamente, selecciónelo y haga clic en [Delete External User (Eliminar usuario externo)].
• Cuando se conecte a través de AFP o FTP, utilice siempre una dirección IP. Si utiliza un nombre de servidor, pueden producirse problemas de autenticación.
• Para indicar un servidor de otra subred, introduzca su dirección IP.
• Utilice AFP para acceder a carpetas compartidas con acceso limitado desde OS X 10.7 en lugar de SMB. Habilite
“AFP (Mac)” en “LAN Protocol Support (Soporte de protocolo LAN)” en las carpetas de destino para utilizar AFP.
• Utilice OS X 10.5 o posterior con autenticación externa. Las versiones anteriores de OS X no son compatibles.
36
Capítulo 5 Gestión del almacenamiento
Matrices RAID
El modo RAID predeterminado es RAID 0.
Notas:
• Si cambia el modo RAID, se eliminan todos los datos de la matriz. Esta regla se aplica a todos los procedimientos
de este capítulo. Realice siempre una copia de seguridad de los datos importantes antes de llevar a cabo acciones
que afecten a la RAID.
• Después de cambiar el modo RAID (excepto cuando se crea una matriz RAID 0 o JBOD), la LinkStation realiza una
comprobación de RAID que puede durar alrededor de 10 horas por TB. Durante este período, las transferencias de
archivos serán más lentas. No apague la LinkStation mientras se muestre el mensaje “RAID I17 ARRAYx Resyncing”
en NAS Navigator2. Si lo hace, la comprobación de RAID volverá a empezar.
RAID 1
Combina 2 unidades en una matriz duplicada. El espacio disponible en la matriz corresponde a la capacidad de
una única unidad. Se escribe la misma información en cada unidad. Si se daña una unidad, es posible recuperar los
datos mediante la sustitución de la unidad dañada. Siempre que quede una unidad de la matriz sin dañar, se pueden
recuperar todos los datos de la matriz.
RAID 0
Combina 2 o más unidades de disco duro en una única matriz. El espacio de disco corresponde al espacio total de todas
las unidades utilizadas. Este modo RAID sencillo ofrece un rendimiento más rápido que los modos RAID que incluyen
paridad. Si falla una única unidad en la matriz, todos los datos de la matriz se perderán.
JBOD
Este modo utiliza los discos duros de la LinkStation como unidades individuales. El espacio de disco que puede utilizar
corresponde a la capacidad total de todas las unidades de la LinkStation. Si se daña alguna unidad, se perderán los datos
incluidos en ella.
Funcionamiento con matrices RAID
Para cambiar la configuración de RAID, vaya a [Drives (Unidades)] - [RAID] en Advanced Settings (Configuración
avanzada).
Uso de JBOD
Con JBOD, se accede de manera independiente a cada unidad de disco duro de la LinkStation. Para poner unidades de
una matriz en el modo JBOD, siga los pasos que se muestran a continuación.
37
1
En Advanced Settings (Configuración avanzada), haga clic en [Drives (Unidades)].
2
Seleccione [RAID].
3
Seleccione la matriz que vaya a eliminar.
4
Haga clic en [Delete RAID Array (Eliminar matriz de RAID)].
5
Siga las indicaciones del asistente para eliminar la matriz.
Una vez configurado el JBOD, cree carpetas compartidas en cada unidad para utilizarlas.
Cambio del modo RAID
Para cambiar el modo RAID, ponga primero las unidades en el modo JBOD.
1
En Advanced Settings (Configuración avanzada), haga clic en [Drives (Unidades)].
2
Seleccione [RAID].
3
Haga clic en la matriz que vaya a eliminar.
Nota: Si el campo “RAID Mode (Estructura del disco)” aparece en blanco, la matriz ya se encuentra en modo JBOD.
38
Continúe con el paso 7.
4
5
Haga clic en [Delete RAID Array (Eliminar matriz de RAID)].
Se abrirá la pantalla “Confirm Operation (Confirmar operación)”. Introduzca el número que aparece y haga clic en
[OK (Aceptar)].
6
Haga clic en [OK (Aceptar)].
7
Elija la matriz que desee configurar.
8
9
Seleccione un modo de RAID y las unidades que va a utilizar y, a continuación, haga clic en [Create RAID Array
(Crear matriz de RAID)].
Siga las indicaciones del asistente para crear la matriz.
Nota: Después de cambiar el modo RAID, cree una carpeta compartida.
RMM (RAID Mode Manager)
Con RMM, se puede crear o expandir una matriz RAID sin borrar los datos de las unidades.
1
En Advanced Settings (Configuración avanzada), haga clic en [Drives (Unidades)].
2
Seleccione [RAID].
3
Elija una matriz RAID.
4
Seleccione “Add a disk to RAID array with RMM. Your data will be preserved”.
5
Seleccione en el menú desplegable la unidad cuyos datos se guardarán.
6
Seleccione la unidad a la que desea añadir la matriz RAID.
39
7
8
Haga clic en [Create RAID Array (Crear matriz de RAID)]. Se abrirá la pantalla “Confirm Operation (Confirmar
operación)”.
Introduzca el número de confirmación y, a continuación, haga clic en [OK (Aceptar)].
RAID Scanning
El mantenimiento de RAID analiza la matriz RAID para detectar sectores defectuosos y, si los detecta, los repara
automáticamente. Para obtener mejores resultados, ejecute el mantenimiento de RAID con regularidad.
1
En Advanced Settings (Configuración avanzada), haga clic en [Drives (Unidades)].
2
Mueva el interruptor de RAID Scanning (Análisis de RAID) a la posición
3
Haga clic en el icono
4
Haga clic en [Edit (Editar)].
5
Seleccione la programación para realizar el mantenimiento de RAID y, a continuación, haga clic en [OK (Aceptar)].
para activar el análisis de RAID.
, que se encuentra a la derecha de “RAID Scanning”.
Notas:
• Marque la casilla de verificación “Immediately (Inmediata)” para ejecutar un análisis de RAID inmediatamente.
• Para detener un análisis de RAID, haga clic en [Cancel RAID Scan (Cancelar análisis de RAID)].
40
Adición de un disco duro externo
Conexión de una unidad externa
Su LinkStation incluye un puerto USB, al que puede conectar una unidad externa. Esta aparecerá como una carpeta
compartida en la LinkStation. Las unidades formateadas se detectan automáticamente. Las unidades sin formatear
deberán formatearse en Settings (Configuración).
Después de que se reconozca una unidad USB, Windows añade “usbdisk X” en la LinkStation en el campo “Network
(Red)”, donde la “X” corresponde al puerto USB donde se ha conectado el disco duro.
Notas:
• No se admiten los concentradores. Conecte una única unidad USB al puerto USB.
• La copia de seguridad de los datos de Mac OS puede incluir caracteres que no pueden escribirse en las unidades
FAT16 o FAT32 como “.DS_Store”. Para obtener mejores resultados, vuelva a formatear la unidad antes de utilizarla
como destino de una copia de seguridad.
• Puede utilizar el USB Device Server (Servicio Network-USB) para conectar un concentrador USB y hasta 15 dispositivos USB. Sin embargo, con USB Device Server (Servicio Network-USB), los dispositivos USB no se pueden
utilizar con el fin de crear carpetas compartidas o para que funcionen como destinos de las copias de seguridad
de LinkStation.
Información compatible
Los siguientes dispositivos son compatibles con LinkStation:
• Dispositivos de almacenamiento USB
• Lectores de tarjetas (excepto aquellos que pueden reconocer dos o más tarjetas de memoria)
• Cámaras digitales
• UPS con conexión USB
• Impresoras USB
Se recomiendan las unidades USB externas de Buffalo.
Estos dispositivos no son compatibles:
• Unidades de las series DUB y DIU
• Concentradores, ratones y teclados
Conecte solo un dispositivo a un puerto USB. Algunas unidades externas con encendido automático no se encienden
automáticamente al conectarse a la LinkStation. Utilice el interruptor manual para encenderlas. Asegúrese de conectar
únicamente una unidad alimentada de bus cada vez. Si no hay suficiente energía de bus para la unidad USB, conecte
el adaptador de CA. Tenga en cuenta que solo está montada la primera partición de un disco duro USB conectado. Las
demás particiones no se reconocen.
Desconexión de unidades
Si la LinkStation está encendida, desconecte las unidades externas antes de retirarlas. Puede desconectar las unidades
externas con el botón de función, o cualquier unidad desde Settings (Configuración). Si la LinkStation está apagada,
todas las unidades ya están desconectadas y pueden retirarse de forma segura.
Notas:
• No desconecte ni retire ninguna unidad externa mientras se esté formateando una unidad, se esté comprobando
41
para detectar errores o se esté accediendo a ella, ni tampoco mientras se esté creando o eliminando una matriz
RAID.
• Si retira las unidades externas sin desconectarlas, Settings (Configuración) seguirá mostrando “usbdisk” en [File
Sharing (Compartición de archivos)] - [Folder Setup (Configuración de carpetas)]. Reinicie la LinkStation para
borrarlo.
Desconexión con el botón de función
Si la LinkStation está encendida, mantenga pulsado el botón de función durante 3 segundos. El LED blanco se apagará y
todas las unidades USB conectadas se desconectarán. Entonces, podrá retirarlas con seguridad.
Nota: Al desconectar las unidades, se reiniciarán los servicios de FTP, AFP, SMB, el servidor de impresión, BitTorrent,
WebAccess, DLNA y el servidor iTunes. No lo haga si se están copiando archivos o se está accediendo a ellos.
Desconexión desde Settings (Configuración)
1
En Advanced Settings (Configuración avanzada), haga clic en [Drives (Unidades)].
2
Haga clic en el icono
3
4
, que se encuentra a la derecha de “USB Drives”.
Seleccione la unidad que desea desconectar y haga clic en [Dismount Disk (Desmontar disco)]. Se abrirá la pantalla
“Confirm Operation (Confirmar operación)”. Introduzca el número que aparece y haga clic en [OK (Aceptar)].
Cuando se muestre el siguiente mensaje, será seguro retirar la unidad.
Nota: Para volver a conectar la unidad, retírela y conéctela de nuevo.
Comprobación de unidades
Una comprobación de disco examina la integridad de los datos de una unidad de la LinkStation o que esté conectada
42
a ella mediante USB. Los errores se reparan de forma automática. Con unidades grandes, la comprobación de un disco
puede ejecutarse durante varias horas. No es posible acceder a las carpetas compartidas durante la comprobación
de un disco. No apague la LinkStation hasta que haya acabado la comprobación de disco. Utilice el procedimiento a
continuación para llevar a cabo una comprobación de disco.
1
2
3
4
En Advanced Settings (Configuración avanzada), haga clic en [Drives (Unidades)].
Seleccione [Drives (Unidades)] para comprobar una unidad interna o [USB Drives (Disco USB)] para comprobar una
unidad externa.
Seleccione la unidad que desea comprobar y, a continuación, haga clic en [Check Disk (Comprobar disco)].
Haga clic en [Check (Comprobar)]. Durante la comprobación, puede eliminar archivos de información del Mac OS,
si lo desea.
Formateo de unidades
Nota: En algunas circunstancias, es posible recuperar los datos eliminados cuando se formatea una unidad. Para
asegurarse de que los datos han “gone forever”, puede que un formateo no sea suficiente. Consulte “Erase Data on
the LinkStation Completely”.
1
En Advanced Settings (Configuración avanzada), haga clic en [Drives (Unidades)].
43
2
Seleccione [Drives (Unidades)] para formatear una unidad interna o [USB Drives (Disco USB)] para formatear una
unidad externa.
3
Seleccione la unidad que desea formatear y, a continuación, haga clic en [Format Disk (Formatear disco)].
4
Seleccione un tipo de formateo y, a continuación, haga clic en [Format (Formatear)].
5
6
Se abrirá la pantalla “Confirm Operation (Confirmar operación)”. Introduzca el número que aparece y haga clic en
[OK (Aceptar)].
En función del tamaño de la unidad, el formateo puede tardar unos minutos o algunas horas en completarse.
El LED de encendido/apagado parpadeará durante el proceso de formateo. No se puede acceder a las carpetas
44
compartidas durante un proceso de formateo. No apague la LinkStation hasta que haya acabado el formateo de
disco.
Formateo de unidades externas
Las unidades formateadas se detectan automáticamente. Si una unidad no está formateada, hágalo desde Settings
(Configuración). Consulte “Formatting Drives” para conocer el procedimiento.
Notas:
• No apague ni desconecte la LinkStation mientras formatea una unidad de disco duro.
• En el caso de las unidades de 2,2 TB o una capacidad superior, asegúrese de que la casilla de verificación “GPT
Partition (Partición GPT)” esté seleccionada. Si formatea una unidad más grande sin GPT por error, desconéctela y
vuelva a conectarla antes de volver a formatear con GPT.
• Los siguientes tipos de formato son compatibles: FAT32 (recomendado para la conexión a ordenadores), EXT3
(recomendado para el uso compartido con otras LinkStations), XFS (recomendado para la adición de almacenamiento externo adicional a una LinkStation), NTFS (no puede formatear desde Settings (Configuración)) y HFS+
(solo lectura; no puede formatear desde Settings (Configuración)).
Eliminación completa de datos en la LinkStation
En algunas circunstancias, es posible recuperar los datos de las unidades formateadas. El proceso de borrado del disco
en esta sección realiza un trabajo de eliminación mucho más exhaustivo. Este procedimiento se recomienda para
eliminar todos los datos de una unidad de forma que sea prácticamente imposible recuperarlos con las herramientas
actuales. Todos los datos de las unidades se borrarán por completo. Entonces, la LinkStation se encontrará en el
siguiente estado:
• Todas las unidades en el modo JBOD
• Una carpeta compartida vacía en cada unidad borrada
• Todos los ajustes restablecidos a los valores predeterminados de fábrica
• Todos los registros eliminados
1
En Advanced Settings (Configuración avanzada), haga clic en [Management (Gestión)].
2
Seleccione [Restore/Erase (Restaurar/formatear)].
3
Haga clic en [Erase LinkStation].
45
4
5
Se abrirá la pantalla “Confirm Operation (Confirmar operación)”. Introduzca el número que aparece y haga clic en
[OK (Aceptar)].
Todos los datos de la LinkStation se borrarán de forma permanente.
Cuotas de disco
Notas:
• Al utilizar cuotas, deshabilite la papelera de reciclaje o vacíe con frecuencia la carpeta de la papelera. El espacio
limitado incluye el espacio utilizado para la papelera.
• Las cuotas se aplican por unidad o por matriz. Si una cuota se define como 1 GB, cada matriz o unidad puede
utilizar un máximo de 1 GB.
• No se pueden configurar cuotas para unidades externas conectadas a la LinkStation.
• Si se configuran cuotas de grupo y de usuario para un usuario, se aplicará siempre la más restrictiva.
Cuotas para usuarios
Siga el procedimiento que se muestra a continuación para limitar el espacio de disco de la carpeta compartida
disponible de un usuario.
1
En Advanced Settings (Configuración avanzada), haga clic en
2
Seleccione el usuario cuyo espacio se limitará.
3
, que aparece a la derecha de “Users (Usuarios)”.
Habilite cuotas, elija el espacio máximo que se le permitirá utilizar al usuario y haga clic en [OK (Aceptar)].
46
Nota: Si cambia el grupo principal, reinicie la LinkStation para aplicar los ajustes de la cuota.
4
Haga clic en [Close (Cerrar)].
5
Haga clic en el icono
y seleccione [Restart (Reiniciar)] para aplicar la configuración de la cuota.
Cuotas para grupos
Siga el procedimiento que aparece a continuación, para limitar el espacio de carpetas compartidas que puede utilizar
cada grupo.
1
En Advanced Settings (Configuración avanzada), haga clic en
2
Seleccione el grupo cuyo espacio se limitará.
3
Habilite cuotas, elija el espacio máximo que se le permitirá al grupo y haga clic en [OK (Aceptar)].
4
Haga clic en [Close (Cerrar)].
5
En Advanced Settings (Configuración avanzada), haga clic en
6
Cambie el grupo principal del usuario al grupo de la cuota y, a continuación, haga clic en [OK (Aceptar)].
7
Haga clic en [Close (Cerrar)].
8
Haga clic en el icono
, que aparece a la derecha de “Groups”.
, que aparece a la derecha de “Users (Usuarios)”.
y seleccione [Restart (Reiniciar)] para aplicar la configuración de la cuota.
47
Sustitución del disco duro
Si una unidad da error, NAS Navigator2 y Settings (Configuración) mostrarán un mensaje de error.
Notas:
• No sustituya una unidad en funcionamiento mientras se esté encendiendo la LinkStation. Apague la LinkStation
antes de cambiar la unidad. No retire ni extraiga unidades sin desconectarlas antes mientras se esté ejecutando la
LinkStation.
• La unidad de sustitución debe ser una unidad de la serie OP-HD/LS, disponible de Buffalo. El uso de una unidad
diferente podría provocar errores en la LinkStation.
• Utilice una unidad de la serie OP-HD/LS de Buffalo de igual o mayor tamaño como unidad de sustitución. Si utiliza
una unidad de mayor tamaño, el espacio adicional no podrá utilizarse en una matriz RAID duplicada.
• Para evitar daños en la LinkStation con la electricidad estática, protéjase al tocar un elemento de metal antes de
manipular cualquier pieza electrónica sensible.
• Después de sustituir una unidad, se tarda unos 30 minutos en restablecer una lectura y escritura normal de los
archivos. Es posible que no se pueda acceder a Settings (Configuración) durante este período.
• No cambie el orden de los discos duros en la LinkStation. Por ejemplo, la extracción de la unidad 1 y su sustitución por la unidad 2 podrían provocar daños en los datos o su pérdida.
• Si no se reconoce una unidad nueva tras instalarla, haga clic en [Rediscover Disk (Volver a buscar disco)] en Settings (Configuración).
Ejemplos de sustitución del disco duro
1
Apague la LinkStation y quite todos los cables.
2
Deslice la parte izquierda del panel frontal y quítelo.
3
Empuje el cartucho de la unidad que ha fallado hacia arriba y sáquelo de la LinkStation.
48
Notas:
• No presione con fuerza la parte superior de la LinkStation.
• Saque la unidad por la parte delantera de la carcasa.
4
Extraiga la unidad del cartucho.
5
Instale una nueva unidad de la serie OP-HD/LS de Buffalo en el cartucho.
6
Sustituya los cuatro tornillos.
7
Introduzca la nueva unidad en la ranura vacía.
49
8
Cierre el panel frontal.
9
Conecte todos los cables y, a continuación, encienda la LinkStation.
10
Para RAID 0
Vaya a [Drives (Unidades)] - [RAID] en Advanced Settings (Configuración avanzada). Seleccione la matriz con el
error y, a continuación, haga clic en [Delete RAID Array (Eliminar matriz de RAID)].
Vaya a [Drives (Unidades)]-[Drives (Unidades)]. Elija la nueva unidad (la que está sin formatear) y formatéela. Tras
formatearla, cambie el modo RAID.
Para RAID 1
Vaya a [Drives (Unidades)] - [RAID] en Advanced Settings (Configuración avanzada). Seleccione la matriz con el
error y, a continuación, haga clic en [Recover RAID Array (Recuperar matriz RAID)]. Siga el procedimiento que se
muestra en pantalla para completar la sustitución del disco duro.
Para JBOD
Vaya a [Drives (Unidades)] - [Drives (Unidades)] en Advanced Settings (Configuración avanzada). Formatee la
unidad nueva y cree una carpeta compartida antes de su utilización.
50
Capítulo 6 Copia de seguridad
Realizar una copia de seguridad de LinkStation
Puede realizar copias de seguridad de las carpetas de LinkStation en:
• Una carpeta diferente en LinkStation
• Otra LinkStation en la red
• Otra TeraStation en la red
Preparación del destino de una copia de seguridad
En primer lugar, configure una carpeta como el destino de una copia de seguridad.
1
En Advanced Settings (Configuración avanzada), vaya a [Folder Setup (Configuración de carpetas)].
2
Elija la carpeta que desea definir como destino de la copia de seguridad.
3
Haga clic en [Edit (Editar)].
4
En “LAN Protocol Support (Soporte de protocolo LAN)”, marque “Backup” y, a continuación, haga clic en [OK
(Aceptar)].
51
Nota: Para configurar una contraseña, introdúzcala en el campo “Remote Backup Password (Contraseña de copia de
seguridad remota)”. Si no desea configurarla, deje este campo en blanco. Si se configura el dispositivo de destino
con una contraseña de copia de seguridad, podrá encontrar con facilidad la carpeta de destino de la copia de
seguridad durante la configuración del trabajo de copia de seguridad buscando la contraseña.
Copia de seguridad en una LinkStation o TeraStation de otra red conectada a través de
una VPN
Puede realizar la copia de seguridad en una LinkStation o TeraStation que se encuentre en otra red, siempre que ambas
estén conectadas a través de una VPN. Siga este procedimiento para introducir la dirección IP o el nombre de host de la
LinkStation o TeraStation de destino.
1
En Advanced Settings (Configuración avanzada), haga clic en [Backup (Copia de seguridad)].
2
Haga clic en
3
Haga clic en [List of LinkStations and TeraStations (Lista de LinkStations y TeraStations)].
, que se encuentra a la derecha de “Backup”.
52
4
Seleccione la dirección IP de la LinkStation o TeraStation que desea definir como destino de la copia de seguridad.
Haga clic en [Add (Agregar)], introduzca la dirección IP de la LinkStation o TeraStation de destino y haga clic en
[Close (Cerrar)].
Si su instalación cumple con los siguientes requisitos, no tiene que configurar estos ajustes.
• Las LinkStation de origen y de destino se encuentran en la misma red.
• No hay ninguna contraseña de copia de seguridad definida para la LinkStation de destino.
• No se utiliza ninguna LinkStation de fuera de la subred o conectada a través de una VPN.
Notas:
• Para realizar copias de seguridad de los datos entre las LinkStations y TeraStations de una red mediante tramas
Jumbo, asegúrese de que ambos dispositivos están configurados para utilizar tamaños de trama de Ethernet
idénticos (o similares). Si los tamaños de trama Ethernet son considerablemente dispares, puede que la copia de
seguridad no se realice correctamente. En ese caso, seleccione el tamaño de trama predeterminado (1518 bytes).
• También puede especificar el nombre de host mediante un nombre de dominio totalmente cualificado (FQDN).
Configuración de un trabajo de copia de seguridad
1
En Advanced Settings (Configuración avanzada), haga clic en [Backup (Copia de seguridad)].
53
2
Haga clic en
3
Haga clic en [Create New Job (Crear nuevo trabajo)].
, que se encuentra a la derecha de “Backup”.
Nota: Pueden configurarse hasta ocho trabajos de copia de seguridad.
4
Seleccione la configuración de copia de seguridad, como la fecha y la hora de ejecución.
Nota: Se pueden seleccionar los tipos de trabajo de copia de seguridad siguientes:
Tipo
Normal backup (Copia de
seguridad normal)
Overwrite (incremental)
(Sobrescribir (incremental))
Archivos incluidos
Se realizará una copia de seguridad de todos los archivos del origen en el
destino.
La primera vez que se ejecuta un trabajo de copia de seguridad, se realiza
como una copia de seguridad normal. En las siguientes copias de seguridad,
los archivos añadidos al origen, así como los archivos eliminados del origen,
se mantienen en la carpeta de copia de seguridad.
54
Overwrite (differential)
(Sobrescribir (diferencial))
El primer trabajo de copia de seguridad, se realiza como una copia de
seguridad normal. A medida que se ejecutan trabajos de copia de seguridad
adicionales, los archivos se añaden y eliminan en la carpeta de copia de
seguridad. La carpeta de destino de la copia de seguridad es siempre del
mismo tamaño que la de origen.
5
Haga clic en [Add (Agregar)].
6
Haga clic en [Browse (Examinar)] en “Backup Source Folder Name”.
7
Seleccione la carpeta compartida que será el origen de la copia de seguridad y haga clic en [OK (Aceptar)].
8
Haga clic en [Browse (Examinar)] en “Backup Target Folder Name”.
9
Seleccione el destino de la copia de seguridad y haga clic en [OK (Aceptar)].
10Haga clic en [OK (Aceptar)].
Se muestran las tareas añadidas a “Backup List (Lista de copia de seguridad)”.
11Haga clic en [Close (Cerrar)].
55
Copia de seguridad de su Mac con Time Machine
Time Machine es un programa para realizar copias de seguridad que se incluye con OS X 10.5 o posterior. Configure su
LinkStation tal como se muestra para utilizar Time Machine.
1
Asegúrese de que AFP esté activada en Advanced Settings (Configuración avanzada). El interruptor de AFP debe
estar en la posición
.
2
Elija [Folder Setup (Configuración de carpetas)].
3
Elija una carpeta compartida como destino de copia de seguridad de Time Machine.
4
Haga clic en [Edit (Editar)].
5
Seleccione [AFP (Mac)] en “LAN Protocol Support (Soporte de protocolo LAN)” y haga clic en [OK (Aceptar)].
6
Haga clic en [OK (Aceptar)].
7
Haga clic en [Close (Cerrar)].
56
8
Haga clic en [Backup (Copia de seguridad)].
9
Haga clic en el icono
, que se encuentra a la derecha de “Time Machine”.
10Haga clic en [Edit (Editar)].
11Haga clic en [Browse (Examinar)].
12Seleccione la carpeta compartida que ha definido en el paso anterior y haga clic en [OK (Aceptar)].
13Haga clic en [OK (Aceptar)].
14Haga clic en [OK (Aceptar)].
15Mueva el interruptor de Time Machine a la posición
para activar Time Machine.
16En Mac, abra [System Preferences].
17Haga clic en [Time Machine].
57
18Haga clic en [Choose Backup Disk].
19Seleccione la LinkStation y haga clic en [Use for Backup].
20Introduzca un nombre de usuario y una contraseña con los derechos para acceder a la carpeta compartida de la
LinkStation y haga clic en [Connect (Conectar)].
Nota: Si no hay restricciones de acceso configuradas en el recurso compartido, inicie sesión con la cuenta de
administrador. De forma predeterminada, el nombre de usuario y la contraseña de la cuenta de administrador son
58
“admin” y “password (Contraseña)”, respectivamente. Si hay restricciones de acceso configuradas, inicie sesión con
una cuenta con privilegios de escritura.
21Time Machine iniciará una cuenta atrás de 120 segundos y comenzará la copia de seguridad.
Copia desde un dispositivo USB
Utilice Direct Copy para copiar de un dispositivo USB directamente a la LinkStation.
Nota: Para utilizar Direct Copy, conecte únicamente un dispositivo USB cada vez.
Estos dispositivos son compatibles:
• Dispositivos de almacenamiento masivo USB
• Lectores de tarjetas (excepto aquellos que pueden reconocer dos o más tarjetas de memoria)
• Cámaras digitales y otros dispositivos de PTP
• Dispositivos SAI cuya indicación muestre que son compatibles
• Impresoras USB
Estos dispositivos no son compatibles:
• Concentradores USB
• Ratones
• Teclados
1
2
En Advanced Settings (Configuración avanzada), mueva el interruptor de Direct Copy a la posición
activar Direct Copy.
para
Conecte el dispositivo USB. Cuando se conecte (alrededor de 10 segundos), se encenderá el LED de función.
Nota: Los dispositivos que no activan la iluminación del LED de función no son compatibles.
3
Ahora, dispone de 60 segundos para mantener pulsado el botón de función durante 3 segundos. Si lo hace, el LED
de función parpadeará a medida que se vayan copiando los archivos del dispositivo USB a la carpeta de Direct
Copy de la LinkStation.
Notas:
• Mientas el LED de función parpadee, mantenga pulsado el botón de función durante 3 segundos para cancelar la
copia directa.
59
• En el caso de las cámaras digitales que no se incluyen entre los dispositivos de almacenamiento masivo USB, se
copian todos sus archivos.
• Para cambiar la carpeta de destino de Direct Copy, vaya a [Backup (Copia de seguridad)] - [Direct Copy (Copia
directa)] - [Edit (Editar)], seleccione una carpeta nueva y haga clic en [OK (Aceptar)].
4
Cuando finalice la operación de copia, el LED de acceso del dispositivo USB dejará de parpadear. Mantenga
pulsado el botón de función durante 8 segundos. El LED de función parpadeará a medida que se vayan
desconectando todas las unidades externas, lo que tardará aproximadamente 30 segundos. Cuando finalice la
desconexión, el LED de función dejará de parpadear y permanecerá encendido. Ahora, dispone de 60 segundos
para retirar las unidades USB de forma segura.
60
Capítulo 7 Multimedia
DLNA
DLNA es un conjunto de directrices para compartir materiales digitales. La LinkStation incluye un servidor DLNA que
cumple las directrices DLNA. Las películas, las fotos y la música guardadas en este producto se pueden reproducir en
televisores, equipos estéreo, consolas de videojuegos y otros dispositivos de la red que cumplan las directrices DLNA.
Configuración desde Easy Admin (Admin sencilla)
1
Haga clic en el icono
2
Mueva el interruptor de DLNA a la posición
3
Asimismo, mueva el interruptor de la carpeta que utilizará para los medios de DLNA a la posición
4
Haga clic en [Apply (Aplicar)].
de “DLNA”.
para activar DLNA.
61
.
Configuración desde Advanced Settings (Configuración
avanzada)
1
2
Desplácese hasta [File Sharing (Compartición de archivos)] - [Folder Setup (Configuración de carpetas)].
Seleccione la carpeta que desea compartir con reproductores multimedia y otros dispositivos compatibles con
DLNA.
3
Haga clic en [Edit (Editar)].
4
Habilite “DLNA” en “LAN Protocol Support (Soporte de protocolo LAN)” y haga clic en [OK (Aceptar)].
5
Haga clic en [Services (Servicios)].
6
Mueva el interruptor de DLNA Server (Servidor DLNA) a la posición
7
Haga clic en el icono
, que se encuentra a la derecha de “DLNA Server”.
62
para activar DLNA.
8
Haga clic en [Edit (Editar)].
9
Seleccione un intervalo para las actualizaciones de bases de datos del servidor DLNA y haga clic en [OK (Aceptar)].
Reproducir archivos
Para reproducir el contenido de un dispositivo compatible con DLNA:
1
Conecte el dispositivo compatible con DLNA a la misma red que la LinkStation y enciéndalo.
2
Seleccione la LinkStation en el software del dispositivo compatible con DLNA.
3
Seleccione el contenido que se va a reproducir.
Dispositivos compatibles con DLNA conectados
Siga el procedimiento a continuación para ver los dispositivos compatibles con DLNA conectados a su LinkStation.
1
En Advanced Settings (Configuración avanzada), haga clic en [Services (Servicios)].
2
Haga clic en el icono
3
Haga clic en [DLNA Client Access Permissions (Permisos de acceso a clientes DLNA)].
4
, que se encuentra a la derecha de “DLNA Server”.
Se muestra una lista de direcciones MAC, direcciones de IP y nombres de dispositivos compatibles con DLNA
conectados a la misma red que la LinkStation. Si su dispositivo no aparece en la lista, haga clic en [Refresh
Database (Actualizar base de datos)].
63
Transmisión a dispositivos compatibles con DLNA
Cuando se añaden películas, fotos o archivos de música nuevos a la carpeta DLNA de LinkStation, la base de datos se
debe actualizar antes de que se pueda transmitir el análisis del nuevo archivo. De forma predeterminada, la base de
datos se actualiza cuando los archivos se almacenan en la LinkStation. Puede cambiar este intervalo o actualizar la base
de datos manualmente.
1
2
3
En Advanced Settings (Configuración avanzada), haga clic en [Services (Servicios)].
Haga clic en el icono
(Editar)].
, que se encuentra a la derecha de “DLNA Server”, y, a continuación, haga clic en [Edit
Puede cambiar el intervalo de actualización o seleccionar [Refresh Database (Actualizar base de datos)] para
actualizar la base de datos inmediatamente.
Desactivación de la reproducción desde dispositivos
específicos
Puede bloquear algunos dispositivos específicos para que no puedan reproducir contenido multimedia.
1
En Advanced Settings (Configuración avanzada), haga clic en [Services (Servicios)].
64
2
Haga clic en el icono
3
Haga clic en [DLNA Client Access Permissions (Permisos de acceso a clientes DLNA)].
4
, que se encuentra a la derecha de “DLNA Server”.
Desmarque los dispositivos que no desea permitir que reproduzcan materiales multimedia y haga clic en [OK
(Aceptar)].
Tipos de dispositivos compatibles
La LinkStation admite la transmisión DLNA de archivos con las siguientes extensiones.
Tipo
Extensiones de archivos
mpe, mpeg, mpeg2, mpg, m2p, tts, m2ts, m2t, mts, m1v, m4v, mp4, mov,
wmv, avi, divx, xvid, asf, dvr-ms, vob, 3gp, vdr, spts, tp, ts
jpg, jpeg, png, bmp, gif, tif, tiff, yuv
mp3, wma, wav, lpcm, pcm, ogg, m4a, mp4, 3gp, flac, m3u, mpa, aac, apl, ac3,
aif, aiff, mp2, mp1
Archivos de vídeo
Archivos de imágenes
Archivos de música
iTunes Server (Servidor iTunes)
Si el servidor iTunes está habilitado, los ordenadores con iTunes de su red pueden reproducir archivos de música
almacenados en la LinkStation y transferirlos a dispositivos iPod, iPhone y iPad. El servidor iTunes admite la
reproducción desde hasta cinco ordenadores.
1
En Advanced Settings (Configuración avanzada), haga clic en [Services (Servicios)].
2
Haga clic en el icono
3
Haga clic en [Edit (Editar)].
4
Haga clic en [Browse (Examinar)].
5
Seleccione la carpeta compartida que desea que esté disponible en iTunes y haga clic en [OK (Aceptar)].
, que se encuentra a la derecha de “iTunes Server”.
65
6
Haga clic en [OK (Aceptar)].
7
Asegúrese de que el servidor iTunes esté habilitado. El interruptor del servidor iTunes debe estar en la posición
.
BitTorrent
BitTorrent es un protocolo para la distribución de grandes cantidades de datos de forma eficaz. La información en este
capítulo está destinada a usuarios que conocen BitTorrent.
Notas:
• Utilice el modo de compatibilidad para utilizar “Download Manager” con Windows 8.
• Download Manager es similar a “µTorrent”.
Configuración desde Easy Admin (Admin sencilla)
1
Haga clic en [BitTorrent].
2
Mueva el interruptor de BitTorrent a la posición
para activar BitTorrent.
66
3
4
Seleccione la carpeta compartida para guardar archivos descargados a través de BitTorrent desde la lista
desplegable y haga clic en [Apply (Aplicar)].
Vuelva a inicio y haga clic en [BitTorrent] para abrir el administrador de descargas. El nombre de usuario
predeterminado es “admin” y la contraseña predeterminada aparece en blanco (sin contraseña).
Configuración desde Advanced Settings (Configuración
avanzada)
1
Haga clic en [Applications (Aplicaciones)].
2
Haga clic en el icono
3
Haga clic en [Edit (Editar)].
4
Haga clic en [Browse (Examinar)].
5
Seleccione la carpeta compartida en la que se guardará el archivo descargado y haga clic en [OK (Aceptar)].
6
Introduzca el número de puerto y haga clic en [OK (Aceptar)].
7
Mueva el interruptor de BitTorrent a la posición
, que se encuentra a la derecha de “BitTorrent”.
para activar BitTorrent.
67
8
9
Haga clic en el icono
, que se encuentra a la derecha de “BitTorrent”.
Haga clic en [Open Download Manager (Abrir administrador de descargas)]. El nombre de usuario predeterminado
es “admin” y la contraseña predeterminada aparece en blanco (sin contraseña).
10Se abrirá el administrador de descargas.
Conexión de una impresora
Puede conectar una impresora en el puerto USB de la LinkStation.
Notas:
• Solo se puede conectar una impresora USB a la LinkStation.
• No se admite la comunicación bidireccional, es decir, no se muestra la cantidad de tinta que queda u otra información de estado de la impresora.
• Si se conecta una impresora multifunción, solo se puede utilizar la función de impresora. No habrá disponibles
otras funciones, como la digitalización. Si se requiere que funcionen las capacidades de multifunción, como la digitalización, o la comunicación bidireccional, conecte la impresora con USB Device Server (Servicio Network-USB).
• El servidor de impresión no admite Mac OS.
• No desactive el protocolo SMB mientras el servidor de impresión esté activado. Si lo hace, tendrá que volver a
activar SMB y volver a configurar el servidor de impresión por completo.
Configuración de una impresora con Windows 8, Windows 7 o
Windows Vista
1
Conecte una impresora al puerto USB de la LinkStation y, a continuación, encienda la impresora.
2
En Advanced Settings (Configuración avanzada), haga clic en [Services (Servicios)].
3
Mueva el interruptor de Print Server (Servidor de impresión) a la posición
(Servidor de impresión).
para activar Print Server
4
Consulte el manual proporcionado con la impresora e instale los controladores de esta.
5
Inicie NAS Navigator2. Haga doble clic en el icono de LinkStation.
6
Haga doble clic en el icono de la impresora conectada (se muestra el nombre compartido).
68
7
Haga clic en [OK (Aceptar)].
8
Seleccione la impresora y haga clic en [OK (Aceptar)].
9
Registre la impresora.
Configuración de una impresora con Windows XP
1
Conecte una impresora al puerto USB de la LinkStation y, a continuación, encienda la impresora.
2
En Advanced Settings (Configuración avanzada), haga clic en [Services (Servicios)].
3
4
Mueva el interruptor de Print Server (Servidor de impresión) a la posición
(Servidor de impresión).
Consulte el manual proporcionado con la impresora.
69
para activar Print Server
5
Inicie NAS Navigator2. Haga doble clic en el icono de LinkStation.
6
Haga doble clic en el icono de la impresora.
7
Cuando se muestra “The server for the printer does not have the correct printer driver installed. If you want to
search for the proper driver, click [OK (Aceptar)].”, haga clic en [OK (Aceptar)].
8
Seleccione el servidor conectado a la LinkStation y haga clic en [OK (Aceptar)].
9
Registre la impresora.
USB Device Server
El servidor de dispositivos USB le permite utilizar dispositivos USB conectados a la LinkStation con varios ordenadores.
Configuración
1
2
Instale el controlador y el software conectando el dispositivo USB al ordenador.
Retire el dispositivo USB tras finalizar la instalación.
Conecte los dispositivos USB al puerto USB de la LinkStation.
Nota: Con el servidor de dispositivos USB activado, puede conectar un único concentrador USB a la LinkStation. Se
pueden conectar hasta 15 dispositivos USB al concentrador. No conecte más de un disco que se alimente del bus
a la vez. Si es posible, utilice una conexión de alimentación de CA para cada dispositivo. La conexión de más de un
dispositivo que se alimenta del bus a la vez puede dañar la LinkStation y los dispositivos.
3
En Advanced Settings (Configuración avanzada), vaya a [File Sharing (Compartición de archivos)] - [Folder Setup
(Configuración de carpetas)] y seleccione el dispositivo USB conectado a la LinkStation.
Nota: El servidor de dispositivos USB y DLNA no son compatibles. Desactive la compatibilidad del protocolo DLNA si
utiliza un servidor de dispositivos USB.
4
Mueva el interruptor del servidor de dispositivos USB a la posición
70
para activarlo.
También puede activarlo desde Easy Admin (Admin sencilla).
Nota: Cuando el servidor de dispositivos USB esté activado, las demás funciones que utilizan el puerto USB no
estarán disponibles.
5
Para instalar Network-USB Navigator, haga clic en [USB Device Server] en Easy Admin (Admin sencilla) o vaya a
[Services (Servicios)] - [USB Device Server] - [USB Device Server] en Advanced Settings (Configuración avanzada).
Necesitará privilegios de administrador para instalar el software.
Conexión con Network-USB Navigator
1
Inicie Network-USB Navigator.
En Windows:
Vaya a [(All) Programs] - [BUFFALO] - [Network-USB Server] y haga clic en [Network-USB Navigator]. En Windows 8,
haga clic en [Network-USB Navigator] desde la pantalla de inicio.
En Mac:
Vaya a [Macintosh HD]-[Applications (Aplicaciones)]-[BUFFALO]-[Device Server]-[Network-USB Navigator].
2
Seleccione el dispositivo USB y haga clic en el botón
3
El dispositivo USB seleccionado se instalará automáticamente.
para establecer la conexión.
Para obtener más información sobre el software, consulte la ayuda haciendo clic en el botón
Notas:
• Solo un ordenador puede acceder al dispositivo USB a la vez.
• Desactive el protocolo DLNA si utiliza un servidor de dispositivos USB.
71
.
Desconexión de dispositivos USB
Seleccione el dispositivo USB y haga clic en el icono
el dispositivo USB antes de desconectarlo.
para desconectar. Asegúrese de que nadie más está utilizando
72
Capítulo 8 Funciones avanzadas
Email Notification (Notificación por correo electrónico)
LinkStation puede enviarle informes por correo electrónico diariamente, cuando se modifica la configuración o cuando
se produce un error. Los siguientes eventos pueden desencadenar correos electrónicos de notificación:
• Estado de disco duro a una hora programada
• Error de RAID
• Error de ventilador
• Error de lectura del disco duro
• Trabajo de copia de seguridad completado
1
En Advanced Settings (Configuración avanzada), haga clic en [Management (Gestión)].
2
Mueva el interruptor de notificaciones por correo electrónico a la posición
3
Haga clic en
4
Haga clic en [Edit (Editar)].
5
para activarlas.
, que aparece a la derecha de “Email Notification”.
Introduzca su configuración de servidor de correo y elija los eventos que activarán notificaciones. Haga clic en [OK
(Aceptar)] para enviar un mensaje de prueba.
73
Sleep Mode
Con el fin de ahorrar energía, puede especificar horas en las que la LinkStation cambie al modo de suspensión (espera),
en el que el disco duro y los LED se apagan.
1
En Advanced Settings (Configuración avanzada), haga clic en [Management (Gestión)].
2
Haga clic en
3
Haga clic en [Edit (Editar)].
4
, que se encuentra a la derecha de “Sleep Timer”.
Especifique el intervalo del temporizador, la hora de activación y la hora para cambiar al modo de suspensión. A
continuación, haga clic en [OK (Aceptar)].
74
Notas:
• Se puede configurar un máximo de tres temporizadores.
• La hora para activar el modo de suspensión se puede definir desde las 0:00 hasta las 3:45 del siguiente día.
La hora para desactivar el modo de suspensión se puede definir desde las 0:00 hasta las 23:45.
Si la hora para activar el modo de suspensión se define a partir de las 0:00, el valor de la hora de activación debe
oscilar entre las 4:00 y las 23:45.
• La hora para cambiar al modo de suspensión no se debe definir a la misma hora que la hora de activación o antes
de esta.
• Si se planifica una tarea de copia de seguridad en un plazo de 5 minutos a partir de la hora actual o durante una
comprobación de disco, un formateo de disco o un trabajo de copia de seguridad, la LinkStation no cambiará al
modo de espera cuando llegue la hora de la activación del modo de suspensión.
• Si las horas planificadas en el temporizador se solapan, la operación se realiza con el intervalo de tiempo más
amplio.
• A continuación, se muestran ejemplos de varias configuraciones del temporizador.
Ejemplo 1:
Si se ejecuta a las 10:00 del miércoles.
Temporizador 1: Todos los días de 12:00 a 00:00.
Temporizador 2: No se utiliza.
Temporizador 3: No se utiliza.
No se realiza ninguna operación a las 12:00 y la unidad cambia al modo de suspensión a las 00:00.
Ejemplo 2:
Si se ejecuta a las 10:00 del miércoles.
Temporizador 1: Todos los días de 9:00 a 18:00.
Temporizador 2: Día específico de la semana: miércoles de 10:00 a 20:00.
Temporizador 3: No se utiliza.
Todos los días, a excepción de los miércoles, el funcionamiento habitual comienza a las 9:00 y la unidad cambia al
modo de suspensión a las 18:00. Los miércoles, la unidad cambia al modo de suspensión a las 20:00.
Ejemplo 3:
Si se ejecuta a las 10:00 del miércoles.
Temporizador 1: Todos los días de 9:00 a 18:00.
Temporizador 2: Día específico de la semana: miércoles de 10:00 a 3:00 del siguiente día.
Temporizador 3: No se utiliza.
Todos los días, a excepción de los miércoles, el funcionamiento habitual comienza a las 9:00 y la unidad cambia
75
al modo de suspensión a las 18:00. Los miércoles, el funcionamiento habitual comienza a las 9:00 y la unidad
cambia al modo de suspensión a las 3:00 del siguiente día.
Ejemplo 4:
Si se ejecuta a las 10:00 del miércoles.
Temporizador 1: Todos los días de 9:00 a 18:00.
Temporizador 2: Día específico de la semana: miércoles de 7:30 a 22:00.
Temporizador 3: No se utiliza.
Todos los días, a excepción de los miércoles, el funcionamiento habitual comienza a las 9:00 y la unidad cambia
al modo de suspensión a las 18:00. Los miércoles, el funcionamiento habitual comienza a las 7:30 y la unidad
cambia al modo de suspensión a las 22:00.
• Para encender la LinkStation antes de la hora de activación cuando está en modo de suspensión, pulse el botón
de función.
SAI (sistema de alimentación ininterrumpida)
Si se adjunta un SAI (se vende por separado), la LinkStation se puede apagar automáticamente para proteger los datos
en caso de que se produzca una interrupción en el suministro eléctrico.
1
Enchufe el cable de alimentación del SAI a una toma de corriente.
2
Conecte el cable de CA de la LinkStation al SAI.
3
Conecte el SAI y la LinkStation con un cable USB o un cable de serie.
4
Encienda el SAI; después, encienda la LinkStation.
5
En Advanced Settings (Configuración avanzada), haga clic en [Management (Gestión)].
6
Haga clic en
7
Haga clic en [Edit (Editar)].
8
Configure los ajustes que desee y, a continuación, haga clic en [OK (Aceptar)].
, que se encuentra a la derecha de “UPS Sync”.
76
Notas:
• Si la LinkStation está conectada directamente a un SAI, seleccione “Sync with UPS connected to this LinkStation”.
Si hay una LinkStation diferente conectada al SAI, seleccione “Sync with UPS connected to another LinkStation on
the same network”. Tras seleccionar esta opción, introduzca la dirección IP de la LinkStation que será el origen de
sincronización en “Other LinkStation’s IP Address”.
• Cuando la LinkStation se reinicia tras un apagado automático debido a un problema con el suministro eléctrico o
una interrupción de este, verifique que el suministro se haya restablecido. Si la LinkStation se enciende mientras
se está ejecutando en el SAI y sin haberse restablecido el suministro eléctrico, no se realizará el apagado automático aunque haya transcurrido el tiempo especificado.
• Si se detiene el suministro eléctrico desde el SAI a la LinkStation y se restablece cuando se activa la recuperación
del SAI, la LinkStation se reinicia automáticamente.
Restablecimiento de la configuración predeterminada de fábrica
Para inicializar la LinkStation con la configuración predeterminada de fábrica, siga estos pasos:
Inicialización desde Settings (Configuración)
1
En Advanced Settings (Configuración avanzada), haga clic en [Management (Gestión)].
2
Haga clic en el icono
3
Haga clic en [Initialize LinkStation].
4
5
, que se encuentra a la derecha de “Restore/Erase”.
Se abrirá la pantalla “Confirm Operation (Confirmar operación)”. Introduzca el número que aparece y haga clic en
[OK (Aceptar)].
La LinkStation se restaurará a la configuración predeterminada de fábrica.
Inicialización con el botón de función
También puede inicializar la configuración con el botón de función.
1
2
3
Apague la LinkStation.
Encienda la LinkStation manteniendo pulsado el botón de función. El LED de función parpadeará con una luz
blanca.
Vuelva a pulsar el botón de función mientras parpadee el LED.
77
4
La inicialización tardará entre 5 y 10 minutos. No apague la LinkStation mientras se esté inicializando y muestre el
código de información “I23: System is being initialized...” en NAS Navigator2 y el LED de encendido. Cuando finalice
la inicialización, reinicie la LinkStation.
Notas:
• Se inicializarán los siguientes ajustes: nombre de usuario y contraseña del administrador, dirección IP y tamaño
de trama de Ethernet.
• Para desactivar la inicialización del nombre de usuario y la contraseña, vaya a [Management (Gestión)] - [Restore/
Erase (Restaurar/formatear)] - [Edit (Editar)] y cambie “Restore factory default settings” a “Keep current settings”.
Utilice esta opción con precaución. Si la selecciona y pierde su contraseña de administrador, no podrá restablecerla.
Actualización en línea
Si hay un nuevo firmware disponible, se mostrará un mensaje cuando se inicia la LinkStation. Puede actualizar el
firmware del siguiente modo:
1
En Advanced Settings (Configuración avanzada), haga clic en [Management (Gestión)].
2
Elija [Update (Actualización)].
3
Haga clic en [Install Update (Instalar actualización)].
Notas:
• Settings (Configuración) no está disponible mientras se actualiza el firmware. No intente acceder a Settings (Configuración) desde otro ordenador hasta que no finalice la actualización.
• Puede desactivar las notificaciones de actualizaciones en [Management (Gestión)] - [Update (Actualización)].
• Para borrar una notificación de actualización, pulse el botón de función.
Nombre, fecha, hora e idioma
Configure el nombre de host, la fecha, la hora y el idioma de la LinkStation del siguiente modo.
1
En Advanced Settings (Configuración avanzada), haga clic en [Management (Gestión)].
2
Abra [Name/Time/Language (Nombre/Hora/Idioma)].
3
Haga clic en [Edit (Editar)].
4
Haga clic en la pestaña [Name (Nombre)] y configure el nombre y la descripción de la LinkStation.
78
5
Haga clic en la pestaña [Time (Hora)]. Active el servidor NTP y marque la casilla de verificación “Use Local Date/
Time (Usar hora local)” para utilizar la configuración de la hora de su ordenador en la LinkStation.
De forma predeterminada, LinkStation ajusta su reloj automáticamente mediante un servidor NTP
predeterminado. Este servidor NTP es propiedad de Internet Multi Feed Inc. Para obtener más información, visite
http://www.jst.mfeed.ad.jp.
Para utilizar un servidor NTP diferente, vaya a [Name/Time/Language (Nombre/Hora/Idioma)] en la pantalla
“Management (Gestión)”. Haga clic en [Time (Hora)] y, después, en [Edit (Editar)]. Anule la selección de “Use Default
NTP Server (Usar servidor NTP predeterminado)” e introduzca una nueva dirección IP de NTP. Haga clic en [OK
(Aceptar)].
Si no se utiliza NTP, introduzca la fecha y hora manualmente. Haga clic en [Use Local Date/Time (Usar hora local)]
para importar la fecha y hora del ordenador.
Si se especifica un servidor NTP por su nombre en lugar de por la dirección IP, asegúrese que se haya configurado
un servidor DNS para la LinkStation.
Nota: Los relojes internos de LinkStation y de otros dispositivos de su red pueden funcionar a velocidades
ligeramente diferentes. Es posible que, con el paso de un periodo de tiempo largo, los relojes de los dispositivos de
red muestren horas diferentes, lo que puede provocar problemas de red. Si la hora de los relojes de la red varía en
más de cinco minutos, puede que la red tenga un comportamiento inesperado. Para obtener mejores resultados,
mantenga todos los relojes de su red en hora ajustándolos con regularidad, o utilice un servidor NTP para que se
79
corrijan de forma automática.
6
Haga clic en la pestaña [Language]. Seleccione el idioma que desee utilizar en el cliente de Windows y haga clic en
[OK (Aceptar)].
Nota: En esta pestaña se cambia el idioma que utiliza la LinkStation para las notificaciones por correo electrónico,
el DLNA y otras funciones. Para cambiar el idioma que se muestra en Settings (Configuración), vaya a Advanced
Settings (Configuración avanzada) o Easy Admin (Admin sencilla) y haga clic en [Language] en la barra de menús.
Seleccione el idioma que desee en el menú desplegable.
Tramas Jumbo
Si los otros dispositivos de red son compatibles con tramas Jumbo, puede aumentar el rendimiento de la red gracias a
estas.
1
En Advanced Settings (Configuración avanzada), haga clic en [Network (Red)].
2
Haga clic en
3
Haga clic en el puerto LAN en el que se utilizarán las tramas Jumbo.
4
Haga clic en [Edit (Editar)].
5
Seleccione “Ethernet Frame Size (Tamaño de trama de Ethernet)” y haga clic en [OK (Aceptar)].
, que aparece a la derecha de “IP Address”.
80
Modificación de la dirección IP
Normalmente, la dirección IP de la LinkStation se establece de forma automática desde un servidor DHCP de la red. Si
lo prefiere, puede configurarlo manualmente. Una forma sencilla de hacerlo es cambiarla desde NAS Navigator2, en
ejecución en un ordenador conectado al mismo router (subred) que la LinkStation.
Nota: También puede cambiar la dirección IP de la LinkStation desde [Network (Red)] - [IP Address (Dirección IP)] en
Advanced Settings (Configuración avanzada).
1
2
3
Haga doble clic en el icono
del escritorio. Se iniciará NAS Navigator2.
Haga clic con el botón derecho en el icono de LinkStation y seleccione [Properties (Propiedades)] - [IP Address
(Dirección IP)]. En Mac, haga clic en el icono de la LinkStation mientras mantiene pulsada la tecla de control y,
después, haga clic en [Configure (Configurar...)] - [IP Address (Dirección IP)].
Introduzca la dirección IP y la máscara de subred y, a continuación, haga clic en [OK (Aceptar)].
81
82
Capítulo 9 Utilidades
NAS Navigator2 para Windows
NAS Navigator2 es un programa de utilidad que simplifica la visualización de Settings (Configuración), cambia la
dirección IP de la LinkStation o comprueba su disco duro. Si instaló LinkStation con el CD de LinkNavigator, NAS
Navigator2 se instaló de forma automática.
NAS Navigator2 se ejecutará en la bandeja del sistema cuando el ordenador está encendido.
Para iniciar NAS Navigator2, haga doble clic en el icono
.
Haga clic en el icono de la LinkStation para abrir un recurso compartido en LinkStation y mostrar los siguientes
elementos:
• Capacidad total
• Capacidad en uso
• Dirección IP
• Grupo de trabajo
• Máscara de subred
• Puerta de enlace predeterminada
• Dirección MAC
• Versión de firmware
83
Name
Descripción
Map Share (Asignar la
compartición predeterminada
remota a letra de unidad)*
Disconnect Share (Desconectar
letra de unidad asignada)*
Map All Remote Shares to
Drive Letters (Asignar todas las
comparticiones remotas a letras
de unidad)
Create Desktop Shortcut (Crear
&acceso directo a escritorio para
Tera/LinkStation)*
Launch NAS Navigator2 on
Startup (Inicie NASNavigator2
en el arranque)
Menú
Display Errors (Visualice la
información del error)
Properties (Propiedades)*
Close (Cerrar)
View (Ver)
Sort by (Ordenado por)
Browse (Examinar)*
Refresh (Actualizar)
Muestra cuándo
hace clic con el
botón derecho
en el icono de un
dispositivo.
Browse Shares (Examinar
comparticiones)
Settings (Abra la configuración
Web)
Properties (Propiedades)
Map Share (Asignar la
compartición predeterminada
remota a letra de unidad)
Disconnect Share (Desconectar
letra de unidad asignada)
Create Shortcut (Conexión de
carpeta)
Designa la carpeta compartida de LinkStation como una
unidad de red.
Retira la asignación de la unidad de red.
Designa todas las carpetas compartidas de LinkStation
como unidades de red.
Crea un acceso directo a la carpeta compartida de
LinkStation (“share” [compartir]).
Inicia NAS Navigator2 en la bandeja del sistema cuando
se inicia Windows.
En caso de que se produzca un error, aparecerá un
mensaje de error en el icono de NAS Navigator2 de la
bandeja del sistema.
Abre la página de propiedades seleccionada de la
LinkStation.
Cierra NAS Navigator2.
Icons (Iconos): Muestra los iconos.
Details (Detail of update): Muestra el nombre de
host, el nombre del producto, el grupo de trabajo, la
dirección IP, la máscara de subred y la puerta de enlace
predeterminada.
Selecciona el orden de aparición de los siguientes
atributos cuando se encuentran varias LinkStations y
TeraStations:
nombre de host, nombre del producto, grupo de trabajo,
dirección IP, máscara de subred y puerta de enlace
predeterminada.
Abre la carpeta compartida de la LinkStation.
Vuelve a buscar dispositivos NAS en la red.
Abre la carpeta compartida de la LinkStation.
Abre Settings (Configuración) de la LinkStation
seleccionada.
Abre la página de propiedades de la LinkStation.
Designa la carpeta compartida de LinkStation como una
unidad de red.
Retira la asignación de la unidad de red.
Crea un icono de acceso directo a la carpeta compartida
“share” en el escritorio.
* Haga clic en el icono de la LinkStation para que se muestren estas opciones.
Cuando NAS Navigator2 está minimizado, al hacer clic con el botón derecho en el icono de NAS Navigator2 en la
bandeja del sistema, se muestran las opciones siguientes:
84
Name
Descripción
Browse Shares (Examinar
comparticiones)
Abre la carpeta compartida de LinkStation.
Abre Settings (Configuración) de la LinkStation
seleccionada.
Abre la página de propiedades de la LinkStation.
Settings (Abra la configuración Web)
Nombre de NAS
Properties (Propiedades)
Map Share (Asignar la compartición
predeterminada remota a letra de
unidad)
Disconnect Share (Desconectar letra
de unidad asignada)
Create Shortcut (Conexión de
carpeta)
Designa la carpeta compartida de LinkStation como
una unidad de red.
Retira la asignación de la unidad de red.
Crea un icono de acceso directo a la carpeta
compartida de LinkStation (share) en el escritorio.
Actualiza la lista de dispositivos NAS.
Muestra la ventana de NAS Navigator2.
Sale de NAS Navigator2.
Refresh (Actualizar)
Browse Shares (Examinar comparticiones)
Exit (Salir)
Pueden realizarse las tareas siguientes desde la página de propiedades de la LinkStation.
Name
Configuración
IP Address
Descripción
Haga clic en [Settings (Abra la configuración Web)] para abrir la interfaz de
configuración.
Marque [Use DHCP (Obtener dirección IP automáticamente por DHCP.)] para asignar
una dirección IP desde el servidor DHCP automáticamente. Si no existe un servidor
DHCP en la red, no puede utilizar esta función.
Marque [Renew IP address (Renovar dirección IP.)] para obtener una dirección IP
desde el servidor DHCP.
Puede introducir manualmente una dirección IP, una máscara de subred y una puerta
de enlace predeterminada.
85
Crear como unidad de red
Puede asignar fácilmente una carpeta compartida como una unidad de red mediante NAS Navigator2.
1
2
Haga doble clic en el icono
Se iniciará NAS Navigator2.
del escritorio.
Haga clic con el botón derecho en el icono de la LinkStation y, a continuación, haga clic en [Map Share (Asignar la
compartición predeterminada remota a letra de unidad)].
Nota: Se pueden utilizar las siguientes carpetas compartidas como unidades de red desde NAS Navigator2: share,
share2, share3, share4, usbdisk1, usbdisk2, usbdisk3, usbdisk4 y usbdisk5.
3
Aparecerá un icono del recurso compartido en PC o Mi PC. Puede utilizar esta unidad de red como si se tratara de
cualquier otro disco duro.
NAS Navigator2 para Mac OS
NAS Navigator2 es un programa de utilidad que simplifica la visualización de Settings (Configuración), cambia la
dirección IP de la LinkStation o comprueba su disco duro. Si instaló LinkStation con el CD de LinkNavigator, NAS
Navigator2 se instaló de forma automática.
Para iniciarlo, haga clic en el icono de
del Dock.
86
Haga clic en el icono de la LinkStation para abrir un recurso compartido en LinkStation y mostrar los siguientes
elementos:
• Capacidad total
• Capacidad en uso
• Dirección IP
• Grupo de trabajo
• Máscara de subred
• Puerta de enlace predeterminada
• Dirección MAC
• Versión de firmware
Name
Open (Abrir)
Refresh (Actualizar)
Settings (Abra la configuración Web)
Configure (Configurar...)
Label Color (Etiqueta de color)
View Options (Ver opciones)
Auto Power Mode
Para mostrar estas
opciones, mantenga
pulsada la tecla de
control y seleccione el
icono de su LinkStation.
Open Folder (Abrir
carpeta)
Settings (Abra la
configuración Web)
Configure (Configurar...)
Label Color (Etiqueta de
color)
Descripción
Abre la carpeta compartida predeterminada de la
LinkStation seleccionada.
Vuelve a buscar dispositivos NAS en la red.
Abre Settings (Configuración) de la LinkStation
seleccionada.
Abre una ventana que le permite configurar la dirección
IP de NAS o abre Settings (Configuración).
Selecciona el color del nombre que aparece debajo del
icono.
Le permite seleccionar el tamaño, la posición y el modo
de visualización del icono.
El modo de encendido automático puede encender y
apagar automáticamente TeraStations y LinkStations
compatibles de la red.
Abre la carpeta compartida de la LinkStation.
Abre Settings (Configuración) de la LinkStation
seleccionada.
Abre una ventana que le permite configurar la dirección
IP de NAS o abre Settings (Configuración).
Selecciona el color del nombre que aparece debajo del
icono.
87
Crear como unidad de red
Puede asignar una carpeta compartida como unidad de red desde NAS Navigator2.
1
2
Haga clic en el icono
que se muestra en Dock. Se iniciará NAS Navigator2.
Haga clic en el icono de LinkStation mientras mantiene pulsada la tecla de control y seleccione [Open Folder (Abrir
carpeta)].
Introduzca un nombre de usuario y una contraseña con los derechos para acceder a la carpeta compartida.
3
Seleccione la carpeta compartida que desea crear y haga clic en [OK (Aceptar)].
4
Aparecerá un icono de unidad
en el escritorio. La carpeta compartida se ha creado como una unidad de red.
Nota: Para quitar el recurso compartido, arrastre el icono del recurso compartido a la papelera.
88
Capítulo 10 Apéndice
Cuando el LED de encendido/apagado parpadea
En blanco
El LED de encendido parpadeará con una luz blanca durante el inicio o el apagado.
En rojo
Si hay un error, el LED de encendido parpadeará con una luz roja. El tipo de parpadeo proporciona el código de error.
También puede ver los errores de NAS Navigator2.
Posición del código de error
Posición de las decenas en el
código de error
Posición de las unidades en el
código de error
Status
El LED parpadea durante 1,0 segundos cada 0,3 segundos. Esto da el dígito
que aparece en la posición de las decenas del código de error.
El LED se ilumina durante 0,5 segundos cada 0,3 segundos.
Código de error
Descripción
E07
El firmware está dañado.
E11
Se ha producido un error en la velocidad
del ventilador.
E12
Un aumento en la temperatura del
sistema puede haber superado el valor de
seguridad permitido.
E13
Se ha producido un error en la matriz
de RAID. La LinkStation está en modo
degradado.
E14
No se puede crear la matriz de RAID X.
E15
Los sectores defectuosos han alcanzado
un nivel peligroso.
89
Medida correctiva
Póngase en contacto con el servicio
técnico de Buffalo para obtener asistencia.
Compruebe si hay algún objeto extraño
o polvo obstruyendo el ventilador. Si es
el caso, utilice unas pinzas, un aspirador
u otra herramienta para eliminarlo. Si
el error vuelve a aparecer, póngase en
contacto con el servicio técnico de Buffalo
para obtener asistencia.
No coloque objetos alrededor de
la LinkStation. Asimismo, mueva la
LinkStation a un lugar fresco.
Sustituya la unidad defectuosa cuyo NAS
Navigator2 o Settings (Configuración)
muestra un error. Reconstruya la matriz
de RAID tras sustituir el disco y reiniciar la
LinkStation.
Ejecute la comprobación de disco
de matriz de RAID en Settings
(Configuración).
Sustituya la unidad defectuosa cuyo NAS
Navigator2 o Settings (Configuración)
muestra un error.
E16
No se encuentra el disco duro X.
E22
Se ha producido un error al montar el
disco duro X.
E23
Se ha producido un error, de modo que
el disco duro se ha eliminado de la matriz
de RAID.
E30
Se ha producido un error del disco duro.
El disco duro X se ha desconectado o ha
fallado. Apague el disco duro y vuelva a
instalarlo.
Formatee el disco duro. Si el error persiste
tras formatear el disco y reiniciar el
sistema, sustituya el disco duro. Si el error
vuelve a aparecer, póngase en contacto
con el servicio técnico de Buffalo para
obtener asistencia.
Sustituya el disco duro cuyo NAS
Navigator2 o Settings (Configuración)
muestra un error.
Sustituya el disco duro cuyo NAS
Navigator2 o Settings (Configuración)
muestra un error.
Naranja
Si hay un mensaje de estado, el LED de encendido parpadeará con una luz naranja. El tipo de parpadeo proporciona el
código de información. También puede ver los mensajes de estado de NAS Navigator2.
Posición
Posición de las decenas
Posición de las unidades
Código de información
I10
I11
I12
I13
I14
I15
I16
I17
I18
Status
El LED se ilumina durante 1,0 segundos cada 0,3 segundos. Esto da el dígito
que aparece en la posición de las decenas del código de información.
El LED se ilumina durante 0,5 segundos cada 0,3 segundos. Esto da el dígito
que aparece en la posición de las unidades del código de información.
Descripción
Un aumento en la temperatura del
sistema puede haber superado el valor de
seguridad permitido.
Los sectores defectuosos en el disco
duro X pueden haber alcanzado un nivel
peligroso.
Está funcionando en modo degradado.
Se está formateando la matriz de RAID X.
Se está comprobando la matriz de RAID X.
Se está examinando el estado de error de
la matriz de RAID X.
Nota: La transferencia es más lenta
durante el proceso de examen.
Se está creando la matriz de RAID X.
Se está resincronizando la matriz de RAID
X.
Nota: La transferencia es más lenta
durante la resincronización.
Se está reconstruyendo la matriz de RAID
X.
Nota: La transferencia es más lenta
durante el proceso de reconstrucción.
90
Medida correctiva
Mueva la LinkStation a un lugar fresco.
No coloque objetos alrededor de la
LinkStation.
Sustituya el disco duro X.
-
-
I19
I20
I21
I22
I23
I25
I26
I27
I28
I46
I47
I52
I54
Se están escribiendo las unidades en la
matriz de RAID X, se están borrando todos
los datos.
Se está formateando el disco duro X.
Se está comprobando el disco duro X.
Se están borrando los datos del disco
duro X.
El sistema se está inicializando.
Se está actualizando el firmware de
LinkStation.
Nota: No apague el sistema durante el
proceso de actualización.
Se están inicializando todos los ajustes.
Se está comprobando el disco duro USB.
Se está formateando al disco duro USB.
La migración o conversión de datos
(migración RAID) está en curso.
La migración o conversión de datos
(migración RAID) está en curso.
Se ha lanzado una nueva versión de
firmware.
Error en la tarea de copia de seguridad n.º
X.
No apague la LinkStation.
No apague la LinkStation.
Actualice el firmware.
Asegúrese de que la tarea de copia de
seguridad n.º X esté correctamente
configurada. (“X” es el número de la tarea
de copia de seguridad). Es posible que la
LinkStation o TeraStation esté en modo
de espera. Encienda el NAS. Si la tarea de
copia de seguridad aún muestra errores,
compruebe el estado del NAS, la red y
el origen o los destinos de la copia de
seguridad.
Naranja continuo
Si el LED de función permanece en color naranja continuo, quiere decir que se ha lanzado una nueva versión de
firmware. Actualice el firmware a la nueva versión.
Configuración predeterminada
Nombre de administrador
Password
Carpetas compartidas
DHCP Client
admin
password (Contraseña)
“share” (tanto para Windows como para Mac). De forma predeterminada, la
papelera de reciclaje está habilitada en la carpeta “share”.
En general, LinkStation obtendrá su dirección IP automáticamente de un
servidor DHCP de la red. Si no se encuentra disponible ningún servidor DHCP,
se asignará una dirección IP de este modo:
Dirección IP: 169.254.xxx.xxx (xxx se asigna aleatoriamente al iniciar la
LinkStation).
Máscara de subred: 255.255.0.0
91
Grupo registrado
Ajuste de grupo de red de Microsoft
Tamaño de trama de Ethernet
SMB2
AFP
FTP
NTP
Print Server (Servidor de impresión)
WebAccess
Time Machine
DLNA Server
iTunes Server
BitTorrent
USB Device Server (Servicio
Network-USB)
Update Notification (Notificación de
actualizaciones)
“hdusers”, “admin” y “guest (Invitado)”.
No puede editarlos ni eliminarlos.
WORKGROUP
1518 bytes (incluidos 14 bytes de la cabecera y 4 bytes de FCS)
Deshabilitado
Habilitado
Deshabilitado
Habilitado
Deshabilitado
Deshabilitado
Deshabilitado
Deshabilitado
Habilitado
Deshabilitado
Deshabilitado
Habilitado
Especificaciones
Visite www.buffalotech.com para obtener información sobre los últimos productos y especificaciones.
Puerto LAN
Puerto USB
Unidad de disco duro
interno
Fuente de alimentación
IEEE 802.3ab (1000BASE-T)
Interfaz
IEEE 802.3u (100BASE-TX)
IEEE 802.3 (10BASE-T)
1000 Mbps dúplex pleno (negociación automática)
100 Mbps dúplex pleno/semidúplex (negociación
Velocidad de transferencia
automática)
10 Mbps dúplex pleno/semidúplex (negociación
automática)
Número de puertos
1 puerto (compatible con AUTO-MDIX)
Tipo de conector
RJ-45 de 8 pines
Protocol
TCP/IP
Método de acceso
CSMA/CD
File Sharing
SMB/CIFS, AFP, FTP
Gestión
HTTP/HTTPS
1518/4102/7422/9216 bytes
Trama Jumbo Frame
(incluidos 14 bytes de la cabecera y 4 bytes de FCS)
LS420D, LS410D: puerto USB 2.0 (Serie A) x 1
LS421DE: puerto USB 2.0 (Serie A) x 1, puerto USB 3.0 (Serie 1) x 1
Nota: Entre los dispositivos USB compatibles se incluyen impresoras, dispositivos SAI
USB y discos duros USB de Buffalo.
Si un disco duro de LS420D y LS421DE no funciona adecuadamente, sustitúyalo por
uno de Buffalo de la serie OP-HD/LS de la misma capacidad, disponible en www.
buffalotech.com.
100 - 240 V CA, 50/60 Hz
92
Consumo eléctrico
Dimensiones (anchura
x altura x profundidad)/
Peso
Entorno operativo
Compatibilidad
SO compatible
LS410D: máx ~24 W
LS420D: máx ~48 W
LS421DE: máx ~48 W
LS410D: 45 x 128 x 205 mm (excluidas las partes sobresalientes)/ ~1,3 kg (2,8 libras)
LS420D: 87 x 128 x 205 mm (excluidas las partes sobresalientes)/ ~2,4 kg (5,2 libras)
LS421DE: 87 x 128 x 205 mm (excluidas las partes sobresalientes)/ ~2,4 kg (5,2 libras)
Temperatura: 5-35 °C; 41-95 °F
Humedad ambiental: 20-80 % (sin condensación)
Ordenadores Windows y Mac con interfaz de Ethernet
Nota: La LinkStation requiere una conexión Ethernet con el ordenador para funcionar.
No se puede conectar a través de USB.
Windows 8*, Windows 7*, Windows Vista*, Windows XP, Windows 2000, Windows XP
Media Center Edition (2004 o 2005), Windows Server 2012 y Windows Server 2008
OS X 10.8, 10.7, 10.6
* 32 bits y 64 bits
Información relativa al cumplimiento de las normativas
FCC Warning
Este dispositivo cumple con la parte 15 de las normas de la FCC. Su funcionamiento está sujeto a las dos siguientes
condiciones: (1) Es posible que este dispositivo no produzca interferencias, y (2) Este dispositivo debe aceptar cualquier
interferencia que reciba, incluidas las interferencias que pueden producir un funcionamiento no deseado.
Se ha probado este equipo y se ha verificado que cumple con los términos dispuestos para los dispositivos digitales
de la Clase B, de conformidad con la sección 15 de las normas de la FCC. Estos límites se establecieron para ofrecer
una protección considerablemente alta contra interferencias cuando el equipo funciona en un entorno doméstico.
Este equipo genera, utiliza y puede irradiar energía de radiofrecuencia. Si no se instala y utiliza de acuerdo con las
instrucciones, puede ocasionar interferencias en las comunicaciones por radio. Sin embargo, no se garantiza que no se
produzcan interferencias tras una instalación específica. Si este equipo produce interferencias en la recepción de radio o
televisión, que se puede comprobar apagando y encendiendo el equipo, se recomienda al usuario que intente corregir
la interferencia mediante la aplicación de una o varias de las siguientes medidas:
• Cambie la orientación o ubicación de la antena receptora.
• Aumente el espacio de separación entre el equipo y el receptor.
• Conecte el equipo a una fuente de alimentación que se encuentre en un circuito distinto de aquel al que está
conectado el receptor.
• Consulte al distribuidor o a un técnico especializado en radio/TV para obtener más sugerencias.
Advertencia sobre el marcado CE
Este es un producto de la Clase B. En entornos domésticos, este producto puede provocar interferencias radioeléctricas.
En tal caso, es posible que se exija al usuario que tome las medidas oportunas.
Información medioambiental
• Para la fabricación del equipo que ha adquirido han sido necesarias la extracción y la utilización de recursos
93
naturales.
• Es posible que el equipo contenga sustancias peligrosas que podrían afectar a la salud y al medio ambiente.
• Con el fin de evitar la difusión de dichas sustancias al medio ambiente y disminuir el derroche de los recursos
naturales, le recomendamos que aplique los procesos de reciclaje adecuados.
• Cuando el equipo llegue al final de su vida útil, la mayor parte de los materiales empleados en su fabricación se
reutilizarán y reciclarán de forma adecuada a través de estos procesos.
• El símbolo del contenedor de basura tachado le invita a utilizar esos sistemas.
• Si necesita más información sobre los procesos de recogida, reutilización y reciclaje, póngase en contacto con la
autoridad local o regional encargada de la recogida de residuos.
KC
기종별
B급 기기(가정용
정보통신기기)
사용자안내문
이 기기는 가정용(B급) 전자파적합기기로서 주로 가정에서 사용하는 것을
목적으로 하며, 모든지역에서 사용할 수 있습니다.
Modelos
LS410D0101, LS410D0201, LS410D0301, LS410D0401
LS420D0202, LS420D0402, LS420D0602, LS420D0802
LS421DE, LS421D0202, LS421D0402, LS421D0602, LS421D0802
94