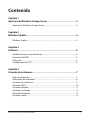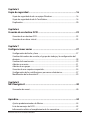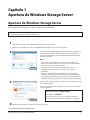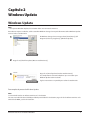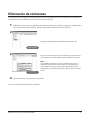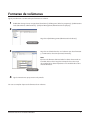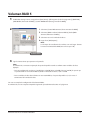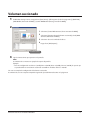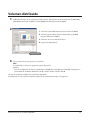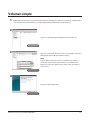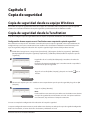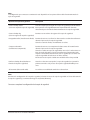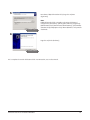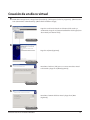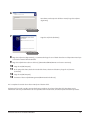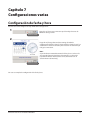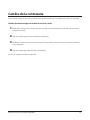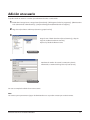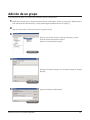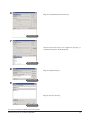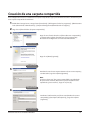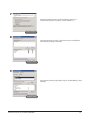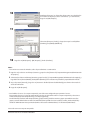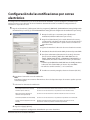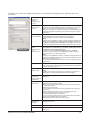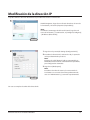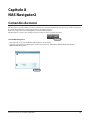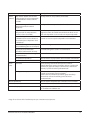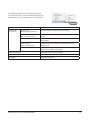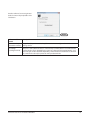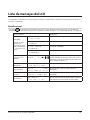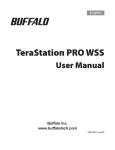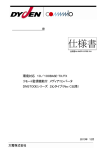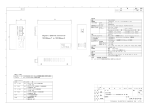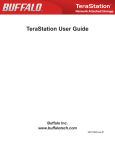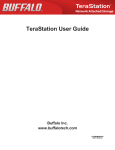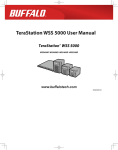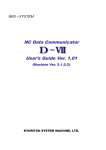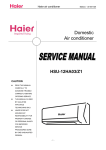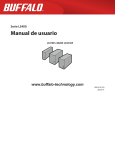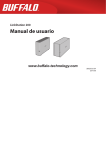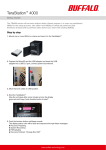Download Manual de usuario
Transcript
Español TeraStation PRO WSS Manual de usuario Buffalo Inc. www.buffalotech.com 35012014 ver.01 Contenido Capítulo 1 Apertura de Windows Storage Server................................................3 Apertura de Windows Storage Server...........................................................................3 Capítulo 2 Windows Update..................................................................................4 Windows Update...................................................................................................................4 Capítulo 3 Software...............................................................................................5 Notificación por correo electrónico................................................................................5 Generador de RAID...............................................................................................................5 Estoy aquí.................................................................................................................................6 Configuración del LCD.........................................................................................................6 Capítulo 4 Creación de volúmenes........................................................................7 Tipos de volúmenes.............................................................................................................7 Eliminación de volúmenes.................................................................................................8 Formateo de volúmenes.....................................................................................................9 Volumen RAID 5.....................................................................................................................10 Volumen reflejado.................................................................................................................11 Volumen seccionado............................................................................................................12 Volumen distribuido............................................................................................................13 Volumen simple.....................................................................................................................14 Manual de usuario de TeraStation PRO WSS 1 Capítulo 5 Copia de seguridad..............................................................................16 Copia de seguridad desde su equipo Windows.........................................................16 Copia de seguridad desde la TeraStation.....................................................................16 Duplicación..............................................................................................................................20 Capítulo 6 Creación de un destino iSCSI...............................................................23 Creación de un destino iSCSI............................................................................................23 Creación de un disco virtual..............................................................................................25 Capítulo 7 Configuraciones varias........................................................................27 Configuración de fecha y hora.........................................................................................27 Cambio del nombre de servidor, el grupo de trabajo y la configuración del dominio.....................................................................................................................................28 Cambio de la contraseña....................................................................................................29 Adición un usuario................................................................................................................31 Adición de un grupo............................................................................................................32 Creación de una carpeta compartida.............................................................................34 Configuración de las notificaciones por correo electrónico..................................37 Modificación de la dirección IP.........................................................................................39 Capítulo 8 NAS Navigator2....................................................................................40 Comandos de menú.............................................................................................................40 Apéndice...............................................................................................44 Ajustes predeterminados de fábrica..............................................................................44 Lista de mensajes del LCD..................................................................................................45 Información relativa al cumplimiento de las normativas.......................................47 Manual de usuario de TeraStation PRO WSS 2 Capítulo 1 Apertura de Windows Storage Server Apertura de Windows Storage Server Para abrir Windows Storage Server, realice el siguiente procedimiento. Si se utiliza Mac OS X, descargue e instale "Remote Desktop Connection Client for Mac 2" de www. microsoft. com. Si se utiliza Mac OS X 10.3.9, elija la versión 1.0.3. 1 Haga doble clic en el icono de Buffalo NAS Navigator2 de su escritorio. En Mac OS, haga doble clic en el icono de Buffalo NAS Navigator2 que aparece en el Dock. 2 Cuando esté en NAS Navigator2, haga clic con el botón derecho (en un Mac haga clic mientras mantiene pulsada la tecla Control) en el icono de TeraStation y seleccione [Open Remote Desktop (Abrir escritorio remoto)]. Notas: Equipo 3 • Si hay dos o más LinkStation y TeraStation conectadas en la misma red, se mostrarán varios iconos. Seleccione la TeraStation que desea abrir en el escritorio remoto. • Se puede confirmar la dirección IP y otras informaciones específicas de la TeraStation si se selecciona el icono de TeraStation. • Si aparece el mensaje “The identity of the remote computer cannot be verified. Do you want to connect anyway? (No puede comprobarse la identidad del equipo remoto. ¿Desea conectarse de todos modos?)”, haga clic en [Yes (Sí)] o en [Continue (Continuar)]. Introduzca el nombre de usuario y contraseña; a continuación, haga clic en [OK (Aceptar)]. De manera predeterminada, el nombre de usuario y la contraseña son los siguientes. Nombre de usuario:Administrator Contraseña:password Equipo 4 Después de iniciar sesión, se recomienda cambiar la contraseña predeterminada por motivos de seguridad. Windows Storage Server se iniciará en el escritorio remoto. Ya está abierto Windows Storage Server. Manual de usuario de TeraStation PRO WSS 3 Capítulo 2 Windows Update Windows Update Nota: • Para ejecutar Windows Update, la TeraStation debe estar conectada a Internet. Para obtener mejores resultados, se debe actualizar Windows Storage Server periódicamente. Utilice Windows Update como se indica a continuación. 1 En Windows Storage Server, navegue hasta [Start (Inicio)] - [All Programs (Todos los programas)] - [Windows Update]. Escritorio remoto 2 Haga clic en [Check for updates (Buscar actualizaciones)]. 3 Haga clic en [Install updates (Instalar actualizaciones)]. Los complementos de Internet Explorer que se necesitan para Windows Update están instalados. Escritorio remoto Siga las instrucciones en pantalla para realizar la actualización. Esto completa el proceso de Windows Update. Nota: Se recomienda instalar un software antivirus en la TeraStation. Conecte una unidad de disco CD/DVD por USB al puerto USB de la TeraStation, cargue el CD de software antivirus en la unidad de CD-ROM, y realice la instalación. Manual de usuario de TeraStation PRO WSS 4 Capítulo 3 Software Notificación por correo electrónico Con Notificación por correo electrónico, puede configurar la TeraStation para enviarle un correo electrónico cuando se modifique la configuración o se produzca un error. Consulte la página 37 para más información. Escritorio remoto Generador de RAID El generador de RAID se utiliza para modificar la matriz RAID. Consulte la página 7 para más información. Escritorio remoto Manual de usuario de TeraStation PRO WSS 5 Estoy aquí Haga clic en [OK (Aceptar)] para escuchar una breve melodía de la TeraStation. Utilícelo para averiguar qué TeraStation está configurando cuando gestione varias TeraSation. Escritorio remoto Configuración del LCD Sirve para abrir la configuración del panel LCD de la TeraStation. A continuación se muestran las configuraciones disponibles. Escritorio remoto LCD Setup (Configuración de LCD) Se puede seleccionar el elemento que se muestra en el panel LCD de la TeraStation desde [Host IP (IP del host)], [HDD Usage (Uso de disco duro)], [Time (Hora)] e [IP 2]. LCD Auto Flip (Cambio de lado automático de LCD) Permite establecer si la visualización del elemento en el panel LCD de la TeraStation cambia automáticamente en intervalos fijos. LCD Brightness (Brillo de LCD) Se puede ajustar el brillo de la retroiluminación del panel LCD en cinco niveles. OK (Aceptar) Guarda la configuración actual. Cancel (Cancelar) Cancela los cambios de la configuración y cierra la pantalla. Manual de usuario de TeraStation PRO WSS 6 Capítulo 4 Creación de volúmenes Tipos de volúmenes Las características de cada tipo de volumen se explican a continuación. Notas: • Cuando se cambia un tipo de volumen, se eliminan todos los datos almacenados en ese volumen. Antes de cambiar el tipo de volumen, asegúrese de hacer una copia de seguridad de los datos importantes. • En este manual, "recuperación" hace referencia al proceso de cambiar el estado en la TeraStation (incluidos los datos) a su estado original antes de que se produjera el error. Sin embargo, no hace referencia a la lectura de datos de una unidad de disco duro dañada. • Cuando se cambia un tipo de volumen, solo se pueden configurar las áreas no asignadas. Si no existen áreas no asignadas, elimine un volumen para crear primero áreas no asignadas. Volumen RAID 5 Las áreas no asignadas de tres o más unidades de disco duro se utilizan como una única matriz. Como la escritura de datos se realiza mientras se genera paridad (código de corrección de error), se reduce ligeramente la velocidad de acceso. Incluso cuando una unidad de disco duro de la matriz RAID falla, se pueden recuperar los datos si se sustituye la unidad de disco duro dañada; sin embargo, no se pueden recuperar los datos si fallan dos o más unidades. Tenga también en cuenta que la velocidad de transferencia de archivos se reduce durante la nueva sincronización de RAID. Volumen reflejado Las áreas no asignadas de dos unidades de disco duro se combinan en una única matriz RAID 1. Como la escritura de datos es simultánea en ambas unidades de disco, si un disco falla, se pueden recuperar los datos de la otra unidad de disco. Si fallan ambas unidades, no se pueden recuperar los datos. Después de la sustitución de una unidad de disco dañada, la velocidad de transferencia de archivos se reducirá hasta que se complete la nueva sincronización de RAID. Volumen seccionado En un volumen seccionado, las áreas no asignadas de dos o más unidades de disco se combinan en un único volumen lógico que utiliza RAID 0. Como la escritura de datos se realiza en múltiples unidades de disco, se reduce ligeramente la velocidad de acceso. No obstante, no se pueden recuperar los datos, incluso si solo falla una unidad de disco. Volumen distribuido En un volumen distribuido, las áreas no asignadas de múltiples unidades de disco duro se unen para crear un único volumen lógico. Esto permite un uso más efectivo de todas las áreas y letras de unidad de disco en un sistema compuesto de múltiples unidades de disco duro. No obstante, no se pueden recuperar los datos, incluso si solo falla una unidad de disco duro. Volumen simple Cada unidad de disco duro interna de la TeraStation se utiliza como unidad de disco individual. Si una unidad falla, no se pueden recuperar los datos de la unidad de disco dañada. Manual de usuario de TeraStation PRO WSS 7 Eliminación de volúmenes Se necesita un área no asignada en la unidad de disco duro de la TeraStation para crear un volumen. Si no existen áreas no asignadas, cree una mediante la eliminación de un volumen existente. 1 En Windows Storage Server, navegue hasta [Start (Inicio)] - [All Programs (Todos los programas)] - [Administrative Tools (Herramientas administrativas)] - [Computer Management (Administración de equipos)]. 2 Haga clic en [Disk Management (Administración de discos)]. Escritorio remoto 3 Haga clic con el botón derecho en el volumen que desea eliminar, y a continuación seleccione [Delete Volume (Eliminar volumen)]. Escritorio remoto 4 Nota: Si se modifica el modo de uso de una unidad de disco duro, se eliminarán todos los datos almacenados en la unidad de disco duro. Asegúrese de hacer una copia de seguridad de los datos importantes en la unidad de disco duro antes de cambiar el modo de uso. Siga las instrucciones que aparecen en la pantalla. Con esto se completa la eliminación de un volumen. Manual de usuario de TeraStation PRO WSS 8 Formateo de volúmenes Siga el procedimiento a continuación para formatear un volumen. 1 En Windows Storage Server, navegue hasta [Start (Inicio)] - [All Programs (Todos los programas)] - [Administrative Tools (Herramientas administrativas)] - [Computer Management (Administración de equipos)]. 2 Haga clic en [Disk Management (Administración de discos)]. Escritorio remoto 3 Haga clic con el botón derecho en el volumen que desea formatear y, a continuación, seleccione [Format (Formatear)]. Nota: El proceso de formateo eliminará todos los datos almacenados en la unidad de disco duro. Asegúrese siempre de hacer una copia de seguridad de los datos importantes en la unidad de disco duro antes de formatear. Escritorio remoto 4 Siga las instrucciones que aparecen en la pantalla. Con esto se completa el proceso de formateo de un volumen. Manual de usuario de TeraStation PRO WSS 9 Volumen RAID 5 1 En Windows Storage Server, navegue hasta [Start (Inicio)] - [All Programs (Todos los programas)] - [BUFFALO] [RAID Builder (Generador de RAID)] - [Launch RAID Builder (Iniciar generador de RAID)]. 2 1 Seleccione [Create RAID structure (Crear estructura de RAID)]. 2 Seleccione [RAID 5 volume (Volumen RAID 5)] desde [RAID structure (Estructura de RAID)]. 3 Seleccione tres o más unidades de disco. 4 Haga clic en [OK (Aceptar)]. Nota: Los tiempos de transferencia de archivos son más largos durante la nueva sincronización de RAID (unas 5 horas por 1 TB). Escritorio remoto 3 Siga las instrucciones que aparecen en la pantalla. Nota: A continuación, se muestra un ejemplo de espacio disponible cuando se utilizan cuatro unidades de disco. Ejemplo: • Para una configuración con Disco 1 (50 GB), Disco 2 (80 GB), Disco 3 (58 GB) y Disco 4 (100 GB), el espacio que se puede utilizar en un volumen RAID es (50 GB × 4 unidades de disco) × 3/4 = 150 GB. • Para n unidades de disco duro idénticas en una matriz RAID 5, el espacio disponible es (n-1)/n veces el tamaño total de la unidad de disco. Con esto se completa la configuración del volumen RAID 5. A continuación, cree una carpeta compartida siguiendo el procedimiento descrito en la página 34. Manual de usuario de TeraStation PRO WSS 10 Volumen reflejado 1 En Windows Storage Server, navegue hasta [Start (Inicio)] - [All Programs (Todos los programas)] - [BUFFALO] [RAID Builder (Generador de RAID)] - [Launch RAID Builder (Iniciar generador de RAID)]. 2 1 Seleccione [Create RAID structure (Crear estructura de RAID)]. 2 Seleccione [Mirror volume (Volumen de reflejo)] desde [RAID structure (Estructura de RAID)]. 3 Seleccione dos unidades de disco. 4 Haga clic en [OK (Aceptar)]. Nota: Los tiempos de transferencia de archivos son más largos durante la nueva sincronización de RAID (unas 5 horas por 1 TB). Escritorio remoto 3 Siga las instrucciones que aparecen en la pantalla. Nota: A continuación se muestra un ejemplo de espacio disponible. Ejemplo: • Para una configuración con Disco 3 (58 GB) y Disco 4 (100 GB), el espacio que se puede utilizar en el volumen reflejado es de 58 GB. Con esto se completa la configuración del volumen reflejado. A continuación, cree una carpeta compartida siguiendo el procedimiento descrito en la página 34. Manual de usuario de TeraStation PRO WSS 11 Volumen seccionado 1 En Windows Storage Server, navegue hasta [Start (Inicio)] - [All Programs (Todos los programas)] - [BUFFALO] [RAID Builder (Generador de RAID)] - [Launch RAID Builder (Iniciar generador de RAID)]. 2 1 Seleccione [Create RAID structure (Crear estructura de RAID)]. 2 Seleccione [Striping volume (Volumen seccionado)] desde [RAID structure (Estructura de RAID)]. 3 Seleccione dos o más unidades de disco. 4 Haga clic en [OK (Aceptar)]. Escritorio remoto 3 Siga las instrucciones que aparecen en la pantalla. Nota: A continuación se muestra un ejemplo de espacio disponible. Ejemplo: • Para una configuración con Disco 1 (50 GB), Disco 2 (80 GB), Disco 3 (58 GB) y Disco 4 (100 GB), el espacio que se puede utilizar en un volumen seccionado es 50 GB × 4 unidades de disco = 200 GB. Con esto se completa la configuración del volumen seccionado. A continuación, cree una carpeta compartida siguiendo el procedimiento descrito en la página 34. Manual de usuario de TeraStation PRO WSS 12 Volumen distribuido 1 En Windows Storage Server, navegue hasta [Start (Inicio)] - [All Programs (Todos los programas)] - [BUFFALO] [RAID Builder (Generador de RAID)] - [Launch RAID Builder (Iniciar generador de RAID)]. 2 1 Seleccione [Create RAID structure (Crear estructura de RAID)]. 2 Seleccione [Span volume (Volumen distribuido)] desde [RAID structure (Estructura de RAID)]. 3 Seleccione dos o más unidades de disco. 4 Haga clic en [OK (Aceptar)]. Escritorio remoto 3 Siga las instrucciones que aparecen en la pantalla. Nota: A continuación se muestra un ejemplo de espacio disponible. Ejemplo: • Para una configuración con Disco 1 (50 GB), Disco 2 (80 GB), Disco 3 (58 GB) y Disco 4 (100 GB), el espacio que se puede utilizar en un volumen distribuido es 50 GB + 80 GB + 58 GB + 100 GB = 288 GB. Con esto se completa la configuración del volumen distribuido. A continuación, cree una carpeta compartida siguiendo el procedimiento descrito en la página 34. Manual de usuario de TeraStation PRO WSS 13 Volumen simple 1 En Windows Storage Server, navegue hasta [Start (Inicio)] - [All Programs (Todos los programas)] - [Administrative Tools (Herramientas administrativas)] - [Computer Management (Administración de equipos)]. 2 Haga clic en [Disk Management (Administración de discos)]. Escritorio remoto 3 Haga clic con el botón derecho en el área no asignada y seleccione [New Simple Volume (Nuevo volumen simple)]. Nota: Si se modifica el modo de uso de una unidad de disco duro, se eliminarán todos los datos almacenados en la unidad de disco. Realice una copia de seguridad de sus datos antes de cambiar el modo de uso. Escritorio remoto 4 Haga clic en [Next (Siguiente)]. Escritorio remoto Manual de usuario de TeraStation PRO WSS 14 5 Introduzca el tamaño del volumen que desea crear y haga clic en [Next (Siguiente)]. Escritorio remoto 6 Seleccione [Assign the following drive letter (Asignar la letra de unidad siguiente)] y haga clic en [Next (Siguiente)]. Escritorio remoto 7 Seleccione [Format this volume with the following settings (Formatear este volumen con la configuración siguiente)] y [Perform a quick format (Dar formato rápido)], y a continuación haga clic en [Next (Siguiente)]. Escritorio remoto 8 Siga las instrucciones que aparecen en la pantalla. Con esto se completa la definición de un volumen simple. A continuación, cree una carpeta compartida siguiendo el procedimiento descrito en la página 34. Manual de usuario de TeraStation PRO WSS 15 Capítulo 5 Copia de seguridad Copia de seguridad desde su equipo Windows Para realizar una copia de seguridad de los datos de su equipo en la TeraStation, utilice el programa de copia de seguridad incluido con la TeraStation. El software de copia de seguridad se puede instalar desde el USB device incluido. Copia de seguridad desde la TeraStation Se pueden configurar copias de seguridad basadas en carpetas compartidas individuales en la TeraStation. Configuración de una carpeta en esta TeraStation como carpeta de copia de seguridad Para establecer una carpeta en la TeraStation como ubicación para la copia de seguridad, realice el procedimiento de configuración que se muestra a continuación. Para establecer otra TeraStation o LinkStation como ubicación para la copia de seguridad, configure la ubicación de la copia de seguridad según el manual del producto concreto. 1 En Windows Storage Server, navegue hasta [Start (Inicio)] - [All programs (Todos los programas)] - [BUFFALO] - [Backup & Replication (Copia de seguridad y duplicación)] - [Set Backup Folder (Establecer carpeta de copia de seguridad)]. 2 Haga doble clic en la casilla [Label (Etiqueta)] e introduzca el nombre de etiqueta. El nombre de etiqueta introducido aquí se visualiza cuando se especifica la ubicación de la copia de seguridad. Escritorio remoto 3 Haga clic en la casilla [Folder (Carpeta)] y después en el cuadro muestra. que se Escritorio remoto 4 Seleccione la carpeta que se va a establecer como carpeta destino para la copia de seguridad y haga clic en [OK (Aceptar)]. 5 Haga clic en [Entry (Entrada)]. Escritorio remoto Nota: Puede establecer una contraseña para utilizar esta TeraStation como destino de copia de seguridad de otra TeraStation en la red. Si no quiere establecer una contraseña, deje en blanco el campo de contraseña. Con esto se completa la configuración de la ubicación de la copia de seguridad. La carpeta configurada anteriormente se puede utilizar como destino para trabajos de copia de seguridad configurados desde esta TeraStation, así como desde otras TeraStation y LinkStation en la red. Manual de usuario de TeraStation PRO WSS 16 Configuración de una carpeta compartida desde otra TeraStation o LinkStation como carpeta de copia de seguridad Cuando una contraseña de copia de seguridad (para búsqueda) está establecida Si se ha establecido una contraseña para la carpeta compartida en la ubicación de copia de seguridad, no se puede establecer esta carpeta como carpeta destino de la copia de seguridad si no se introduce la contraseña. Utilice el siguiente procedimiento para introducir la contraseña antes de realizar la copia de seguridad. 1 En Windows Storage Server, navegue hasta [Start (Inicio)] - [All programs (Todos los programas)] - [BUFFALO] - [Backup & Replication (Copia de seguridad y duplicación)] - [Backup & Replication Setting (Configuración de copia de seguridad y duplicación)]. 2 Haga clic en [Setting (Configuración)]. Escritorio remoto 3 Escritorio remoto Introduzca la contraseña establecida para la carpeta destino de la copia de seguridad y haga clic en [Set (Establecer)]. Las carpetas en la ubicación de la copia de seguridad que se encuentren durante una búsqueda son carpetas que no tienen contraseña o carpetas cuya contraseña coincide. Copia de seguridad de una TeraStation conectada por VPN desde una ubicación fuera de la red local Para realizar la copia de seguridad de una TeraStation fuera del router o una TeraStation en red conectada por VPN, siga el procedimiento a continuación para introducir la dirección IP de la TeraStation antes de realizar el proceso de copia de seguridad. 1 En Windows Storage Server, navegue hasta [Start (Inicio)] - [All programs (Todos los programas)] - [BUFFALO] - [Backup & Replication (Copia de seguridad y duplicación)] - [Backup & Replication Setting (Configuración de copia de seguridad y duplicación)]. 2 1 Haga clic en [Add (Añadir)] en [Searched IP address (Dirección IP encontrada)]. 2 Introduzca la [Searched IP address (Dirección IP encontrada)], haga clic en [Set (Establecer)]. Escritorio remoto La configuración anterior no es necesaria los siguientes casos. • Cuando no está utilizando otra TeraStation como ubicación para copia de seguridad. • Cuando no se ha establecido una contraseña de búsqueda de copia de seguridad en la TeraStation que se utiliza como ubicación para la copia de seguridad. • Cuando una TeraStation fuera del router o una TeraStation en red conectada por VPN no se utiliza como ubicación para la copia de seguridad. Manual de usuario de TeraStation PRO WSS 17 Configuración de la copia de seguridad 1 En Windows Storage Server, navegue hasta [Start (Inicio)] - [All programs (Todos los programas)] - [BUFFALO] [Backup & Replication (Copia de seguridad y duplicación)] - [Backup & Replication Setting (Configuración de copia de seguridad y duplicación)]. 2 Haga clic en la pestaña [Backup (Copia de seguridad)], y a continuación haga clic en [Add (Añadir)]. Escritorio remoto 3 1 Introduzca el nombre de tarea. 2 Haga clic en la casilla del origen de la copia de seguridad, y a continuación haga clic en el cuadro que se muestra. Así se establece la carpeta origen de la copia de seguridad en la pantalla visualizada. 3 Haga clic en Escritorio remoto en la casilla del destino de la copia de seguridad, y seleccione la carpeta de destino de la copia de seguridad en la lista que se muestra. 4 Seleccione la programación de copias de seguridad. Se puede seleccionar la programación de copias de seguridad desde [Daily (Diariamente)], [Weekly (Semanalmente)], [Monthly (Cada mes)], [Only once (Solo una vez)], o [Run Now (Ejecutar ahora)]. 5 Seleccione [Mode/Option (Modo/Opción)]. 6 Haga clic en [Set Task (Establecer tarea)]. Están disponibles los siguientes modos de funcionamiento de la copia de seguridad. Modo de copia de seguridad Descripción Normal Mode (Modo normal) Todos los archivos de la carpeta de origen se copian en el destino de copia de seguridad. Overwrite increment Mode (Modo sobrescribir incremental) La primera vez que se ejecuta, se realiza una copia de seguridad normal de todos los archivos. A partir de la segunda vez, si se añade un Archivo A y se elimina un Archivo B en el origen de la copia de seguridad, entonces se añade un Archivo A al destino de la copia de seguridad, pero no se elimina el Archivo B. El tamaño del destino de la copia de seguridad será mayor que el origen de la copia de seguridad según la cantidad de archivos eliminados en el origen de la copia de seguridad. Overwrite different Mode (Modo sobrescribir diferencial) La primera vez que se ejecuta, se realiza una copia de seguridad normal de todos los archivos. A partir de la segunda vez, si se añade un Archivo A y se elimina un Archivo B en el origen de la copia de seguridad, entonces se añade un Archivo A al destino de la copia de seguridad y se elimina el Archivo B. El origen y el destino de la copia de seguridad tienen el mismo tamaño. Manual de usuario de TeraStation PRO WSS 18 Nota: La configuración que se muestra a continuación está disponible en las opciones del modo de funcionamiento de la copia de seguridad. Opciones de copia de seguridad Descripción Create a backup folder Crea una carpeta que el origen de la copia de seguridad puede identificar. (Crear una carpeta de copia de seguridad) Esta operación varía significativamente dependiendo del elemento seleccionado para el modo de funcionamiento de la copia de seguridad. Create a backup log (Crear un registro de copia de seguridad) Permite crear un archivo de registro de la copia de seguridad. Encrypted transfer (Transferencia cifrada) Permite seleccionar si se cifran los datos cuando se realiza la transferencia durante el proceso de la copia de seguridad. Cuando se activa el cifrado, el rendimiento se reduce. Compressed transfer (Transferencia comprimida) Permite seleccionar si se comprimen los datos antes de la transferencia durante el proceso de la copia de seguridad. Cuando se realiza una copia de seguridad en una red, si la red no tiene un buen de ancho de banda, el uso de la transferencia comprimida puede mejorar la velocidad de transferencia (esto no significa que se realice una copia de seguridad de los datos en un único archivo). No seleccione esta opción si utiliza una unidad de disco duro por USB. Perform a backup force (Realizar un forzado de copia de seguridad) Cuando se selecciona esta opción, la copia de seguridad se ejecutará la próxima vez incluso si el proceso de copia de seguridad finalizó por un error. All overwrite (Sobrescribir todo) Los archivos no modificados también se sobrescriben. Nota: Para borrar la configuración de la copia de seguridad, seleccione la tarea de copia de seguridad en la lista de destino de la copia de seguridad, y a continuación haga clic en [Delete (Eliminar)]. Con esto se completa la configuración de la copia de seguridad. Manual de usuario de TeraStation PRO WSS 19 Duplicación La duplicación copia todos los datos desde una TeraStation a otra TeraStation. Proporciona una forma sencilla para configurar un sistema fiable que ofrece protección de datos en caso de que su TeraStation principal falle. Para configurar la duplicación, conecte una TeraStation de repuesto a la TeraStation principal utilizando un cable Ethernet para conectar los puertos LAN de cada TeraStation. Funcionamiento normal (estado de duplicación) Red La TeraStation incluye dos puertos LAN. Un puerto está conectado a la red y el otro, a una segunda TeraStation de duplicación. Los datos que se escriben en la TeraStation principal se copian en la TeraStation de duplicación de archivo en archivo. Los archivos se actualizan siempre que se realice una operación de guardado o eliminación en la TeraStation principal. Nota: La duplicación se puede especificar para carpetas compartidas individuales. Se puede especificar un máximo de 64 carpetas compartidas. Principal Duplicación En caso de fallo de la TeraStation principal Red Abra la interfaz de Web Admin de la TeraStation de duplicación y cambie la configuración para permitir que se use como TeraStation principal. La duplicación solo copia datos, no la configuración. Principal Duplicación (Antes de configurar como principal) Reconstrucción de la duplicación Red Tras la reparación, vuelva a conectar la TeraStation original al puerto LAN de la TeraStation principal y configure la duplicación de nuevo con la TeraStation original como la nueva copia de seguridad. Manual de usuario de TeraStation PRO WSS Duplicación Principal (Principal reparado) (Duplicación original) 20 Configure la duplicación como se describe a continuación. 1 En Windows Storage Server, navegue hasta [Start (Inicio)] - [All programs (Todos los programas)] - [BUFFALO] - [Backup & Replication (Copia de seguridad y duplicación)] - [Backup & Replication Setting (Configuración de copia de seguridad y duplicación)]. 2 Haga clic en la pestaña [Replication (Duplicación)]. Escritorio remoto 3 Haga clic en la casilla [Replication sender (Remitente de la duplicación)] y después en el cuadro muestra. Así se establece la carpeta origen de la duplicación en la pantalla visualizada. que se Nota: Si se establece una carpeta compartida en la TeraStation como carpeta origen de la duplicación, y el servicio NFS está configurado para utilizar la misma carpeta, puede que la duplicación no funcione. Para realizar la duplicación, siga el procedimiento descrito a continuación. Durante la duplicación, el rendimiento puede verse reducido. 1 En Windows Storage Server, introduzca "regedit" en “Search programs and files (Buscar programas y archivos)” y pulse la tecla [Enter (Intro)]. 2 Encuentre y haga clic en “HKEY_LOCAL_MACHINE\SYSTEM\CurrentControlSet\Services\NfsServer\ Parameters”. 3 Cree “FFCompat” para DWORD en “HKEY_LOCAL_MACHINE\SYSTEM\CurrentControlSet\Services\NfsServer\ Parameters”. 4 Establezca el valor de “FCCompat” en 1. 5 Reinicie la TeraStation. 4 Haga clic en en la casilla [Replication destination (Destino de duplicación)] y seleccione la carpeta de destino de la duplicación en el menú desplegable. Notas: • Solo se pueden seleccionar carpetas compartidas de TeraStation que admitan la duplicación. Para obtener una lista de dispositivos que se admiten, consulte el sitio web de Buffalo Technology (www. buffalotech. com). • Antes de configurar una carpeta de destino para la duplicación, siga el procedimiento descrito en "Setting a Folder in This TeraStation as a Backup Folder (Configuración de una carpeta en esta TeraStation como carpeta de copia de seguridad)" en la página 16 para configurarla como ubicación de copia de seguridad. • Las carpetas compartidas que están configuradas con una contraseña de copia de seguridad no se pueden seleccionar como destino de la duplicación. • Los datos en el origen de la duplicación se copian en la carpeta de destino de la duplicación utilizando una sobrescritura diferencial. Tenga en cuenta que se eliminarán los datos no encontrados en el origen de la duplicación. Manual de usuario de TeraStation PRO WSS 21 5 Haga clic en [Reflect the configuration (Reflejar la configuración)]. Cuando se muestre la pantalla en la que se solicita la contraseña, introduzca la contraseña que se configuró para la carpeta de destino de la copia de seguridad. Notas: • Para eliminar la configuración de la duplicación, seleccione la configuración de duplicación y haga clic en [Delete (Eliminar)]. • Si se hace clic en [ReSynchro (Nueva sincronización)], los datos en el origen de la duplicación se copian en la carpeta de destino de la duplicación utilizando una sobrescritura diferencial. 6 Haga clic en [OK (Aceptar)]. Con esto se completa la configuración de la duplicación. Manual de usuario de TeraStation PRO WSS 22 Capítulo 6 Creación de un destino iSCSI Creación de un destino iSCSI 1 En Windows Storage Server, navegue hasta [Start (Inicio)] - [All Programs (Todos los programas)] - [Administrative Tools (Herramientas administrativas)] - [Microsoft iSCSI Software Target]. 2 Haga clic con el botón derecho en [iSCSI Target (Destino iSCSI)] y en [Create iSCSI Target (Crear destino iSCSI)]. Escritorio remoto 3 Haga clic en [Next (Siguiente)]. Escritorio remoto 4 Introduzca el nombre deseado en [iSCSI target name (Nombre de destino iSCSI)] y haga clic en [Next (Siguiente)]. Escritorio remoto Manual de usuario de TeraStation PRO WSS 23 5 Introduzca el IQN del iniciador iSCSI y haga clic en [Next (Siguiente)]. Escritorio remoto Nota: El IQN del iniciador iSCSI se visualiza en el equipo del cliente al navegar hasta [Start (Inicio)] - [All Programs (Todos los programas)] [Administrative Tools (Herramientas administrativas)] - [iSCSI Initiator (Iniciador iSCSI)]. El IQN aparece bajo "Name (Nombre)" en la pantalla visualizada. 6 Haga clic en [Finish (Finalizar)]. Escritorio remoto Así se completa la creación del destino iSCSI. A continuación, cree un disco virtual. Manual de usuario de TeraStation PRO WSS 24 Creación de un disco virtual 1 En Windows Storage Server, navegue hasta [Start (Inicio)] - [All Programs (Todos los programas)] - [Administrative Tools (Herramientas administrativas)] - [Microsoft iSCSI Software Target]. 2 Haga clic con el botón derecho en el destino iSCSI creado y, a continuación, haga clic en [Create Virtual Disk for iSCSI Target (Crear disco virtual para destino iSCSI)]. Escritorio remoto 3 Haga clic en [Next (Siguiente)]. Escritorio remoto 4 Introduzca el archivo (. vhd) que se va a crear como disco virtual seleccionado y haga clic en [Next (Siguiente)]. Escritorio remoto 5 Introduzca el tamaño del disco virtual y haga clic en [Next (Siguiente)]. Escritorio remoto Manual de usuario de TeraStation PRO WSS 25 6 Introduzca una descripción del disco virtual y haga clic en [Next (Siguiente)]. Escritorio remoto 7 Haga clic en [Finish (Finalizar)]. Escritorio remoto 8 Haga clic en [Devices (Dispositivos)], y a continuación haga clic con el botón derecho en el dispositivo virtual que se creó en la ventana del lado derecho. 9 Haga clic en [Disk Access (Acceso al disco)] - [Mount Read/Write (Montar con lectura o escritura)]. 10 Haga clic en [OK (Aceptar)]. 11 En el equipo del cliente, desde el iniciador del cliente, seleccione el destino y haga clic en [Connect (Conectar)]. 12 Haga clic en [OK (Aceptar)]. 13 Formatee el disco en [Disk Management (Administración de discos)]. Así se completa la creación de un disco virtual para el destino iSCSI. El destino iSCSI creado se puede conectar desde otro servidor en la red con el iniciador iSCSI. Para obtener más información sobre los procedimientos de uso específicos del iniciador iSCSI, consulte la Ayuda del sistema operativo. Manual de usuario de TeraStation PRO WSS 26 Capítulo 7 Configuraciones varias Configuración de fecha y hora Esto muestra cómo configurar el reloj de Windows Storage Server. 1 Escritorio remoto Haga clic en la hora que se muestra que la bandeja de tareas de Windows Storage Server. 2 Haga clic en [Change date and time settings (Cambiar la configuración de fecha y hora)] - [Date and Time (Fecha y hora)], y a continuación seleccione la fecha y hora actual en el calendario y el reloj que se muestran. Nota: Se puede obtener automáticamente la fecha y hora si se hace clic en la pestaña [Internet Time (Hora de Internet)] y se selecciona [Synchronize with an Internet time server (Sincronizar con un servidor horario de Internet)]. Escritorio remoto Con esto se completa la configuración de la fecha y hora. Manual de usuario de TeraStation PRO WSS 27 Cambio del nombre de servidor, el grupo de trabajo y la configuración del dominio Se puede cambiar el nombre de servidor, el grupo de trabajo y el dominio de la TeraStation siguiendo el procedimiento descrito a continuación. 1 Haga clic en [Start (Inicio)], haga clic con el botón derecho en [Computer (Equipo)] y después haga clic en [Properties (Propiedades)]. 2 En [Computer name, domain, and workgroup settings (Configuración de nombre, dominio y grupo de trabajo del equipo)], haga clic en [Change settings (Cambiar configuración)]. 3 Haga clic en [Computer Name (Nombre del equipo)] - [Change (Cambiar)]. Escritorio remoto 4 Introduzca el nombre del equipo, elija Dominio o Grupo de trabajo, y haga clic en [OK (Aceptar)]. Nota: El nombre del equipo debe contener 16 caracteres o menos. Si se introducen más de 16 caracteres, se ignorarán todos los caracteres a partir del número 17. Escritorio remoto Con esto se completa el cambio de la configuración de nombre, dominio y grupo de trabajo del servidor. Manual de usuario de TeraStation PRO WSS 28 Cambio de la contraseña Se recomienda cambiar la contraseña predeterminada de administrador de la TeraStation por motivos de seguridad. Cambio de contraseña para la cuenta de inicio de sesión 1 En Windows Storage Server, navegue hasta [Start (Inicio)] - [Control Panel (Panel de control)] - [User Accounts (Cuentas de usuario)]. 2 Haga clic en [Change your password (Cambiar contraseña)]. 3 Introduzca “password” para la contraseña actual, su contraseña deseada para la nueva contraseña y confirme la nueva contraseña. 4 Haga clic en [Change password (Cambiar contraseña)]. Con esto se completa el cambio la contraseña. Manual de usuario de TeraStation PRO WSS 29 Cambio de contraseña para otras cuentas que no sean de inicio de sesión 1 En Windows Storage Server, navegue hasta [Start (Inicio)] - [All Programs (Todos los programas)] - [Administrative Tools (Herramientas administrativas)] - [Computer Management (Administración de equipos)]. 2 Haga clic en [Local Users and Groups (Usuarios y grupos locales)]. 3 Haga clic con el botón derecho en el usuario cuya contraseña se va a cambiar y después haga clic en [Set Password (Establecer contraseña)]. Escritorio remoto 4 Haga clic en [Proceed (Continuar)]. Escritorio remoto 5 Introduzca la contraseña en [New password (Nueva contraseña)] y [Confirm password (Confirmar contraseña)], y a continuación haga clic en [OK (Aceptar)]. Escritorio remoto Con esto se completa el cambio la contraseña. Manual de usuario de TeraStation PRO WSS 30 Adición un usuario Se puede añadir un usuario si se realiza el procedimiento descrito a continuación. 1 En Windows Storage Server, navegue hasta [Start (Inicio)] - [All Programs (Todos los programas)] - [Administrative Tools (Herramientas administrativas)] - [Computer Management (Administración de equipos)]. 2 Haga clic en [Local Users and Groups (Usuarios y grupos locales)]. 3 Haga clic con el botón derecho en [Users (Usuarios)], y después haga clic en [New User (Nuevo usuario)]. Aparece la pantalla de Nuevo usuario. Escritorio remoto 4 Introduzca el nombre de usuario, la contraseña y demás información; a continuación haga clic en [Create (Crear)]. Escritorio remoto Con esto se completa la adición de un nuevo usuario. Nota: Las cuentas que no pertenezcan al grupo de administradores no se pueden conectar por escritorio remoto. Manual de usuario de TeraStation PRO WSS 31 Adición de un grupo Se puede añadir un grupo si se realiza el procedimiento descrito a continuación. 1 En Windows Storage Server, navegue hasta [Start (Inicio)] - [All Programs (Todos los programas)] - [Administrative Tools (Herramientas administrativas)] - [Computer Management (Administración de equipos)]. 2 Haga clic en [Local Users and Groups (Usuarios y grupos locales)]. 3 Haga clic con el botón derecho en [Groups (Grupos)], y después haga clic en [New Group (Nuevo grupo)]. Aparece la pantalla de Nuevo grupo. Escritorio remoto 4 Introduzca el nombre del grupo, una descripción y haga clic en [Add (Añadir)]. Escritorio remoto 5 Haga clic en [Advanced (Avanzado)]. Escritorio remoto Manual de usuario de TeraStation PRO WSS 32 6 Haga clic en [Find Now (Encontrar ahora)]. Escritorio remoto 7 Seleccione los usuarios que se van a registrar en el grupo, y a continuación haga clic en [OK (Aceptar)]. Escritorio remoto 8 Haga clic en [OK (Aceptar)]. Escritorio remoto 9 Haga clic en [Close (Cerrar)]. Escritorio remoto Con esto se completa la adición de un nuevo grupo. Manual de usuario de TeraStation PRO WSS 33 Creación de una carpeta compartida En la configuración inicial no se establecen las carpetas compartidas. Siga el procedimiento descrito a continuación para crear carpetas compartidas de antemano. 1 En Windows Storage Server, navegue hasta [Start (Inicio)] - [All Programs (Todos los programas)] - [Administrative Tools (Herramientas administrativas)] - [Computer Management (Administración de equipos)]. 2 Haga clic en [Shared Folders (Carpetas compartidas)]. 3 Haga clic con el botón derecho en [Shares (Recursos compartidos)], y a continuación en [New Share (Nuevo recurso compartido)]. El asistente de configuración se iniciará automáticamente. Escritorio remoto 4 Haga clic en [Next (Siguiente)]. Escritorio remoto 5 Introduzca la ruta de una carpeta existente o de una nueva carpeta y, a continuación, haga clic en [Next (Siguiente)]. Nota: Si aparece el mensaje "The system cannot find the specified path. Do you want to create it? (El sistema no puede encontrar la ruta especificada. ¿Desea crearla?)", haga clic en [Yes (Sí)]. Escritorio remoto 6 Introduzca la información para [Share name (Nombre de recurso compartido)] y [Description (Descripción)], y haga clic en [Next (Siguiente)]. Escritorio remoto Manual de usuario de TeraStation PRO WSS 34 7 Marque [Customize permissions (Personalizar permisos)], y a continuación haga clic en [Custom... (Personalizado...)]. Escritorio remoto 8 Seleccione [Everyone (Todos)] y después marque la casilla [Allow (Permitir)] para [Change (Cambiar)]. Escritorio remoto 9 En la pestaña [Security (Seguridad)], haga clic en [Edit (Editar)] - [Add (Añadir)]. Escritorio remoto Manual de usuario de TeraStation PRO WSS 35 10 Introduzca "Everyone" en "Enter the object names to select (Escriba los nombres de objeto que desea seleccionar)" y, a continuación, haga clic en [OK (Aceptar)]. Escritorio remoto 11 Seleccione [Everyone (Todos)] y después marque la casilla [Allow (Permitir)] para [Modify (Modificar)]. Escritorio remoto 12 Haga clic en [OK (Aceptar)] - [OK (Aceptar)] - [Finish (Finalizar)]. Notas: • Para activar una cuenta de invitado, realice el procedimiento a continuación. 1 Haga clic en [Local Users and Groups (Usuarios y grupos locales)] dentro de [Computer Management (Administración de equipos)]. 2 Seleccione [Local Users and Groups (Usuarios y grupos locales)] - [Computer Management (Administración de equipos)], y haga doble clic en [Guest (Invitado)] desde [Name (Nombre)]. Así se muestran en pantalla las propiedades del invitado. 3 Vaya a la pestaña [General], y haga clic en [Account is disabled (Cuenta deshabilitada)] para eliminar la marca de la casilla de verificación. 4 Haga clic en [OK (Aceptar)]. • Para habilitar el acceso a la carpeta compartida, esta debe estar configurada para permitir el acceso. Para permitir el acceso a la carpeta compartida, haga clic con el botón derecho la carpeta compartida y seleccione a continuación [Properties (Propiedades)] - [Security (Seguridad)]. Desde la lista de [Local Users and Groups (Usuarios y grupos locales)], añada los usuarios o grupos que tendrán acceso (los grupos y usuarios deben haberse creado con anterioridad). Para permitir el acceso a todos los usuarios, añada un Invitado y cambie el "Administrators Access permission (Permiso de acceso de administradores)" a "Full Control (Control total)". Ha creado una nueva carpeta compartida. Manual de usuario de TeraStation PRO WSS 36 Configuración de las notificaciones por correo electrónico En Configuración de notificaciones por correo de Herramientas de Buffalo, se puede configurar la TeraStation para enviar un mensaje a una dirección de correo electrónico determinada cuando se modifica la configuración de la TeraStation o se produce un error. clic en [Start (Inicio)] - [All Programs (Todos los programas)] - [BUFFALO] - [Mail Notification Setting (Configuración 1 Haga de notificaciones por correo)] - [Launch Mail Notification Setting (Iniciar la configuración de notificaciones por correo)]. 2 1 Marque la casilla que se encuentra junto a [Enable mail notification (Habilitar notificaciones por correo)]. 2 Haga clic en [New (Nuevo)] en la sección Dirección de correo y, a continuación, introduzca la dirección de correo electrónico del destinatario. Una notificación se puede enviar a un máximo de cinco direcciones. Nota: Asegúrese de introducir la dirección de correo electrónico correcta. 3 Introduzca la dirección del servidor SMTP y el número de puerto SMTP. 4 Para [User authorization (Autorización de usuario)], seleccione [Do not use (No utilizar)], [POP before SMTP (POP antes de SMTP)], [LOGIN (SMTP-AUTH)], o [CRAM-MD5 (SMTP-AUTH)] y, a continuación, introduzca el nombre de usuario y la contraseña. Notas: • Si utiliza la opción [POP before SMTP (POP antes de SMTP)], introduzca la dirección del servidor POP3 y el número de puerto POP3. • No utilice las comillas sencillas ( ' ) en la contraseña. 5 Si utiliza una conexión protegida, seleccione el sistema (SSL/TLS). Escritorio remoto 6 Introduzca el asunto del correo de notificación. Nota: Introduzca el asunto con caracteres alfanuméricos de un solo byte. Otros tipos de caracteres pueden aparecer como texto ilegible. 7 Seleccione los elementos de notificación. Status Report (Informe de estado) Se enviará un informe de estado de TeraStation a la hora seleccionada. Disk Error (Error de disco) Se envía un correo electrónico si se produce un error del disco duro. When boot/restart (Cuando se realiza un arranque/reinicio) Se envía un correo electrónico cuando el sistema se arranca o reinicia. Fan Failure (Problema en el ventilador) Se envía un correo electrónico si se produce un problema en el ventilador. Specify event ID (Especificar el ID de evento) Permite especificar el ID de evento que se desee. Se envía un correo electrónico cuando se produzca el evento especificado. 8 Haga clic en [Apply (Aplicar)]. Con esto se completa la configuración de Notificación por correo electrónico. Manual de usuario de TeraStation PRO WSS 37 A continuación se muestra la configuración disponible en la pantalla de Configuración de la notificación por correo electrónico. Escritorio remoto Enable mail notification (Activar notificación por correo) Marque la casilla para utilizar la notificación por correo electrónico. Mail address (Dirección de correo) Haga clic en [New (Nuevo)] para añadir una nueva dirección de correo electrónico. Se puede modificar una dirección existente si se selecciona la dirección y se hace clic en [Edit (Editar)]. Se puede eliminar una dirección si se selecciona la dirección y se hace clic en [Delete (Eliminar)]. Se pueden configurar un máximo de cinco direcciones para recibir la notificación. SMTP Server (Servidor SMTP) En [Server address (Dirección de servidor)], introduzca la dirección del servidor SMTP (dirección del servidor de correo electrónico). En [Port (Puerto)], introduzca el número de puerto SMTP. Nota: A menos que se especifique lo contrario, se utiliza el puerto estándar (25). Además, si la configuración de autenticación está definida como [Do not use (No utilizar)] o [POP before SMTP (POP antes de SMTP)], se utilizará el puerto (25) independientemente del número introducido en este campo. Authentication setup (Configuración de autenticación) Se puede seleccionar [User authorization (Autenticación de usuario)] desde [POP before SMTP (POP antes de SMTP)], [LOGIN (SMTP-AUTH)] y [CRAM-MD5 (SMTP-AUTH/CRAM-MD5)]. Si selecciona la opción [POP before SMTP (POP antes de SMTP)], introduzca la dirección del servidor POP (dirección del servidor de correo electrónico) y el número de puerto. Nota: A menos que se especifique lo contrario, se utiliza el puerto estándar (110). En [User name (Nombre de usuario)], introduzca el nombre de usuario utilizado para la autenticación. En [Password (Contraseña)], Introduzca la contraseña utilizada para la autenticación. SSL/TLS Si [LOGIN (SMTP-AUTH)] o [CRAM-MD5 (SMTP-AUTH/CRAM-MD5)] están seleccionados en la configuración de autenticación, especifique si desea utilizar [SSL] o [TLS]. Notification (Notificación) Especifica el asunto de la notificación por correo. Nota: Introduzca caracteres de un solo byte. Si se introducen caracteres de doble byte, los caracteres pueden aparecer como texto ilegible. IP address for notification (Dirección IP para notificación) Marque esta casilla para añadir IPv6 a las notificaciones por correo electrónico. Contents (Contenido) Seleccione los eventos que activan una notificación por correo electrónico. [Status Report (Informe de estado)]: Permite enviar el estado de la unidad de disco duro de la TeraStation a la hora seleccionada. [Disk Error (Error de disco)]: Se envía cuando se produce un error en la unidad de disco duro de la TeraStation. [When boot/restart (Cuando se realiza un arranque/reinicio)]: Se envía cuando el sistema se arranca o reinicia. [Fan Failure (Problema en el ventilador)]: Se envía cuando se produce un error en el ventilador de la TeraStation. [Specify event ID (Especificar ID de evento)]: Permite especificar el ID de evento que se desee. Test Message (Mensaje de prueba) Permite enviar un correo electrónico de prueba utilizando la configuración actual. Apply (Aplicar) Aplica la configuración actual. Close (Cerrar) Esto cierra la pantalla de configuración de notification por correo electrónico. Manual de usuario de TeraStation PRO WSS 38 Modificación de la dirección IP Se puede cambiar la dirección IP utilizando el procedimiento descrito a continuación. 1 En NAS Navigator2, haga clic con el botón derecho en el icono de la TeraStation y seleccione [Properties (Propiedades)]. Nota: Para Mac OS, mantenga pulsada la tecla Control, haga clic en el icono de TeraStation y, a continuación, en [Configure (Configurar)] - [IP Address (Dirección IP)]. Equipo 2 1 Haga clic en la pestaña [IP Settings (Configuración IP)]. 2 Introduzca la dirección IP, la máscara de red y la puerta de enlace predeterminada que desee. Nota: O marque la casilla "Obtain IP address automatically via DHCP (Obtener dirección IP automáticamente por DHCP)" para configuración automática. 3 Haga clic en [OK (Aceptar)]. Nota: Introduzca el nombre de usuario y la contraseña de la TeraStation si es necesario. De manera predeterminada, estos son "Administrator" y "password" respectivamente. Equipo Con esto se completa el cambio de la dirección IP. Manual de usuario de TeraStation PRO WSS 39 Capítulo 8 NAS Navigator2 Comandos de menú NAS Navigator2 se puede utilizar para abrir la pantalla de la TeraStation (Windows Storage Server), cambiar la dirección IP y comprobar fácilmente el espacio disponible en el escritorio remoto. Realice la configuración con TeraNavigator para instalar NAS Navigator2. NAS Navigator2 se ejecuta en la bandeja de tareas cuando se inicia el sistema operativo. Equipo Inicio de NAS Navigator2: • Haga doble clic en el icono de Buffalo NAS Navigator2 del escritorio. • Haga clic en [Start (Inicio)] - [All Programs (Todos los programas)] - [BUFFALO] - [BUFFALO NAS Navigator2] [BUFFALO NAS Navigator2]. Equipo Manual de usuario de TeraStation PRO WSS 40 Nombre Menu (Menú) View (Ver) Descripción Map remote default share to drive letter (Asignar el recurso compartido predeterminado remoto a letra de unidad)* No disponible en este producto (sombreado). Disconnect mapped drive letter (Desconectar letra de unidad asignada)* No disponible en este producto (sombreado). Map all remote shares to drive letters (Asignar todas las comparticiones remotas a letras de unidad) Todas las carpetas compartidas detectadas en la TeraStation se asignarán a letras de unidad como unidades de disco en red. Solo está disponible si se ha creado una carpeta compartida. Create desktop shortcut for Tera/ LinkStation (Crear acceso directo en el escritorio para el dispositivo Tera/ LinkStation) * Permite crear un icono de acceso directo en el escritorio cuando se crea una carpeta compartida en la TeraStation. Launch NASNavigator2 on startup (Iniciar NASNavigator2 en el arranque) Inicia NAS Navigator2 cuando se inicia Windows. Display the error information (Visualizar la información del error) Inicia NAS Navigator2 cuando se inicia Windows. Use default browser (Usar navegador predeterminado) No se utiliza en este producto. Properties (Propiedades)* Abre la ventana de propiedades de la TeraStation seleccionada. Close (Cerrar) Cierra la ventana NAS Navigator2. View (Ver) [Icons (Iconos)]: muestra el icono que se va a borrar. [Details (Detalles)]: muestra el nombre de host, el nombre del producto, el grupo de trabajo, la dirección IP, la máscara de subred y la puerta de enlace predeterminada. Sort by (Ordenar por) Selecciona el orden de aparición de los siguientes atributos cuando se encuentran varias TeraStation: nombre de host, nombre del producto, grupo de trabajo, dirección IP, máscara de subred y puerta de enlace predeterminada. Browse (Examinar)* Abre la carpeta compartida que se muestra en la TeraStation. Refresh (Actualizar) Vuelve a buscar en la TeraStation. I’m here (Estoy aquí)* Haga clic para escuchar un tono de la TeraStation física. Todas las TeraStation no admiten esto. * Haga clic en el icono de la TeraStation para que se muestren estas opciones. Manual de usuario de TeraStation PRO WSS 41 Cuando NAS Navigator2 está minimizado, al hacer clic con el botón derecho en el icono de NAS Navigator2 en la bandeja del sistema, se muestran las opciones siguientes. Equipo Elemento del menú Descripción Nombre de TeraStation Browse Shares (Examinar comparticiones) Abre una carpeta compartida de la TeraStation. Open Remote Desktop (Abrir escritorio remoto) Abre la pantalla de Windows Storage Server en el escritorio remoto. Properties (Propiedades) Abre la ventana de propiedades de la TeraStation seleccionada. Create short cut (Crear acceso directo) Asigna la carpeta compartida de TeraStation como una unidad de red. I’m here (Estoy aquí) La TeraStation emite un tono (esta opción está desactivada si el producto no admite esta función). Refresh (Actualizar) Actualiza la lista de dispositivos NAS. Browse Shares (Examinar comparticiones) Muestra la ventana de NAS Navigator2. Exit (Salir) Cierra NAS Navigator2. Manual de usuario de TeraStation PRO WSS 42 Pueden realizarse las tareas siguientes desde la ventana de propiedades de la TeraStation. Equipo Elemento del menú Descripción Remote Desktop (Escritorio remoto) Haga clic en [Open Remote Desktop (Abrir escritorio remoto)] para abrir Windows Storage Server. IP Settings (Configuración IP) Marque la casilla [Obtain IP address automatically via DHCP (Obtener automáticamente la dirección IP a través de DHCP)] para asignar una dirección IP automáticamente. Si no existe ningún servidor de DHCP disponible, puede introducir manualmente la dirección IP, la máscara de subred y la puerta de enlace predeterminada. Manual de usuario de TeraStation PRO WSS 43 Apéndice Ajustes predeterminados de fábrica Los siguientes ajustes pertenecen a la configuración predeterminada de fábrica de la TeraStation. Nombre de usuario Administrator Contraseña password Carpetas compartidas No está configurado. Cliente DHCP En general, la TeraStation obtendrá su dirección IP automáticamente de un servidor DHCP de la red. Si no se encuentra disponible ningún servidor DHCP, se asignará una dirección IP de este modo: Dirección IP: 169.254.xxx.xxx (xxx se asigna aleatoriamente al iniciar la TeraStation). Máscara de subred: 255.255.0.0 Grupo registrado No está configurado. Ajuste de grupo de red de Microsoft WORKGROUP Modo RAID Unidad de disco C: Una matriz duplicada que utilizan las unidades de disco 1 y 2 Unidad de disco D: Una matriz RAID 5 que utiliza todas las unidades de disco* * WS-WVL: la unidad de disco D es una matriz duplicada que utiliza las unidades de disco 1 y 2. Este producto incluye BitLocker Drive Encryption, Multipath I/O, Network Load Balancing, Remote Server Administration Tools, SMTP Server, Storage Manager for SANs, Windows Process Activation Service, Windows Server Backup Features, .NET Framework 3.5.1, file services Nota: Para obtener más información, haga clic en [Start (Inicio)] – [All Programs (Todos los programas)] – [Administrative Tools (Herramientas administrativas)] – [Server Manager (Administrador de servidores)] y marque la casilla "Features (Características)" y "Roles". Manual de usuario de TeraStation PRO WSS 44 Lista de mensajes del LCD La TeraStation se suministra con un panel LCD en el frontal. A continuación se muestran los mensajes que aparecen en el panel y su significado. Pantalla normal Si se pulsa en el frontal de la TeraStation se puede pasar por diferentes modos hasta llegar a la visualización normal del LCD. Los elementos que aparecen en pantalla se pueden configurar en “Configuración de LCD" en la página 6. Mensaje del LCD Descripción LINK SPEED LINK SPEED Cuando un cable Ethernet está conectado al puerto LAN 2, "LINK SPEED 2 " se muestra en el panel. Sin conexión a la red. No LINK LINK SPEED Conectado a 10 Mbps. 10Mbps LINK SPEED Conectado a 100 Mbps. 100Mbps LINK SPEED Conectado como dúplex completo de 1000 Mbps. 1000Mbps Espacio de disco utilizado USED C_D■E F Los gráficos de barras indican el espacio utilizado para las unidades de disco internas C, D, E y F de la TeraStation. Cuando una unidad de disco duro está llena, se indica mediante "^". Nombre de host y dirección IP WS-VLxxx Muestra el nombre de host y la dirección IP. HDD ^ Reloj/calendario Sistema operativo instalado Dirección IP 2 192.168.11.150 DATE TIME 2011/09/17 11:11 Windows Storage Server 2008 R2 NETWORK2 192.168.11.151 Manual de usuario de TeraStation PRO WSS Muestra la fecha y la hora establecidas en la TeraStation. Muestra el sistema operativo instalado en la TeraStation. Muestra la dirección IP del puerto LAN 2 cuando un cable Ethernet está conectado al puerto LAN 2. 45 Pantalla de errores y advertencias El panel LCD de la TeraStation muestra los mensajes que aparecen a continuación si se produce un error en la velocidad del ventilador, en la temperatura interna de la TeraStation, o cuando no se puede encontrar una unidad de disco duro. Mensaje del LCD Descripción SYSTEM Error E11 Se produjo un error en la velocidad del ventilador. Compruebe que ningún objeto extraño, o bien el polvo, está obstruyendo el ventilador. Si se encuentran algún objeto extraño o polvo, utilice unas pinzas, una aspiradora u otra herramienta para quitarlo. Si el error se muestra de nuevo, póngase en contacto con el servicio técnico de Buffalo para obtener asistencia. Fan Failure SYSTEM Error E12 Cooling Failure HDx Error E16 HDx Not Found La temperatura del sistema ha superado el valor máximo seguro.No coloque ningún objeto cerca de la TeraStation.Además, cambie la TeraStation a un lugar más frío. No se pudo encontrar la unidad de disco duro X. La unidad de disco duro X puede estar desconectada o haber fallado. Vuelva a instalar la unidad de disco duro. Manual de usuario de TeraStation PRO WSS 46 Información relativa al cumplimiento de las normativas FCC Warning This equipment has been tested and found to comply with the limits for a Class A digital device, pursuant to Part 15 of the FCC Rules. These limits are designed to provide reasonable protection against harmful interference when the equipment is operated in a commercial environment. This equipment generates, uses, and can radiate radio frequency energy and, if not installed and used in accordance with the instruction manual, may cause harmful interference to radio communications. Operation of this equipment in a residential area is likely to cause harmful interference in which case the user will be required to correct the interference at his own expense. Advertencia sobre el marcado CE Advertencia sobre el marcado CE Este es un producto de la Clase A. En entornos domésticos, este producto puede provocar interferencias radioeléctricas. En tal caso, es posible que se exija al usuario que tome las medidas oportunas. Información medioambiental • Para la fabricación del equipo que ha adquirido han sido necesarias la extracción y la utilización de recursos naturales. • Es posible que el equipo contenga sustancias peligrosas que podrían afectar a la salud y al medio ambiente. • Con el fin de evitar la difusión de dichas sustancias al medio ambiente y disminuirel derroche de los recursos naturales, le recomendamos que aplique los procesos de reciclaje adecuados. • Cuando el equipo llegue al final de su vida útil, la mayor parte de los materiales empleados en su fabricación se reutilizarán y reciclarán de forma adecuada. • El símbolo del contenedor de basura tachado le invita a utilizar esos sistemas. • Si necesita más información sobre los procesos de recogida, reutilización y reciclaje, póngase en contactocon la autoridad local o regional encargada de la recogida de residuos. Manual de usuario de TeraStation PRO WSS 47 KC 기종별 사용자안내문 A 급 기기 ( 업무용 정보통신기기 ) 이 기기는 업무용 (A 급 ) 전자파적합기기로서 판 매자 또는 사용자는 이 점을 주의하시기 바라 며 , 가정외의 지역에서 사용하는 것을 목적으 로 합니다 . BSMI 警告使用者 : 這是甲類的資訊產品 , 在居住的環境中使用時 , 可能會造成射頻 干擾 , 在這種情況下 , 使用者會被要求採取某些適當的對策。 CCC 声明 : 此为 A 级产品,在生活环境中,该产品可能会造成无线电干扰。在这种情况下,可能需要 用户对其干扰采取切实可行的措施。 电池警告语 1. 电池不得暴露。 2. 使用型号不正确的电池可能导致爆炸。 Manual de usuario de TeraStation PRO WSS 48