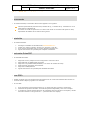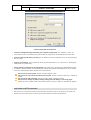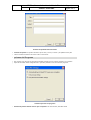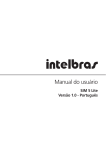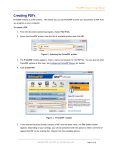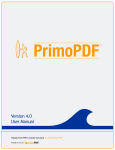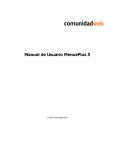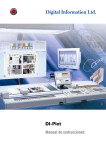Download PrimoPDF. Manual del usuario.
Transcript
SIVES. .(Sistema Informático de Visado Electrónico Seguro). 10/05/06 Página 1 de 5 Manual: PrimoPDF. PrimoPDF. Manual del usuario. Comenzando Para instalar PrimoPDF, su ordenador debería estar equipado con lo siguiente: Microsoft ® Windows ME, Windows 2000, Windows NT ® , o Windows XP ® . PrimoPDF v2.0 no se puede utilizar en Windows 98. Un mínimo de 30 MB de espacio libre en el disco. Nota: Puede ser necesario más espacio en disco, dependiendo del tamaño de los archivos PDF a generar. Instalación Para instalar PrimoPDF: 1. 2. 3. 4. Descargar el instalador de PrimoPDF desde www.PrimoPDF.com . Cuando se le solicite un destino, navegue a su escritorio y pulse OK . En el escritorio haga doble-click en el fichero llamado PrimoSetup.exe . Siga las instrucciones en la pantalla para completer la instalación. Desinstalar PrimoPDF Para desinstalar PrimoPDF: 1. 2. 3. 4. 5. 6. Haga Click en Inicio, después click en Configuración > Panel de Control. Haga doble-click en Añadir/Quitar Programas. Haga click en la pestaña Instalar/Desistalar, si su version de windows la incluye. Desde la lista de programas, elija PrimoPDF. Haga click en Añadir/Eliminar. Siga las instrucciones en la pantalla para desinstalar PrimoPDF. Crear PDFs PrimoPDF se instala como una impresora PDF. Esto significa que vd. puede usar PrimoPDF para imprimir sus documentos desde cualquier programa en su ordenador. Para crear PDF: 1. 2. 3. En el programa de creación del documento (p. ej. Word) haga click en Archivo->Imprimir En. Seleccionar la impresora PrimoPDF de la lista de impresoras disponibles y hacer clic en Aceptar. La ventana de creación del PDF aparecerá. En el apartado “Save As” introducir una carpeta y nombre del archivo del PDF a crear (puede usar “…” para seleccionar una carpeta). SIVES. .(Sistema Informático de Visado Electrónico Seguro). 10/05/06 Página 2 de 5 Manual: PrimoPDF. Ventana ‘creación de PDF' 4. 5. 6. 7. Seleccionar si el PDF sera utillizado para Screen (Visualización por pantalla), Print(para ser impreso en una impresora), EBook(visualización como libro electrónico) o Prepress(para preimpresión en una imprenta). Haga click en Security para acceder a la ventana de configuración de seguridad. NOTA: La configuración de seguridad es opcional. Lea la sección de Seguridad para más detalles. Haga click en Document Properties para teclear una breve descripción del PDF. NOTA: Las propiedades del Documento son opcionales. Lea la sección de Propiedades del Documento para más detalles. Haga click en “OK”. NOTA: Por defecto, el PDF se abrirá con su visualizador PDF por defecto cuando sea generado. Vd. Puede cambiar este comportamiento en las opciones del programa. Lea la sección de Opciones del Programa para más detalles. Seguridad PrimoPDF le permite configurar la seguridad en sus documentos PDF, por tanto vd. puede controlar que acciones pueden realizar los usuarios con su documento. SIVES. .(Sistema Informático de Visado Electrónico Seguro). 10/05/06 Página 3 de 5 Manual: PrimoPDF. Ventana Seguridad del documento Password to Change Security(contraseña para cambiar la seguridad). Si se establece un valor, los usuarios deben conocer la contraseña para poder cambiar la configuración de seguridad del documento PDF. Password to Open(contraseña para abrir). Si se establece los usuarios deberán conocer la contraseña para poder ver el PDF. Encryption (Encriptado). Elija encriptado de 40-bit (para Acrobat Reader ® 4.0 y anteriores) o 128-bit (para Acrobat Reader 5.0 y posteriores). Security Settings (configuración de seguridad). Esta configuración restringirá las posibilidades del usuario para cambiar el documento PDF. Si la contraseña para cambiar la seguridad está establecida, el usuario deberá conocer esta contraseña para poder cambiar estas configuraciones. Allow users to print my PDF. Permitir al usuario imprimir el PDF. Allow users to copy text and graphics from my PDF. Permitir al usuario copiar texto y gráficos de mi PDF. Allow users to add comments. Permitir al usuario añadir comentarios al PDF. Allow users to change my PDF, including editing text and adding or removing pages. Permitir al usuario cambiar el PDF, incluyendo la edición de texto y la adición o eliminación de páginas. Propiedades del Documento Puede hacer clic en “Document Properties” para almacenar información sobre su documento como ayuda a la organización de sus archivos PDF, de manera que podrá encontrarlos después más fácilmente. SIVES. .(Sistema Informático de Visado Electrónico Seguro). 10/05/06 Página 4 de 5 Manual: PrimoPDF. Ventana Propiedades del Documento Document Properties. Se pueden introducir aquí el título, el autor, el asunto y las palabras clave para introducir información adicional al usuario sobre el documento.. Opciones del Programa Puede acceder a las opciones del programa PrimoPDF haciendo click en el botón “Options” en la ventana principal de PrimoPDF. Estas configuraciones le permiten predefinir como funcionará el programa. Ventana Opciones del programa Automatically launch default viewer upon completion. Si está marcado, PrimoPDF abrirá SIVES. .(Sistema Informático de Visado Electrónico Seguro). 10/05/06 Página 5 de 5 Manual: PrimoPDF. automáticamente el PDF generado con su visualizador PDF por defecto. Keep security settings. Si está marcado, PrimoPDF guardará automáticamente su configuración de seguridad, de tal manera que será aplicada por defecto a los siguientes documentos PDF que se generen con PrimoPDF. Keep document information settings. Si está marcado, PrimoPDF guardará la información del documento de tal manera que se aplicará automáticamente a los siguientes documentos PDF que se generen con PrimoPDF.